Rugged Cams CMS User Manual

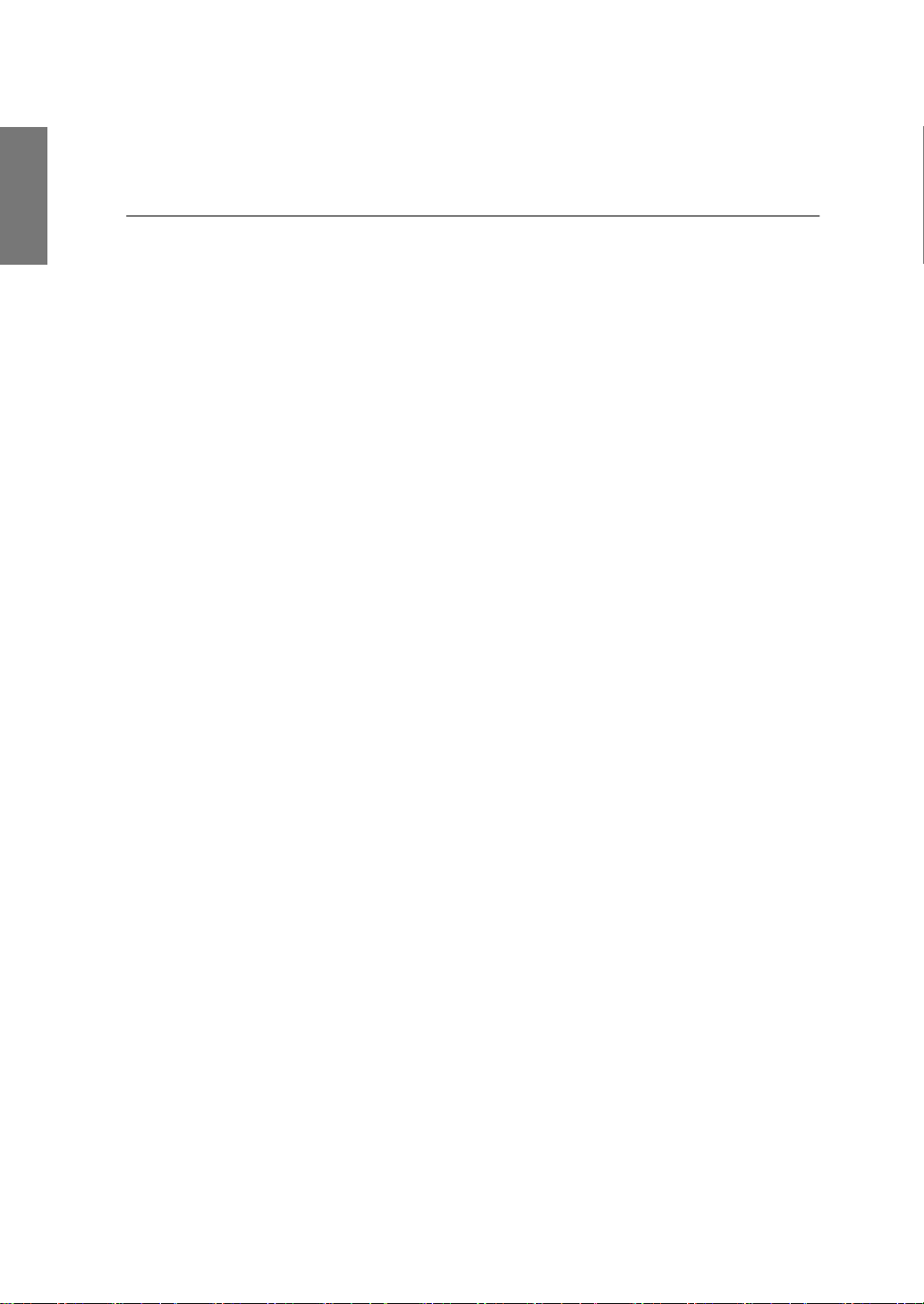
CONTENTS
STANDALONE
CMS
C/O/N/T/E/N/T/S
C/O/N/T/E/N/T/S .................................................................................. 2
1. Remote Management Software ........................................ 5
1-1. Introduction.............................................................................................. 5
1) Overview ........................................................................................................... 5
2) Feature ............................................................................................................. 5
3) System recommendation ................................................................................... 6
1-2. Installing Software ................................................................................... 7
1-3. Starting the remote management program............................................. 8
1) Starting........................................................................................................... 8
2) Graphic User Interface(GUI) ............................................................................ 9
1-4 Real-time monitoring .............................................................................. 12
1) Viewing real-time images ................................................................................. 12
2) Divided channel screen view ............................................................................ 14
3) Screen magnification / Contraction function ...................................................... 20
4) Controlling the PTZ .......................................................................................... 22
5) Controlling the Two way Audio ......................................................................... 25
6) Controlling the Relay Out ................................................................................. 27
7) Controlling the audio ........................................................................................ 29
1-5. User & user group administrator .......................................................... 30
1) User Group Administrator ................................................................................ 30
2) User Administrator ........................................................................................... 34
3) User Group Property ........................................................................................ 37
4) User Log-in ..................................................................................................... 38
1-6. Automatic connection and address book administration .................... 39
1) Automatic connection function .......................................................................... 39
1-7. Real-time monitoring the address book site administration................ 41
1) Add an address ............................................................................................... 41
2) Modify the address book .................................................................................. 42
1-8. Screen Layout Function ........................................................................ 44
1) Screen Layout administration ........................................................................... 44
2) To use the screen layout .................................................................................. 51
1-9. DVR information setting ........................................................................ 53
1) Bandwidth Limitation Function .......................................................................... 54
2) Network account management function ............................................................ 55
3) DVR Log File Viewer function ........................................................................... 59
1-10. DVR Setup Manager ............................................................................. 63
2
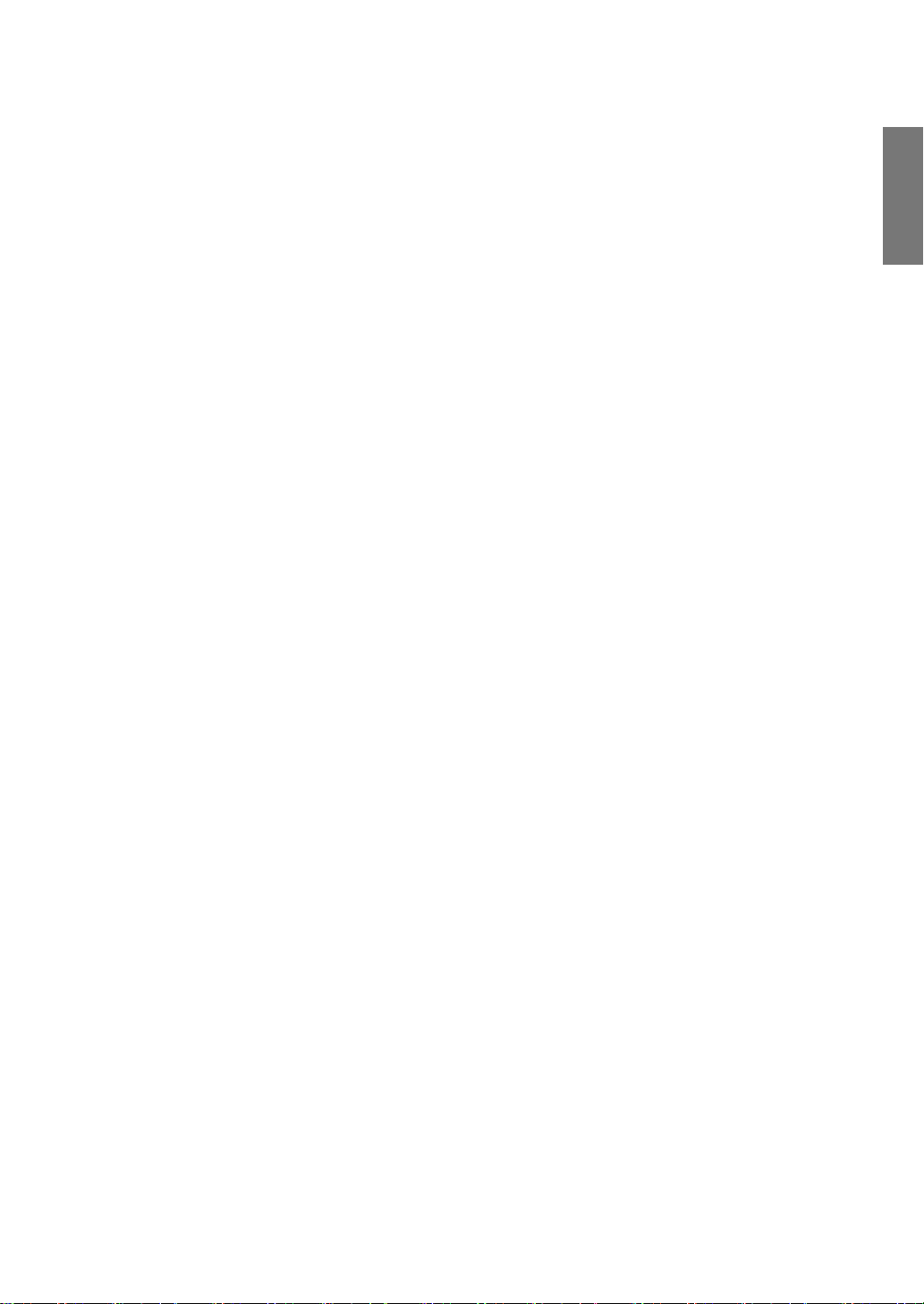
CONTENTS
1-11. Environments Setup ............................................................................ 68
1) Setting storage devices .................................................................................... 68
2) OSD Setup ...................................................................................................... 70
3) The border line setting ..................................................................................... 71
4) The Event line popup setting ............................................................................ 72
5) Screen setting ................................................................................................. 74
6) Alarm output setting ......................................................................................... 75
7) Backup setting ................................................................................................. 76
1-12. Video Image capture ............................................................................ 77
1) The current screen capture .............................................................................. 77
2) Brightness/ darkness/ saturation/ color/ gamma adjustment .............................. 77
3) Color adjustment ............................................................................................. 78
4) Filter application ................................ .............................................................. 78
5) Original picture recover .................................................................................... 79
6) Rotation .......................................................................................................... 79
7) Left/right reversal ............................................................................................. 80
8) Up/down reversal............................................................................................. 81
9) Save ................................ ............................................................................... 81
10) Print .............................................................................................................. 82
11) Image print .................................................................................................... 83
1-13. To save Real time pictures .................................................................. 85
1) To save Real time pictures ............................................................................... 85
1-14. To adjust colors ................................................................ ................... 86
1-15. Full screen modes ............................................................................... 87
1) Full screen view ............................................................................................... 87
1-16. Record search ...................................................................................... 88
1) To search Recording ....................................................................................... 88
2) Select a search method ................................................................................... 90
3) Select time and date ........................................................................................ 93
1-17. Playback ............................................................................................... 95
1) To playback ..................................................................................................... 95
2) Record and playback per event ........................................................................ 98
3) Recorded pictures download ............................................................................ 99
1-18. Local Player ....................................................................................... 103
1) Record file search and playback ..................................................................... 103
2) Record file search and playback ..................................................................... 104
3) Smart search function .................................................................................... 105
2. MCMS(PDA Viewer) ................................................................... 107
2-1. Overview .............................................................................................. 107
2-2. Installation ........................................................................................... 107
2-3. Running and using .............................................................................. 110
3. Transcoder ................................................................ ................. 116
3-1. Overview .............................................................................................. 116
3-2. Running and using .............................................................................. 116
3
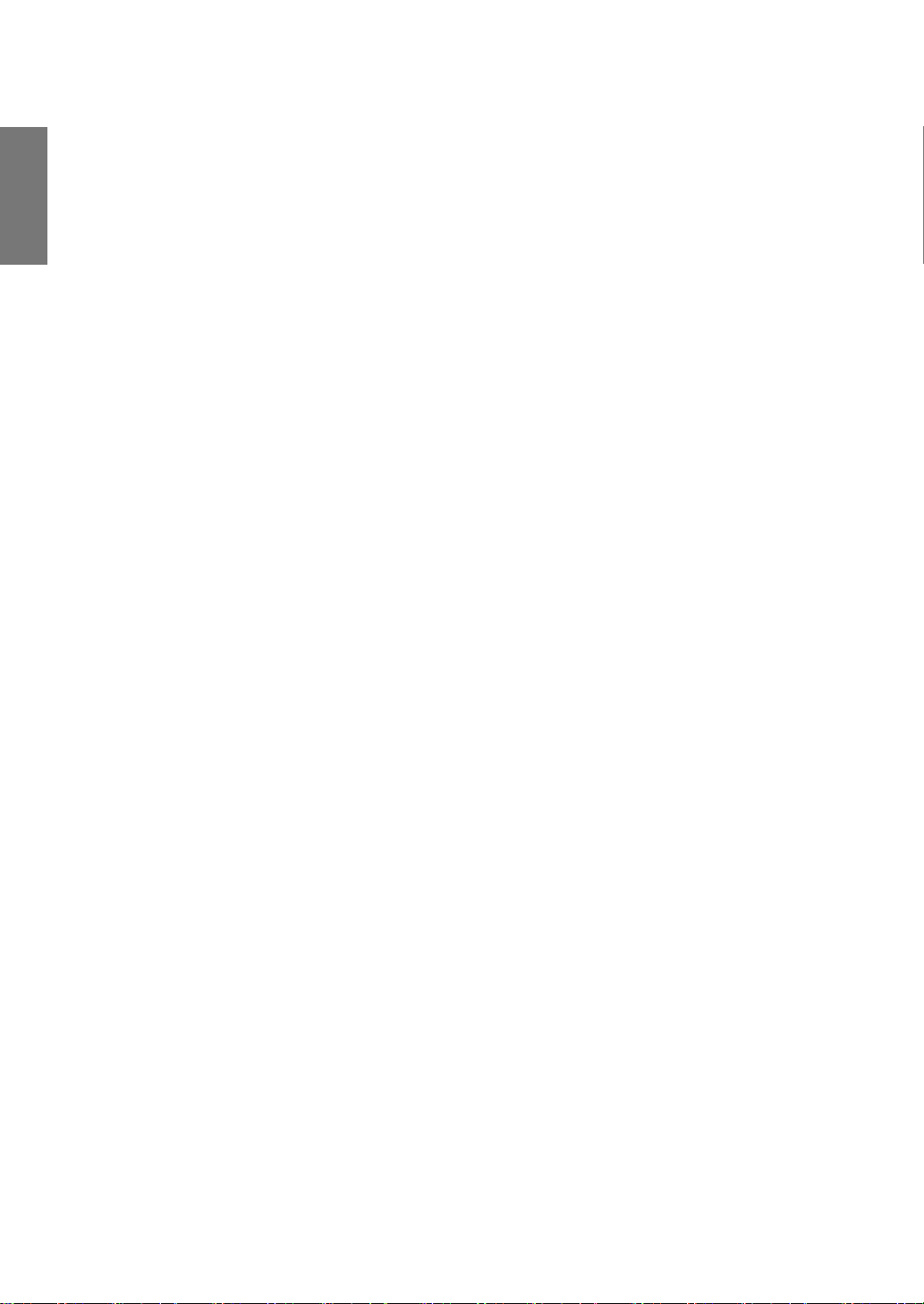
CONTENTS
4. Calculator ................................................................................... 123
4-1. Overview .............................................................................................. 123
4-2. Running and using .............................................................................. 123
1) How to run it .................................................................................................. 123
2) Description on detail functions ........................................................................ 125
5. Network Upgrade ....................................................................... 130
5-1. Overview .............................................................................................. 130
5-2. Running and using .............................................................................. 130
1) Running ........................................................................................................ 130
4
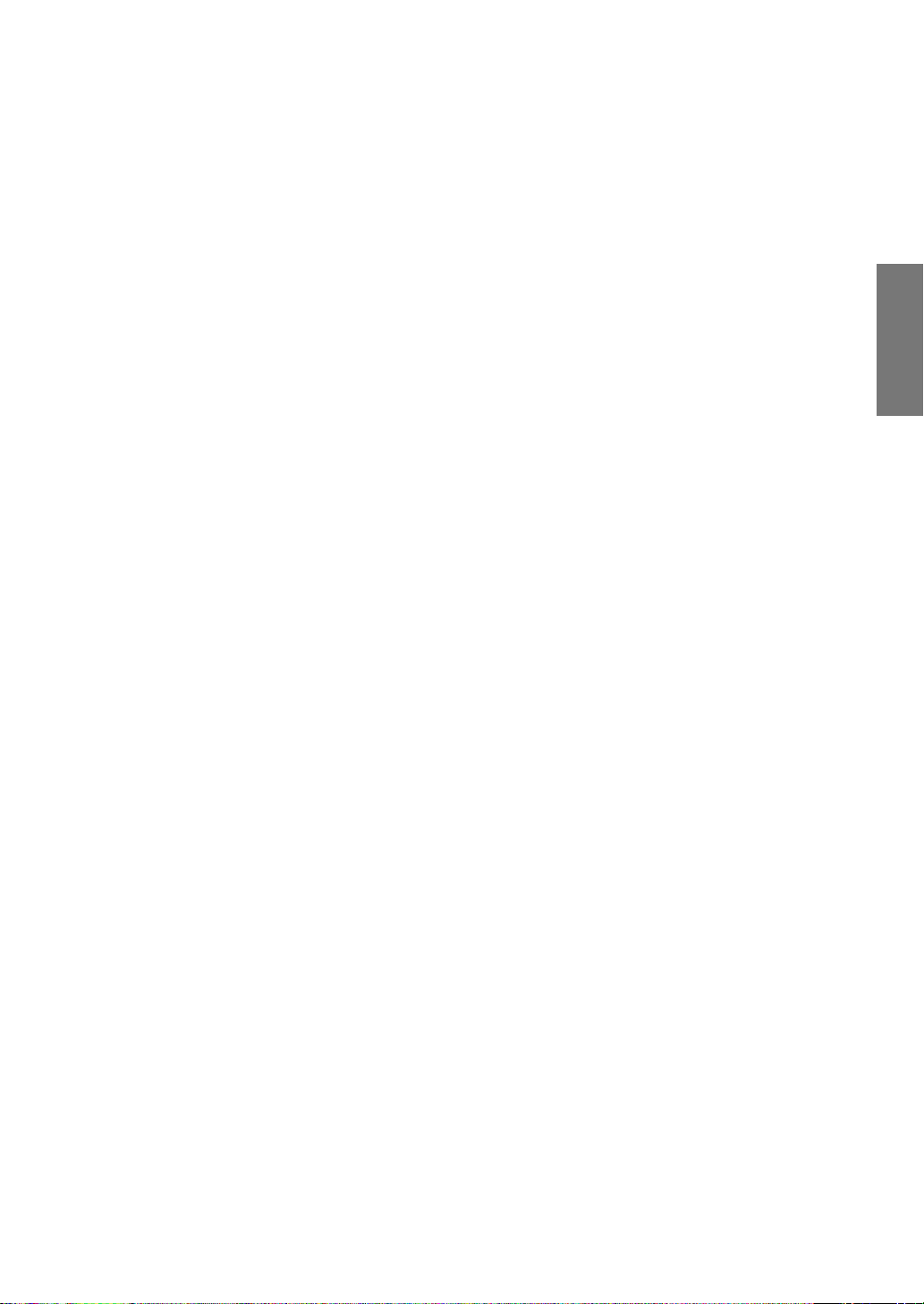
Remote Management
Software
1. Remote Management Software
1-1. Introduction
1) Overview
The CMS is designed to manage the DVR through the network at a distance.
You can use the following functions using the remote management software.
Remote real-time image monitoring
Remote search and playback of recorded images
Smart Search and playback of images stored in the user computer
System setting for the remote DVR
Calculation of time available to record depending on the hard disk space
Transform the MPEG-4 format download and recorded files to MPEG-1 format files
System upgrade
Other functions
2) Feature
With one computer, connects to the remote DVR up to 4,096 units
Remote search and playback of recorded images
Smart Search and playback of images stored in the user computer
System setting for the remote DVR
Calculation of time available to record depending on the hard disk space
Up to 8 users can connects to one DVR at the same time
With 16 channel connections, image data transmission at up to 120 fps
real time monitoring, remote control record and replay, and full screen playback
function
Monitoring using Drag & Drop by channel
Magnify / contract real time image
Image and voice backup by network download
Replay and smart search function of Backup PC file
Backup of recorded images using the download
Search and playback of backup local files
Modifies, edits, saves and applies settings such as record/schedule/NTP/network of
the DVR
User-friendly Graphic User Interface(GUI)
5
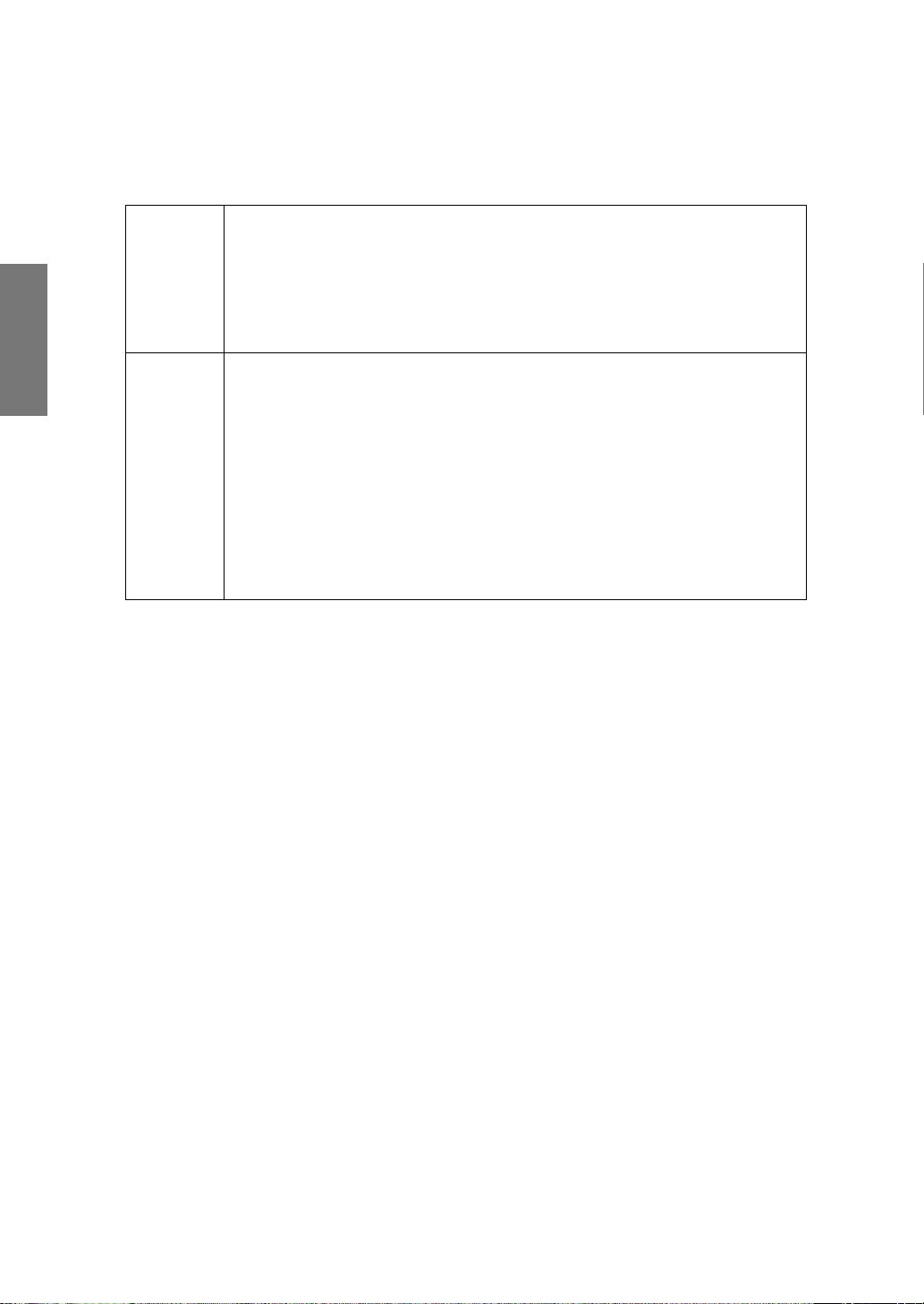
Remote Management
Software
Software
* OS: Windows 2000 Service Pack 4,
Windows XP Service Pack 2,
Windows 2003 Service Pack 1,
Windows Vista
* Direct X 9.0 or higher
* Internet Explorer 6.0 or higher
Hardware
* CPU: Intel Pentium4, 3.0 GHz
* RAM: More than 512 MB (DDR)
* Video Card: NVIDIA FX chipset-based More than 128MB
ATI Radeon 9000 Series(AGP)
ATI Radeon x3000 Series(PCI Express)
Matrox Chipset-based More than 64MB
Video memory of more than 64MB
Product supporting the YUV Format and Overlay
* HDD: More than 20GB
3) System recommendation
6
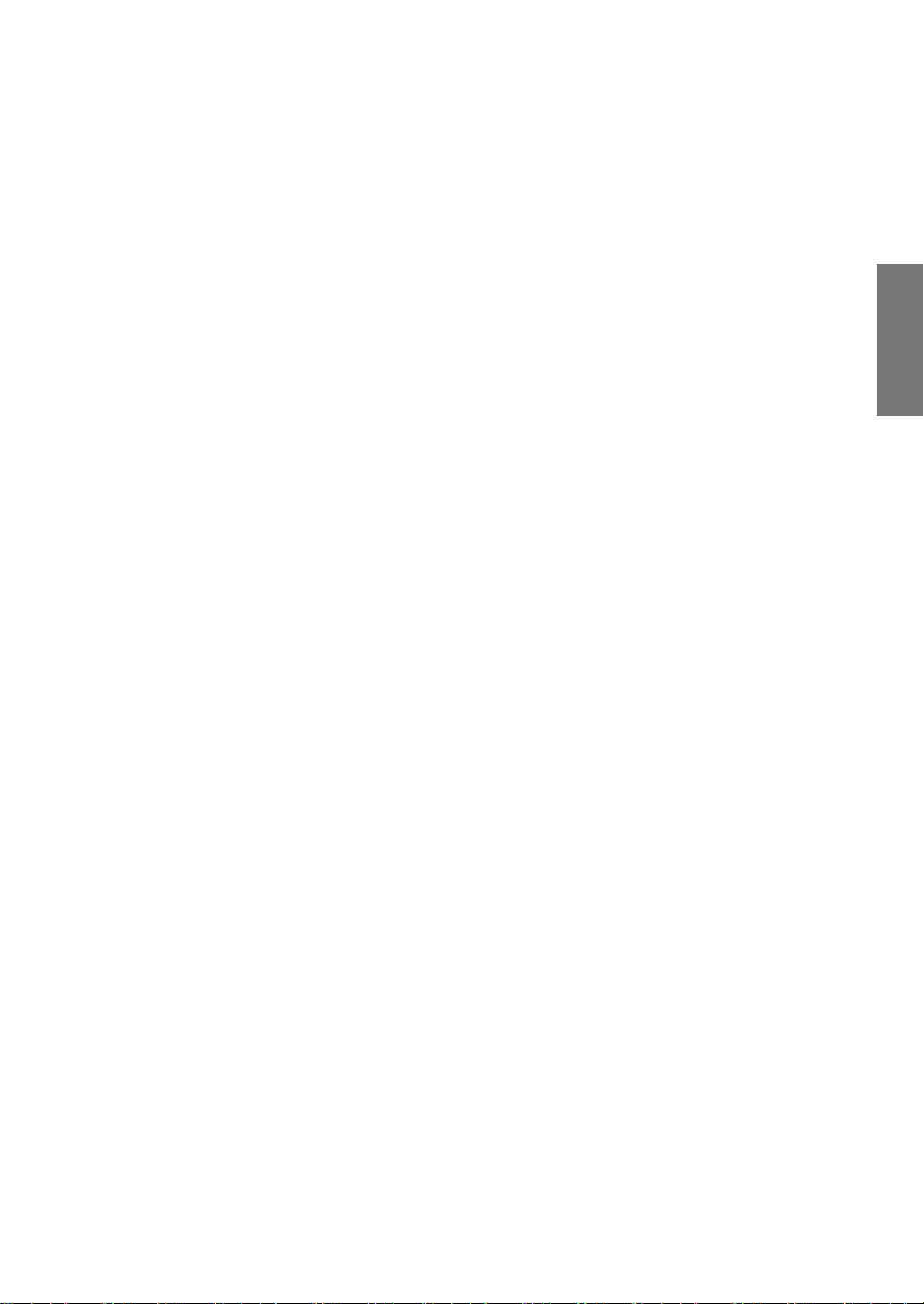
Remote Management
Software
CMS
This remote management program allows the user to utilize real time monitoring, search,
playback, change of DVR settings and system software upgrade by accessing several DVRs
using the network.
TransCoder
This program transforms the MPEG-4 format download and recorded files to MPEG-1 format
files, allowing the user to see them using the Windows Media Player.
Network Upgrade
This update program is used to update the DVR by utilizing the RS232C Cable and Cross
Cable. You could upgrade with using network IP address.
Calculator
The calculator program estimates the record duration depending on the HDD space and record
settings.
1-2. Installing Software
① Insert the remote management software CD provided with the product into the CD drive.
② Click the Setup.exe file.
③ If the installation language selection window is displayed, select an installation language
and click the [Ok].
④ If the installation wizard is displayed, continue to install it by following the screen guide.
7
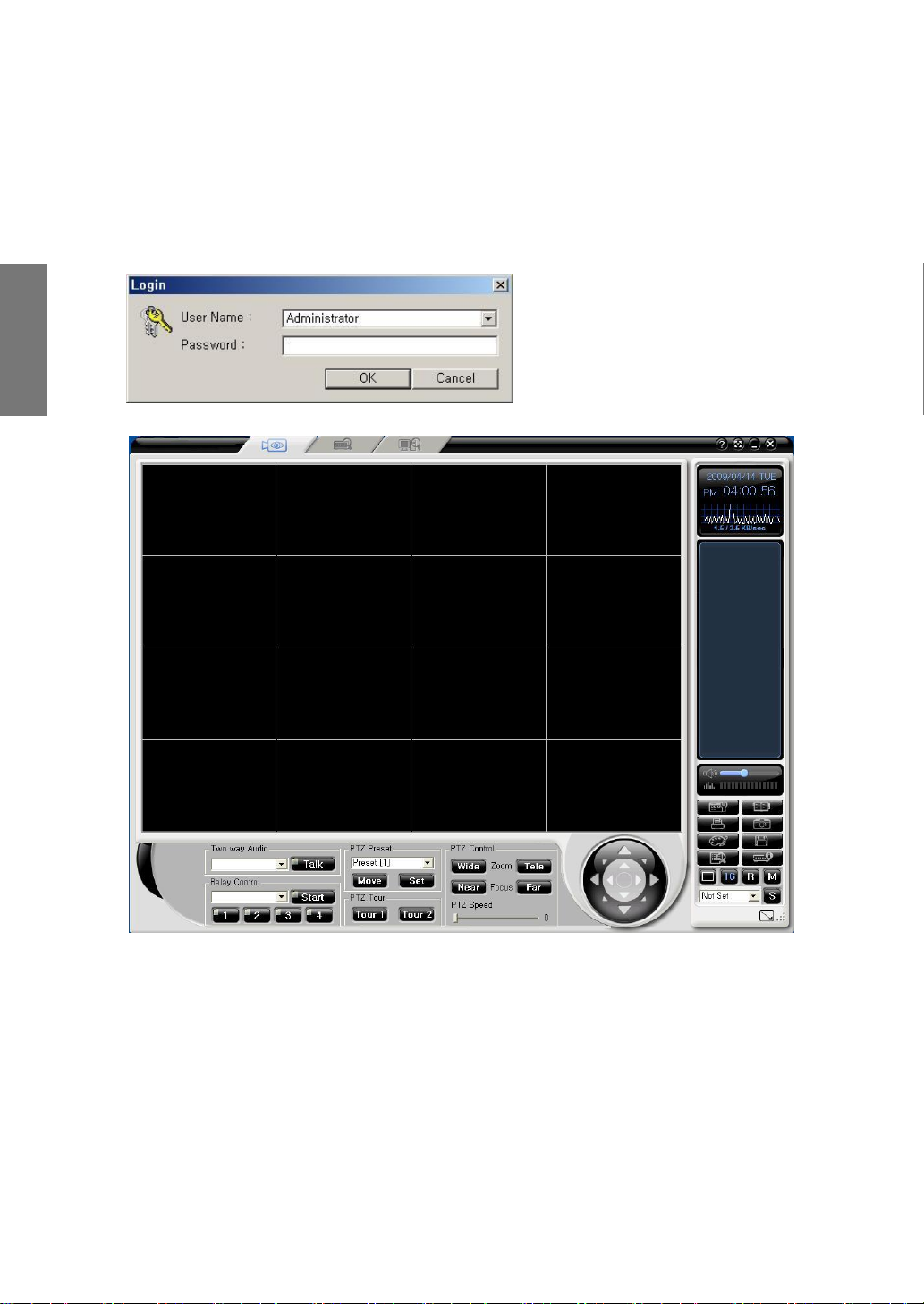
Remote Management
Software
1-3. Starting the remote management program
1) Starting
② When a user login window appears, enter the manager code to run a program
(Default Password: 1111111)
③ When the program is run, the following startup screen is displayed.
8
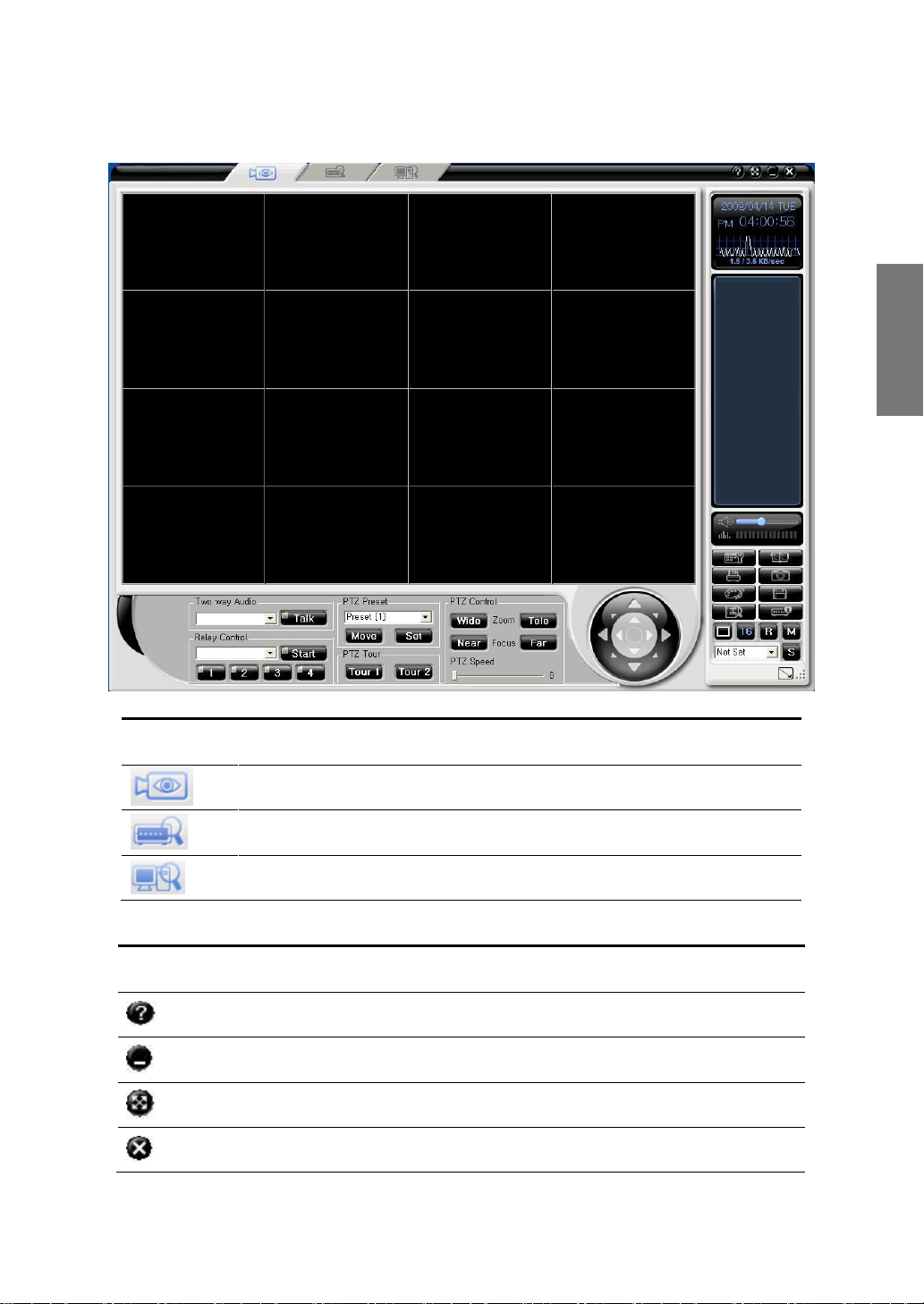
Remote Management
Software
1 Function mode selection tabs
Remote real-time monitoring
Remote search and playback of recorded images
Search and playback of images stored in the user computer
2 Window control and program exit buttons
Version information
Window minimization
Window maximization
Program exit
2) Graphic User Interface(GUI)
9
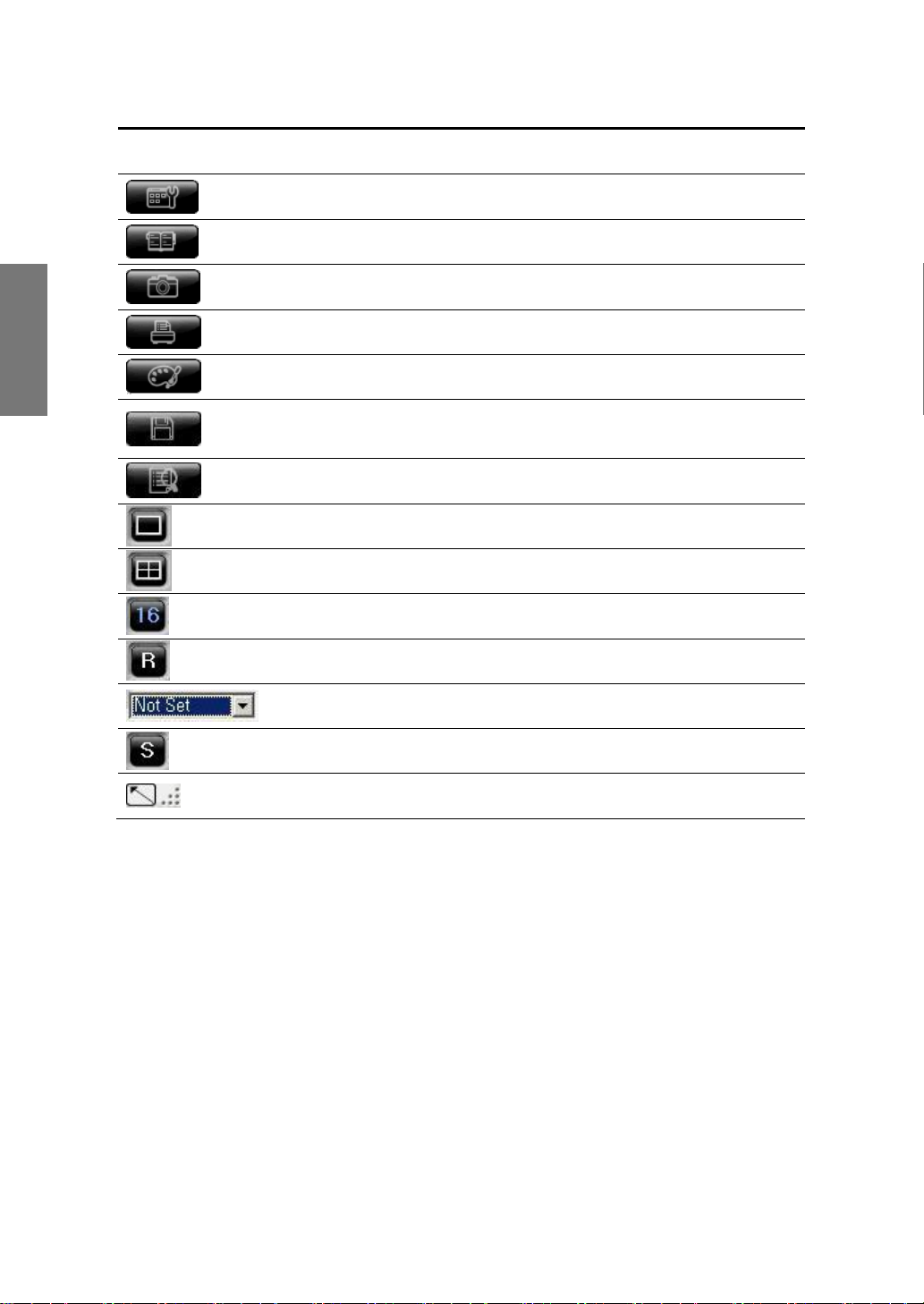
Remote Management
Software
3 Function buttons
Environment setting
Address Book
Image Captures
Image Print
Controls of Image colors
Screen Record
User Group Control
1-channel divided screen mode
4-channel divided screen mode
16 / 25 / 36 / 49 / 64 channel divided screen mode
Real time screen rotation function
User screen setting addition
Full screen mode chosen from a user screen setting
Full screen mode
10
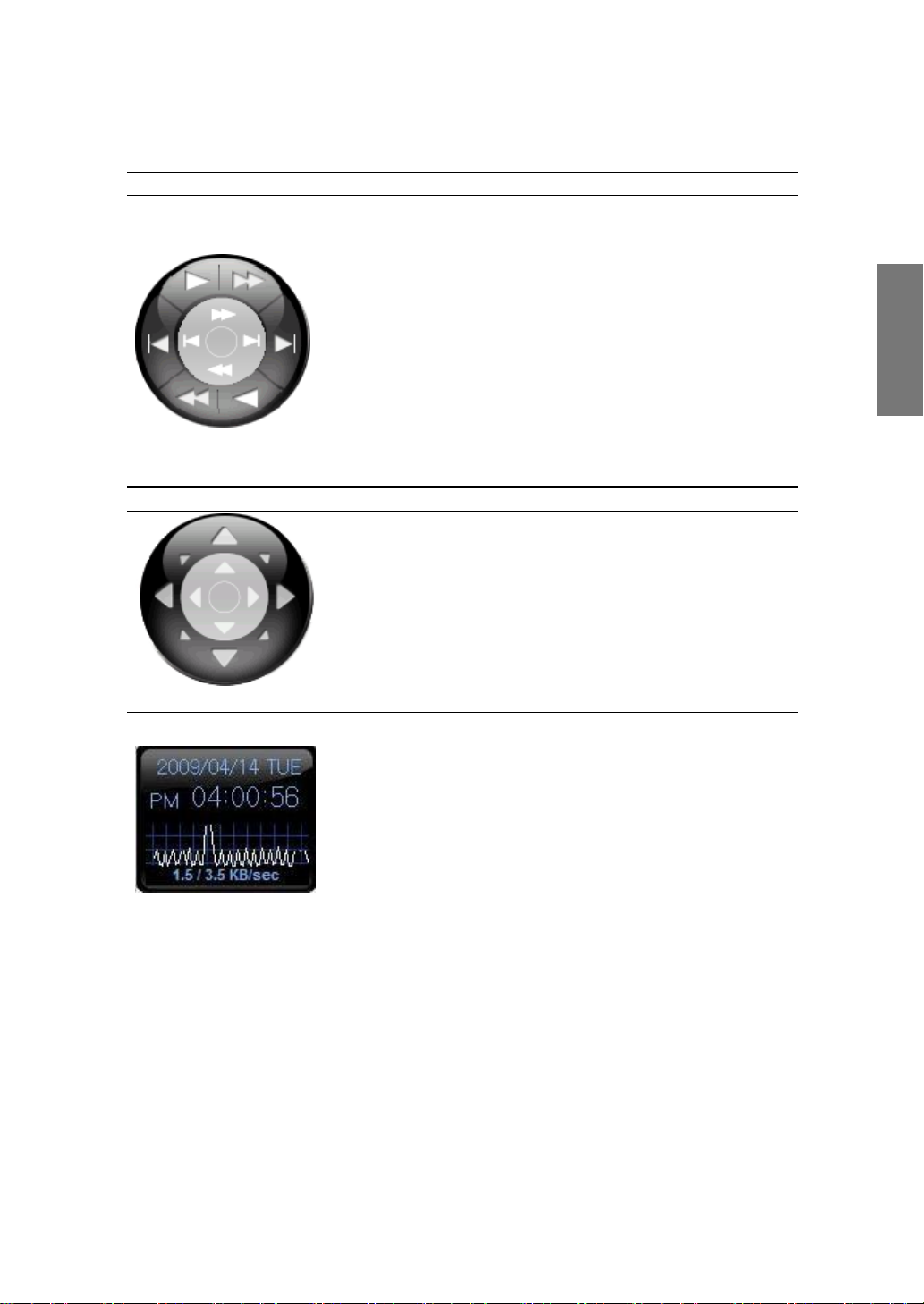
Remote Management
Software
Playback Control Button
This buttons is used for the playback.
Forward Play / Reverse Play
Forward Single Frame Play / Reverse Single Frame Play
Fast Forward / Fast Rewind
• The speed control for the normal play ranges from
1/16X to 16X in 1-ch mode. (Units 1/16X, 1/8X, 1/4X,
1/2X, 1X, 2X, 4X, 8X, 16X)
• The speed control for the fast play ranges from 30X
to 300X in 1-ch mode. (Units 30X, 60X, 90X,
120X…270X, 300X)
• The speed control for the single play ranges from 1X
to 30X in 1-ch mode. (Units 1, 2, 3, 4, 5, …., 28, 29,
30x)
PTZ Control Button
Button for controlling Pan/Tilt
Button for use in each adjustment mode
PAN: Left/Right
TILT: Up/Down
DATE & network transmission information
Displays the current PC date and time and total network
transmission volume
11
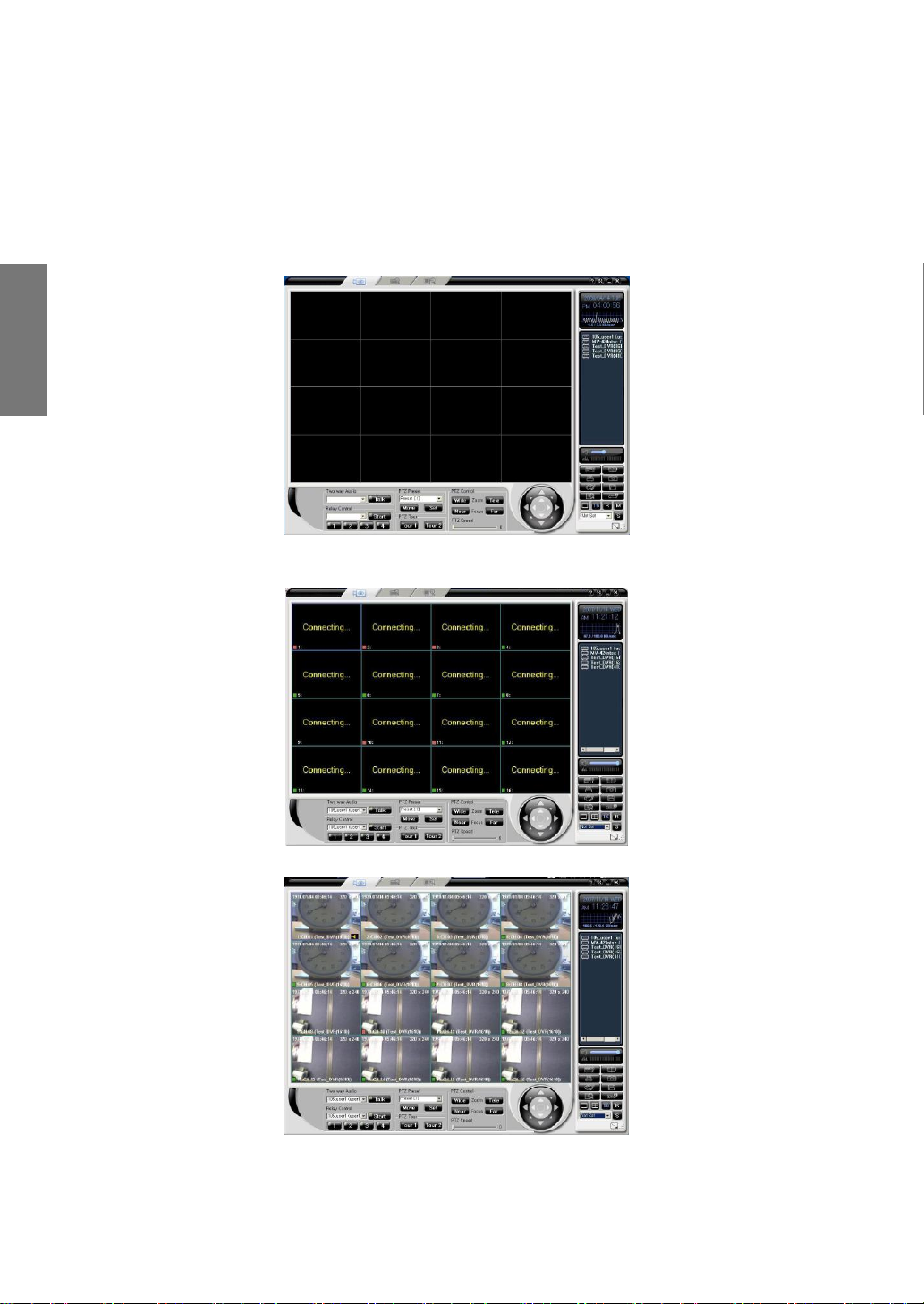
Remote Management
Software
1-4 Real-time monitoring
1) Viewing real-time images
(1) DVR unit real time monitoring
① For DVR unit real time monitoring, choose a DVR icon in the connection list on the right.
Drag and drop it on the screen. Then screens will appear in sequence.
② Before connecting a screen, the messages of „connecting,‟ „no signal,‟ or „screen
disconnected,‟ will appear according to the camera‟s functional condition.
③ After screen connection, all channels of the DVR will appear on the screen.
12
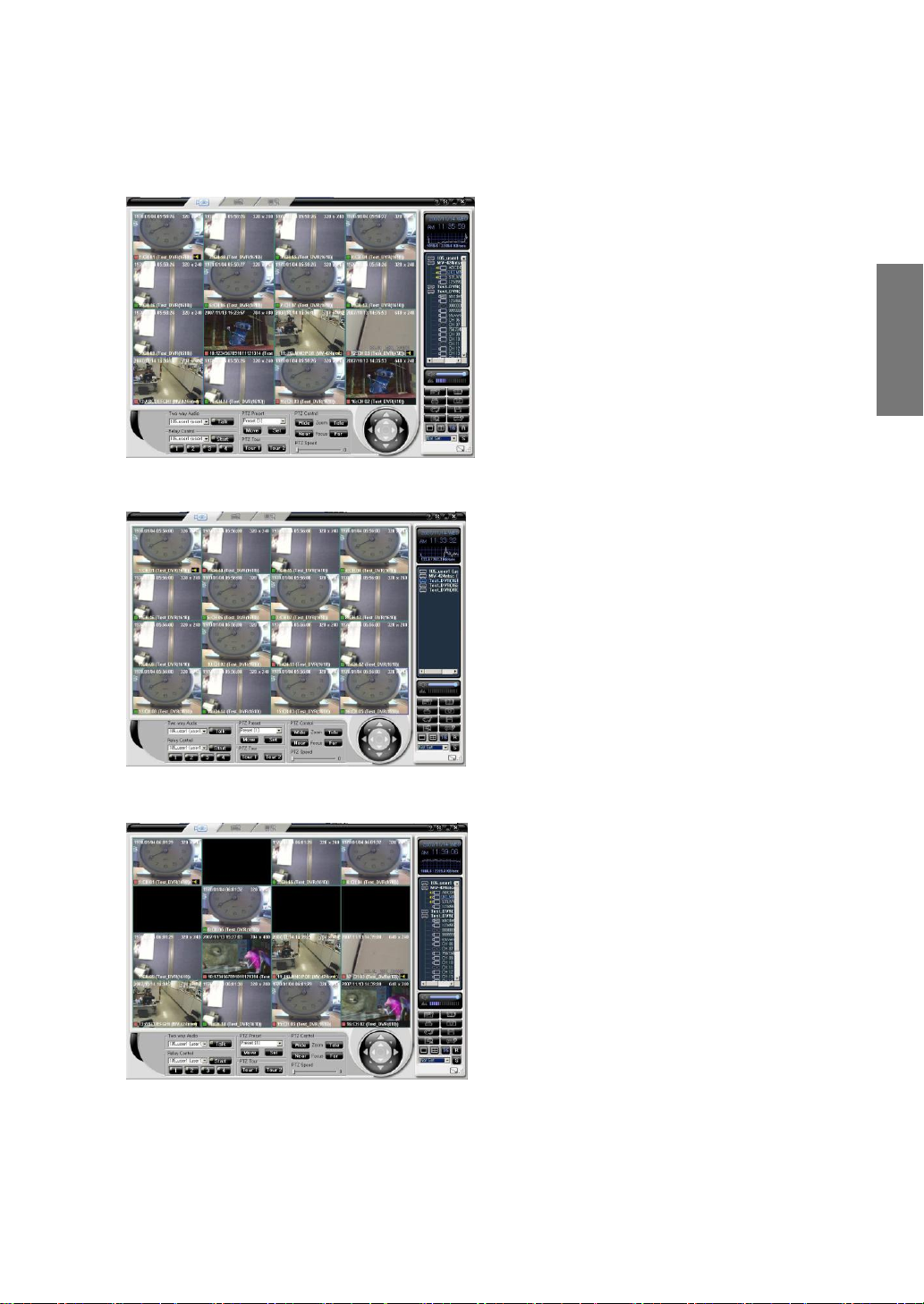
Remote Management
Software
(2) DVR camera unit view
① In screen setting by camera units, choose a camera from the connection list on the right.
Drag and drop it, then you can see the screen of the camera
② To switch a channel, place the channel you want to choose. When there is a picture in the
channel you chose, it will appear on the screen.
③ To stop pictures by a camera unit, take the channel out from the program by using drag and drop, and
then the picture will stop.
13
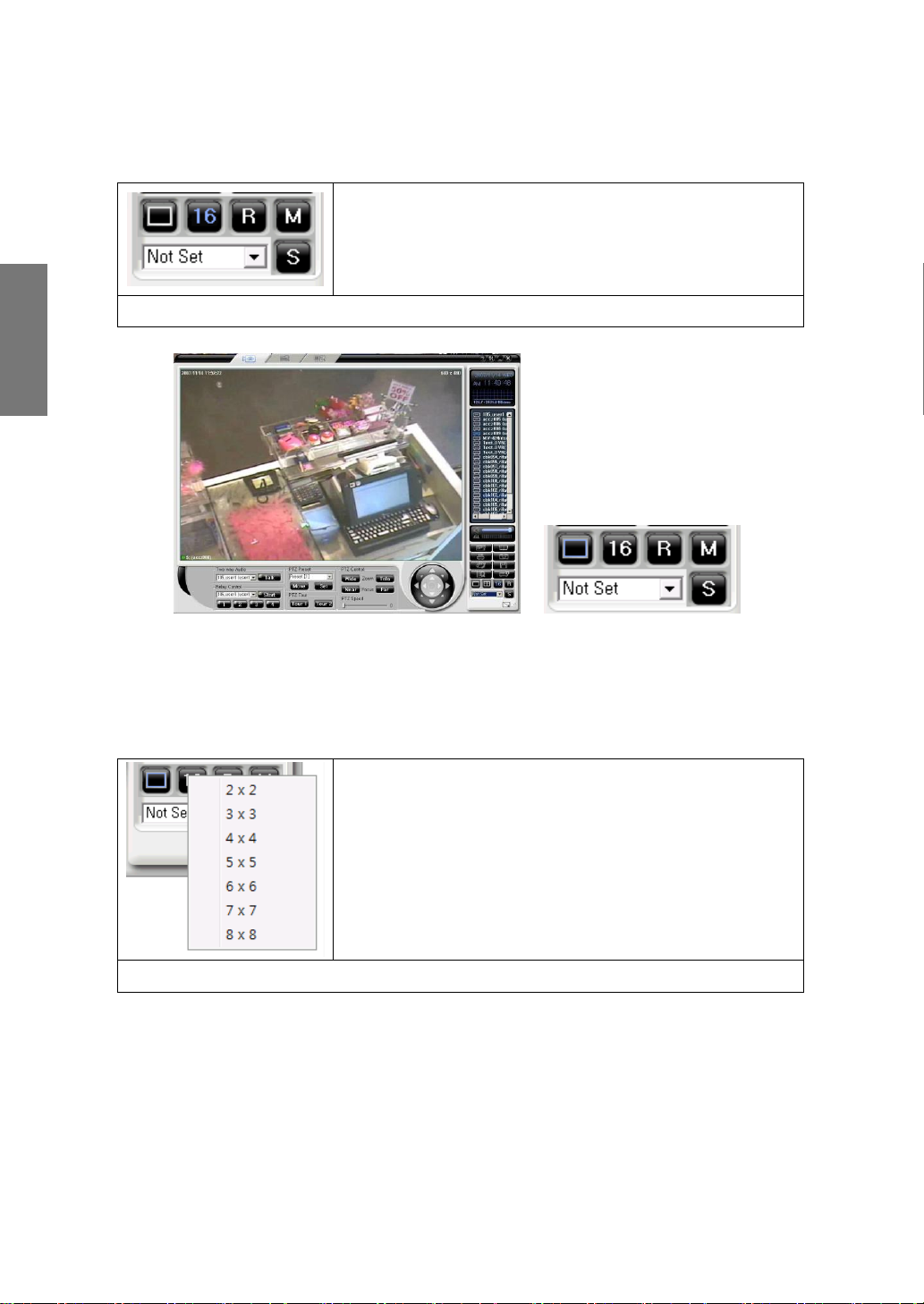
Remote Management
Software
After the picture of channels appears on the program screen monitor, click
the divided mode button at the display mode button,
then you can view the divided screen.
Example) 4-channel divided screen mode
A user can appoint and use a channel mode at the screen layout in 6, 8, 10,
13 channel mode. Consult screen layout function for more details.
C x C divided screen supports 2x2, 3x3, 4x4, 5x5, 6x6,
7x7, and 8x8 screen mode. For divided screen mode
setting, click the right button on CxC button, then a popup
menu will appear as you see in the left picture. Click the
channel mode you want to choose with the left button of
your mouse.
Example) 4/9/16/25/36/49/64 divided mode choice
2) Divided channel screen view
(1) Divided screen view
① 1 channel mode
(2) C x C Divided Screen View
14
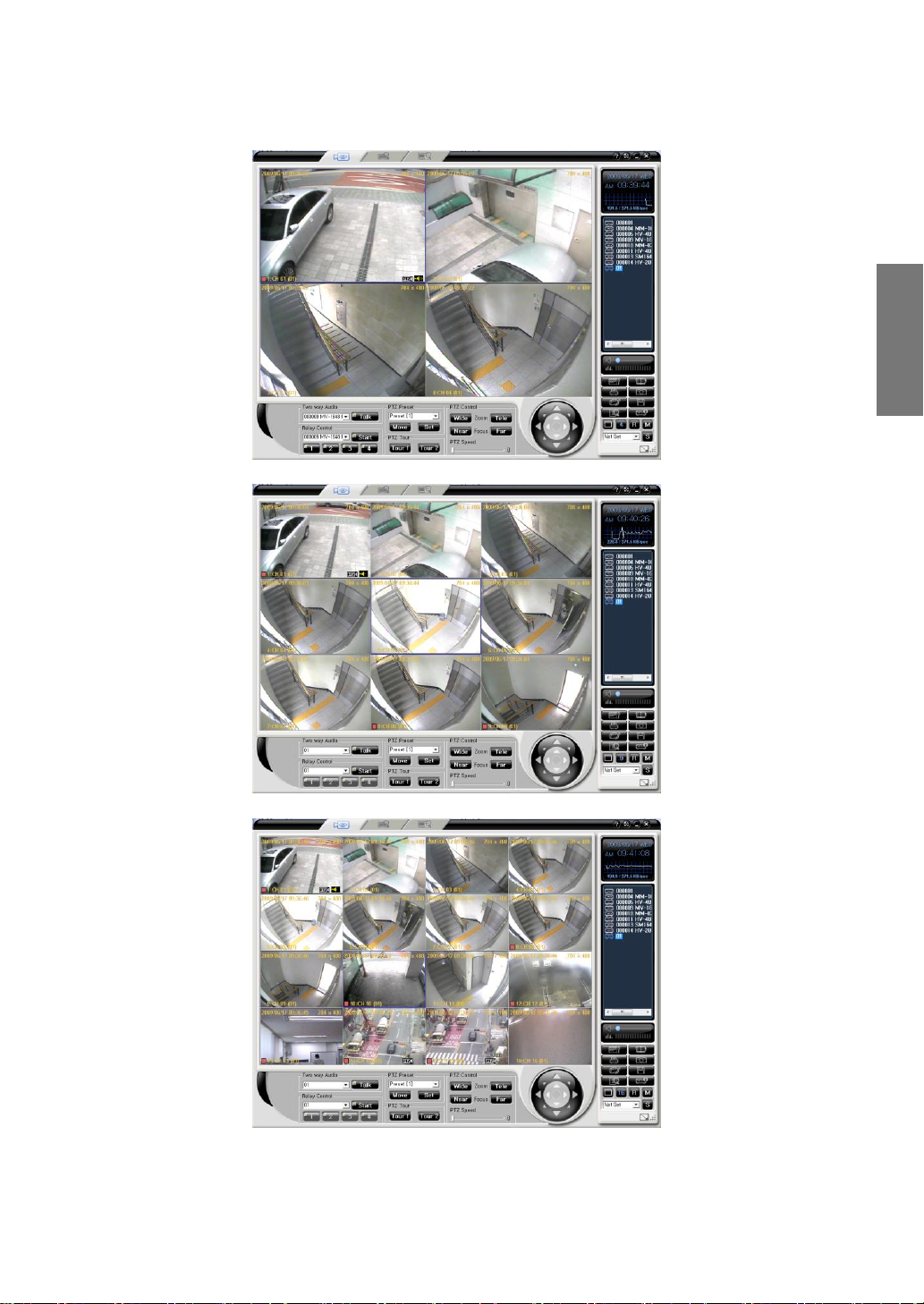
Remote Management
Software
① 4 channel mode
② 9 channel mode
③ 16 channel mode
15
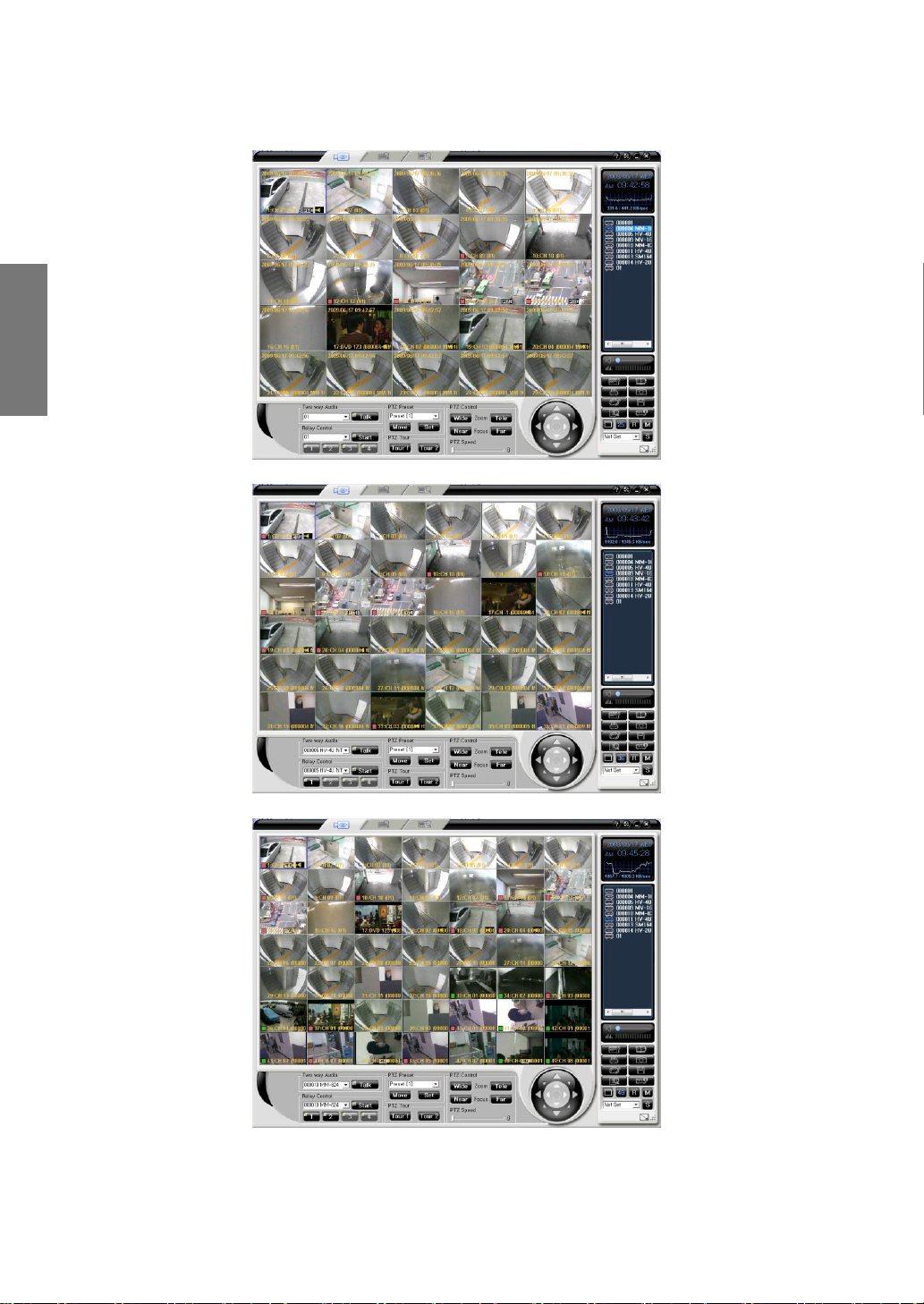
Remote Management
Software
④ 25 channel mode
⑤ 36 channel mode
⑥ 49 channel mode
16
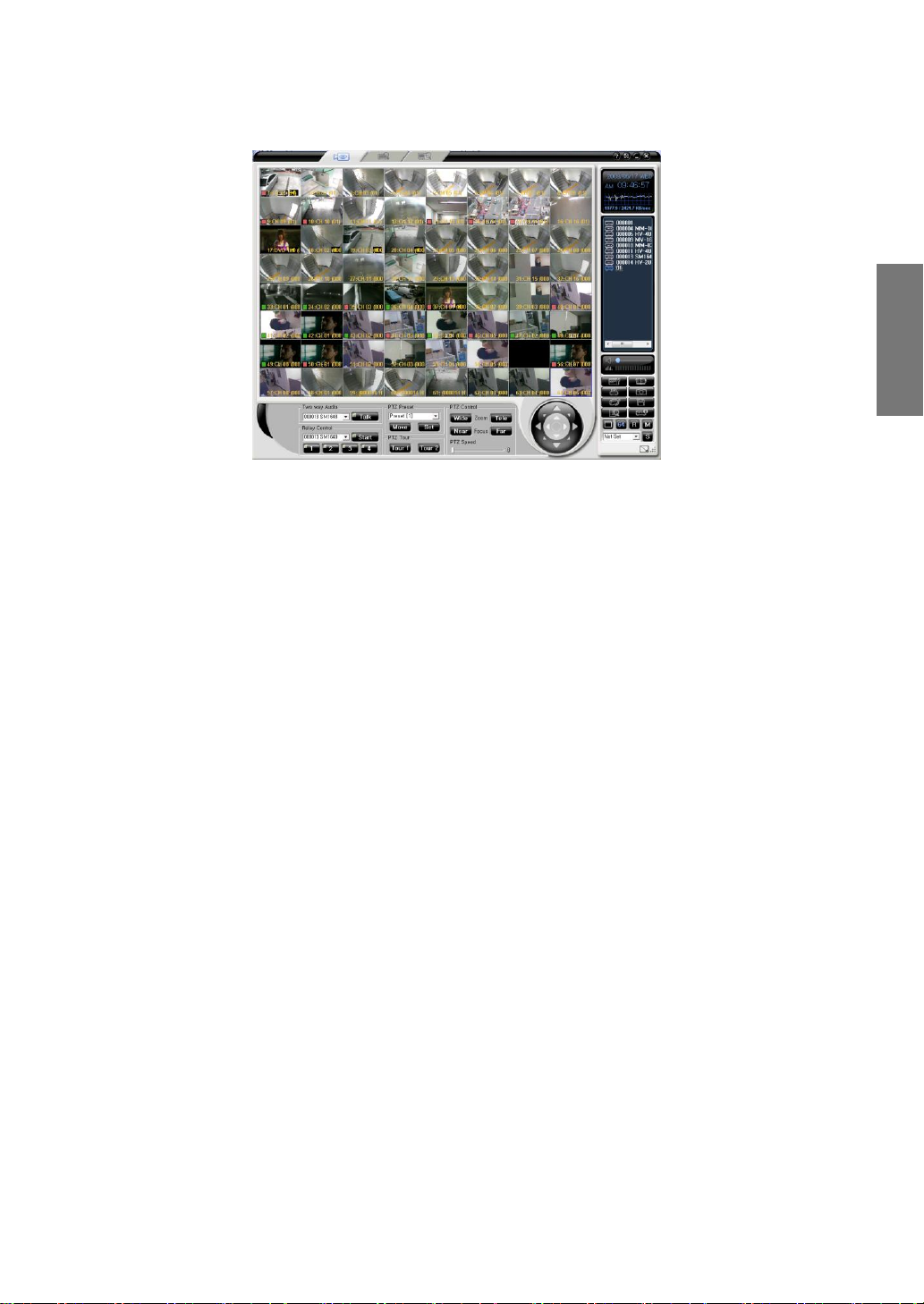
Remote Management
Software
If you want to view one channel view in a divided mode, Double click the channel
Screen. If you want to view the previous divided mode, double click the screen.
Time/ date/ channel information do not appear form 36 channel mode.
⑦ 64 channel mode
17
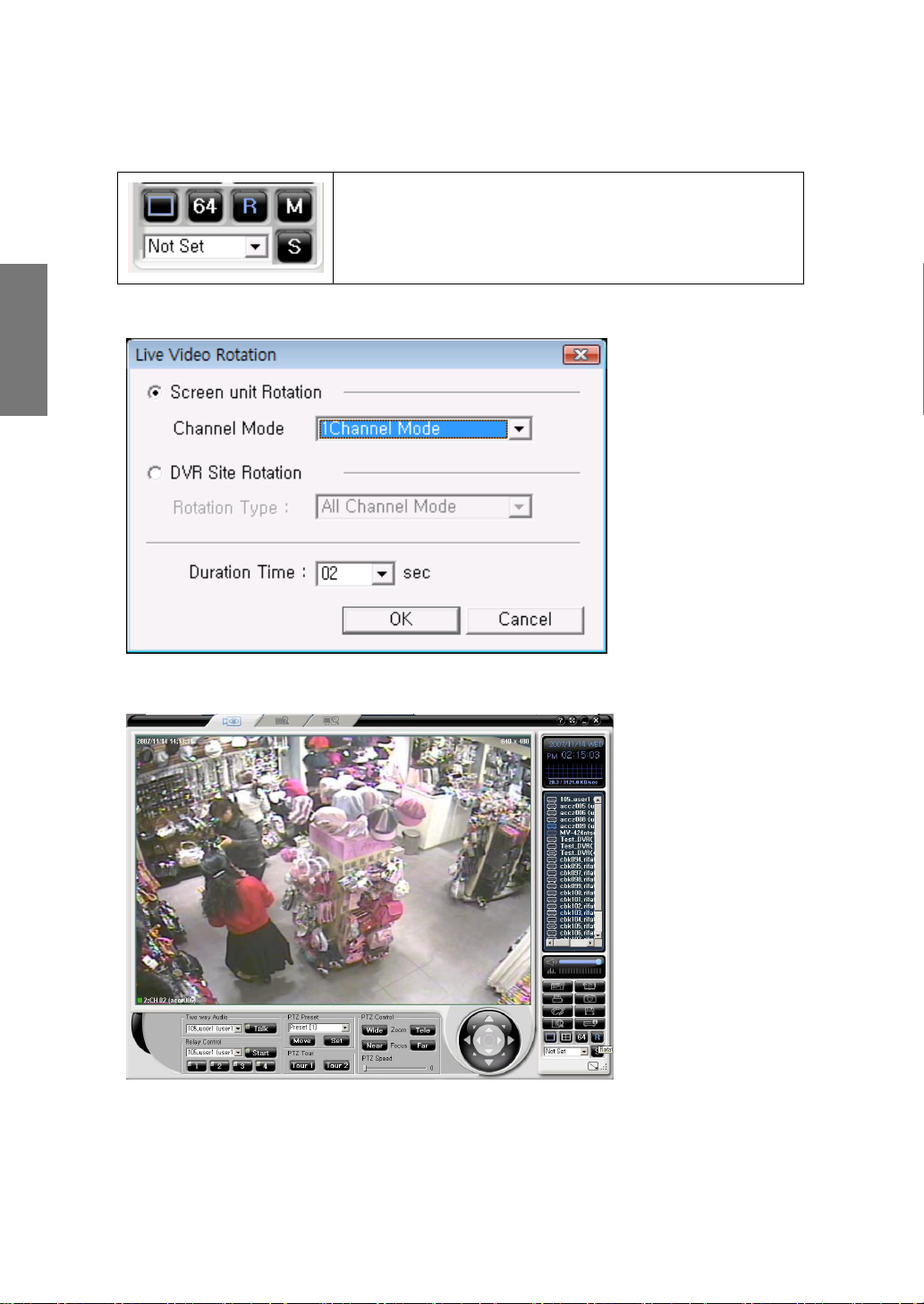
Remote Management
Software
There are screen unit and DVR unit in the rotation function.
The Screen unit is to rotate the picture you watch at the
moment; the DVR unit is to rotate all the real time pictures
connected currently.
3) Remote control real time monitoring rotation function
1. Screen unit rotation
① If you choose the rotation R button, there appears a setting window as below, choose the above
rotation R button and set a channel mode and rotation time you want.
② The screen will rotate according to the chosen channel mode and time. If you want to
stop the rotation, click the rotation R button.
18
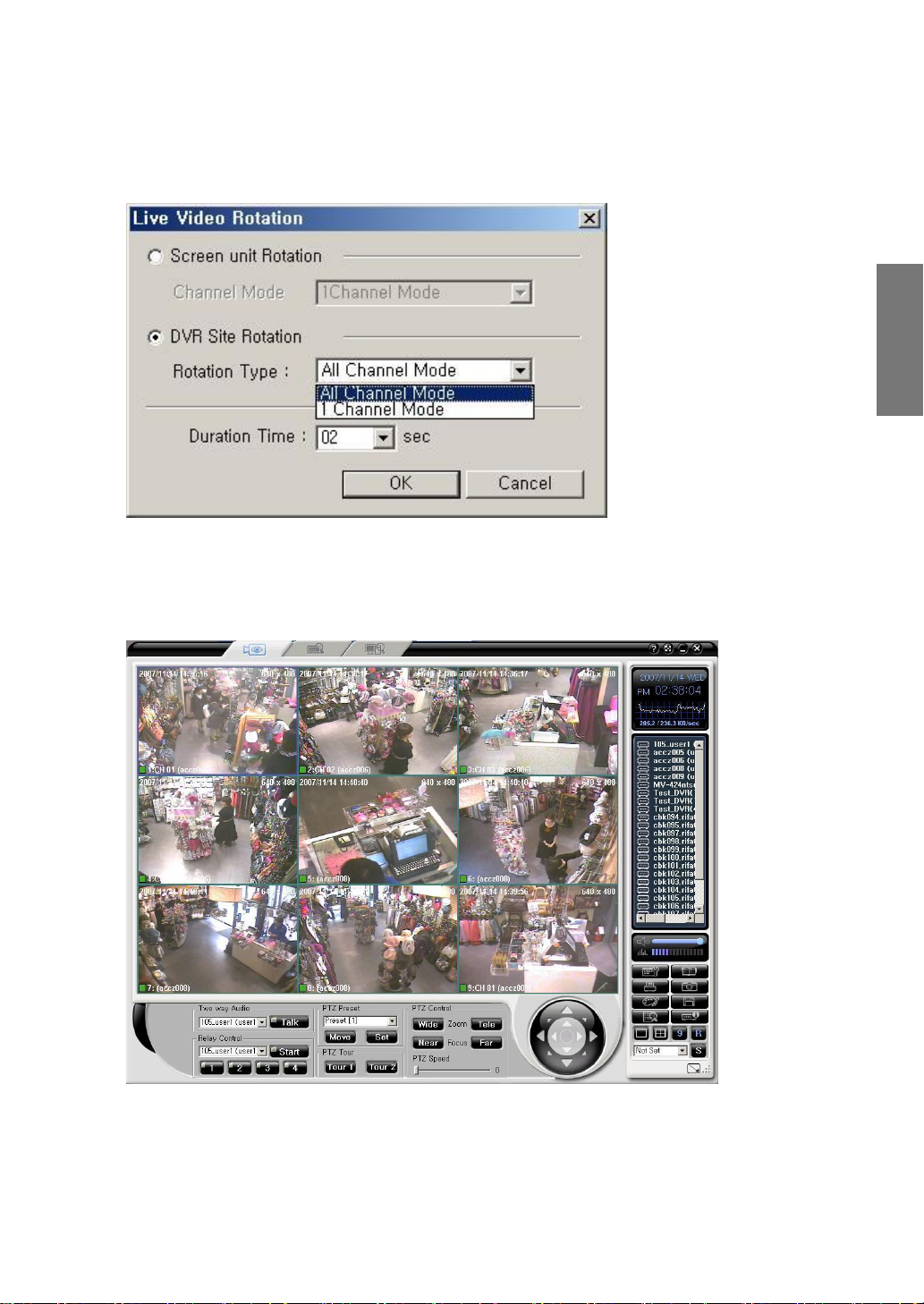
Remote Management
Software
(2) DVR unit rotation
① Choose the rotation R button; a setting window will appear as below. Choose the rotation R button
and set a channel mode and rotation time as you want.
② When a rotation starts, the chosen DVR cameras will rotate while changing their channel modes. If
there are 4 cameras in a DVR, it will rotate in 4 channel modes. If you want to stop the rotation, choose
the rotation R button again.
19
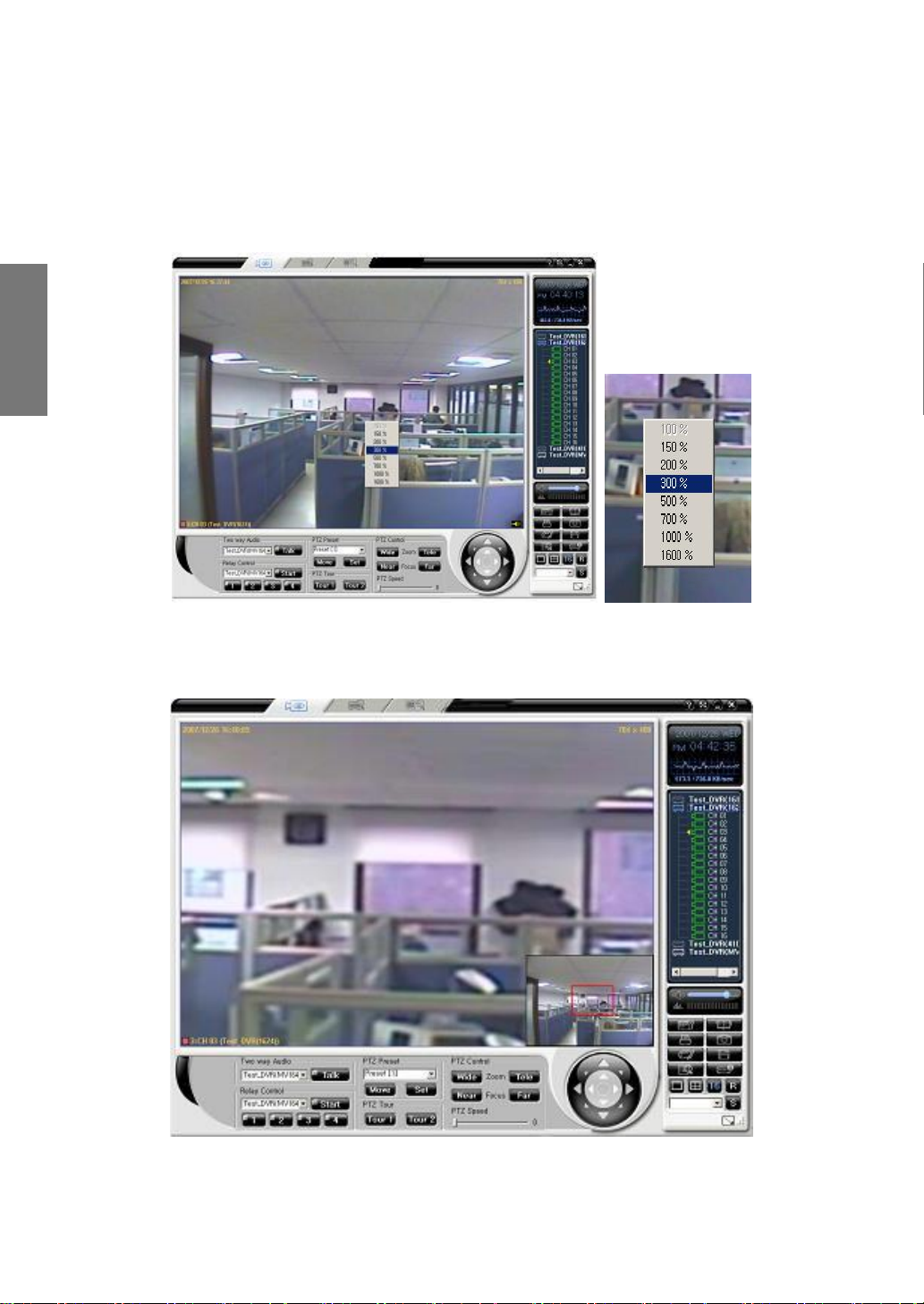
Remote Management
Software
3) Screen magnification / Contraction function
(1) Screen magnification / contraction function
① In 1 channel mode, click the right button of the mouse. A pop-up menu will appear.
Magnification and contraction range from 100 % - 1600 %. (100, 150, 200, 300,
500, 700, 1000, 1600 %)
② When you choose a magnification rate on the pop-up menu, there appears a PIP
screen on the right bottom of the screen. On the screen, there will be a picture
screen and the magnified picture appears in the red box.
20
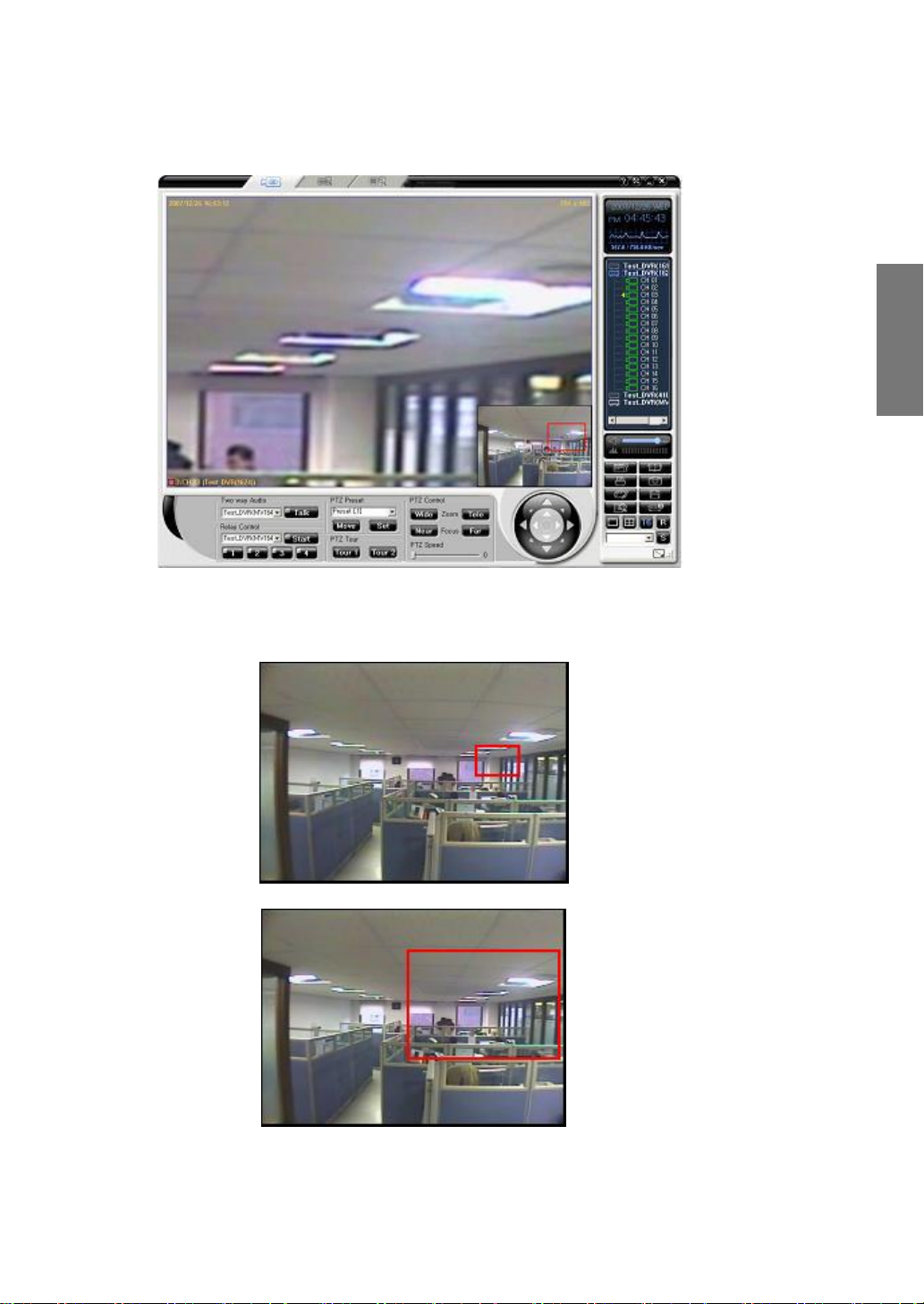
Remote Management
Software
Zoom In
Zoom Out
③ To move the magnified picture, move the red box in the PIP screen to a place
you want to magnify.
④ You can magnify or contract the screen without going to the popup menu by using a mouse wheel and
Ctrl key. In PIP mode, press the Ctrl key and move the mouse wheel upward for zoom in and downward
for zoom out.
21
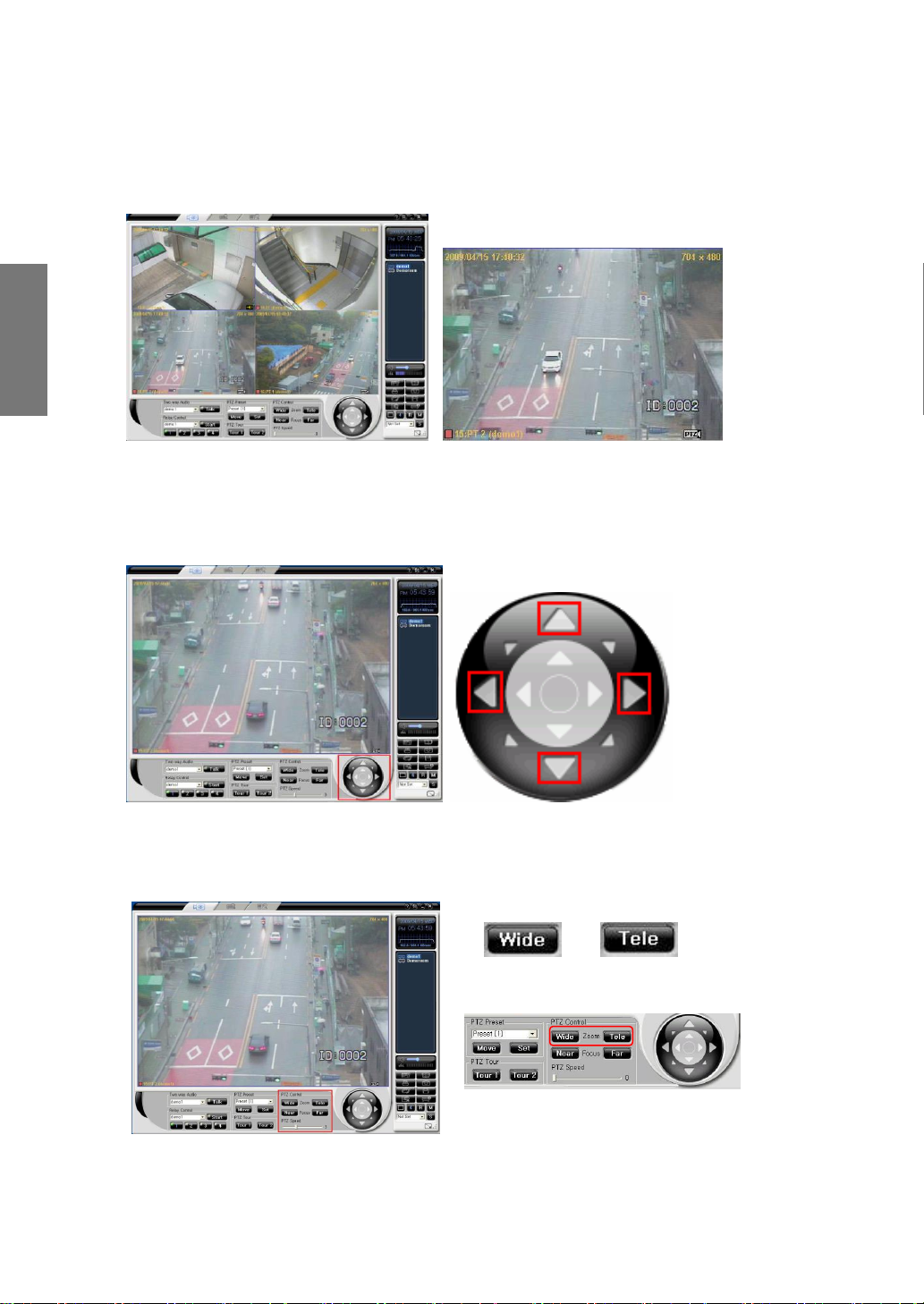
Remote Management
Software
Zoom Out
Zoom In
4) Controlling the PTZ
(1) Selecting the channel connected to a PTZ camera
① Select the PTZ camera displayed on the screen as shown in the figure below
(2) Adjusting the Pan / Tilt
selecting the channel connected to a PTZ camera
① Select the channel where the PTZ is connected and use the arrow buttons to adjust the
Pan/Tilt
(3) Adjusting Zoom in/ Zoom out
① After selecting the channel where a PTZ camera is connected, adjust by clicking the
Wide/Tele button controlling Zoom in the PTZ control group.
22
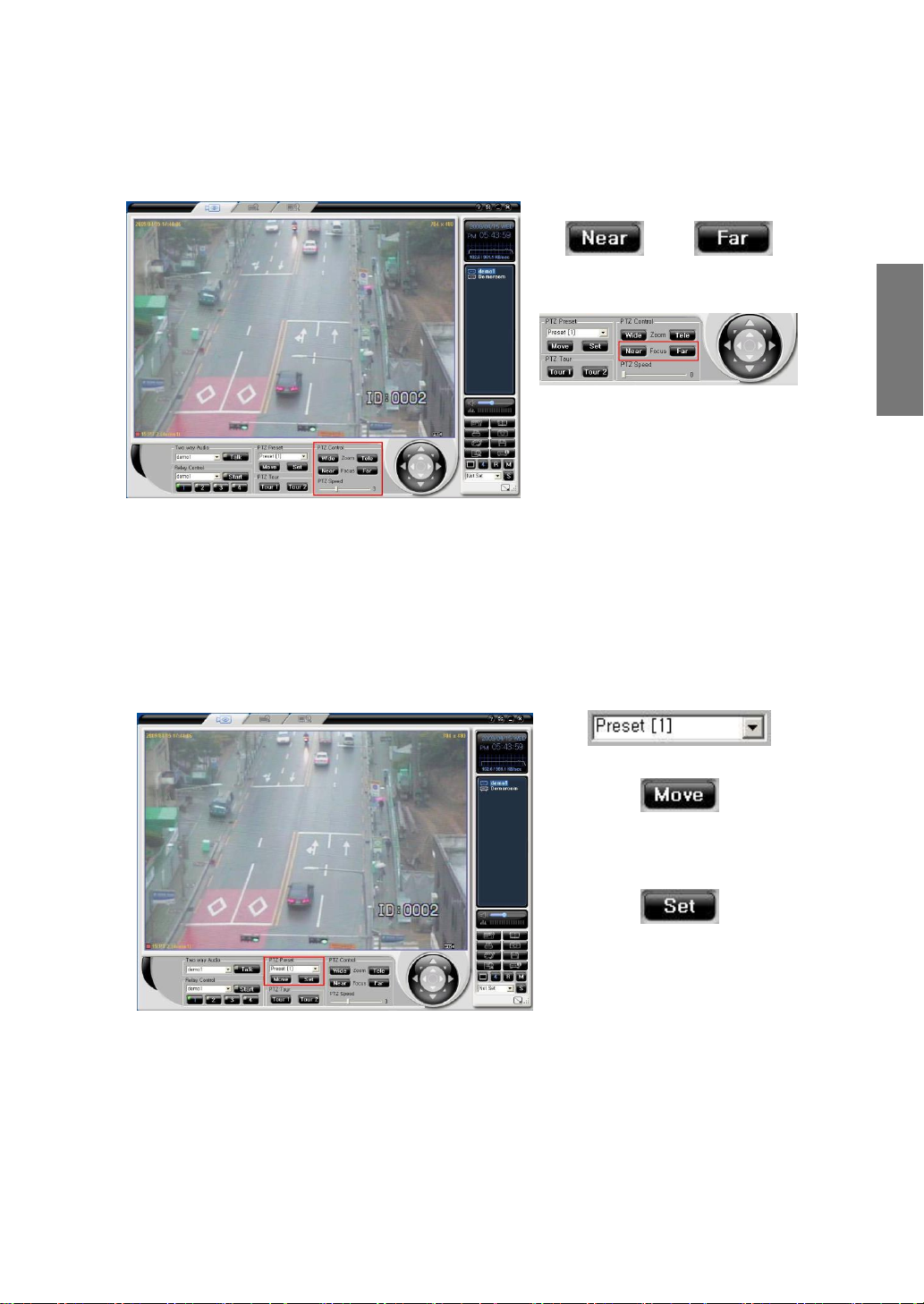
Remote Management
Software
Focus In
Focus Out
Select a PTZ Preset No.
Move the screen position to
the selected preset number
position
Save the current position in
the selected preset number.
(4) Adjusting the Focus
① After selecting the channel where a PTZ camera is connected, adjust by clicking the
Near/Far controlling the Focus in the PTZ control group.
(5) Controlling the Preset
① After selecting the channel where a PTZ camera is connected, the PTZ Preset
position and number can be set up and moved using the Move/Register button in the
PTZ Preset group.
23
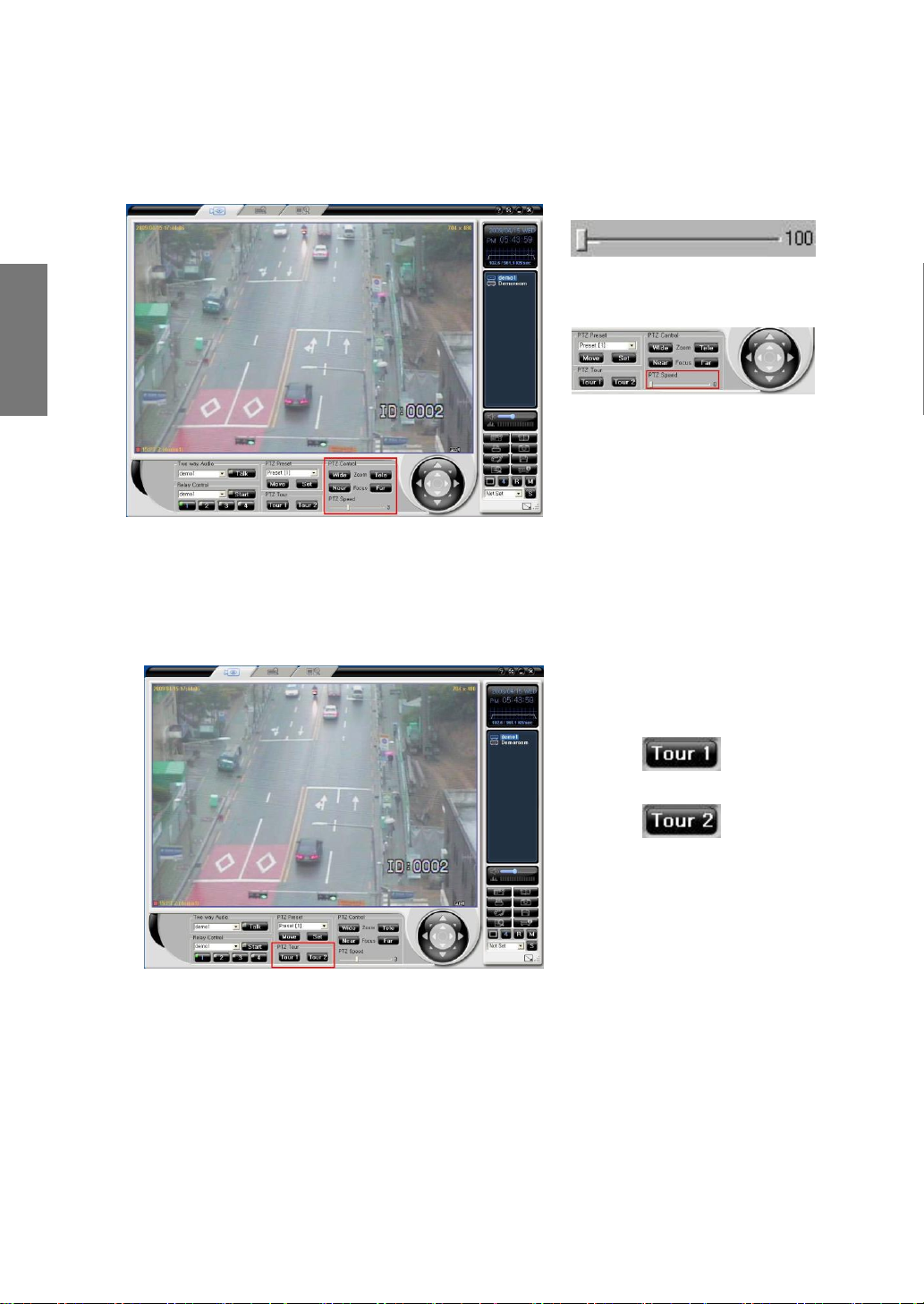
Remote Management
Software
Adjust the speed of movement
between 0 ~ Maximum Value
Run PTZ Tour1
Run PTZ Tour2
(6) Adjusting the Speed
① After selecting the channel where a PTZ camera is connected, speed can be
controlled using the PTZ speed slide bar in the PTZ control group.
(7) Controlling the Tour
① After selecting the channel where a PTZ camera is connected,
Select Tour 1 or Tour 2 to run PTZ.
24
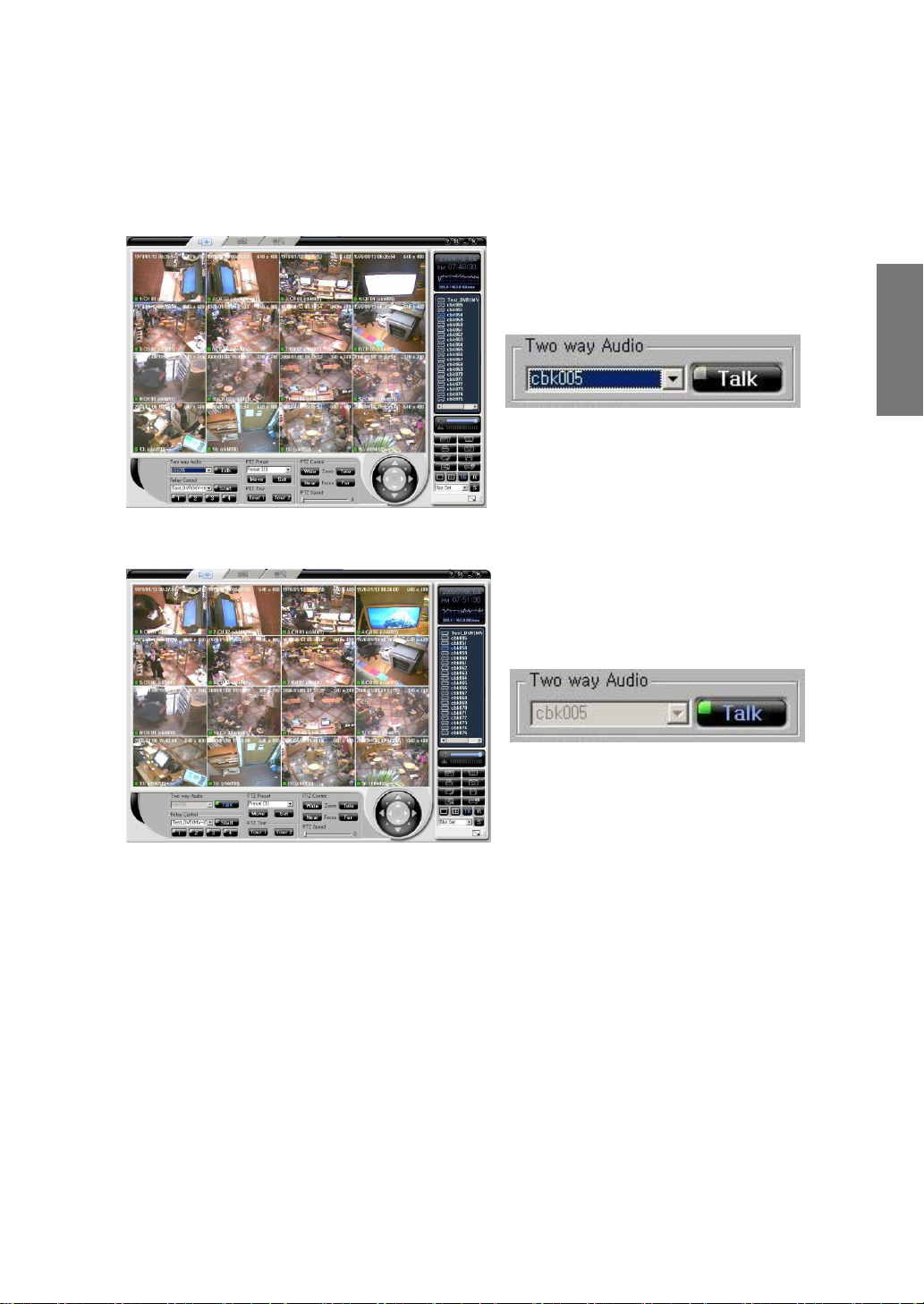
Remote Management
Software
5) Controlling the Two way Audio
The Two-way Audio function will play the voice data that was input using a microphone or an
audio input device by the user in CMS and sent to the DVR, in the DVR system
(1) Selecting a DVR in the connected DVR list
(2) Pressing the Talk button and inputting speech
25

Remote Management
Software
(3) Pressing the Talk button again disabling the feature
(4) After 2 minutes, the Two-way Audio function will be stopped automatically.
(5) If another user uses the Two-way Audio function first, the following message will be
displayed. This function can be used when that user is done.
(6) If the Playback mode is being used in the DVR system, the following message will be
displayed. The DVR may be used when the Playback mode has ended.
(7) While the Two-way Audio function is being used, if the Playback mode is used in the
DVR system, the following message will be displayed and the Two-way Audio function will
be stopped.
26
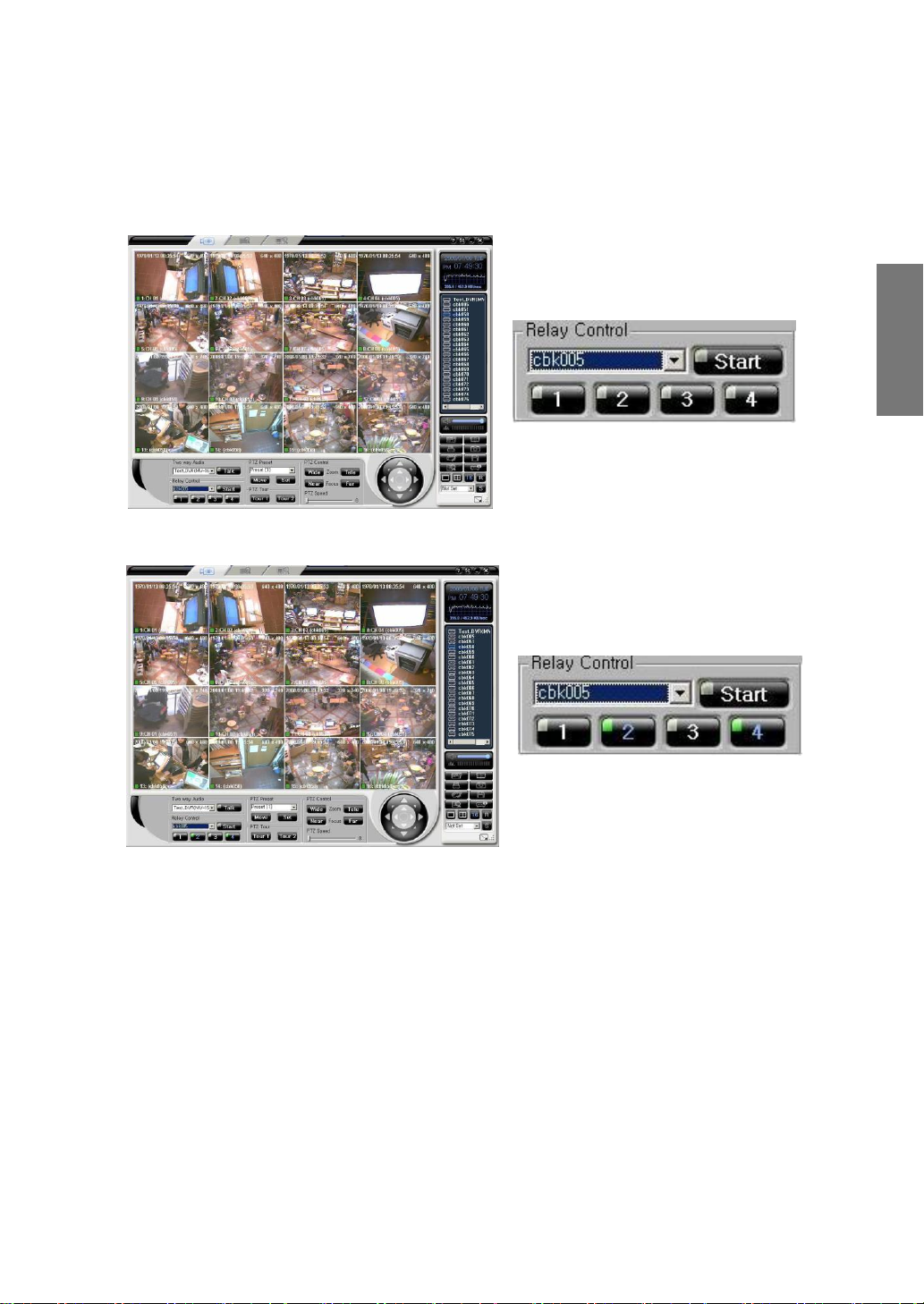
Remote Management
Software
6) Controlling the Relay Out
The Relay Out function will turn On/Off the devices connected to Relay Out. The number of
Relay Out supported is different for each model.
(1) Selecting a DVR from the connected DVR list
(2) Indicating the Relay Out state for the DVR system
27
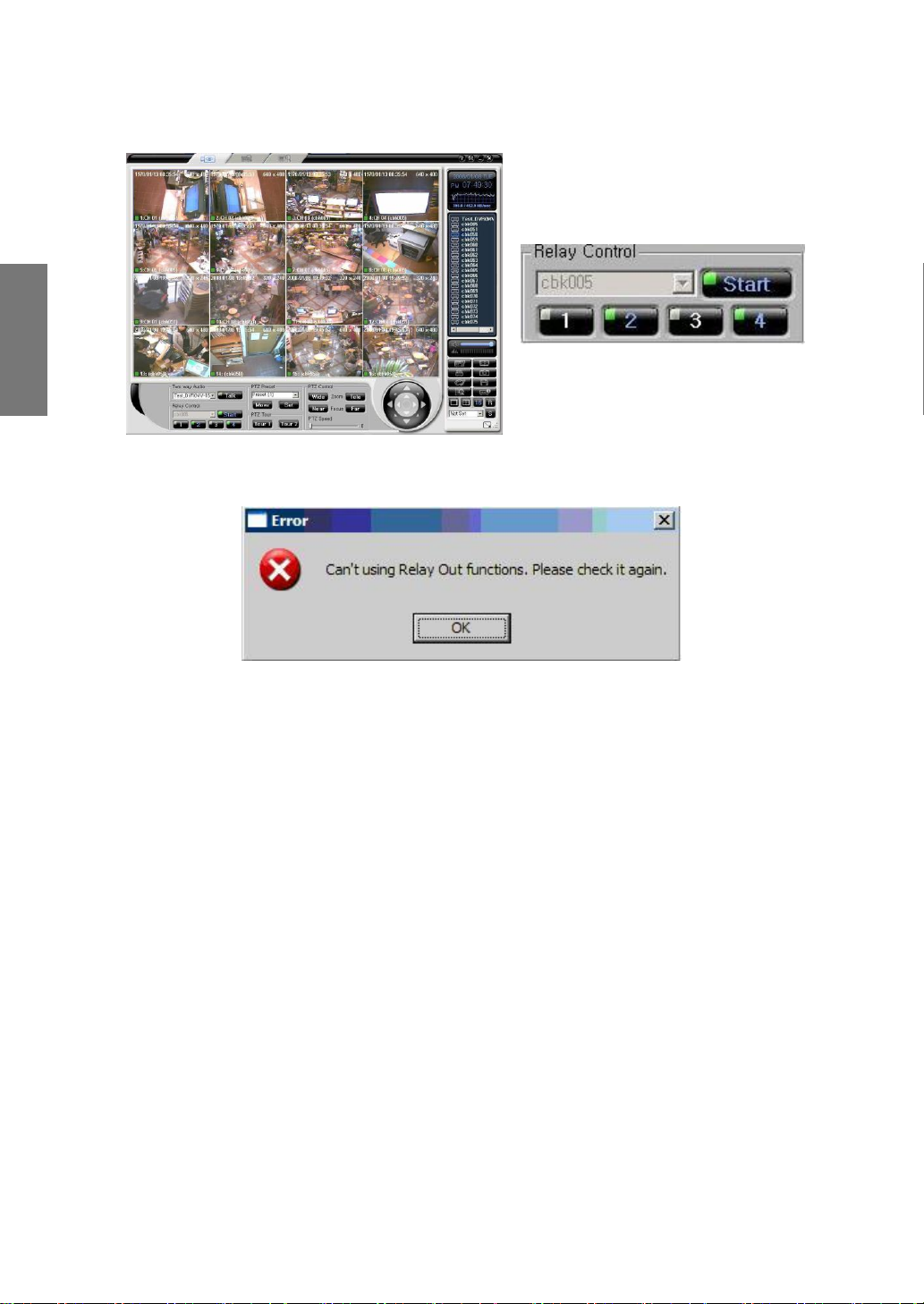
Remote Management
Software
(3) Using the Start button to set up On/Off for Relay Out
(4) If another user is already using Relay Out, the following message will be displayed
when the Start button is pressed. Relay Out may be used when that player is done
28
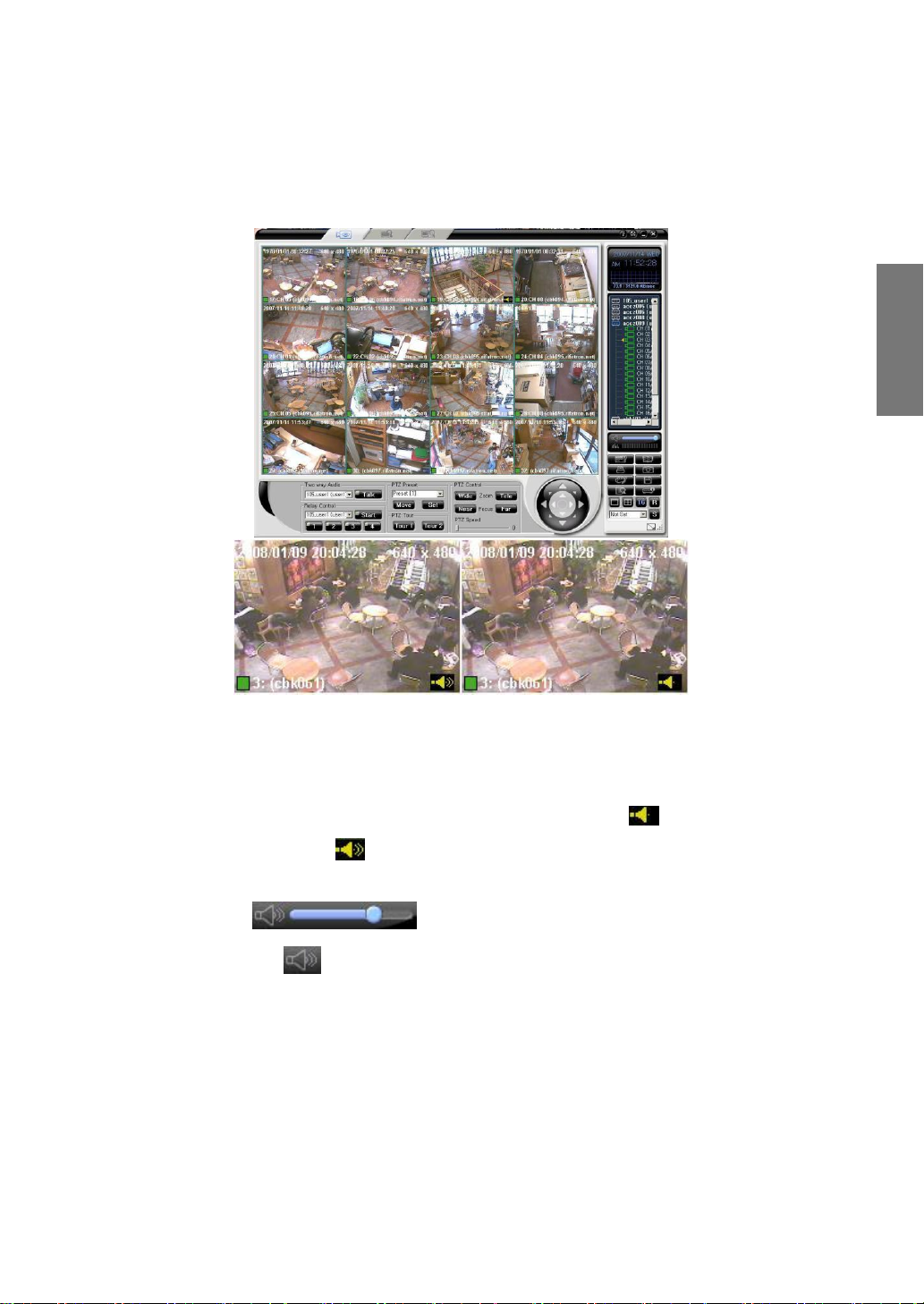
Remote Management
Software
7) Controlling the audio
If the audio record is set, you can listen to the audio set to each channel in real-time as in
the following figure.
(1) Executing live monitoring by selecting the DVR icon or the camera icon causes the
channels where audio is connected to display an audio icon on the lower right part.
Playback will then be carried out automatically starting with the audio connected to
channels with lower playback order number.
(2) To change the audio channel, click the channel displaying the icon. The icon
will then change to , and the audio for the corresponding channel will be
played.
(3) Drag the button to control the audio volume.
(4) Selecting the button activates the noise cancellation. To terminate the noise
cancellation, select the button again or move the volume adjustment bar.
29
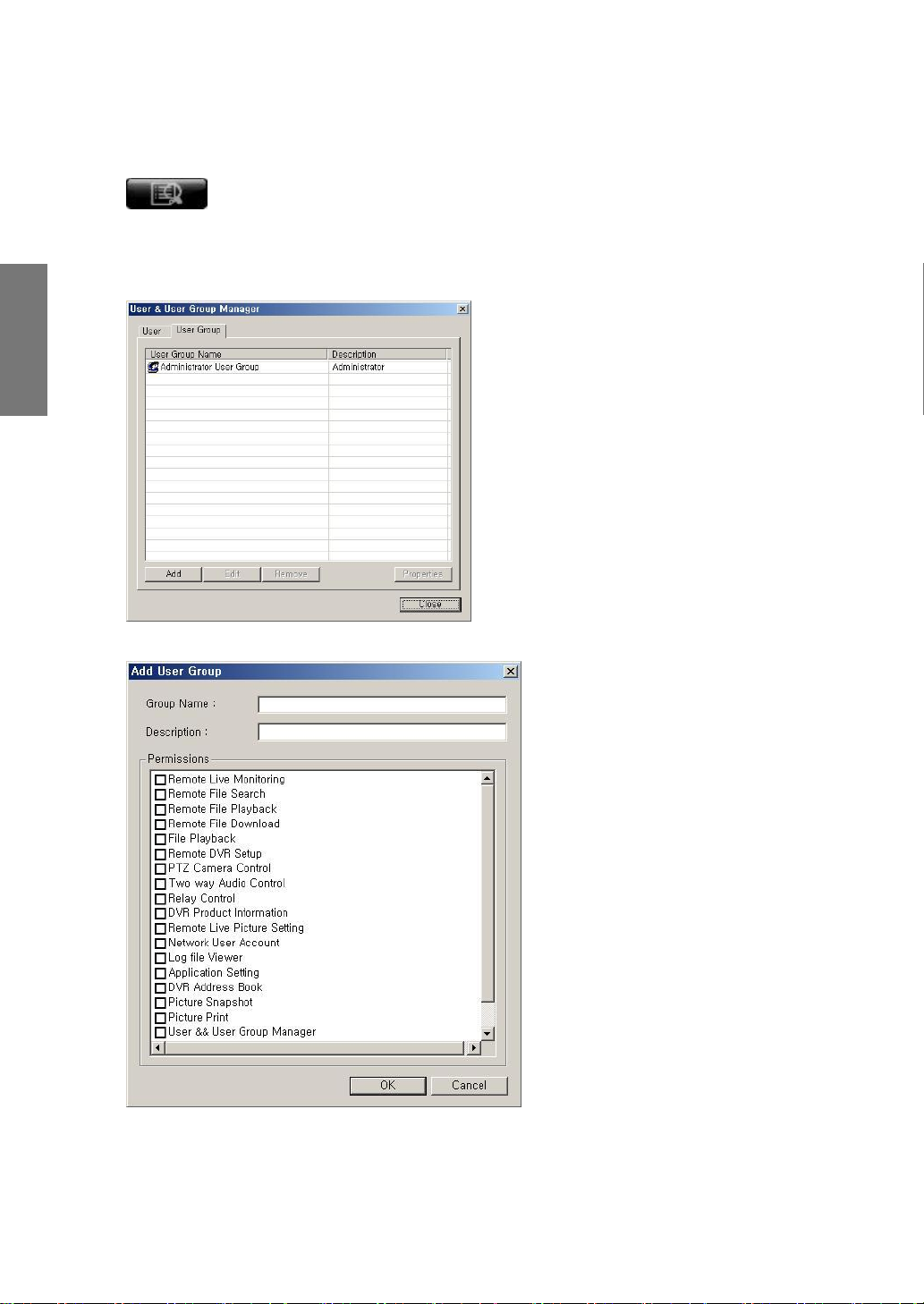
Remote Management
Software
It is to set the authority for information such as user name, access code,
etc.
1-5. User & user group administrator
1) User Group Administrator
(1) Adding the user information
① Select Add button to add User group.
② Setting user group name, explanation and authority.
30
 Loading...
Loading...