Ruby Tech OW1000A Users Manual
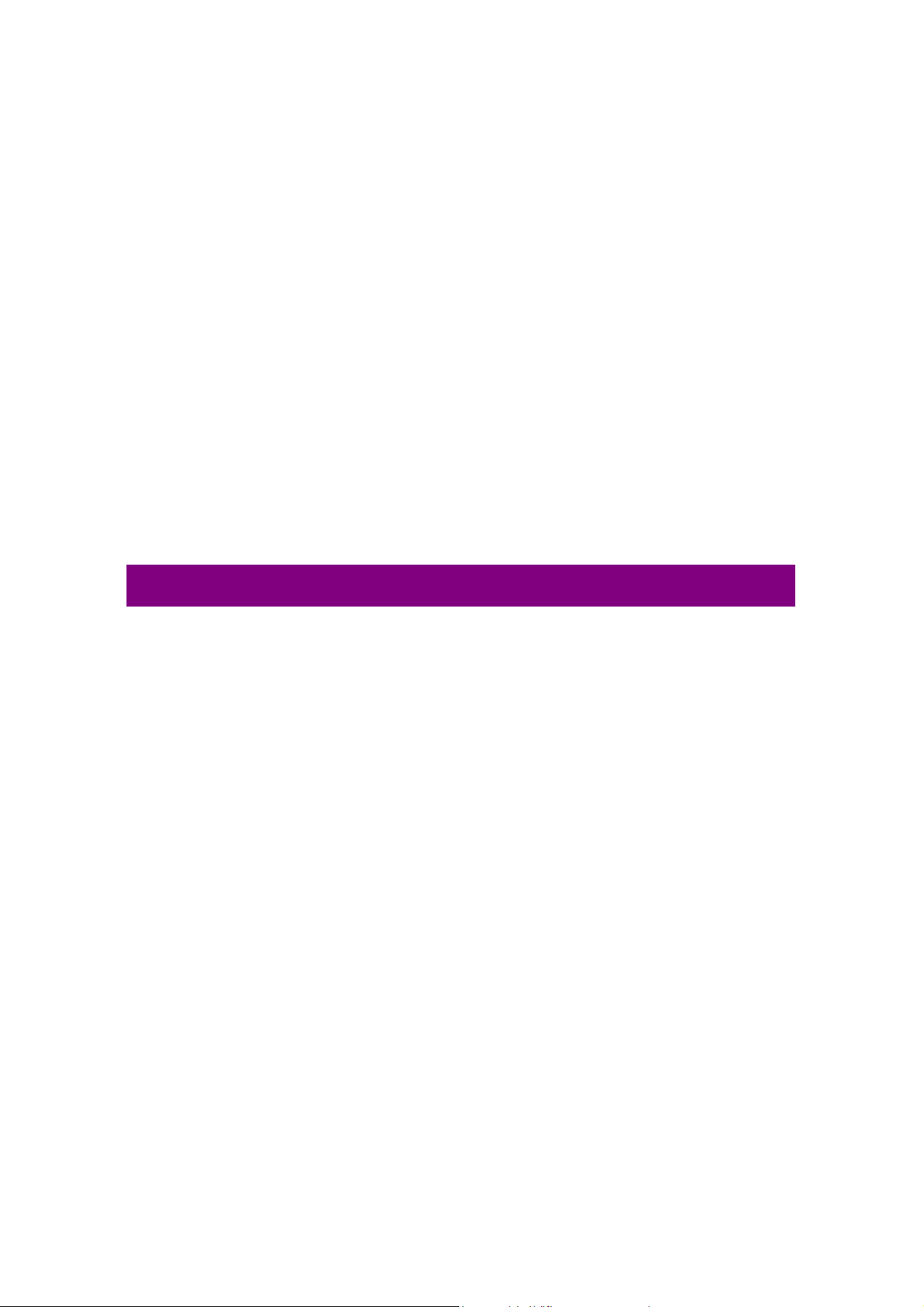
Outdoor Wireless Access Point
OW-1000A
User’s Manual
B
EFORE INSTALLING THE UNIT, PLEASE READ THIS MANUAL THOROUGHLY, AND RETAIN
IT FOR FUTURE REFERENCE
.
1
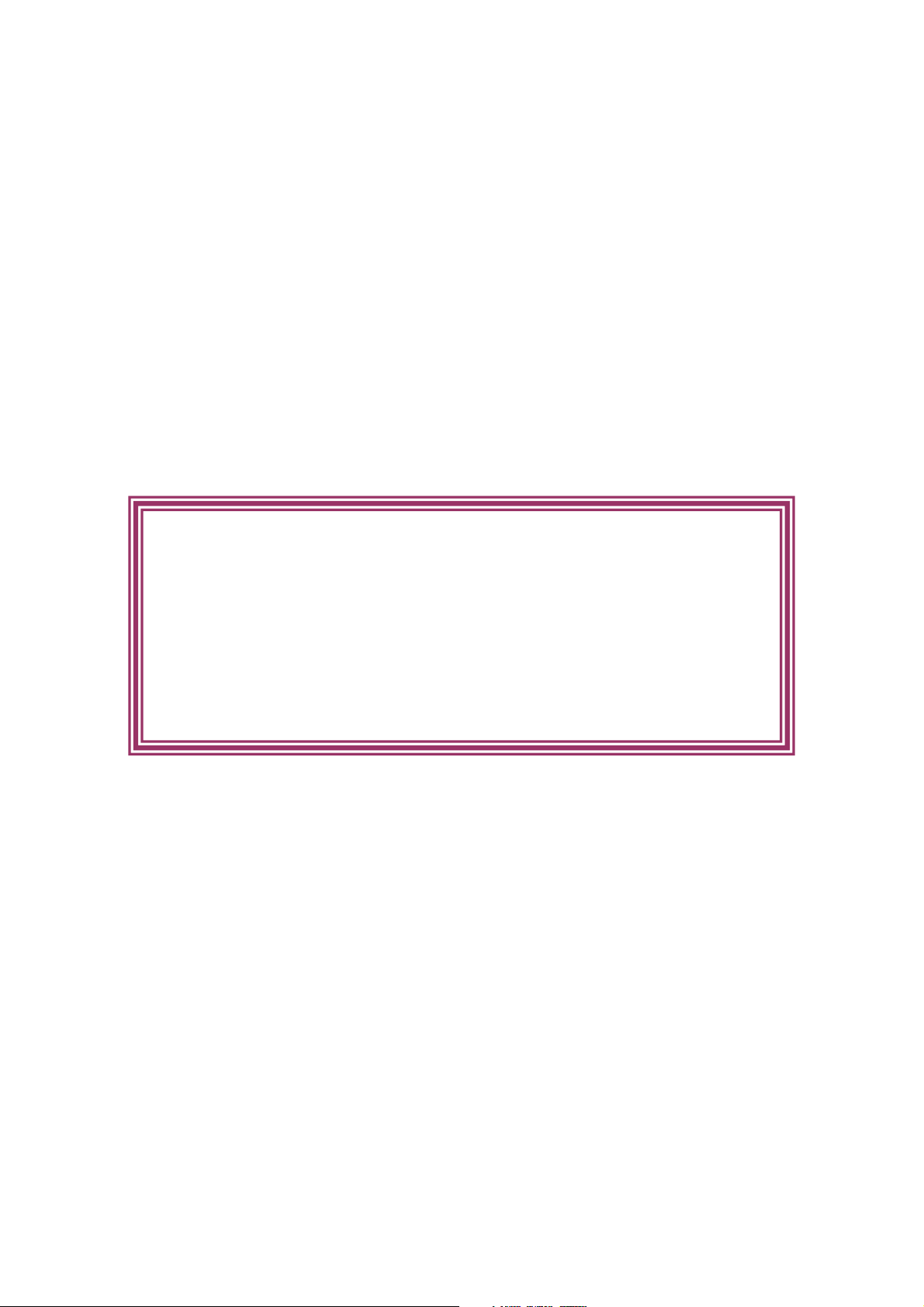
Notice:
The unit must be used 12V, 1A power
adaptor for PoE power supply!
The unit would be dead when using
wrong power supply!
2
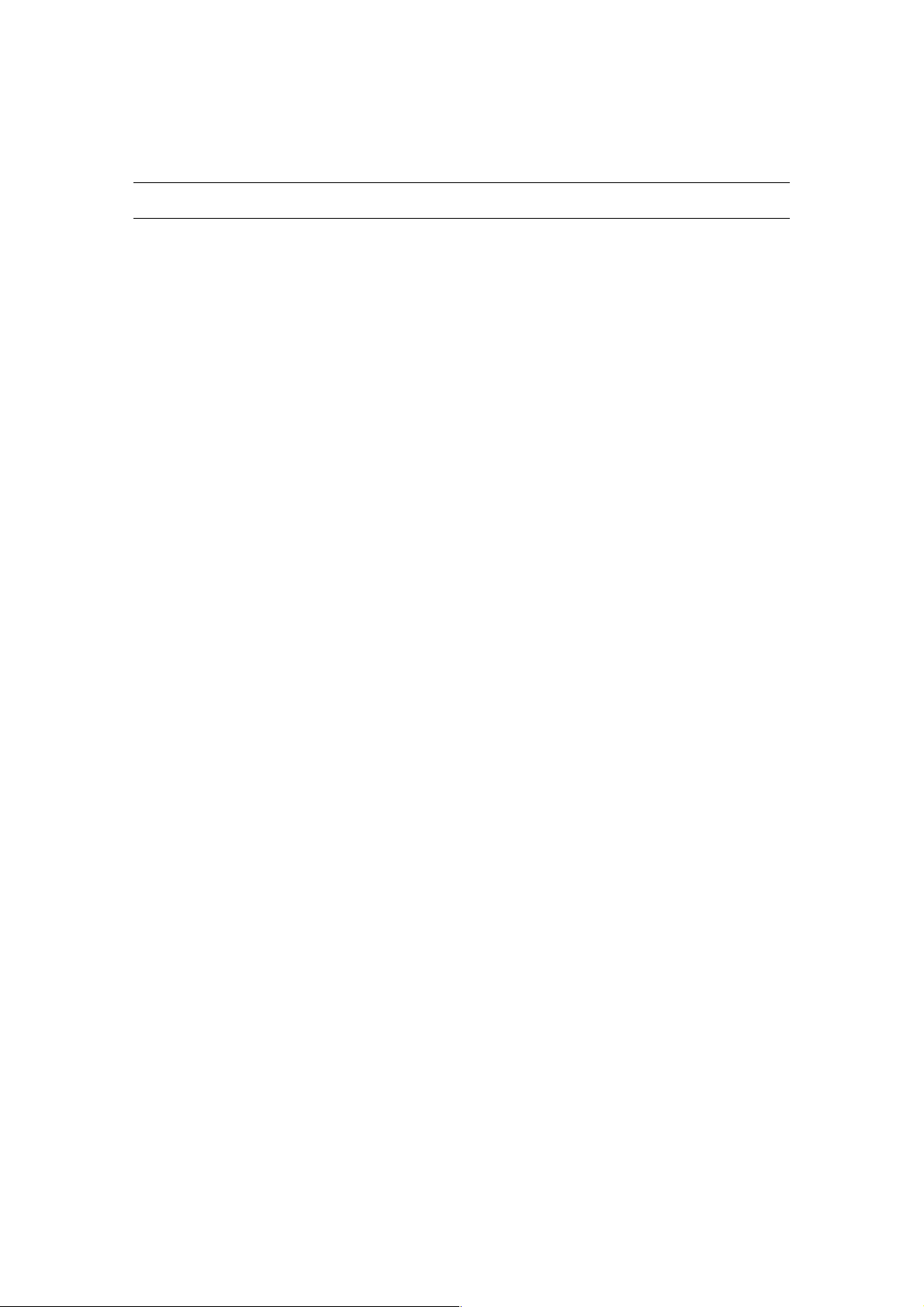
Ź Contents
Chapter 1. Introduction............................................................................................... 5
1.1 Introducing the OW-1000A.......................................................................... 5
1.2 Product Features........................................................................................... 5
1.3 Package Contents .......................................................................................... 5
1.4 System Requirements ................................................................................... 6
1.5 Inline Power Injector (PoE) ......................................................................... 6
Chapter 2. Installation and Basic Configuration ...................................................... 7
2.1 Before You Start ............................................................................................ 7
2.2 Locate the OW-1000A and Inline Power Injector Ports............................ 8
2.3 Preparing Installation................................................................................... 9
2.4 Basic Configuration .................................................................................... 10
2.4.1 Basic Configuration Steps................................................. 10
2.4.2 Logging into the Web Interface .................................... 10
2.4.3 Set Operating Mode, IP Address, Subnet Mask,
Default Route IP, DNS Server IP of OW-1000A................... 13
2.4.4 Set Wireless SSID for Wireless Interface ............... 15
2.4.5 Set Wireless Encryption for Wireless Interface .. 16
2.4.6 Change Supervisor Account & Password................. 17
2.4.7 Upgrade the Firmware ........................................................ 18
Chapter 3. Network Topologies................................................................................. 19
3.1 Wireless Client Bridge-to-Central Wireless Bridge................................. 20
Chapter 4. All function on Device............................................................................. 21
4.1 SYSTEM ...................................................................................................... 21
4.1.1 Administrator
4.1.2 Firmware..................................................................................... 22
4.1.3 Configuration Tools............................................................... 23
4.1.4 Status ............................................................................................ 24
4.1.5 Log .................................................................................................. 25
4.1.6 System Time.............................................................................. 26
4.1.7 Reboot........................................................................................... 27
4.2 NETWORK ................................................................................................. 28
4.2.1 Network ....................................................................................... 28
4.2.2 HotSpot炷Captive Portal炸................................................. 31
4.3 WIRELESS.................................................................................................. 32
4.3.1 Wi-Fi 1........................................................................................... 33
4.3.2 Wi-Fi 2........................................................................................... 33
4.3.3 Wi-Fi 3........................................................................................... 33
4.3.4 Wi-Fi 4........................................................................................... 33
4.4 ACL .............................................................................................................. 34
4.4.1 ACL for Wi-Fi 1......................................................................... 34
4.4.2 ACL for Wi-Fi 2......................................................................... 34
4.4.3 ACL for Wi-Fi 3......................................................................... 34
........................................................................... 21
3
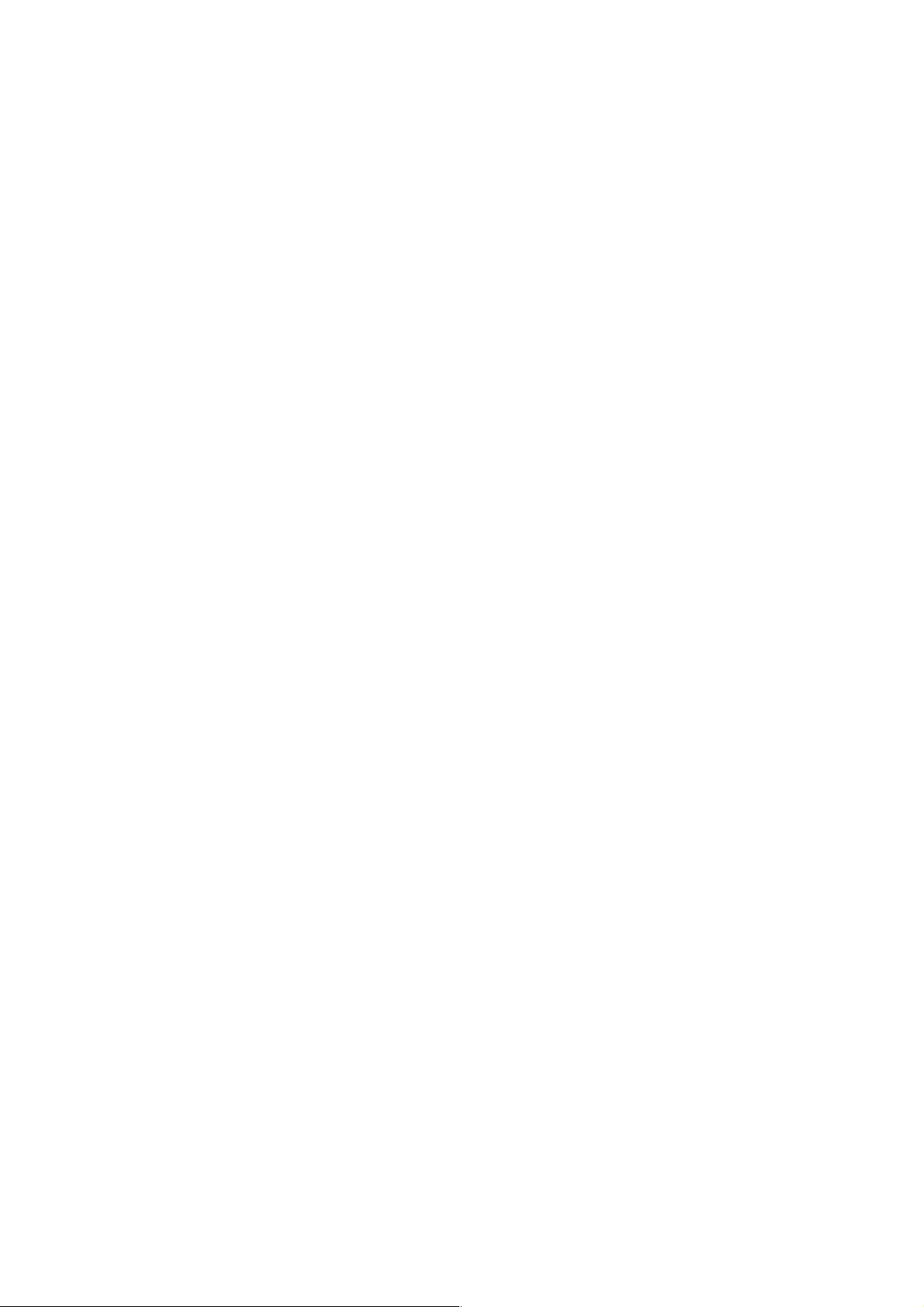
4.4.4 ACL for Wi-Fi 4......................................................................... 34
4.5 SNMP ........................................................................................................... 35
4.5.1 Agent Settings ......................................................................... 35
4.6 EXIT............................................................................................................. 35
Chapter 5. Specifications........................................................................................... 36
Chapter 6. Default Settings ....................................................................................... 39
6.1 SYSTEM ...................................................................................................... 39
6.1.1 Administrator ........................................................................... 39
6.1.2 Firmware..................................................................................... 39
6.1.3 Configuration Tools............................................................... 39
6.1.4 Status ............................................................................................ 39
6.1.5 Log .................................................................................................. 40
6.1.6 System Time.............................................................................. 40
6.1.7 Reboot........................................................................................... 40
6.2 NETWORK ................................................................................................. 41
6.2.1 Network ....................................................................................... 41
6.2.2 Hotspot......................................................................................... 41
6.3 WIRELESS.................................................................................................. 42
6.3.1 Wi-Fi 1........................................................................................... 42
6.3.2 Wi-Fi 2........................................................................................... 43
6.3.3 Wi-Fi 3........................................................................................... 44
6.3.4 Wi-Fi 4
........................................................................................... 45
6.4 ACL .............................................................................................................. 46
6.4.1 ACL for Wi-Fi ............................................................................. 46
6.4.2 ACL for Wi-Fi 2......................................................................... 46
6.4.3 ACL for Wi-Fi 3......................................................................... 47
6.4.4 ACL for Wi-Fi 4......................................................................... 47
6.5 SNMP ........................................................................................................... 48
6.6 EXIT............................................................................................................. 48
Chapter 7. Regulatory Compliance Information.................................................... 49
4
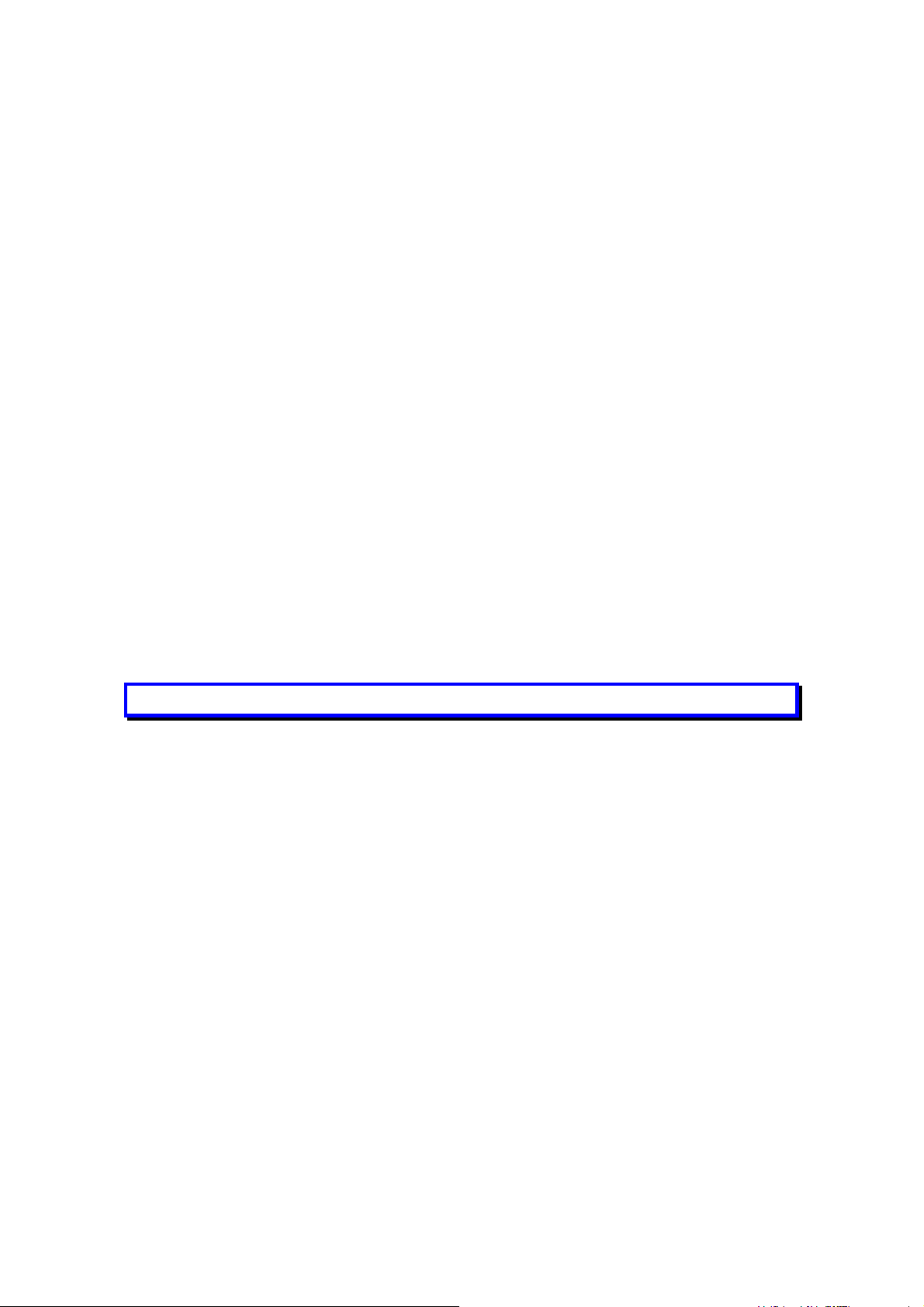
Chapter 1. Introduction
1.1 Introducing the OW-1000A
The OW-1000A is fully interoperable with IEEE 802.11b/g compliant
Outdoor Wireless Last-mile product. The OW-1000A operates in AP mode
or remote bridge mode, and connects to OW-1000A AP/CB to construct
point-to-point as well as point-to-multipoint topologies, for maximum
flexibility in configuring building-to-building networks and WISP
functions.
1.2 Product Features
¾ Outdoor enclosure in compliance with versatile industrial IP
炷Ingress Protection炸 level covering IP65
¾ RF transmit power 802.11b mode @ 11Mbps data rate
¾ RF transmit power 802.11g mode @ 54Mbps data rate
¾ Embedded 9dBi patch directional antenna and one SMA
connector for external antenna used.
¾ Support 12VDC 1A Power-over-Ethernet炷PoE炸
¾ MAC address based access control
Hint: IP炷Ingress Protection炸
1.3 Package Contents
The product package contains the following items.
1. One (1) OW-1000AA Outdoor Wireless Access Point / Client
Bridge unit
2. One (1) 100~240VAC, 50~60Hz AC to 12V/1A DC switching
adapter
3. One (1) Inline Power Injector (PoE)
4. One (1) User manual CD-disc
5. One (1) wall mounting kit
6. One (1) band clamp
5
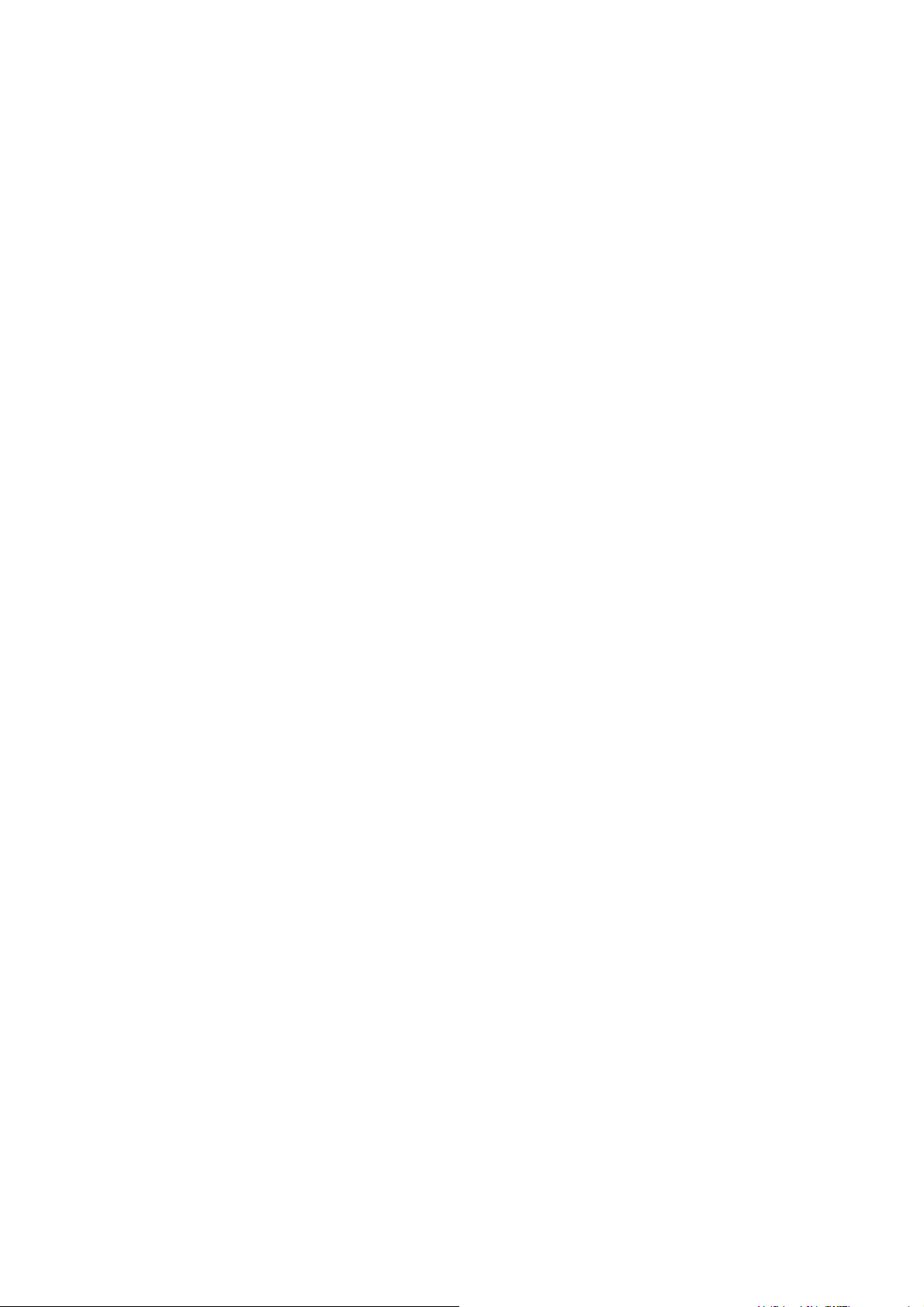
1.4 System Requirements
Installation of the OW-1000A Outdoor Wireless Access Point/Client
Bridge requires the following:
1. A Windows-based PC/AT compatible computer 炷 PC system
requirement烉ţŦŵŵŦųġŵũŢůġőŊŊŊġĹııġŰųġŰŵũŦųġIJııĦġŤŰŮűŢŵŪţŭŦġŦŲŶŪűŮŦůŵġĭġŐŔ烉
ŸŪůťŰŸŴġ ijıııİřőġ 炸 or Ethernet data device with an available
RJ-45 Ethernet port to run the configuration program or with
TCP/IP connection to the Ethernet network.
2. A 10/100Base-T Ethernet RJ-45 Ethernet cable is connected to
Ethernet network.
3. An AC power outlet (100~240V, 50~60Hz) supplies the power.
1.5 Inline Power Injector (PoE)
The OW-1000A is equipped with an Inline Power Injector module. The
Inline Power Injector (PoE) delivers both data and power to OW-1000A
unit via a signal Ethernet cable, and gives the following benefits to
improve the performance vs. installation cost ratio.
¾ This works great in areas where you may not have power , like
house roof.
¾ This also allows you to place the OW-1000A unit closer to the
antenna, to make installation easier more thus reducing signal
loss over antenna cabling.
¾ Ethernet signal travels well over CAT 5 cable but 2.4GHz signal
doesn't do as well over antenna cabling.
¾ Ethernet cabling is much cheaper than Antenna cabling.
6
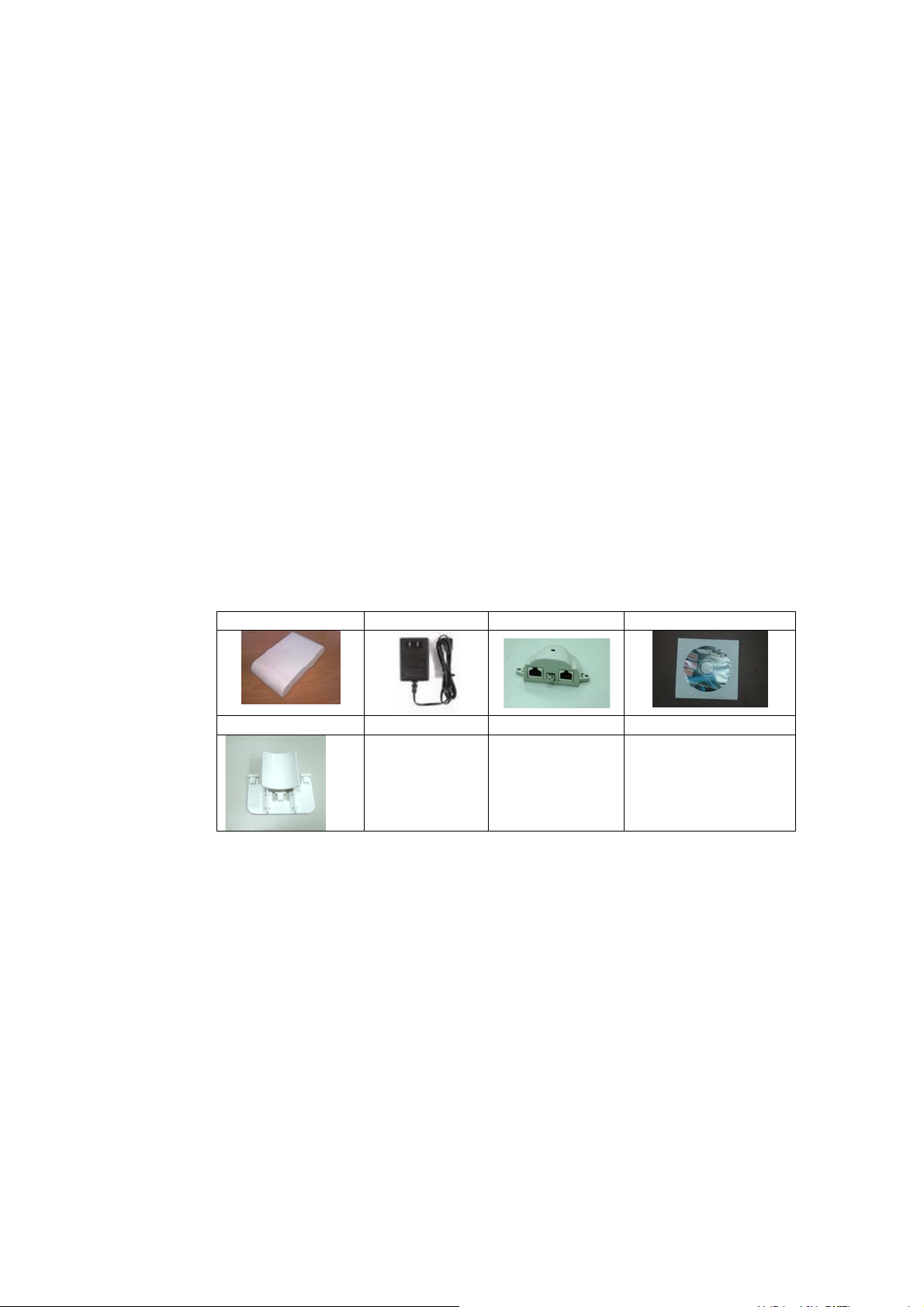
Chapter 2. Installation and Basic Configuration
This chapter describes the procedures of installing the OW-1000A.
2.1 Before You Start
After unpacking the system, make sure the following items are present
and in good condition. Refer to below pictures for product image.
1. OW-1000A Outdoor Wireless Access Point/Client Bridge unit
2. 100~240VAC, 50~60Hz AC to 12V/1A DC switching adapter
3. Inline Power Injector (PoE) 12VDC, 1A
4. User manual CD-disc
5. Wall/mast mounting kit, including two (2) band clamp
1. Unit 2. Adapter 3. PoE 4. CD
5. Wall mount kit
7
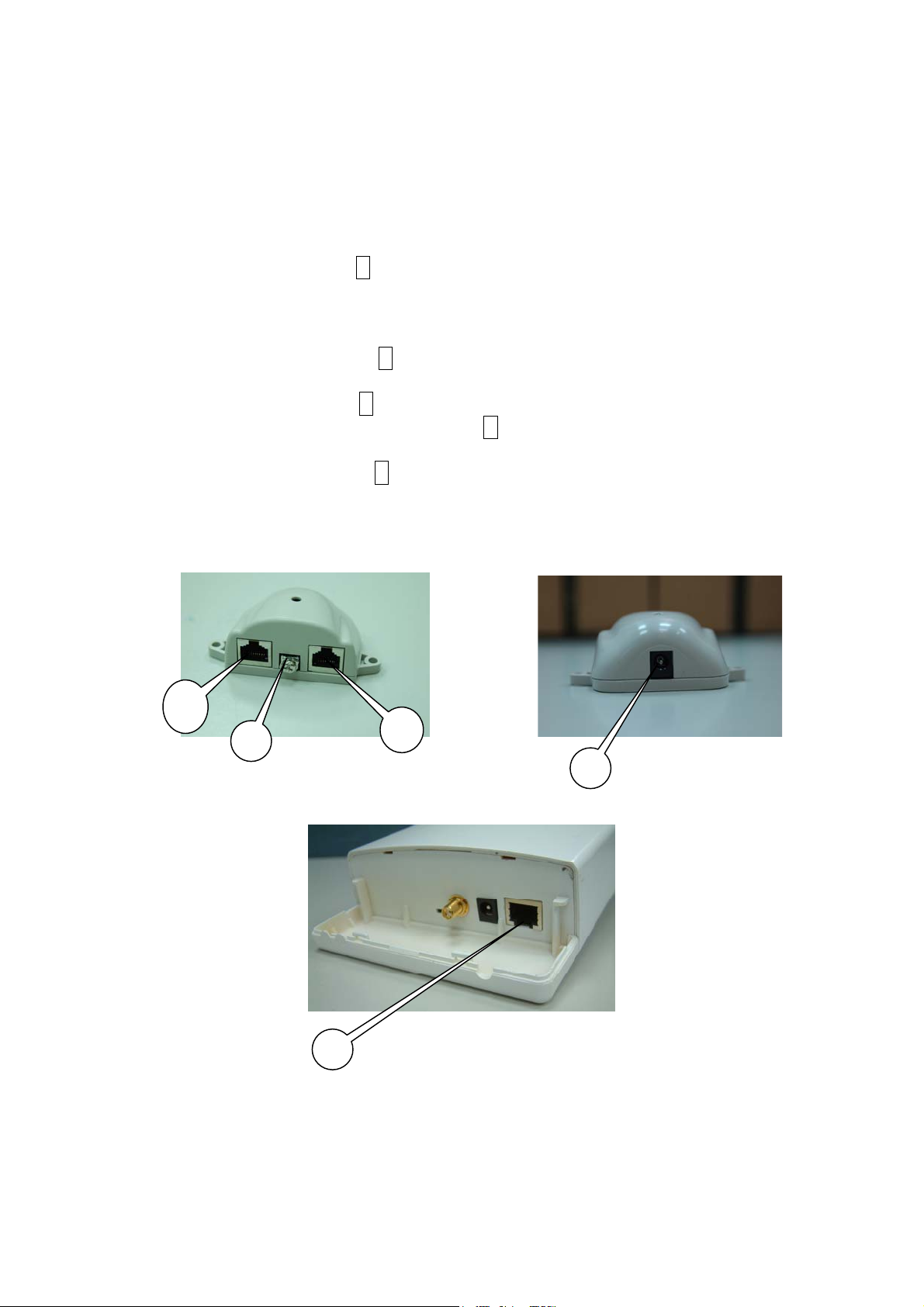
2.2 Locate the OW-1000A and Inline Power Injector Ports
ʇ Interface on the OW-1000A Unit
¾ Ethernet Port 1 : for connecting the 30m RJ-45 CAT-5
Ethernet cable.
ʇ Interface on the Inline Power Injector
¾ Data Input Port 2 : for connecting cross-over Ethernet Cable
to PC or straight Ethernet cable to Hub Switch Router .
¾ DC Input Port 3 : power adapter 12V, 1 DC input.
¾ Power & Data Output Port 4 : for connecting the 30m RJ-45
CAT-5 Ethernet Cable.
¾ Grounding Port 5 : for connecting grounding wire.
Device
4
5
POE picture1 POE picture2
2
3
1
Figure 2-1
Power and Data Interface location on the PoE denoted by numbers 1-6.
8
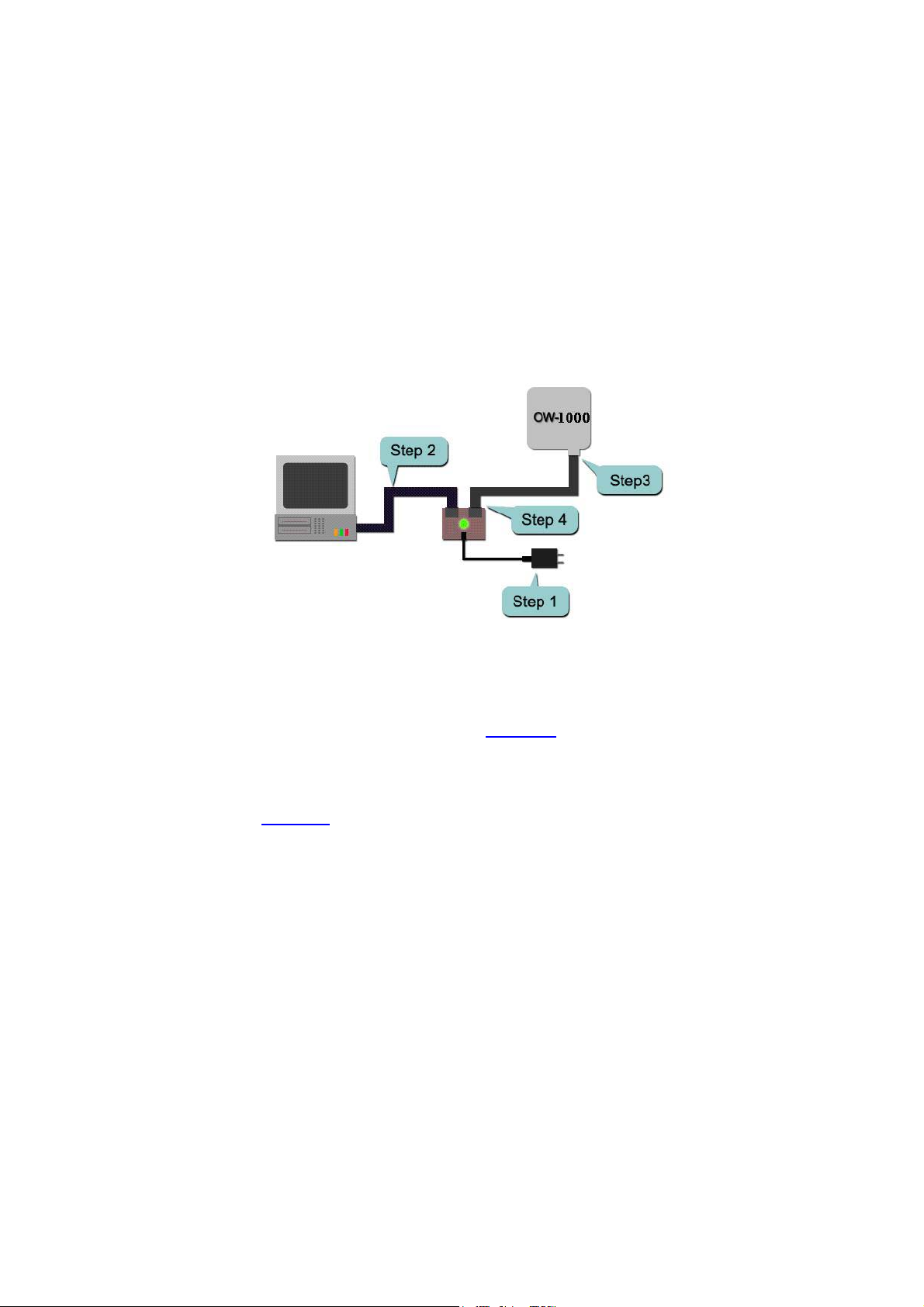
ʇ
2.3 Preparing Installation
Before installing OW-1000A for outdoor application or hard-to-reach
location, we recommend configuring and test all the devices first.
For configuring the OW-1000A, please follow the quick steps below to
power up the OW-1000A. Refer to Figure 2-2 for steps 1 through 5.
Figure 2-2
Step1 : Connect the DC plug of the AC/DC power adapter into the DC
Input Port of Inline Power Injector and the wall-mount plug into a
power outlet or power strip (refer to page 6
). The Power LED on the
Inline Power Injector will light up.
Step2 : Run the cross-over type uplink Ethernet cable from Data Input
Port (refer topage 6
) to the Ethernet port on a PC.
Step3 : Connect the 30m CAT 5 Ethernet cable into the OW-1000A unit.
Hand tighten the connector.
Step4 : Connect the remaining end of the 30m CAT 5 cable into the PoE
labeled AP/Bridge. This is the power side of the PoE that will power up
the OW-1000A.
When the OW-1000A receives power over the Ethernet cable, the
OW-1000A will start its boot up sequence and the Active LED on the
Inline Power Injector will light up.
You can configure the OW-1000A via HTML browser, such as Microsoft
Internet Explorer or Netscape Navigator from a remote host or PC.
9
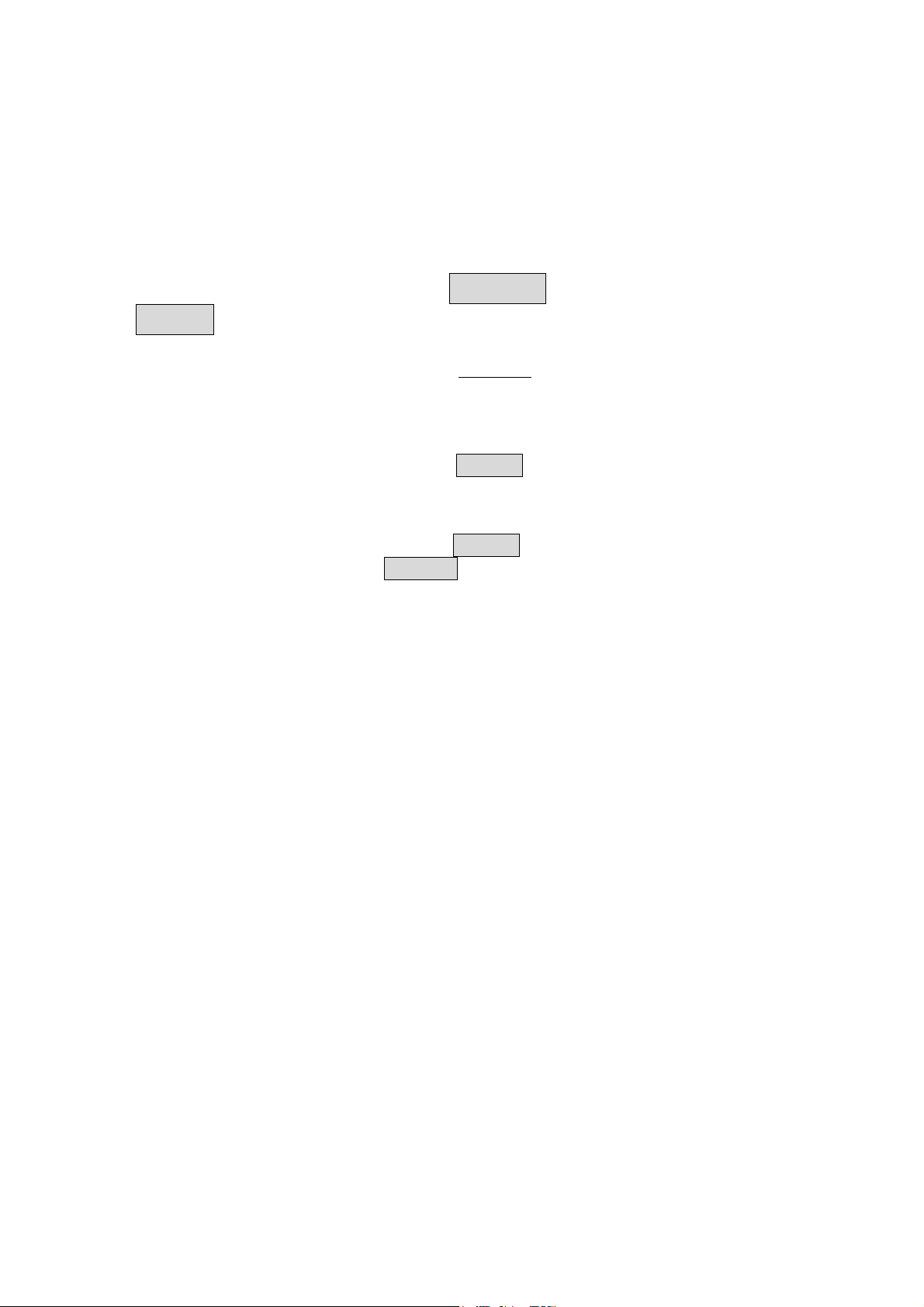
2.4 Basic Configuration
2.4.1 Basic Configuration Steps
Note: All setting changing must Reboot the device after click
Apply
This section describes a two-step SYSTEM configuration procedure to
setup OW-1000A.
Step1 : Modify the factory-default parameters on the web page
“/Network/Network/”, a n d cl ic k APPLY to save the changes.
Step2 : Modify the factory-default parameters on the web page
“/WIRELESS/Wi-Fi 1”, an d cli ck APPLY to save the changes, than
click “/SYSTEM/Reboot/”Reboot to take effect on the previous
configuration changes.
2.4.2 Logging into the Web Interface
The OW-1000A supports access to the configuration system through the
use of an HTTP Interface.
ʇ Web Configuration
Before configuring OW-1000A, the user needs to know the IP Address
assigned to the unit. When shipped from the factory, the IP Address
192.168.1.1 was assigned to the OW-1000A by default. To start a web
connection, use http://192.168.1.1
ʇ Web Access Procedures
Once you identify the IP Address assigned to OW-1000A, use web
browser to configure OW-1000A through the HTTP Interface. The
following procedure explains how to configure each item.
Step1 : Open your browser and enter the IP Address
Step2 : Press <ENTER> key and the OW-1000A Login screen appears
as shown in Figure 2-3.
10
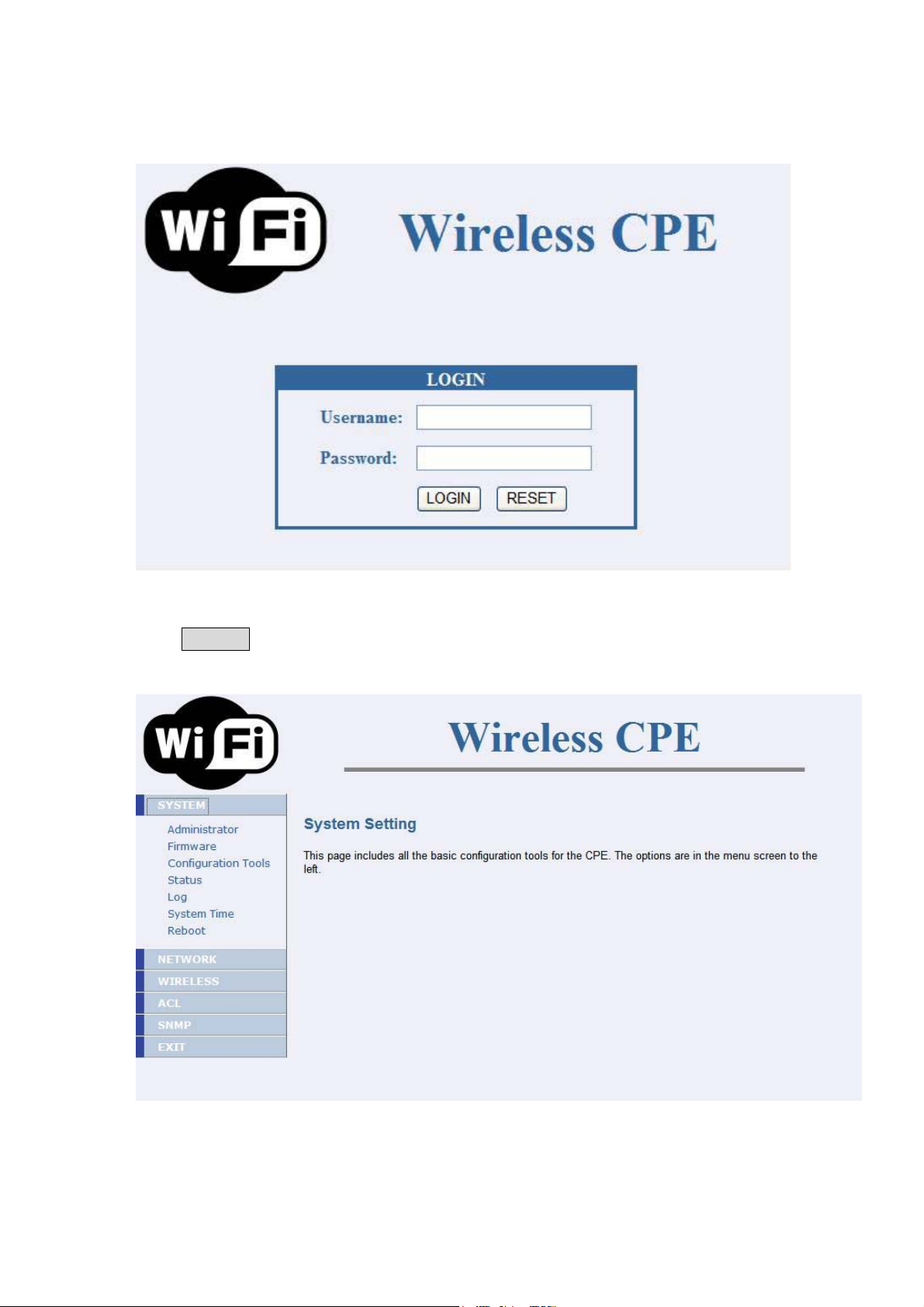
Figure 2-3
Step3 : Enter “admin”in the Username and Password fields, and
click LOGIN to enter the web configuration user interface screen as
shown below.
Figure 2-4
11
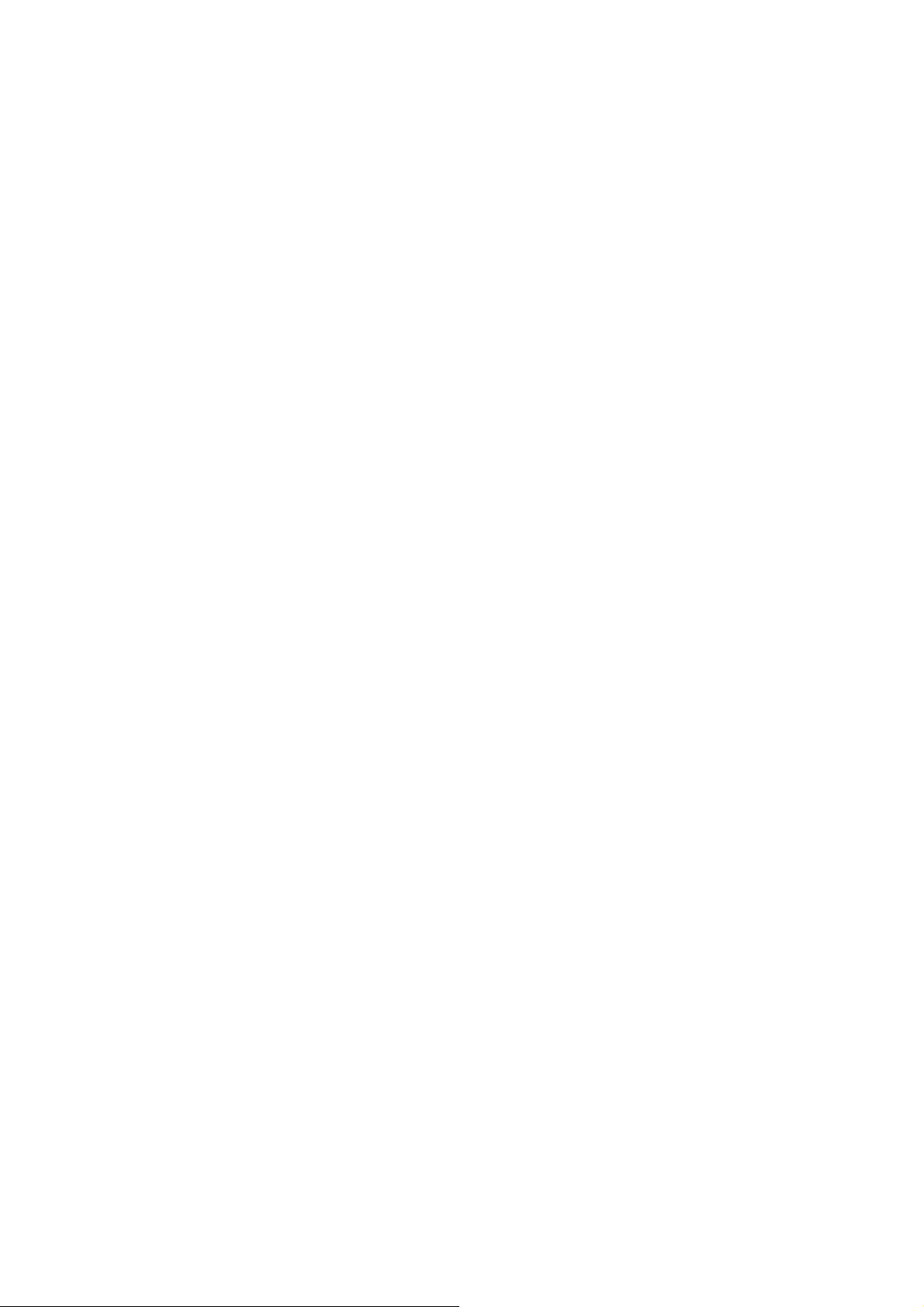
ʇ Web Configuration Structure
The web configuration user interface shown above in Figure 2-5 is
grouped into a tree structure, and contains the following settings or
information.
ɏġ SYSTEM
Ʌġ Administrator
Ʌġ Firmware
Ʌġ Configuration
Ʌġ Status
Ʌġ Log
Ʌġ System Time
Ʌġ Reboot
ɏġ NETWORK
Ʌġ Network
Ʌġ HotSpot
ɏġ WIRELESS
Ʌġ Wi-fi 1
Ʌġ Wi-fi 2
Ʌġ Wi-fi 3
Ʌġ Wi-fi 4
ɏġ ACL
Ʌġ ACL for Wi-fi 1
Ʌġ ACL for Wi-fi 2
Ʌġ ACL for Wi-fi 3
Ʌġ ACL for Wi-fi 4
ɏġ SNMP
Ʌġ Agent Settings
ɏġ EXIT
Move through the tree by clicking on an icon to expand or collapse the
tree. The nodes on the tree represent web pages that allow viewing and
modifying the parameters.
12

2.4.3 Set Operating Mode, IP Address, Subnet Mask, Default
Route IP, DNS Server IP of OW-1000A
ʇ LAN Settings
These are the settings of the LAN (Local Area Network) interface for the
Access Point. The Access Point's local network (LAN) settings are
configured based on the IP Address and Subnet Mask assigned in this
section. The IP address is also used to access this Web-based
management interface. This option is available in the “/NETWORK/
NETWORK /” page as shown in Figure 2-6.
Figure 2-6
ʇ Get LAN IP From
Choose "DHCP (Dynamic)" if your router supports DHCP and you want
the router to assign an IP address to the AP. In this case, you do not need
to fill in the following fields. Choose "Static IP (Manual)" if your router
does not support DHCP or if for any other reason you need to assign a
fixed address to the AP. In this case, you must also configure the
following fields.
13
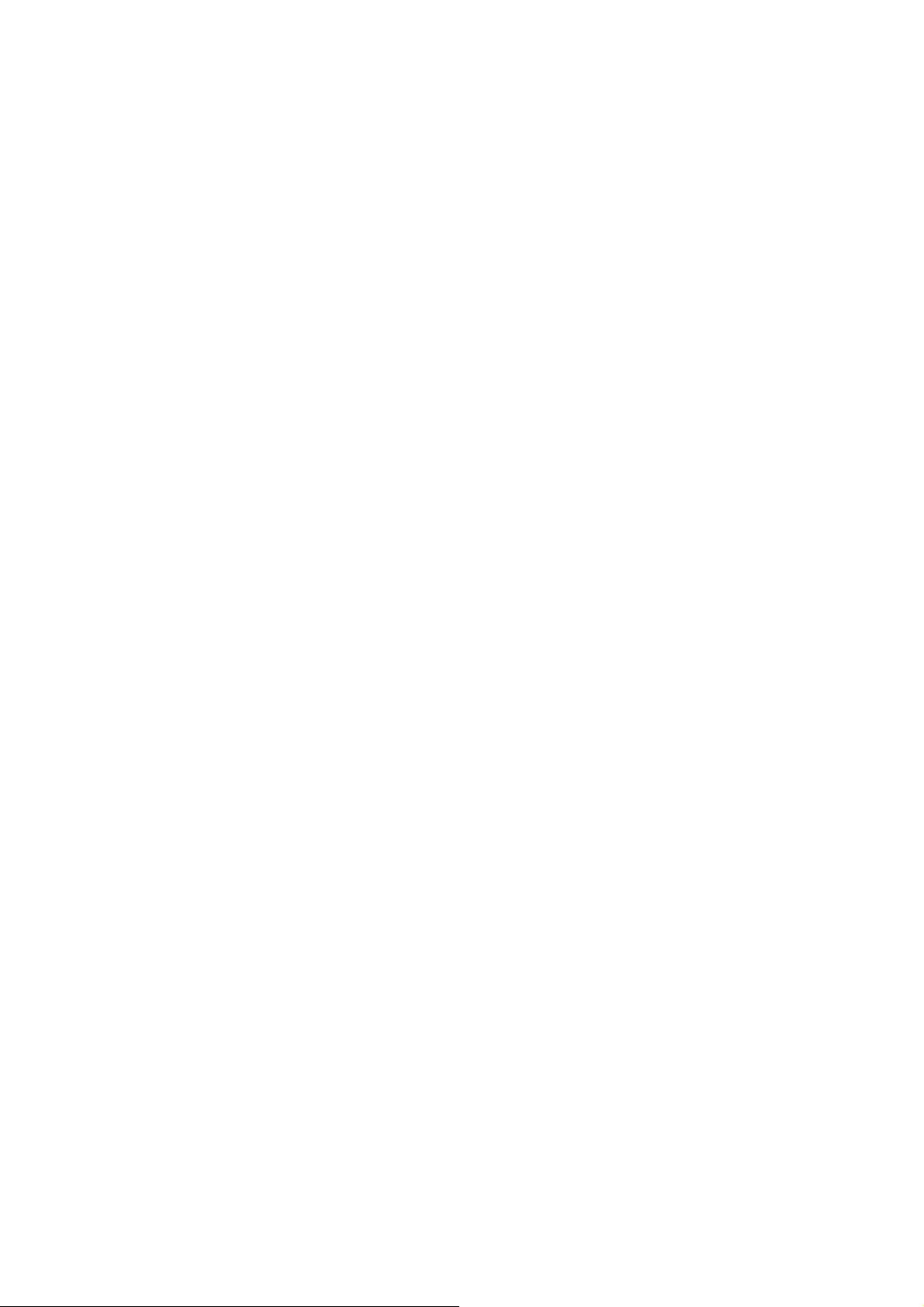
Note that you cannot choose "DHCP (Dynamic)" if you have enabled the
"DHCP Server" option on the DHCP page; the AP cannot be both a DHCP
client and a DHCP server.
ʇ IP Address
The IP address of the AP on the local area network. Assign any unused IP
address in the range of IP addresses available for the LAN.
For example, 192.168.1.1.
ʇ Subnet Mask
The subnet mask of the local area network.
ʇ Gateway
The IP address of the router on the local area network.
ʇ DNS Server
This entry is optional. Enter a DNS Server for the local network.
14
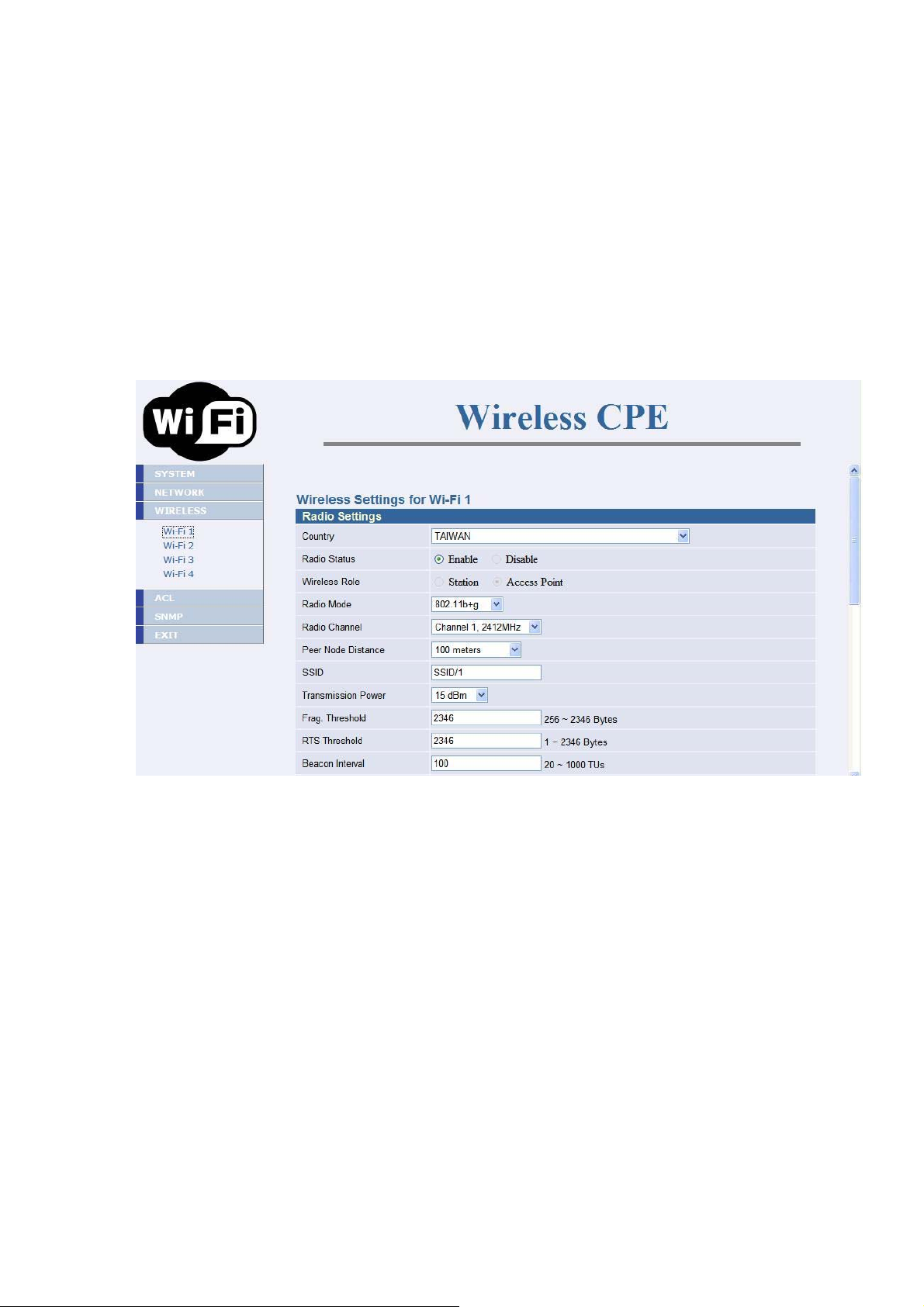
2.4.4 Set Wireless SSID for Wireless Interface
ʇ Wireless Network Name 炷Also called the SSID炸
When you are browsing for available wireless networks, this is the name
that will appear in the list (unless Visibility Status is set to Invisible, see
below). This name is also referred to as the SSID. For security purposes,
it is highly recommended to change from the pre-configured network
name. This option is available in the “/WIRELESS/Wi-Fi 1/” page as
shown in Figure 2-7
Figure 2-7
15
 Loading...
Loading...