Page 1
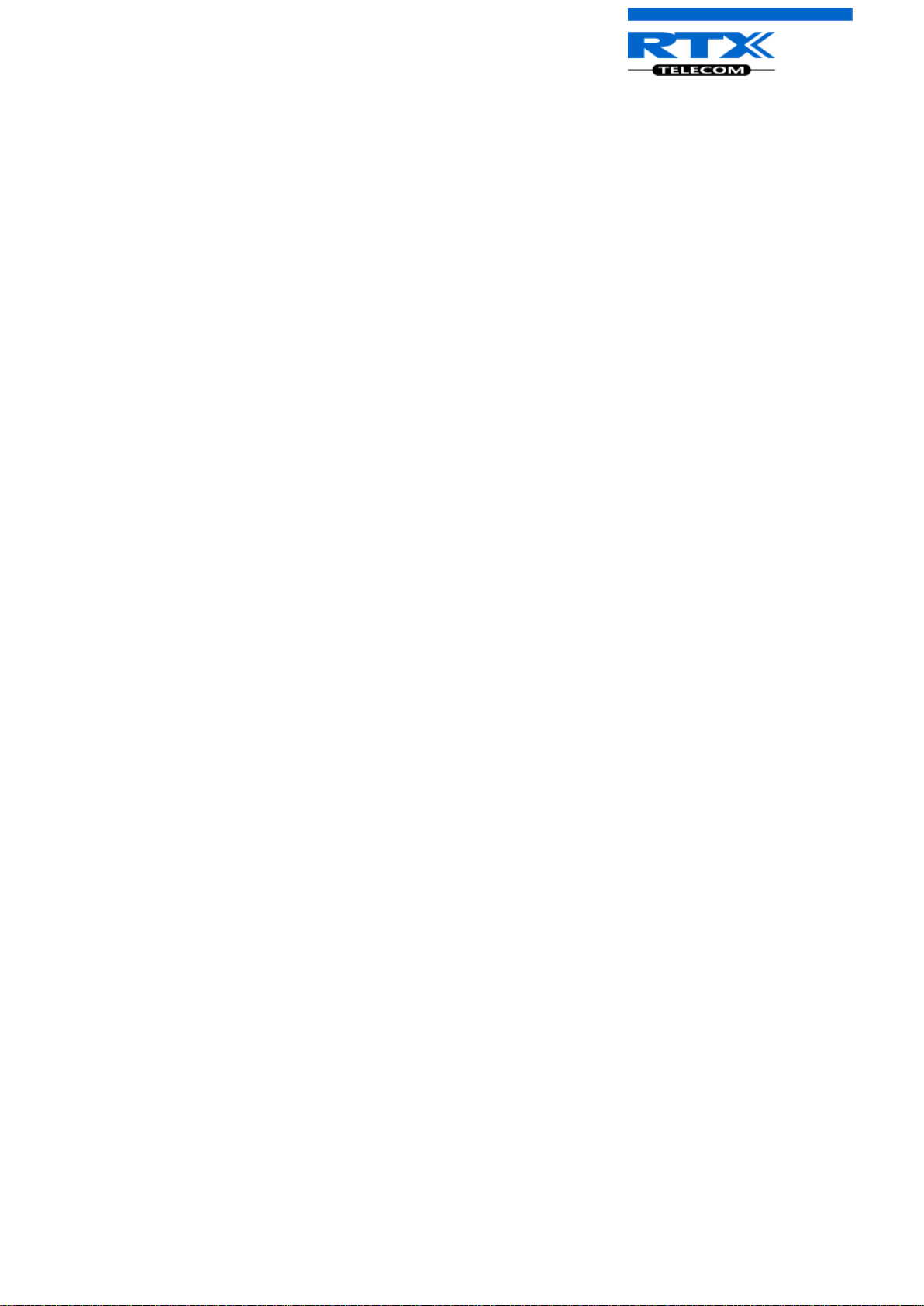
Handset Operations Manual
RTX 8830
Version 1.2 Page | 1
Page 2
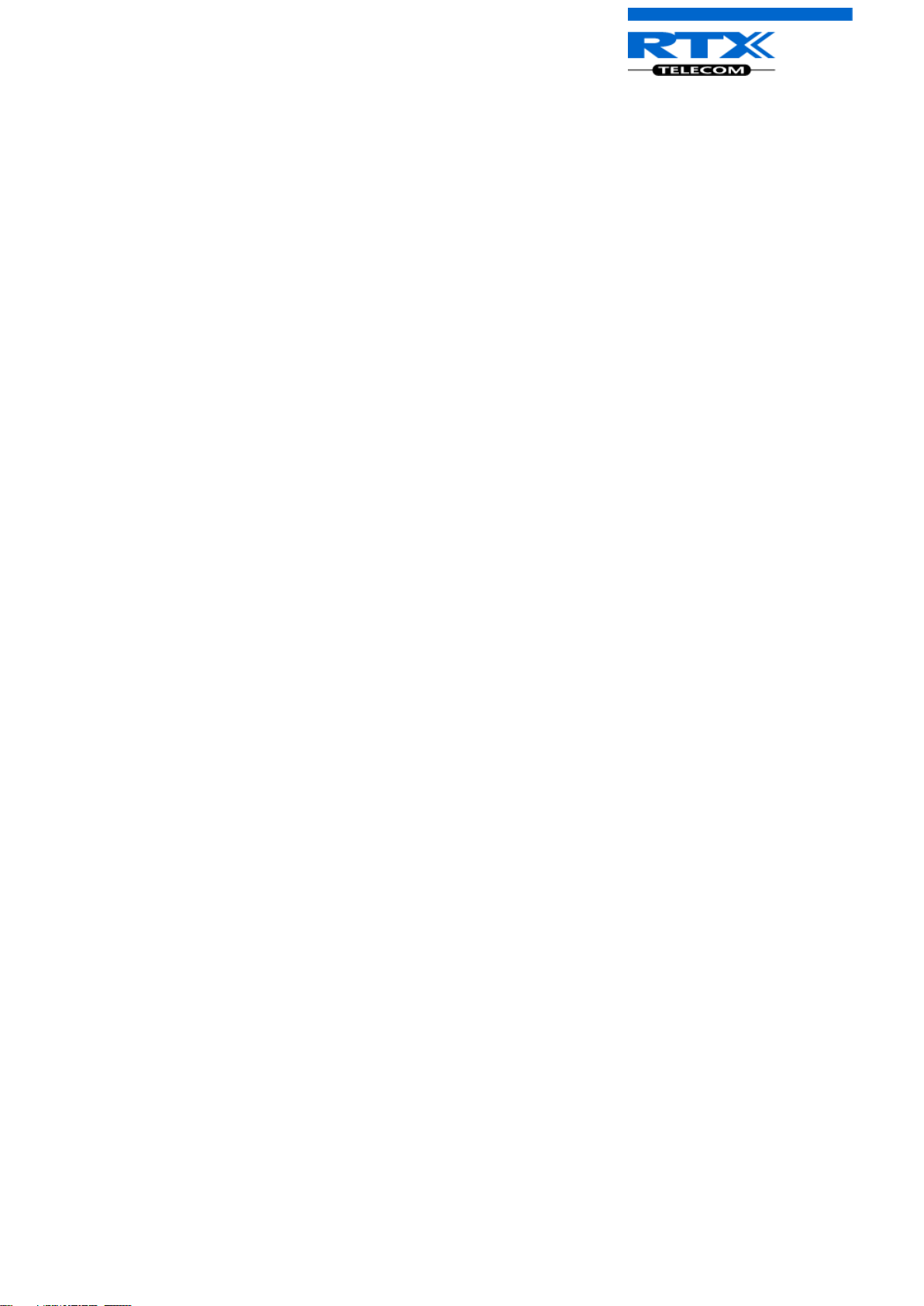
Contents
Handset Operations Manual ....................................................................................................................... 1
Contents ...................................................................................................................................................... 2
1 About This Document ......................................................................................................................... 5
1.1 Audience .......................................................................................................................................... 5
1.2 Abbreviations ................................................................................................................................... 5
1.3 References/Related Documentations .............................................................................................. 5
1.4 Document History ............................................................................................................................ 5
2 Making Handset Ready ....................................................................................................................... 6
2.1 Package - Contents/Damage Inspection .......................................................................................... 6
2.1.1 Before Package Is Opened ........................................................................................................ 6
2.1.2 Contents of Package ................................................................................................................. 6
2.1.3 Damage Inspection ................................................................................................................... 7
2.2 Before Using the Phone ................................................................................................................... 7
2.2.1 Installing the Battery................................................................................................................. 7
2.2.2 Using the Charger ..................................................................................................................... 7
2.2.3 Handset in the Charger ............................................................................................................. 7
2.2.4 How to Open Back Cover .......................................................................................................... 8
2.2.5 How to Replace Battery ............................................................................................................ 8
2.2.6 Handset IPEI Number and SD Card ........................................................................................... 8
3 Phone Overview .................................................................................................................................. 9
3.1 Handset Front View and Top View .................................................................................................. 9
3.2 Handset – Rear View ...................................................................................................................... 10
4 Display ............................................................................................................................................... 11
4.1 Icons and Text in the Display ......................................................................................................... 11
4.2 Menu icons .................................................................................................................................... 12
4.3 Keys and Buttons ........................................................................................................................... 13
4.3.1 Navigation Keys/Selection Key ............................................................................................... 13
4.3.2 Softkeys ................................................................................................................................... 13
4.3.3 Speaker Key............................................................................................................................. 14
4.3.4 Activity Menu Key ................................................................................................................... 14
4.3.5 Off-hook Key ........................................................................................................................... 14
4.3.6 On-hook, and On/Off Key ....................................................................................................... 14
4.3.7 Speed Dial Keys ....................................................................................................................... 14
4.3.8 Volume Button ........................................................................................................................ 14
4.3.9 Mute Button ........................................................................................................................... 14
4.4 The Keypad .................................................................................................................................... 15
4.4.1 Idle Mode, and Number Input Mode ...................................................................................... 15
4.4.2 In Text Input Mode ................................................................................................................. 15
4.4.3 Silent Mode from #-Key .......................................................................................................... 16
Version 1.2 Page | 2
Page 3
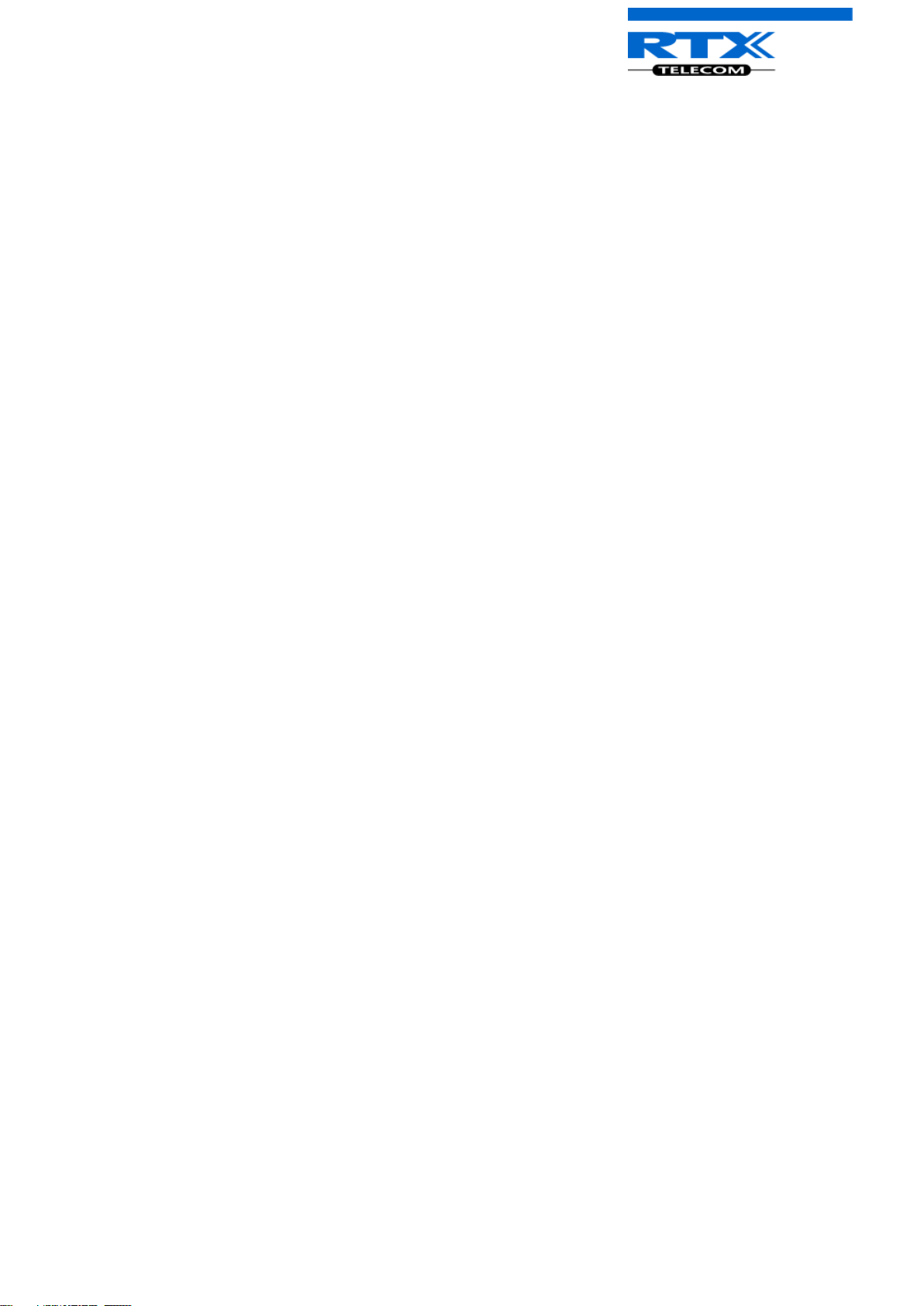
5 Basic Operation ................................................................................................................................. 17
5.1 How to Switch the Handset On/Off ............................................................................................... 17
5.2 Lock/Unlock the Keypad ................................................................................................................ 17
5.3 Entering a number in idle .............................................................................................................. 17
6 Menu Operation ............................................................................................................................... 18
6.1 Contacts ......................................................................................................................................... 18
6.1.1 Add Contact ............................................................................................................................ 19
6.1.2 Call/Edit a Contact .................................................................................................................. 19
6.1.3 More Contacts Options ........................................................................................................... 20
6.1.4 Speed dial/One Touch Dial ..................................................................................................... 20
6.2 Central Directory ............................................................................................................................ 22
6.2.1 LDAP Mode and Local Mode ................................................................................................... 22
6.2.2 Calling a Contact in the Central Directory .............................................................................. 24
6.2.3 Line .......................................................................................................................................... 24
6.3 Calls ................................................................................................................................................ 24
6.3.1 Call .......................................................................................................................................... 26
6.3.2 View ........................................................................................................................................ 26
6.3.3 More Calls Options ................................................................................................................. 27
6.4 Connectivity ................................................................................................................................... 28
6.4.1 Register ................................................................................................................................... 28
6.4.2 Deregister ............................................................................................................................... 29
6.4.3 Select Network ........................................................................................................................ 29
6.5 Settings .......................................................................................................................................... 30
6.5.1 Audio settings ......................................................................................................................... 30
6.5.2 Time & Date ............................................................................................................................ 38
6.5.3 Language ................................................................................................................................. 39
6.5.4 LED Signal ................................................................................................................................ 39
6.5.5 Power Save ............................................................................................................................. 40
6.5.6 Security ................................................................................................................................... 41
6.5.7 Handset Name, Line, Reset Settings, Status ........................................................................... 41
6.5.8 Auto Answer ........................................................................................................................... 43
6.5.9 Silent Charging ........................................................................................................................ 44
6.5.10 Do Not Disturb ...................................................................................................................... 45
6.5.11 Hide Number ......................................................................................................................... 45
6.5.12 Call Forward .......................................................................................................................... 46
6.5.13 Idle Screen Saver ................................................................................................................... 47
6.5.14 Bluetooth .............................................................................................................................. 47
6.6 Messaging ...................................................................................................................................... 50
6.6.1 How to Setup Text Messaging ................................................................................................ 51
6.6.2 How to Write a New Message ................................................................................................ 52
6.6.3 How to Send a New Message ................................................................................................. 53
6.6.4 How to Open and Reply to a Message .................................................................................... 54
6.6.5 Four Messaging Submenus ..................................................................................................... 54
6.6.6 Drafts ...................................................................................................................................... 55
6.6.7 Inbox ....................................................................................................................................... 56
6.6.8 Sent messages......................................................................................................................... 57
6.6.9 Settings ................................................................................................................................... 58
6.7 Alarms ............................................................................................................................................ 59
Version 1.2 Page | 3
Page 4
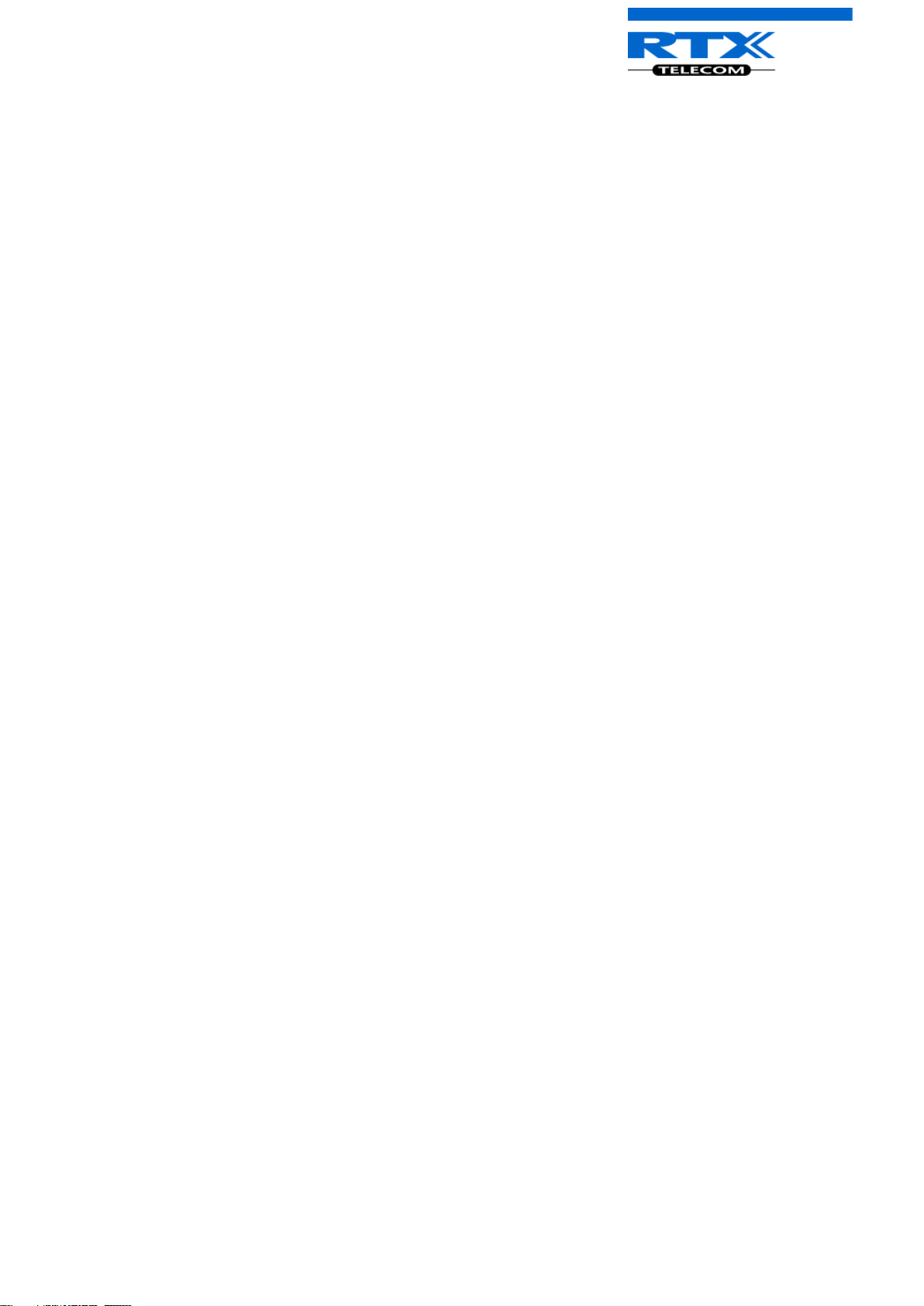
6.8 F-Keys ............................................................................................................................................. 61
6.9 Alarm List ....................................................................................................................................... 62
6.9.1 How to Trigger Alarms on the Handset .................................................................................. 62
6.9.2 How to Control the Emergency Settings on the Base Station Web Interface ........................ 63
6.9.1 The Alarm List Menu ............................................................................................................... 66
6.9.2 An Incoming Alarm ................................................................................................................. 66
7 Calls Operations ................................................................................................................................ 68
7.1 Incoming call .................................................................................................................................. 68
7.1.1 Answering an Incoming Call .................................................................................................... 68
7.1.2 Reject an Incoming Call ........................................................................................................... 68
7.1.3 Silencing an Incoming Call ...................................................................................................... 69
7.1.4 Ending a Call ............................................................................................................................ 69
7.2 Initiating a Call ............................................................................................................................... 69
7.2.1 Initiating a Call from Idle ......................................................................................................... 69
7.2.2 Initiating a Call from Contacts ................................................................................................ 70
7.2.3 Initiating a Call from Calls ....................................................................................................... 70
7.2.4 Initiating a Call from the Central Directory ............................................................................. 70
7.3 Call Holding/Retrieving .................................................................................................................. 71
7.4 Attended and Unattended Transfer of a Call................................................................................. 71
7.4.1 Attended Transfer ................................................................................................................... 71
7.4.2 Unattended Transfer .............................................................................................................. 72
7.5 Swap between Two Calls ............................................................................................................... 73
7.6 Call Waiting .................................................................................................................................... 74
7.7 Conference Call .............................................................................................................................. 75
7.7.1 Establishing a Conference Call ................................................................................................ 75
7.7.2 Terminating a Conference Call................................................................................................ 76
8 SD Card .............................................................................................................................................. 78
8.1 How to Insert the SD Card in the Handset ..................................................................................... 78
8.2 Inserting a SD Card With or Without Information ......................................................................... 78
8.2.1 Inserting an Empty SD Card .................................................................................................... 78
8.2.2 Inserting an SD Card Containing Information ......................................................................... 78
8.3 SD Card White List ......................................................................................................................... 79
9 Accessories........................................................................................................................................ 80
10 Troubleshooting ................................................................................................................................ 81
10.1 Operational problems .................................................................................................................. 81
Version 1.2 Page | 4
Page 5
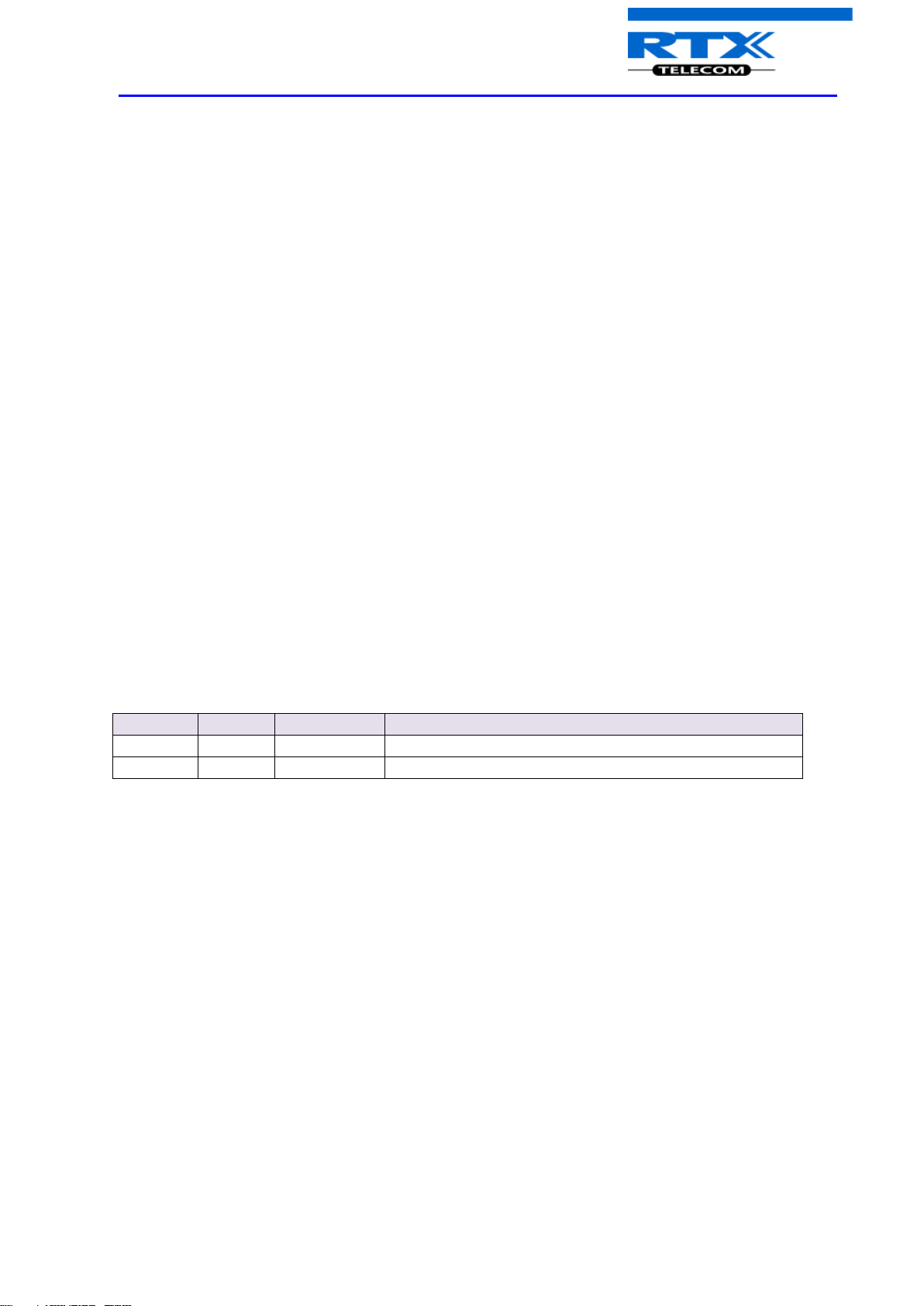
Revision
Author
Issue Date
Comments
1.0
KMH
24-July-2014
New version
1.2
KMH
22-July-2014
Updated with handset pictures
1 About This Document
This document describes the features and functionalities available in the RTX SME VoIP DECT 8830
Handset. We describe how to operate the handset without going into details of its mechanical
features.
1.1 Audience
This guide is intended for everyday users as well as system administrators.
1.2 Abbreviations
For the purpose of this document, the following abbreviations hold:
DECT: Digital Enhanced Cordless Telecommunications
IPEI: International Portable Equipment Identity
MAC: Media Access Control
PBX: Private Branch Exchange
1.3 References/Related Documentations
[1]: Adding Multiple Base Stations to Network V0.2 Document
[2]: How to Initiate Force Handover Procedure V0.2
[3]: SME VoIP System Guide, Version 2.0
1.4 Document History
Version 1.2 Page | 5
Page 6
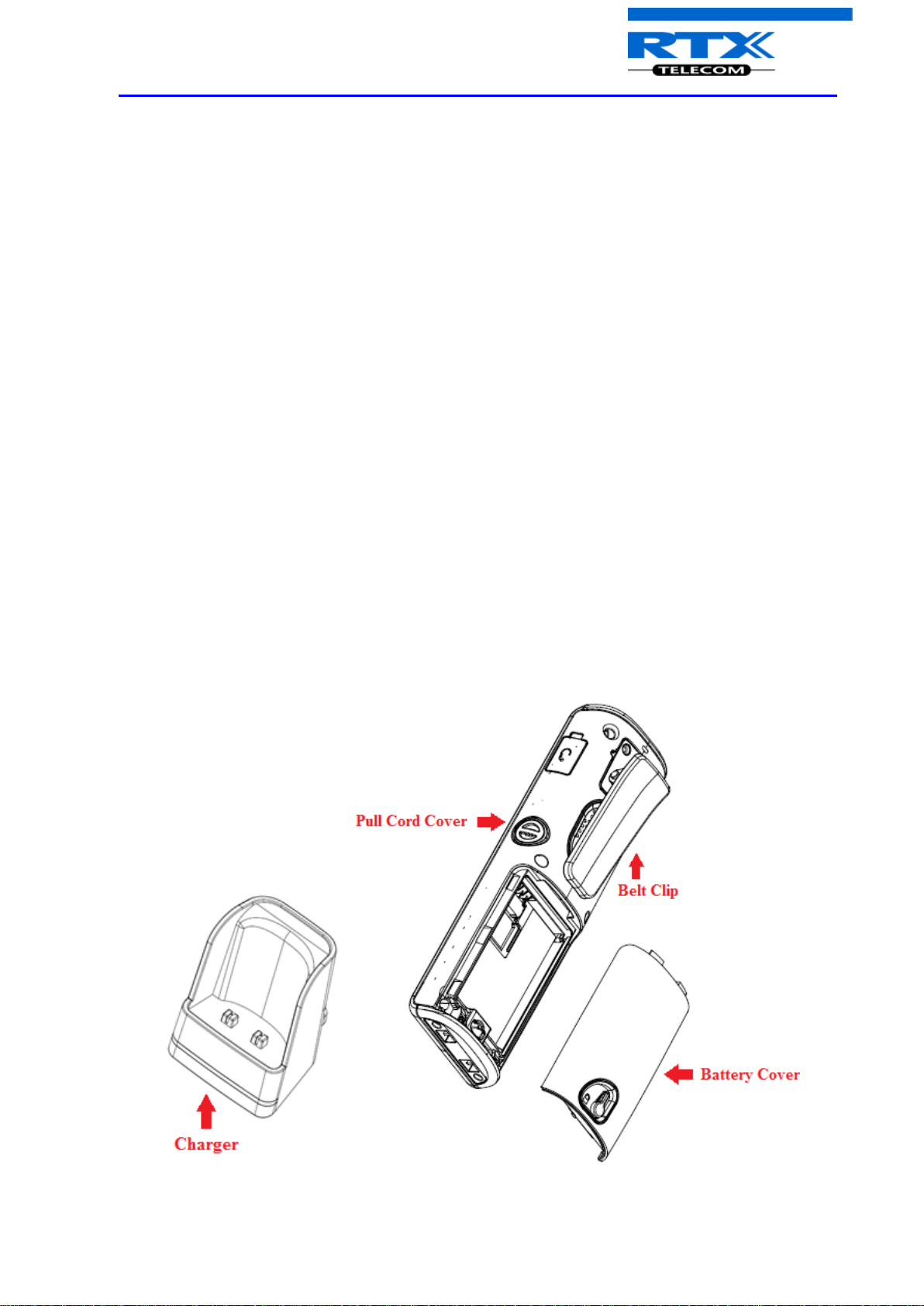
2 Making Handset Ready
In this chapter we briefly describe how to prepare the handset for use, install, and how to insert and
charge new batteries.
2.1 Package - Contents/Damage Inspection
2.1.1 Before Package Is Opened
Examine the shipping package for evidence of physical damage or mishandling prior to opening. If
there is proof of mishandling prior to opening, you must report it to the relevant support center of the
regional representative or operator.
2.1.2 Contents of Package
Make sure all relevant components are available in the package before proceeding to the next step.
In principle, every shipped base unit package/box contains the following items:
1 x Handset Unit
1 x Battery
1 x Charger
1 x A/C Adaptor
1 x Belt Clip Cover
1 x Pull Cord Cover
1 x Belt Clip
1 x Svirvel for belt clip
2 x Mounting Screws
Version 1.2 Page | 6
Page 7
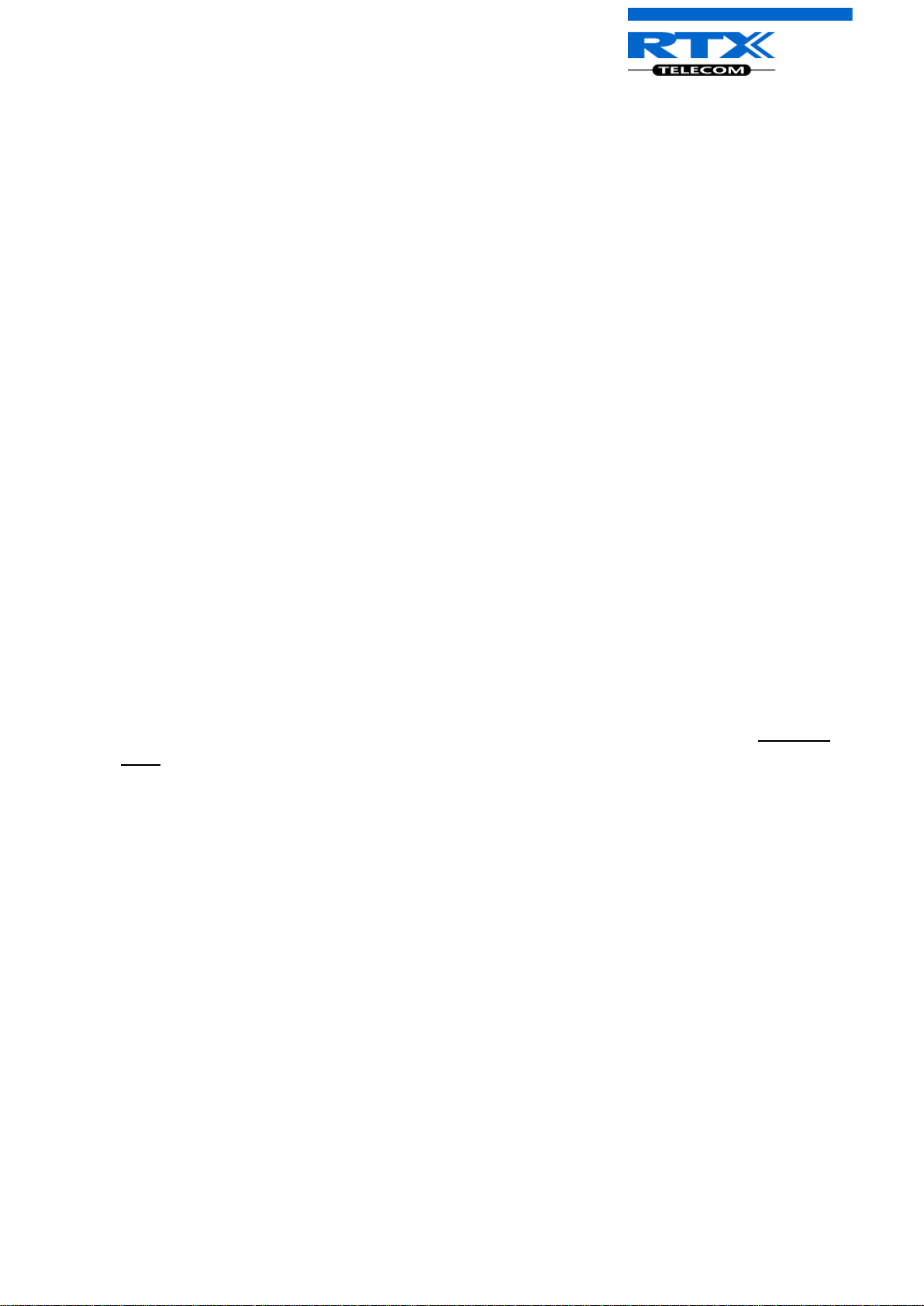
2.1.3 Damage Inspection
The following are the recommended procedure for you to use for damage inspection:
1. Examine all relevant components for damage.
2. Make a “defective on arrival - DOA” report or RMA to the operator. Do not move the shipping
carton until it has been examined by the operator. The operator/regional representative will
initiate the necessary procedure to process this RMA. They will guide the network
administrator on how to return the damaged package if necessary.
3. If no damage is found then unwrap all the components and dispose of empty
package/carton(s) in accordance with country specific environmental regulations.
2.2 Before Using the Phone
The following are the precautions users should read before using the handset:
2.2.1 Installing the Battery
1. Never dispose battery in fires, otherwise it will explode.
2. Never replace the batteries in potentially explosive environments, e.g. close to inflammable
liquids/gases.
3. ONLY use approved batteries and chargers from the vendor or operator.
4. Do not disassemble, customize or short circuit the battery
2.2.2 Using the Charger
Each handset is charged through the use of a handset charger. The charger is a compact desktop unit
designed to charge and automatically maintain the correct battery charge levels and voltage. The
handset charger is powered by AC supply from 110-240VAC that supplies 5.5VDC at 600mA. When
charging the battery for the first time, it is necessary to leave the handset in the charger for at least 10
hours before the battery is fully charged, and the handset is ready for use.
2.2.3 Handset in the Charger
For correct charging, ensure that the room temperature is between 0°C and 25°C / 32°F and 77°F. Do
not place the handset in direct sunlight. The battery has a built-in heat sensor which will stop charging
if the battery temperature is too high.
If the handset is turned off when placed in charger, the handset turns on and shows (shortly) the
charging message “The battery is charging”. After a while the display backlight first dim and then turns
off (if demo mode is not enabled). There will be response for e.g. incoming calls.
If the handset is turned on when placed in charger, the display shows (shortly) the charging message
“The battery is charging”. After a while the display backlight first dim and then turns off if unless “Idle
Screen Saver” is switched on.
Version 1.2 Page | 7
Page 8
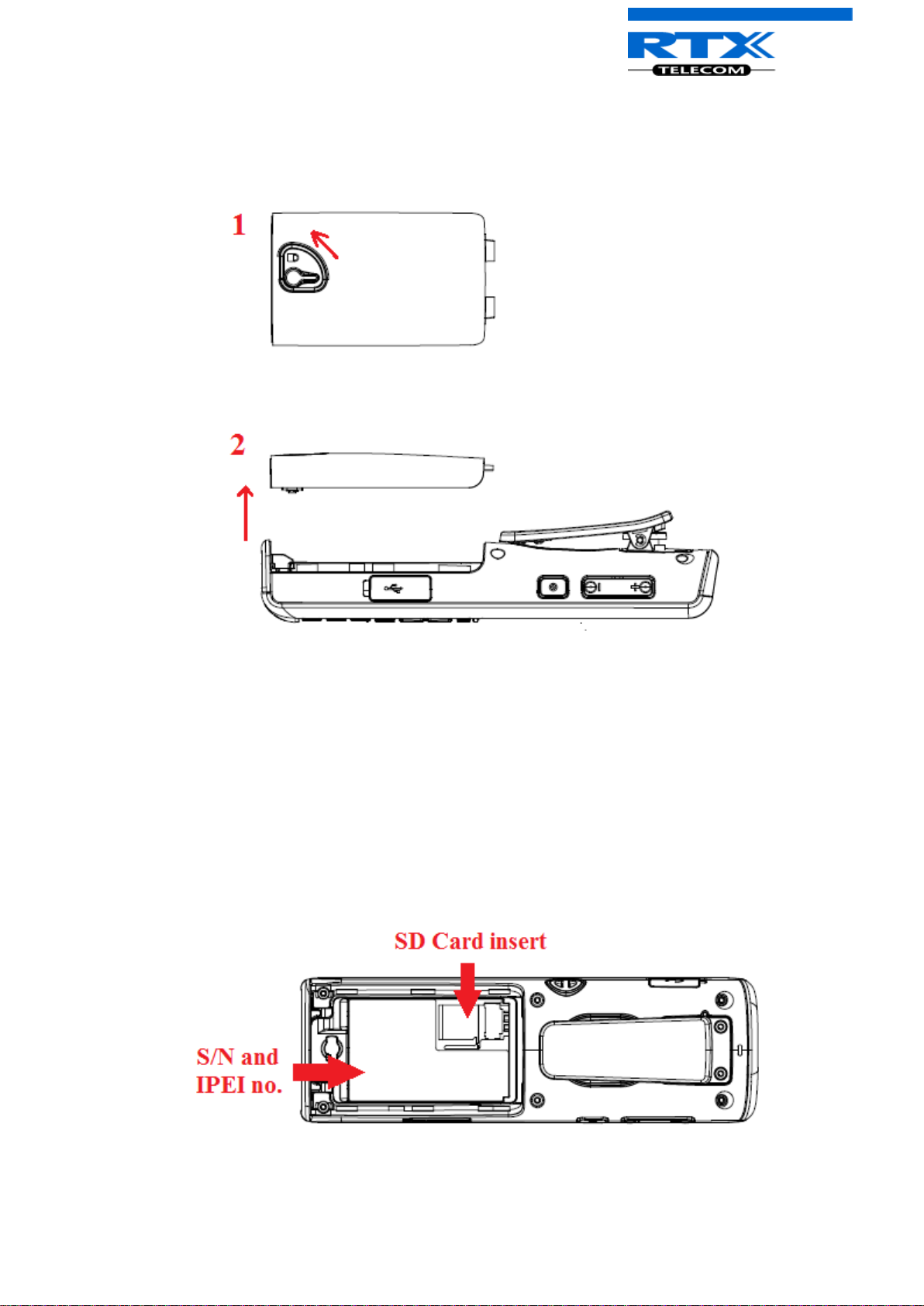
2.2.4 How to Open Back Cover
1. Twist the back-cover lock to open position and lift back cover away from the handset.
2. Remove Back Cover from Handset
2.2.5 How to Replace Battery
Remove the back cover from the handset as showed in section 2.2.4 How to Open Back Cover above.
Then remove the old battery and replace with a new one.
2.2.6 Handset IPEI Number and SD Card
The serial number and IPEI/IPUI number of each handset is found either on a label, which is placed
behind the battery, or on the packaging label. First, lift off handset back cover and lift the battery and
read the serial number.
An SD Card can be inserted behind the battery as well.
Version 1.2 Page | 8
Page 9
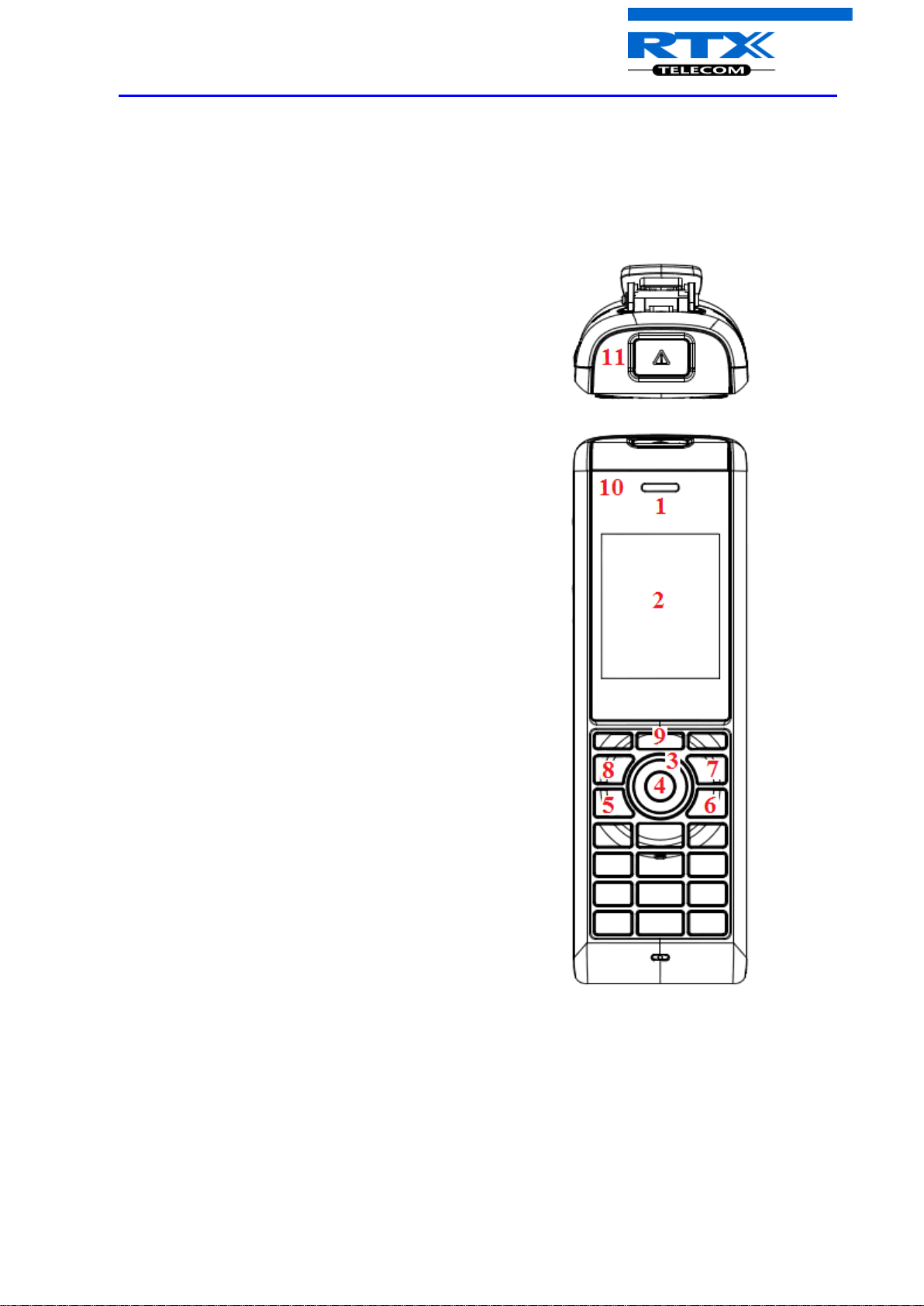
1. Earpiece Speaker
2. Screen
3. Navigation Keys (Up/Down/Right/left)
4. Selection Key (Centre of Navigation Keys)
5. Call Key/ Accept Call Key (Off-hook key)
To answer a call, and functions as a short cut to the
Call list.
6. End, ON/OFF Key, Back Key (On-hook key)
To end call, to return to a previous menu, and to
switch the handset on/off by long press.
7. Activity Menu Key
To enter all the menus available on the handset.
8. Speaker Key
To enable/disable speaker mode during call.
9. 3 Softkeys
Are used for different commands in the different
menus on the handset, and changes according to
what is displayed on the screen.
10. LED
Indicates incoming call, missed call, messaging, low
battery, and charging.
11. Emergency Button
3 Phone Overview
This section contains an overview of the handset from a front and a rear view.
3.1 Handset Front View and Top View
Version 1.2 Page | 9
Page 10
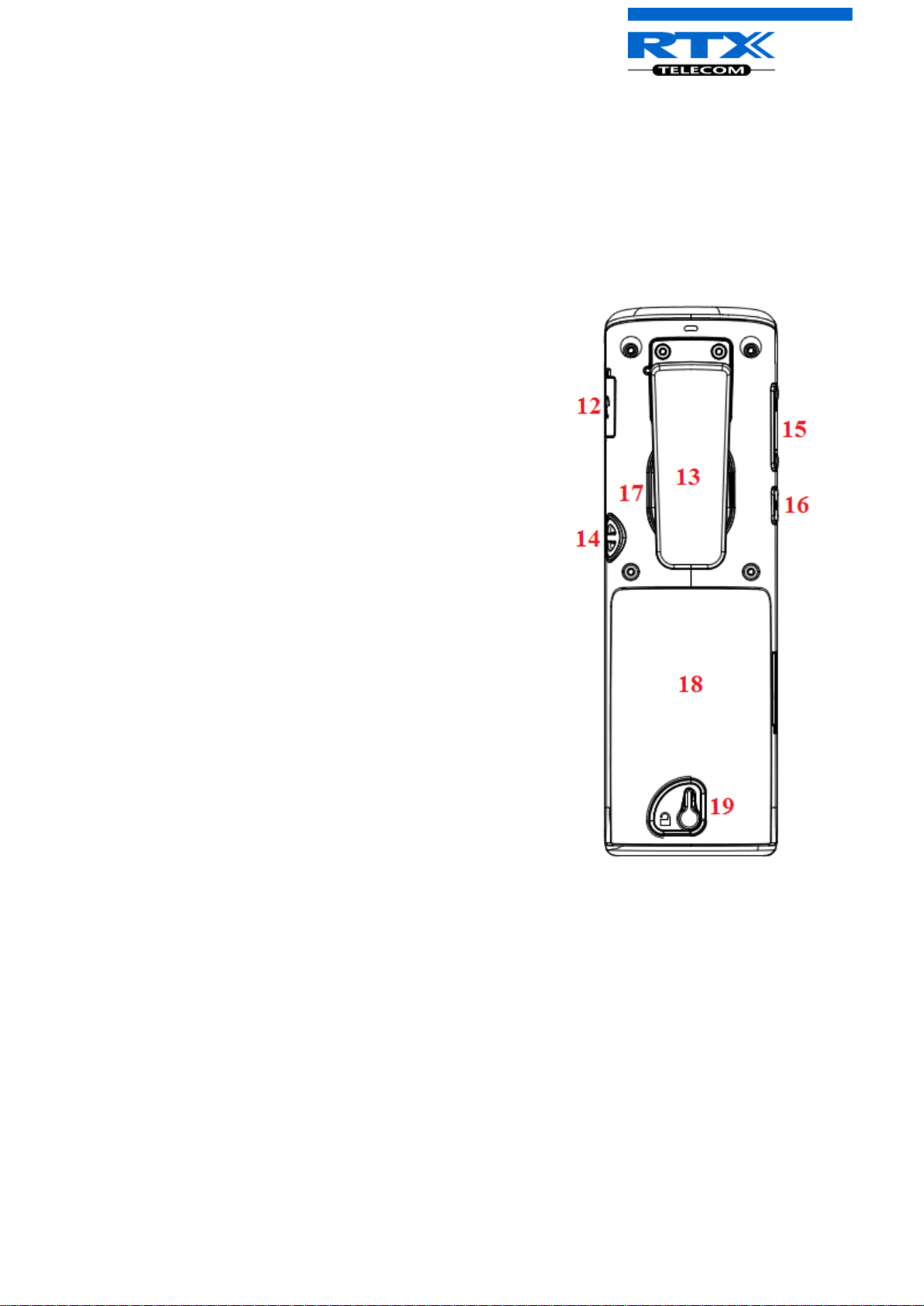
12. Headset connector (3.5mm)
This is for connecting a headset. The connector is
protected against dust by the headset connector
cover.
13. Belt Clip
14. Pull Cord
For using a magnetic pull cord to activate the pull
cord alarm.
15. Volume Up/Down Key (Side Key)
To increase/decrease the volume during call.
16. Mute Key (Side Key)
To turn off the microphone in call, so that the
counterpart is muted.
17. External Speaker
Is used for ringing, alarms, and when speaker mode is
enabled in call.
18. Battery
19. Back Cover Lock
Can be switched from open/locked position according
to if the back cover should be able to be removed or
not
3.2 Handset – Rear View
Version 1.2 Page | 10
Page 11
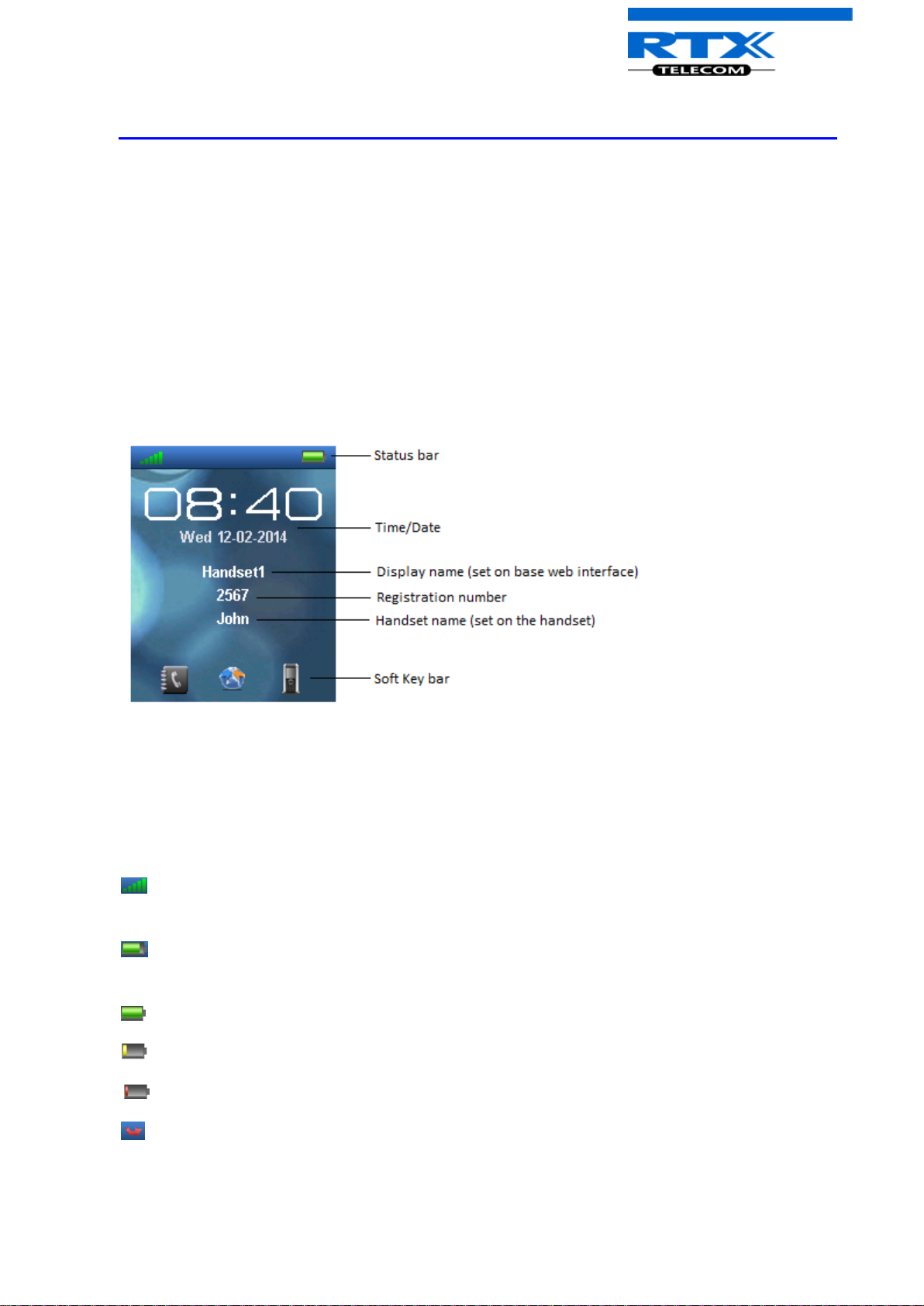
4 Display
This section contains a description of the different icons seen in the idle and in the menu.
4.1 Icons and Text in the Display
All functions and settings available to the handset user are shown as icons and text in the display. The
icons and text in the display indicate functions and settings to which you have access.
The picture below shows a typical idle screen that displays the time and date, display name which is
set on the web interface of the base station, registration number, and handset name which is set
locally on the handset. This active area is also the area for dialog window text if there has been a
missed call, or an action needs to be confirmed.
In the softkey bar at the bottom of the idle screen it is possible to access from the left: Contacts,
Central Directory, and Calls.
The status bar at the top of the idle screen is always visible in all screens. This displays icons which give
the user information about signal strength, missed call, new message, phone lock, key lock, sound off,
time, and battery status. These icons are shown and explained shortly in the following:
“Signal strength” icon is always visible in the upper left corner. The number of green staples is
displayed according to the strength of the signal.
“Battery” icon is always visible in the upper right corner, and shows how much battery that is left
on the handset.
“Full battery” icon is displayed when the handset is fully charged.
This battery icon is displayed when there is 20% to 32% battery left on the handset.
”Low battery” icon is displayed when there is 10% to 20% battery left on the handset.
“Missed call” icon is displayed in the status bar, and indicates that there has been a missed call
which can be seen in the call list.
Version 1.2 Page | 11
Page 12
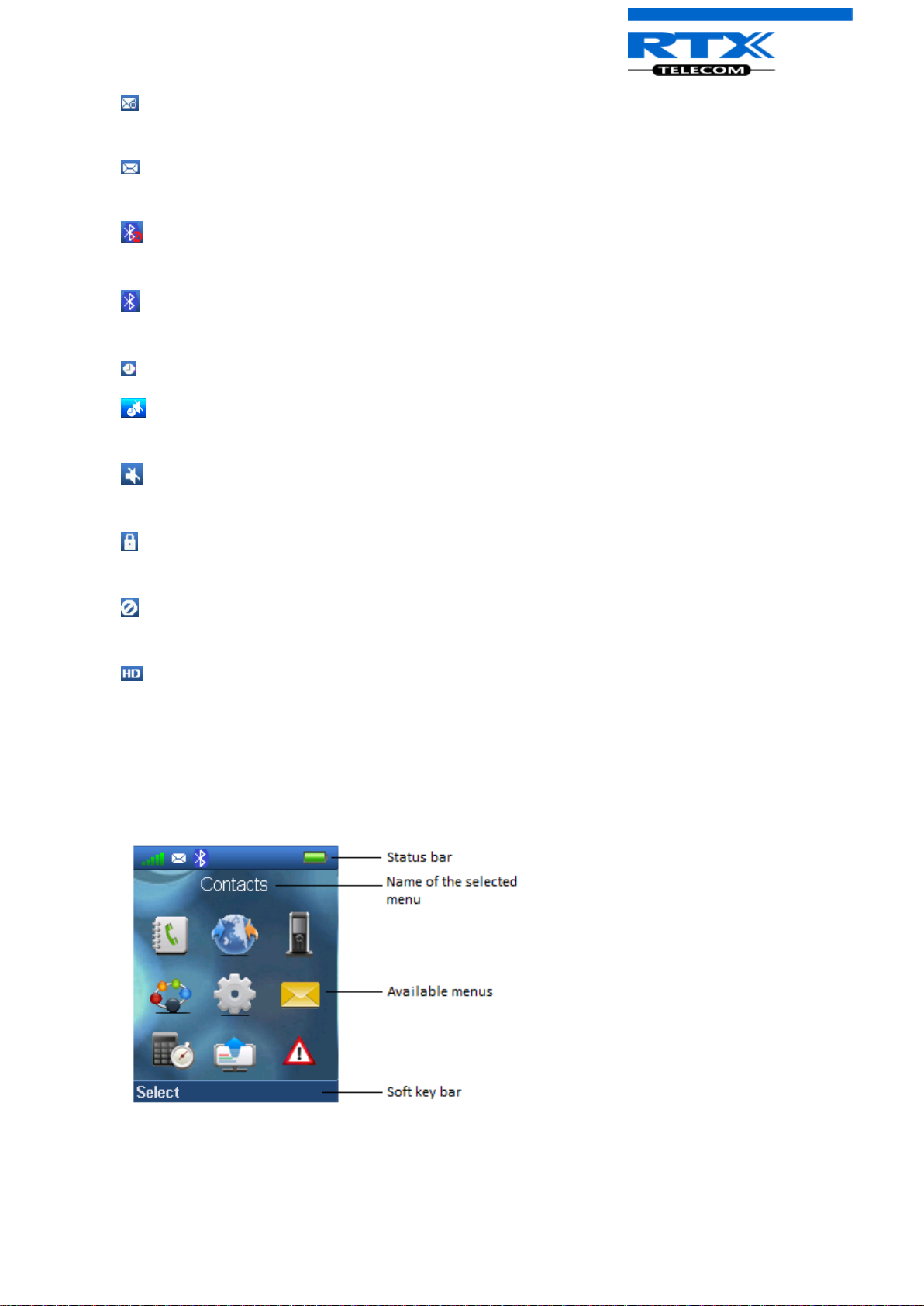
“Voice mail message” icon is displayed in the status bar when there are voice mails that have not
been listened to. This icon remains until the voice mail has been listened to.
“Message” icon is displayed in the status bar when there are messages on the handset that have
not been read.
“Bluetooth Enabled” icon is displayed when Bluetooth is enabled on the handset, but the handset
is not paired with any Bluetooth device.
“Bluetooth Enabled and Paired” icon is displayed when the handset is paired with a Bluetooth
device.
“Alarm” icon is displayed in the status bar and indicates that an alarm has been set on the handset.
“Silent Alarm” icon is displayed in the status bar when the handset is in silent mode, or if the
volume is set to the mute and an alarm is enabled.
“Sound off”/”Silent” icon is displayed in the status bar when silent mode is enabled on the
handset.
“Keylock” icon indicates when the keypad is locked, and the user needs to long press the *-key to
be able to use the handset again.
“Do not disturb” icon is displayed in the status bar when this feature is enabled; in this case the
handset does not react on any incoming calls.
“HD” icon is displayed during a call if the quality of the call is “High Definition” and hereby using
the 722 codec (also called a wideband call).
4.2 Menu icons
All the menus available on the handset are displayed when the menu key is pressed from idle. The
available menus are seen in the screen below.
The status bar at the top of the display is always displayed independent of which menu is selected, and
the softkey bar gives the possible options to select in every menu. In the active area of the screen the
name of the menu selected is displayed at top, and all the available menus to select are displayed.
Version 1.2 Page | 12
Page 13
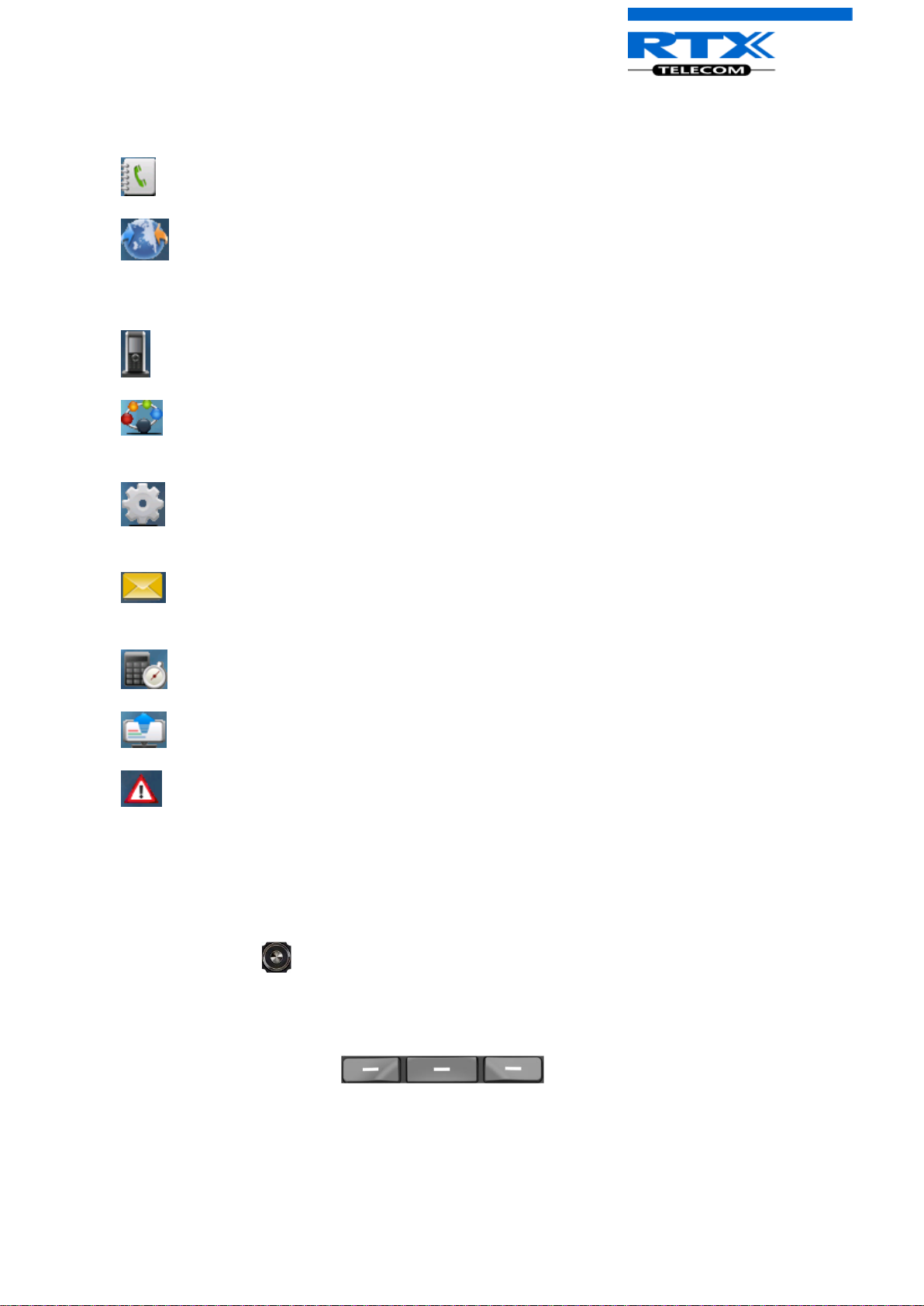
During navigation across the different menus the highlighted icon is moving to indicate where the
navigation key is. The menu icons are showed and shortly explained in the following:
The “Contacts” menu contains all names/numbers in the local phonebook.
The “Central directory” menu contains all names/numbers in the central directory of the
system. This is set up in the web interface of the base system (see the additional base station manual
document for further information on this via [3])
The “Calls” menu contains call lists and call times.
The “Connectivity” menu contains options to register/deregister the handset and network
options.
The “Settings” menu contains personal handset settings such as time/date, language, handset
name, etc.
The “Messaging” menu contains messages received on and sent from the handset along with
the available messaging settings.
The “Alarms” menu contains personal handset settings for the alarm.
The “F-Keys” menu contains personal handset settings for the F-Keys.
The “Alarm List” menu contains alarms received on the handset
4.3 Keys and Buttons
4.3.1 Navigation Keys/Selection Key
Use this key when navigating in menus, and to move the cursor when writing some text or a number.
The navigation keys are used for stepping left/right and up/down when navigating in the menus.
When selecting or entering a menu use the selection key in the middle of the navigation keys.
4.3.2 Softkeys
The handset has three softkeys located just beneath the display, and the
function of these is indicated by text in the display just above each softkey according to the respective
screen.
Version 1.2 Page | 13
Page 14
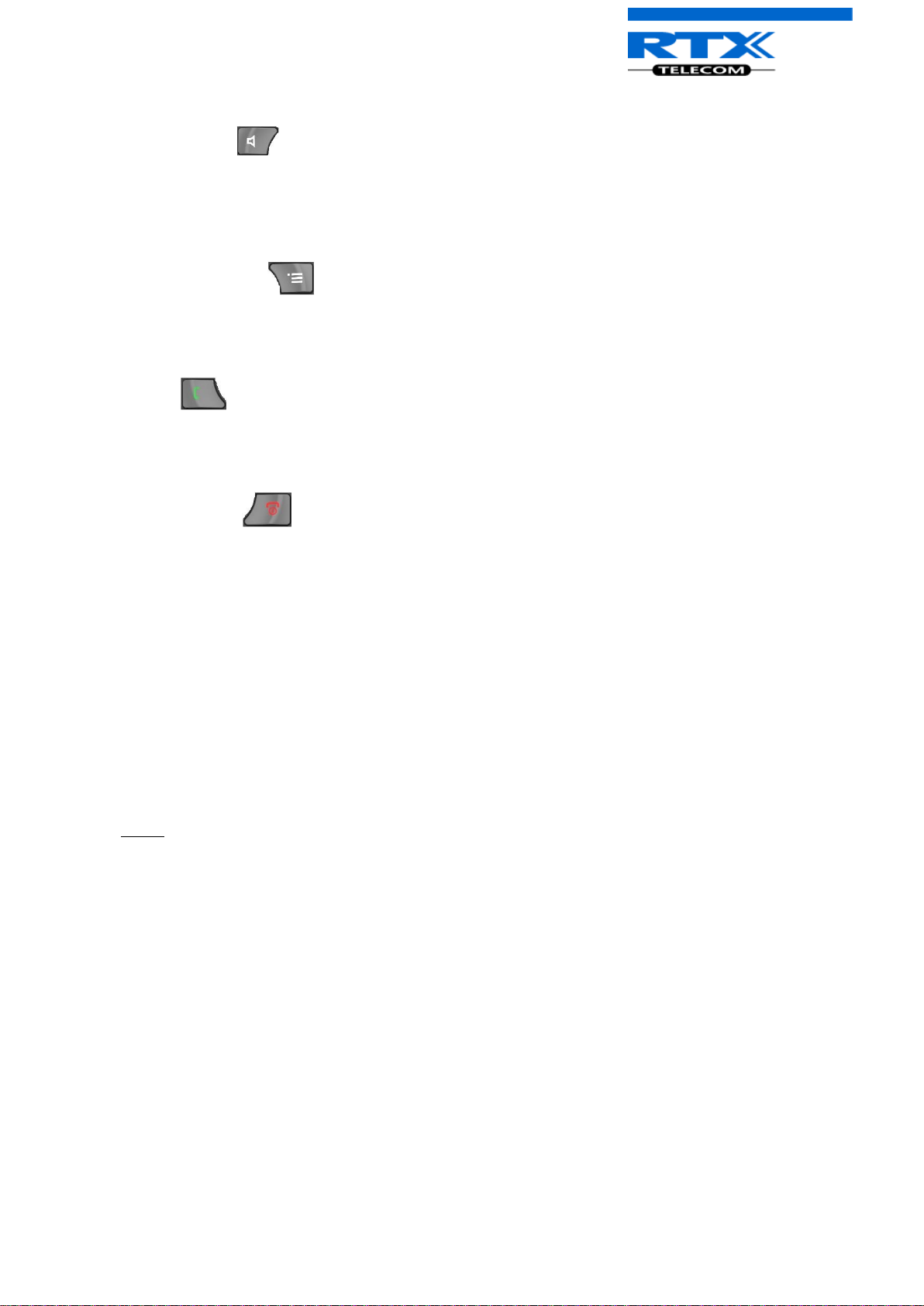
4.3.3 Speaker Key
The speaker key is used to shift between speaker mode and normal mode during call. When the
handset is set to speaker mode during call the speaker key lights up in red, and the sound comes from
the speaker on the back of the handset.
4.3.4 Activity Menu Key
When using this key from idle the activity menu is opened from which all the different menus
available on the handset can be opened.
4.3.5 Off-hook Key
This key is used for answering an incoming call, or dialing a number either directly from the
idle, or from the contact list, call list, or central directory. Pressing this key in idle opens the call list.
4.3.6 On-hook, and On/Off Key
The On-hook key is used for disconnecting calls, and returning to the previous menus when
navigating in any menu. A long-press in idle will switch the handset off, and a long-press when the
handset is switched off will switch the handset on.
4.3.7 Speed Dial Keys
Any key from “2” – “9” can be set as a speed dial key. A long press on any of these numbers when the
handset is in idle can be set to a short cut to calling any contact in the contact list, or in the F-Key list.
For additional information on this feature see 7.1.4 Speed Dial/On Touch Dial.
4.3.8 Volume Button
These two volume buttons placed on the upper left side of the handset are used for
increasing/decreasing the volume during a call.
NOTE: These buttons are used to control the volume when using the earpiece, a headset, and the
loudspeaker. The lowest volume will not mute the handset.
4.3.9 Mute Button
The mute button is placed under the volume buttons on the left side of the handset. This button is
used during call to mute the call so that the microphone in the handset is turned off, and the
counterpart cannot hear you, but you are still able to hear the counterpart of the call.
Version 1.2 Page | 14
Page 15
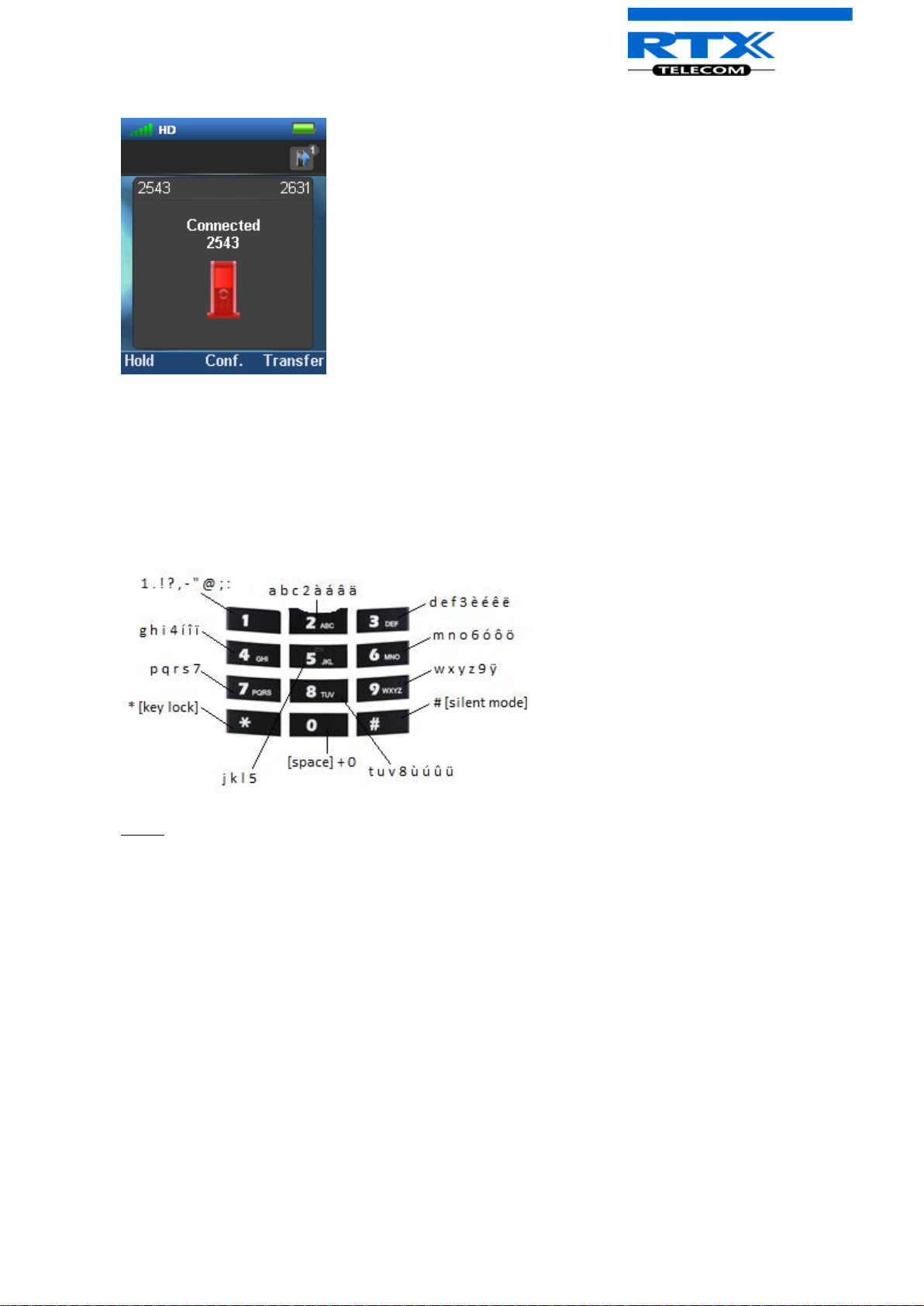
When the mute function is enabled during a call it is indicated on the “Connected” screen with the
image of the handset that is red as seen above. Mute is turned off by pressing the mute button again.
4.4 The Keypad
The keypad is used when entering a name or number, and the sketch below shows the available
characters on the handset.
NOTE: Depending on the selected menu language, other characters can be available. Therefore the
character order can differ from the table above.
4.4.1 Idle Mode, and Number Input Mode
When in idle a short press on a key enters the digits “0” – “9” and the characters * and #.
In number input mode, a long press on “0” generates a +.
4.4.2 In Text Input Mode
While in text input mode a short press on a key 0-9 displays the first available character on that
specific key. The marked character is then selected after a timeout, or when another key is pressed.
By pressing the *-key it is possible to change the text to be upper/lower case or only numeric (Abc,
abc, ABC, or 123).
Use the 0 to add a space in the text.
Version 1.2 Page | 15
Page 16
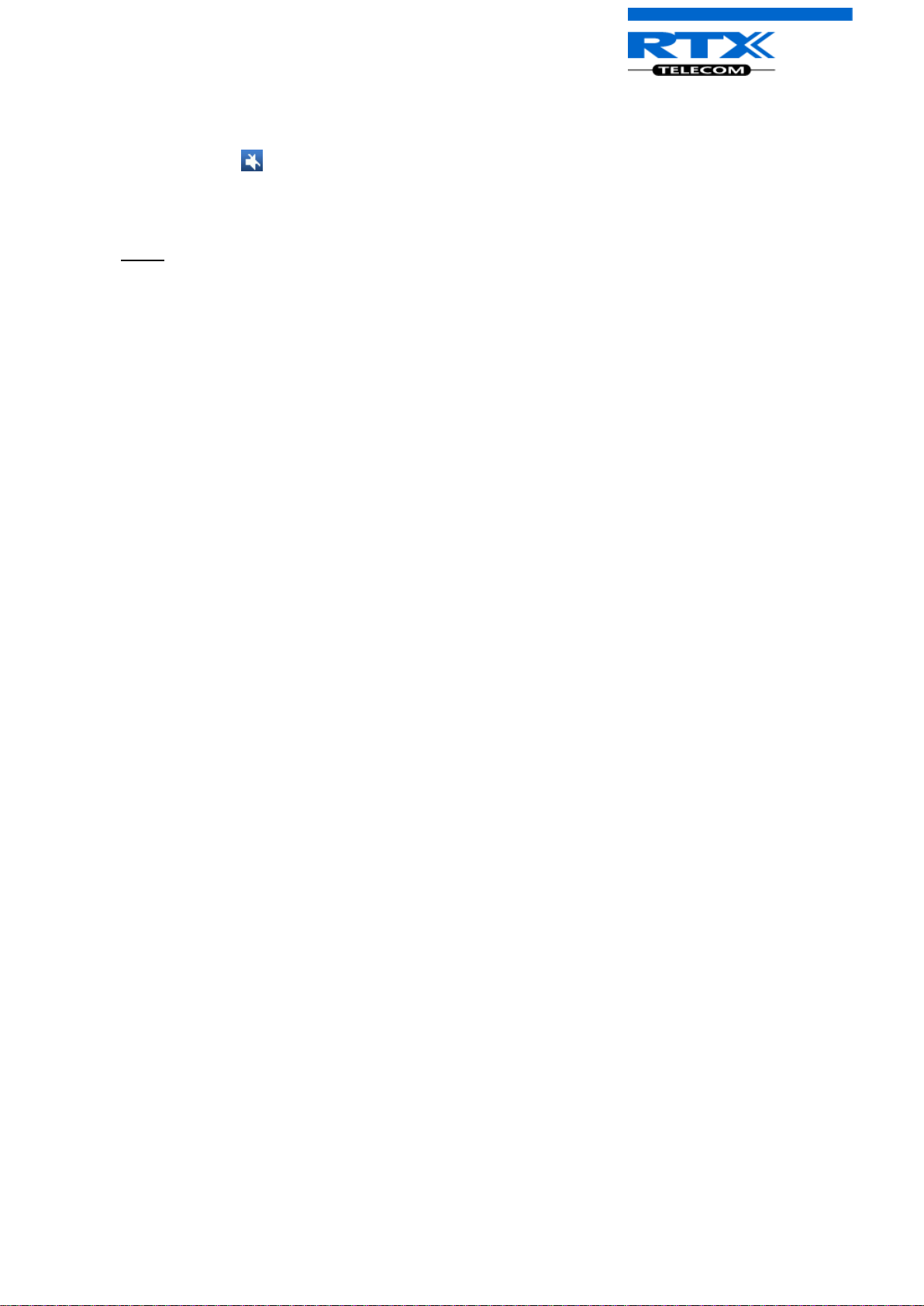
4.4.3 Silent Mode from #-Key
By long-pressing the #-key when the handset is in idle, the handset will turn to silent mode, and a
“Sound Off” icon will be shown in the status bar. This feature enables that the user rapidly can turn
on silent mode. To turn off silent mode again long press the #-key in idle, or enter “Audio settings” and
disable the “Silent” profile.
NOTE: When this mode is enabled it is possible to switch on the vibrator on the handset in Audio
Settings > Vibrator (see 7.6.3 Vibrator for further information). Please note that all the other audio
settings will be greyed out when the handset is in this silent mode.
Version 1.2 Page | 16
Page 17
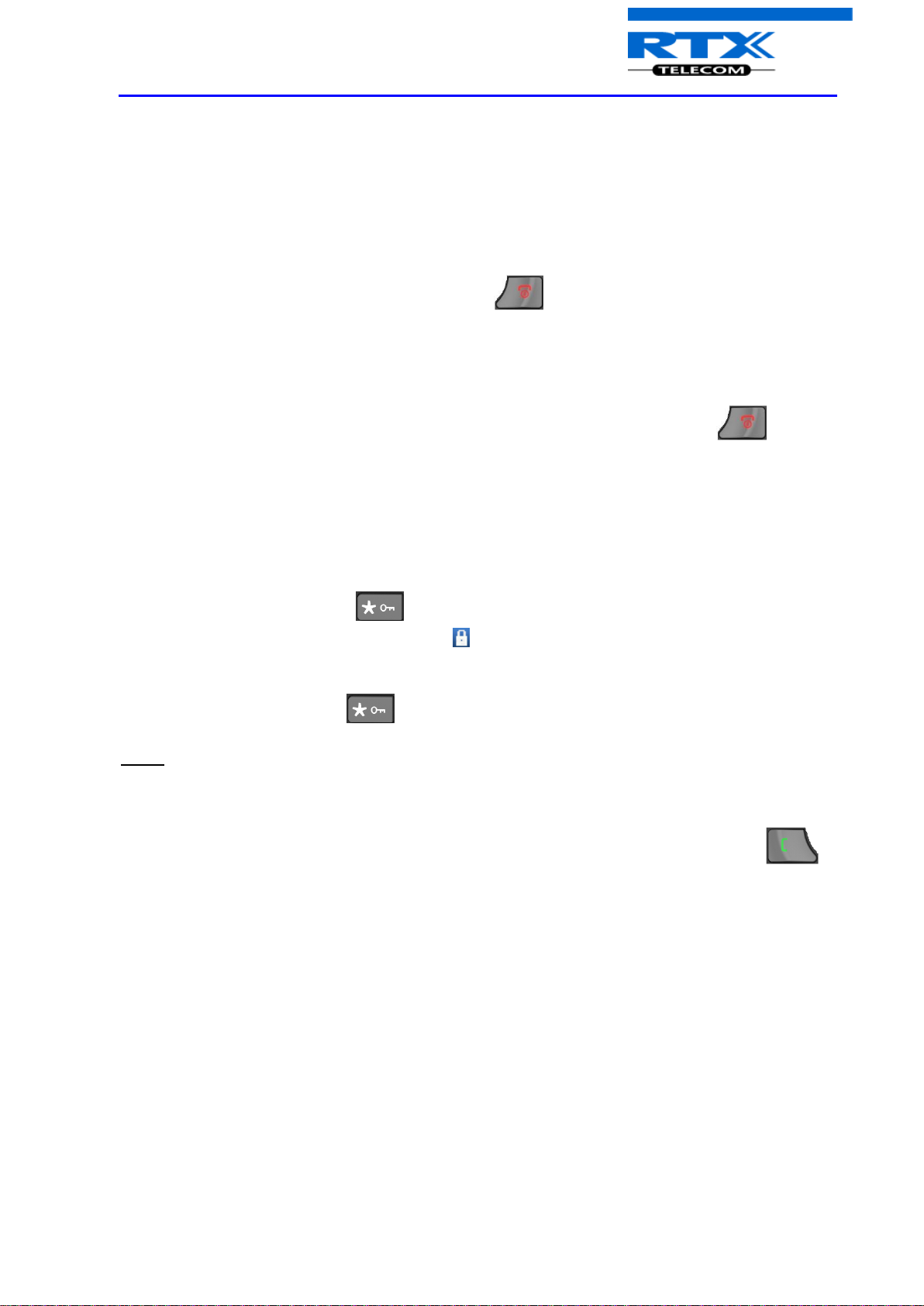
5 Basic Operation
The following explain three basic operations of the handset: How to switch the handset on/off, how to
lock/unlock the keypad, and the available options when entering a number in idle.
5.1 How to Switch the Handset On/Off
Switching on the handset
To switch the handset on long press the on-hook key to switch the handset on. When the
handset is on, it will display “Searching” for a short while until a signal is detected, and then the
handset is showing the registration number and is ready for use.
Switching off the handset
To switch the handset off return to the idle screen and long press the on-hook button , and the
handset will turn off.
5.2 Lock/Unlock the Keypad
To prevent accidentally pressing keys and making a call the keypad can be locked.
Locking the keypad
To lock the keypad long press the in idle, and a text message is displayed “Press and hold *”.
When the keypad is locked, the “Key Lock” icon is displayed in the status bar.
Unlocking the keypad
To unlock the keypad long press until the text message “Press and hold *” disappears.
NOTE: It is possible to answer/reject an incoming call while the keypad is locked.
5.3 Entering a number in idle
When entering a number in idle it is possible to call the number by pressing the off-hook key
Otherwise, the following three different options are available when a number is entered in idle.
Save
With this option the number can be added as a local contact by pressing the left softkey “Save”.
Line
Using this option, by pressing the middle softkey “Line”, you can choose which line the call should be
initiated from if the handset is set up to using different lines (see the base station manual for
additional information on this; reference [3])
Clear
Using the right softkey “Clear” deletes one character at a time to the left of the cursor.
Version 1.2 Page | 17
Page 18
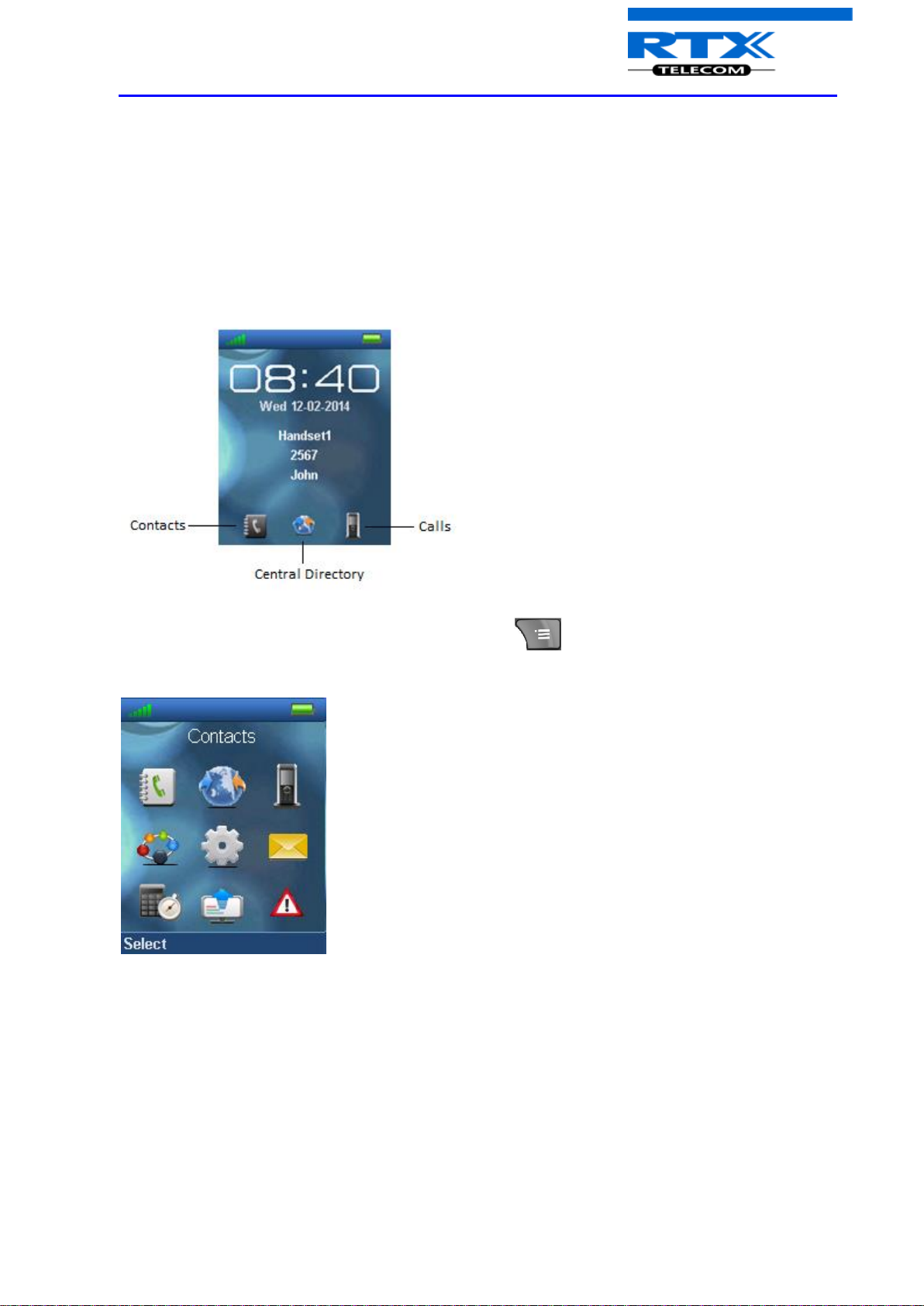
6 Menu Operation
In the following a description of the different menus and submenus on the handset will be given.
Before the functions of every menu are explained a menu tree will be showed at top to give an
overview of how to enter the different menus.
From idle it is possible to enter some of the menus directly via the three softkeys as displayed on the
image below. By pressing the left softkey the menu ‘Contacts’ is entered, via the middle softkey
‘Central Directory’ is entered, and using the right softkeys enters ‘Calls’ to see the different calls lists.
To enter the menu from idle press the menu activity key on the keypad, and all the different
menus can be entered:
6.1 Contacts
In this menu all the local contacts on the handset are displayed. Below both a full and an empty local
phonebook is displayed.
Version 1.2 Page | 18
Page 19
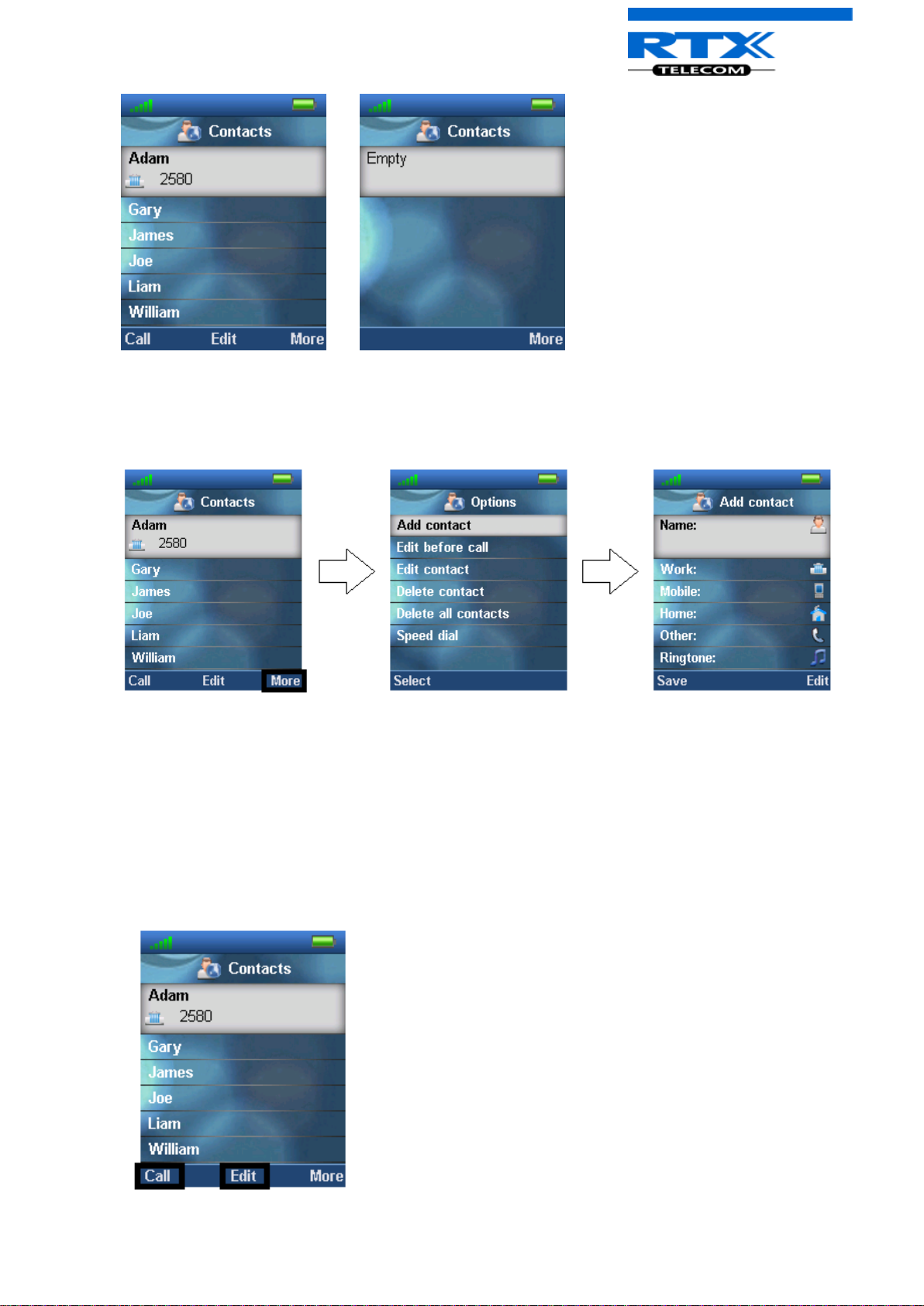
6.1.1 Add Contact
To add a new contact press the right softkey “More”, select “Add contact”, and the information
displayed in the menu tree below can be filled out for the contact.
Hereby, it is possible to edit the name, add different phone numbers (work, mobile, home, and other),
and add a specific ringtone to be used for exactly this contact.
To save a new contact, press the left softkey “Safe”.
6.1.2 Call/Edit a Contact
When the “Contacts” menu contains contacts it is possible to “Call” or “Edit” each contact with the left
and middle softkey, respectively.
Version 1.2 Page | 19
Page 20
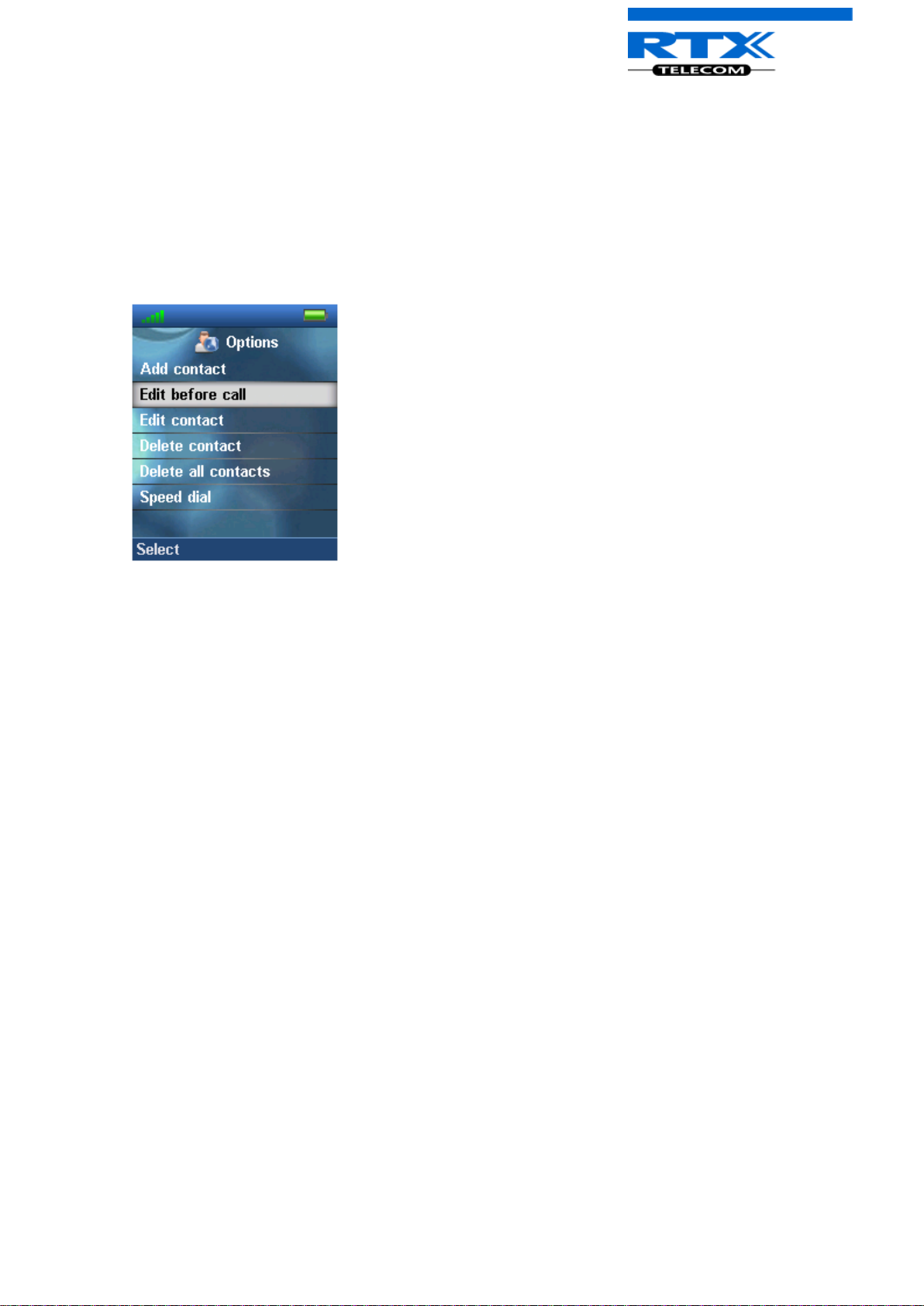
Pressing “Call” initiates a call to this contact.
When pressing “Edit” it is possible to edit the name, work, mobile, home, other, or ringtone for the
highlighted contact.
6.1.3 More Contacts Options
When a specific contact is highlighted, pressing “More” in the “Contacts” menu enables the features
seen below.
Edit before call
This function makes it possible to edit the number of the contact before calling the contact.
Edit contact
This has the same function as pressing “Edit” directly from the “Contacts” menu, and makes it possible
to edit the name, work, mobile, home, other, or ringtone for the contact.
Delete contact
By selecting this feature, the following text message is displayed: “Delete current contact from local
contact list?”
To delete the selected contact press the left softkey “Yes”.
To go back to the “More” menu, press the right softkey “No”.
Delete all contacts
With this function all the contacts in the local contact list can be deleted, and by selecting this option
the following text message is displayed: “Delete entire local contact list?”
To delete all contacts in the local contact list press the left softkey “Yes”.
To go back to the “More” menu, press the right softkey “No”.
6.1.4 Speed dial/One Touch Dial
With this feature it is possible to add a contact to the speed dial. Hereby, this contact can be called
directly from idle by long pressing the speed dial number that the contact is added to. The speed dial
feature allows the user to assign a speed dial number (2 – 9) to a contact. This enables the user to call
a contact by making a single long press on one of the number keys (2 – 9) when in idle.
Version 1.2 Page | 20
Page 21
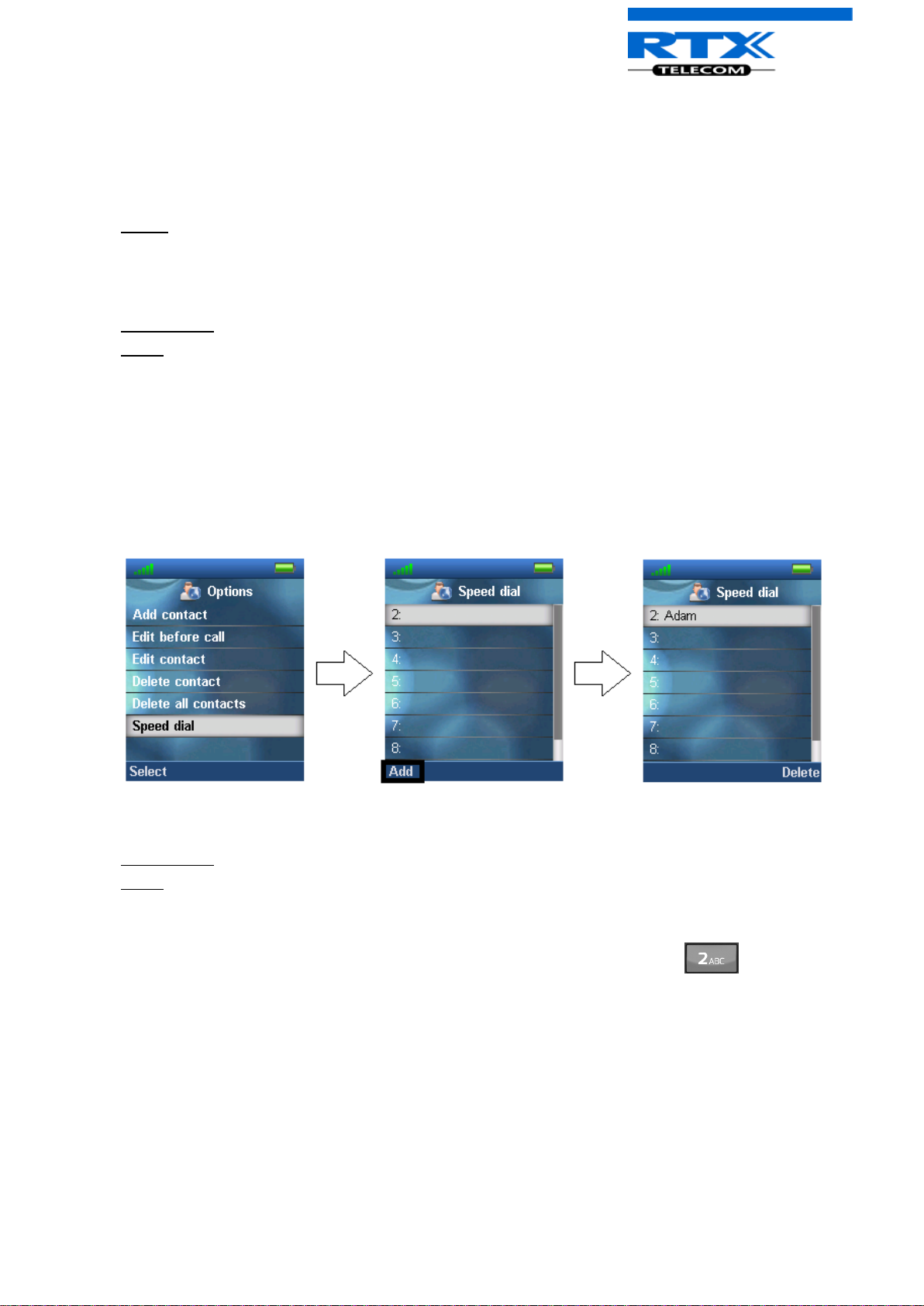
A contact can only be assigned to one speed dial number at a time. The first defined number of the
contact will be dialed when the speed dial key is pressed. This means that if all numbers (work, mobile,
home, and other) are defined for the contact then the work number will be dialed. If the work number
is not defined then the mobile number is dialed etc.
NOTE: The ‘1’ key is reserved for voicemail. Long key press on ‘0’ is used for starting a normal dial
string with ‘+’.
6.1.4.1 How to setup speed dial
Prerequisite: There must be at least one contact in the contact list.
Steps:
1. Go to the contact list > Move to the contact that you want to assign a speed dial number to.
2. Select “More” > Select “Speed dial”
3. Move to the speed dial number (2 – 9) that you want to assign the contact number to.
4. Select “Add”. The contact name should be appended to the speed dial number.
5. Leave speed dial list by pressing the red “On-hook” key > Press “On-hook” key to exit “More”
menu > Exit contacts list by pressing “On-hook” key.
In the picture below it is showed how the local contact ‘Adam’ is added as a speed dial number to 2.
7.1.4.2 How to call a speed dial number
Prerequisite: The handset is in idle and the key lock is not active.
Steps:
1. Make a long key press (> 2 seconds) on a speed dial key that is assigned to a contact. The first
number defined is dialed.
Hereby, the local contact ‘Adam’ can be called directly from idle by long-pressing as displayed
below:
Version 1.2 Page | 21
Page 22
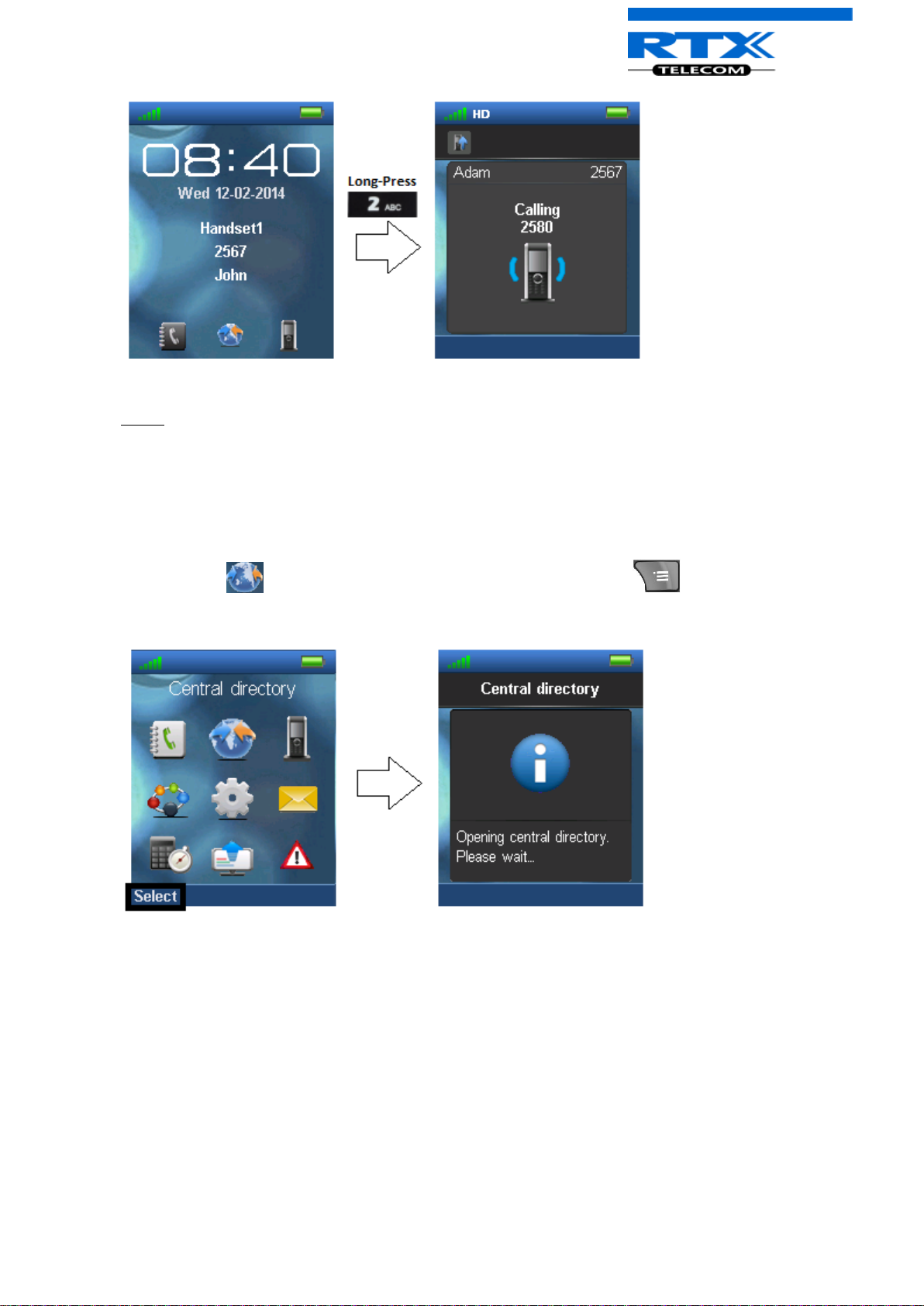
NOTE: The speed dial function can also be set up for the F-Keys (for additional information on this see
section 7.8 F-Keys)
6.2 Central Directory
In the “Central directory” menu different contacts can be called according to which list the system
administrator has setup in the base system. This menu can be entered directly from idle with the
middle softkey , or from the menu by pressing the menu activity key and choosing
“Central directory”.
6.2.1 LDAP Mode and Local Mode
The “Central directory” can be set to LDAP Mode or Local Mode via the web interface of the base
station (see [3] for additional information on this).
When set to LDAP mode, opening the central directory will show a search screen as displayed in the
following. By leaving the search field empty and pressing the middle softkey “Search” all the contacts
in the central directory will be displayed.
Version 1.2 Page | 22
Page 23
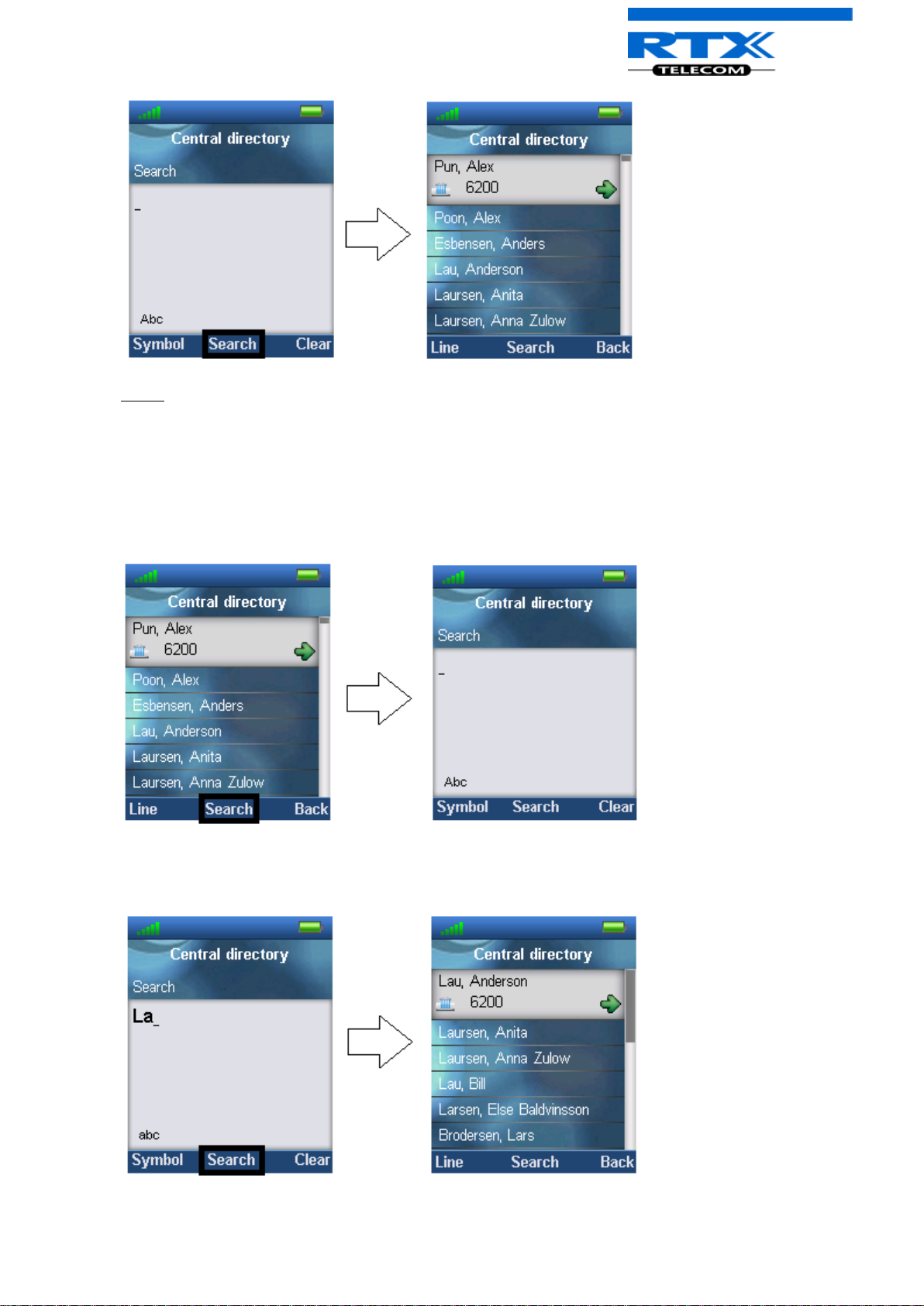
NOTE: When the central directory is in LDAP mode pressing right softkey “Back” the handset will
return to the “Search” field, and a new search for a contact can be made. Pressing the red “On-hook”
button, in the central directory, will send the user back to idle.
If the central directory instead of LDAP Mode is set to Local mode, opening the central directory will
get you directly to browsing mode, and to enter the search mode press the middle softkey as displayed
below.
The search function is similar in these two modes. When typing something in the search field, and
pressing search the results of the search will be displayed. This is showed in the following images.
Version 1.2 Page | 23
Page 24
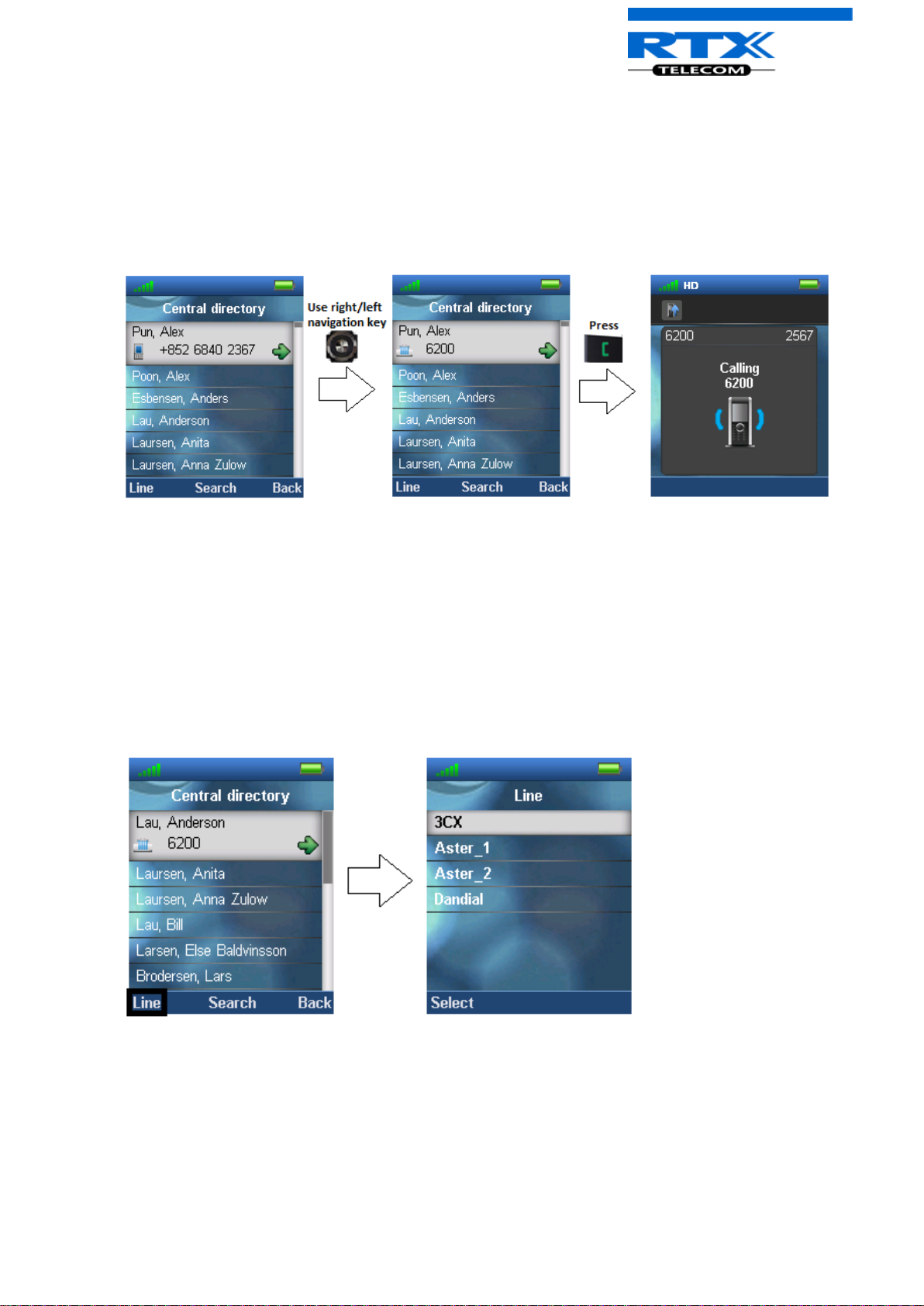
To scroll through the search results use the navigation keys up and down and you will scroll through
the list. If a green arrow is seen to the right of a contact (as seen above), this contact has more than
one number added, and to scroll through these different numbers use the left/right navigation keys.
6.2.2 Calling a Contact in the Central Directory
To call a contact from the central directory press the green “Off-hook” button, and the contact number
that currently appears on the screen will be called.
If a contact has more numbers added a green arrow is shown to the right of the contact, and by
pressing the right/left navigation keys it is possible to navigate between the different numbers
assigned to that contact. The number that currently appears on the screen is the one that is called
6.2.3 Line
By pressing the left softkey “Line” it is possible to choose different lines for the call to be made
through as for example if the handset is assigned to different extension numbers, or to different PBX’s;
as illustrated in the picture below. By choosing one of these different lines the call is then routed
through the selected one. The line that is set in Settings > Line is used as default.
To see additional information on this “Line” feature, and more about the “Central Directory” setup on
the base station please check the user manual for the base station; reference [3].
6.3 Calls
The menu “Calls” consists of lists of all the calls that have been made to or from the handset.
Version 1.2 Page | 24
Page 25
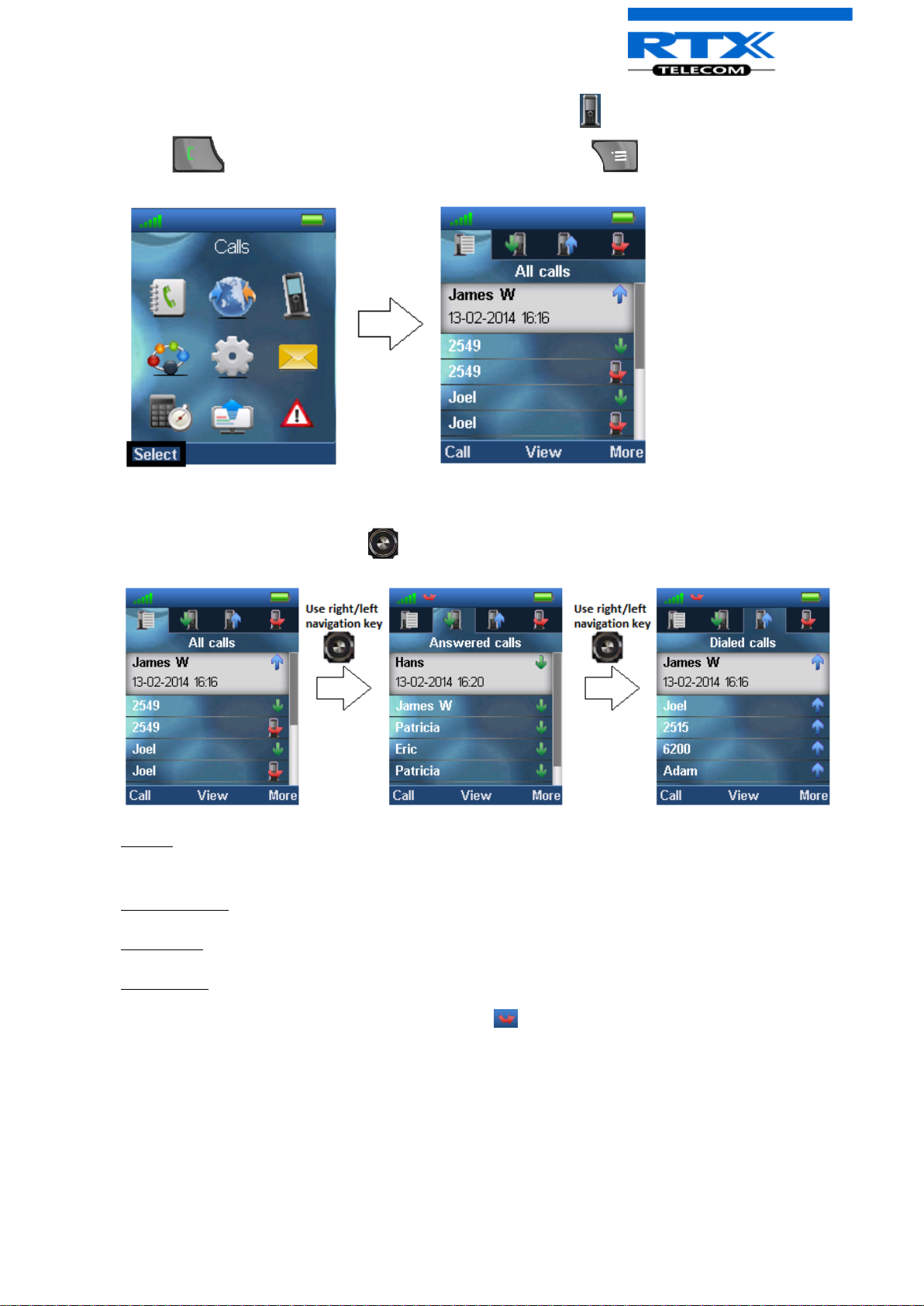
This menu can be entered directly from idle with the right softkey , by pressing the green off-hook
button or from the menu by pressing the menu activity key and choosing “Calls”.
When opening the “Calls” menu, the list “All calls” is automatically opened.
Using the left/right navigation keys it is possible to view the four different lists.
All calls: This list consists of all the different call types (including both outgoing and incoming) that
have been made on the handset.
Answered calls: This lists all the incoming calls that have been answered.
Dialed calls: All the calls that have been dialed from the handset are listed.
Missed calls: This lists all the incoming calls to the handset that have not been answered.
When there is a missed call on the handset a red icon is displayed in the status bar until the entry
has been displayed in the missed call list. As shown in the images below, the information displayed
about the missed call in the call list is in bold text until the entry has been scrolled over once.
Version 1.2 Page | 25
Page 26
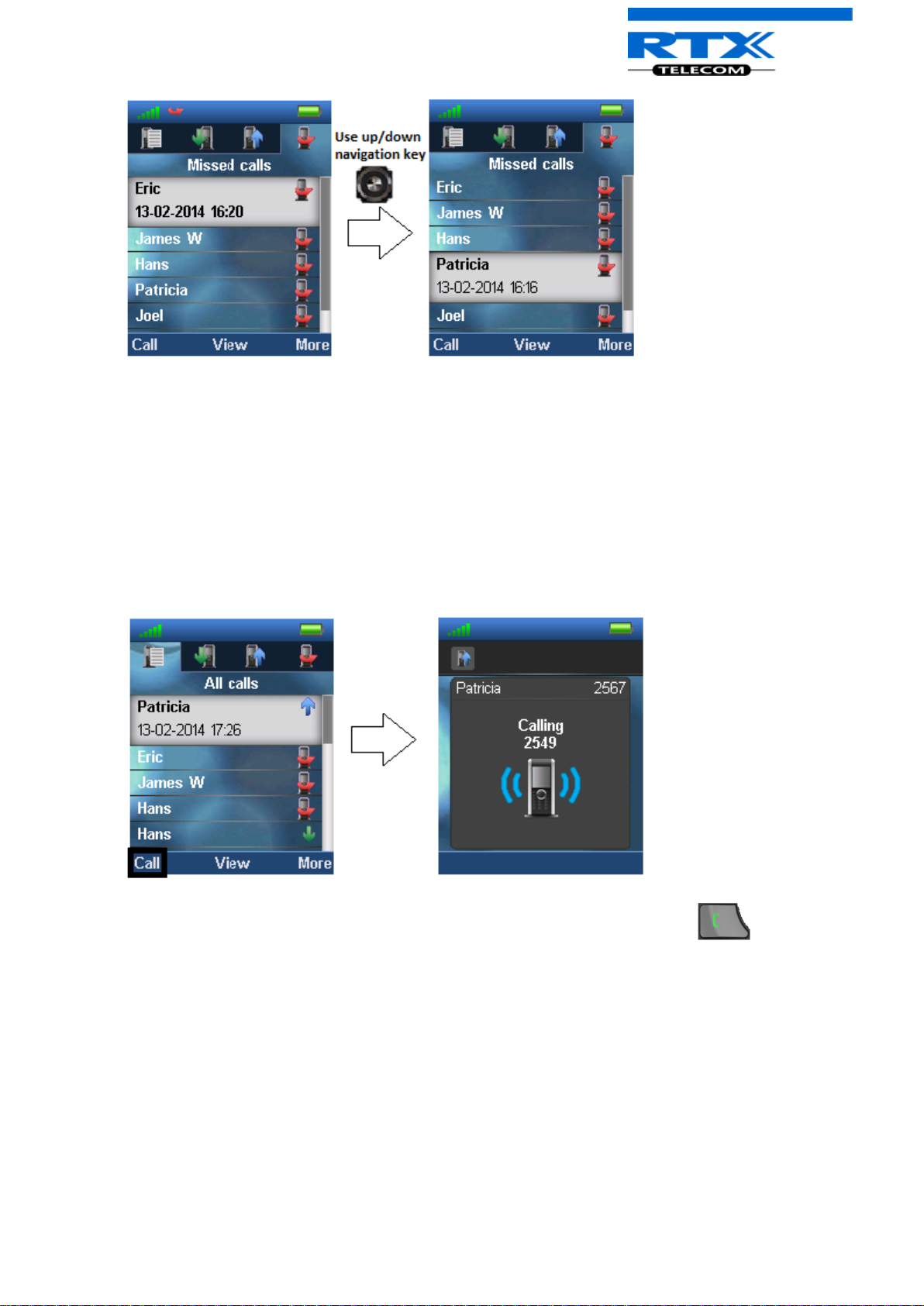
Using the up/down navigation keys scrolls through the list of missed calls. When the entries has been
displayed once, the text displaying call information is no longer bold, and the red missed call icon
disappears from the status bar indicating that the user has seen missed call; this is displayed in the
second image above.
6.3.1 Call
To initiate a call directly from the local call list use the up and down navigation keys to highlight an
entry, and press the left softkey “Call”. This will initiate a call to the highlighted entry as display in the
images below.
A call can also be made to the highlighted entry by pressing the green off-hook key .
6.3.2 View
The middle softkey enters a “View” function for each entry. With this feature the following details of
the call can be seen: number, line number, status (answered, dialed, missed), duration, and time
stamp as displayed in the image below.
Version 1.2 Page | 26
Page 27

6.3.3 More Calls Options
When a specific call is highlighted, pressing “More” in the “Calls” menu enables the features seen
below.
View details
This shows the same details about the call as the “View” function explained in 7.3.1 Call/View.
Save as contact
With this feature it is possible to save the number in the call list as a contact.
Append to contact
This function makes it possible to add the number in the call list to an existing contact.
Edit before call
With this function the number in the call list can be edited before calling.
Delete item
By selecting “Delete item” the following text message is displayed: “Delete current item from list?”
To delete the item from the call list, press the left softkey “Yes”.
To return to the call list, press the right softkey “No”.
Delete all items
This feature makes it possible to delete all items in the specific call list. By selecting “Delete all items”
the following text message is displayed: “Delete all items in this list?”
Version 1.2 Page | 27
Page 28

To delete all items in the specific list, press the left softkey “Yes”.
To return to the call list, press the right softkey “No”.
6.4 Connectivity
The “Connectivity” menu is entered in the menu by pressing the menu activity key in idle.
In this menu it is possible to register or deregister the handset to a certain base system. Moreover, the
“Select network” function makes it possible to register the handset to more than one base system.
6.4.1 Register
When a handset is to be registered on a base system, the user will be prompted for an access code
(base registration PIN) before the registration procedure is started. Since it is possible for the handset
to be registered on different base systems that are out of range of each other, the “Register” menu
displays 10 different entries with which the handset can be assigned to different base systems. When
selecting an “Empty” entry the user is prompted for the PIN code as shown below.
The access PIN code is default “0000” and cannot be changed via the handset. The access PIN code can
only be changed via the web interface on the base (please check the additional document via [3] for
more information about handset registration on a base system).
It is also possible to overwrite an existing registration by selecting that entry that should be
overwritten instead of selecting an “Empty” slot. This is displayed below.
Version 1.2 Page | 28
Page 29

NOTE: For the handset to function on different base systems, the handset must be completely out of
range of system 1 to connect to system 2.
6.4.2 Deregister
The handset can be deregistered from a registration. The user will in this case be prompted for a PIN
code (base deregistration PIN), the PIN code is default “0000” and cannot be changed via the handset.
This is displayed below.
When the registration that should be deregistered is selected, a warning message “Delete
registration?” will be displayed as seen above. The user then have to accept by pressing the left
softkey “Yes”, or the right softkey “No” to cancel the operation.
6.4.3 Select Network
If the handset is registered to different base systems (networks) the preferred network can be chosen
in this menu by highlighting it and pressing the left softkey “Select” as shown below.
For the handset to automatically select a network “Auto. select” can be selected. In this way, the
handset automatically chooses the network in range.
Version 1.2 Page | 29
Page 30

Settings
Audio settings
Time & Date
Language
LED Signal
Power save
Security
Handset name
Line
Reset settings
Status
Auto answer
Silent charging
Do not disturb
Hide number
Call Forward
Idle screen saver
Bluetooth
6.5 Settings
The “Settings” menu is entered through the menu by pressing the activity menu key in idle.
The “Settings” menu contains the following personal handset settings:
Each of these settings will be described in the following.
6.5.1 Audio settings
The “Audio settings” menu contains different settings for the sounds on the handset.
Version 1.2 Page | 30
Page 31

6.5.1.1 Silent
The “Silent” profile can be either enabled with the right softkey “On”, or disabled with the left softkey
“Off”. When the “Silent” profile is enabled no sounds are played on the handset, and the handset does
not ring on incoming calls or messages.
In the Audio settings menu only “Ring emergency”, “Vibrator” and “Noise reduction” can be entered
when the “Silent” profile is enabled.
NOTE: With the “Silent” profile enabled, a ring melody will still be played when the handset receives
an emergency alarm message.
6.5.1.2 Ring Volume and Ring Melody
When the handset receives an incoming call, message, or alarm different ring volumes and melodies
can be selected.
Ring volume
The ring volume for calls can be adjusted from mute to volume 6. The currently applied level is
displayed when entering the menu “Ring volume”.
Version 1.2 Page | 31
Page 32

To select the desired ring volume the navigation keys up/down or right/left is used to respectively
increase or decrease the volume. Thereby, pressing “Ok” saves the current ring volume. The currently
applied ring melody is played when adjusting the ring volume so that the respective ring volume can
be heard before selected.
Ring mute
The ringer is switched off when the lowest level is selected in “Ring volume”, and a mute image is
showed in the display as seen below.
When the ring volume is set to mute, the “Sound off” icon is displayed in the status bar, and no sound
is heard when receiving an incoming call.
Ring melody
Six different ring melodies can be chosen for the handset to play when receiving an incoming call. A list
of melodies is displayed when entering the menu. Each displayed melody on the list can be selected by
pressing the left softkey “Select”.
Version 1.2 Page | 32
Page 33

To hear the melody before selecting it, each melody in the list can be played by selecting the right
softkey “Play”. The softkey “Play” changes to “Stop” during playback and the playback can then be
stopped by pressing this button.
6.5.1.3 Ring normal and urgent message
The handset can receive messages with both a normal priority and an urgent priority. Therefore
different ring melodies can be selected for each type of received message.
Ring normal msg.
In the “Ring normal msg.” menu it is possible to select the melody that should be played when
messages prioritized as normal are received on the handset.
Ring urgent msg.
In the “Ring urgent msg.” menu it is selected which melody that should be played when the handset
receives messages that is sent with urgent priority.
NOTE: The message ring melodies are played with the same ring melody as setup for incoming calls.
6.5.1.4 Ring emergency
With the “Ring emergency” menu it can be chosen which melody should be played when the handset
receives an alarm message. The ring melody is chosen in the same way as the ring melody for incoming
calls. For additional information on the handset alarm feature reference is made to chapter 6.9 Alarms
List.
6.5.1.5 Alert Volume and Alert Tone
When an alarm clock occurs on the handset, different ring volumes and melodies can be selected.
Alert volume
The alert volume can be adjusted from mute to volume 6. The currently used level is displayed when
entering the menu “Alert volume”.
Version 1.2 Page | 33
Page 34

To select the desired alert volume the navigation keys up/down or right/left is used to respectively
increase or decrease the volume. Thereby, pressing “Ok” saves the current alert volume. The currently
applied alert melody is played when adjusting the alert volume so that the respective alert volume can
be heard before selected.
Alert mute
The alert sound is switched off when the lowest level is selected in “Alert volume”, and a mute image
is showed in the display. When the alert is mute, no audio is heard when an alarm occurs.
Alert tone
Six different melodies can be chosen for the handset to play when an alarm occurs. A list of melodies is
displayed when entering the menu. Each displayed melody in the list can be selected by pressing the
left softkey “Select”.
Version 1.2 Page | 34
Page 35

To hear the melody before selecting it, each melody on the list can be played by selecting the right
softkey “Play”. The softkey “Play” changes to “Stop” during playback and the playback can then be
stopped by pressing this button.
6.5.1.6 Vibrator
In the vibrator menu different vibrator options can be selected for the handset. The options for the
handset vibrator are as showed and explained below.
Off
This function disables vibrator whereas the handset will not vibrate at incoming calls.
Vibrate then ring
If this function is enabled the handset will start vibrating during an incoming call, and then after four
times of vibration the handset will stop to vibrate and only ring instead.
Vibrate only
With this function chosen the handset will only vibrate and not ring even though the ring signal is not
mute.
Vibrate and ring
When this function is enabled the handset will both vibrate and ring at the same time when receiving
an incoming call.
Version 1.2 Page | 35
Page 36

6.5.1.7 Key Sound
The “Key Sound” settings controls if a key sound is heard as the keys are pressed on the handset, or if
no sound is made. The following three different options can be selected for the key sounds:
Silent
If this feature is chosen, there will not be heard any sounds when pressing the keys on handset.
Click
With this function enabled a click sound is heard when a key is pressed.
Tone
When this options is enabled a tone will be heard when a key is pressed.
NOTE: No key sound will be generated when pressing the keys during “key lock state” even though one
of the options “Click” or “Tone” is enabled.
6.5.1.8 Confirmation Sound
This feature can either enable or disable confirmation sounds on the handset.
When the function “Confirmation sound” is enabled (On), an audible indication is given when an event
succeed or fail.
For example a positive confirmation sound is generated when a new setting is set or an entry is saved
successfully in the phonebook. A negative confirmation sound is generated if the action fails.
When the confirmation sound is set to “Off” no sounds is generated in either case.
Version 1.2 Page | 36
Page 37

6.5.1.9 Coverage Warning
A coverage warning can be set to occur when the handset is out of range of a base station in the
system.
When the feature “Coverage warning” is enabled (On) an audible indication is given in the earpiece of
the handset when the user is close to the maximum range of the nearest base station in the system.
Hereby, the user knows that the call is at the edge of the possible coverage of the call, and that the
user has to move back in to coverage to keep the call going.
NOTE: This feature is only working when the handset are in call. Not when in idle.
6.5.1.10 Charger Warning
“Charger Warning” is a feature that enables the handset to make a sound when put in the charger to
indicate that the handset is charging.
When the feature “Charger warning” is enabled (On), then an audible indication will be given when the
handset is correctly connected to the charger.
If the feature is set to “Off” no audible indication will be given as the handset is put in the charger.
6.5.1.11 Noise reduction
In this menu, the feature “Noise reduction” can either be enabled by pressing the right softkey “On”,
or disabled by pressing the left softkey “Off”.
Version 1.2 Page | 37
Page 38

Noise reduction is a function used when the handset is in call. During a call if noise reduction is
enabled on the handset, the background noise around the user is reduced. In this way, the user should
sound clearer to the counterpart since the background noise is reduced to a minimum.
6.5.2 Time & Date
To set the time and date in the handset select the “Time & date” menu. Below it is shown how the
time and time format can be changed.
To change the time use the keypad, or the navigation keys to set the time to be what you want, and
press save; as seen in the third image. The time format can also be changed by pressing the right
softkey “Format”. In “Time format” the preferred time format (24 or 12 hours) can be selected.
In the same way the date can be changed as seen in the images below:
In “Date format” the preferred date format (i.e. dd-mm-yyyy) can be selected by using the up/down
navigation keys.
Version 1.2 Page | 38
Page 39

Settings
Language
English
Espanol
Deutsch
Francais
Italiano
Nederlands
Portugues
Dansk
Svenska
Turkce
Polski
Norsk
Russian-1
Russian-2
Hrvatski
Srpski
Slovinsky
Cesky
6.5.3 Language
In this menu it is possible to select different languages for the handset. The menu tree below shows
the different languages available on the handset.
The currently applied language is displayed when highlighting the menu “Language”.
When entering this menu a specific language can be selected by pressing the left softkey “Select”.
6.5.4 LED Signal
The LED at the upper left corner of the handset has three different colours: green, yellow, and red. The
different colours can be assigned to distinctive situations by the user.
Version 1.2 Page | 39
Page 40

As seen in the images above each colour of the LED signal (green, yellow, and red) can respectively be
configured to indicate:
Missed call
The LED signal blinks in the chosen colour when there is a missed call.
Voice message
The LED signal blinks in the chosen colour when there is a voice mail message that has not been
listened to.
Low battery
The LED signals blinks in the chosen colour when the battery is low (below 20% battery on the
handset).
Off
The LED signal is disabled, and does not blink in any situation.
6.5.5 Power Save
The power save option makes the handset less battery consuming by turning off the display after a
certain amount of time.
In the images above it is displayed how the power save can be set between 5 seconds and 60 seconds.
A certain time interval is chosen by pressing the left softkey “Select” when the desired time interval is
highlighted.
Version 1.2 Page | 40
Page 41

6.5.6 Security
In the “Security” menu it is possible to set an automatic keylock, and change the PIN of the handset.
Automatic keylock
If the “Automatic keylock” feature is enabled, the keypad will lock automatically after a certain
amount of time that the handset has not been used. The currently applied setting is displayed when
highlighting the menu “Automatic keylock”.
A list of selectable timeouts is displayed when the user enters the “Automatic keylock” menu. Any one
of these can be selected by pressing the left softkey “Select” when the desired time interval is
highlighted. Afterwards, when the handset has been inactive in the selected time interval the keypad
will lock automatically.
NOTE: It is not possible to use the keys when these are locked. The user has to unlock the keys by long-
pressing . Only emergency numbers (e.g. 911 or 112) can be called without the user having to
unlock the keys.
Change PIN
In “Change PIN” the handset security PIN code can be changed – the PIN code is i.e. used when
settings are reset.
As seen above the current PIN code must be entered first to change it to a new PIN code.
6.5.7 Handset Name, Line, Reset Settings, Status
In the following settings, it is possible to change the handset name, select a line, reset settings, and see
the status data from the base station.
Version 1.2 Page | 41
Page 42

Settings
Handset name
Line
Reset settings
Status
Handset name
By selecting “Handset name” the name of the handset can be changed.
As seen above, an editor is displayed when entering the menu. The handset name is typed in by using
the numeric keys and afterward pressing the left softkey “Save”. The handset name is displayed in the
third line of the idle display.
Line
If the handset is used in a multiline environment, it is possible to select preferred lines for the handset
to make outgoing calls from in this “Line” menu as shown below.
NOTE: To see additional information on this “Line” feature, please check the base system document
via [3].
Reset settings
The handset settings can be reset to default settings by selecting menu “Reset settings”.
Version 1.2 Page | 42
Page 43

As it can be seen above, the handset PIN code is required to reset the handset to its default settings.
After such a reset the handset is still registered. The base is not reset to default when selecting this
feature.
Status
The menu “Status” delivers some useful information to the end user about both base station that the
handset is currently using and handset status.
The displayed information is as follows.
Base station:
- Software version (the current software version of the base station)
- Hardware version (the hardware version of the base station)
- IP address (the IP address of the base station)
- MAC address (the MAC address of the base station)
- System name (the name of the system of base stations that the handset is registered to)
Handset status:
- Software version (the current software version of the handset)
- Hardware version (the hardware version of the handset)
- DECT band (the DECT band that the handset is using, e.g. EU or US)
- Battery level (the current battery level of the handset)
- IPEI (the IPEI/IPUI number of the handset is a static number identifying the specific handset)
6.5.8 Auto Answer
In this menu it is possible to change the settings for auto answer on the handset.
Version 1.2 Page | 43
Page 44

The “Auto answer” feature makes it possible for the handset to automatically answer an incoming call.
This setting can be set to the following conditions:
Normal
With this enabled the handset does not answer a call automatically, but the user must always press
the green “Off-hook” key to answer a call. The call is not answered by removing the handset from the
charger.
Any key
In this mode pressing any key on the keypad (except from the red “On-hook” key, and the three
softkeys that still have their different functions) will answer an incoming call. The call is not answered
by removing the handset from the cradle/charger.
Automatic
If the feature “Automatic” is enabled on the handset, then the incoming call is answered automatically
after 5 seconds.
6.5.9 Silent Charging
The option of “Silent charging” enables the possibility of the handset not ringing during charging. The
handset must be placed in the charger in order for this to work as mentioned below. The options of
silent charging are seen below.
Off
The handset is ringing when receiving incoming calls (audio alert and incoming call screen displayed).
Version 1.2 Page | 44
Page 45

Silent
The handset receives an incoming call as normal, but it does not ring (i.e. no audio alert but the
incoming call screen is displayed).
6.5.10 Do Not Disturb
This “Do not disturb” feature is to be used when the handset user does not want to be disturbed.
With this feature disabled, the handset reacts as normal on all incoming activity. If the function is
enabled, though, the handset will not react, and the calling counterpart will be directed to voice mail if
this feature is enabled.
The “Do not disturb” icon is displayed in the status bar when “Do not disturb” is enabled on the
handset.
6.5.11 Hide Number
The “Hide Number” function enables that the user can make a call where the counterpart cannot see
the caller ID of the caller.
Off
When the “Hide Number” function is set to “Off” with the left softkey, the caller ID of the handset is
displayed to the counterpart of the call.
Version 1.2 Page | 45
Page 46

On for next call
If this function is enabled, then the caller ID will be hidden to the counterpart only for the next
outgoing call, and then for the following calls the number will not be hidden anymore.
Always on
With the “Always on” enabled, the caller ID will be hidden for the counterpart for all outgoing calls
initiated until this feature is disabled again.
NOTE: When hide number enabled, base sends SIP header “Privacy: id” to address
sip:anonymous@anonymous.invalid
The PBX must support anonymous calls otherwise call rejected.
6.5.12 Call Forward
The “Call Forward” feature enables the user to forward all incoming calls in different cases described
below.
Forward Unconditionally
If this feature is enabled all incoming calls to the handset will be forwarded to the number setup in
“Forward To” as seen below.
In this case the handset will not receive any incoming calls, but all calls will automatically be forwarded
to the number setup in “Forward To”.
Forward No Answer
By enabling “Forward No Answer” incoming calls to the handset is forwarded if the call has not been
Version 1.2 Page | 46
Page 47

answered during a certain time period as for example 30 seconds. This feature is setup in the same
way as “Forward Unconditionally” as displayed above.
Forward Busy
When “Forward Busy” is enabled the handset forwards all incoming call if the handset is busy, or if the
user presses “Reject” on the call. This feature is enabled in the same way as “Forward Unconditionally”
which is showed above.
6.5.13 Idle Screen Saver
The idle screen saver has the function that when the handset is in the charger, the handset screen will
dim the lights, but never turn off if this feature is enabled.
If the “Idle Screen Saver” is set to “On” with the right softkey, the screen will not turn off completely,
but just dim the lights when the handset is in the charger.
The “Idle Screen Saver” can be set “Off” with the left softkey, whereas the screen will turn off
completely after the power save, even with the handset placed in the charger.
6.5.14 Bluetooth
The Bluetooth feature enables the handset to be connected to a Bluetooth headset. When the handset
is connected to a Bluetooth headset the audio on all calls is routed through the Bluetooth headset.
When receiving an incoming call alerting is heard both from the handset and the paired Bluetooth
headset.
Version 1.2 Page | 47
Page 48

6.5.14.1 Enable/disable
Bluetooth can either be enabled or disabled on the handset. The handset can only be paired with a
Bluetooth device when Bluetooth is enabled. With Bluetooth enabled an icon is displayed in the
status bar to indicate that Bluetooth is enabled on the handset.
In the status bar, the Bluetooth icon is shown if Bluetooth is enabled, but the handset is not paired
with any Bluetooth devices. This Bluetooth icon is displayed if the handset is paired with a
Bluetooth device.
6.5.14.2 Search for devices
To search for Bluetooth devices the Bluetooth function needs to be enabled before the handset can
find any devices. For the Bluetooth device to be found be the handset search it needs to be in pairing
mode. Until the handset has found any Bluetooth devices in pairing mode a searching screen as
displayed below is seen.
As it is seen above Bluetooth devices in pairing mode will be listed as they are detected by the
handset. At first the ID of the Bluetooth device will only be shown, but waiting a little while the name
of the device will appear on the handset screen. In this way it is easy to locate if it is the wanted device
that the handset is about to connect to.
Often, a PIN code is requested when a device is selected. By entering the requested PIN code of the
Bluetooth device a connection should be successfully established as displayed below.
Version 1.2 Page | 48
Page 49

The handset is now connected to the Bluetooth device, and audio will be routed through the
Bluetooth headset in call. To inform the user that the devices are paired a Bluetooth icon is shown
in the status bar.
6.5.14.3 Paired devices
The handset can be paired with up to four different Bluetooth headsets. When paired with one device
this is displayed, as below, in the “Paired devices” list. By using the up/down navigation key the
handset can be connected to any of the paired devices. The blue dot to the left of each device
indicates which one of the devices the handset is connected to, and hereby through which the audio is
routed when in call.
More
As displayed in the image below it is possible to select “More” in the “Paired devices” list by pressing
the right softkey. The “More” option contains the following items:
Version 1.2 Page | 49
Page 50

Change Name
This option changes the name of the paired Bluetooth device on the handset. In this way the handset
user can change the name of the Bluetooth device to something other than the original name.
Delete
With this option the selected paired device can be deleted. If a paired Bluetooth device is deleted the
handset will no longer be paired with this device and it will be removed from the “Paired devices” list.
Delete all
By selecting this option all devices in the “Paired devices” list can be deleted at once. If the all devices
are deleted the handset will no longer be paired with any Bluetooth devices, and the icon is
displayed in the status bar.
Info
This options shows information about the paired Bluetooth device. The following information is
displayed: Status, Headset Name, and Headset Address. An example of an information screen is
displayed below:
6.5.14.4 Bluetooth Headset Devices White List
The following types of headsets are on the white list for using with the RTX8830 Handset:
- Jabra Talk
- Jabra Stone
- Jabra Supreme
- Nokia BH-904
NOTE: The Jabra Supreme headset has the two features Jabra Voice Guidance and Jabra Voice Control.
These two features, respectively, guides the user through using the headset, and makes it possible to
control the headset hands-free by using voice control. These Jabra Voice features are both supported
by the RTX8830 handset.
6.6 Messaging
The text messaging function makes it possible to send text messages to other handsets on the system.
From idle the text messaging menu is reached by pressing the menu activity key , and then
selecting the ‘Messaging’ menu as displayed below.
Version 1.2 Page | 50
Page 51

6.6.1 How to Setup Text Messaging
For the text messaging function to work on the handset, this needs to be enabled on the base station
web interface.
As seen above the text messaging feature is enabled on the handsets via “Management” on the base
station web interface. With this feature enabled it is possible to send messages from one handset on
the system to another handset on the system. In this case, the “Text Messaging Enabled” just needs to
be enabled, whereas the “Text Messaging Server” and “Text Messaging Port” should be left empty.
Version 1.2 Page | 51
Page 52

Additionally, it is possible to send the text messages via a text messaging server (MobiCall server)
which enables handsets on different systems of base stations to send text messages to one another.
When using a text messaging server for text messaging the “Text Messaging Server” and “Text
Messaging Port” needs to be filled out. An example of this is seen below.
For further information on the text messaging feature and setup on the base station see the base
station manual via reference [3].
6.6.2 How to Write a New Message
When opening the menu ‘Messaging’ the menu ‘Drafts’ is reached, and it is possible to write a new
message by pressing the middle navigation key, or the middle softkey called “New”.
Version 1.2 Page | 52
Page 53

As displayed above, pressing ’New’ makes it possible to write a new message by using the keypad. The
maximal message text length is 160 characters, and the number of characters typed are displayed at
the bottom right corner of the text field.
To choose other symbols than those available on the keypad press the middle softkey ‘Symbol’, and an
amount of symbols will be available to select. If in need of deleting what has just been written the
right softkey ‘Clear’ can be pressed, and the previous character is hereby deleted.
NOTE: Use the -key to switch between the input modes ‘Abc’, ‘ABC’, ‘123’, and ‘abc’.
6.6.3 How to Send a New Message
When a new message has been written, press the left softkey “Send” to send it.
By pressing ‘Send’ two options are presented. The message can either be sent as ‘Normal’, or as
‘Urgent’.
Normal
If a message is sent as ’Normal’ the message is displayed as normal in the counterpart’s inbox.
Urgent
When a message is sent as ‘Urgent’ the message is displayed with an exclamation mark in the
counterpart’s inbox, and with an exclamation mark in the ‘Sent messages’. Urgent messages is always
displayed at the top of the inbox.
Choosing either of these two options, four different possibilities are given as to who the message can
be sent to as seen above.
Version 1.2 Page | 53
Page 54

Contacts
By selecting this option the contact list is displayed, and the message can be sent to one of the local
contacts in the contact list.
Enter number
In this option it is possible to enter a number, and thereby sending a message to this number.
Send to many
By choosing ‘Send to many’ the message can be sent to more than one contact in the contact list
without exiting from the list of contacts. This is displayed below.
In this way, when the message has been sent to one contact, the handset returns to the contact list,
and it is possible to select another contact to send the message to immediately after the first one has
been sent.
Central directory
Selecting the ‘Central directory’ option opens the central directory list of contacts, and makes it
possible to send the message to contacts in this list.
6.6.4 How to Open and Reply to a Message
When a new message is received on the handset, the idle screen is displayed as seen on the first
picture in the sequence below.
Press the left softkey to reply to the received message. The reply message can either be sent as
‘Normal’ or ‘Urgent’, and when choosing either of these two options the message is sent to the
counterpart from whom it was received.
NOTE: When a new message is received, and has not yet been read the following message icon is
displayed in the status bar at top of the display.
6.6.5 Four Messaging Submenus
When opening the messaging menu it is possible to select the four submenus: Drafts, Inbox, Sent
messages, and Settings. The submenus are organized in tabs whereby the left and right navigation keys
Version 1.2 Page | 54
Page 55

are used to navigate between them. The content of these four submenus are described in the
following sections.
6.6.6 Drafts
‘Drafts’ is the submenu that is opened when the ‘Messaging’ menu is selected. In this menu drafts are
saved if a message has been written, but was not sent.
When pressing select on a highlighted draft, this is opened according to the last time that it was
edited, and it is possible to edit it, and send it again.
To write a new message press the middle softkey ‘New’ in this ‘Drafts’ menu (this function is described
in more detail in section 6.6.2 How to Send a New Message)
6.6.5.1 The More Option
When pressing the right softkey ‘More’ in ‘Drafts’ it gives the three possibilities that is displayed and
explained below.
The option ‘Send message’ enters the message to edit and send. If ‘Delete message’ is chosen the
current message can be deleted, and ‘Delete all messages’ gives the possibility to delete all messages
in the ‘Drafts’ menu.
Version 1.2 Page | 55
Page 56

6.6.5.2 What is Stored in Drafts?
When writing a new message and then exiting with the red on-hook key before the message is sent,
this message can be saved as a draft. This is displayed below.
By pressing the left softkey ‘Yes’ the message is saved as a draft, and can be opened again in the
‘Drafts’ menu. If the right ‘No’ softkey is pressed the message is not stored as a draft, and the handset
returns to the previously opened menu without saving the message.
6.6.7 Inbox
When pressing the right navigation key one time in the messaging menu, the submenu ‘Inbox’ is
opened. This menu contains all received messages on the handset.
By pressing the middle softkey ‘Reply’ it is possible to reply to the highlighted message.
When selecting a highlighted message with the left softkey ‘Select’ this message is opened, and it is
possible to use the left softkey to reply, or to enter the ‘More’ option described below directly from
the message.
6.6.7.1 The More Option
The right softkey ‘More’ gives a list of options in the inbox which are described below.
Version 1.2 Page | 56
Page 57

Reply
With this option it is possible to reply the counterpart to the received message.
Forward
By selecting ‘Forward’, the newly received message is entered again, and can be edited and forwarded
to another number.
Save as contact
With the function ‘Save as contact’ it is possible to save the number that the message was received
from in the local phonebook.
Append to contact
With the ‘Append to contact’ option it is possible to append the number that the message came from
to an already existing contact in the local phonebook of the handset.
Delete message
By pressing ‘Delete message’ either ‘Yes’ can be pressed to delete the message, or ‘No’ can be pressed
return to the ‘Inbox’ menu.
Delete all messages
This option gives the possibility to delete all messages in the messaging inbox, and a ‘Yes’ or ‘No’
option is given. By pressing the left softkey ‘Yes’ all messages in the inbox are deleted, by pressing the
right softkey ‘No’ the handset goes to the message inbox.
6.6.8 Sent messages
In the ‘Sent messages’ menu a complete list of the messages sent from the handset is displayed.
Version 1.2 Page | 57
Page 58

To open a sent message scroll up/down to highlight it, and then press the left softkey ‘Select’. By
pressing the middle softkey, the message is opened, and it is possible to forward it to another handset
than it was originally sent to.
6.6.8.1 The More Option
When pressing the right softkey ‘More’ a list of options is given as seen below.
6.6.9 Settings
In the ‘Settings’ menu it is possible to set messaging options on or off. These options will be described
below.
Version 1.2 Page | 58
Page 59

Overwrite old
If this option is set to ‘On’ with the left softkey, then the oldest messages is overwritten if the
maximum number of messages is reached. The maximum number of messages that can be stored in
drafts, inbox, and sent messages is 250. If the number of 250 messages is exceeded, and the option is
set to ‘Off’ then no new messages can be received before deleting some old messages manually.
Sent Messages
If this function is set to ‘On’ then the sent messages will be saved, whereas the sent messages will not
be saved if it is set to ‘Off’.
Display
This function controls if the content of new messages are displayed in idle when they are received, or
if it is just displayed that a new message has been received. Below, it is displayed how the two settings
are displayed in idle when a new message is received.
6.7 Alarms
The “Alarm” menu is entered through the menu by pressing the activity menu key in idle.
This feature allows that alarms can be set on the handset to occur at a specific time.
Alarm
When “Alarm” is selected it is possible to set a time for an alarm to occur, and then press left softkey
“Save” to save the alarm.
Version 1.2 Page | 59
Page 60

An alarm will then occur at the time that has been set. The time can both be set with the numeric
keypad, or with the up/down navigation keys.
Recurrent alarm
This feature enables another alarm to be set, thereby another time can be saved by pressing left
softkey “Save”. In this way, two alarms can occur.
The time can both be set with the numeric keypad, or with the up/down navigation keys.
Snooze time
The “Snooze time” indicates the time for the alarm to be snoozed when it goes off.
Version 1.2 Page | 60
Page 61

This means that when the alarm occurs the user can either “Dismiss” it with the right softkey, or
“Snooze” it with the left softkey. In this case the snooze time gives the time before the alarm occurs
again.
NOTE: If the handset is in silent mode or if the volume is set to mute then an alarm will be a silent
alarm, and no sound will be heard during the alarm. The “Silent Alarm” icon will be displayed in the
status bar.
6.8 F-Keys
The “F-Keys” menu is entered through the menu by pressing the activity menu key in idle. This
menu controls functional keys to be set on the handset. This means that the handset user is able to
add certain functional numbers in this menu; as for example the number to the user’s mailbox.
When there are F-Keys saved in the list it is possible to call each F-Key number by pressing the left
softkey “Call”.
Additionally, each F-Key contact can be edited directly from the F-Key list by pressing the middle
softkey “Edit”.
When pressing the right softkey “More” the following options are possible to select.
Add F-Key
To add a new F-key press the right softkey “More” and it is possible to add a new functional key. In the
case of e.g. adding a user’s mailbox, pressing the right softkey “Edit” makes it possible to enter the
Version 1.2 Page | 61
Page 62

name and number, respectively. For the new F-key to be saved press the left softkey “Save”, and this
F-key is added to F-keys.
Edit F-Key
This feature enables that an existing F-key can be edited, if the name or number need changing.
Delete F-Key
By selecting “Delete F-Key” the message “Delete current contact from F-Key list?” appears on the
screen, and it is possible to press the left softkey “Yes” to delete the currently highlighted F-Key, or to
press the right softkey “No” to cancel and go back to the F-Keys menu.
Delete all F-Keys
With this function it is possible to delete all the saved F-Keys on the handset. When selecting “Delete
all F-Keys” the message “Delete entire F-Key list?” appears, and by pressing left softkey “Yes” this
action is performed, whereas pressing the right softkey “No” cancels the action and returns to the F-
Keys menu.
Speed dial
When selecting “Speed dial” the list with speed dial numbers assigned to long pressing the numbers 29 appears.
From this menu it is possible to add the chosen F-Key to a speed dial number with the left softkey
“Add”. If an already existing speed dial entry is highlighted the left softkey gives the opportunity to
instead “Replace” the current speed dial entry with this one.
To delete a speed dial entry press the right softkey “Delete” and the entry is deleted straightaway.
NOTE: This speed dial list uses both contacts from the contact list, and from the F-Keys list. For
additional information on this feature see the section 7.1.4 Speed Dial/On Touch Dial.
6.9 Alarm List
The handset can receive and send emergency alarms. These different emergency settings are defined
and controlled from the web interface of the base station. But triggering an emergency alarm is done
from the handset. For further explanation about the emergency settings see the base station manual
via reference [3].
6.9.1 How to Trigger Alarms on the Handset
Five different alarm types can be triggered on the handset which is described in more detail in the
following.
Emergency Button Alarm
This alarm is triggered by long-pressing (3 seconds) the red button on top of the handset.
Pull Cord Alarm
The Pull Cord alarm can be triggered by pulling a cord containing a magnet from the pull cord hole on
the right side of the handset.
Version 1.2 Page | 62
Page 63

Parameters
Description
Alarm Block
Time
This is the period from one alarm has fired until a new alarm is allowed. That is, if
a new alarm fires before the Alarm Block Time has expired, the alarm will be
ignored by the handset. The Alarm Block Time parameter is the same for all
alarms, and hence it is not part of the profiles that can be configured.
Idx
Indicates the index number of a specific alarm.
Running Alarm
To trigger the Running Alarm the handset needs to be shaken up and down for a couple of seconds.
Hereby the running alarm is triggered by running if the user has the handset in the hand or in a pocket
or similar during running.
Man Down Alarm
The Man Down alarm is triggered if the handset is lying down in an angle from 60degrees. The time for
the handset to be still before the alarm is triggered can be set on base station web interface (in
reference to next chapter 6.9.2)
No Movement Alarm
To trigger the No Movement alarm the handset needs to be in no movement. As with the man down
alarm the time for this before the no movement alarm is triggered is set on the base station web
interface emergency settings.
6.9.2 How to Control the Emergency Settings on the Base Station Web Interface
In the Emergency Settings menu on the web interface of the system base station it is controlled how
an alarm appears on the handset. As for example if the handset detects “Man Down”, it is defined in
this menu what alarm signal this type of alarm will send out and which priority the alarm has etc.
All configuration of the handset Emergency Settings is done from the base station. The concept is that
on the “Emergency Settings” page on the web server, eight different alarm profiles can be configured.
The parameters that can be configured are:
Version 1.2 Page | 63
Page 64

Profile Alias
An alias or user-friendly name to help identify the different profiles when
selecting which profiles to enable for the individual handsets.
Alarm Type
The type of alarm is dependent of what kind of event that has triggered the alarm
on the handset. The handset supports either of the following categories:
Man Down
No Movement
Running
Pull Cord
Emergency Button
Disabled
Alarm Signal
The way the alarm is signaled as it is received on the handset.
Message: The alarm is sent as a text message to an alarm server, and is
accordingly received as an alarm message on the handset(s) receiving the alarm.
Call: The alarm is made as an outgoing call to the specified emergency number
for the extension.
Alarm Priority
The priority of the alarm. A higher priority alarm can interrupt a lower priority
alarm (higher number = higher priority).
0-7: The Alarm Priority can be set from 0-7.
Stop Alarm from
Handset
Enable/disable the possibility to stop/cancel the alarm from the handset.
Trigger Delay
The period from when the alarm has fired until the handset shows a pre-alarm
warning. If set to 0, there will be no pre-alarm warning, and the alarm will be
signalled immediately.
Stop Pre-Alarm
from Handset
Enable/disable the possibility to stop/cancel the pre-alarm from the handset.
Pre-Alarm Delay
The period from the pre-alarm warning is shown until the actual alarm is
signalled.
Howling
Enable/disable if howling shall be started in the handset, when the alarm is
signalled. If disabled, only the configured signal is sent (call or message).
6.9.2.1 Alarms Sent as Messages
When the “Alarm Signal” is set to “Messages”, an alarm messaging server needs to be setup on the
base station. This is done by entering the menu “Management”, enabling “Text Messaging Enabled”
Version 1.2 Page | 64
Page 65

and filling out “Text Messaging Server” and “Text Messaging Port” (see 6.6.1 How To Setup Text
Messaging).
6.9.2.2 How to Configure Alarms on the Handset
Afterwards for each handset in the extension page, it can be selected which of the configured alarm
profiles, the given handset shall subscribe to.
To configure an alarm profile for a certain handset click on the IPEI of that handset, and the following
screen will appear allowing you to setup emergency settings for the handset.
Before the emergency settings can be set on the handset an “Emergency Line” must be set, and an
according “Emergency Number” to be called if one of the alarms are triggered.
Version 1.2 Page | 65
Page 66

To activate a certain alarm type on the handset, it must be ticked as seen above. For the handset
shown above it means that Running, Pull Cord, and Emergency Button can be triggered from that
handset whereas Man Down and No Movement are not ticked meaning that these alarms cannot be
triggered on that handset.
NOTE: After saving these emergency settings for the extension the handset or the base station must
be power cycled for the changes to take effect. When this is done the selected alarm profiles are sent
to the handset.
6.9.1 The Alarm List Menu
The “Alarm List” menu is reached from the menu, and in this submenu the alarms that the handset has
received are displayed. Below it is displayed if there are no alarms on the handset.
If any alarms has been received on the handset these is displayed in the “Alarms” menu. Additionally,
each alarm is indicated with a specific color according to the specific priority of each alarm which is
displayed below.
By selecting a specific alarm the details regarding it is displayed as seen above.
6.9.2 An Incoming Alarm
When the handset receives an alarm a specific alarm tone is played, and the alarm can be green,
yellow, or red as displayed below. The alarm can be viewed by pressing the left softkey “Ok”, or it can
be rejected by pressing the middle softkey “Reject” whereas it is not saved in the “Alarms” menu.
Version 1.2 Page | 66
Page 67

The color of the alarm represents what priority the alarm has. The priority of different scenarios to
start the alarm is set on the server, and it is defined what should send a green, yellow, or red alarm to
the handset. Additionally, an alarm can be sent out to either one handset, or more handsets which is
also defined in the server settings.
Version 1.2 Page | 67
Page 68

7 Calls Operations
In this section the different types of calls and call handling will be described.
7.1 Incoming call
As the handset receives an incoming call an alerting screen will be displayed as displayed below. This
will be accompanied by a ring signal and/or a vibrating handset according to the respective settings on
the handset.
The calling party’s handset number will be shown in the display, and an additional name is displayed if
the calling party’s handset number is stored in the local phonebook.
7.1.1 Answering an Incoming Call
To answer an incoming call press the green “Off-hook” button , or press the “Loudspeaker” key
to answer the call in speaker mode.
NOTE: When “Auto answer” is set to “Automatic” an incoming call is answered automatically after one
ring signal. If “Auto answer” is set to “Any key” an incoming call can be answered by pressing any key
on the keypad, and not just the green “Off-hook” button.
7.1.2 Reject an Incoming Call
It is possible to reject an incoming call by pressing the right softkey “Reject” when receiving an
incoming call. This way the calling party will receive a busy tone, and “User busy” displayed on the
screen as shown in the picture below.
Version 1.2 Page | 68
Page 69

NOTE: An incoming call can also be rejected by pressing the red “On-hook” key.
7.1.3 Silencing an Incoming Call
When the handset is alerting it is possible to press the left softkey “Silent” whereas the handset will
continue to alert, but without any heard ringing.
7.1.4 Ending a Call
To end an ongoing call press the red “On-hook” key , and the call will be terminated. The
duration of the call is shown in the display. Furthermore this duration time can also be viewed from
the call list where the call is stored.
NOTE: If one call is active and another call is on hold, then the active call will be terminated when
pressing the red “On-hook” button, and the handset automatically returns to the call on hold; i.e. the
call on hold is now active, and the user has to press the red “On-hook” button again to terminate this
call.
7.2 Initiating a Call
A call can be initiated from different locations on the handset:
- By entering the number directly from idle
- From the “Contacts” menu
- From the “Calls” menu
- From the “Central Directory”
How to initiate a call from these different directories is explained in the following sub sections.
7.2.1 Initiating a Call from Idle
When initiating a call it must be done according to the following:
1. Enter the number of the person you want to call when the handset is in idle.
2. Press the green “Off-hook” button to call the number.
Version 1.2 Page | 69
Page 70

3. The handset will show a “Calling” screen as seen above.
4. When the counterpart answers the call the screen will show “Connected”, and the two parts
are now in call.
7.2.1.1 Line Call
If the handset is used in a multiline environment, it is possible to make a call from different lines by
pressing the middle softkey “Line”, and choose the line according to which system the call should be
made from. See 7.5.6 Handset Name, Line, Reset Settings, Status.
NOTE: To see additional information on the “Line” function, please check the base system document
via [3].
7.2.2 Initiating a Call from Contacts
To initiate a call from the contact list, there has to be contacts added to the local phonebook. When
this prerequisite is met a local contact can be called by highlighting the contact in the contact list, and
then pressing the left softkey “Call”, or pressing the green “Off-hook” button.
NOTE: The list of local contacts can be reached from the menu “Contacts” or directly from idle by
pressing the left softkey when in idle.
7.2.3 Initiating a Call from Calls
The number of an outgoing, incoming or missed call can be called directly from the call list by
highlighting the number and pressing the left softkey “Call” or the green “Off-hook” button to call the
entry.
NOTE: The “Calls” list can be reached from the menu “Calls” or directly from idle by pressing either the
green “Off-hook” button or the right softkey when in idle.
7.2.4 Initiating a Call from the Central Directory
When opening the “Central directory” a call can be made to a specific contact by searching for this
contact, and thereby enter the list from which a contact can be called by pressing the green “Off-hook”
key.
If different numbers are assigned to one contact a green arrow is showed to the right of the contact,
and the right/left navigation keys can be used to choose which number that should be called.
NOTE: The “Central Directory” can be reached both from the menu “Central Directory” or directly from
the idle by pressing the middle softkey when in idle.
Version 1.2 Page | 70
Page 71

7.3 Call Holding/Retrieving
It is possible to hold a call which means that the one party of the call is put on hold and cannot hear
the other party, but can only hear a repeated short tone on hold until the call is retrieved.
1. To put the counterpart of the call on hold press the left softkey “Hold”, and this party is put on
hold.
2. To retrieve the call, and thereby continue the conversation, press left softkey “Retrieve” which
is only showed on the screen when the other party of the call is put on hold.
NOTE 1: If one call is active and another call is on hold, then the active call will be terminated when
pressing the red “On-hook” button, and the handsets automatically returns to the call on hold, i.e. the
call on hold is now active, and the user has to press the red “On-hook” button again to terminate this
call.
NOTE 2: When the counterpart is put on hold it is also possible establish a second call and make a
conference, swap or transfer which will be explained in the following sections.
7.4 Attended and Unattended Transfer of a Call
When in an ongoing call, it is possible for either party to transfer the call, either attended or
unattended, to another handset.
7.4.1 Attended Transfer
In an attended transfer the party that call is transferred to, is called before the transfer is made. The
procedure to do this is as follows.
1. Initiate a call with a counterpart, so that the handset displays “Connected” as shown below.
Version 1.2 Page | 71
Page 72

2. Press the right softkey “Transfer” on either of the handsets in call, and the counterpart of the
call is put on hold.
3. Enter the number that the transfer should be made to, and press the green “Off-hook” button
4. A ring back tone is heard and a third party is called.
5. As the third party answers the call the handset user initiating the transfer will show a
connected screen as seen above.
- NOTE: The original calling parties and the third party to whom the transfer has been
made are displayed at the top of the active screen. Here, it is seen that it is the
handset with number 2631 that is trying to make an attended transfer to the third
party with number 2558.
6. To make the transfer after the third party has answered the call, press the right softkey
“Transfer”, and the call is transferred so that the second and third party are now in call, and a
“Call ended” screen is displayed on the handset that initiated the transfer as seen above.
NOTE: It is also possible to make an attended transfer by pressing either the left softkey “Hold”, or the
middle softkey “Conf.” instead of pressing the right softkey “Transfer” in step 2.
7.4.2 Unattended Transfer
When making an unattended transfer, the call will be transferred directly to a third party without the
party initiating the transfer needing to call this third party before the transfer.
Version 1.2 Page | 72
Page 73

1. Initiate a call with a counterpart so that the handset displays “Connected” as shown above.
2. Press the right softkey “Transfer” on either of the handsets in call, and the counterpart of the
call is put on hold.
3. Enter the number that the transfer should be made to, and press transfer.
4. This will end the call on the first handset party (screen showing “Call ended”), and the second
party will stop being on hold and hear a ringback tone instead which indicates that this
handset is now calling the third party.
5. When the third party answers the call an unattended transfer has been made and the second
and third party are now in call.
NOTE: As with attended transfer, it is also possible to make an unattended transfer by pressing either
the left softkey “Hold”, or the middle softkey “Conf.” instead of pressing the right softkey “Transfer” in
step 2.
7.5 Swap between Two Calls
It is possible to swap between two calls. In this case, one party will be in ongoing call, and the second
party will be on hold. I.e. “Swap” means that it is possible to toggle between these two parties.
1. Initiate a call with a counterpart so that the handset displays “Connected” as shown above.
2. Put this call on hold by pressing the left softkey “Hold”.
3. Enter the number of a second party, and press the green “Off-hook” button.
4. A ring back tone is now heard in the handset as the second party is alerting.
Version 1.2 Page | 73
Page 74

5. As the second party answers the call a blue “Connected” screen as above is displayed.
6. By pressing the left softkey “Swap” the green “Connected” screen is displayed instead which
indicates that the ongoing call is now between the first party whereas the second party is now
put on hold.
7. From this point, it is possible to toggle between the two parties by pressing “Swap”. For each
time that “Swap” is pressed a toggle is made between the two external parties, and the
“Connected” screen shows either blue or green signal lines to indicate if it is the first or second
call that is ongoing.
7.6 Call Waiting
When two parties are in call it is possible to receive a call waiting on one of the handsets which means
that a third party calls one of the two parties already in call. During a call waiting two short beeps are
heard every three seconds in the handset receiving the call waiting, and the following screen is
displayed:
In this case it is seen that the ongoing call is with party 2558 whereas the call waiting is from party
2549 (that is called Patricia in the local phonebook).
It is possible to reject the call waiting with the right softkey “Reject”, and hereby continuing the
ongoing call with party 2558.
If the call party wants to answer the call waiting the green off-hook key should be pressed, and the
following screen is displayed:
Version 1.2 Page | 74
Page 75

This indicates that the party 2567 now has two ongoing calls with one of them on hold, and it is
possible to swap between them, make a conference, or transfer one of the parties.
7.7 Conference Call
In a conference call there are always at least three parties in the same conversation. Hereby, this
feature enables the user to have an ongoing call with more than one person – the parties in a
conference call are called participants.
7.7.1 Establishing a Conference Call
In the following, it is described how to establish a conference call between three parties.
1. Initiate a call with a counterpart so that the handset displays “Connected” as shown above.
2. Press the middle softkey “Conf.” to start a conference call.
3. The second party is put on hold and will hear a tone on hold.
4. Enter the number of the party to invite to the conference and press the green “Off-hook”
button to call this participant.
Version 1.2 Page | 75
Page 76

5. When the called party answers the call the second party is still on hold, and the conversation is
only between the third party and the first party, i.e. initiator of the conference.
6. To start conversation between the three parties – i.e. a conference – press the middle softkey
“Conf.”
7. The “Conference” screen as seen above will then be displayed, and the three participants will
be in a conference call. Thereby the conversation is between all three parties.
NOTE 1: It is possible to invite more participants to the conference by repeating the steps 2. – 6. for
one of the participants in the conference that has not yet invited a party to the conference. Once a
participant has invited a new party to the conference it is not possible for this participant to invite new
parties to the conference.
NOTE 2: The maximal amount of participants to participate in a conference call is set according to the
number of bases in a system. On a system with two bases it should be possible to have 10 participants
in a conference call.
7.7.2 Terminating a Conference Call
When a conference call is terminated it is dependent of which participant that terminates it, if the
whole conference is terminated, or if the conference is ongoing between the two participants left in
the conference.
Option 1
1. The user who has started the conference presses the red “On-hook” key to terminate
the conference call.
2. The whole conference is terminated, and none of the participants continue to be in call.
Option 2
1. One of the participants that have been invited to the conference presses the red “On-hook”
key to terminate the conference call.
2. The call is only terminated for the participant that terminated the call
3. There is still an ongoing call between the initiator of conference, and the participant that have
not ended the call.
Version 1.2 Page | 76
Page 77

NOTE: Different configurations on the PBX that the base system uses may result in different
terminations of a conference call. E.g. the configuration of some PBX’s could cause that the whole
conference call is not terminated if the initiator of the conference presses the red “On-hook” key to
terminate.
Version 1.2 Page | 77
Page 78

8 SD Card
A SD card is an external memory card that gives the possibility of storing information from the handset
externally. In this way more people can use the same handset since the SD card is the memory unit
containing all individual data. The SD card can then be inserted into one handset making that your
personal handset on one day, and inserted into another handset which makes that your personal
handset on another day.
8.1 How to Insert the SD Card in the Handset
The RTX8830 handset supports a micro SD card which is inserted right under the battery as illustrated
below:
When a SD card is inserted in the handset an “NVS Configuration” screen is displayed showing that the
handset is loading information from the SD card.
Hereby the handset starts up using the SD card as its memory. In other words, re-registration of the
handset, storing of local contacts, messages or received alarms will all be stored on the SD card when
the handset is using this as memory.
8.2 Inserting a SD Card With or Without Information
The handset handles it differently if it is an empty SD card that is inserted, or if the SD card already
does contain information.
8.2.1 Inserting an Empty SD Card
If a handset is configured, registered to a base station, and containing other information (as local
contacts, messages, alarms etc.) and an empty SD card is inserted into the handset, then all the
information from the handset will be moved to the SD card.
In this way the SD card will remove the registration from the handset and move it to the SD card
instead. All the other information as settings, local contacts, call lists, messages, alarms, F-keys, and
alarms is copied to the SD card as well, but this information will also be retained on the handset.
Hereby the SD card is a total copy of the handset and contains all of its information. It is described
below what inserting such an SD card containing information into another handset will do.
8.2.2 Inserting an SD Card Containing Information
When an SD card with information is inserted in a handset, the handset will use this information
instead of the information already on the handset. This means that despite the handset already having
Version 1.2 Page | 78
Page 79

a certain registration on a base station, inserting the SD card will make the handset use the
registration from the SD card instead of its own.
In this way, the information of the SD Card will always be used instead of the information of the
handset when an SD card is inserted in the handset.
NOTE: The SD card will never overwrite the information already on the handset, but the user will just
get the information from the SD card instead of the handset when an SD card is in the handset. If the
SD card is removed from the handset again, the original information on the handset is used.
8.3 SD Card White List
The following types of SD cards are on the white list for the RTX8830 Handset:
- Transcend: 4GB, 8GB, 16GB, and 32GB
- Kingston: 4GB, 8GB, 16GB, and 32GB
Version 1.2 Page | 79
Page 80

9 Accessories
It is possible to get different accessories to the RTX SME VoIP 8830 handset. These different
accessories are listed in the following:
- Dual Charger
- Single Charger
- Adapter for Charger
- Vertical Leather Pouch
- Horizontal Leather Pouch
- Belt Clip
- Swivel Belt Clip
- Battery
- Battery Cover
- Headset Deployment tool 3.5mm
- RTX2610 HS Plug version 3.5mm
Version 1.2 Page | 80
Page 81

10 Troubleshooting
This troubleshooting section contains information on how to solve some operational problems that
you may experience on the handset.
10.1 Operational problems
State: The handset does not ring
Problem cause: The sound off icon is seen in the status bar; hence the handset is silent mode.
Action: Increase the volume in Audio Settings, or long press the #-key in idle.
NOTE: If the Audio Settings is greyed out and cannot be changed, it is because the silent mode is
enabled by long pressing the #-key. Please, long press the #-key in idle to disable this silent mode.
State: The handset does not respond when pressing on the keys
Problem cause: The keylock is enabled, and a “Press and hold *” screen is displayed when pressing any
key.
Action: Long press (press for more than 2 seconds) the *-key.
State: The handset shows “Searching” in the display
Problem cause: The handset is out of the coverage area of the base station system.
Action: Please move the handset back in coverage of the base system.
Version 1.2 Page | 81
Page 82

Additional handset information RTX8830
Important safety information
Use Only power adaptor listed in the user instructions
Charge the battery or handset only in combination with RTX8630 DECT Handset Desktop Charger and the Ten Pao
S008CM0550060 adapter that comes with the product.
Plug the Ten Pao S008CM0550060 AC/DC adaptor in a wall outlet socket near the equipment for easy access/removal
of the AC/DC adaptor.
Important battery information
CAUTION
Risk of explosion if battery is replaced by an Incorrect type.
DISPOSE OF USED BATTERIES ACCORDING TO THE INSTRUCTIONS.
Use Only Battery listed in the user instructions
This product uses rechargeable Lithium-Ion batteries 3.7V, 1100mAh. Only use batteries that come with the handset or
dedicated spare batteries marked with “Battery Pack, RTR001F01”. Do not use any other type, since this may present
a risk of leakage, re, explosion or other hazardous situation. For battery replacement or removal please remove the
battery cover of the handset. Never disassemble, customize or short-circuit batteries. Do not place battery in re or heat
the battery. Charge battery only with RTX8630 Charger and the Ten Pao S008CM0550060 adapter that comes with the
product.
Sensitive Electronic Environment
Any radio-based equipment can potentially cause interference with other equipment and can be interfered from other
equipment. This also applies for DECT equipment. However due to the very low transmission power level the chances
for interference are very small. Research proves that operational DECT phones normally don’t inuence electronic
equipment however some precautions must be taken into account for sensitive electronic equipment e.g. sensitive
laboratory equipment. When DECT phones operate in straight nearness of sensitive electronic equipment incidental
inuence can appear. You are advised not to place the DECT phone on or close (less than 10cm) to this kind of
equipment, even in standby mode. Please also use the other documentation supplied with the various parts of your
telephone system.
Product disposal information
For countries in the European Union
The symbol depicted here has been afxed to your product in order to inform you that electrical and electronic
products should not be disposed of as municipal waste.
Electrical and electronic products including the cables, plugs and accessories should be disposed of separately in order
to allow proper treatment, recovery and recycling. These products should be taken to a designated facility where the
best available treatment, recovery and recycling techniques are available. Separate disposal has signicant advantages:
valuable materials can be re-used and it prevents the dispersion of unwanted substances into the municipal waste
stream. This contributes to the protection of human health and the environment.
Please be informed that a ne may be imposed for illegal disposal of electrical and electronic products via the general
municipal waste stream. In order to facilitate separate disposal and environmentally sound recycling, arrangements
have been made for local collection and recycling. In case your electrical and electronic products need to be disposed
of please refer to your supplier or the contractual agreements that your company has made upon acquisition of these
products.
For countries outside the European Union
Disposal of electrical and electronic products in countries outside the European Union should be done in line with the
local regulations. If no arrangement has been made with your supplier, please contact the local authorities for further
information.
Battery disposal information
Defect or exhausted batteries should never be disposed of as municipal waste. Return old batteries to the battery
supplier, a licensed battery dealer or a designated collection facility. Do not incinerate batteries.
Regulatory information Europe
Declaration of conformity
Česky
“RTX Products” tímto prohlašuje, že tento “RTX8830” je ve shodě se základními požadavky a dalšími příslušnými
ustanoveními směrnice 1999/5/ES.
1
50001958_RB_RTX8830 HS safety sheet.indd 1 15-Aug-14 3:13:01 PM
Page 83

Dansk
Undertegnede “RTX Products” erklærer herved, at følgende udstyr “RTX8830” overholder de væsentlige krav og øvrige
relevante krav i direktiv 1999/5/EF
Deutsch
Hiermit erklärt “RTX Products”, dass sich das Gerät “RTX8830” in Übereinstimmung mit den grundlegenden
Anforderungen und den übrigen einschlägigen Bestimmungen der Richtlinie 1999/5/EG bendet.
Eesti
Käesolevaga kinnitab “RTX Products” seadme “RTX8830” vastavust direktiivi 1999/5/EÜ põhinõuetele ja nimetatud
direktiivist tulenevatele teistele asjakohastele sätetele.
English
Hereby, “RTX Products”, declares that this “RTX8830” is in compliance with the essential requirements and other
relevant provisions of Directive 1999/5/EC.
Español
Por medio de la presente “RTX Products” declara que el “RTX8830” cumple con los requisitos esenciales y
cualesquiera otras disposiciones aplicables o exigibles de la Directiva 1999/5/CE.
Ελληνική
ΜΕ ΤΗΝ ΠΑΡΟΥΣΑ Η “RTX Products” ΔΗΛΩΝΕΙ ΟΤΙ “RTX8830” ΣΥΜΜΟΡΦΩΝΕΤΑΙ ΠΡΟΣ ΤΙΣ ΟΥΣΙΩΔΕΙΣ
ΑΠΑΙΤΗΣΕΙΣ ΚΑΙ ΤΙΣ ΛΟΙΠΕΣ ΣΧΕΤΙΚΕΣ ΔΙΑΤΑΞΕΙΣ ΤΗΣ ΟΔΗΓΙΑΣ 1999/5/ΕΚ.
Français
Par la présente “RTX Products” déclare que l’appareil “RTX8830” est conforme aux exigences essentielles et aux autres
dispositions pertinentes de la directive 1999/5/CE.
Íslenska
Hér með lýsir “RTX Products” yr því að “RTX8830” er í samræmi við grunnkröfur og aðrar kröfur, sem gerðar eru í
tilskipun 1999/5/EC.
Italiano
Con la presente “RTX Products” dichiara che questo “RTX8830” è conforme ai requisiti essenziali ed alle altre
disposizioni pertinenti stabilite dalla direttiva 1999/5/CE.
Latviski
Ar šo “RTX Products” deklarē, ka “RTX8830” atbilst Direktīvas 1999/5/EK būtiskajām prasībām un citiem ar to
saistītajiem noteikumiem.
Lietuvių
Šiuo “RTX Products” deklaruoja, kad šis “RTX8830” atitinka esminius reikalavimus ir kitas 1999/5/EB Direktyvos
nuostatas.
Malti
Hawnhekk, “RTX Products”, jiddikjara li dan “RTX8830” jikkonforma mal-ħtiġijiet essenzjali u ma provvedimenti oħrajn
relevanti li hemm d-Dirrettiva 1999/5/EC
Magyar
Alulírott, “RTX Products” nyilatkozom, hogy a “RTX8830” megfelel a vonatkozó alapvetõ követelményeknek és az
1999/5/EC irányelv egyéb elõírásainak.
Nederlands
Hierbij verklaart “RTX Products” dat het toestel “RTX8830” in overeenstemming is met de essentiële eisen en de andere
relevante bepalingen van richtlijn 1999/5/EG.
Norsk
“RTX Products” erklærer herved at utstyret “RTX8830” er i samsvar med de grunnleggende krav og øvrige relevante
krav i direktiv 1999/5/EF.
Polski
Niniejszym, “RTX Products” deklaruje, ze “RTX8830” jest zgodny z wymaganiami i innymi warunkami Dyrektywy 1999/5/EC.
Português
“RTX Products” declara que este “RTX8830” está conforme com os requisitos essenciais e outras disposições da
Directiva 1999/5/CE.
Slovensko
“RTX Products” izjavlja, da je ta “RTX8830” v skladu z bistvenimi zahtevami in ostalimi relevantnimi določili direktive
1999/5/ES.
Slovensky
“RTX Products” týmto vyhlasuje, že “RTX8830” spĺňa základné požiadavky a všetky príslušné ustanovenia Smernice
1999/5/ES.
2
50001958_RB_RTX8830 HS safety sheet.indd 2 15-Aug-14 3:13:01 PM
Page 84

Suomi
“RTX Products” vakuuttaa täten että “RTX8830” tyyppinen laite on direktiivin 1999/5/EY oleellisten vaatimusten ja sitä
koskevien direktiivin muiden ehtojen mukainen.
Svenska
Härmed intygar “RTX Products” att denna “RTX8830” står I överensstämmelse med de väsentliga egenskapskrav och
övriga relevanta bestämmelser som framgår av direktiv 1999/5/EG.
Intended use
These phones are designed for use with an RTX IP DECT phone network. Any other use is considered unintended use.
RTX Hong Kong Ltd
8/F Corporation Square
8 Lam Lok Street, Kowloon Bay,
Hong Kong
This equipment can be used in member states of the European Union once the corresponding administrative licence is
obtained.
DECLARATION OF CONFORMITY
RTX Hong Kong Limited, as manufacturer of the product RTX8830, declares that the said product complies with the
essential requirements established in article 3 of the Council of Europe Directive 1999/5/CE, dated 9th March, 1999.
Regulatory information United States
Interference information:
Interference information:
This device complies with Part 15 of the FCC Rules. Operation is subject to the following two conditions: (1) this device
may not cause harmful interference, and (2) this device must accept any interference received, including interference
that may cause undesired operation.
NOTE: This equipment has been tested and found to comply with the limits for a Class B digital device, pursuant to
Part 15 of the FCC Rules. These limits are designed to provide reasonable protection against harmful interference in a
residential installation. This equipment generates uses and can radiate radio frequency energy and, if not installed and
used in accordance with the instructions, may cause harmful interference to radio communications. However, there is no
guarantee that interference will not occur in a particular installation. If this equipment does cause harmful interference to
radio or television reception, which can be determined by turning the equipment off and on, the user is encouraged to try
to correct the interference by one of more of the following measures:
• Reorient or relocate the receiving antenna.
• Increase the separation between the equipment and receiver.
• Connect the equipment into an outlet on a circuit different from that to which the receiver is connected.
• Consult the dealer or an experienced radio/TV technician for help.
Modications not expressly approved by RTX Products could void the user’s authority to operate the equipment.
Privacy of communication may not be ensured when using this equipment.
50001958_RB_RTX8830 HS safety sheet.indd 3 15-Aug-14 3:13:01 PM
3
Page 85

Exposure to Radio Frequency (RF) Signals
This phone is a radio transmitter and receiver. It is designed and manufacturer not to exceed the emission limits for
exposure to radio frequency (RF) energy set by the Federal Communications Commission (FCC) of the U.S.
Government. These limits are part of comprehensive guidelines and establish permitted levels of RF energy for the
general population. The guidelines are based on the safety standards previously set by both U.S. and international
standards bodies. These standards include a substantial safety margin designed to assure the safety of all persons,
regardless of age and health. This device and its antenna must not be co-located or operating in conjunction with any
other antenna or transmitter.
This product has been shown to be capable of compliance for localized specic absorption rate (SAR) for uncontrolled
environment/general population exposure limits specied in ANSI/IEEE C95.1:2005 and had been tested in accordance
with the measurement procedures specied in “KDB447498 and IEEE1528-2013”
For body worn operation, this handset has been tested and meets the FCC RF exposure guidelines when used with the
(RTX) accessories supplied or designated for this product. Use of other accessories may not ensure compliance with
FCC RF exposure guidelines.
Regulatory information
Canada
Interference information:
This product meets the applicable Industry Canada technical specications.
Le présent matériel est conforme aux specications techniques applicables d’Industrie Canada.
This device complies with Industry Canada licence-exempt RSS standard(s). Operation is subject to the following two
conditions:
(1) this device may not cause interference, and
(2) this device must accept any interference, including interference that may cause undesired operation of the device.
Le présent appareil est conforme aux CNR d’Industrie Canada applicables aux appareils radio exempts de licence.
L’exploitation est autorisée aux deux conditions suivantes :
(1) l’appareil ne doit pas produire de brouillage, et
(2) l’utilisateur de l’appareil doit accepter tout brouillage radioélectrique subi, même si le brouillage est susceptible d’en
compromettre le fonctionnement.
This Class B digital apparatus complies with Canadian ICES-003.
Cet appareil numérique de la classe B est conforme à la norme NMB-003 du Canada.
Under Industry Canada regulations, this radio transmitter may only operate using an antenna of a type and maximum
(or lesser) gain approved for the transmitter by Industry Canada. To reduce potential radio interference to other users,
the antenna type and its gain should be so chosen that the equivalent isotropically radiated power (e.i.r.p.) is not more
than that necessary for successful communication.
Conformément à la réglementation d’Industrie Canada, le présent émetteur radio peut fonctionner avec une antenne
d’un type et d’un gain maximal (ou inférieur) approuvé pour l’émetteur par Industrie Canada. Dans le but de réduire les
risques de brouillage radioélectrique à l’intention des autres utilisateurs, il faut choisir le type d’antenne et son gain de
sorte que la puissance isotrope rayonnée équivalente (p.i.r.e.) ne dépasse pas l’intensité nécessaire à l’établissement
d’une communication satisfaisante.
The device is compliance with RF eld strength limits, users can obtain Canadian information on RF exposure and
compliance.
Le présent appareil est conforme aux limites d’intensité de champ RF,les utilisateurs peuvent sur l’exposition aux
radiofréquences et la conformité and compliance d’acquérir les informations correspondantes.
50001958_RB_RTX8830 HS safety sheet.indd 4 15-Aug-14 3:13:01 PM
4
 Loading...
Loading...