Page 1
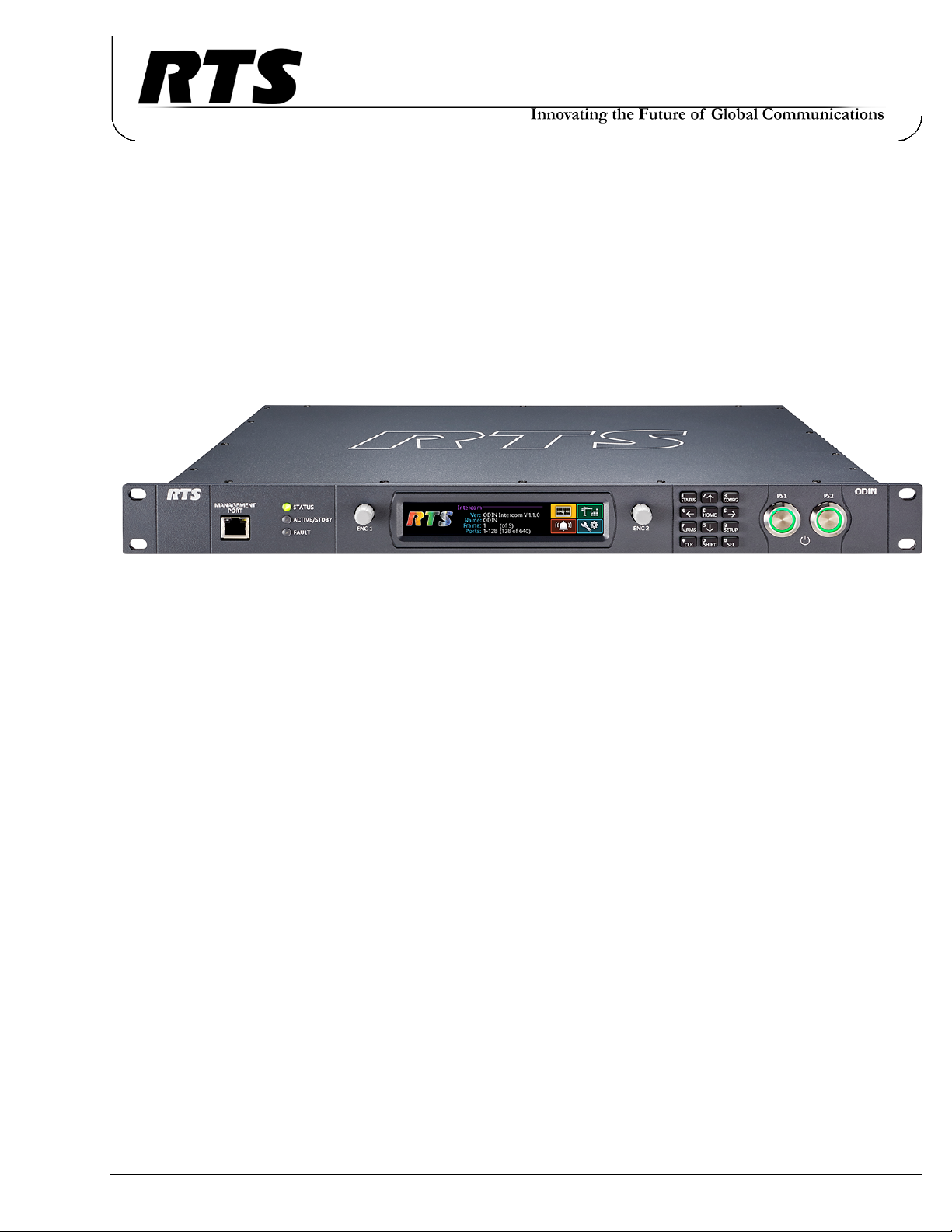
ODIN
OMNEO Digital Intercom
up to and including version 1.1.0
F.01U.345.086
Rev. 03
05/2019
Page 2
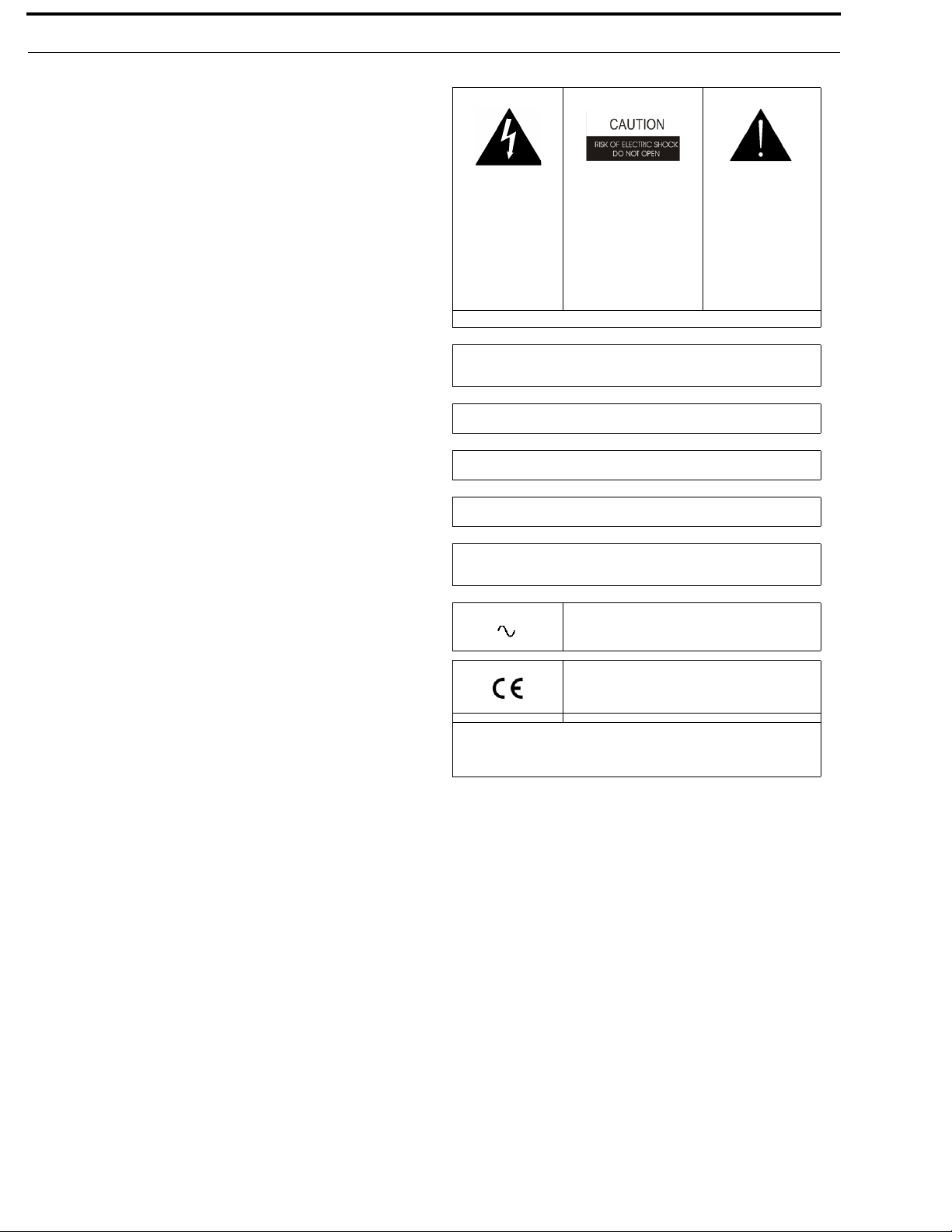
2 ODIN Intercom
PROPRIETARY NOTICE
The product information and design disclosed herein were originated
by and are the property of Bosch Security Systems, Inc. Bosch reserves
all patent, proprietary design, manufacturing, reproduction, use and
sales rights thereto, and to any article disclosed therein, except to the
extent rights are expressly granted to others.
COPYRIGHT NOTICE
Copyright 2019 by Bosch Security Systems, Inc. All rights reserved.
Reproduction, in whole or in part, without prior written permission
from Bosch is prohibited.
*All other trademarks are property of their respective owners.
THE LIGHTNING
FLASH AND
ARROWHEAD
WITHIN THE
TRIANGLE IS A
WARNING SIGN
ALERTING YOU
OF “DANGEROUS
VOLTAGE”
INSIDE THE
PRODUCT.
SEE MARKING ON BOTTOM/BACK OF PRODUCT.
CAUTION: TO REDUCE
THE RISK OF ELECTRIC
SHOCK, DO NOT
REMOVE COVER. NO
USER-SERVICEABLE
PARTS INSIDE. REFER
SERVICING TO
QUALIFIED SERVICE
PERSONNEL.
THE
EXCLAMATION
POINT WITHIN THE
TRIANGLE IS A
WARNING SIGN
ALERTING YOU OF
IMPORTANT
INSTRUCTIONS
ACCOMPANYING
THE PRODUCT.
WARRANTY AND SERVICE INFORMATION
For warranty and service information, refer to the appropriate web site
below:
RTS Intercoms .............................. www.rtsintercoms.com/warranty
RTS Digital
RTSTW
AudioCom
RadioCom
Intercom Headsets
CUSTOMER SUPPORT
Technical questions should be directed to:
Customer Service Department
Bosch Security Systems, Inc.
www.rtsintercoms.com
TECHNICAL QUESTIONS
Bosch Security Systems Technical Support
http://www.rtsintercoms.com/contact_main.php
WARNING: APPARATUS SHALL NOT BE EXPOSED TO DRIPPING OR
SPLASHING AND NO OBJECTS FILLED WITH LIQUIDS, SUCH AS
VASES, SHALL BE PLACED ON THE APPARATUS.
WARNING: THE MAIN POWER PLUG MUST REMAIN READILY OPERABLE.
CAUTION: TO REDUCE THE RISK OF ELECTRIC SHOCK, GROUNDING
OF THE CENTER PIN OF THIS PLUG MUST BE MAINTAINED.
WARNING: TO REDUCE THE RISK OF FIRE OR ELECTRIC SHOCK, DO
NOT EXPOSE THIS APPARATUS TO RAIN OR MOISTURE.
WARNING: TO PREVENT INJURY, THIS APPARATUS MUST BE
SECURELY ATTACHED TO THE FLOOR/WALL/RACK IN ACCORDANCE WITH THE INSTALLATION INSTRUCTIONS.
This product is AC only.
WARNING: THIS IS A CLASS A PRODUCT. IN A DOMESTIC ENVIRONMENT THIS PRODUCT MAY CAUSE RADIO INTERFERENCE, IN
WHICH CASE THE USER MAY BE REQUIRED TO TAKE ADEQUATE
MEASURES.
DISCLAIMER
The manufacturer of the equipment described herein makes no
expressed or implied warranty with respect to anything
contained in this manual and shall not be held liable for any
implied warranties of fitness for a particular application or for
any indirect, special, or consequential damages. The
information contained herein is subject to change without prior
notice and shall not be construed as an expressed or implied
commitment on the part of the manufacturer.
Page 3
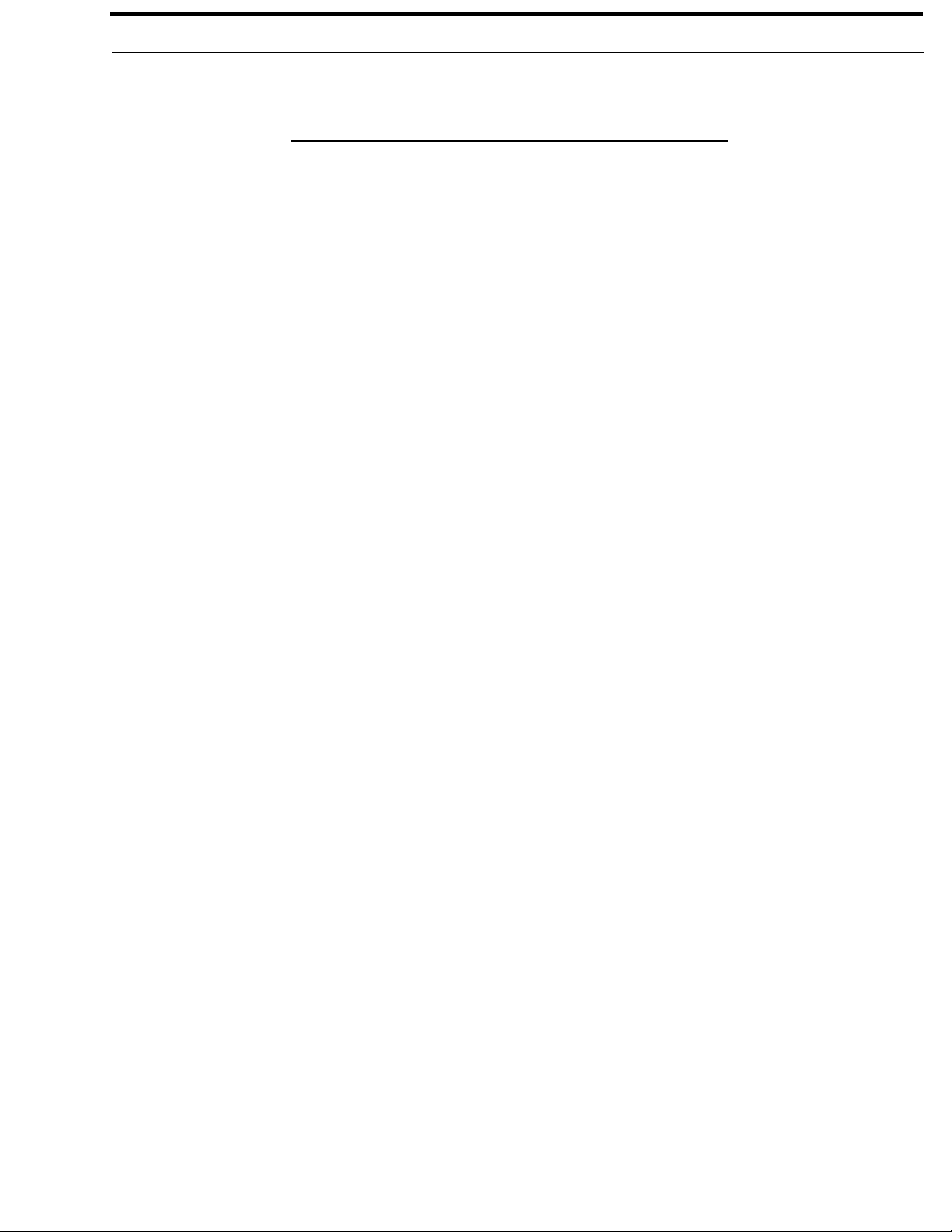
ODIN Intercom 3
Important Safety Instructions
1. Read these instructions.
2. Keep these instructions.
3. Heed all warnings.
4. Follow all instructions.
5. Do not use this apparatus near water.
6. Clean only with dry cloth.
7. Do not block any ventilation openings. Install in accordance with the
manufacturer’s instructions.
8. Do not install near any heat sources such as radiators, heat registers, stoves,
or other apparatus (including amplifiers) that produce heat.
9. Do not defeat the safety purpose of the polarized or grounding-type plug. A
polarized plug has two blades with one wider than the other. A grounding
type plug has two blades and a third grounding prong. The wide blade or the
third prong are provided for your safety. If the provided plug does not fit
into your outlet, consult an electrician for replacement of the obsolete outlet.
10. Protect the power cord from being walked on or pinched particularly at
plugs, convenience receptacles, and the point where they exit from the
apparatus.
11. Only use attachments/accessories specified by the manufacturer.
12. Use only with the cart, stand, tripod, bracket, or table specified by the
manufacturer, or sold with the apparatus. When a cart is used, use caution
when moving the cart/apparatus combination to avoid injury from tip-over.
13. Unplug this apparatus during lightning storms or when unused for long
periods of time.
14. Refer all servicing to qualified service personnel. Servicing is required
when the apparatus has been damaged in any way, such as power-supply
cord or plug is damaged, liquid has been spilled or objects have fallen into
the apparatus, the apparatus has been exposed to rain or moisture, does not
operate normally, or has been dropped.
Page 4
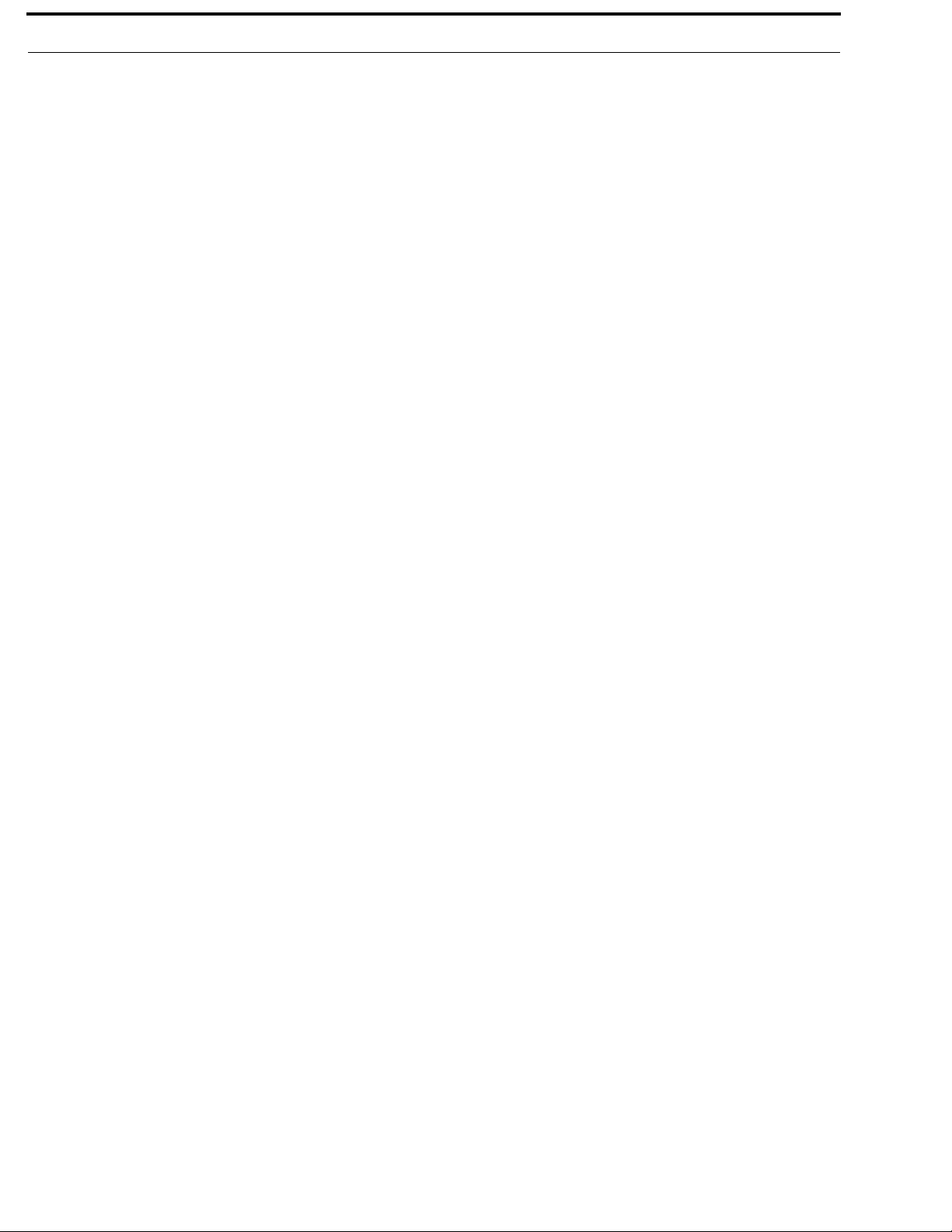
4 ODIN Intercom
Page 5
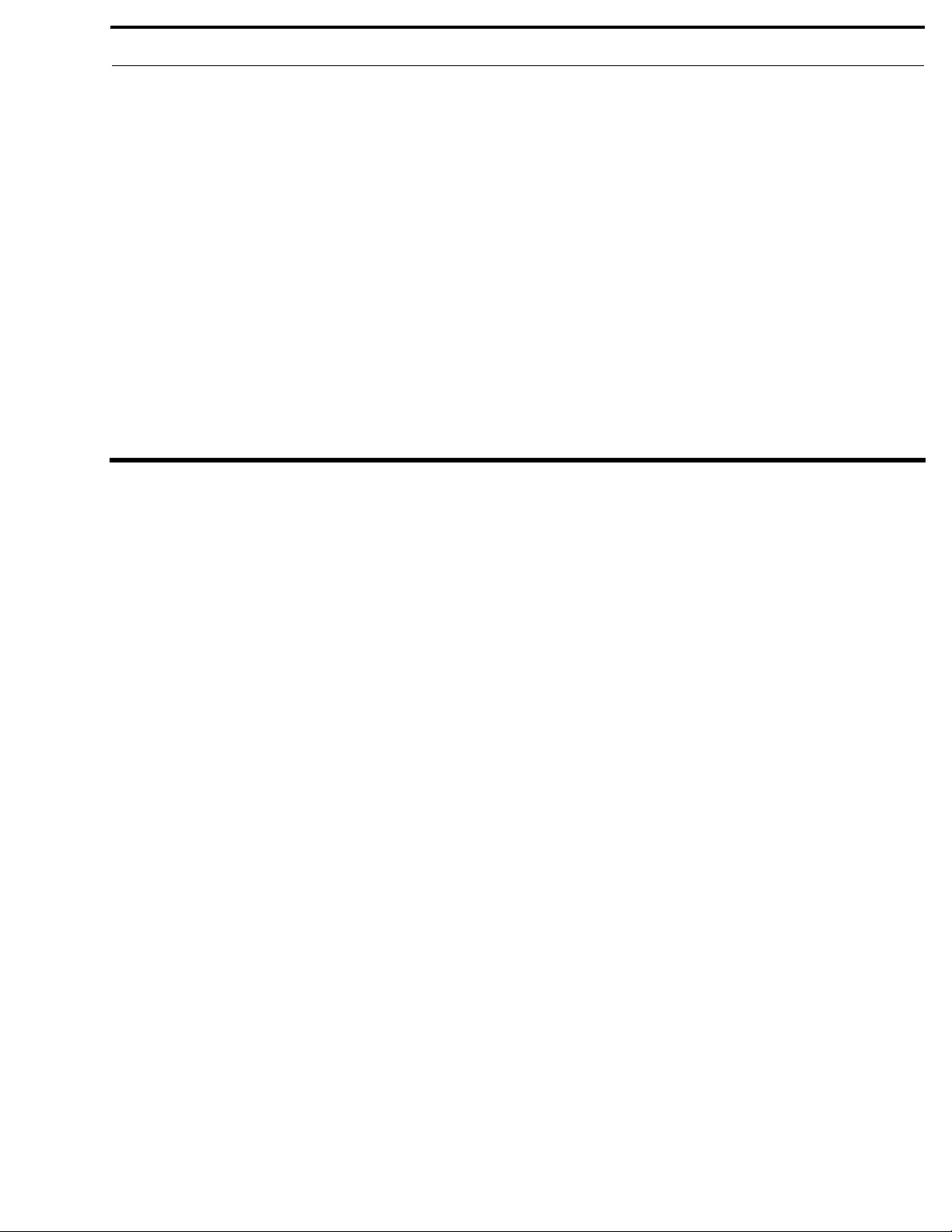
Table
of
Contents
INTRODUCTION .........................................................................................................................9
Features ....................................................................................................................................................9
Reference View – ODIN Front Panel ....................................................................................................10
Reference View – ODIN Rear Panel .....................................................................................................11
Specifications .........................................................................................................................................12
Connections ...........................................................................................................................................14
Connector Pinouts ..................................................................................................................................14
Licensing ................................................................................................................................................16
ODIN System Descriptions ...................................................................................................................16
Single-Frame System.............................................................................................................................. 16
Multi-Frame System ............................................................................................................................... 17
BASIC OPERATION .................................................................................................................19
Navigating the Menu ..............................................................................................................................19
Editing Form Data ..................................................................................................................................20
ODIN Icon and Menu Descriptions .......................................................................................................22
Front Panel Overview and Operation ....................................................................................................33
Management Port.................................................................................................................................... 33
Front Panel LEDs.................................................................................................................................... 33
Port Status Overview .............................................................................................................................. 34
Link Status Overview .............................................................................................................................35
Ethernet....................................................................................................................................35
IFL/F2F....................................................................................................................................36
Misc. ........................................................................................................................................37
Intercom Port Allocation ........................................................................................................................38
IFL Inter-Frame Linking (Multi-Frame Only)........................................................................................ 41
Frame Mapping (Multi-Frame Only)......................................................................................................48
RSTP....................................................................................................................................................... 50
INSTALLATION AND MAINTENANCE ................................................................................51
Introduction ............................................................................................................................................51
Requirements .........................................................................................................................................51
Page 6
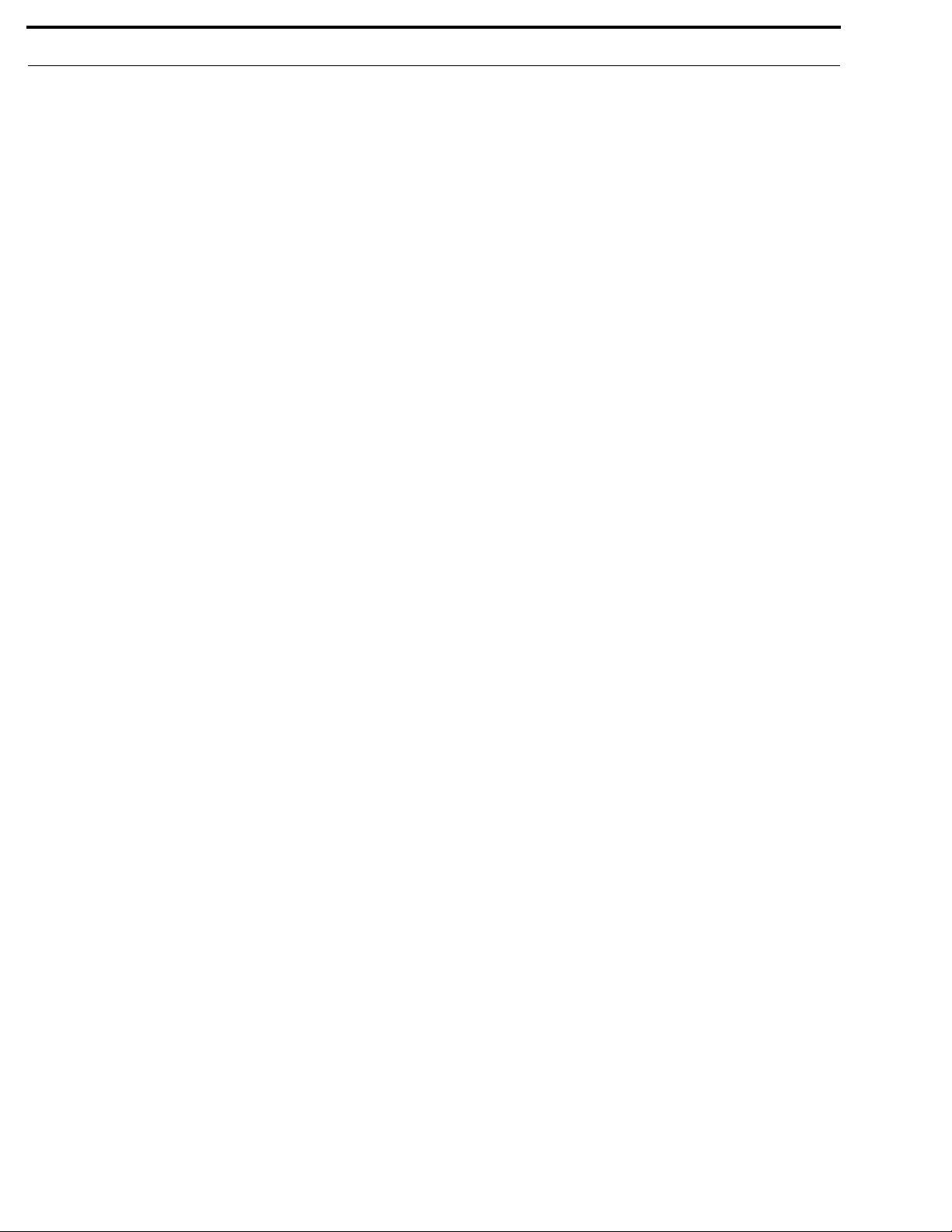
2 ODIN Intercom Matrix
Network Port Cabling ............................................................................................................................52
Network Port Configuration ..................................................................................................................52
Intercom Configuration ..........................................................................................................................55
Rack Mounting Instructions ...................................................................................................................65
GPIO 24-Position Terminal Block Connector .......................................................................................68
Fan Tray .................................................................................................................................................69
FIRMWARE ............................................................................................................................... 73
Download Firmware ..............................................................................................................................73
Download a Splash Screen, Screen Saver or Licenses ..........................................................................77
Request Frame Identification .................................................................................................................78
MENU SYSTEM DESCRIPTION ............................................................................................. 81
Main Menu Access ................................................................................................................................81
Status Menu ...........................................................................................................................................82
System Menu .................................................................................................................................82
ODIN Versions ........................................................................................................................82
AZedit Sessions .......................................................................................................................83
IPedit Sessions.........................................................................................................................83
Network Menu...............................................................................................................................84
Control Port .............................................................................................................................84
OMNEO (SFP) ........................................................................................................................85
OMNEO (RJ-45) .....................................................................................................................87
RVON......................................................................................................................................88
Management Port.....................................................................................................................89
Ports ...............................................................................................................................................90
OMNEO...................................................................................................................................90
RVON......................................................................................................................................91
AIO ..........................................................................................................................................93
2-Wire......................................................................................................................................94
Keypanel..................................................................................................................................95
TIF ...........................................................................................................................................96
Peripherals Menu...........................................................................................................................97
Trunk Master ...........................................................................................................................97
GPIO-16...................................................................................................................................99
LCP-102.................................................................................................................................100
PAP-32...................................................................................................................................101
PAP-5032...............................................................................................................................102
Intercom Menu ............................................................................................................................103
GPIO......................................................................................................................................103
Crosspoint Inspect .................................................................................................................104
Frame to Frame (Multi-frame Only) .....................................................................................105
IFL .........................................................................................................................................107
Primary/Secondary Uplink/Downlink ...................................................................................108
Hardware Menu ...........................................................................................................................110
Power Supplies ......................................................................................................................110
Cooling Fans..........................................................................................................................111
Temperatures .........................................................................................................................112
Clock......................................................................................................................................113
Configuration Menu .............................................................................................................................114
Page 7
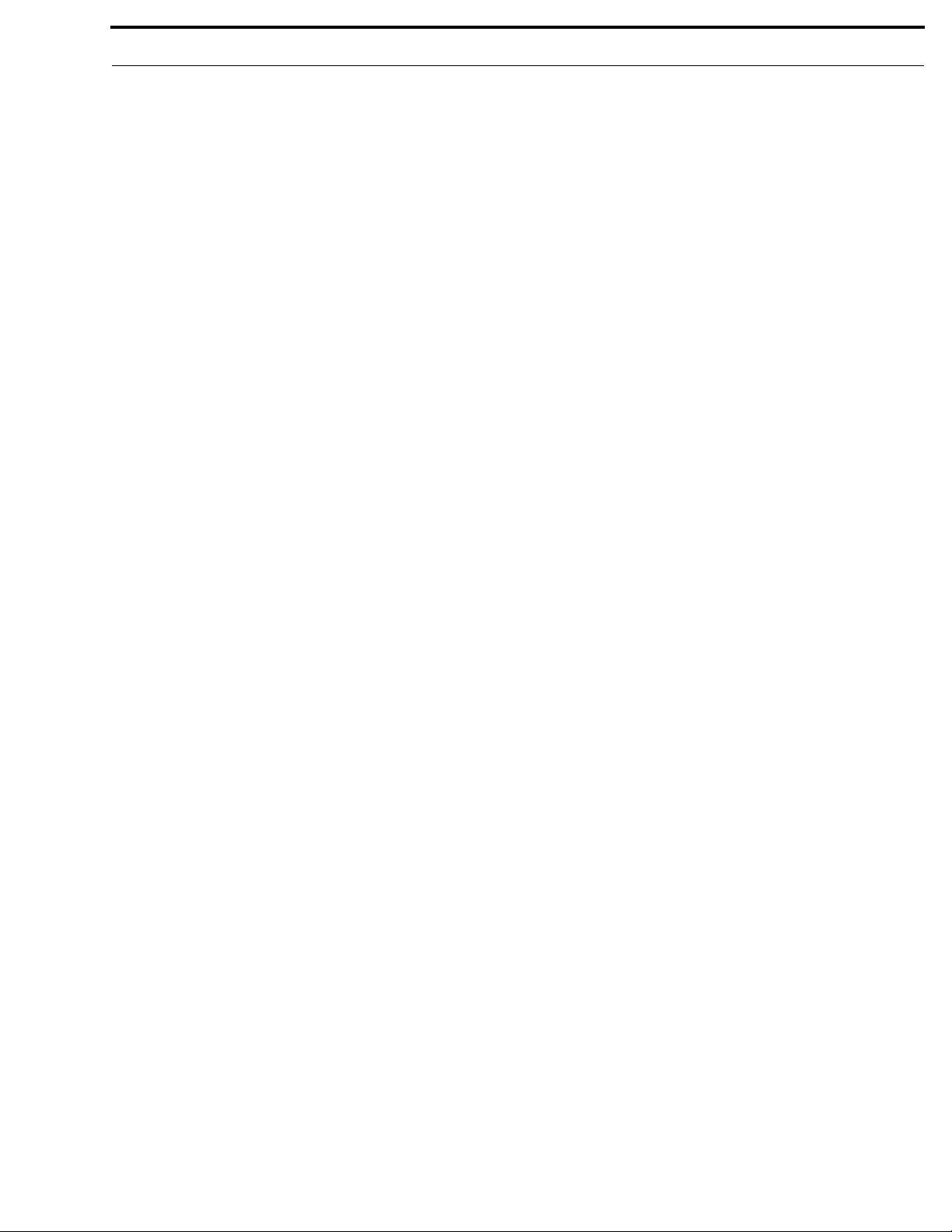
ODIN Intercom Matrix 3
System Menu ...............................................................................................................................114
Add Frames............................................................................................................................120
Remove Frames .....................................................................................................................122
Split Intercom ........................................................................................................................123
Frame Mapping Table ...........................................................................................................124
Port Allocation Table.............................................................................................................125
Intercom Name ......................................................................................................................126
Network Menu.............................................................................................................................127
Control Port ...........................................................................................................................127
OMNEO.................................................................................................................................128
RVON....................................................................................................................................129
Management Port...................................................................................................................129
Ports Menu...................................................................................................................................130
OMNEO Channels.................................................................................................................130
RVON Channels ....................................................................................................................131
2-Wire Ports...........................................................................................................................132
Peripherals Menu.........................................................................................................................133
Trunk Master .........................................................................................................................133
GPIO-16.................................................................................................................................134
Authentication Menu ...................................................................................................................135
AZedit....................................................................................................................................135
IPedit......................................................................................................................................136
Front Panel.............................................................................................................................137
Management Port...................................................................................................................138
Debug Shell ...........................................................................................................................138
User Interface Menu ....................................................................................................................139
LCD Brightness .....................................................................................................................139
Screen Saver ..........................................................................................................................139
Alpha Size..............................................................................................................................140
Keypad...................................................................................................................................141
Options...................................................................................................................................142
Advanced Menu...........................................................................................................................143
DHCP Server .........................................................................................................................143
SNMP ....................................................................................................................................144
Clock Select...........................................................................................................................146
Soft Reset...............................................................................................................................146
Intercom Setup Menu ...........................................................................................................................147
Stored Setups Menu (Single Frame Only)...................................................................................147
Slot 1 through Slot 4..............................................................................................................148
Keypanels Menu ..........................................................................................................................151
Key Assignments...................................................................................................................151
Setup Pages............................................................................................................................152
Scroll Enables ........................................................................................................................153
Resources Menu ..........................................................................................................................153
Party Line ..............................................................................................................................153
IFB .........................................................................................................................................154
Special List ............................................................................................................................155
Relay......................................................................................................................................156
ISO.........................................................................................................................................157
Gains Menu..................................................................................................................................158
I/O..........................................................................................................................................158
Page 8
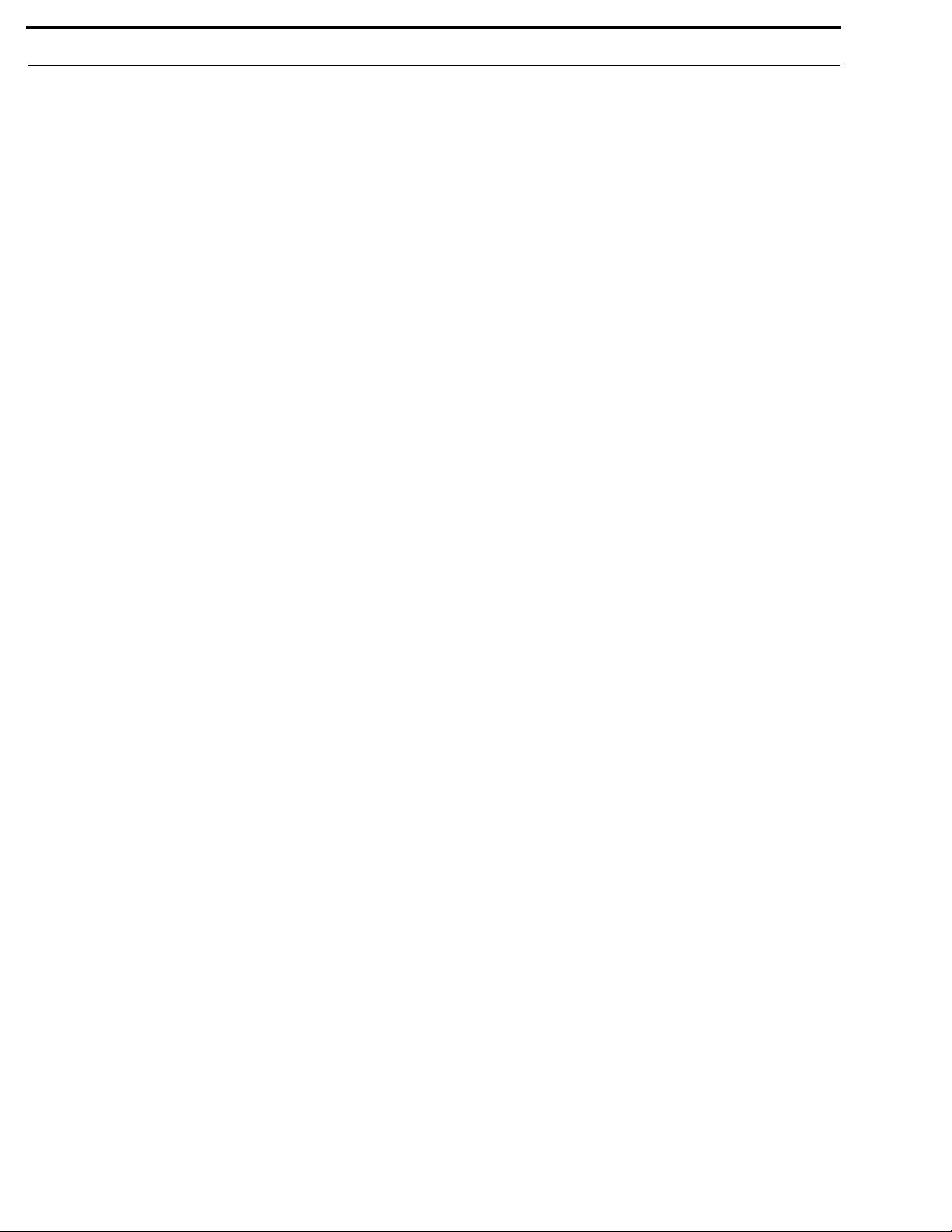
4 ODIN Intercom Matrix
Crosspoint..............................................................................................................................159
Party Line ..............................................................................................................................159
Alphas Menu................................................................................................................................160
Alphas....................................................................................................................................160
Alarms Menu .......................................................................................................................................162
Unacknowledged .........................................................................................................................162
Active...........................................................................................................................................163
Notes ....................................................................................................................................................165
Page 9
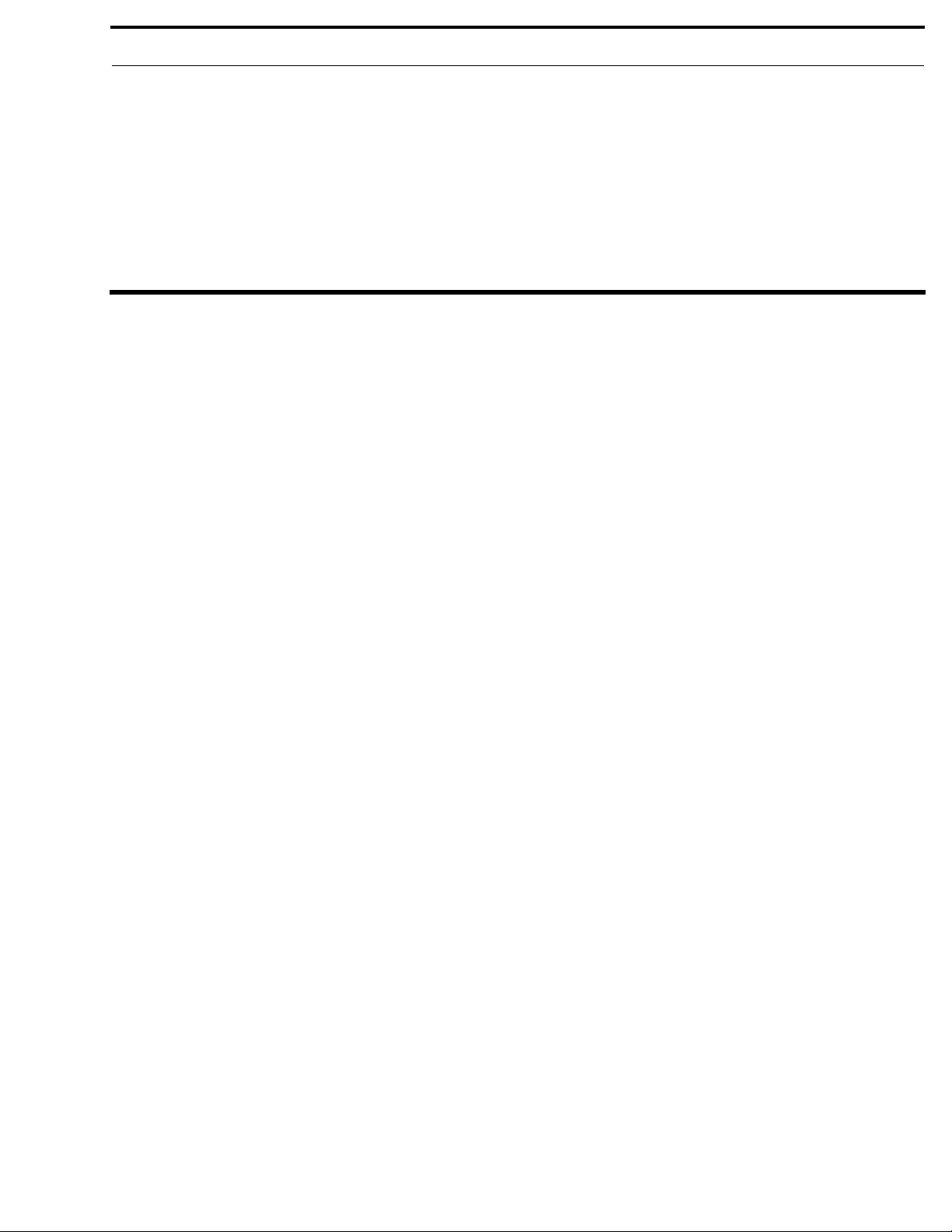
List
of
Figures
FIGURE 1. ODIN Front Panel .............................................................................................................10
FIGURE 2. ODIN Rear Panel ..............................................................................................................11
FIGURE 3. Single-Frame System ........................................................................................................16
FIGURE 4. Multi-Frame System .........................................................................................................17
FIGURE 5. ODIN Keypad and Encoders .............................................................................................19
FIGURE 6. Front Panel LEDs ..............................................................................................................33
FIGURE 7. Port Status Screen .............................................................................................................34
FIGURE 8. Link Status Overview ........................................................................................................35
FIGURE 9. Fan Tray Side Panel of ODIN ...........................................................................................69
FIGURE 10. ODIN Home ......................................................................................................................81
FIGURE 11. Status Menu Icons .............................................................................................................82
FIGURE 12. Status | System Menu Items ..............................................................................................82
FIGURE 13. Status | System | ODIN Versions ......................................................................................82
FIGURE 14. Status | System | AZedit Sessions .....................................................................................83
FIGURE 15. Status | System | IPedit Sessions .......................................................................................83
FIGURE 16. Status | Network Menu Icons ............................................................................................84
FIGURE 17. Status | Network | Control Port .........................................................................................84
FIGURE 18. Status | Network | OMNEO (SFP) ....................................................................................85
FIGURE 19. Status | Network | OMNEO (RJ-45) .................................................................................87
FIGURE 20. Status | Network | RVON ..................................................................................................88
FIGURE 21. Status | Network | Management Port .................................................................................89
FIGURE 22. Status | Ports Menu Icons ..................................................................................................90
FIGURE 23. Status | Ports | OMNEO ....................................................................................................90
FIGURE 24. Status | Ports | RVON ........................................................................................................91
FIGURE 25. Status | Ports | AIO ............................................................................................................93
FIGURE 26. Status | Ports | 2-Wire ........................................................................................................94
FIGURE 27. Status | Ports | Keypanel ....................................................................................................95
FIGURE 28. Status | Ports | TIF .............................................................................................................96
FIGURE 29. Status | Peripherals Menu Icons ........................................................................................97
FIGURE 30. Status | Peripherals | Trunk Master ...................................................................................97
FIGURE 31. Status | Peripherals | GPIO-16 ...........................................................................................99
FIGURE 32. Status | Peripherals | LCP-102 .........................................................................................100
FIGURE 33. Status | Peripherals | PAP-32 ...........................................................................................101
FIGURE 34. Status | Peripherals | PAP-5032 .......................................................................................102
FIGURE 35. Status | Intercom Menu ...................................................................................................103
FIGURE 36. Status | Intercom | GPIO ..................................................................................................103
FIGURE 37. Status | Intercom | Crosspoint Inspect .............................................................................104
FIGURE 38. Status | Intercom | Frame to Frame .................................................................................105
FIGURE 39. Status | Intercom | IFL .....................................................................................................107
FIGURE 40. Status | Hardware Menu ..................................................................................................110
Page 10

6 ODIN Intercom Matrix
FIGURE 41. Status | Hardware | Power Supplies .................................................................................110
FIGURE 42. Status | Hardware | Cooling Fans ....................................................................................111
FIGURE 43. Status | Hardware | Temperatures ....................................................................................112
FIGURE 44. Status | Hardware | Clock ................................................................................................113
FIGURE 45. Configuration Menu Icons ..............................................................................................114
FIGURE 46. Configuration | System Menu Icons ................................................................................114
FIGURE 47. Configuration | System | Intercom Size Menu Icons (Multi-Frame System) ..................115
FIGURE 48. Configuration | System | Intercom Size Menu Icons (Single Frame System) .................115
FIGURE 49. Configuration | System | Intercom Size | Reconfigure ....................................................116
FIGURE 50. Configuration | System | Intercom Size | Add Frames ....................................................120
FIGURE 51. Remove Frame Verification Message .............................................................................122
FIGURE 52. Split Frames Popup Message ..........................................................................................123
FIGURE 53. Configuration | System | Frame Mapping Table .............................................................124
FIGURE 54. Configuration | System | Port Allocation Table ..............................................................125
FIGURE 55. Configuration | System | Intercom Name Display ..........................................................126
FIGURE 56. Configuration | Network Menu Icons .............................................................................127
FIGURE 57. Configuration | Network | Control Port ...........................................................................127
FIGURE 58. Configuration | Network | OMNEO ................................................................................128
FIGURE 59. Configuration | Network | RVON ...................................................................................129
FIGURE 60. Configuration | Network | Management Port ..................................................................129
FIGURE 61. Configuration | Ports Menu Icons ...................................................................................130
FIGURE 62. Configuration | Ports | OMNEO Channels ......................................................................130
FIGURE 63. Configuration | Ports | RVON Channels .........................................................................131
FIGURE 64. Configuration | Ports | 2-Wire Ports ................................................................................132
FIGURE 65. Configuration | Peripherals Menu Icons .........................................................................133
FIGURE 66. Configuration | Peripherals | Trunk Master .....................................................................133
FIGURE 67. Configuration | Peripherals | GPIO-16 ............................................................................134
FIGURE 68. Configuration | Authentication Menu .............................................................................135
FIGURE 69. Configuration | Authentication | AZedit ..........................................................................135
FIGURE 70. Configuration | Authentication | IPedit ...........................................................................136
FIGURE 71. Configuration | Authentication | Front Panel ..................................................................137
FIGURE 72. Configuration | Authentication | Management Port ........................................................138
FIGURE 73. Configuration | Authentication | Debug Shell .................................................................138
FIGURE 74. Configuration | User Interface Menu ..............................................................................139
FIGURE 75. Configuration | User Interface | LCD Brightness ............................................................139
FIGURE 76. Configuration | User Interface | Screen Saver .................................................................139
FIGURE 77. Configuration | User Interface | Alpha Size ....................................................................140
FIGURE 78. Configuration | User Interface | Keypad .........................................................................141
FIGURE 79. Configuration | User Interface | Options .........................................................................142
FIGURE 80. Configuration | Advanced Menu Icons ...........................................................................143
FIGURE 81. Configuration | Advanced | DHCP Server ......................................................................143
FIGURE 82. Configuration | Advanced | SNMP ..................................................................................144
FIGURE 83. Configuration | Advanced | Clock Select ........................................................................146
FIGURE 84. Intercom Setup | Resources Menu Icons .........................................................................147
FIGURE 85. Intercom Setup | Stored Setups Menu Icons ...................................................................147
FIGURE 86. Intercom Setup | Stored Setups | Slot 1 ...........................................................................148
FIGURE 87. Intercom Setup | Keypanels Menu Items ........................................................................151
FIGURE 88. Intercom Setup | Keypanels | Key Assignments .............................................................151
FIGURE 89. Intercom Setup | Keypanels | Setup Pages ......................................................................152
FIGURE 90. Intercom Setup | Keypanels | Scroll Enables ..................................................................153
FIGURE 91. Intercom Setup | Resources Menu Icons .........................................................................153
Page 11
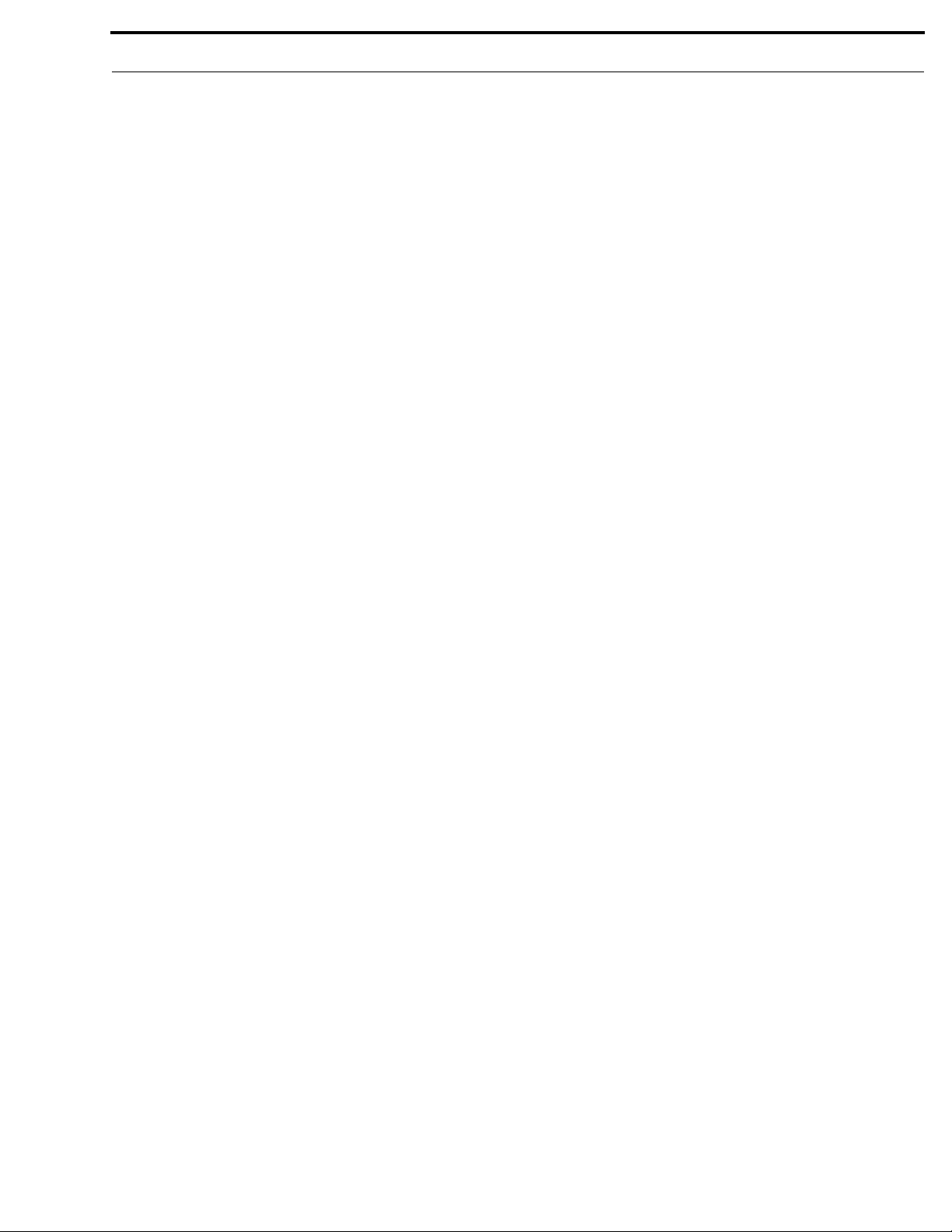
ODIN Intercom Matrix 7
FIGURE 92. Intercom Setup | Resources | Party Line .........................................................................153
FIGURE 93. Intercom Setup | Resources | IFB ....................................................................................154
FIGURE 94. Intercom Setup | Resources | Special List .......................................................................155
FIGURE 95. Intercom Setup | Resources | Relay .................................................................................156
FIGURE 96. Intercom Setup | Resources | ISO ....................................................................................157
FIGURE 97. Intercom Setup | Gains Menu Icons ................................................................................158
FIGURE 98. Intercom Setup | Gains | I/O ............................................................................................158
FIGURE 99. Intercom Setup | Gains | Crosspoint ................................................................................159
FIGURE 100. Intercom Setup | Gains | Party Line ................................................................................159
FIGURE 101. Intercom Setup | Alphas Menu Icons .............................................................................160
FIGURE 102. Intercom Setup | Alphas .................................................................................................160
FIGURE 103. Alarms Menu Icons ........................................................................................................162
FIGURE 104. Alarm Popup Message ....................................................................................................162
FIGURE 105. Alarms | Unacknowledged .............................................................................................162
FIGURE 106. Alarms Next Page Button ...............................................................................................162
FIGURE 107. Alarms | Active with Clearable and Non-Clearable Alarms ..........................................163
Page 12
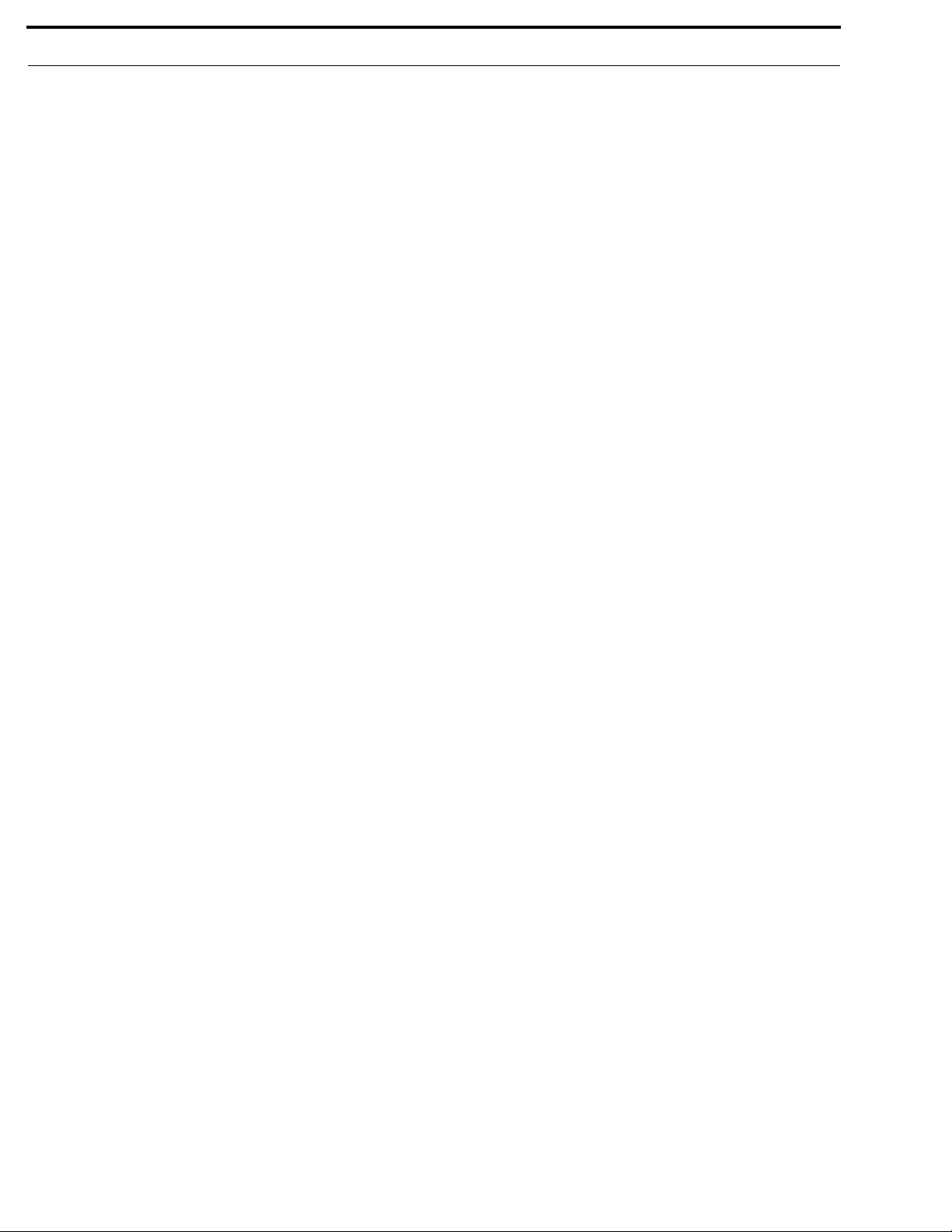
8 ODIN Intercom Matrix
Page 13
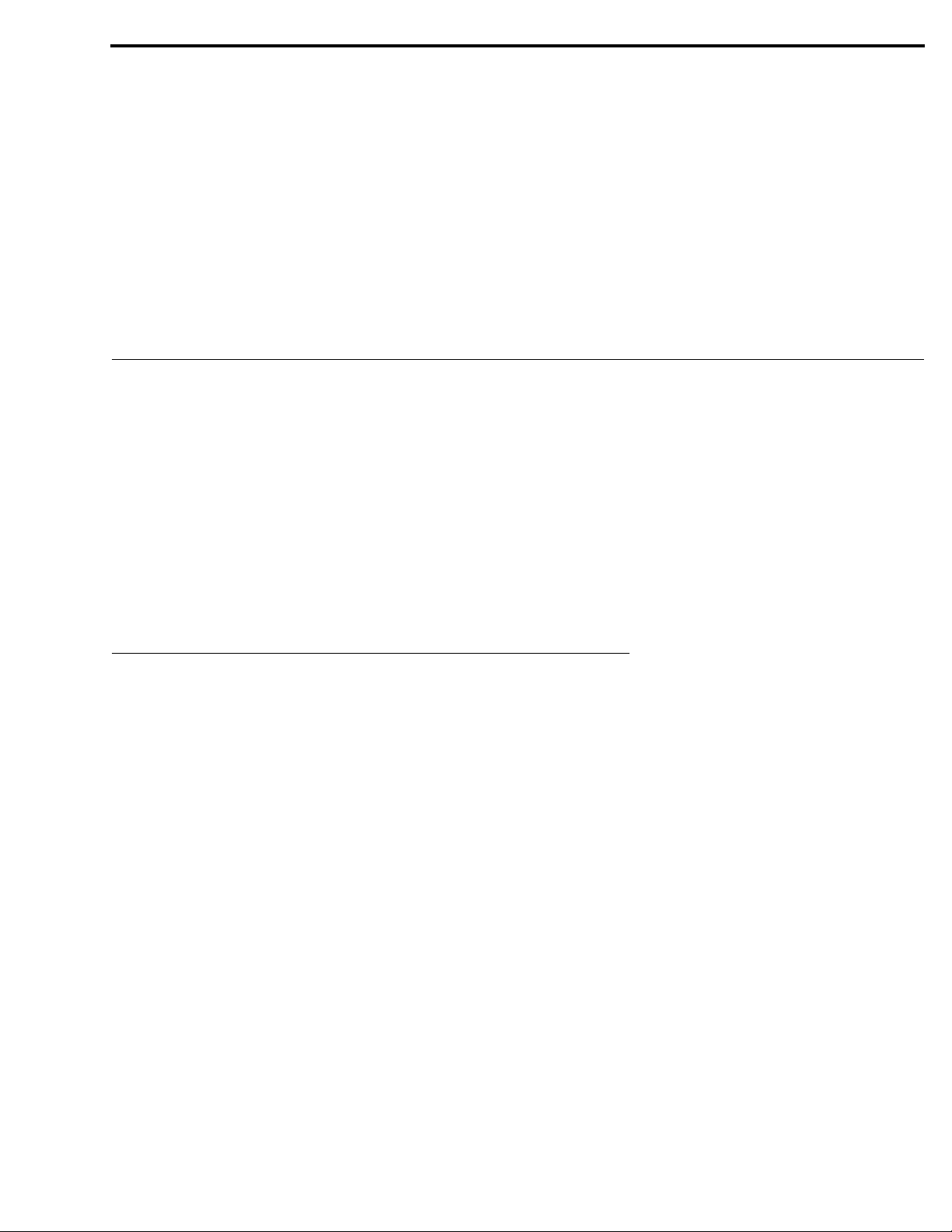
CHAPTER 1
Introduction
The ODIN Digital Intercom is a highly scalable intercom system in a 1RU (Rack Unit) package. As the capacity needs evolve, a
single ODIN can grow from 16 ports to a maximum of 128 ports. Up to eight ODIN frames can be interconnected via optical InterFrame Links creating a single intercom with up to 1024 ports. The total number of licensed ports may be allocated freely to any
available port hardware type supported by the frame.
The front panel has been designed to incorporate a User Interface as an alternative option to AZedit that supports the most common
setup and configuration tasks. An ODIN intercom system can be controlled and monitored with AZedit and IPedit as well.
Featuring connectors for AIO, OMNEO, RVON and two-wire technology, ODIN supports keypanel technology going forward
and, as always, legacy RTS keypanels. OMNEO network connections use standard RJ-45 connectors, and can also use optional
Optical Fiber SFP connectors.
Features
• A robust digital matrix in a compact 1RU space.
• Built-in OMNEO technology.
• Redundant power supplies.
• Front panel user interface gives easy access to the most common configuration tasks to allow quick modifications to the
system.
• Channel expansion through optional licensing and system expansion through trunking supported.
• Energy-efficient design, uses less than 50W of power.
Page 14
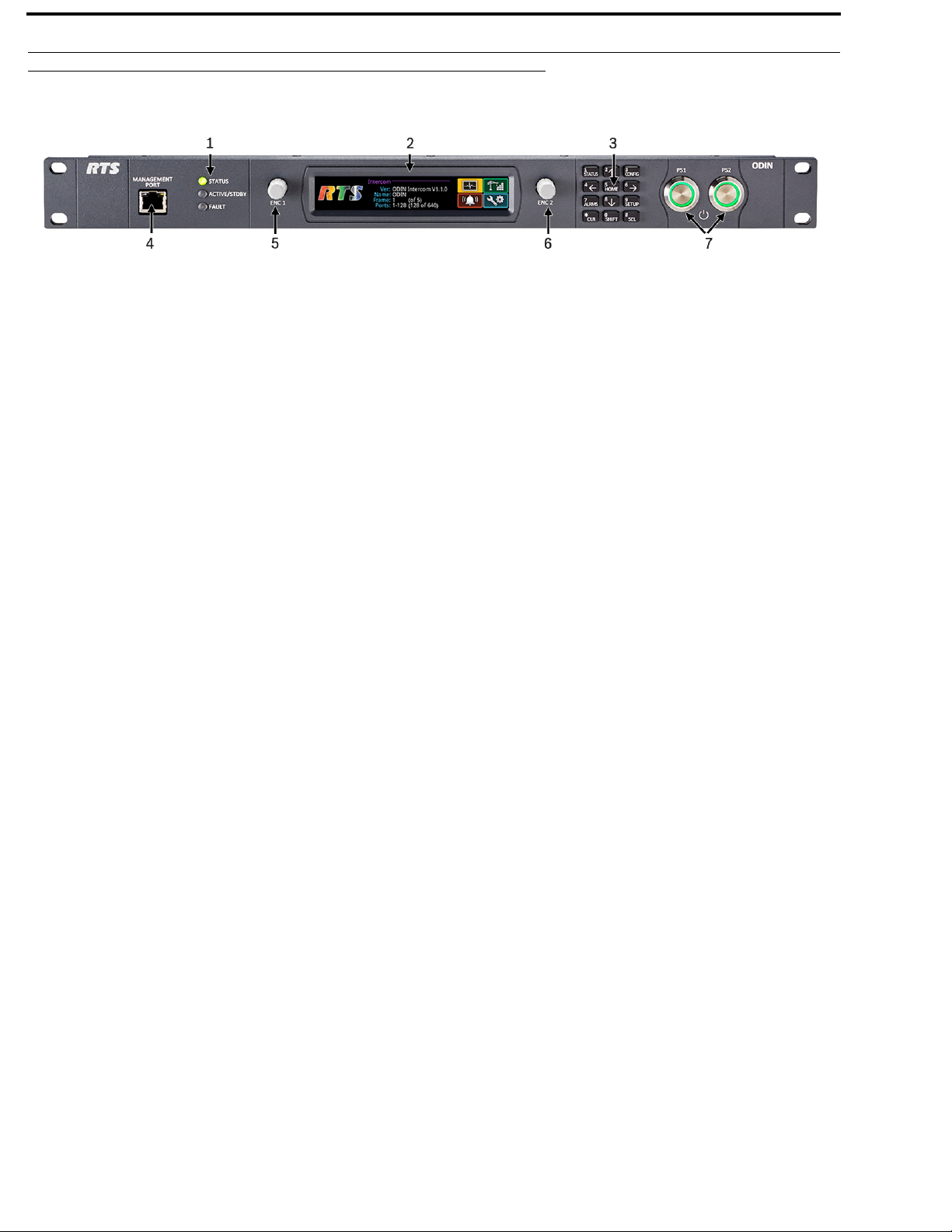
10 Introduction ODIN Intercom Matrix
Reference View – ODIN Front Panel
FIGURE 1. ODIN Front Panel
1.
Status, Active/Stdby, and Fault LEDs
2.
High resolution LCD display
3.
Keypad
4.
Management port - Ethernet connector (See “Management Port - RJ-45 Supports 10/100/1000 Ethernet” on page 14)
5.
ENC 1 - Left encoder knob
6.
ENC 2 - Right encoder knob
PS1 switch (Power Supply)
7.
PS2 switch (Power Supply)
Page 15
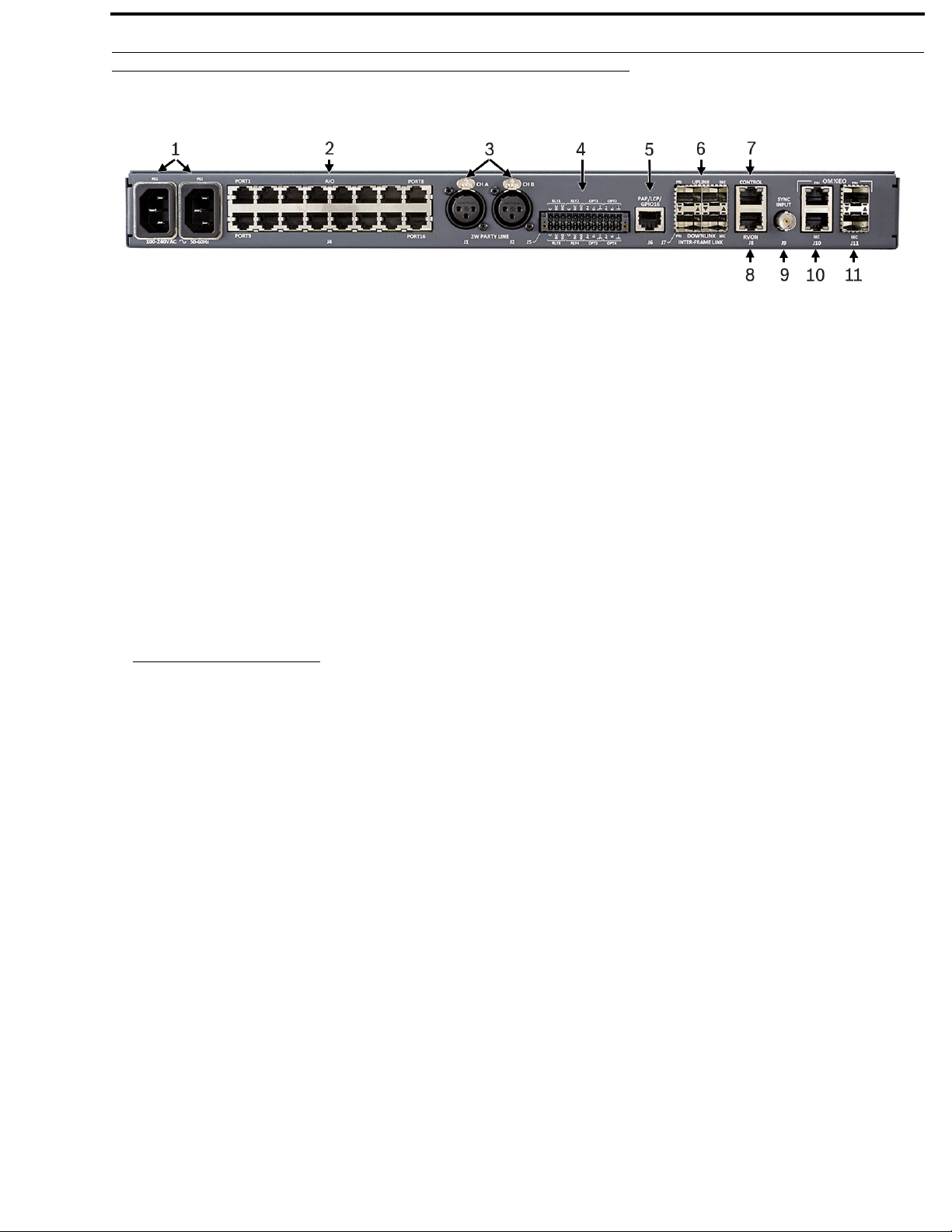
ODIN Intercom Matrix Introduction 11
Reference View – ODIN Rear Panel
FIGURE 2. ODIN Rear Panel
PS 1 – AC power connector
1.
PS 2 – AC power connector
2.
AIO analog connectors – 16x (See “AIO Connector (RJ-45): J4 - x16” on page 14)
3.
2W party line CH A and CH B – 3-pin XLR female connector
4.
GPIO connector – 24-position Terminal Block (See “GPIO Connector: J5” on page 15)
5.
PAP/LCP/GPIO16 connector – RJ-45 Connector (See “PAP/LCP/GPIO16: J6” on page 15)
6.
Inter-frame link connectors
7.
Control port – Ethernet connector (See “CONTROL & RVON: J8 Ethernet x 2” on page 15)
8.
RVON port
9.
Sync Input Connector – BNC connector
10.
OMNEO port – Ethernet connectors (See “OMNEO ETHERNET: J10 RJ-45 x 2 Supports 10/100/1000 Ethernet” on page 15)
11.
OMNEO port – Optical (fiber) connectors
a. Only used for PAP-32 devices, not PAP-5032 devices.
a
Page 16
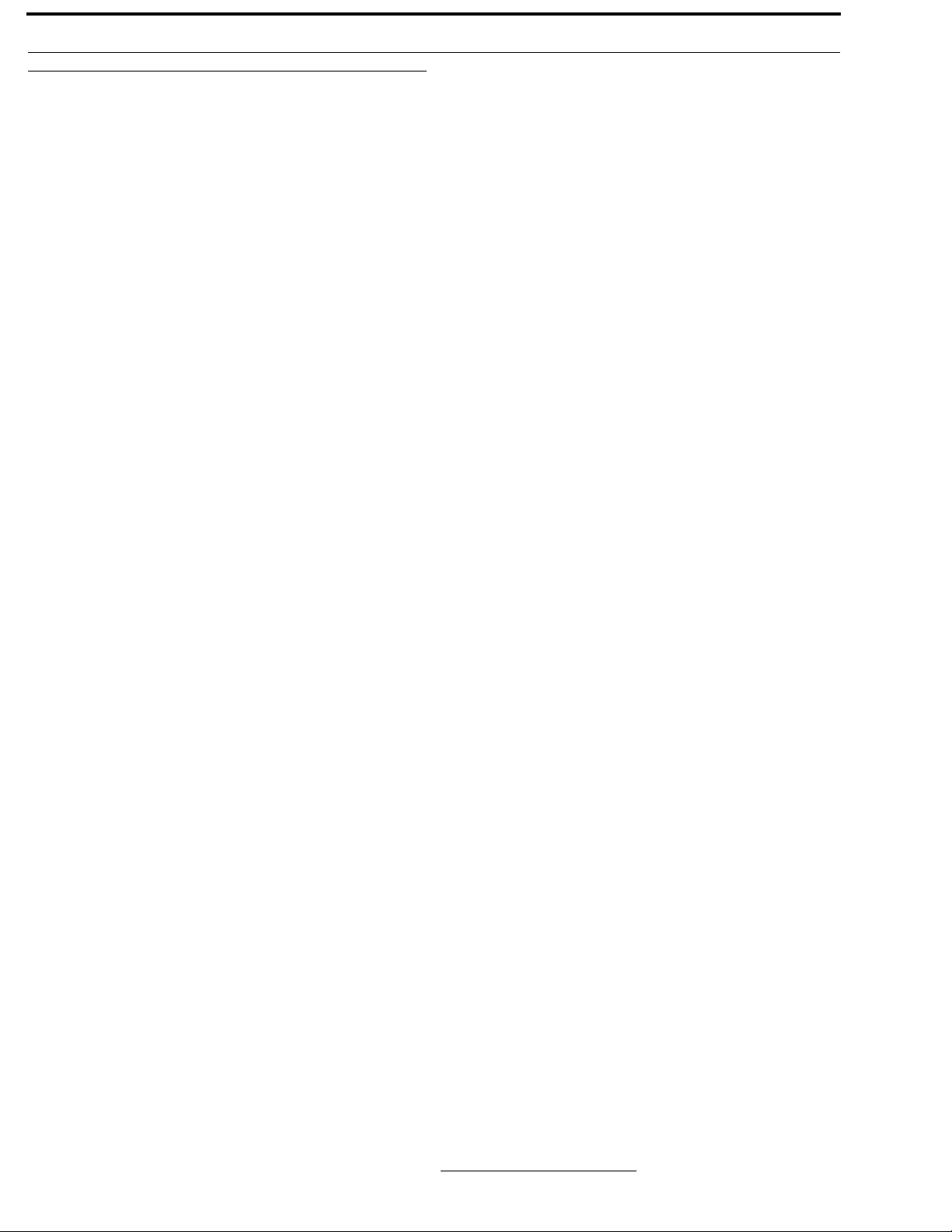
12 Introduction ODIN Intercom Matrix
Specifications
Power Supply:
Type .................................Locking IEC 320 C14 style connector
(2 connectors, fully redundant
load-sharing power supplies)
AC Input. ...................................................100 VAC – 240 VAC,
60/50 Hz, 0.5 A / 0.35 A
Maximum
Power Consumption...........................47 W (based on 120 VA C )
NOTE: Lighted power buttons on front panel control DC
voltage feed to internal circuitry; they do not
disconnect AC from the internal power supplies.
Power cords must be fully removed from frame to
safely disengage internal power.
Environmental:
Operating Temperature .................32° F – 113° F (0° C – 45° C)
Storage Temperature ..................-4° F – 158° F (-20° C – 70° C)
Dimensions:
19" w/ rack ears (17.3" w/o rack ears) W x 1.7" H x 14.3" D
(including connectors)
(482.6 mm w/ rack ears [439 mm w/o rack ears] W x 43.7 mm H
x 363.5 mm D [including connectors])
Wei ght:
ODIN Frame ..................................................... 11.5 lbs (5.2 kg)
Optional Mounting Bracket ........................ 0.86 lbs (390 grams)
AIO 4-Wire Analog:
Connectors .................................................. 16 RJ-45 connectors
Signal Format..............................Differential RX/TX audio with
differential RS-485 control data
Wiring Scheme .......................... Both 568B & USOC supported
A/D and D/A Resolution ...................................................24 bits
Max Input
Level (balanced) ....................................... +20 dBu w/o clipping
Digital
Input Gain ............................. Programmable (-20 dB to +20 dB)
Input
Frequency Response
+1 dB/-3 dB from 100 Hz to +20 kHz
THD+N
(8dBu input, unity gain)...............0.025% non-weighted@1 kHz
<0.075% non-weighted,
100 Hz to +20 kHz
Nominal Input Impedance ............................................... >22 kΩ
Nominal Output Level ........................................................8 dBu
Digital Output
Gain....................................... Programmable (-20 dB to +20 dB)
Maximum Output
Level (balanced) @ 600 Ohms ....................20 dBu w/o clipping
Output
Frequency Response
+1 dB / -3 dB from 100 Hz to +20 kHz
Output Noise Floor .......................................................<-70 dBu
Crosstalk Isolation ........................................................... >80 dB
2-Wire Party Line Analog:
Connector ..............................two 3-pin female XLR connectors
Modes/Port supported................................. RTS CH1, RTS CH2
Audiocom (1 channel)
Clear-Com (1 channel)
4W/2W Echo Return Loss................................................>45 dB
Unbalanced Operation (RTS/Clear-Com)
Expected Termination Impedance ......................................200 Ω
Noise Contribution ....................................................... <-70 dBu
THD+N (w/ nominal input)................<0.5%, 200 Hz to 7.3 kHz
Bridging Impedance ........................................................ >10 kΩ
CALL Signaling .......................................... 20 kHz (RTS mode)
12 VDC (Clear-Com mode)
MIC KILL Signaling .................................. 24 kHz (RTS mode)
Balanced Operation (Audiocom)
Expected Termination Impedance ......................................300 Ω
Noise Contribution ....................................................... <-70 dBu
THD+N
(with nominal input)...........................<0.5%, 200 Hz to 7.3 kHz
Bridging Impedance ........................................................ >10 kΩ
CALL Signaling .................................20 kHz (Audiocom mode)
MIC KILL Signaling ..........................24 kHz (Audiocom mode)
General Purpose Input/Output Ports:
Relays
Type ....................................................................................SPDT
Contacts .................................................................. Common (C)
Normally Closed (NC)
Normally Open (NO)
Contact Rating......................................................1A @ 48 VDC
Inputs
Type ................................................................ Optically Coupled
Input Voltage ...................................... 5 VDC to 12 VDC on A+
NOTE: A+ is internally pulled to +5 VDC. Connect K-to
chassis ground to activate.
1
PAP/LCP/GPIO Port:
Connector ...........................................................................RJ-45
Format ................................RS-485 control data only (no audio)
Inter-Frame Link Port (2 UPLINK/2 DOWNLINK):
NOTE: Supports expansion and connection of up to eight
ODIN frames.
Fiber Connector Type .................................... Small Form Factor
Pluggable (SFP)
Multimode ..........................................Finisar FTLF8519P3BNL
500 m / 2.125 Gbps
Single Mode ....................................... Finisar FTLF1421P1BTL
15 km / 2.67 Gbps
Speed ................................................................................ 2 Gbps
LED Indicator...........................................Optical Signal Present
NOTE: SFF-8472 fiber diagnostics supported
1. Only used for PAP-32 devices, not PAP-5032 devices.
Page 17
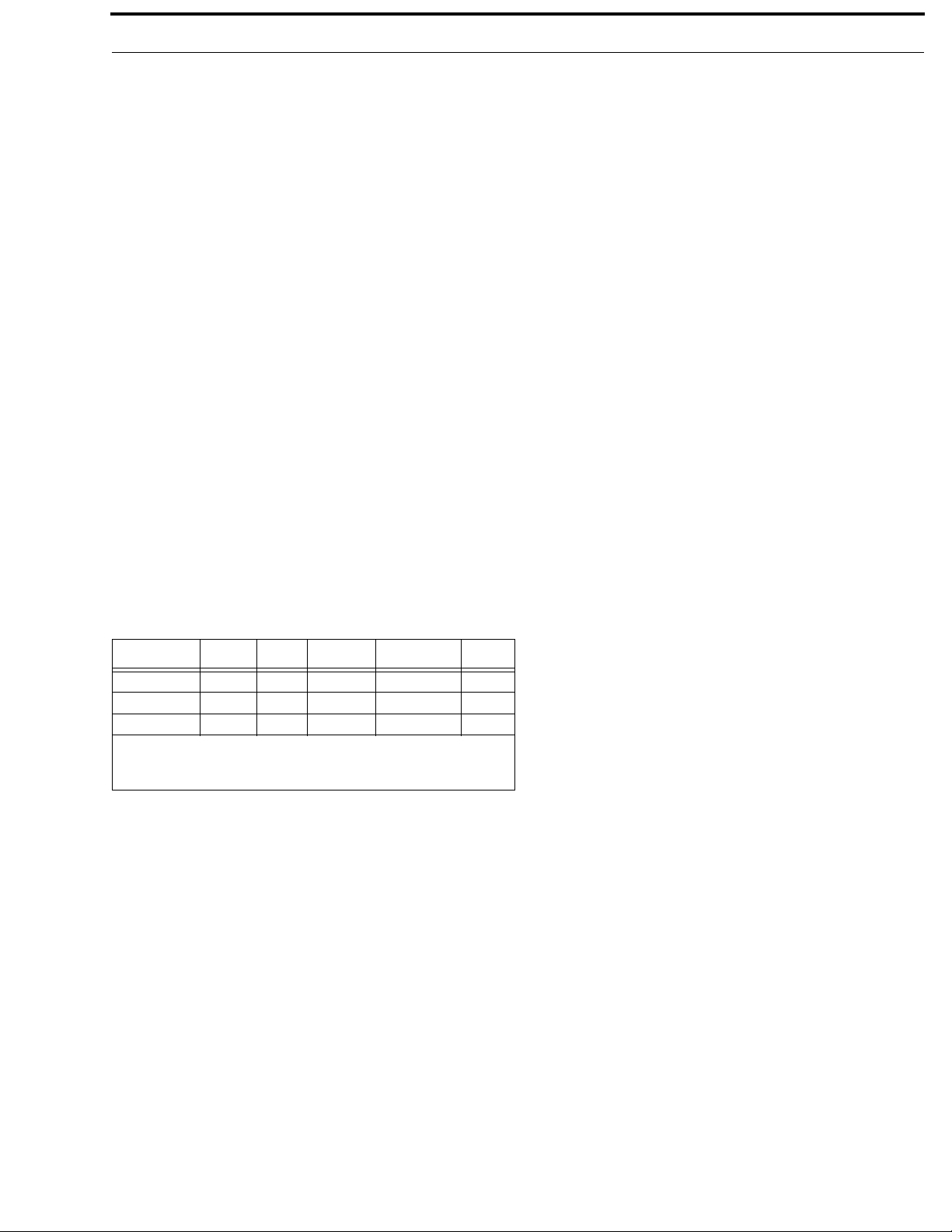
ODIN Intercom Matrix Introduction 13
Control Port:
Connector ........................................................................... RJ-45
Format ...................................................... IEEE 802.3 compliant
Speed..............................................................10/100/1000 Mbps
LEDs .....................................................Speed and Link/Activity
Sync Input Port:
Connector .............................................................................BNC
Termination Impedance........................................................75 Ω
Input Frequency Range .....................................48 kHz ±25 ppm
Input Level ..................................................5V TTL Compatible
OMNEO Port (primary and secondary):
Maximum Capacity................................... 128 Full-duplex ports
Copper Connector Type ..................................................... RJ-45
Format ...................................................... IEEE 802.3 compliant
Copper Ethernet Speed........................................100/1000 Mbps
LEDs .....................................................Speed and Link/Activity
Fiber Connector Type.....................................Small Form Factor
Pluggable (SFP)
Multimode.......................................... Finisar FTLF8519P3BNL
500 m / 2.125 Gbps
Single Mode ........................................Finisar FTLF1421P1BTL
15 km / 2.67 Gbps
Fiber Speed .........................................................100/1000 Mbps
LEDs .....................................................Speed and Link/Activity
LED Indicator .......................................... Optical Signal Present
NOTE: SFF-8472 fiber diagnostics supported
Agency Compliance:
Emissions (Class A)
• EN 55032:2012/AC:2013
• KN32 w RRA Public Notification 2016-26 & RRA
Announce 2016-79
• AS/NZS CISPR 32:2015
• VCCI-CISPR 32:2016
• ICES-003, Issue 6:2016, Updated April 2017
• FCC Part 15 Subpart B
• Chinese National Standard 13438 (2008)
Immunity
• EN55024:2010
• KN32 w RRA Public Notification 2016-26 & RRA
Announce 2016-79
Safety
• UL 60950-1 and CAN/CSA C22.2 No.60950-1-07
• UL 62368-1
• Japanese PSE compliance
RVON Port
Compression Bit Rate Coding
G.711 64 kbps
G.729AB 8 kbps
G.722 64 kbps
* Data rate depends on codec selection.
NOTE: The playout delay and bandwidth depend on the configured
amount of audio per packet.
Delay
125
10
4
Playout
Delay
20-60 ms 160-224 kbps 8 k
s
20-120 ms 32-112 kbps 8 k
s
20-60 ms 160-224 kbps 16 k
s
Bandwidth Sample
Rate
TFT Display:
Active Area ..................... 120.10 mm (wide) x 18.77 mm (high)
Dot Resolution .................................................... 576 x 90 pixels
Color Resolution .................................. 16-bit (64 K) RGB color
View Angle ....................................... 80° (typical, all directions)
Protective Lens................................Anti-Glare / Anti-Reflective
Front Panel Management Port:
Connector ........................................................................... RJ-45
Format ...................................................... IEEE 802.3 compliant
Speed..............................................................10/100/1000 Mbps
LEDs ...................................................... Speed & Link/Activity
Page 18
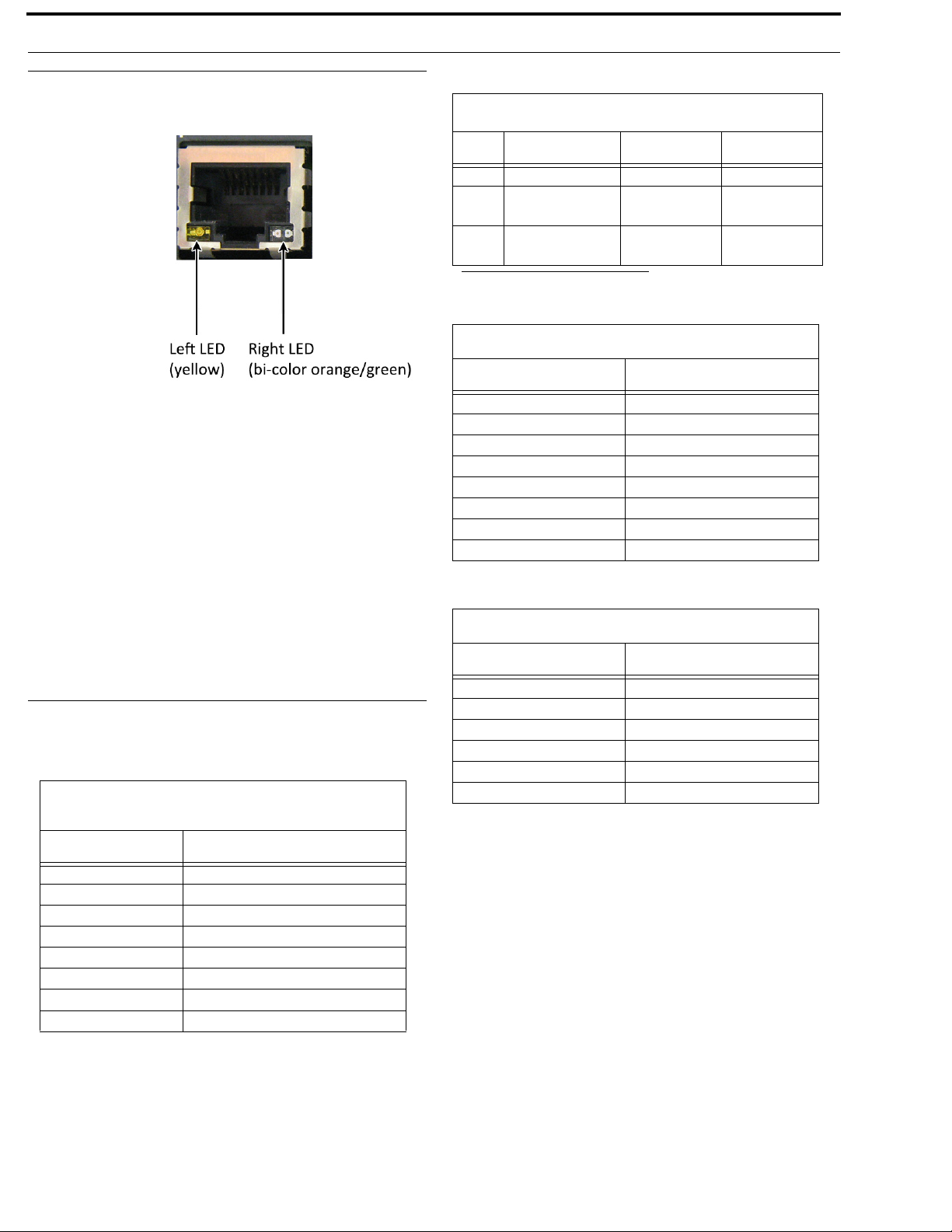
14 Introduction ODIN Intercom Matrix
Connections
RJ-45 Ethernet
Connectors
Use the Ethernet
connector to
connect ODIN to a
network. Each RJ45 Ethernet
connector has two
LEDs:
Left LED. The left
LED is yellow and
indicates a network
link is established. It
flashes on/off whenever there is network activity.
Right LED. The right LED is bi-color (orange and green) and
indicates the speed of the connection by the color displayed.
• A green LED indicates the port is operating at
1000Mbps (1 Gbps). This is suitable for OMNEO
networking.
• An orange LED indicates the port is operating at
100Mbps.
• No LED color indicates the port is operating at
10Mbps. This is not suitable for OMNEO nor
RVON networking.
Rear Panel Connectors
2W Party Line: J1 & J2
Pin RTS Audiocom Clear-Com
1 GND GND GND
2 RTS CH1 (+30 V) Audio Hi
(+24 V)
3RTS CH2
(Optional +30 V)
a. ODIN does not supply power.
Audio Low
(+24 V)
AIO Connector (RJ-45): J4 - x16
Pin Assignment
1
2 Data -
3Audio Out +
4 Audio In +
5 Audio In -
6Audio Out -
7 Data +
8 Data -
Data +
AIO Connector (RJ-12): J4 - x16
a
(+30 V)
Audio
Connector Pinouts
Front Panel Connector
Management Port - RJ-45
Supports 10/100/1000 Ethernet
Pin Assignment
1 Data 1 +
2 Data 1 -
3 Data 2 +
4 Data 3 +
5 Data 3 -
6 Data 2-
7 Data 4+
8 Data 4-
Pin Assignment
1
2Audio Out +
3 Audio In +
2 Audio In -
3Audio Out -
6 Data +
Data -
Page 19
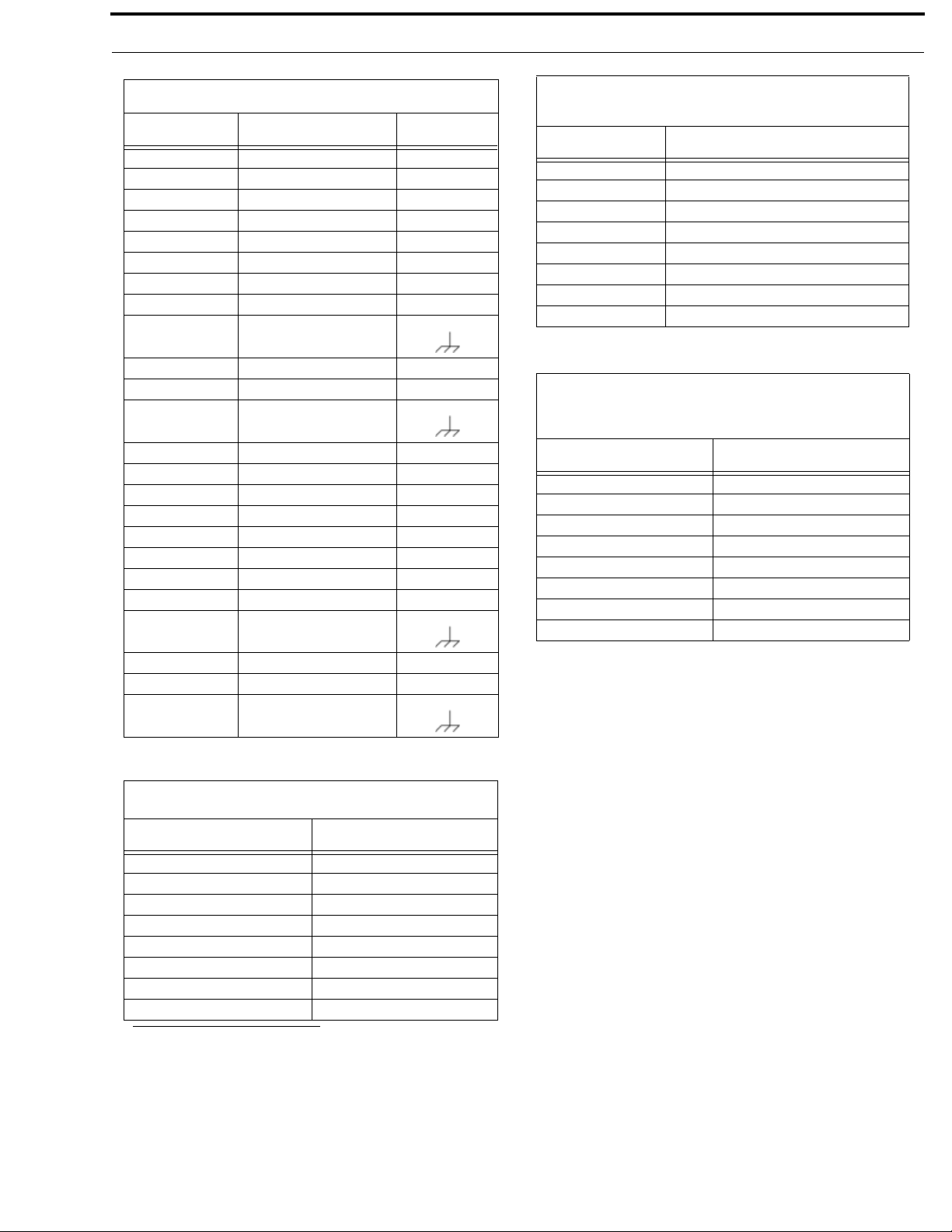
ODIN Intercom Matrix Introduction 15
GPIO Connector: J5
Pin Assignment Silk Screen
1
2 RELAY1_NC NC
3 RELAY1_NO NO
4 RELAY2_COM C
5 RELAY2_NC NC
6 RELAY2_NO NO
7 OPTO1_ANODE A+
8 OPTO1_CATHODE K-
9
10 OPTO2_ANODE A+
11 OPTO2_CATHODE K-
12
13
14 RELAY3_NC NC
15 RELAY3_NO NO
16 RELAY4_COM C
17 RELAY4_NC NC
18 RELAY4_NO NO
19 OPTO3_ANODE A+
20 OPTO3_CATHODE K-
21
RELAY1_COM C
Chassis GND
Chassis GND
RELAY3_COM C
Chassis GND
CONTROL & RVON: J8
Ethernet x 2
Pin Assignment
1 Data 1 +
2 Data 1 -
3 Data 2 +
4 Data 3 +
5 Data 3 -
6 Data 2-
7 Data 4+
8 Data 4-
OMNEO ETHERNET: J10
RJ-45 x 2
Supports 10/100/1000 Ethernet
Pin Assignment
1 Data 1 +
2 Data 1 -
3 Data 2 +
4 Data 3 +
5 Data 3 -
6 Data 2-
7 Data 4+
8 Data 4-
22 OPTO4_ANODE A+
23 OPTO4_CATHODE K-
24
Chassis GND
a
PAP/LCP/GPIO16: J6
Pin Assignment
1 RS-485 +
2
3N/C
4N/C
5N/C
6N/C
7 RS-485 +
8 RS-485 -
a. Only used for PAP-32 devices, not PAP-5032 devices.
RS-485 -
Page 20
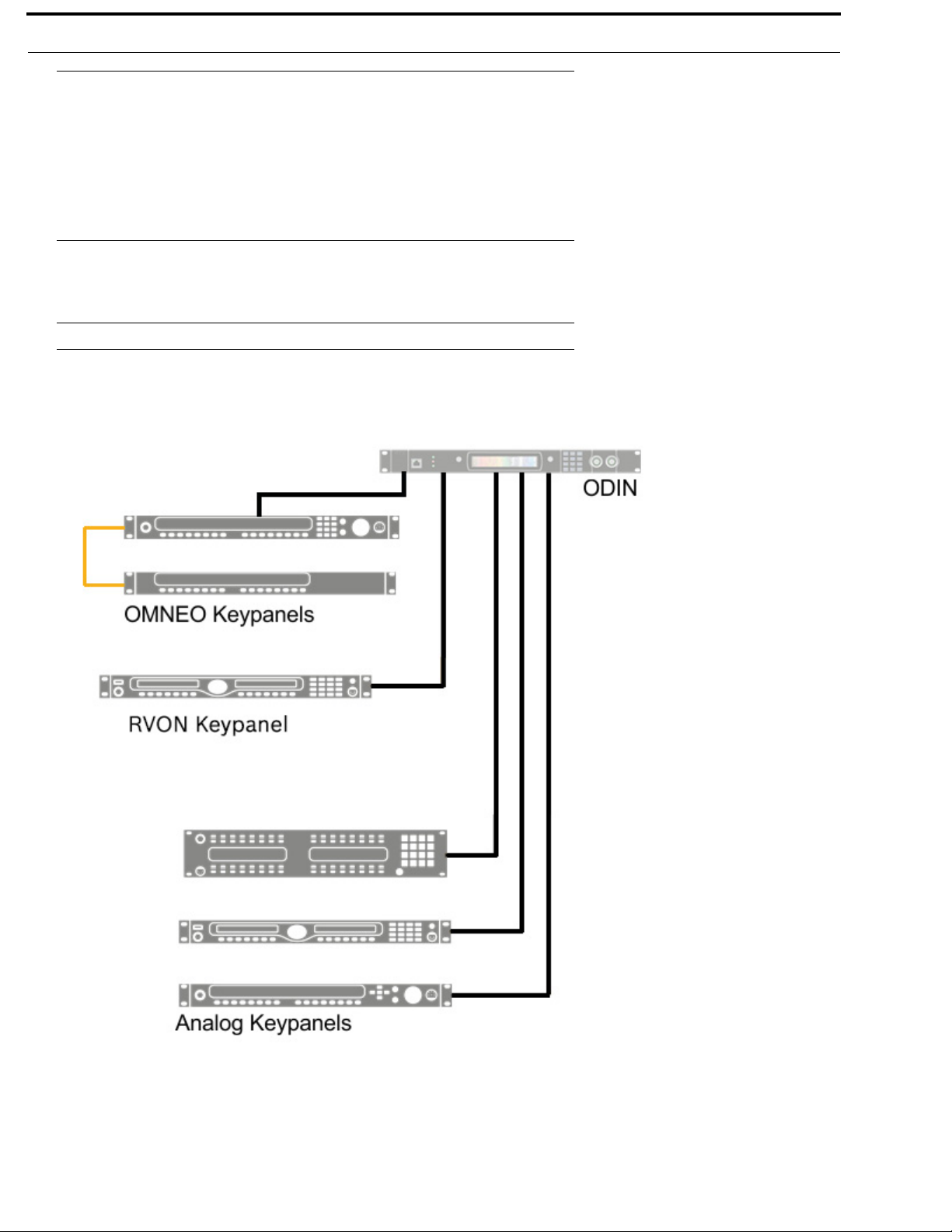
16 Introduction ODIN Intercom Matrix
Licensing
ODIN comes in 16-port, 32-port, 64-port, and 128-port versions, with an option to upgrade in 16-port increments on all
versions (except the 128-port version).
For more information, see “Download a Splash Screen, Screen Saver or Licenses” on page 77.
ODIN System Descriptions
Single-Frame System
ODIN can connect to keypanels via OMNEO, RVON, and AIO. Up to 16 analog panels can be directly connected via the AIO
ports on the back of each ODIN frame..
FIGURE 3. Single-Frame System
Page 21
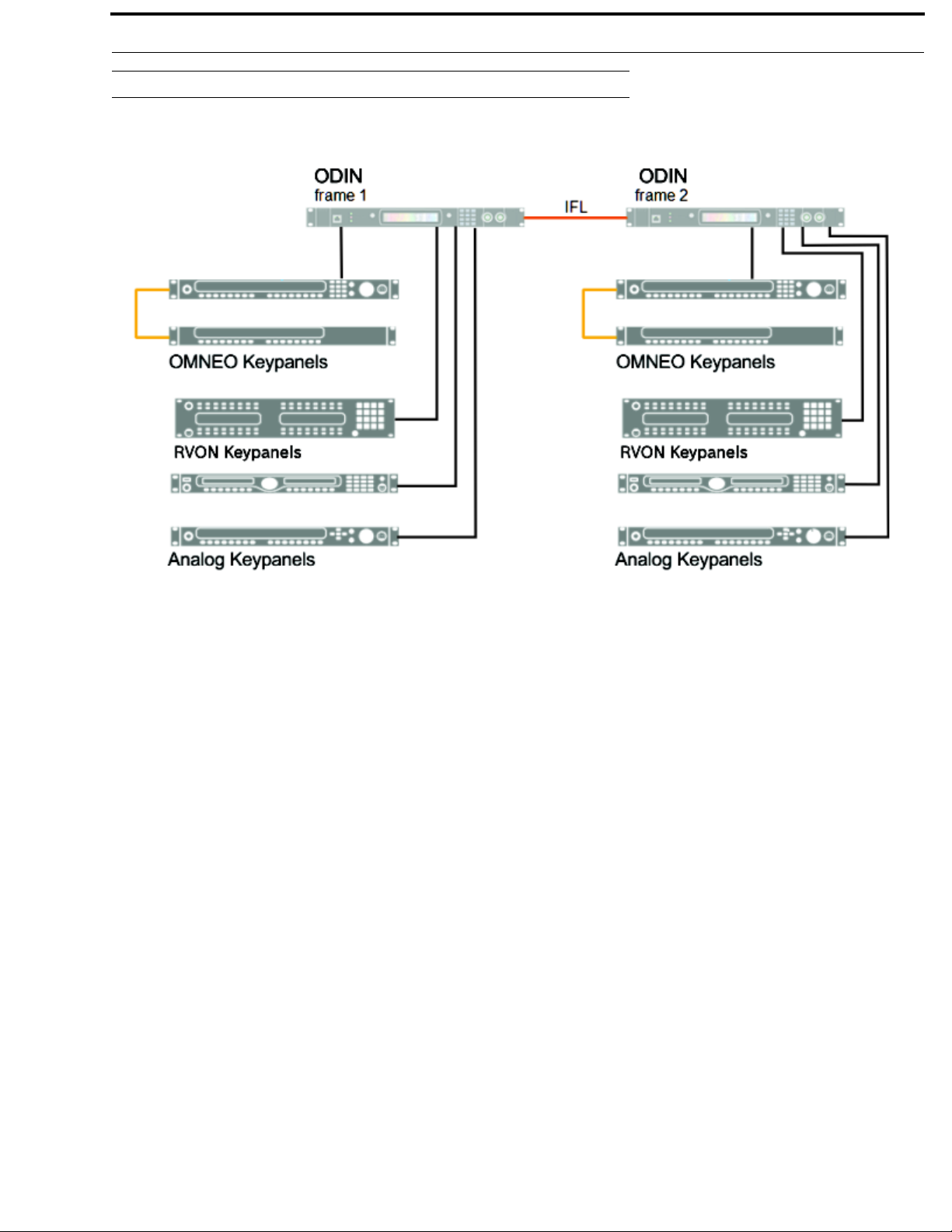
ODIN Intercom Matrix Introduction 17
Multi-Frame System
For more information, see “IFL Inter-Frame Linking (Multi-Frame Only)” on page 41.
FIGURE 4. Multi-Frame System
Page 22
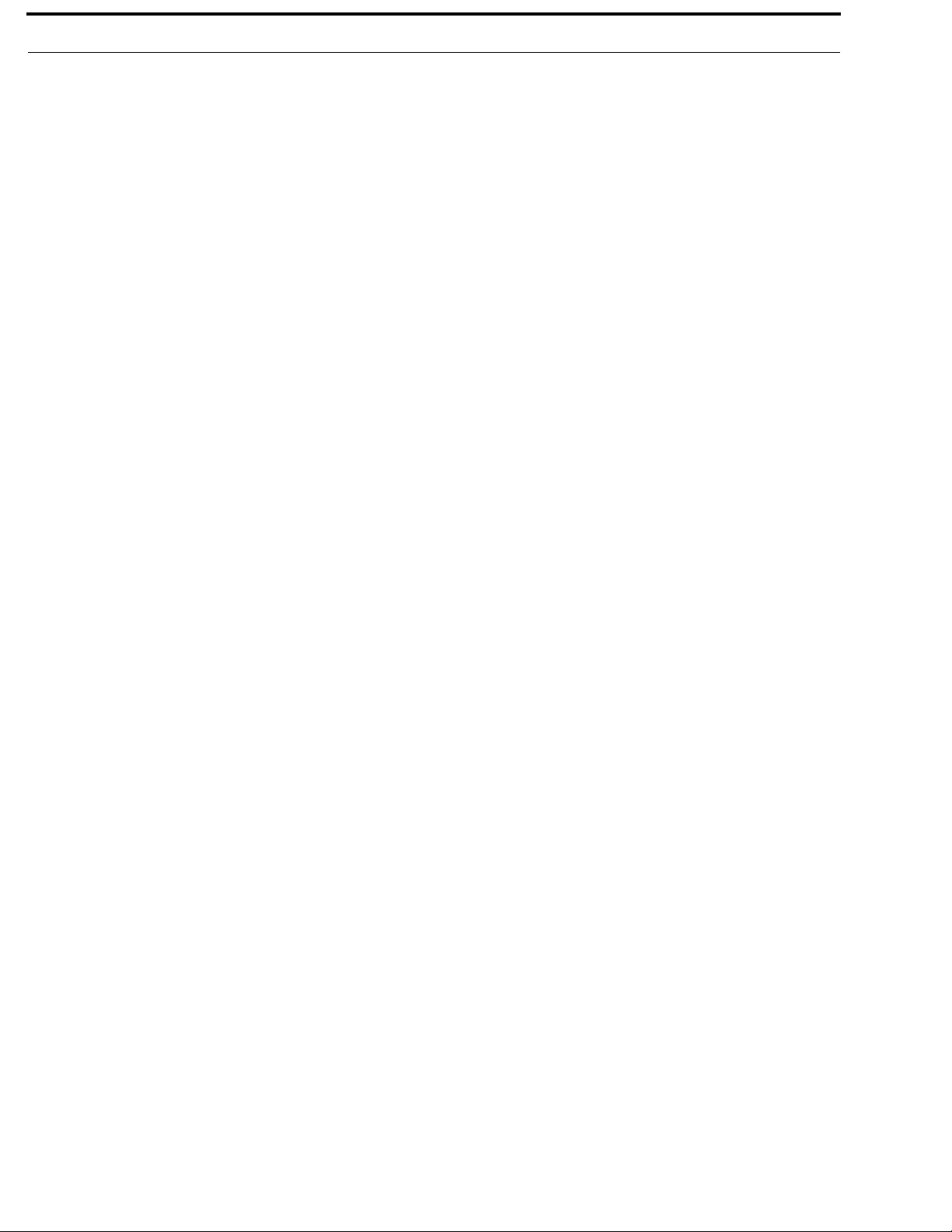
18 Introduction ODIN Intercom Matrix
Page 23
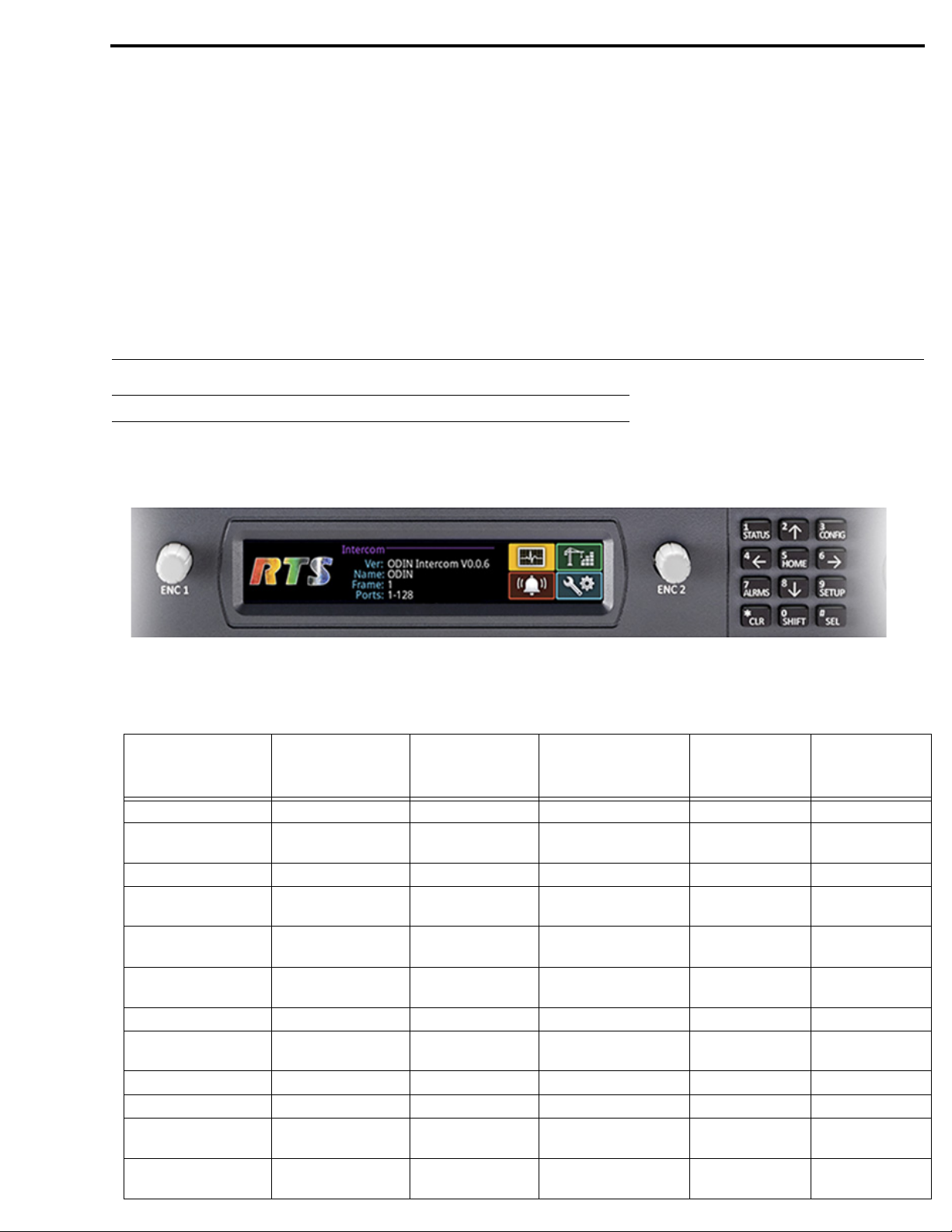
CHAPTER 2
Basic Operation
Navigating the Menu
The ODIN menu structure is separated into four logical sections: Status, Configuration, Intercom Setup, and Alarms. The menu is
accessible using the keypad, the shaft encoder knobs, or a combination of both.
FIGURE 5. ODIN Keypad and Encoders
Keypad Operation
Keypad Character/
Mode
1/STATUS Go to STATUS menu Go to STATUS menu Go to STATUS menu
2/UP Scroll info up Scroll info up Move to previous sibling
3/CONFIG Go to CONFIG menu Go to CONFIG menu Go to CONFIG menu
4/LEFT Rotate icon highlight
CCW
5/HOME Go to Port Status
Overview
6/RIGHT Rotate icon highlight
CW
7/ALRMS Go to ALARM menu Go to ALARM menu Go to ALARM menu
8/DOWN Scroll info down Scroll info down Move to the next sibling
9/SETUP Go to SETUP menu Go to SETUP menu Go to SETUP menu
0/SHIFT Toggle SHIFT state Toggle SHIFT state Toggle SHIFT state Toggle SHIFT state
*/CLR Move to info top Go to HOME Move up one menu level Exit form (prompt if
#/SEL Invoke highlighted
icon
Home Port Status
Overview
Go to HOME screen Go to HOME screen Go to field (top/left)
Menu Form
(navigating)
Move to previous
in menu
Move icon highlight left Move to prev field
Move icon highlight right Move to next field
menu
Invoke highlighted icon Initiate edit on
field (up)
(left)
(right)
Move to next field
(down)
changes)
selected field
Form
(navigating) +
SHIFT)
Exit form (abort
changes)
Exit form (save
changes)
Page 24
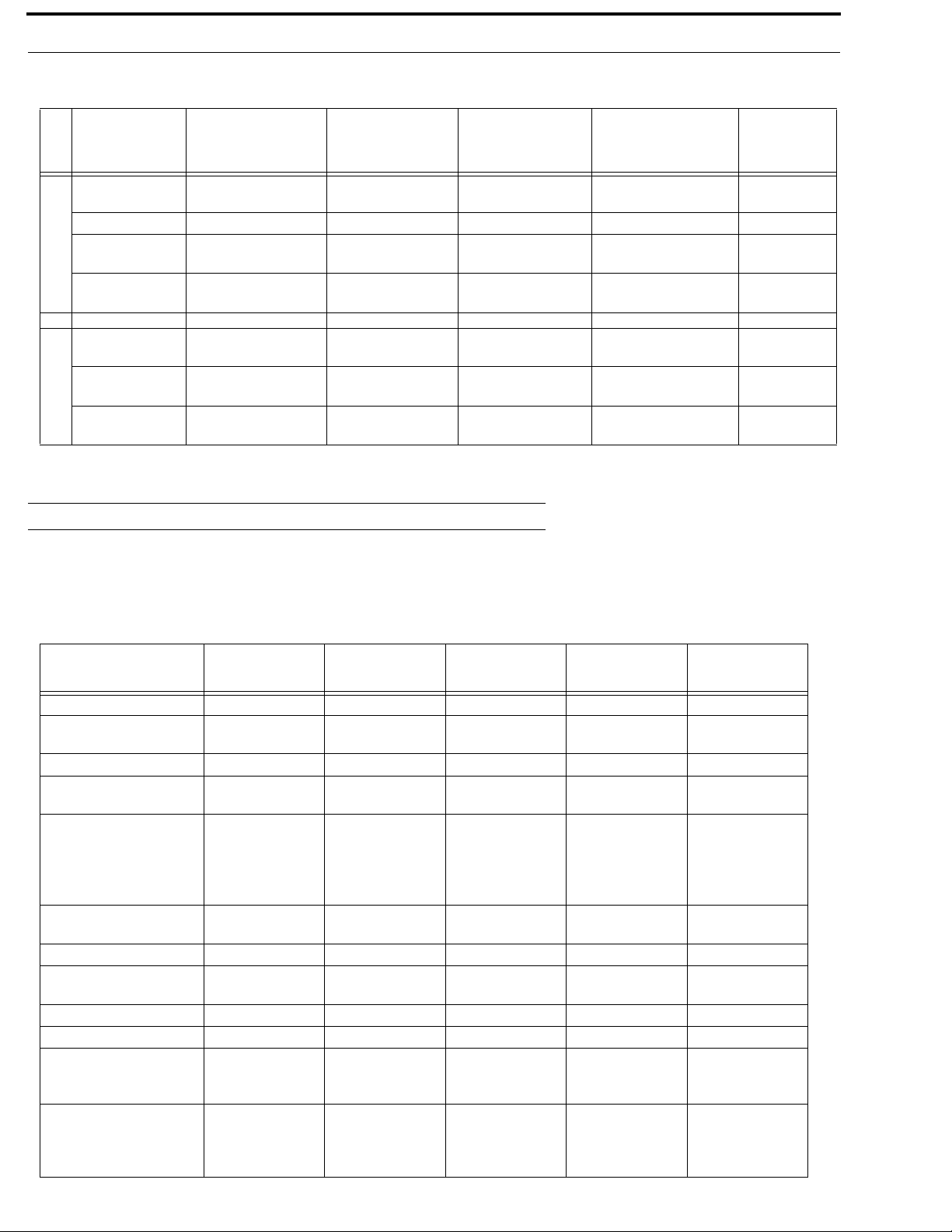
20 Basic Operation ODIN Intercom Matrix
Shaft Encoder Operation
Action/Mode Home Port Status
Overview
Menu Form (navigating) Form
(navigating)
+ SHIFT)
Click
Double Click
Press + Hold
Rotate
Left Encoder
Click
Double Click
Rotate
Right Encoder
Go to STATUS
overview
Move to info top Move to info top Go to HOME screen Exit form (abort changes)
Activate screensaver /
Logout
Scroll info up / down Scroll info up / down Move to next / prev
Invoke highlighted icon Invoke highlighted
Move to info top Go to HOME screen Move up one menu
Rotate icon highlight Move icon highlight
Go to HOME screen Move up one level Exit form (prompt if
changes)
Activate screensaver /
Logout
Activate screensaver /
Logout
sibling
icon
level
left / right
Activate screensaver /
Logout
Scroll form up / down
Initiate edit on selected
field
Exit form (save changes)
Move to next / prev field
Editing Form Data
Throughout the front panel menu system are configuration forms. Forms can be viewed and modified using either the keypad, the
encoder knobs or a combination of both.
Keypad Operation
Keypad Character/
Mode
1/STATUS
2/UP
3/CONFIG
4/LEFT
5/HOME
6/RIGHT
7/ALARMS
8/DOWN
9/SETUP
0/SHIFT
*/CLR
#/SEL
Form (editing):
Text
Change character at
cursor
Change cursor
location
Toggle letter case Toggle between start
Change cursor
location
Change character at
cursor
Toggle SHIFT state Toggle SHIFT state Toggle SHIFT state Toggle SHIFT state Toggle SHIFT state
Backspace (delete
previous character
and move backward)
Accept character at
current location and
move to the next
character
Form (editing)
+ SHIFT: Text
Insert new character
at cursor
Go to first character Move to prev field
of digits, start of
lowercase letters,
and start of
uppercase letters
Go to end of text Move to next field
Delete character Decrement value Select previous entry Move to next field
Abort any changes Abort changes Abort changes Exit form (prompt if
Save changes Save changes Save changes Toggle check state
Form (editing):
Spinner
Increment value Select next entry Move to prev field
Select minimum
value
Form (editing):
Pick List
Select first entry Go to first field (top/
Form: Check
box
(up)
(left)
left)
(right)
(down)
changes)
Page 25
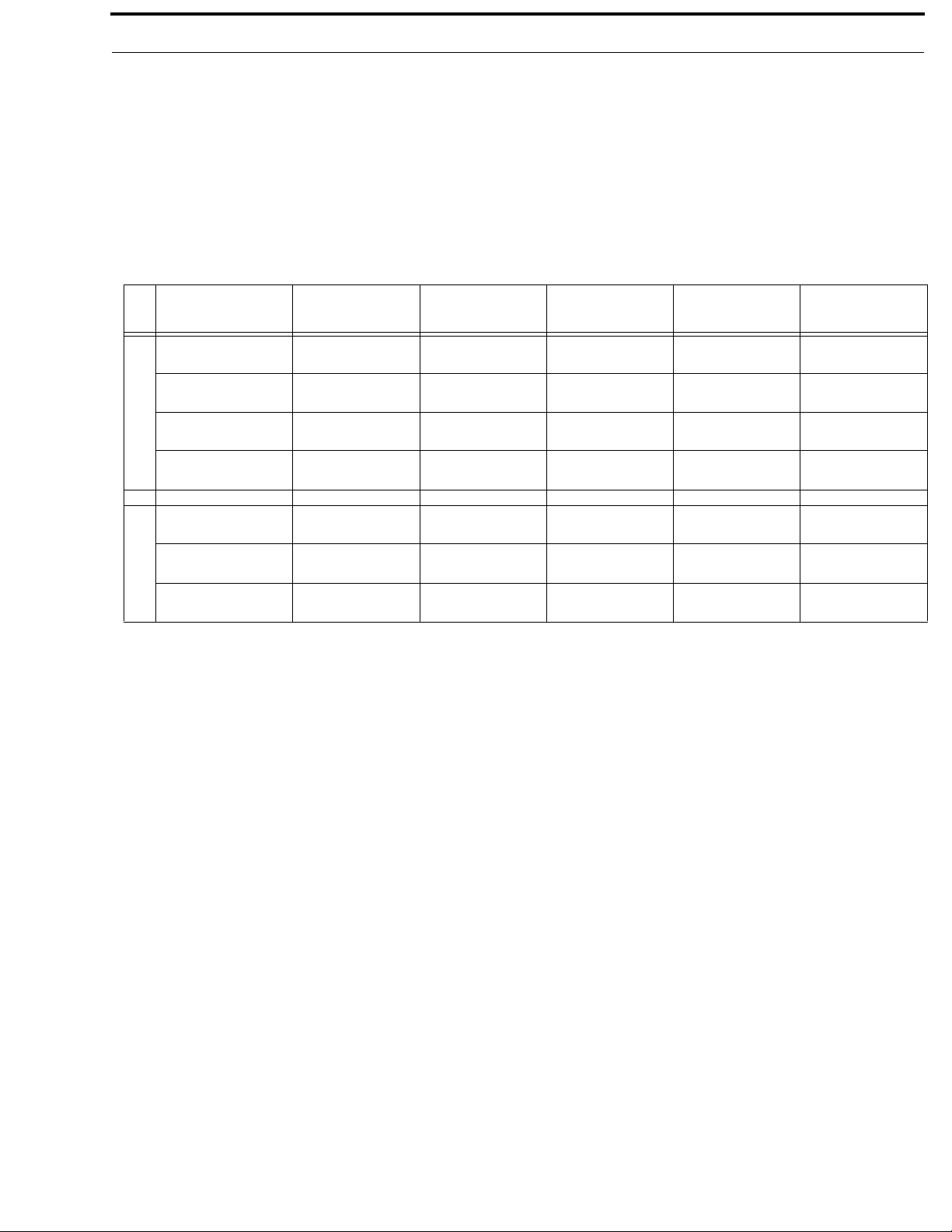
ODIN Intercom Matrix Basic Operation 21
NOTE:
• Pressing CLR does a backspace if the cursor is not at the start of a field. At the start of a field, CLR deletes
the character at the cursor.
• Press CLR when there is no text in the field aborts the changes.
• Pressing UP/DOWN from the end of a text (when the cursor is shown as an underline) starts the character
offerings at the spot of previous character (to the left). If the previous character was an “m”, pressing UP/
DOWN would display an “n”.
Shaft Encoder Operation
Keypad
Character/Mode
Click
Double Click
Press + Hold
Left Encoder
Rotate
Click
Double Click
Rotate
Right Encoder
Form (editing):
Text
Delete character Edit cancel (abort
Edit cancel (abort
changes)
Activate screensaver /
Logout
Move character
highlight
Move to next
character
Edit done (save
changes)
Change current
character
Form (editing) +
SHIFT: Text
changes)
Edit cancel (abort
changes)
Activate screensaver /
Logout
Move character
highlight
Edit done (save
changes)
Edit done (save
changes)
Toggle letter case
(current char)
Form (editing):
Spinner
Edit cancel (abort
changes)
Edit cancel (abort
changes)
Activate screensaver /
Logout
Scroll form up / down Scroll form up / down Scroll form up / down
Edit done (save
changes)
Edit done (save
changes)
Change value Change selected entry Move to next /
Form (editing):
Pick List
Edit cancel (abort
changes)
Edit cancel (abort
changes)
Activate screensaver /
Logout
Edit done (save
changes)
Edit done (save
changes)
Form: Check
box
Exit form (prompt if
changes)
Exit form (abort
changes)
Activate screensaver /
Logout
Toggle check state
Exit form (save
changes)
previous
Page 26
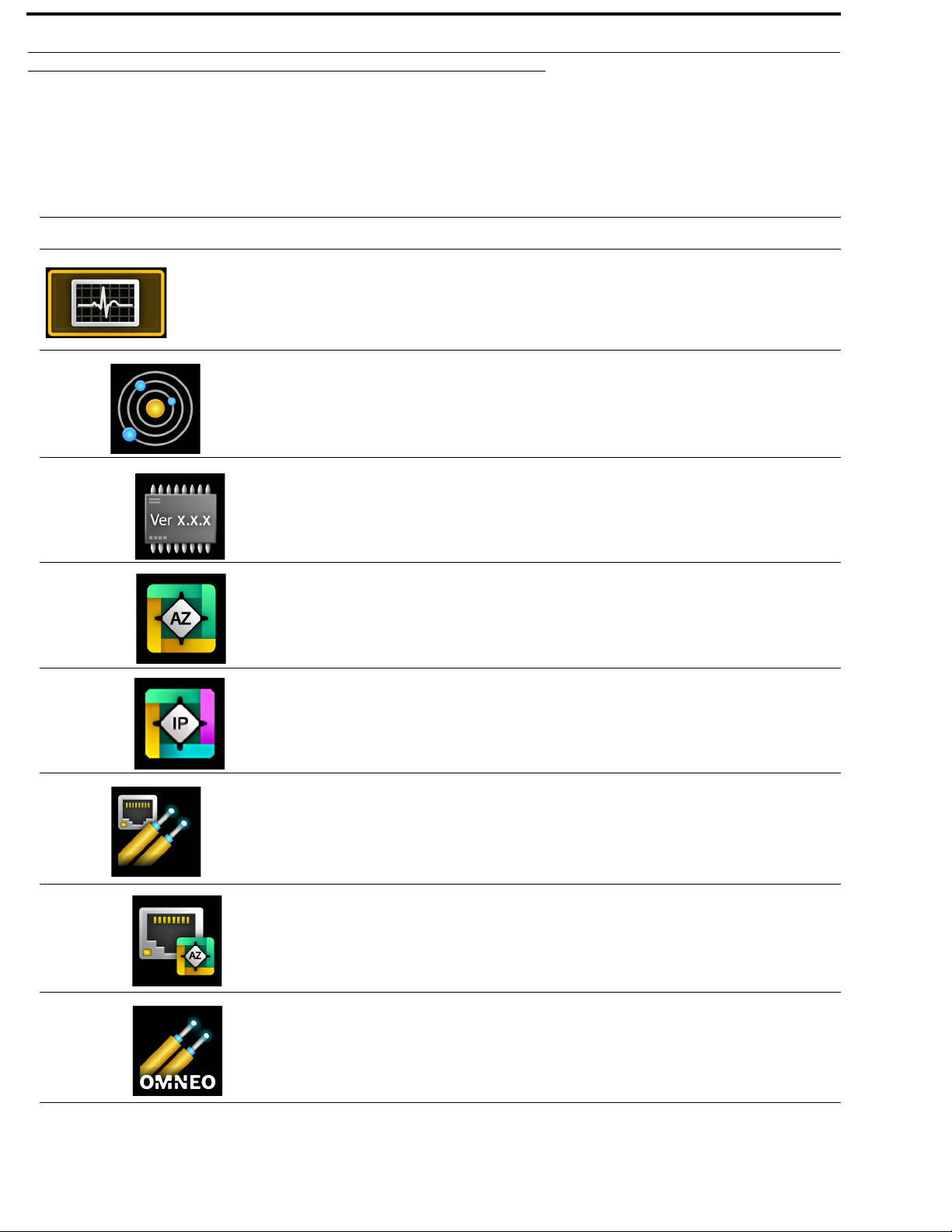
22 Basic Operation ODIN Intercom Matrix
ODIN Icon and Menu Descriptions
Display Panel Icons
Display Panel Icons are used to navigate the menu structure on the ODIN frame. Use Table 1 for a complete description of each
icon seen in the menu and submenu structure.
TABLE 1. Display Icon Description and Menu Structure
Icon Icon Name Description
Status
The Status menu is used to view status information for the
intercom.
For more information, see “Status Menu” on page 82.
System
ODIN Versions The ODIN Versions menu item displays the version number for each
AZedit Sessions The AZedit Sessions menu displays the name (if available) and associated
IPedit Sessions The IPedit Sessions menu displays the name and associated IP Address of
Network
The System menu item is used to select the system status to be viewed.
For more information, see “System Menu” on page 82.
ODIN component (firmware or FPGA) currently installed on the frame.
For more information, see “ODIN Versions” on page 82.
IP Address of each user connected to the frame via AZedit.
For more information, see “AZedit Sessions” on page 83.
each user connected to the frame via IPedit.
The Network menu item is used to select the network connection status to
be viewed.
For more information, see “Network Menu” on page 84.
Control Port The Control Port menu item displays status details for the Control Port.
For more information, see “Control Port” on page 84.
OMNEO (SFP) The OMNEO (SFP) menu item displays status details for the OMNEO
SFP fiber ports.
For more information, see “OMNEO (SFP)” on page 85.
Page 27
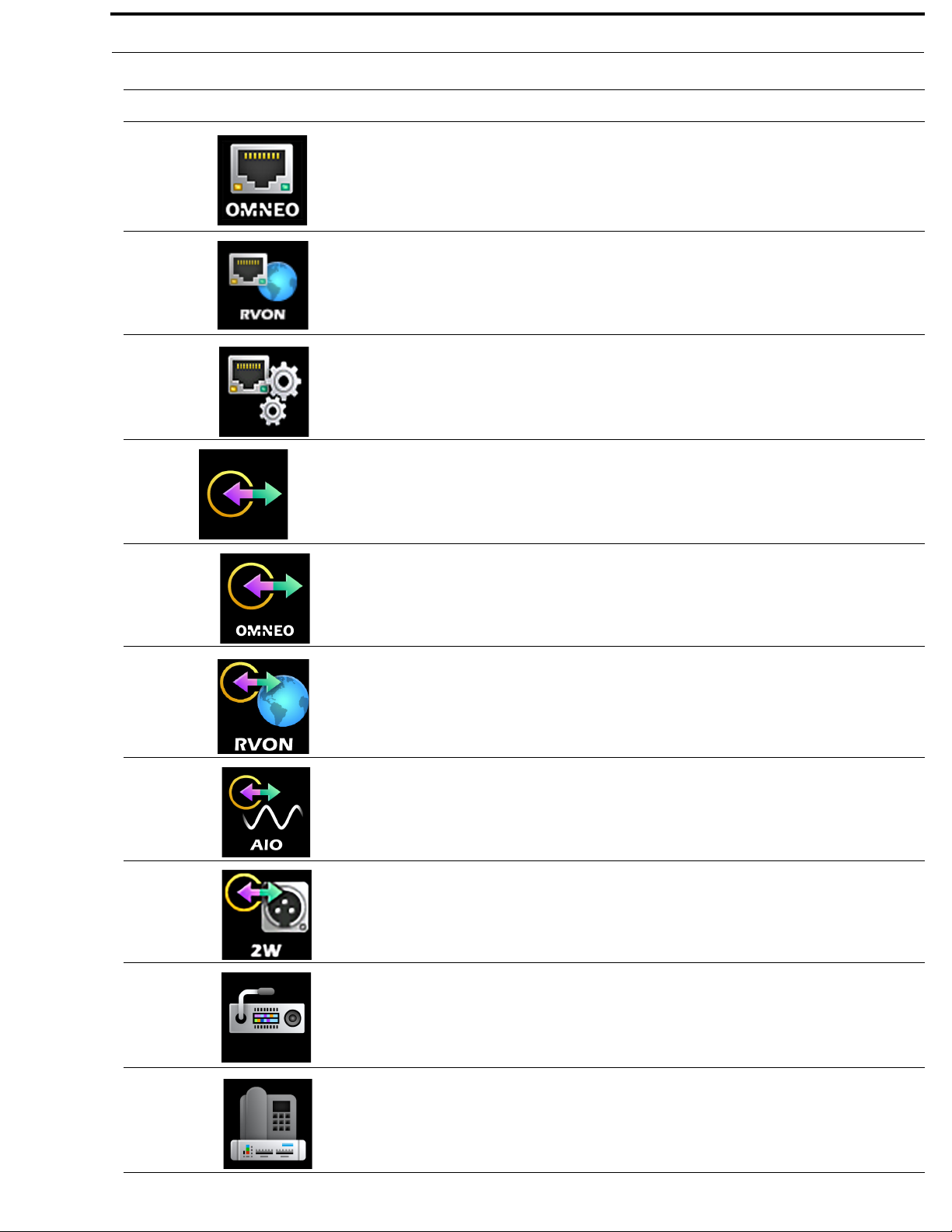
ODIN Intercom Matrix Basic Operation 23
TABLE 1. Display Icon Description and Menu Structure
Icon Icon Name Description
OMNEO (RJ-45) The OMNEO (RJ-45) menu item displays status details for the OMNEO
RJ-45 ports.
For more information, see “OMNEO (RJ-45)” on page 87.
RVON The RVON menu item displays status details for the RVON RJ-45 port.
For more information, see “RVON” on page 88.
Management Port The Management Port menu item displays status details for the
MANAGEMENT PORT (Local Management Port).
For more information, see “Management Port” on page 89.
Ports
OMNEO The OMNEO menu item displays status details for OMNEO ports.
RVON The RVON menu item displays status details for RVON ports.
AIO The AIO menu item displays status details for AIO ports.
2-Wire The 2-Wire menu item displays status details for 2-Wire ports.
The Ports menu item is used to select the port type status to be viewed.
For more information, see “Ports” on page 90.
For more information, see “OMNEO” on page 90.
For more information, see “RVON” on page 91.
For more information, see “AIO” on page 93.
For more information, see “2-Wire” on page 94.
Keypanel The Keypanel menu item displays status details for connected keypanels.
For more information, see “Keypanel” on page 95.
TIF The TIF menu item displays status details for connected TIFs.
For more information, see “TIF” on page 96.
Page 28
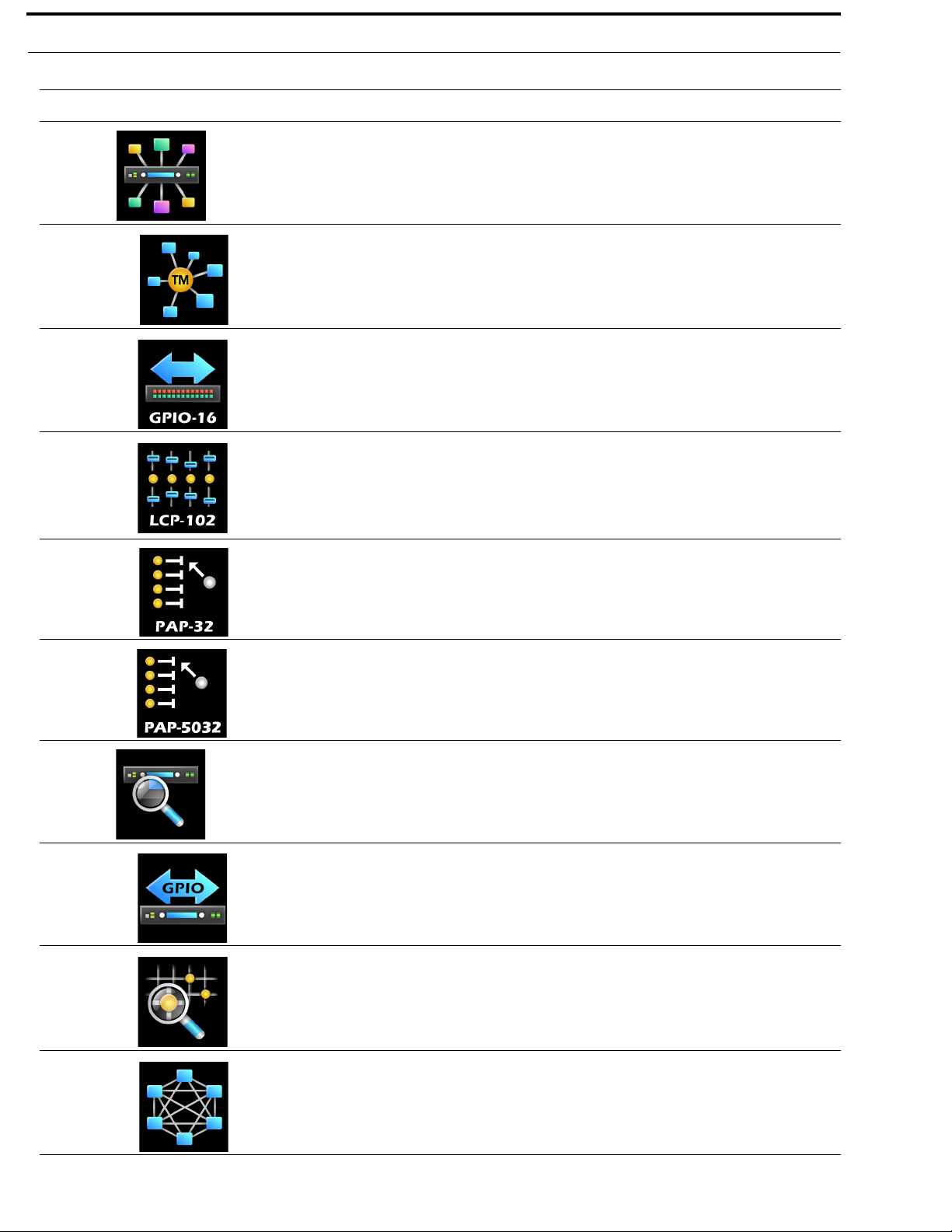
24 Basic Operation ODIN Intercom Matrix
TABLE 1. Display Icon Description and Menu Structure
Icon Icon Name Description
Peripherals
Trunk Masters The Trunk Masters menu item displays status details for the Trunk
GPIO-16 The GPIO menu item displays status details for any GPIO-16 connected to
LCP-102 The LCP menu item displays the status details for any
The Peripherals menu item is used to select the peripheral status to be
viewed.
For more information, see “Peripherals Menu” on page 97.
Master(s) connected to the intercom system.
For more information, see “Trunk Master” on page 97.
the intercom system.
For more information, see “GPIO-16” on page 99.
LCP-102 connected to the intercom system.
For more information, see “LCP-102” on page 100.
PA P- 32 T he PA P-32 menu item displays the status details for any
PAP-32 connected to the intercom system.
For more information, see “PAP-32” on page 101.
PAP-5032 The PAP-5032 menu item displays the status details for any
PAP-5032 connected to the intercom system.
For more information, see “PAP-5032” on page 102.
Intercom
GPIO The GPIO menu item displays GPIO input and output states.
The Intercom menu item is used to select the type of intercom status to be
viewed.
For more information, see “Intercom Menu” on page 103.
For more information, see “GPIO” on page 103.
Crosspoint Inspect The Crosspoint Inspect menu item displays status the crosspoint status for
the selected input and output ports.
For more information, see “Crosspoint Inspect” on page 104.
Frame to Frame The Frame to Frame menu item displays the status of the logical
connections (via Ethernet) between each frame.
For more information, see “Frame to Frame (Multi-frame Only)” on
page 105.
Page 29
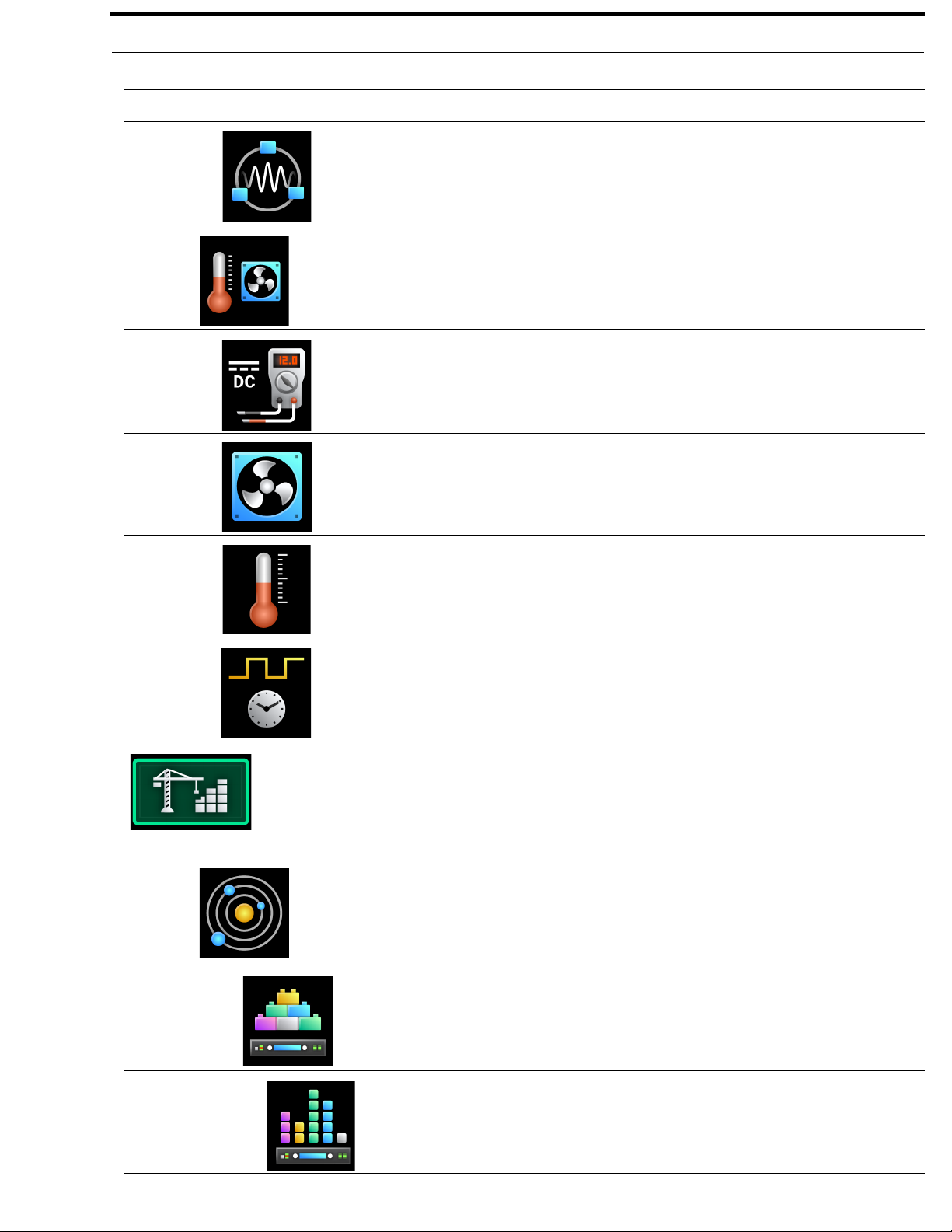
ODIN Intercom Matrix Basic Operation 25
TABLE 1. Display Icon Description and Menu Structure
Icon Icon Name Description
IFL The IFL menu item displays status details for IFL connections.
For more information, see “IFL” on page 107.
Hardware
Power Supplies The Power Supplies menu item displays status information on the power
Cooling Fans The Cooling Fans menu item displays status information for the cooling
Temperatures The Temperatures menu item displays status information for the
Clock The Clock menu item displays the status of the system clock (PTP) for
The Hardware menu item is used to select the hardware status to be
viewed.
For more information, see “Hardware Menu” on page 110.
supplies in each frame.
For more information, see “Power Supplies” on page 110.
fans in each frame.
For more information, see “Cooling Fans” on page 111.
temperature sensors in each frame.
For more information, see “Temperatures” on page 112.
each frame.
Configuration
System
Intercom Size The Intercom Size menu is used to select the action to be taken to modify
Reconfigure The Reconfigure menu item is used to resize the intercom in a manner
For more information, see “Clock” on page 113.
The Configuration menu is used for the initial configuration or reconfiguration of fundamental intercom settings (such as intercom
size, network configuration, peripheral configuration,
authentication, and user preferences).
For more information, see “Configuration Menu” on page 114.
The System menu is used to set or change the intercom size, frame
mapping, or port allocation. The intercom name may also be set from this
menu if the intercom is not connected to a Trunk Master.
For more information, see “System Menu” on page 114.
the intercom size.
For more information, see “Intercom Size” on page 115.
similar to that seen in AZedit.
For more information, see “Reconfigure” on page 116.
Page 30
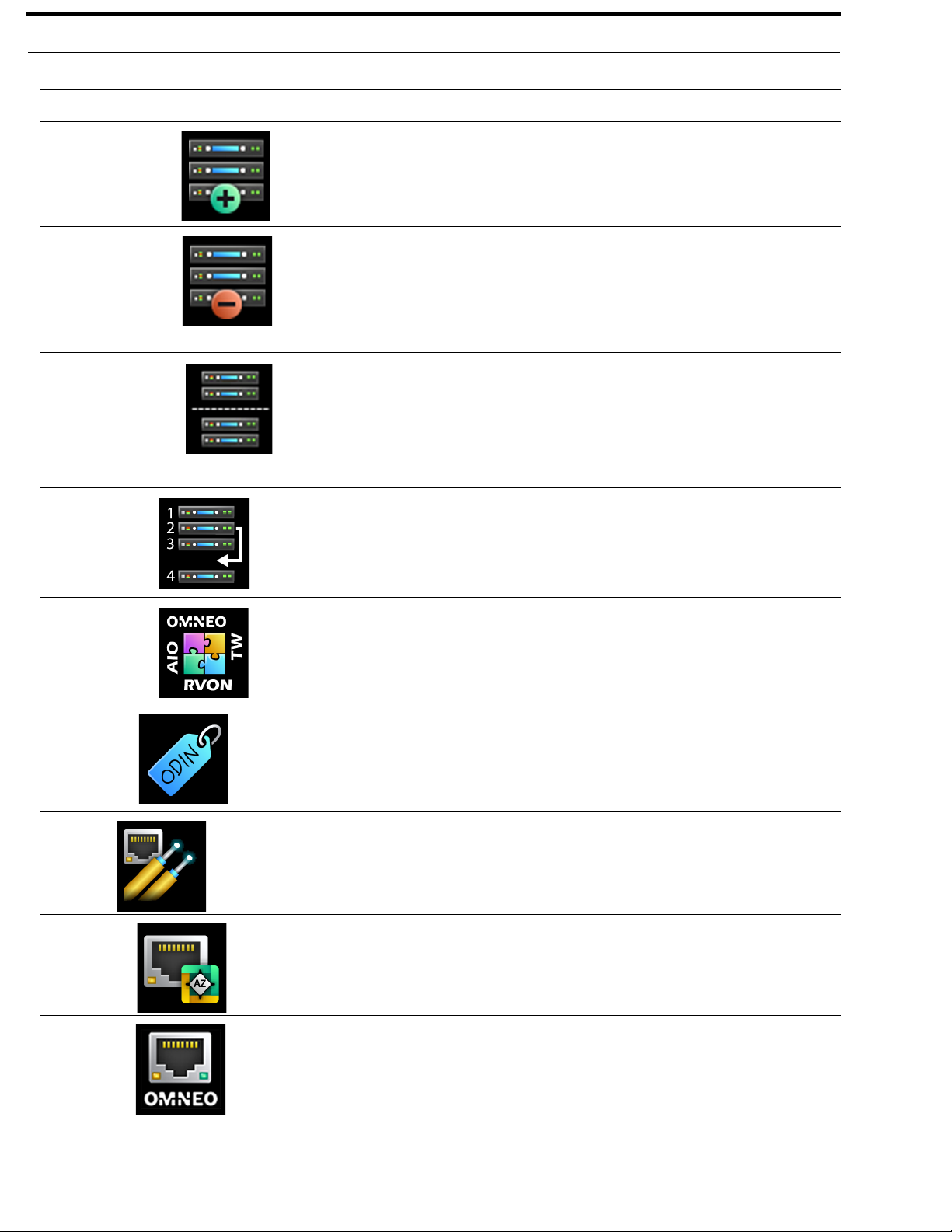
26 Basic Operation ODIN Intercom Matrix
TABLE 1. Display Icon Description and Menu Structure
Icon Icon Name Description
Add Frames The Add Frames menu is used to add a new frame to an existing intercom
by connecting a new frame via IFL. The Frame Mapping Table is updated
automatically and a new system size is automatically determined (but may
be modified by the user before being applied).
For more information, see “Add Frames” on page 120.
Remove Frames The Remove Frames menu item is used to remove all the frames
following the current frame from the intercom. The Frame Mapping Table
and Intercom Size are automatically updated.
This icon only appears when a multiframe system is running.
For more information, see “Remove Frames” on page 122.
Split Frames The Split Intercom menu item is used to break larger intercom systems
into smaller systems. Whereas the Remove Frame menu is used to remove
individual frames from an intercom system, the Split Frame menu is used
to remove a block of frames from one system to create two smaller
intercom systems with multiple frames in each.
NOTE: This item is only visible if there is more than one frame following
the current frame.
Frame Mapping Table The Frame Mapping Table menu item is used to identify which frames
make up the intercom, and to set the frame number order for each frame.
This icon only appears when a multiframe system is running.
For more information, see “Frame Mapping Table” on page 124.
Port Allocation Table The Port Allocation Table menu item is used set the port type (OMNEO,
AIO, 2W, and RVON) for each intercom port (in each frame), as well as to
map the physical analog connectors (AIO and 2W) in each frame to ports
of those types.
For more information, see “Port Allocation Table” on page 125.
Intercom Name The Intercom Name menu item is used to rename the intercom system.
NOTE: The intercom name may only be changed if the intercom is not
currently connected to a Trunk Master.
For more information, see “Intercom Name” on page 126.
Network
Control Port The Control Port menu item is used to configure the Ethernet network
The Network menu is used to configure the network interfaces for the
current frame.
For more information, see “Network Menu” on page 127.
configuration for the Control Port for the current frame.
For more information, see “Control Port” on page 127.
OMNEO The OMNEO menu item is used to configure the Ethernet network
configuration for the OMNEO Ports for the current frame.
For more information, see “OMNEO” on page 128.
Page 31

ODIN Intercom Matrix Basic Operation 27
TABLE 1. Display Icon Description and Menu Structure
Icon Icon Name Description
RVON The RVON menu item is used to configure the Ethernet network
configuration for the RVON Ports for the current frame.
For more information, see “RVON” on page 129.
Management Port The Management Port menu item is used to configure the Ethernet
network configuration for the Management Port located on the front panel.
For more information, see “Management Port” on page 129.
Ports
OMNEO Channels The OMNEO Channels menu item is used to configure the partner
RVON Channels The RVON Channels menu item is used to configure the partner devices
2-Wire Ports The 2-Wire Ports menu item is used to configure the operating mode for
Peripherals
The Ports menu is used to select the type of ports to be configured.
For more information, see “Ports Menu” on page 130.
devices for the OMNEO channels in each frame.
For more information, see “OMNEO Channels” on page 130.
for the RVON channels in each frame.
For more information, see “RVON Channels” on page 131.
the 2-wire ports in each frame.
For more information, see “2-Wire Ports” on page 132.
The Peripherals menu is used to select the peripheral to be configured.
For more information, see “Peripherals Menu” on page 133.
Trunk Master The Trunk Master menu item is used to configure the Trunk Master for
use in the intercom system.
For more information, see “Trunk Master” on page 133.
GPIO-16 The GPIO-16 menu item is used to configure the GPIO-16 for use in the
intercom system.
For more information, see “GPIO-16” on page 134.
Authentication
The Authentication menu is used to select different areas of the ODIN
system to configure security.
For more information, see “Authentication Menu” on page 135.
Page 32

28 Basic Operation ODIN Intercom Matrix
TABLE 1. Display Icon Description and Menu Structure
Icon Icon Name Description
AZedit The AZedit menu item is used to restrict access to AZedit.
For more information, see “AZedit” on page 135.
IPedit The IPedit menu item is used to restrict access to IPedit.
For more information, “IPedit” on page 136.
Front Panel The Front Panel menu item is used to configure access restrictions for the
front panel (including setting PINs for menu access).
For more information, see “Front Panel” on page 137.
Management Port The Management Port menu item is used to enable or disable AZedit
support on the Management Port.
For more information, see “Management Port” on page 138.
Debug Shell The Debug Shell menu item is used to access the Debug Shell
Authentication form. This form is used to restrict access to the Debug
Shell.
For more information, see “Debug Shell” on page 138.
User Interface
LCD Brightness The LCD Brightness menu item is used to configure the brightness of the
Screen Saver The Screen Saver menu item is used to modify the screen saver settings
The User Interface menu is used to view and modify user interface
preferences.
For more information, “User Interface Menu” on page 139
front panel LCD.
For more information, see “LCD Brightness” on page 139.
and how the screen saver is displayed.
For more information, see “Screen Saver” on page 139.
Alpha Size The Alpha Size menu item is used to select the alpha size used to display
alphas via the front panel user interface.
For more information, see “Alpha Size” on page 140.
Keypad The Keypad menu item is used to configure the Keypad settings (including
LED colors, and brightness for Keypad mode).
For more information, see “Keypad” on page 141.
Page 33

ODIN Intercom Matrix Basic Operation 29
TABLE 1. Display Icon Description and Menu Structure
Icon Icon Name Description
Options The Options menu item is used to access the Options configuration form.
This form is used to define how ODIN constructs work on the frame.
For more information, see “Options” on page 142.
Advanced
DHCP Server The DHCP Server menu item is used to set up or modify the DHCP server
SNMP The SNMP menu item is used to set up or modify SNMP settings.
Clock Select The Clock Select menu item is used to synchronize audio across the
Soft Reset The Soft Reset menu item is used to perform a soft reset on the frame.
The Advanced menu is used to select advanced configuration options to
modify.
For more information, “Advanced Menu” on page 143.
settings.
For more information, see “DHCP Server” on page 143.
For more information, see “SNMP” on page 144.
frames in an intercom system.
For more information, see “Clock Select” on page 146.
For more information, see “Soft Reset” on page 146.
Intercom Setup
Stored Setups (Single
Frame Only)
The Intercom Setup menu is used to select the various intercom
setup options such as Resources, Gains, and Alphas.
For more information, see “Intercom Setup Menu” on page 147.
The Stored Setups menu is used to select the slot folder to store, modify or
delete intercom setup files.
This menu item only appears when a single frame system is running.
For more information, see “Stored Setups Menu (Single Frame Only)” on
page 147.
Page 34

30 Basic Operation ODIN Intercom Matrix
TABLE 1. Display Icon Description and Menu Structure
Icon Icon Name Description
Stored Setups The Stored Setup Slot files are used to store, modify, or delete intercom
setup files.
Up to four stored setups (Slots) can be configured and saved in ODIN.
Keypanels
Key Assignments The Key Assignments menu is used to set up key assignments on keypanel
Setup Pages The Setup Pages menu item is used to setup additional pages on a
Scroll Enables The Scroll Enables menu item is used to set up scroll enables and latch
Resources
The Keypanels menu is used to select the various keypanel setup options
such as Key Assignments, Setup Pages, and Scroll Enables.
For more information, see “Keypanels Menu” on page 151.
keys.
For more information, see “Key Assignments” on page 151.
keypanel port.
For more information, see “Setup Pages” on page 152.
disable.
For more information, see “Scroll Enables” on page 153.
The Resources menu item is used to select the assignment type to
configure.
Party Line The Party Line menu item is used to define party lines in the intercom
system.
For more information, see “Party Line” on page 153.
Page 35

ODIN Intercom Matrix Basic Operation 31
TABLE 1. Display Icon Description and Menu Structure
Icon Icon Name Description
IFB The IFB menu item is used to configure IFBs.
For more information, “IFB” on page 154.
Special List The Special List menu item is used to configure special lists.
For more information, “Special List” on page 155.
Relay The Relay menu item is used to configure a relays.
For more information, “Relay” on page 156.
ISO The ISO menu item is used to configure ISOs.
For more information, “ISO” on page 157.
Gains
I/Os The I/Os menu item is used to set I/O Gains for different ports in the
Crosspoint The Crosspoint menu item is used to set crosspoint gains in the system.
Party Line The Party Line menu item is used to set Party Line gains in the system.
Alphas
The Gains menu is used to select the type of gain modification to be made.
For more information, see “Gains Menu” on page 158.
intercom system.
For more information, see “I/O” on page 158.
For more information, see “Crosspoint” on page 159.
For more information, see “Party Line” on page 159.
The Alpha menu is used to select the type of alpha assignment.
For more information, see“Alphas Menu” on page 160.
Port The Port menu item is used to view and edit the Alpha(s) and Scroll
Enable flags for each port assignment.
Page 36

32 Basic Operation ODIN Intercom Matrix
TABLE 1. Display Icon Description and Menu Structure
Icon Icon Name Description
Party Line The Party Line menu item is used to view and edit the Alpha(s) and Scroll
Enable flags for each party line assignment.
IFB The IFB menu item is used to view and edit the Alpha(s) and Scroll Enable
flags for each IFB assignment.
Special List The Special List menu item is used to view and edit the Alpha(s) and
Scroll Enable flags for each special list assignment.
Relay The Relay menu item is used to view and edit the Alpha(s) and Scroll
Enable flags for each relay assignment.
ISO The ISO menu item is used to view and edit the Alpha(s) and Scroll Enable
flags for each ISO assignment.
Alarms
Unacknowledged The Unacknowledged menu item displays alarms the user has not yet
Active The Active menu item displays all alarms that have occurred and are still
The Alarms menu is used to access alarm notifications of events that occur
in the intercom system. If the sound waves in the icon are flashing there are
unacknowledged alarms in the system.
For more information, see “Alarms Menu” on page 162.
acknowledged (meaning the alarm may not have been seen yet).
active (for example, the fault has not gone away).
Page 37

ODIN Intercom Matrix Basic Operation 33
Front Panel Overview and Operation
Management Port
The Management Port is a front-panel Ethernet interface, providing convenient access for a laptop running AZedit.
Access to the Management Port can be enabled or disabled via the Authentication menu item, see “Management Port” on page 138.
Front Panel LEDs
FIGURE 6. Front Panel LEDs
STATUS LED
The STATUS LED has two colors to indicate overall status of the frame.
Green System is working normally
Amber System is writing to flash (for example, saving the intercom setup to flash, reprogramming the flash after a
firmware download)
ACTIVE / STDBY LED
The ACTIVE / STDBY LED currently uses one color.
Blue System is about to reboot (for example, after re-sizing the intercom)
FAULT LED
The FAULT LED is used to indicate faults in the system.
Off All alarms have been acknowledged or cleared
Red One or more critical alarms are unacknowledged
Amber One or more alarms are unacknowledged, but none are critical
Page 38

34 Basic Operation ODIN Intercom Matrix
Port Status Overview
The Port Status Overview displays the port status in each frame of the intercom. The port type and port status are represented by
different colored status boxes.
To display the port status screen, do the following:
> While on the Home Screen, click the left encoder knob.
OR
Press the Home button on the keypad.
The Port Status screen appears.
FIGURE 7. Port Status Screen
Color Description
Blue RVON
Green AIO
Gold 2-Wire
Magenta OMNEO
Red Port not allocated
Grey Port not licensed
Icon Description
Not Configured (displayed as a square outline in the port type color, see
Figure 7)
Configured, not connected
Configured, connected, bi-directional audio
Configured, connected, keypanel attached and communicating
Configured, connected, OMNEO unidirectional receive
Configured, connected, OMNEO unidirectional transmit
Port Type has not been defined (red square outline)
Port is unlicensed (grey square outline)
Page 39

ODIN Intercom Matrix Basic Operation 35
Link Status Overview
The Link Status Overview screen is used to view the different system connections available on ODIN. The connection status is
represented by different colored LEDs.
FIGURE 8. Link Status Overview
Ethernet
The Ethernet section displays link status for CTRL, RVON, MGMT, and OMNEO (4) ports.
GREEN LED RED LED GREY LED
CTRL
RVON
MGMT
OMNEO
The status indicators are displayed to mimic the back panel. The rows labeled 1 and 2 represent PRIMARY and SECONDARY. The
columns labeled R and S represent RJ-45 and SFP.
The link is up. The OMNEO (Control or Audio) IP
Address is defined, but none of the
links are up (for RJ45). For SFP to
display red, the above needs to be true
and the SFP needs to be installed.
The link is up. The Audio and/or Controller
interfaces have an IP Address but
none of the four links are up.
OR
An SFP is installed.
Either no IP Address (Control or
Audio) is defined for both RJ45 and
SFP, or an IP Address is defined but at
lease one of the other links is up. For
SFP, if no SFP is installed the LED is
always grey.
At least one OMNEO link is up.
OR
No SFP is installed.
Page 40

36 Basic Operation ODIN Intercom Matrix
IFL/F2F
The IFL/F2F section displays the IFL link status and the Frame to Frame link status. For single frame configuration, this section is
labeled IFL, the F2F label is only displayed in a multi-frame system.
GREEN LED YELLOW LED RED LED GREY LED
IFL
The status indicators are displayed to mimic the back panel. The rows labeled with up and down triangles represent uplinks and downlinks.
The columns labeled 1 and 2 represent PRIMARY and SECONDARY.
The link is up and there is no
fault detected.
NOTE:
• IFL downlinks are expected to be up for frames 1 through n-1 (n being the number of frames) of an n
frame system. IFL uplinks are expected to be up for frames 2 to n. Uplinks in frame 1 and downlinks in
the last frame are not expected, but are acceptable.
• Because one downlink (or uplink) of the primary/secondary pair is necessary for the system to operate,
the red LED is not used for links that are expected to be up (but are not) as long as the redundant link is
up and no fault is detected. In this case, the link is shown in grey (unless an SFP is installed, in which
case the link is shown in yellow). In other words, if no SFP is installed, the link is not expected to be
used and since the redundant link is up, no error/warning is shown. If an SFP is installed, yellow is
shown since the link might be expected to be up (for redundancy).
The link is up but a fault is
detected.
OR
The link is not expected to be
up, but an SFP is installed.
The link is down but is
expected to be up.
The link is not expected to be
up.
GREEN LED YELLOW LED RED LED GREY LED
F2F
The status indicators are displayed up to two rows of four LEDs. For systems with less than eight frames, only the number of
LEDs corresponding to the number of frames are shown. The top row represents links to frames 1 through 4; the bottom row
represents links to frames 5 through 8.
For single frame systems, the F2F section is hidden.
The link to the
corresponding frame is up
The link is not up and no IP
address is defined for the
frame in the frame
mapping table.
The link is not up and the
corresponding frame has
an IP address defined in the
frame mapping table.
The link representing the
current frame is always
grey. There is never a F2F
link to itself.
Page 41

ODIN Intercom Matrix Basic Operation 37
Misc.
The Misc. section contains additional status information for Alarms, AZedit sessions, IPedit sessions, PTP clock stats, and TM
status.
For Alarms X/Y is shown, where X is the number of unacknowledged alarms and where Y is the total number of active alarms.
• when shown in red, X is greater than 0
• when shown in yellow, X is equal to 0 and Y is greater than 0
• when shown in green, X and Y are equal to 0
For AZedit The number of active AZedit sessions.
• when shown in green, there is at least one AZedit connection
• when shown in yellow, there are no AZedit connections
For IPedit The number of active IPedit sessions.
• when shown in green, there is at least one IPedit connection
• when shown in yellow, there are no IPedit connections
For CLK The status of the PTP clock.
• when a green LED is displayed, the PTP clock is linked
• when a red LED is displayed, the PTP clock is not linked
For TM The status of the TM (Trunk Master)
• when a green LED is displayed, an active link to the TM is detected
• when a red LED is displayed, no active link to the TM is detected, but the TM is defined
• when a grey LED is displayed, no TM is defined
Page 42

38 Basic Operation ODIN Intercom Matrix
Intercom Port Allocation
The Port Allocation Table is used to support and allocate the different types of intercom port assignments across the intercom
system. Physical hardware, such as AIO and 2-wire devices, and network port devices, such as RVON and OMNEO, can be
mapped to any port in the intercom. For more information, see “Port Allocation Table” on page 125.
For more information on IFL Interconnection Schemes, see the Interconnecting ODIN Frames application guide.
Allocate Ports from the Front Panel of ODIN
To allocate ports from the front panel of ODIN, do the following:
1. Rotating the right encoder knob, navigate to the Configuration icon.
2. Click the right encoder knob.
The Configuration Menu appears.
3. Rotating the right knob, navigate to the System menu icon.
4. Click the right encoder knob.
The System menu appears.
5. Rotating the right encoder knob, navigate to the Port Allocation Table menu icon.
6. Click the right encoder knob.
The Port Allocation Table screen appears.
NOTE: To move from field to field, rotate the right encoder knob. To scroll the screen up and down, rotate the left
encoder knob. To modify a field click the right encoder knob. To exit a screen click the left encoder knob.
7. Rotating the right encoder knob, move the focus to the Filter field.
8. Click the right encoder knob.
The Filter field becomes active.
9. Rotating the right encoder knob, scroll to the desired filter (for example, AIO, 2W, OMNEO, RVON or <none>) to filter
the ports.
NOTE: The Filter field is used to find certain types of ports quickly to either modify or delete assignments.
10. Click the right encoder knob to confirm the selection.
All the ports with the selected filter are scrollable.
11. Rotating the right encoder knob, move the focus to the Port field.
12. Click the right encoder knob.
The Port field becomes active.
13. Rotating the right encoder knob, scroll to the port to assign the desired allocation.
14. Click the right encoder knob to confirm the selection.
The Alpha field changes to display the default alpha. This field is read only. Changes this field can be made on the Ports
screen (Intercom Setup | Alphas | Port).
15. Rotating the right encoder knob, move the focus to the Type field.
Page 43

ODIN Intercom Matrix Basic Operation 39
16. Click the right encoder knob.
The Type field becomes active.
17. Rotating the right encoder knob, select the desired assignment type (for example, AIO, 2W, OMNEO, RVON or
<none>).
18. Click the right encoder knob to confirm the selection.
19. Rotating the right encoder knob, move the focus to the Channel field.
20. Click the right encoder knob.
The Channel field becomes active.
21. Rotating the right encoder knob, scroll to the desired channel.
NOTE: OMNEO ports can only be unity mapped (for example, If port 16 is an OMNEO port, it must also be channel 16).
22. Click the encoder knob to confirm the selection.
23. Click the left encoder knob to exit the screen.
A Changes Made confirmation message appears.
24. Click the right encoder knob to Save.
OR
Rotating the right encoder knob, move the focus to Discard, and then click the encoder knob to confirm the discard.
NOTE: Alternately, the left shaft encoder button can be clicked or the CLR button can be pressed to cancel this prompt
and go back to editing on the underlying screen (for example, if the user is not ready to Save or Discard the
modifications).
Page 44

40 Basic Operation ODIN Intercom Matrix
Allocate Ports in AZedit
To allocate ports using AZedit, do the following:
1. From the Options menu, select Port Allocation Table.
The Port Allocation Table window appears.
NOTE: When Port is unlicensed is seen in the port allocation table, it means the port is not licensed for use and cannot be
configured. For more on licenses, see “Licensing” on page 16.
2. From the Type column drop down menu, select the device type assigned to the port (for example, OMNEO, RVON, AIO,
2W, or <none>).
3. From the Channel column drop down menu, select the channel assignment for the device.
4. Once finished allocating the ports, click Apply.
The Send Port Allocation Table to Intercom window appears.
5. Click Proceed.
The Port Allocation Table is sent to the intercom.
NOTE: Duplicating channel assignments displays a highlighted warning that a Duplicate Channel Allocation has
occurred. This must be fixed before proceeding.
Page 45

ODIN Intercom Matrix Basic Operation 41
IFL Inter-Frame Linking (MultiFrame Only)
IFL (Inter-Frame Linking) is a system configuration in which
multiple ODIN frames operate as a single intercom matrix.
Using fiber optic IFL cables, up to eight ODIN frames can be
inter-connected.
NOTE: Although IFL is only used for connecting two or
more frames together, the IFL port status screen is
accessible for single frame systems in case a
second frame is connected at a later time.
The SFPs are sold separately. ODIN supports single mode and
multimode SFP (Small Form-Factor Pluggable) Transceiver.
ODIN can operate using either mode, but for long distances,
single mode is recommended.
NOTE: The minimum rate of the IFL SFP is 2.125 Gbps.
Therefore, a standard Gigabit Ethernet SFP will
not work.
ODIN frames can also be set up for IFL redundancy. This means
if one link fails, audio is still available on the redundant link.
ODIN has Primary and Secondary IFL connector sets located on
the back panel of the frame that are used to set up IFL
connection redundancy. This means the IFL connection has
failover protection if one IFL connection becomes unresponsive
or inactive.
IMPORTANT: IFL connection redundancy does not
mean the frame and its setup is
redundant. Only the connection between
frames is protected from cable failure.
Page 46

42 Basic Operation ODIN Intercom Matrix
Cabling IFL Between Two ODIN Frames
To set up a 2-frame IFL system, do the following:
1. On the rear panel of frame 1, connect one end of an
IFL cable to the PRI DOWNLINK connector.
2. Connect the other end of the IFL cable to the PRI
UPLINK on the rear panel frame 2.
For a redundant connection
3. On the rear panel of frame 1, connect one end of a
second IFL cable to the SEC DOWNLINK
connector.
4. Connect the other end of the IFL cable to the SEC
UPLINK connector on frame 2.
NOTE: Additional redundant connections can be
made from Frame 2 PRI Downlink to Frame 1
Uplink, forming a loop.
Page 47

ODIN Intercom Matrix Basic Operation 43
Cabling IFL Between Three Or More ODIN Frames
Ring architecture is used when connecting three or more (up to a
maximum of eight) ODIN frames via IFL. In a ring-wiring
architecture, each frame has links to two other frames. These
links are bi-directional
directions; thus the system can be viewed as having two
unidirectional rings. In one ring, the audio is sent clockwise
from frame to frame, and in the other ring, the audio is sent
counterclockwise.
When referring to a multi-frame system connected via IFL, the
use of the terms upstream and downstream indicate the
immediate frame above or below the current frame in the IFL
system. For example, frame 1’s downlink is frame 2; frame 2’s
downlink is frame 3. Since IFL uses ring architecture, the last
frame in the system is linked to the first. So, the downlink from
the last frame in the system will be to the uplink in the first
frame.
To set up a 3-to 8-frame IFL system, do the following:
For Non-Redundant Connection
1. On the rear panel of frame 1, connect one end of an
IFL cable to the PRI DOWNLINK connector .
2. Connect the other end of the IFL cable to the PRI
UPLINK on the rear panel of frame 2.
3. Using a second IFL cable, connect one end of the IFL
cable to the PRI DOWNLINK connector on frame 2.
4. Connect the other end of the second IFL cable to the
PRI UPLINK connector on frame 3.
5. Repeat step 3 and step 4 for additional ODIN frames
(maximum eight frames).
1
, meaning audio is passed in both
NOTE: For simple redundant audio, connect the last frame
to the frame 1. If an audio path is available, the
system will use it.
1. One IFL cable provides bi-directional audio.
Page 48

44 Basic Operation ODIN Intercom Matrix
For A Redundant Connection
IMPORTANT: IFL connection redundancy does not mean the frame and its setup is redundant. Only the connection
between frames is protected from cable failure.
1. On the rear panel of frame 1, connect one end of an IFL cable to the PRI DOWNLINK connector.
2. Connect the other end of the IFL cable to the PRI UPLINK connector on the rear panel of frame 2.
3. Using a second IFL cable, connect one end of the IFL cable to the SEC DOWNLINK connector on frame 1.
4. Connect the other end of the IFL cable to the SEC UPLINK connector on frame 2.
5. Using a third IFL cable, connect one end of the IFL cable to the PRI DOWNLINK connector on frame 2.
6. Connect the other end of the second IFL cable to the PRI UPLINK connector on frame 3.
7. Using a fourth IFL cable, connect one end of the IFL cable to the SEC DOWNLINK connector on frame 2.
8. Connect the other end of the IFL cable to the SEC UPLINK connector on frame 3.
9. Repeat steps 5 through 8 for additional frames (maximum eight frames).
10. On the last frame, connect one end of an IFL cable to the PRI DOWNLINK connector.
11. Connect the other end of the IFL cable to the PRI UPLINK connector on frame 1.
12. On the last frame, connect one end of an IFL cable to the SEC DOWNLINK connector.
13. Connect the other end of the IFL cable to the PRI UPLINK connector on the frame 1.
Page 49

ODIN Intercom Matrix Basic Operation 45
Page 50

46 Basic Operation ODIN Intercom Matrix
Checking the IFL Status (Front Panel)
To display the IFL connection status from the front panel, do the following:
1. Rotating the right encoder knob, navigate to the Status icon.
2. Click the right encoder knob.
The Status Menu appears.
3. Rotating the right knob, navigate to the Intercom menu icon.
4. Click the right encoder knob.
The Intercom menu appears.
5. Rotating the right encoder knob, navigate to the IFL icon.
6. Click the right encoder knob.
The IFL screen appears.
NOTE: For more information, see “IFL” on page 107.
Page 51

ODIN Intercom Matrix Basic Operation 47
Checking the IFL Status (AZedit)
To check the IFL Status from AZedit, do the following:
1. From the Status menu, select Inter-Frame Link.
The IFL Status window appears.
Page 52

48 Basic Operation ODIN Intercom Matrix
Frame Mapping (Multi-Frame Only)
Frame Mapping is used to assign the position of each frame in a multi-frame intercom system. The frame order determines the port
range assigned. For example, when mapping a 2-frame system, with each frame having 128 ports, the first frame is given ports 1
through 128. The second frame is assigned ports 129 through 256.
To order the frames in a system, a frame mapping table must be configured. Frame mapping can be done from either the front panel
of ODIN or by using the AZedit configuration software.
Frame Mapping (Front Panel)
To map frames from ODIN front panel, to the following:
1. Rotating the right encoder knob, navigate to the Configuration icon.
2. Click the right encoder knob.
The Configuration Menu appears.
3. Rotating the right knob, navigate to the System menu icon.
4. Click the right encoder knob.
The System menu appears.
5. Rotating the right encoder knob, navigate to the Frame Mapping Table menu icon.
6. Click the right encoder knob.
The Frame Mapping Table appears.
IMPORTANT: The IP Address and MAC Address of the current frame (shown in gray) cannot be modified from this
screen.
7. Edit the IP Address to reorder the frames in the intercom.
NOTE: Pressing SHIFT + UP/DOWN moves the currently highlighted entry up or down.
Page 53

ODIN Intercom Matrix Basic Operation 49
Frame Mapping (AZedit)
To map frames from AZedit, do the following:
1. From the Options menu, select Frame Mapping.
The Frame Mapping Table window appears.
2. Click the Browse icon to select frame to add to the table.
The Select Frame window appears.
3. Select the frame to add to the frame mapping table.
4. Click the OK button.
The Select Frame window closes and the frame information is added to the frame mapping table.
5. Click the Test button to validate the table.
A valid or not valid message appears.
6. Click OK.
The message closes.
7. Click Apply.
The modifications are applied to the frame mapping table.
Page 54

50 Basic Operation ODIN Intercom Matrix
8. Click Done.
The Frame Mapping Table window closes.
Move Up/Move Down Button The Move Up and Move Down button is used to set the frame order in the
system. The order in which the frames are set determines the ports that are
assigned to each frame.
RSTP
RSTP (Rapid Spanning Tree Protocol) is a fault tolerant Ethernet protocol, which allows the system to be set up with multiple
Ethernet connection paths to the same access points. This provides a redundant connection if one connection path fails. The RSTP
connection paths prevent the possibility of packets getting into an infinite loop.
RSTP is an IEEE standardized network protocol (802.1w) ensuring a loop-free topology for an Ethernet LAN (Local Area
Network), evolved from STP (Spanning Tree Protocol). OMNEO fully supports RSTP IEEE802.1w. When using switches that
support this technology, it is necessary to adjust the RSTP parameters of the switch according to the following:
Hello Time: 9 seconds
Maximum Age: 22 seconds
Forward Delay: 30 seconds
This is supported by the major switch brands.
Page 55

CHAPTER 3
Installation and Maintenance
Introduction
The ODIN Digital Intercom is a highly scalable intercom system in a 1RU (Rack Unit) package. Up to eight ODIN frames can be
interconnected via optical Inter-Frame Links creating a single matrix with up to 1024 ports.
IMPORTANT: ODIN acts as a common connection point for the ground connections associated with each power supply (2
total). If a ground difference exists between the two power supply inputs to ODIN, audio noise or
performance degradation may result. If possible, avoid powering ODIN with sources having different
ground potentials.
CAUTION:
• If installed in a closed or multi-unit rack assembly, the operating ambient temperature of the rack
environment may be greater than the room ambient temperature. Therefore, special consideration should be
given to installing the equipment in an environment compatible with the specified maximum ambient
operating temperature.
• Minimum 4” clearance on left and right sides of ODIN is required to keep the fan area unobstructed and
ensure proper ventilation.
• ODIN is to be connected to mains socket outlet with a protective earth connection. Particular attention
should be given to power supply connections other than direct connection to the mains socket. This includes
using power strips with earth grounding.
• Consideration should be taken to ensure the mains power supply current and voltage meet the ratings
specified on the equipment name plate.
Requirements
AZedit....................................................................................................................................v5.4.0 or later
IPedit.....................................................................................................................................v3.6.0 or later
KP Series...............................................................................................................................v2.1.4 or later
KP Series-RVON...................................................................................................................v1.5.0 or later
RVON-KP / RVON-IO / RVON-16 / RVON-C.......................................................................v2.7.0 or later
OMI.......................................................................................................................................v6.2.0 or later
OKI........................................................................................................................................v6.1.2 or later
OEI-2 .....................................................................................................................................v2.10 or later
ROAMEO ..............................................................................................................................v8.1.1 or later
TrunkEdit ..............................................................................................................................v1.8.1 or later
Trunk Supervisor...................................................................................................................v1.9.2 or later
NOTE: For downloading instructions, see “Firmware” on page 73.
Page 56

52 Installation and Maintenance ODIN Intercom Matrix
Network Port Cabling
To cable ODIN to a network, do the following:
1. On the rear panel of ODIN, connect an Ethernet cable to the J8 CONTROL connector.
2. If using OMNEO over Ethernet, connect an RJ-45 cable to the J10 OMNEO PRI(RJ-45) connector.
3. If using OMNEO over fiber, connect an SFP fiber connector to the J11 PRI (SFP) connector.
4. If using RVON, connect an Ethernet cable to the J8 RVON connector.
Network Port Configuration
To access the Network Configuration menu, do the following:
1. On the rear panel of ODIN, connect a power cord to PS1, PS2 or both.
NOTE: When the power supply is powered on and only one power supply is connected, an alarm is generated.
2. On the front panel of ODIN, press the PS1, PS2 or both buttons.
The frame powers on and the display turns on and the Home screen appears.
3. Rotating the right encoder knob, navigate to the Configuration icon.
4. Click the right encoder knob.
The Configuration menu appears.
5. Rotating the right encoder knob, navigate to the Network icon.
6. Click the right encoder knob.
The Network menu appears.
Page 57

ODIN Intercom Matrix Installation and Maintenance 53
Configure the Control Port Interface
The Control Port screen is used to configure the network interface used for AZedit, Trunk Master, and frame-to-frame
communications in multi-frame systems
To configure the Control Port interface, do the following:
1. Rotating the right encoder knob, navigate to the Control Port icon.
2. Click the right encoder knob.
The Control Port Configuration screen appears.
NOTE: The default IP Address is 192.168.0.10.
3. In the IP Address field, enter the IP Address of the Control Port.
4. In the Netmask field, enter the Netmask, if different than what is shown.
5. In the Gateway field, enter the gateway address, if applicable.
6. In the DNS Server field, enter the DNS server Address, if applicable.
7. Click the left encoder knob to exit the Control Port Screen.
A confirmation to save or discard changes appear.
8. Rotate the right encoder knob to the desired action.
9. Click the right encoder knob to confirm the selection.
10. Click the left encoder knob to exit the Control Port Screen.
The Network Menu icons appear.
Configure the OMNEO Interface
To configure the OMNEO interface from the front panel, do the following:
1. Rotating the right encoder knob, navigate to the OMNEO icon.
2. Click the right encoder knob.
The OMNEO Configuration Screen appears.
NOTE: By default, the OMNEO interfaces have a link local address. If there is a DHCP server available, the IP Address
is provided by the DHCP server. This configuration should be done only if the user wants to set a Static IP
Address for the OMNEO interface.
This configuration is also used to change the device name, or change the RSTP or Glitch Free settings (even if
DHCP is being used).
Page 58

54 Installation and Maintenance ODIN Intercom Matrix
3. Select the Use Static check box to enable Static IP addressing.
NOTE: If the Use Static check box is not selected, DHCP/Link-local is used. Some of the remaining fields are
automatically populated.
4. In the Audio IP field, enter the IP address used to transmit and receive audio across the network.
NOTE: The Audio IP address and the Control IP address should be in the same subnet. ODIN displays a warning
message if these addresses are not on the same subnet.
5. In the Control field, enter the IP address used by the OMNEO controller to access the network.
6. In the Netmask field, enter the netmask address for the OMNEO interfaces.
7. In the Gateway field, enter the gateway address for the OMNEO interfaces, if applicable.
8. In the DNS Server field, enter the DNS (Domain Name Server) Server address to which OMNEO has access.
9. In the Device field, enter a recognizable name for the OMNEO network connection.
10. Rotating the right encoder knob, scroll to the first character of the device name.
11. Click the right encoder knob to advance to the next character.
12. Repeat step 9 and step 10 until the device name is entered.
13. When finished entering the Device Name, double-click the right encoder knob.
The Device field turns yellow (modification made).
14. In the Domain field, enter the domain. By default, the domain is left blank.
15. Click the left encoder knob to exit the OMNEO screen.
The Network Menu Icons appear.
Configure the RVON Interface
To configure the RVON interface from the front panel, do the following:
1. Rotating the right encoder knob, navigate to the RVON icon.
2. Click the right encoder knob.
The RVON Configuration Screen appears.
3. In the IP Address field, enter the IP address used by the RVON controller to access the network.
4. In the Netmask field, enter the netmask address for the RVON interface.
5. In the Gateway field, enter the gateway address for the RVON interface, if applicable.
Configure the Management Port
To configure the management port, do the following:
1. Rotating the right encoder knob, navigate to the Management Port icon.
2. Click the right encoder knob.
The Management Port Screen appears.
3. Select the Use Static check box to enable Static IP Addressing.
Page 59

ODIN Intercom Matrix Installation and Maintenance 55
NOTE: If the Use Static check box is not selected, DHCP/Link-local is used. Some of the remaining fields are
automatically populated.
4. In the IP Address field, enter the IP address used by the port to access the network.
5. In the Netmask field, enter the netmask address for the management port.
6. In the Gateway field, enter the gateway address for the management port, if applicable.
7. In the DNS Server field, enter the DNS (Domain Name Server) Server.
NOTE: The Device field cannot be modified for the management port. The device name is the same as the OMNEO
name with -MGMT appended to the end of the name.
Intercom Configuration
Port Allocation
The Port Allocation Table is used to assign port types (OMNEO, RVON, AIO, 2W, etc...) to each intercom port, and to map the
physical hardware (for analog ports) to specific intercom ports. Analog port devices, such as AIO and 2-wire devices, and network
port devices, such as OMNEO, can be mapped to any port in the intercom.
• To allocate ports from the front panel of ODIN, see “Allocate Ports from the Front Panel of ODIN” on
page 38.
• To allocate ports in AZedit, see “Allocate Ports in AZedit” on page 40.
Port Configuration
Connecting 2W Devices to ODIN
To connect a 2W device to ODIN, do the following:
1. Using the Port Allocation table, assign the device channel to CH A or CH B. “Allocate Ports from the Front Panel of
ODIN” on page 38.
2. Rotating the right encoder knob, navigate to the Configuration icon.
3. Click the right encoder knob.
The Configuration Menu appears.
4. Rotating the right knob, navigate to the Ports menu icon.
5. Click the right encoder knob.
The Ports menu appears.
6. Rotating the right encoder knob, navigate to the 2W menu icon.
Page 60

56 Installation and Maintenance ODIN Intercom Matrix
7. Click the right encoder knob.
The 2W Channels screen appears.
8. Rotating the right encoder knob, navigate to the Mode field.
9. Click the right encoder knob.
The Mode field becomes active.
10. Rotating the right encoder knob, select the Mode.
11. Click the right encoder knob.
The Mode field is changed.
12. Rotating the right encoder knob, navigate to the Auto-Mute field.
13. Click the right encoder knob.
The Auto-Mute field becomes active.
14. Press the SEL button to enable/disable Auto-Mute.
OR
Click the right encoder knob to disable Auto-Mute.
NOTE: For more information, see “2-Wire” on page 94.
15. Click the right encoder knob.
The Auto-Mute field turns yellow.
16. Click the left encoder knob to exit the screen.
A Changes Made confirmation message appears.
17. Click the right encoder knob to save.
OR
Rotating the right encoder knob, move the focus to Discard, and then click the encoder knob to confirm the discard.
NOTE: Alternately, the left shaft encoder button can be clicked or the CLR button can be pressed to cancel this prompt
and go back to editing on the underlying screen (for example, if the user is not ready to Save or Discard the
modifications).
18. On the back of ODIN, connect the 2W device to the CH A or CH B connector configured in the Port Allocation Table.
Connecting Analog Keypanels to ODIN
To connect an analog keypanel to ODIN, do the following:
1. Using the Port Allocation table, assign the device channel to the AIO port. See, “Allocate Ports from the Front Panel of
ODIN” on page 38.
2. On the back of ODIN, connect the keypanel to the AIO connector.
IMPORTANT: The AIO port assigned in the Port Allocation Table must match the AIO port on the rear panel of ODIN.
Page 61

ODIN Intercom Matrix Installation and Maintenance 57
Connecting OMNEO devices to ODIN
To connect OMNEO devices to ODIN, do the following:
1. Using the Port Allocation table, assign the device channel. See “Allocate Ports from the Front Panel of ODIN” on
page 38.
2. Rotating the right encoder knob, navigate to the Configuration icon.
3. Click the right encoder knob.
The Configuration Menu appears.
4. Rotating the right knob, navigate to the Ports menu icon.
5. Click the right encoder knob.
The Ports menu appears.
6. Rotating the right encoder knob, navigate to the OMNEO menu icon.
7. Click the right encoder knob.
The OMNEO Channels screen appears.
IMPORTANT: If the intercom system contains only one ODIN frame, the Frame field is not displayed. If the intercom
system contains multiple ODIN frames, the Frame field activates allows ports in other frames to be selected
and configured. While the Frame field is highlighted, press the right encoder knob to activate the field.
Once activated, turn the right encoder knob to select another frame in the system.
8. Rotating the right encoder knob, navigate to the Port field.
9. Click the right encoder knob.
The Port field becomes active.
10. Rotating the right encoder knob, scroll to the desired port.
11. Click the right encoder knob.
The Port field is changed.
12. Rotating the right encoder knob, navigate to the Device Name field.
13. Click the right encoder knob.
The Device Name field becomes active.
14. Enter the Device Name of the partner device to connect to this port.
15. When finished entering the device name, click the right encoder knob.
The Device Name field turns yellow (modification made).
16. Rotating the right encoder knob, navigate to the Device Type field.
Page 62

58 Installation and Maintenance ODIN Intercom Matrix
17. Click the right encoder knob.
The Device Type field becomes active.
18. Rotating the right encoder knob, scroll to the OMNEO device type of the partner device.
19. Click the right encoder knob.
The Device Type field turns yellow.
20. Rotating the right encoder knob, navigate to the channel field.
21. Click the right encoder knob.
The Channel field becomes active.
22. Rotating the right encoder knob, scroll to the Channel on the partner device.
23. Click the right encoder knob.
The Channel field turns yellow.
24. (Optional) In the Description field, enter a description for this port connection.
25. (Optional) In the RX Latency field, select the latency to use for this connection (1 ms is recommended for best quality).
26. Click the left encoder knob to exit the screen.
A Changes Made confirmation message appears.
27. Click the right encoder knob to save.
OR
Rotating the right encoder knob, move the focus to Discard, and then click the encoder knob to confirm the discard.
NOTE: Alternately, the left shaft encoder button can be clicked or the CLR button can be pressed to cancel this prompt
and go back to editing on the underlying screen (for example, if the user is not ready to Save or Discard the
modifications).
Connecting RVON Devices to ODIN
To connect RVON devices to ODIN, do the following:
1. Using the Port Allocation table, assign the device channel. See “Allocate Ports from the Front Panel of ODIN” on
page 38.
2. Rotating the right encoder knob, navigate to the Configuration icon.
3. Click the right encoder knob.
The Configuration Menu appears.
4. Rotating the right knob, navigate to the Ports menu icon.
5. Click the right encoder knob.
The Ports menu appears.
6. Rotating the right encoder knob, navigate to the RVON menu icon.
Page 63

ODIN Intercom Matrix Installation and Maintenance 59
7. Click the right encoder knob.
The RVON Channels screen appears.
IMPORTANT: If the intercom system contains only one ODIN frame, the Frame field is not displayed. If the intercom
system contains multiple ODIN frames, the Frame field activates allows ports in other frames to be selected
and configured. While the Frame field is highlighted, press the right encoder knob to activate the field.
Once activated, turn the right encoder knob to select another frame in the system.
8. Rotating the right encoder knob, navigate to the Port field.
9. Click the right encoder knob.
The Port field becomes active.
10. Rotating the right encoder knob, scroll to the desired port.
11. Click the right encoder knob.
The Port field is changed.
12. Rotating the right encoder knob, navigate to the IP Address field.
13. Click the right encoder knob.
The IP Address field becomes active.
14. Enter the IP Address of the partner device to connect to this port.
15. When finished entering the device name, click the right encoder knob.
The IP Address field turns yellow (modification made).
16. Rotating the right encoder knob, navigate to the Codec field.
17. Click the right encoder knob.
The Codec field becomes active.
18. Rotating the right encoder knob, select the codec to use.
19. Click the right encoder knob.
The Codec field becomes yellow (modification made).
20. Rotating the right encoder knob, navigate to the Device Type field.
21. Click the right encoder knob.
The Device Type field becomes active.
22. Rotating the right encoder knob, scroll to the RVON device type of the partner device.
23. Click the right encoder knob.
The Device Type field turns yellow.
24. Rotating the right encoder knob, navigate to the Packet Size field.
25. Click the right encoder knob.
The Packet Size field becomes active.
26. Rotating the right encoder knob, select the packet size to use.
27. Click the right encoder knob.
The Packet Size field becomes yellow (modification made).
28. Rotating the right encoder knob, navigate to the channel field.
29. Click the right encoder knob.
The Channel field becomes active.
30. Rotating the right encoder knob, scroll to the Channel on the partner device.
31. Click the right encoder knob.
The Channel field turns yellow.
Page 64

60 Installation and Maintenance ODIN Intercom Matrix
32. Rotating the right encoder knob, navigate to the VA D field.
33. Click the right encoder knob.
The VAD field becomes active.
34. Rotating the right encoder knob, select the VAD threshold level to use or to Off.
35. Click the right encoder knob.
The VAD field becomes yellow (modification made).
36. (Optional) In the Description field, enter a description for this port connection.
37. Click the left encoder knob to exit the screen.
A Changes Made confirmation message appears.
38. Click the right encoder knob to save.
OR
Rotating the right encoder knob, move the focus to Discard, and then click the encoder knob to confirm the discard.
NOTE: Alternately, the left shaft encoder button can be clicked or the CLR button can be pressed to cancel this
prompt and go back to editing on the underlying screen (for example, if the user is not ready to Save or
Discard the modifications).
Adding devices to the Device Catalog in IPedit
To add an ODIN frame to IPedit, do the following:
1. Open IPedit.
2. From the Device menu, select Add.
The Add Devices Window appears, open to the Search tab.
3. Select one or more available devices.
The Add button becomes active.
NOTE: ODIN (OMNEO) and ODIN-R (RVON) device types are shown as separate devices in IPedit.The OMNEO
and RVON interfaces may be on the same network (in which case IPedit can talk to both devices at the same
time) or, the network interfaces may be on separate networks (in which case an IPedit session needs to be
run on each network and each session sees either ODIN or ODIN-R, but not both), unless the PC has two
network cards (one on each network) or the two networks are routable via a gateway.
4. Click the Add button.
The selected devices appear in the device catalog in the left panel.
5. Click the Done button.
The Add Devices window closes.
Page 65

ODIN Intercom Matrix Installation and Maintenance 61
Configure OMNEO Channel for ODIN using IPedit
To configure ODIN using IPedit, do the following:
NOTE: The Destination Type does not need to be selected if using the Browse window to select the device. It fills the
type and IP Address automatically. The type can be OKP, OKI, OEI, OAP, OMI, or another ODIN.
Using the Channel Configuration Pane
1. In the Destination Device Name field, click the ... button.
The Discovered Devices Window appears.
a. Expand the tree to view the destination devices available.
b. From the expanded tree, select the desired device for the destination.
c. Click OK.
OR
If manually configuring:
In the Destination Device Name field, enter the name of the device to which the channel will connect.
a. From the Destination Type drop down menu, select the type of device to which to connect (for
example OKP, OKI, OEI, OMI, or another ODIN).
2. From the Destination Channel drop down menu, select the channel to which ODIN connects.
3. (Optional) In the Channel Description field, enter a channel description.
Using the Device Configuration Pane
4. (Optional) In the Description field, enter a description for ODIN.
5. Send the changes to ODIN.
Configure an OMNEO Keypanel to connect to ODIN
To configure an OMNEO keypanel to accept a connection offer from an ODIN intercom, do the following:
1. On the OMNEO keypanel, navigate to the OMNEO Offers | Keypanel menu, select OKP.
2. Press the SEL button.
A list of available OMNEO connection offers appear.
3. Using the AUX/MENU shaft encoder, select the OMNEO connection to use.
An arrow appears next to the device.
4. Press CLR to exit menu mode.
Page 66

62 Installation and Maintenance ODIN Intercom Matrix
Configure RVON Channel for ODIN using IPedit
To configure ODIN RVON using IPedit, do the following:
1. From the Device Catalog, select the ODIN-R device.
Using the Channel Configuration Pane
2. (Optional) In the Channel Description field, enter a channel description.
3. From the Destination Type drop down menu, select the destination device type.
4. In the Destination IP Address field, enter the IP Address of the destination device.
5. From the Destination Channel drop down menu, select the channel to which ODIN connects.
6. From the Coding Algorithm drop down menu, select the appropriate codec.
7. From Audio/Packet drop down menu, select the audio packet size.
8. (Optional) Select the VAD check box, if applicable.
Using the Device Configuration Pane
9. (Optional) In the Description field, enter a description for RVON.
10. Send the changes to ODIN.
Configure an RVON Keypanel to connect to ODIN
To configure an RVON keypanel to accept a connection offer from an ODIN intercom, do the following:
1. On the keypanel, navigate to the RVON Offers | Keypanel menu, select the Matrix connection type you want to use.
2. Press the SEL button.
A list of available RVON connection offers appear.
3. Using the AUX/MENU shaft encoder, select the RVON connection to use.
An arrow appears next to the device.
4. Press CLR to exit menu mode.
Add Keypanels to the Device Catalog in IPedit
NOTE: The following is an example of connecting an OKP to ODIN.
To add the keypanel to IPedit, do the following:
1. Open IPedit.
2. From the Device menu, select Add.
The Add Devices Window appears, open to the Search tab.
3. Select the keypanel.
The Add button becomes active.
4. Click the Add button.
The OKP-2/8 appears in the device catalog in the left panel.
5. Click the Done button.
The Add Devices window closes.
Page 67

ODIN Intercom Matrix Installation and Maintenance 63
Configure OMNEO Keypanels using IPedit
To configure OMNEO keypanels using IPedit, do the following:
Using the Device Configuration Section:
1. In the Description field, enter a description for the keypanel, if desired.
Using the Channel Configuration Section:
2. In the Channel Description field, enter a channel description, if applicable.
3. From the Destination Type drop down menu, select ODIN.
NOTE: The Destination Type does not need to be selected if using the Browse window to select the device. It fills the
type and IP Address automatically.
4. In the Destination Device Name field, enter the name of the device to which the channel will connect.
OR
Click the ... button.
The Discovered Devices Window appears.
a. Expand the tree to view the destination devices available.
b. From the expanded tree, select the device to connect to this keypanel.
c. Click OK.
5. From the Destination Channel drop down menu, select the channel to which the keypanel will connect.
NOTE: If present, the Enable AIO check box must be cleared in order for the keypanel to connect via OMNEO. If this
option is selected, the keypanel will connect via AIO and the OMNEO link will become an AUX Input/Output.
6. Send the changes to the keypanel.
Configure RVON Keypanels using IPedit
To configure RVON keypanels using IPedit, do the following:
Using the Device Configuration Section:
1. In the Description field, enter a description for the keypanel, if desired.
Using the Channel Configuration Section:
2. In the Channel Description field, enter a channel description, if applicable.
3. From the Destination Type drop down menu, select ODIN-R.
NOTE: The Destination Type does not need to be selected if using the Browse window to select the device. It fills the
type and IP Address automatically.
4. From the Destination Channel drop down menu, select the channel to which ODIN connects.
5. From the Coding Algorithm drop down menu, select the appropriate codec.
6. From Audio/Packet drop down menu, select the audio packet size.
7. (Optional) Select the VAD check box, if applicable.
NOTE: If present, the Enable AIO check box must be cleared in order for the keypanel to connect via RVON. If this
option is selected, the keypanel will connect via AIO and the RVON link will become an AUX Input/Output.
8. Send the changes to the keypanel.
Page 68

64 Installation and Maintenance ODIN Intercom Matrix
Map Multiple Frames in the System (Multi-Frame Only)
Frame Mapping can be done from the front panel of ODIN or by using the AZedit configuration software.
• To map frames from the front panel, see “Frame Mapping (Front Panel)” on page 48.
• To map frames from AZedit, see “Frame Mapping (AZedit)” on page 49.
IFL Inter-Frame Linking (Multi-Frame Only)
IMPORTANT: IFL connection redundancy does not mean the frame and its setup is redundant. Only the connection
between frames is protected from cable failure.
Cabling ODIN for IFL
•
To cable IFL between two ODIN frames, see “Cabling IFL Between Two ODIN Frames” on page 42.
• To cable IFL between three or more ODIN frames, see “Cabling IFL Between Three Or More ODIN
Frames” on page 43.
• To check IFL status from the front panel, see “Checking the IFL Status (Front Panel)” on page 46.
• To check IFL status from AZedit, see “Checking the IFL Status (AZedit)” on page 47.
Page 69

ODIN Intercom Matrix Installation and Maintenance 65
Rack Mounting Instructions
CAUTION: Ensure the frame is securely mounted to avoid uneven mechanical loading. Use all fasteners, as defined in the
installation instructions.
Rack Mounting (without Optional Rear Supports)
To mount ODIN in a rack, do the following:
> Using four rack screws (not supplied), secure ODIN into the rack.
Rack Mounting (with Optional Rear Supports)
Rear Rack Mounting Components
IMPORTANT: The rear support brackets are an optional piece of equipment. It is recommended to use these support
brackets in high vibration environments, such as trucks.
TABLE 2. Mounting Components
Component Descriptions
8 - Pan head screw M3 x 6mm
8 - Flat-head screw M3 x 6mm
8 - Internal tool lock washer M3
8 - Flat washer 3.2mm ID x 7mm OD x 0.5mm thick
2 - Matrix side brackets
2 - Rear side brackets
Page 70

66 Installation and Maintenance ODIN Intercom Matrix
To mount an ODIN frame in a rack using the optional rear brackets, do the following:
IMPORTANT: Do not over-tighten the fasteners. Over-tightening can result in stripped or broken screws.
1. Using the supplied flat-head screws (four on each side), secure the matrix side brackets to each side of the ODIN frame.
NOTE: Take care to verify the guide pins on the side brackets face inward.
IMPORTANT: Alternately, attaching the rear side brackets before putting the ODIN frame in the rack is possible. The frame
may need to be slightly tilted for the rear side bracket to clear the back of the rack before securing it to the
rack.
The screws that attach the rear side bracket to the matrix side brackets should be slightly loosened to allow
for the bracket to slide smoothly into position. Once in position, the screws can be tightened to keep the
bracket in place.
2. Using four rack screws (not supplied), secure the frame into the rack.
Page 71

ODIN Intercom Matrix Installation and Maintenance 67
3. On both sides, pass the rear side brackets through the keyhole stand-off (1).
4. Slide the rear side brackets until they reach the rear rack posts.
5. Using four rack screws (not supplied), secure the rear side brackets to the rear rack posts.
6. Using the supplied pan head screws, internal tooth washers and flat washers, secure the rear side brackets to the matrix
side brackets.
Page 72

68 Installation and Maintenance ODIN Intercom Matrix
IMPORTANT: Layer the screw, the tooth lock washer and the flat washer in this order to attach the rear side bracket to the
matrix side bracket.
GPIO 24-Position Terminal Block Connector
The GPIO 24-Position Terminal Block Connector is used to provide connections to relays (outputs) and opto-isolators (inputs).
Using the table, “GPIO Connector: J10” on page 20, connect the correct wires to the 24-position connector.
Wire Specifications
Solid Wire: 26-16AWG/0.13–1.5MM
2
Stranded Wire:26-16AWG/0.13–1.5MM2
To connect the 24-position terminal block to the frame, do the following:
1. Align the terminal block connector with the 24-position connector on the rear side of the frame.
2. Gently push the connector into place.
The locking levers should lock into place.
Page 73

ODIN Intercom Matrix Installation and Maintenance 69
To detach the 24-position terminal block connector from the frame, do the following:
> Using both thumbs, gently press down on the locking levers.
The connector is released from the frame.
Fan Tray
FIGURE 9. Fan Tray Side Panel of ODIN
To replace the fan tray, do the following:
1. Remove all power from the frame.
2. Remove the frame from rack, if rack-mounted.
3. Remove the eight screws holding the fan tray in place.
NOTE: M3x6 flat-head screws are used.
Page 74

70 Installation and Maintenance ODIN Intercom Matrix
4. Carefully, slide the fan tray away from the frame and then lay the external face on a flat smooth surface.
5. Unplug the five fan harnesses from the frame.
IMPORTANT: Care must be taken to depress the locking feature (1) on each harness connector before disengaging. Wire
and/or receptacle damage can occur if not properly removed.
6. Replace the fan tray, staging it in the same position as the previous fan tray.
7. Reattach the five harness connectors.
NOTE: Lightly tug each harness connector to ensure it is properly seated.
Page 75

ODIN Intercom Matrix Installation and Maintenance 71
8. Slide the new fan tray assembly into the frame.
IMPORTANT: Take care that all wires are inside the frame.
9. Replace the eight screws, securing the fan tray to the frame.
NOTE: M3x6 flat-head screws are used
10. Before mounting the unit back into the rack, power on the unit to verify the fans are working properly.
11. From the Home screen, navigate to the Cooling Fans screen (Status | Hardware | Cooling Fans) to monitor the status of
the fan bank.
Page 76

72 Installation and Maintenance ODIN Intercom Matrix
Page 77

CHAPTER 4
Firmware
Download Firmware
There are two processes for updating firmware and resources on ODIN; via AZedit or via the FWUT (Firmware Upload Tool).
However, updating the Audio FPGA can only be done using the FWUT.
Download Firmware Using AZedit
To download firmware to ODIN, do the following:
1. Open AZedit.
2. From the Status menu, select Software Versions | Master Controllers.
The Master Controller Version Information window appears.
3. Highlight the ODIN to be updated.
NOTE: More than one selection may be made holding the CTRL key down while selecting multiple frames.
4. Right-click the highlighted selections.
A popup menu appears.
5. Select Download firmware....
The Firmware Download window appears.
6. Using the browse button, browse to the desired file.
Page 78

74 Firmware ODIN Intercom Matrix
7. Click Open.
The Download Device Firmware window appears.
8. Click Begin Download.
The download begins.
Once the image loads, a success message appears.
9. Click OK.
10. In the Master Controller Version Information window, verify the firmware upgrade.
The flash programming progression status is shown on the front panel of the ODIN frame.
NOTE: ODIN-Firmware.mot file contains six different components–Main firmware, main FPGA, LEC firmware, FP
firmware, FP FPGA, and Bootloader–that programs each one after the other. Multiple progression bars are seen.
Page 79

ODIN Intercom Matrix Firmware 75
Download Firmware Using the Firmware Upload Tool
The Audio FPGA can only be upgraded using the Firmware Upload Tool.
NOTE: The ODIN-Firmware.capfw file includes all the components contained in the .mot file, plus the Audio FPGA.
Required Firmware version:
FWUT V5.4.0 and above
To download firmware to ODIN, do the following:
1. Open the Firmware Upload Tool.
2. From the File menu, select Options.
The Firmware Upload Tool Options window appears.
3. Click the Change button.
The folder network window appears.
4. Navigate to the folder where the firmware resides.
5. Click OK.
6. Click OK, again.
The Firmware Upload Tool Options window closes.
7. From the ODIN Device page, select the device to update.
Page 80

76 Firmware ODIN Intercom Matrix
8. Click the Upload button.
The Select Firmware for Upload window appears.
9. From the list of firmware, select the firmware to download.
10. Click the Start button.
The Firmware Upload Tool main screen appears with a progression bar displayed.
11. Once the Audio FPGA is downloaded, ODIN reboots and switches into bootloader mode automatically.
12. In bootloader mode, the remaining firmware components are downloaded.
13. Once finished downloading the remaining firmware, ODIN reboots automatically.
Page 81

ODIN Intercom Matrix Firmware 77
Download a Splash Screen, Screen Saver or Licenses
NOTE: When using a splash screen or screen saver the maximum bitmap size is 576 x 90. If the bitmap is smaller than the full
screen dimensions, the front panel centers the bitmap horizontally and vertically on the display and fills the
background with the same color as the pixel in the top left corner of the splash screen.
Supported file types: .bmp, .gif, .jpg, .png, and .tif.
IMPORTANT: When a license file is downloaded, all OMNEO connections are lost for approximately 20 seconds and then
re-established.
1. Open AZedit.
2. From the Status menu, select Software Versions | Master Controllers.
The Master Controller Version Information window appears.
3. Highlight the Master Controller to be updated.
NOTE: More than one selection may be made holding the CTRL key down while selecting multiple frames.
4. Right-click the highlighted selection(s).
A popup menu appears.
5. Select Download splash screen..., Download screen saver...,or Download license....
A network folder window appears.
6. Navigate to the desired file.
7. Click Open.
The Download File window appears.
Page 82

78 Firmware ODIN Intercom Matrix
8. Click Begin Download.
The download begins. A progress bar appears to show the progress of the download. Once complete, a success message
appears.
9. Click OK.
The message closes. The file is updated.
Request Frame Identification
The Request Frame Identification option is used to display the frame number on the front panel of the frame from AZedit. The
display is more visible to see, for example from across a room.
To have each ODIN frame in an intercom identify itself by displaying the frame number on the front panel, do the following:
1. Open AZedit.
2. From the Status menu, select Software Versions | Master Controllers.
The Master Controller Version Information window appears.
3. Highlight the Master Controller to be updated.
NOTE: More than one selection may be made holding the CTRL key down while selecting multiple frames.
4. Right-click the highlighted selection(s).
A popup menu appears.
Page 83

ODIN Intercom Matrix Firmware 79
5. From the popup menu, select Request frame identification....
All ODIN frames in the intercom display their frame number on the front panel.
NOTE: A green popup appears on the frame which is connected to AZedit. On the other frames in the intercom, the
popup is blue.
Page 84

80 Firmware ODIN Intercom Matrix
Page 85

Menu System Description
NOTE: A menu system quick reference chart is located at “Navigating the Menu” on page 19.
Main Menu Access
The Home Screen is the top-most level of the menu structure.
CHAPTER 5
FIGURE 10. ODIN Home
Available selections for this menu are:
Status
Configuration
Intercom Setup
Alarms
To access the main menu structure, do the following:
1. Rotating the right encoder knob, navigate to the desired menu – Status, Configure, Intercom Setup, or Alarms.
2. Press the right encoder knob to access the selected menu.
NOTE: For detailed instructions on using the front panel controls, see “Navigating the Menu” on page 19 and “Editing Form
Data” on page 20.
IMPORTANT: This note applies to many screens in the ODIN menu structure.
If the intercom system contains only one ODIN frame, the Frame field is hidden.
If the intercom system contains multiple ODIN frames, the Frame field is visible allowing the frame to be
switched to alternate frames. While the Frame field is highlighted, press the right encoder knob to activate
the field. Once activated, turn the right encoder knob to scroll through available frames, and then press the
right encoder knob a second time to select the specified frame.
Page 86

82 Menu System Description ODIN Intercom Matrix
Status Menu
FIGURE 11. Status Menu Icons
The Status menu is used to view status information related to the following areas:
System
Network
Ports
Peripherals
Intercom
Hardware
System Menu
The System menu contains information about the firmware used in ODIN, AZedit, and IPedit sessions currently running.
FIGURE 12. Status | System Menu Items
ODIN Versions
The ODIN Versions screen displays the current versions for each firmware component in the system.
FIGURE 13. Status | System | ODIN Versions
NOTE: If RVON is not supported on the ODIN, then LEC (Line Echo Cancellation) Application displays.
Page 87

ODIN Intercom Matrix Menu System Description 83
AZedit Sessions
The AZedit Sessions screen displays the user name (login name), if applicable, and network connection (CTRL or MGMT Port) of
each AZedit session connected to the frame.
FIGURE 14. Status | System | AZedit Sessions
Frame Field
The Frame field is used to select the frame to be viewed.
Name Field
The Name field displays the authenticated user name of the user connected. A login name is only required if authentication is
enabled.
Connection Field
The Connection field displays the IP address of the computer running AZedit and whether the session is communicating on the
Control Port or on the Management Port.
IPedit Sessions
The IPedit Sessions screen displays the user name (login name) and network connection (OMNEO or RVON Interface Port) of
each IPedit session connected to the frame.
FIGURE 15. Status | System | IPedit Sessions
Frame Field
The Frame field is used to select the frame to be viewed.
Name Field
The Name field displays the authenticated user name of the user connected.
Connection Field
The Connection field displays the IP address of the computer running IPedit and displays whether the session is communicating on
the OMNEO or RVON Port.
Page 88

84 Menu System Description ODIN Intercom Matrix
Network Menu
The Network menu item is used to view information about the following network connections:
Control Port
OMNEO (SFP)
OMNEO (RJ-45)
RVON
Management Port
FIGURE 16. Status | Network Menu Icons
Control Port
The Control Port screen is used to view the control port network status information. The Control Port is the physical interface for
the computer running AZedit. The control port is also the physical interface for communications to a Trunk Master.
FIGURE 17. Status | Network | Control Port
Frame Field
The Frame field, if visible, displays the frame currently being viewed.
Link Up Field
The Link Up field displays the status of data communication on the port.
Available statuses are:
The Ethernet link is up
The port is configured (has an IP address) but the link is not up
The control port is not configured (has no IP address)
Page 89

ODIN Intercom Matrix Menu System Description 85
Speed Field
The Speed field displays the transmission speed of the Control Port interface.
There are three speeds the Ethernet links support: 10 Mbps, 100 Mbps, or 1 Gbps.
Duplex Field
The Duplex field displays the transmit mode the network connection is currently operating – Half or Full Duplex. Almost all
Ethernet interfaces auto-negotiate to Full Duplex. If the interface displays Half Duplex mode, this typically signifies the autonegotiate failed, resulting in network collisions and errors.
Available options for this field are
Half-Duplex – can either transmit or receive, but not both simultaneously.
Full-Duplex – can transmit and receive simultaneously.
OMNEO (SFP)
The OMNEO (SFP) screen is used to view the OMNEO (SFP) network status.
FIGURE 18. Status | Network | OMNEO (SFP)
Frame Field
The Frame field (if visible) displays the frame currently being viewed.
Primary Column
The Primary column displays the status for the primary OMNEO (SFP) fiber connection.
Secondary Column
The Secondary column displays the status for the secondary OMNEO (SFP) fiber connection.
Page 90

86 Menu System Description ODIN Intercom Matrix
Link Up Field
The Link Up field displays status of the fiber link.
Available statuses are:
The fiber module is installed and the link is connected.
The fiber module is installed, but the link is not connected.
The fiber module is not installed.
Speed Field
The Speed field displays the transmission speed over the OMNEO interface.
The OMNEO interfaces support 100 Mbps and 1 Gbps.
Duplex Field
The Duplex field displays the transmit mode the OMNEO network interface is currently operating – Half or Full Duplex. Almost
all Ethernet interfaces auto-negotiate to Full Duplex. If the interface displays Half Duplex mode, this typically signifies the autonegotiate failed, resulting in network collisions and errors.
Available options for this field are
Half-Duplex – can either transmit or receive, but not both simultaneously.
Full-Duplex – can transmit and receive simultaneously.
SFP Installed Field
The SFP Installed field displays whether or not the transceiver module is installed on ODIN. This field is directly tied to the Link
Up field. If a transceiver module is not installed the OMNEO (SFP) port cannot be used.
SFP Tx Fault Field
The SFP Tx Fault field displays if a fault has occurred.
An error has occurred. While this field is highlighted, press the SEL button to display a fault description.
No errors detected.
Tx Power Field
The Tx Power field displays the amount of power used to transmit the outgoing fiber signal.
Rx Power field
The Rx Power field displays the amount of power being received from the incoming fiber signal.
Page 91

ODIN Intercom Matrix Menu System Description 87
OMNEO (RJ-45)
The OMNEO (RJ-45) screen is used to view the status of the OMNEO (RJ-45) network status.
FIGURE 19. Status | Network | OMNEO (RJ-45)
Frame Field
The Frame field is used to select the frame to be viewed.
Primary Row
The Primary row displays the link status, connection speed and duplex status for the primary OMNEO (RJ-45) connection.
Secondary Row
The Secondary row displays the link status, connection speed and duplex status for the secondary OMNEO (RJ-45) connection.
Link Up Field
The Link Up field displays the status of data communication on the OMNEO (RJ-45) port.
Available statuses are:
The link is up.
The link is not up, but an IP address is defined.
No IP address is defined.
Speed Field
The Speed field displays the transmission speed over the OMNEO interface.
The Ethernet links support 100 Mbps or 1 Gbps.
Duplex Field
The Duplex field displays the transmit mode the OMNEO network connection is currently operating – Half or Full Duplex. Almost
all Ethernet interfaces auto-negotiate to Full Duplex. If the interface displays Half Duplex mode, this typically signifies the autonegotiate failed, resulting in network collisions and errors.
Available options for this field are:
Half-Duplex – can either transmit or receive, but not both simultaneously.
Full-Duplex – can transmit and receive simultaneously.
Page 92

88 Menu System Description ODIN Intercom Matrix
RVON
The RVON screen is used to view the status of the RVON network status.
FIGURE 20. Status | Network | RVON
Frame Field
The Frame field is used to select the frame to be viewed.
Link Up Field
The Link Up field displays the status of data communication on the RVON port.
Available statuses are:
The link is up.
The link is not up, but an IP address is defined.
No IP address is defined.
Speed Field
The Speed field displays the transmission speed over the RVON port.
The Ethernet links supports 100 Mbps or 1 Gbps.
Duplex Field
The Duplex field displays the transmit mode the RVON network connection is currently operating – Half or Full Duplex. Almost
all Ethernet interfaces auto-negotiate to Full Duplex. If the interface displays Half Duplex mode, this typically signifies the autonegotiate failed, resulting in network collisions and errors.
Available options for this field are:
Half-Duplex – can either transmit or receive, but not both simultaneously.
Full-Duplex – can transmit and receive simultaneously.
Page 93

ODIN Intercom Matrix Menu System Description 89
Management Port
The Management Port screen displays the network status information for the Management Port.
FIGURE 21. Status | Network | Management Port
Frame Field
The Frame field is used to select the frame to be viewed.
Link Up Field
The Link Up field displays the status of the links on the port.
Any of the following indications may appear
The link is up.
The link is not up, but the IP address is defined.
No IP address is defined.
:
Speed Field
The Speed field displays the transmission speed over the Management Port interface.
The speeds the Ethernet links support: 10 Mbps, 100 Mbps or 1 Gbps.
Duplex Field
The Duplex field displays the current transmit mode – Half or Full Duplex. Almost all Ethernet interfaces auto-negotiate to Full
Duplex. If the interface displays Half Duplex mode, this typically signifies the auto-negotiate failed, resulting in network collisions
and errors.
Available options for this field are
Half-Duplex – can either transmit or receive, but not both simultaneously.
Full-Duplex – can transmit and receive simultaneously.
Page 94

90 Menu System Description ODIN Intercom Matrix
Ports
The Ports menu is used to view port status for the following port and device types:
OMNEO
RVON
AIO
2-Wire
Keypanel
TIF
FIGURE 22. Status | Ports Menu Icons
OMNEO
The OMNEO screen displays the status for OMNEO ports.
FIGURE 23. Status | Ports | OMNEO
Frame Field
The Frame field is used to select the frame to be viewed.
Port Field
The Port field displays the port alpha for the OMNEO port.
Device Name Field
The Device Name field displays the name of the device to which this port is configured to connect.
NOTE: If this is an OMNEO connection, the device name always populates the field, unless the device connected to the port
is a third party Dante device.
Page 95

ODIN Intercom Matrix Menu System Description 91
Connected Field
The Connected field is used to view the state of the connection. Typical states are Idle and Connected, however there can be
transitional states during connection setup and tear down.
The connection states available are Connected and Idle.
Duration Field
The Duration field is used to view the duration of the connection.
This field is shown in days and hh:mm:ss (for example, 3 days 02:32:23).
IP Address Field
The IP Address field displays the IP address of the OMNEO device to which this port is connected.
Rx Latency Field
The Rx Latency field displays the latency of receive audio for this connection.
Device Type Field
The Device Type field displays the type of OMNEO device connected to the port.
Channel Field
The Channel field displays the channel number on the device to which this port is connected.
Description Field
The Description field displays the description of the channel.
Drops Field
The Drops Field displays the number of times a connection has been disconnected.
RVON
The RVON screen displays the status for RVON ports.
FIGURE 24. Status | Ports | RVON
Frame Field
The Frame field is used to select the frame to be viewed.
Port Field
The Port field displays the port alpha for the RVON port.
Page 96

92 Menu System Description ODIN Intercom Matrix
Connected Field
The Connected field is used to view the state of the connection. Typical states are Idle and Connected, however there can be
transitional states during connection setup and tear down.
The connection states available are Connected and Idle.
Duration Field
The Duration field is used to view the duration of the connection.
This field is shown in days and hh:mm:ss (for example, 3 days 02:32:23).
IP Address Field
The IP Address field displays the IP address of the RVON device to which this port is connected.
Codec Field
The Codec field displays the codec type configured for the RVON port
Device Type Field
The Device Type field displays the type of RVON device connected to the port.
Packet Size Field
The Packet Size field displays the size of each audio packet. The packet size determines how much audio is carried across the
network in each transmitted packet.
Channel Field
The Channel field displays the channel number on the device to which this port is connected.
VA D F i e l d
The VAD field displays the threshold at which point audio is transmitted across the network.
Description Field
The Description field displays the description of the channel.
Drops Field
The Drops field displays the number of times a connection has been disconnected.
Page 97

ODIN Intercom Matrix Menu System Description 93
AIO
The AIO screen is used to display the AIO port status, which includes keypanel status and communication error counters.
FIGURE 25. Status | Ports | AIO
Frame Field
The Frame field is used to select the frame to be viewed.
AIO Column
The AIO column displays the number of the physical AIO connector located on the back of the frame.
Port Field
The Port field displays the port number and alpha assigned to the connector.
Page 98

94 Menu System Description ODIN Intercom Matrix
Status Field
The Status field displays the connection status.
Available statuses are:
The panel is connected.
The panel was connected, but is no longer connected.
There is no connection.
Errors To/From Field
The Errors To/From field displays the number of errors that have occurred in sending and receiving messages via the AIO port.
BER To/From Field
The BER (Burst Error Rate) To/From field displays the number of errors that have occurred in the last 10 minutes, when
sending or receiving messages via the AIO port. If the intercom has been running less than 10 minutes, it prorates the number of
errors that would occur in a 10 minute period at the same rate. For example, three errors in five minutes would be shown as a BER
of 6.
The maximum displayed BER value is 255.
2-Wire
The 2-Wire screen displays status information for the two connectors, CH A and CH B, located on the rear panel of ODIN.
FIGURE 26. Status | Ports | 2-Wire
Frame Field
The Frame field is used to select the frame to be viewed.
Port Field
The Port field displays the port number and alpha assigned to the channel.
Page 99

ODIN Intercom Matrix Menu System Description 95
Mode Field
The Mode field displays the operating mode of the channel.
Available modes are:
Off No modes are active
RTS 1 RTS Channel 1 Mode
RTS 2 RTS Channel 2 Mode
Audiocom Audiocom Mode (balanced)
Clear-Com ClearCom Mode (unbalanced with DC call)
Signal Field
The Signal field displays whether a signal has been detected on the 2-wire port.
Signals displayed are: Mic Kill, Setup, Call, and DC Call.
Audio Field
The Audio field displays a real-time VU Meter (audio signal strength) for each port. The segmented bar graph is used to show
audio is present on the port and the strength of the audio.Audio signals below -6 dB are shown in green, while signals between
-6 dB and 0 dB are shown in yellow and signals greater than 0 dB are shown in red.
PWR Field
The PWR field indicates whether ODIN detects DC Power (for example, voltage) on the 2W line. In most systems, there is a
power supply like a PS-20 on the 2W line which provides power to the beltpacks. This status indication could be useful to ensure
that their system is set up correctly.
Keypanel
The Keypanel screen is used to view the status information of connected keypanels.
FIGURE 27. Status | Ports | Keypanel
Port Field
The Port field is used to select the port to view.
Page 100

96 Menu System Description ODIN Intercom Matrix
Connected Field
The Connected field displays the status information of the connection.
Available statuses are
The panel is connected.
The panel was connected, but is no longer connected.
There is no connection.
:
KP Type Field
The KP Type field displays the type of keypanel connected to the intercom.
Version Field
The Version field displays the firmware version currently loaded on the keypanel.
Power Ups Field
The Power Ups field displays the number of times the keypanel has connected to the intercom.
Requests Field
The Requests field displays the number of keypanel requests received by the intercom.
TIF
The TIF screen is used to view the status information of any TIFs connected to the selected frame.
FIGURE 28. Status | Ports | TIF
Frame Field
The Frame field is used to select the frame to be viewed.
TIF Field
The TIF field displays the ports with TIFs connected.
Port Field
The Port field displays the port to which the TIF is connected.
 Loading...
Loading...