Page 1
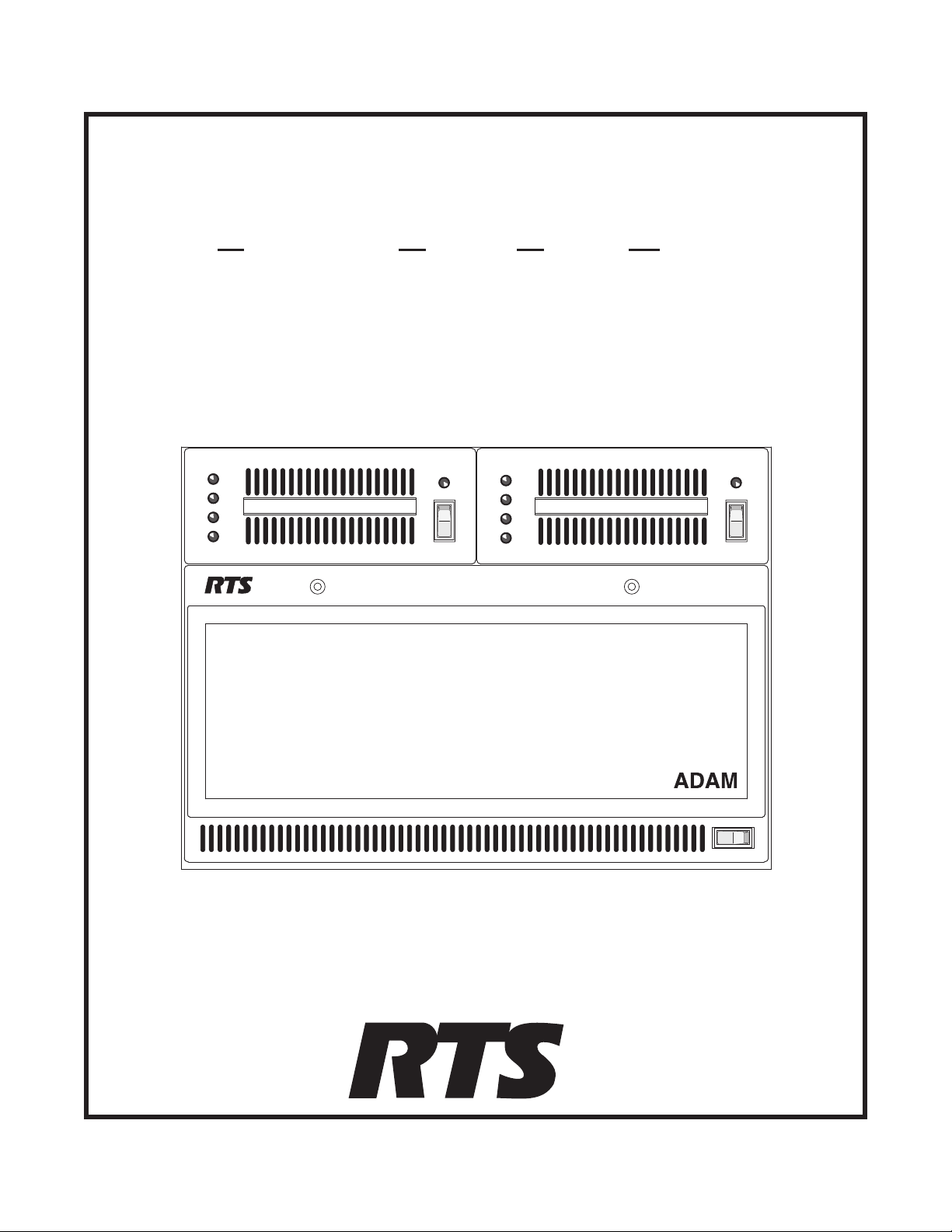
TM
ADAM
Advanced Digital Audio Matrix
SYSTEM INSTALLATION GUIDE
™
9330-7467-000 Rev E18/97
Advanced Digital Audio Matrix
™
Page 2
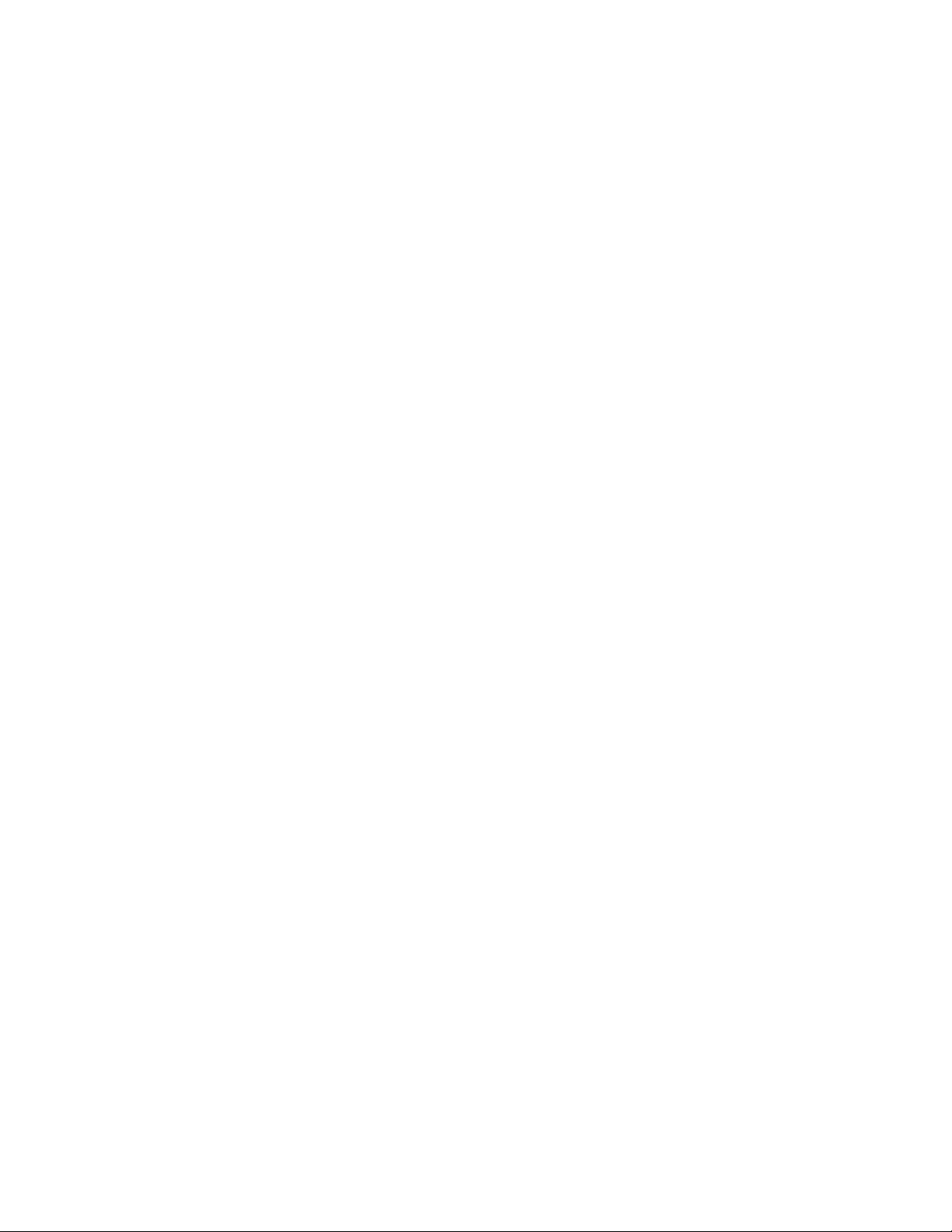
Contents
Unpacking the Components 1
Mounting the Central Matrix Components 1
ADAM Circuit Cards 1
Front Card Access 1
Card Removal and Installation 1
Unused Back Card Slots 2
Master Controller Card DIP Switches 2
Power Supply Removal/Installation 2
AC Power Connection 2
ADAM Frame Power-Up 2
Circuit Card Reset and Fail Indication 2
Alarm Operation 2
Connections to the ADAM Card Frame 3
Configuration Computer Connection and Check 3
Program Assign Panel (PAP) Installation 3
UIO-256 Input/Output Frame 4
Connecting to a Trunking Master Controller 5
Intercom Port Connections 5
General Information 5
Logical Keypanel Numbers 6
General Procedure for Connecting Devices to Intercom Ports 6
KP-9X Keypanel Installation Notes 6
KP-12 Keypanel Installation Notes 6
Program Source Notes 7
TIF-951 Telephone Interface Installation Notes 7
CDP-950 Camera Delegate Panel Installation Notes 7
Index 39
ADAM Installation Manual i
Page 3
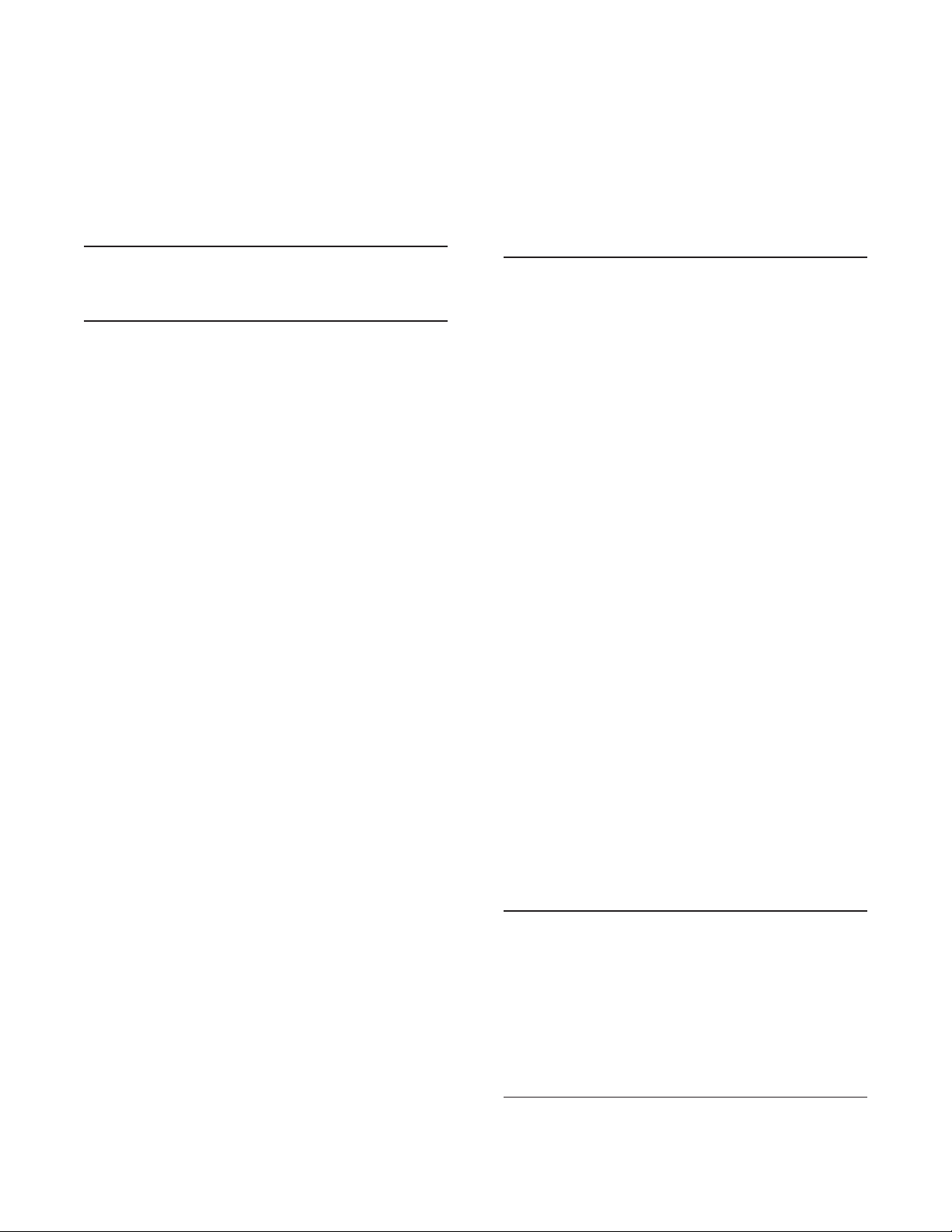
1 Unpacking the Components
3.2 Card Removal and Installation
Unpack the contents of the shipping crates and carefully
inspect for damage. Notify the freight carrier immediately
if any damage is noted. Check off all items as noted in the
packing lists.
Safety Tip
Use caution when lifting the system components. A fully
loaded ADAM Card Frame, for example, weighs approximately 75 lbs (34 kg).
2 Mounting the Central Matrix
Components
Bolt the ADAM Card Frame into the front of the equipment rack. The frame has no special ventilation requirements, but make sure that the ventilation holes on the
front and back are unobstructed. The rack space behind
the ADAM Card Frame should be kept completely clear
to allow for connections and insertion and removal of
back cards. Allow at least 3 ft (1 m) in front of the rack
for insertion and removal of front cards and power supplies. Note that there is an LED fail indicator and reset
switch located near the top-front of each front card. The
LED indicators are only visible when the center of the
card frame is at or above eye level.
Station Breakout Panels, Translation Panels and Jackfields are usually mounted in the back of the equipment
rack, and are generally arranged to allow intercom station
cabling to exit the frame at the top or bottom as required.
Optional UIO-256 Frames should be mounted in the front
of an equipment rack. When positioning a UIO-256, consideration should be given to the visibility of the front
panel LED’s, which provide visual indication for any active inputs and outputs.
Optional Program Assign Panels should be mounted in
the front of an equipment rack. Generally, a PAP should
be located slightly below eye height when sitting or standing to allow for viewing of the front panel indicators and
easy activation of the front panel controls.
3 ADAM Circuit Cards
All ADAM circuit cards can be “hot installed”, which
means that you do not have to turn the power off before
installing or removing a card. This permits continuous operation of the intercom system—with no interruptions to
unaffected ports—in the event of a card failure.
Read This Before Installing Circuit Cards!
Theconnector pinsontheback planeinsidethe ADAM
frame can be easily damaged by improper or hurried insertion of circuit cards. Always use the following procedure
when inserting cards.
1. Begin installation with the back card. Orient the card so
that the card edge connector is toward the bottom.
2. Insert the card edges into the upper and lower card
guides in the back of the ADAM frame. Push the
card in all the way until the card mounting plate is
flush with the ADAM frame.
3. Install mounting screws in the top and bottom of the
card plate to lock it in place.
4. When installing a front card, orient the card so that the
indicator LED and reset switch are at the top-front.
5. Insert the card edges into the upper and lower card
guides in the front of the ADAM frame.
6. SLOWLY push the front card straight into the slot until
initial resistance is felt.
7. When initial resistance is felt, apply slightly more pressure to begin engaging the connector pins.
8. Oncetheconnectorpins havestartedtoengage, press
VERYFIRMLYto completelyseatthe connectors.
Whenthecard is properlyseated, the cardmounting
plate shouldbeflushwiththe ADAM frame.
9. Mounting screws for the front cards are not required but
are recommended for mobile installations.
To remove a front card, press down on the lower ejector
lever and up on the upper ejector lever. Once the card is
released from the back plane connector, pull it straight out
of the frame.
3.1 Front Card Access
Loosen the two captive thumbscrews that secure the front
glass door, and swing the door down.
To remove a back card, first release the front card by
pressing the ejector levers, then remove the back card.
Important
All system clock signals are derived from the Audio Input/Output Card in slot number 9, with clock backup pro-
ADAM Installation Manual 1
Page 4
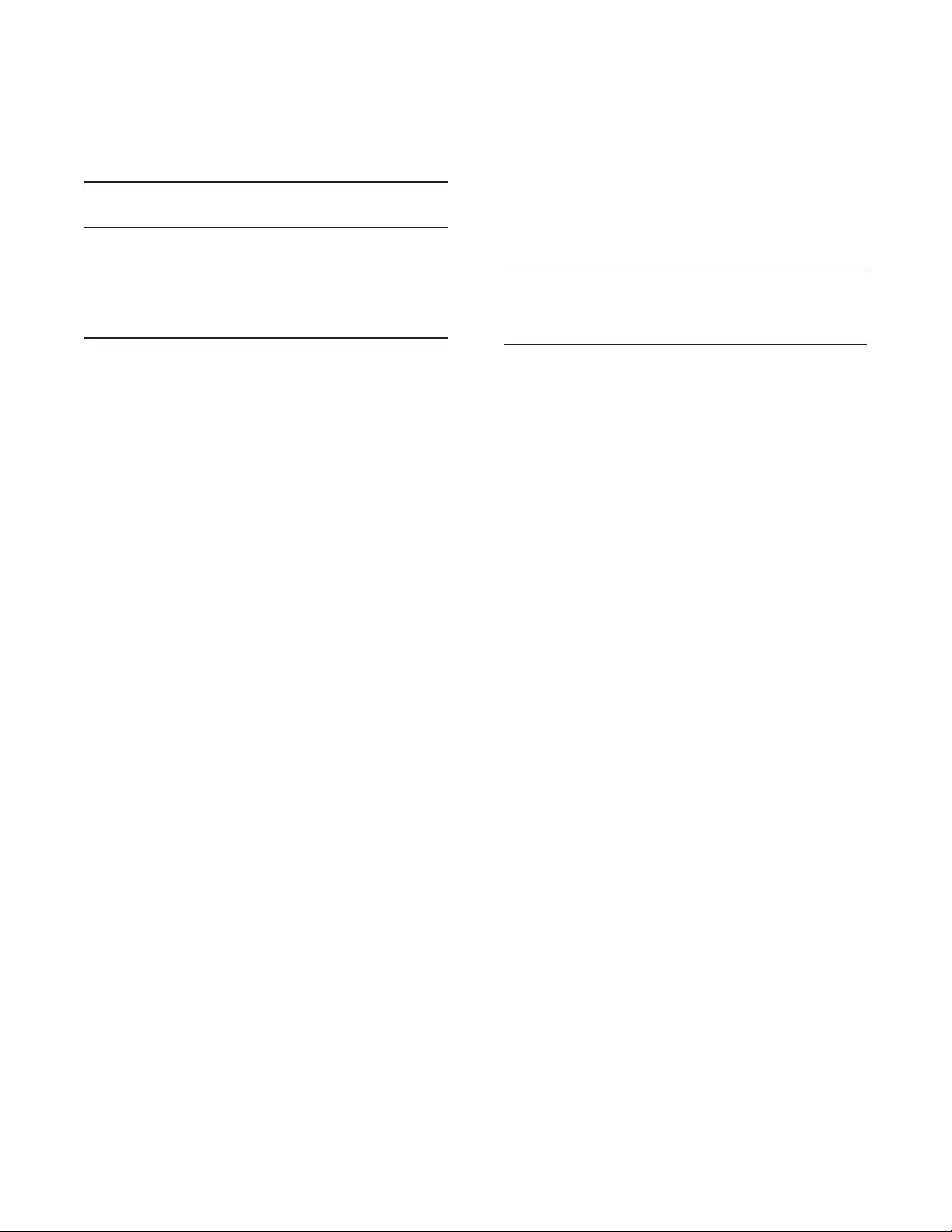
vided by the AudioInput/OutputCard in slotnumber8.
Therefore,if yourintercom system usesfewerthan ten
AudioInput/Output Cards, makesure thatslots 9 and 8 are
filled in any case. Also,neverremovecards9 and 8 at the
sametime as the intercomsystemwill cease to operate.
assure continued operation of the ADAM Frame in
the event that one power supply fails. If desired, two
separate AC power phases may be connected. This
will protect not only against a power supply failure,
but also against a loss of power to one phase.
Note
When a front or back audio card is removed, the displays
on any keypanels connected to that card will display asterisks instead of the normal key assignments. After a card is
reinstalled, it may take a minute or two for the keypanel
displays to return to normal.
3.3 Unused Back Card Slots
To ensure proper air flow, each unused back card slot
should be fitted with a card blank (part number 90007467-003) to cover the opening.
3.4 Master Controller Card DIP
Switches
As shipped fromthefactory,allmastercontrollercardDIP
switchesare set to the“off” positionfordefault operation.
These settingswill be satisfactoryformost applications. Optional settingsare summarized in Table1,page 9. If any
changes are made to the settings, make sure that both the
main and backup controller cards are set the same.
6 ADAM Frame Power-Up
Note
For proper power supply loading, at least two front cards
should be installed in the frame before turning on the
power supplies.
1. Place the AC switches on the back of the ADAM
Frame in the “on” position.
2. Place the ALARM OVERRIDE switch on the front
panel in the on position. The alarm should sound
while the power supplies are off.
3. Place the on/off switch on the front of each power supply in the “on” position. The POWER GOOD indicators and all voltage indicators should light. The fans
should turn on. The alarm should shut off.
4. While the intercom system is initializing, the red LED
fail indicators will be lit on all circuit cards. Allow 15
to 30 seconds for all indicators to turn off.
4 Power Supply
Removal/Installation
Place the power switch on the front of the power supply
in the off (O) position before removal. Loosen the two
captive thumbscrews on the front of the supply, then
grasp the screws to pull the supply out.
To install a power supply, set the power switch on the
front of the supply to the off position. Push the power supply firmly into the slot in the ADAM frame so that the
connector seats, then tighten the captive screws.
5 AC Power Connection
1. Place the AC switches on the back panel of the ADAM
frame in the off (O) position.
2. Place the power supply on/off switch on the front of
each power supply in the off (O) position.
3. Connect AC power to both of the AC jacks on the back
of the ADAM Frame. Connecting both AC inputs will
7 Circuit Card Reset and Fail
Indication
Each front card is equipped with a reset button located
near the top-front of the card. Directly under the reset button is the red LED fail indicator. The LED indicator remains off during normal operation. If the fail indicator
turns on, first attempt to restore normal operation by momentarily pressing the reset button. Allow 15 to 30 seconds for reset. If the fail indicator does not turn off after
this time, replace the affected card.
8 Alarm Operation
If there is a power supply fault during operation, the audible alarm will sound and one or more indicator lights on
the affected power supply will turn off. To deactivate the
alarm, set the ALARM OVERRIDE switch to the off position. Turn off the defective power supply, and repair or replace it as soon as possible to assure continued backup
protection in the event of another power supply failure.
2 ADAM Installation Manual
Page 5
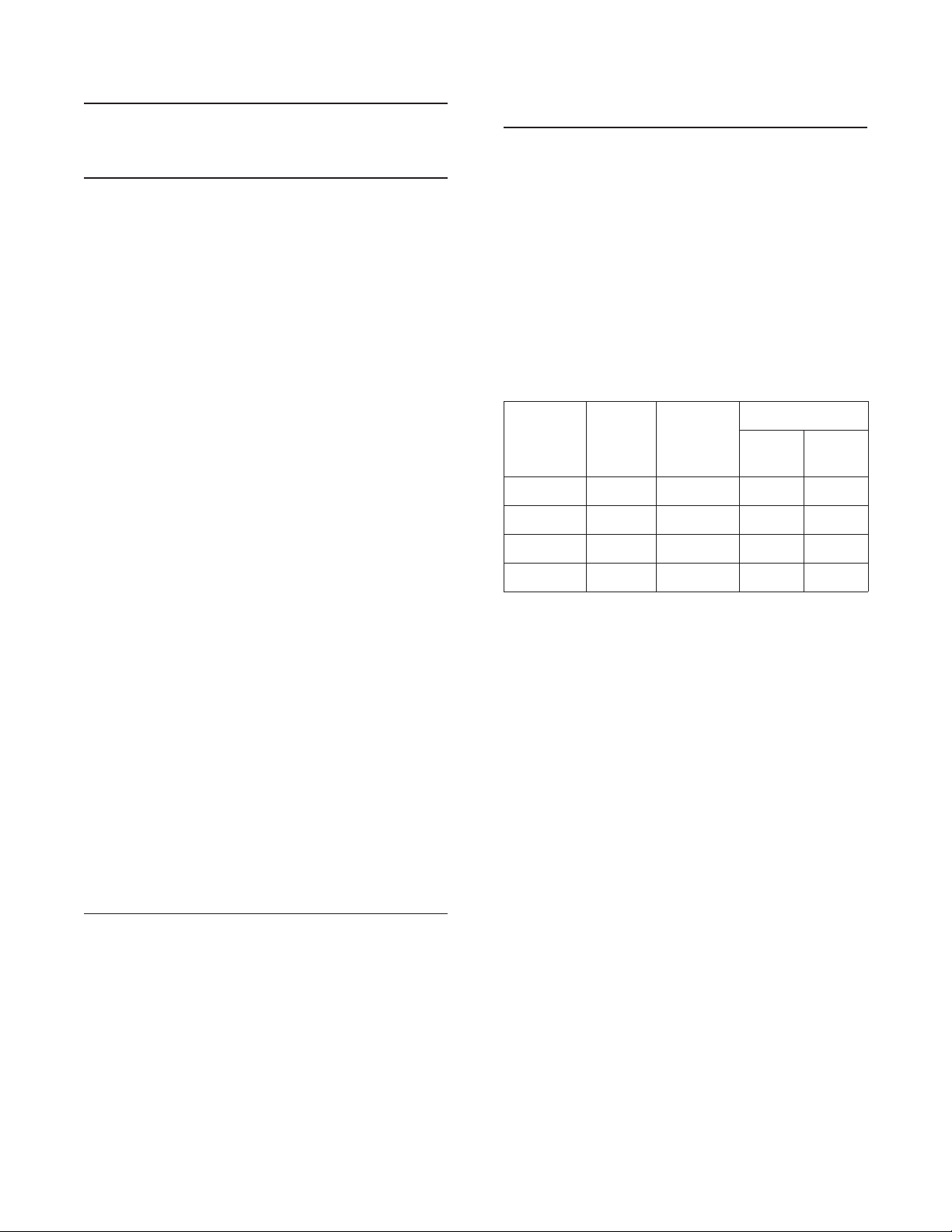
Note
The power supply alarm will also sound if a power supply
is turned off. This is normal. Either turn on the power supply, or turn off the ALARM OVERRIDE switch.
10 ft (3 m). Note that some PC’s cannot operate reliably
at the higher baud rate.
9.2 Program Assign Panel (PAP)
Installation
9 Connections to the ADAM
Card Frame
An ADAM Intercom System can be setup in a variety of
configurations to meet different user requirements. Several common variations are illustrated in the system drawings numbered ADAM-101 through ADAM 108 on pages
19 through 26.
9.1 Configuration Computer
Connection and Check
1. Use an RS-232 serial cable to connect from J1 of the
XCP-ADAM-MC Breakout Panel to COM1 or
COM2 of the configuration PC. For cable wiring details, refer to the ADAM-807 installation drawing on
page 34.
2. Insert the CSedit software disk into the computer, type
“install” and press ENTER. Follow the instructions
to load CSedit onto the PC. Note that CSedit cannot
be run under Windows. It can only be run under
DOS. Also, the computer should have at least 2M of
extended memory (4M preferable).
3. To run CSedit,changeto thedrive and directory where
youinstalled CSedit.Type“csedit”,then press ENTER.
4. If the link between the computer and intercom system is
functioning correctly, the current intercom system
configuration should upload (even if nothing has yet
been programmed) and “Mode On-line” should appear at the lower-right of the computer screen. If not,
check the cable wiring and the connection between
the computer and the intercom system.
Note
9.2.1 General
Up to four PAP’s can be connected to the intercom system. Each PAP has internal DIP switches to assign it as
panel number 1 through 4, and to select either a low or
high IFB range. As supplied, PAP’s expect all program
sources to be connected to sequential intercom ports of
the intercom system starting with port #1. The options
and default settings for PAP’s are summarized below:
Model Default
Ports for
Program
Input
PAP-940 1-24 1-4 1-40 41-80
PAP-950-50 1-50 1-4 1-50 51-100
PAP-951 1-8 1-4 1-12 13-24
PAP-952 1-16 1-4 1-24 25-48
Panel No.
(Default=1)
IFB Range
Low
(Default)
High
The intercom port addresses for program input, as well as
the low and high ranges for IFB output, are stored in
EPROM memory in the PAP. In some cases, it may be desirable to control program sources and IFB ranges other
than those allowed by the defaults. In such cases, new custom EPROM’s can be programmed as needed. Contact
your intercom system dealer for further information.
9.2.2 Connecting a Single PAP
Connect a single PAP to J3 of the Master Controller
Breakout Panel as shown in the ADAM-101 through
ADAM 108 interconnect diagrams. Use an RS-485 data
cable wired as shown in the ADAM-809 installation drawing, page 36. Connect power to the AC mains connector.
By default, the CSedit configuration program uses COM1
and 9600 baud for communication between the computer
and intercom system. COM2 and/or 38.4 kbaud are selectable as options in CSedit. (Select “Communications"
from the Options menu.) When operating at 38.4K baud,
DIP switch number 1 must be set to the “on” position on
both the main and backup master controller cards in the
ADAM frame. (See Table 1, page 9.)
Operation at 38.4 kbaud will permit faster downloads and
uploads, but the computercable length should be keptunder
9.2.3 Connecting Additional PAP’s
1. Connect any additional PAP’s by wiring them in parallel with the first PAP. Use a punch block or similar
connector system.
2. Change the panel number DIP switches in all but one of
the PAP’s. To do this, remove the covers from the
PAP’s and locate the 8-position DIP switch block on
the PMC-15 circuit board. By default, all PAP’s are
supplied with DIP switches #1 and #2 set for panel
ADAM Installation Manual 3
Page 6
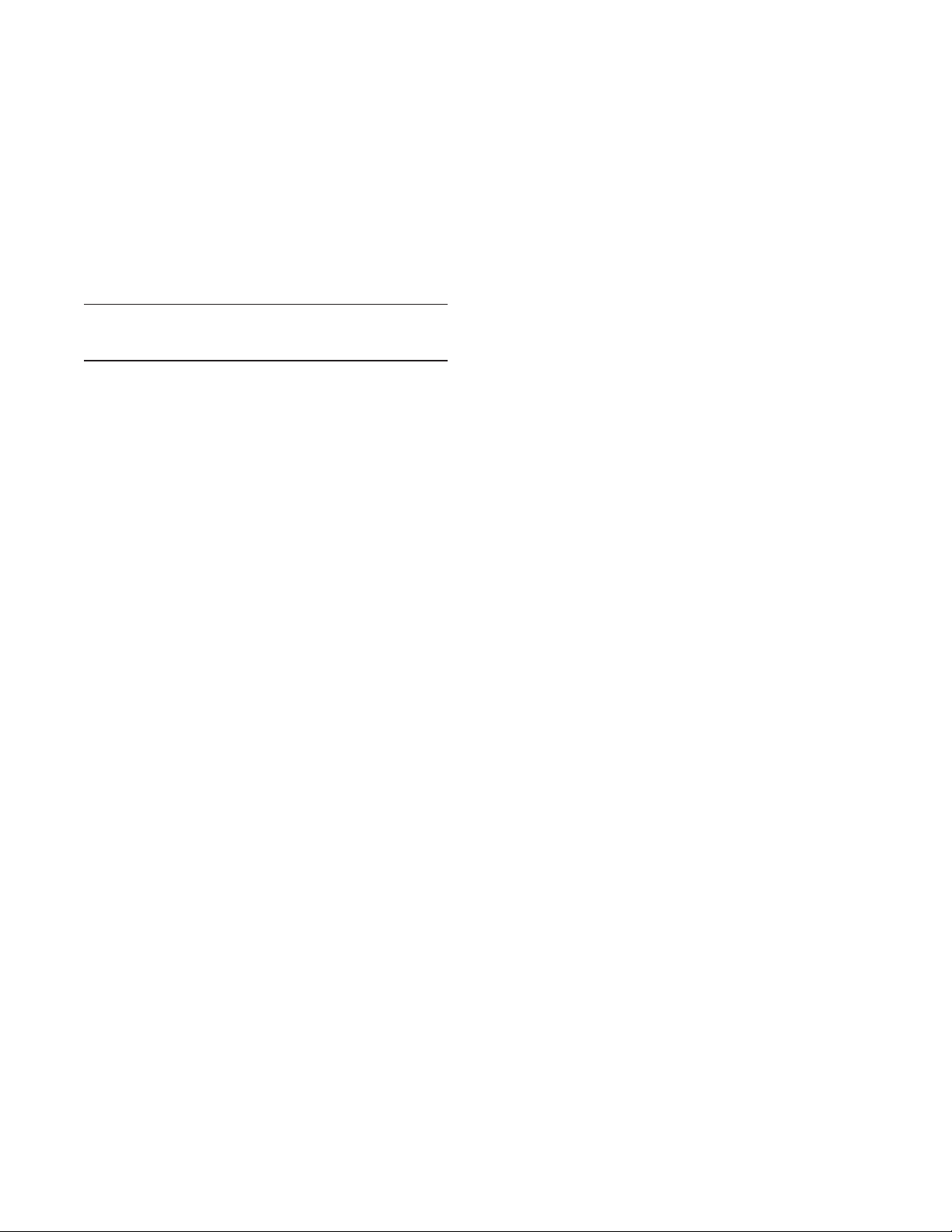
number 1. Reset the switches, as shown in Table 5,
page 11, so that each PAP has a unique panel number.
9.3 UIO-256 Input/Output Frame
3. By default, all PAP’s are supplied with the lower of two
ranges of IFB’s selected. For example, a PAP-952 is
set by default to work with IFB numbers 1 to 24. If a
second PAP-952 is connected, it can be reset to work
with IFB numbers 25 to 48 if desired. To select the
low or high range, set DIP switch number 3 as shown
in Table 6, page 11.
Note
DIP switches 4-8 in PAP’s are not used and their positions do not matter.
9.2.4 Programming IFB Defaults to
Initialize PAP’s
Before a PAP can reassign program inputs, a default configuration for each IFB must first be setup using CSedit.
See “Creating an IFB” in Section 2 of the CSedit User
Manual. Note that it is not necessary to have any program
sources or output stations connected to setup the IFB’s.
9.2.5 Checking PAP Operation
9.3.1 Connecting One UIO-256 Frame
1. Connect a single UIO-256 to J3 of the Master Controller Breakout Panel as shown in the ADAM-101
through ADAM 108 interconnect diagrams. Use an
RS-485 data cable wired as shown in the ADAM-809
installation drawing, page 36. If a PAP is also being
used, it may be wired to the same connector. Alternatively, use a punch block or other connector system.
2. Set the SW-1 DIP switches on the back of the UIO-256
to select range 1-16 as shown in Table 7, page 12.
The SW2 DIP switches are not used, and their positions do not matter.
3. Connect relay outputs to external devices using the relay outputs connector, J5. The J5 connector pin-out is
shown in Table 8, page 12.
4. Connect input devices using the opto-isolator connector,
J7. The connector pin-out is shown in Table 9, page
12.
5. Connect AC power.
Status of a single PAP can be checked by selecting “PAP”
from the Status menu in CSedit. When multiple PAP’s are
connected, it is only possible to verify the status of the
lowest-numbered PAP using the PAP status feature of
CSedit. An operational check of the additional PAP’s can
be deferred until intercom stations and program sources
are connected.
Alternatively, it is possible to check PAP operation using
the Force and Inhibit feature of CSedit. (See “System,
Force and Inhibit” in Section 3 of the CSedit User Man-
ual.) When you select “Force and Inhibit” from the System menu in CSedit, a port pick list will be presented.
Select one of the IFB output ports. A "Connecting Ports"
table for that port will be presented. As program sources
are reassigned on the PAP front panel, the changes can be
viewed in the table by pressing the ENTER key. As each
new program source is connected, a check mark will appear next to that port in the table.
9.2.6 Connecting Program Sources
for use by PAP’s
Program sources are connected like any other intercom
audio input. See “Intercom Port Connections”, page 5.
9.3.2 Connecting Additional UIO-256
Frames
1. Up to three additional UIO-256 frames may be con-
nected in a ring configuration using the 15-pin ribbon
cables provided. Connect the J4 output of the first
UIO-256 to the J3 input of the second UIO-256; connect the J4 output of the second UIO-256 to the J3 input of the third UIO-256 and so forth. Connect the J4
output of the last UIO-256 back to the J3 input of the
first UIO-256 to complete the ring.
2. Set the SW1 DIP switches on each UIO-256 to select
a unique panel number as summarized in Table 7,
page 12.
3. Connect opto-isolator outputs and relay inputs as for the
first UIO-256.
9.3.3 Programming the UIO-256
Eachopto-isolatorinput is assignable in the DigitalInput Assignments tableofCSedit.(See“System,DigitalInputs”in
Section 3 of theCSedit User Manual.) The Digital Inputs
Assignment table basically lets you simulate a key on a
key panel at a particular intercom port, regardless of
whether or not there is an actual keypanel connected to
that port.
4 ADAM Installation Manual
Page 7
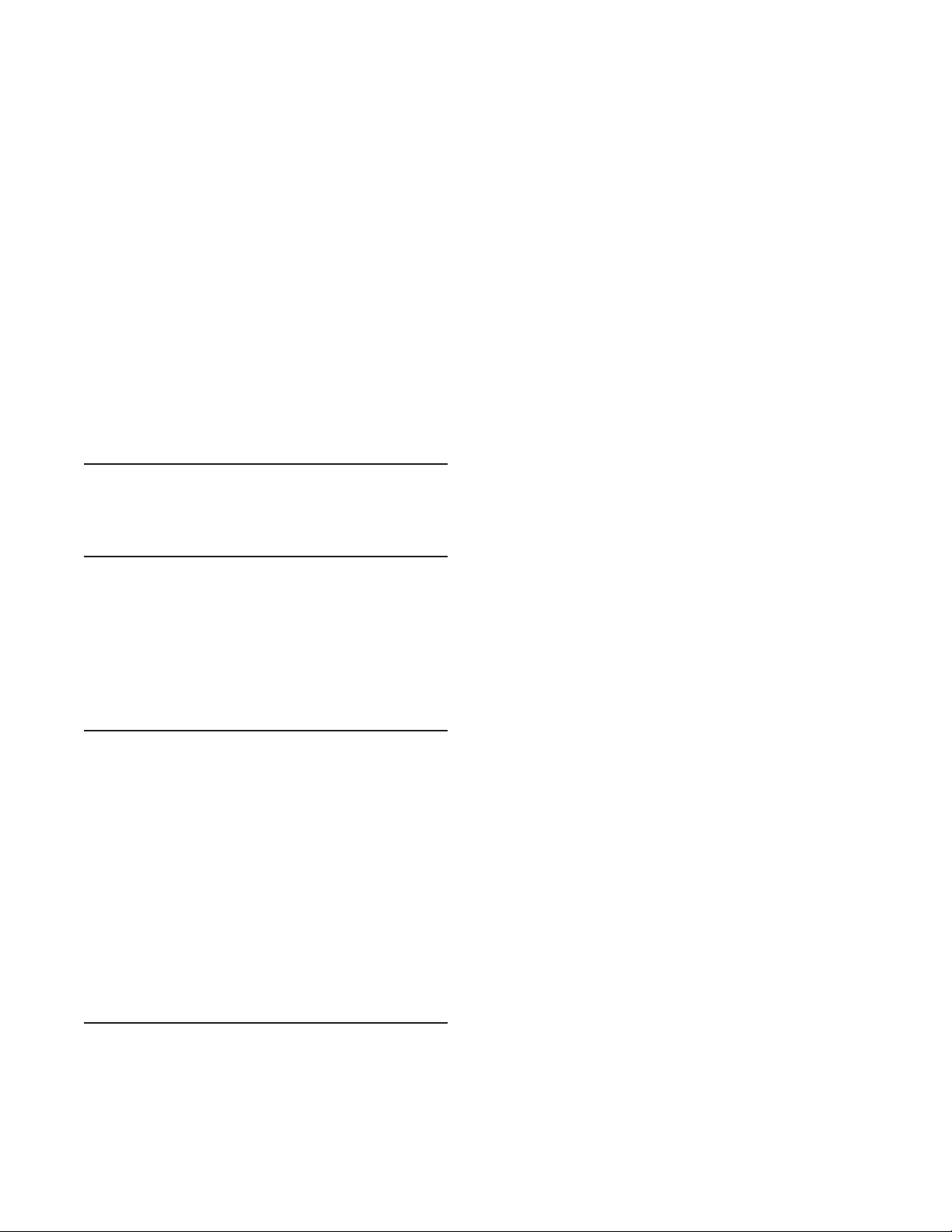
Once an input has been assigned to a key, it is then necessary to define a device to be activated by that key. This is
accomplished in the keypanel edit screen for the port to
which the digital input was assigned. (See “Key Panel
Setup: Key Assignments and Key Restrictions” in the
CSedit User Manual.)
The UIO-256 relay outputs are programmed using the relay edit screens in CSedit. See “Using Relays” in the
CSedit User Manual.
4. Also using CSedit within each intercom system, remove
scroll restrictions for each intercom port, party line
etc. that will be made available for key assignment in
other intercom systems. For keypanels, belt packs
etc. that are connected to individual intercom ports,
this is accomplished using the same setup screen that
you used in step 3 to restrict trunking ports. For party
lines, IFB’s etc. refer to the numbered step regarding
restrictions under “Creating a Party Line”, “Creating
an IFB” etc. in Section 2 of the CSedit User Manual.
9.4 Connecting to a Trunking Master
Controller
1. Connect from J2 of the Master Controller Breakout
Panel to any available data port of the trunking system. Use an RS-485 data cable wired as shown in the
ADAM-808 installation drawing on page 35.
Note
To use the same PC for configuration of both the ADAM
system and the Trunking Controller, either use an RS232
switching box, or use separate COM ports on the PC.
(CSedit and CStrunk only recognize COM1 and COM2.)
2. Interconnect one or more intercom audio ports between
the intercom systems. These ports will be used for
trunking communication only. See the ADAM-810
drawing, page 37, for wiring diagrams of the special
intercom cables required for trunking audio interconnect.
Note
The number of intercom ports that are interconnected
should be based on the number of persons that need to
communicate with other intercom systems, and on the
amount of intercommunication that will normally occur.
The trunking system will automatically allocate the interconnected lines to personnel as needed, but if frequent
busy signals are encountered during normal use, it may be
necessary to allocate more trunk lines. Also remember
that it is not always necessary to interconnect two intercom systems if they are both connected to a third intercom system. The trunking system can create a
communication path by “cascading” through the third intercom system. However, this type of communication can
tie up two or more trunk lines, and could create more
busy signals for other users.
3. Within each intercom system, run the CSedit intercom
configuration software. Turn on all restrictions for
each intercom port that is being used as a trunk line.
See “Key Panel Setup: Port Information" in Section 2
of the CSedit User Manual.
5. Run the CStrunk Trunking Configuration Software, and
configure the trunking system as described in Section
2 of the CStrunk User Manual.
6. Within each intercom system, assign keypanel keys as
required to communicate with destinations in other intercom systems. See"Key Panel Setup" in Section 2
of the CSedit User Manual.
10 Intercom Port Connections
10.1 General Information
Typically, devices are connected to individual intercom
ports using Station Breakout Panels as shown in the
ADAM-101 through ADAM-108 drawings. Depending
on the type of breakout panels being used, the individual
intercom stations will utilize either RJ-11 modular style
intercom cables, or 9-pin D-sub cables. Wiring diagrams
for both are shown in the ADAM-810 drawing, page 37.
Each intercom port supplies two pins for audio input, two
for audio output, and two for data. All audio connections
are balanced, dry lines. All audio inputs and outputs are
set for unity gain by default: whatever level is applied at
an input will be supplied at the output. Input and output
levels may be adjusted for individual ports if required.
This may be accomplished either from CSedit or from individual keypanels.
Various types of intercom stations are generally connected to the intercom ports, but other types of audio devices could also be connected. For example, a program
source could be connected to the audio input for an intercom port, and in this case the audio output and data pins
are not used.
The data wires for an intercom port are used to send and
receive control information between the connected device
and the ADAM master controller. The data wires are only
used by keypanels, by the TIF-951 Telephone Interface,
and by the CDP-950 Camera Delegate Panel. The type of
data transmitted includes key pressed information and display information. For example, when a key is pressed on
a keypanel, this information is sent on the data wires to
the ADAM frame. The controller in the ADAM frame
ADAM Installation Manual 5
Page 8
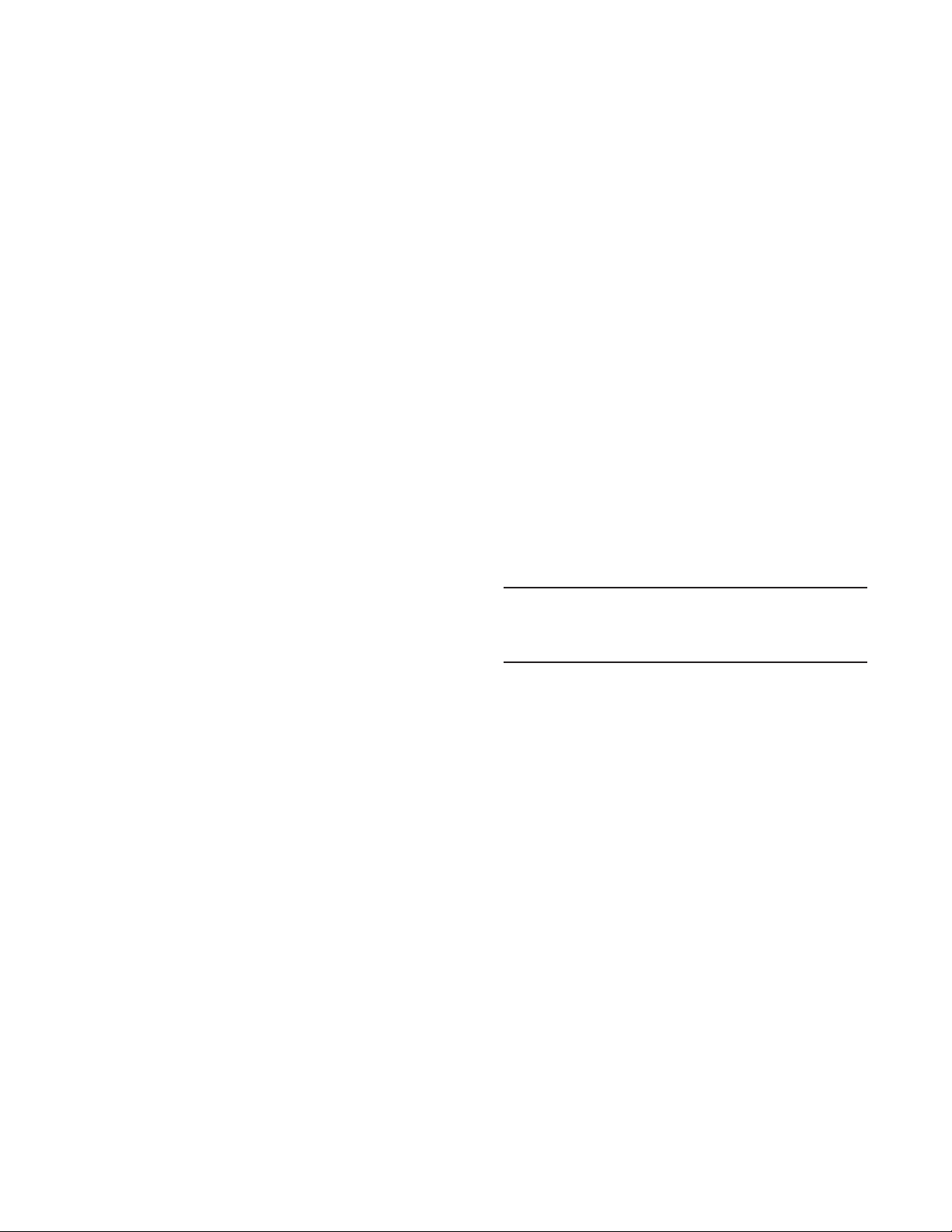
then makes the necessary talk and listen connections so
that a conversation can take place. It also sends data to the
device being called; for example, to display the caller’s
name at a keypanel, or to activate a telephone line at a
TIF-951 Telephone Interface etc.
10.2 Logical Keypanel Numbers
name will appear in the display above that key. If you
do not enter an alias name, CSedit will automatically
use the alpha name as the default.
3. Connect devices to the intercom ports as noted in the
worksheet. Refer to any installation notes included
below for the type of device being connected.
Even though separate data pins are provided for each intercom port, these pins do not actually represent a unique
data port. Rather, groups of intercom ports share a common data port. In an ADAM intercom system, data
groups consist of 8 intercom ports, and each Audio Input/Output Card represents 1 data group. To distinguish
between devices connected to the same data group, a
“Logical Keypanel Number” is assigned to each device at
the time of connection. The relationship between intercom port numbers, Audio I/O Cards and Logical Keypanel Numbers is shown in Table 2, page 10. Specific
information about setting Logical Keypanel Numbers is
discussed in the installation notes on the following pages.
10.3 General Procedure for Connecting
Devices to Intercom Ports
The following is a suggested method for planning the intercom system and connecting devices to intercom ports:
1. Make a copy of the Intercom System Planning Work-
sheet, starting on page 13. (Or, create your own custom tables using your favorite spreadsheet or
database program.)
2. For each device that will be connected, fill in a row in
the worksheet.
• Briefly note the device type (keypanel, belt pack, TIF-
951, program source, CDP-950 etc.). Other useful information might include the device location and
usage, as well as any labeling on the intercom cable.
• Write down a name of up to four characters in the
“CSedit Alpha” column of the worksheet. You will enter this name into the intercom systemlater using
CSedit. Then, whenever you assign the port to an intercom key, the name will appear in the keypanel display for that key.
4. Run CSedit, and enter the CSedit Alpha and Alias
names as listed in the worksheet. (See “Assigning
Names” in Section 2 of the CSedit User Manual.)
5. Complete the intercom system configuration as described in Section 2 of the CSedit User Manual.
10.4 KP-9X Keypanel Installation Notes
• KP-95/96/97 Keypanels all use the same basic installation procedure. Refer to Section 1 of the KP-
95/96/97 Installation Instructions Manual.
• The KP98-7 Keypanel uses slightly different DIP
switch settings than other KP-9X series keypanels.
Refer to Section 1 of the KP98-7 Installation Instruc-
tions Manual for details.
Important!
Always reset a KP-9X keypanel after changing any of the
rear panel DIP switch settings. Do this by momentarily
turning off the AC power to the keypanel.
10.5 KP-12 Keypanel Installation Notes
• Use either FRAME connector (but not both) on the
back of the keypanel to connect to an intercom port
at a Station Breakout Panel.
• To connect an expansion panel, use the cable supplied with the expansion panel. Connect from the EXPANSION connector of the KP-12 to either
CONTROL connector on the expansion panel. The
remaining CONTROL connector may be used to connect a second expansion panel.
• Plug in the AC power cords for the KP-12 and any
connected expansion panels, and turn on power.
• If the intercom system is trunked (interconnected) to
another intercom system, a second name may be recorded in the “CSedit Alias” column of the worksheet if desired. This name will also be entered using
CSedit. An alias may be useful, for example, to prevent conflicts when the same alpha name is already
being used in both intercom systems. When the intercom port is assigned to a keypanel key in the external
intercom system, the alias name, and not the alpha
6 ADAM Installation Manual
• When the KP-12 is connected and turned on for the
first time, the call waiting window will display “SET
ADDR”. Click the SELECT control (press and immediately release). “ADDR 1" should appear in the
call waiting window (logical keypanel address
number 1). Rotate the SELECT control to display
the correct logical keypanel address number, then
click SELECT again. After a few moments the alpha-
Page 9
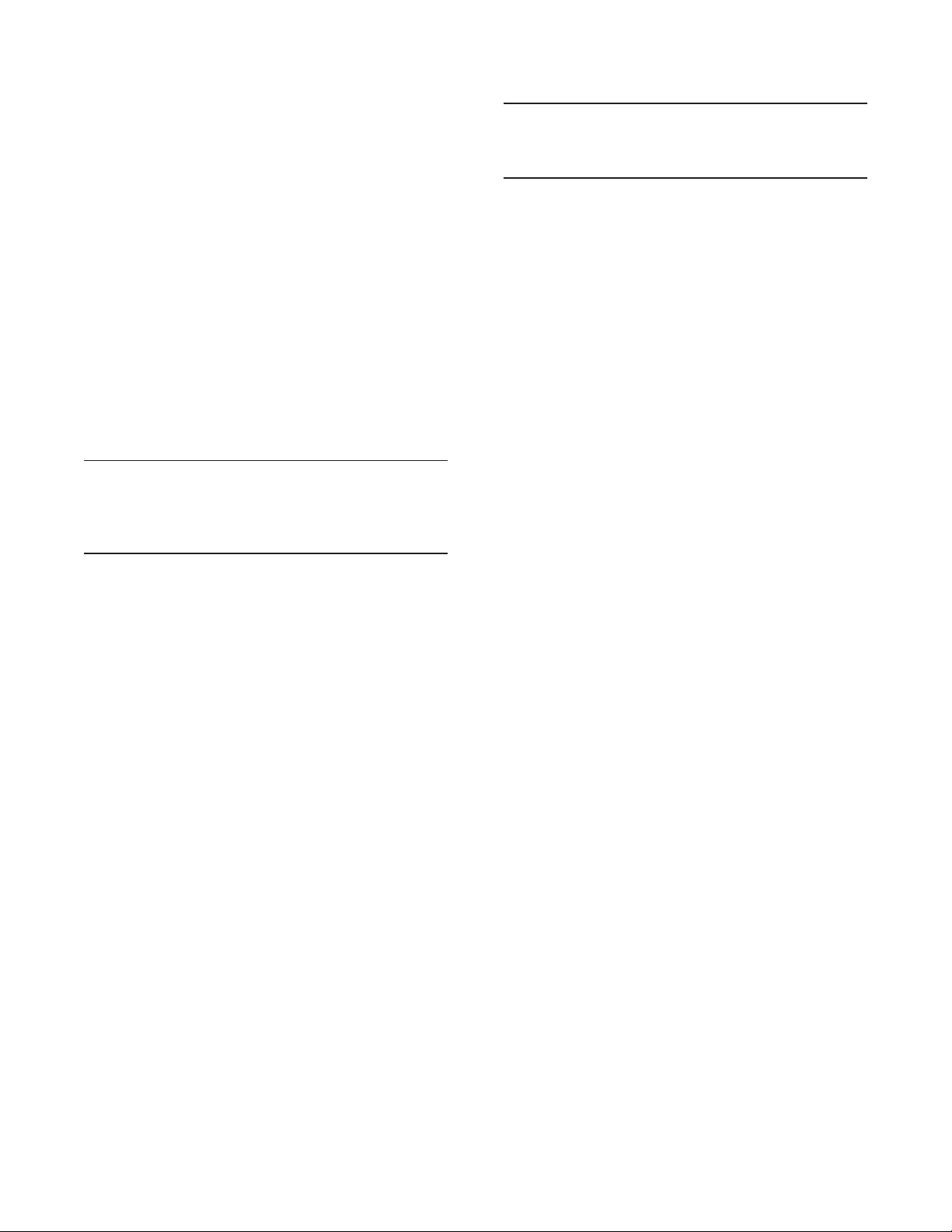
numeric displays should change from asterisks
(****) to dashes (----).
• When the KP-12’s keypanel address is initially set, it
is automatically saved. Unlike KP-9X series keypanels, no power-off reset is required. To change the
intercom port number at a later time, see “Service
Menu” in the KP-12 User Manual.
• Refer to the KP-12 User Manual for complete user in-
formation.
Important!
Do not use the address DIP switch settings as shown in
the TIF-951 User Manual, as those address settings are
only appropriate for a CS9000 Series Intercom System.
10.8 CDP-950 Camera Delegate Panel
Installation Notes
10.8.1 CDP-950 General Description
10.6 Program Source Notes
External audio program sources can be connected to intercom inputs, but all sources must be balanced and DC isolated. The audio output and data pins for the port are not
used. Nominal input level is +8 dBu.
Note
If program inputs will be assigned using a Program Assign Panel (PAP) they must be connected to specific ports
of the intercom system. See “Program Assign Panel Installation”, page 3.
10.7 TIF-951 Telephone Interface
Installation Notes
• Connect one or two phone lines to the modular phone
jacks labeled “LINE”on the back of the TIF-951. A
second modular jack labeled “INST” is also provided
for each phone line. It may be used to connect a telephone or other device along with the TIF-951.
• Foreach connectedphoneline, connectfromthe DE-9S
connectors(labeled “INTCM FRAME”) on the backof
theTIF-951toanintercom portat a station breakout
panel.Usea 9-pinintercom cable for connectionto 9pinbreakout panels. If thestationbreakout panelhas RJ11 connectors,useone of the DE-9to RJ-11 adapters
thatare providedwiththe TIF-951.Or,a cable may be
constructedasshown in theADAM-810drawingon
page37.
• For each intercom port used by the TIF-951, set the
Logical Keypanel Number DIP switches on the back
of the TIF-951 as summarized in Table 3, page 11.
Note that the address for a TIF is set just like a KP-9X
series keypanel. For all other TIF-951 DIP switch settings, refer to the TIF-951 User Manual.
The CDP-950 provides a means of quickly and easily assigning camera intercoms to any of 4 party lines. It lets
camera controllers reconfigure camera party lines without
having to run the CSedit configuration program. In an
ADAM intercom system, up to eight camera intercoms
can be controlled from the CDP-950.
10.8.2 CDP-950 Theory of Operation
The CDP-950 connects to the data port for an intercom
group by connecting it to the data pins for any port in the
group. It can either be connected along with an intercom
station, or it can be connected to a port by itself. Once
connected, the CDP-950 controls all 8 ports in the group.
Or, it can be set to control less than 8 ports, leaving the
remaining ports free to be used by other data devices.
For each port, the CDP-950 provides the equivalent of 4
keypanel keys. The keys are arranged in a column, and
are labeled “PL1" through ”PL4". There are 10 columns
of keys, labeled “CAM 1" through ”CAM 10", but columns 9 and 10 are not used in ADAM intercom systems.
Once the CDP-950 has been connected, and the range of
intercom stations that it will control has been set, the front
panel keys may be assigned like any other keypanel keys.
Since the CDP-950 is primarily intended for assigning
camera intercoms to various party lines, the keys are generally assigned to party lines, but they don’t have to be.
For example, a key could be assigned to talk to a specific
person if desired. Unlike most keypanels, which typically
have a separate talk and listen key for each assignment,
the CDP-950 has only one key which activates both the
talk and listen assignment. When a key is activated, the intercom station which is connected to the audio lines for
the corresponding port can talk and/or listen to the selected destination.
During normal operation, all 4 keys for a port may be activated simultaneously if desired. However, during critical
communications, it may be desirable to temporarily disable all non-essential communications. The CDP-950 has
an “isolate” option which permits this. This option is selectable via an internal DIP switch. When the “isolate” option is activated, the PL4 keys function as “ISO” keys.
ADAM Installation Manual 7
Page 10
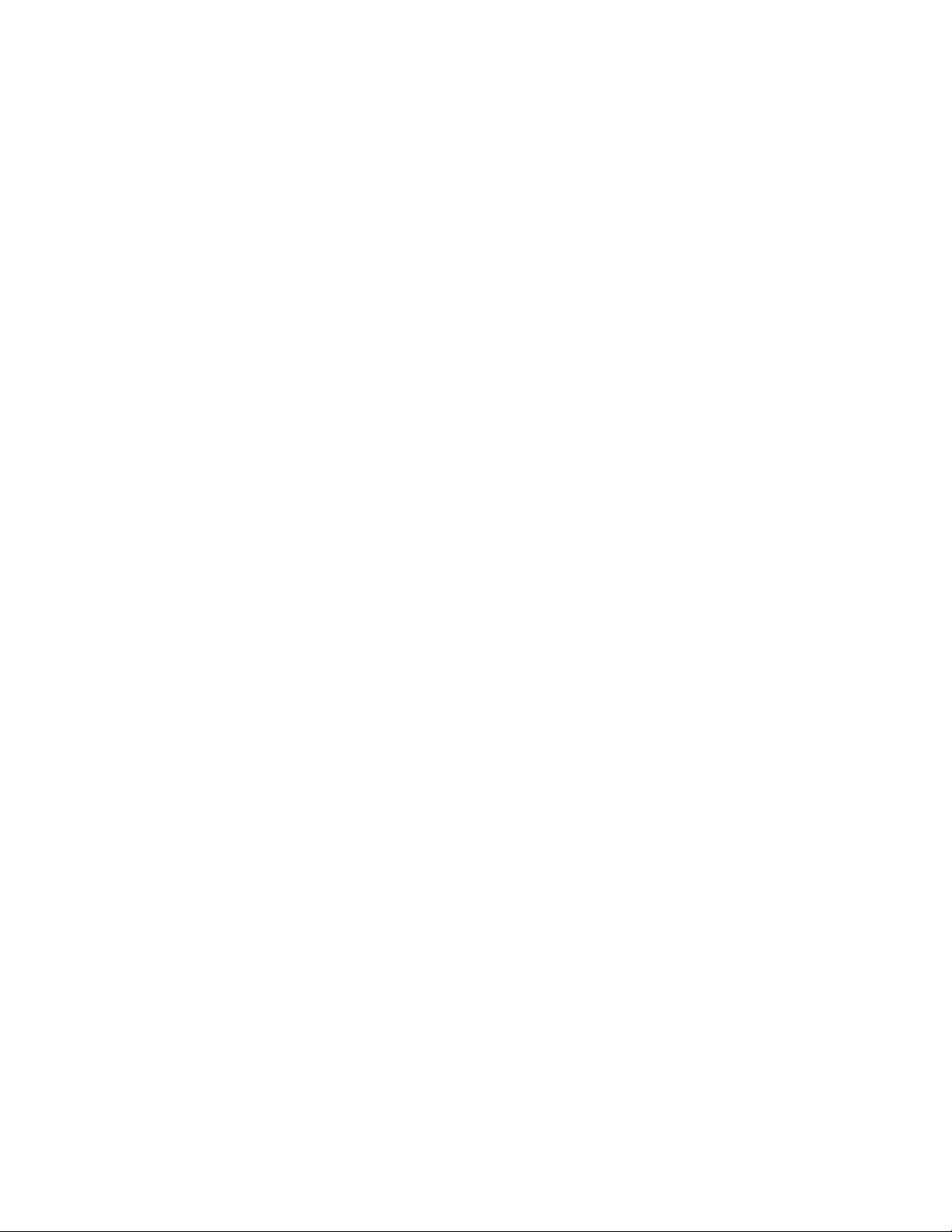
Pressing a PL4 key will activate its talk/listen assignment,
and at the same time, it will disable the PL1 through PL3
keys directly above it. When the ISO key is turned off,
the previous state of the other three keys will be restored.
This ISO feature is selectable using an internal DIP
switch in the CDP-950.
The following procedures describe the installation and
programming of the CDP-950 for use in an ADAM intercom system:
10.8.3 Installing the CDP-950
1. Before installing the CDP-950, remove the top cover
and set the internal DIP switches.
• DIP switch #1: Normal / ISO select
Closed: normal operation
Open: ISO operation
• DIP switch #2: Baud rate select
Closed: 9600 baud
Open: 76,800 baud (do not use for ADAM)
• DIP switch #3: Not used (position does not matter)
• DIP switches 4 thru 8: Intercom range select
(see Table 4, page 11 for settings.)
2. Connect the CDP-950 to the data pins for any one of the
intercom ports that will be controlled. Several possible cable wiring diagrams are shown in the ADAM811 drawing, page 38.
3. Connect belt packs, camera intercoms etc. to the audio
input and output pins of each intercom port controlled by the CDP-950.
10.8.4 Programming the CDP-950
Run the CSedit program and assign the CDP-950 keys
just as you would normal keypanel keys. (See “Key Panel
Setup and Trunking Port Allocation” in Section 2 of the
CSedit User Manual.) For each intercom port, the PL1
through PL4 keys on the CDP-950 correspond to keys 12
through 15 in the CSedit key assignment table. Note:
when a key is activated, both the talk and listen assignment for that key will activate.
8 ADAM Installation Manual
Page 11

Table 1. ADAM Master Controller Card DIP Switch Settings (S1)
1
Switch
No.
1
(On=closed; Off=open)
CSedit baud rate select
Off: 9600 baud
Description
2
Default Setting
(On=closed;
Off=open)
Off
On: 38.4 Kbaud
Keypanel Incoming message option
2
Off: Normal operation
3
Off
On: All callers displayed in Incoming Messages window
Keypanel "busy" and "in-use" flash
3
Off: Enable
4
Off
On: Disable
Trunk master baud rate select.
4
Off: 38.4K baud
5
Off
On: 9600 baud
5
Clock monitor
6
Not used (set to off)
Primary / secondary ADAM card frame select.
7
Off: Secondary frame
7
6
Off
Off
On
On: Primary frame
Test on/off
8
Off: Normal operation
Off
On: Test mode
Notes
1. Always set the DIP switches the same on both the main and backup controller cards.
2 The default setting of 9600 baud is compatible with the default setting for the CSedit configuration
software.Alternatively,38.4kbaudwillprovide faster uploadsand downloads, but the cable from the
ADAM Frametothe PC must be kept to a lengthlessthan10 ft (3m), and some older PC's may not
operate reliably at this speed.
3. Normally, when a call is received by a keypanel, the keypanel checks for a talk key assigned to the
caller. If there is a talk key assigned, the display above that key will flash. If no key is assigned, the
caller's name will appear in the Incoming Messages window. Some intercom systems may have
many keypanels that do not have alpha-numeric talk key displays. In this case, it may be preferable
to have all callers names appear in the Incoming Messages window.
4. The in-use flash is indicated by a slow and continuous flashing display above a keypanel talk key. It
is provided for IFB's, ISO's and trunk lines. It occurs, for example, on all keypanels that have keys
assigned to a particular IFB when that IFB is in-use by any keypanel. The displays will continue to
flash until the IFB is no longer in-use. Any user could activate their talk key to talk to the IFB while
the display is flashing, but they may interrupt a conversation that is in progress.
The busy flash is indicated by a display that alternates between the normal key assignment and a
double asterisk (**) when the talk key is pressed. A "busy" flash occurs when a keypanel tries to
talk to an IFB or trunk line that is currently in-use by another keypanel that has a higher IFB or
trunking priority. When a busy flash is indicated, the user cannot talk to the destination assigned to
the talk key.
While some people may find the in-use and busy indications helpful, the option to disable them is
provided because some may object to the alternating display.
5. 38.4K baud is the normal data rate for communication with a local trunk master. 9600 baud may be
selected when the intercom system is connected to a remote trunk master over some form of
long-distance connection (modems, partial T1, etc.). However, expect large response delays when
using 9600 baud. If this is not acceptable, other methods of connection using additional equipment
may be required.
6. The primary frame is the one which is connected to the system configuration computer, trunk
master, UIO-256's, PAP's, etc. When a single ADAM frame is used alone, it must be set as the
primary frame. When several ADAM frames are interconnected using bus expanders, one of the
frames must be set as the primary frame, and all other frames must be set as secondary frames.
7. Set to "On" only for Altera chip versions 4.1 and higher. Provides enhanced error correction for the
bus clock. Leave in "Off" position for Altera versions below 4.1.
ADAM Installation Manual 9
Page 12
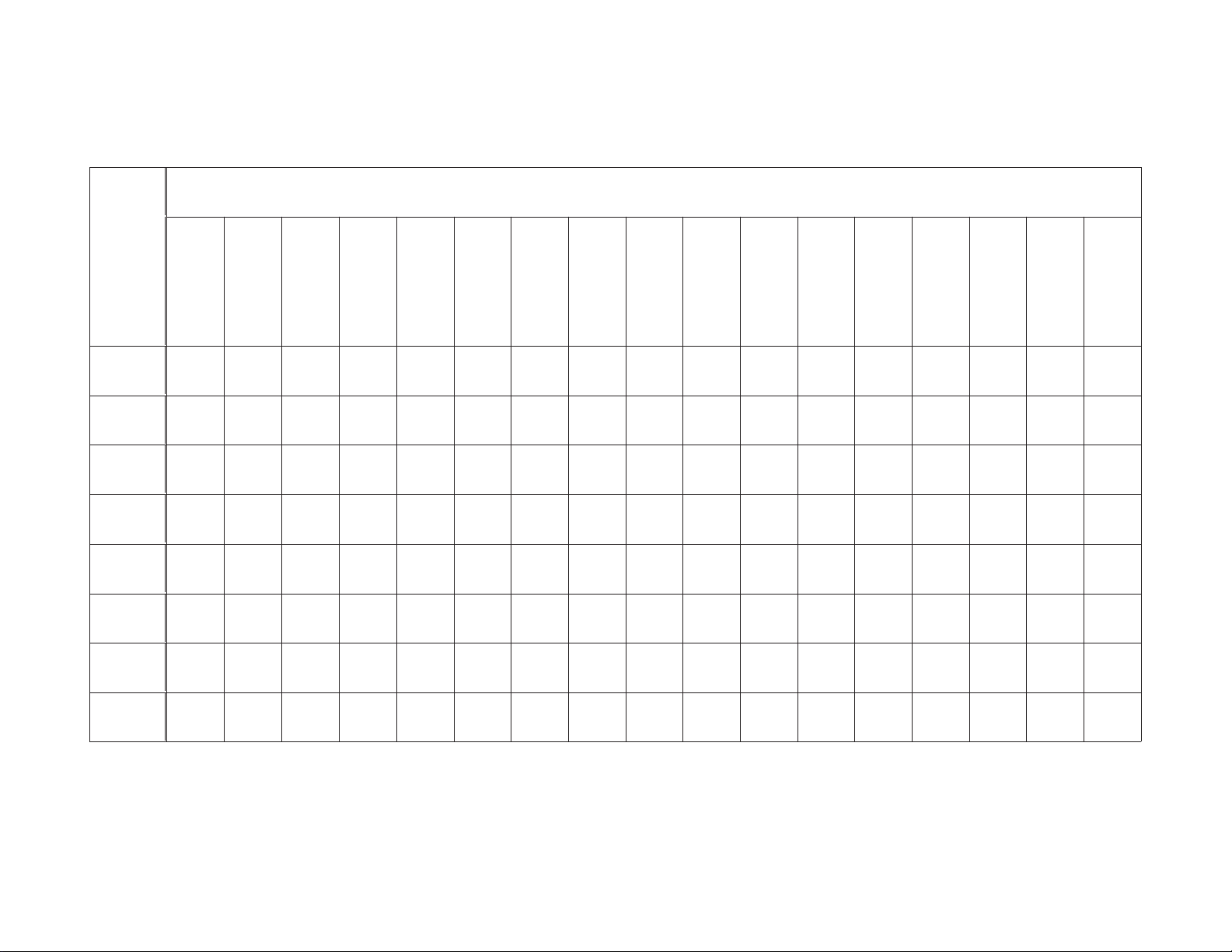
10 ADAM Installation Manual
Table 2. Relationship between Audio Input/Output Cards, Intercom Ports, and Logical Keypanel Numbers
Intercom Port Numbers, Grouped by Audio I/O Card Number
Logical
Keypanel
Number
AIO #1
1 1 9 17 25 33 41 49 57 65 73 81 89 97 105 113 121 129
2 2 10 18 26 34 42 50 58 66 74 82 90 98 106 114 122 130
3 3 11 19 27 35 43 51 59 67 75 83 91 99 107 115 123 131
4 4 12 20 28 36 44 52 60 68 76 84 92 100 108 116 124 132
AIO #2
AIO #3
AIO #4
AIO #5
AIO #6
AIO #7
AIO #8*
AIO #9*
AIO #10
AIO #11
AIO #12
AIO #13
AIO #14
AIO #15
AIO #16
AIO #17
5 5 13 21 29 37 45 53 61 69 77 85 93 101 109 117 125 133
6 6 14 22 30 38 46 54 62 70 78 86 94 102 110 118 126 134
7 7 15 23 31 39 47 55 63 71 79 87 95 103 111 119 127 135
8 8 16 24 32 40 48 56 64 72 80 88 96 104 112 120 128 136
* The cards in slots 8 and 9 provide the main and backup system clock signals. These slots must be filled for proper operation.
Page 13
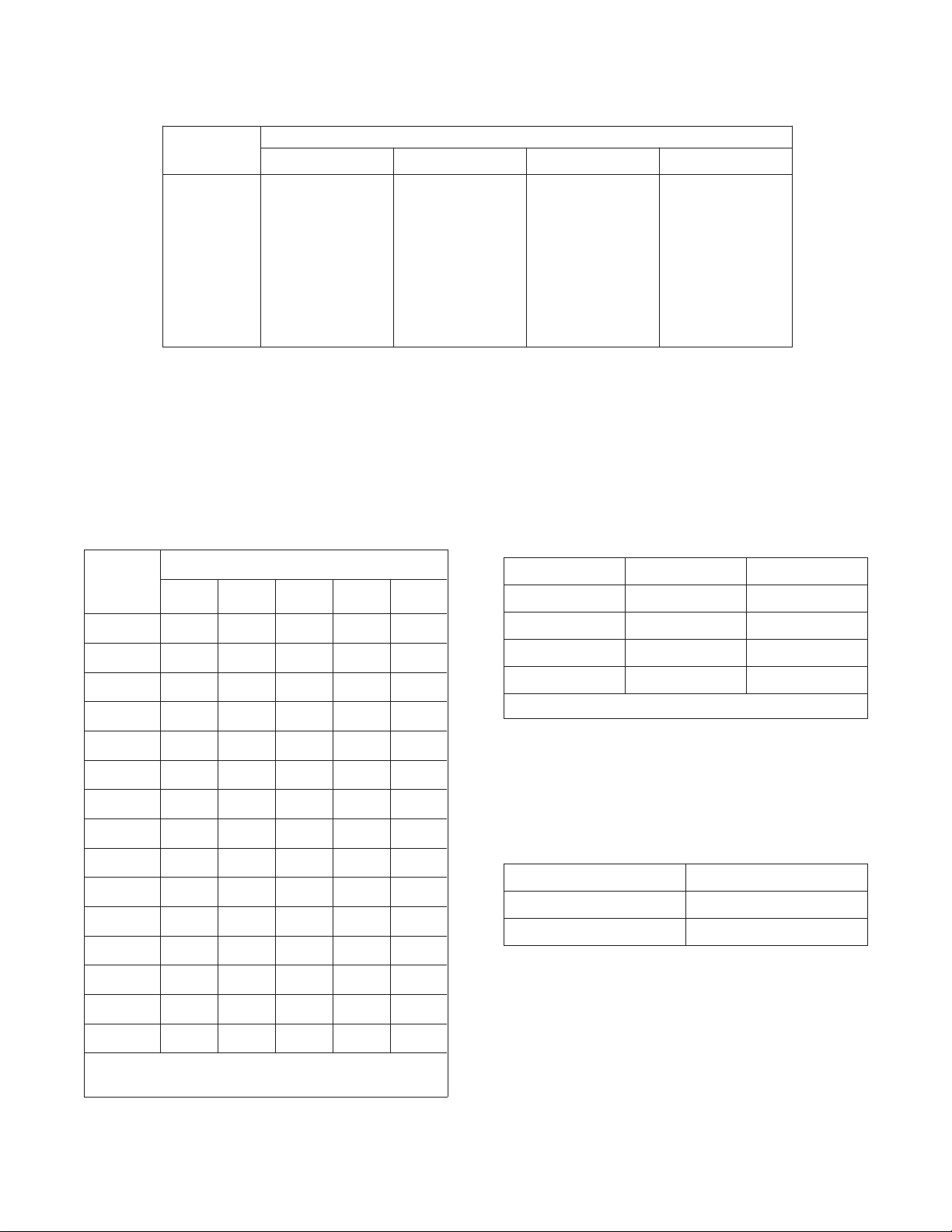
Table 3. Address DIP Switch Settings for KP-95/96/97/98 Keypanels and the TIF-951
Telephone Interface
Logical
Keypanel
Number
1
2
3
4
5
6
7
8
SW 4 SW 5 SW 6 SW 7
Closed Open Open Open
Open Closed Open Open
Closed Closed Open Open
Open Open Closed Open
Closed Open Closed Open
Open Closed Closed Open
Closed Closed Closed Open
Open Open Open Closed
Table 4. CDP-950 intercom Range Selection
Ports
Controlled*
4 5 6 7 8
DIP Switch Number
Address DIP Switch Settings
Table 5. Program Assign Panel DIP Switch
Settings for Panel Number
Panel Number Switch #1 Switch #2
1 * Open Open
#1 only Open Closed Closed Closed Closed
#1 & #2 Closed Open Closed Closed Closed
#1 - #3 Open Open Closed Closed Closed
#1 - #4 Closed Closed Open Closed Closed
#1 - #5 Open Closed Open Closed Closed
#1- #6 Closed Open Open Closed Closed
#1 - #7 Open Open Open Closed Closed
#1 - #8 Closed Closed Closed Open Closed
#2 - #8 Closed Open Closed Closed Open
#3 - #8 Open Open Closed Closed Open
#4 - #8 Closed Closed Open Closed Open
#5 - #8 Open Closed Open Closed Open
#6 - #8 Closed Open Open Closed Open
#7 - #8 Open Open Open Closed Open
#8 only Closed Closed Closed Open Open
* #1 refers to the lowest-numbered port on any given Audio
Input/Output Card; #8 refers to the highest.
2 Closed Open
3 Open Closed
4 Closed Closed
* Default
Table 6. Program Assign Panel DIP Switch
Setting for IFB Range
IFB Range Switch #3
Low range* Open
High Range Closed
* Default
ADAM Installation Manual 11
Page 14

Table 7. UIO-256 DIP Switch SW1 Settings for Input/Output Range
I/O
Range
1-16*
17-32
33-48
49-64
* Default
12345678
Open Open Open
Open Open Open
Open Open Open
Open Open Open
Table 8. UIO-256 Relay Outputs Connector (J5)
Relay Output
Numbers*
1/17/33/49 38 13 40
2/18/34/50 39 14 15
3/19/35/51 41 16 43
4/20/36/52 42 17 18
5/21/37/53 44 19 46
6/22/38/54 45 20 21
NC Contact Common NO Contact
Pin Numbers
DIP Switch Settings
Open Open Open Open
Closed Open Open Open
Open Closed Open Open
Closed Closed Open Open
Table 9. UIO-256 Opto-isolated Inputs
Connector (J7)
Pin Numbers
Input
Numbers*
1/17/33/49 9 34
2/18/34/50 10 35
3/19/35/51 11 36
4/20/36/52 12 37
5/21/37/53 13 38
DC Control Input
"-"
Closed
Closed
Closed
Closed
DC Control
Input"+"
(5 to 30VDC)
7/23/39/55 47 22 49
8/24/40/56 48 23 24
9/25/41/57 26 1 28
10/26/42/58 27 2 3
11/27/43/59 29 4 31
12/28/44/60 30 5 6
13/29/45/61 32 7 34
14/30/46/62 33 8 9
15/31/47/63 35 10 37
16/32/48/64 36 11 12
* Dependent on UIO-256 DIP Switch SW1 Settings for
Input/Output Range as summarized in Table 7.
The relay contacts are rated for 0.5A at 120 VAC;
1A at 24 VDC; 0.3A at 60 VDC.
6/22/38/54 14 39
7/23/39/55 15 40
8/24/40/56 16 41
9/25/41/57 1 26
10/26/42/58 2 27
11/27/43/59 3 28
12/28/44/60 4 29
13/29/45/61 5 30
14/30/46/62 6 31
15/31/47/63 7 32
16/32/48/64 8 33
* Dependent on UIO-256 DIP Switch SW1 Settings for
Input/Output Range as summarized in Table 7.
Inputs will sink 100 mA max at a maximum input voltage of
+18 VDC.
For operation from an external DC voltage source, connect the
external control voltage to the "+" pin, and connect the
external common to the "-" pin.
The UIO-256 also has an internal 18 VDC source, which is
available at pins 18 to 22. Ground is available at pins 24 and
25. To use the internal 18 VDC source, ground the "-" pin for
the desired control input, then use an external switch to
connect from the 18 VDC internal source to the "+" input pin.
12 ADAM Installation Manual
Page 15

Intercom System Planning Worksheet, Sheet 1 of 6
Intercom
Port No.
1 1 1
2 1 2
3 1 3
4 1 4
5 1 5
6 1 6
7 1 7
8 1 8
9 2 1
10 2 2
11 2 3
ADAM
Audio I/O
Card No.
Logical
Keypanel
Number*
CSedit
Alpha
CSedit
Alias
(Device type, location, user etc.)
Description
12 2 4
13 2 5
14 2 6
15 2 7
16 2 8
17 3 1
18 3 2
19 3 3
20 3 4
21 3 5
22 3 6
23 3 7
24 3 8
ADAM Installation Manual 13
Page 16

Intercom System Planning Worksheet, Sheet 2 of 6
Intercom
Port No.
25 4 1
26 4 2
27 4 3
28 4 4
29 4 5
30 4 6
31 4 7
32 4 8
33 5 1
34 5 2
35 5 3
ADAM
Audio I/O
Card No.
Logical
Keypanel
Number*
CSedit
Alpha
CSedit
Alias
(Device type, location, user etc.)
Description
36 5 4
37 5 5
38 5 6
39 5 7
40 5 8
41 6 1
42 6 2
43 6 3
44 6 4
45 6 5
46 6 6
47 6 7
48 6 8
14 ADAM Installation Manual
Page 17

Intercom System Planning Worksheet, Sheet 3 of 6
Intercom
Port No.
49 7 1
50 7 2
51 7 3
52 7 4
53 7 5
54 7 6
55 7 7
56 7 8
57 8 1
58 8 2
59 8 3
ADAM
Audio I/O
Card No.
Logical
Keypanel
Number*
CSedit
Alpha
CSedit
Alias
(Device type, location, user etc.)
Description
60 8 4
61 8 5
62 8 6
63 8 7
64 8 8
65 9 1
66 9 2
67 9 3
68 9 4
69 9 5
70 9 6
71 9 7
72 9 8
ADAM Installation Manual 15
Page 18

Intercom System Planning Worksheet, Sheet 4 of 6
Intercom
Port No.
73 10 1
74 10 2
75 10 3
75 10 4
77 10 5
78 10 6
79 10 7
80 10 8
81 11 1
82 11 2
83 11 3
ADAM
Audio I/O
Card No.
Logical
Keypanel
Number*
CSedit
Alpha
CSedit
Alias
(Device type, location, user etc.)
Description
81 11 4
85 11 5
86 11 6
87 11 7
88 11 8
89 12 1
90 12 2
91 12 3
92 12 4
93 12 5
94 12 6
95 12 7
96 12 8
16 ADAM Installation Manual
Page 19

Intercom System Planning Worksheet, Sheet 5 of 6
Intercom
Port No.
97 13 1
98 13 2
99 13 3
100 13 4
101 13 5
102 13 6
103 13 7
104 13 8
105 14 1
106 14 2
107 14 3
ADAM
Audio I/O
Card No.
Logical
Keypanel
Number*
CSedit
Alpha
CSedit
Alias
(Device type, location, user etc.)
Description
108 14 4
109 14 5
110 14 6
111 14 7
112 14 8
113 15 1
114 15 2
115 15 3
116 15 4
117 15 5
118 15 6
119 15 7
120 15 8
ADAM Installation Manual 17
Page 20

Intercom System Planning Worksheet, Sheet 6 of 6
Intercom
Port No.
121 16 1
122 16 2
123 16 3
124 16 4
125 16 5
126 16 6
127 16 7
128 16 8
129 17 1
130 17 2
131 17 3
ADAM
Audio I/O
Card No.
Logical
Keypanel
Number*
CSedit
Alpha
CSedit
Alias
(Device type, location, user etc.)
Description
132 17 4
133 17 5
134 17 6
135 17 7
136 17 8
18 ADAM Installation Manual
Page 21

8
67
5
ADAM INTERCOM
CABLE LEGENDS:
MATRIX FRAME
D D
XCP-40-RJ11
INTERCOM STATION
J1
BREAKOUT PANEL
PORT NO. 1 - 40
PAN EL NO. 1
J2
J3
1001
1
1002
1
1003
1
SEE DRAWINGS
9027-7494-000
9030-7494-000
J4
J5
1004
1
1005
1
XCP-40-RJ11
INTERCOM STATION
J1
BREAKOUT PANEL
PORT NO. 41 - 80
C
PAN EL NO. 2
J2
J3
1006
1
1007
1
1008
1
SEE DRAWINGS
9027-7494-000
9030-7494-000
J4
J5
1009
1
1010
1
XCP-40-RJ11
INTERCOM STATION
BREAKOUT PANEL
PORT NO. 81 - 120
PAN EL NO. 3
J1
J2
J3
1011
1
1012
1
1013
1
SEE DRAWINGS
B
9027-7494-000
9030-7494-000
J4
J5
1014
1
1015
1
XCP-40-RJ11
INTERCOM STATION
BREAKOUT PANEL
PORT NO. 121 - 136
PAN EL NO. 4
SEE DRAWINGS
J1
J2
J3
J4
N/C
N/C
1016
1
1017
1
AUDIO INPUT
AUDIO OUTPUT
J2
KP DATA
AUDIO INPUT
AUDIO OUTPUT
J2
KP DATA
AUDIO INPUT
AUDIO OUTPUT
J2
KP DATA
AUDIO INPUT
AUDIO OUTPUT
J2
KP DATA
AUDIO INPUT
AUDIO OUTPUT
J2
KP DATA
AUDIO INPUT
AUDIO OUTPUT
J2
KP DATA
AUDIO INPUT
AUDIO OUTPUT
J2
KP DATA
AUDIO INPUT
AUDIO OUTPUT
J2
KP DATA
AUDIO INPUT
AUDIO OUTPUT
J2
KP DATA
AUDIO INPUT
AUDIO OUTPUT
J2
KP DATA
AUDIO INPUT
AUDIO OUTPUT
J2
KP DATA
AUDIO INPUT
AUDIO OUTPUT
J2
KP DATA
AUDIO INPUT
AUDIO OUTPUT
J2
KP DATA
AUDIO INPUT
AUDIO OUTPUT
J2
KP DATA
AUDIO INPUT
AUDIO OUTPUT
J2
KP DATA
AUDIO INPUT
AUDIO OUTPUT
J2
KP DATA
AUDIO INPUT
AUDIO OUTPUT
J2
KP DATA
PORTS
1-8
PORTS
9-16
PORTS
17 - 24
PORTS
25 - 32
PORTS
33 - 40
PORTS
41 - 48
PORTS
49 - 56
PORTS
57 - 64
PORTS
65 - 72
PORTS
73 - 80
PORTS
81 - 88
PORTS
89 - 96
PORTS
97 - 104
PORTS
105 - 112
PORTS
113 - 120
PORTS
121 - 128
PORTS
129 - 136
AIO-BC-8-SCSI
BACK CARD # 1
AIO-BC-8-SCSI
BACK CARD # 2
AIO-BC-8-SCSI
BACK CARD # 3
AIO-BC-8-SCSI
BACK CARD # 4
AIO-BC-8-SCSI
BACK CARD # 5
AIO-BC-8-SCSI
BACK CARD # 6
AIO-BC-8-SCSI
BACK CARD # 7
AIO-BC-8-SCSI
BACK CARD # 8
AIO-BC-8-SCSI
BACK CARD # 9
AIO-BC-8-SCSI
BACK CARD # 10
AIO-BC-8-SCSI
BACK CARD # 11
AIO-BC-8-SCSI
BACK CARD # 12
AIO-BC-8-SCSI
BACK CARD # 13
AIO-BC-8-SCSI
BACK CARD # 14
AIO-BC-8-SCSI
BACK CARD # 15
AIO-BC-8-SCSI
BACK CARD # 16
AIO-BC-8-SCSI
BACK CARD # 17
2
3
4
5
6
7
8
9
34
DENOTES 25 PAIRS SCSI-2 CABLE
1
SEE DRAWING : ADAM-801 ( REV. B )
DENOTES 25 PAIRS TELCO CABLE
SEE DRAWING : ADAM-802 ( REV. B )
DENOTES RJ45 TO 25 PAIRS TELCO, TRANSLATION CABLE
SEE DRAWING : ADAM-803 ( REV. B )
DENOTES RJ11 TO 25 PAIRS TELCO, TRANSLATION CABLE
SEE DRAWING : ADAM-804 ( REV. B )
DENOTES DE9P TO 25 PAIRS TELCO, TRANSLATION CABLE
SEE DRAWING : ADAM-805 ( REV. B )
DENOTES 68 PINS SCSI-2 CABLE
SEE DRAWING : ADAM-806 ( REV. B )
DENOTES RS232C CABLE
SEE DRAWING : ADAM-807 ( REV. B )
DENOTES RS485, RS422 CABLE
SEE DRAWING : ADAM-808 ( REV. B )
DENOTES RS485 CABLE
SEE DRAWING : ADAM-809 ( REV. B )
J1
J2
J3
J4
J5
J6
J7
J9
FUTURE, NOT USED
FUTURE, NOT USED
FUTURE, NOT USED
FUTURE, NOT USED
DEBUG
BREAKOUT PANEL
MASTER CONTROLLER
J10
XCP-ADAM-MC PN 90007556000
MASTER
1
PN 90007555000
MASTER AIO-BC-MC
PN 90007555000
J11
J12
J13
DEBUG
MISC. I/O
AIO-BC-MC
BACK CARD # 19
BACK CARD # 202
6001
6002
2
REV APPROVEDDATEDESCRIPTIONZONE
REVISIONS
1
ADAM
CSEDIT
P.C.
7
TM9589
8
TRUNKING
MASTER
9
UIO-256
PAP-940
PAP-951
PAP- 952
PAP-950-50
6
6
J2
J2
9027-7494-000
9030-7494-000
J5
N/C
C
B
UNLESS OTHERWISE SPECIFIED CONTRACT NO.
REMOVE ALL BURRS & BREAK SHARP EDGES
HOLE TOLERANCES PER
A
USED ONNEXT ASSY
8
67
45
APPLICATION
ANSI B94.11-1967, R1972
DIMENSIONS ARE IN INCHES
TOLERANCES ARE:
MATERIAL
FINISH
3
.X P.060P1/16
.XX P.030
.XXXP.010
ANGLESDECIMALSFRACTIONS
P30D
DRAWN
CHECKED
ISSUED
W. YAU
W. YAU
13 FEB 96
13 FEB 96
ADAM-101
DATEAPPROVALS
2
RTS SYSTEMS
ADAM
INTERCOM SYSTEM
XCP-40-RJ11
INTERCONNECT DIAGRAM
D
BURBANK, CALIFORNIA, USA
ADAM-101
SHEETSCALE
A
REVDWG NO.FSCM NO.SIZE
B
1
ADAM Installation Manual 19
Page 22

8
67
5
ADAM INTERCOM
CABLE LEGENDS:
MATRIX FRAME
D D
XCP-40-DB9
INTERCOM STATION
J 1
BREAKOUT PANEL
PORT NO. 1 - 40
PAN EL NO. 1
J 2
J 3
1001
1
1002
1
1003
1
SEE DRAWINGS
9027-7515-000
9030-7515-000
J 4
J 5
1004
1
1005
1
XCP-40-DB9
INTERCOM STATION
J 1
BREAKOUT PANEL
PORT NO. 41 - 80
C
PAN EL NO. 2
J 2
J 3
1006
1
1007
1
1008
1
SEE DRAWINGS
9027-7494-000
9030-7494-000
J 4
J 5
1009
1
1010
1
XCP-40-DB9
INTERCOM STATION
BREAKOUT PANEL
PORT NO. 81 - 120
PAN EL NO. 3
J 1
J 2
J 3
1011
1
1012
1
1013
1
SEE DRAWINGS
B
9027-7515-000
9030-7515-000
J 4
J 5
1014
1
1015
1
XCP-40-DB9
INTERCOM STATION
BREAKOUT PANEL
PORT NO. 121 - 136
PAN EL NO. 4
SEE DRAWINGS
J 1
J 2
J 3
J 4
N/C
N/C
1016
1
1017
1
AUDIO INPUT
AUDIO OUTPUT
J2
KP DATA
AUDIO INPUT
AUDIO OUTPUT
J2
KP DATA
AUDIO INPUT
AUDIO OUTPUT
J2
KP DATA
AUDIO INPUT
AUDIO OUTPUT
J2
KP DATA
AUDIO INPUT
AUDIO OUTPUT
J2
KP DATA
AUDIO INPUT
AUDIO OUTPUT
J2
KP DATA
AUDIO INPUT
AUDIO OUTPUT
J2
KP DATA
AUDIO INPUT
AUDIO OUTPUT
J2
KP DATA
AUDIO INPUT
AUDIO OUTPUT
J2
KP DATA
AUDIO INPUT
AUDIO OUTPUT
J2
KP DATA
AUDIO INPUT
AUDIO OUTPUT
J2
KP DATA
AUDIO INPUT
AUDIO OUTPUT
J2
KP DATA
AUDIO INPUT
AUDIO OUTPUT
J2
KP DATA
AUDIO INPUT
AUDIO OUTPUT
J2
KP DATA
AUDIO INPUT
AUDIO OUTPUT
J2
KP DATA
AUDIO INPUT
AUDIO OUTPUT
J2
KP DATA
AUDIO INPUT
AUDIO OUTPUT
J2
KP DATA
PORTS
1 - 8
PORTS
9 - 16
PORTS
17 - 24
PORTS
25 - 32
PORTS
33 - 40
PORTS
41 - 48
PORTS
49 - 56
PORTS
57 - 64
PORTS
65 - 72
PORTS
73 - 80
PORTS
81 - 88
PORTS
89 - 96
PORTS
97 - 104
PORTS
105 - 112
PORTS
113 - 120
PORTS
121 - 128
PORTS
129 - 136
AIO-BC-8-SCSI
BACK CARD # 1
AIO-BC-8-SCSI
BACK CARD # 2
AIO-BC-8-SCSI
BACK CARD # 3
AIO-BC-8-SCSI
BACK CARD # 4
AIO-BC-8-SCSI
BACK CARD # 5
AIO-BC-8-SCSI
BACK CARD # 6
AIO-BC-8-SCSI
BACK CARD # 7
AIO-BC-8-SCSI
BACK CARD # 8
AIO-BC-8-SCSI
BACK CARD # 9
AIO-BC-8-SCSI
BACK CARD # 10
AIO-BC-8-SCSI
BACK CARD # 11
AIO-BC-8-SCSI
BACK CARD # 12
AIO-BC-8-SCSI
BACK CARD # 13
AIO-BC-8-SCSI
BACK CARD # 14
AIO-BC-8-SCSI
BACK CARD # 15
AIO-BC-8-SCSI
BACK CARD # 16
AIO-BC-8-SCSI
BACK CARD # 17
4
34
DENOTES 25 PAIRS SCSI-2 CABLE
1
SEE DRAWING : ADAM-801 ( REV. B )
DENOTES 25 PAIRS TELCO CABLE
2
SEE DRAWING : ADAM-802 ( REV. B )
DENOTES RJ45 TO 25 PAIRS TELCO, TRANSLATION CABLE
3
SEE DRAWING : ADAM-803 ( REV. B )
DENOTES RJ11 TO 25 PAIRS TELCO, TRANSLATION CABLE
SEE DRAWING : ADAM-804 ( REV. B )
DENOTES DE9P TO 25 PAIRS TELCO, TRANSLATION CABLE
5
SEE DRAWING : ADAM-805 ( REV. B )
DENOTES 68 PINS SCSI-2 CABLE
6
SEE DRAWING : ADAM-806 ( REV. B )
DENOTES RS232C CABLE
7
SEE DRAWING : ADAM-807 ( REV. B )
DENOTES RS485, RS422 CABLE
8
SEE DRAWING : ADAM-808 ( REV. B )
DENOTES RS485 CABLE
9
SEE DRAWING : ADAM-809 ( REV. B )
J1
J2
J3
J4
J5
J6
J7
J9
FUTURE, NOT USED
FUTURE, NOT USED
FUTURE, NOT USED
FUTURE, NOT USED
DEBUG
BREAKOUT PANEL
MASTER CONTROLLER
J10
XCP-ADAM-MC PN 90007556000
MASTER
1
PN 90007555000
MASTER AIO-BC-MC
PN 90007555000
J11
J12
J13
DEBUG
MISC. I/O
AIO-BC-MC
BACK CARD # 19
BACK CARD # 202
6001
6002
2
REV APPROVEDDATEDESCRIPTIONZONE
REVISIONS
CSEDIT
7
TM9589
8
TRUNKING
MASTER
9
UIO-256
PAP-940
PAP-951
PAP-952
PAP-950-50
6
6
J2
J2
1
ADAM
P.C.
9027-7515-000
9030-7515-000
J 5
N/C
C
B
UNLESS OTHERWISE SPECIFIED CONTRACT NO.
REMOVE ALL BURRS & BREAK SHARP EDGES
HOLE TOLERANCES PER
A
USED ONNEXT ASSY
8
67
45
APPLICATION
ANSI B94.11-1967, R1972
DIMENSIONS ARE IN INCHES
TOLERANCES ARE:
MATERIAL
FINISH
3
.X P.060P1/16
.XX P.030
.XXXP.010
ANGLESDECIMALSFRACTIONS
P30D
DRAWN
CHECKED
ISSUED
W. YAU
W. YAU
13 FEB 96
13 FEB 96
ADAM-102
DATEAPPROVALS
2
RTS SYSTEMS
ADAM
INTERCOM SYSTEM
XCP-40-DB9
INTERCONNECT DIAGRAM
D
BURBANK, CALIFORNIA, USA
ADAM-102
SHEETSCALE
A
REVDWG NO.FSCM NO.SIZE
B
1
ADAM Installation Manual 20
Page 23

8
XCP-955
J1
STATION
J2
BREAK
D D
J23
J24
J23
J24
OUT
PORTS
1 - 24
J25
NOT
USED
XCP-955
J1
STATION
J2
BREAK
OUT
PORTS
25 - 48
J25
NOT
USED
J26
J27
J28
J26
J27
J28
1001
2
1002
2
2001
2
1003
2
1004
2
2002
2
AUDIO IN
1 - 24
JACKFIELD
AUDIO OUT
1-24
JACKFIELD
KP DATA
1-24
JACKFIELD
AUDIO IN
25 - 48
JACKFIELD
AUDIO OUT
25 - 48
JACKFIELD
KP DATA
25 - 48
JACKFIELD
1101
OUTIN
2
1102
INOUT
2
2101
INOUT
2
1103
OUTIN
2
1104
INOUT
2
2102
INIOUT
2
67
J1
J2
J4
J5
XCP-24
TRANSLATION PANEL
J3
J6
1201
1
1202
1
1203
1
J2
J2
J2
5
AUDIO IN
AUDIO OUT
KP DATA
AUDIO IN
AUDIO OUT
KP DATA
AUDIO IN
AUDIO OUT
KP DATA
PORTS
1 - 8
PORTS
9 - 16
PORTS
17 - 24
AIO-BC-8-SCSI
BACK CARD # 1
AIO-BC-8-SCSI
BACK CARD # 2
AIO-BC-8-SCSI
BACK CARD # 3
CABLE LEGENDS:
2
3
4
5
J1
J2
J4
J5
XCP-24
1204
1
1205
1
J2
J2
AUDIO IN
AUDIO OUT
KP DATA
AUDIO IN
AUDIO OUT
KP DATA
PORTS
25 - 32
PORTS
33 - 40
AIO-BC-8-SCSI
BACK CARD # 4
AIO-BC-8-SCSI
BACK CARD # 5
6
7
8
9
J3
J6
TRANSLATION PANEL
1206
1
J2
AUDIO IN
AUDIO OUT
KP DATA
PORTS
41 - 48
AIO-BC-8-SCSI
BACK CARD # 6
34
DENOTES 25 PAIRS SCSI-2 CABLE
1
SEE DRAWING : ADAM-801 ( REV. B )
DENOTES 25 PAIRS TELCO CABLE
SEE DRAWING : ADAM-802 ( REV. B )
DENOTES RJ45 TO 25 PAIRS TELCO, TRANSLATION CABLE
SEE DRAWING : ADAM-803 ( REV. B )
DENOTES RJ11 TO 25 PAIRS TELCO, TRANSLATION CABLE
SEE DRAWING : ADAM-804 ( REV. B )
DENOTES DE9P TO 25 PAIRS TELCO, TRANSLATION CABLE
SEE DRAWING : ADAM-805 ( REV. B )
DENOTES 68 PINS SCSI-2 CABLE
SEE DRAWING : ADAM-806 ( REV. B )
DENOTES RS232C CABLE
SEE DRAWING : ADAM-807 ( REV. B )
DENOTES RS485, RS422 CABLE
SEE DRAWING : ADAM-808 ( REV. B )
DENOTES RS485 CABLE
SEE DRAWING : ADAM-809 ( REV. B )
2
REV APPROVEDDATEDESCRIPTIONZONE
REVISIONS
ADAM
CSEDIT
J1
XCP-955
J23
J24
J23
J24
J23
J24
J2
J2
J2
J1
J1
J1
STATION
BREAK
OUT
PORTS
49 - 72
J25
NOT
USED
XCP-955
STATION
BREAK
OUT
PORTS
73 - 96
J25
NOT
USED
XCP-955
STATION
BREAK
OUT
PORTS
97 - 120
J25
NOT
USED
C
B
J26
J27
J28
J26
J27
J28
J26
J27
J28
1005
2
1006
2
2003
2
1007
2
1008
2
2004
2
1009
2
1010
2
2005
2
AUDIO IN
49 - 72
JACKFIELD
AUDIO OUT
49 - 72
JACKFIELD
KP DATA
49 - 72
JACKFIELD
AUDIO IN
73 - 96
JACKFIELD
AUDIO OUT
73 - 96
JACKFIELD
KP DATA
73 - 96
JACKFIELD
AUDIO IN
97 - 120
JACKFIELD
AUDIO OUT
97 - 120
JACKFIELD
KP DATA
97 - 120
JACKFIELD
1105
OUTIN
2
1106
INOUT
2
2103
INOUT
2
1107
OUTIN
2
1108
INOUT
2
2104
INOUT
2
1109
OUTIN
2
1110
INOUT
2
2105
INOUT
2
J1
J2
J3
J1
J2
J3
J1
J2
J3
J4
J5
XCP-24
TRANSLATION PANEL
J6
J4
J5
XCP-24
TRANSLATION PANEL
J6
J4
J5
XCP-24
TRANSLATION PANEL
J6
1207
1
1208
1
1209
1
1210
1
1211
1
1212
1
1213
1
1214
1
1215
1
J2
J2
J2
J2
J2
J2
J2
J2
J2
AUDIO IN
AUDIO OUT
KP DATA
AUDIO IN
AUDIO OUT
KP DATA
AUDIO IN
AUDIO OUT
KP DATA
AUDIO IN
AUDIO OUT
KP DATA
AUDIO IN
AUDIO OUT
KP DATA
AUDIO IN
AUDIO OUT
KP DATA
AUDIO IN
AUDIO OUT
KP DATA
AUDIO IN
AUDIO OUT
KP DATA
AUDIO IN
AUDIO OUT
KP DATA
PORTS
49 - 56
PORTS
57 - 64
PORTS
65 - 72
PORTS
73 - 80
PORTS
81 - 88
PORTS
89 - 96
PORTS
97 - 104
PORTS
105 - 112
PORTS
113 - 120
AIO-BC-8-SCSI
BACK CARD # 7
AIO-BC-8-SCSI
BACK CARD # 8
AIO-BC-8-SCSI
BACK CARD # 9
AIO-BC-8-SCSI
BACK CARD # 10
AIO-BC-8-SCSI
BACK CARD # 11
AIO-BC-8-SCSI
BACK CARD # 12
AIO-BC-8-SCSI
BACK CARD # 13
AIO-BC-8-SCSI
BACK CARD # 14
AIO-BC-8-SCSI
BACK CARD # 15
ADAM INTERCOM MATRIX
MASTER CONTROLLER
XCP-ADAM-MC PN 90007556000
MASTER
1
PN 90007555000
BREAKOUT PANEL
J2
J3
J4
J5
J6
J7
J9
J10
J11
J12
J13
FUTURE, NOT USED
FUTURE, NOT USED
FUTURE, NOT USED
FUTURE, NOT USED
DEBUG
DEBUG
MISC. I/O
AIO-BC-MC
BACK CARD # 19
6001
6002
7
TM9589
8
TRUNKING
MASTER
9
UIO-256
PAP-940
PAP-951
PAP-952
PAP-950-50
6
6
J2
1
P.C.
C
XCP-955
J1
STATION
J2
BREAK
OUT
PORTS
121 - 136
J23
A
J24
8
J25
NOT
USED
J26
J27
J28
1011
2
1012
2
2006
2
AUDIO IN
121 - 136
JACKFIELD
AUDIO OUT
121 - 136
JACKFIELD
KP DATA
121 - 136
JACKFIELD
1111
OUTIN
2
1112
INOUT
2
2106
INOUT
2
J1
J2
J3
67
J4
J5
XCP-24
TRANSLATION PANEL
J6
1216
1
1217
1
NOT USED
J2
J2
AUDIO IN
AUDIO OUT
KP DATA
AUDIO IN
AUDIO OUT
KP DATA
PORTS
121 - 128
PORTS
129 - 136
AIO-BC-8-SCSI
BACK CARD # 16
AIO-BC-8-SCSI
BACK CARD # 17
45
APPLICATION
MASTER AIO-BC-MC
PN 90007555000
UNLESS OTHERWISE SPECIFIED CO NTRACT NO.
REMOVE ALL BURRS & BREAK SHARP EDGES
HOLE TOLERANCES PER
ANSI B94.11-1967, R1972
DIMENSIONS ARE IN INCH ES
TOLERANCES ARE:
USED ONNEXT ASSY
MATERIAL
FINISH
3
.X P.060P1/16
.XX P.030
.XXXP.010
BACK CARD # 202
ANGLESDECIMALSFRACTIONS
P30D
DRAWN
CHECKED
ISSUED
J2
W. Y AU
W. Y AU
ADAM-103
DATEAPPROVALS
13 FEB 96
13 FEB 96
2
RTS SYSTEMS
ADAM
XCP-955 / JACKFIELDS / SCSI
D
INTERCOM SYSTEM
INTERCONNECT DIAGRAM
ADAM-103
BURBANK, CALIFORNIA, USA
SHEETSCALE
1
A
REVDWG NO.FSCM NO.SIZE
B
ADAM Installation Manual 21
Page 24

8
XCP-955
J1
STATION
J2
BREAK
J1
J2
J1
J2
J1
J2
J1
J2
J1
J2
OUT
PORTS
1-24
J25
NOT
USED
XCP-955
STATION
BREAK
OUT
PORTS
25 - 48
J25
NOT
USED
XCP-955
STATION
BREAK
OUT
PORTS
49 - 72
J25
NOT
USED
XCP-955
STATION
BREAK
OUT
PORTS
73 - 96
J25
NOT
USED
XCP-955
STATION
BREAK
OUT
PORTS
97 - 120
J25
NOT
USED
XCP-955
STATION
BREAK
OUT
PORTS
121 - 136
J25
NOT
USED
D D
J23
J24
J23
J24
C
J23
J24
J23
J24
B
J23
J24
J23
A
J24
8
J26
J27
J28
J26
J27
J28
J26
J27
J28
J26
J27
J28
J26
J27
J28
J26
J27
J28
1001
2
1002
2
2001
2
1003
2
1004
2
2002
2
1005
2
1006
2
2003
2
1007
2
1008
2
2004
2
1009
2
1010
2
2005
2
1011
2
1012
2
2006
2
AUDIO IN
1-24
JACKFIELD
AUDIO OUT
1-24
JACKFIELD
KP DATA
1-24
JACKFIELD
AUDIO IN
25 - 48
JACKFIELD
AUDIO OUT
25 - 48
JACKFIELD
KP DATA
25 - 48
JACKFIELD
AUDIO IN
49 - 72
JACKFIELD
AUDIO OUT
49 - 72
JACKFIELD
KP DATA
49 - 72
JACKFIELD
AUDIO IN
73 - 96
JACKFIELD
AUDIO OUT
73 - 96
JACKFIELD
KP DATA
73 - 96
JACKFIELD
AUDIO IN
97 - 120
JACKFIELD
AUDIO OUT
97 - 120
JACKFIELD
KP DATA
97 - 120
JACKFIELD
AUDIO IN
121 - 136
JACKFIELD
AUDIO OUT
121 - 136
JACKFIELD
KP DATA
121 - 136
JACKFIELD
OUTIN
INOUT
INOUT
OUTIN
INOUT
OUTIN
OUTIN
INOUT
OUTIN
OUTIN
INOUT
OUTIN
OUTIN
INOUT
OUTIN
OUTIN
INOUT
OUTIN
1101
3
1102
3
2101
4
1103
3
1104
3
2102
4
1105
3
1106
3
2103
4
1107
3
1108
3
2104
4
1109
3
1110
3
2105
4
1111
3
1112
3
2106
4
67
1
2
1
2
1
3
4
3
4
2
5
6
5
6
3
1
2
1
2
1
3
4
3
4
2
5
6
5
6
3
1
2
1
2
1
3
4
3
4
2
5
6
5
6
3
1
2
1
2
1
3
4
3
4
2
5
6
5
6
3
1
2
1
2
1
3
4
3
4
2
5
6
5
6
3
1
2
1
2
1
3
4
3
4
2
5
6
5
6
3
67
J4
J5
J2
J4
J5
J2
J4
J5
J2
J4
J5
J2
J4
J5
J2
J4
J5
J2
J4
J5
J2
J4
J5
J2
J4
J5
J2
J4
J5
J2
J4
J5
J2
J4
J5
J2
J4
J5
J2
J4
J5
J2
J4
J5
J2
J4
J5
J2
J4
J5
J2
5
INPUTJ6
INPUTJ7
OUTPUT
OUTPUT
KP DATA
INPUTJ6
INPUTJ7
OUTPUT
OUTPUT
KP DATA
INPUTJ6
INPUTJ7
OUTPUT
OUTPUT
KP DATA
INPUTJ6
INPUTJ7
OUTPUT
OUTPUT
KP DATA
INPUTJ6
INPUTJ7
OUTPUT
OUTPUT
KP DATA
INPUTJ6
INPUTJ7
OUTPUT
OUTPUT
KP DATA
INPUTJ6
INPUTJ7
OUTPUT
OUTPUT
KP DATA
INPUTJ6
INPUTJ7
OUTPUT
OUTPUT
KP DATA
INPUTJ6
INPUTJ7
OUTPUT
OUTPUT
KP DATA
INPUTJ6
INPUTJ7
OUTPUT
OUTPUT
KP DATA
INPUTJ6
INPUTJ7
OUTPUT
OUTPUT
KP DATA
INPUTJ6
INPUTJ7
OUTPUT
OUTPUT
KP DATA
INPUTJ6
INPUTJ7
OUTPUT
OUTPUT
KP DATA
INPUTJ6
INPUTJ7
OUTPUT
OUTPUT
KP DATA
INPUTJ6
INPUTJ7
OUTPUT
OUTPUT
KP DATA
INPUTJ6
INPUTJ7
OUTPUT
OUTPUT
KP DATA
INPUTJ6
INPUTJ7
OUTPUT
OUTPUT
KP DATA
NOT USED
NOT USED
NOT USED
NOT USED
NOT USED
PORTS
1 - 8
PORTS
9 - 16
PORTS
17 - 24
PORTS
25 - 32
PORTS
33 - 40
PORTS
41 - 48
PORTS
49 - 56
PORTS
57 - 64
PORTS
65 - 72
PORTS
73 - 80
PORTS
81 - 88
PORTS
89 - 96
PORTS
97 - 104
PORTS
105 - 112
PORTS
113 - 120
PORTS
121 - 128
PORTS
129 - 136
AIO-BC-8-RJ
BACK CARD # 1
AIO-BC-8-RJ
BACK CARD # 2
AIO-BC-8-RJ
BACK CARD # 3
AIO-BC-8-RJ
BACK CARD # 4
AIO-BC-8-RJ
BACK CARD # 5
AIO-BC-8-RJ
BACK CARD # 6
AIO-BC-8-RJ
BACK CARD # 7
AIO-BC-8-RJ
BACK CARD # 8
AIO-BC-8-RJ
BACK CARD # 9
AIO-BC-8-RJ
BACK CARD # 10
AIO-BC-8-RJ
BACK CARD # 11
AIO-BC-8-RJ
BACK CARD # 12
AIO-BC-8-RJ
BACK CARD # 13
AIO-BC-8-RJ
BACK CARD # 14
AIO-BC-8-RJ
BACK CARD # 15
AIO-BC-8-RJ
BACK CARD # 16
AIO-BC-8-RJ
BACK CARD # 17
45
CABLE LEGENDS:
2
3
4
5
6
7
8
9
ADAM INTERCOM MATRIX
USED ONNEXT ASSY
APPLICATION
34
DENOTES 25 PAIRS SCSI-2 CABLE
1
SEE DRAWING : ADAM-801 ( REV. B )
DENOTES 25 PAIRS TELCO CABLE
SEE DRAWING : ADAM-802 ( REV. B )
DENOTES RJ45 TO 25 PAIRS TELCO, TRANSLATION CABLE
SEE DRAWING : ADAM-803 ( REV. B )
DENOTES RJ11 TO 25 PAIRS TELCO, TRANSLATION CABLE
SEE DRAWING : ADAM-804 ( REV. B )
DENOTES DE9P TO 25 PAIRS TELCO, TRANSLATION CABLE
SEE DRAWING : ADAM-805 ( REV. B )
DENOTES 68 PINS SCSI-2 CABLE
SEE DRAWING : ADAM-806 ( REV. B )
DENOTES RS232C CABLE
SEE DRAWING : ADAM-807 ( REV. B )
DENOTES RS485, RS422 CABLE
SEE DRAWING : ADAM-808 ( REV. B )
DENOTES RS485 CABLE
SEE DRAWING : ADAM-809 ( REV. B )
J1
J2
J3
FUTURE, NOT USED
FUTURE, NOT USED
FUTURE, NOT USED
FUTURE, NOT USED
DEBUG
DEBUG
MISC. I/O
AIO-BC-MC
BACK CARD # 19
6001
6002
BREAKOUT PANEL
MASTER CONTROLLER
XCP-ADAM-MC PN 90007556000
MASTER
1
J4
J5
J6
J7
J9
J10
J11
J12
J13
PN 90007555000
MASTER AIO-BC-MC
BACK CARD # 202
PN 90007555000
UNLESS OTHERWISE SPECIFIED CONTRACT NO.
REMOVE ALL BURRS & BREAK SHARP EDGES
HOLE TOLERANCES PER
ANSI B94.11-1967, R1972
DIMENSIONS ARE IN INCHES
TOLERANCES ARE:
MATERIAL
FINISH
3
.X P.060P1/16
.XX P.030
.XXXP.010
ANGLESDECIMALSFRACTIONS
P30D
DRAWN
CHECKED
ISSUED
REV APPROVEDDATEDESCRIPTIONZONE
J2
J2
W. YAU
W. YAU
ADAM-104
2
DATEAPPROVALS
13 FEB 96
13 FEB 96
2
REVISIONS
7
8
9
PAP-950-50
6
6
RTS SYSTEMS
ADAM
INTERCOM SYSTEM
XCP-955 / JACKFIELDS / RJ
INTERCONNECT DIAGRAM
D
ADAM
CSEDIT
TM9589
TRUNKING
MASTER
UIO-256
PAP-940
PAP-951
PAP-952
ADAM-104
1
P. C .
BURBANK, CALIFORNIA, USA
SHEETSCALE
1
REVDWG NO.FSCM NO.SIZE
B
C
A
ADAM Installation Manual 22
Page 25

8
XCP-955
J1
STATION
J2
BREAK
J1
J2
J1
J2
J1
J2
J1
J2
J1
J2
OUT
PORTS
1-24
J25
NOT
USED
XCP-955
STATION
BREAK
OUT
PORTS
25 - 48
J25
NOT
USED
XCP-955
STATION
BREAK
OUT
PORTS
49 - 72
J25
NOT
USED
XCP-955
STATION
BREAK
OUT
PORTS
73 - 96
J25
NOT
USED
XCP-955
STATION
BREAK
OUT
PORTS
97 - 120
J25
NOT
USED
XCP-955
STATION
BREAK
OUT
PORTS
121 - 136
J25
NOT
USED
8
D D
J23
J24
J23
J24
C
J23
J24
J23
J24
B
J23
J24
J23
A
J24
J26
J27
J28
J26
J27
J28
J26
J27
J28
J26
J27
J28
J26
J27
J28
J26
J27
J28
1001
2
1002
2
2001
2
1003
2
1004
2
2002
2
1005
2
1006
2
2003
2
1007
2
1008
2
2004
2
1009
2
1010
2
2005
2
1011
2
1012
2
2006
2
AUDIO IN
1-24
JACKFIELD
AUDIO OUT
1 - 24
JACKFIELD
AUDIO IN
25 - 48
JACKFIELD
AUDIO OUT
25 - 48
JACKFIELD
AUDIO IN
49 - 72
JACKFIELD
AUDIO OUT
49 - 72
JACKFIELD
AUDIO IN
73 - 96
JACKFIELD
AUDIO OUT
73 - 96
JACKFIELD
AUDIO IN
97 - 120
JACKFIELD
AUDIO OUT
97 - 120
JACKFIELD
AUDIO IN
121 - 136
JACKFIELD
AUDIO OUT
121 - 136
JACKFIELD
1101
OUTIN
INOUT
OUTIN
INOUT
OUTIN
INOUT
OUTIN
INOUT
OUTIN
INOUT
OUTIN
INOUT
2
1102
2
1103
2
1104
2
1105
2
1106
2
1107
2
1108
2
1109
2
1110
2
1111
2
1112
2
67
1201
1
1202
1
1203
1
1204
1
1205
1
1206
1
1207
1
1208
1
1209
1
1210
1
1211
1
1212
1
1213
1
1214
1
1215
1
1216
1
1217
1
XCP-24
J4
J5
J1
J2
TRANSLATION PANEL
XCP-24
J6
J4
J5
J3
J1
J2
TRANSLATION PANEL
XCP-24
J6
J4
J5
J3
J1
J2
TRANSLATION PANEL
XCP-24
J6
J4
J5
J3
J1
J2
TRANSLATION PANEL
XCP-24
J6
J4
J5
J3
J1
J2
TRANSLATION PANEL
XCP-24
J6
J4
J5
J3
J1
J2
J2
J2
J2
J2
J2
J2
J2
J2
J2
J2
J2
J2
J2
J2
J2
J2
J2
5
AUDIO IN
AUDIO OUT
KP DATA
AUDIO IN
AUDIO OUT
KP DATA
AUDIO IN
AUDIO OUT
KP DATA
AUDIO IN
AUDIO OUT
KP DATA
AUDIO IN
AUDIO OUT
KP DATA
AUDIO IN
AUDIO OUT
KP DATA
AUDIO IN
AUDIO OUT
KP DATA
AUDIO IN
AUDIO OUT
KP DATA
AUDIO IN
AUDIO OUT
KP DATA
AUDIO IN
AUDIO OUT
KP DATA
AUDIO IN
AUDIO OUT
KP DATA
AUDIO IN
AUDIO OUT
KP DATA
AUDIO IN
AUDIO OUT
KP DATA
AUDIO IN
AUDIO OUT
KP DATA
AUDIO IN
AUDIO OUT
KP DATA
AUDIO IN
AUDIO OUT
KP DATA
AUDIO IN
AUDIO OUT
KP DATA
PORTS
1-8
PORTS
9-16
PORTS
17 - 24
PORTS
25 - 32
PORTS
33 - 40
PORTS
41 - 48
PORTS
49 - 56
PORTS
57 - 64
PORTS
65 - 72
PORTS
73 - 80
PORTS
81 - 88
PORTS
89 - 96
PORTS
97 - 104
PORTS
105 - 112
PORTS
113 - 120
PORTS
121 - 128
PORTS
129 - 136
AIO-BC-8-SCSI
BACK CARD # 1
AIO-BC-8-SCSI
BACK CARD # 2
AIO-BC-8-SCSI
BACK CARD # 3
AIO-BC-8-SCSI
BACK CARD # 4
AIO-BC-8-SCSI
BACK CARD # 5
AIO-BC-8-SCSI
BACK CARD # 6
AIO-BC-8-SCSI
BACK CARD # 7
AIO-BC-8-SCSI
BACK CARD # 8
AIO-BC-8-SCSI
BACK CARD # 9
AIO-BC-8-SCSI
BACK CARD # 10
AIO-BC-8-SCSI
BACK CARD # 11
AIO-BC-8-SCSI
BACK CARD # 12
AIO-BC-8-SCSI
BACK CARD # 13
AIO-BC-8-SCSI
BACK CARD # 14
AIO-BC-8-SCSI
BACK CARD # 15
AIO-BC-8-SCSI
BACK CARD # 16
AIO-BC-8-SCSI
BACK CARD # 17
CABLE LEGENDS:
2
3
4
5
6
7
8
9
ADAM INTERCOM MATRIX
TRANSLATION PANEL
J3
67
J6
NOT USED
USED ONNEXT ASSY
45
APPLICATION
34
DENOTES 25 PAIRS SCSI-2 CABLE
1
SEE DRAWING : ADAM-801 ( REV. B )
DENOTES 25 PAIRS TELCO CABLE
SEE DRAWING : ADAM-802 ( REV. B )
DENOTES RJ45 TO 25 PAIRS TELCO, TRANSLATION CABLE
SEE DRAWING : ADAM-803 ( REV. B )
DENOTES RJ11 TO 25 PAIRS TELCO, TRANSLATION CABLE
SEE DRAWING : ADAM-804 ( REV. B )
DENOTES DE9P TO 25 PAIRS TELCO, TRANSLATION CABLE
SEE DRAWING : ADAM-805 ( REV. B )
DENOTES 68 PINS SCSI-2 CABLE
SEE DRAWING : ADAM-806 ( REV. B )
DENOTES RS232C CABLE
SEE DRAWING : ADAM-807 ( REV. B )
DENOTES RS485, RS422 CABLE
SEE DRAWING : ADAM-808 ( REV. B )
DENOTES RS485 CABLE
SEE DRAWING : ADAM-809 ( REV. B )
J1
J2
J3
FUTURE, NOT USED
FUTURE, NOT USED
FUTURE, NOT USED
FUTURE, NOT USED
DEBUG
DEBUG
MISC. I/O
AIO-BC-MC
BACK CARD # 19
6001
6002
XCP-ADAM-MC PN 90007556000
MASTER
1
J4
J5
J6
J7
J9
BREAKOUT PANEL
J10
MASTER CONTROLLER
J11
J12
J13
PN 90007555000
MASTER AIO-BC-MC
BACK CARD # 202
PN 90007555000
UNLESS OTHERWISE SPECIFIED CONTRAC T NO.
REMOVE ALL BURRS & BREAK SHARP EDGES
HOLE TOLERANCES PER
ANSI B94.11-1967, R1972
DIMENSIONS ARE IN INCH ES
TOLERANCES ARE:
MATERIAL
FINISH
3
.X P.060P1/16
.XX P.030
.XXXP.010
ANGLESDECIMALSFRACTIONS
P30D
DRAWN
CHECKED
ISSUED
ADAM-105
REV APPROVEDDATEDESC RIPTIONZONE
W. Y AU
W. Y AU
2
REVISIONS
ADAM
CSEDIT
7
TM9589
8
TRUNKING
MASTER
9
UIO-256
PAP- 940
PAP- 951
PAP- 952
PAP-950-50
6
6
J2
J2
RTS SYSTEMS
DATEAPPROVALS
13 FEB 96
13 FEB 96
2
XCP-955 / JACKFIELDS / SCSI
INTERCONNECT DIAGRAM
D
ADAM
INTERCOM SYSTEM
ADAM-105
1
P.C.
BURBANK, CALIFORNIA, USA
SHEETSCALE
1
REVDWG NO.FSCM NO.SIZE
B
C
A
ADAM Installation Manual 23
Page 26

8
XCP-955
J1
STATION
J2
BREAK
J1
J2
J1
J2
J1
J2
J1
J2
J1
J2
OUT
PORTS
1-24
J25
NOT
USED
XCP-955
STATION
BREAK
OUT
PORTS
25 - 48
J25
NOT
USED
XCP-955
STATION
BREAK
OUT
PORTS
49 - 72
J25
NOT
USED
XCP-955
STATION
BREAK
OUT
PORTS
73 - 96
J25
NOT
USED
XCP-955
STATION
BREAK
OUT
PORTS
97 - 120
J25
NOT
USED
XCP-955
STATION
BREAK
OUT
PORTS
121 - 136
J25
NOT
USED
D D
J23
J24
J23
J24
C
J23
J24
J23
J24
B
J23
J24
J23
A
J24
8
J26
J27
J28
J26
J27
J28
J26
J27
J28
J26
J27
J28
J26
J27
J28
J26
J27
J28
1001
2
1002
2
1003
2
1004
2
1005
2
1006
2
1007
2
1008
2
1009
2
1010
2
1011
2
1012
2
AUDIO IN
1-24
JACKFIELD
AUDIO OUT
1 - 24
JACKFIELD
AUDIO IN
25 - 48
JACKFIELD
AUDIO OUT
25 - 48
JACKFIELD
AUDIO IN
49 - 72
JACKFIELD
AUDIO OUT
49 - 72
JACKFIELD
AUDIO IN
73 - 96
JACKFIELD
AUDIO OUT
73 - 96
JACKFIELD
AUDIO IN
97 - 120
JACKFIELD
AUDIO OUT
97 - 120
JACKFIELD
AUDIO IN
121 - 136
JACKFIELD
AUDIO OUT
121 - 136
JACKFIELD
OUTIN
INOUT
OUTIN
INOUT
OUTIN
INOUT
OUTIN
INOUT
OUTIN
INOUT
OUTIN
INOUT
1101
3
1102
3
2001
4
1103
3
1104
3
2002
4
1105
3
1106
3
2003
4
1107
3
1108
3
2004
4
1109
3
1110
3
2005
4
1111
3
1112
3
2006
4
67
1
2
1
2
1
3
4
3
4
2
5
6
5
6
3
1
2
1
2
1
3
4
3
4
2
5
6
5
6
3
1
2
1
2
1
3
4
3
4
2
5
6
5
6
3
1
2
1
2
1
3
4
3
4
2
5
6
5
6
3
1
2
1
2
1
3
4
3
4
2
5
6
5
6
3
1
2
1
2
1
3
4
3
4
2
5
6
5
6
3
67
J4
J5
J2
J4
J5
J2
J4
J5
J2
J4
J5
J2
J4
J5
J2
J4
J5
J2
J4
J5
J2
J4
J5
J2
J4
J5
J2
J4
J5
J2
J4
J5
J2
J4
J5
J2
J4
J5
J2
J4
J5
J2
J4
J5
J2
J4
J5
J2
J4
J5
J2
5
INPUTJ6
INPUTJ7
OUTPUT
OUTPUT
KP DATA
INPUTJ6
INPUTJ7
OUTPUT
OUTPUT
KP DATA
INPUTJ6
INPUTJ7
OUTPUT
OUTPUT
KP DATA
INPUTJ6
INPUTJ7
OUTPUT
OUTPUT
KP DATA
INPUTJ6
INPUTJ7
OUTPUT
OUTPUT
KP DATA
INPUTJ6
INPUTJ7
OUTPUT
OUTPUT
KP DATA
INPUTJ6
INPUTJ7
OUTPUT
OUTPUT
KP DATA
INPUTJ6
INPUTJ7
OUTPUT
OUTPUT
KP DATA
INPUTJ6
INPUTJ7
OUTPUT
OUTPUT
KP DATA
INPUTJ6
INPUTJ7
OUTPUT
OUTPUT
KP DATA
INPUTJ6
INPUTJ7
OUTPUT
OUTPUT
KP DATA
INPUTJ6
INPUTJ7
OUTPUT
OUTPUT
KP DATA
INPUTJ6
INPUTJ7
OUTPUT
OUTPUT
KP DATA
INPUTJ6
INPUTJ7
OUTPUT
OUTPUT
KP DATA
INPUTJ6
INPUTJ7
OUTPUT
OUTPUT
KP DATA
INPUTJ6
INPUTJ7
OUTPUT
OUTPUT
KP DATA
INPUTJ6
INPUTJ7
OUTPUT
OUTPUT
KP DATA
NOT USED
NOT USED
NOT USED
NOT USED
NOT USED
PORTS
1-8
PORTS
9-16
PORTS
17 - 24
PORTS
25 - 32
PORTS
33 - 40
PORTS
41 - 48
PORTS
49 - 56
PORTS
57 - 64
PORTS
65 - 72
PORTS
73 - 80
PORTS
81 - 88
PORTS
89 - 96
PORTS
97 - 104
PORTS
105 - 112
PORTS
113 - 120
PORTS
121 - 128
PORTS
129 - 136
AIO-BC-8-RJ
BACK CARD # 1
AIO-BC-8-RJ
BACK CARD # 2
AIO-BC-8-RJ
BACK CARD # 3
AIO-BC-8-RJ
BACK CARD # 4
AIO-BC-8-RJ
BACK CARD # 5
AIO-BC-8-RJ
BACK CARD # 6
AIO-BC-8-RJ
BACK CARD # 7
AIO-BC-8-RJ
BACK CARD # 8
AIO-BC-8-RJ
BACK CARD # 9
AIO-BC-8-RJ
BACK CARD # 10
AIO-BC-8-RJ
BACK CARD # 11
AIO-BC-8-RJ
BACK CARD # 12
AIO-BC-8-RJ
BACK CARD # 13
AIO-BC-8-RJ
BACK CARD # 14
AIO-BC-8-RJ
BACK CARD # 15
AIO-BC-8-RJ
BACK CARD # 16
AIO-BC-8-RJ
BACK CARD # 17
45
CABLE LEGENDS:
2
3
4
5
6
7
8
9
ADAM INTERCOM MATRIX
USED ONNEXT A SSY
APPLICATION
34
DENOTES 25 PAIRS SCSI-2 CABLE
1
SEE DRAWING : ADAM-801 ( REV. B )
DENOTES 25 PAIRS TELCO CABLE
SEE DRAWING : ADAM-802 ( REV. B )
DENOTES RJ45 TO 25 PAIRS TELCO, TRANSLATION CABLE
SEE DRAWING : ADAM-803 ( REV. B )
DENOTES RJ11 TO 25 PAIRS TELCO, TRANSLATION CABLE
SEE DRAWING : ADAM-804 ( REV. B )
DENOTES DE9P TO 25 PAIRS TELCO, TRANSLATION CABLE
SEE DRAWING : ADAM-805 ( REV. B )
DENOTES 68 PINS SCSI-2 CABLE
SEE DRAWING : ADAM-806 ( REV. B )
DENOTES RS232C CABLE
SEE DRAWING : ADAM-807 ( REV. B )
DENOTES RS485, RS422 CABLE
SEE DRAWING : ADAM-808 ( REV. B )
DENOTES RS485 CABLE
SEE DRAWING : ADAM-809 ( REV. B )
J1
J2
J3
FUTURE, NOT USED
FUTURE, NOT USED
FUTURE, NOT USED
FUTURE, NOT USED
DEBUG
DEBUG
MISC. I/O
AIO-BC-MC
BACK CARD # 19
6001
6002
MASTER CONTROLLER
XCP-ADAM-MC PN 90007556000
MASTER
1
BREAKOUT PANEL
J4
J5
J6
J7
J9
J10
J11
J12
J13
PN 90007555000
MASTER AIO-BC-MC
BACK CARD # 202
PN 90007555000
UNLESS OTHERWISE SPECIFIED CONTRACT NO.
REMOVE ALL BURRS & BREAK SHARP EDGES
HOLE TOLERANCES PER
ANSI B94.11-1967, R1972
DIMENSIONS ARE IN INCHES
TOLERANCES ARE:
MATERIAL
FINISH
3
.X P.060P1/16
.XX P.030
.XXXP.010
ANGLESDECIMALSFRACTIONS
P30D
DRAWN
CHECKED
ISSUED
ADAM-106
REV APPROVEDDATEDESCRIPTIONZONE
W. YAU
W. YAU
2
REVISIONS
ADAM
CSEDIT
7
TM9589
8
TRUNKING
MASTER
9
UIO-256
PAP-940
PAP-951
PAP-952
PAP-950-50
6
6
J2
J2
RTS SYSTEMS
DATEAPPROVALS
13 FEB 96
13 FEB 96
2
XCP-955 / JACKFIELDS / RJ
INTERCONNECT DIAGRAM
D
ADAM
INTERCOM SYSTEM
ADAM-106
1
P.C.
BURBANK, CALIFORNIA, USA
SHEETSCALE
1
REVDWG NO.FSCM NO.SIZE
B
C
A
ADAM Installation Manual 24
Page 27

8
J1
J51
J2
D D
XCP954-48
STATION
BREAK
OUT
PORTS
1-48
J53
J55
J52
J54
1001
2
1002
2
2001
5
1003
2
1004
2
J47
J48
C
J1
J2
J56
J51
J53
XCP954-48
STATION
BREAK
OUT
PORTS
49 - 96
J55
J52
J54
2002
5
1005
2
1006
2
2003
2
1007
2
1008
2
J47
J48
B
J1
J56
J51
J2
J53
XCP954-48
STATION
BREAK
OUT
PORTS
97 - 136
J55
J52
2004
2
1009
2
1010
2
2005
2
1011
2
AUDIO IN
1-24
JACKFIELD
AUDIO OUT
1 - 24
JACKFIELD
KP DATA
1 - 24
JACKFIELD
AUDIO IN
25 - 48
JACKFIELD
AUDIO OUT
25 - 48
JACKFIELD
KP DATA
25 - 48
JACKFIELD
AUDIO IN
49 - 72
JACKFIELD
AUDIO OUT
49 - 72
JACKFIELD
KP DATA
49 - 72
JACKFIELD
AUDIO IN
73 - 96
JACKFIELD
AUDIO OUT
73 - 96
JACKFIELD
KP DATA
73 - 96
JACKFIELD
AUDIO IN
97 - 120
JACKFIELD
AUDIO OUT
97 - 120
JACKFIELD
KP DATA
97 - 120
JACKFIELD
AUDIO IN
121 - 136
JACKFIELD
1101
OUTIN
INOUT
INOUT
OUTIN
INOUT
INOUT
OUTIN
INOUT
INOUT
OUTIN
INOUT
INOUT
OUTIN
INOUT
INOUT
OUTIN
2
1102
2
2101
2
1103
2
1104
2
2102
2
1105
2
1106
2
2103
2
1107
2
1108
2
2104
2
1109
2
1110
2
2105
2
1111
2
67
1201
1
1202
1
1203
1
1204
1
1205
1
1206
1
1207
1
1208
1
1209
1
1210
1
1211
1
1212
1
1213
1
1214
1
1215
1
1216
1
XCP-24
J4
J5
J1
J2
TRANSLATION PANEL
XCP-24
J6
J4
J5
J3
J1
J2
TRANSLATION PANEL
XCP-24
J6
J4
J5
J3
J1
J2
TRANSLATION PANEL
XCP-24
J6
J4
J5
J3
J1
J2
TRANSLATION PANEL
XCP-24
J6
J4
J5
J3
J1
J2
TRANSLATION PANEL
J3
J1
J6
J4
J2
J2
J2
J2
J2
J2
J2
J2
J2
J2
J2
J2
J2
J2
J2
J2
5
AUDIO IN
AUDIO OUT
KP DATA
AUDIO IN
AUDIO OUT
KP DATA
AUDIO IN
AUDIO OUT
KP DATA
AUDIO IN
AUDIO OUT
KP DATA
AUDIO IN
AUDIO OUT
KP DATA
AUDIO IN
AUDIO OUT
KP DATA
AUDIO IN
AUDIO OUT
KP DATA
AUDIO IN
AUDIO OUT
KP DATA
AUDIO IN
AUDIO OUT
KP DATA
AUDIO IN
AUDIO OUT
KP DATA
AUDIO IN
AUDIO OUT
KP DATA
AUDIO IN
AUDIO OUT
KP DATA
AUDIO IN
AUDIO OUT
KP DATA
AUDIO IN
AUDIO OUT
KP DATA
AUDIO IN
AUDIO OUT
KP DATA
AUDIO IN
AUDIO OUT
KP DATA
PORTS
1-8
PORTS
9-16
PORTS
17 - 24
PORTS
25 - 32
PORTS
33 - 40
PORTS
41 - 48
PORTS
49 - 56
PORTS
57 - 64
PORTS
65 - 72
PORTS
73 - 80
PORTS
81 - 88
PORTS
89 - 96
PORTS
97 - 104
PORTS
105 - 112
PORTS
113 - 120
PORTS
121 - 128
AIO-BC-8-SCSI
BACK CARD # 1
AIO-BC-8-SCSI
BACK CARD # 2
AIO-BC-8-SCSI
BACK CARD # 3
AIO-BC-8-SCSI
BACK CARD # 4
AIO-BC-8-SCSI
BACK CARD # 5
AIO-BC-8-SCSI
BACK CARD # 6
AIO-BC-8-SCSI
BACK CARD # 7
AIO-BC-8-SCSI
BACK CARD # 8
AIO-BC-8-SCSI
BACK CARD # 9
AIO-BC-8-SCSI
BACK CARD # 10
AIO-BC-8-SCSI
BACK CARD # 11
AIO-BC-8-SCSI
BACK CARD # 12
AIO-BC-8-SCSI
BACK CARD # 13
AIO-BC-8-SCSI
BACK CARD # 14
AIO-BC-8-SCSI
BACK CARD # 15
AIO-BC-8-SCSI
BACK CARD # 16
CABLE LEGENDS:
ADAM INTERCOM MATRIX
34
DENOTES 25 PAIRS SCSI-2 CABLE
1
SEE DRAWING : ADAM-801 ( REV. B )
DENOTES 25 PAIRS TELCO CABLE
2
SEE DRAWING : ADAM-802 ( REV. B )
DENOTES RJ45 TO 25 PAIRS TELCO, TRANSLATION CABLE
3
SEE DRAWING : ADAM-803 ( REV. B )
DENOTES RJ11 TO 25 PAIRS TELCO, TRANSLATION CABLE
4
SEE DRAWING : ADAM-804 ( REV. B )
DENOTES DE9P TO 25 PAIRS TELCO, TRANSLATION CABLE
5
SEE DRAWING : ADAM-805 ( REV. B )
DENOTES 68 PINS SCSI-2 CABLE
6
SEE DRAWING : ADAM-806 ( REV. B )
DENOTES RS232C CABLE
7
SEE DRAWING : ADAM-807 ( REV. B )
DENOTES RS485, RS422 CABLE
8
SEE DRAWING : ADAM-808 ( REV. B )
DENOTES RS485 CABLE
9
SEE DRAWING : ADAM-809 ( REV. B )
J1
J2
J3
FUTURE, NOT USED
FUTURE, NOT USED
FUTURE, NOT USED
FUTURE, NOT USED
DEBUG
DEBUG
MISC. I/O
AIO-BC-MC
BACK CARD # 19
6001
6002
XCP-ADAM-MC PN 90007556000
MASTER
1
J4
J5
J6
J7
J9
BREAKOUT PANEL
J10
MASTER CONTROLLER
J11
J12
J13
PN 90007555000
MASTER AIO-BC-MC
BACK CARD # 202
PN 90007555000
2
REV APPROVEDDATEDESCRIPTIONZONE
REVISIONS
ADAM
CSEDIT
7
TM9589
8
TRUNKING
MASTER
9
UIO-256
PAP- 940
PAP- 951
PAP- 952
PAP-950-50
6
6
J2
J2
1
P.C.
C
J54
1012
2
J47
A
J48
8
J56
2006
2
AUDIO OUT
121 - 136
JACKFIELD
KP DATA
121 - 136
JACKFIELD
1112
INOUT
INOUT
2
2106
2
J2
J3
67
XCP-24
J5
TRANSLATION PANEL
J6
1217
1
NOT USED
J2
AUDIO IN
AUDIO OUT
KP DATA
PORTS
129 - 136
AIO-BC-8-SCSI
BACK CARD # 17
45
APPLICATION
UNLESS OTHERWISE SPECIFIED CON TRACT NO.
REMOVE ALL BURRS & BREAK SHARP EDGES
HOLE TOLERANCES PER
ANSI B94.11-1967, R1972
DIMENSIONS ARE IN INCH ES
TOLERANCES ARE:
MATERIAL
USED ONNEXT A SSY
FINISH
3
.X P.060P1/16
.XX P.030
.XXXP.010
ANGLESDECIMALSFRACTIONS
P30D
DRAWN
CHECKED
ISSUED
W. Y AU
W. Y AU
13 FEB 96
13 FEB 96
ADAM-107
RTS SYSTEMS
DATEAPPROVALS
INTERCOM SYSTEM
XCP-954-48 / JACKFIELDS / SCSI
INTERCONNECT DIAGRAM
D
2
ADAM
BURBANK, CALIFORNIA, USA
ADAM-107
SHEETSCALE
A
REVDWG NO.FSCM NO.SIZE
B
1
ADAM Installation Manual 25
Page 28

8
J1
J51
J2
D D
XCP954-48
STATION
BREAK
OUT
PORTS
1-48
J53
J55
J52
J54
J47
J48
C
J1
J2
J56
J51
J53
XCP954-48
STATION
BREAK
OUT
PORTS
49 - 96
J55
J52
J54
J47
J48
B
J1
J56
J51
J2
J53
XCP954-48
STATION
BREAK
OUT
PORTS
97 - 136
J55
J52
J54
J47
A
J48
8
J56
1001
2
1002
2
2001
5
1003
2
1004
2
2002
5
1005
2
1006
2
2003
5
1007
2
1008
2
2004
5
1009
2
1010
2
2005
5
1011
2
1012
2
2006
5
AUDIO IN
1-24
JACKFIELD
AUDIO OUT
1 - 24
JACKFIELD
KP DATA
1 - 24
JACKFIELD
AUDIO IN
25 - 48
JACKFIELD
AUDIO OUT
25 - 48
JACKFIELD
KP DATA
25 - 48
JACKFIELD
AUDIO IN
49 - 72
JACKFIELD
AUDIO OUT
49 - 72
JACKFIELD
KP DATA
49 - 72
JACKFIELD
AUDIO IN
73 - 96
JACKFIELD
AUDIO OUT
73 - 96
JACKFIELD
KP DATA
73 - 96
JACKFIELD
AUDIO IN
97 - 120
JACKFIELD
AUDIO OUT
97 - 120
JACKFIELD
KP DATA
97 - 120
JACKFIELD
AUDIO IN
121 - 136
JACKFIELD
AUDIO OUT
121 - 136
JACKFIELD
KP DATA
121 - 136
JACKFIELD
OUTIN
INOUT
INOUT
OUTIN
INOUT
INOUT
OUTIN
INOUT
INOUT
OUTIN
INOUT
INOUT
OUTIN
INOUT
INOUT
OUTIN
INOUT
INOUT
1101
3
1102
3
2101
4
1103
3
1104
3
2102
4
1105
3
1106
3
2103
4
1107
3
1108
3
2104
4
1109
3
1110
3
2105
4
1111
3
1112
3
2106
4
67
1
2
1
2
1
3
4
3
4
2
5
6
5
6
3
1
2
1
2
1
3
4
3
4
2
5
6
5
6
3
1
2
1
2
1
3
4
3
4
2
5
6
5
6
3
1
2
1
2
1
3
4
3
4
2
5
6
5
6
3
1
2
1
2
1
3
4
3
4
2
5
6
5
6
3
1
2
1
2
1
3
4
3
4
2
5
6
5
6
3
67
J4
J5
J2
J4
J5
J2
J4
J5
J2
J4
J5
J2
J4
J5
J2
J4
J5
J2
J4
J5
J2
J4
J5
J2
J4
J5
J2
J4
J5
J2
J4
J5
J2
J4
J5
J2
J4
J5
J2
J4
J5
J2
J4
J5
J2
J4
J5
J2
J4
J5
J2
5
INPUTJ6
INPUTJ7
OUTPUT
OUTPUT
KP DATA
INPUTJ6
INPUTJ7
OUTPUT
OUTPUT
KP DATA
INPUTJ6
INPUTJ7
OUTPUT
OUTPUT
KP DATA
INPUTJ6
INPUTJ7
OUTPUT
OUTPUT
KP DATA
INPUTJ6
INPUTJ7
OUTPUT
OUTPUT
KP DATA
INPUTJ6
INPUTJ7
OUTPUT
OUTPUT
KP DATA
INPUTJ6
INPUTJ7
OUTPUT
OUTPUT
KP DATA
INPUTJ6
INPUTJ7
OUTPUT
OUTPUT
KP DATA
INPUTJ6
INPUTJ7
OUTPUT
OUTPUT
KP DATA
INPUTJ6
INPUTJ7
OUTPUT
OUTPUT
KP DATA
INPUTJ6
INPUTJ7
OUTPUT
OUTPUT
KP DATA
INPUTJ6
INPUTJ7
OUTPUT
OUTPUT
KP DATA
INPUTJ6
INPUTJ7
OUTPUT
OUTPUT
KP DATA
INPUTJ6
INPUTJ7
OUTPUT
OUTPUT
KP DATA
INPUTJ6
INPUTJ7
OUTPUT
OUTPUT
KP DATA
INPUTJ6
INPUTJ7
OUTPUT
OUTPUT
KP DATA
INPUTJ6
INPUTJ7
OUTPUT
OUTPUT
KP DATA
NOT USED
NOT USED
NOT USED
NOT USED
NOT USED
PORTS
1-8
PORTS
9-16
PORTS
17 - 24
PORTS
25 - 32
PORTS
33 - 40
PORTS
41 - 48
PORTS
49 - 56
PORTS
57 - 64
PORTS
65 - 72
PORTS
73 - 80
PORTS
81 - 88
PORTS
89 - 96
PORTS
97 - 104
PORTS
105 - 112
PORTS
113 - 120
PORTS
121 - 128
PORTS
129 - 136
AIO-BC-8-RJ
BACK CARD # 1
AIO-BC-8-RJ
BACK CARD # 2
AIO-BC-8-RJ
BACK CARD # 3
AIO-BC-8-RJ
BACK CARD # 4
AIO-BC-8-RJ
BACK CARD # 5
AIO-BC-8-RJ
BACK CARD # 6
AIO-BC-8-RJ
BACK CARD # 7
AIO-BC-8-RJ
BACK CARD # 8
AIO-BC-8-RJ
BACK CARD # 9
AIO-BC-8-RJ
BACK CARD # 10
AIO-BC-8-RJ
BACK CARD # 11
AIO-BC-8-RJ
BACK CARD # 12
AIO-BC-8-RJ
BACK CARD # 13
AIO-BC-8-RJ
BACK CARD # 14
AIO-BC-8-RJ
BACK CARD # 15
AIO-BC-8-RJ
BACK CARD # 16
AIO-BC-8-RJ
BACK CARD # 17
45
CABLE LEGENDS:
2
3
4
5
6
7
8
9
ADAM INTERCOM MATRIX
USED ONNEXT ASSY
APPLICATION
34
DENOTES 25 PAIRS SCSI-2 CABLE
1
SEE DRAWING : ADAM-801 ( REV. B )
DENOTES 25 PAIRS TELCO CABLE
SEE DRAWING : ADAM-802 ( REV. B )
DENOTES RJ45 TO 25 PAIRS TELCO, TRANSLATION CABLE
SEE DRAWING : ADAM-803 ( REV. B )
DENOTES RJ11 TO 25 PAIRS TELCO, TRANSLATION CABLE
SEE DRAWING : ADAM-804 ( REV. B )
DENOTES DE9P TO 25 PAIRS TELCO, TRANSLATION CABLE
SEE DRAWING : ADAM-805 ( REV. B )
DENOTES 68 PINS SCSI-2 CABLE
SEE DRAWING : ADAM-806 ( REV. B )
DENOTES RS232C CABLE
SEE DRAWING : ADAM-807 ( REV. B )
DENOTES RS485, RS422 CABLE
SEE DRAWING : ADAM-808 ( REV. B )
DENOTES RS485 CABLE
SEE DRAWING : ADAM-809 ( REV. B )
J1
J2
J3
FUTURE, NOT USED
FUTURE, NOT USED
FUTURE, NOT USED
FUTURE, NOT USED
DEBUG
DEBUG
MISC. I/O
AIO-BC-MC
BACK CARD # 19
6001
6002
MASTER CONTROLLER
XCP-ADAM-MC PN 90007556000
MASTER
1
BREAKOUT PANEL
J4
J5
J6
J7
J9
J10
J11
J12
J13
PN 90007555000
MASTER AIO-BC-MC
BACK CARD # 202
PN 90007555000
UNLESS OTHERWISE SPECIFIED CONTRACT NO.
REMOVE ALL BURRS & BREAK SHARP EDGES
HOLE TOLERANCES PER
ANSI B94.11-1967, R1972
DIMENSIONS ARE IN INCHES
TOLERANCES ARE:
MATERIAL
FINISH
3
.X P.060P1/16
.XX P.030
.XXXP.010
ANGLESDECIMALSFRACTIONS
P30D
DRAWN
CHECKED
ISSUED
ADAM-108
REV APPROVEDDATEDESCRIPTIONZONE
W. YAU
W. YAU
2
REVISIONS
ADAM
CSEDIT
7
TM9589
8
TRUNKING
MASTER
9
UIO-256
PAP-940
PAP-951
PAP-952
PAP-950-50
6
6
J2
J2
RTS SYSTEMS
DATEAPPROVALS
13 FEB 96
13 FEB 96
2
XCP-954-48 / JACKFIELDS / RJ
INTERCONNECT DIAGRAM
D
ADAM
INTERCOM SYSTEM
ADAM-108
1
P.C.
BURBANK, CALIFORNIA, USA
SHEETSCALE
1
REVDWG NO.FSCM NO.SIZE
B
C
A
ADAM Installation Manual 26
Page 29

8
D D
67
5
ADAM MATRIX FRAME
REAR VIEW
34
ADAM MATRIX FRAME
FRONT VIEW
2
REV APPROVEDDATEDESCRIPTIONZONE
REVISIONS
1
AIO-BC-8 CARDS
SEE OPTIONS BELOW
+2.1V
+5V
+15V
-15V
POWER
PS 1 PS 2
GOOD
AIO-FC-8 CARDS
+2.1V
+5V
+15V
-15V
POWER
GOOD
7 R.U.
12.25"
312mm
C
ADAM-MC-BC #1
ADAM-MC-BC #2
PORTS 129 - 36
PORTS 1 - 8
PORTS 1 - 8
PORTS 9 - 16
PORTS 17 - 24
PORTS 41 - 48
PORTS 49 - 56
PORTS 25 - 32
PORTS 33 - 40
PORTS 57 - 64
PORTS 81 - 88
PORTS 89 - 96
PORTS 65 - 72
PORTS 73 - 80
PORTS 97 - 104
PORTS 105 - 112
PORTS 121 - 128
PORTS 129 - 36
BLAMK
ADAM-MC-FC #1
ADAM-MC-FC #2
PORTS 113 - 120
1234567891011121314151617181920
1
2 3 4 5 6 7 8 9 10 11 12 13 14 15 16 17 18 19 20
AIO-BC-8-SCSIAIO-BC-8-RJ
REAR CONNECTORREAR CONNECTOR
PN 90007512000 PN 90007511000
AC1AC2
AIO-BC-MC
REAR CONNECTOR
PN 90007555000
( FRONT HINGED DOOR NOT SHOWN )
19.00"
483 mm
C
RJ11, 6 PINS
B
A
8
KEY PANEL
DATA RS485
RJ45, 8 PINS
OUTPUT 1-4
RJ45, 8 PINS
OUTPUT 5-8
RJ45, 8 PINS
INPUT 1-4
RJ45, 8 PINS
INPUT 5-8
J2
J3
J4
J5
J6
J7
REAR CONNECTOR
CARD OPTION
B
J2
SCSI-2 CONNECTOR
J2
50 PINS
SCSI-2 CONNECTOR
68 PINS
MASTER CONTROLLER
BACK CARD
UNLESS OTHERWISE SPECIFIED CONTRACT NO.
REMOVE ALL BURRS & BREAK SHARP EDGES
HOLE TOLERANCES PER
ANSI B94.11-1967, R1972
DIMENSIONS ARE IN INCHES
TOLERANCES ARE:
MATERIAL
USED ONNEXT ASSY
67
45
APPLICATION
FINISH
3
.X P.060P1/16
.XX P.030
.XXXP.010
ANGLESDECIMALSFRACTIONS
P30D
DRAWN
CHECKED
ISSUED
W. YAU
W. YAU
12 FEB 96
12 FEB 96
ADAM-301
DATEAPPROVALS
2
RTS SYSTEMS
ADAM
INTERCOM SYSTEM
MATRIX FRAME LAYOUT
D
NO
BURBANK, CALIFORNIA, USA
ADAM-301
SHEETSCALE
A
REVDWG NO.FSCM NO.SIZE
B
1
ADAM Installation Manual 27
Page 30

8
TYPICAL 25 PAIRS
SCSI-2 CABLE
67
1
50 PINS50 PINS
MALE SCSI-2 CONNECTORMALE SCSI-2 CONNECTOR
5
34
2
REV APPROVEDDATEDESCRIPTIONZONE
REVISIONS
1
1
D D
26
2
27
3
28
4
29
5
30
6
31
7
32
8
33
9
34
C
10
35
11
36
12
37
13
38
14
39
15
40
16
41
17
42
18
B
43
19
44
20
45
21
46
22
47
23
48
24
49
25
50
PAIR 01
PAIR 02
PAIR 03
PAIR 04
PAIR 05
PAIR 06
PAIR 07
PAIR 08
PAIR 09
PAIR 10
PAIR 11
PAIR 12
PAIR 13
PAIR 14
PAIR 15
PAIR 16
PAIR 17
PAIR 18
PAIR 19
PAIR 20
PAIR 21
PAIR 22
PAIR 23
PAIR 24
PAIR 25
1
26
2
27
3
28
4
29
5
30
6
31
7
32
8
33
9
34
10
35
11
36
12
37
13
38
14
39
15
40
16
41
17
42
18
43
19
44
20
45
21
46
22
47
23
48
24
49
25
50
ASSEMBLY DETAILS
CONNECTOR LAYOUT
VIEW FROM CONTACT SIDE
POSITION 1
POSITION 2
POSITION 26 POSITION 50
SCSI-2 50 PIN
MALE CONNECTOR
NOMINAL LENGTH : 8 FT.
SCSI-2 50 PIN
MALE CONNECTOR
POSITION 24
POSITION 25
C
B
TYPICAL
A
8
DENOTES TWISTED PAIRS
CABLE DETAILS FOR :
1
USED ONNEXT ASSY
67
45
APPLICATION
UNLESS OTHERWISE SPECIFIED CONTRACT NO.
REMOVE ALL BURRS & BREAK SHARP EDGES
HOLE TOLERANCES PER
ANSI B94.11-1967, R1972
DIMENSIONS ARE IN INCHES
TOLERANCES ARE:
MATERIAL
FINISH
3
.X P.060P1/16
.XX P.030
.XXXP.010
ANGLESDECIMALSFRACTIONS
P30D
DRAWN
CHECKED
ISSUED
W. YAU
W. YAU
ADAM-801
DATEAPPROVALS
14 FEB 96
14 FEB 96
2
RTS SYSTEMS
ADAM INTERCOM SYSTEM
AUDIO INPUT / OUTPUT / DATA
50 PINS SCSI-2 CABLE
D
ADAM-801
BURBANK, CALIFORNIA, USA
SHEETSCALE
1
A
REVDWG NO.FSCM NO.SIZE
B
ADAM Installation Manual 28
Page 31

8
50 PINS
MALE TELCO CONNECTOR
TYPICAL 25 PAIRS
TELCO CABLE
67
2
50 PINS
MALE TELCO CONNECTOR
5
34
2
REV APPROVEDDATEDESCRIPTIONZONE
REVISIONS
1
1
D D
26
2
27
3
28
4
29
5
30
6
31
7
32
8
33
9
34
C
10
35
11
36
12
37
13
38
14
39
15
40
16
41
17
42
18
B
43
19
44
20
45
21
46
22
47
23
48
24
49
25
50
PAIR 01
PAIR 02
PAIR 03
PAIR 04
PAIR 05
PAIR 06
PAIR 07
PAIR 08
PAIR 09
PAIR 10
PAIR 11
PAIR 12
PAIR 13
PAIR 14
PAIR 15
PAIR 16
PAIR 17
PAIR 18
PAIR 19
PAIR 20
PAIR 21
PAIR 22
PAIR 23
PAIR 24
PAIR 25
1
26
2
27
3
28
4
29
5
30
6
31
7
32
8
33
9
34
10
35
11
36
12
37
13
38
14
39
15
40
16
41
17
42
18
43
19
44
20
45
21
46
22
47
23
48
24
49
25
50
ASSEMBLY DETAILS
8 INCH LEAD
INSULATED
8 INCH LEAD
INSULATED
CONNECTOR LAYOUT
VIEW FROM CONTACT SIDE
POSITION 1
POSITION 2
POSITION 26 POSITION 50
TELCO 50 PIN
MALE CONNECTOR
#8 SPADE LUG
#8 SPADE LUG
TELCO 50 PIN
MALE CONNECTOR
POSITION 24
POSITION 25
C
B
TYPICAL
A
No. 8 No. 8
SPADE LUG
8
DENOTES TWISTED PAIRS
CABLE DETAILS FOR :
SPADE LUG
2
USED ONNEXT A SSY
67
45
APPLICATION
UNLESS OTHERWISE SPECIFIED CONTRACT NO.
REMOVE ALL BURRS & BREAK SHARP EDGES
HOLE TOLERANCES PER
ANSI B94.11-1967, R1972
DIMENSIONS ARE IN INCHES
TOLERANCES ARE:
MATERIAL
FINISH
3
.X P.060P1/16
.XX P.030
.XXXP.010
ANGLESDECIMALSFRACTIONS
P30D
DRAWN
CHECKED
ISSUED
W. YAU
W. YAU
ADAM-802
DATEAPPROVALS
14 FEB 96
14 FEB 96
2
RTS SYSTEMS
ADAM INTERCOM SYSTEM
AUDIO INPUT / OUTPUT
25 PAIRS TELCO CABLE
D
BURBANK, CALIFORNIA, USA
ADAM-802
A
REVDWG NO.FSCM NO.SIZE
B
SHEETSCALE
1
ADAM Installation Manual 29
Page 32

8
MALE TELCO CONNECTOR
50 PINS
TYPICAL 25 PAIRS
TO RJ45 CABLE
67
8 PINS
3
MALE RJ45 CONNECTOR
5
34
2
REV APPROVEDDATEDESCRIPTIONZONE
REVISIONS
1
1
D D
26
2
27
3
28
4
29
5
30
6
31
7
32
8
33
9
34
C
10
35
11
36
12
37
13
38
14
39
15
40
16
41
17
42
18
B
43
19
44
20
45
21
46
22
47
23
48
24
49
25
50
A
N/C
N/C
TYPICAL
DENOTES TWISTED PAIRS
NOTE:
CABLE DETAILS FOR
8
3
67
4
5
6
3
7
2
1
8
4
5
6
3
7
2
1
8
RJ45
CONNECTOR
1
RJ45
CONNECTOR
4
4
5
6
3
7
2
1
8
4
5
6
3
7
2
1
8
RJ45
CONNECTOR
2
RJ45
CONNECTOR
5
ASSEMBLY DETAIL
TELCO 50 PINS, MALE
90 DEGREE COVER
PART NO. 90207553008
RJ45 OCTOPUS CABLE
WITH 90 DEGREE COVER
SCREWLOCK TELCO, MALE
4
5
6
3
7
2
1
8
RJ45
CONNECTOR
3
PART NO. 90207553108
RJ45 OCTOPUS CABLE
WITH 90 DEGREE COVER
BAIL LOCK TELCO, MALE
123 456
RJ45 CONNECTORS
8 PINS
ASSEMBLY DETAIL
TELCO 50 PINS, MALE
180 DEGREE COVER
PART NO. 90207553208
RJ45 OCTOPUS CABLE
WITH 180 DEGREE COVER
SCREWLOCK TELCO, MALE
4
5
6
3
7
2
1
8
RJ45
CONNECTOR
6
45
APPLICATION
123 456
RJ45 CONNECTORS
8 PINS
UNLESS OTHERWISE SPECIFIED CONTRACT NO.
REMOVE ALL BURRS & BREAK SHARP EDGES
HOLE TOLERANCES PER
ANSI B94.11-1967, R1972
DIMENSIONS ARE IN INCHES
TOLERANCES ARE:
MATERIAL
USED ONNEXT A SSY
FINISH
3
.X P.060P1/16
.XX P.030
.XXXP.010
ANGLESDECIMALSFRACTIONS
P30D
DRAWN
CHECKED
ISSUED
W. YAU
W. YAU
ADAM-803
PART NO. 90207553308
RJ45 OCTOPUS CABLE
WITH 180 DEGREE COVER
BAIL LOCK TELCO, MALE
RTS SYSTEMS
DATEAPPROVALS
14 FEB 96
14 FEB 96
ADAM INTERCOM SYSTEM
AUDIO INPUT / OUTPUT
25 PAIRS T0 RJ45 CABLE
D
2
BURBANK, CALIFORNIA, USA
ADAM-803
REVDWG NO.FSCM NO.SIZE
B
SHEETSCALE
1
C
B
A
ADAM Installation Manual 30
Page 33

8
67
5
34
2
REV APPROVEDDATEDESCRIPTIONZONE
REVISIONS
1
D D
CABLE DETAILS
4
-+
261
2
3
INTERCOM
KEY PANEL
CH. 1 - 8
4
5
6
C
7
8
9
10
11
INTERCOM
KEY PANEL
CH. 9 - 16
12
13
14
15
B
16
27
28
29
30
31
32
33
34
35
36
37
38
39
40
41
TO AIO-8-BC, J2
RS485 +
RS485 -
RS485 +
RS485 -
RS485 +
RJ11
CONNECT
6
1
6
1
1
P1
P2
ASSEMBLY DETAILS
TELCO 50 PIN, MALE
CONN: CINCH 57-30500
180 DEGREE COVER
6
17
18
19
INTERCOM
KEY PANEL
CH. 17-24
20
21
22
23
24
NOT USED ---
A
8
25 50
42
43
44
45
46
47
48
49
RS485 -
TELCO 50 PIN
MALE CONNECTOR
CINCH 57-30500
SOLDER PINS
67
1
P 3
P1 P2 P3
RJ11 CONNECTORS
6 PINS
CONTRACT NO.
RTS SYSTEMS
DRAWN
W. YAU
CHECKED
W. YAU
ISSUED
W. YAU
45
3
ADAM-804
DATEAPPROVALS
14 FEB 96
14 FEB 96
14 FEB 96
2
ADAM INTERCOM MATRIX
RJ11 TO 50 PINS TELCO
TRANSLATION CABLE
D
BURBANK, CALIFORNIA, USA
ADAM-804
REVDWG NO.FSCM NO.SIZE
B
SHEETSCALE
1
C
B
A
ADAM Installation Manual 31
Page 34

8
67
5
34
2
REV APPROVEDDATEDESCRIPTIONZONE
REVISIONS
1
D D
CABLE DETAILS
5
DE-9-P
-+
261
2
3
INTERCOM
KEY PANEL
CH. 1 - 8
4
5
6
C
7
8
9
10
11
INTERCOM
KEY PANEL
CH. 9 - 16
12
13
14
15
B
16
27
28
29
30
31
32
33
34
35
36
37
38
39
40
41
CONNECT
TO XCP954-48
6
1
2
8
3
7
ASSEMBLY DETAILS
TELCO 50 PIN, MALE
CONN: CINCH 57-30500
180 DEGREE COVER
CABLE:
BELDEN 8777
9
C
B
17
18
19
INTERCOM
KEY PANEL
CH. 17-24
20
21
22
23
24
NOT USED ---
A
8
25 50
42
43
44
45
46
47
48
49
TELCO 50 PIN
MALE CONNECTOR
CINCH 57-30500
SOLDER PINS
67
5
4
DE-9-P CONNECTORS
45
3
MALE
CONTRACT NO.
DRAWN
CHECKED
ISSUED
ADAM-805
W. YAU
W. YAU
W. YAU
DATEAPPROVALS
14 FEB 96
14 FEB 96
14 FEB 96
2
RTS SYSTEMS
ADAM INTERCOM MATRIX
DB9 TO 50 PINS TELCO
TRANSLATION CABLE
D
BURBANK, CALIFORNIA, USA
ADAM-805
A
REVDWG NO.FSCM NO.SIZE
B
SHEETSCALE
1
ADAM Installation Manual 32
Page 35

8
TYPICAL 34 PAIRS
SCSI-2 CABLE
67
6
50 PINS50 PINS
MALE SCSI-2 CONNECTORMALE SCSI-2 CONNECTOR
5
34
2
REV APPROVEDDATEDESCRIPTIONZONE
REVISIONS
1
1
D D
C
B
35
2
36
3
37
4
38
5
39
6
40
7
41
8
42
9
43
10
44
11
45
12
46
13
47
14
48
15
49
16
50
17
51
18
52
19
53
20
54
21
55
22
56
23
57
24
58
25
59
26
60
27
61
28
62
29
63
30
64
31
65
32
66
33
67
34
68
1
35
2
36
3
37
4
38
5
39
6
40
7
41
8
42
9
43
10
44
11
45
12
46
13
47
14
48
15
49
16
50
17
51
18
52
19
53
20
54
21
55
22
56
23
57
24
58
25
59
26
60
27
61
28
62
29
63
30
64
31
65
32
66
33
67
34
68
ASSEMBLY DETAILS
POSITION 1
POSITION 2
SCSI-2 68 PINS
MALE CONNECTOR
NOMINAL LENGTH : 8 FT.
SCSI-2 68 PIN
MALE CONNECTOR
LAST POSITION
C
B
TYPICAL
A
8
DENOTES TWISTED PAIRS
CABLE DETAILS FOR :
6
USED ONNEXT A SSY
67
45
APPLICATION
UNLESS OTHERWISE SPECIFIED CONTRACT NO.
REMOVE ALL BURRS & BREAK SHARP EDGES
HOLE TOLERANCES PER
ANSI B94.11-1967, R1972
DIMENSIONS ARE IN INCHES
TOLERANCES ARE:
MATERIAL
FINISH
3
.X P.060P1/16
.XX P.030
.XXXP.010
ANGLESDECIMALSFRACTIONS
P30D
DRAWN
CHECKED
ISSUED
ADAM-806
W. YAU
W. YAU
DATEAPPROVALS
14 FEB 96
14 FEB 96
2
RTS SYSTEMS
ADAM INTERCOM SYSTEM
MASTER CONTROLLER
68 PINS SCSI-2 CABLE
D
BURBANK, CALIFORNIA, USA
ADAM-806
A
REVDWG NO.FSCM NO.SIZE
B
SHEETSCALE
1
ADAM Installation Manual 33
Page 36

8
D D
DE-9-P
MALE, 9 PINS
" D " SUB
CONNECT TO MATRIX
67
5
DE-9-S
FEMALE, 9 PINS
" D " SUB
CONNECT TO P. C.
34
2
REV APPROVEDDATEDESC RIPTIONZONE
REVISIONS
1
RXD
TXD
GROUND
C
2
3
5
XCP-ADAM-MC
J1
RS232C SERIAL PORT
COM. 1 OR COM. 2
DE-9-P
MALE, 9 PINS
FEMALE, 25 PINS
" D " SUB
CONNECT TO MATRIX
RXD
B
TXD
2
3
CONNECT TO P. C.
3
2
5
DE-25-S
" D " SUB
2
3
TXD
RXD
GROUND
TXD
RXD
C
B
GROUND
A
8
5
XCP-ADAM-MC
J1
RS232C SERIAL PORT
COM. 1 OR COM. 2
67
7
45
GROUND
APPLICATION
UNLESS OTHERWISE SPECIFIED CONTRAC T NO.
REMOVE ALL BURRS & BREAK SHARP EDGES
HOLE TOLERANCES PER
ANSI B94.11-1967, R1972
DIMENSIONS ARE IN INCH ES
TOLERANCES ARE:
MATERIAL
USED ONNEXT ASSY
FINISH
3
.X P.060P1/16
.XX P.030
.XXXP.010
ANGLESDECIMALSFRACTIONS
P30D
DRAWN
CHECKED
ISSUED
W. Y AU
W. Y AU
15 FEB 96
15 FEB 96
ADAM-807
DATEAPPROVALS
2
RTS SYSTEMS
ADAM
INTERCOM SYSTEM
CSEDIT TO PC
RS-232-C CABLE
D
BURBANK, CALIFORNIA, USA
ADAM-807
SHEETSCALE
A
REVDWG NO.FSCM NO.SIZE
A
1
ADAM Installation Manual 34
Page 37

8
D D
67
5
34
2
REV APPROVEDDATEDESCRIPTIONZONE
REVISIONS
1
TM 9589
TRUNK MASTER CONTROLLER
DE-9-P
MALE, 9 PINS
TELCO AMP CHAMP
MALE, 50 PINS
" D " SUB
CONNECT TO MATRIX
XCP-ADAM-MC
RS485 +
RS485 -
GROUND GROUND
C
6
1
2
CONNECT TO TM9589
COMM. PORT
+
-
RS485 +
RS485 -
CONN. PIN + PIN - COMMGROUND TYPE
J5 RS485
J5 RS485
J5 RS485
J5 RS485
J5 RS485
J5 RS485
J5 RS485
J5 RS485
J4
J4
J4
J4
J4
J4
J4
J4
COMMUNICATION PORTS
ASSIGNMENT TABLE
RS485 SERIAL RS232C SERIAL
27 2
30 5 28
32 7 8
35 10 33
37 12 13
40 15 38
42 17 18
45 20 43
27 2
30 5 28
32 7 8
35 10 33
37 12 13
40 15 38
42 17 18
45 20 43
3
3
CONN. PIN + PIN - COMMGROUND TYPE
1
2
3
4
5
6
7
8
RS485
9
RS485
10
RS485
11
RS485
12
RS485
13
14
RS485
RS485
15
RS485
16
J5
*
J5
*
J4
*
J4
*
TRUNK MASTER CONTROLLER
COMMUNICATION PORTS
BY JUMPER SETTING
46 21 22
49 23 48
BY JUMPER SETTING
46 21 22
49 23 48
TM 9589
ASSIGNMENT TABLE
SELECTABLE
ON
FC9588-IOU CARD
( TOP CARD )
SELECTABLE
ON
FC9588-IOU CARD
( CENTER CARD )
C
RS232C
7
RS232C
8
RS232C
15
RS232C
16
J3
B
J3
J3
J3
J3
J3
J3
J3
27 2
30 5 28
32 7 8
35 10 33
37 12 13
40 15 38
42 17 18
45 20 43
3
20
22
23
24
RS485
17
RS485
18
RS485
19
RS485
RS485
21
FACTORY DEFAULT SETTING
SELECTABLE
BY JUMPER SETTING
ON
FC9588-IOU CARD
(BOTTOMCARD)
B
RS485
RS485
RS485
J3
*
J3
*
46 21 22
49 23 48
23
24
RS232C
RS232C
Note:
1 -- J3, J4, J5 ARE AMP CHAMP 50 PIN FEMALE CONNECTORS ON TM9589
2 -- COMM. PORT 7, 8, 15, 16, 23, 24 ARE SELECTABLE FOR RS485 OR RS232C.
FACTORY DEFAULT SETTING : COMM. 7, 8, 15, 16 = RS485, COMM. 23, 24 = RS232C.
UNLESS OTHERWISE SPECIFIED CONTRACT NO.
REMOVE ALL BURRS & BREAK SHARP EDGES
A
USED ONNEXT A SSY
8
67
45
APPLICATION
HOLE TOLERANCES PER
ANSI B94.11-1967, R1972
DIMENSIONS ARE IN INCHES
TOLERANCES ARE:
MATERIAL
FINISH
3
.X P.060P1/16
.XX P.030
.XXXP.010
ANGLESDECIMALSFRACTIONS
P30D
DRAWN
W. YAU
CHECKED
W. YAU
ISSUED
ADAM-808
DATEAPPROVALS
15 FEB 96
15 FEB 96
2
RTS SYSTEMS
ADAM
INTERCOM SYSTEM
MATRIX TO TRUNK MASTER
RS-485 / RS232C CABLE
D
BURBANK, CALIFORNIA, USA
ADAM-808
SHEETSCALE
A
REVDWG NO.FSCM NO.SIZE
A
1
ADAM Installation Manual 35
Page 38

8
DA-15P
(MALE)
1
D D
2
3
4
5
9
10
11
12
13
14
15
DA-15P
(MALE)
1
2
3
4
5
9
10
11
12
13
14
15
RS485 +
RS485 -
GROUND GROUND
67
DE-9-P
MALE, 9 PINS
"D"SUB
CONNECT TO MATRIX
XCP-ADAM-MC
6
1
2
5
DE-9-P
MALE, 9 PINS
"D"SUB
CONNECT TO UIO-256
J2
1
2
RS485 +
RS485 -
N/C
34
2
REV APPROVEDDATEDESCRIPTIONZONE
REVISIONS
1
UIO-256 TO UIO-256
INTERCONNECT CABLE
MASTER CONTROLLER BREAKOUT PANEL
UIO-256 TO XCP-ADAM-MC
DE-9-P
C
DE-9-P
MALE, 9 PINS "D"SUB
TO PAP
7
2
1
RS485 +
RS485 -
GROUND
RS485 +
RS485 -
GROUND
DE-9-P
MALE, 9 PINS "D"SUB
TO XCP-ADAM-MC, J3
6
1
2
PAP-940, PAP-951, OR PAP-952 TO XCP-ADAM-MC
B
MASTER CONTROLLER BREAKOUT PANEL
MALE, 9 PINS "D"SUB
TO XCP-ADAM-MC, J3
6
1
2
N/C
C
1
DE-9-P
2
MALE, 9 PINS " D " SUB
TO UIO-256, J2
6
DE-9-P
1
MALE, 9 PINS " D " SUB
TO PAP-950-50
2
B
7
DE-9-P
MALE, 9 PINS " D " SUB
TO PAP-940, PAP-951, OR PAP-952
DE-9-P
MALE, 9 PINS "D"SUB
TO XCP-ADAM-MC, J3
DE-9-P
MALE, 9 PINS "D"SUB
TO PAP
2
1
RS485 +
RS485 -
GROUND
A
8
6
1
2
PAP-950-50 TO XCP-ADAM-MC
MASTER CONTROLLER BREAKOUT PANEL
67
6
RS485 +
COMMONING CABLE FOR CONNECTION OF UIO-256 AND PAP
1
2
RS485 -
GROUND
TO XCP-ADAM-MC MASTER CONTROLLER BREAKOUT PANEL
UNLESS OTHERWISE SPECIFIED CONTRACT NO.
REMOVE ALL BURRS & BREAK SHARP EDGES
HOLE TOLERANCES PER
ANSI B94.11-1967, R1972
DIMENSIONS ARE IN INCHES
TOLERANCES ARE:
MATERIAL
USED ONNEXT A SSY
45
APPLICATION
FINISH
3
.X P.060P1/16
.XX P.030
.XXXP.010
ANGLESDECIMALSFRACTIONS
P30D
DRAWN
CHECKED
ISSUED
W. YAU
W. YAU
15 FEB 96
15 FEB 96
ADAM-809
DATEAPPROVALS
2
RTS SYSTEMS
ADAM
INTERCOM SYSTEM
UIO-256 AND PAP CABLES
D
BURBANK, CALIFORNIA, USA
ADAM-809
SHEETSCALE
A
REVDWG NO.FSCM NO.SIZE
A
1
ADAM Installation Manual 36
Page 39

8
67
5
34
2
REV APPROVEDDATEDESCRIPTIONZONE
REVISIONS
1
CONTACTS
RJ 11 MOD PLUG
123456
(VIEW FROM CABLE ENTRANCE)
D D
LATCH
DE-9S (FEMALE)
TO STATION BREAKOUT PANEL
DE-9P (MALE)
TO INTERCOM STATION
TO INTERCOM STATION
BREAKOUT PANEL
RJ11
TO TIF-951
DE-9P
(MALE)
+
3 TWISTED PAIRTELEPHONECABLE
PAIR 1: AUDIOTO MATRIX
PAIR 2: AUDIOFROM MATRIX
PAIR 3: DATA
1
2
3
4
5
6
C
DATA -
AUDIO FROM MATRIX +
AUDIO TOMATRIX +
AUDIO TOMATRIX -
AUDIO FROM MATRIX -
DATA +
1
2
3
4
5
6
1
2
DATA
6
4
5
AUDIO TO MATRIX
9
7
8
AUDIO FROM MATRIX
3
CABLE TYPE:
BELDEN 8777
1
-
2
6
1
2
3
+
4
-
5
9
-
7
+
8
4
5
6
3
RJ-11 TO 9-PIN D-SUB INTERCOM CABLE
DATA -
AUDIO FROM MATRIX +
AUDIO TOMATRIX +
AUDIO TOMATRIX -
AUDIO FROM MATRIX -
DATA +
2
8
4
5
7
1
C
FOR CONNECTION OF TIF-951 TO AN RJ-11
RJ-11 INTERCOM CABLE 9-PIN D-SUB INTERCOM CABLE
TO STATION BREAKOUT PANEL
IN FIRST INTERCOM SYSTEM
DE-9S
(FEMALE)
B
11
22
66
44
55
99
88
77
33
TO STATION BREAKOUT PANEL
IN SECOND INTERCOM SYSTEM
TO STATION BREAKOUT PANEL
IN FIRST INTERCOM SYSTEM
DE-9S
(FEMALE)
1
2
3
4
+
-
5
6
RJ 11
MOD PLUG
+
-
TO STATION BREAKOUT PANEL
IN SECOND INTERCOM SYSTEM
1
2
3
4
5
6
RJ 11
MOD PLUG
TO STATION BREAKOUT PANEL
IN FIRST INTERCOM SYSTEM
1
2
3
4
5
6
RJ 11
MOD PLUG
STYLE STAION BREAKOUT PANEL
TO STATION BREAKOUT PANEL
IN SECOND INTERCOM SYSTEM
+
-
+
-
DE-9S
(FEMALE)
1
2
6
4
B
5
9
8
7
3
INTERCOM AUDIO CABLES FOR TRUNKING INTERCONNECT
UNLESS OTHERWISE SPECIFIED CONTRACT NO.
REMOVE ALL BURRS & BREAK SHARP EDGES
HOLE TOLERANCES PER
A
USED ONNEXT ASSY
8
67
45
APPLICATION
ANSI B94.11-1967, R1972
DIMENSIONS ARE IN INCHES
TOLERANCES ARE:
MATERIAL
FINISH
3
.X P.060P1/16
.XX P.030
.XXXP.010
ANGLESDECIMALSFRACTIONS
P30D
DRAWN
W. YAU
CHECKED
W. YAU
ISSUED
ADAM-810
DATEAPPROVALS
15 FEB 96
15 FEB 96
2
RTS SYSTEMS
ADAM
INTERCOM SYSTEM
INTERCOM STATION CABLES
D
BURBANK, CALIFORNIA, USA
ADAM-810
SHEETSCALE
A
REVDWG NO.FSCM NO.SIZE
A
1
ADAM Installation Manual 37
Page 40

8
D D
67
5
34
2
REV APPROVEDDATEDESCRIPTIONZONE
REVISIONS
1
TO INTERCOM STATION
BREAKOUT PANEL
C
DE-9S
(FEMALE)
B
+
SINGLE PAIR DATA CABLE
FOR CONNECTION OF CDP-950 ONLY
CDP-950
-
DE-9P
(MALE)
TO
TO INTERCOM STATION
BREAKOUT PANEL
1
2
DATA
6
11
22
66
4
5
AUDIO TOMATRIX
9
44
55
99
7
8
AUDIO FROM MATRIX
3
77
88
33
DE-9S
(FEMALE)
TO
INTERCOM
STATION
+
1
-
2
6
+
4
-
5
9
-
7
+
8
3
DE-9P
(MALE)
TO
CDP-950
+
1
-
2
6
TO INTERCOM STATION
BREAKOUT PANEL
1
2
3
4
5
6
RJ 11
MOD PLUG
SINGLE PAIR DATA CABLE
FOR CONNECTION OF CDP-950 ONLY
CDP-950
+
-
DE-9P
(MALE)
TO
TO INTERCOM STATION
BREAKOUT PANEL
11
22
33
1
2
6
44
55
66
4
5
9
RJ 11
MOD PLUG
7
8
3
"Y" CABLE FOR CONNECTION OF CDP-950
AND AN INTERCOM STATION
TO
INTERCOM
STATION
RJ 11
MOD PLUG
TO
CDP-950
+
1
-
2
6
4
5
C
9
4
"Y" CABLE FOR CONNECTION OF CDP-950
AND AN INTERCOM STATION
5
9
7
8
3
7
8
3
DE-9P
(MALE)
B
DE-9P
CDP-950 CABLES FOR CONNECTION
TO INTERCOM STATION BREAKOUT PANELS
WITH 9-PIN D-SUB CONNECTORS
A
8
67
(MALE)
CDP-950 CABLES FOR CONNECTION
TO INTERCOM STATION BREAKOUT PANELS
WITH RJ-11 CONNECTORS
UNLESS OTHERWISE SPECIFIED CONTRACT NO.
REMOVE ALL BURRS & BREAK SHARP EDGES
HOLE TOLERANCES PER
ANSI B94.11-1967, R1972
DIMENSIONS ARE IN INCHES
TOLERANCES ARE:
MATERIAL
USED ONNEX T ASSY
45
APPLICATION
FINISH
3
.X P.060P1/16
.XX P.030
.XXXP.010
ANGLESDECIMALSFRACT IONS
P30D
DRAWN
CHECKED
ISSUED
W. YAU
W. YAU
15 FEB 96
15 FEB 96
ADAM-811
DATEAPPROVALS
2
RTS SYSTEMS
ADAM
INTERCOM SYSTEM
CDP-950 CABLES
D
BURBANK, CALIFORNIA, USA
ADAM-811
SHEETSCALE
A
REVDWG NO.FSCM NO.SIZE
A
1
ADAM Installation Manual 38
Page 41

Index
CDP-950 Camera Delegate Panel
DIP switch settings for range selection 11
General information 7
Interconnect cable wiring diagrams 38
Circuit Cards
Access 1
Card slot numbering and usage 27
Master Controller Card DIP Switches 2
Removal and Installation 1
Reset and Fail Indication 2
System clock signals 1
Unused Back Card Slots 2
Configuration Computer
Connection and Check 3
Default COM port and baud rate 3
Interconnect cable wiring diagrams 34
Connections to the ADAM Card Frame
Configuration Computer 3
Program Assign Panel (PAP) 3
Trunking Master Controller 5
UIO-256 4
DIP switch settings for panel number 11
Mounting 1
TIF-951 Telephone Interface 7
Trunking
Data cable wiring diagram 35
Intercom port interconnect cable wiring diagrams 37
UIO-256
Connecting 4
DIP switch settings for I/O range 12
Input current and voltage ratings 12
J5 Connector pin-out 12
J7 Connector pin-out 12
Programming 4
Relay contact ratings 12
Intercom Ports
Intercom station cable wiring diagrams 37
KP-12 Keypanel Installation Notes 6
KP-9X Keypanel Installation Notes 6
Logical Keypanel Numbers 6
Program Source Notes 7
TIF-951 Telephone Interface Installation Notes 7
Logical Keypanel Numbers
Defined 6
DIP switch settingsforKP9Xkeypanels and the TIF-951 11
Related to intercom ports and AIO cards 10
Master Controller Card DIP Switch Settings 9
Mounting the Central Matrix Components 1
Power Supply
AC Power Connection 2
Alarm Operation 2
Removal/Installation 2
Program Assign Panel (PAP)
Description and connections 3
DIP switch settings for IFB range 11
ADAM Installation Manual 39
 Loading...
Loading...