R-TEC Automation Hub User Manual
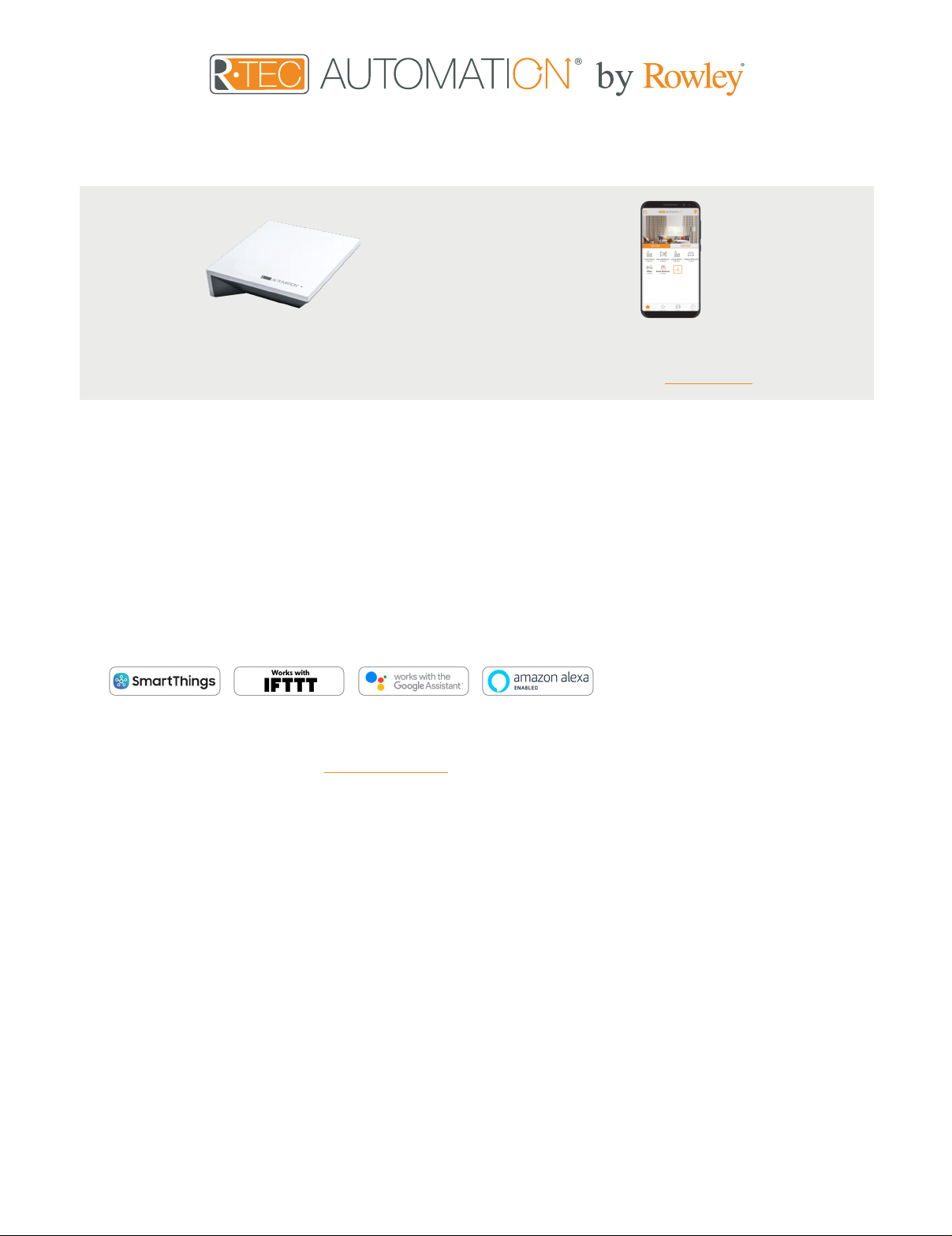
R-TEC Hub - Set Up Instructions for Android
R-TEC Hub provides the heartbeat of the R-TEC
Automation
in where convenient and connect to the local network.
®
experience. With Wi-Fi built in, simply plug
R-TEC Automation® App enables simple, intuitive control
and system configuration from your smartphone or tablet.
Available on Google Play™.
About the R-TEC Hub
The R-TEC Hub connects to home networks to unlock the luxury of automated window treatment control. Experience
customization with scene and timer options as well as voice control via Google Assistant, Amazon Alexa and Apple HomeKit.
The App Allows For
1. Individual and group control - Group window treatments by room and conveniently control them accordingly.
2. Remote connectivity - Control window treatments remotely, whether home or away on a local network or an internet connection.
3. Scene control - Personalize window treatment control and organize how your treatments operate by specific daily events.
4. Timer functionality - Set and forget. Lower, raise and activate window treatment scenes automatically at the optimal time.
5. Sunrise and Sunset - Utilizing time zone and location, the R-TEC Hub can automatically raise or lower treatments according
to the position of the sun.
6. Compatible IoT Integrations
Getting Started
In order to experience automated shade control through the R-TEC Automation® App, you will need to have:
• Downloaded the free app via the Google Play™ Store.
• Purchased one or more R-TEC Hubs depending on the size of the area you would like to cover.
• Familiarized yourself with the app navigation guide below.
• Created a Location, then pair the R-TEC Hub to that location. Our step-by-step guide will explain in more detail.
Wi-Fi Hub Technical Specifications
• Radio Frequency Range: up to 60'
• Radio Frequency: 433 MHz
• Wi-Fi 2.4 GHz or Ethernet Connectivity (CAT 5)
• Power: 5V DC
• For Indoor Use Only
Set Up Best Practices
• The Hub must be within signal range of both the automated treatments and the connected via Lan or Wi-Fi router.
• If you chose to use the Wi-Fi network option, verify that it’s visible.
• Environments with multiple WAPs (wireless access points) may need all but the main router temporarily disabled.
• Security settings may need to be temporarily disabled.
Capabilities
• Motors per Hub: 30
• Locations per account: 5
• Hubs per location: 5
© 2021 Rowley® Company. All rights reserved. R-TEC Automation® is a registered trademark of the Rowley® Company, LLC.
• Rooms per Location: 20
• Scenes per Hub: 20
• Timers per Hub: 20
1
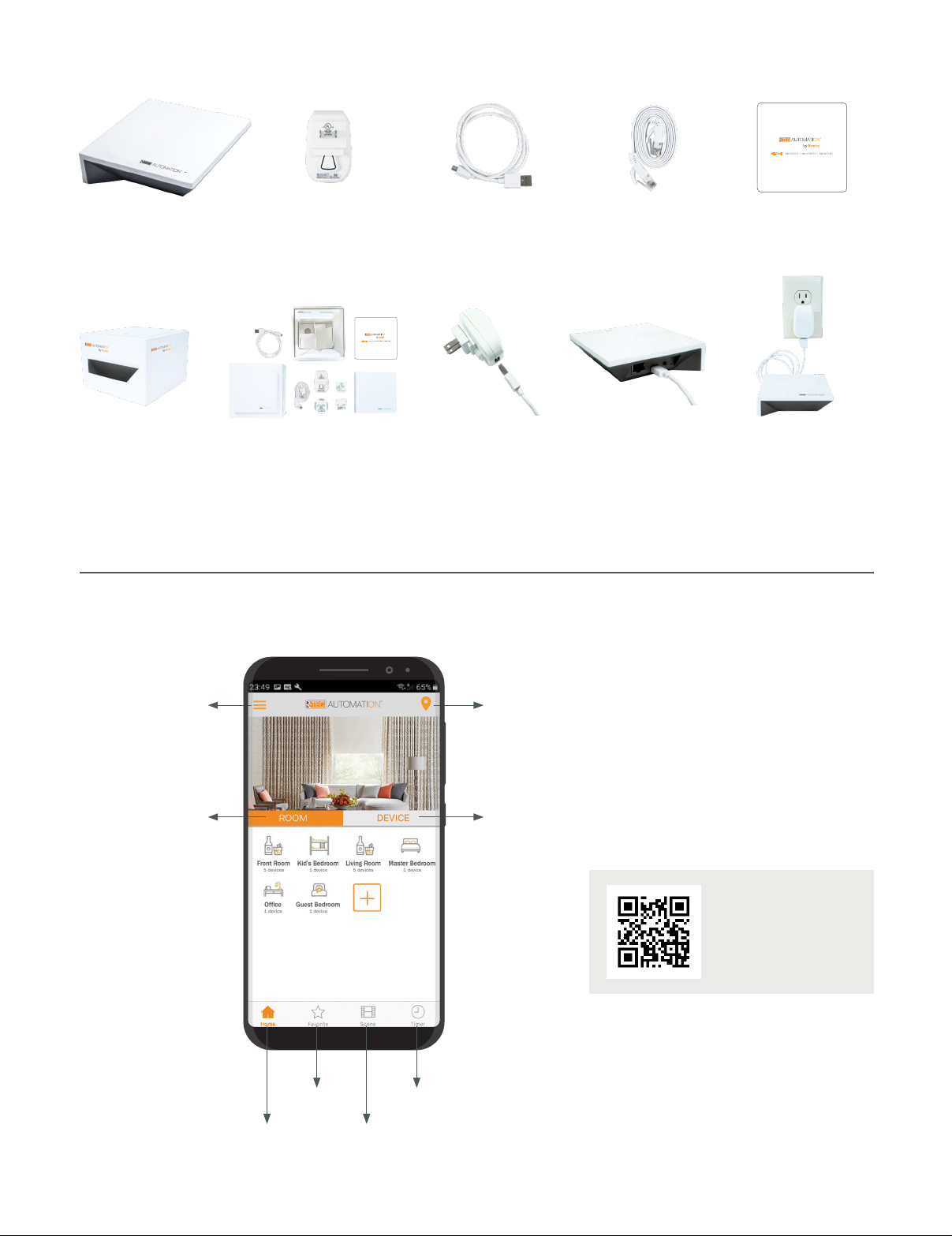
What’s In The Box?
1. R-TEC Hub 2. USB Power
Supply
Unpacking the R-TEC Hub
1. Unpack the
R-TEC Hub.
2. Check the Box Contents. 3. Plug the
App Navigation
Home Page
3. USB Power Cord
32" (80 cm)
USB Cord
into the
Power
Supply.
4. Ethernet
Cable
4. Connect the Micro
USB End into the back
of the R-TEC Hub.
5. Quick Start
Guide
5. Plug the Power
Supply into the
outlet and place
the Hub in a
central location
in your home.
Menu Locations
Rooms Devices
• Home: Shows the main control screen with
Favorites Timers
Home Scenes
• Favorites: Allows you to create a list of your
• Scenes: Show a list of scenes created
• Timers: Show a list of scene timers
rooms and devices tabs
favorite Devices or Scenes
Download the FREE
R-TEC Automation
®
App today on the
Google Play™ Store.
© 2021 Rowley® Company. All rights reserved. R-TEC Automation® is a registered trademark of the Rowley® Company, LLC.
2
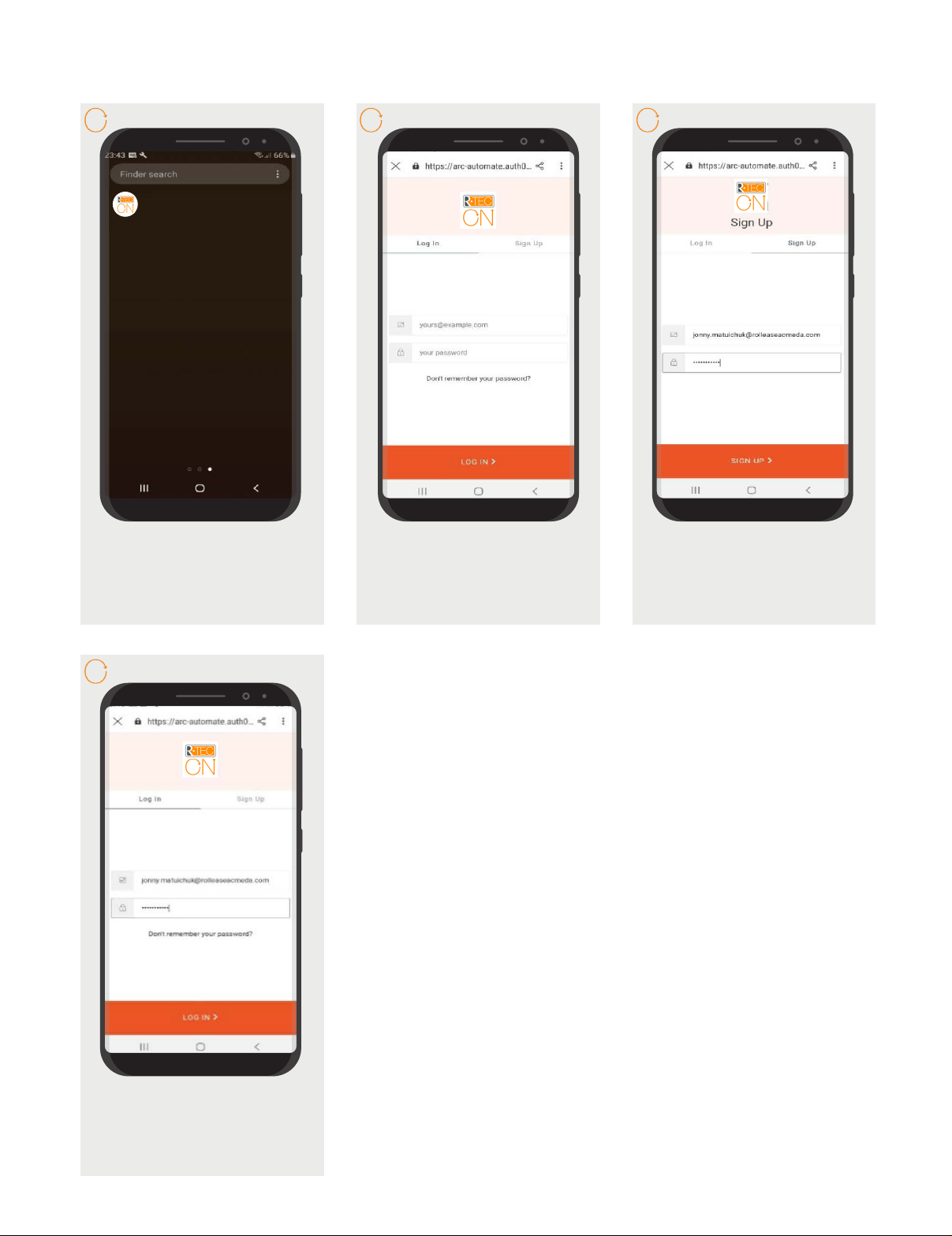
Setting Up
1
Rowley
Open the R-TEC Automation®
App.
2
If required, create a new
account. Select Sign Up on the
Top Right corner of the screen.
3
Creating an account will
require an email address and
password.
4
If you already have an account
Log in with your account
information.
© 2021 Rowley® Company. All rights reserved. R-TEC Automation® is a registered trademark of the Rowley® Company, LLC.
3
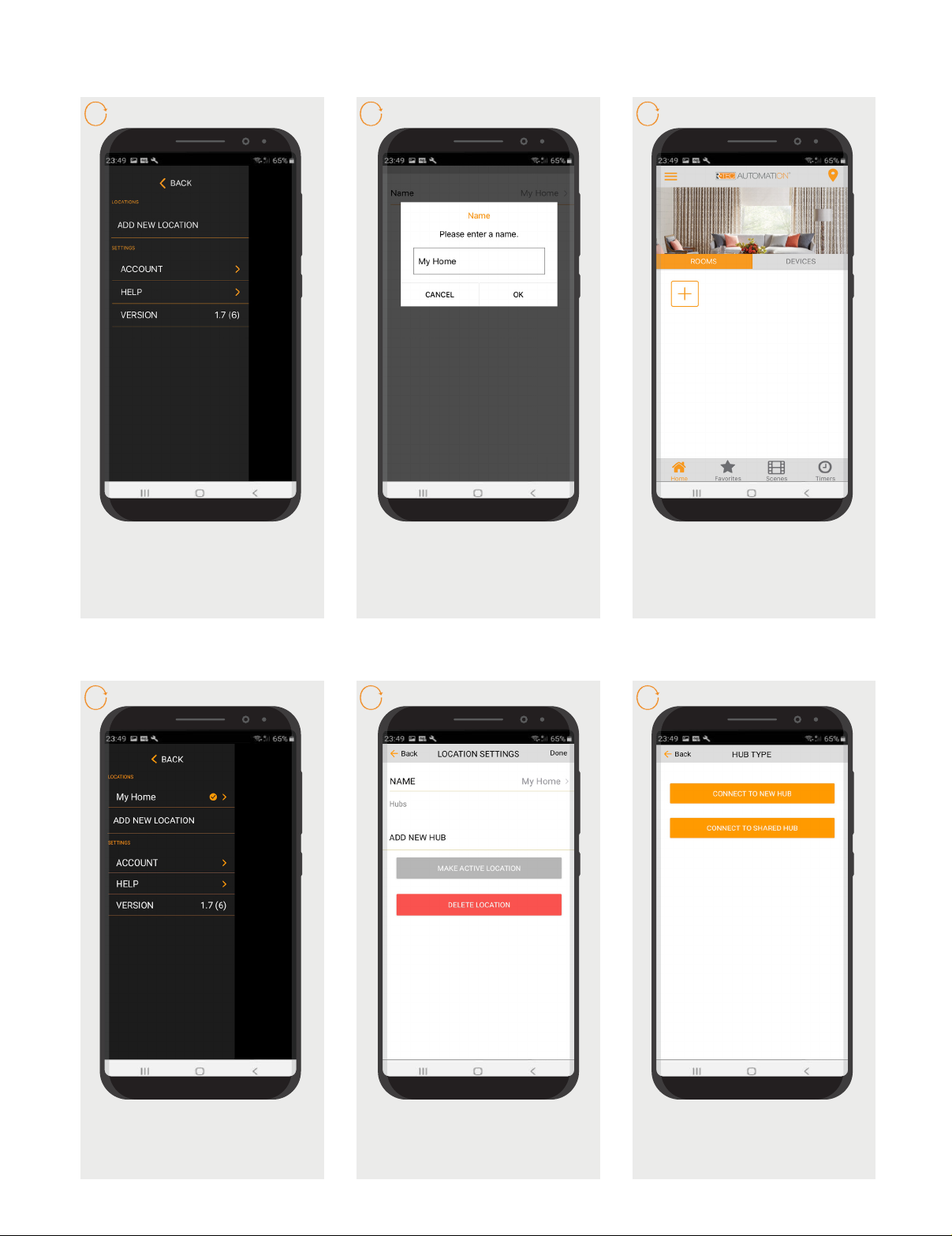
Creating A Location
5
Open the App from the home
screen and select the menu
button, click “ADD NEW
LOCATION”.
6
Select the default location and
update the location name if
desired. Select Ok then Done.
7
If you have set up multiple
locations, select the ‘Location’
icon in the upper right corner to
toggle between locations.
Configuring a Hub
8
9
10
Select the location desired to
add a new hub to.
© 2021 Rowley® Company. All rights reserved. R-TEC Automation® is a registered trademark of the Rowley® Company, LLC.
Click on “ADD NEW HUB” to
start the process to setting up
your HUB on the App.
Follow on the screen instructions
and click on the button to connect
to NEW HUB.
4
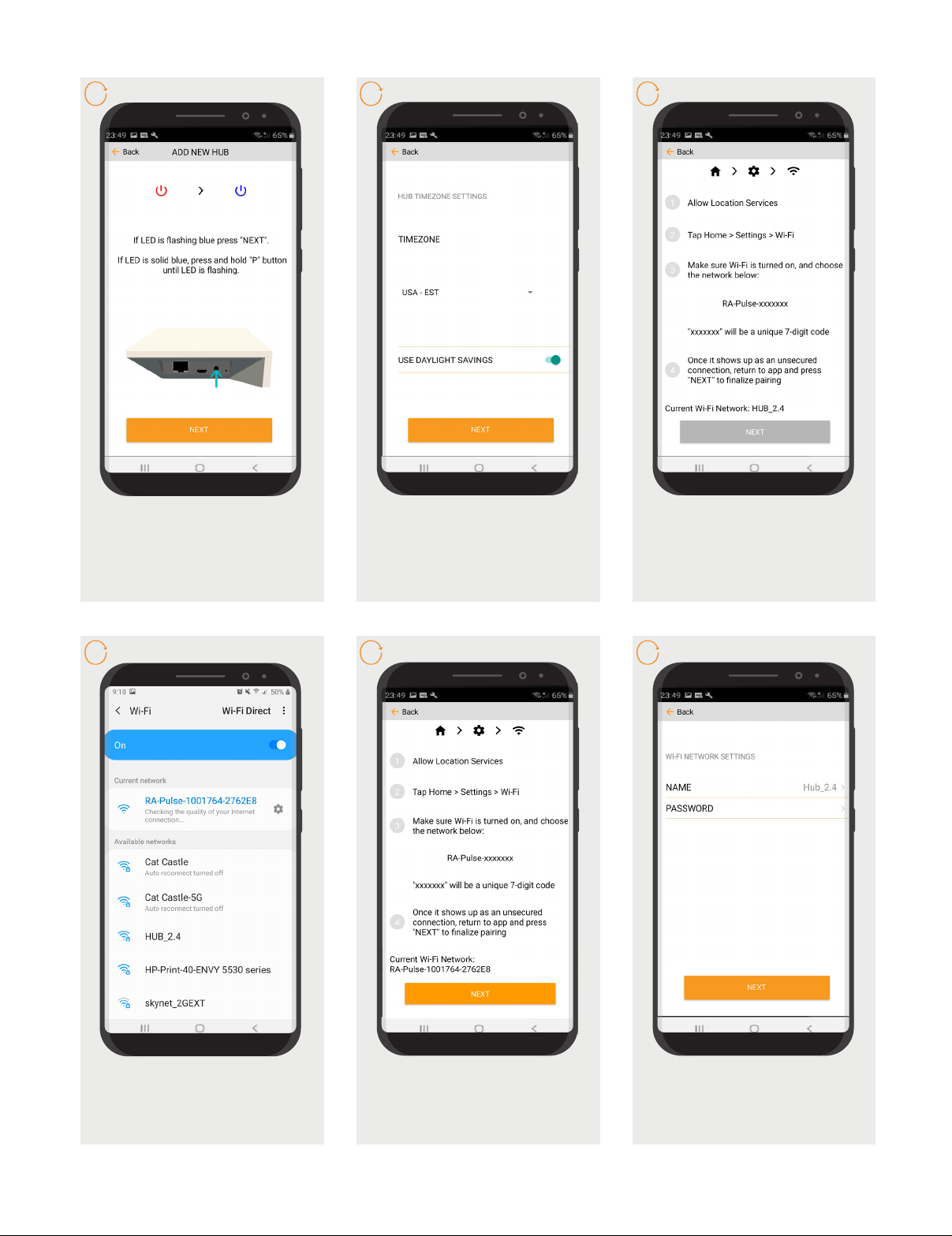
11
12
13
Pressing the P button for
~2secs until the Blue LED
begins flashing. This indicates
the hub is in pairing mode.
Press ‘Next’.
14
Select your Timezone. This is
important for timers to operate
correctly.
15
Make sure that your current
Wi-Fi Network aligns with the
network you want the hub
connected to.
16
Open your Wi-Fi settings and
connect to the appropriate
RA-PULSE-xxx network that
corresponds with your hub.
© 2021 Rowley® Company. All rights reserved. R-TEC Automation® is a registered trademark of the Rowley® Company, LLC.
In the app, verify you are
connected to your RA_PULSExxxx network, press ‘NEXT’ to
pair the hub.
Verify your Wi-Fi network is listed.
Type in the correct network name
if it is not.
5
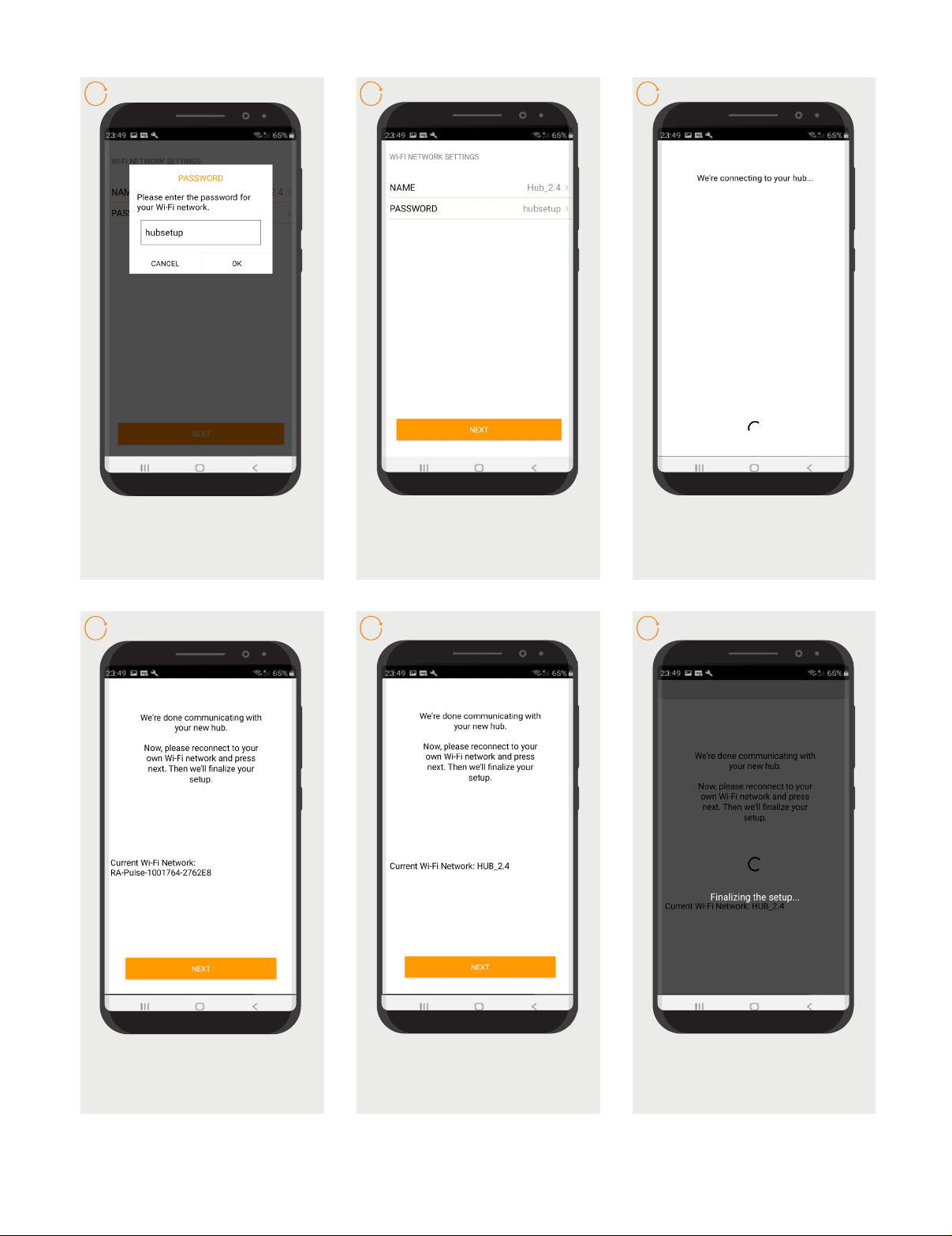
17
18
19
Enter your Wi-Fi network
password.
20
Press the ‘NEXT’ button
to forward with the hub
configuration.
21
Wait while the hub connects to
your Wi-Fi Network.
22
Before selecting ‘NEXT’ verify
the network changes over to
your home Wi-Fi network.
© 2021 Rowley® Company. All rights reserved. R-TEC Automation® is a registered trademark of the Rowley® Company, LLC.
Select ‘NEXT’ to continue the
set up process.
Wait as the hub finalizes the set
up.
6
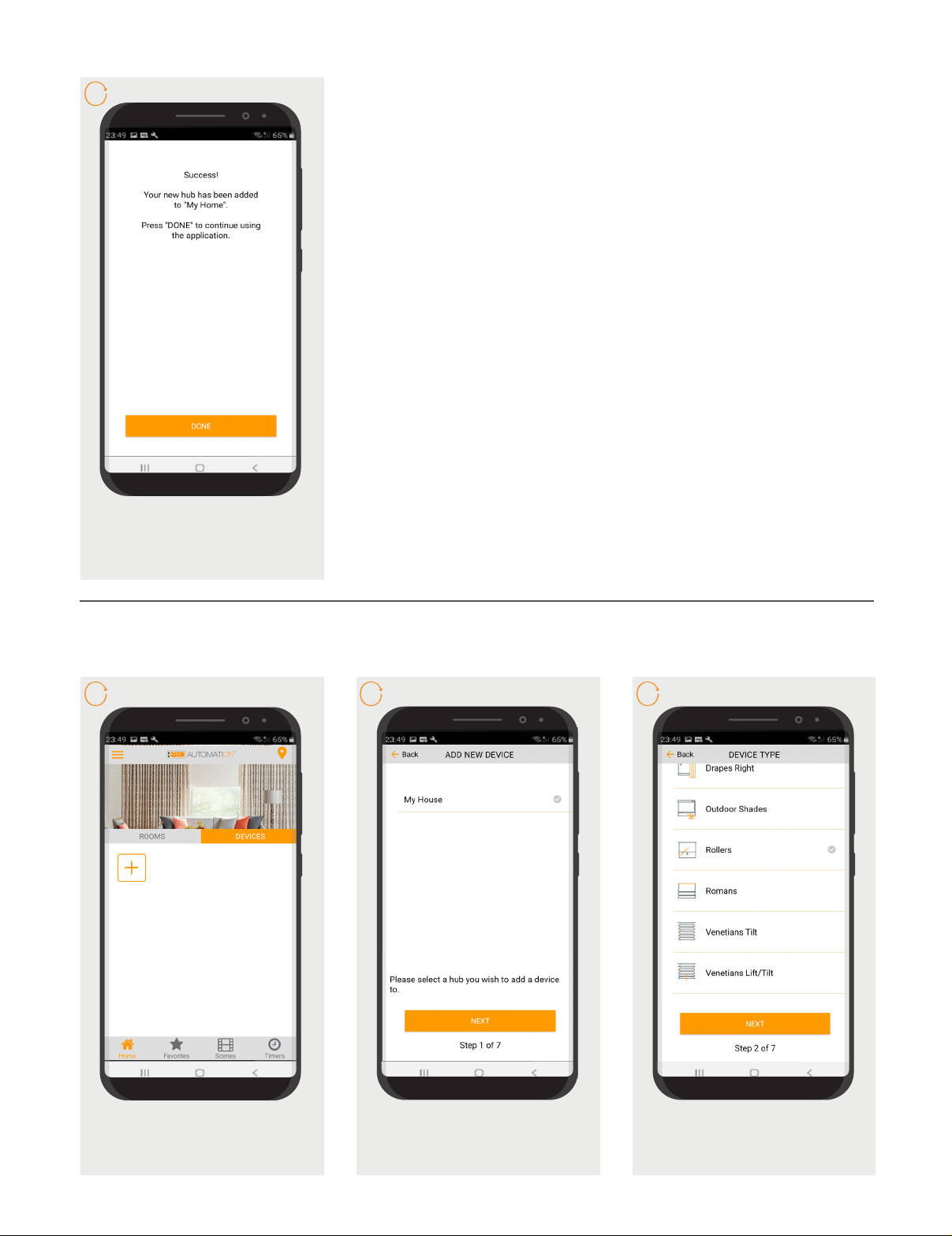
23
The Hub is ready to be used!
Press ‘DONE’ to start the
Application.
How To Pair a Motor to the App
We recommend setting up your motors with a remote prior to syncing with the App.
24 25
26
On the home screen select
‘DEVICES’ then select the ‘Plus’
icon to add a new shade.
© 2021 Rowley® Company. All rights reserved. R-TEC Automation® is a registered trademark of the Rowley® Company, LLC.
From the list select the hub you
wish to pair the motor to.
Select which device type best
represents your shade.
7
 Loading...
Loading...