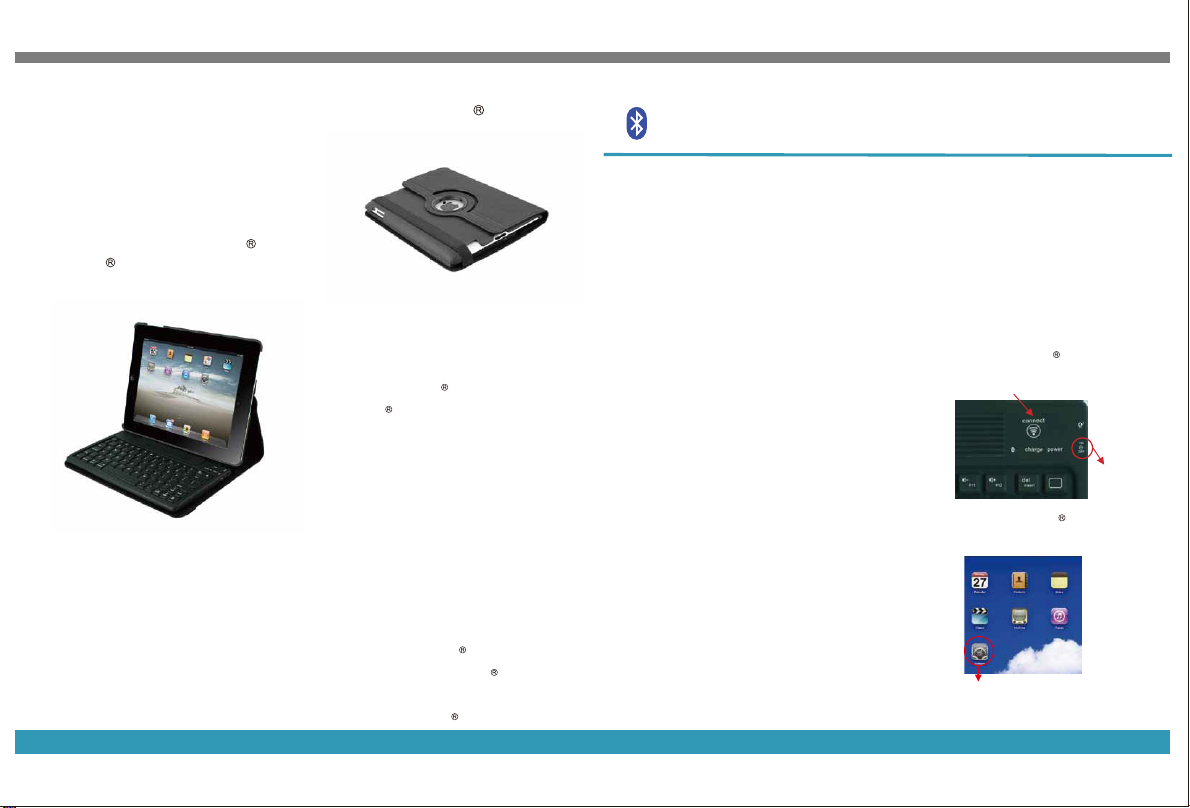
INSTRUCTIONS MANUAL FOR 2C-RTCK03 iPad Case
Problems with your purchase?
Call customer support 866-782-8262
M-F,9am-5pm EST
E-mail:support@rtaproducts.com
Bluetooth Keyboard for iPad2 and The
New iPad
Packing Contents:
1.PU Leather Case w/Keyboard
2.USB Power Charging Cable
3.User Guide
1.0 Product Features:
1.Built-in wireless Bluetooth 2.0 silicone
keyboard.
2.Stylish protective PU leather case de-
signed for iPad .
3.iPad display stand for easy
viewing.
4.Built-in Rechargeable lithium battery
lasts for approximately 45 hours per
charge. Must be charged at least for 3
hours before first time use.
5. Special 【home】 screen key for one
touch access to variety of application.
6.Light weight,quiet keystrokes,water-
proof and dust-proof.
7.Energy saving keyboard sleep mode.
8.NOTE: VIEW iPad VERTICAL POSITION:
In order to view the iPad in the vertical position
the keyboard must be removed to allow for space
to stand the iPad .
2.0 Keyboard Specification 3.0 Bluetooth Keyboard Pairing
1.Bluetooth 2.0 interface standard
2.Operating Distance to 10 meters
3.Modulation System:GFSK
4.Operatin Voltage:3.0-5.0V
5.Working Current:<5.0mA
6.Standby Current:2.5mA
7.Sleeping Current:<200μA
8. Charging Current:≥100mA
9.Standby Time:60 days
10.Charging Time:4-5 hours
11.Lithium Battery Life:3 years
12.Key Strength:80±10g
13. Key Life:5 million strokes
14.Operating Temperature:-10 - +55℃
Bluetooth Keyboard Specification and Pairing Instruction
Step 1:Turn on the power toggle switch.The
[power] and [Bluetooth] indicator light
will be in 5 seconds,then the light will
go off.
Step 2:Press on the [connect] button.The
[Bluetooth] indicator light will be
blinking ,and the [power] indicator
will be on.The keyboard is now ready
to be connected to iPad .
Connect Button
Step 3:Turn on and unlock iPad . Click on the
[settings] icon.
[setting] icon
Power
Switch
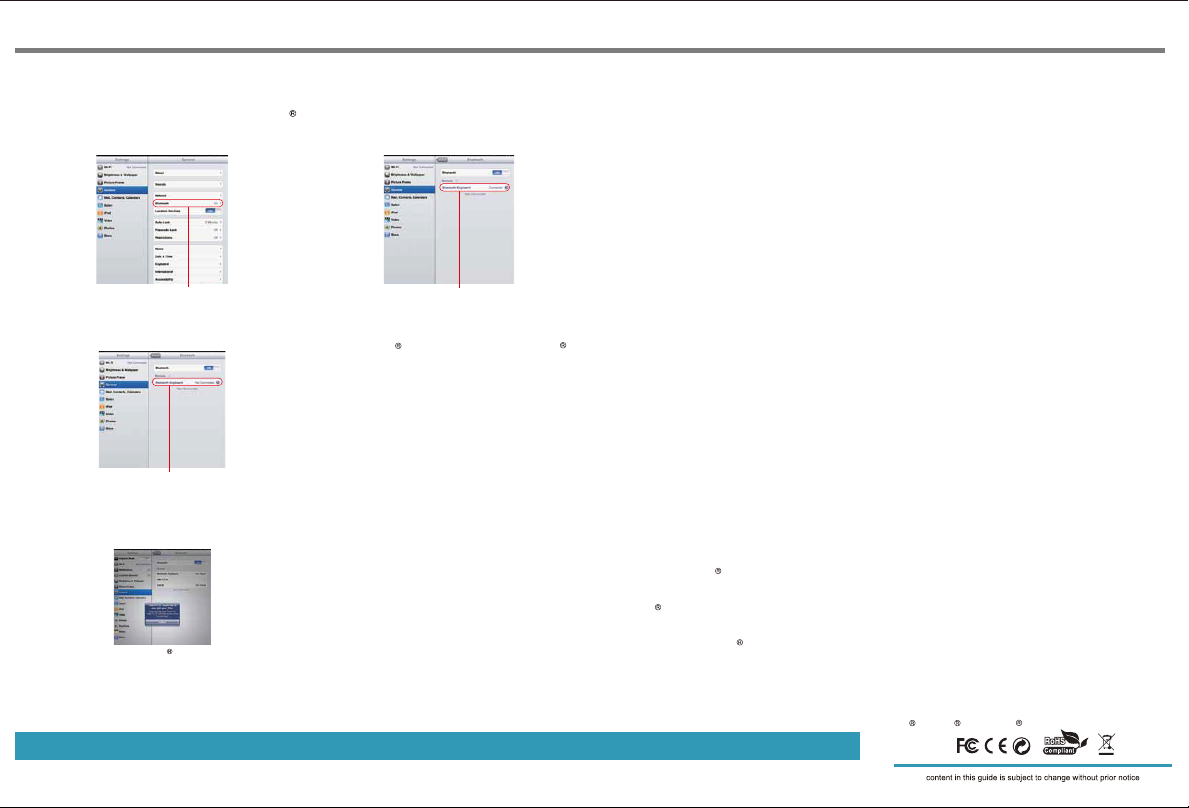
Step 4:On the settings menu,select item [General]
to access [Bluetooth] settings.Click on
[Bluetooth] to turn on the connection. iPad
will automatically search for a Bluetooth enabled device.
Click to turn on Bluetooth setting
Step 5:Wireless Keyboard found.Click on the
device to connect.
Click on the keyboard to connect
Step 6:Enter the password code as displayed
on screen.
E nter password code usingt hewir eless
keyboard
iPad
Step 7:Wireless keyboard connected
successfully.[power] indicator
light will stay on until the key board is switched off.
Keyboard connected successfully
Special Note:
The wireless keyboard can be connected
to iPhone 3G, 3GS,4G and iPod Touch
that had installed iOS 4.0 or later.For other
Bluetooth enabled device,please verify the
Bluetooth standard &compatibility before
attempting to connect to the keyboard.
4.0 Charging
When the battery power is low,the [power]
indicator light will start blingking,it is time to
recharge the keyboard.
Step 1:Connect USB-B of the native USB power
cable to the keyboard charging interface
Step 2:Connect USB-A to the power adaptor or
computer's USB interface
Step 3:The [charge] red indicator light will stay on
when the keyboard is charging.Once it finished
charging,the [charge] indicator light will turn off.
5.0 Energy Saving Sleep mode
The keyboard will kick into sleep mode when
it is inactive for 15 minutes,and the keyboard
[power] indicator light will go off.Toactivate
from sleep mode,just press any key and wait
3 seconds,the keyboard will come back on.
6.0 Safety Caution
Keep the item away from sharp objects.
1.
Do not place heavy object on top of the
2.
keyboard.
Do not Microwave the item.
3.
4.
Do not force or distorted the keyboard.
Keep away from oil,chemical or any other
5.
organic liquid.
7.0 Cleaning
Clean the silicone keyboard with water,alco-
hol,or alcohol based disinfectant.
8.0 Troubleshooting
(A)
Unable to connect
1.
Make sure the power switch is on.
2.
Make sure the keyboard is within the
operating distance.
3.
Make sure the battery is charged.
Make sure iPad Bluetooth setting is on.
4.
5.
Make sure wireless keyboard is connected to
iPad .
Make sure the wireless keyboard has been
6.
paired with the iPad .
(B)
Unable to charge keyboard
Make sure the USB power cable is connected
1.
properly to the keyboard and the power source.
Make sure thew all charger is plug into the power
2.
outlet.
Federal Communication Commission Interference
Statement
This equipment has been tested and found to
comply with the limits for a Class B digital device.
Pursuant to Part 15 of the FCC Rules, these limits
are designed to provide reasonable protection
against harmful interference in a residential
installation. This equipment generates usesage and
can radiate radio frequency energy and, if not
installed and used in accordance with the
instructions, may cause harmful interference to
radio or television reception, which can be
determined by turning the equipment off and on.
This device complies with Part 15 of the FCC
Rules.Operation is subject to the following two
conditions:(1)this device may not cause harmful
interference, and(2)this device must accept any
interference received, in cluding interference that
may cause undesired opera
FCC Caution:Any change or modifications not
expressly approved by the party responsible for
compliance could void the user’s authority to
operate this equipment.
IMPORTANT NOTE:
FCC Radiation Exposure Statement:
This equipment complies with FCC radiation
1.
exposurelimits set forth for an uncontroled
environment. End users must follow the specific
operating instructions
exposure compliance.
This transmitter must not be colocated or operating
2.
in conjunction with any other antenna or transmitter.
tion.
for satisfying RF
iP ad, iP hone, iPodTouch are tr ademarksof Apple Inc.

6/1/2012 11:37 AM
®
PRODUCT WARRANTY
TECHNI MOBILI DESK WARRANTY
LIMITED 5-YEAR WARRA NTY
R TA Products, LLC warrants to the Original Purchaser t hat this product w ill be free from defects in its workmanship and
materials, under normal use and service conditions, as described herein. "Defects" as used in this warranty, is dened as any
imperfections that impair the use of the furniture or product. RTA products will repair or replace, at is option, without charge to
‘other than freight from purchaser to RTA Products, only the defective products or parts for a period of
the original purc
FIVE (5) Years.
Replacement part s can only be supplied if parts are available. Items out of production may be unavailable. This warranty will
be eective for the applicable t ime period beginning the date of purchase on your original sales receipt. RTA product’s
obligation under this warranty is limited to repairing or replacing products or parts as provid
designed for and is intended for oce and home-oce use only. This warranty is Original Purchaser’s sole remedy for
product defects, and this warranty does not extend to any product, or damage to any pr oduct, caused by or att ributed to
abuse or misuse, products used for commercial or rental purposes, use modications of, or attachments to the product, and
products or part s not used, maintained, or extended hereunder is in li
including without limitations any implied warranty or merchantability or of tness for a particular purpose. Please note, all
desks made with PVC Laminate surface should not be exposed to direct sunlight, as it may damage the material. Damage of
this nature is not covered under this warranty.
haser
eu of any and
n. This product has been
ed herei
all other warranties, express or implied,
RTA Products will not be responsible for indirect, special, incidental or consequential damages. This warranty is limit
andise purchased in the Continental United States. Some Stat es do not allow the exclusion or limitation of incidental or
merch
consequential damages, so t he above limitations or exclusions may not apply to you. This warranty gives you specic legal
rights. You may also have other rights that may vary from state t o state.
RTA Products will advise you of the procedure to follow in making warranty claims. The follow ing are the procedures for
claims:
warranty
a. Call
us Monday – Friday, from 9am-5pm (East ern Time) at (866) 782-8262 to explain the defect and give your name,
address and phone number. Please have ready t he model number of our product, dat e and place of purchase. You can also
write to us by e-mail to warranty@rtaproducts.com and include the same information.
b. I f we determine that replacement will remedy the situation, and in order to determine the extent or the cause of t he defect,
purchaser will need to send the part i
determine whether the claim is valid (or not), and t hen proceed to send the replacement. We w ill ship the replacement at our
expense.
n question at purchaser’s expense. Once we receive the part , we will examine it and
ed to
TECHNI MOBILI CHAIR WARRANTY
2-YEAR WARRA NTY
R TA Products, LLC has warranted the Techni Mobili oce chairs to the original purchaser who acquired a new product from RTA
1.
Products or its authorized resellers of the product against defects in material or workmanship.
2.
This warranty is expressly lim
normal use as a result of a defect in materials or workmanship. This warranty is limited to merchandise purchased in the Continental
United States. No assembly labor is included. The word "defects" as used in this warranty, is dened as imperfections that impair the
utility of the product.
3.
This warranty applies under conditions of normal use, but does not apply to defects that result from intentional damage, negligence,
ble use or expo
unreasona
Liability for consequential damages is excluded to the extent exclusion is permitted by law. This warranty gives you specic legal rights,
4.
and you may have other rights that vary from State to State.
5.
RTA Products does not warrant: a) natural variations in character marks b) changes in surface nishes due to aging or exposure to
light c) marks, scars, or wrinkles occurring naturally in leather d) failure resulting from normal wear and tear e) the matching of colors,
grains, or textures of natural materials f) the colorfastness or the matching of textil
cards g) damage, marking, or staining of veneer surfaces due to contact with rubber or similar compounds, damage from sharp objects
or imprinting from writing instruments, or prolonged exposure to direct sunlight h) we do not warrant products that are exposed to
extreme environmental conditions or that have been subject to improper storage.
RTA Products shall not be liable for loss of time, inconvenience, commercial loss, or incidental or consequential damages.6.
ited to the repair or replacement (at its option) of defective chair components or materials that fails under
sure.
es, incl
uding an exact match to cuttings or to swatch
1 of 2

Product Warranty - RTA Products
http://rtaproducts.com/product-warranty.htm
6/1/2012 11:37 AM
Any modication to the original product voids the warranty. We do not warrant the performance of the product when used in
7.
combination with other than original products.
8.
This product has been designed for and is intended for oce and home-oce use only. This warranty is Original Purchaser’s sole
remedy for product defects, and this warranty does not extend to any product, or damage to any product, caused by or attributed to
abuse or misuse, products used for commercial or rental purposes, use modications of, or attachments to the product, and product
parts n
ot used, maintained, or extended hereunder is in lieu of any and all other warranties, express or implied, including without
limitations any implied warranty or merchantability or of tness for a particular purpose.
Report any defects to RTA Products, LLC together with your sales receipt or other proof of purchase. If the chair is defective within the
9.
terms of the warranty, RTA Products, LLC will furnish a replacement chair (at its option) at no cost of equal or similar value and design.
arranty
10.
RTA Products will advise you of the procedure to follow in making w
claims:
a) Call us Monday – Friday, from 9am-5pm (Eastern Time) at (866) 782-8262 to explain the defect and give your name, address and
phone number. Please have ready the model number of our product, date and place of purchase. You can also write to us by e-mail to
warranty@rtaproducts.com and include the same information.
b) If we determine that replacement will remedy the situation, and in order to determine the extent or the cause of the defect, purchaser
will need to send the part in question at purchase
claim is valid (or not), and then proceed to send the replacement. We will ship the replacement at our expense.
r’s expense. Once we receive
claims. The following are the procedures for warranty
the part, we will examine it and determine whether the
2COOL PRODUCT WARRANTY
ONE (1) YEAR LIMITED WARRANTY
2COOL warrants t his product against defects in materials and/or workmanship under normal use for a period of ONE (1)
YEAR from the date of purchase by the original purchaser ("Warranty Period"). If a defect arises and a valid claim is received
within the Warranty Pe
riod, at its option, 2CO OL will
either 1) repair the defect at no charge, using new or refurbished
replacement parts, or 2) replace the product with a new product that is at least functionally equivalent to the original product.
s or
Obtaining Service: To obtain warranty service, call 2COOL Limited Warranty Service at 1-866-782-8262. Please be prepared
paired
to describe the product that needs service and the nature of the problem. A purchase receipt is required. All re
and
replacements must be authorized in advance. Service options, parts availability and response times will vary. You are
responsible for delivery and the cost of delivery of the product or any parts to the authorized service center for replacement,
per our instructions.
Limits and Exclusions: Coverage under this Limited Warranty is limited to the Continental United Stat es of America. This
follow i
warranty does not apply to: a) damage caused by failure to
nstructions relating to the product’s use or the installation
of components; b) damage caused by accident, abuse, misuse, re, oods, earthquake or ot her external causes; c) damage
caused by service performed by anyone who is not a r epresentative of 2COO L; d) accessories used in conjunction with a
covered product; e) a product or part that has been modied to alter functionality or capability; f) items intended to be
periodically replaced by t he purchaser during
the normal
life of the product including, without limitation, batt eries or light bulbs;
g) any product sold "as is" including, without limitation, oor demonstration models and refurbished items; or h) a product t hat
is used commercially or for a commercial purpose.
2COOL shall not be liable for incidental or consequential damages resulting from the use of this product, or arising out of any
breach of t his warranty. To the extent permitted by applicable la
w, 2COOL dis
claims any and all st atutory or implied
warranties, including, without limitation, warranties of merchantability, tness for a particular pur pose and warranties against
hidden or latent defects. If 2COOL cannot lawfully disclaim statutory or implied warranties, then to the extent permitted by
law, all such warranties shall be limited in duration to the duration of this express warranty.
Some states disallow t he exclusion or limitation of incidental or
consequential damages or how long an implied warranty lasts,
so the above exclusions or limitations may not apply to you. This warranty gives you specic legal rights and you may also
have other rights, which vary from stat e to state.
Copyright © 2011 RTA Products, LLC, All rights reserved.
,
2 of 2
 Loading...
Loading...