RSC Tonto User Manual

tonto
dashcam
User Manual
Copyright © 2018 RSC Labs Inc. All rights reserved
Rev 1.01
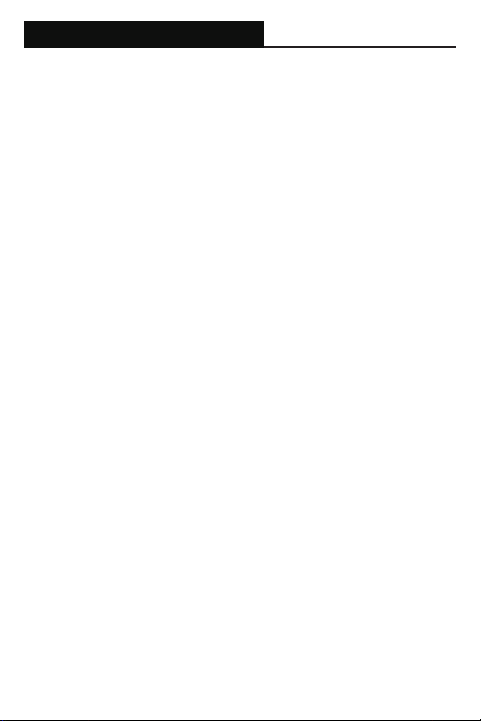
Table of Contents
Page
Box Contents....................................................... 1
Camera Overview................................................. 2-3
Installation.......................................................... 4-7
Insert memory card
Attach mount to camera
Remove Lens Protection Film
Installing the camera
Connect the power cable
Adjust Camera Angle
Organize the wiring
Camera Operation................................................ 8-9
Button usage and operation
Initial Camera Setup
Using the Camera................................................ 10-11
Powering On/Off
Loop recording
Emergency le locking
Parking Surveillance Mode
Retrieving your videos
Firmware upgrade
Camera Settings ................................................. 12-13
Advanced driver-assistance systems (ADAS)....... 14-15
Activating ADAS
Adjusting camera for ADAS
ADAS Usage & Calibration Status
FAQ ..................................................................... 16-17
Notice.................................................................. 18-20
FCC Statement
Warranty
Contact
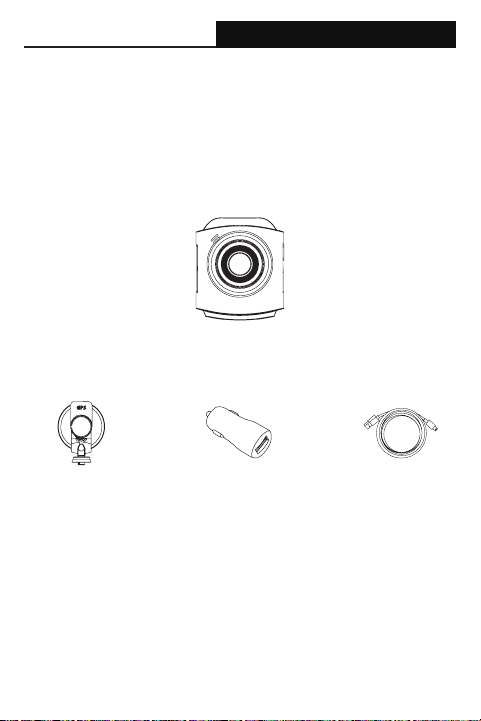
Box Contents
tonto Camera
GPS Suction Cup
Mount
Charging CableCar Power Adapter
1
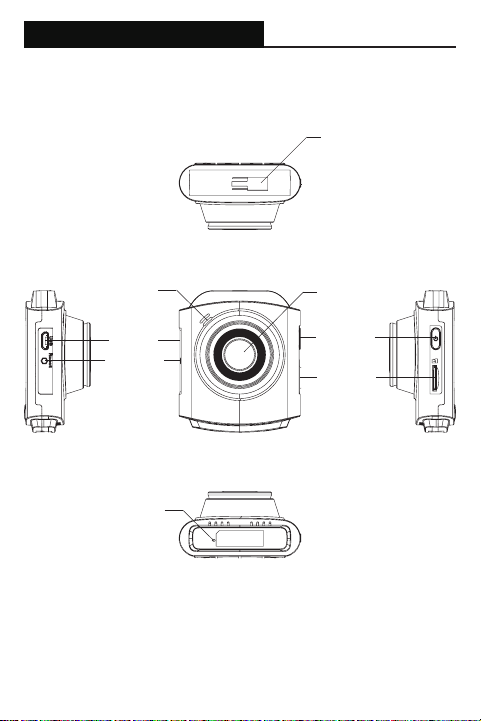
Camera Overview
Top View
Speaker
Power Port
Reset Button
Left view Right viewFront View
Microphone
Bottom View
2
Mounting Slot
Camera Lens
Power/
Screen Off
Button
SD Card Slot

Camera Overview
Record LED
(Red)
Return / File Lock
Up / Mode / Playback
Back View
LED Status
LED Activity Status
Record
LED
(Red)
Power
LED
(Blue)
Solid Red Not Recording
Flashing Red Video Recording
Solid Blue Power connected. Charging Battery.
Off Battery not charging.
3
Power LED
(Blue)
OK / Mute
Down / Menu
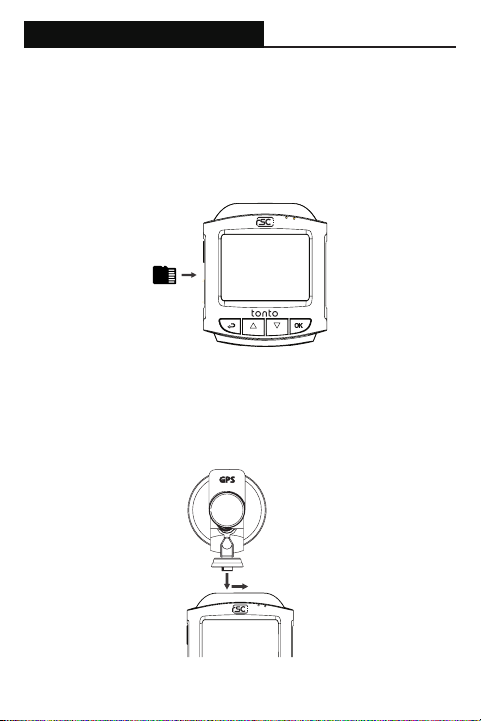
Installation
1. Insert memory card
Insert a microSD memory card into the memory card slot located at the left
side of the LCD screen. Be aware of the orientation shown in the picture below
(Electrical contacts of the memory card should be facing the LCD display side
of the camera, with the notches of microSD card facing up.) When the memory
card is successfully inserted, you will hear a ‘clicking’ sound.
A Class 10, 8GB or above microSD memory card is required. The camera
supports up to 128GB of memory capacity. (Memory card not included.)
2. Attach mount to camera
Align the mount with the mounting groove located at the top of the camera, slot
into the groove, and slide it to the right.
After the mount is secured into place, plug in the short microUSB cable from the
mount into the power port of the camera.
4
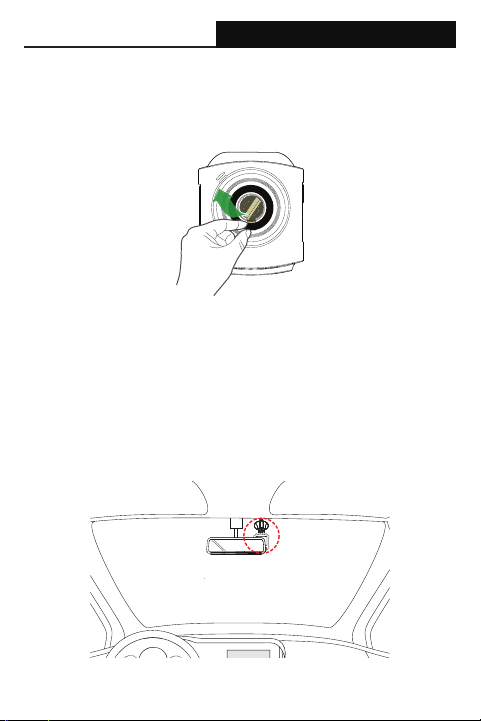
Installation
3. Remove Lens Protection Film
Before installing the camera onto the windshield, remove the Protection lm
from the camera lens. For best results, please try to avoid touching the camera
lens with ngers, as ngerprints and/or oil may degrade image quality.
4. Installing the camera
Locate a suitable place on your windshield to install the camera. We recommend
placing the camera behind the rear view mirror without obstructing your view
when driving.
Clean the windshield using water or alcohol, and wipe clean with a lint-free cloth.
Install the suction mount to the windshield, and rotate the locking bar on the
mount upward 90 degrees till it clicks, then the camera is mounted on the
windshield securely.
5

Installation
5. Connect the power cable
Connect the microUSB Charging Cable into the GPS module located at the
Suction Cup Mount. Carefully route the power cable around the windshield and
tuck the wire under the trim. When complete, insert the Car Charger into your
vehicle’s cigarette lighter socket.
6. Adjust Camera Angle
Power on the camera by starting your vehicle. The camera will automatically
power on upon receiving power from the cigarette lighter port. After the initial
setup, use the live view on the LCD screen to adjust the camera angle.
6
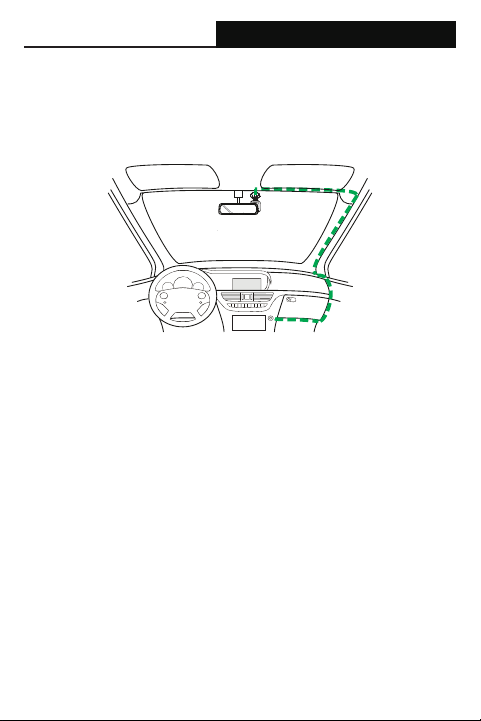
Installation
7. Organize the wiring
Hide the power cable by tucking the cable into the space between the seams of
the vehicle headliner and the top of the windshield. Route the cable down from
the side of the windshield
7
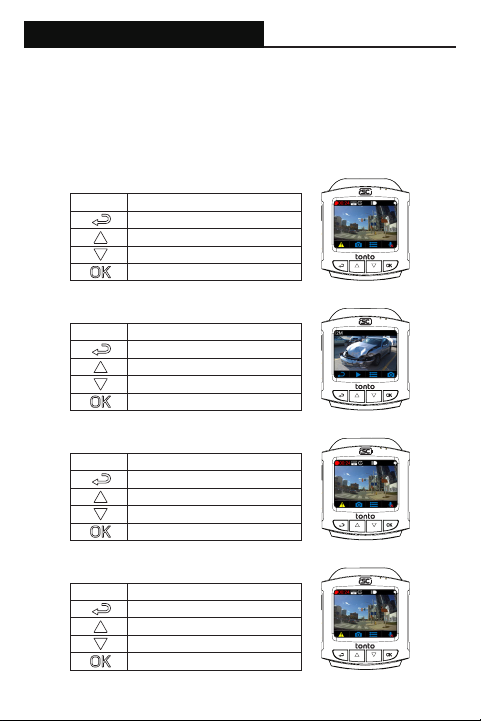
Camera Operation
Button usage and operation
The camera is primarily operated and controlled using buttons located at
the bottom of the camera. Depending on the current mode of operation, the
functions of the button will change accordingly. Listed below is a chart of how
each button operates in different camera modes.
Video Recording Mode
Button Action
Manual File Lock
Switch to Photo/Playback Mode
Access Settings Menu
Enable/Disable Audio
Button Action
Photo Mode
Return to Video Recording
Access Video Playback
Access Settings Menu
Take Photo
Video Playback Mode
Button Action
Back
Delete Video / Rewind
Lock/Unlock Video / Fast Forward
Play/Pause
Settings Menu
Button Action
Manual File Lock
Switch to Photo Mode
Access Settings Menu
Enable/Disable Audio
8
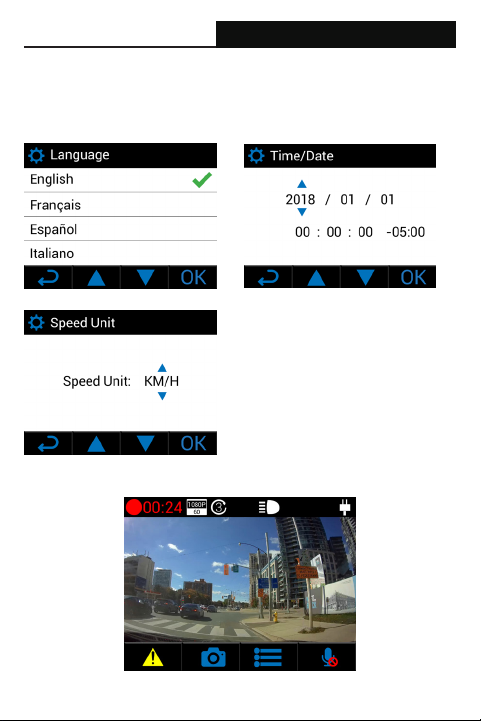
Camera Operation
Initial Camera Setup
Upon powering up the camera for the rst time, you will need to complete the
initial setup process.
1. Select a Language 2. Set Time, Date & Timezone
3. Select Speed Unit
Upon completion of initial setup, the camera will enter normal video recording
mode.
9
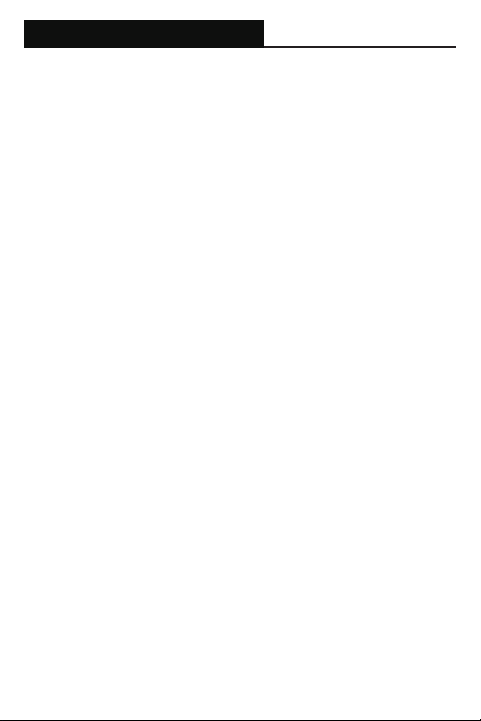
Using the camera
Powering On / Off
The camera is designed to automatically power on when it receives power from
the car power adapter. A start-up sound will be played when the camera has
started successfully.
Automatic: When the camera is ON, simply turn OFF the engine or unplug the
power cable and the camera will switch OFF automatically.
Manual: To turn the power off manually, press and hold the power button for at
least 3 seconds. A 10-second Countdown will display on the screen. Press and
hold the power button until the camera is powered off.
To turn the camera on manually, press and hold the power button for at least 3
seconds.
Note: For vehicles that provides continuous power to the cigarette lighter
socket, we recommend the users to manually power off the camera.
Loop Recording
Default: 1 Minute
The loop recording function allows the camera to continuously record video
footage on your memory card. When there is insufcient space on the memory
card, loop recording will automatically overwrite the oldest non-protected le on
the memory card, and replace with a new recording.
The available settings of 1/3/5 minutes allows you to choose how long to record
for each video le.
Emergency le protection
Default: Low
When the G-sensor is activated due to a collision, the footage currently recorded
will be automatically locked to avoid being overwritten by loop recording. Adjust
the G-sensor level of the camera to the appropriate setting based on your
driving area.
Parking Surveillance Mode
Default: Off
When Parking Mode has been turned on, the Dash Cam enters standby mode
when the vehicle has been turned OFF (typically removing your ignition key).
Should physical movement of the vehicle be detected, the Dash Cam will power
on and start recording a 30 second protected video. If no further physical
movement is detected then the camera will return to standby mode, if physical
movement is detected subsequently, then the camera will continue to record
normally, i.e. driving once more.
10
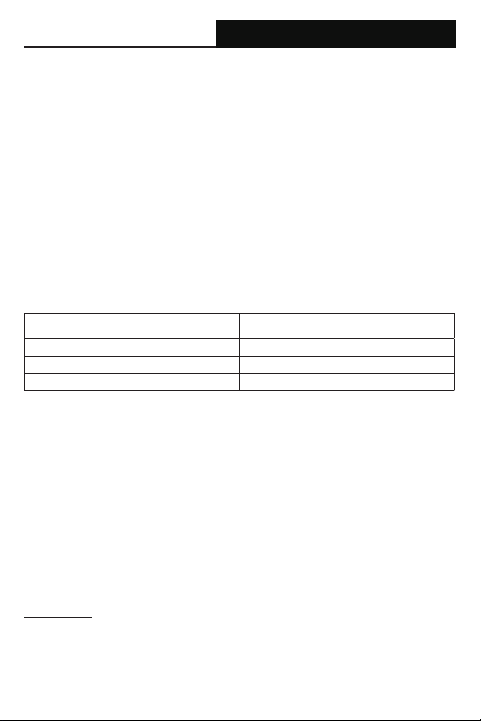
Using the camera
Enable Screen Saver Manually
To manually enable screen saver, press the Power button once, and the screen
will turn off, while the camera is still recording video. Press any button on the
camera to deactivate Screen Saver.
Enable/Disable Audio Recording
Audio recording can be enabled/disabled by pressing the “OK” button while the
camera is in video recording mode. An icon with a disabled microphone will
appear at the top of the screen, conrming audio recording has been disabled.
Retrieving your videos
Retrieving using a PC/Mac:
Connect the camera to a computer using a micro USB cable (Cable not
included). The camera will automatically turn on, and the computer will detect a
“removable disk”, similar to connecting a USB Flash Drive on your computer.
Navigate to the corresponding folder to access video recordings;
Recording Type Folder Location
Normal Recording \VIDEO
Emergency Protected \EMERGENCY
Photo Snapshot \PHOTO
Firmware Upgrade
Step 1: Download latest rmware from our ofcial website, unzip the le.
Step 2: Copy & Paste or drag & drop the extracted .bin le to the root of the
Micro SD card.
Step 3: Insert the Micro SD card into the camera’s card slot once the transfer is
completed.
Step 4: Connect the camera into a power source and then turn the camera ON.
Step 5: The LED indicator will start ashing to conrm the update progress.
Step 6: Once the upgrade is completed, the camera will automatically reboot.
Step 7: To verify the installed rmware version, access the ‘Version’ tab on the
mobile app.
Step 8: Before using the camera, please reformat the memory card using the
mobile app.
Please Note:
• To ensure a stable rmware upgrade, we recommend formatting the memory
card prior to the upgrade process.
• DO NOT unplug or power-off the camera during a rmware upgrade process,
as it may cause irreparable damage to the camera.
11
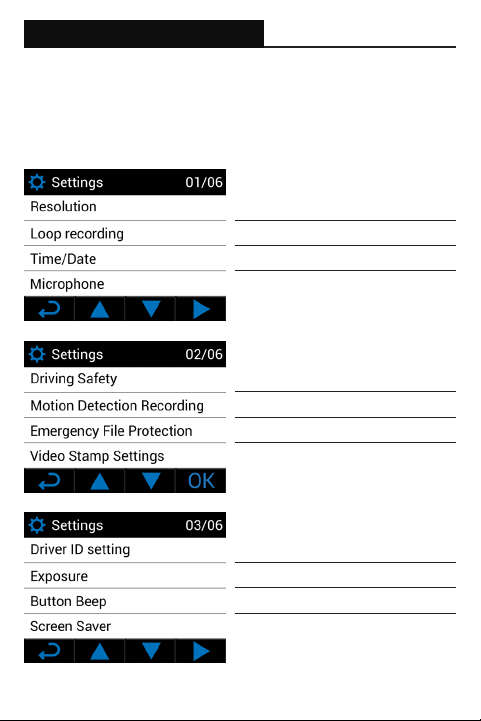
Camera Settings
Settings Menu
There are a total of 6 settings pages. These screens are numbered from 1 - 6 on
the top right corner of the screen. Each screen contains 4 settings. To change a
setting, use the up/down arrow keys to navigate to the desired option, and press
the OK button for selection. Please refer to examples shown below.
Change video recording resolution
Default: 1920x1080P60
Change length of video segments
Default: 1 Minute
Change Time, Date and Timezone of
camera
Toggle Audio Recording
Default: On
Toggle options such as Driver Fatigue Alarm,
Headlight Reminder, and Over-speed.
Enable/Disable Motion Detection recording
Default: Off
Change bump sensor sensitivity level
Default: Low
Toggle options for on-video stamps
Set customized text to display on video
stamp
Adjust exposure level for different light
conditions Default: 0
Enable/Disable audible beep sound
when button is pressed Default: On
Enable/Disable Screen Saver Mode
Default: Off
12
 Loading...
Loading...