Page 1

R&S®NRPxxS(N)
Three-Path Power Sensors
User Manual
(;ÛÀÝ2)
1177507902
User Manual
Version 10
Page 2

This manual describes the following three-path diode power sensors with firmware version FW 02.00 and
later:
●
R&S®NRP8S (1419.0006.02)
●
R&S®NRP8SN (1419.0012.02)
●
R&S®NRP18S (1419.0029.02)
●
R&S®NRP18SN (1419.0035.02)
●
R&S®NRP33S (1419.0064.02)
●
R&S®NRP33SN (1419.0070.02)
●
R&S®NRP40S (1419.0041.02)
●
R&S®NRP40SN (1419.0058.02)
●
R&S®NRP50S (1419.0087.02)
●
R&S®NRP50SN (1419.0093.02)
It also describes the following TVAC-compliant three-path diode power sensor:
●
R&S®NRP33SN-V (1419.0129.02)
© 2019 Rohde & Schwarz GmbH & Co. KG
Mühldorfstr. 15, 81671 München, Germany
Phone: +49 89 41 29 - 0
Fax: +49 89 41 29 12 164
Email: info@rohde-schwarz.com
Internet: www.rohde-schwarz.com
Subject to change – Data without tolerance limits is not binding.
R&S® is a registered trademark of Rohde & Schwarz GmbH & Co. KG.
Trade names are trademarks of the owners.
1177.5079.02 | Version 10 | R&S®NRPxxS(N)
Throughout this manual, products from Rohde & Schwarz are indicated without the ® symbol, for example R&S®NRP18SN is abbreviated as R&S NRP18SN.
Page 3

R&S®NRPxxS(N)
1 Preface.................................................................................................... 7
1.1 For Your Safety..............................................................................................................7
1.2 Documentation Overview............................................................................................. 7
1.3 Typographical Conventions......................................................................................... 9
2 Key Features.........................................................................................10
3 Preparing for Use................................................................................. 11
3.1 Unpacking and Checking the Power Sensor............................................................ 11
3.2 Operating Conditions..................................................................................................11
3.3 Important Aspects for Test Setup..............................................................................12
3.4 Connecting to a DUT...................................................................................................12
Contents
Contents
3.5 Connecting to a Computer......................................................................................... 13
3.6 Connecting to a USB Host......................................................................................... 22
4 Power Sensor Tour.............................................................................. 23
4.1 RF Connector.............................................................................................................. 23
4.2 Trigger I/O Connector................................................................................................. 24
4.3 Host Interface.............................................................................................................. 24
4.4 Status LED................................................................................................................... 25
4.5 LAN PoE Interface.......................................................................................................25
5 Operating Concepts.............................................................................27
5.1 R&S NRP Toolkit..........................................................................................................27
5.2 Browser-Based User Interface...................................................................................30
5.3 Remote Control........................................................................................................... 32
5.4 R&S NRPV....................................................................................................................32
5.5 R&S Power Viewer...................................................................................................... 34
5.6 R&S Power Viewer Mobile..........................................................................................37
5.7 R&S NRX...................................................................................................................... 37
5.8 R&S NRP2.................................................................................................................... 38
6 Browser-Based User Interface............................................................41
6.1 Main Dialog of the Web User Interface......................................................................41
6.2 Setting the Unit............................................................................................................42
3User Manual 1177.5079.02 ─ 10
Page 4

R&S®NRPxxS(N)
6.3 Common Settings....................................................................................................... 43
6.4 Measurement Modes...................................................................................................44
6.5 Settings........................................................................................................................ 48
7 Firmware Update..................................................................................57
7.1 Hardware and Software Requirements..................................................................... 57
7.2 Updating the Firmware............................................................................................... 57
8 Replacing an R&S NRP-Zxx with an R&S NRPxxS(N) ..................... 62
8.1 Most Important Differences........................................................................................62
8.2 Prerequisites............................................................................................................... 62
9 Remote Control Commands................................................................64
9.1 Conventions Used in SCPI Command Descriptions................................................64
9.2 Notations......................................................................................................................64
Contents
9.3 Common Commands.................................................................................................. 66
9.4 Preparing for the Measurement................................................................................. 70
9.5 Controlling the Measurement.................................................................................... 72
9.6 Configuring and Retrieving Results..........................................................................87
9.7 Configuring the Measurement Modes.......................................................................92
9.8 Configuring Basic Measurement Parameters........................................................ 104
9.9 Calibrating/Zeroing the Power Sensor ...................................................................125
9.10 Testing the Power Sensor........................................................................................ 127
9.11 Configuring the System............................................................................................128
9.12 Using the Status Register........................................................................................ 140
10 Performing Measurement Tasks - Programming Examples.......... 144
10.1 Performing the Simplest Measurement.................................................................. 144
10.2 Performing the Fastest Measurement in Continuous Average Mode.................. 144
10.3 Performing a Buffered Continuous Average Measurement..................................146
10.4 Performing Trace Measurements............................................................................ 148
10.5 Trace Measurement with Synchronization to Measurement Complete............... 149
11 Remote Control Basics......................................................................151
11.1 Remote Control Interfaces and Protocols.............................................................. 151
11.2 SCPI Command Structure........................................................................................ 155
11.3 Status Reporting System......................................................................................... 162
4User Manual 1177.5079.02 ─ 10
Page 5

R&S®NRPxxS(N)
12 Troubleshooting................................................................................. 175
12.1 Displaying Status Information................................................................................. 175
12.2 Performing a Selftest................................................................................................ 175
12.3 Problems during a Firmware Update...................................................................... 176
12.4 Cannot Establish a LAN Connection.......................................................................176
Contents
List of Commands..............................................................................177
Index....................................................................................................182
5User Manual 1177.5079.02 ─ 10
Page 6

R&S®NRPxxS(N)
Contents
6User Manual 1177.5079.02 ─ 10
Page 7

R&S®NRPxxS(N)
1 Preface
1.1 For Your Safety
Preface
Documentation Overview
This chapter provides safety related information, an overview of the user documentation and the conventions used in the documentation.
The R&S NRPxxS(N) is designated for use in industrial, administrative, and laboratory
environments. Use the R&S NRPxxS(N) only for its designated purpose. Observe the
safety and usage instructions documented in the user manual, as well as operating
conditions and performance limits stated in the data sheet.
The product documentation helps you to use the R&S NRPxxS(N) safely and efficiently. Keep the product documentation in a safe place and pass it on to the subsequent users.
Safety information is part of the product documentation. It warns you about the potential dangers and gives instructions how to prevent personal injury or damage caused
by dangerous situations. Safety information is provided as follows:
●
In the "Basic Safety Instructions", safety issues are grouped according to subjects.
For example, one subject is electrical safety. The "Basic Safety Instructions" are
delivered with the R&S NRPxxS(N) in different languages in print.
●
Throughout the documentation, safety instructions are provided when you need to
take care during setup or operation. Always read the safety instructions carefully.
Make sure to comply fully with them. Do not take risks and do not underestimate
the potential danger of small details such as a damaged power cable.
1.2 Documentation Overview
This section provides an overview of the R&S NRPxxS(N) user documentation. Unless
specified otherwise, you find the documents on the R&S NRPxxS(N) product page at:
www.rohde-schwarz.com/product/nrp_s_sn
1.2.1 Getting Started Manual
Introduces the R&S NRPxxS(N) and describes how to set up and start working with the
product. Includes basic operations and general information, e.g. safety instructions,
etc. A printed version is delivered with the power sensor.
1.2.2 User Manuals
Contains the description of all instrument modes and functions. It also provides an
introduction to remote control, a complete description of the remote control commands
7User Manual 1177.5079.02 ─ 10
Page 8

R&S®NRPxxS(N)
1.2.3 Tutorials
1.2.4 Instrument Security Procedures
1.2.5 Basic Safety Instructions
Preface
Documentation Overview
with programming examples, and information on maintenance and interfaces. Includes
the contents of the getting started manual.
Tutorials offer guided examples and demonstrations on operating the R&S
NRPxxS(N) . They are provided on the product page of the internet.
Deals with security issues when working with the R&S NRPxxS(N) in secure areas. It
is available for download on the Internet.
Contains safety instructions, operating conditions and further important information.
The printed document is delivered with the instrument.
1.2.6 Data Sheets and Brochures
The data sheet contains the technical specifications of the R&S NRPxxS(N) . It also
lists the firmware applications and their order numbers, and optional accessories.
The brochure provides an overview of the instrument and deals with the specific characteristics.
www.rohde-schwarz.com/brochure-datasheet/nrp_s_sn
1.2.7 Release Notes and Open Source Acknowledgment (OSA)
The release notes list new features, improvements and known issues of the current
firmware version, and describe the firmware installation.
The open source acknowledgment document provides verbatim license texts of the
used open source software.
www.rohde-schwarz.com/firmware/nrp_s_sn
1.2.8 Application Notes, Application Cards, White Papers, etc.
These documents deal with special applications or background information on particular topics.
www.rohde-schwarz.com/application/nrp_s_sn
8User Manual 1177.5079.02 ─ 10
Page 9

R&S®NRPxxS(N)
1.3 Typographical Conventions
Preface
Typographical Conventions
The following text markers are used throughout this documentation:
Convention Description
"Graphical user interface elements"
[Keys] Key and knob names are enclosed by square brackets.
Filenames, commands,
program code
Input Input to be entered by the user is displayed in italics.
Links Links that you can click are displayed in blue font.
"References" References to other parts of the documentation are enclosed by quota-
All names of graphical user interface elements on the screen, such as
dialog boxes, menus, options, buttons, and softkeys are enclosed by
quotation marks.
Filenames, commands, coding samples and screen output are distinguished by their font.
tion marks.
9User Manual 1177.5079.02 ─ 10
Page 10

R&S®NRPxxS(N)
2 Key Features
Key Features
The 3-path diode power sensors are members of the R&S NRP series power sensors
from Rohde & Schwarz.
They provide a high-speed USB interface that constitutes both the communication port
and the power supply connection.
Also, most sensors are available with an additional Gigabit Ethernet interface with
Power-over-Ethernet (PoE) power supply. The power sensors with networking capabilities, the R&S NRP LAN power sensors, are marked with a trailing N in their names:
●
R&S NRPxxSN
The R&S NRP33SN-V power sensor is optimized for the usage in a vacuum chamber
allowing measurements under special conditions.
The R&S NRP series power sensors are compatible with the R&S NRP‑Z power sensors in both the interface (USB) and a common command subset. This compatibility
makes the replacement of the old power sensors easy.
For a detailed specification, refer to the data sheet.
10User Manual 1177.5079.02 ─ 10
Page 11

R&S®NRPxxS(N)
3 Preparing for Use
3.1 Unpacking and Checking the Power Sensor
Preparing for Use
Operating Conditions
For information on safety, see:
●
Chapter 1.1, "For Your Safety", on page 7
●
Chapter 3.2, "Operating Conditions", on page 11
Check the equipment for completeness using the delivery note and the accessory lists
for the various items. Check the power sensor for any damage. If there is damage,
immediately contact the carrier who delivered the power sensor. Make sure not to discard the box and packing material.
Packing material
Retain the original packing material. If the instrument needs to be transported or shipped later, you can use the material to protect the control elements and connectors.
3.2 Operating Conditions
Specific operating conditions are required to ensure accurate measurements and to
avoid damage to the power sensor and connected devices. Before switching on the
power sensor, observe the information on appropriate operating conditions provided in
the basic safety instructions and the data sheet of the power sensor.
In particular, ensure the following:
●
The power sensor is dry and shows no sign of condensation.
●
The ambient temperature does not exceed the range specified in the data sheet.
●
Signal levels at the input connectors are all within the specified ranges.
●
Signal outputs are connected correctly and are not overloaded.
11User Manual 1177.5079.02 ─ 10
Page 12

R&S®NRPxxS(N)
3.3 Important Aspects for Test Setup
Preparing for Use
Connecting to a DUT
Handling the R&S NRP33SN-V power sensor
Risk of contamination
Always wear clean protective gloves when handling the R&S NRP33SN-V vacuum
power sensors to protect the device and its environment from contamination.
Recommended bake-out procedure
When the sensor is inserted in a vacuum chamber, perform vacuum baking for 100
hours at 85°C at a pressure lower than 10-5 mbar.
Preventing electrostatic discharge (ESD)
ESD is most likely to occur when you connect or disconnect a DUT.
NOTICE! Risk of electrostatic discharge (ESD). Electrostatic discharge (ESD) can
►
damage the electronic components of the power sensor and the device under test
(DUT).
Ground yourself to avoid electrostatic discharge (ESD) damage:
● Use a wrist strap and cord, and connect yourself to the ground.
● Use a conductive floor mat and heel strap combination.
EMI impact on measurement results
Electromagnetic interference (EMI) may affect the measurement results.
To suppress generated electromagnetic interference (EMI):
●
Use suitable shielded cables of high quality. For example, use double-shielded RF
and LAN cables.
●
Always terminate open cable ends.
●
Note the EMC classification in the data sheet.
3.4 Connecting to a DUT
For connecting the power sensor to a DUT, use the RF connector of the power sensor.
For details, see Chapter 4.1, "RF Connector", on page 23.
12User Manual 1177.5079.02 ─ 10
Page 13

R&S®NRPxxS(N)
Preparing for Use
Connecting to a Computer
Risk of overloading the sensor
Using a power sensor at a level above its upper measuring limit can damage the sensor head. To avoid this risk, make sure not to exceed the test limit.
The test limits specified on the type label are valid only for the supplied attenuator. For
operation without attenuator, lower test limits apply, as specified in the data sheet.
To connect to the DUT
1. Ensure that the RF connector of your DUT is compatible with the RF connector of
the power sensor.
2. Insert the RF connector straight into the RF output of your DUT. Take care not to tilt
it.
180
NOTICE! Risk of damaging the center pin of the RF connector. Always rotate only
3.
the hex nut of the RF connector. Never rotate the power sensor itself.
Tighten the RF connector manually.
4. To ensure maximum measurement accuracy, tighten the RF connector using a torque wrench with the nominal torque recommended in Chapter 4.1, "RF Connector",
on page 23.
To disconnect from the DUT
NOTICE! Risk of damaging the center pin of the RF connector. Always rotate only
►
the hex nut of the RF connector. Never rotate the power sensor itself.
Carefully loosen the union nut at the front of the RF connector of the sensor and
remove the sensor.
3.5 Connecting to a Computer
3-Path Diode Power Sensor
MHz to GHz, 100 pW to 200 mW (−70 dBm to +23 dBm)
SMART SENSOR TECHNOLOGY
NRP
For operating the power sensor, you can choose from various possibilities. For details,
see Chapter 5, "Operating Concepts", on page 27.
You can establish the connection using one of the following interfaces:
●
Host interface
●
LAN interface, if the power sensor is a LAN power sensor
13User Manual 1177.5079.02 ─ 10
Page 14

R&S®NRPxxS(N)
3.5.1 Setting Up a USB Connection
3.5.1.1 Simple USB Connection
Preparing for Use
Connecting to a Computer
Contents:
● Setting Up a USB Connection.................................................................................14
● Setting Up a LAN Connection................................................................................. 16
You can connect a R&S NRPxxS(N) to a computer using the host interface and control
it as described in Chapter 5, "Operating Concepts", on page 27.
Further information:
●
Chapter 11.1, "Remote Control Interfaces and Protocols", on page 151
All R&S NRPxxS(N) power sensors can be connected to a computer by a USB interface and controlled by a supported software or a remote program.
Required equipment
●
R&S NRPxxS(N) power sensor
●
R&S NRP‑ZKU cable
Setup
SMART SENSOR TECHNOLOGY
NRP
‑
ZKU cable
3-Path Diode Power Sensor
MHz to GHz, 100 pW to 200 mW (−70 dBm to +23 dBm)
Figure 3-1: Setup with an R&S NRP
1 = Signal source
2 = R&S NRPxxS(N) power sensor
3 = Host interface connector
4 = R&S NRP‑ZKU cable
5 = USB connector
6 = Computer with installed VISA driver or R&S NRP Toolkit
Incorrectly connecting/disconnecting the R&S NRPxxS(N) power sensors can damage
the power sensors or lead to erroneous results.
Ensure that you connect/disconnect your power sensor as described in Chapter 3,
"Preparing for Use", on page 11.
1. Connect the cables as shown in Figure 3-1 :
14User Manual 1177.5079.02 ─ 10
Page 15

R&S®NRPxxS(N)
3.5.1.2 R&S NRP‑Z5 Sensor Hub Setup
Preparing for Use
Connecting to a Computer
a) Connect the R&S NRP‑ZKU cable to the power sensor.
b) Connect the R&S NRP‑ZKU cable to the computer.
c) Connect the power sensor to the signal source.
2. On the computer, start a software application to view the measurement results.
See Chapter 5, "Operating Concepts", on page 27.
The R&S NRP‑Z5 sensor hub (high-speed USB 2.0) can host up to four R&S
NRPxxS(N) power sensors and provides simultaneous external triggering to all connected sensors.
Required equipment
●
1 to 4 R&S NRPxxS(N) power sensors
●
1 R&S NRP‑ZK6 cable per sensor
●
R&S NRP‑Z5 sensor hub with external power supply unit and USB cable
●
BNC cables to connect the trigger input and trigger output signals (optional)
Setup
TTL /CMOS
TTL /CMOS
MHz to GHz, 100 pW to 200 mW (−70 dBm to +23 dBm)
3-Path Diode Power Sensor
SMART SENSOR TECHNOLOGY
NRP
Figure 3-2: Setup with an R&S NRP-Z5 sensor hub
15User Manual 1177.5079.02 ─ 10
Page 16

R&S®NRPxxS(N)
Preparing for Use
Connecting to a Computer
1 = R&S NRP‑Z5 sensor hub
2 = External power supply unit (supplied)
3 = Power cable (supplied)
4 = AC power supply
5 = USB cable (supplied)
6 = Computer with USB host interface
7, 8 = BNC cable (optional, not supplied)
9 = Trigger source (optional)
10 = Triggered device (optional)
11-14 = R&S NRP‑ZK6 cable
15 = Host interface connector
16 = R&S NRPxxS(N) power sensor
17 = Signal source
Incorrectly connecting/disconnecting the R&S NRPxxS(N) power sensors can damage
the power sensors or lead to erroneous results.
Ensure that you connect/disconnect your power sensor as described in Chapter 3,
"Preparing for Use", on page 11.
1. Connect the cables as shown in Figure 3-2:
a) Connect the R&S NRP‑ZK6 cable to the power sensor.
b) Connect the power sensors to the R&S NRP‑Z5 sensor hub. You can connect
up to four sensors.
c) Connect the R&S NRP‑Z5 to the computer.
d) Connect the power sensors to the signal source.
e) Connect the delivered external power supply unit to the R&S NRP‑Z5 and to an
AC supply connector.
f) Connect the trigger input of the R&S NRP‑Z5 with a BNC cable to the trigger
source (optional).
g) Connect the trigger output of the R&S NRP‑Z5 with a BNC cable to the trigger
device (optional).
2. On the computer, start a software application to view the measurement results.
See Chapter 5, "Operating Concepts", on page 27.
3.5.2 Setting Up a LAN Connection
Requires power sensors with networking capabilities, the R&S NRP LAN power sensors.
This section describes how to connect the sensor to a LAN network and configure the
LAN interface for establishing a connection.
16User Manual 1177.5079.02 ─ 10
Page 17

R&S®NRPxxS(N)
3.5.2.1 Connecting a LAN Power Sensor and a Computer
Preparing for Use
Connecting to a Computer
Electromagnetic interference (EMI) can affect the measurement results. To avoid any
impact, use category 5 cables or better.
There are different ways to connect a LAN power sensor to a computer according to
the available equipment:
Setup with a PoE Ethernet switch
1
2
NRP
SMART SENSOR TECHNOLOGY
INTERFACE
IN: 3 V or 5 V logic
OUT: min. 2 V into 50 Ω
max. 5.3 V
HOST
TRIG2
I/0
PoE
4
3
Figure 3-3: Setup with a PoE Ethernet switch
1 = Signal source
2 = LAN power sensor
3 = RJ-45 Ethernet connector
4, 6 = RJ-45 Ethernet cable
5 = Ethernet switch supporting PoE power delivery, e.g. R&S NRP-ZAP1
7 = Computer
1. Connect the [RF] connector of the sensor to the DUT.
5
Ethernet Switch
(PoE)
7
6
NOTICE! Risk of sensor damage. Use only PoE power sourcing equipment (PSE)
2.
according to IEEE standards 802.3af or IEEE 802.3at.
Otherwise your power sensor can get damaged.
Connect the RJ-45 Ethernet connector of the sensor to an Ethernet switch that
supports PoE power delivery.
3. Connect the computer to the Ethernet switch.
4. Establish a connection between the power sensor and the network.
See Chapter 3.5.2.2, "Establishing a Connection to the Network", on page 19.
17User Manual 1177.5079.02 ─ 10
Page 18

R&S®NRPxxS(N)
Preparing for Use
Connecting to a Computer
Setup with a PoE injector and a Non-PoE Ethernet switch
1
2
NRP
SMART SENSOR TECHNOLOGY
INTERFACE
IN: 3 V or 5 V logic
OUT: min. 2 V into 50 Ω
HOST
TRIG2
max. 5.3 V
I/0
PoE
3
4
5
6
PoE Injector
7
Figure 3-4: Setup with a PoE injector and a Non-PoE Ethernet switch
1 = Signal source
2 = LAN power sensor
3 = RJ-45 Ethernet connector
4, 7,9 = RJ-45 Ethernet cable
5 = PoE injector
6 = AC supply
8 = Non-PoE Ethernet switch
10 = Computer
Non-PoE
Ethernet Switch
10
9
8
1. Connect the [RF] connector of the sensor to the DUT.
NOTICE! Risk of sensor damage. Use only PoE power sourcing equipment (PSE)
2.
according to IEEE standards 802.3af or IEEE 802.3at.
Otherwise your power sensor can get damaged.
Connect the RJ-45 Ethernet connector of the sensor to the output of the PoE injector.
3. Connect the PoE injector to a power supply.
4. Connect the input of the PoE injector to the Non-PoE Ethernet switch.
5. Connect the computer to the Non-PoE Ethernet switch.
6. Establish a connection between the power sensor and the network.
See Chapter 3.5.2.2, "Establishing a Connection to the Network", on page 19.
18User Manual 1177.5079.02 ─ 10
Page 19

R&S®NRPxxS(N)
Preparing for Use
Connecting to a Computer
Setup with a PoE injector
1
2
NRP
SMART SENSOR TECHNOLOGY
INTERFACE
IN: 3 V or 5 V logic
OUT: min. 2 V into 50 Ω
max. 5.3 V
HOST
TRIG2
I/0
PoE
3
5
6
Figure 3-5: Setup with a PoE injector
1 = Signal source
2 = LAN power sensor
3 = RJ-45 Ethernet connector
4, 7 = RJ-45 Ethernet cable
5 = PoE injector
6 = AC supply
8 = Computer
1. Connect the [RF] connector of the sensor to the DUT.
8
4
7
PoE Injector
NOTICE! Risk of sensor damage. Use only PoE power sourcing equipment (PSE)
2.
according to IEEE standards 802.3af or IEEE 802.3at.
Otherwise your power sensor can get damaged.
Connect the RJ-45 Ethernet connector of the sensor to the output of the PoE injector.
3. Connect the PoE injector to a power supply.
4. Connect the computer to the input of the PoE injector.
5. Establish a network connection between the power sensor and the computer.
3.5.2.2 Establishing a Connection to the Network
There are two methods to establish a network connection:
●
Power sensor and computer are connected to a common network
(infrastructure network).
●
Power sensor and computer are connected only over the switch
(peer-to-peer network).
In both cases, you can address the LAN power sensor as follows:
●
Chapter 3.5.2.3, "Using Hostnames", on page 20
●
Chapter 3.5.2.4, "Assigning the IP Address", on page 21
19User Manual 1177.5079.02 ─ 10
Page 20

R&S®NRPxxS(N)
Preparing for Use
Connecting to a Computer
To set up a network Ethernet connection
1. Connect the power sensor to the network or to a single computer.
By default, the power sensor is configured to use dynamic TCP/IP configuration
(DHCP) and to obtain the address information automatically.
If both LAN status LEDs are illuminated in green color, the power sensor is correctly connected to the network.
Note: Establishing a connection can take up to 2 minutes per device.
2. If the LAN status LEDs show another state, no connection is possible. For possible
solutions, see:
● "Network status LED" on page 26
● "Troubleshooting for peer-to-peer connections" on page 20
Troubleshooting for peer-to-peer connections
1. Allow a waiting time, especially if the computer was used in a network before.
2. Check that only the main network adapter is active on the computer. If the computer has more than one network interfaces, explicitly disable all other network
interfaces if you plan to utilize a peer-to-peer connection to the power sensor.
3. Check that the remaining main network adapter has been assigned an IP address
starting with 169.254. The IANA (Internet assigned numbers authority) has
reserved the range 169.254.0.0 to 169.254.255.255 for the allocation of
automatic private IP addresses (APIPA). Addresses from this range are guaranteed
to cause no conflicts with any routable IP address.
4. Try to establish a connection to the power sensor with both the default hostname
and the hostname extended with .local, for example:
nrp18sn-101441
nrp18sn-101441.local
3.5.2.3 Using Hostnames
In a LAN that uses a domain name system (DNS) server, each connected computer or
instrument can be accessed via an unambiguous hostname instead of an IP address.
The DNS server translates the hostname to the IP address. Using the hostname is
especially useful when a DHCP server is used, as a new IP address can be assigned
each time the instrument is restarted.
Each power sensor is delivered with a default hostname assigned. You can change the
default hostname.
Default hostname
The default hostname follows the syntax:
<device name>-<serial number>, where:
●
<device name> is the short name of your sensor.
For example, the <device name> of R&S NRP18SN is nrp18sn.
20User Manual 1177.5079.02 ─ 10
Page 21

R&S®NRPxxS(N)
Preparing for Use
Connecting to a Computer
●
<serial number> is the individual serial number of the power sensor. The serial
number is printed on the name plate at the rear side of the sensor. It is part of the
device ID printed above the barcode:
ID: 1419.0035K02 - 101441 - Zd
Figure 3-6: Serial number on the name plate
Example:
Serial number of the power sensor: 101441
Default hostname: nrp18sn-101441
Hostname in zero configuration networks, including peer-to-peer networks
The power sensor supports zero configuration networking, used in networks without
DHCP server, such as peer-to-peer networks. Thus, you can connect the power sensor
to a network without setting up services such as dynamic host configuration protocol
(DHCP) and domain name system (DNS), or configuring the network settings manually.
For establishing a connection to the power sensor, try the default hostname as well as
the hostname extended with .local as shown in the example below. All communication for resolving names in the top-level-domain (TLD) .local are defined to be executed using dedicated local services and ports if no other DNS (domain name server)
is available.
Serial Number
Example:
Default hostname: nrp18sn-101441
Extended hostname: nrp18sn-101441.local
3.5.2.4 Assigning the IP Address
Depending on the network capabilities, the TCP/IP address information for the LAN
power sensor can be obtained in different ways:
●
If the network supports dynamic TCP/IP configuration using the Dynamic Host
Configuration Protocol (DHCP), the address information can be assigned automatically.
●
If the network does not support DHCP, the LAN power sensor tries to obtain the IP
address via the Zeroconf (APIA) protocol. If this attempt does not succeed or if the
instrument is set to use alternate TCP/IP configuration, the IP address must be set
manually.
For a description on how to set the IP address manually, refer to the user manual.
21User Manual 1177.5079.02 ─ 10
Page 22

R&S®NRPxxS(N)
3.6 Connecting to a USB Host
Preparing for Use
Connecting to a USB Host
Use hostnames to identify the sensor
In networks using a DHCP server, it is recommended that you address the sensor by
its unambiguous hostnames, see Chapter 3.5.2.3, "Using Hostnames", on page 20.
A hostname is a unique identifier of the power sensor that remains permanent as long
as it is not explicitly changed. Hence, you can address a power sensor by the same
identification, irrespectively if a network or a point-to-point connection is used.
For connecting the power sensor to a USB host, use the host interface of the power
sensor. For details, see Chapter 4.3, "Host Interface", on page 24.
To connect a cable to the host interface of the power sensor
You can use an R&S NRP‑ZKU cable or R&S NRP‑ZK6 cable.
1. Insert the screw-lock cable connector into the host interface connector of the power
sensor.
2. Tighten the union nut manually.
To disconnect the host interface of the R&S NRPxxS(N) power sensors
► Loosen the union nut of the screw-lock cable connector and remove the cable.
22User Manual 1177.5079.02 ─ 10
Page 23

R&S®NRPxxS(N)
4 Power Sensor Tour
Power Sensor Tour
RF Connector
This chapter provides an overview of the available connectors and LEDs of the power
sensor.
In Figure 4-1, the USB power sensor is shown on the left, the LAN power sensor is
shown on the right.
1
SMART SENSOR TECHNOLOGY
1
NRP
SMART SENSOR TECHNOLOGY
2
3
HOST
NRP
INTERFACE
OUT: min. 2 V into 50
4
PoE
7
8
IN:
3 V or 5 V logic
max. 5.3 V
TRIG2
Ω
I/0
5
6
2
3
4
Figure 4-1: R&S NRP series power sensors (example)
1 = RF connector, see Chapter 4.1, "RF Connector", on page 23
2 = Trigger I/O connector, see Chapter 4.2, "Trigger I/O Connector", on page 24
3 = Host interface connector, see Chapter 4.3, "Host Interface", on page 24
4 = Status LED, see Chapter 4.4, "Status LED", on page 25
5 = LAN connector, see Chapter 4.5, "LAN PoE Interface", on page 25
6 = LAN reset button, see "LAN reset button" on page 26
7 = Power over Ethernet status LED, see "Power over Ethernet status LED" on page 26
8 = Network status LED, see "Network status LED" on page 26
4.1 RF Connector
The RF connector is used for connecting the power sensor to a device under test
(DUT) or a signal generator.
For maximum measurement accuracy, tighten the RF connector using a torque wrench
with a nominal torque as specified in the following table.
23User Manual 1177.5079.02 ─ 10
Page 24

R&S®NRPxxS(N)
Power Sensor Tour
Host Interface
Table 4-1: R&S NRPxxS(N) RF connector characteristics
Power sensor Male connector Matching female con-
R&S NRP8S
R&S NRP8SN
R&S NRP18S
R&S NRP18SN
R&S NRP33S
R&S NRP33SN
R&S NRP33SN-V
R&S NRP40S
R&S NRP40SN
R&S NRP50S
R&S NRP50SN
N N 1.36 Nm (12'' lbs)
3.50 mm 3.50 mm/ 2.92 mm/ SMA
2.92 mm 3.50 mm/ 2.92 mm/ SMA
2.4 mm 2.4 mm/ 1.85 mm
4.2 Trigger I/O Connector
Tightening torque
nector
0.90 Nm (8'' lbs)
The trigger I/O is a connector of SMB type.
It is used as an input for signals if the trigger source parameter is set to EXTernal2. It
is used as an output for trigger signals if the sensor is operated in the trigger master
mode.
Further information:
●
Chapter 9.5.2, "Triggering", on page 73
4.3 Host Interface
The host interface connector is used for establishing a connection between the power
sensors and a USB host or a supported Rohde & Schwarz instrument. For this purpose, an external cable is needed. Two types of cables are available:
●
R&S NRP‑ZKU cable with a USB connector, for connecting the power sensor to a
USB host device (R&S order number 1419.0658.xx).
●
R&S NRP‑ZK6 cable with a push-pull type connector, for connecting the power
sensor to a base unit, R&S NRX or R&S NRP2, or other Rohde & Schwarz products with the round connector (R&S order number 1419.0664.xx).
These cables can be obtained in different lengths up to 5 meters.
24User Manual 1177.5079.02 ─ 10
Page 25

R&S®NRPxxS(N)
4.4 Status LED
Power Sensor Tour
LAN PoE Interface
The status LED gives information about the state of the power sensor. The following
states are defined:
Indication State
White Idle state. The sensor performs no measurement and is ready for use.
Flashing white Firmware update is in progress
Slow flashing white Sanitizing in progress
Yellow Wait for trigger state
Green Measuring state
Turquoise blue Zeroing is in progress
Slow flashing red Static error
You can query the error type with SYSTem:SERRor?.
Fast flashing red Critical static error
4.5 LAN PoE Interface
Available only for LAN power sensor.
An RJ-45 connector is used to connect the Ethernet interface of the power sensors to a
Local Area Network (LAN).
Ethernet interface requires PoE (Power over Ethernet)
When using the Ethernet interface of the power sensors, the electrical power has to be
provided by Power over Ethernet (PoE). In this case, it is not possible to provide the
power supply via the USB connector instead.
You can query the error type with SYSTem:SERRor?.
Note: If this state occurs after a firmware update, the update was not
successful. Perform the firmware update again.
See also Chapter 12.3, "Problems during a Firmware Update",
on page 176.
Risk of sensor damage
Use only PoE power sourcing equipment (PSE) according to IEEE standards 802.3af
or IEEE 802.3at.
Otherwise your power sensor can get damaged.
25User Manual 1177.5079.02 ─ 10
Page 26

R&S®NRPxxS(N)
Power Sensor Tour
LAN PoE Interface
LAN reset button
The LAN reset button is used for resetting the Ethernet connection parameters of the
power sensor to their default values.
Power over Ethernet status LED
Available only for LAN power sensor.
The power status LED shows whether the sensor is correctly powered over PoE or not.
Color State
Green The sensor is powered over PoE. You can operate it using the Ethernet interface.
No light No PoE power is present.
Network status LED
Available only for LAN power sensor.
The network status LED shows whether the LAN connection to the network is established properly or not.
Color State
Green The power sensor is correctly connected to the network.
It has been assigned a valid IP address, either manually or via DHCP.
Red The power sensor is not connected to the network correctly.
Either the connection is erroneous or the sensor has not been assigned a valid IP address
yet.
26User Manual 1177.5079.02 ─ 10
Page 27

R&S®NRPxxS(N)
5 Operating Concepts
5.1 R&S NRP Toolkit
Operating Concepts
R&S NRP Toolkit
For operating the power sensor, you can choose from various possibilities:
●
Chapter 5.2, "Browser-Based User Interface", on page 30
●
Chapter 5.3, "Remote Control", on page 32
●
Chapter 5.4, "R&S NRPV", on page 32
●
Chapter 5.5, "R&S Power Viewer", on page 34
●
Chapter 5.6, "R&S Power Viewer Mobile", on page 37
●
Chapter 5.7, "R&S NRX", on page 37
●
Chapter 5.8, "R&S NRP2", on page 38
Before you start using the power sensor, it is recommended to install the R&S NRP
Toolkit.
The R&S NRP Toolkit is the basic software package that supplies low-level drivers and
tools for all power sensors. The components of the R&S NRP Toolkit depend on the
operating system.
5.1.1 Versions and Downloads
The R&S NRP Toolkit is available for the Microsoft Windows operating systems listed
under Chapter 5.1.2, "System Requirements", on page 27, Linux distributions and
MacOSX. Several R&S NRP Toolkit versions are available on your documentation CDROM.
The latest version for Windows is available at www.rohde-schwarz.com/software/nrp-
toolkit.
To obtain an R&S NRP Toolkit for an operating system other than Microsoft Windows,
contact the Rohde & Schwarz customer support: customersupport@rohde-
schwarz.com
5.1.2 System Requirements
Hardware requirements:
●
Desktop computer or laptop, or an Intel-based Apple Mac
●
LAN interface and equipment for setting up a LAN connection.
See Chapter 3.5.2, "Setting Up a LAN Connection", on page 16.
27User Manual 1177.5079.02 ─ 10
Page 28

R&S®NRPxxS(N)
5.1.3 R&S NRP Toolkit for Windows
Operating Concepts
R&S NRP Toolkit
Supported operating systems:
●
Microsoft Windows versions
– Microsoft Windows Vista 32/64-bit
– Microsoft Windows 7 32/64-bit
– Microsoft Windows 8/ 8.1 32/64-bit
– Microsoft Windows 10 32/64-bit
●
For information on other operating systems, see Chapter 5.1.1, "Versions and
Downloads", on page 27.
The R&S NRP Toolkit installer for Windows-based systems contains the components
described in the release notes available at www.rohde-schwarz.com/software/nrp-tool-
kit.
Installing on a computer
1. Start the R&S NRP Toolkit installer on the Windows-based computer.
In the "NRP-Toolkit Setup" dialog, the correct R&S NRP Toolkit version for your
operating system, 32-bit or 64-bit, is already selected.
2. Enable the components you want to install.
● "NRP-Toolkit (SDK)"
The software development kit (SDK) provides programming examples for the
R&S power sensors.
See Chapter 10, "Performing Measurement Tasks - Programming Examples",
on page 144.
● "IVI Shared Components"
Installs the USBTMC driver. Enabled by default because the installation is recommended.
See also Table 11-1.
28User Manual 1177.5079.02 ─ 10
Page 29

R&S®NRPxxS(N)
Operating Concepts
R&S NRP Toolkit
3. Accept the license terms to continue with the installation.
4. Click "Next" and complete the installation process.
5.1.3.1 Components of the R&S NRP Toolkit
Access: "Start" > "NRP-Toolkit"
The following tools are part of the R&S NRP Toolkit for Windows.
Configure Network Sensor
Useful if you have troubles establishing a LAN connection with an R&S NRP LAN
power sensor. The tool provides the following functions:
●
Configuring the network settings by (temporary) connecting the selected sensor to
the computer using USB.
●
Discovering the sensors that have been configured via the Zeroconf (APIA) protocol.
The tool comes with a guide (PDF) that is also available in the "Start" menu. The guide
explains the network setup.
Firmware Update
You can use the Firmware Update for NRP Family program to load new firmware for
the power sensors.
See Chapter 7, "Firmware Update", on page 57.
29User Manual 1177.5079.02 ─ 10
Page 30

R&S®NRPxxS(N)
Operating Concepts
Browser-Based User Interface
NRP Version Display
Displays version information of all installed, power measurement-relevant software
packages.
R&S NRP‑Z Uncertainty Calculator
Determines the expanded measurement uncertainty. The tool comes with a manual
(PDF) that is also available in the "Start" menu.
S-Parameter Update Multi
Helps loading an S-parameter table into the power sensor.
See Chapter 9.8.4.5, "Using the S-Parameters Tool", on page 115.
Terminal
Low-level communication program for sending commands to the power sensor.
5.2 Browser-Based User Interface
Requires a power sensor with networking capabilities, a R&S NRP LAN power sensor.
With the integrated, browser-based graphical user interface of the LAN power sensor,
you can easily configure the most common settings and measure in the provided measurement modes.
There is no installation required. The web user interface can be used with all devices
and operating systems, including tablets and smart phones that are connected to the
same network.
Required equipment
●
R&S NRPxxSN LAN power sensor
●
LAN cables
●
PoE Ethernet switch or a non-PoE Ethernet switch and a PoE injector
●
Device with a supported web browser installed:
– Mozilla Firefox 33 or later
– Google Chrome 36 or later
– Microsoft Internet Explorer 10 or later
– Safari 5.1 or later
30User Manual 1177.5079.02 ─ 10
Page 31

R&S®NRPxxS(N)
Operating Concepts
Browser-Based User Interface
Setup
1
2
NRP
SMART SENSOR TECHNOLOGY
INTERFACE
IN: 3 V or 5 V logic
OUT: min. 2 V into 50 Ω
max. 5.3 V
HOST
TRIG2
I/0
PoE
4
7
3
5
Ethernet Switch
(PoE)
6
Figure 5-1: Setup with the web user interface
1 = Signal source
2 = LAN power sensor
3 = RJ-45 Ethernet connector
4, 6 = RJ-45 Ethernet cable
5 = Ethernet switch supporting PoE power delivery
7 = Computer with a supported web browser installed
Incorrectly connecting/disconnecting the R&S NRPxxS(N) power sensors can damage
the power sensors or lead to erroneous results.
Ensure that you connect/disconnect your power sensor as described in Chapter 3,
"Preparing for Use", on page 11.
Starting a measurement
1. Connect the cables as shown in Figure 5-1.
For a detailed description, refer to Chapter 3.5.2, "Setting Up a LAN Connection",
on page 16.
2. Open a supported web browser.
3. Enter the instrument name or the IP address of the sensor you want to connect to.
Example: http://nrp33sn-123456
For details on how to find out the IP address or hostname, refer to Chapter 3.5.2.4,
"Assigning the IP Address", on page 21 and Chapter 3.5.2.3, "Using Hostnames",
on page 20.
31User Manual 1177.5079.02 ─ 10
Page 32
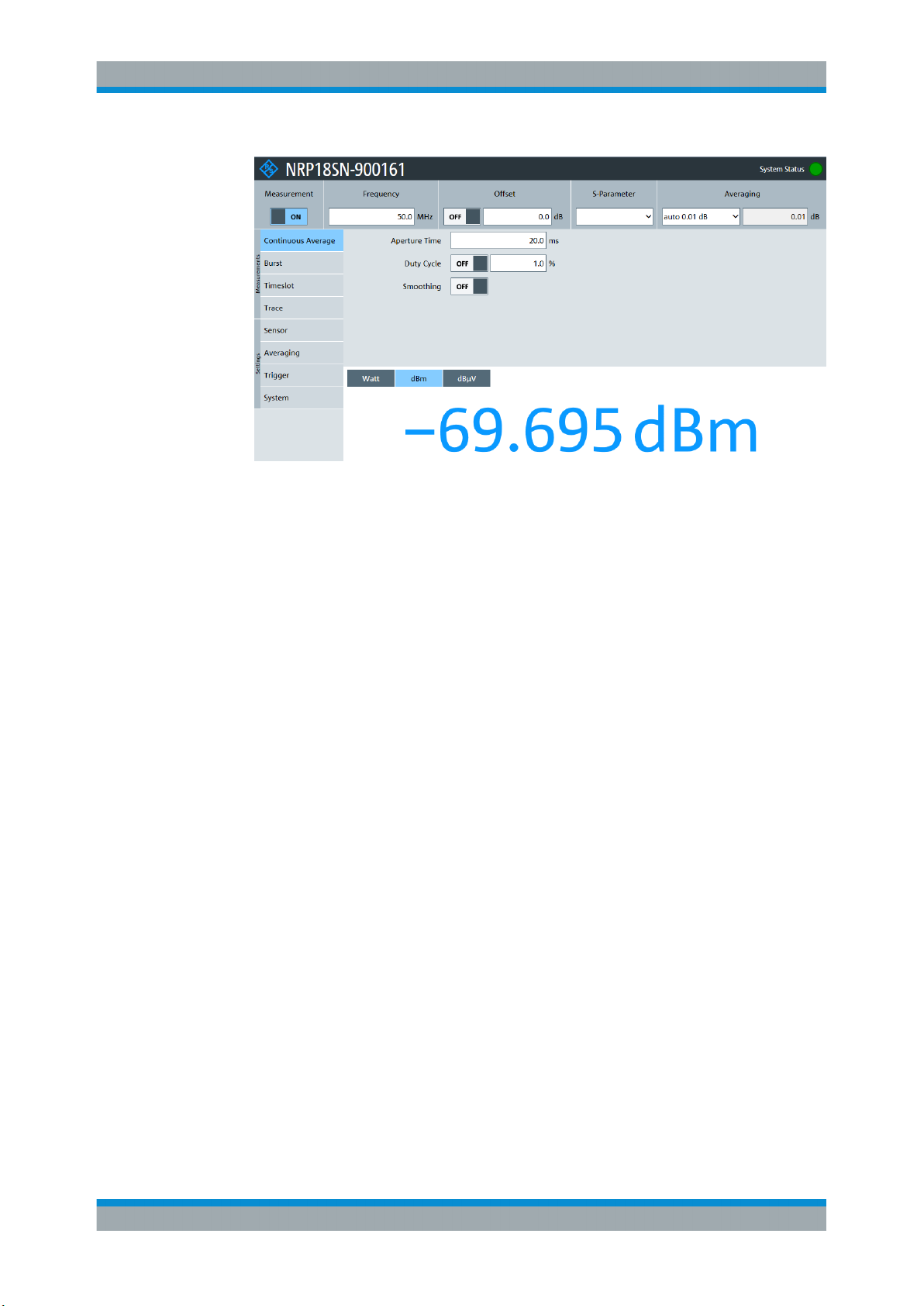
R&S®NRPxxS(N)
Operating Concepts
R&S NRPV
The main dialog of the web user interface opens.
4. Select the "Continuous Average" tab and perform any necessary changes.
5. Press "Measurement > ON" to start the measurement.
For a detailed description of the web user interface, refer to Chapter 6, "Browser-
Based User Interface", on page 41.
5.3 Remote Control
You can remote control the R&S NRPxxS(N) easily. The change to remote control
occurs "on the fly" and has no influence on the manual operation.
Further information:
●
Chapter 9, "Remote Control Commands", on page 64
●
Chapter 11, "Remote Control Basics", on page 151
●
Chapter 11.1, "Remote Control Interfaces and Protocols", on page 151
●
Chapter 3.5, "Connecting to a Computer", on page 13
5.4 R&S NRPV
The R&S NRPV enables you to measure power in all available measurement modes.
Also, you can use up to four power sensors simultaneously.
The R&S NRPV is provided on your documentation CD-ROM and on the Rohde &
Schwarz website as a separate standalone installation package.
Required equipment
●
R&S NRPxxS(N) power sensor
32User Manual 1177.5079.02 ─ 10
Page 33
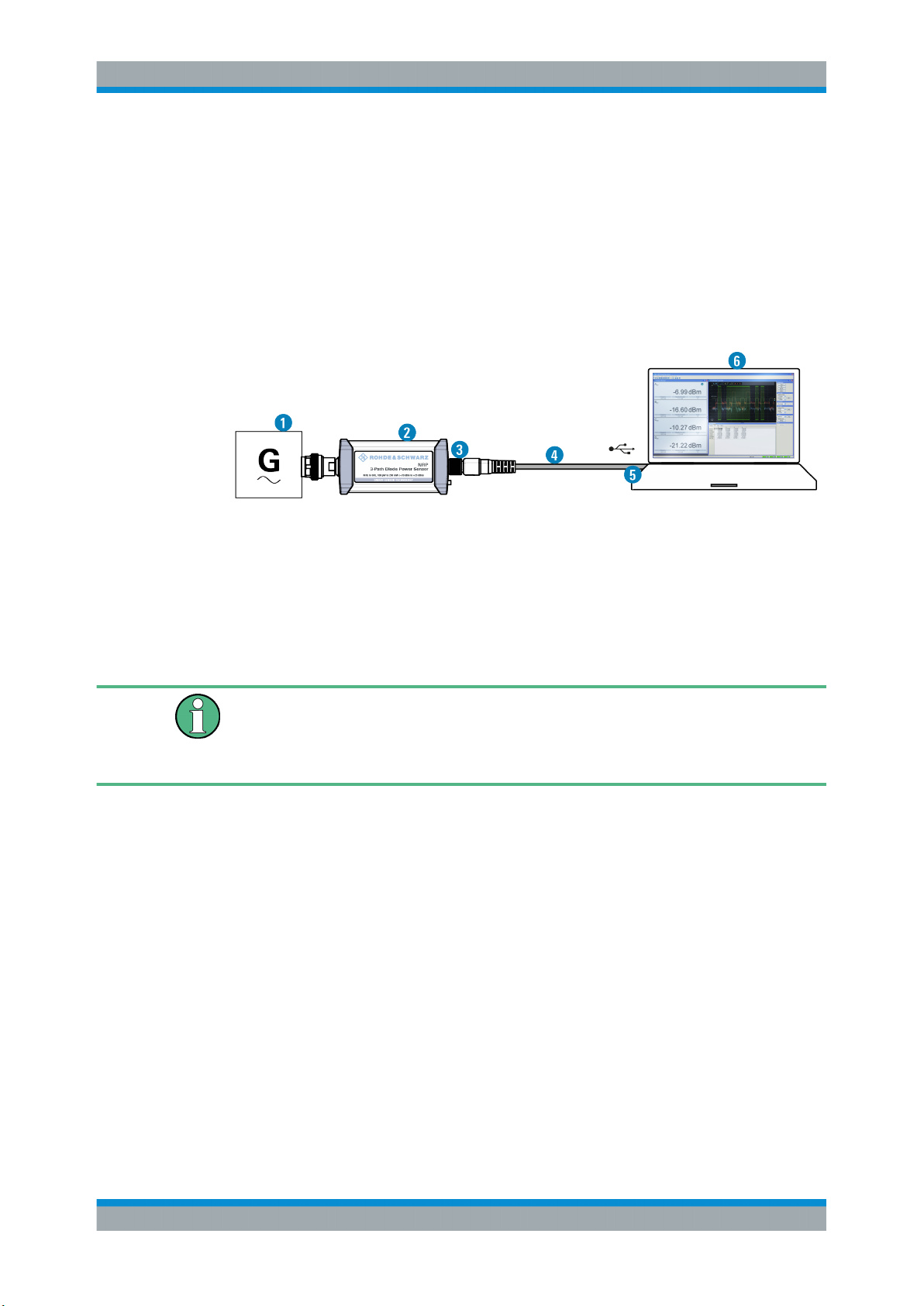
R&S®NRPxxS(N)
Operating Concepts
R&S NRPV
●
R&S NRP‑ZKU cable or an R&S NRP‑Z5 sensor hub and an R&S NRP‑ZK6 cable
to connect the sensor to the computer
●
Windows computer with installed:
– R&S NRP Toolkit V 4.17 or higher
– R&S NRPV version 3.2 or higher (refer to the operating manual of the R&S
NRPV for a description of the installation process)
Setup
Figure 5-2: Setup with an R&S NRPV
1 = Signal source
2 = R&S NRPxxS(N) power sensor
3 = Host interface connector
4 = R&S NRP‑ZKU cable
5 = USB connector
6 = Computer with installed R&S NRPV
Incorrectly connecting/disconnecting the R&S NRPxxS(N) power sensors can damage
the power sensors or lead to erroneous results.
Ensure that you connect/disconnect your power sensor as described in Chapter 3,
"Preparing for Use", on page 11.
Starting a measurement
1. Connect the power sensor to the computer as shown in Figure 5-2.
For a detailed description, refer to Chapter 3.5.1.1, "Simple USB Connection",
on page 14.
2. Start the R&S NRPV.
3. Execute zeroing:
Note: Turn off all measurement signals before zeroing. An active measurement
signal during zeroing causes an error.
a) Switch off the measurement signal.
33User Manual 1177.5079.02 ─ 10
Page 34
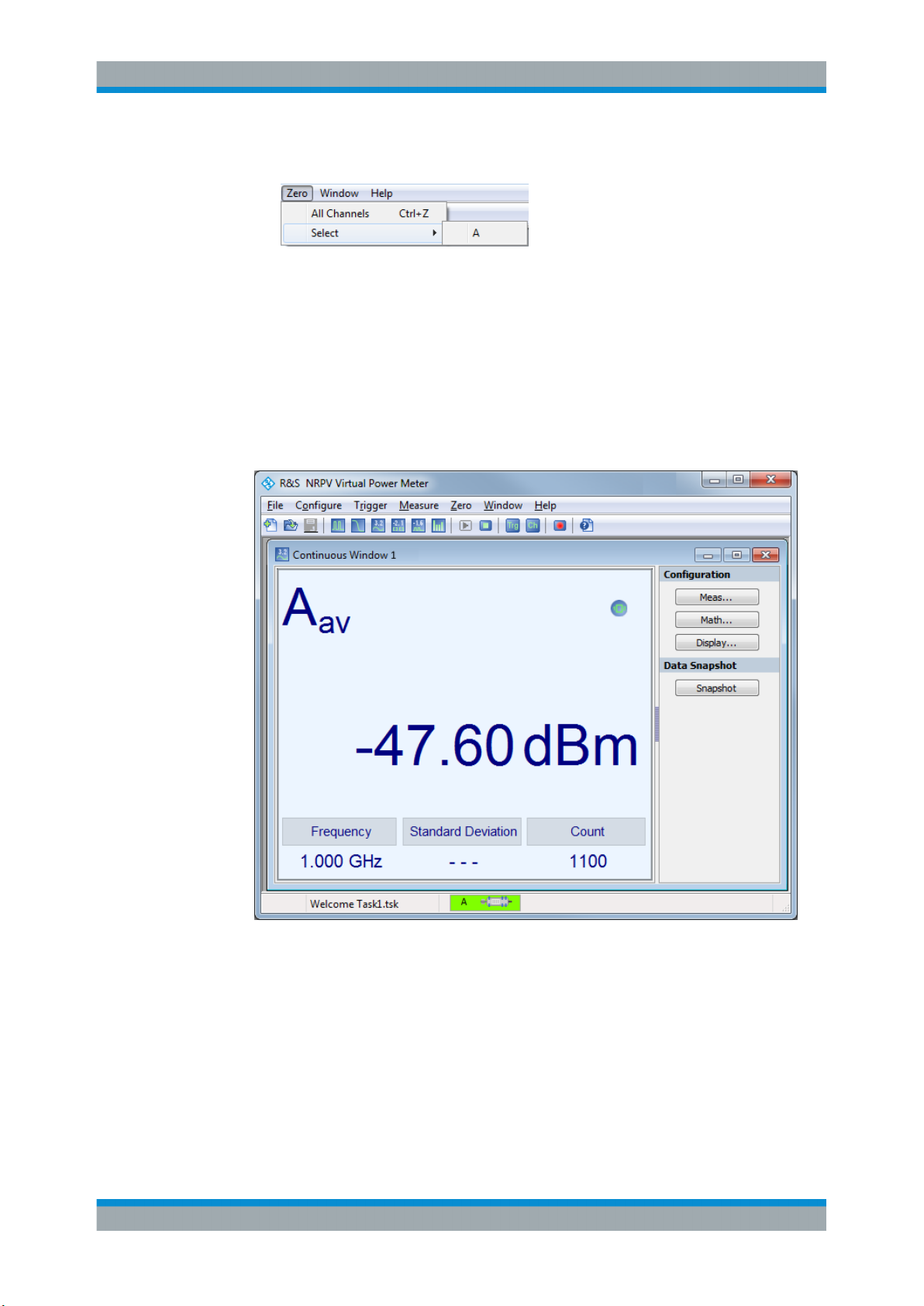
R&S®NRPxxS(N)
Operating Concepts
R&S Power Viewer
b) Select "Zero > Select > A" (channel short name).
Zeroing takes several seconds. During zeroing, a message shows the progress. After completion, the message reports either success or an error ("Success" / "Failed").
4. Switch on the test signal of the signal source.
5. To start a continuous measurement, select "Measure > Continuous".
The "Continuous" measurement window appears. It shows the measurement
results numerically, and the control panel for accessing further dialogs with parameters for measurement, evaluation and display.
For a detailed description on how to measure in this setup, refer to the operating manual of the R&S NRPV.
5.5 R&S Power Viewer
The R&S Power Viewer is software that simplifies many measurement tasks. It is provided on your documentation CD-ROM and on the Rohde & Schwarz website as a separate standalone installation package.
34User Manual 1177.5079.02 ─ 10
Page 35
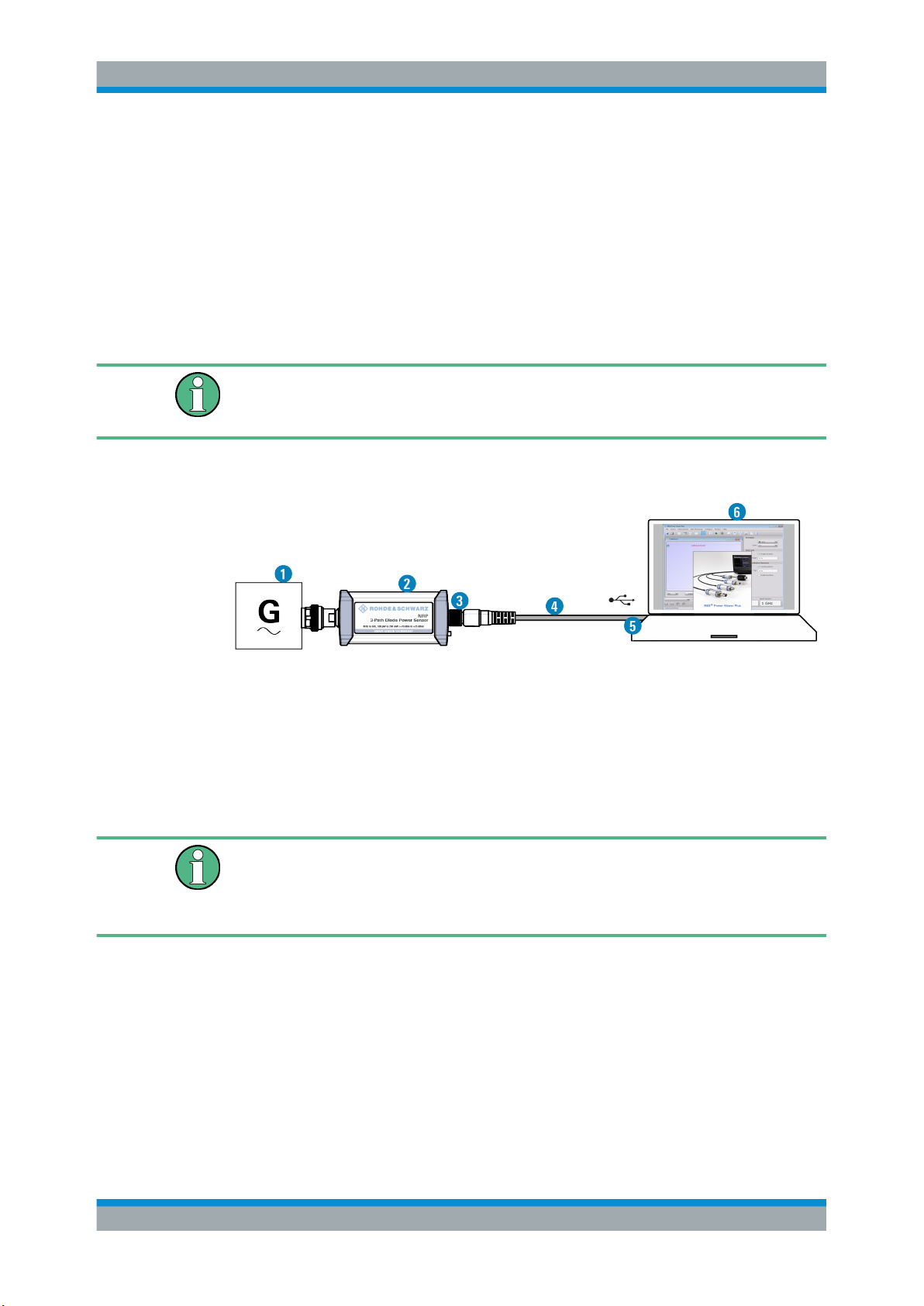
R&S®NRPxxS(N)
Operating Concepts
R&S Power Viewer
Required equipment
●
R&S NRPxxS(N) power sensor
●
R&S NRP‑ZKU cable or an R&S NRP‑Z5 sensor hub and an R&S NRP‑ZK6 cable
to connect the sensor to the computer
●
Computer with installed:
– R&S NRP Toolkit V 4.17 or higher
– R&S Power Viewer version 9.2 or higher (refer to the operating manual of the
R&S Power Viewer for a description of the installation process)
If you want to use an android device like a tablet or a smartphone, use the R&S Power
Viewer Mobile. For details, see Chapter 5.6, "R&S Power Viewer Mobile",
on page 37.
Setup
Figure 5-3: Setup with the R&S Power Viewer
1 = Signal source
2 = R&S NRPxxS(N) power sensor
3 = Host interface connector
4 = R&S NRP‑ZKU cable
5 = USB connector
6 = Computer with installed R&S Power Viewer
Incorrectly connecting/disconnecting the R&S NRPxxS(N) power sensors can damage
the power sensors or lead to erroneous results.
Ensure that you connect/disconnect your power sensor as described in Chapter 3,
"Preparing for Use", on page 11.
Starting a measurement
1. Connect the cables as shown in Figure 5-3.
For a detailed description, refer to Chapter 3.5.1.1, "Simple USB Connection",
on page 14.
2. Start the R&S Power Viewer.
3. Execute zeroing:
35User Manual 1177.5079.02 ─ 10
Page 36
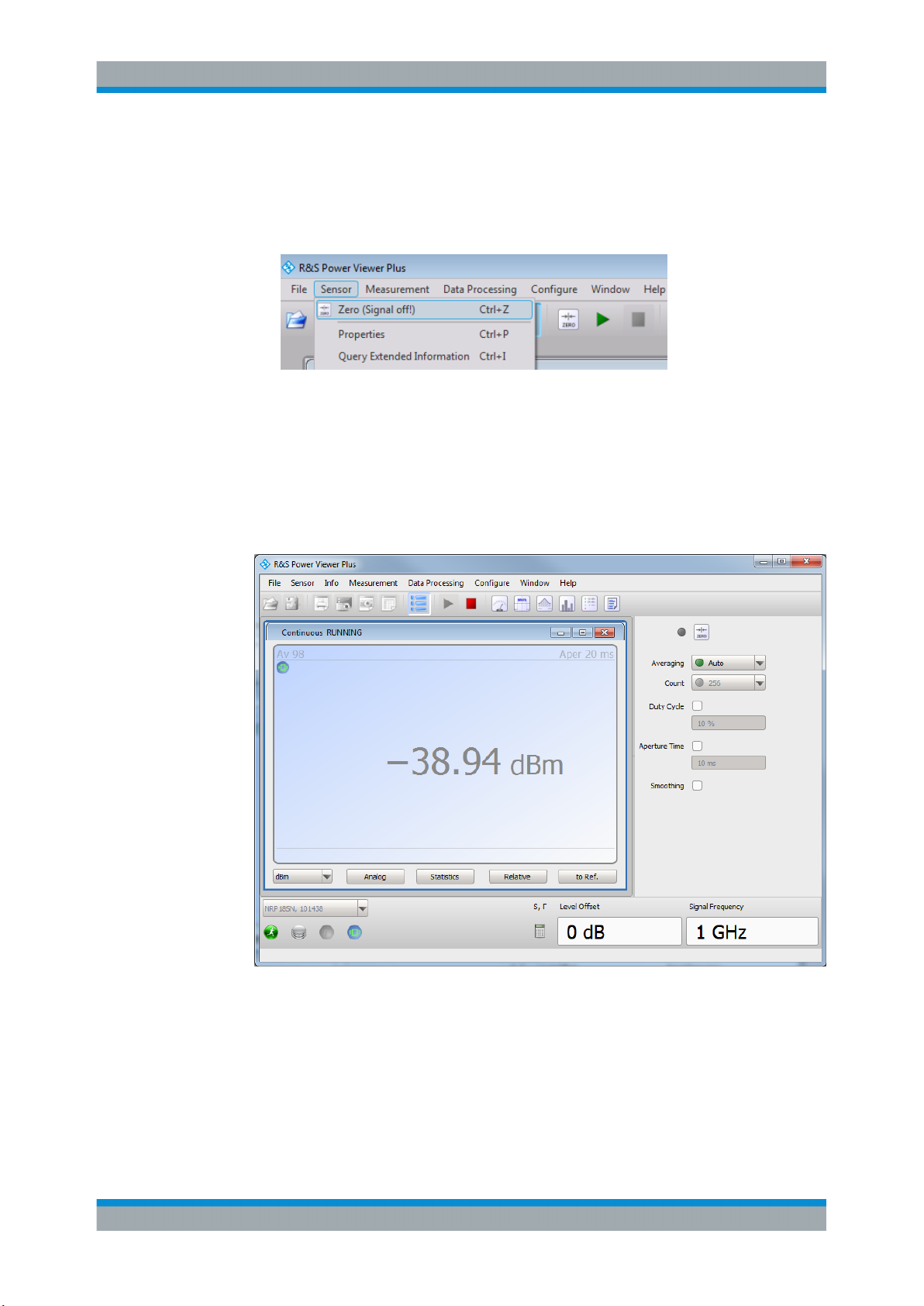
R&S®NRPxxS(N)
Operating Concepts
R&S Power Viewer
Note: Turn off all measurement power signals before zeroing. An active measurement signal during zeroing causes an error.
a) Switch off the measurement signal.
b) Select "Sensor > Zero (Signal off) ".
4. Switch on the test signal of the signal source.
5. For a continuous average measurement, select "Measurement > Continuous".
The "Continuous" measurement window appears. It shows the measurement
results numerically and some parameters that can be configured.
6. To start the measurement press "Measurement > Start".
The measurement result is shown in the "Continuous" measurement window.
For a detailed description of how to measure in this setup, refer to the operating manual of your R&S Power Viewer. The manual is installed automatically during the installation of the R&S Power Viewer.
36User Manual 1177.5079.02 ─ 10
Page 37
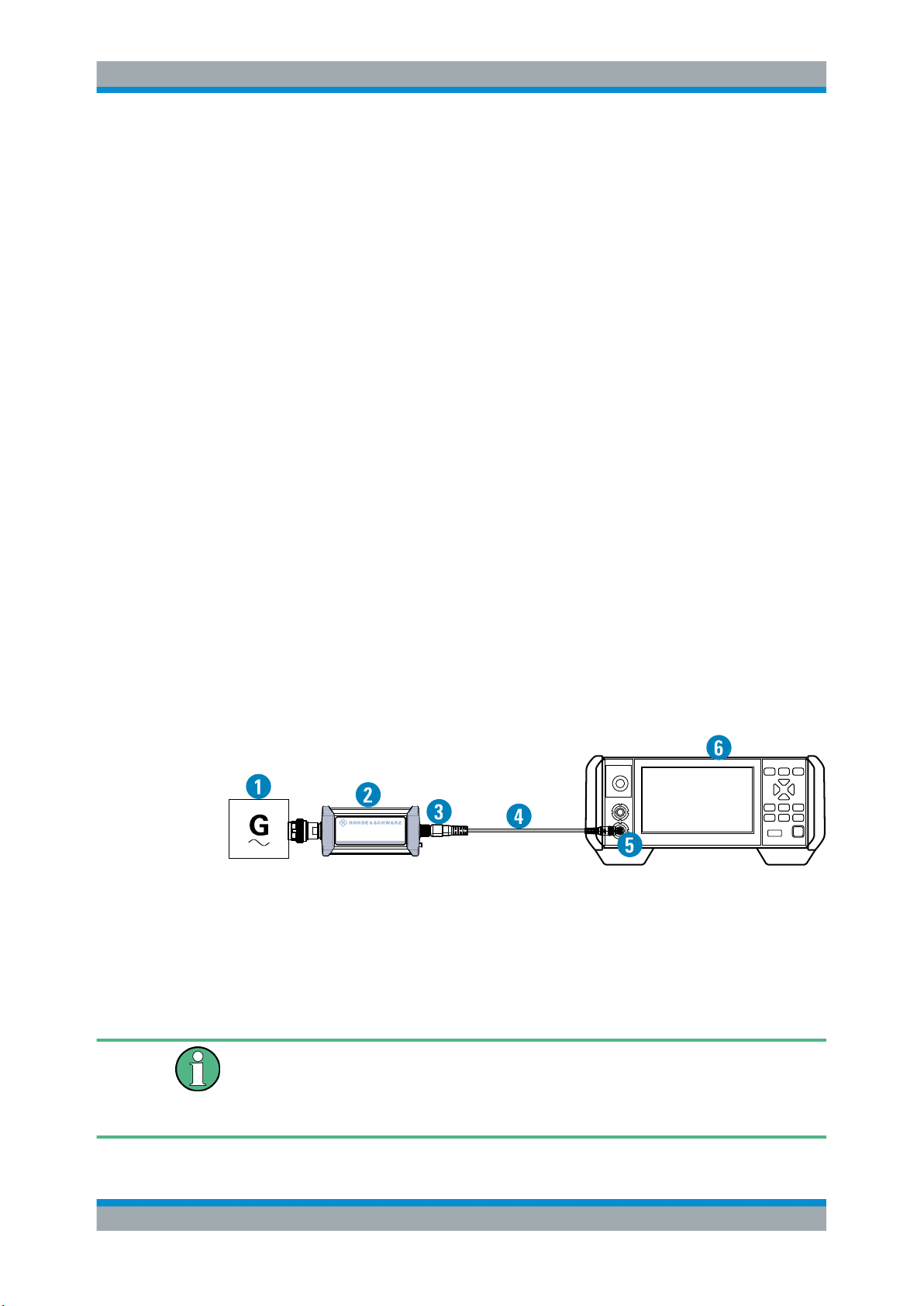
R&S®NRPxxS(N)
5.6 R&S Power Viewer Mobile
5.7 R&S NRX
Operating Concepts
R&S NRX
The R&S Power Viewer Mobile extends the functionality of the R&S Power Viewer to
Android-based devices, such as a smartphone and tablets.
You can download the R&S Power Viewer Mobile free of charge from the Google Play
Store.
The 1MA215 "Using R&S®NRP Series Power Sensors with AndroidTM Handheld Devices" application note gives a detailed description on installation and features of the
R&S Power Viewer Mobile. The application note is provided on the documentation CDROM.
In a measurement, the R&S NRX uses all sensor-dependent measurement functions
and displays the results. Thus, you can configure both the measurement and the
power sensor.
Required equipment
●
R&S NRPxxS(N) power sensor
●
R&S NRP‑ZK8 to connect the sensor to the R&S NRX
●
R&S NRX
Setup
NRP
3-Path Diode Power Sensor
MHz to GHz, 100 pW to 200 mW (−70 dBm to +23 dBm)
SMART SENSOR TECHNOLOGY
Figure 5-4: Setup with an R&S NRX base unit
1 = Signal source
2 = R&S NRPxxS(N) power sensor
3 = Host interface connector
4 = R&S NRP‑ZK8
5 = Sensor input connector of the R&S NRX
6 = R&S NRX base unit
Incorrectly connecting/disconnecting the R&S NRPxxS(N) power sensors can damage
the power sensors or lead to erroneous results.
Ensure that you connect/disconnect your power sensor as described in Chapter 3,
"Preparing for Use", on page 11.
37User Manual 1177.5079.02 ─ 10
Page 38
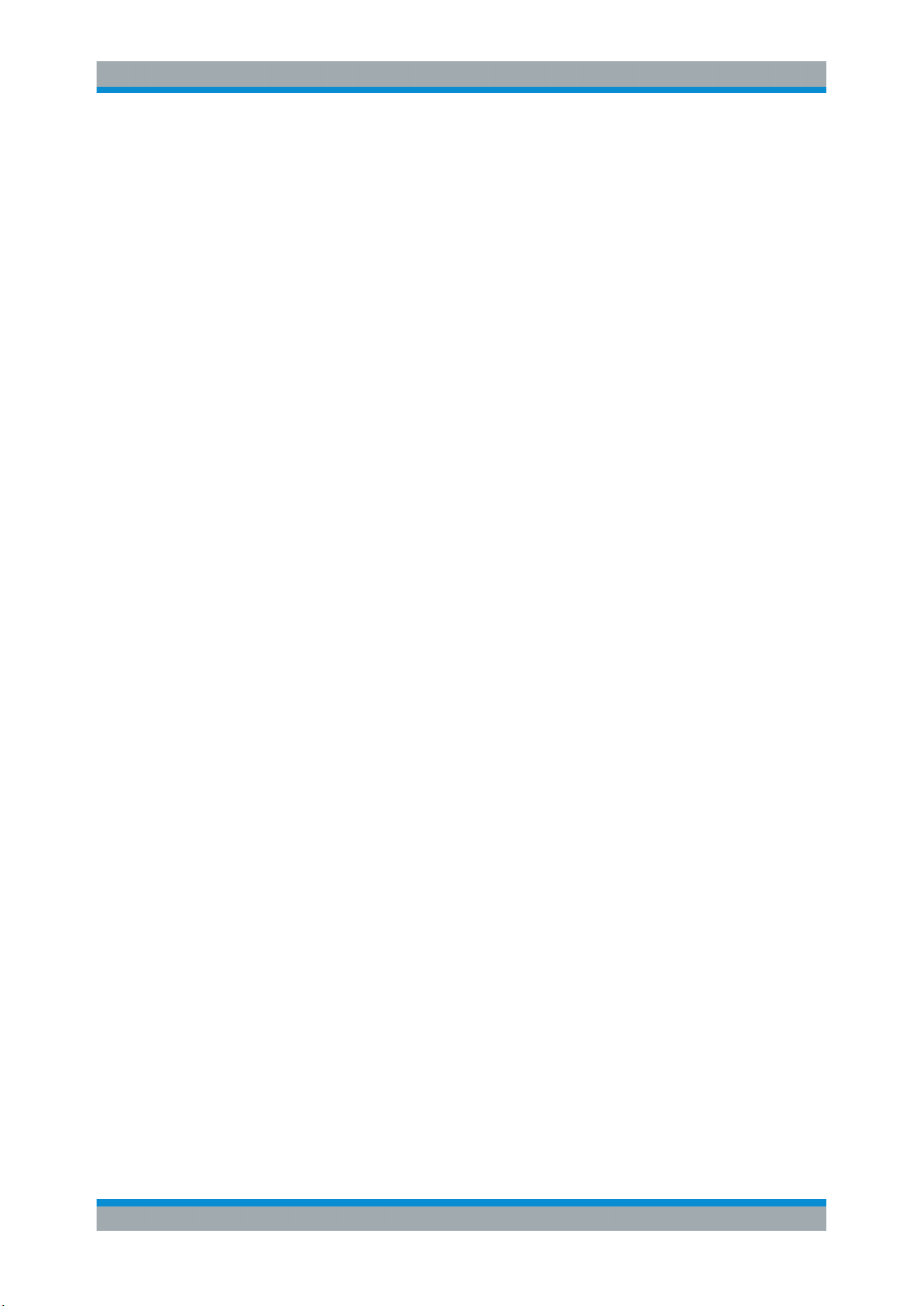
R&S®NRPxxS(N)
Operating Concepts
R&S NRP2
Starting a measurement
1. Preset the R&S NRX and the connected R&S power sensors.
a) Press the [Preset] key.
b) Tap "Preset".
All parameters are set to their defaults.
2. If measuring in zero-IF mode (RBW > 40 MHz), consider to zero the power sensor:
Note: Turn off all measurement signals before zeroing. An active measurement
signal during zeroing causes an error.
a) Switch off the power of the signal source.
b) Press the [Zero] key of the R&S NRX.
c) Tap "Zero All Sensors".
3. Configure the measurement.
a) In the "Measurement Settings" dialog, select the "Measurement Type", for
example "Continuous Average".
b) Tap "Quick Setup" > "Auto Set".
4. Switch on the signal source.
The measurement starts, and the result is displayed in dBm.
5. If necessary, perform further settings.
For a detailed description of how to measure in this setup, refer to the user manual of
the R&S NRX.
5.8 R&S NRP2
With the R&S NRPxxS(N) power sensors and an R&S NRP2, you can measure power
with up to four power sensors simultaneously. All sensor-dependent measurement
functions can be used and the results can be displayed in parallel.
Required equipment
●
R&S NRPxxS(N) power sensor
●
R&S NRP‑ZK6 cable to connect the sensor to the R&S NRP2
●
R&S NRP2 base unit with FW version 7.11 or higher
38User Manual 1177.5079.02 ─ 10
Page 39
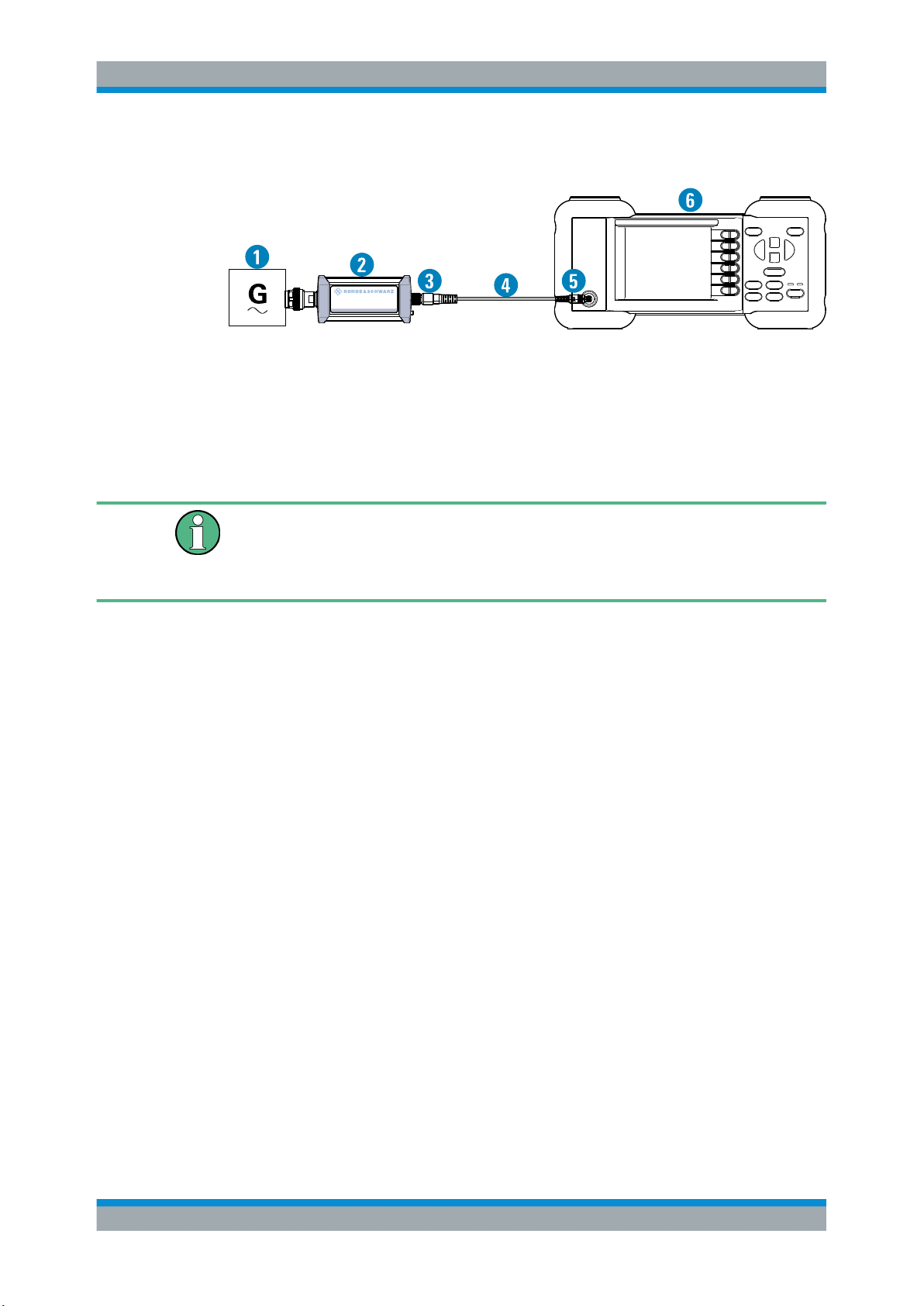
R&S®NRPxxS(N)
Operating Concepts
R&S NRP2
Setup
NRP
3-Path Diode Power Sensor
MHz to GHz, 100 pW to 200 mW (−70 dBm to +23 dBm)
SMART SENSOR TECHNOLOGY
Figure 5-5: Setup with an R&S NRP2 base unit
1 = Signal source
2 = R&S NRPxxS(N) power sensor
3 = Host interface connector
4 = R&S NRP‑ZK6 cable
5 = Sensor input connector of the R&S NRP2
6 = R&S NRP2 base unit
Incorrectly connecting/disconnecting the R&S NRPxxS(N) power sensors can damage
the power sensors or lead to erroneous results.
Ensure that you connect/disconnect your power sensor as described in Chapter 3,
"Preparing for Use", on page 11.
Starting a measurement
1. Connect the cables as shown in Figure 5-5:
a) Connect the R&S NRP‑ZK6 cable to the host interface connector of the sensor.
b) Connect the R&S NRP‑ZK6 cable to a sensor input connector of the R&S
NRP2.
c) Connect the [RF] connector of the power sensor to the signal source.
2. Preset the R&S NRP2.
a) Press the [(PRE)SET] hardkey.
The "File" menu appears.
b) Press the [(PRE)SET] hardkey again or press the "Preset" softkey.
All parameters are set to their defaults, even when in inactive operating modes.
3. Execute zeroing:
Note: Turn off all measurement signals before zeroing. An active measurement
signal during zeroing causes an error.
a) Switch off the power of the signal source.
39User Manual 1177.5079.02 ─ 10
Page 40
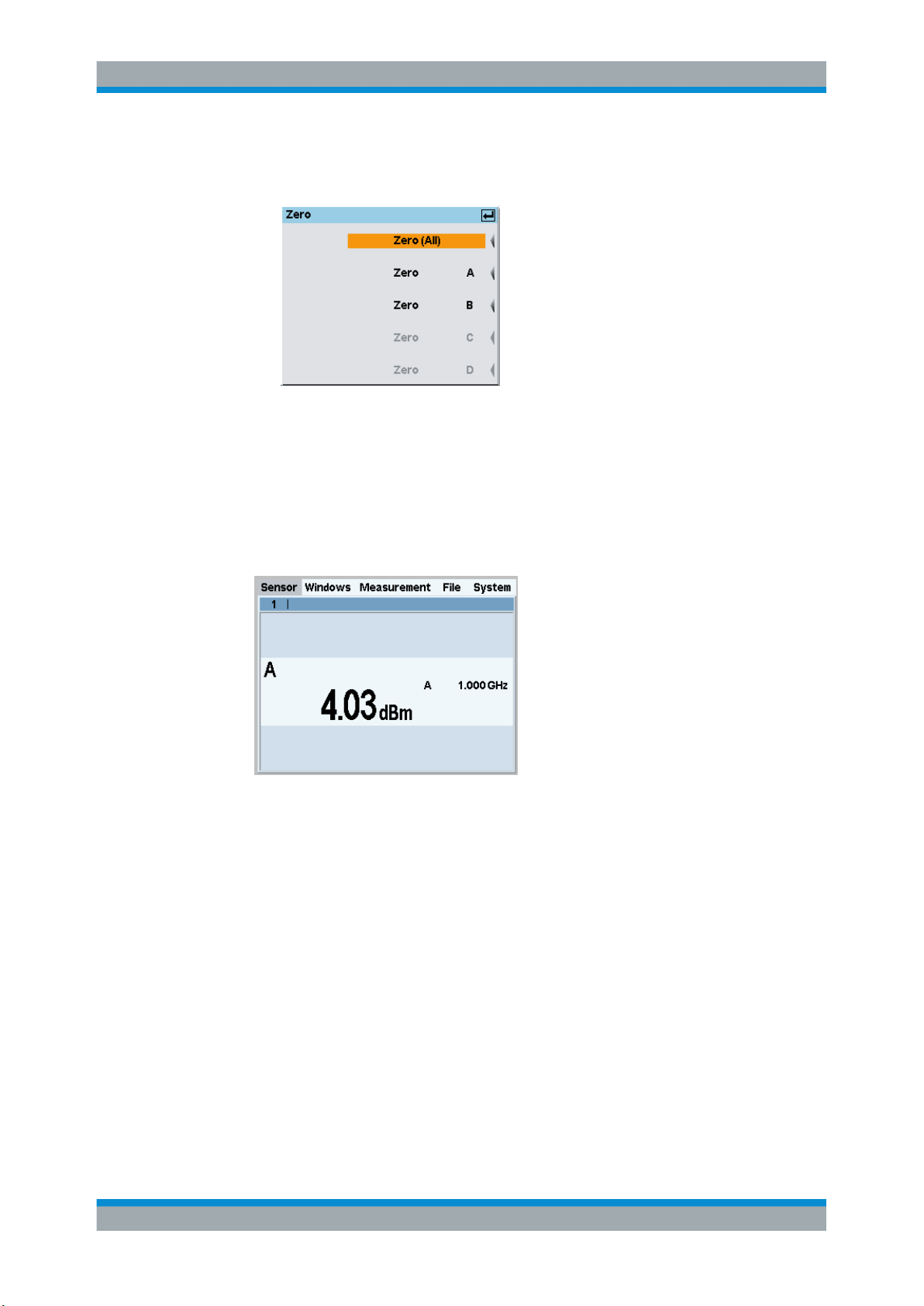
R&S®NRPxxS(N)
Operating Concepts
R&S NRP2
b) Press the [ZERO] hardkey of the R&S NRP2.
The "Zero" dialog box is displayed.
c) Press the [ZERO] hardkey again to perform zeroing of all connected sensor
channels ("Zero (All)") or press the appropriate softkey to select a specific sensor for zeroing.
4. Press the [FREQ] hardkey and enter the carrier frequency of the applied signal if
the specified measurement accuracy is to be reached.
5. Switch on the signal source.
The result window indicates the result (in dBm) obtained with sensor A.
6. If necessary, perform further settings.
For a detailed description of how to measure in this setup, refer to the operating manual of your R&S NRP2.
40User Manual 1177.5079.02 ─ 10
Page 41
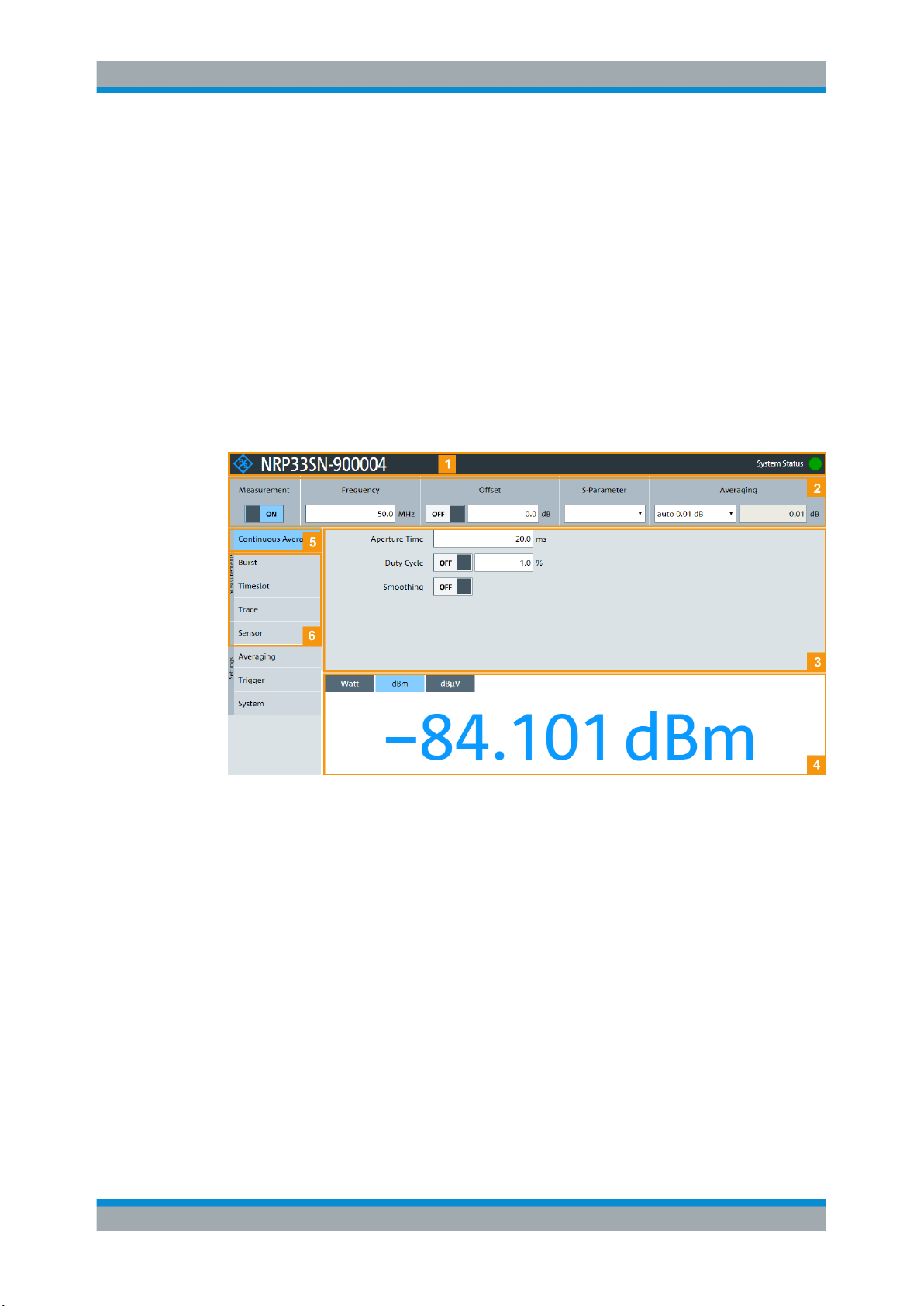
R&S®NRPxxS(N)
6 Browser-Based User Interface
6.1 Main Dialog of the Web User Interface
Browser-Based User Interface
Main Dialog of the Web User Interface
The web user interface is an alternative way to operate an R&S NRPxxSN LAN power
sensor.
This chapter provides a description of the parameters used for setting a power measurement with the web user interface.
For a detailed description of how to connect the sensor to a device and start the web
user interface, refer to Chapter 5.2, "Browser-Based User Interface", on page 30.
Figure 6-1: Explanation of the web user interface
1 = Title bar
2 = Common settings, see Chapter 6.3, "Common Settings", on page 43
3 = Parameters pane
4 = Result pane
5 = Navigation pane - "Measurements", see Chapter 6.4, "Measurement Modes", on page 44
6 = Navigation pane - "Settings", see Chapter 6.5, "Settings", on page 48
The title bar shows the following information:
●
Hostname, see also Chapter 3.5.2.3, "Using Hostnames", on page 20.
●
System status, see also Chapter 4.4, "Status LED", on page 25.
The parameters pane displays the content selected in the navigation pane.
The result pane displays the measurement result for the selected measurement mode.
It can display only a value or a graph, depending on the selected measurement mode.
41User Manual 1177.5079.02 ─ 10
Page 42

R&S®NRPxxS(N)
6.2 Setting the Unit
Browser-Based User Interface
Setting the Unit
You can set the unit for the different parameters by typing the corresponding letter after
the entered value.
Figure 6-2: Parameter
1 = Parameter name
2 = Value
3 = Unit
The following abbreviations are available:
Unit Keyboard key
Decibel d
Hertz h
Second s
Volt v
Watt w
Unit multiples Keyboard key
Giga g
Mega m
Kilo k
milli m
micro u
nano n
Example:
To set the unit to 1 GHz, enter 1g.
For certain units, you can select a different representation, depending on the requirements. For example, for the representation of the "Trigger Level", you can choose
Watt, dBm or dBµV. To change the unit, you must specify the desired value together
with the full new unit once.
42User Manual 1177.5079.02 ─ 10
Page 43
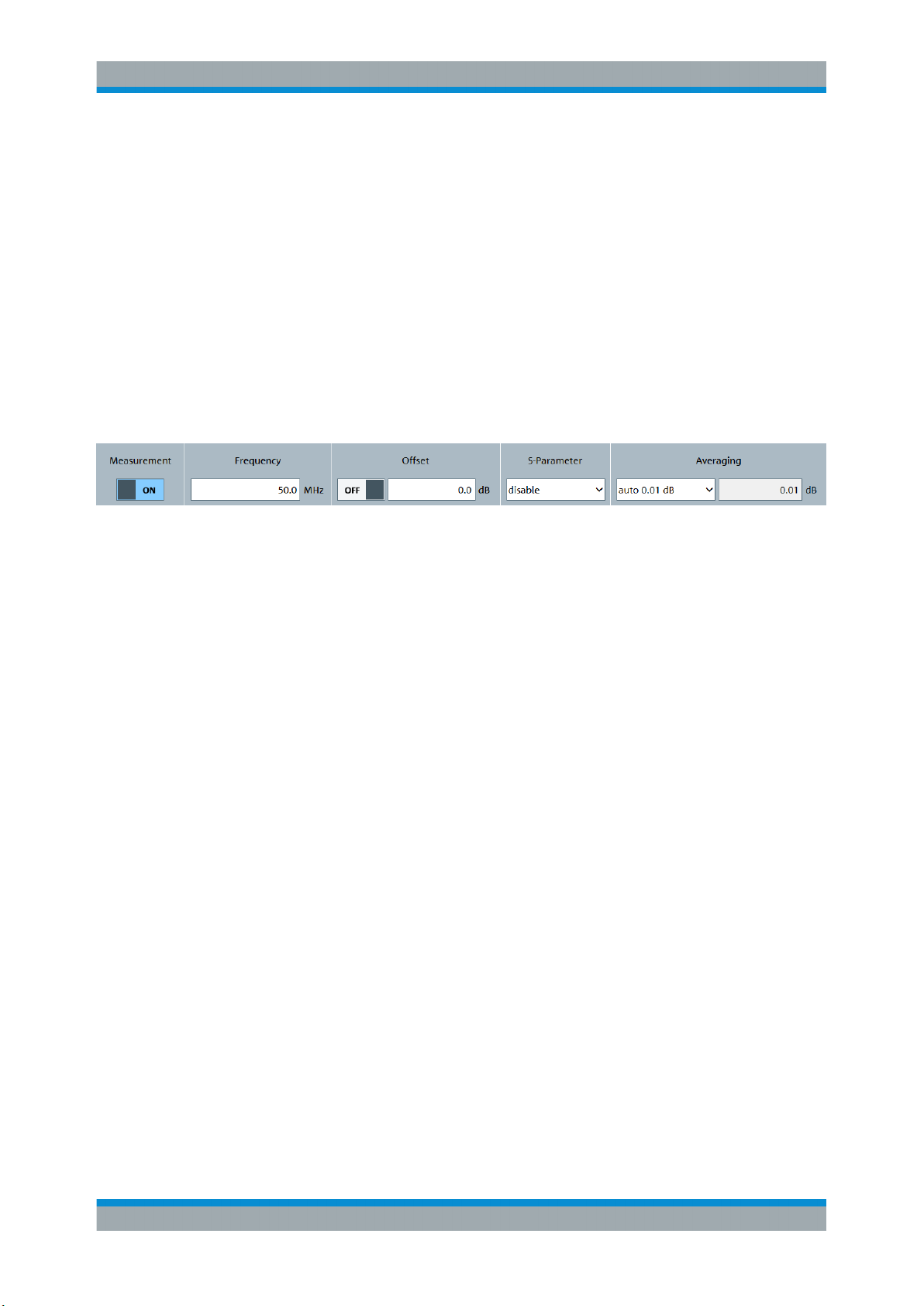
R&S®NRPxxS(N)
6.3 Common Settings
Browser-Based User Interface
Common Settings
Example:
To change the representation of a "Trigger Level" of 100µW into dBm, enter -10dbm in
the "Trigger Level" field. All future entries of solely numbers represent the value in
dBm. If you enter -15 in the field, the "Trigger Level" value is set to -15.00 dBm.
If you want to revert the value to Watt, enter 50uW. The "Trigger Level" value is set a
value of 50.00 µW, thus changing the unit for the further numeric entries.
Describes the common sensor settings that are available for all measurement modes.
Access: main dialog of the web user interface > top pane
System Status...............................................................................................................43
Measurement................................................................................................................ 43
Frequency..................................................................................................................... 43
Offset.............................................................................................................................43
└ <State>........................................................................................................... 44
└ <Value>...........................................................................................................44
S-Parameter..................................................................................................................44
Averaging......................................................................................................................44
System Status
Displayed in the title bar. Confirms that there is a connection between the sensor and
the remote computer and that the sensor is recognized by the software.
The presentation of this symbolic LED mirrors the physical LED of the sensor. See
Chapter 4.4, "Status LED", on page 25.
Measurement
Enables or disables the measurement.
Remote command:
INITiate:CONTinuous on page 73
Frequency
Sets the carrier frequency of the applied signal. This value is used for frequencyresponse correction of the measurement result.
Remote command:
[SENSe<Sensor>:]FREQuency on page 108
Offset
Groups the offset settings.
43User Manual 1177.5079.02 ─ 10
Page 44

R&S®NRPxxS(N)
Browser-Based User Interface
Measurement Modes
<State> ← Offset
Enables or disables the usage of the level offset.
Remote command:
[SENSe<Sensor>:]CORRection:OFFSet:STATe on page 111
<Value> ← Offset
Adds a fixed level offset in dB to account for external losses.
Remote command:
[SENSe<Sensor>:]CORRection:OFFSet on page 111
S-Parameter
Selects the mode used for the S-parameters. S-parameters are used to compensate
for a component (attenuator, directional coupler) connected ahead of the sensor.
Averaging
See "Averaging Mode" on page 52.
6.4 Measurement Modes
Describes the parameters for the available measurement modes.
● Continuous Average Mode......................................................................................44
● Burst Mode..............................................................................................................45
● Timeslot Mode.........................................................................................................46
● Trace Mode.............................................................................................................47
6.4.1 Continuous Average Mode
Describes the parameters of the continuous average measurement.
Further information:
●
Chapter 9.7.1, "Continuous Average Measurement", on page 93
Detailed description of the continuous average mode and its remote commands
Access: main dialog of the web user interface > navigation pane > "Continuous Average"
Aperture Time................................................................................................................45
Duty Cycle.....................................................................................................................45
Smoothing.....................................................................................................................45
44User Manual 1177.5079.02 ─ 10
Page 45

R&S®NRPxxS(N)
Browser-Based User Interface
Measurement Modes
Aperture Time
Sets the aperture time, the width of the sampling windows.
Remote command:
[SENSe<Sensor>:][POWer:][AVG:]APERture on page 94
Duty Cycle
Sets the duty cycle, the percentage of one period during which the signal is active, for
pulse modulated signals. If the duty cycle is set, the sensor calculates the signal pulse
power from its value and the average power.
Remote command:
[SENSe<Sensor>:]CORRection:DCYCle:STATe on page 110
[SENSe<Sensor>:]CORRection:DCYCle on page 110
Smoothing
Enables the smoothing filter, a steep-cut off digital lowpass filter. The filter reduces
result fluctuations caused by modulation.
Remote command:
[SENSe<Sensor>:][POWer:][AVG:]SMOothing:STATe on page 96
6.4.2 Burst Mode
Describes the parameters of the burst average measurement.
Further information:
●
Chapter 9.7.2, "Burst Average Measurement", on page 96
Detailed description of the burst average mode and its remote commands
Access: main dialog of the web user interface > navigation pane > "Burst"
Start Exclude.................................................................................................................45
End Exclude..................................................................................................................46
Trigger Level................................................................................................................. 46
Dropout Tolerance.........................................................................................................46
Start Exclude
Sets a time that is to be excluded at the beginning of the measurement period.
Remote command:
[SENSe<Sensor>:]TIMing:EXCLude:STARt on page 109
45User Manual 1177.5079.02 ─ 10
Page 46

R&S®NRPxxS(N)
6.4.3 Timeslot Mode
Browser-Based User Interface
Measurement Modes
End Exclude
Sets a time that is to be excluded at the end of the measurement period.
Remote command:
[SENSe<Sensor>:]TIMing:EXCLude:STOP on page 109
Trigger Level
See "Trigger Level" on page 54.
Dropout Tolerance
Sets the dropout time. The dropout time is a time interval in which the pulse end is only
recognized if the signal level no longer exceeds the trigger level.
Remote command:
[SENSe<Sensor>:][POWer:]BURSt:DTOLerance on page 97
Describes the parameters of the timeslot average measurement.
Further information:
●
Chapter 9.7.3, "Timeslot Average Measurement", on page 97
Detailed description of the timeslot average mode and its remote commands
Access: main dialog of the web user interface > navigation pane > "Timeslot"
Number of Timeslots.....................................................................................................46
Nominal Width...............................................................................................................47
Start Exclude.................................................................................................................47
End Exclude..................................................................................................................47
Trigger Source...............................................................................................................47
Trigger Level................................................................................................................. 47
Number of Timeslots
Sets the number of simultaneously measured timeslots. Up to eight slots can be
selected.
46User Manual 1177.5079.02 ─ 10
Page 47

R&S®NRPxxS(N)
Browser-Based User Interface
Measurement Modes
Remote command:
[SENSe<Sensor>:][POWer:]TSLot[:AVG]:COUNt on page 98
Nominal Width
Sets the length of a timeslot in seconds.
Remote command:
[SENSe<Sensor>:][POWer:]TSLot[:AVG]:WIDTh on page 99
Start Exclude
Sets a time that is to be excluded at the beginning of the measurement period.
Remote command:
[SENSe<Sensor>:]TIMing:EXCLude:STARt on page 109
End Exclude
Sets a time that is to be excluded at the end of the measurement period.
Remote command:
[SENSe<Sensor>:]TIMing:EXCLude:STOP on page 109
Trigger Source
See "Trigger Source" on page 54.
Trigger Level
See "Trigger Level" on page 54
6.4.4 Trace Mode
Describes the parameters of the trace measurement.
Further information:
●
Chapter 9.7.4, "Trace Measurement", on page 99
Detailed description of the trace measurement mode and its remote commands
Access: main dialog of the web user interface > navigation pane > "Trace"
47User Manual 1177.5079.02 ─ 10
Page 48
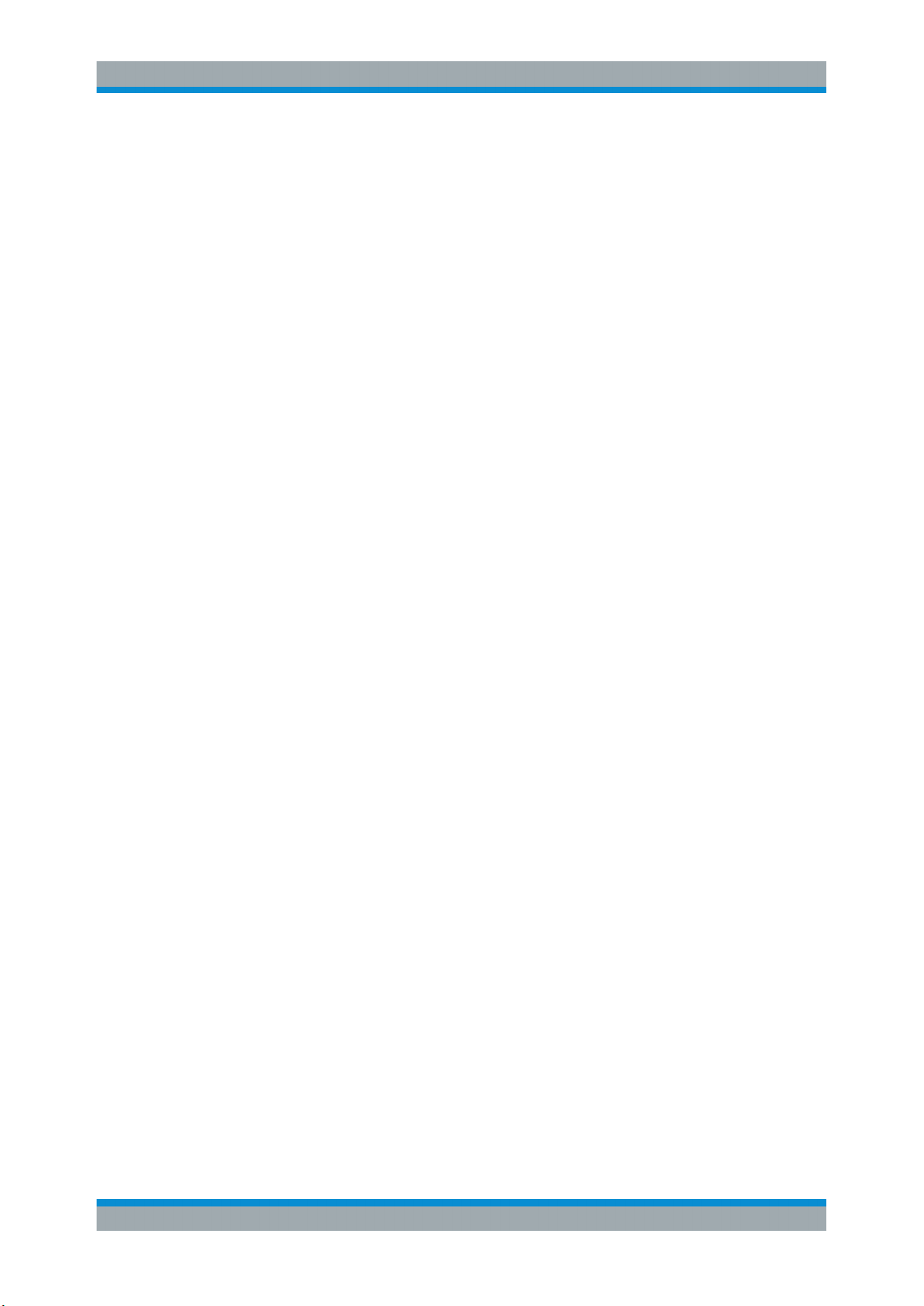
R&S®NRPxxS(N)
Browser-Based User Interface
Settings
Trace Time.................................................................................................................... 48
Trace Offset Time..........................................................................................................48
Trace Points..................................................................................................................48
Trigger Source...............................................................................................................48
Trigger Level................................................................................................................. 48
Trigger Delay.................................................................................................................48
Trace Time
Sets the trace length.
Remote command:
[SENSe<Sensor>:]TRACe:TIME on page 104
Trace Offset Time
Sets the relative position of the trigger event in relation to the beginning of the trace
measurement sequence. Used to specify the start of recording for the Trace mode.
Remote command:
[SENSe<Sensor>:]TRACe:OFFSet:TIME on page 103
Trace Points
Sets the number of required values per trace sequence. For achieving a good optimum
between the measurement speed and the resolution, you can set a value of 200 trace
points.
Remote command:
[SENSe<Sensor>:]TRACe:POINts on page 103
Trigger Source
See "Trigger Source" on page 54.
Trigger Level
See "Trigger Level" on page 54
Trigger Delay
See "Trigger Delay" on page 54.
6.5 Settings
Describes the parameters for general sensor configuration.
● Sensor Settings.......................................................................................................49
● Averaging Settings..................................................................................................51
● Trigger Settings.......................................................................................................53
● System Settings...................................................................................................... 55
48User Manual 1177.5079.02 ─ 10
Page 49
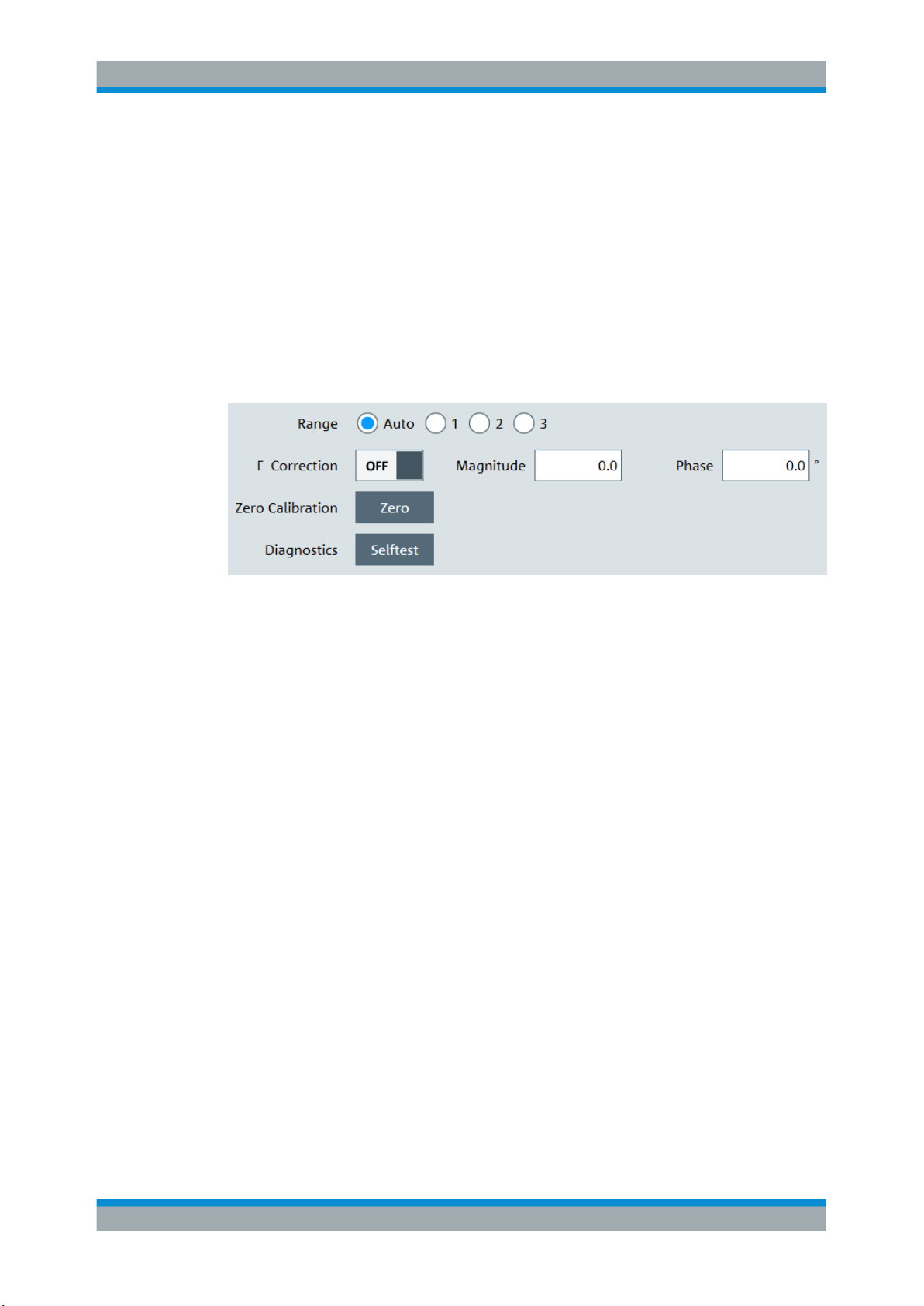
R&S®NRPxxS(N)
6.5.1 Sensor Settings
Browser-Based User Interface
Settings
Describes the parameters for optimizing the measurement results for specific measurement requirements.
Further information:
●
Chapter 9.4.2, "Selecting a Measurement Path", on page 70
●
Chapter 9.8.4, "Configuring Corrections", on page 110
●
Chapter 9.9, "Calibrating/Zeroing the Power Sensor ", on page 125
●
Chapter 9.10, "Testing the Power Sensor", on page 127
Access: main dialog of the web user interface > navigation pane > "Sensor"
Range............................................................................................................................49
Γ Correction...................................................................................................................49
└ <State>........................................................................................................... 49
└ Magnitude....................................................................................................... 49
└ Phase..............................................................................................................50
Zero Calibration.............................................................................................................50
Diagnostics....................................................................................................................50
Range
Selects which path of the sensor is used for the measurement.
Remote command:
[SENSe<Sensor>:]RANGe:AUTO on page 71
[SENSe<Sensor>:]RANGe on page 71
Γ Correction
Groups the parameters for the complex reflection coefficient. See also Chapter 9.8.4.4,
"S-Gamma Corrections", on page 113.
<State> ← Γ Correction
Enables or disables the use of the complex reflection coefficient of the signal source,
Γ
.
source
Remote command:
[SENSe<Sensor>:]SGAMma:CORRection:STATe on page 114
Magnitude ← Γ Correction
Sets the magnitude of the complex reflection coefficient of the source , Γ
source
.
49User Manual 1177.5079.02 ─ 10
Page 50
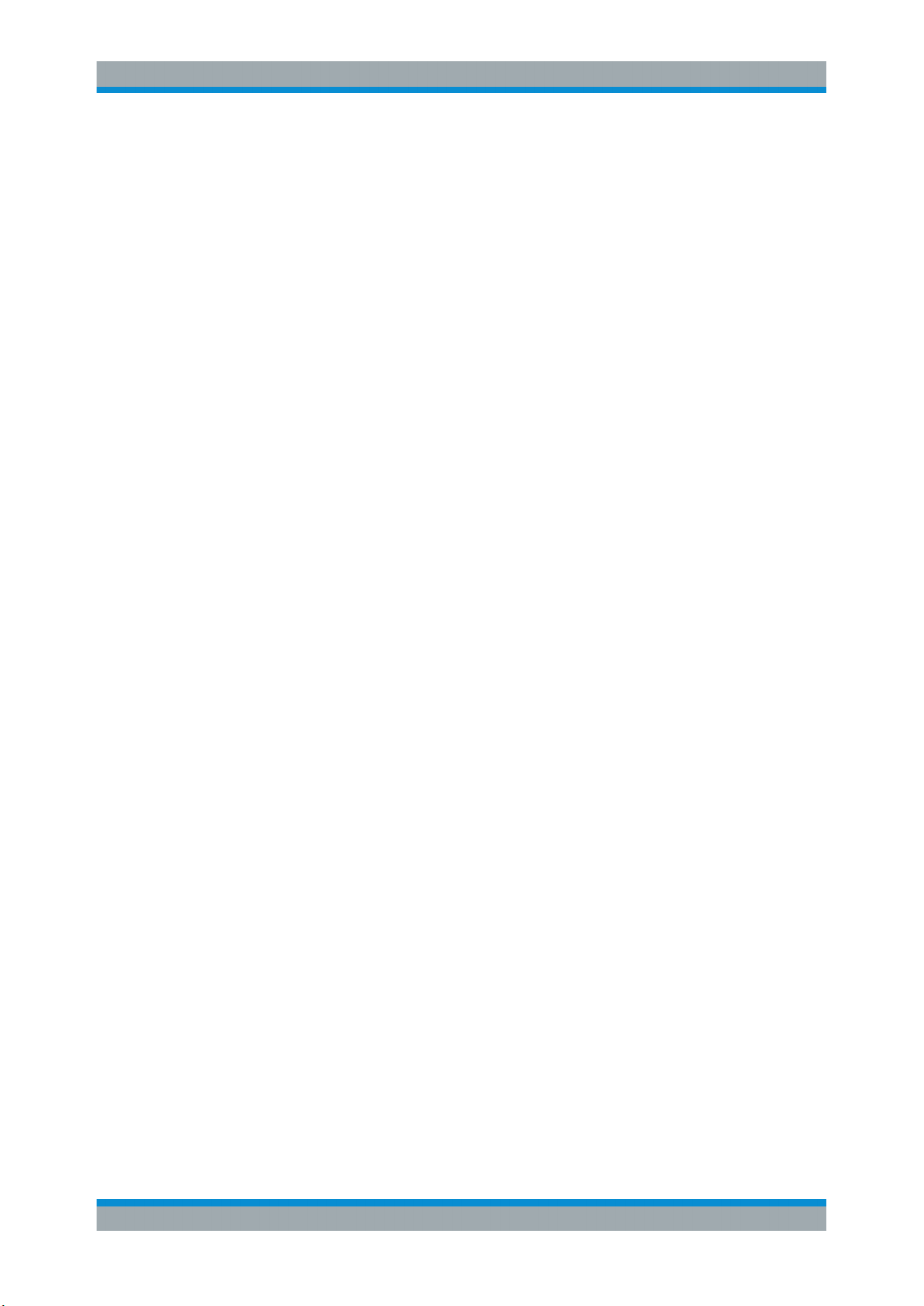
R&S®NRPxxS(N)
Browser-Based User Interface
Settings
A value of 0.0 corresponds to an ideal matched source. A value of 1.0 corresponds to
total reflection.
Remote command:
[SENSe<Sensor>:]SGAMma:MAGNitude on page 114
Phase ← Γ Correction
Sets the phase angle of the complex reflection coefficient of the source, Γ
source
.
Remote command:
[SENSe<Sensor>:]SGAMma:PHASe on page 115
Zero Calibration
Performs zeroing using the signal at the sensor input. See Chapter 9.9, "Calibrating/
Zeroing the Power Sensor ", on page 125.
Note:
Turn off all test signals before zeroing. An active test signal during zeroing causes an
error.
Remote command:
CALibration<Channel>:ZERO:AUTO on page 126
Diagnostics
Triggers a selftest of the sensor.
Note:
Do not apply a signal to the sensor while the selftest is running. If the selftest is carried
out with a signal being present, error messages can erroneously be output for the test
steps Offset Voltages and/or Noise Voltages.
The results of the selftest are shown in a dialog that is displayed after the test completion.
50User Manual 1177.5079.02 ─ 10
Page 51

R&S®NRPxxS(N)
Browser-Based User Interface
Settings
Remote command:
TEST:SENSor? on page 127
6.5.2 Averaging Settings
Describes the parameters for automatic averaging.
Further information:
●
Chapter 9.8.1, "Configuring Auto Averaging", on page 104
Access: main dialog of the web user interface > navigation pane > "Averaging"
51User Manual 1177.5079.02 ─ 10
Page 52
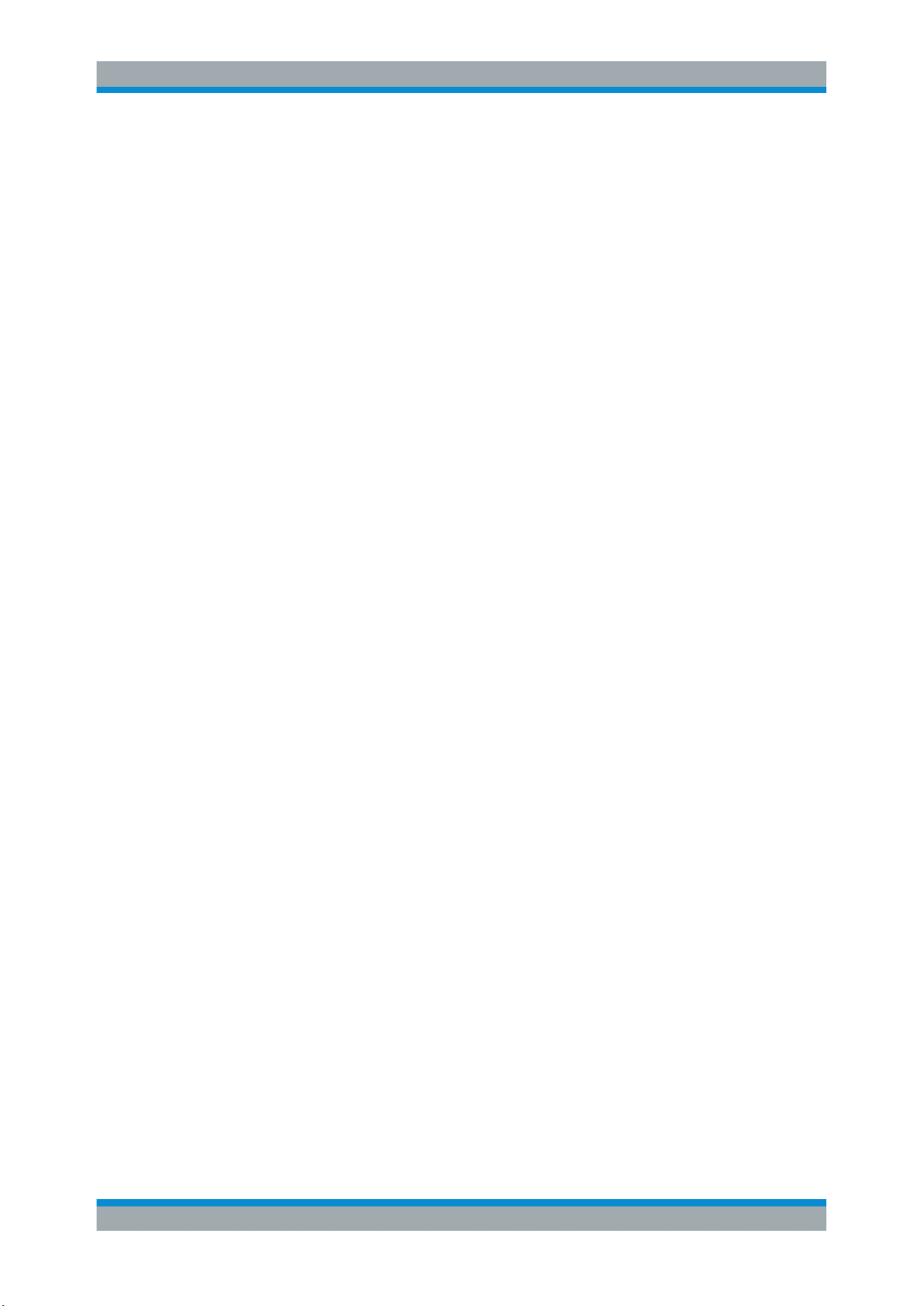
R&S®NRPxxS(N)
Browser-Based User Interface
Settings
Averaging Mode............................................................................................................52
└ <Mode>...........................................................................................................52
└ <Value>...........................................................................................................52
Filter Terminal Control................................................................................................... 52
Auto Measurement Time...............................................................................................53
Averaging Mode
Groups the averaging settings. See also Chapter 9.8.1, "Configuring Auto Averaging",
on page 104.
<Mode> ← Averaging Mode
Sets the averaging mode.
"manual"
"auto 1 dB" / "auto 0.1 dB" / "auto 0.01 dB" / "auto 0.001 dB"
"noise content"
Remote command:
[SENSe<Sensor>:]AVERage[:STATe] on page 108
[SENSe<Sensor>:]AVERage:COUNt:AUTO on page 105
[SENSe<Sensor>:]AVERage:COUNt:AUTO:TYPE on page 107
Disables auto averaging. Enter the average count under "<Value>"
on page 52.
Uses an automatic averaging filter with the respective resolution
index.
Predefines the compliance to an exactly defined noise component.
Enter this value under "<Value>" on page 52.
<Value> ← Averaging Mode
The content of this field depends on the setting under "<Mode>" on page 52.
●
If "manual" is set:
Sets the average count, also called averaging factor.
●
If "auto xx dB" is set:
Displays the resolution index.
●
If "noise content" is set:
Sets the maximum noise ratio in the measurement result.
Remote command:
[SENSe<Sensor>:]AVERage:COUNt on page 105
[SENSe<Sensor>:]AVERage:COUNt:AUTO:RESolution on page 106
[SENSe<Sensor>:]AVERage:COUNt:AUTO:NSRatio on page 106
Filter Terminal Control
Defines how the measurement results are output. This is called termination control.
See also Chapter 9.5, "Controlling the Measurement", on page 72.
"Repeating"
Outputs intermediate values to facilitate early detection of changes in
the measured quantity. In the settled state, that means when the
number of measurements specified by the averaging factor has been
performed, a moving average is output.
52User Manual 1177.5079.02 ─ 10
Page 53

R&S®NRPxxS(N)
Browser-Based User Interface
Settings
"Moving"
Remote command:
[SENSe<Sensor>:]AVERage:TCONtrol on page 107
Auto Measurement Time
Available only if "noise content" is set under "<Mode>" on page 52.
Sets an upper limit for the settling time of the auto-averaging filter, thus limiting the
length of the filter.
Remote command:
[SENSe<Sensor>:]AVERage:COUNt:AUTO:MTIMe on page 106
Specifies that a measurement result is not output until the entire measurement has been completed. This means that the number of measurement cycle repetitions is equal to the set averaging factor. If the
averaging factor is large, the measurement time can be very long.
6.5.3 Trigger Settings
Describes the trigger parameters. You can define the conditions that have to be fulfilled
for a measurement to be triggered.
Further information:
●
Chapter 9.5.5, "Configuring the Trigger", on page 81
●
Chapter 9.5, "Controlling the Measurement", on page 72
Access: main dialog of the web user interface > navigation pane > "Trigger"
Trigger Source...............................................................................................................54
└ <Source>........................................................................................................ 54
└ <Slope>...........................................................................................................54
Trigger Level................................................................................................................. 54
Trigger Delay.................................................................................................................54
Dropout......................................................................................................................... 54
Holdoff...........................................................................................................................54
Hysteresis..................................................................................................................... 54
53User Manual 1177.5079.02 ─ 10
Page 54
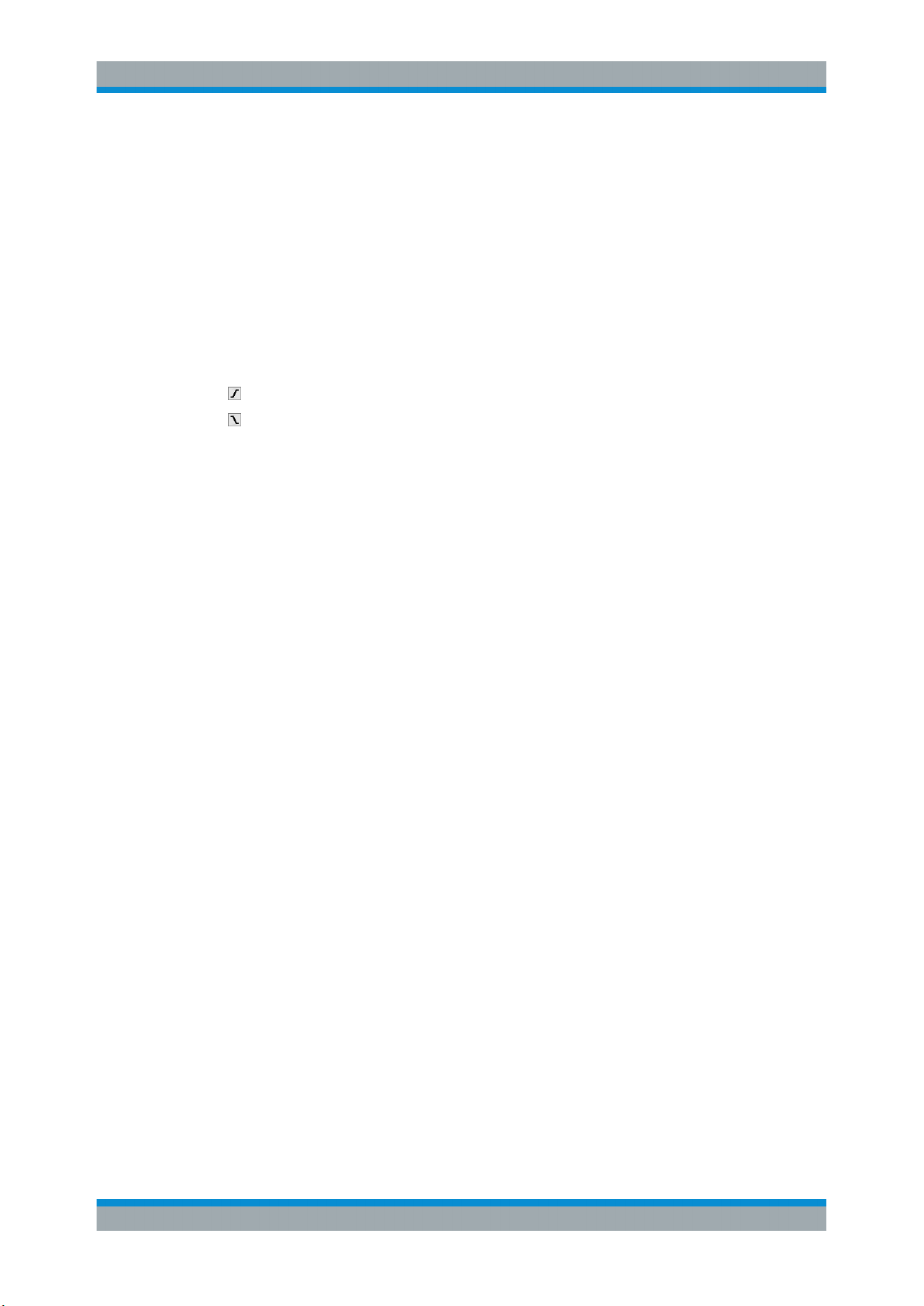
R&S®NRPxxS(N)
Browser-Based User Interface
Settings
Trigger Source
Groups the trigger source settings.
<Source> ← Trigger Source
Selects the trigger source. See Chapter 9.5.2.3, "Trigger Sources", on page 74.
Remote command:
TRIGger:SOURce on page 86
<Slope> ← Trigger Source
Sets the polarity of the active slope of the trigger signal that is externally or internally
applied.
"Positive"
"Negative"
Remote command:
TRIGger:SLOPe on page 86
Trigger Level
Sets the trigger threshold for internal triggering derived from the test signal.
Remote command:
TRIGger:LEVel on page 85
TRIGger:LEVel:UNIT on page 85
The rising edge of the trigger signal is used for triggering.
The falling edge of the trigger signal is used for triggering.
Trigger Delay
Sets the delay between the trigger event and the beginning of the actual measurement.
Remote command:
TRIGger:DELay on page 83
Dropout
With a positive (negative) trigger slope, the dropout time is the minimum time for which
the signal must be below (above) the power level defined by "Trigger Level".
Remote command:
TRIGger:DTIMe on page 83
Holdoff
Sets the hold-off time, a period after a trigger event during which all trigger events are
ignored.
Remote command:
TRIGger:HOLDoff on page 84
Hysteresis
Sets the hysteresis in dB. A trigger event occurs, if the trigger level:
●
Falls below the set value on a rising slope.
●
Rises above the set value on a falling slope.
Thus, you can use this setting to eliminate the effects of noise in the signal for the edge
detector of the trigger system.
54User Manual 1177.5079.02 ─ 10
Page 55
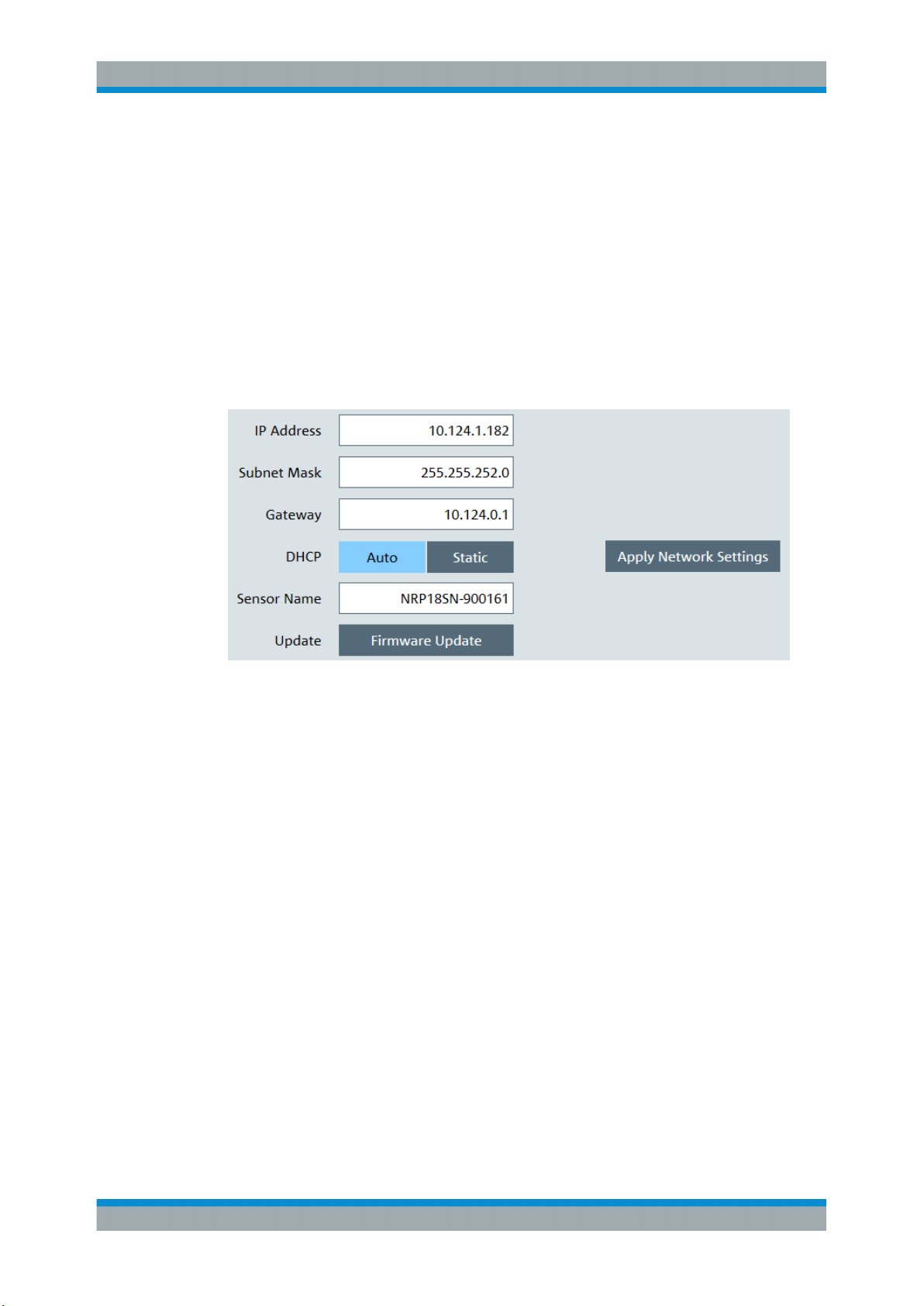
R&S®NRPxxS(N)
6.5.4 System Settings
Browser-Based User Interface
Settings
Remote command:
TRIGger:HYSTeresis on page 84
Describes the parameters of the general network environment and specific identification parameters of the power sensor in the network.
Further information:
●
Chapter 9.11, "Configuring the System", on page 128
Access: main dialog of the web user interface > navigation pane > "System"
IP Address.....................................................................................................................55
Subnet Mask................................................................................................................. 55
Gateway........................................................................................................................56
DHCP............................................................................................................................56
Apply Network Settings.................................................................................................56
Sensor Name................................................................................................................ 56
Firmware Update...........................................................................................................56
IP Address
Sets the IP address of the sensor.
Remote command:
SYSTem:COMMunicate:NETWork:IPADdress on page 130
Subnet Mask
Sets the subnet mask.
The subnet mask consists of four number blocks separated by dots. Every block con-
tains 3 numbers in maximum.
Remote command:
SYSTem:COMMunicate:NETWork:IPADdress:SUBNet:MASK on page 131
55User Manual 1177.5079.02 ─ 10
Page 56
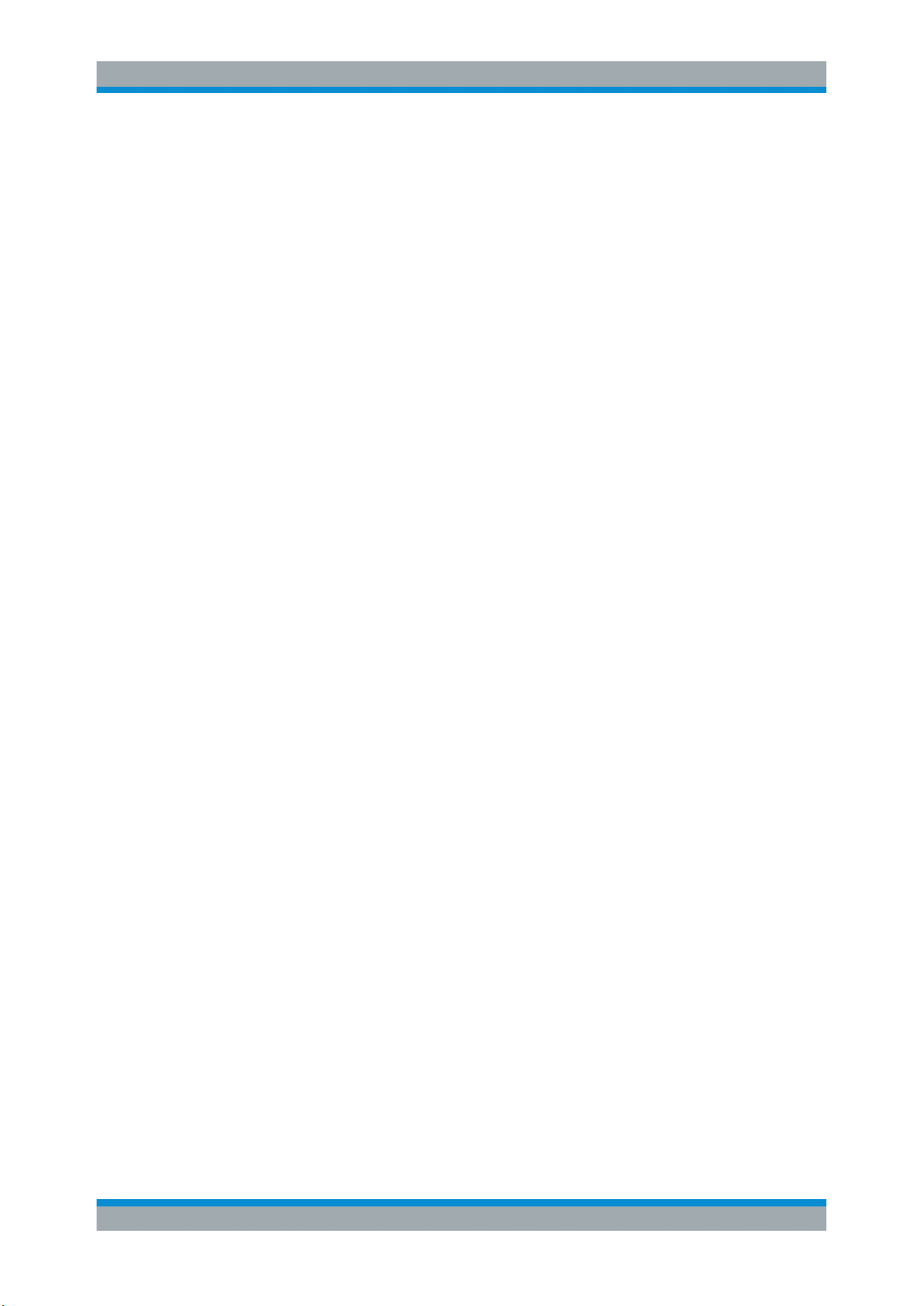
R&S®NRPxxS(N)
Browser-Based User Interface
Settings
Gateway
Sets the address of the default gateway, that means the router that is used to forward
traffic to destinations beyond the local network. This router is on the same network as
the instrument.
Remote command:
SYSTem:COMMunicate:NETWork:IPADdress:GATeway on page 130
DHCP
Selects the mode for assigning the IP address.
"Auto"
"Static"
Remote command:
SYSTem:COMMunicate:NETWork:IPADdress:MODE on page 131
Apply Network Settings
After you have made the required network settings changes, apply them to the power
sensor by clicking "Apply Network Settings".
Assigns the IP address automatically, provided the network supports
DHCP (dynamic host configuration protocol).
Enables assigning the IP address manually.
Sensor Name
Sets the sensor name. The sensor name is displayed in the title bar of the web user
interface, see Figure 6-1.
If you do not specify a sensor name, the hostname is used as default. See also
SYSTem:COMMunicate:NETWork[:COMMon]:HOSTname on page 129.
Remote command:
SYSTem[:SENSor]:NAME on page 139
Firmware Update
Opens a dialog to start the firmware update. For further information, see Chapter 7.2.2,
"Using the Web User Interface", on page 60.
Alternatively, you can the Firmware Update for NRP Family program. See Chap-
ter 7.2.1, "Using the Firmware Update for NRP Family Program", on page 58.
Remote command:
SYSTem:FWUPdate on page 133
SYSTem:FWUPdate:STATus? on page 133
56User Manual 1177.5079.02 ─ 10
Page 57

R&S®NRPxxS(N)
7 Firmware Update
7.1 Hardware and Software Requirements
Firmware Update
Updating the Firmware
● Hardware and Software Requirements...................................................................57
● Updating the Firmware............................................................................................57
For performing a firmware update, the system requirements are as follows:
●
Connectors and cables for establishing a connection to the computer
See Chapter 3.5, "Connecting to a Computer", on page 13.
●
Rohde & Schwarz update file (*.rsu) for the power sensor
Download the most recent firmware version from the Rohde & Schwarz homepage
on the Internet, since the CD-ROM accompanying the power sensor contains the
firmware dating from the time of delivery. The latest firmware update files are available at:
www.rohde-schwarz.com/en/firmware/nrp_s_sn/
If the *.rsu file is packed in a *.zip archive, extract it before updating.
●
If you use the Firmware Update for NRP Family program, further requirements are
essential. See "Checking the prerequisites" on page 58.
7.2 Updating the Firmware
Risk of faulty firmware
Disconnecting the power supply while an update is in progress can lead to missing or
faulty firmware.
Take special care not to disconnect the power supply while the update is in progress.
Interrupting the power supply during the firmware update most likely leads to an unusable power sensor that needs to be sent in for maintenance.
You can use the following methods to update the firmware installed on the power sensor:
● Using the Firmware Update for NRP Family Program............................................ 58
● Using the Web User Interface.................................................................................60
● Using Remote Control.............................................................................................60
57User Manual 1177.5079.02 ─ 10
Page 58

R&S®NRPxxS(N)
7.2.1 Using the Firmware Update for NRP Family Program
Firmware Update
Updating the Firmware
Firmware Update for NRP Family is part of the R&S NRP Toolkit. See also Chap-
ter 5.1, "R&S NRP Toolkit", on page 27.
Checking the prerequisites
1. Ensure that a recent VISA software is installed on the computer. You can perform a
firmware update with Firmware Update for NRP Family only if the power sensor is
recognized as a VISA device.
2. Ensure that the R&S NRP Toolkit for Windows is installed on the computer. See
Chapter 5.1, "R&S NRP Toolkit", on page 27.
Firmware Update for NRP Family
A firmware update can take up to 5 minutes. Ensure that the update is not interrupted.
1. Check the prerequisites, see "Checking the prerequisites" on page 58.
2. Connect the power sensor to the computer as described in Chapter 3.5, "Connect-
ing to a Computer", on page 13.
3. Start the Firmware Update for NRP Family program:
"Start" menu > "NRP-Toolkit" > "Firmware Update".
The program automatically starts scanning for Rohde & Schwarz power sensors
connected via USB.
When the scan is completed, all recognized power sensors are listed under
"Device".
4. If the sensor you want to update is not listed, perform one of the following actions:
a) Click "Rescan" to search for attached sensors.
b) Check whether all necessary drivers are installed on the computer.
For example, if the VISA library is not installed on the computer, no VISA power
sensor is accessible.
See also "Troubleshooting" on page 59.
5. Under "Device", select the sensor you want to update.
58User Manual 1177.5079.02 ─ 10
Page 59
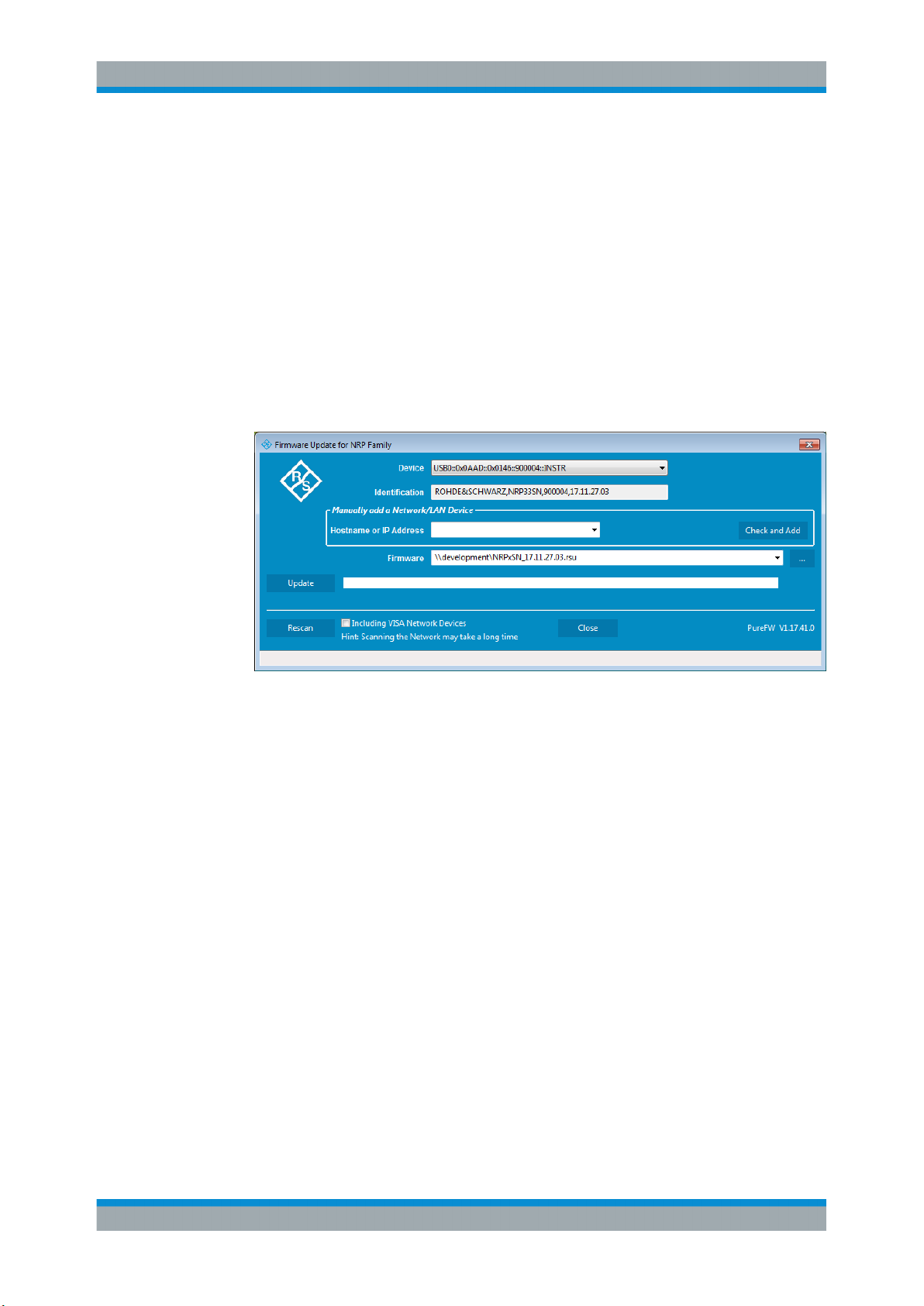
R&S®NRPxxS(N)
Firmware Update
Updating the Firmware
Note: The "Hostname or IP Address" field is not used during this procedure. Therefore, leave it empty.
6. Under "Firmware", enter the full path and filename of the update file, or press the
browse button next to the field. New firmware for the Rohde & Schwarz power sensors generally has an *.rsu (Rohde & Schwarz update) extension.
7. Click "Update".
During the update process, a progress bar is displayed. The update sequence can
take a couple of minutes, depending on the sensor model and the size of the
selected file.
8. Check if the update was successful. The firmware version in the "Identification"
field must match the version you selected in the "Firmware" field.
Troubleshooting
You do not find the sensor in the list of sensors provided by Firmware Update for NRP
Family.
The driver assigned to the sensor is the legacy driver.
► Install a recent VISA software.
The power sensor is highlighted by a yellow exclamation mark in the Windows device
manager.
Windows tries in vain to find a USB driver for the power sensor.
► Install a recent VISA software.
For further information, see Chapter 12.3, "Problems during a Firmware Update",
on page 176.
59User Manual 1177.5079.02 ─ 10
Page 60

R&S®NRPxxS(N)
7.2.2 Using the Web User Interface
Firmware Update
Updating the Firmware
1. Connect the power sensor to the computer as described in Chapter 3.5, "Connect-
ing to a Computer", on page 13.
2. Open the web user interface as described in Chapter 5.2, "Browser-Based User
Interface", on page 30.
3. In the navigation pane, select "System".
4. Click "Firmware Update".
5. In the "Firmware Update" dialog, click "Select RSU file".
6. In the file browser, select the *.rsu file for upload.
The selected *.rsu is displayed, for example NRPxSN_17.11.27.03.rsu.
7. Click "Start update".
The firmware update can take several minutes. During the update process, a progress bar is displayed. When the update is completed, the dialog closes automatically.
7.2.3 Using Remote Control
If you want to integrate a firmware update function in an application, use SYSTem:
FWUPdate on page 133.
60User Manual 1177.5079.02 ─ 10
Page 61

R&S®NRPxxS(N)
Firmware Update
Updating the Firmware
Example:
You want to update your R&S NRP18SN with the nrp18sn_FW_15.02.12.01.rsu
file. This file has a size of 10242884 bytes.
To send the file to the sensor for updating the firmware, your application has to assemble a memory block containing:
SYST:FWUP <block_data>
The <block_data> are definite length arbitrary block data as described in SYSTem:
FWUPdate on page 133.
The size of the file is 10242884. This number has 8 digits. Thus, the <block_data>
consist of the following:
●
#
●
8
How many digits follow to specify the file size.
●
10242884
Number that specifies the file size.
●
<file_contents>
Contents of the *.rsu file, byte-by-byte
●
0x0a
Delimiter
In this example, you write exactly 10242905 bytes to the power sensor, for example by
using a 'viWrite()' function.
The 10242905 bytes result from the values of the list above:
9 + 1 + 1 + 1 + 8 + 10242884 + 1
In a (pseudo) string notation, the memory block looks as follows:
SYST:FWUP #810242884<file_contents>0x0a,
61User Manual 1177.5079.02 ─ 10
Page 62

R&S®NRPxxS(N)
8 Replacing an R&S NRP-Zxx with an R&S
Replacing an R&S NRP-Zxx with an R&S NRPxxS(N)
Prerequisites
NRPxxS(N)
The new R&S NRPxxS(N) sensors are compatible with the R&S NRP-Zxx series of
power sensors.
New power sensor Replaces this sensor
R&S NRP8S/R&S NRP8SN - USB connected R&S NRP-Z11
R&S NRP18S/R&S NRP18SN - USB connected R&S NRP-Z21
R&S NRP33S/R&S NRP33SN - USB connected R&S NRP-Z31
R&S NRP40S/R&S NRP40SN - USB connected R&S NRP-Z41
R&S NRP50S/R&S NRP50SN - USB connected R&S NRP-Z61
To use the new power sensors, it can be required to update the drivers. For computerbased software applications (R&S NRPV and R&S Power Viewer), install latest R&S
NRP Toolkit (V 4.17 or higher).
For using the sensors with R&S NRP2, signal generators, spectrum analyzers or other
Rohde & Schwarz instruments, install the latest firmware version.
8.1 Most Important Differences
The new and the old sensors are compatible as far as possible. However, there are
some differences:
●
The state of the sensors is indicated by an LED, see Chapter 4.4, "Status LED",
on page 25.
●
After connecting the R&S NRPxxS(N) sensors, the first measurement can be available after 7 seconds (R&S NRP-Zxx: 4 seconds).
8.2 Prerequisites
R&S NRP Toolkit
Install the R&S NRP Toolkit V 4.17 or higher, see Chapter 5.1, "R&S NRP Toolkit",
on page 27.
The new version of the R&S NRP Toolkit is compatible with both the R&S NRP-Zxx
and the R&S NRPxxS(N) so that its installation does not affect the usage of the
R&S NRP‑Z power sensors.
62User Manual 1177.5079.02 ─ 10
Page 63

R&S®NRPxxS(N)
Replacing an R&S NRP-Zxx with an R&S NRPxxS(N)
Prerequisites
After the new version of the R&S NRP Toolkit is installed, you can connect the R&S
NRPxxS(N) power sensor to the computer and use it with Rohde & Schwarz software
applications or your own programs.
Software applications and firmware
Software/firmware Prerequisites
R&S NRPV See the release notes and the manual of the R&S NRPV.
R&S Power Viewer See the release notes and the manual of the R&S Power Viewer.
R&S NRP2 Install firmware version 7.11 or higher.
R&S signal generators, spectrum
analyzers or other instruments
Install the latest firmware version (released December 2014 or later).
63User Manual 1177.5079.02 ─ 10
Page 64
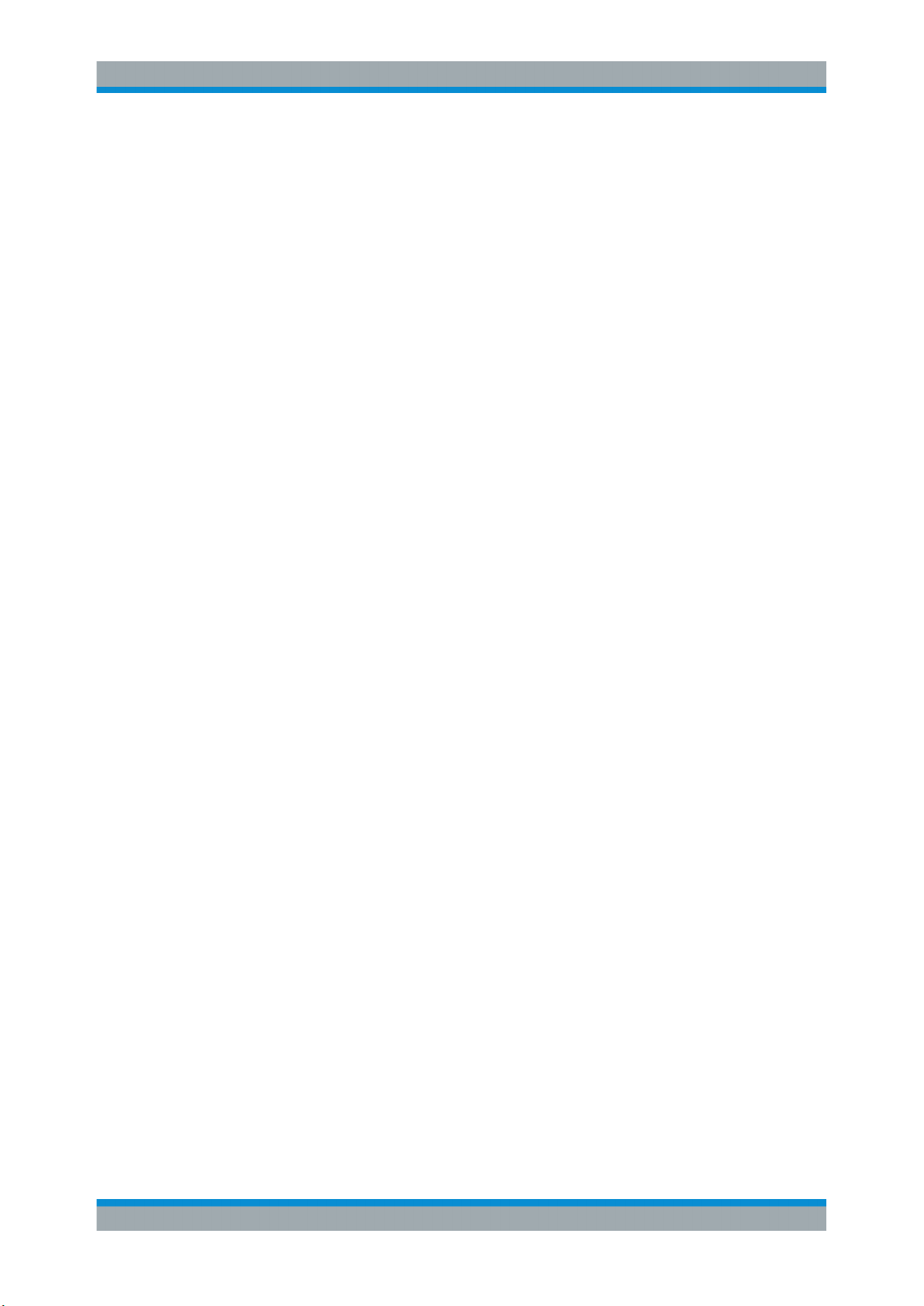
R&S®NRPxxS(N)
9 Remote Control Commands
9.1 Conventions Used in SCPI Command Descriptions
Remote Control Commands
Notations
In the following sections, all commands implemented in the sensor are listed according
to the command system and then described in detail. For the most part, the notation
used complies with SCPI specifications.
Note the following conventions used in the remote command descriptions:
●
Command usage
If not specified otherwise, commands can be used both for setting and for querying
parameters.
If a command can be used for setting or querying only, or if it initiates an event, the
usage is stated explicitly.
●
Parameter usage
If not specified otherwise, a parameter can be used to set a value and it is the
result of a query.
Parameters required only for setting are indicated as Setting parameters.
Parameters required only to refine a query are indicated as Query parameters.
Parameters that are only returned as the result of a query are indicated as Return
values.
●
Conformity
Commands that are taken from the SCPI standard are indicated as SCPI confirmed. All commands used by the R&S NRPxxS(N) follow the SCPI syntax rules.
●
Asynchronous commands
A command which does not automatically finish executing before the next command starts executing (overlapping command) is indicated as an Asynchronous
command.
●
Reset values (*RST)
Default parameter values that are used directly after resetting the instrument (*RST
command) are indicated as *RST values, if available.
●
Default unit
The default unit is used for numeric values if no other unit is provided with the
parameter.
For further information on units, see also "Units" on page 158.
9.2 Notations
For a detailed description of SCPI notations, see Chapter 11, "Remote Control Basics",
on page 151.
64User Manual 1177.5079.02 ─ 10
Page 65

R&S®NRPxxS(N)
Remote Control Commands
Notations
Numeric suffixes <n>
If a command can be applied to multiple instances of an object, e.g. specific sensors,
the required instances can be specified by a suffix added to the command. Numeric
suffixes are indicated by angular brackets (<1...4>, <n>, <I>) and are replaced by a
single value in the command. Entries without a suffix are interpreted as having the suffix 1.
Optional keywords [ ]
Some command systems permit certain keywords to be inserted into the header or
omitted. These keywords are marked by square brackets in the description. The instrument must recognize the long command to comply with the SCPI standard. Some commands are considerably shortened by these optional mnemonics.
Therefore, not only is there a short and a long form for the commands (distinguished
here by uppercase and lowercase letters) but also a short form which is created by
omitting optional keywords.
Example:
Command [SENSe<Sensor>:][POWer:][AVG:]SMOothing:STATe 1 can be written as:
SENSe1:POWer:AVG:SMOothing:STATe 1
SENS:POW:AVG:SMO:STAT 1
SENSe:POWer:SMOothing:STATe 1
SENSe:SMOothing:STATe 1
SMOothing:STATe 1
SMO:STAT 1
Parameters
Parameters must be separated from the header by a "white space". If several parameters are specified in a command, they are separated by a comma (,). For a description
of the parameter types, refer to Chapter 11.2.3, "SCPI Parameters", on page 157.
Example:
Definition: [SENSe<Sensor>:]AVERage:COUNt:AUTO:NSRatio <nsr>
Command: AVER:COUN:AUTO:NSR 0.01
65User Manual 1177.5079.02 ─ 10
Page 66
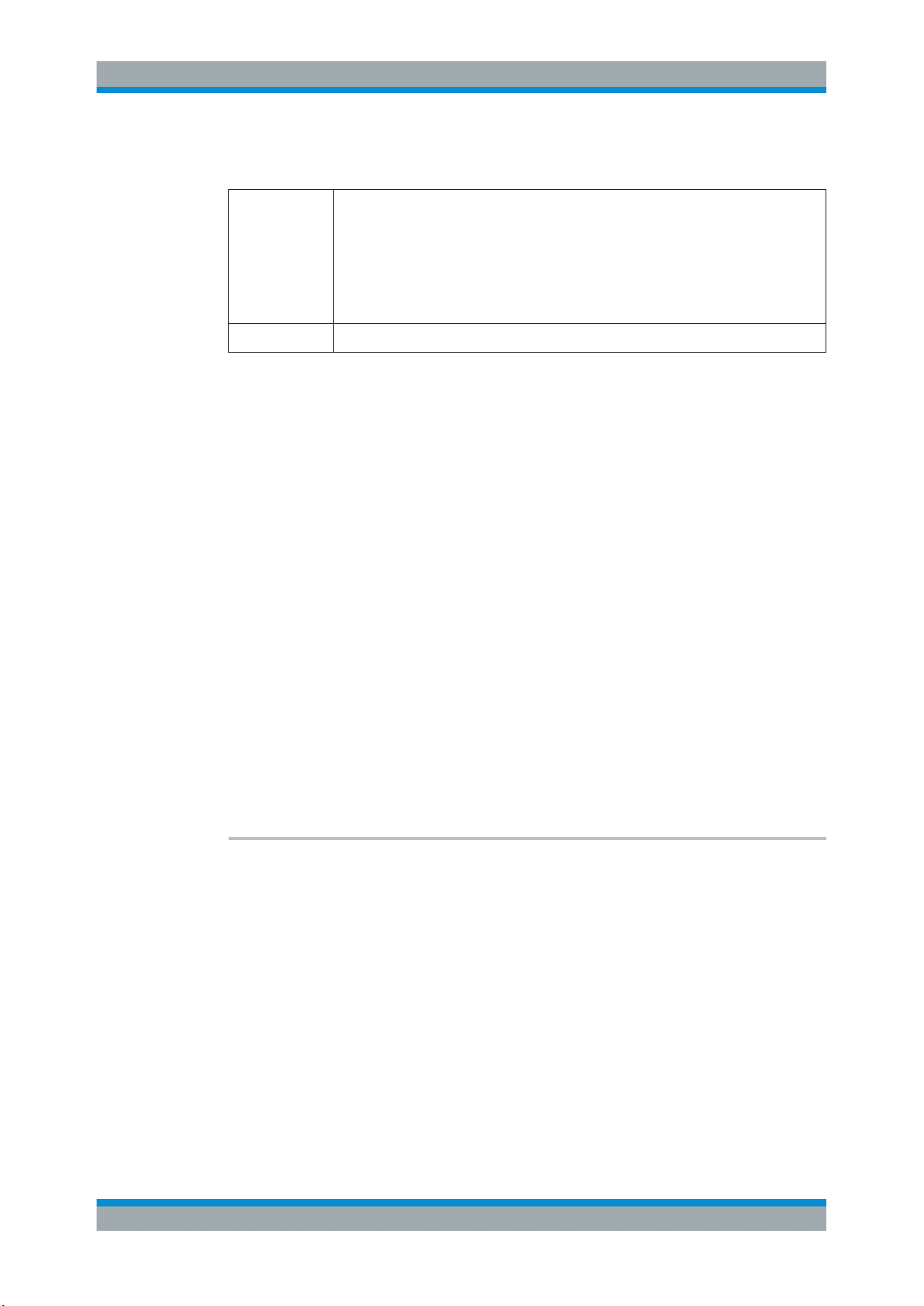
R&S®NRPxxS(N)
Remote Control Commands
Common Commands
Special characters | and { }
|
{ } Parameters in braces may be included in the command once, several times or not at all.
A vertical bar in parameter definitions indicates alternative possibilities in the sense of
"or". The effect of the command differs, depending on which parameter is used.
Example:
Definition: INITiate:CONTinuous ON | OFF
Command INITiate:CONTinuous ON starts the measurements
Command INITiate:CONTinuous OFF stops the measurements
9.3 Common Commands
The common commands are taken from the IEEE 488.2 (IEC 625–2) standard. The
headers of these commands consist of an asterisk * followed by three letters.
*CLS...............................................................................................................................66
*ESE...............................................................................................................................67
*ESR?.............................................................................................................................67
*IDN?..............................................................................................................................67
*IST?.............................................................................................................................. 67
*OPC..............................................................................................................................67
*OPT?.............................................................................................................................68
*PRE.............................................................................................................................. 68
*RCL...............................................................................................................................68
*RST...............................................................................................................................68
*SAV...............................................................................................................................68
*SRE.............................................................................................................................. 69
*STB?.............................................................................................................................69
*TRG.............................................................................................................................. 69
*TST?.............................................................................................................................69
*WAI...............................................................................................................................70
*CLS
CLear Status
Resets the:
●
Status byte (STB)
●
Standard event register (ESR)
●
EVENt part of the QUEStionable and the OPERation register
●
Error/event queue
The command does not alter the ENABle and TRANsition parts of the registers.
Usage:
Event
66User Manual 1177.5079.02 ─ 10
Page 67
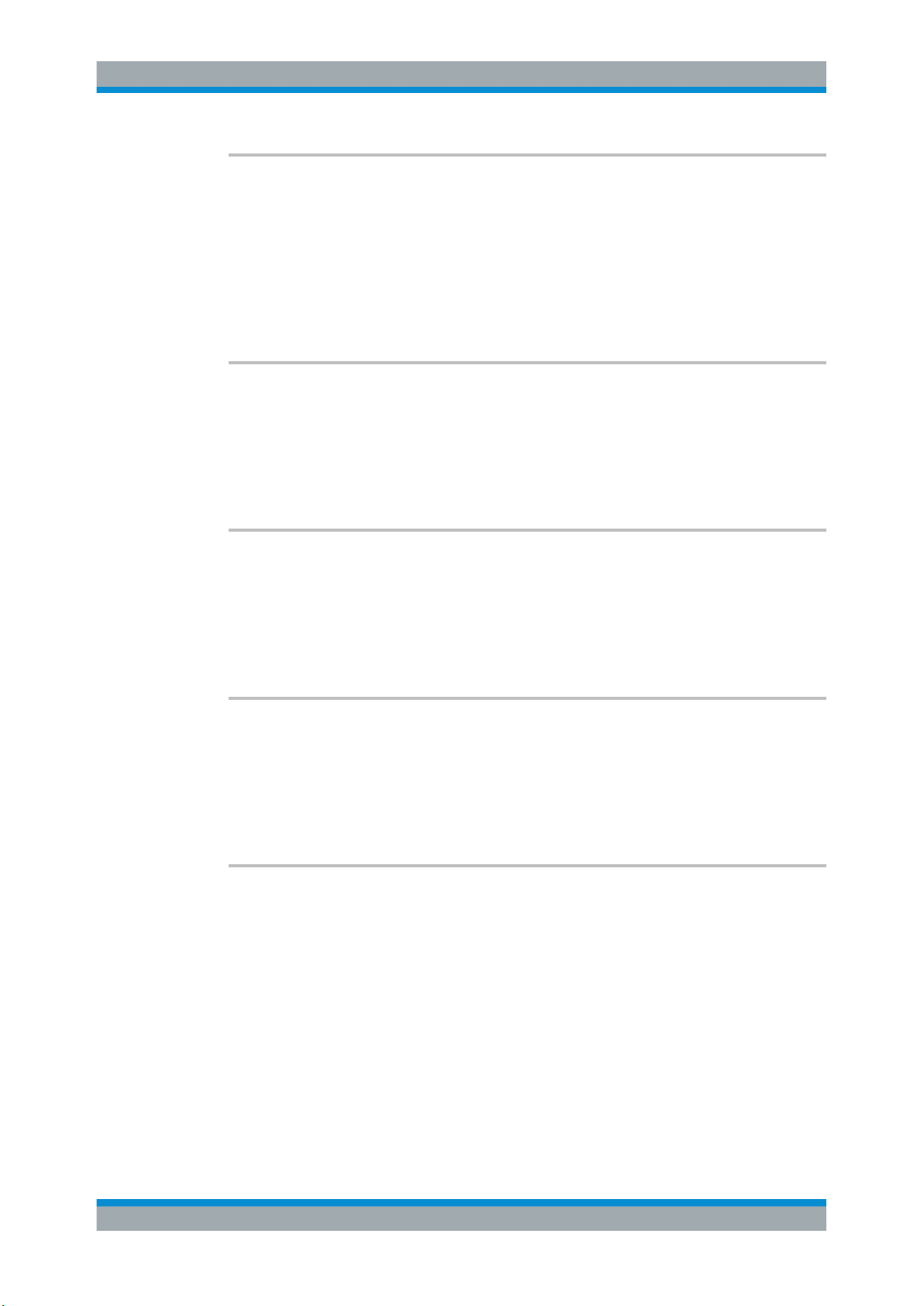
R&S®NRPxxS(N)
Remote Control Commands
Common Commands
*ESE <register>
Event Status Enable
Sets the event status enable register to the specified value. The query returns the contents of the event status enable register in decimal form.
Parameters:
<register> Range: 0 to 255
*RST: 0
*ESR?
Event Status Read query
Returns the contents of the event status register in decimal form (0 to 255) and subsequently sets the register to zero.
Usage:
*IDN?
IDeNtification query
Returns a string with information on the sensor's identity (device identification code). In
addition, the version number of the installed firmware is indicated.
Usage:
*IST?
Individual STatus query
Returns the current value of the IST flag in decimal form. The IST flag is the status bit
which is sent during a parallel poll.
Usage:
*OPC
OPeration Complete
Query only
Query only
Query only
Sets bit 0 in the event status register when all preceding commands have been executed. This bit can be used to initiate a service request. *OPC must be sent at the end of
a program message.
The query form returns a "1" when all previous commands have been processed. It is
important that the read timeout is set sufficiently long.
Since *OPC? waits until all previous commands are executed, "1" is returned in all
cases.
*OPC? basically functions like the *WAI command, but *WAI does not return a
response.
67User Manual 1177.5079.02 ─ 10
Page 68
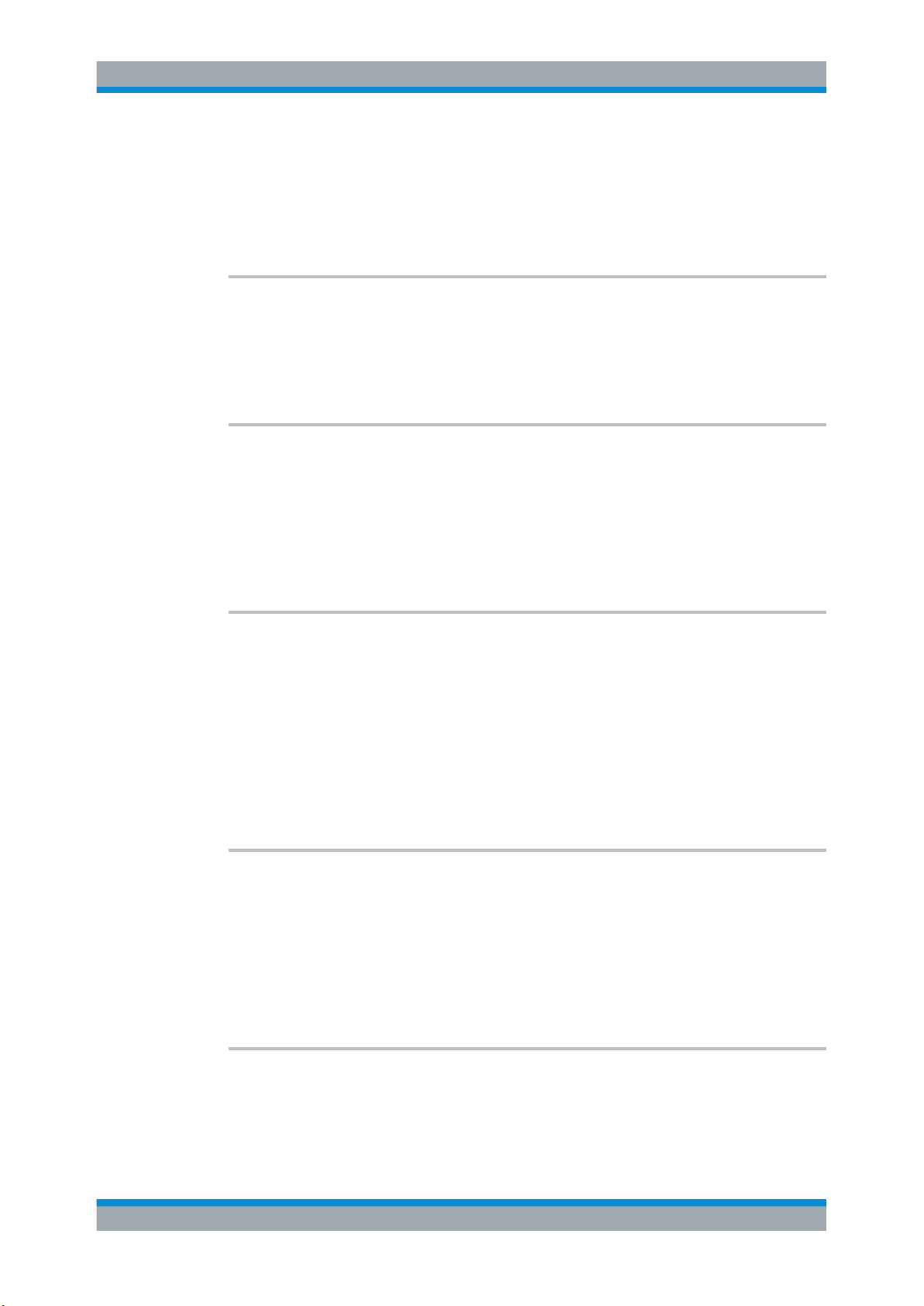
R&S®NRPxxS(N)
Remote Control Commands
Common Commands
*OPC? is preferred to *WAI because with *OPC?, the execution of commands can be
queried from a controller program before new commands are sent. This prevents overflow of the input queue when too many commands are sent that cannot be executed.
Unlike *WAI, *OPC? must be sent at the end of a program message.
*OPT?
OPTion identification query
Returns a comma-separated list of installed options.
Usage: Query only
*PRE <register>
Parallel poll Register Enable
Sets the parallel poll enable register to the specified value or queries the current value.
Parameters:
<register> Range: 0 to 255
*RST: 0
*RCL <number>
ReCaLl
Calls the device state which has been stored with the *SAV command under the specified number.
Setting parameters:
<number> Range: 0 to 9
*RST: 0
Usage: Setting only
*RST
Reset
Sets the instrument to a defined default status. The default settings are indicated in the
description of commands.
The command corresponds to the SYSTem:PRESet command.
Usage:
*SAV <number>
SAVe
Event
68User Manual 1177.5079.02 ─ 10
Page 69
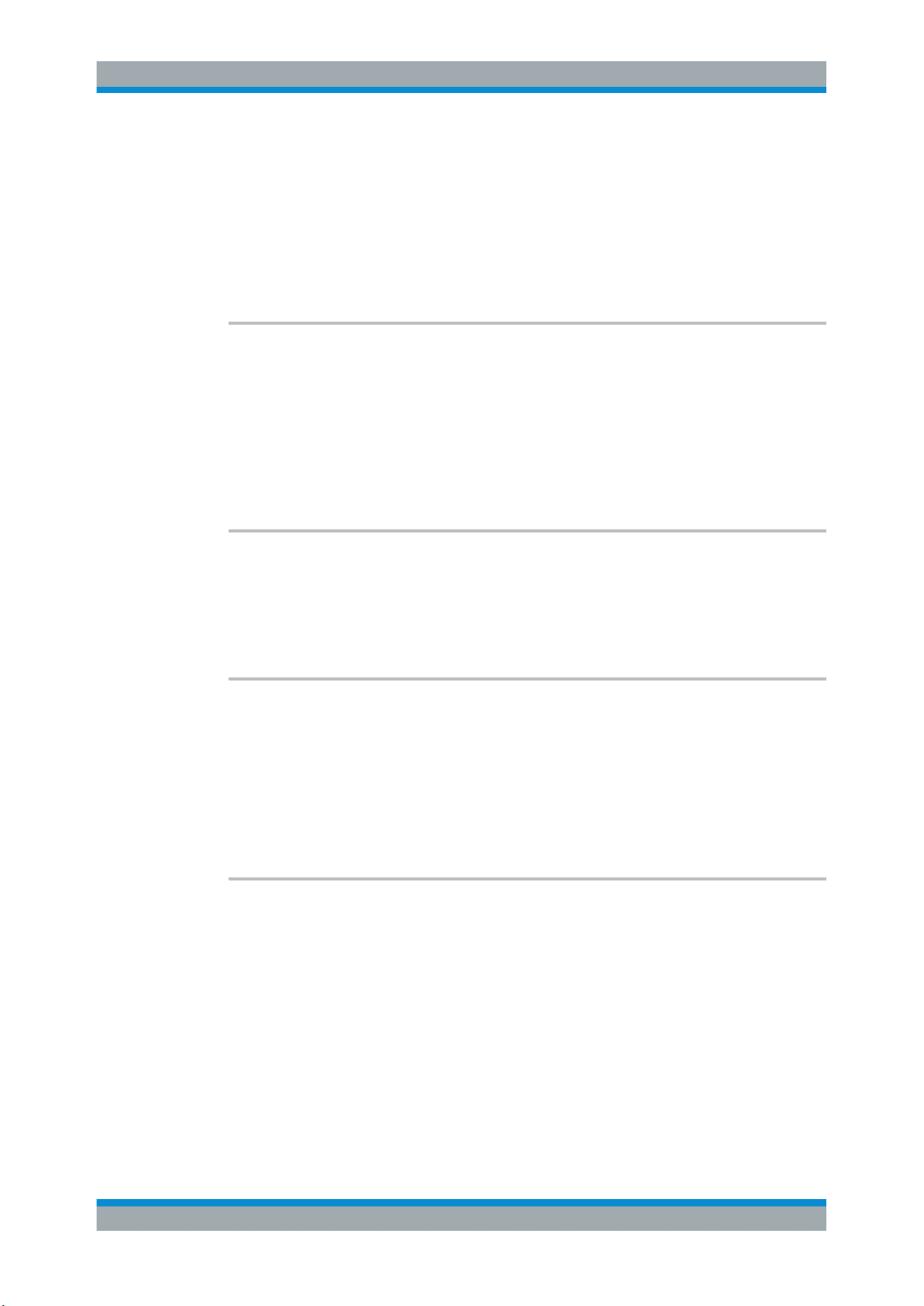
R&S®NRPxxS(N)
Remote Control Commands
Common Commands
Stores the current device state under the specified number. The storage numbers 0 to
9 are available.
Setting parameters:
<number> Range: 0 to 9
*RST: 0
Usage: Setting only
*SRE <register>
Service Request Enable
Sets the service request enable register to the specified value. This command determines under which conditions a service request is triggered.
Parameters:
<register> Range: 0 to 255
*RST: 0
*STB?
STatus Byte query
Returns the contents of the status byte in decimal form.
Usage:
*TRG
TRiGger
Triggers a measurement. This command is only valid if the power sensor is in the waiting for trigger state and the trigger source is set to BUS
See TRIGger:SOURce BUS.
Usage:
*TST?
Selftest query
Triggers a self test of the instrument and outputs an error code in decimal form. 0 indicates that no errors have occurred.
Query only
Event
Example:
*TST?
Query
0
Response: Passed
69User Manual 1177.5079.02 ─ 10
Page 70
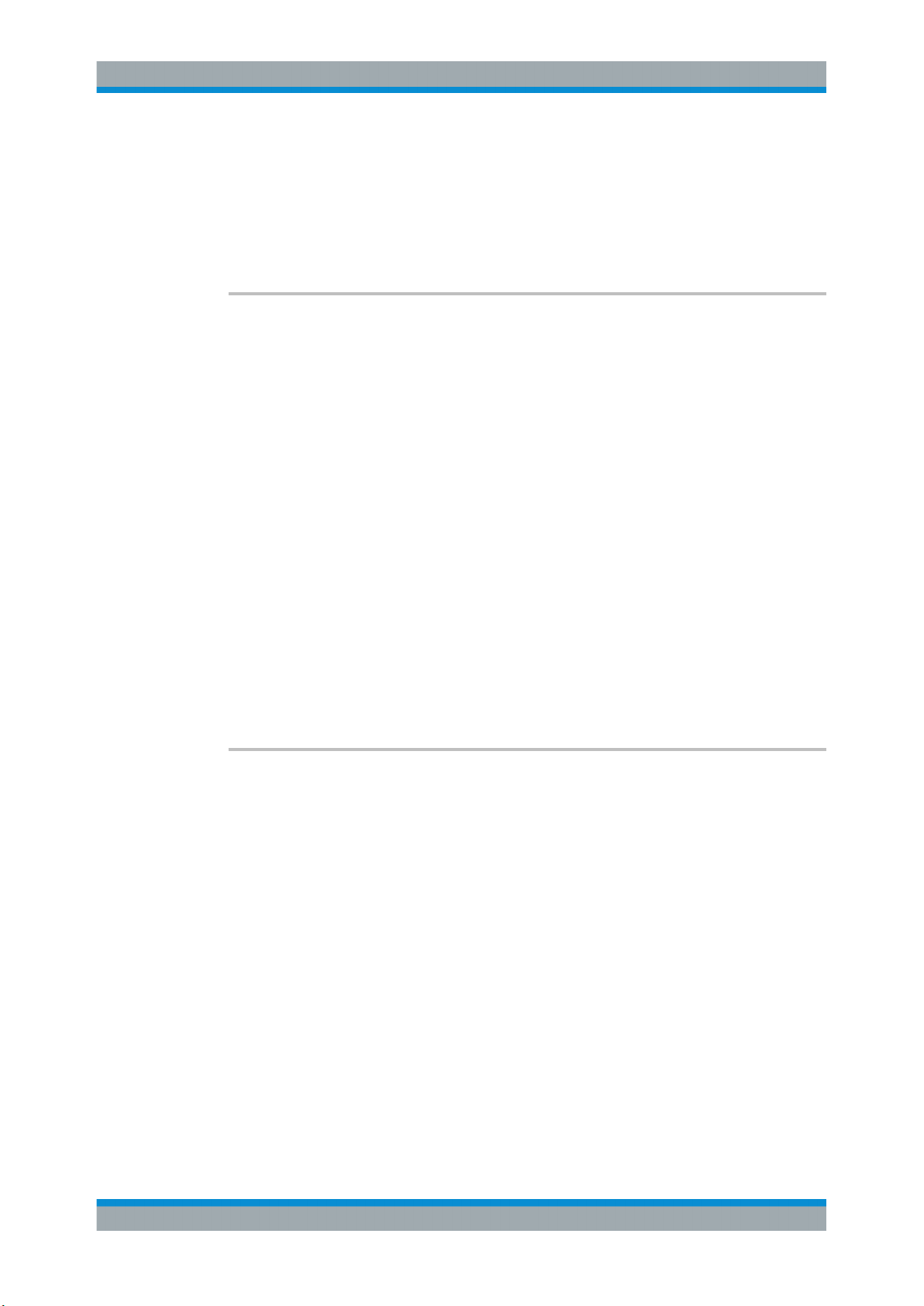
R&S®NRPxxS(N)
Remote Control Commands
Preparing for the Measurement
9.4
Example:
*TST?
Query
1
Response: Failed
Usage: Query only
*WAI
WAIt to continue
Prevents the execution of the subsequent commands until all preceding commands
have been executed and all signals have settled.
Usage:
Preparing for the Measurement
Event
Before starting a measurement, you need to do the following:
● Selecting the Reference Source............................................................................. 70
● Selecting a Measurement Path...............................................................................70
● Selecting a Measurement Mode............................................................................. 71
9.4.1 Selecting the Reference Source
The ROSCillator subsystem contains commands for configuring the reference
source.
[SENSe<Sensor>:]ROSCillator:SOURce <source>
Sets the source of the reference oscillator. Refers typically to a precision, stabilized
time base.
Parameters:
<source> INTernal | EXTernal | HOST
INTernal
Internal precision oscillator
EXTernal | HOST
External signal supplied at the host interface connector.
*RST: INTernal
Example:
ROSC:SOUR INT
9.4.2 Selecting a Measurement Path
The RANGe subsystem contains commands for selection of a measurement path.
70User Manual 1177.5079.02 ─ 10
Page 71
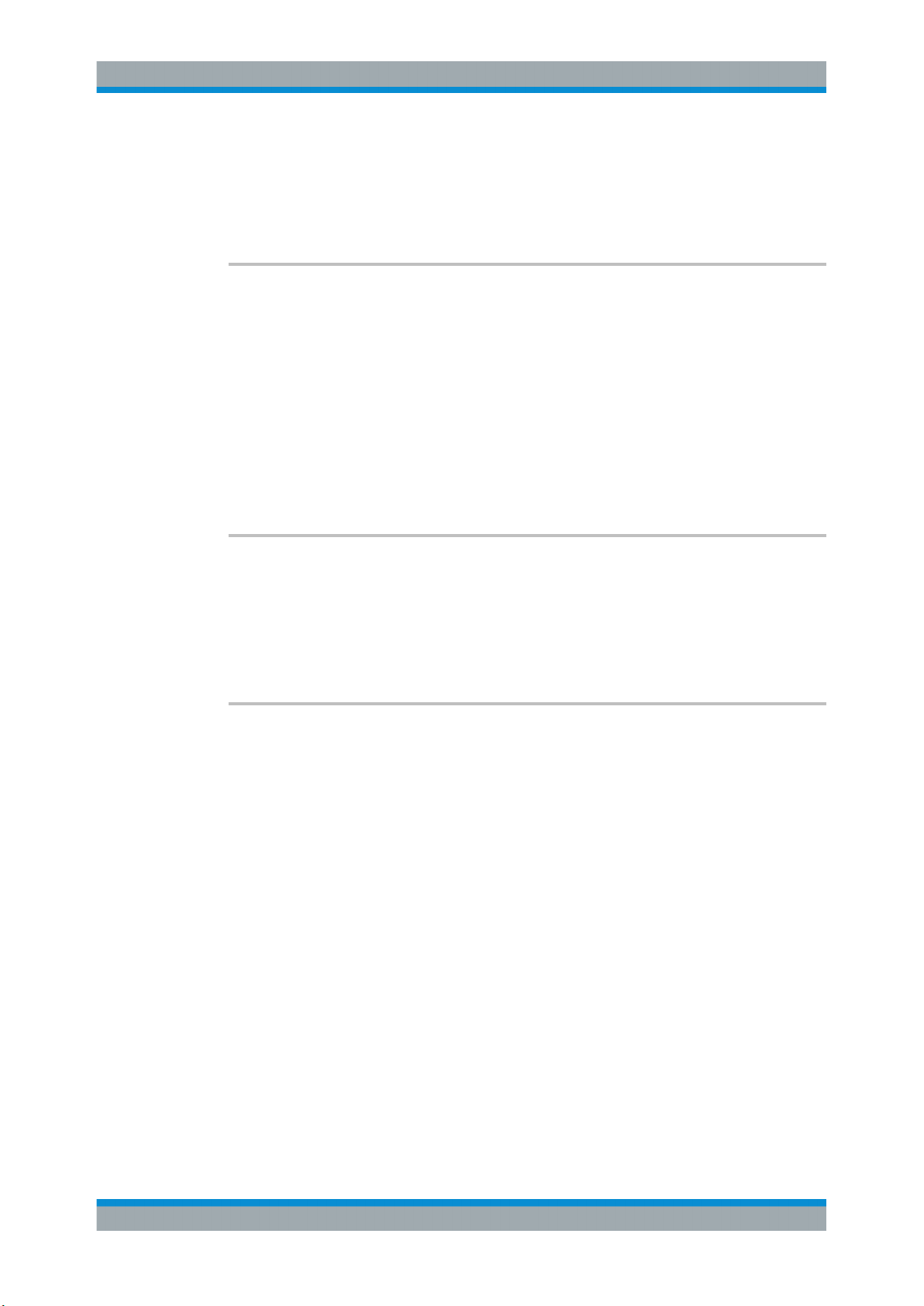
R&S®NRPxxS(N)
Remote Control Commands
Preparing for the Measurement
Remote commands:
[SENSe<Sensor>:]RANGe................................................................................................71
[SENSe<Sensor>:]RANGe:AUTO......................................................................................71
[SENSe<Sensor>:]RANGe:CLEVel....................................................................................71
[SENSe<Sensor>:]RANGe <range>
Selects the active measurement path manually.
Parameters:
<range> The sensitivity of the paths differs.
0 is the most sensitive path.
2 is the most insensitive path.
1 is the path with medium sensitivity.
Range: 0 to 2
*RST: 2
Manual operation: See "Range" on page 49
[SENSe<Sensor>:]RANGe:AUTO <state>
Enables automatic measurement path selection.
Parameters:
<state> *RST: ON
Manual operation: See "Range" on page 49
[SENSe<Sensor>:]RANGe:CLEVel <level>
Reduces the transition range between the measurement paths, 0 -> 1 and 1 -> 2, by
the set value. Thus, you can improve the measurement accuracy for signals with a
high peak-to-average ratio, since the headroom for modulation peaks becomes larger.
However, the S/N ratio is reduced at the lower limits of the transition ranges.
Parameters:
<level> Range: -20.00 to 0.00
*RST: 0.00
Default unit: dB
9.4.3 Selecting a Measurement Mode
► Before starting a measurement, select the measurement mode using:
[SENSe<Sensor>:]FUNCtion
The following modes are available:
●
Continuous average ("POWer:AVG"): After a trigger event, the power is integrated
over a time interval.
71User Manual 1177.5079.02 ─ 10
Page 72
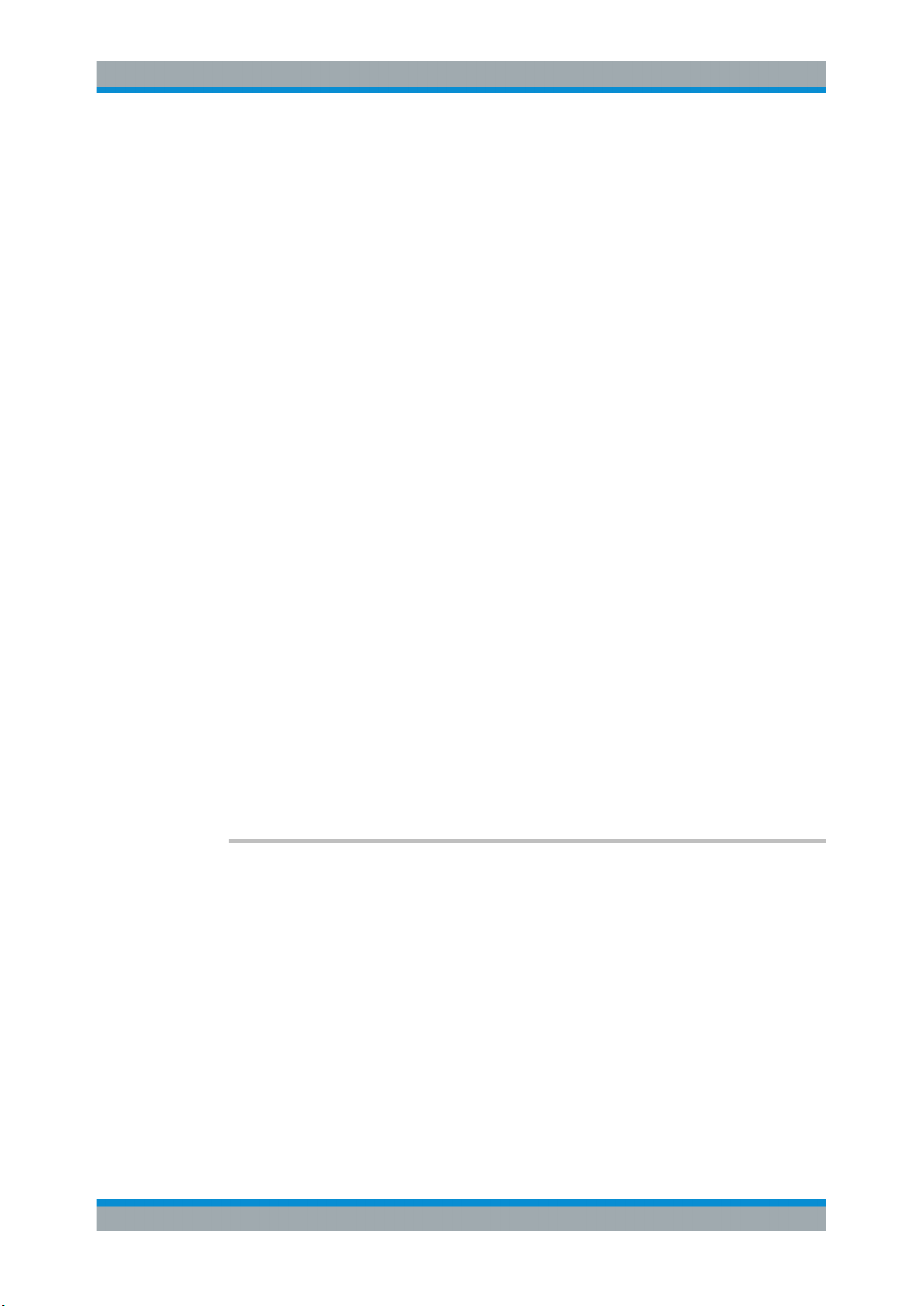
R&S®NRPxxS(N)
9.5 Controlling the Measurement
Remote Control Commands
Controlling the Measurement
See also Chapter 9.7.1, "Continuous Average Measurement", on page 93.
●
Burst average ("POWer:BURSt:AVG"): The integration time of a measurement is
not predefined but determined by the sensor with the aid of a burst detector. The
start of a burst is detected when the measurement signal rises above a set trigger
level. The measurement ends when the signal drops below a trigger threshold.
See also Chapter 9.7.2, "Burst Average Measurement", on page 96.
●
Timeslot average ("POWer:TSLot:AVG"): The power is simultaneously measured
in up to 32 time slots. The measurement result is represented by a vector that can
contain up to 32 indices and contains the power of a time slot at each index.
See also Chapter 9.7.3, "Timeslot Average Measurement", on page 97.
●
Trace ("XTIMe:POWer"): A sequence of measurements is performed.
See also Chapter 9.7.4, "Trace Measurement", on page 99.
The power sensor offers a bunch of possibilities to control the measurement:
●
Do you want to start the measurement immediately after the initiate command or
do you want to wait for a trigger event?
●
Do you want to start a single measurement cycle or a sequence of measurement
cycles?
●
Do you want to output each new average value as a measurement result or do you
want to bundle more measured values into one result?
9.5.1 Starting and Ending a Measurement
ABORt............................................................................................................................ 72
INITiate:ALL.................................................................................................................... 73
INITiate[:IMMediate]......................................................................................................... 73
INITiate:CONTinuous........................................................................................................73
ABORt
Immediately interrupts the current measurement. If the measurement has been started
as a single measurement (INITiate[:IMMediate]), the sensor goes into the idle
state. However, if a continuous measurement is in progress (INITiate:CONTinuous
ON), the trigger system of the sensor enters the waiting for trigger state, and if the trigger condition is met, a new measurement is immediately started.
See also Chapter 9.5, "Controlling the Measurement", on page 72.
Usage:
Event
72User Manual 1177.5079.02 ─ 10
Page 73

R&S®NRPxxS(N)
Remote Control Commands
Controlling the Measurement
INITiate:ALL
INITiate[:IMMediate]
Starts a single measurement cycle. The sensor changes from the idle state to the waiting for trigger state. As soon as the trigger condition is fulfilled, the sensor begins the
measurement. Depending on the number of trigger events that are required, e.g. for
averaging, the sensor enters the waiting for trigger state several times. Once the entire
measurement is completed, a measurement result is available, and the sensor enters
the idle state again.
Use the command only after the continuous measurement mode has been switched off
(INITiate:CONTinuous OFF).
See also Chapter 9.5, "Controlling the Measurement", on page 72.
Example:
Usage: Event
INITiate:CONTinuous <state>
Activates/deactivates the continuous measurement mode. In continuous measurement
mode, the power sensor does not go into the idle state after a measurement has been
completed, but immediately executes another measurement cycle.
See also Chapter 9.5.2, "Triggering", on page 73.
Parameters:
<state> ON
Example: See Chapter 10.3, "Performing a Buffered Continuous Average
See Chapter 10.3, "Performing a Buffered Continuous Average
Measurement", on page 146.
Measurements are performed continuously. If a measurement is
completed, the sensor does not return to the idle state but enters
the waiting for trigger state again.
OFF
Ends the continuous measurement mode, and sets the sensor to
the idle state.
*RST: OFF
Measurement", on page 146.
Manual operation: See "Measurement" on page 43
9.5.2 Triggering
In a basic continuous measurement, the measurement is started immediately after the
initiate command, see also Chapter 9.5.2.2, "Waiting for a Trigger Event",
on page 74. However, sometimes you want that the measurement starts only if a
specific condition is fulfilled. For example, if a signal level is exceeded, or in certain
time intervals. For these cases, you can define a trigger for the measurement.
73User Manual 1177.5079.02 ─ 10
Page 74

R&S®NRPxxS(N)
9.5.2.1 Trigger States
Remote Control Commands
Controlling the Measurement
Further information:
●
Chapter 9.5.5, "Configuring the Trigger", on page 81
The power sensor has trigger states to define the exact start and stop time of a measurement and the sequence of a measurement cycle. The following states are defined:
●
Idle
The power sensor performs no measurement. After powered on, the power sensor
is in the idle state.
●
Waiting for trigger
The power sensor waits for a trigger event that is defined by the trigger source.
When the trigger event occurs, the power sensor enters the measuring state.
●
Measuring
The power sensor is measuring data. It remains in this state during the measurement. When the measurement is completed, it exits this state immediately.
9.5.2.2 Waiting for a Trigger Event
Before a trigger can be executed, the power sensor has to be set to the waiting for trigger state. Depending on the required number of measurement cycles, you use one of
the following commands:
●
INITiate:CONTinuous
A new measurement cycle is started automatically after the previous one has been
terminated.
●
INITiate[:IMMediate]
The number of measurement cycles is restricted.
If TRIGger:COUNt 1 is set, the command starts a single measurement cycle that
renders one result. Every time you send this command, a new measurement cycle
is started.
Otherwise, as many measurement cycles are performed as determined by the trigger count.
9.5.2.3 Trigger Sources
The possible trigger conditions and the execution of a trigger depend on the selected
trigger mode and trigger source.
If the signal power exceeds or falls below a reference level set by the trigger level, the
measurement is started after the defined delay time. Waiting for a trigger event can be
skipped.
Trigger source Description Remote commands to initiate the measurement
"Hold" Triggered by the remote command. TRIGger:IMMediate
"Immediate" Measures immediately, does not wait for trigger
condition.
-
74User Manual 1177.5079.02 ─ 10
Page 75
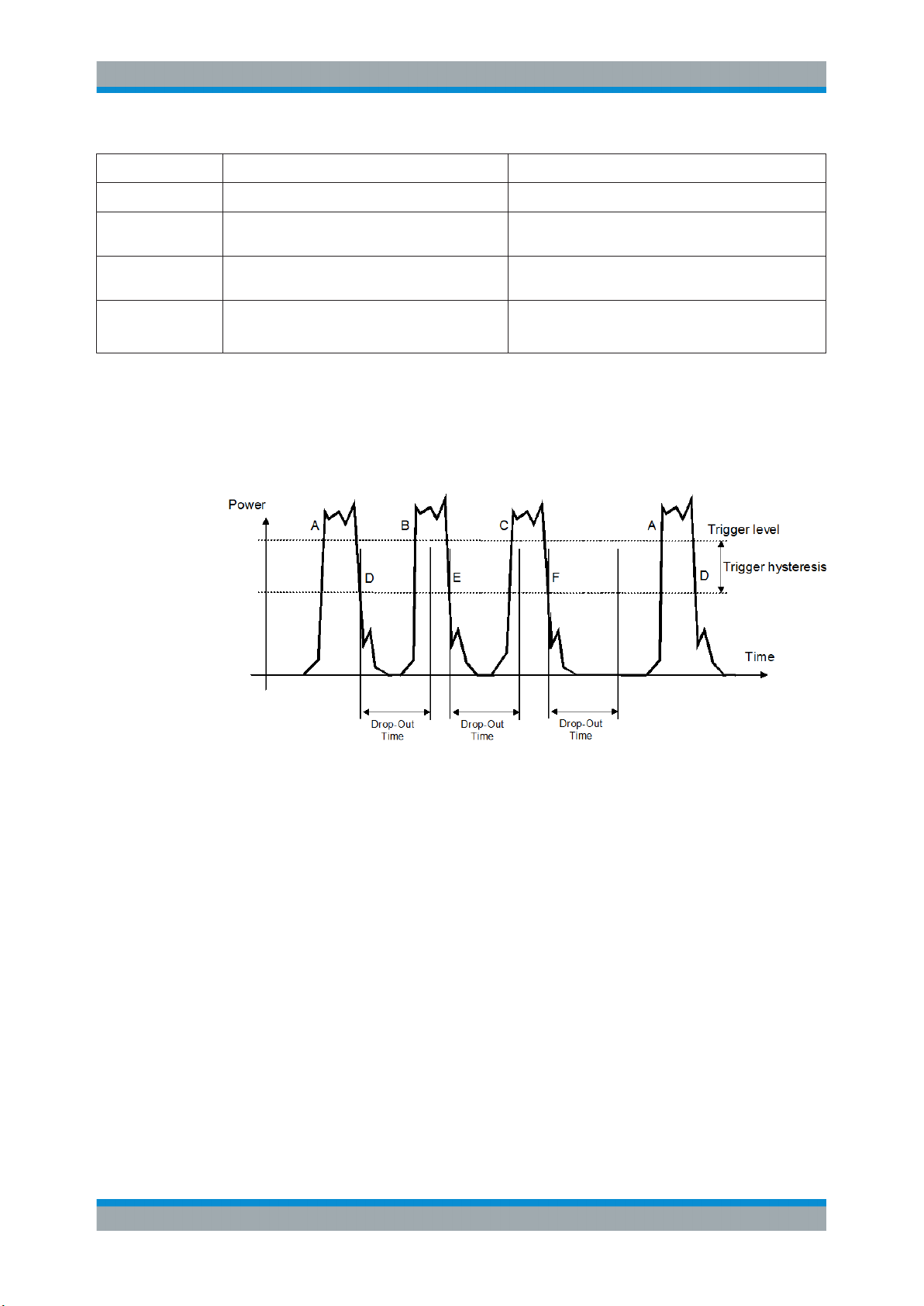
R&S®NRPxxS(N)
Remote Control Commands
Controlling the Measurement
Trigger source Description Remote commands to initiate the measurement
"Internal" Uses the input signal as trigger signal. TRIGger:IMMediate
"External 1" Uses the digital input signal supplied using a dif-
ferential pair in the 8-pin sensor cable.
"External 2" Uses the digital input signal supplied at the SMB
connector.
"Bus" Triggered by the remote command. *TRG
TRIGger:IMMediate
TRIGger:IMMediate
TRIGger:IMMediate
9.5.2.4 Dropout Time
The dropout time is useful when dealing with signals with several active slots, for
example GSM signals, see Figure 9-1. When measuring in sync with the signal, a trigger event is to be produced at A, but not at B or C.
Figure 9-1: Significance of the dropout time
The RF power between the slots is below the threshold defined by the trigger level and
the trigger hysteresis. Therefore, the trigger hysteresis alone cannot prevent triggering
at B or at C. Therefore, set the dropout time greater than the time elapsed between
points D and B and between E and C, but smaller than the time elapsed between F
and A. Thus, you ensure that triggering takes place at A.
Because the mechanism associated with the dropout time is reactivated whenever the
trigger threshold is crossed, you can obtain also unambiguous triggering for many
complex signals.
If you use a hold-off time instead of a dropout time, you can obtain stable triggering
conditions - regular triggering at the same point. But you cannot achieve exclusive triggering at A.
9.5.2.5 Hold-Off Time
During the hold-off time, a period after a trigger event, all trigger events are ignored.
75User Manual 1177.5079.02 ─ 10
Page 76

R&S®NRPxxS(N)
9.5.3 Controlling the Measurement Results
Remote Control Commands
Controlling the Measurement
The R&S NRPxxS(N) can cope with the wide range of measurement scenarios with the
help of the so-called "termination control". Depending on how fast your measurement
results change, you can define, how the measurement results are output.
In continuous average mode, use [SENSe<Sensor>:]AVERage:TCONtrol.
In trace mode, use [SENSe<Sensor>:]TRACe:AVERage:TCONtrol.
Repeating termination control
Outputs a measurement result when the entire measurement has been completed.
This means that the number of measurement cycle repetitions is equal to the set average count. If the average count is large, the measurement time can be very long.
Useful if you expect slow changes in the results, and you want to avoid outputting
redundant data.
Moving termination control
Outputs intermediate values to facilitate early detection of changes in the measured
quantity. This means that for each partial measurement, a new average value is output
as a measurement result. Thus, the measurement result is a moving average of the
last partial measurements. How many of the partial measurements are averaged is
defined by the average count.
Useful if you want to detect trends in the result during the measurement.
9.5.4 Interplay of the Controlling Mechanisms
In the following examples, continuous measurement scenarios are used. But these
scenarios apply also to single measurements. The only difference is that a single measurement is not repeated.
76User Manual 1177.5079.02 ─ 10
Page 77

R&S®NRPxxS(N)
9.5.4.1 Continuous Average Mode
Remote Control Commands
Controlling the Measurement
General settings for these examples:
●
INITiate:CONTinuous ON
●
[SENSe<Sensor>:]AVERage:COUNt 4
●
[SENSe<Sensor>:]AVERage:COUNt:AUTO OFF
Example: Repeating termination control
Further settings for this example:
●
[SENSe<Sensor>:]AVERage:TCONtrol REPeat
The measurement is started by the trigger event. Due to the chopper phases, one
measurement lasts twice the defined aperture time. As defined by the average count,
after 4 measurements, the result is averaged and available. During the whole measurement cycle, the trigger synchronization is high (TRIGger:SYNC:STATe ON).
2
5
t
3
4
1
1
= Start of the measurement cycle
2 = Trigger event
3 = Noninverted chopper phase
4 = Inverted chopper phase
5 = Duration of one aperture time (1 x tAP) ≙ length of one chopper phase
6 = Measurement result
7 = Trigger synchronization
8 = Return to the start of the measurement cycle
AP
8
6
7
77User Manual 1177.5079.02 ─ 10
Page 78

R&S®NRPxxS(N)
2
Remote Control Commands
Controlling the Measurement
Example: Moving termination control
Further settings for this example:
●
[SENSe<Sensor>:]AVERage:TCONtrol MOVing
●
TRIGger:COUNt 16
Every measurement is started by a trigger event. Due to the chopper phases, one
measurement lasts twice the defined aperture time. During each measurement, the
trigger synchronization is high (TRIGger:SYNC:STATe ON). Every measurement provides a result. During the settling phase, the amount of the result is already correct, but
the noise is higher. After 4 measurements, when the average count is reached, settled
data are available.
When the trigger count is reached (TRIGger:COUNt on page 82), the power sensor
returns to the idle state.
4
3
1
1
= Start of the measurement cycle
2 = Trigger event
3 = Noninverted chopper phase
4 = Inverted chopper phase
5 = Trigger synchronization
6 = Measurement result before average count is reached
7 = Averaged measurement result after average count is reached
8 = Return to idle state after trigger count (= 16 in this example) is reached
9.5.4.2 Trace Mode
General settings for the first two examples:
●
INITiate:CONTinuous ON
●
[SENSe<Sensor>:]AVERage:COUNt 2
5
6
6 6
7
7
8
78User Manual 1177.5079.02 ─ 10
Page 79

R&S®NRPxxS(N)
Remote Control Commands
Controlling the Measurement
Example: Repeating termination control
Further settings for this example:
●
[SENSe<Sensor>:]AVERage:TCONtrol REPeat
Every chopper phase is started by a trigger event and lasts the defined aperture time.
During a chopper phase, the trigger synchronization is high (TRIGger:SYNC:STATe
ON). After 2 chopper phases, 1 measurement is completed. As defined by the average
count, after 2 measurements, the result is averaged and available.
2
3
4
1
1
= Start of the measurement cycle
2 = Trigger event
3 = Noninverted chopper phase
4 = Inverted chopper phase
5 = Measurement result
6 = Trigger synchronization
7 = Return to the start of the measurement cycle
5
6
7
79User Manual 1177.5079.02 ─ 10
Page 80
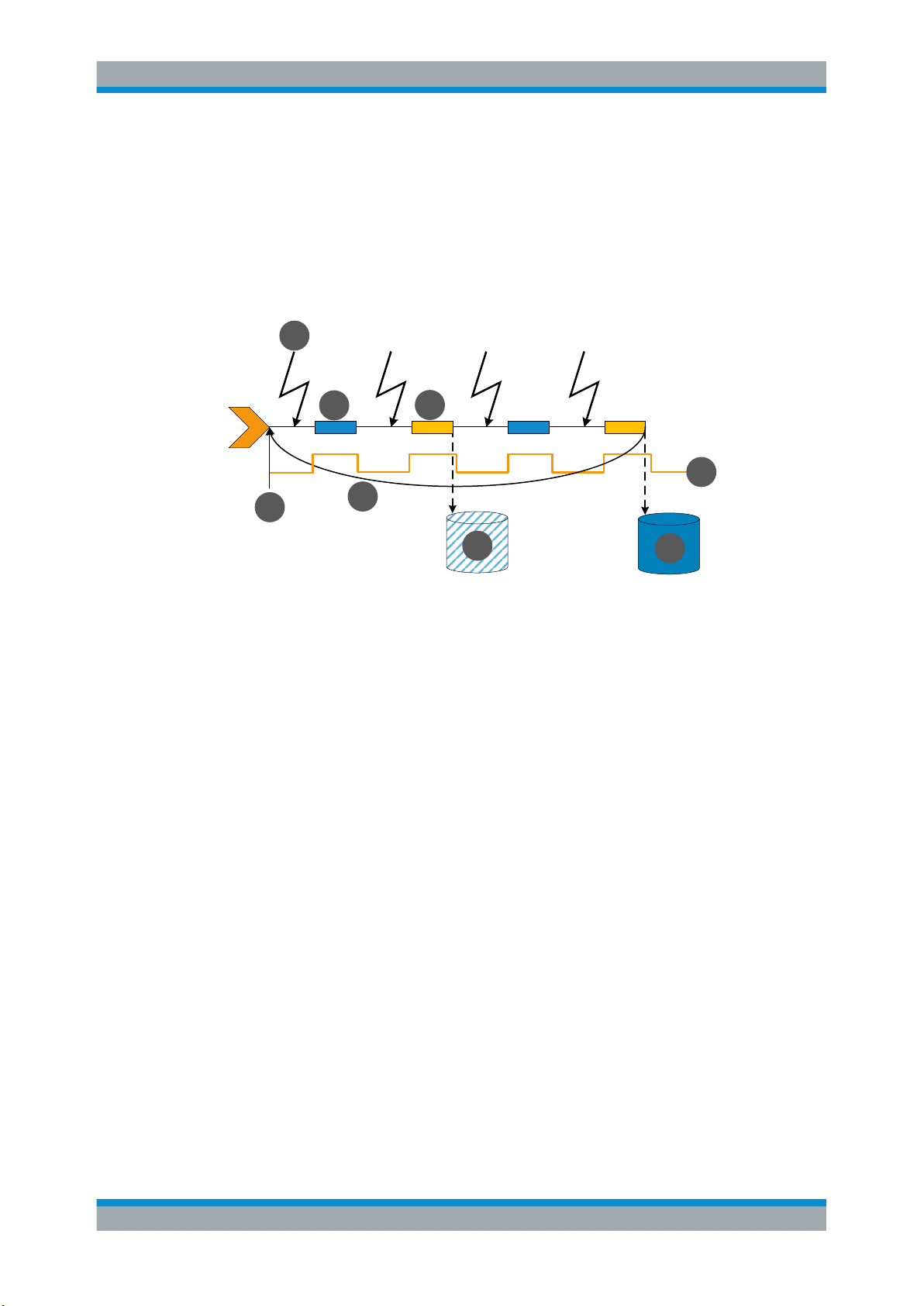
R&S®NRPxxS(N)
Remote Control Commands
Controlling the Measurement
Example: Moving termination control
Further settings for this example:
●
[SENSe<Sensor>:]AVERage:TCONtrol MOVing
Every chopper phase is started by a trigger event and lasts the defined aperture time.
During a chopper phase, the trigger synchronization is high (TRIGger:SYNC:STATe
ON). Every measurement provides a result. After 2 measurements, when the average
count is reached, settled data are available.
2
3
1
8
4
6
1
= Start of the measurement cycle
2 = Trigger event
3 = Noninverted chopper phase
4 = Inverted chopper phase
5 = Trigger synchronization
6 = Measurement result before average count is reached
7 = Averaged measurement result after average count is reached
8 = Return to the start of the measurement cycle
5
7
80User Manual 1177.5079.02 ─ 10
Page 81
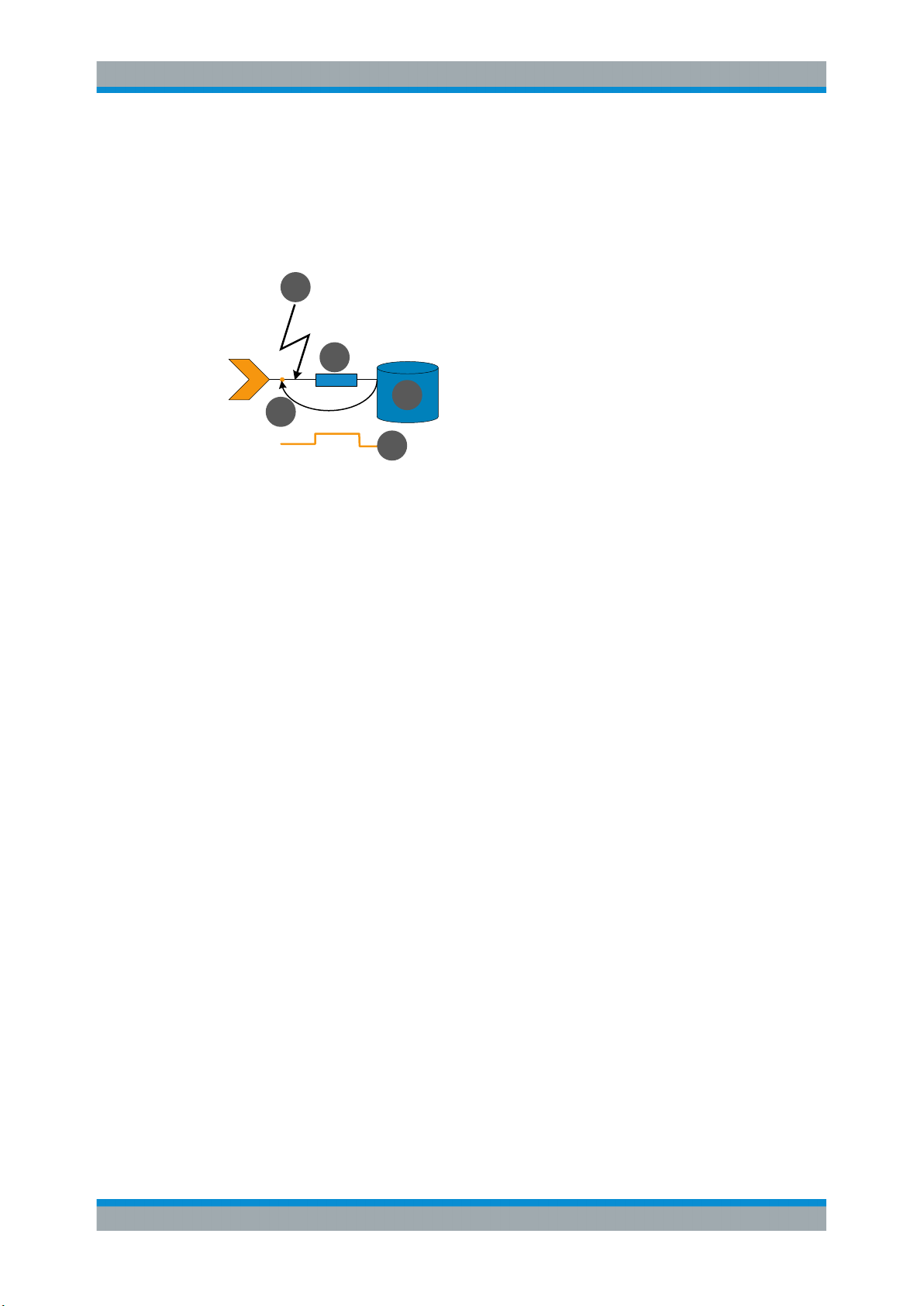
R&S®NRPxxS(N)
Remote Control Commands
Controlling the Measurement
Example: Average count = 1
[SENSe<Sensor>:]AVERage:COUNt 1
For average count 1, the setting of the termination control has no impact. In both
cases, the measurement runs for the duration of one aperture time. Then, settled data
are available, and the power sensor returns to the idle state.
1
2
5
3
4
1 = Trigger event
2 = Noninverted chopper phase
3 = Measurement result
4 = Trigger synchronization
5 = Return to idle state
9.5.5 Configuring the Trigger
Further information:
●
Chapter 9.5, "Controlling the Measurement", on page 72
Remote commands:
TRIGger:ATRigger:DELay.................................................................................................82
TRIGger:ATRigger:EXECuted?..........................................................................................82
TRIGger:ATRigger:STATe................................................................................................. 82
TRIGger:COUNt.............................................................................................................. 82
TRIGger:DELay............................................................................................................... 83
TRIGger:DELay:AUTO..................................................................................................... 83
TRIGger:DTIMe............................................................................................................... 83
TRIGger:EXTernal<2...2>:IMPedance................................................................................ 83
TRIGger:HOLDoff............................................................................................................ 84
TRIGger:HYSTeresis........................................................................................................ 84
TRIGger:IMMediate..........................................................................................................84
TRIGger:LEVel................................................................................................................ 85
TRIGger:LEVel:UNIT........................................................................................................85
TRIGger:MASTer:PORT....................................................................................................85
TRIGger:MASTer:STATe................................................................................................... 86
TRIGger:SLOPe.............................................................................................................. 86
TRIGger:SOURce............................................................................................................ 86
TRIGger:SYNC:PORT......................................................................................................86
TRIGger:SYNC:STATe......................................................................................................87
81User Manual 1177.5079.02 ─ 10
Page 82

R&S®NRPxxS(N)
Remote Control Commands
Controlling the Measurement
TRIGger:ATRigger:DELay <delay>
Effective only if TRIGger:ATRigger:STATe is set to ON.
Sets the delay between the artificial trigger event and the beginning of the actual measurement
Parameters:
<delay> Range: 0.1 to 5.0
*RST: 0.3
Default unit: Seconds
TRIGger:ATRigger:EXECuted?
Queries the number of measurements that were triggered automatically since
TRIGger:ATRigger:STATe was set to ON.
In normal scalar measurements, this number can only be 0 or 1. If a buffered measurement was executed, this number indicates how many results in the returned array of
measurement data were executed without a real trigger event.
Usage:
TRIGger:ATRigger:STATe <state>
Controls the automatic trigger function. If enabled, an artificial trigger is generated if the
delay time has elapsed after the measurement start and no trigger event has occurred.
The delay time is set using TRIGger:ATRigger:DELay.
The command is only effective in the trace mode and, irrespective of the set averaging
factor, only one trace is recorded.
Parameters:
<state> *RST: OFF
TRIGger:COUNt <count>
Sets the number of measurement cycles to be performed when the measurement is
started using INITiate[:IMMediate].
This number equals the number of results that can be obtained from the sensor after a
single measurement. As long as the defined number of measurements is not executed,
the sensor automatically initiates another measurement internally when the current
result is available.
Query only
This command is particularly useful in conjunction with buffered measurements. For
example, to fill a buffer with a predefined size with measurements that have been triggered externally or by *TRG without having to start the measurement multiple times.
Parameters:
<count> Range: 1 to 8192
*RST: 1
82User Manual 1177.5079.02 ─ 10
Page 83
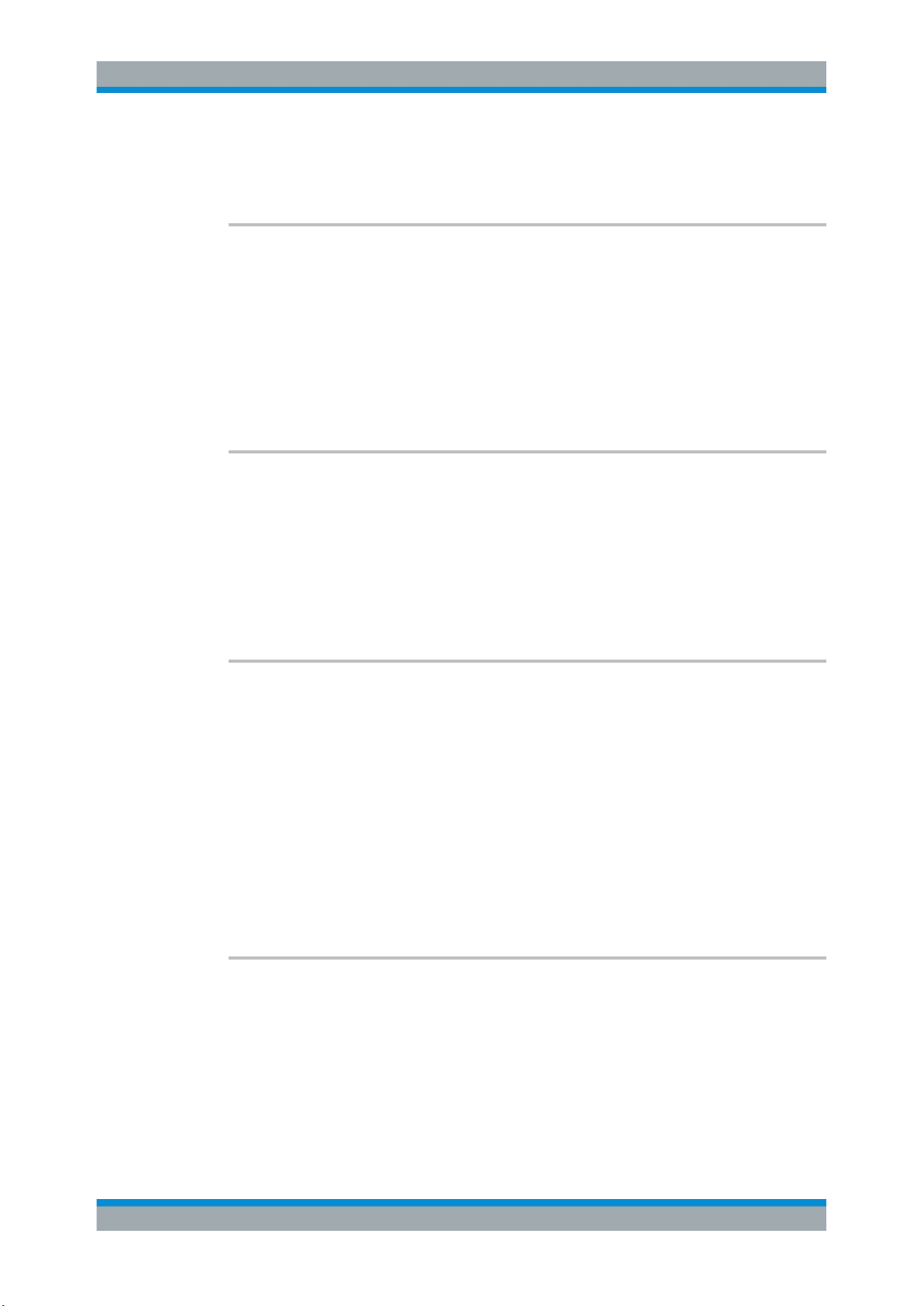
R&S®NRPxxS(N)
Remote Control Commands
Controlling the Measurement
Example: See Chapter 10.3, "Performing a Buffered Continuous Average
Measurement", on page 146.
TRIGger:DELay <delay>
Sets the delay between the trigger event and the beginning of the actual measurement
(integration).
Parameters:
<delay> Range: -5.0 to 10.0
*RST: 0.0
Default unit: s
Manual operation: See "Trigger Delay" on page 54
TRIGger:DELay:AUTO
If TRIGger:DELay:AUTO ON is set, no measurement is started until the power sensor
has settled. For this purpose, the delay value is automatically determined.
If a longer period is set using TRIGger:DELay, the automatically determined delay is
ignored.
Parameters:
<state> *RST: OFF
TRIGger:DTIMe <dropout_time>
Sets the dropout time for the internal trigger source. During this time, the signal power
must exceed (negative trigger slope) or undercut (positive trigger slope) the level
defined by the trigger level and trigger hysteresis. At least, this time must elapse before
triggering can occur again.
See Chapter 9.5.2.4, "Dropout Time", on page 75.
Parameters:
<dropout_time> Range: 0.00 to 10.00
Manual operation: See "Dropout" on page 54
<state>
*RST: 0.00
Default unit: s
TRIGger:EXTernal<2...2>:IMPedance <impedance>
Effective only if TRIGger:SOURce EXTernal2 is set.
Sets termination resistance of the second external trigger input. Choose the setting
that fits the impedance of the trigger source to minimize reflections on the trigger signals.
83User Manual 1177.5079.02 ─ 10
Page 84
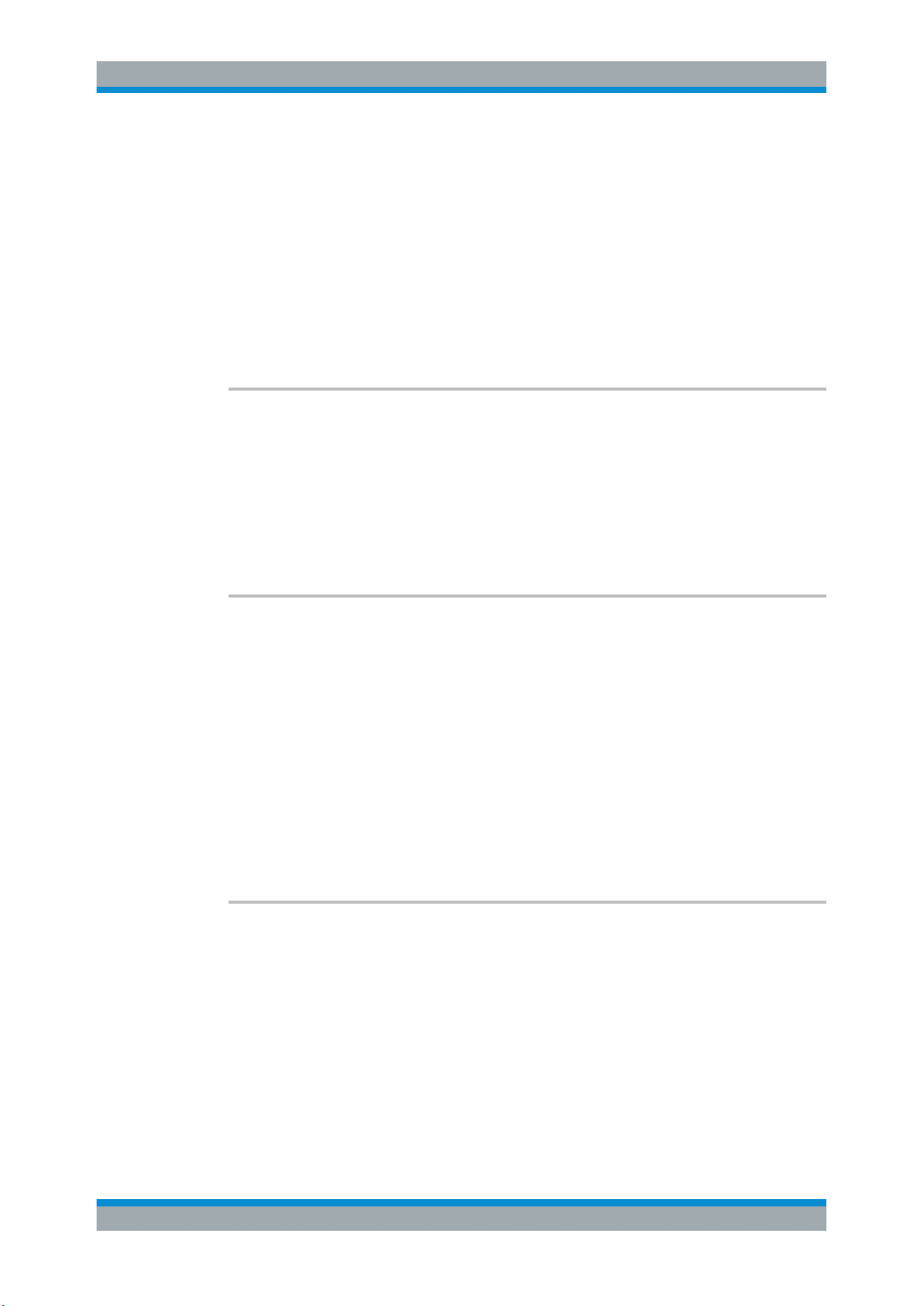
R&S®NRPxxS(N)
Remote Control Commands
Controlling the Measurement
Suffix:
<2...2>
Parameters:
<impedance> HIGH | LOW
TRIGger:HOLDoff <holdoff>
Sets the hold-off time, seeChapter 9.5.2.5, "Hold-Off Time", on page 75 .
Parameters:
<holdoff> Range: 0.00 to 10.00
Manual operation: See "Holdoff" on page 54
.
2
HIGH
~10 kΩ
LOW
50 kΩ
*RST: HIGH
*RST: 0.00
Default unit: Seconds
TRIGger:HYSTeresis <hysteresis>
Sets the hysteresis. A trigger event occurs, if the trigger level:
●
Falls below the set value on a rising slope.
●
Rises above the set value on a falling slope
Thus, you can use this setting to eliminate the effects of noise in the signal for the edge
detector of the trigger system.
Parameters:
<hysteresis> Range: 0.00 to 10.00
*RST: 0.00
Default unit: DB
Manual operation: See "Hysteresis" on page 54
TRIGger:IMMediate
Causes a generic trigger event. The power sensor leaves the waiting for trigger state
immediately, irrespective of the trigger source and the trigger delay, and starts the
measurement.
This command is the only way to start a measurement if the trigger source is set to
hold (TRIGger:SOURce HOLD). Only one measurement cycle is executed, irrespective
of the averaging factor.
Usage:
Event
84User Manual 1177.5079.02 ─ 10
Page 85

R&S®NRPxxS(N)
Remote Control Commands
Controlling the Measurement
TRIGger:LEVel <level>
Effective only if TRIGger:SOURce INTernal.
Sets the trigger threshold for internal triggering derived from the test signal.
If you enter a value without unit, the unit is defined by TRIGger:LEVel:UNIT.
If an S-parameter device is active and/or if a mounted component with a global offset
in front of the sensor is considered, the currently effective trigger threshold and a trigger threshold to be input are referenced to the appropriately shifted sensor data. If the
S-parameter device and/or the offset correction are disabled, the trigger threshold and
its input limits are adjusted as necessary.
Parameters:
<level> Range: 1.0e-7 to 200.0e-3
*RST: 1.0e-6
Default unit: Watts
Manual operation: See "Trigger Level" on page 54
TRIGger:LEVel:UNIT <unit>
Sets the unit of the trigger level if this value is entered without a unit.
See also TRIGger:LEVel on page 85.
Parameters:
<unit> DBM | W | DBUV
*RST: W
Manual operation: See "Trigger Level" on page 54
TRIGger:MASTer:PORT <master_port>
Selects the port where the sensor outputs its own trigger event in case it is trigger master. See TRIGger:MASTer:STATe for more information.
If the sensor is the trigger master, it can output its trigger event either on the
EXTernal<1> or EXTernal2.
If the sensor triggers itself, the trigger source of the sensor must be assigned to the
other external port, as shown in the examples.
Parameters:
<master_port> EXT1 | EXTernal1 | EXT2 | EXTernal2
*RST: EXT1
Example:
Example:
TRIG:MAST:PORT EXT1
TRIG:SOUR EXT2
TRIG:MAST:STAT ON
TRIG:MAST:PORT EXT2
TRIG:SOUR EXT1
TRIG:MAST:STAT ON
85User Manual 1177.5079.02 ─ 10
Page 86
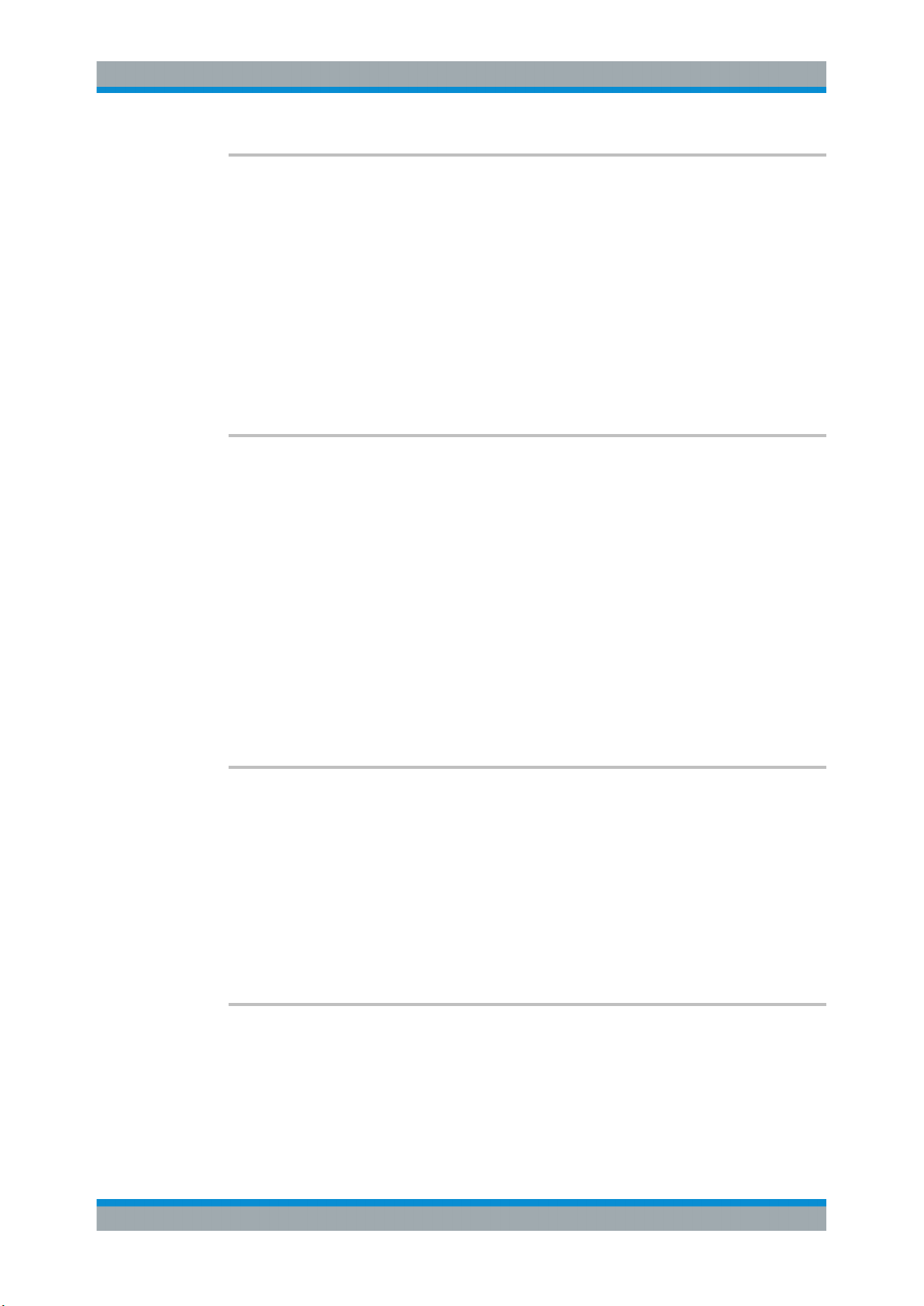
R&S®NRPxxS(N)
Remote Control Commands
Controlling the Measurement
TRIGger:MASTer:STATe <state>
Enables or disables the trigger master mode of the sensor. In this state, the power sensor can output a digital trigger signal in sync with its own trigger event.
If enabled, select the output port for the trigger signal using TRIGger:MASTer:PORT.
Typically, the trigger master uses its internal trigger source. But you can also trigger the
trigger master externally, because the power sensor has got two external trigger connectors. If you trigger the trigger master externally, use EXTernal1 as external trigger
input port (trigger source) and EXTernal2 as trigger master output port or vice versa.
Parameters:
<state> *RST: OFF
TRIGger:SLOPe
Effective only if TRIGger:SOURce is set to INTernal or EXTernal.
Determines which edge of the envelope power, with internal triggering, or increasing
voltage, with external triggering, is used for triggering.
Parameters:
<slope> POSitive | NEGative
Manual operation: See "<Slope>" on page 54
TRIGger:SOURce <source>
Selects the source for the trigger event detector.
Parameters:
<source> HOLD | IMMediate | INTernal | BUS | EXTernal | EXT1 |
<slope>
POSitive
Rising edge
NEGative
Falling edge
*RST: POSitive
EXTernal1 | EXT2 | EXTernal2
See Chapter 9.5.2.3, "Trigger Sources", on page 74.
*RST: IMMediate
Manual operation: See "<Source>" on page 54
TRIGger:SYNC:PORT <sync_port>
Selects the external connection for the sync output of the sensor. For more information,
see TRIGger:SYNC:STATe.
86User Manual 1177.5079.02 ─ 10
Page 87

R&S®NRPxxS(N)
Remote Control Commands
Configuring and Retrieving Results
Parameters:
<sync_port> EXT1 | EXTernal1 | EXT2 | EXTernal2
*RST: EXT1
TRIGger:SYNC:STATe <state>
Usually used in combination with TRIGger:MASTer:STATe ON.
If enabled, blocks the external trigger bus as long as the sensor remains in the measurement state. Thus, ensures that a new measurement is only started after all sensors have completed their measurements.
Make sure that the number of repetitions is the same for all sensors involved in the
measurement. Otherwise, the trigger bus is blocked by any sensor that has completed
its measurements before the others and has returned to the idle state.
Parameters:
<state> *RST: OFF
9.6 Configuring and Retrieving Results
● Setting the Power Unit............................................................................................ 87
● Setting the Result Format....................................................................................... 87
● Retrieving Results...................................................................................................89
9.6.1 Setting the Power Unit
The UNIT subsystem contains commands for setting up the power unit.
UNIT:POWer <unit>
Sets the output unit for the measured power values.
Parameters:
<unit> DBM | W | DBUV
*RST: W
Example:
9.6.2 Setting the Result Format
UNIT:POW DBM
The FORMat subsystem sets the format of numeric data (measured values) that is
exchanged between the remote control computer and the power sensors if high-level
measurement commands are used.
Remote commands:
87User Manual 1177.5079.02 ─ 10
Page 88

R&S®NRPxxS(N)
Remote Control Commands
Configuring and Retrieving Results
FORMat:BORDer.............................................................................................................88
FORMat:SREGister..........................................................................................................88
FORMat[:DATA]............................................................................................................... 88
FORMat:BORDer <border>
Selects the order of bytes in 32-bit or 64-bit binary data.
Parameters:
<border> NORMal | SWAPped
NORMal
The 1st byte is the least significant byte, the 4th/8th byte the
most significant byte.
Fulfills the Little Endian (little end comes first) convention, used
by x86/x64 CPUs, for example.
SWAPped
The 1st byte is the most significant byte, the 4th/8th byte the
least significant byte.
Fulfills the Big Endian (big end comes first) convention.
*RST: NORMal
Example:
FORM:BORD NORM
FORMat:SREGister <sregister>
Specifies which format is used for the return value of *STB?.
Parameters:
<sregister> ASCii | HEXadecimal | OCTal | BINary
*RST: ASCii
Example:
FORM:SREG ASC
FORMat[:DATA] [<data,length>, <length>]
Specifies how the R&S NRPxxS(N) sends the numeric data to the controlling host/
computer.
Parameters:
<data,length> <REAL,32 | 64>
REAL
Block of binary values, 32-bit or 64-bit each; so-called "SCPI
definite length block"
88User Manual 1177.5079.02 ─ 10
Page 89
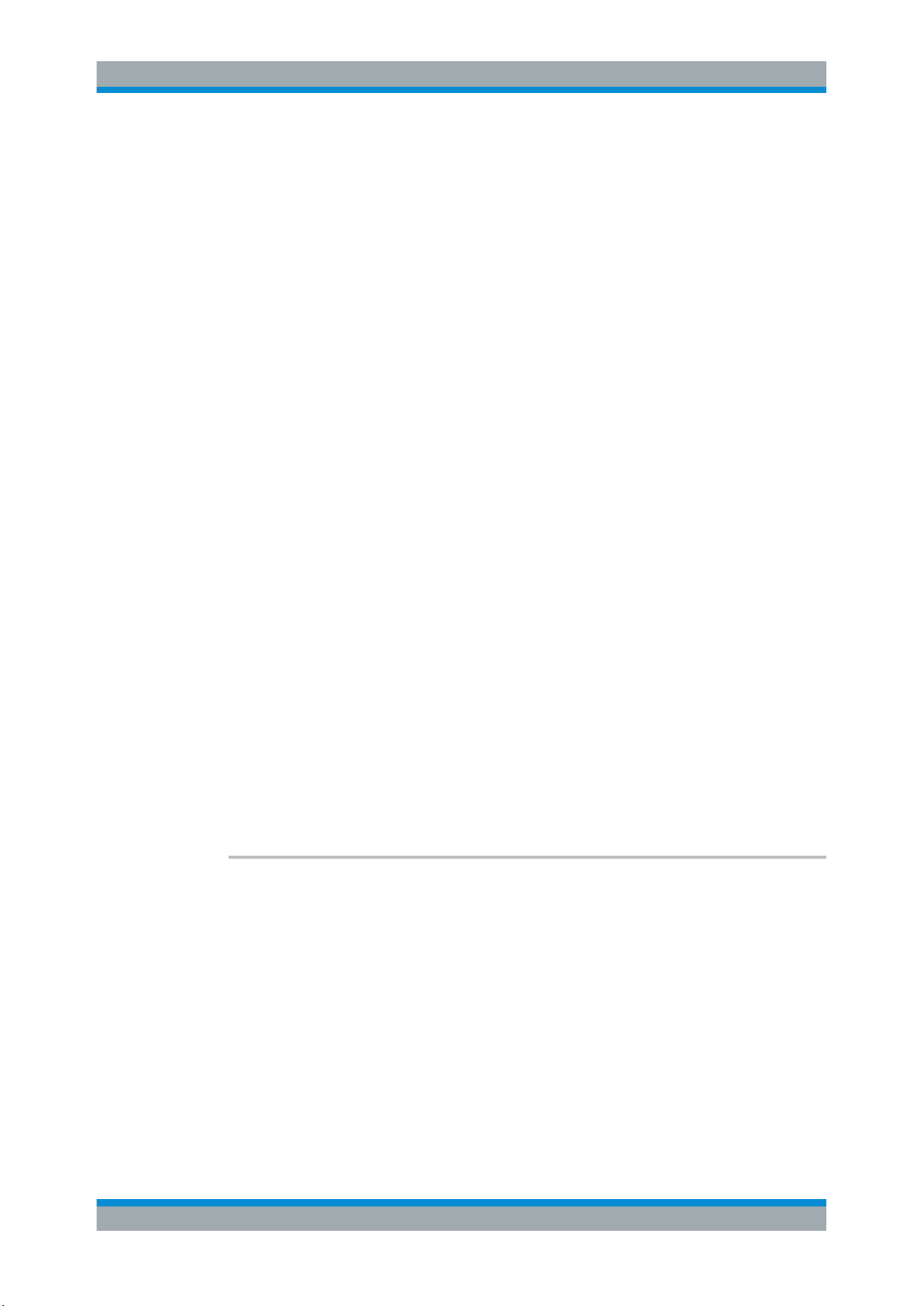
R&S®NRPxxS(N)
Remote Control Commands
Configuring and Retrieving Results
32 | 64
32-bit or 64-bit
If you omit the length, the R&S NRPxxS(N) sets the last used
length.
Example for REAL,32 format:
#6768000....<binary float values>....
Example for REAL,64 format:
#71536000....<binary float values>....
<data[,length]> <ASCii[,0 to 12]>
ASCii
List of comma separated, readable values.
[,0 to 12]
Defines the number of decimal places.
The reset value 0 does not restrict the number of decimal places.
Example for ASCii,4 format:
1.2938e-06, -4.7269e-11, ...
*RST: ASCii,0
9.6.3 Retrieving Results
After performing the measurement, you can query the measurement results with a
command from the FETCh subsystem.
Remote commands:
[SENSe<Sensor>:]FUNCtion.............................................................................................89
FETCh<Sensor>:ARRay[:POWer][:AVG]?.......................................................................... 90
FETCh<Sensor>[:SCALar][:POWer][:AVG]?........................................................................90
FETCh<Sensor>[:SCALar][:POWer]:BURSt?......................................................................91
FETCh<Sensor>[:SCALar][:POWer]:TSLot?....................................................................... 91
CALCulate:FEED.............................................................................................................91
[SENSe<Sensor>:]AUXiliary..............................................................................................92
[SENSe<Sensor>:]FUNCtion <function>
Sets the measurement mode.
Parameters:
<function> "POWer:AVG"
Continuous Average
After a trigger event, the power is integrated over a time interval
(averaging) set with [SENSe<Sensor>:][POWer:][AVG:
]APERture.
89User Manual 1177.5079.02 ─ 10
Page 90
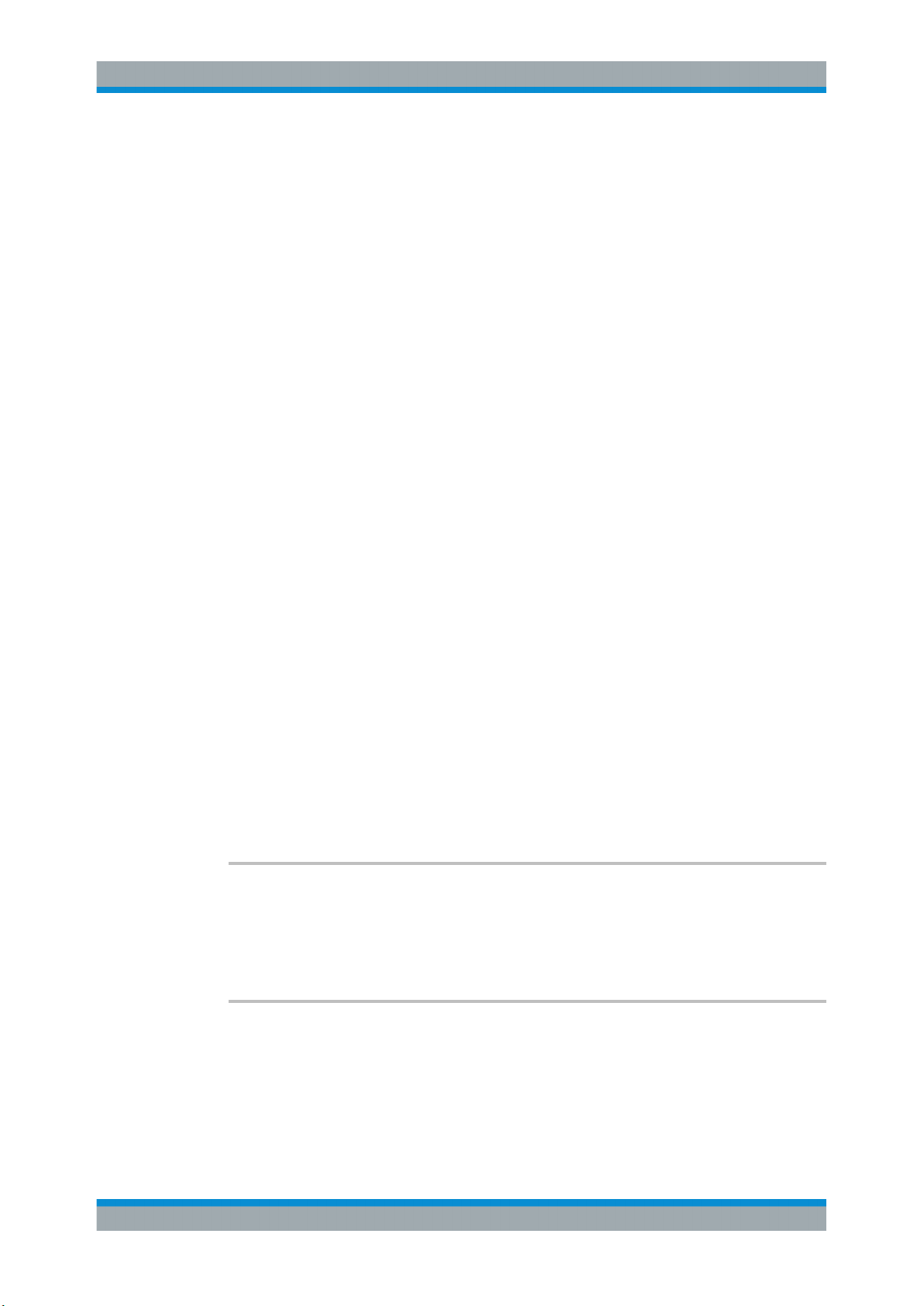
R&S®NRPxxS(N)
Remote Control Commands
Configuring and Retrieving Results
"POWer:BURSt:AVG"
Burst
In remote control, this measurement mode is very similar to the
ContAv mode. The integration time is, however, not predefined
but determined by the sensor with the aid of a burst detector.
The start of a burst is detected when the measurement signal
rises above the set trigger level. The end is set when the signal
drops below the trigger threshold.
[SENSe<Sensor>:][POWer:]BURSt:DTOLerance defines
the time interval during which the signal level must be below the
trigger level so that the end of the burst can be detected. In the
Burst mode, the set trigger source is ignored and TRIGger:
SOURce on page 86INT is implicitly assumed.
"POWer:TSLot:AVG"
Timeslot
The power is simultaneously measured in up to 32 time windows.
The number of time windows is set with [SENSe<Sensor>:
][POWer:]TSLot[:AVG]:COUNt.
The length of a time window is determined via
[SENSe<Sensor>:][POWer:]TSLot[:AVG]:WIDTh. The
measurement result is represented by a vector that can contain
up to 32 indices and contains the power of a time window at
each index.
"XTIMe:POWer"
Trace
In this mode, power over time is measured. Therefore a number
of measurement points are defined ([SENSe<Sensor>:
]TRACe:POINts) where the length of an individual measure-
ment is determined from the ratio of total time
([SENSe<Sensor>:]TRACe:TIME) and the defined number of
measurement points.
*RST:
"POWer:AVG"
FETCh<Sensor>:ARRay[:POWer][:AVG]?
Queries the last valid measurement result of a measurement with enabled data buffer
mode.
Usage:
FETCh<Sensor>[:SCALar][:POWer][:AVG]?
Queries the last valid measurement result.
Usage:
Query only
Query only
90User Manual 1177.5079.02 ─ 10
Page 91
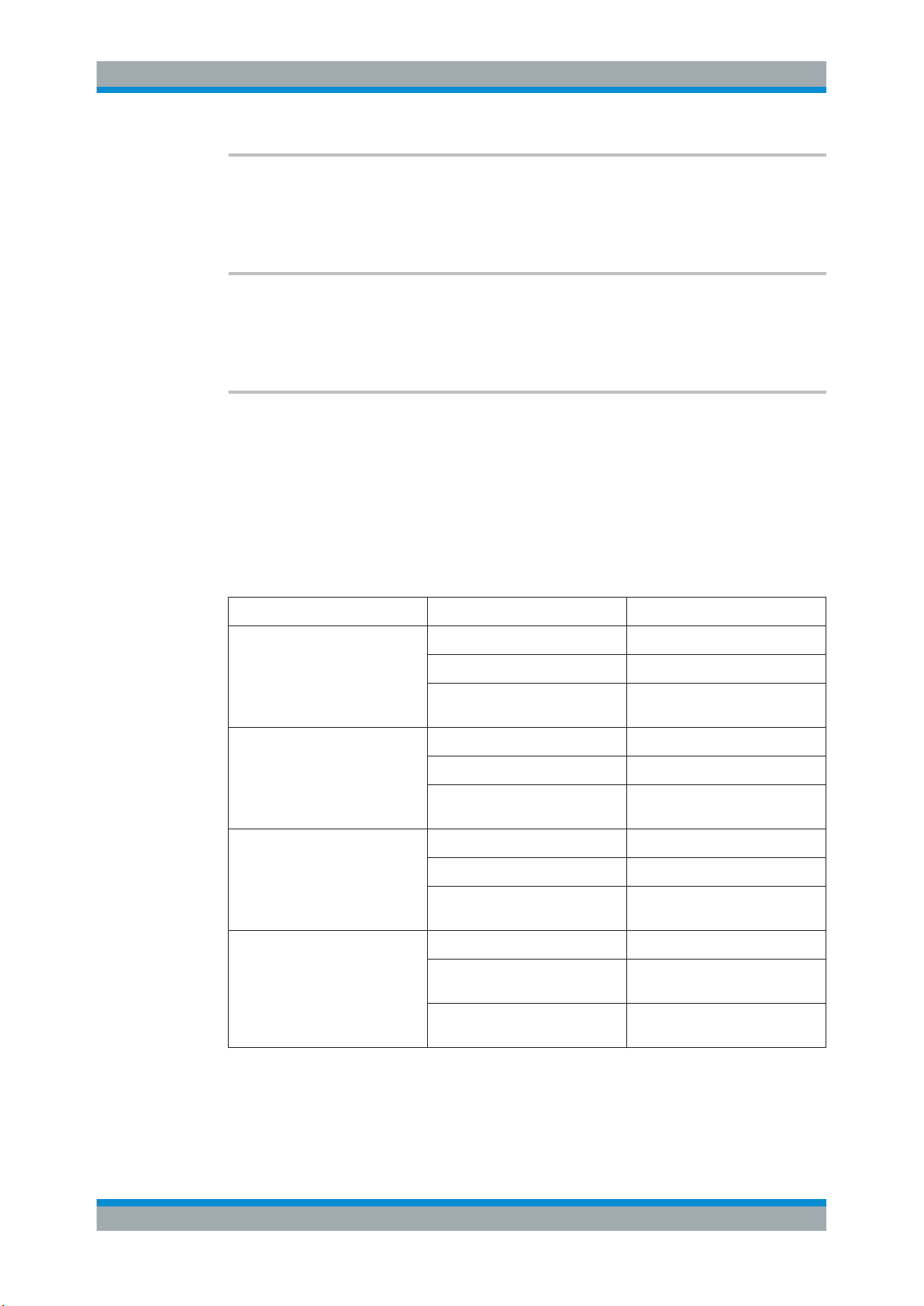
R&S®NRPxxS(N)
Remote Control Commands
Configuring and Retrieving Results
FETCh<Sensor>[:SCALar][:POWer]:BURSt?
Queries the last valid measurement result for the burst average measurement mode.
Usage: Query only
FETCh<Sensor>[:SCALar][:POWer]:TSLot?
Queries the last valid measurement result of the timeslot average measurement mode.
Usage: Query only
CALCulate:FEED <mode>
When you query measurement data using FETCh<Sensor>[:SCALar][:POWer][:
AVG]?, the power sensor returns data of the measurand that was configured before.
Generally, this is the average power. However, the power sensor can also output data
of other measurands.
To configure which measurand the FETCh<Sensor>[:SCALar][:POWer][:AVG]?
command sends, use the CALCulate:FEED command before the measurement is initiated. Depending on the measurement mode, the following settings are possible:
SENS:FUNC Possible CALC:FEED Meaning
"POWer:AVG" "POWer:AVERage"
"POWer:PEAK"
"POWer:RANDom"
"POWer:BURSt:AVG" "POWer:AVERage"
"POWer:PEAK"
"POWer:RANDom"
"POWer:TSLot:AVG" "POWer:AVERage"
"POWer:PEAK"
"POWer:RANDom"
"XTIMe:POWer" "POWer:TRACe"
"POWer:PEAK:TRACe"
Average value
Peak value
Randomly selected value from the
measurement interval
Average value
Peak value
Randomly selected value from the
measurement interval
Average value
Peak value
Randomly selected value from the
measurement interval
Measurement sequence
Peak value of the samples per
trace point
"POWer:RANDom:TRACe"
Parameters:
<mode> *RST: "POWer:AVERage"
Randomly selected value of the
samples per trace point
91User Manual 1177.5079.02 ─ 10
Page 92

R&S®NRPxxS(N)
Remote Control Commands
Configuring the Measurement Modes
Example: The following sequence of commands configures a Peak Trace
measurement
*RST
SENSe:FUNCtion "XTIMe:POWer"
SENSe:FREQuency 1.0e9
SENSe:TRACe:POINts 500
SENS:TRAC:TIME 20e-3
TRIGger:SOURce INTernal
TRIGger:SLOPe POSitive
TRIGger:DTIMe 0.001
TRIGger:HYSTeresis 0.1
TRIGger:LEVel 30e-6
SENSe:TRACe:AVERage:COUNt 8
SENSe:TRACe:AVERage:STATe ON
CALCulate:FEED "POWer:PEAK:TRACe"
INITiate
FETCh?
[SENSe<Sensor>:]AUXiliary <mode>
Enables the measurement of additional measured values that are determined together
with the main measured value.
Parameters:
<mode> NONE | MINMax | RNDMax
NONE
No additional values are measured.
MINMax
Minima and maxima of the trace are transmitted together with
the measured value.
Usually, extreme values are lost due to averaging the measured
values.
RNDMax
Randomly selected samples are transmitted. All evaluations use
these values instead of the average values.
*RST:
NONE
9.7 Configuring the Measurement Modes
In the following chapter the settings needed for configuring a measurement mode are
described.
Further information:
●
Chapter 9.8, "Configuring Basic Measurement Parameters", on page 104
●
Chapter 9.5, "Controlling the Measurement", on page 72
Contens:
92User Manual 1177.5079.02 ─ 10
Page 93

R&S®NRPxxS(N)
9.7.1 Continuous Average Measurement
Remote Control Commands
Configuring the Measurement Modes
● Continuous Average Measurement.........................................................................93
● Burst Average Measurement.................................................................................. 96
● Timeslot Average Measurement............................................................................. 97
● Trace Measurement................................................................................................99
The Continuous Average mode measures the signal average power asynchronously
within definable time intervals (sampling windows). The aperture (width of the sampling
windows) can be defined.
Reducing noise and zero offset
The smoothing filter can reduce result fluctuations caused by modulation. But activating it increases the inherent noise of the sensor by approx. 20 %., so do not activate if
it unless required.
Configuring continuous average measurements of modulated signals
When measuring modulated signals in continuous average mode, the measurement
can show fluctuation due to the modulation. If that is the case, adapt the size of the
sampling window exactly to the modulation period to get an optimally stable display. If
the modulation period varies or is not precisely known, you can also activate the
smoothing function.
With smoothing activated, the selected sampling window has to be 5 to 9 times larger
than the modulation period so that the fluctuations caused by modulation are sufficiently reduced. The sampling values are subjected to weighting (raised-von-Hann window), which corresponds to video filtering.
If you deactivate the smoothing filter, 300 to 3000 periods are required to obtain the
same effect. The sampling values are considered equivalent and are averaged in a
sampling window, which yields an integrating behavior of the measuring instrument. To
obtain optimum suppression of variations in the result, exactly adapt the modulation
period to the size of the sampling window. Otherwise, the modulation can have a considerable influence, even if the sampling window is much larger than the modulation
period.
Calculating the measurement time
Normally, the measurement time is calculated as follows:
μ
MT = 2 * AC * APER + (2 * AC - 1) * 100
with:
s
MT: overall measurement time
AC: average count
APER: aperture time
100 μs is the time for switching the chopper phase.
93User Manual 1177.5079.02 ─ 10
Page 94
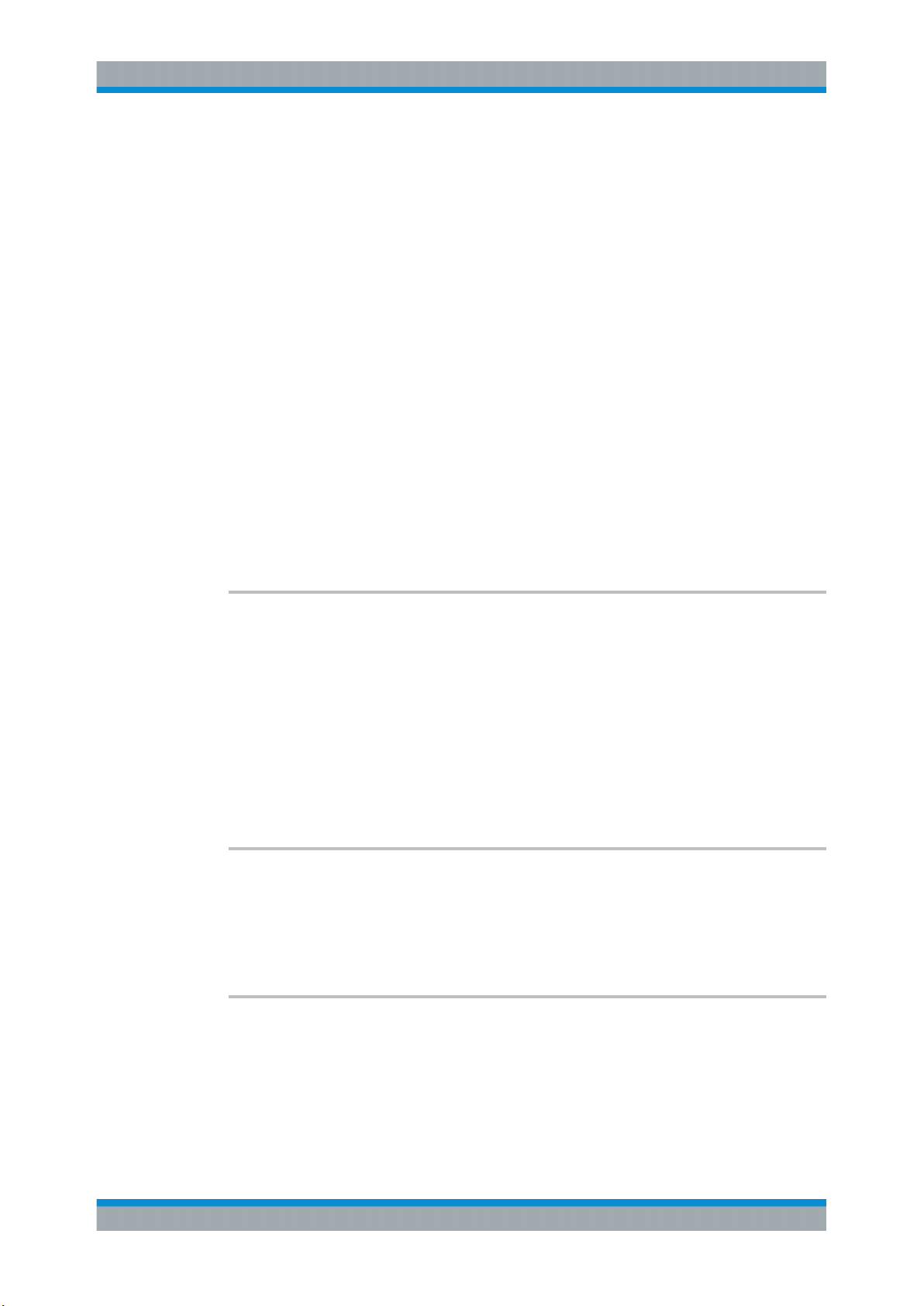
R&S®NRPxxS(N)
Remote Control Commands
Configuring the Measurement Modes
Using [SENSe<Sensor>:][POWer:][AVG:]FAST ON, you can accelerate the measurement as follows:
●
Chopper is deactivated.
●
Average count is set to 1, no matter which average count you have set.
Thus, the overall measurement time is only defined by the aperture time, and the measurement time for a fast measurement is calculated as follows:
MT = APER
A programming example is given in Chapter 10.2, "Performing the Fastest Measure-
ment in Continuous Average Mode", on page 144.
Remote commands:
[SENSe<Sensor>:][POWer:][AVG:]APERture...................................................................... 94
[SENSe<Sensor>:][POWer:][AVG:]BUFFer:CLEar............................................................... 94
[SENSe<Sensor>:][POWer:][AVG:]BUFFer:COUNt?............................................................ 94
[SENSe<Sensor>:][POWer:][AVG:]BUFFer:DATA?.............................................................. 95
[SENSe<Sensor>:][POWer:][AVG:]BUFFer:SIZE................................................................. 95
[SENSe<Sensor>:][POWer:][AVG:]BUFFer:STATe...............................................................95
[SENSe<Sensor>:][POWer:][AVG:]FAST............................................................................ 95
[SENSe<Sensor>:][POWer:][AVG:]SMOothing:STATe.......................................................... 96
[SENSe<Sensor>:][POWer:][AVG:]APERture <integration_time>
Sets the duration of the sampling window in the continuous average mode. During this
time interval, the average signal power is measured.
Parameters:
<integration_time> Range: 10.0e-6 to 2.00
*RST: 0.02
Default unit: Seconds
Example:
APER 0.02
Manual operation: See "Aperture Time" on page 45
[SENSe<Sensor>:][POWer:][AVG:]BUFFer:CLEar
Clears the contents of the result buffer in continuous average mode.
Example:
BUFF:CLE
Usage: Event
[SENSe<Sensor>:][POWer:][AVG:]BUFFer:COUNt?
Queries the number of results that are currently stored in the result buffer. Available in
continuous average mode.
Example:
BUFF:COUN?
Usage: Query only
94User Manual 1177.5079.02 ─ 10
Page 95

R&S®NRPxxS(N)
Remote Control Commands
Configuring the Measurement Modes
[SENSe<Sensor>:][POWer:][AVG:]BUFFer:DATA?
Queries the results of the continuous average result buffer and returns them even if the
buffer is not full.
In contrast the FETCh? command returns a result only if the buffer is full.
Usage: Query only
[SENSe<Sensor>:][POWer:][AVG:]BUFFer:SIZE <count>
Sets the size of the result buffer in continuous average mode.
You can enable the buffer using [SENSe<Sensor>:][POWer:][AVG:]BUFFer:
STATe.
Parameters:
<count> Range: 1 to 8192
*RST: 1
Example:
[SENSe<Sensor>:][POWer:][AVG:]BUFFer:STATe <state>
Enables or disables the buffered continuous average mode. If the buffer mode is
enabled, all results generated by trigger events are collected in the sensor until the buffer is filled.
You can set the size of the buffer with [SENSe<Sensor>:][POWer:][AVG:
]BUFFer:SIZE.
Parameters:
<state> ON | OFF
Example:
[SENSe<Sensor>:][POWer:][AVG:]FAST <state>
Enables or disables a fast unchopped Continuous Average measurement. The average count is enforced to 1. Any setting for average count is silently ignored. See also
"Calculating the measurement time" on page 93.
BUFF:SIZE 1
See Chapter 10.3, "Performing a Buffered Continuous Average
Measurement", on page 146.
*RST: OFF
BUFF:STAT OFF
Parameters:
<state> *RST: OFF
Example: See Chapter 10, "Performing Measurement Tasks - Program-
ming Examples", on page 144.
95User Manual 1177.5079.02 ─ 10
Page 96
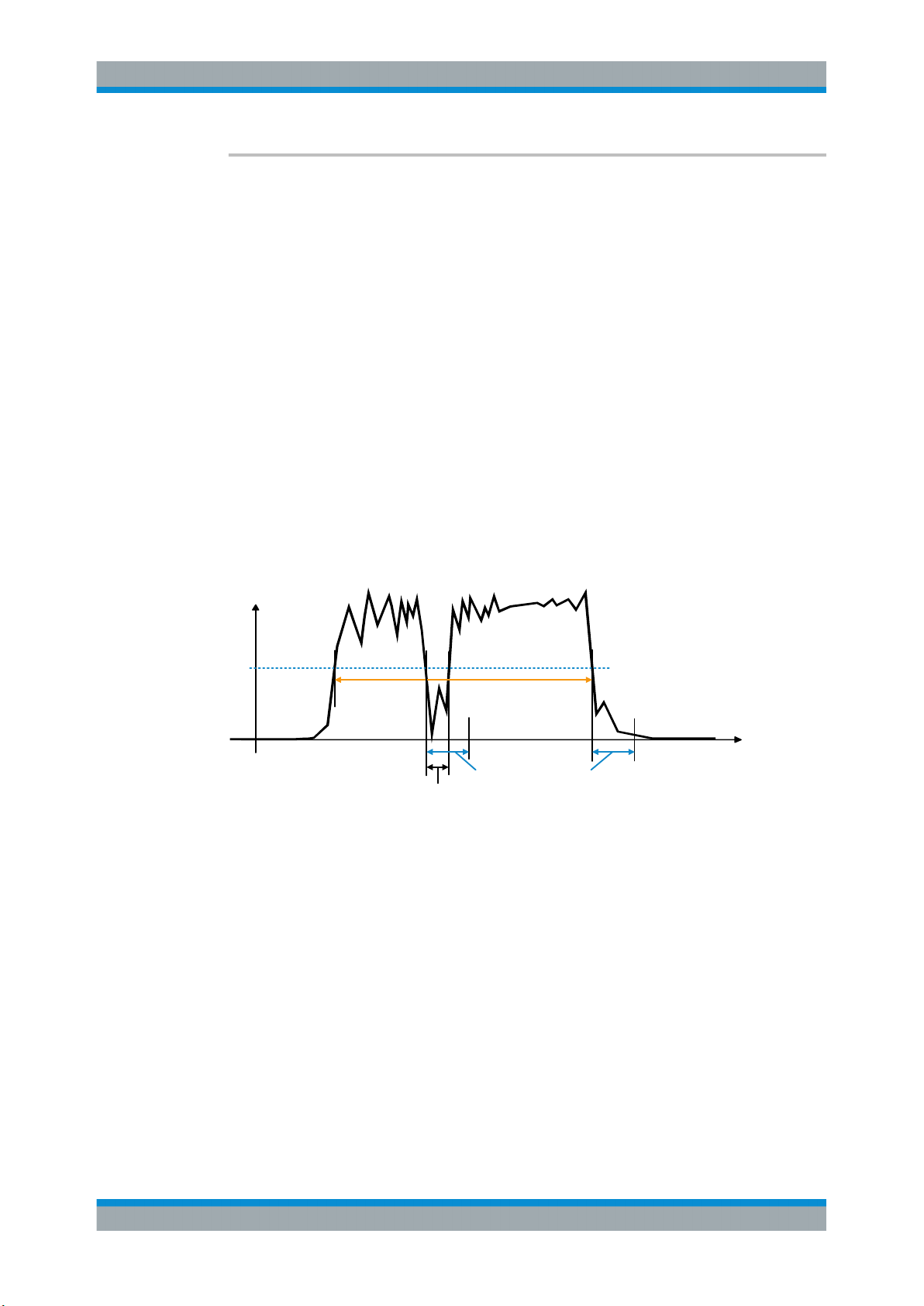
R&S®NRPxxS(N)
Remote Control Commands
Configuring the Measurement Modes
[SENSe<Sensor>:][POWer:][AVG:]SMOothing:STATe <state>
Enables or disables the smoothing filter, a steep-edge digital lowpass filter. If you cannot adjust the aperture time exactly to the modulation period, the filter reduces result
fluctuations caused by modulation.
Parameters:
<state> ON | OFF
*RST: OFF
9.7.2
Example:
SMO:STAT OFF
Manual operation: See "Smoothing" on page 45
Burst Average Measurement
The Burst Average mode is used to measure the average power of bursts. The time
interval in which the average power is measured starts when the power exceeds the
trigger level and stops when the trigger logic detects the end of the pulse.
Fig. 9-2 shows a graphical representation of a burst average measurement and the
meaning of the parameters that can be configured.
Power
Trigger level
Pulse interval
Time
Dropout time
Dropout tolerance
Figure 9-2: Burst average measurement parameters
To prevent power drops due to modulation from being erroneously interpreted as the
end of a pulse, you must define the dropout tolerance. This is a time interval in which
the pulse end is only recognized if the signal level no longer exceeds the trigger level.
Triggering a burst average measurement
In the burst average mode, only internal trigger events from the signal are evaluated,
irrespective of the setting of the TRIGger:SOURce parameter. The TRIGger:DELay
parameter is also ignored, so that the measurement interval begins exactly when the
signal exceeds the trigger level.
Defining a time interval for the measurement
Time intervals that are to be excluded from the measurement can be set at the beginning and at the end of the measurement interval with the commands
96User Manual 1177.5079.02 ─ 10
Page 97

R&S®NRPxxS(N)
Remote Control Commands
Configuring the Measurement Modes
[SENSe<Sensor>:]TIMing:EXCLude:STARt and [SENSe<Sensor>:]TIMing:
EXCLude:STOP on page 109, see Chapter 9.8.3, "Setting Exclusion Time",
on page 109.
Remote commands:
[SENSe<Sensor>:][POWer:]BURSt:DTOLerance................................................................ 97
[SENSe<Sensor>:][POWer:]BURSt:LENGth?..................................................................... 97
[SENSe<Sensor>:][POWer:]BURSt:DTOLerance <tolerance>
Sets the drop-out tolerance, a time interval in which the pulse end is only recognized if
the signal level no longer exceeds the trigger level (see Figure 9-2).
Parameters:
<tolerance> Range: 0.00 to 0.30
*RST: 1.000e-6
Default unit: Seconds
Manual operation: See "Dropout Tolerance" on page 46
[SENSe<Sensor>:][POWer:]BURSt:LENGth?
Queries the length of a burst (pulse interval), the time between the trigger point of the
measurement and the time the trigger logic detects the end of the pulse (see Fig-
ure 9-2).
Usage:
Query only
9.7.3 Timeslot Average Measurement
The Timeslot Average mode is used to measure the average power of a definable
number of successive timeslots within a frame structure with equal spacing. The measurement result is an array with the same number of elements as timeslots. Each element represents the average power in a particular timeslot.
Fig.9-3 shows a graphical representation of a timeslot average measurement and the
meaning of the parameters that can be configured.
97User Manual 1177.5079.02 ─ 10
Page 98
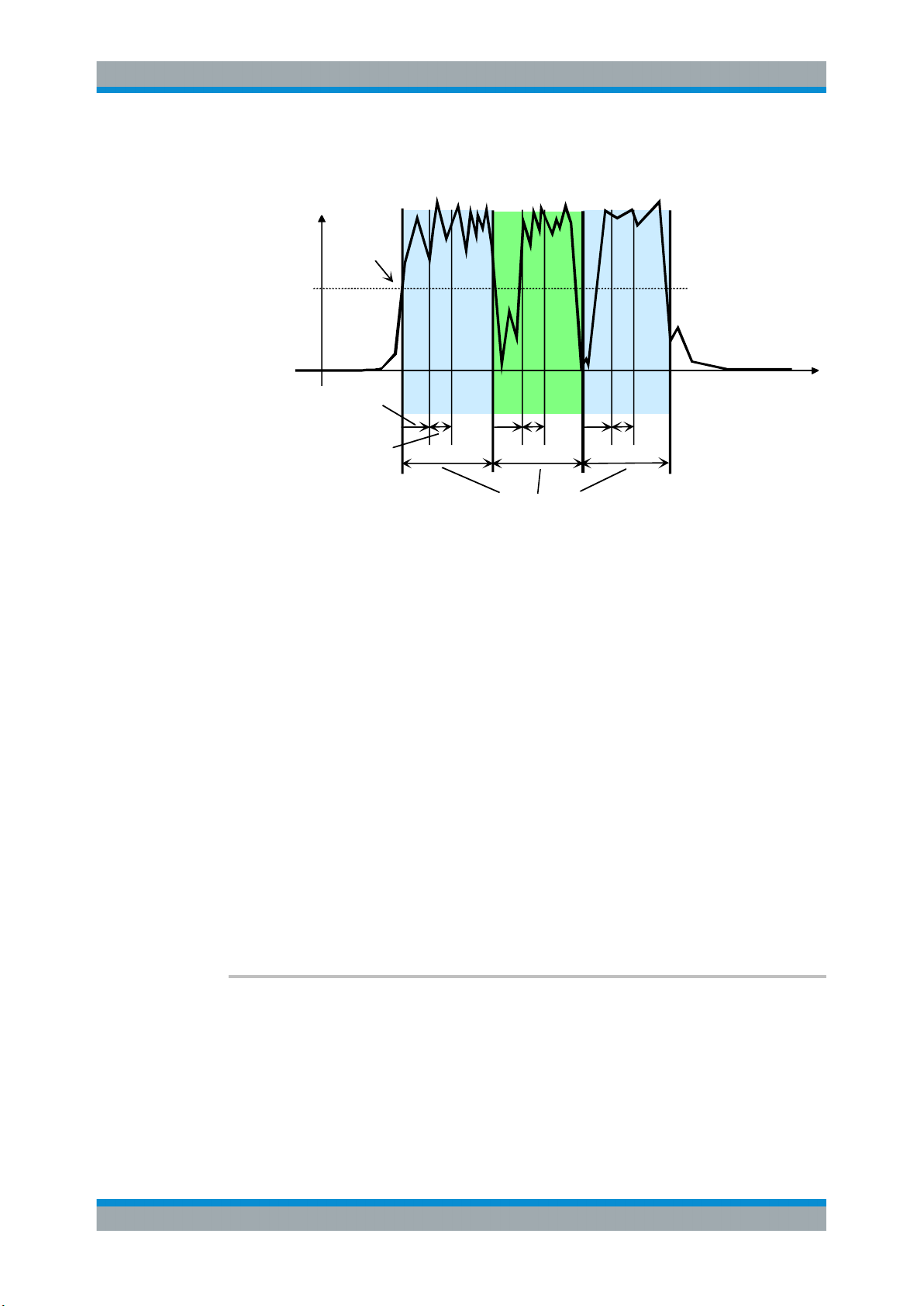
R&S®NRPxxS(N)
Trigger level
Power
Time
Trigger event
SENS:TSLOT:WIDTH
SENS:TSLOT:MID:OFFS:TIME
SENS:TSLOT:MID:TIME
T'Slot 1 T'Slot 2 T'Slot 3
SENS:TSLOT:COUNT 3
Remote Control Commands
Configuring the Measurement Modes
Figure 9-3: Timeslot parameters
Triggering a timeslot average measurement
In the timeslot mode, internal and external trigger events from the signal are evaluated
depending on the settings of the TRIGger:SOURce parameter. It is essential to define
the TRIGger:DELay parameter to ensure that the beginning of the first slot to be measured coincides with the delayed trigger point.
Defining a time interval for the measurement
Additionally, time intervals that are to be excluded from the measurement can be set at
the beginning and at the end of the measurement interval, with the commands
[SENSe<Sensor>:]TIMing:EXCLude:STARt and [SENSe<Sensor>:]TIMing:
EXCLude:STOP, see Chapter 9.8.3, "Setting Exclusion Time", on page 109.
Remote commands:
[SENSe<Sensor>:][POWer:]TSLot[:AVG]:COUNt................................................................ 98
[SENSe<Sensor>:][POWer:]TSLot[:AVG]:WIDTh.................................................................99
[SENSe<Sensor>:][POWer:]TSLot[:AVG][:EXCLude]:MID:OFFSet[:TIME]..............................99
[SENSe<Sensor>:][POWer:]TSLot[:AVG][:EXCLude]:MID:TIME............................................99
[SENSe<Sensor>:][POWer:]TSLot[:AVG][:EXCLude]:MID[:STATe]........................................ 99
[SENSe<Sensor>:][POWer:]TSLot[:AVG]:COUNt <count>
Sets the number of simultaneously measured timeslots in the timeslot mode (see Fig-
ure 9-3).
Parameters:
<count> Range: 1 to 128
*RST: 8
98User Manual 1177.5079.02 ─ 10
Page 99
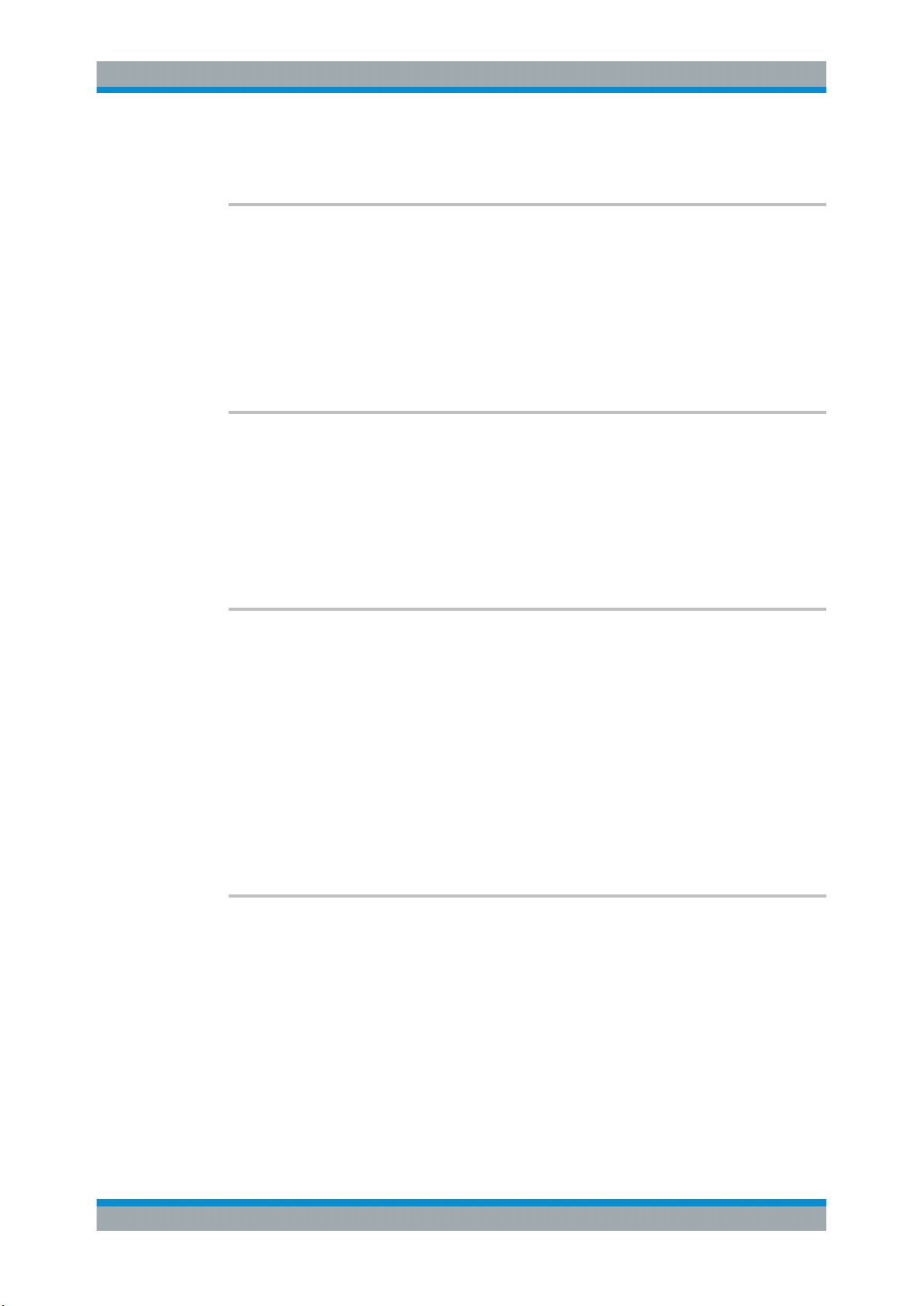
R&S®NRPxxS(N)
Remote Control Commands
Configuring the Measurement Modes
Manual operation: See "Number of Timeslots" on page 46
[SENSe<Sensor>:][POWer:]TSLot[:AVG]:WIDTh <width>
Sets the length of the timeslot (see Figure 9-3).
Parameters:
<width> Range: 10.0e-6 to 0.10
*RST: 1.000e-3
Default unit: Seconds
Manual operation: See "Nominal Width" on page 47
[SENSe<Sensor>:][POWer:]TSLot[:AVG][:EXCLude]:MID:OFFSet[:TIME]
Determines the distance from the start of the timeslots to the start of the interval to be
blanked out (see Figure 9-3).
Parameters:
<time> Range: 0.00 to 0.10
*RST: 0.00
Default unit: Seconds
[SENSe<Sensor>:][POWer:]TSLot[:AVG][:EXCLude]:MID:TIME <time>
Sets the length of the time interval in the timeslots to be excluded from the measurement (see Figure 9-3). The parameter applies to each individual timeslot.
Note: Even if the exclusion interval exceeds the timeslot because, for example, its right
limit is outside the timeslot, correct results are obtained. In the extreme case, where
the interval length has been set to a value greater than the timeslot length, 0 W is output as the measured power. No error message is output.
Parameters:
<time> Range: 0.00 to 0.10
*RST: 0.00
Default unit: Seconds
<time>
[SENSe<Sensor>:][POWer:]TSLot[:AVG][:EXCLude]:MID[:STATe] <state>
Enables or disables the blanking out of time intervals in the timeslots.
Parameters:
<state> *RST: OFF
9.7.4 Trace Measurement
The trace measurement is used to acquire the course of power over a certain time.
During the measurement time ([SENSe<Sensor>:]TRACe:TIME) a large number of
measurements are made and the result is returned to the user as an array of values
99User Manual 1177.5079.02 ─ 10
Page 100
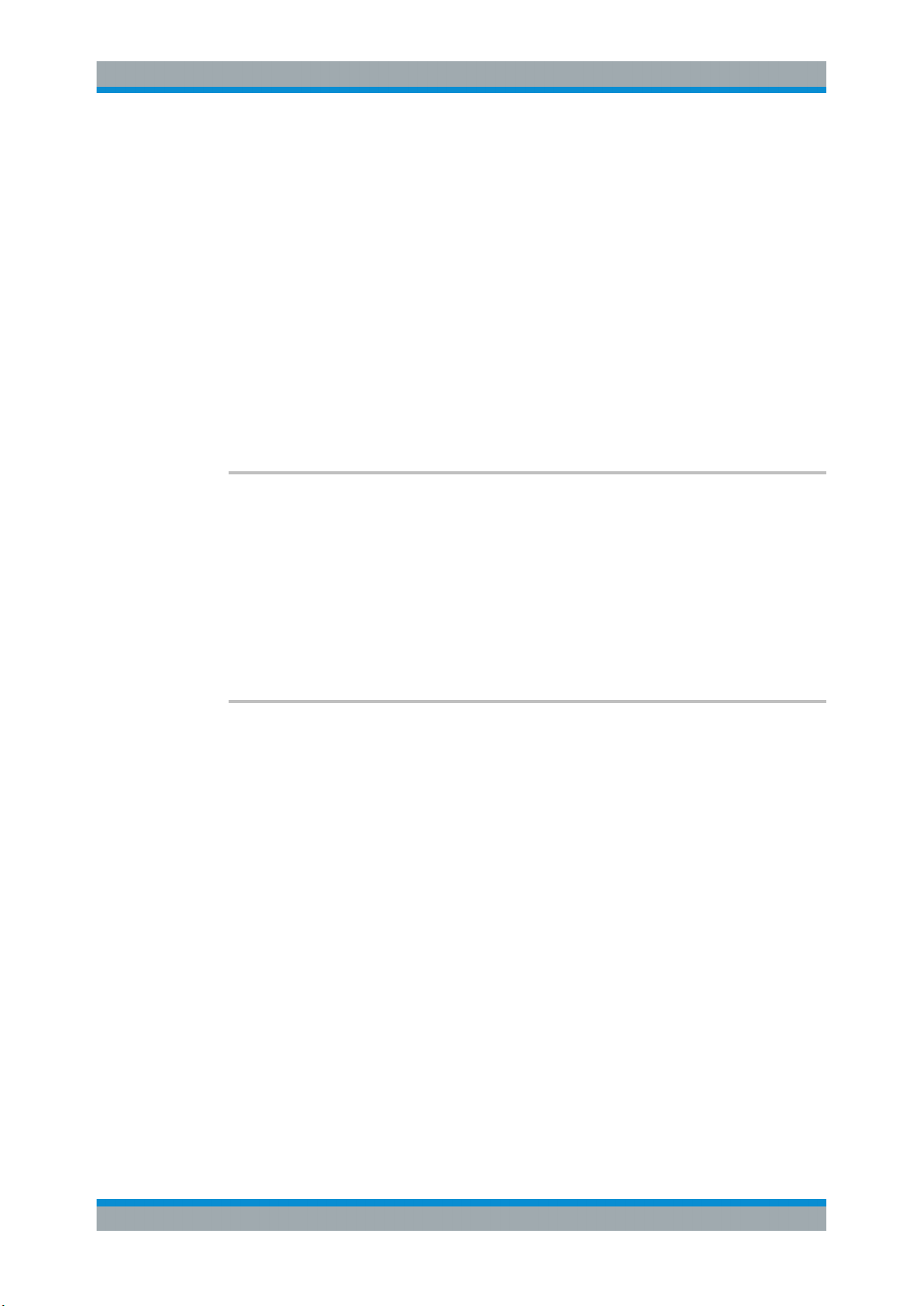
R&S®NRPxxS(N)
Remote Control Commands
Configuring the Measurement Modes
with a predefined size [SENSe<Sensor>:]TRACe:POINts. The length of an individual measurement(-point) is determined from the ratio of measurement time and measurement points. The entire result is called a "trace". Each trace must be triggered separately.
Remote commands:
[SENSe<Sensor>:]TRACe:AVERage:COUNt....................................................................100
[SENSe<Sensor>:]TRACe:AVERage:TCONtrol.................................................................100
[SENSe<Sensor>:]TRACe:AVERage[:STATe]................................................................... 101
[SENSe<Sensor>:]TRACe:DATA?................................................................................... 101
[SENSe<Sensor>:]TRACe:MPWidth?.............................................................................. 103
[SENSe<Sensor>:]TRACe:OFFSet:TIME......................................................................... 103
[SENSe<Sensor>:]TRACe:POINts...................................................................................103
[SENSe<Sensor>:]TRACe:REALtime...............................................................................104
[SENSe<Sensor>:]TRACe:TIME......................................................................................104
[SENSe<Sensor>:]TRACe:AVERage:COUNt <count>
Sets the number of readings that are averaged for one measured value. The higher the
count, the lower the noise, and the longer it takes to obtain a measured value.
Averaging is only effective, if [SENSe<Sensor>:]TRACe:AVERage[:STATe] ON is
set.
Parameters:
<count> Range: 1 to 65536
*RST: 4
[SENSe<Sensor>:]TRACe:AVERage:TCONtrol <mode>
Available in trace mode.
Defines how the measurement results are output. This is called termination control.
See also Chapter 9.5, "Controlling the Measurement", on page 72.
Parameters:
<mode> MOVing | REPeat
MOVing
Outputs intermediate values to facilitate early detection of
changes in the measured quantity. In the settled state, that
means when the number of measurements specified by the
average count has been performed, a moving average is output.
REPeat
Specifies that a measurement result is not output until the entire
measurement has been completed. This means that the number
of measurement cycle repetitions is equal to the set average
count. If the average count is large, the measurement time can
be very long.
The average count is set using [SENSe<Sensor>:]TRACe:
AVERage:COUNt.
100User Manual 1177.5079.02 ─ 10
 Loading...
Loading...