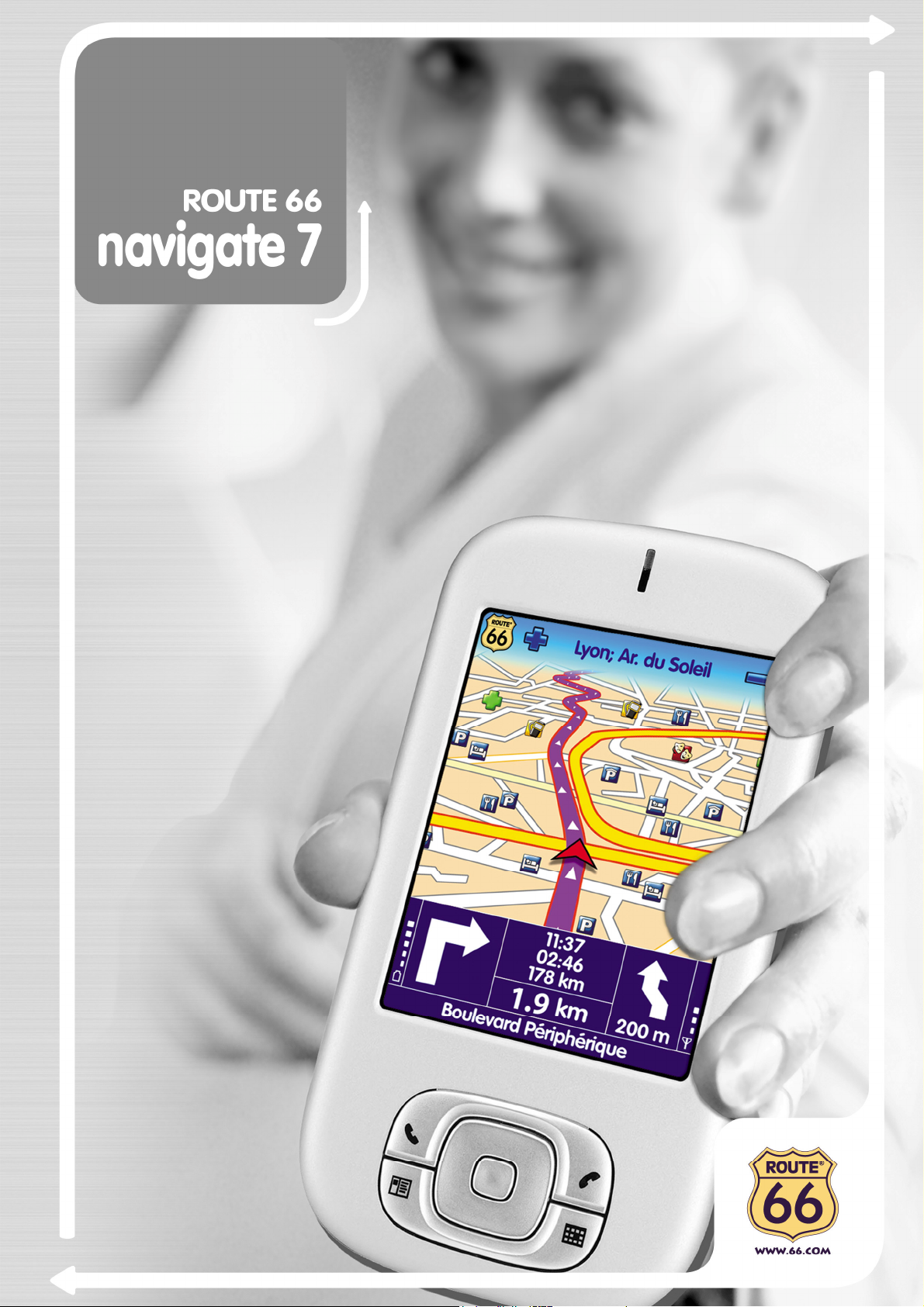
Brukerveiledning
Den mest komplette lŒsningen
for GPS-navigasjon
_T

Brukerveiledning
Versjon 1.3
Januar 2008
Copyright © 1993-2008 ROUTE 66. Alle rettigheter forbeholdt.
ROUTE 66 og ROUTE 66-logoen er registrerte varemerker. Data
copyright © NAVTEQ B.V. VIKTIG MERKNAD: Ingen del av
denne utgivelsen skal mangfoldiggjøres, lagres i en databank og
kopieres elektronisk, mekanisk, gjennom fotokopiering, på
lydbærebølger eller på noe annet vis uten uttrykkelig skriftlig
tillatelse fra ROUTE 66. Alle andre merker tilhører sine
respektive eiere. Informasjonen i dette dokumentet kan endres
uten varsel.
ROUTE 66: Bedre enn de fleste!
2
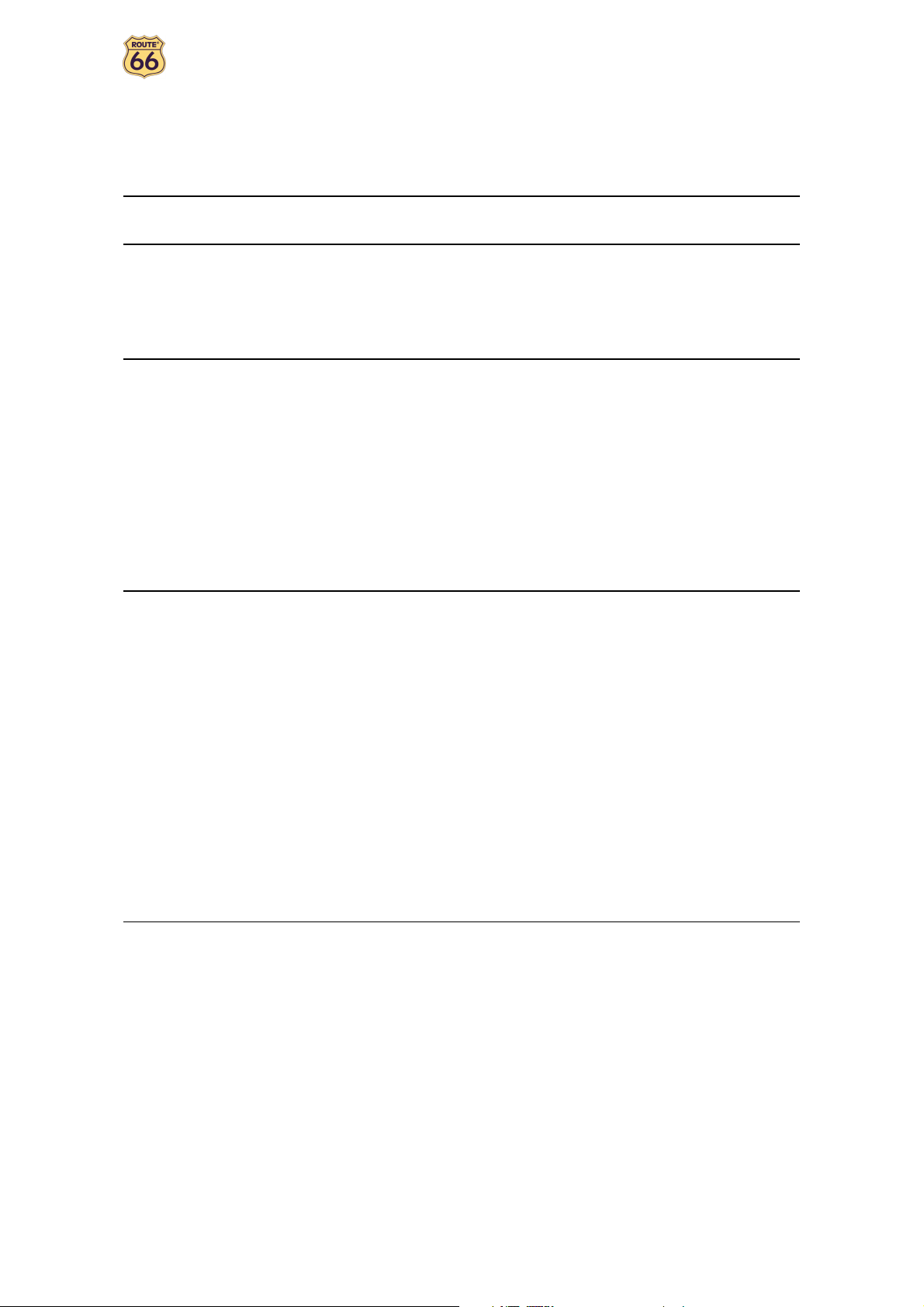
Brukerveiledning
Innholdsfortegnelse
KONVENSJONER OG FORKORTELSER 5
INNLEDNING 6
VELKOMMEN 6
DIN FØRSTE TUR: NAVIGER TIL ET REISEMÅL 7
DE FØRSTE TRINNENE 8
KLARGJØR ENHETEN 8
FORSTÅ NAVIGASJONSSKJERMEN 8
FLYTTE RUNDT I MENYENE 10
FLYTTE RUNDT PÅ KARTET 10
BRUKE TASTATURET 11
BRUKE FILTERET 11
BRUKE BERØRINGSSKJERMEN OG LYSPENNEN 11
HOVEDMENY 12
NAVIGER TIL ET STED 13
ARBEIDE MED STEDER 14
NAVIGER TIL HJEMADRESSEN DIN 15
NAVIGER TIL KONTORADRESSEN DIN 15
FINN EN ADRESSE OG NAVIGER TIL DEN 16
NAVIGERE TIL ET FAVORITTSTED 17
NAVIGER TIL ET STED DU NYLIG HAR BESØKT (HISTORIE) 18
NAVIGER TIL EN KONTAKT 19
NAVIGER TIL ET POI NÆR GPS-POSISJONEN DIN 20
NAVIGER TIL ET POI NÆR REISEMÅLET DITT 21
FINN ET PUNKT PÅ KARTET OG NAVIGER TIL DET 22
NAVIGER TIL ET REISEMÅL VIA MELLOMLIGGENDE PUNKTER (NAVIGER VIA) 23
PLANLEGG EN RUTE 25
TMC INFORMASJON 28
TILPASS NAVIGASJONEN DIN 29
LYD PÅ / LYD AV 29
KARTALTERNATIVER 30
DAGFARGER / NATTFARGER 30
2D-PERSPEKTIV / 3D-PERSPEKTIV 31
STILL INN 3D-VINKEL 32
VIS FAVORITTER / SKJUL FAVORITTER 33
VIS MÅLESTOKK / SKJUL MÅLESTOKK 34
VELG KART 35
TEGNFORKLARING 36
INTERESSEPUNKTER (POI) 37
ZOOM TIL 38
ENDRE INNSTILLINGER 39
BAKGRUNNSLYS 39
SPRÅK 40
ENHETER 41
3
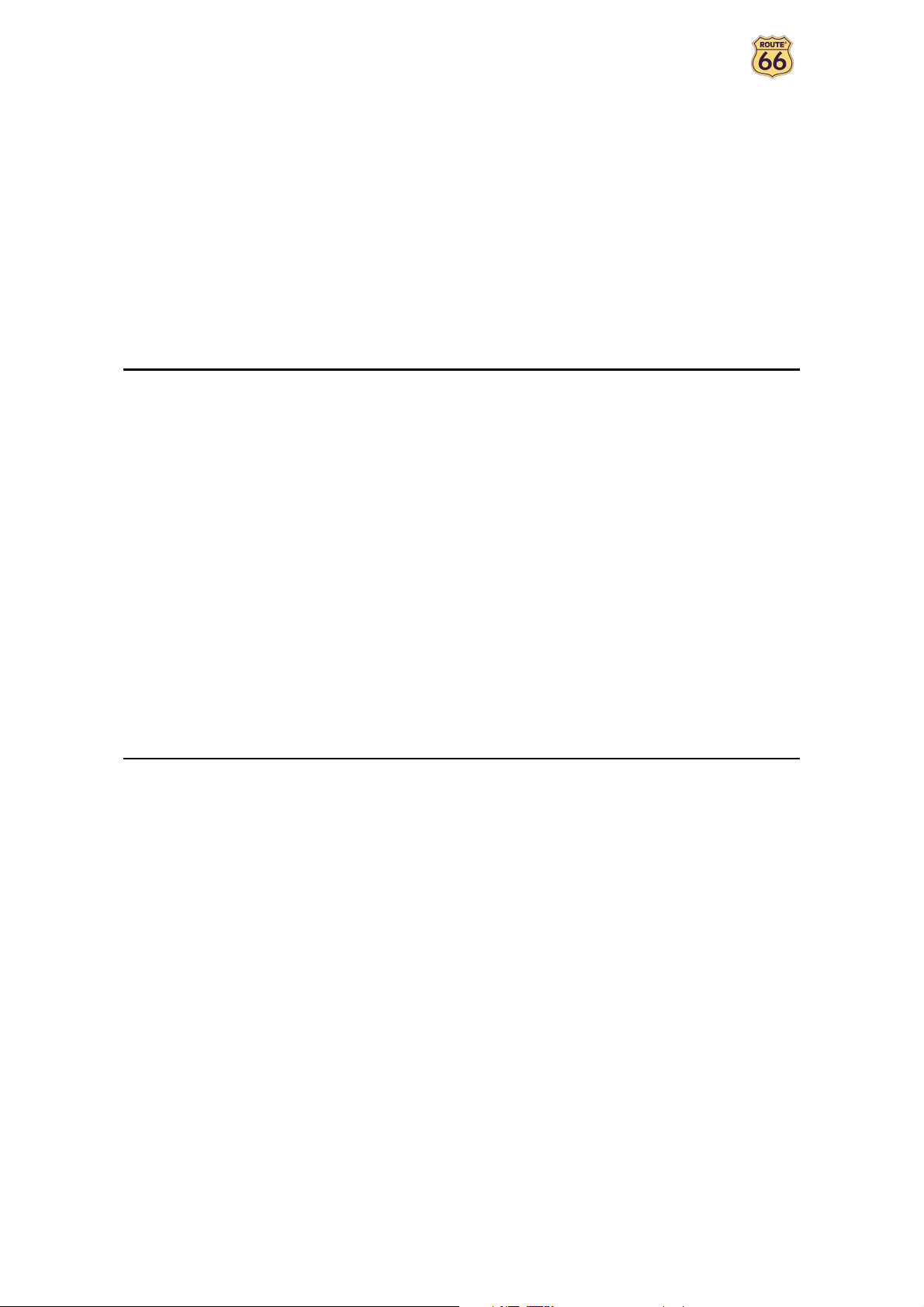
Brukerveiledning
VOLUM 42
RUTETYPE 43
UNNGÅ MOTORVEIER 44
UNNGÅ BOMPENGEVEIER 44
UNNGÅ FERGER 44
AUTOMATISK ZOOMING 45
KONFIGURER ALARM 46
HASTIGHET 47
OPPGI DATO/TID 48
VERTIKALE RETNINGSPILER / HORISONTALE RETNINGSPILER 49
KALIBRER SKJERM 50
KONFIGURER TMC 51
DEFINER NAVIGASJONSOPPLEVELSEN DIN 53
INTERESSEPUNKTER (POI) 53
OPPRETTHOLD POI 53
LEGG TIL SOM POI 53
GI POI NYTT NAVN 54
SLETT POI 55
OPPRETTHOLD POI-KATEGORI 56
LEGG TIL POI-KATEGORI 56
GI POI-KATEGORI NYTT NAVN 57
SLETT POI-KATEGORI 58
POI-ALARM 59
FAVORITTER 61
OPPGI HJEMADRESSE 61
OPPGI KONTORADRESSE 62
LEGG TIL FAVORITT 63
GI FAVORITTER NYTT NAVN 64
SLETT FAVORITTER 65
VEDLEGG 66
SIKKERHETSKAMERAER 66
AKTIVERE KAMERATJENESTE 66
VELGE KAMERAPAKKE 66
VISE KAMERAINFORMASJON 66
LASTE NED KAMERAER 66
AKTIVERE KAMERAPAKKE 66
BRUKE KAMERATJENESTE 67
VELGE OG ÅPNE TJENESTE 67
VELGE OG ÅPNE KATEGORI 67
VELGE OG VISE KAMERA 67
BRUKE SIKKERHETSKAMERAER 68
INSTALLERE ANDRE GEOGRAFISKE KART OG TALEINSTRUKSJONER PÅ MINNEKORTET
69
FORMATERE MINNEKORTET 70
HVORDAN VIRKER GPS? 71
HURTIGREFERANSEKORT – NAVIGERE TIL ET STED 72
KUNDEHJELP 74
LISENSAVTALE 74
JURIDISK INFORMASJON 75
4
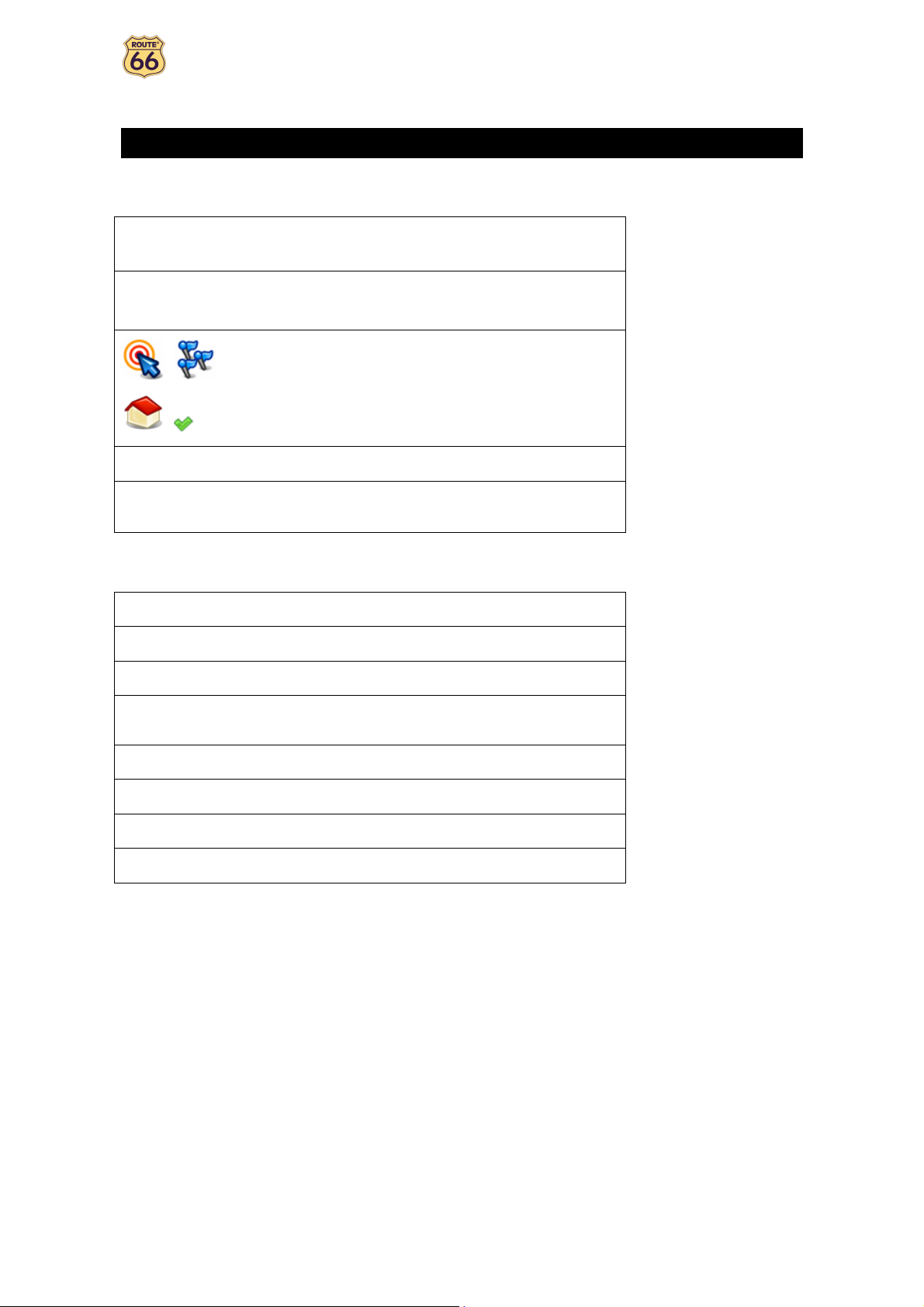
Brukerveiledning
Konvensjoner og forkortelser
Dette er konvensjonene benyttet i denne brukerveiledningen:
, ,
Steder,
Endre innstillinger
Instruksjoner trinn for trinn.
Menyer og undermenyer i ROUTE 66-produktet ditt.
, ,
Ikoner i ROUTE 66-produktet ditt.
,
Amsterdam restaurant Eksempler.
Dette er forkortelsene benyttet i denne brukerveiledningen:
2D Todimensjonal
3D Tredimensjonal
GPRS General Packet Radio Services (teknologi)
Advarsler eller viktig informasjon.
GPS
IT Informasjonsteknologi
POI Interessepunkt
RDS Radio Data System (teknologi)
USB Universal Serial Bus (Universell Seriell Buss)
Global Positioning System (Globalt
posisjoneringssystem)
5
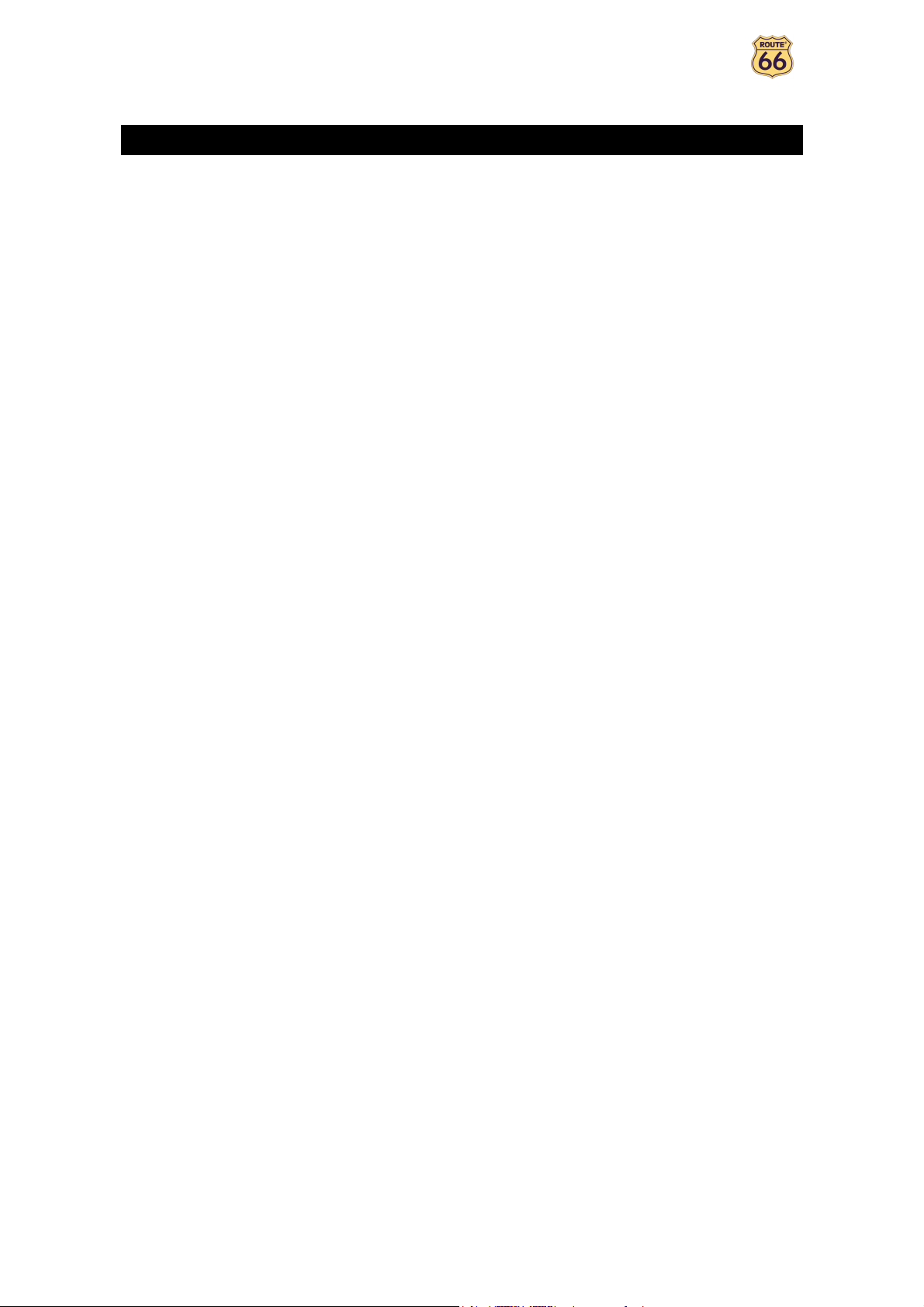
Brukerveiledning
Innledning
Velkommen
Gratulerer! Du har nettopp kjøpt et ROUTE 66-produkt. Du er eieren av en alt-i-ett, GPS-aktivert
navigasjonsløsning med innebygd programvare som er lett å bruke, den mest omfattende kartdekning som
finnes på markedet i dag samt den aller nyeste teknologien.
Enkel programvare:
Du trenger ikke å være en erfaren bilfører eller IT-spesialist for å bruke dette produktet. Vår
profesjonelle løsning er enkel og brukervennlig.
La produktet gjøre alle beregningene for deg. I mellomtiden, konsentrer deg om veien foran deg
og nyt turen.
Bak rattet. På sykkelen. Eller ganske enkelt på spasertur. Vår løsning innretter seg etter dine
behov og din livsstil.
Tilpass! Tilpass! Tilpass! Aldri har det vært enklere å definere navigasjonen slik at du får den som
du vil ha den! Veksle fra dagvisning til nattvisning. Bla gjennom ruten din i klassisk 2D-visning,
eller fly som en fugl over kartet i det mer spennende 3D-perspektivet. Endre fargene på kartet.
Angi fartsgrenser og fartsvarslinger. Velg språket for taleinstruksjonene og brukergrensesnittet.
Benytt det av det store utvalget av interessepunkter. Hold utgiftene dine under kontroll...
Vil du navigere fra A til B? Ville du foretrekke en avstikker fra den opprinnelige ruten? Hva med
lengre turer med mange opphold underveis? ROUTE 66-produktet ditt kan gjøre dette.
Omfattende kartdekning:
De geografiske dataene leveres av NAVTEQ, en verdensleder innen digitale kartdata av aller
høyeste kvalitet.
Gatenivå eller hovedveier. Nasjonal eller paneuropeisk dekning. Det er opp til deg!
Velg fra en imponerende samling av interessepunkter, inklusive restauranter, hoteller og
bensinstasjoner.
Begynn å navigere nå! Akkurat så enkelt er det!
6
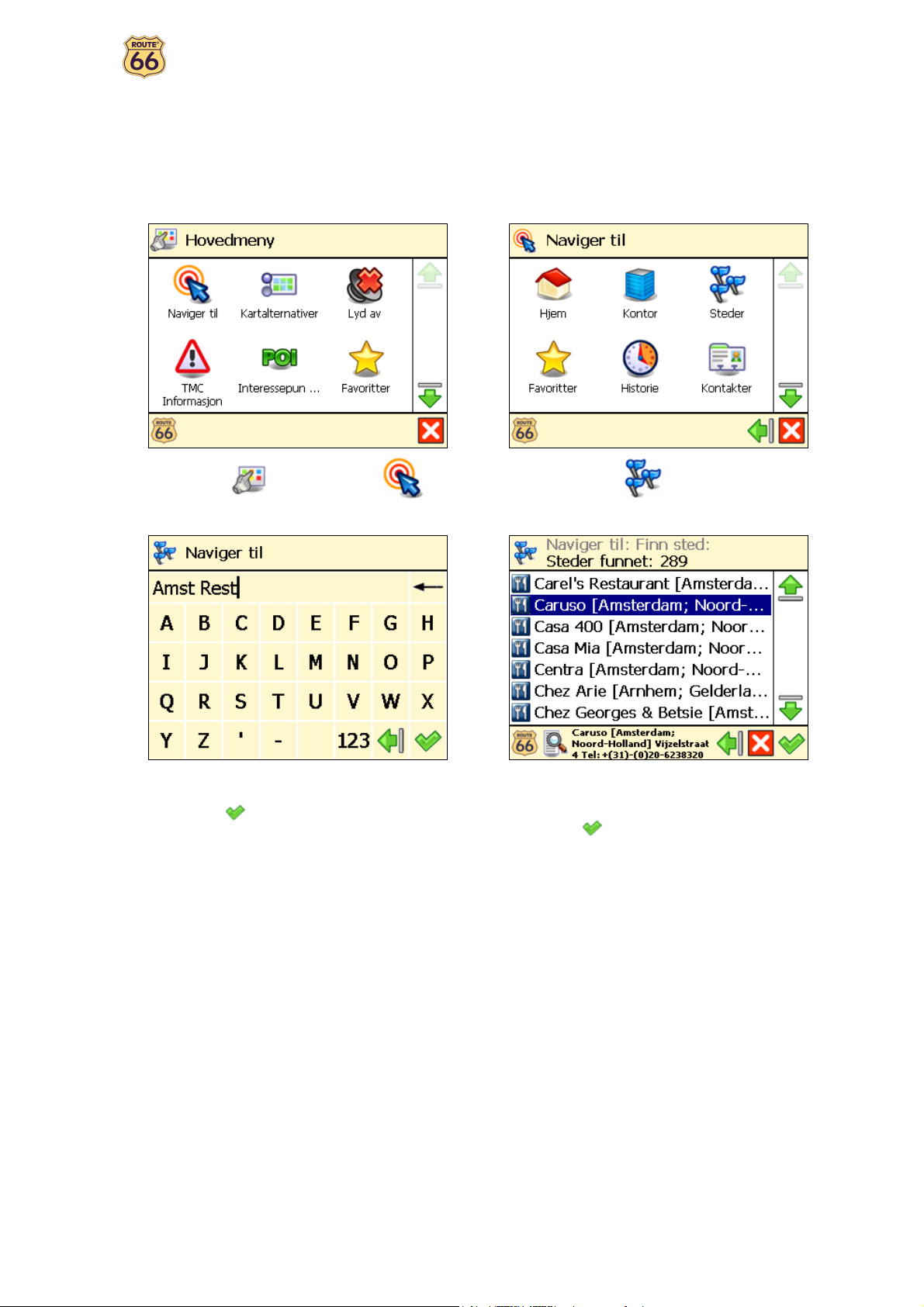
Brukerveiledning
Din første tur: Naviger til et reisemål
Med ROUTE 66-produktet ditt kan du reise enklere og mye raskere. La oss si at du ønsker å kjøre til en
restaurant i Amsterdam:
I Hovedmeny , velg Naviger til .
Tast Amsterdam restaurant, eller bare amst rest, og
bekreft valget med .
Det er det hele! Nå kan du begynne å navigere til reisemålet ditt.
Velg Steder .
Fra resultatlisten, velg stedet som passer deg
best, for eksempel Caruso Amsterdam, og bekreft
valget med .
7
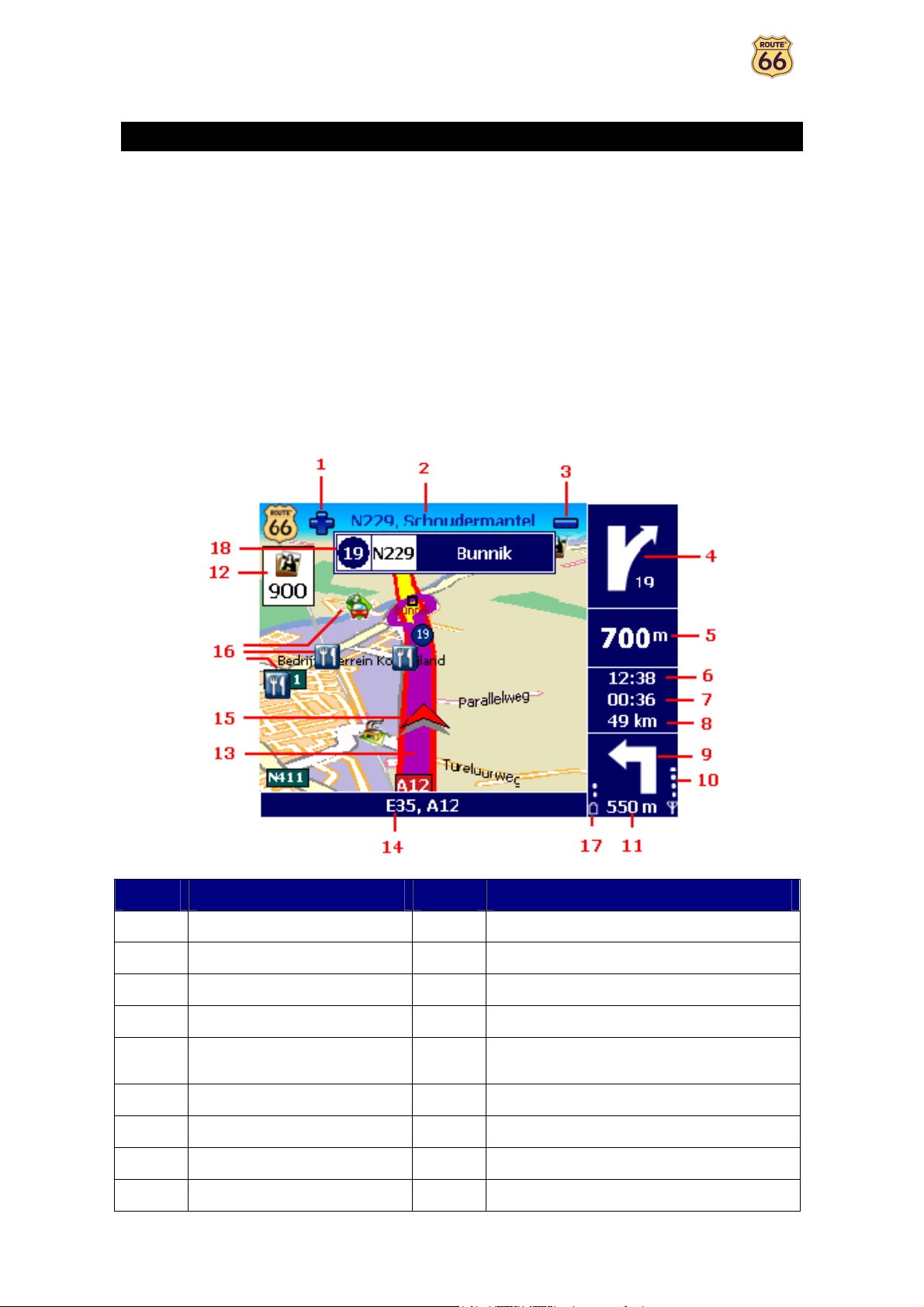
Brukerveiledning
De første trinnene
Klargjør enheten
For å kunne begynne å bruke ROUTE 66-produktet ditt, må du utføre disse fire trinnene:
Lade batteriet i enheten.
Sette minnekortet inn i enheten.
Slå enheten på og vente på en fast GPS-posisjon.
Starte ROUTE 66-produktet ditt.
Forstå navigasjonsskjermen
Nedenfor ser du hovedelementene i navigasjonsskjermen.
Element
1 Zoom inn 10 Styrken på GPS-signalet
2 Neste gate 11 Gjenstående avstand til neste sving
3 Zoom ut 12 POI-alarm
4 Gjeldende sving 13 Gjeldende rute
5 Gjenstående avstand til
6 Beregnet ankomsttid 15 GPS-pil (gjeldende posisjon)
7 Gjenstående tid til reisemål 16 Interessepunkt
8 Gjenstående avstand til reisemål 17 Batterinivå
9 Neste sving 18 Avkjøringsinformasjon
Du kan trykke flere områder på navigasjonsskjermen og vise ekstra informasjon:
gjeldende sving
Beskrivelse Element
14 Gjeldende gate
Beskrivelse
8
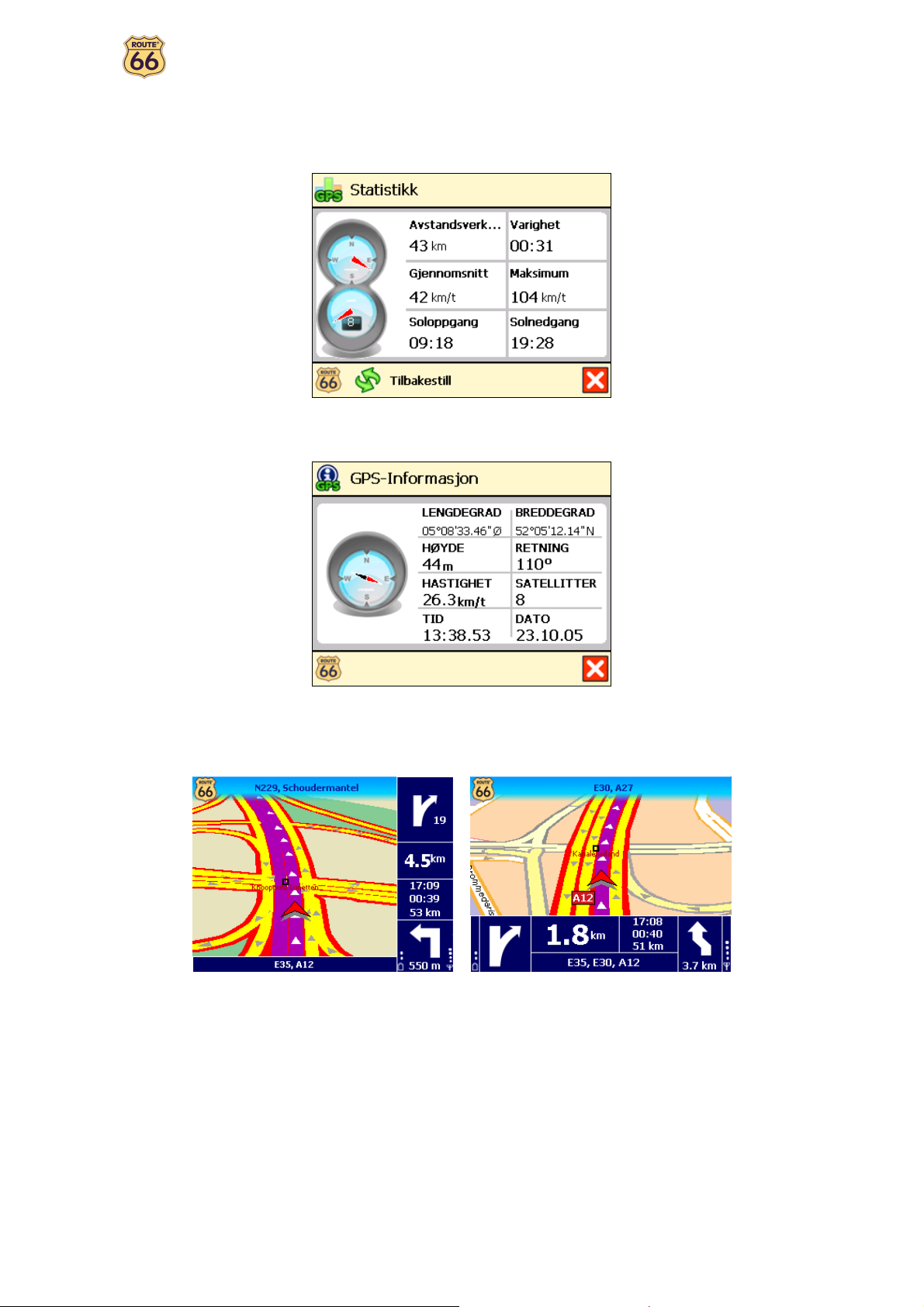
Brukerveiledning
• Trykk kartområdet for å åpne skjermbildet Hovedmeny.
• Trykk området øverst til høyre (4) for å gjenta den siste taleinstruksjonen.
• Trykk det midtre området til høyre (som inkluderer 5, 6, 7 og 8) for å vise skjermbildet
Statistikk.
• Trykk det nederste området til høyre (som inkluderer 9, 10, 11 og 17) for å vise skjermbildet
Avhengig av dine preferanser og de tekniske spesifikasjonene for enheten din, vil navigasjonsskjermen
vises som følger:
GPS-informasjon.
Vertikale retningspiler
Horisontale retningspiler
9
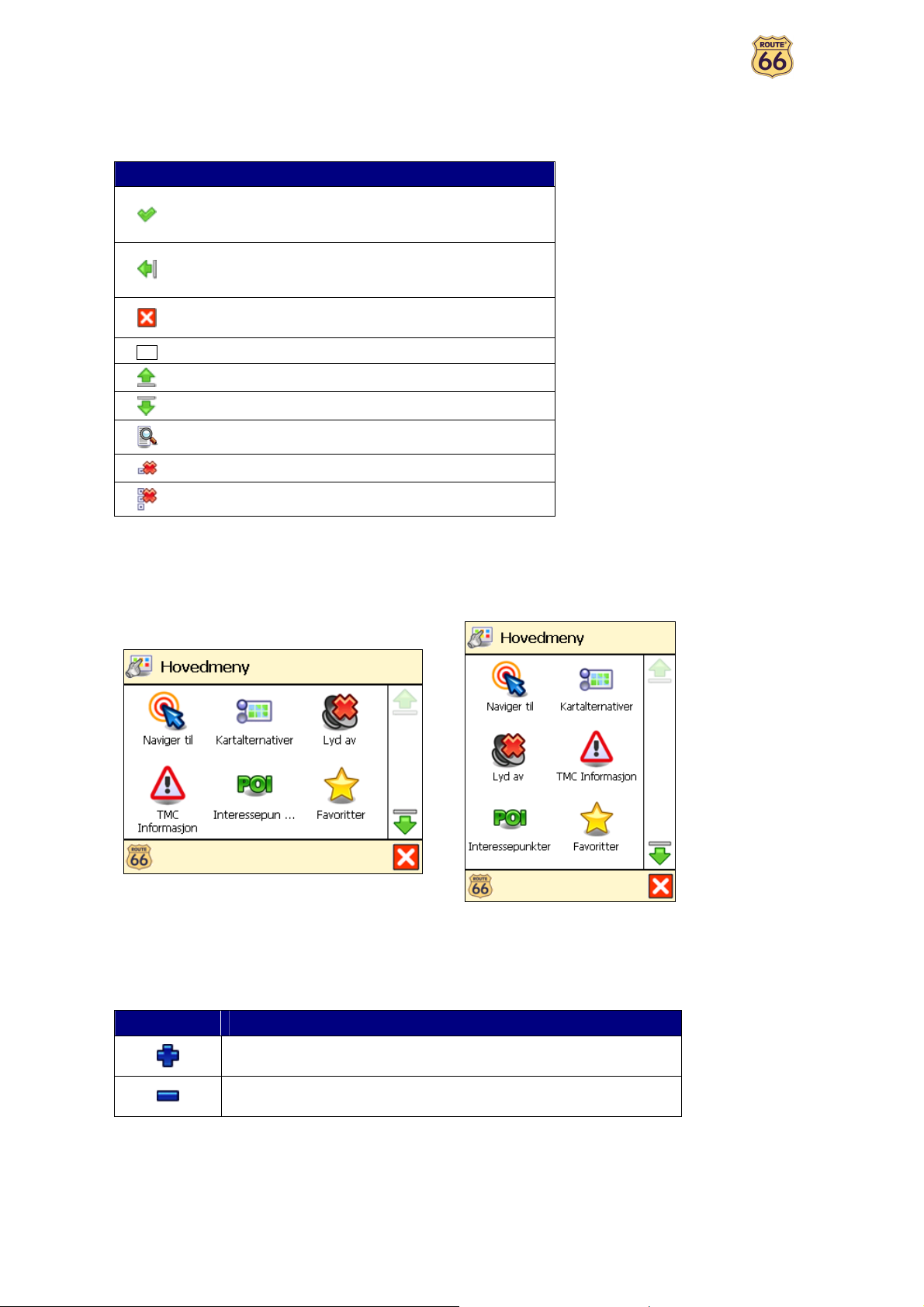
Brukerveiledning
Flytte rundt i menyene
Bruk disse knappene til å flytte deg gjennom produktet:
Knapp Handling
Gå til neste skjermbilde eller bekreft valget gjort på det
gjeldende skjermbildet. For eksempel, bekreft språkvalg
eller begynn å navigere.
Gå tilbake til forrige skjermbilde eller avbryt den
gjeldende handlingen. For eksempel, gå tilbake til valget
av rutetype eller avbryt et søk.
Hopp til hovednavigasjonsskjermen, uansett hva det
gjeldende skjermbildet er.
Velg/opphev valget av et element eller alternativ.
Flytt opp ett skjermbilde.
Flytt ned ett skjermbilde.
Filtrer lange lister med søkeresultater.
Slett det valgte elementet i en liste.
Slett alle elementer i en liste.
Avhengig av dine preferanser og de tekniske spesifikasjonene for enheten din, vil navigasjonsskjermen
vises som følger:
Liggende retning
Stående retning
Du kan også bruke styrespaken, hvis enheten er utstyrt med en slik.
Flytte rundt på kartet
Du kan bruke disse knappene til å vise kartet på en mer bekvem måte:
Knapp Handling
Du kan rulle opp og ned langs kartet ved å velge og holde kartet og trekke det i ønsket retning.
Du kan også bruke styrespaken, hvis enheten er utstyrt med en slik.
Forstørr kartvisningen (zoom inn). Etter hvert som du zoomer inn, blir
det vist flere detaljer på kartet.
Forminsk kartvisningen (zoom ut). Etter hvert som du zoomer ut, blir
det vist færre detaljer på kartet.
10
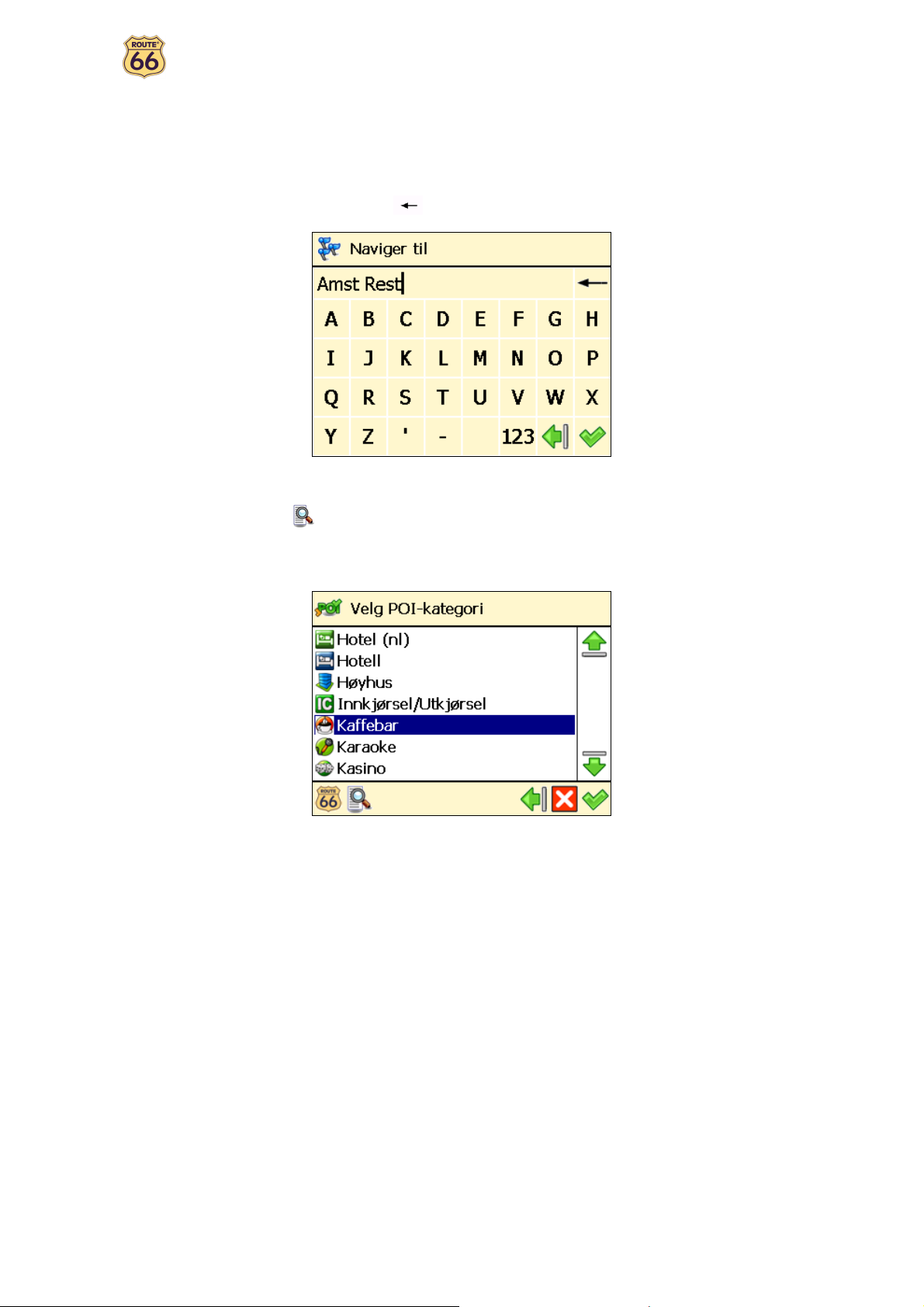
Brukerveiledning
Bruke tastaturet
Tastaturet blir automatisk vist når du vil taste inn et navn (sifre, bokstaver, eller begge), for eksempel en
adresse.
For å vise bokstaver, må du velge ABC.
For å vise tall og andre symboler, må du velge 123.
For å slette tegn, må du velge Backspace .
Bruke filteret
I lengre lister, velg filteret for å innsnevre søkeresultatene.
Tast inn en bokstav, en bokstavgruppe eller et ord.
Det søkes da etter dette nøkkelordet i alle elementer i listen.
Nøkkelordet kan spores opp hvor som helst i listen: I begynnelsen, midten eller slutten av et element.
Bruke berøringsskjermen og lyspennen
På berøringsskjermen kan du gjøre valg, bla gjennom kartet eller legge inn data. Trykk ønsket objekt på
skjermen, med lyspennen eller ganske enkelt med en fingertupp.
11
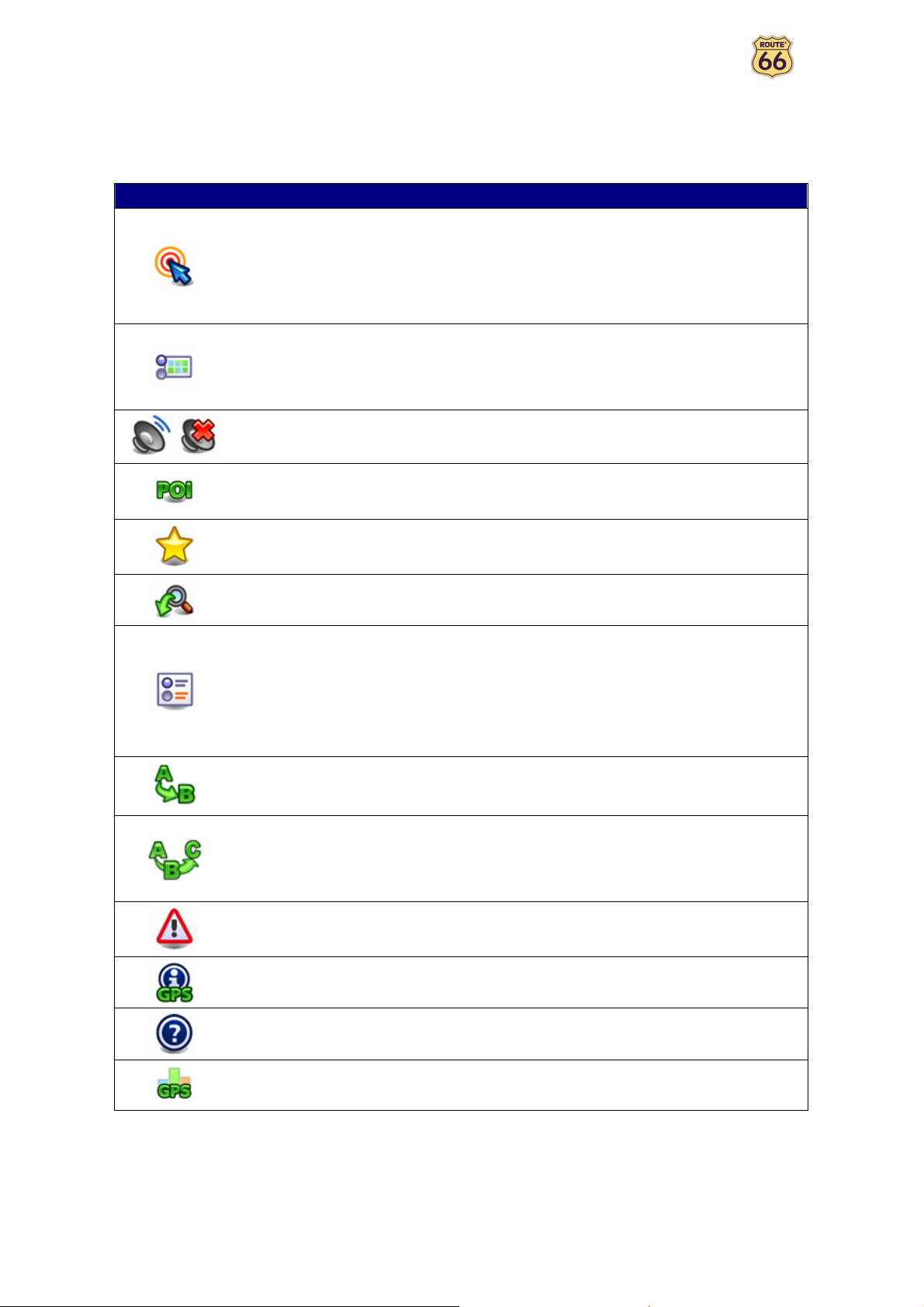
Brukerveiledning
Hovedmeny
Først av alt, bruk noen få minutter på å lese følgende oversikt over hovedfunksjonene i ROUTE 66produktet ditt.
Ikon Navn Beskrivelse
Velg denne knappen for å velge et reisemål og begynne å
navigere til det. Bare velg hjemmeadressen eller kontoradressen
Naviger til
Kartalternativer
din, tast inn navnet på et bestemt sted, velg et favorittsted eller
en adresse du nylig har besøkt (Historie), bla gjennom en enorm
samling med interessepunkter nær din gjeldende posisjon eller
nær reisemålet du valgte. Bla i kartet, velg et sted og begynn å
navigere til det.
Velg denne knappen for å tilpasse reiseopplevelsen din. Veksle fra
dagvisning til nattvisning. Vis ruten din i 2D- eller 3D-perspektiv.
Still inn kartperspektivet. Vis eller skjul favorittene dine eller
kartmålestokken. Vis tegnforklaringen og endre farger. Velg
hvilke interessepunkter du vil vise på kartet.
/
Lyd på / Lyd av Slå høyttaleren på eller av.
Interessepunkt
Favoritter
Zoom til
Endre
innstillinger
Planlegg en rute
Naviger via
TMC Informasjon
Velg denne knappen for å definere og ta vare på kategorier med
interessepunkter. Fyll disse POI-kategoriene med steder du har
besøkt eller oppdaget under reisene dine. Still inn varslinger.
Velg denne knappen for å lagre og ta vare på adresser eller
reisemål du besøker ofte eller som er svært viktige for deg. Lagre
dem som favoritter. Føy favoritter til reisene dine.
Tenk på denne knappen som er kraftig verktøy når du skal
lokalisere et spesielt sted på kartet.
Tilpass produktets funksjonalitet generelt. Angi språket for
brukergrensesnittet og taleinstruksjonene. Still inn
bakgrunnslyset, tidsindikasjonen eller den automatiske
zoomingen. Bytt fra metriske enheter til britisk målesystem.
Kontroller lydstyrken på taleinstruksjonene. Spesifiser den
foretrukne rutetypen for reisen. Still inn sikkerhetsindikatorer,
inklusive alarm og hastighet. Spesifiser hva som skal unngås
langs ruten din (motorveier, bompengeveier, ferger).
Velg avreisested, reisemål og, eventuelt, så mange korte opphold
(mellomliggende steder) som du synes du trenger. Nå kan du
beregne ruten, lese rutebeskrivelsen og begynn å navigere.
Velg denne knappen for å legge opp en rute som inneholder ett
eller flere korte opphold og begynn å navigere. Velg i det minste
avreisestedet og reisemålet; hvis ruten inkluderer flere korte
opphold (mellomliggende steder), føy hvert av dem til ruten som
et nytt rutepunkt.
Velg denne knappen for å motta de nyeste trafikkmeldingene på
enheten din. På denne måten kan du unngå trafikkorker,
veiarbeid eller ulykker som forekommer langs ruten din.
GPS-informasjon Kontroller statusen til GPS-mottakeren.
Hjelp Gå til listen over hjelpeemner og opphavsrettsinformasjon.
Statistikk Vis statistisk informasjon om den aktuelle turen.
12
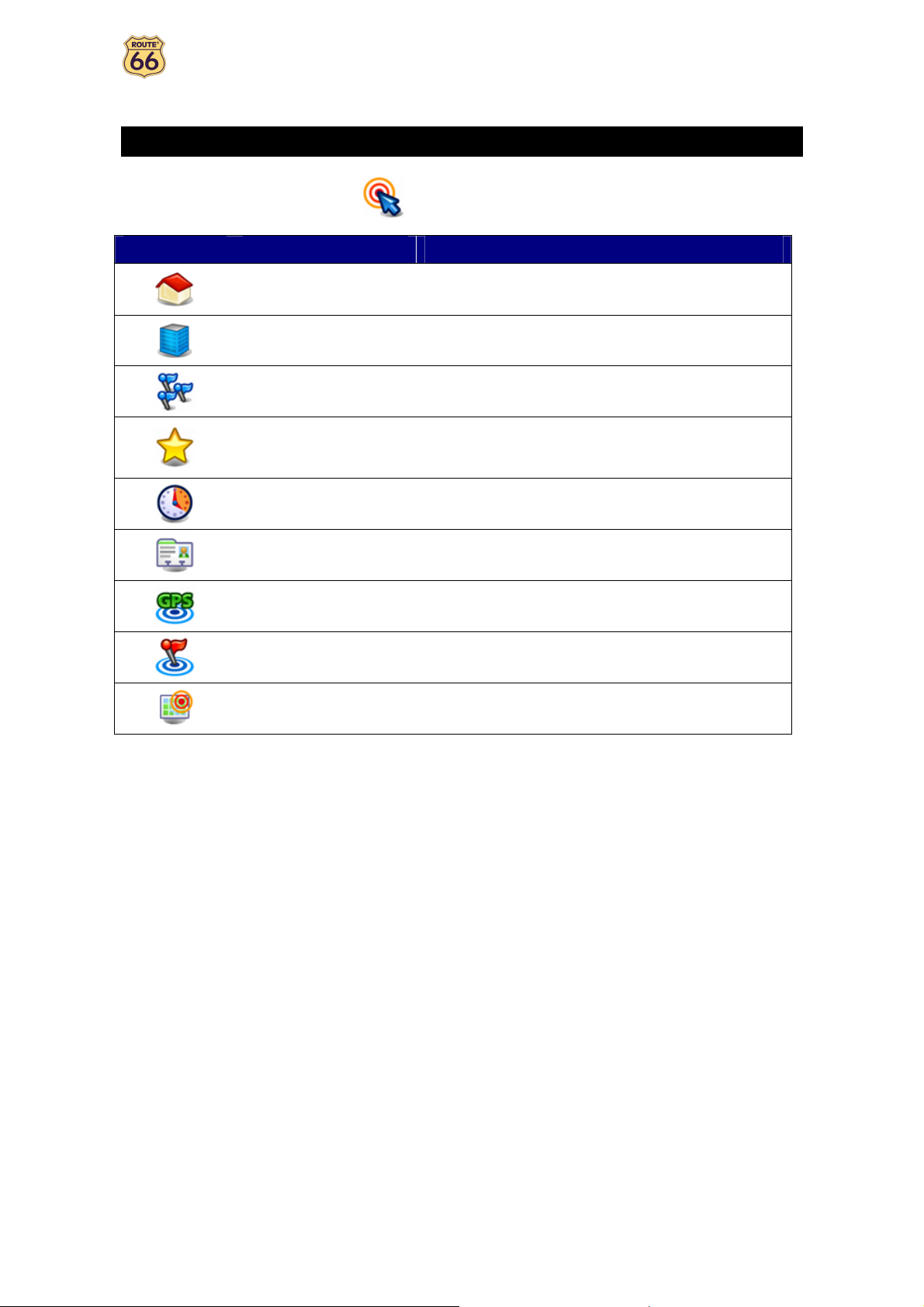
Brukerveiledning
Naviger til et sted
Nå er du klar for din første tur. Velg et reisemål og begynn å navigere.
Mens du er i skjermbildet Naviger til , velg:
Ikon Navn Beskrivelse
Hjem
Kontor
Steder Søk etter et sted ved å taste inn navnet på det.
Dette er en adresse eller et sted du ofte navigerer til, for
eksempel ditt eget hjem.
Dette er en adresse eller et sted du ofte navigerer til, for
eksempel hovedkontoret for firmaet ditt.
Dette er de adressene eller stedene du har lagret til
Favoritter
Historie
fremtidige reiser. I stedet for å søke etter et sted hver
gang du trenger det, kan du lagre det som favoritt og
velge det så ofte du vil.
Her kan du finne de stedene du nylig har besøkt.
Kontakter
POI nær GPS-posisjon
POI nær reisemål
Bare velg en kontakt fra adresseboken og naviger til
den.
Dette er interessepunkter (POI-er) nær din gjeldende
GPS-posisjon.
Dette er interessepunkter (POI-er) nær reisemålet ditt.
Sted på kartet Bla gjennom kartet og angi et hvilket som helst sted.
For detaljer om hvordan du finner steder, les kapittelet Arbeide med steder.
13
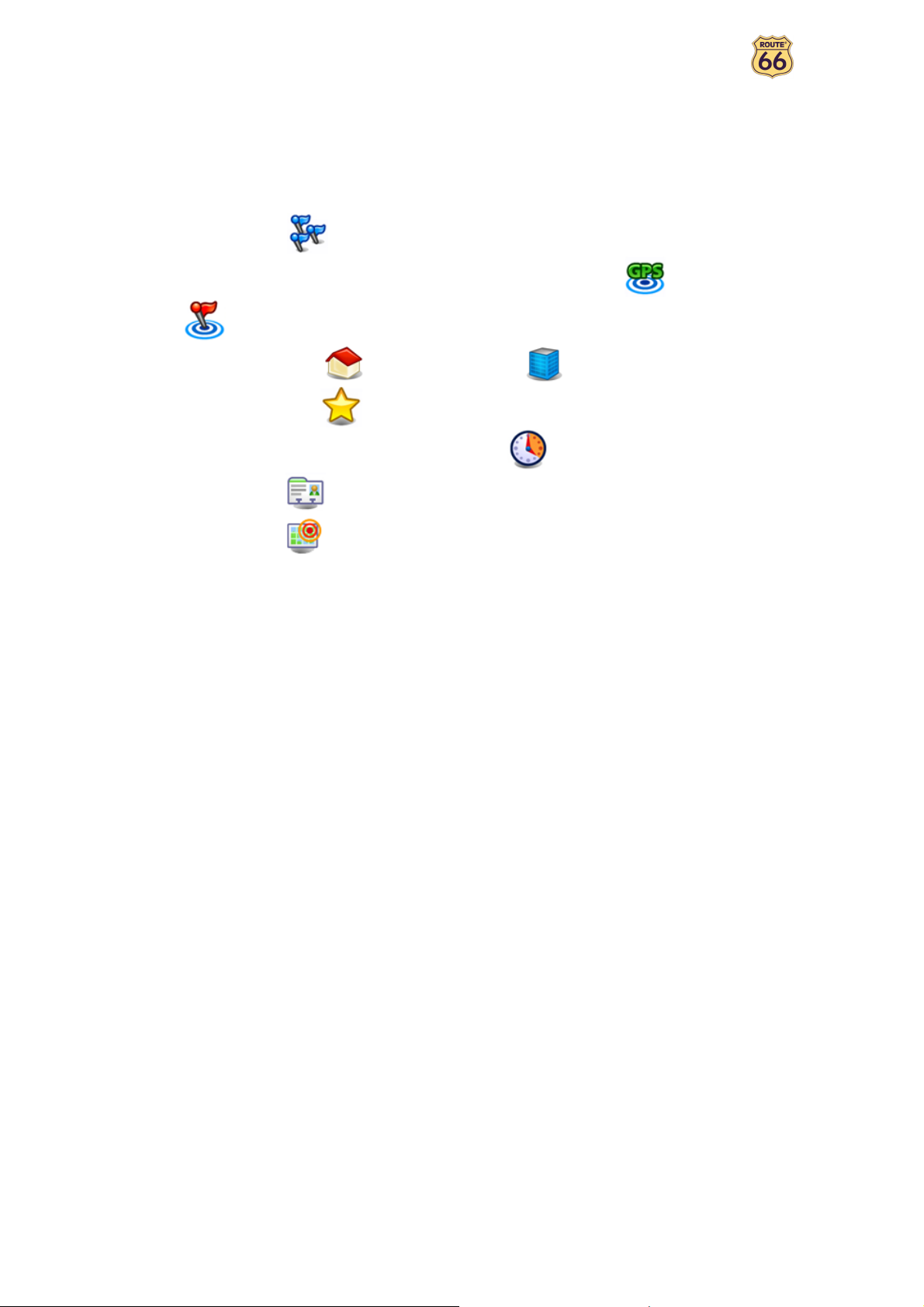
Brukerveiledning
Arbeide med steder
Steder. adresser. sentrum i tettsteder/byer. punkter på kartet. Dette er de grunnleggende elementene du
kan bruke når du legger opp en ny reise. Et sted kan være avreisestedet ditt, reisemålet, eller ethvert
mellomliggende punkt på veien.
Hvordan benytter du deg av de tilgjengelige stedene?
• søk etter steder ved navn,
• søk i kategoriene med interessepunkter nær din gjeldende posisjon eller nær reisemålet
,
• definer hjemadressen eller kontoradressen din ,
• tilpass dine favoritter ,
• organiser de stedene du nylig har besøkt (Historie) ,
• velg en kontakt fra adresseboken din;
• rull over kartet og angi et hvilket som helst sted.
Det finnes endeløse muligheter!
14
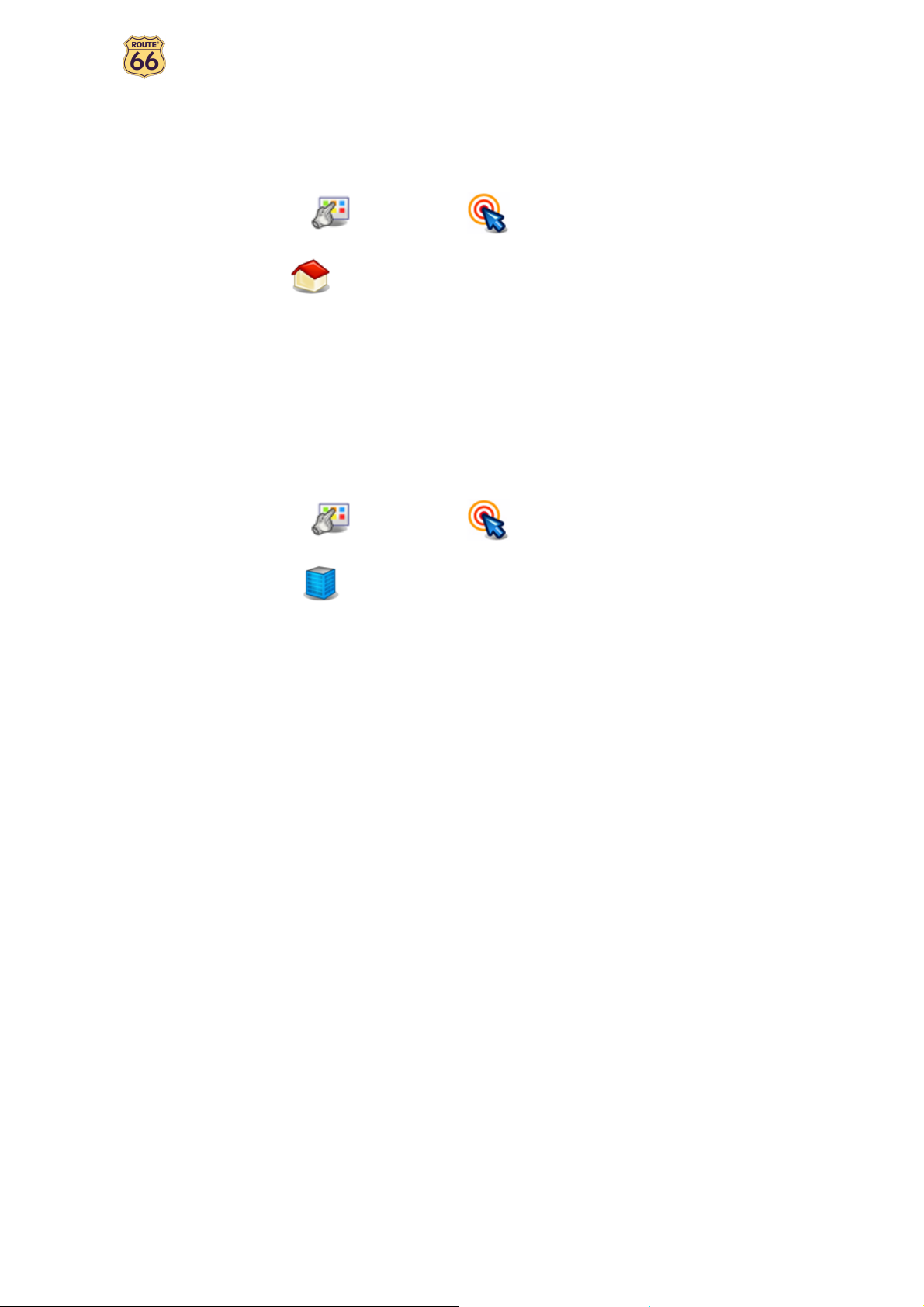
Brukerveiledning
Naviger til hjemadressen din
Tenk deg at du nettopp har avsluttet et forretningsmøte langt ute på landet eller i en ukjent by. Og alt du
ønsker deg nå er å dra hjem. Ville det ikke være fint å kunne velge Hjem og begynne å navigere til
reisemålet ditt? Nå er det mulig!
I Hovedmeny , velg Naviger til .
Velg Hjem .
Det er det hele! Nå kan du begynne å navigere til hjemadressen din.
Dette alternativet er bare tilgjengelig hvis du allerede har definert hjemadressen din!
Naviger til kontoradressen din
Med ROUTE 66-produktet ditt er det meget enkelt å begynne reisen til arbeidsstedet ditt, enten det er et
kontor, et universitet eller en byggeplass.
I Hovedmeny , velg Naviger til .
Velg Kontor .
Det er det hele! Nå kan du begynne å navigere til kontoradressen din.
Dette alternativet er bare tilgjengelig hvis du allerede har definert kontoradressen din!
15
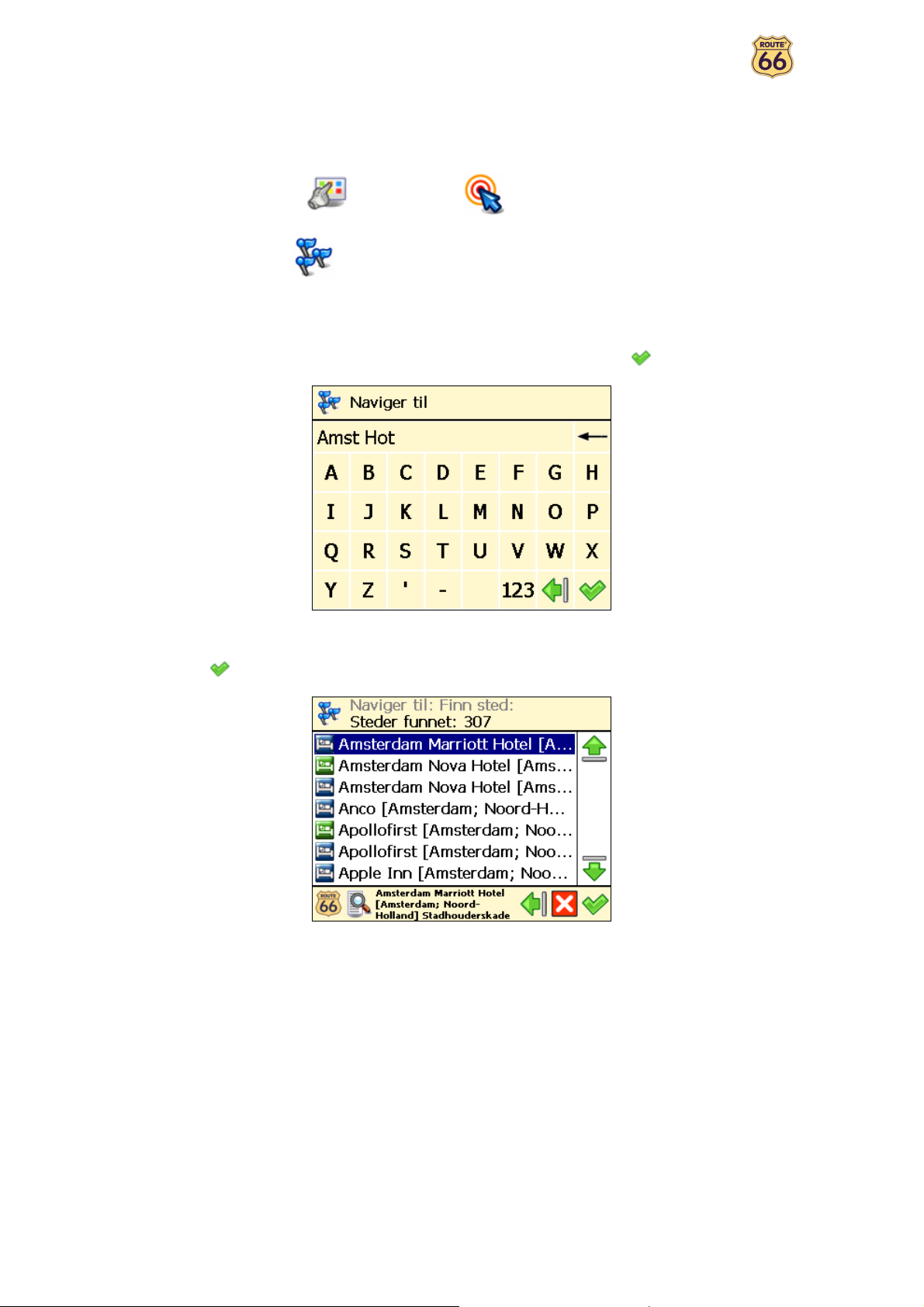
Brukerveiledning
Finn en adresse og naviger til den
Du kjører til et viktig møte. Men plutselig forteller sekretæren din at det er blitt en forandring i siste
øyeblikk: Møtet skal holdes i en annen by og i et annet hotell. Slå på enheten, søk etter dette stedet og
begynn å navigere til det. Alt i løpet av noen få sekunder!
I Hovedmeny , velg Naviger til .
Velg Steder .
Tast inn navnet på byen, for eksempel Amsterdam eller bare amst. Fordi listen over mulige
steder kan være lang, bør du innsnevre søket ved å taste nok et nøkkelord, for eksempel hotell
eller bare hot. Når du har lagt inn alle søkestrengene, bekreft dem med .
Vent noen få sekunder. Når resultatlisten blir vist, finn det stedet du ser etter. Bekreft valget
med .
Hvis du ikke får noen resultater, gjenta trinn og tast inn en søkestreng til!
Det er det hele! Nå kan du begynne å navigere til reisemålet ditt.
16
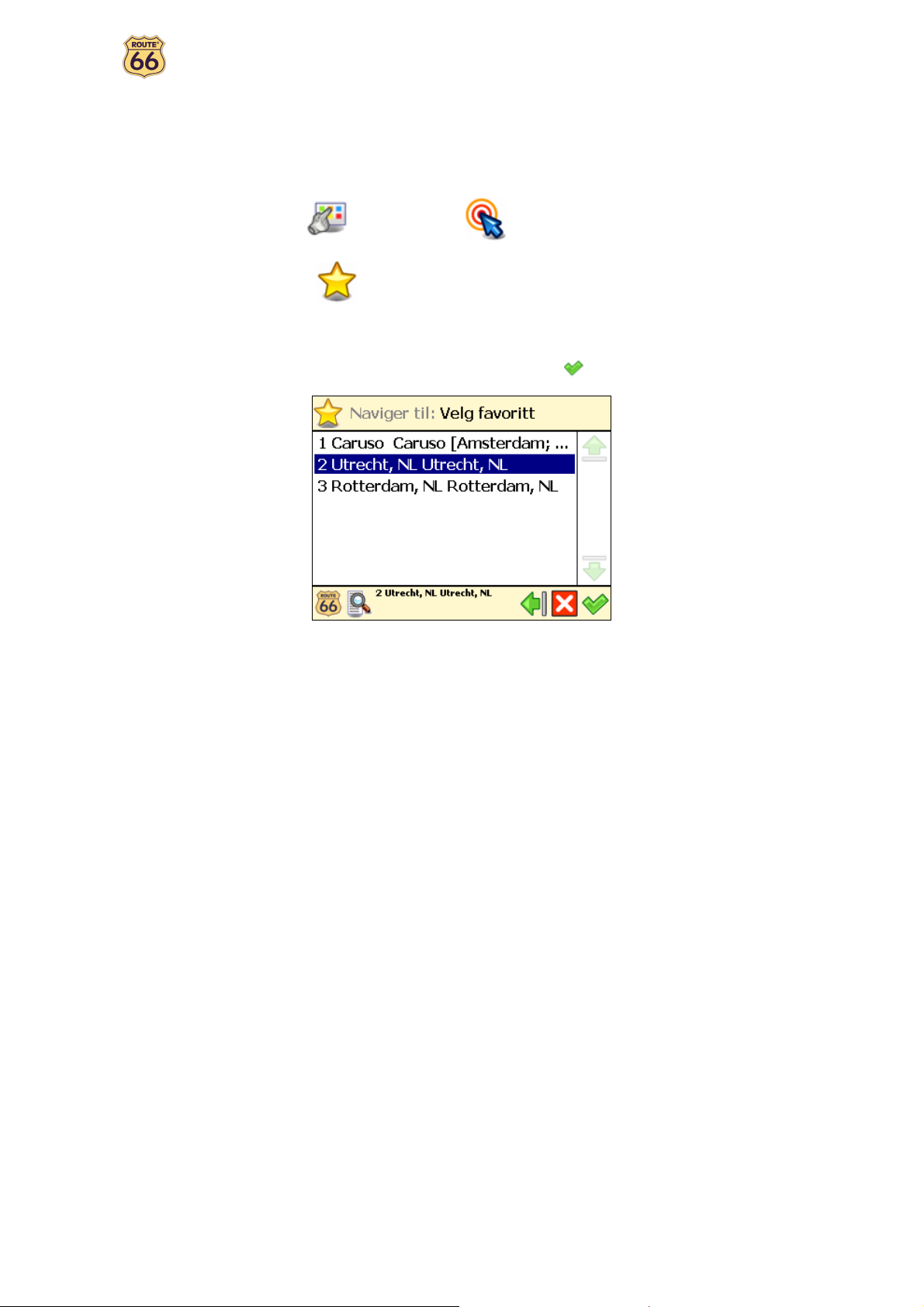
Brukerveiledning
Navigere til et favorittsted
La oss si at du ofte drar til samme sted, for eksempel en bensinstasjon, en skibakke eller en kino. Dette er
favorittstedene dine. Kunne du tenke deg å lagre dem i en personlig mappe? Da mister du dem aldri mer!
Med ROUTE 66-produktet ditt kan du ta dem med deg, finne dem raskt og navigere til dem på en enkel
måte.
I Hovedmeny , velg Naviger til .
Velg Favoritter .
Nå viser skjermen listen med steder du tidligere har lagret som favoritter. Velg filteret om
nødvendig. Velg det stedet du trenger og bekreft valget med .
Hvis du ikke har lagret noe favorittsted før, er listen med favoritter tom!
Det er det hele! Nå kan du begynne å navigere til reisemålet ditt.
17
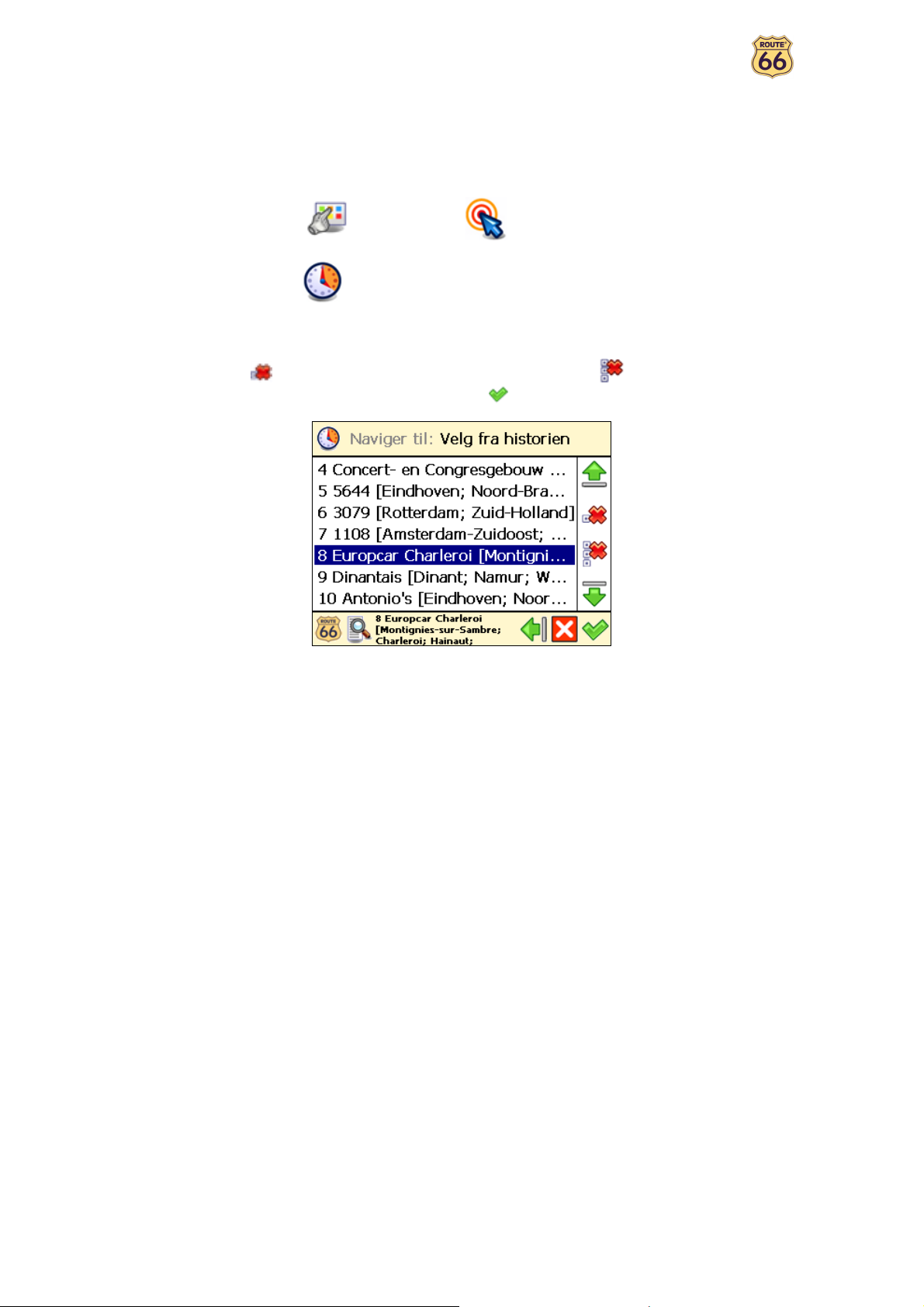
Brukerveiledning
Naviger til et sted du nylig har besøkt (Historie)
La oss si at du tok en meget vellykket tur til en nasjonalpark på fjellet i forrige uke. Denne helgen ville du
gjerne dra tilbake dit. Du kan prøve å huske i detalj hvordan du kjørte dit, men det er ikke alltid så lett.
eller, du kan ganske enkelt gå til din Historie-liste og finne den adressen du besøkte i forrige uke. Deretter
velger du den som reisemål for denne helgen.
I Hovedmeny , velg Naviger til .
Velg Historie .
Skjermen viser nå listen over de stedene du nylig har besøkt. Velg filteret om nødvendig.
Velg Slett for å slette det valgte elementet, velg Slett alle for å slette alle elementer.
Velg et element på listen og bekrefte valget med .
Hvis dette er din første tur, finnes det ingen elementer og listen Velg fra historien er tom!
Det er det hele! Nå kan du begynne å navigere til reisemålet ditt.
18
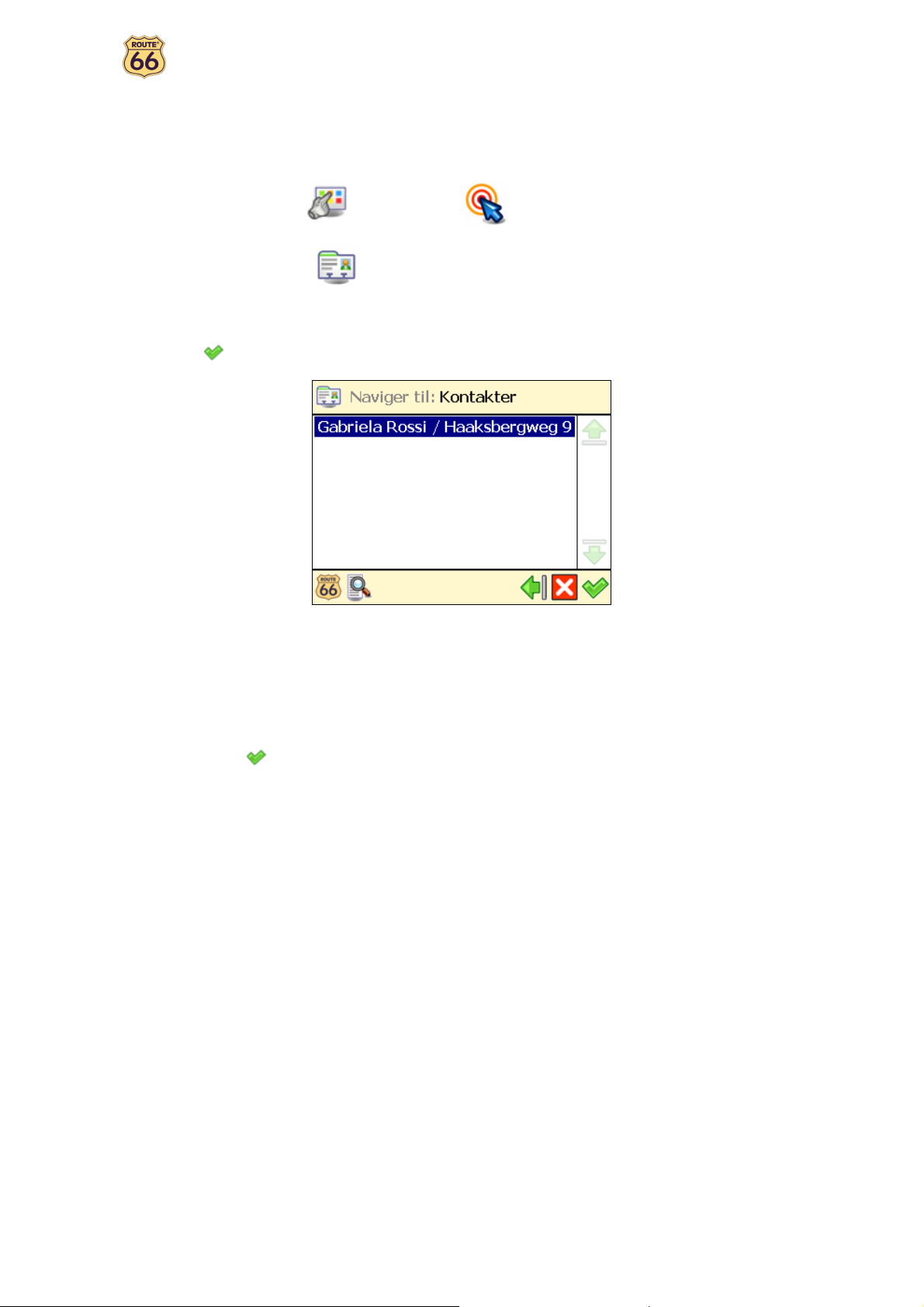
Brukerveiledning
Naviger til en kontakt
Du er en aktiv forretningsmann/-kvinne. Du er en dynamisk type. Du bruker adresseboken og kontaktene
dine hver eneste dag. Hadde det ikke vært fint å kunne velge den kontakten du trenger i enheten din, og
begynne å navigere til vedkommende?
I Hovedmeny , velg Naviger til .
Velg Kontakter .
Gå til listen over tilgjengelige kontakter, velg den kontakten du trenger, og bekreft valget
ditt .
Bare de kontaktene som har en gyldig adresse, blir vist.
En kontakt kan ha flere adresser! Hver adresse vises som en separat oppføring.
Fra listen over tilgjengelige kontakter, må du velge den adressen du trenger, og bekrefte
Det er alt! Nå kan du begynne å navigere til bestemmelsesstedet ditt.
valget ditt .
19
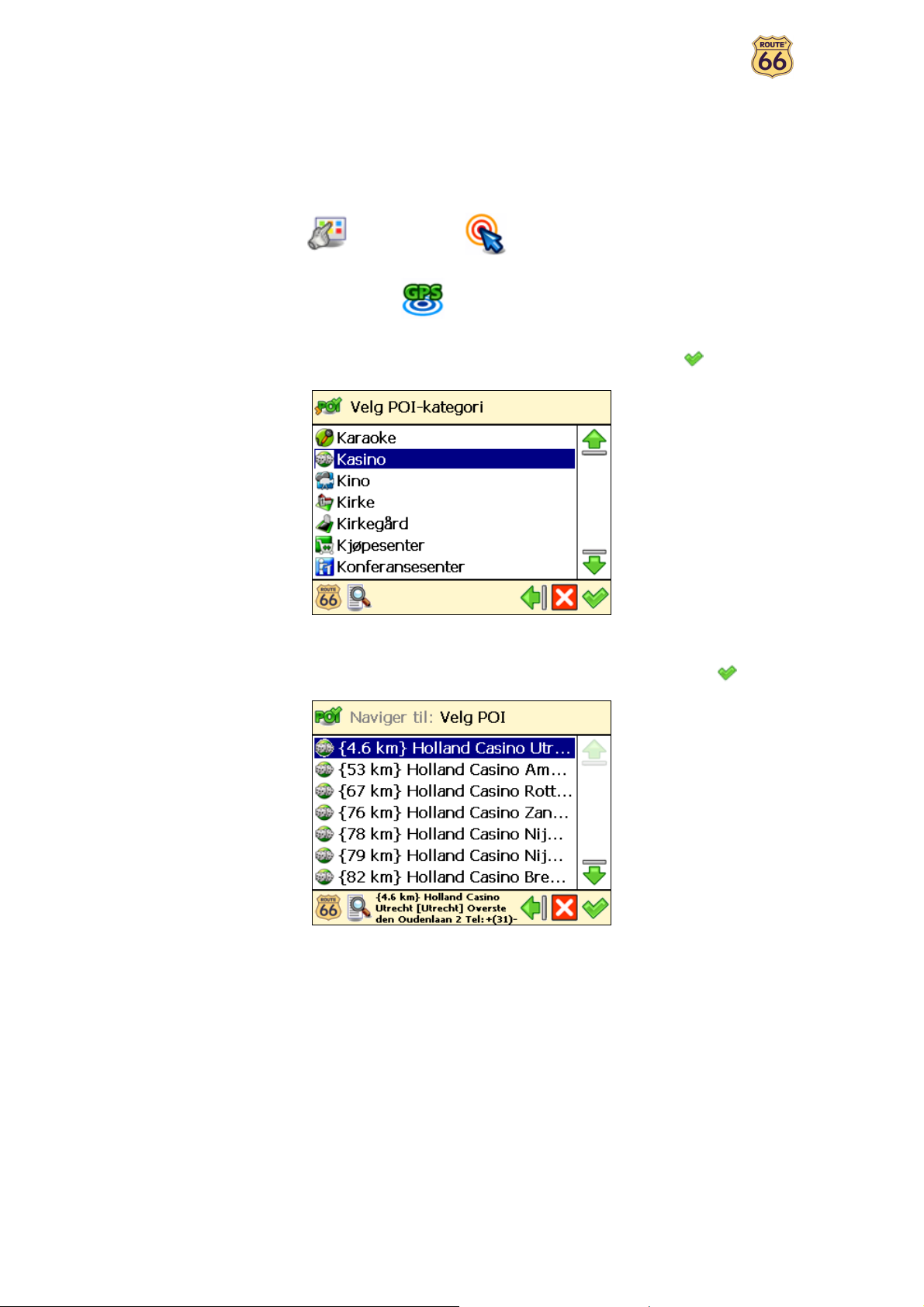
Brukerveiledning
Naviger til et POI nær GPS-posisjonen din
La oss si at du tilbringer ferien din i en ukjent by (som nå er din gjeldende GPS-posisjon). Du vil gjerne
besøke så mange interessepunkter som mulig, for eksempel museer, kasinoer og biblioteker. Du kan
naturligvis be hotellpersonalet om detaljer og retningsanvisninger, men det tar tid. Eller du kan bruke
enheten din til å velge en POI-kategori og deretter et spesifikt POI. Deretter er det opp til deg å bestemme
hvilket sted du vil besøke først!
I Hovedmeny , velg Naviger til .
Velg POI nær GPS-posisjon .
Velg en relevant POI-kategori, for eksempel Kasino og bekreft valget med .
Resultatet er sortert etter avstand: Det første POI i listen er det som er nærmest din GPS-
posisjon. Velg filteret om nødvendig. Velg et element fra listen og bekreft valget med .
Hvis det ikke finnes noe sted som oppfyller søkekriteriene dine, får du meldingen Søket ga ingen
resultater! på skjermen!
Det er det hele! Nå kan du begynne å navigere til reisemålet ditt.
20
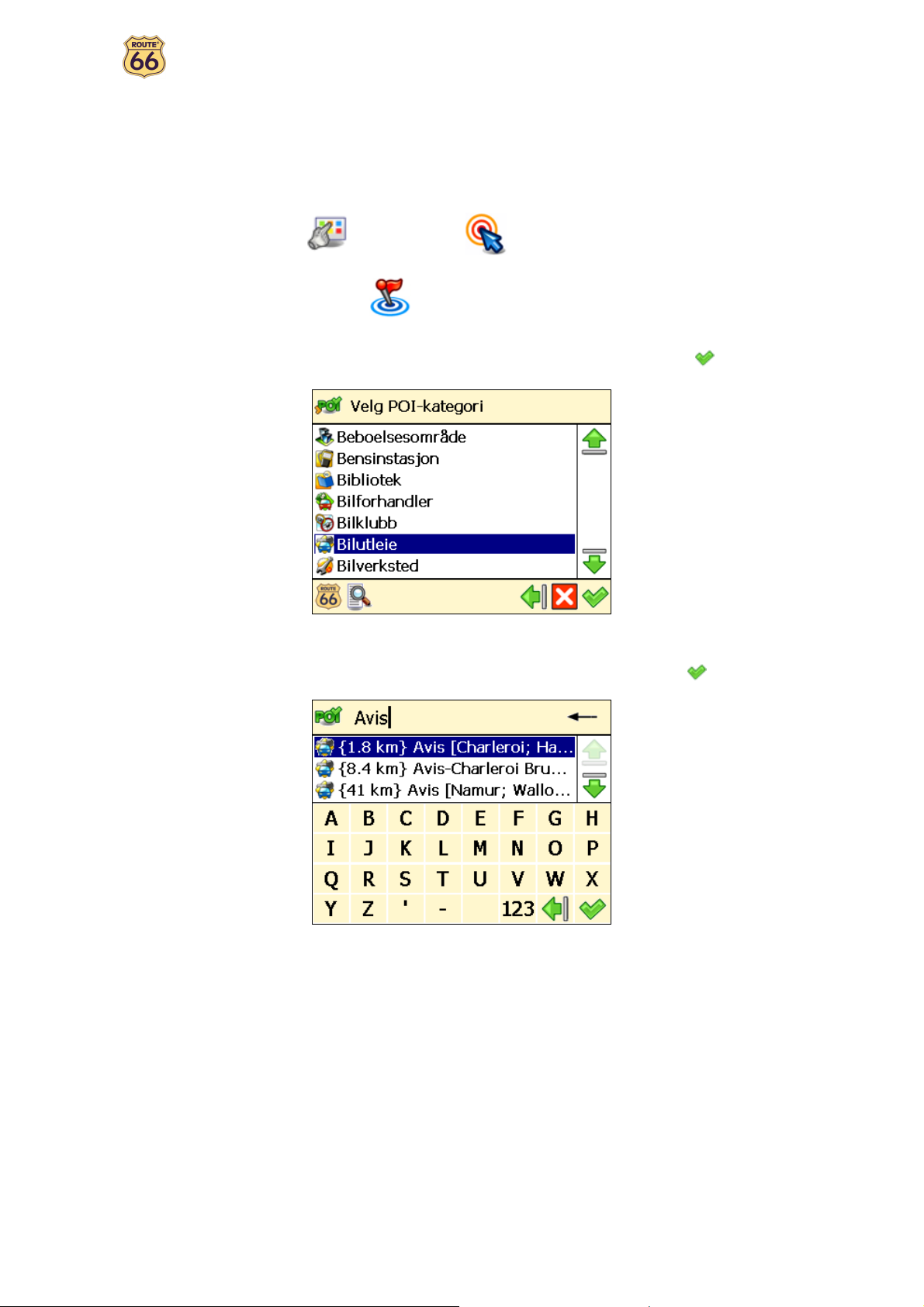
Brukerveiledning
Naviger til et POI nær reisemålet ditt
La oss si at du skal på forretningsreise til en ukjent by i neste uke (ditt fremtidige reisemål for noen få
dager). Du vil gjerne vite på forhånd hvor du finner en bank, en minibank eller konferansesenteret. Du kan
naturligvis be hotellpersonalet om detaljer og retningsanvisninger, men det tar tid. Eller du kan bruke
enheten til å velge en POI-kategori og deretter en adresse. Så er det opp til deg å oppdatere agendaen din.
I Hovedmeny , velg Naviger til .
Velg POI nær reisemål .
Velg en relevant POI-kategori, for eksempel Bilutleie og bekreft valget med .
Resultatet er sortert etter avstand: Det første POI i listen er det som er nærmest reisemålet
ditt. Velg filteret om nødvendig. Velg et element fra listen og bekreft valget med .
Hvis det ikke finnes noe sted som oppfyller søkekriteriene dine, får du meldingen Søket ga ingen
resultater på skjermen!
Det er det hele! Nå kan du begynne å navigere til reisemålet ditt.
21
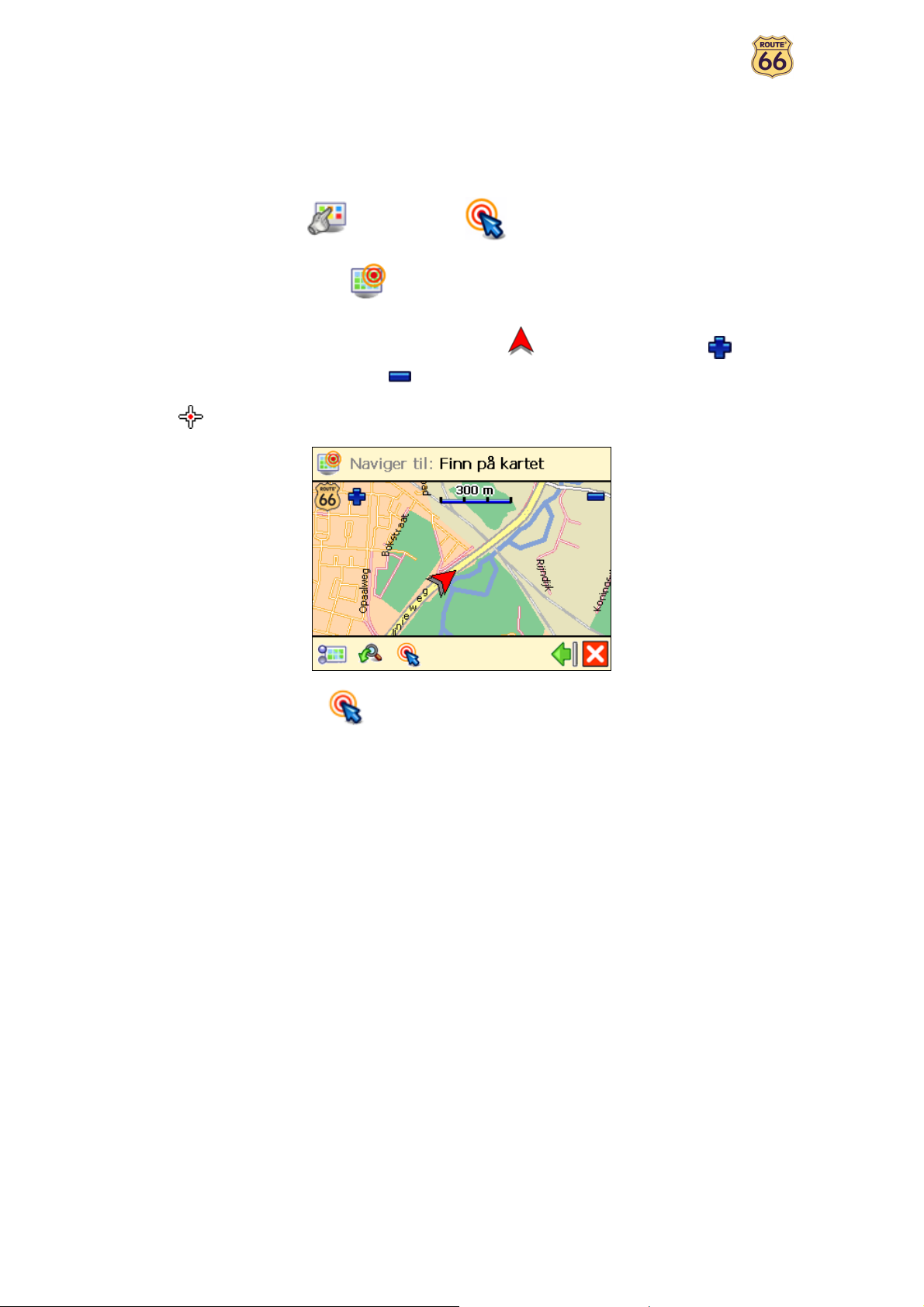
Brukerveiledning
Finn et punkt på kartet og naviger til det
La oss si at du er på ferie i et område du besøkte i fjor. Du har veldig gode minner fra et bestemt sted med
en praktfull utsikt, men kan ikke huske hva det heter. Alt du kan huske er omtrent hvor det ligger på
kartet. På skjermen, bla gjennom kartet, finn ut hvor du er akkurat nå (din gjeldende GPS-posisjon), gjør
så et søk og velg dette spesielle stedet. Begynn så å navigere til stedet. Raskt og enkelt!
I Hovedmeny , velg Naviger til .
Velg Sted på kartet .
Du får vist kartet og din nåværende posisjon (GPS-posisjon). Zoom inn for å vise
flere detaljer på kartet. Zoom ut for å vise et større utsnitt av kartet. Trykk og hold kartet og
dra det i ønsket retning. Når du ser stedet du har ferieminnene dine fra, velger du det. Pekeren
angir dette stedet på kartet.
Velg Naviger til for å velge dette stedet som reisemål.
Det er det hele! Nå kan du begynne å navigere til reisemålet ditt.
22
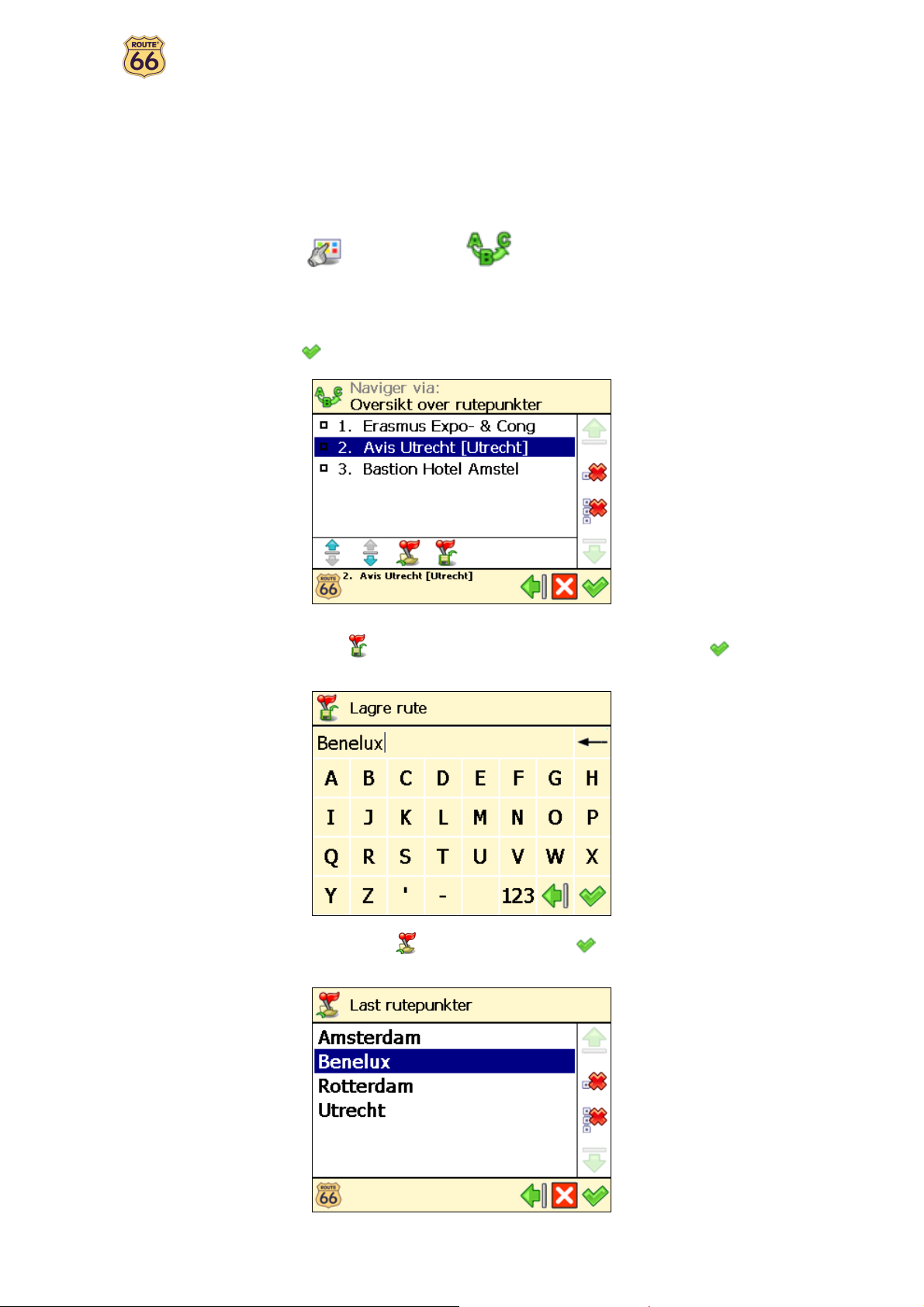
Brukerveiledning
Naviger til et reisemål via mellomliggende punkter
(Naviger via)
La oss si at du har et veldig travelt program i dag. Du må kjøre til kontoret, du har en forretningslunsj, du
må reise hjem igjen for å plukke opp familien og ta dem med på en innkjøpsrunde og til slutt vil du gjerne
gå på kino. Tenk på hvert sted som et reisemål: Når du kommer til det første stedet, blir sted nr. to ditt
neste reisemål osv. Legg til hvert sted som et nytt sted å stanse under turen. Det er enkelt og raskt!
I Hovedmeny , velg Naviger via .
Skjermbildet Oversikt over rutepunkter inneholder en liste med steder du allerede har
valgt før, eller steder du har til hensikt å inkludere i din neste tur. Velg ett enkelt rutepunkt og
bekreft valget med .
Som alternativ kan du:
• Velg Lagre rute , tast inn et relevant navn og så bekreft valget med for å lagre
den gjeldende gruppen med rutepunkter.
• Velg Last rutepunkter og bekreft valget med for å laste inn en gruppe med
rutepunkter du har lagret under en tidligere tur.
23

Brukerveiledning
• Velg Flyt opp for å flytte et sted oppover i listen. Dette betyr at det valgte stedet vil
komme foran andre steder under turen..
• Velg Flyt ned for å flytte et sted nedover i listen. Dette betyr at det valgte stedet vil
komme etter andre steder under turen.
• Velg Slett for å slette et sted fra listen.
• Velg Slett alle for å slette alle stedene fra listen.
Velg Ja og gå til trinn hvis du vil legge andre bestemmelsessteder til som ekstra
steder der du vil gjøre et kort opphold under turen. Velg Nei for å begynne å navigere.
I Tilføye rutepunkt, velg et annet sted for turen din, for eksempel adressen til kontoret ditt.
Når du har lagt til alle rutepunkter, bekreft dem med og velg så Nei. For detaljer om hvordan du
finner steder, les kapittelet Arbeide med steder.
Gjenta trinn det nødvendige antall ganger! Følg eksempelet over og legg også til en
restaurant for forretningslunsjen, hjemadressen din, et kjøpesenter og til slutt en kino.
Det er det hele! Nå kan du begynne å navigere til reisemålet ditt.
24

Brukerveiledning
Planlegg en rute
La oss si at du vil tilbringe ferien din i Belgia, Nederland og Luxembourg. Du starter turen i Amsterdam og
du ønsker å besøke Rotterdam og Eindhoven. Det krever tid og arbeid å bla gjennom kart på papir og velge
den ruten som best dekker alle de stedene du har lyst til å besøke. I stedet kan du planlegge ruten med
ROUTE 66-produktet ditt på noen få sekunder. Og du kan endre ferieplanene dine om og om igjen!
I Hovedmeny , velg Planlegg en rute .
Legg til avreisestedet (Amsterdam) og bekreft valget. For detaljer om hvordan du finner
steder, les kapittelet Arbeide med steder.
Legg til ditt første reisemål (Rotterdam) og bekreft valget.
Velg Ja og gå til trinn hvis du vil legge til andre korte opphold (mellomliggende
rutepunkter) på reisen. Velg Nei og gå til trinn for å vise kartet og avreisestedet.
25
I skjermbildet Reisemål, legg til neste stans (mellomliggende rutepunkt) for reisen
(Eindhoven).

Brukerveiledning
Gjenta trinn så ofte som nødvendig!
Ruten blir beregnet. Hele ruten vises på kartet. Velg Naviger til for å begynne å kjøre
den ruten du har planlagt.
Som et alternativ kan du:
• Velg Zoom til og så Reisemål for å få vist det endelige målet for reisen
din.
• Velg Rutebeskrivelse for å vise en liste med alle kjøreinstruksjoner for ruten du
planla. Velg en retningspil og bekreft den med for å vise denne svingen på kartet.
26

Brukerveiledning
• Det grønne flagget angir avreisestedet.
• Det røde flagget angir reisemålet.
Det er det hele! Nå kan du begynne å navigere til reisemålet ditt.
27

Brukerveiledning
TMC Informasjon
ROUTE 66-produktet ditt setter deg i stand til å motta de nyeste trafikkmeldingene på enheten din. På den
måten kan du unngå køer, veiarbeid eller ulykker som inntreffer langs ruten din.
Trafikkinformasjonen samles inn av spesialiserte trafikkovervåkningssentre. Informasjonen sendes deretter
ut via Traffic Message Channel (TMC). Avhengig av hvilken enhet du bruker, kan du oppdatere din liste
med trafikkinformasjon på en av følgende måter:
TMC-informasjon via RDS
I dag støttes Radio Data System (RDS)-teknologien av de fleste Personal Navigation Devices (PND),
Windows Mobile mobiltelefoner og Pocket-PC-er. Førerne mottar trafikkmeldingene via en RDS-mottaker
(innebygget eller ekstern). Man trenger også en ekstern FM-antenne. Informasjonen oppdateres
kontinuerlig og er gratis.
TMC-informasjon via Internett
De fleste Windows Mobile mobiltelefoner og enkelte Pocket-PC-er (kun i forbindelse med Windows Mobile
for Pocket PC Phone Edition) bruker en GPRS (Internett)-forbindelse til å motta trafikkinformasjon.
Informasjonen oppdateres med et tidsintervall spesifisert av brukeren. Informasjonen er gratis. Du betaler
bare for dataoverføringen til leverandøren av GPRS-forbindelsen.
De tilgjengelige trafikkmeldingene sorteres etter land, og deretter alfabetisk.
Trafikkinformasjon er tilgjengelig for visse land og visse produkter!
I Hovedmeny , velg TMC Informasjon .
Fra listen med tilgjengelige trafikkmeldinger, velg en relevant melding.
Velg Oppdater for å oppdatere listen over tilgjengelige trafikkmeldinger!
Velg for å vise den valgte meldingen på kartet.
For å få fullt utbytte av trafikkmeldingene kan du bruke alternativene i menyen Konfigurer TMC!
28

Brukerveiledning
Tilpass navigasjonen din
OK. Det er ferie og du har det kjempefint. Men du er noen få timer fra ditt endelige reisemål. Hvorfor ikke
gjøre turen behageligere? Hvorfor ikke tilpasse enheten til din egen kjørestil eller trafikkforholdene?
Les avsnittene under og trekk fordel av de kraftige innstillingene i ROUTE 66-produktet ditt.
Lyd på / Lyd av
Gå til Hovedmeny .
Velg Lyd på hvis du vil høre taleinstruksjonene mens du navigerer. Velg Lyd av
hvis du vil slå av taleinstruksjonene.
Av sikkerhetsgrunner anbefaler vi deg å alltid ha lyden på og lytte til taleinstruksjonene! Da kan du
konsentrere deg om veien foran deg og unngå å komme opp i ubehagelige situasjoner under kjøringen!
29

Brukerveiledning
Kartalternativer
Dagfarger / Nattfarger
I Hovedmeny , velg Kartalternativer .
Velg Dagfarger når du navigerer om dagen (enhetsskjermen er skarpere).
Velg Nattfarger når du navigerer om natten (enhetsskjermen er ikke fullt så intens).
30

Brukerveiledning
2D-perspektiv / 3D-perspektiv
I Hovedmeny , velg Kartalternativer .
Velg 2D-perspektiv for å se kartet ovenfra, som når du ser på et trykt kart.
Velg 3D-perspektiv for å få en panoramavisning, slik du faktisk ser veien foran deg.
31

Brukerveiledning
Still inn 3D-vinkel
I Hovedmeny , velg Kartalternativer .
Velg Still inn 3D-vinkel .
Velg og hold glideren. Dra den mot venstre (3D) for å øke visningsvinkelen. Dra den mot
høyre (2D) for å redusere visningsvinkelen.
Bekreft valget med .
Du kan bruke alternativet Still inn 3D-vinkel når alternativet 3D-perspektiv også er valgt!
32

Brukerveiledning
Vis favoritter / Skjul favoritter
I Hovedmeny , velg Kartalternativer .
Velg Vis favoritter for å vise dine personlige favoritter på kartet. Velg Skjul
favoritter for å fjerne favorittene dine fra kartet.
Hvis du for eksempel har følgende liste med favoritter:
kan du enten vise favorittene på kartet, eller du kan fjerne dem:
33

Brukerveiledning
Vis målestokk / Skjul målestokk
I Hovedmeny , velg Kartalternativer .
Velg Vis målestokk for å vise kartets målestokk øverst på skjermen. Når du zoomer
inn eller zoomer ut , blir avstandsverdien over målestokken oppdatert i henhold til dette.
Velg Skjul målestokk for å fjerne målestokken.
Målestokken er bare tilgjengelig i 2D-perspektiv!
34

Brukerveiledning
Velg kart
I Hovedmeny , velg Kartalternativer .
Velg Velg kart .
Du får vist listen over tilgjengelige kart, med det aktive kartet uthevet. Velg et kart og
bekreft valget med .
Minnekortet inkludert i dette produktet er forhåndslastet med kartet du har kjøpt for et land (eller
en gruppe med land). Avhengig av hvilket produkt du har kjøpt, kan du installere andre kart fra den
vedlagte CDen.
Antallet kart du kan installere på minnekortet avhenger av kortets størrelse: Et større minnekort
kan lagre flere kart!
Når du velger et annet kart, får du bare tilgang til POI-kategoriene og interessepunktene som
tilhører dette kartet!
Før du kan bruke et kart, må du aktivere det!
35

Brukerveiledning
Tegnforklaring
I Hovedmeny , velg Kartalternativer .
Velg Tegnforklaring .
I skjermbildet Tegnforklaring, velg:
• Steder/Symboler for byer og veinumre.
• Veier for ulike typer veier.
• Områder/GPS for områder og piler.
• Ikoner for interessepunkter.
Du kan endre standardfargene for Steder/Symboler, Veier og Områder/GPS. Velg
Steder/Symboler , Veier eller Områder/GPS og velg et element fra listen. I
skjermbildet Velg farge, kombiner nyansene av rødt, grønt og blått for å oppnå din favorittfarge. Flytt
glideren enten mot høyre eller mot venstre. Som alternativ, velg Standard for å gå tilbake til
standardfargene. Bekreft endringene med . Fra nå av vil ROUTE 66-produktet ditt bruke dine nye
farger.
36

Brukerveiledning
Interessepunkter (POI)
I Hovedmeny , velg Kartalternativer .
Velg Interessepunkter (POI) .
Det vises en liste med alle POI-kategorier. Merk POI-kategoriene som inneholder de
interessepunktene du vil se på skjermen. Opphev merkingen av de POI-kategoriene som
inneholder interessepunkter du ikke ønsker å vise på skjermen. Velg filteret om nødvendig.
Bekreft valget med .
37

Brukerveiledning
Zoom til
La oss si at du, før du legger ut på en ny reise, gjerne vil se et bestemt sted på kartet og
interessepunktene nær dette stedet. Du kan bla gjennom kartet, zoome inn for å se flere detaljer, zoome
ut for å dekke et større område, eller dra kartet i ønsket retning. Eller du kan ganske enkelt spesifisere et
sted, så viser ROUTE 66-produktet ditt det på kartet. Så kan du starte reisen til dette bestemte stedet!
I Hovedmeny , velg Zoom til .
Avgjør hvilket sted du vil ha vist på kartet. For detaljer om hvordan du finner steder, les
kapittelet Arbeide med steder.
Du får se skjermbildet Zoom til.
• Velg Kartalternativer for å endre navigasjonspreferansene dine.
• Velg Zoom til for å åpne skjermbildet Zoom til.
• Velg Naviger til for å begynne å navigere til det valgte stedet.
38

Brukerveiledning
Endre innstillinger
Bakgrunnslys
I Hovedmeny , velg Endre innstillinger .
Velg Bakgrunnslys .
Flytt glideren til venstre (Min) for å
redusere lysstyrken i navigasjonsskjermen.
Flytt glideren til høyre (Maks) for å øke
lysstyrken i navigasjonsskjermen.
Når alternativet Under navigasjon er
valgt, er skjermen opplyst hvis du navigerer til
et bestemt sted.
Når alternativet Under navigasjon ikke er
valgt, er enheten opplyst i noen få sekunder.
Deretter går enheten over i strømsparermodus,
og skjermen slår seg av.
Bekreft valget med .
39

Brukerveiledning
Språk
I Hovedmeny , velg Endre innstillinger .
Velg Språk .
Det vises en liste med tilgjengelige språk. Dette er språkene for brukergrensesnittet og
taleinstruksjonene. Velg et språk og bekreft valget med .
Antallet tilgjengelige språk avhenger av produktet du har kjøpt!
40

Brukerveiledning
Enheter
I Hovedmeny , velg Endre innstillinger .
Velg Enheter .
Velg Kilometer hvis du vil ha avstandene vist i metriske enheter (kilometer og meter):
Velg Miles hvis du vil ha avstandene vist i britiske måleenheter (miles og yards):
41

Brukerveiledning
Volum
I Hovedmeny , velg Endre innstillinger .
Velg Volum .
Velg og hold glideren og dra den mot venstre (Min) for å redusere volumet på
taleinstruksjonene. Velg og hold glideren og dra den mot høyre (Maks) for å øke volumet på
taleinstruksjonene.
Bekreft valget med .
Av sikkerhetsgrunner anbefaler vi deg å alltid ha lyden på og lytte til taleinstruksjonene! Da kan du
konsentrere deg om veien foran deg og unngå å komme opp i ubehagelige situasjoner under kjøringen!
42

Brukerveiledning
Rutetype
I Hovedmeny , velg Endre innstillinger .
Velg Rutetype .
Velg den typen rute som passer best for din navigasjonsstil:
• Hurtigste/Bil – naviger til reisemålet, med bil, og bruk den raskeste ruten.
• Korteste/Bil - naviger til reisemålet, med bil, og bruk den korteste ruten.
• Hurtigste/Lastebil - naviger til reisemålet, med lastebil, og bruk den raskeste ruten.
• Korteste/Lastebil - naviger til reisemålet, med lastebil, og bruk den korteste ruten.
• Fotgjenger - gå til reisemålet ditt.
Bekreft valget med .
43

Brukerveiledning
Unngå motorveier
I Hovedmeny , velg Endre innstillinger .
Velg Unngå motorveier .
Velg På hvis du vil unngå motorveier på ruten din. Velg Av hvis du ikke vil unngå motorveier
på ruten din.
Unngå bompengeveier
I Hovedmeny , velg Endre innstillinger .
Velg Unngå bompengeveier .
Velg På hvis du vil unngå bompengeveier på ruten din. Velg Av hvis du ikke vil unngå
bompengeveier på ruten din.
Unngå ferger
I Hovedmeny , velg Endre innstillinger .
Velg Unngå ferger .
Velg På hvis du vil unngå ferger på ruten din. Velg Av hvis du ikke vil unngå ferger på ruten
din.
44

Brukerveiledning
Automatisk zooming
I Hovedmeny , velg Endre innstillinger .
Velg Automatisk zooming .
Velg På hvis du vil forstørre kartet automatisk (zoome inn) og se flere detaljer på veien når
du nærmer deg veikryss.
Velg Av hvis du ønsker å velge zoomenivået du trenger manuelt. Zoomenivået du valgte, gjelder
helt til du endrer det manuelt.
45

Brukerveiledning
Konfigurer alarm
Du må aldri undervurdere sikkerhetstiltakene! Bruk dette alternativet til å stille inn en sikkerhetsgrense for
kjørehastigheten: Når du navigerer, og kommer opp i denne hastigheten, blir du varslet av en alarm om at
du kjører for fort.
I Hovedmeny , velg Endre innstillinger .
Velg Konfigurer alarm .
Velg den numeriske verdien (for eksempel 140). I skjermbildet Alarmhastighet, tast inn en
annen verdi og bekreft valget med .
I delen Alarmtype, velg den venstre eller den høyre pilen for å velge den typen
varsling som skal starte automatisk når du kjører for fort:
• Ingen – ingen varsling
• Akustisk alarm – et lydvarsel
• Synlig alarm – et blinkende varsel
• Begge - et lydvarsel og et blinkende varsel
Bekreft valget med .
46

Brukerveiledning
Hastighet
Det står deg helt fritt å tilpasse navigasjonen din ytterligere! Du kan angi den hastigheten du foretrekker
for hver enkelt type vei. Disse verdiene blir tatt med i beregningen av en rute, den anslåtte reisetiden og
den anslåtte ankomsttiden. Merk deg at hvis du endrer hastighetsinnstillingen, blir de beregnede rutene
annerledes.
I Hovedmeny , velg Endre innstillinger .
Velg Hastighet .
Velg en veitype (for eksempel Motorvei klasse A). Trykk den numeriske verdien (for
eksempel 100). I skjermbildet Alarmhastighet, tast inn en annen verdi og bekreft valget med
.
Når du har konfigurert alle hastighetsverdier, bekreft dem med .
47

Brukerveiledning
Oppgi dato/tid
Du kan endre datoen og tiden vist av ROUTE 66-produktet ditt.
I Hovedmeny , velg Endre innstillinger .
Velg Oppgi dato/tid .
De tre første kontrollene representerer datoen (år-måned-dag). De to siste kontrollene
representerer tiden (time-minutter). Bruk pil opp eller pil ned til å velge de riktige
verdiene.
Bruk pil tilbake eller pil neste til å velge tidssonen.
Velg Synkroniser med GPS-mottaker for å stille inn dato og tid basert på den valgte
tidssonen og den tilgjengelige GPS-informasjonen.
Bekreft valget med .
48

Brukerveiledning
Vertikale retningspiler / Horisontale retningspiler
Vil du helst se kjøreinstruksjonene (retningspilene) på høyre side av navigasjonsskjermen, eller nederst på
navigasjonsskjermen? Velg det alternativet du foretrekker.
I Hovedmeny , velg Endre innstillinger .
Velg Vertikale retningspiler for å vise kjøreinstruksjonene på høyre side av
skjermen.
Velg Horisontale retningspiler for å vise kjøreinstruksjonene nederst på skjermen.
Dette alternativet er bare tilgjengelig på visse enheter!
49

Brukerveiledning
Kalibrer skjerm
Hvis du vil være sikker på at skjermen på enheten din fungerer som den skal, må du kalibrere den ved
behov. Kalibrering betyr å justere skjermens nøyaktighet og reaksjon.
I Hovedmeny , velg Endre innstillinger .
Velg Kalibrer skjerm .
Velg og hold lyspennen på korsikonet +. Du må velge på skjermen 5 ganger: Først midt på
og deretter i de 4 hjørnene av skjermen.
Velg skjermen igjen for å lagre innstillingene.
50

Brukerveiledning
Konfigurer TMC
Trafikkforholdene endrer seg dessverre hele tiden! Uventede køer, veisperringer og ulykker kan ødelegge
en perfekt planlagt ferie. Bruk trafikkmeldingene (TMC) våre og få mer ut av reisen!
I Hovedmeny , velg Endre innstillinger .
Velg Konfigurer TMC .
Trafikkinformasjonen samles inn av spesialiserte trafikkovervåkningssentre. Informasjonen sendes deretter
ut via Traffic Message Channel (TMC). Avhengig av hvilken enhet du bruker, kan du oppdatere din liste
med trafikkinformasjon på en av følgende måter:
Datakilde: RDS
I dag støttes Radio Data System (RDS)-teknologien av de fleste Personal Navigation Devices (PND),
Windows Mobile mobiltelefoner og Pocket-PC-er. Førerne mottar trafikkmeldingene via en RDS-mottaker
(innebygget eller ekstern). Man trenger også en ekstern FM-antenne. Informasjonen oppdateres
kontinuerlig og er gratis.
Datakilde: Internett
De fleste Windows Mobile mobiltelefoner og enkelte Pocket-PC-er (kun i forbindelse med Windows Mobile
for Pocket PC Phone Edition) bruker en GPRS (Internett)-forbindelse til å motta trafikkinformasjon.
Informasjonen oppdateres med et tidsintervall spesifisert av brukeren. Informasjonen er gratis. Du betaler
bare for dataoverføringen til leverandøren av GPRS-forbindelsen.
Still inn trafikkmeldingsintervallet (TMC-intervallet).
Aldri – det betyr at trafikkmeldingene ikke aktualiseres automatisk på enheten din.
Hvert … minutt – det betyr at de nye trafikkmeldingene automatisk aktualiseres på
enheten din, hvert … minutt.
Du kan aktualisere listen over tilgjengelige trafikkmeldinger manuelt! I Hovedmeny må du velge
TMC-Informasjon og velge Oppdater .
Velg Åpne dynamisk ruting hvis du vil bruke trafikkmeldingene under navigering. Når noe
skjer på veien, vil ROUTE 66-enheten analysere situasjonen og automatisk foreta en ny beregning
av den best mulige ruten. Opphev valget av Åpne dynamisk ruting hvis du ikke vil bruke
trafikkmeldingene.
51

Brukerveiledning
Bekreft valget ditt .
52

Brukerveiledning
Definer navigasjonsopplevelsen din
Interessepunkter (POI)
Vel, du har reist mye og sett mange flotte steder. Nå er tiden kommet til å organisere de stedene du
besøkte under reisene dine. Definer dine personlige kategorier med interessepunkter. Legg til steder i POIkategoriene. Still inn avanserte varslinger.
Oppretthold POI
Legg til, gi nytt navn til eller fjern interessepunkter.
Legg til som POI
I Hovedmeny , velg Interessepunkter (POI) .
Velg Oppretthold POI .
Velg Legg til som POI .
Velg en brukerdefinert POI-kategori og bekreft valget med . Alle interessepunkter må
tilhøre en POI-kategori.
Du kan ikke fortsette hvis det ikke finnes minst én brukerdefinert POI-kategori!
Avgjør hvordan du finner interessepunktet du vil legge til. For detaljer om hvordan du finner
steder, les kapittelet Arbeide med steder. Bekreft med for å lagre det valgte stedet som et
POI i den gjeldende kategorien.
53

Brukerveiledning
Gi POI nytt navn
I Hovedmeny , velg Interessepunkter (POI) .
Velg Oppretthold POI .
Velg Gi POI nytt navn .
Velg en brukerdefinert POI-kategori og bekreft valget med .
Velg det interessepunktet du vil gi et nytt navn, og bekreft så valget med .
Endre navnet på det valgte POI.
Bekreft valget med .
54

Brukerveiledning
Slett POI
I Hovedmeny , velg Interessepunkter (POI) .
Velg Oppretthold POI .
Velg Slett POI .
Velg en brukerdefinert POI-kategori og bekreft valget med .
Velg det interessepunktet du vil slette, og bekreft så valget med .
Velg Ja for å bekrefte at du virkelig vil slette dette POI-et.
55

Brukerveiledning
Oppretthold POI-kategori
Legg til, gi nytt navn til eller fjern POI-kategorier.
Husk at det finnes to sorter POI-kategorier:
forhåndsinstallerte kategorier – Disse POI-kategoriene tilhører det geografiske kartet. Du kan
ikke endre eller slette dem.
brukerdefinerte kategorier – Du kan legge til og endre slike POI-kategorier.
Legg til POI-kategori
I Hovedmeny , velg Interessepunkter (POI) .
Velg Oppretthold POI-kategori .
Velg Legg til POI-kategori .
Tast inn navnet på den nye kategorien, for eksempel Hotel (nl). Bekreft valget med .
Velg et relevant ikon for den nye POI-kategorien og bekreft valget med .
56

Brukerveiledning
Gi POI-kategori nytt navn
I Hovedmeny , velg Interessepunkter (POI) .
Velg Oppretthold POI-kategori .
Velg Gi POI-kategori nytt navn .
Velg en brukerdefinert POI-kategori og bekreft valget med .
Endre navnet på den valgte POI-kategorien og bekreft valget med .
57

Brukerveiledning
Slett POI-kategori
I Hovedmeny , velg Interessepunkter (POI) .
Velg Oppretthold POI-kategori .
Velg Slett POI-kategori .
Velg den brukerdefinerte POI-kategorien du vil slette og bekreft valget med .
Velg Ja for å bekrefte at du virkelig vil slette denne POI-kategorien.
Når du sletter en POI-kategori, blir alle interessepunktene som tilhører denne kategorien også
slettet!
58

Brukerveiledning
POI-alarm
Du er på ferie. Du kjører i retning av feriemålet ditt. Ville det ikke være greit å vite på forhånd at det finnes
en bensinstasjon eller et hotell 1 km lenger frem på veien? Aktiver din POI-alarm! Da kjører du aldri forbi
et viktig sted uten å vite om det.
I Hovedmeny , velg Interessepunkter (POI) .
Velg POI-alarm .
Velg en POI-kategori og bekreft valget med . Dette betyr at mens du navigerer, vil du bli
varslet på forhånd om at du nærmer deg interessepunkter fra denne POI-kategorien langs ruten
din. Velg for eksempel POI-kategorien Museum, så blir du varslet når du nærmer deg et museum.
Hver kategori har sitt eget ikon, for eksempel for Sykehus, for Bibliotek eller for
Museum.
betyr en POI-kategori tidligere konfigurert for POI-alarm.
betyr en POI-kategori du nettopp har valgt for POI-alarm.
betyr en POI-kategori som på dette tidspunkt ignoreres av POI-alarm.
Du kan velge og konfigurere flere kategorier samtidig! Den samme alarmtypen, alarmavstanden og
alarmlyden vil be brukt for alle kategoriene du valgte!
Velg alarmtypen du vil ha og bekreft valget med :
Symbol og avstand øverst til
venstre
Symbol og avstand øverst til
høyre
Symbol og avstand ved GPS-
posisjon
Velg i hvilken avstand fra interessepunktet du ønsker å bli varslet og bekreft valget med .
59

Brukerveiledning
Velg alarmlyden og bekreft valget med :
Alarm bare langs ruta? – Når dette alternativet er valgt, blir du bare varslet om
interessepunkter langs ruten din. Hvis alternativet ikke er valgt, blir du varslet om alle
interessepunkter langs og i nærheten av ruten.
Alarmlyd – Velg en lyd du liker. Velg pil venstre eller pil høyre for å rulle gjennom
listen med tilgjengelige lyder.
Testlyd – Velg denne og lytt til den valgte lyden.
60

Brukerveiledning
Favoritter
Det finnes mange steder du besøker ofte og som er meget viktige for deg. Lagre disse stedene som dine
favoritter – bare én gang! Legg til disse favorittene på turene dine – om og om igjen!
Bruk menyen Favoritter til å oppgi hjemadressen og kontoradressen din. Du kan også legge til favoritter,
gi favoritter nytt navn og slette favoritter.
Oppgi hjemadresse
I Hovedmeny , velg Favoritter .
Velg Oppgi hjemadresse .
Tast navnet på stedet du vil finne og bekreft valget med .
I resultatlisten, velg den adressen du vil legge til som hjemadresse. Velg filteret om
nødvendig. Bekreft valget med for å gå videre.
Du får vist en sammendragsrapport. Velg for å fullføre.
61

Brukerveiledning
Oppgi kontoradresse
I Hovedmeny , velg Favoritter .
Velg Oppgi kontoradresse .
Tast navnet på stedet du vil finne og bekreft valget med .
I resultatlisten, velg den adressen du vil legge til som kontoradresse. Trykk filteret om
nødvendig. Bekreft valget med for å gå videre.
Du får vist en sammendragsrapport. Velg for å fullføre.
62

Brukerveiledning
Legg til favoritt
I Hovedmeny , velg Favoritter .
Velg Legg til favoritt .
Avgjør hvordan du finner den favoritten du vil legge til. For detaljer om hvordan du finner
steder, les kapittelet Arbeide med steder.
Velg for å lagre det valgte stedet som favorittsted.
63

Brukerveiledning
Gi favoritter nytt navn
I Hovedmeny , velg Favoritter .
Velg Gi favoritter nytt navn .
Velg det favorittstedet du vil gi et nytt navn og bekreft valget med .
Endre navnet på den valgte favoritten og bekreft valget med .
64

Brukerveiledning
Slett favoritter
I Hovedmeny , velg Favoritter .
Velg Slett favoritter .
I resultatlisten:
• Velg Slett for å slette den valgte favoritten,
• Velg Slett alle for å slette alle favoritter.
Velg Ja for å bekrefte at du virkelig vil slette denne favoritten.
65

Brukerveiledning
Vedlegg
Sikkerhetskameraer
Dette er en ekstratjeneste du kan kjøpe, som er levert av ROUTE 66.
Under navigasjon kommer du til å kjøre veistrekninger med forskjellige fartsgrenser eller andre typer
trafikkontroll (fartskameraer, trafikklys osv.). Hvis du vet på forhånd hvilke strekninger det dreier seg om
og hvilke trafikkregler som gjelder for dem, kan du unngå trafikkproblemer og fartsbøter.
Du kan få vite om de neste fartsgrensene hvis du abonnerer på tjenesten Sikkerhetskameraer. Denne
tjenesten overvåker og samler inn informasjon om de nyeste strekningene med trafikkontroll og sender
dem til mobiltelefonen din. På den måten vil mobiltelefonen advare deg i tide, automatisk eller manuelt.
Aktivere kameratjeneste
For å kunne bruke sikkerhetskameratjenesten for et bestemt land eller en bestemt region, må du først
aktivere (abonnere på) denne tjenesten. Å abonnere betyr å få en brukerlisens for en
sikkerhetskamerapakke for et spesifisert tidsrom.
Merknad: Du trenger et gyldig kredittkort og en fungerende GPRS-forbindelse for å kunne abonnere på
denne tjenesten.
Velge kamerapakke
Det kan finnes flere sikkerhetskameratjenester tilgjengelige i avsnittet Butikk. Avhengig av hvilken region
du vil navigere gjennom, velg og kjøp den hensiktsmessige tjenesten.
• Åpne – viser innholdet i den valgte mappen.
• Last ned – starter abonnementsprosessen.
• Vis informasjon – viser detaljer om pakken.
Vise kamerainformasjon
Før du kjøper en tjeneste, sjekk prisen, beskrivelsen og gyldighetsperioden.
I katalogen Butikk, finn frem til pakken du trenger. Velg Valg > Vis informasjon.
Laste ned kameraer
Etter at du har funnet tjenesten du trenger, begynn å laste ned sikkerhetskameratjenesten.
I katalogen Butikk, finn frem til pakken du trenger. Velg Valg > Last ned.
Merknad: Nedlastingstiden kan variere, avhengig av pakkestørrelsen og nettverksforholdene.
Aktivere kamerapakke
Nå er tjenesten lastet ned. Tiden er inne til å aktivere den.
Start aktiveringen av tjenesten sikkerhetskameraer.
Du får vist produktprisen.
Legg inn kredittkortinformasjonen.
66

Brukerveiledning
Kredittkortinformasjonen blir behandlet (verifisert). Når dette er gjort, blir den aktiverte pakken overført til
Tilgjengelig-listen over sikkerhetskamerapakker.
Merknader:
Kjøpeprosedyren er den samme for alle Tillegg-tjenester. I avsnittet Aktiver kart finner du alle
detaljer om hvordan du skal gi kredittkortinformasjonen.
En brukerlisens blir kun tildelt for, og er kun kompatibel med, det landet eller den regionen den ble
tildelt for. Du kan ikke bruke den samme lisensen for flere forskjellige land.
Bruke kameratjeneste
OK. Du lastet ned, aktiverte og kjøpte tjenesten. Nå er tiden kommet til å motta den reelle informasjonen
om sikkerhetskameraer på mobiltelefonen din. Etter oppdatering av sikkerhetskameradatabasen på
mobiltelefonen, kan du sjekke alle tilgjengelige kategorier av trafikkontroll, og plasseringen av dem på det
gjeldende kartet.
Åpne tjenesten.
Oppdater listen over sikkerhetskameraer.
Rull gjennom listen over kategorier og åpne en kategori.
Velg et sikkerhetskamera og vis det på kartet.
Velge og åpne tjeneste
Bare én enkelt tjeneste kan være i bruk.
En tjeneste merket med en hengelås er allerede nedlastet, men ikke aktivert (kjøpt).
• Kjøp lisens – åpner skjermbildet Kredittkortinformasjon og starter
kjøpeprosedyren. Dette valget blir vist for tjenester som ikke er aktivert.
• Vis informasjon – viser prisen, beskrivelsen og gyldighetsperioden for denne
tjenesten.
• Åpne – åpner den valgte pakken. Dette valget blir vist for tjenester som allerede er
aktivert.
Velge og åpne kategori
Innholdet kan variere, avhengig av de tilgjengelige trafikkontrollenhetene i den valgte regionen.
• Oppdater – klikk denne knappen for å få ny sikkerhetskamerainformasjon manuelt. I
hurtigmenyen, velg:
• nær GPS-posisjon – oppdater innholdet av sikkerhetskamerainformasjonen for et
dekningsområde på 20 km radius rundt din gjeldende GPS-posisjon.
• til hele kartet – oppdater innholdet av sikkerhetskamerainformasjonen som dekker
hele kartet.
Merknad: Oppdatering kan også utføres automatisk. Gå til Innstillinger > Tillegg > Kameraintervall
og angi hvor ofte du ønsker å motta ny informasjon automatisk.
Velge og vise kamera
• Oppdater – klikk denne knappen for å få ny sikkerhetskamerainformasjon manuelt.
67

Brukerveiledning
Merknad: Oppdatering kan også utføres automatisk. Gå til Innstillinger > Tillegg > Kameraintervall
og angi hvor ofte du ønsker å motta ny informasjon automatisk.
Bruke sikkerhetskameraer
Informasjonen du får fra tjenesten sikkerhetskamera kan brukes på to forskjellige måter:
• under navigasjon vil du bli varslet på forhånd om at det langs veien foran deg finnes
trafikkontrollenheter eller veistrekninger med fartsgrenser,
• mens du leser kartet, kan du sjekke på forhånd hvilke trafikkontrollenheter eller
veistrekninger med fartsgrense som finnes. På den måten kan du planlegge reisen
ved å velge den raskeste ruten eller ved å unngå ubehagelige hendelser langs ruten.
68

Brukerveiledning
Installere andre geografiske kart og taleinstruksjoner
på minnekortet
Du kan (om)installere navigasjonsprogramvaren, geografiske kart og stemmeinstruksjoner fra vedlagte
CD(er) på minnekortet.
Når du bruker installasjons-CD(ene) for første gang, må du begynne med å formatere minnekortet ditt
manuelt (dette er forklart under Formatere minnekortet nedenfor). Hvis du allerede har fullført en
installasjon med CD(ene), kan du gå direkte videre til stegene under.
1. Koble minnekortleseren og -skriveren til USB-porten på datamaskinen, sett deretter minnekortet
inn i minnekortleseren og -skriveren og sett så CDen inn i CD-stasjonen.
2. Installasjonen skal starte automatisk. Hvis den ikke gjør det, kjør setup.exe fra CD(ene).
3. Velg språket du vil ha installasjonen utført i, f. eks. "Norsk", og klikk Neste.
4. Klikk Neste for å gå videre.
5. Velg stasjonen filene skal installeres på. Klikk Neste for å gå videre.
6. Les lisensavtalen nøye, velg det første alternativet og klikk Neste for å gå videre.
Hvis det / de geografiske kartet / kartene og stemmeinstruksjonene allerede er installert på
minnekortet ditt, velg det relevante alternativet og klikk Neste for å gå videre:
Endre for å velge nye komponenter du vil installere eller oppheve valget av de komponentene
du vil fjerne (se steg 7 til 10 under).
Reparere for å installere på nytt de komponentene som allerede er blitt installert (se steg 7
til 10 under).
Fjerne for å fjerne de installerte komponentene (se steg 10 under).
7. Velg språket for stemmeinstruksjonene (f. eks. "Norsk") du vil installere på minnekortet. Merk:
Standardspråket er identisk med installasjonsspråket. Klikk Neste for å gå videre.
8. Velg det / de geografiske kartet / kartene du vil installere på minnekortet (f. eks. "Skandinavia").
Klikk Neste for å gå videre.
9. Klikk Installer for å begynne å installere det / de geografiske kartet / kartene og
stemmeinstruksjonene på minnekortet. (For produkter med flere enn én CD: vær oppmerksom på
at du ikke nødvendigvis blir bedt om alle CDene under installasjonsprosessen. Dette avhenger av
kartet / kartene du har valgt for installasjon i steg 8).
10. Klikk Fullfør for å fullføre installasjons- / vedlikeholdsprosessen. Det / de geografiske kartet /
kartene og stemmeinstruksjonene er nå installert på minnekortet og kan brukes til navigering.
69

Brukerveiledning
Formatere minnekortet
Formatering av minnekortet maksimerer den ledige plassen på kortet og optimaliserer hastigheten ved
lesing og skriving av filer fra / til minnekortet.
Advarsel:
En formatering sletter ALLE data på minnekortet. Vær oppmerksom på at ROUTE 66-produktet ditt alltid
kan gjenopprettes på minnekortet med CD(ene), men du bør kanskje likevel ta sikkerhetskopier av andre
data (f. eks. fotografier eller MP3er) du har lagret på dette kortet.
1. Sett inn minnekortet i minnekortleseren og -skriveren.
2. Koble minnekortleseren og -skriveren til en USB-port på PCen.
3. Åpne (dobbeltklikk) Min datamaskin på PCen. Minnekortet kommer nå frem i delen Enheter
med flyttbare lagringsmedier som “Flyttbar disk”. Forsikre deg om at dette er det riktige
minnekortet (f. eks. ved å koble fra minnekortleseren og -skriveren og sjekke at disken forsvinner
fra listen, og deretter koble til leseren / skriveren igjen).
4. Klikk med høyre museknapp på den identifiserte flyttbare disken og velg "Formater..." Velg “FAT”
(ikke “FAT32”) under "Filsystem" og klikk Start. Les innholdet i advarselen nøye. Hvis du er enig,
klikk OK. Minnekortet blir formatert og ALLE data på det blir slettet!
5. Dialogboksen “Formatering fullført” kommer frem etter 10 sekunder. Klikk OK og deretter Lukk.
70

Brukerveiledning
Hvordan virker GPS?
GPS (Global Positioning System) er et satellittbasert navigasjonssystem bestående av et nettverk på 24
satellitter som kretser i bane rundt jorden. GPS virker under alle værforhold, hvor som helst i verden, 24
timer i døgnet. Det kreves ingen abonnementsavgifter eller installasjonsgebyrer for å bruke GPS.
En GPS-mottaker må være låst til signalet fra minst tre satellitter for å kunne beregne en 2D-posisjon
(breddegrad og lengdegrad) og spore bevegelse. Med sikt til fire eller flere satellitter, kan mottakeren
avgjøre din 3D-posisjon (breddegrad, lengdegrad og høyde over havet).
71

Brukerveiledning
Hurtigreferansekort – Navigere til et sted
Skriv ut dette Hurtigreferansekortet og bruk det som et hjelpemiddel til å finne raskt og enkelt frem til de
trinnene du må gå gjennom for å navigere til et sted.
Naviger til din hjemadresse
I Hovedmeny , velg
Naviger til .
Velg Hjem .
Naviger til din kontoradresse
I Hovedmeny , velg
Naviger til .
Velg Kontor .
Finn en adresse og naviger til
den
I Hovedmeny , velg
Naviger til .
Velg Steder .
Tast navnet på byen. Når du har
lagt inn alle søkestrenger, bekreft dem
med .
Vent noen få sekunder. Når
resultatlisten vises, velg stedet du ser
etter. Bekreft valget med .
Naviger til et favorittsted
I Hovedmeny , velg
Naviger til .
Velg Favoritter .
Listen med stedene du tidligere
har lagret som favoritter vises nå på
skjermen. Velg stedet du vil ha og
bekreft valget med .
Naviger til et nylig besøkt sted
(Historie)
I Hovedmeny , velg
Naviger til .
Velg Historie .
Listen med de stedene du nylig
har besøkt blir nå vist på skjermen.
Velg et element fra listen og bekreft
valget med .
Naviger til en kontakt
I Hovedmeny , velg
Naviger til .
Velg Kontakter .
Gå til listen over tilgjengelige
kontakter, velg den kontakten du
trenger, og bekreft valget ditt .
Fra listen over tilgjengelige
kontakter må du velge den adressen
du trenger, og bekrefte valget ditt .
Naviger til et POI nær GPSposisjonen din
I Hovedmeny , velg
Naviger til .
Velg POI nær GPS-posisjon
.
Velg en relevant POI-kategori og
bekreft valget med .
Velg et element fra listen og
bekreft valget med .
72

Brukerveiledning
Naviger til et POI nær
reisemålet ditt
I Hovedmeny , velg
Naviger til .
Velg POI nær reisemål .
Velg en relevant POI-kategori og
bekreft valget med .
Velg et element fra listen og
bekreft valget med .
Finn et punkt på kartet og
naviger til det
I Hovedmeny , velg
Naviger til .
Velg Sted på kartet .
Du får vist kartet og din gjeldende
posisjon. Trykk og hold kartet og dra
det i ønsket retning. Når du ser det
stedet du husker, på kartet, trykk på
det. Pekeren angir dette stedet på
kartet.
Velg Naviger til for å legge
til dette stedet som ditt reisemål.
Naviger til et reisemål via
mellomliggende punkter
(Naviger via)
I Hovedmeny , velg
Naviger via .
Velg ett enkelt rutepunkt og
bekreft valget med .
Velg Ja og gå til trinn hvis du
vil legge til andre steder du også vil
stanse på underveis. Velg Nei for å
begynne å navigere.
I Tilføye rutepunkt, velg et
annet sted for turen din. Når du har
føyd til alle rutepunkter, bekreft dem
med og velg så Nei.
Planlegg en rute
I Hovedmeny , velg
Planlegg en rute .
Legg til avreisestedet.
Legg til stedet som er ditt første
reisemål.
Velg Ja og gå til trinn hvis
du vil legge til andre steder du også vil
stanse på underveis. Velg Nei og gå til
trinn for å vise kartet og
avreisestedet.
I skjermbildet Reisemål, velg det
andre reisemålet for turen din.
Ruten blir beregnet. Hele ruten
blir vist på kartet. Velg Naviger til
den ruten du har planlagt.
for å begynne å kjøre langs
73

Brukerveiledning
Kundehjelp
Dersom du har spørsmål om bruken av ROUTE 66-produktet ditt, vennligst send en e-postmelding til
support@66.com. Du kan også ta en titt på ROUTE 66 websiden (http://www.66.com/) fra tid til annen for
å holde deg oppdatert om gratis oppdateringer og våre siste tilbud.
Lisensavtale
Dette er en juridisk avtale mellom deg som sluttbruker og ROUTE 66 Geographic Information BV,
Ridderkerk, Nederland ("ROUTE 66").
HVIS DU IKKE GODTAR BETINGELSENE I DENNE AVTALEN, RETURNERER DU OMGÅENDE CDROM/DISKETT ELLER DEN NEDLASTEDE PAKKEN OG MASKINVAREN MED TILHØRENDE DELER –
FORUTSATT AT DET IKKE ER TATT I BRUK - TIL ANSKAFFELSESSTEDET. HVIS DU ALLEREDE HAR BETALT
FOR PROGRAMVAREN OG/ELLER MASKINVAREN, VIL ROUTE 66 ELLER DEN AUTORISERTE FORHANDLEREN
DER DU KJØPTE PROGRAMVAREN OG/ELLER MASKINVAREN, BETALE TILBAKE ANSKAFFELSESBELØPET. DU
MÅ KUNNE FOREVISE KVITTERING.
VED Å BRYTE FORSEGLINGEN PÅ CD-ROM/DISKETT, VED Å TRYKKE PÅ KNAPPEN "GODTA" FOR
NEDLASTING ELLER VED Å TA I BRUK PROGRAMVAREN OG/ELLER MASKINVAREN GODTAR DU VILKÅRENE
I DENNE AVTALEN.
DU ERKLÆRER OG GARANTERER AT DU HAR RETT OG MYNDIGHET TIL Å INNGÅ DENNE AVTALEN OG AT
DU IKKE ER MINDREÅRIG. HVIS IKKE, HAR DU IKKE LOV TIL Å TA I BRUK PROGRAMVAREN OG/ELLER
MASKINVAREN.
Nederlandsk rett legges til grunn for lisensavtalen og Arondissementsrechtbank [distriktsretten] i
Rotterdam er eneste kompetente domstol for behandling av tvister mellom partene når det gjelder bruk av
programvare og/eller maskinvare. De forente nasjoners konvensjon om internasjonale løsørekjøp kommer
ikke til anvendelse når det gjelder denne lisensen.
1) LISENS: Denne ROUTE 66 lisensavtalen ('lisens") gir deg rett til å bruke dataprogramvaren ROUTE 66 og
de digitale (kart)opplysningene i den tilhørende pakken, anskaffet under denne lisensen, på datamaskin.
Betingelsen er at programmene bare er installert på én (1) datamaskin om gangen og at programmene
bare brukes i kombinasjon med ett (1) navigasjonssystem. Denne lisensen er ikke eksklusiv og kan ikke
overføres til andre. Lisensen innebærer ingen rettigheter til framtidige oppgraderinger eller nye versjoner
av programvaren. Bruk av eventuelle oppgraderinger eller nye versjoner av programvaren bestemmes av
denne lisensen og kan innebære ekstra kostnader.
2) OPPHAVSRETT: Opphavsrett og andre åndsverkrettigheter eller eiendomsrett til programvare og
maskinvare tilhører ROUTE 66 eller leverandører til ROUTE 66. Du har lov til enten (a) å ta en kopi av
programvaren som reservekopi eller arkivkopi, eller (b) å overføre programvaren til et enkelt medium,
forutsatt at du tar vare på originalen som reservekopi eller arkivkopi. Du har ikke lov til å ta kopi av
produktdokumentasjon eller trykt materiale som hører til programvaren. Du kan kun stå som eier av
datamediet, ikke av programvaren.
3) ØVRIGE BEGRENSNINGER: Utleie, utlån, offentlig framvisning og utsending av programvaren er forbudt.
Du har ikke lov til helt eller delvis å endre programvaren, analysere ved hjelp av 'reverse engineering' eller
dekompilere eller demontere. Du har heller ikke rett til å utvikle produkter som er avledet fra
programvaren. Hvis du ønsker informasjon som er nødvendig for at programvaren skal virke sammen med
tredje parts programmer, kan du ta kontakt med ROUTE 66 via support@66.com. Det er eksplisitt forbudt å
laste ned digitale kart og programmer fra programvaren, eller å overføre disse til et annet datamedium
eller datamaskin.
4) KONFIDENSIALITET: Du erkjenner og aksepterer at utvikling av ROUTE 66 maskinvare og programvare
har kostet mye tid og penger, er konfidensiell og er bedriftshemmelighet tilhørende ROUTE 66. Du vil
behandle programvaren strengt fortrolig og ikke gi noen tilgang til eller skaffe noen informasjon om
programvaren. Dersom du likevel gir noen (ulovlig) adgang til maskinvare og/eller programvare, garanterer
du at denne personen godtar betingelsene som hører til denne lisensen og du fritar ROUTE 66 og
anerkjente leverandører for alt ansvar i tilfelle et krav fra denne personen.
BEGRENSET GARANTI OG ANSVARSBEGRENSNING FOR FABRIKANTEN:
1) Du kan først bruke programvaren og maskinvaren etter at du har lest medfølgende instruksjoner. Hvis
du støter på problemer under bruk av programvaren og maskinvaren, slår du opp i instruksjonene for å
kontrollere at du bruker produktene på korrekt måte.
2) Bruk av program og maskinvare i et navigasjonssystem innebærer at det kan forekomme beregningsfeil
som skyldes lokale forhold og/eller ufullstendige opplysninger. ROUTE 66 kan ikke garantere at ROUTE 66produktet og databæreren virker feilfritt.
74

Brukerveiledning
3) ROUTE 66 garanterer at maskinvaren er fritt for fabrikasjonsfeil eller materialfeil enten (a) i en periode
på ett (1) år etter anskaffelsesdato for maskinvaren, eller (b) i en periode som varer til du unnlater å
overholde en eller flere vilkår i denne lisensavtalen ("garantiperiode"). I garantiperioden vil maskinvaren
repareres eller byttes ut slik ROUTE 66 bestemmer ("begrenset garanti"), uten at det medfører utgifter til
deler eller arbeid for deg. Denne garantien dekker bare prompt bytte av datamediet. Hvis maskinvaren er
reparert eller byttet ut i løpet av garantiperioden, vil garantiperioden forfalle fem (5) måneder etter dato
for bytte eller reparasjon. Denne begrensede garantien gjelder ikke for normal slitasje, hvis maskinvaren er
åpnet eller reparert av andre enn de som er autorisert av ROUTE 66, og retten til reparasjon eller bytte av
hele eller deler av maskinvaren gjelder ikke hvis skaden har oppstått som følge av feilaktig bruk, fuktighet,
væsker, nærhet til eller at det har blitt utsatt for varme og ulykke, misbruk, manglende oppfølging av
instruksjonene som hører til programvaren og/eller maskinvaren, uaktsomhet eller feil anvendelse. Den
begrensede garantien gjelder ikke for fysisk skade på huset rundt maskinvaren.
4) ROUTE 66 vil bare reparere eller bytte maskinvaren. Denne begrensede garantien erstatter alle andre
garantier, eksplisitt eller implisitt, inkludert eventuell implisert garanti eller betingelse om salgbarhet eller
egnethet for visse bruksområder eller formål og/eller eventuell implisert garanti eller vilkår om ingen
overtredelse. Verken ROUTE 66 eller noen anerkjent leverandør til ROUTE 66 vil på noen som helst måte
påta seg ansvar i forhold til deg, og du fraskriver deg hermed ethvert krav om godtgjørelse for direkte,
indirekte, økonomisk, spesiell, kommersiell, tilfeldig og moralsk skade eller følgeskade, som for eksempel
(men ikke begrenset til), økonomiske tap, manglende inntekter, datatap, skade som skyldes forsinkelse
eller manglende realisering av antatte besparelser (som følge av eller i forbindelse med bruk av eller
prestasjonene til programvaren eller maskinvaren, heller ikke hvis ROUTE 66 eller anerkjente leverandører
skulle være seg bevisst mulighetene for slik skade). Denne begrensningen er ment å gjelde og gjelder
uansett om slik skade kreves, verifiseres eller behandles i retten, eller krav settes fram som bare gjelder
skadevoldende forhold (inklusiv forsømmelse) av kontrakten eller annen garanti eller en hvilken som helst
lov eller form for rettsfordring. ROUTE 66 sitt ansvar overfor deg eller en eventuell tredje part som legger
fram krav på dine vegne, vil aldri overstige anskaffelsesbeløpet for maskinvare og/eller programvare.
Denne begrensede garantien og ansvarsbegrensningen utelukker ikke ROUTE 66 sitt ansvar for død eller
personskade som er forårsaket av skjødesløshet fra ROUTE 66 sin side, og begrenser ikke dette ansvaret
på rettsområder der slik ansvarsfraskrivelse ikke tillates.
5) Denne begrensede garantien og ansvarsbegrensningen kan ikke overføres til andre.
6) Fra denne begrensede garantien og ansvarsbegrensningen kan du avlede spesifikke juridiske rettigheter.
Du kan også ha andre rettigheter, som varierer fra land til land. Noen land tillater ikke fraskrivelse eller
begrensning av skadegodtgjørelse. Hvis denne begrensede garantien og ansvarsbegrensningen skulle vise
seg å være ugyldig elle ikke kan gjennomføres, betyr ikke det at hele den begrensede garantien og
ansvarsbegrensningen ikke gjelder, men den begrensede garantien og ansvarsbegrensningen skal tolkes
som om den ikke inneholdt de aktuelle ugyldige eller umulig gjennomførbare vilkårene, og hver parts
rettigheter og plikter skal tolkes og håndheves som sådan.
Juridisk Informasjon
1. Posisjonsmåling med en GPS mottaker bør ikke brukes til nøyaktig posisjonsmåling. Stol derfor aldri
bare på posisjonsmåling utført av GPS-mottakeren.
2. Alle digitale kartopplysninger er til en viss grad unøyaktige og ufullstendige. Du bør derfor aldri stole
bare på de kartopplysninger som fremkommer via dette produktet.
3. Du samtykker i at personlige opplysninger som du gir ved å anvende dette produktet kan brukes til å
fremskaffe dette produktets tjenester for deg og at disse personlige opplysninger kan overføres utenfor
EU.
4. Dersom du bruker maskinvare og programvare slik som dette produktet i et kjøretøy, så er det ditt
eget ansvar å plassere og bruke disse hjelpemidlene på en slik måte at det de ikke forårsaker ulykker,
personlig skade eller skade på annen manns eiendom, eller på noen måte hindrer sikten din. Du,
brukeren av dette produktet, er til alle tider ansvarlig for ansvarlig kjøring. Under kjøring skal hendene
holdes på rattet og skal øynene være rettet på veien. Ikke betjen dette produktet under kjøring, men
parker først kjøretøyet. ROUTE 66 OG ALLE HENNES LEVERANDØRER FRASKRIVER SEG HERVED ALT
ANSVAR FOR ET HVERT BRUK AV DETTE PRODUKTET SOM KAN FORÅRSAKE ULYKKER, SKADE ELLER
LOVBRUDD.
75
 Loading...
Loading...