
Die vollständigste
GPS Navigationslösung
Betriebsanleitung
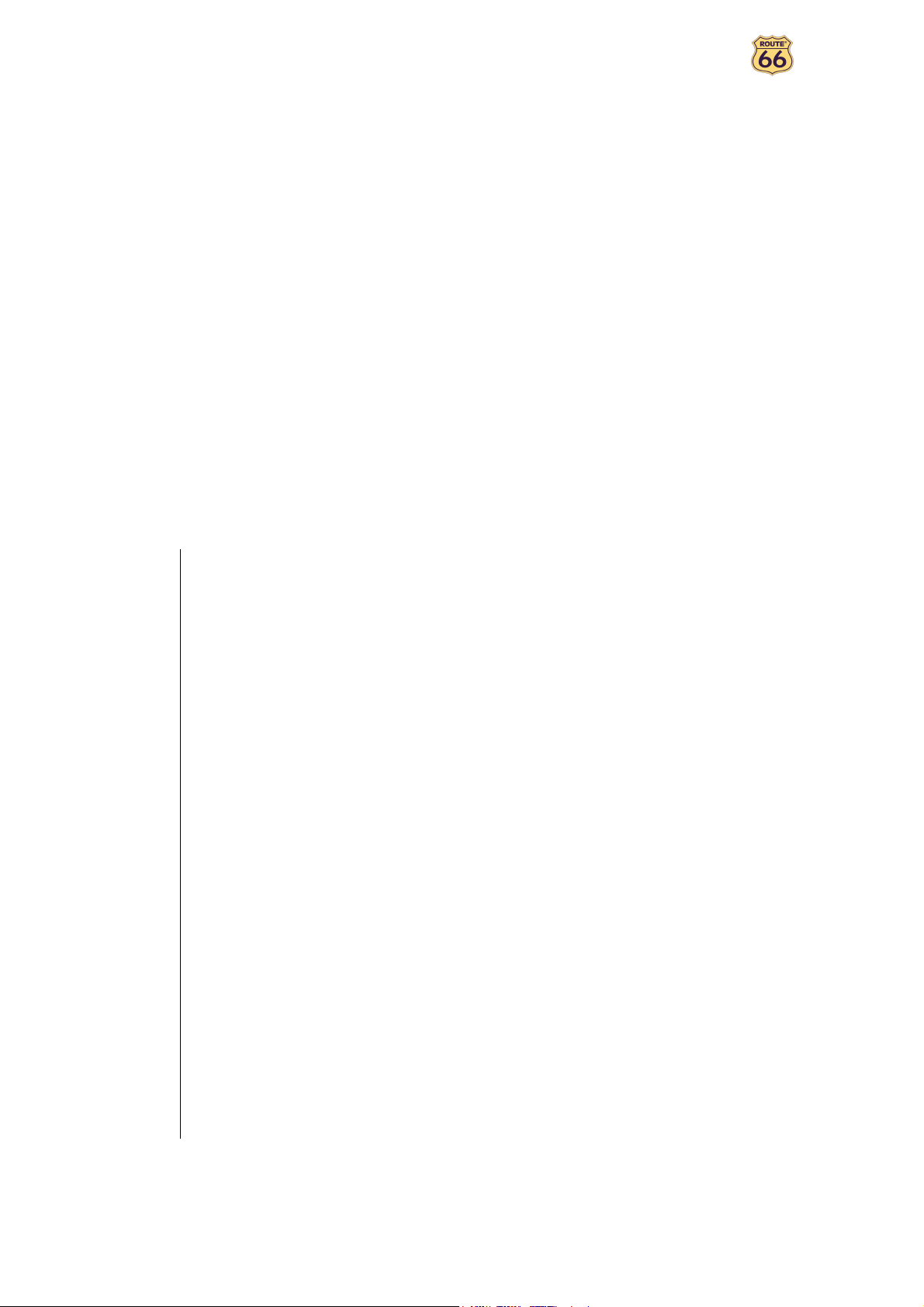
Betriebsanleitung
Version 1.3
Januar 2008
Urheberrecht © 1993-2008 ROUTE 66. Alle Rechte vorbehalten.
ROUTE 66 und das ROUTE 66-Logo sind eingetragene
Warenzeichen. Datenurheberrecht © NAVTEQ B.V. WICHTIGER
HINWEIS: Nachdruck, auch auszugsweise, sowie Speicherung in
einer Datenbank und Wiedergabe auf elektronischem oder
mechanischem Weg, durch Ablichtung, auf Tonträgern oder auf
jede andere Weise nur mit ausdrücklicher schriftlicher
Genehmigung von ROUTE 66. Alle anderen Warenzeichen sind
Eigentum ihrer jeweiligen Besitzer. Der Inhalt dieses
Dokumentes darf ohne Voranzeige geändert werden.
ROUTE 66: Mit Abstand der Beste!
2
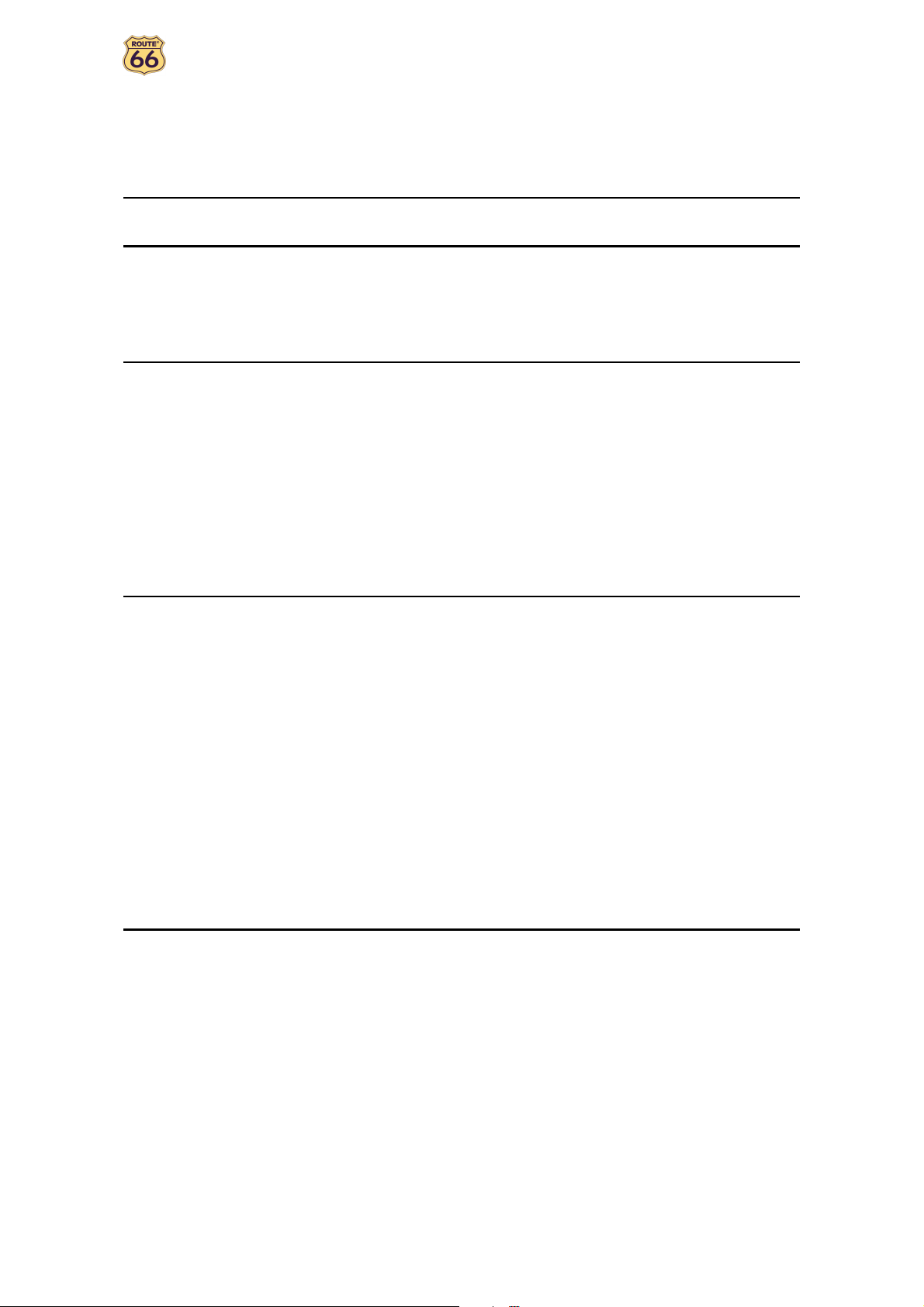
Betriebsanleitung
Inhalt
SYMBOLE UND ABKÜRZUNGEN 5
EINLEITUNG 6
WILLKOMMEN 6
IHRE ERSTE REISE: NAVIGIEREN ZU EINEM ZIELORT 7
ERSTE SCHRITTE 8
BEREITEN SIE IHR GERÄT VOR 8
VERSTEHEN DES NAVIGATIONSBILDSCHIRMS 8
BEWEGUNG DURCH DIE MENÜS 10
BEWEGUNG AUF DER KARTE 10
VERWENDUNG DER TASTATUR 11
VERWENDUNG DES FILTERS 11
VERWENDUNG DES TOUCHSCREEN UND DES STIFTES 11
HAUPTMENÜ 12
NAVIGATION ZU EINEM ORT 13
ARBEITEN MIT ORTEN 14
NAVIGATION ZU IHRER HEIMADRESSE 15
NAVIGATION ZU IHREM BÜRO 15
FINDEN SIE EINE ADRESSE UND NAVIGIEREN SIE DAHIN 16
NAVIGATION ZU EINEM FAVORITEN-ORT 17
NAVIGATION ZU EINEM KÜRZLICH BESUCHTEN ORT (HISTORIE) 18
NAVIGATION ZU EINEM KONTAKT 19
NAVIGATION ZU EINEM POI UM IHRE GPS POSITION 20
NAVIGATION ZU EINEM POI UM IHREN ZIELORT 21
FINDEN SIE EINEN PUNKT AUF DER KARTE UND NAVIGIEREN SIE DAHIN 22
NAVIGATION ZU EINEM ZIELORT ÜBER ZWISCHENSTATIONEN (NAVIGIERE VIA) 23
PLANE ROUTE 25
TMC INFORMATIONEN 28
ANPASSUNG IHRER NAVIGATION 29
TON AN / TON AUS 29
KARTENOPTIONEN 30
TAGESFÄRBUNG / NACHTFÄRBUNG 30
2D PERSPEKTIVE / 3D PERSPEKTIVE 31
3D WINKEL EINSTELLEN 32
FAVORITEN ANZEIGEN / FAVORITEN VERBERGEN 33
MAßSTAB ANZEIGEN / MAßSTAB VERBERGEN 34
KARTE AUSWÄHLEN 35
LEGENDE 36
SPEZIELLE PLÄTZE 37
ZOOMEN ZU 38
EINSTELLUNGEN ÄNDERN 39
BELEUCHTUNG 39
SPRACHE 40
3
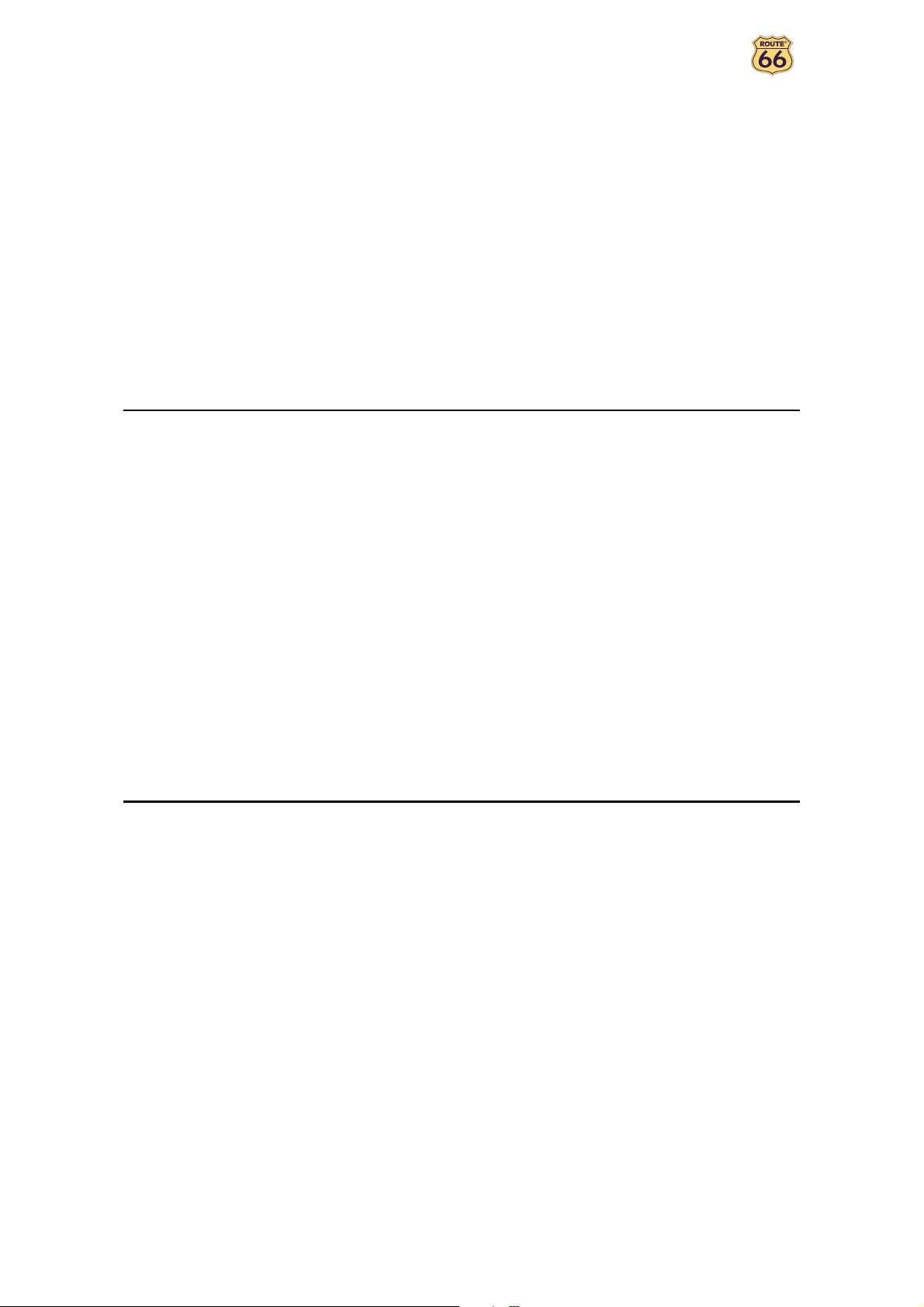
Betriebsanleitung
EINHEITEN 41
LAUTSTÄRKE 42
ROUTENTYP 43
KEINE AUTOBAHNEN 44
KEINE MAUTSTRASSEN 44
KEINE FÄHREN 44
AUTOMAT. ZOOMEN 45
ALARM EINSTELLEN 46
GESCHWINDIGKEIT 47
DATUM/ZEIT EINSTELLEN 48
VERTIKALE ANORDNUNG DER PFEILANSICHT / HORIZONTALE ANORDNUNG DER
PFEILANSICHT 49
BILDSCHIRM KALIBRIEREN 50
TMC EINSTELLEN 51
DEFINIEREN SIE IHRE NAVIGATIONSERFAHRUNG 52
SPEZIELLE PLÄTZE 52
POI VERWALTEN 52
ALS POI HINZUFÜGEN 52
POI UMBENENNEN 53
POI LÖSCHEN 54
POI KATEGORIE VERWALTEN 55
POI KATEGORIE HINZUFÜGEN 55
POI KATEGORIE UMBENENNEN 56
POI KATEGORIE LÖSCHEN 57
POI ALARM 58
FAVORITEN 60
HEIMADRESSE EINSTELLEN 60
BÜROADRESSE EINSTELLEN 61
FAVORIT HINZUFÜGEN 62
FAVORITEN UMBENENNEN 63
FAVORITEN LÖSCHEN 64
ANHANG 65
SICHERHEITSKAMERAS 65
KAMERASERVICE AKTIVIEREN 65
KAMERAPAKET AUSWÄHLEN 65
KAMERAINFORMATIONEN ANZEIGEN 65
KAMERAS HERUNTERLADEN 65
KAMERAPAKET AKTIVIEREN 65
KAMERASERVICE NUTZEN 66
SERVICE AUSWÄHLEN UND ÖFFNEN 66
KATEGORIE AUSWÄHLEN UND ÖFFNEN 66
KAMERA AUSWÄHLEN UND ANZEIGEN 67
SICHERHEITSKAMERAS NUTZEN 67
INSTALLATION EINER ANDEREN GEOGRAPHISCHE KARTE UND ANDERER
SPRACHHINWEISE AUF DER SPEICHERKARTE 68
SPEICHERKARTE FORMATIEREN 69
WIE FUNKTIONIERT GPS? 70
KURZÜBERSICHT – NAVIGATION ZU EINEM ORT 71
KUNDENDIENST 73
LIZENZVERTRAG 73
WIDERRUF 74
4
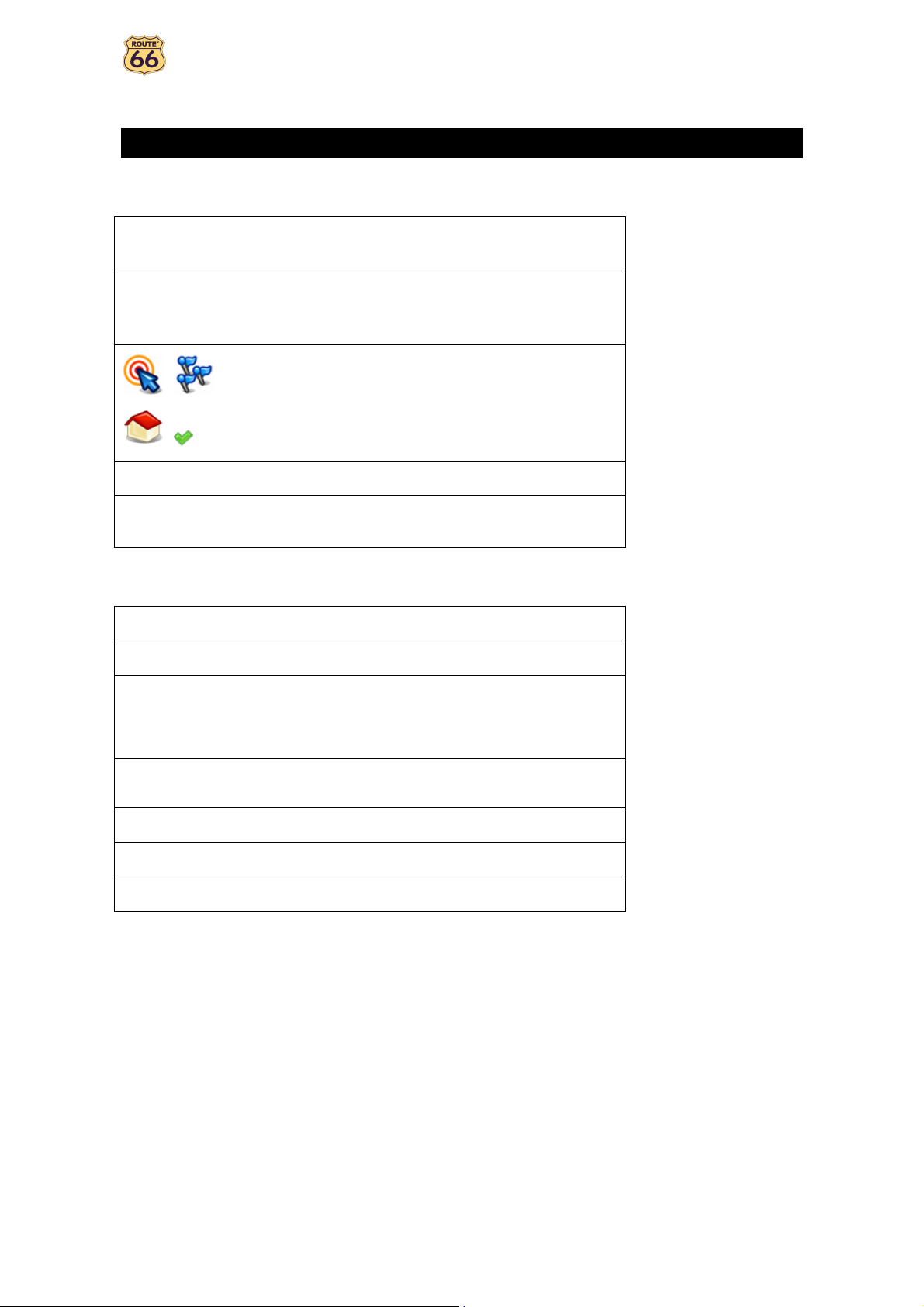
Betriebsanleitung
Symbole und Abkürzungen
In dieser Anleitung werden die folgenden Symbole verwendet:
, ,
Orte,
Einstellungen
ändern
Anleitungen Schritt für Schritt.
Menüs und Untermenüs in Ihrem ROUTE 66 Produkt.
, ,
Symbole in Ihrem ROUTE 66 Produkt.
,
Amsterdam Restaurant Beispiele.
In dieser Anleitung werden die folgenden Abkürzungen verwendet:
2D Zweidimensional
3D Dreidimensional
GPRS General Packet Radio Services (Technologie)
Warnungen oder wichtige Informationen.
GPS
IT
POI Spezieller Platz (Point-of-interest)
RDS Radio Data System (Technologie)
USB Universal Serial Bus
Weltweites Positionierungssystem (Global
Positioning System)
Elektronische Datenverarbeitung (Information
Technology)
5
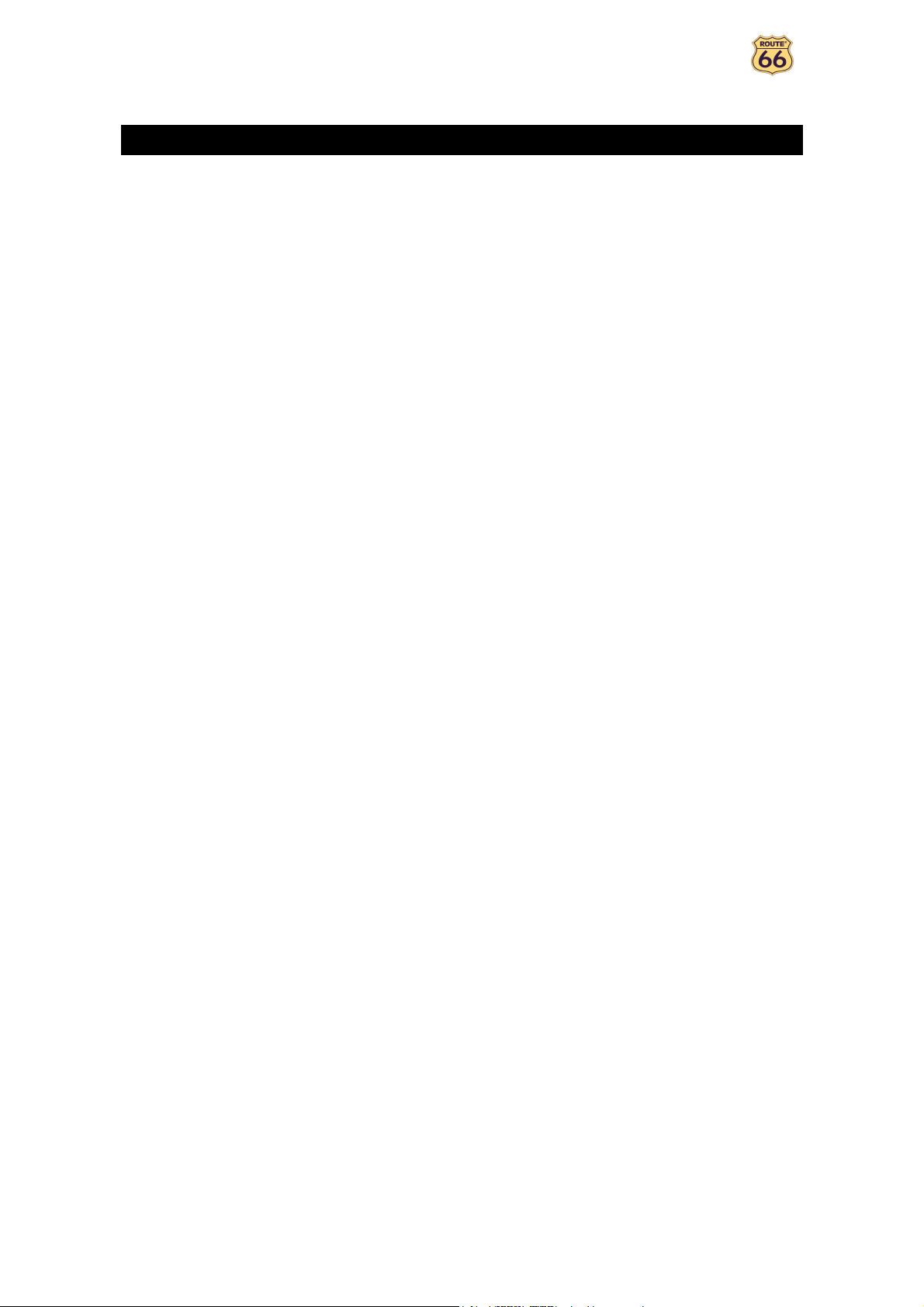
Betriebsanleitung
Einleitung
Willkommen
Wir gratulieren Ihnen zum Kauf Ihres ROUTE 66 Produkts für persönliche Navigationsgeräte. Sie sind
Besitzer einer integrierten, GPS-unterstützten Navigationslösung mit einer leicht verwendbaren On-BordSoftware, der derzeit umfassendsten Kartendeckung auf dem Markt und der neusten Technologie.
Leicht verwendbare Software:
Man muss kein erfahrener Fahrer oder EDV Spezialist sein, um dieses Produkt benutzen zu
können. Unsere professionelle Lösung ist einfach und benutzerfreundlich.
Lassen Sie das Produkt alle Berechnungen für Sie machen. Konzentrieren Sie sich in der
Zwischenzeit auf die bevorstehende Reise and genießen Sie diese.
Hinter dem Steuer. Auf Ihrem Fahrrad. Oder einfach beim Spaziergang. Unsere Lösung passt sich
Ihren Bedürfnissen und Ihrem Lebensstil an.
Anpassen! Anpassen! Anpassen! Es war nie einfacher Ihre Navigation an Ihre Wünsche
anzupassen! Schalten Sie von Tagesansicht auf Nachtansicht um! Browsen Sie nach Ihrer Route in
der klassischen 2D Sicht oder fliegen Sie wie ein Vogel über die Karte in der herausfordernden 3D
Perspektive! Ändern Sie die Farben auf der Karte! Setzen Sie Geschwindigkeitsgrenzen und
Warnsignale! Wählen Sie die Sprache für die Sprachhinweise und die Benutzeroberfläche! Nutzen
Sie die große Auswahl spezieller Plätze aus! Halten Sie Ihre Ausgaben unter Kontrolle...!
Wollen Sie von A nach B navigieren? Würden Sie einen Umweg von der Anfangsroute bevorzugen?
Und wie wäre es mit längeren Ausflügen mit vielen Zwischenstationen? Ihr ROUTE 66 Produkt
kann Ihnen dabei behilflich sein!
Umfassende Kartendeckung:
NAVTEQ, ein weltweit führender Hersteller digitaler Karten bester Qualität liefert die
geographischen Daten.
Straßenebene oder Hauptstraßen. Nationale oder paneuropäische Deckung. Sie haben die Wahl!
Wählen Sie aus einer beeindruckenden Sammlung von speziellen Plätzen, einschließlich
Restaurants, Hotels und Tankstellen aus!
Navigieren Sie los! Es ist ganz einfach!
6
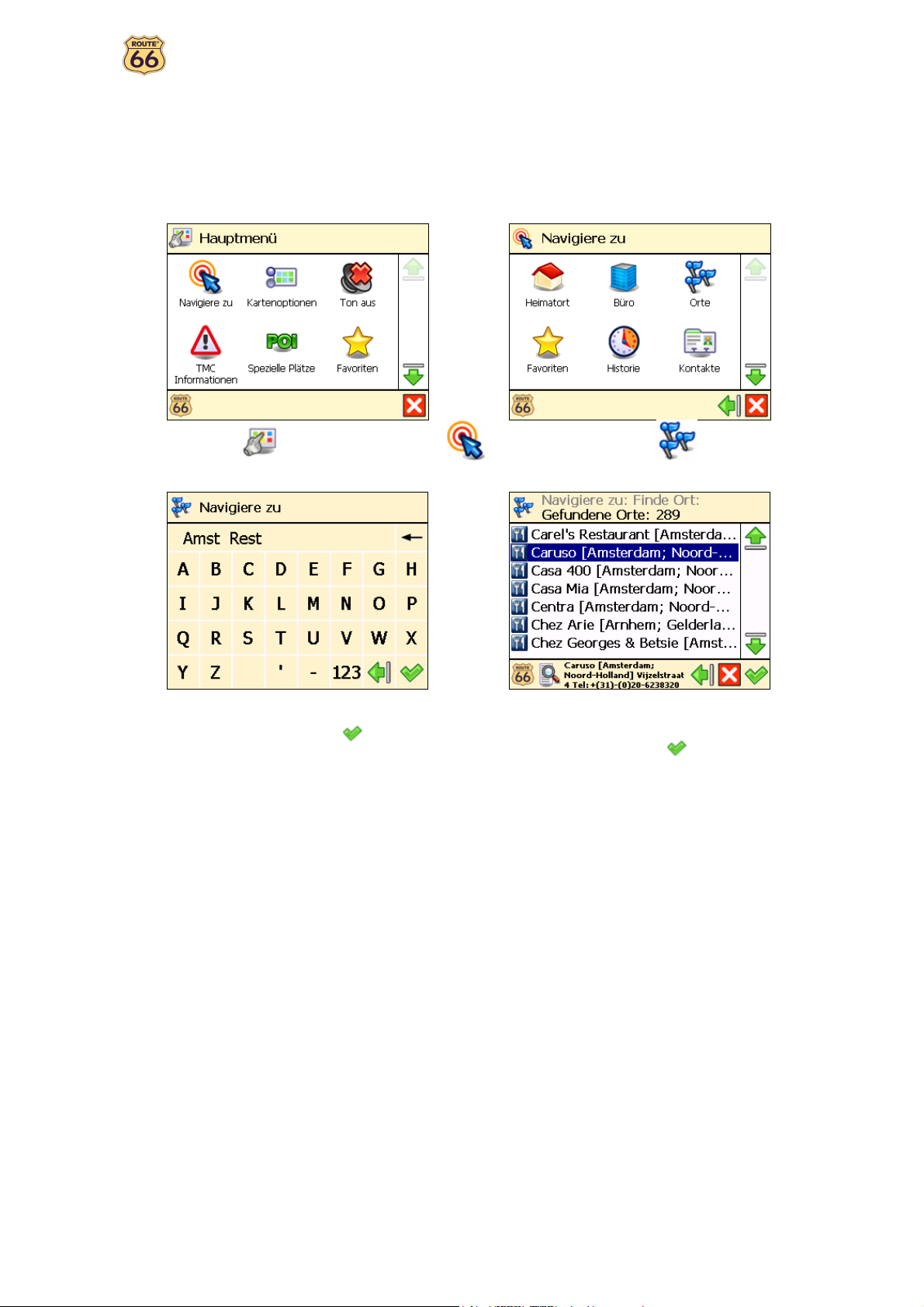
Betriebsanleitung
Ihre erste Reise: Navigieren zu einem Zielort
Mit Ihrem ROUTE 66 Produkt können Sie viel leichter und schneller reisen. Sagen wir, Sie möchten zu
einem Restaurant in Amsterdam fahren:
Im Hauptmenü wählen Sie Navigiere zu .
Geben Sie Amsterdam Restaurant ein oder nur amst
rest und bestätigen Sie Ihre Wahl mit .
Das ist alles! Jetzt können Sie die Navigation zu Ihrem Zielort starten.
Wählen Sie Orte .
Wählen Sie den gewünschten Ort aus der
Ergebnisliste, zum Beispiel Caruso Amsterdam, und
bestätigen Sie Ihre Wahl .
7
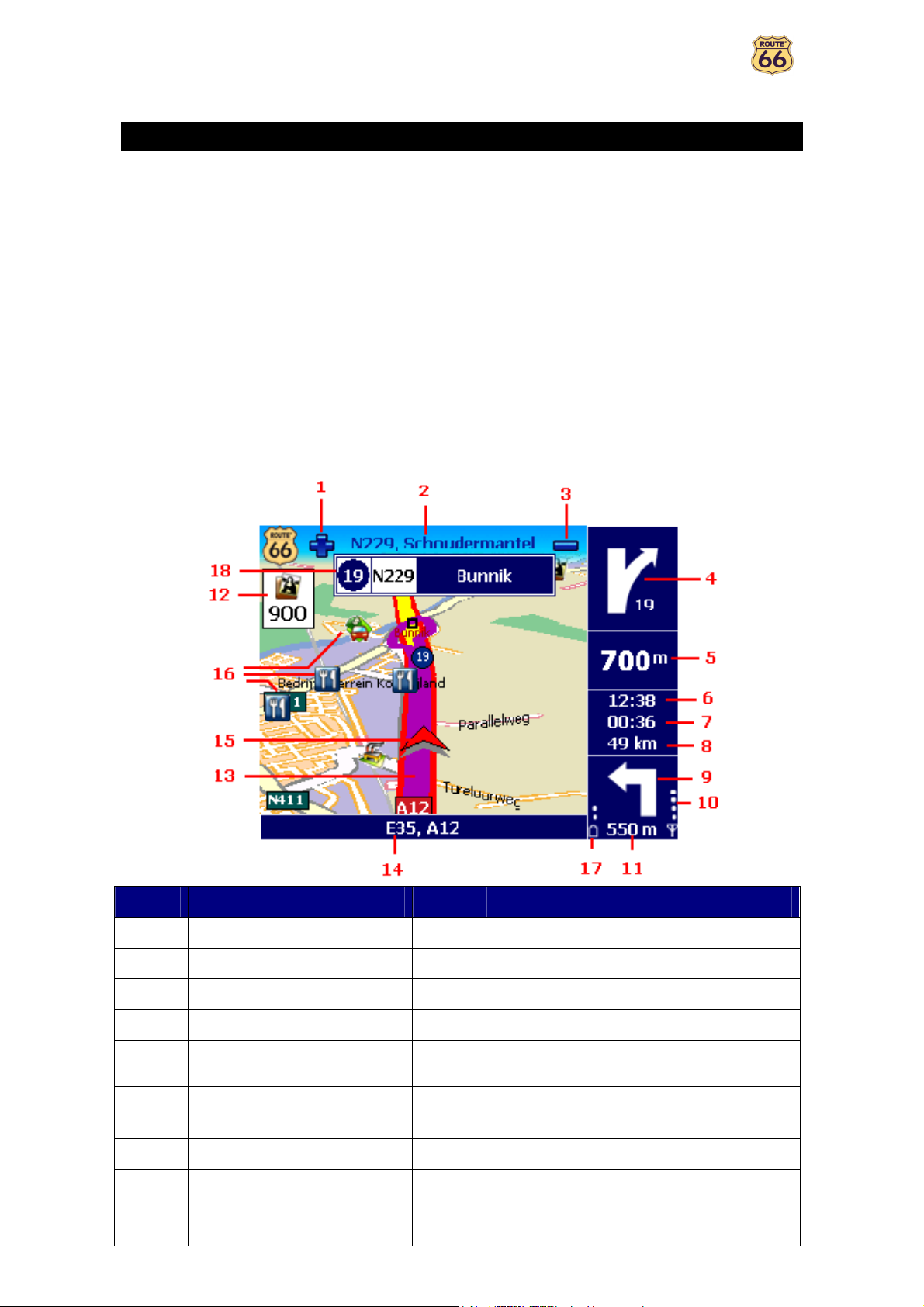
Betriebsanleitung
Erste Schritte
Bereiten Sie Ihr Gerät vor
Um Ihr ROUTE 66 Produkt zu benutzen, müssen Sie die folgenden vier Schritte durchführen:
Legen Sie die Speicherkarte in Ihr Gerät ein.
Laden Sie den Akku des Gerätes auf.
Schalten Sie Ihr Gerät ein und warten Sie auf eine feste GPS Position.
Starten Sie Ihr ROUTE 66 Produkt.
Verstehen des Navigationsbildschirms
Die Hauptelemente des Navigationsbildschirms sind in der folgenden Abbildung dargestellt.
Element Beschreibung Element Beschreibung
1 Einzoomen 10 Stärke des GPS Signals
2 Nächste Straße 11 Übrige Entfernung bis zur nächsten Kurve
3 Auszoomen 12 POI Alarm
4 Laufende Kurve 13 Laufende Route
5 Übrige Entfernung bis zur
laufenden Kurve.
6 Geschätzte Ankunftszeit.
7 Übrige Zeit bis zum Ankunftsort. 16 Spezielle Plätze
8 Übrige Entfernung bis zum
Ankunftsort.
9 Nächste Kurve 18 Ausfahrtinformationen
14 Laufende Straße
15 GPS Pfeil (laufende Position)
17 Akkustatus
8
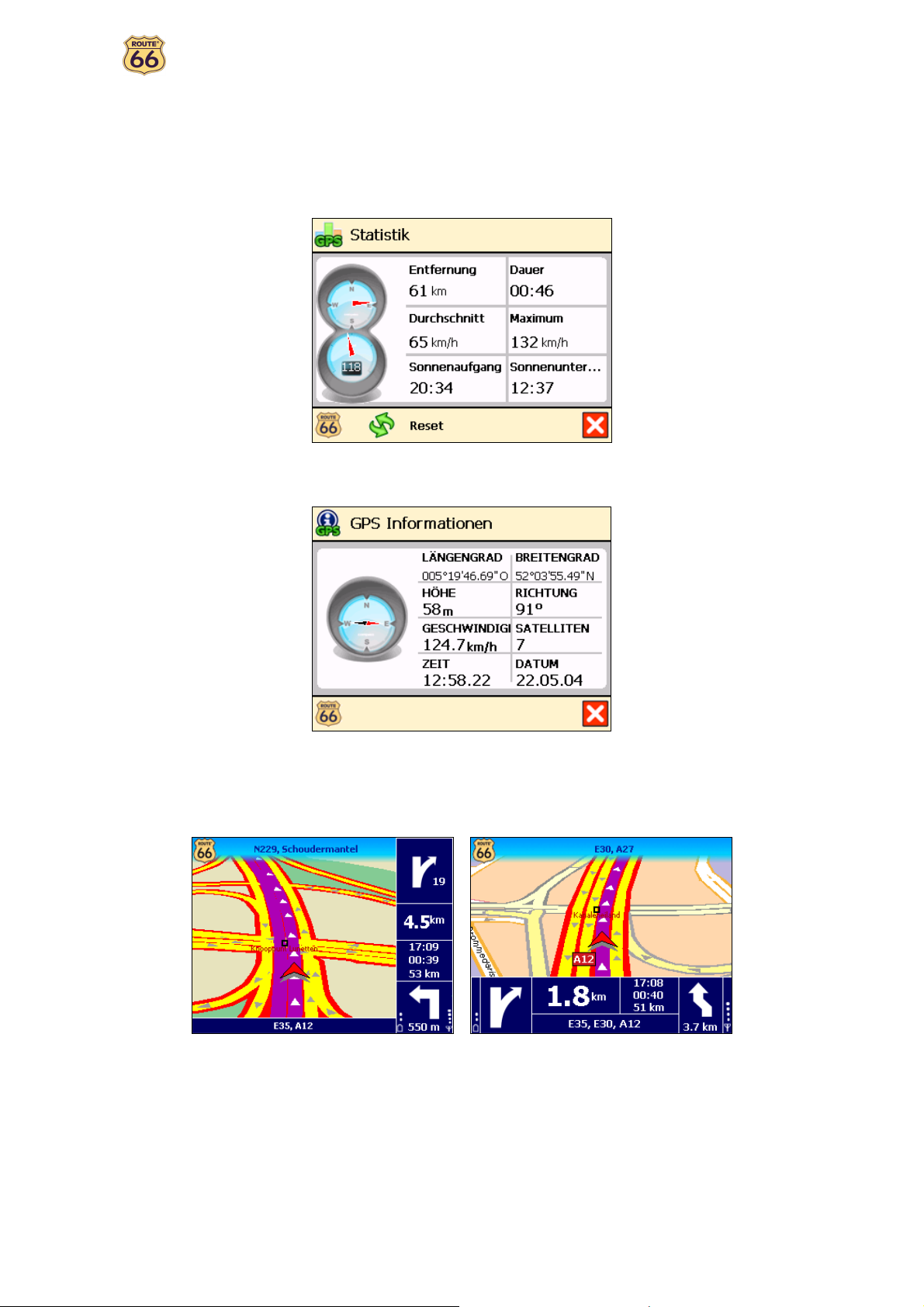
Betriebsanleitung
Sie können verschiedene Stellen des Navigationsbildschirms wählen, um zusätzliche Informationen zu
erhalten:
• Wählen Sie den Kartenbereich, um den Hauptmenü Bildschirm zu öffnen.
• Wählen Sie den Bereich rechts oben (4), um den letzten Sprachhinweis zu wiederholen.
• Wählen Sie den mitte-rechten Bereich des Bildschirms (einschließlich 5, 6, 7 und 8), um den
Statistik Bildschirm anzuzeigen.
• Wählen Sie den unten-rechten Bereich des Bildschirms (einschließlich 9, 10, 11 und 17), um den
Abhängig von Ihren Vorlieben und den technischen Daten Ihres Geräts wird der folgende
Navigationsbildschirm angezeigt:
GPS Informationen Bildschirm anzuzeigen.
Vertikale Anordnung der Pfeilansicht
Horizontale Anordnung der
Pfeilansicht
9
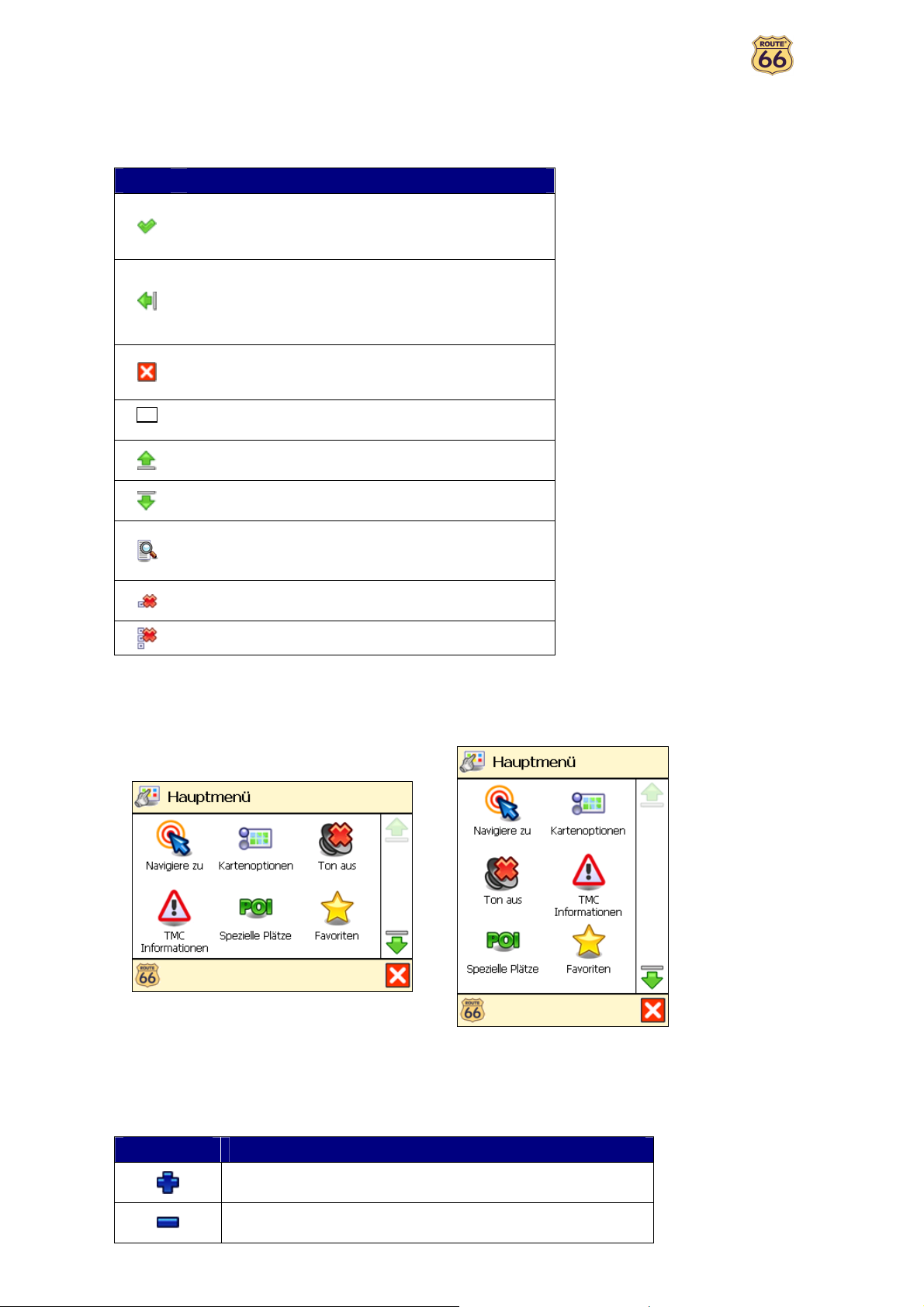
Betriebsanleitung
Bewegung durch die Menüs
Verwenden Sie die folgenden Tasten, um Sich durch das Produkt zu bewegen:
Taste Handlung
Mit diesem Symbol wechseln Sie zum nächsten
Bildschirm oder bestätigen Sie Ihre Wahl auf dem
laufenden Bildschirm. Zum Beispiel bestätigen Sie die
Sprachauswahl oder starten Sie die Navigation.
Mit diesem Symbol kehren Sie zum vorherigen
Bildschirm zurück oder brechen Sie die laufende
Handlung ab. Zum Beispiel kehren Sie zur
Routentypauswahl zurück oder widerrufen Sie eine
Suchaktion.
Mit diesem Symbol springen Sie zum
Hauptnavigationsbildschirm, ohne Rücksicht auf den
laufenden Bildschirm zu nehmen.
Mit diesem Symbol wählen (abwählen) Sie einen Artikel
oder eine Option.
Mit diesem Symbol bewegen Sie sich einen Bildschirm
aufwärts.
Mit diesem Symbol bewegen Sie sich einen Bildschirm
abwärts.
Mit diesem Symbol filtern Sie lange Listen von
Suchergebnissen.
Mit diesem Symbol löschen Sie den ausgewählten Artikel
einer Liste.
Mit diesem Symbol löschen Sie alle Artikel einer Liste.
Abhängig von den technischen Daten Ihres Geräts werden die folgenden Menüs angezeigt:
Landschaftsorientierung
Sie können gegebenenfalls auch den Joystick verwenden.
Porträtorientierung
Bewegung auf der Karte
Um die Karte in einer bequemen Weise anzusehen, verwenden Sie folgende Tasten:
Taste Handlung
Vergrößern der Kartenansicht (einzoomen). Während Sie
einzoomen, erscheinen mehr Details auf der Karte.
Verkleinern der Kartenansicht (auszoomen). Während Sie
auszoomen, erscheinen weniger Details auf der Karte.
10
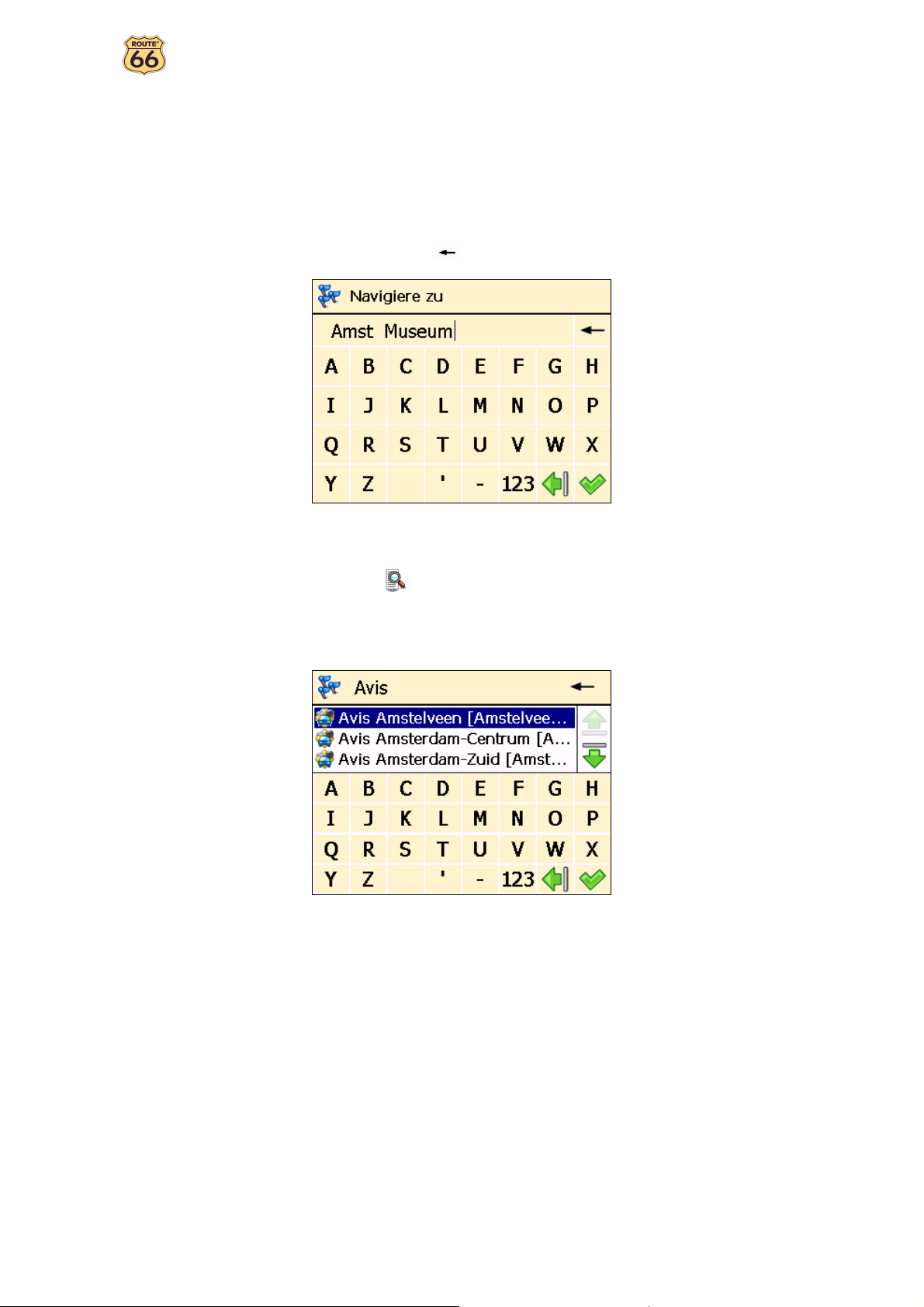
Betriebsanleitung
Sie können die Karte scrollen, indem Sie sie auswählen und festhalten und in die gewünschte Richtung
ziehen. Sie können gegebenenfalls auch den Joystick verwenden.
Verwendung der Tastatur
Die Tastatur erscheint automatisch, wenn Sie einen Namen (Ziffern, Buchstaben oder beides), zum Beispiel
eine Adresse, eingeben wollen.
Um Buchstaben anzuzeigen, wählen Sie ABC.
Um Zahlen und andere Symbole anzuzeigen, wählen Sie 123.
Um Zeichen zu löschen, wählen Sie Rückschritt .
Verwendung des Filters
Auf längeren Listen wählen Sie den Filter , um die Suchergebnisse zu beschränken.
Geben Sie einen Buchstaben, eine Gruppe von Buchstaben oder ein Wort ein.
Alle Artikel der Liste werden nach diesem Schlüsselwort durchsucht.
Das Schlüsselwort kann überall in der Liste gefunden werden: am Anfang, am Ende oder in der Mitte einer
Eintragung.
Verwendung des Touchscreen und des Stiftes
Über den Touchscreen können Sie eine Auswahl treffen, die Karte durchsuchen oder Daten eingeben.
Tippen Sie den gewünschten Gegenstand auf dem Schirm mit dem Stift oder einfach mit einem Finger an.
11
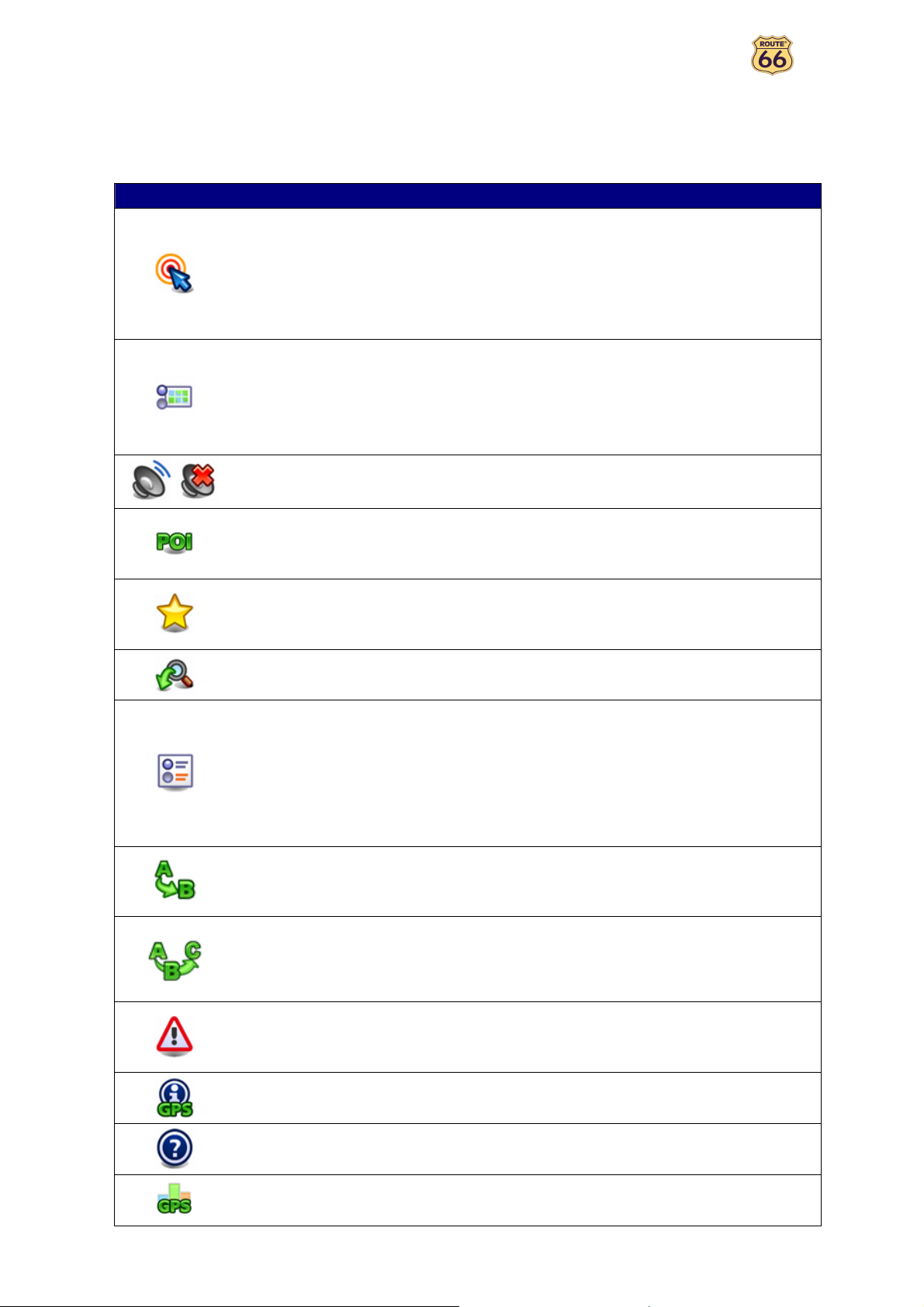
Betriebsanleitung
Hauptmenü
Als Erstes verbringen Sie ein paar Minuten und lesen Sie den nachstehenden Überblick der
Haupteigenschaften Ihres ROUTE 66 Produkts.
Symbol Name Beschreibung
Wählen Sie diese Taste, um einen Zielort auszuwählen und die
Navigation zu starten. Wählen Sie nur Ihre Heimadresse oder Ihre
Büroadresse; schreiben Sie den Namen eines bestimmten Ortes;
Navigiere zu
Kartenoptionen
wählen Sie einen Favoritenort oder eine kürzlich besuchte Adresse
(Historie); durchsuchen Sie eine große Sammlung von speziellen
Plätzen um Ihre laufende Position oder Ihren Zielort. Durchsuchen
Sie die Karte, wählen Sie einen Ort und beginnen Sie dahin zu
navigieren.
Wählen Sie diese Taste, um Ihre Reiseerfahrung anzupassen.
Schalten Sie von Tagesansicht auf Nachtansicht um. Zeigen Sie Ihre
Route in 2D oder 3D Perspektive an. Stellen Sie die
Kartenperspektive ein. Zeigen oder verbergen Sie Ihre Favoriten
oder den Kartenmaßstab. Zeigen Sie die Legende an und ändern Sie
die Farben. Wählen Sie die speziellen Plätze, die auf der Karte
abgebildet werden sollen.
/
Ton an / Ton aus Schalten Sie den Lautsprecher ein oder aus.
Wählen Sie diese Taste, um POI-Kategorien zu definieren oder zu
Spezielle Plätze
Favoriten
Zoomen zu
Einstellungen
ändern
Plane Route
Navigiere via
TMC
Informationen
erhalten. Tragen Sie in diese POI-Kategorien spezielle Orte ein, die
Sie besucht oder auf Ihren Reisen entdeckt haben. Stellen Sie
Warnungen ein.
Wählen Sie diese Taste, um Adressen und Zielorte, die Sie oft
besuchen und die für Sie bedeutend sind, zu speichern und zu
erhalten. Speichern Sie diese als Favoriten. Fügen Sie Favoriten zu
Ihren Reisen hinzu.
Betrachten Sie diese Taste wie ein starkes Instrument, das einen
bestimmten Ort auf der Karte ausfindig macht.
Passen Sie die allgemeine Funktion des Produkts an. Wählen Sie die
Sprache für die Sprachhinweise und die Benutzeroberfläche. Stellen
Sie das Hintergrundlicht, die Zeitanzeige oder das automatische
Einzoomen ein. Schalten Sie aus metrischen zu imperialen Einheiten
um. Prüfen Sie die Lautstärke der Sprachhinweise. Geben Sie den
bevorzugten Routentyp für Ihre Reise ein. Stellen Sie die
Sicherheitsanzeiger, inklusive Alarm und Geschwindigkeit, ein.
Geben Sie ein, was Sie während der Route vermeiden wollen
(Autobahnen, gebührenpflichtige Autobahnen, Fähren).
Wählen sie Ihren Abfahrtsort, Ihr Ziel und optional die gewünschte
Zahl der Zwischenstationen (Zwischenorte). Dann berechnen Sie die
Route, lesen Sie die Routenbeschreibung und beginnen Sie die
Navigation.
Wählen Sie diese Taste, um eine Route mit einer oder mehreren
Zwischenstationen zu bestimmen, und beginnen Sie die Navigation.
Wählen Sie mindestens einen Ausgangsort und einen Zielort. Falls
Ihre Route mehrere Zwischenstationen (Zwischenorte) enthält,
fügen Sie jedes Zwischenziel als einen anderen Routenpunkt hinzu.
Wählen Sie diese Taste, um die neusten Verkehrsnachrichten auf
Ihrem Gerät zu empfangen. Auf diese Weise können Sie Staus,
Straßenarbeiten oder Unfälle, die auf Ihrer Route vorkommen,
vermeiden.
GPS
Informationen
Hilfe
Statistik Betrachten Sie die statistischen Daten Ihrer laufenden Reise.
Prüfen Sie den Status des GPS Empfängers.
Greifen Sie auf die Liste mit Hilfsthemen und die
Urheberrechtsinformationen zu.
12
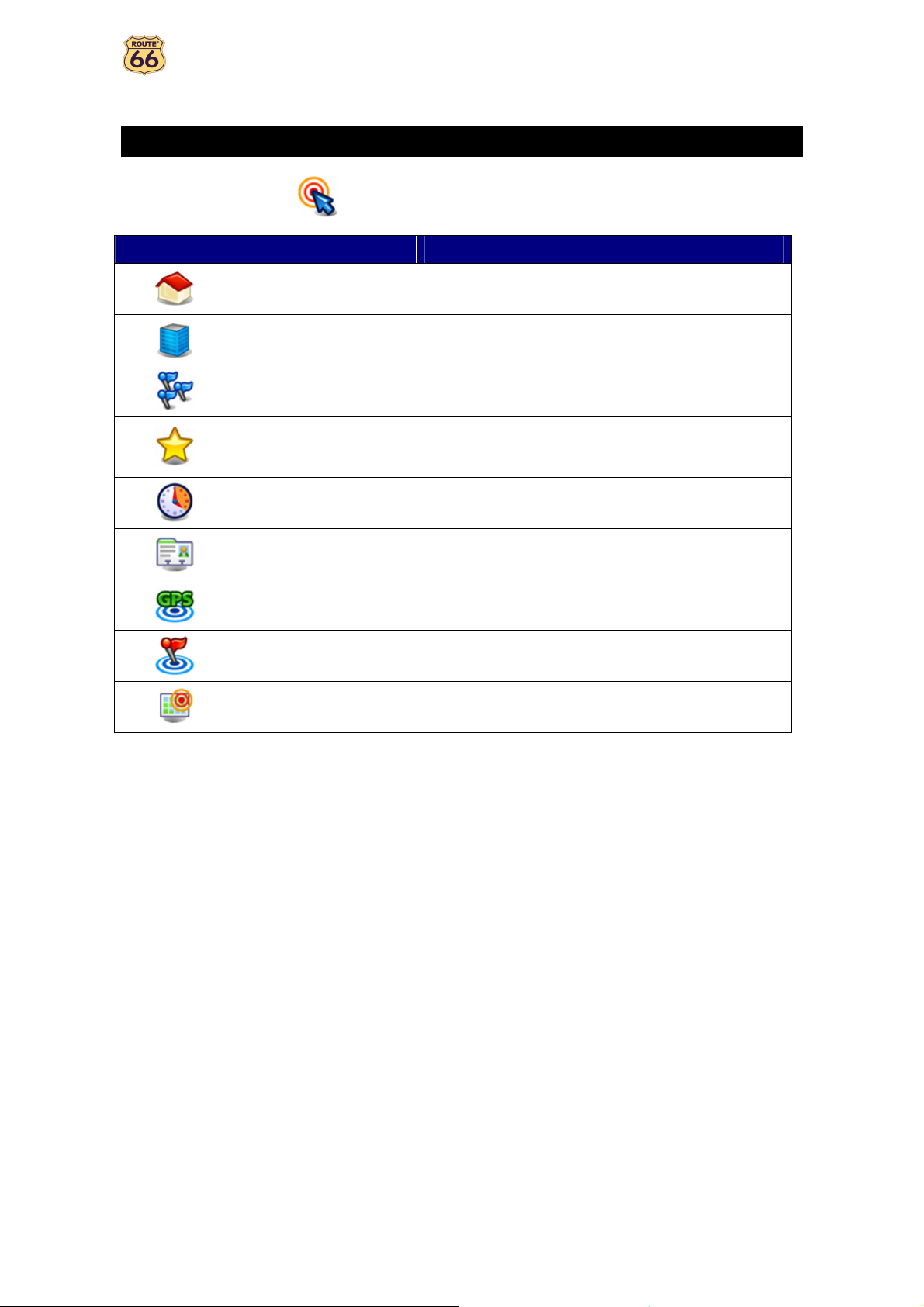
Betriebsanleitung
Navigation zu einem Ort
Jetzt sind Sie für Ihre erste Reise bereit. Wählen Sie einen Zielort und starten Sie die Navigation.
Wenn Sie im Navigiere zu Bildschirm sind, wählen Sie:
Symbol Name Beschreibung
Heimatort
Büro
Orte
Favoriten
Historie
Kontakte
POI um die GPS
Für Einzelheiten über die Suche nach Orten, lesen Sie das Kapitel Arbeiten mit Orten.
Position
POI um den Zielort
Zeige auf der Karte
Hierbei handelt es sich um eine Adresse oder einen Ort,
an den Sie oft navigieren, zum Beispiel Ihr Heimatort.
Hierbei handelt es sich um eine Adresse oder einen Ort,
an den Sie oft navigieren, zum Beispiel Ihr Büro.
Suchen Sie einen Ort, indem Sie seinen Namen
eingeben.
Hierbei handelt es sich um die Adressen oder Orte, die
Sie für Ihre nächsten Reise gespeichert haben. Anstatt
den gewünschten Ort jedes Mal neu zu suchen, können
Sie ihn als Favorit speichern und beliebig oft auswählen.
Hier finden Sie die Orte, die Sie vor kurzem besucht
haben.
Wählen Sie einfach einen Kontakt aus Ihrem Adressbuch
und navigieren Sie dort hin.
Hierbei handelt es sich um spezielle Plätze (POI) um Ihre
laufende GPS-Position.
Hierbei handelt es sich um spezielle Plätze (POI) in der
Nähe Ihres Reiseziels.
Durchsuchen Sie die Karte und geben Sie einen
beliebigen Ort an.
13
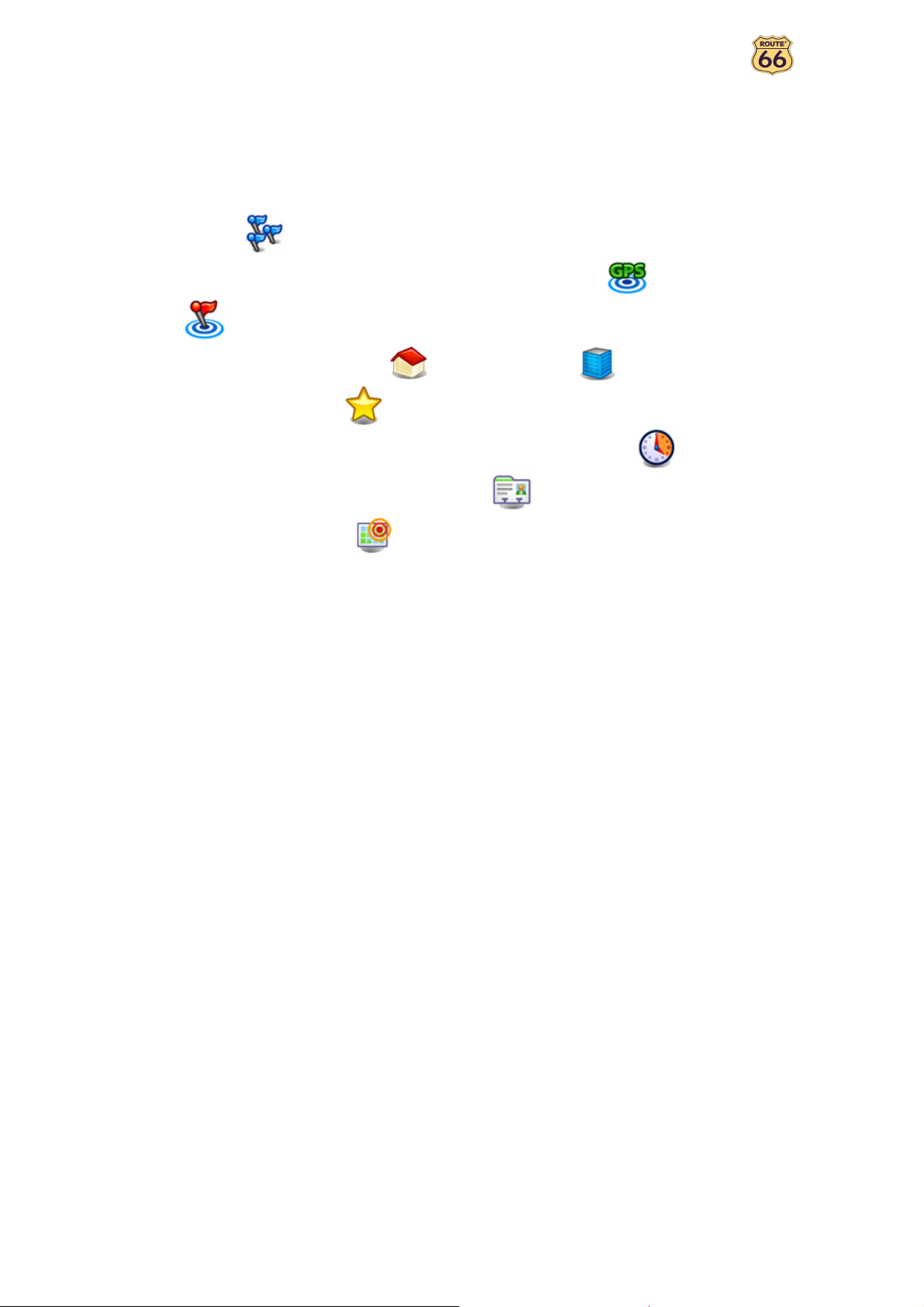
Betriebsanleitung
Arbeiten mit Orten
Orte. Adressen. Plätze. Punkte auf der Karte. Das sind Grundelemente, die Sie für die Zusammenstellung
einer neuen Reise benutzen können. Ein Ort kann Ausgangspunkt, Ziel oder Routenpunkt auf Ihrem Weg
sein.
Wie kann man die vorhandenen Orte am Besten ausnutzen?
• Ortsuche
mit Hilfe des Namens;
• durchsuchen Sie die POI-Kategorien um Ihre laufende Position oder um Ihren Zielort
;
• definieren Sie Ihre Heimadresse oder Ihre Büroadresse ;
• passen Sie Ihre Favoriten an;
• organisieren Sie die Orte, die Sie vor kurzem besucht haben (Historie) ;
• wählen Sie einen Kontakt aus Ihrem Adressbuch ;
• durchsuchen Sie die Karte und zeigen Sie einen beliebigen Ort.
Die Möglichkeiten sind endlos!
14
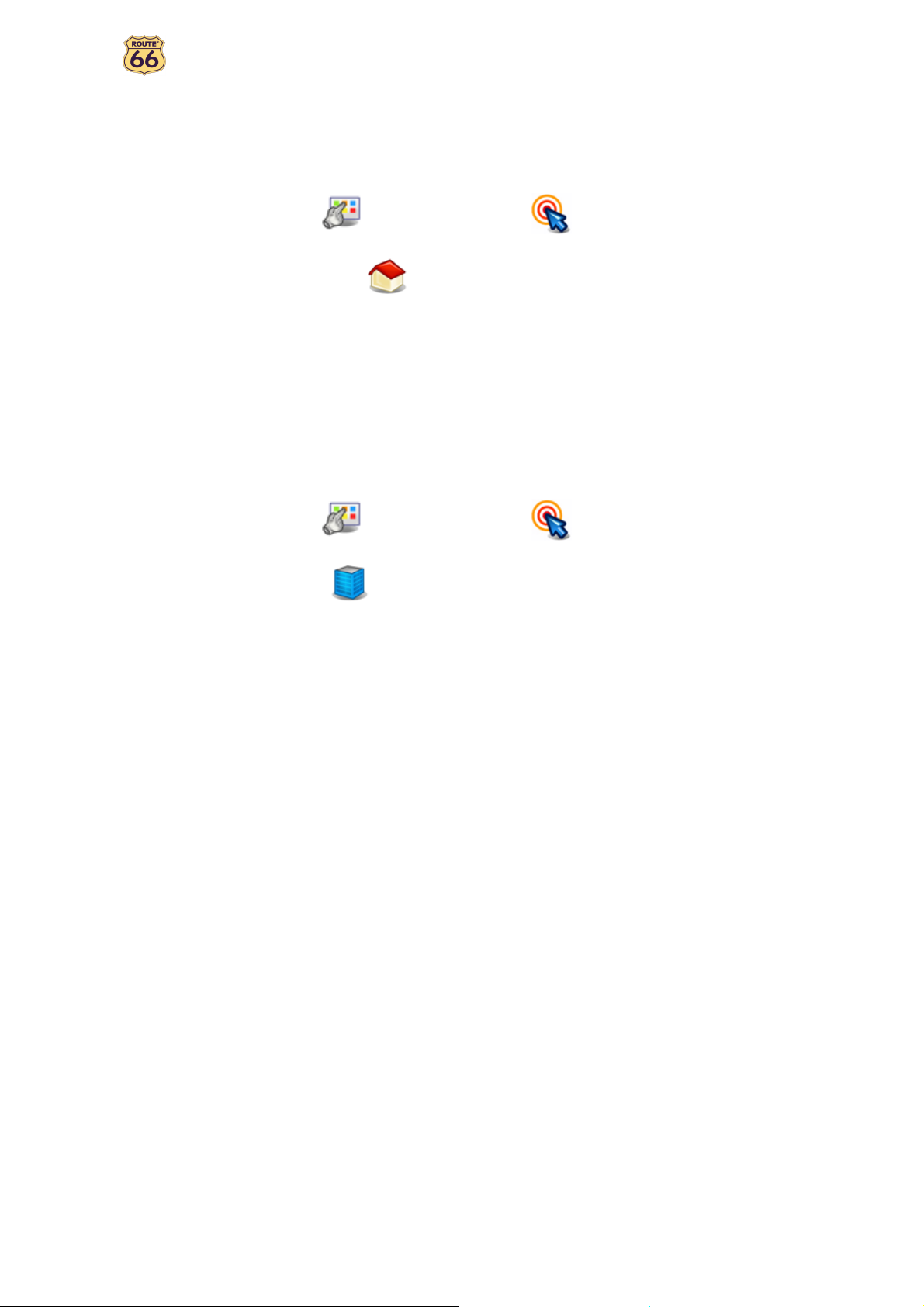
Betriebsanleitung
Navigation zu Ihrer Heimadresse
Stellen Sie sich vor, Sie haben gerade einen Geschäftstermin auf dem Lande oder in einer unbekannten
Stadt hinter sich und möchten nur noch nach Hause. Wäre es nicht schön Heimatort zu wählen und die
Navigation zu Ihrem Ziel zu starten? Das ist jetzt möglich!
Im Hauptmenü wählen Sie Navigiere zu .
Wählen Sie Heimatort .
Das ist alles! Jetzt können Sie die Navigation zu Ihrer Heimadresse starten.
Diese Option ist nur verfügbar, wenn Sie zuvor Ihre Heimadresse definiert haben!
Navigation zu Ihrem Büro
Mit Ihrem ROUTE 66 Produkt können Sie einfach zu Ihrem Arbeitsplatz navigieren, egal ob es sich dabei um
ein Büro, eine Universität oder eine Baustelle handelt.
Im Hauptmenü wählen Sie Navigiere zu .
Wählen Sie Büro .
Das ist alles! Jetzt können Sie die Navigation zu Ihrer Büroadresse starten.
Diese Option ist nur verfügbar, wenn Sie zuvor Ihre Büroadresse definiert haben!
15
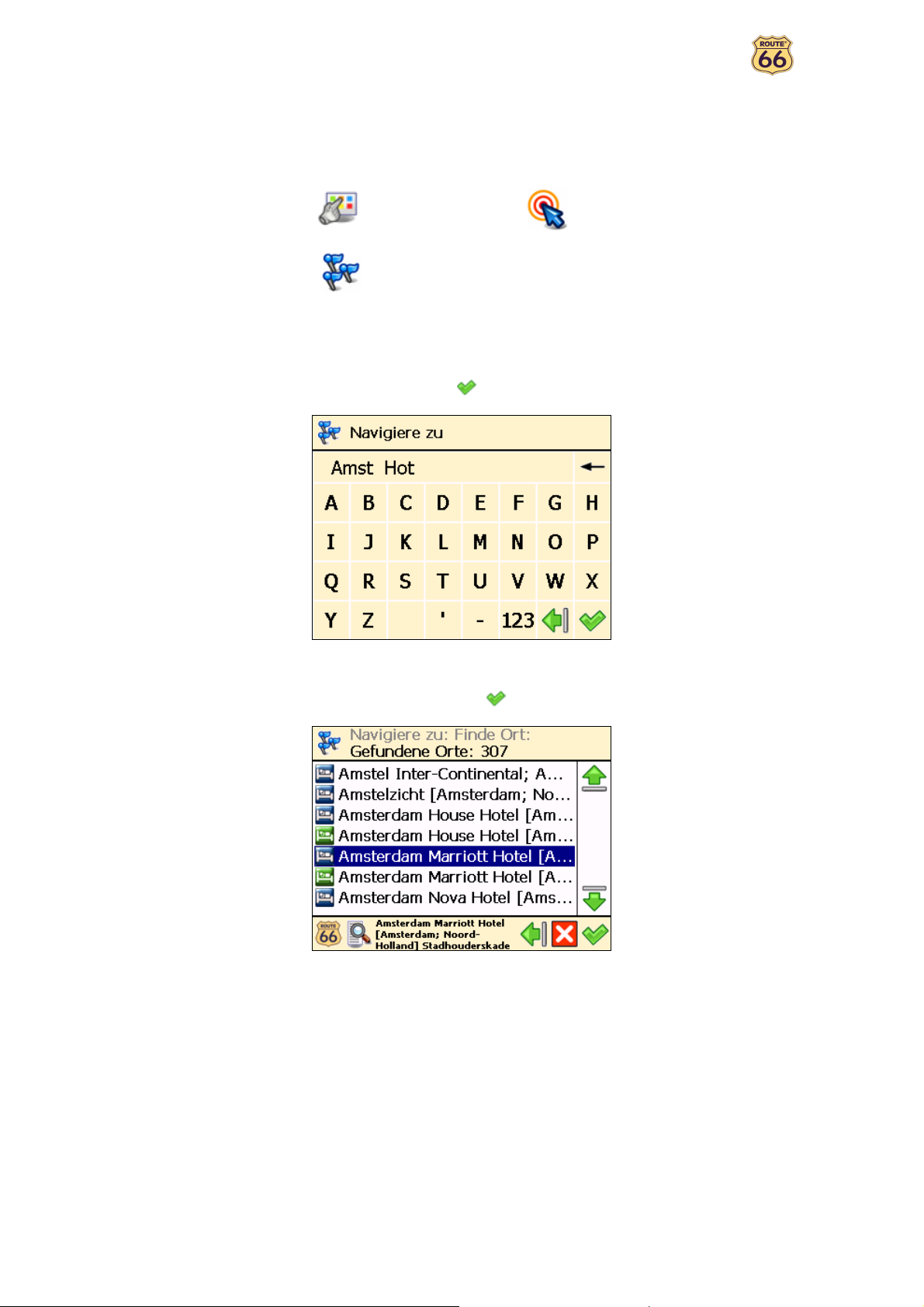
Betriebsanleitung
Finden Sie eine Adresse und navigieren Sie dahin
Sie fahren zu einem wichtigen Termin. Plötzlich teilt Ihnen Ihre Sekretärin mit, dass es eine kurzfristige
Änderung gegeben hat: Der Termin findet in einer anderen Stadt und in einem anderen Hotel statt.
Schalten Sie Ihr Gerät ein, suchen Sie den betreffenden Ort und starten Sie die Navigation. Alles in ein paar
Sekunden!
Im Hauptmenü wählen Sie Navigiere zu .
Wählen Sie Orte .
Geben Sie den Namen der Stadt ein, beispielsweise Amsterdam oder nur amst. Die Liste der
möglichen Orte kann lang sein. Sie können Ihre Suche verkürzen, indem Sie ein anderes
Schlüsselwort eingeben, zum Beispiel Hotel oder nur hot. Wenn Sie alle Suchzeichenketten
eingegeben haben, bestätigen Sie diese mit .
Warten Sie ein paar Sekunden. Wenn die Liste mit den Ergebnissen erscheint, wählen Sie den
gesuchten Ort aus. Bestätigen Sie Ihre Wahl mit .
Falls kein Ergebnis gefunden wurde, wiederholen Sie Schritt und geben Sie eine andere
Suchzeichenkette ein!
Das ist alles! Jetzt können Sie die Navigation zu Ihrem Zielort starten.
16
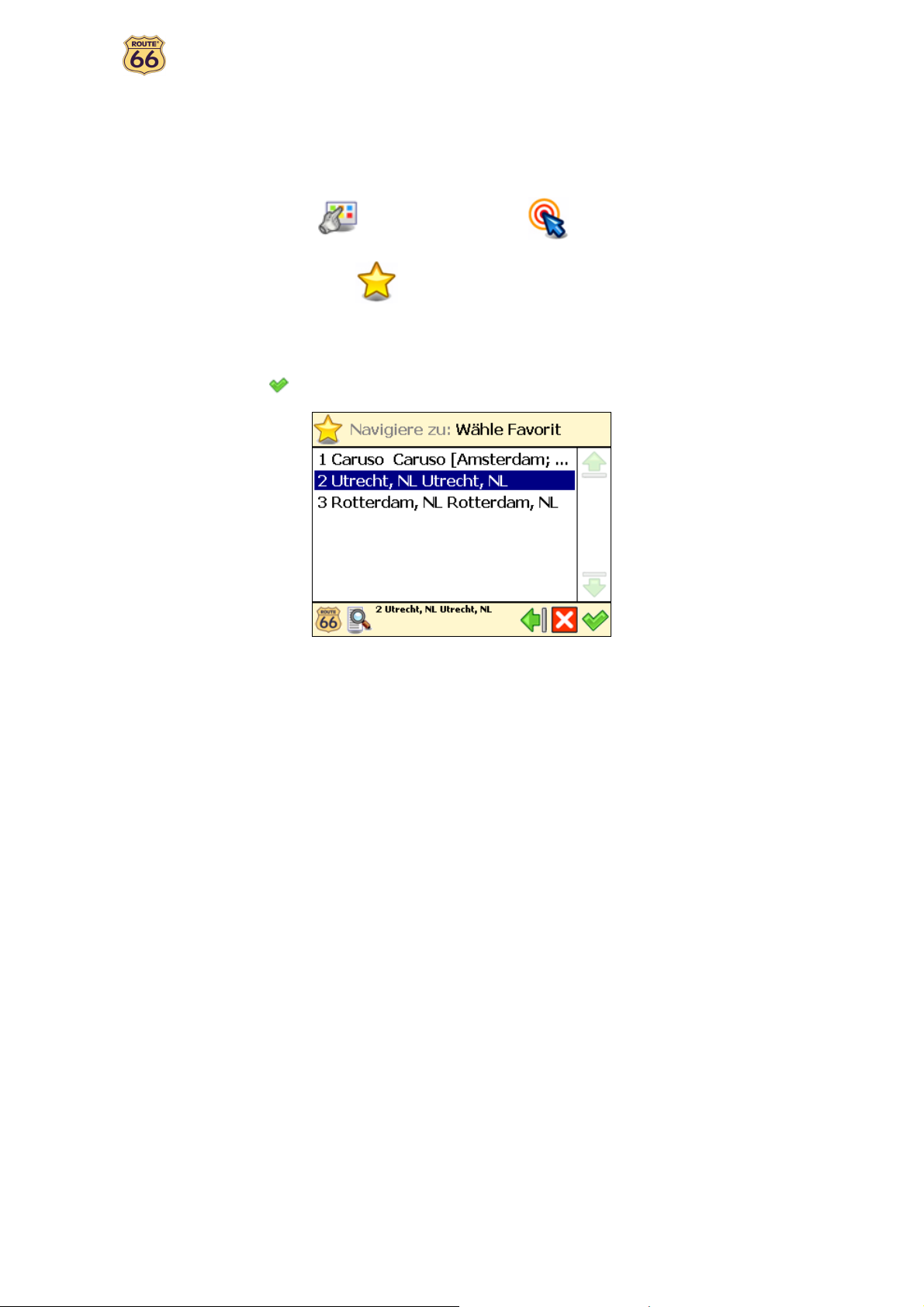
Betriebsanleitung
Navigation zu einem Favoriten-Ort
Sie fahren häufig zum selben Ort, beispielsweise eine Tankstelle, ein Skiurlaubsort oder ein Kino. Das sind
Ihre Favoriten. Wollen Sie diese in einer persönlichen Datei speichern? Sie werden diese Orte nie wieder
verlieren! Mit Ihrem ROUTE 66 Produkt haben Sie diese Orte immer bei der Hand, können Sie sie leicht
finden und einfach hinfahren.
Im Hauptmenü wählen Sie Navigiere zu .
Wählen Sie Favoriten .
Die Liste der Orte, die Sie bislang als Favoriten gespeichert haben, erscheint nun auf dem
Schirm. Wählen Sie bei Bedarf den Filter. Wählen Sie den gewünschten Ort und bestätigen Sie
Ihre Wahl mit .
Wenn vorher keine Favoriten gespeichert wurden, ist die Favoriten-Liste leer!
Das ist alles! Jetzt können Sie die Navigation zu Ihrem Zielort starten.
17
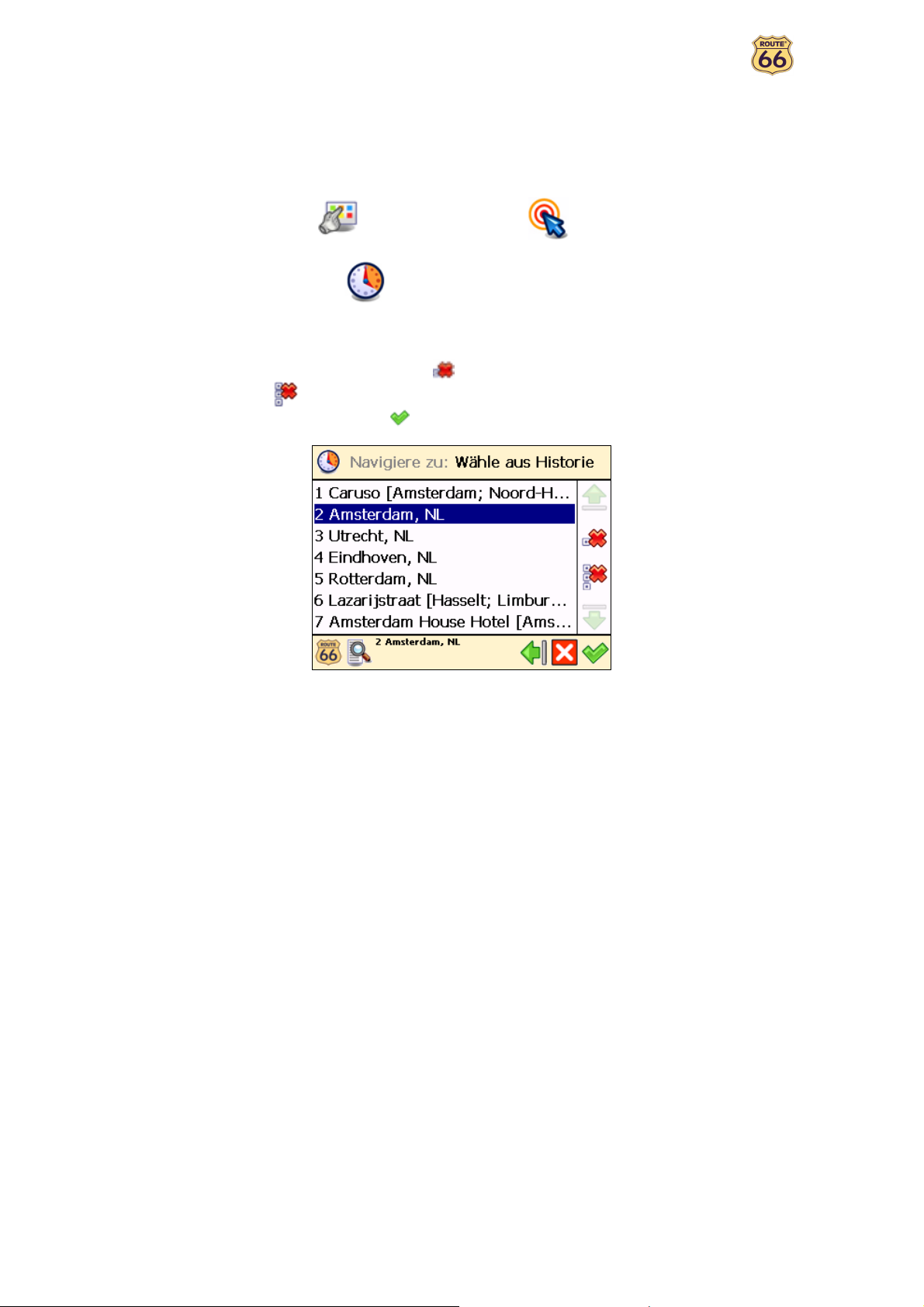
Betriebsanleitung
Navigation zu einem kürzlich besuchten Ort (Historie)
Sie haben letzte Woche einen Nationalpark in den Bergen besucht und es hat Ihnen sehr gut gefallen. An
diesem Wochenende wollen Sie erneut hinfahren. Sie können versuchen, sich an alle Einzelheiten der Route
zu erinnern, aber das ist nicht immer einfach. Oder Sie können einfach Ihre Historie Liste aufrufen, die
Adresse finden, die Sie letzte Woche besucht haben, und als Zielort für dieses Wochenende auswählen.
Im Hauptmenü wählen Sie Navigiere zu .
Wählen Sie Historie .
Die Liste mit den zuletzt besuchten Orten erscheint auf dem Bildschirm. Wählen Sie bei
Bedarf den Filter. Wählen Sie Löschen , um die gewählte Eintragung zu löschen. Wählen Sie
Alle Löschen , um alle Eintragungen zu löschen. Wählen Sie eine Eintragung aus der Liste
und bestätigen Sie Ihre Wahl mit .
Falls diese Ihre erste Reise ist, sind keine Eintragungen in Wähle aus Historie enthalten und die
Liste ist leer!
Das ist alles! Jetzt können Sie die Navigation zu Ihrem Zielort starten.
18
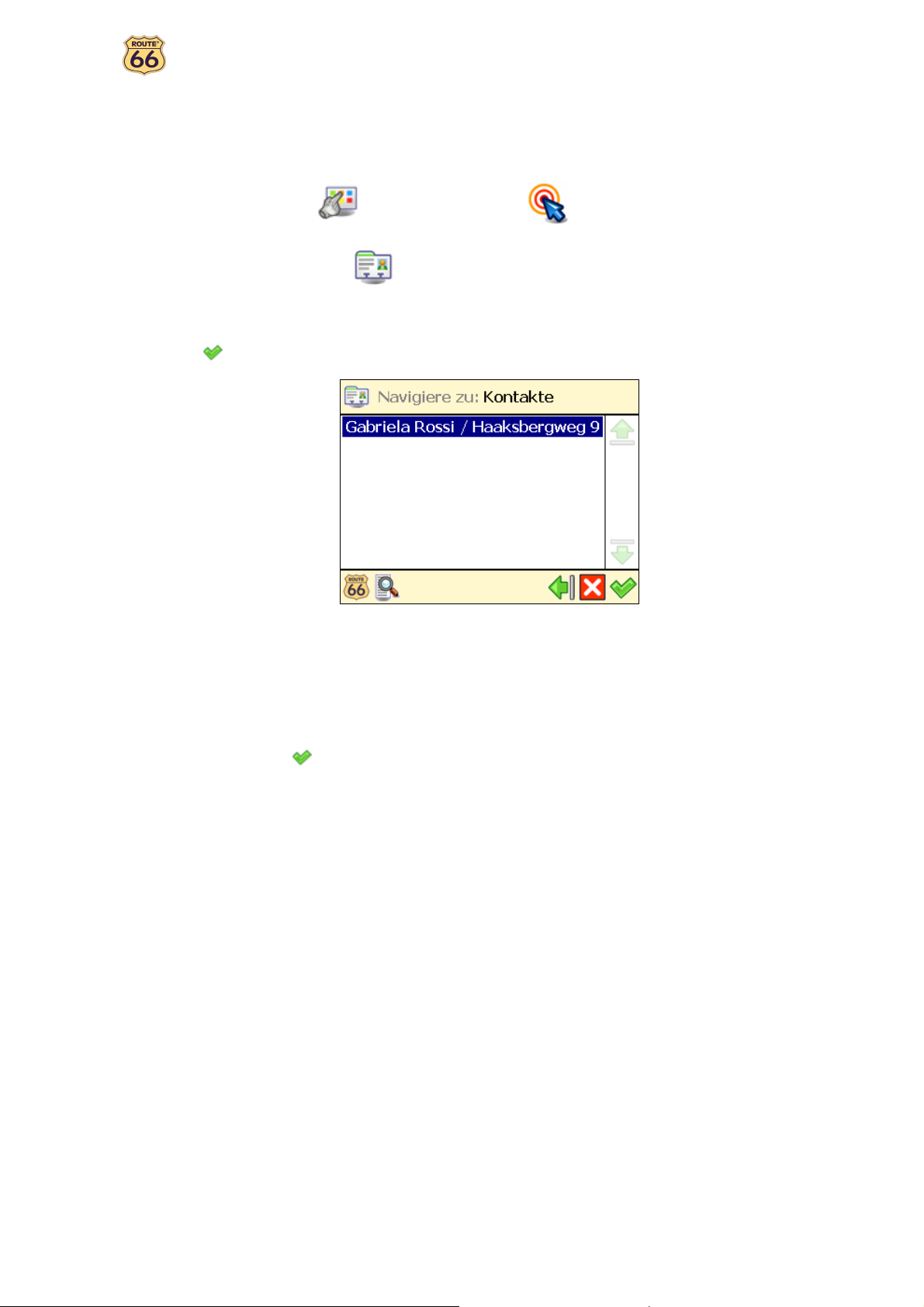
Betriebsanleitung
Navigation zu einem Kontakt
Sie sind eine aktive Geschäftsperson. Sie sind dynamisch. Sie sind täglich auf Ihr Adressbuch und Ihre
Kontakte angewiesen. Wäre es nicht schön, wenn Sie Ihr Gerät einschalten, den betreffenden Kontakt
auswählen und die Navigation an Ihren Zielort starten könnten?
Im Hauptmenü wählen Sie Navigiere zu .
Wählen Sie Kontakte .
Wählen Sie den betreffenden Kontakt aus der Kontaktliste aus und bestätigen Sie Ihre Wahl
mit .
Es werden nur die Kontakte mit einer gültigen Adresse angezeigt!
Ein Kontakt kann mehrere Adressen haben! Jede Adresse wird als separater Eintrag angezeigt!
Wählen Sie die betreffende Adresse aus der Liste der verfügbaren Adressen und bestätigen
Das ist alles! Jetzt können Sie die Navigation zu Ihrem Zielort starten.
Sie Ihre Wahl mit .
19
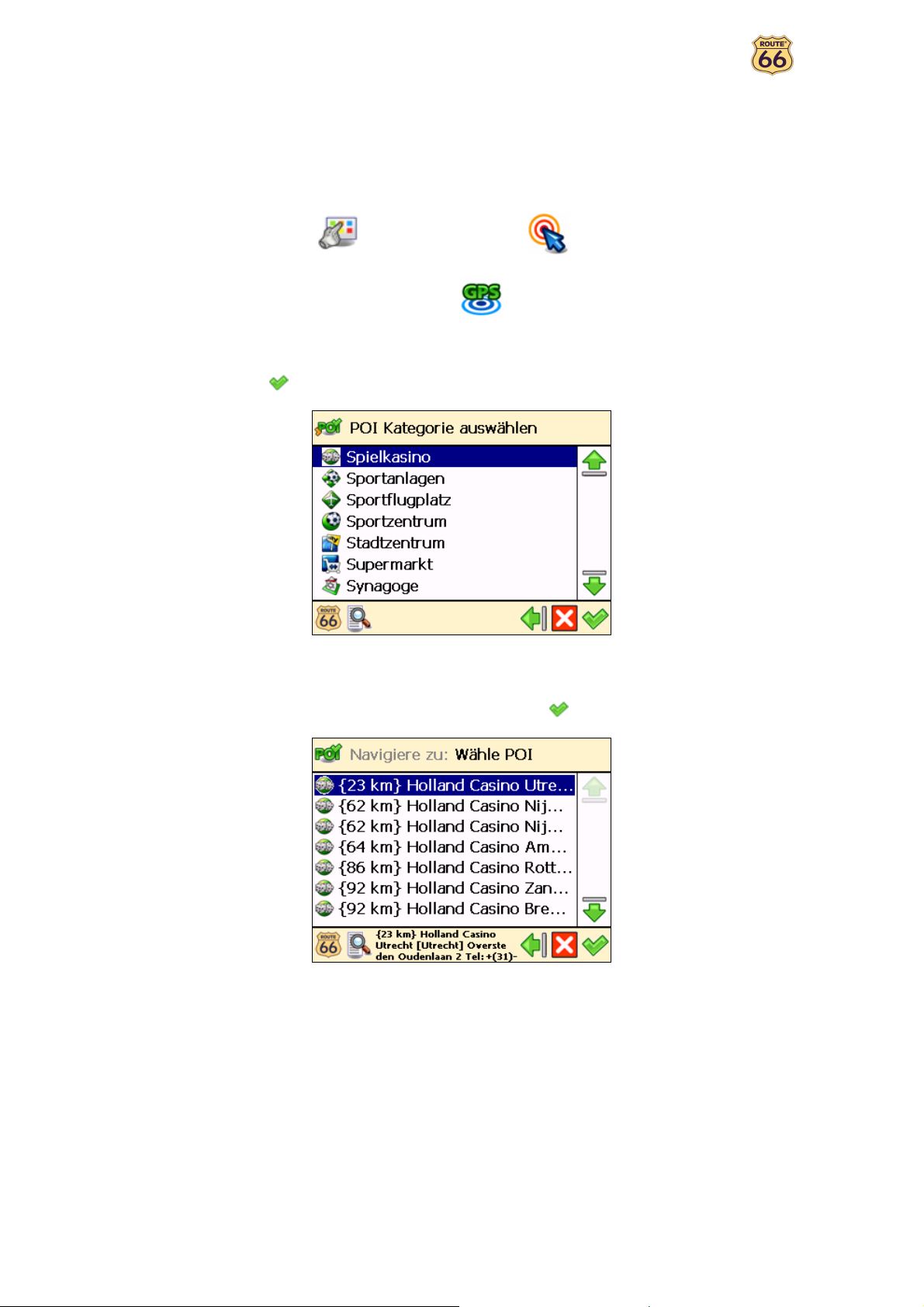
Betriebsanleitung
Navigation zu einem POI um Ihre GPS Position
Sie verbringen Ihren Urlaub in einer unbekannten Stadt (die nun Ihre laufende GPS Position ist). Sie
möchten so viele spezielle Plätze wie möglich besichtigen, beispielsweise Museen, Kasinos und Bibliotheken.
Sie könnten das Hotelpersonal nach Einzelheiten und Fahrtrichtungen fragen, aber das braucht Zeit. Oder
Sie können Ihr Gerät benutzen, um eine POI-Kategorie und danach einen bestimmten POI auszuwählen.
Danach hängt es von Ihnen ab, welchen Ort Sie zuerst besuchen wollen!
Im Hauptmenü wählen Sie Navigiere zu .
Wählen Sie POI um die GPS Position .
Wählen Sie eine zweckmäßige POI-Kategorie, zum Beispiel Spielkasino, und bestätigen Sie
Ihre Wahl mit .
Die Ergebnisse werden aufgrund der Entfernung sortiert: Der erste POI auf der Liste ist der,
der Ihrer GPS-Position am nächsten liegt. Wählen Sie bei Bedarf den Filter. Wählen Sie eine
Eintragung aus der Liste und bestätigen Sie Ihre Wahl mit .
Falls kein befriedigendes Ergebnis gefunden wurde, erscheint die Kein Suchresultat! Nachricht
auf dem Bildschirm!
Das ist alles! Jetzt können Sie die Navigation zu Ihrem Zielort starten.
20
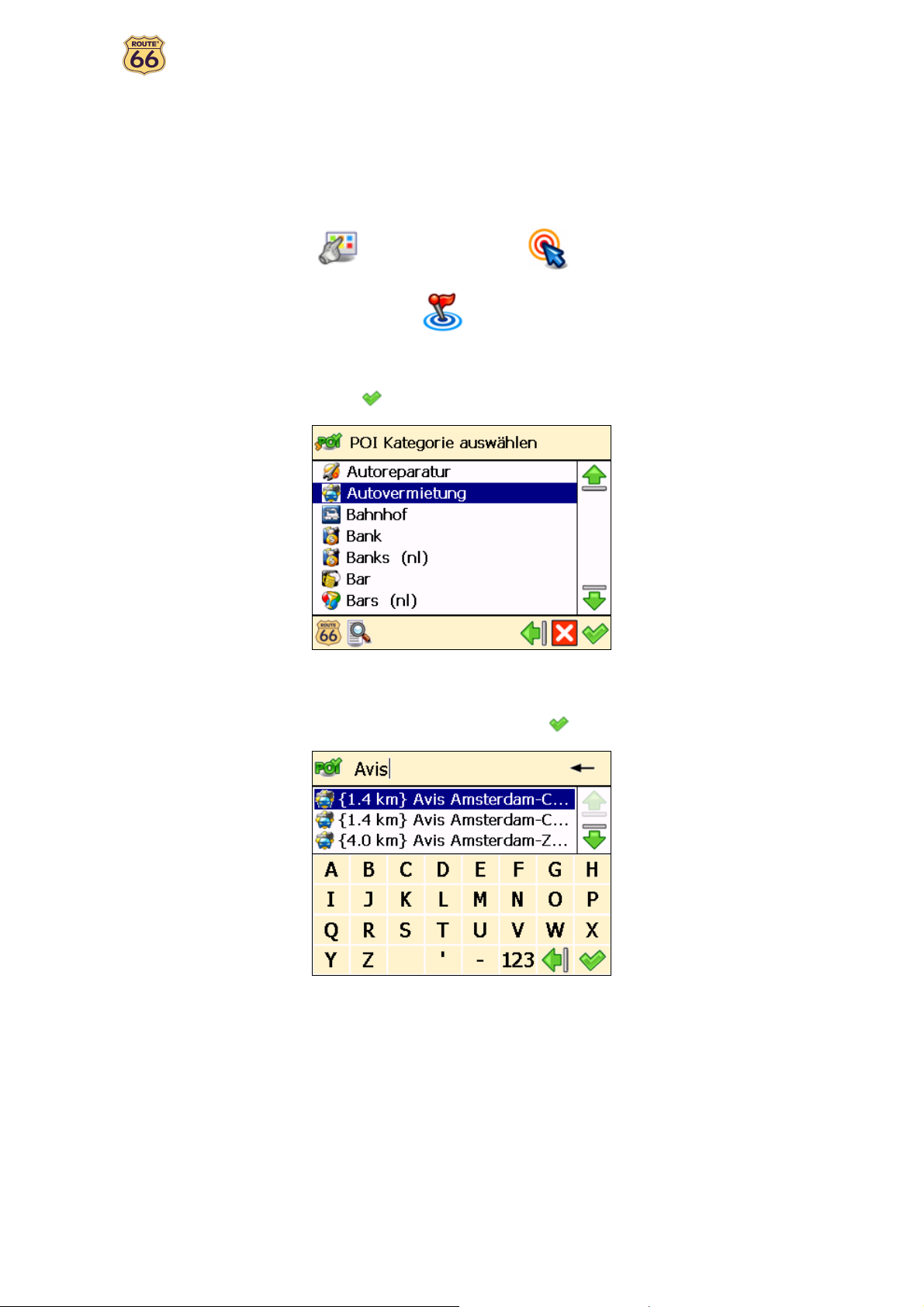
Betriebsanleitung
Navigation zu einem POI um Ihren Zielort
Sie müssen nächste Woche auf Geschäftreise in eine unbekannte Stadt (in der Sie sich einige Tage
aufhalten). Sie möchten im Voraus wissen, wo Sie eine Bank, ein ATM oder das Kongreßzentrum finden. Sie
könnten das Hotelpersonal nach Einzelheiten und Fahrtrichtungen fragen, aber das braucht Zeit. Oder Sie
können Ihr Gerät benutzen, um eine POI-Kategorie und danach einen bestimmten POI auszuwählen.
Danach steht es Ihnen frei, Ihre Tagesordnung zu aktualisieren.
Im Hauptmenü wählen Sie Navigiere zu .
Wählen Sie POI um den Zielort .
Wählen Sie eine zweckmäßige POI-Kategorie, beispielsweise Autovermietung, und
bestätigen Sie Ihre Wahl mit .
Die Ergebnisse werden aufgrund der Entfernung sortiert: Der erste POI auf der Liste ist der,
der Ihrer GPS-Position am nächsten liegt. Wählen Sie bei Bedarf den Filter. Wählen Sie eine
Eintragung aus der Liste und bestätigen Sie Ihre Wahl mit .
Falls kein befriedigendes Ergebnis gefunden wurde, erscheint die Kein Suchresultat Nachricht
auf dem Bildschirm!
Das ist alles! Jetzt können Sie die Navigation zu Ihrem Zielort starten.
21
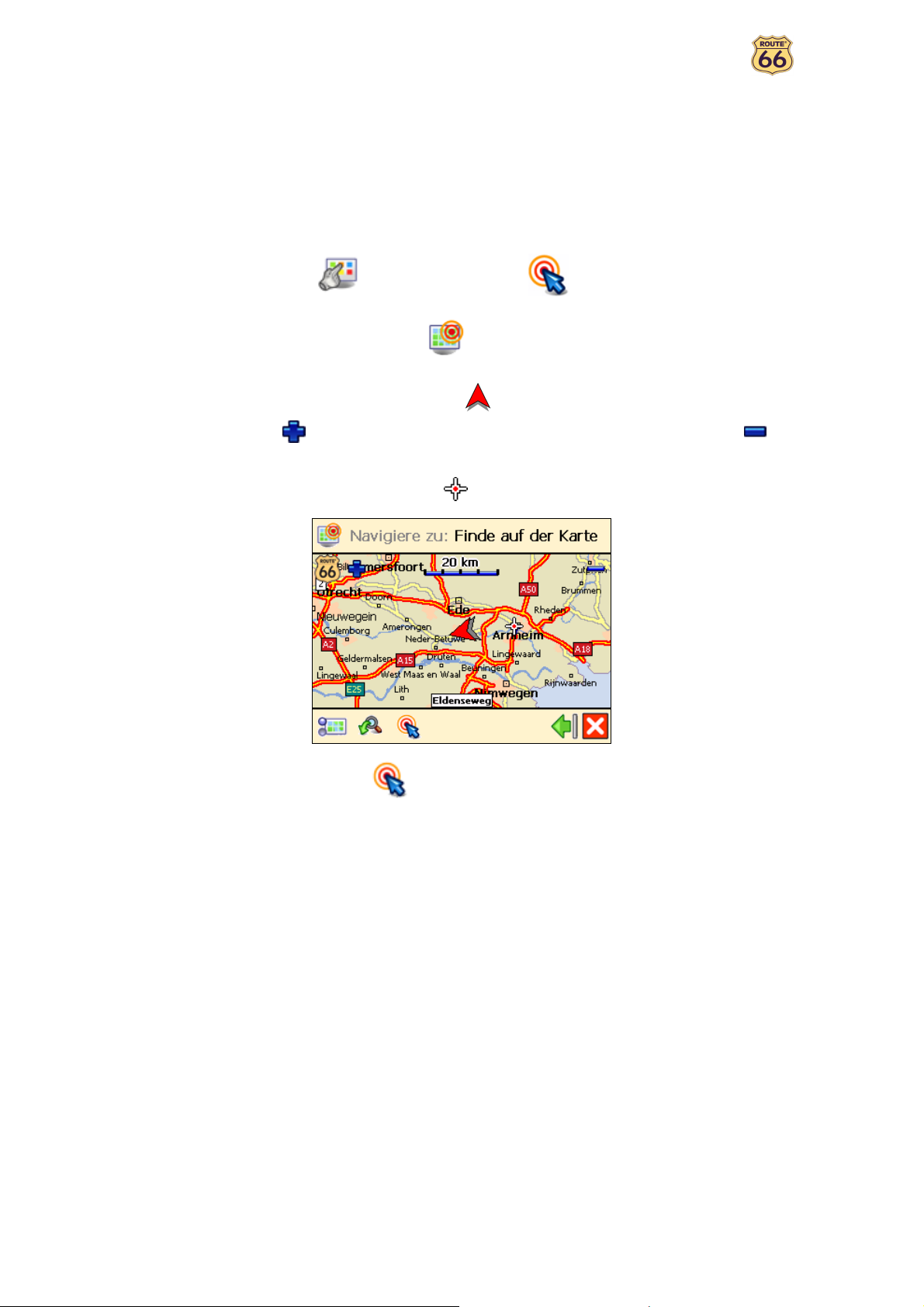
Betriebsanleitung
Finden Sie einen Punkt auf der Karte und navigieren
Sie dahin
Sie verbringen Ihren Urlaub in einer Gegend, die Sie bereits im vergangenen Jahr besucht haben. Sie
haben schöne Erinnerungen an einen bestimmten Ort oder ein herrliches Panorama, aber Sie können sich
nicht an den Namen des Ortes, sondern nur an die ungefähre Position auf der Karte erinnern. Durchsuchen
Sie die Karte auf dem Bildschirm, ermitteln Sie Ihre laufende Position (Ihre laufende GPS Position), suchen
Sie anschließend den bestimmten Ort und wählen Sie diesen aus. Starten Sie anschließend die Navigation
zu diesem Ort. Schnell und einfach!
Im Hauptmenü wählen Sie Navigiere zu .
Wählen Sie Zeige auf der Karte .
Die Karte und ihre laufende Position (GPS Position) erscheinen auf dem Bildschirm.
Zoomen Sie ein , um mehrere Einzelheiten auf der Karte zu zeigen. Zoomen Sie aus , um
eine größere Fläche auf der Karte zu sehen. Wählen Sie die Karte aus, halten Sie diese fest und
bewegen Sie sie in die gewünschte Richtung. Wenn Sie den gesuchten Ort auf der Karte gefunden
haben, wählen Sie diesen aus. Der Zeiger zeigt den gesuchten Ort auf der Karte.
Wählen Sie Navigiere zu , um diesen Ort als Ziel einzugeben.
Das ist alles! Jetzt können Sie die Navigation zu Ihrem Zielort starten.
22
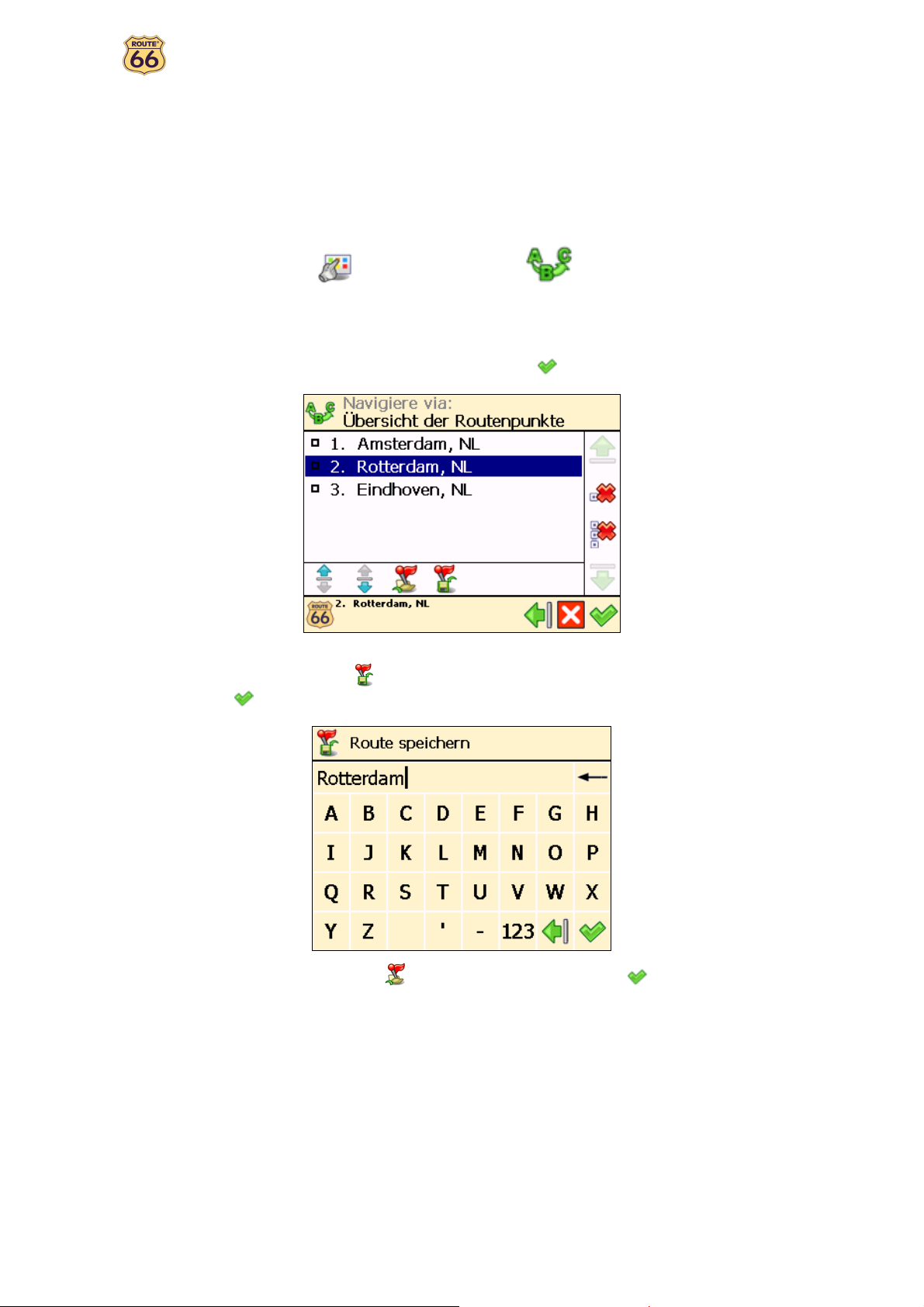
Betriebsanleitung
Navigation zu einem Zielort über Zwischenstationen
(Navigiere via)
Sie haben heute ein sehr volles Programm. Sie müssen zu Ihrem Büro fahren, mit Geschäftspartnern zu
Mittag essen, Ihre Familie zu Hause abholen und zum Einkaufen fahren und später wollen Sie ins Kino
gehen. Betrachten Sie jeden dieser Orte als an einen Zielort. Wenn Sie den ersten Ort erreicht haben,
verwandelt sich der zweite Ort in Ihr nächstes Ziel und so weiter. Fügen Sie jeden Ort als eine andere
Zwischenstation zu Ihrer Reise hinzu. Es geht einfach und schnell!
Im Hauptmenü wählen Sie Navigiere via .
Der Übersicht der Routenpunkte Bildschirm enthält eine Liste mit Orten, die Sie vorher
ausgewählt haben oder die Sie auf Ihrer nächsten Reise mit einbeziehen wollen. Wählen Sie einen
einzelnen Routenpunkt und bestätigen Sie Ihre Wahl mit .
Wahlweise können Sie:
• Route speichern wählen, einen entsprechenden Namen eingeben und Ihre Wahl mit
bestätigen, um die laufenden Zwischenziele zu speichern.
• Lade Routenpunkt wählen und Ihre Wahl mit bestätigen, um eine
Zwischenzielgruppe, die Sie während einer vergangenen Reise gespeichert haben, zu
laden.
23

Betriebsanleitung
• Nach oben verschieben wählen, um sich in der Liste mit Orten nach oben zu
bewegen. Dies bedeutet, dass der gewählte Ort auf Ihrer Route vor den anderen Orten
steht.
• Nach unten verschieben wählen, um sich in der Liste mit Orten nach unten zu
bewegen. Dies bedeutet, dass der gewählte Ort auf Ihrer Route nach den anderen Orten
steht.
• Löschen wählen, um einen Ort von der Liste zu löschen.
• Alle Löschen wählen, um alle Orte von der Liste zu löschen.
Ja wählen und zu Schritt gehen, wenn Sie andere Orte als zusätzliche
Zwischenstationen auf Ihrer Reise hinzufügen möchten. Nein wählen, um die Navigation zu
starten.
In Routenpunkt hinzufügen wählen Sie einen anderen Ort für Ihre Reise, zum Beispiel Ihre
Büroadresse. Wenn Sie alle Routenpunkte eingegeben haben, bestätigen Sie diese mit und wählen
Sie danach Nein. Für Einzelheiten über die Suche von Orten, lesen Sie das Kapitel „Arbeiten mit
Orten“.
Wiederholen Sie Schritt so oft, wie dies erforderlich ist! Dem vorgenannten Beispiel folgend
fügen Sie der Liste ein Restaurant für das Geschäftsessen, Ihre Heimadresse, ein Einkaufszentrum und
letztendlich ein Kino hinzu.
Das ist alles! Jetzt können Sie die Navigation zu Ihrem Zielort starten.
24

Betriebsanleitung
Plane Route
Sie möchten Ihren Urlaub in den Beneluxstaaten verbringen. Sie beginnen Ihre Reise in Amsterdam und
möchten auch Rotterdam und Eindhoven besichtigen. Es ist zeit- und energieraubend, Papierkarten zu
wälzen und die beste Route auszuwählen, die alle Orte deckt, die Sie besuchen wollen. Stattdessen können
Sie Ihre Route mit Ihrem ROUTE 66 Produkt in wenigen Sekunden planen. Und Sie können Ihre Pläne für
den Urlaub immer wieder ändern!
Im Hauptmenü wählen Sie Plane Route .
Geben Sie Ihren Ausgangsort (Amsterdam) ein und bestätigen Sie Ihre Wahl. Für
Einzelheiten über die Suche nach Orten, lesen Sie das Kapitel Arbeiten mit Orten.
Geben Sie Ihren ersten Zielort (Rotterdam) ein und bestätigen Sie Ihre Wahl.
Wählen Sie Ja und gehen Sie zu Schritt , wenn Sie andere Zwischenstationen
(Routenpunkte) auf Ihrer Route hinzufügen möchten. Wählen Sie Nein und gehen Sie zu Schritt
, um die Karte und den Ausgangsort auf dem Bildschirm zu zeigen.
25

Betriebsanleitung
Auf dem Zielort Schirm wählen Sie die nächste Zwischenstation (Routenpunkt) für Ihre
Reise (Eindhoven).
Widerholen Sie Schritt, so oft dies erforderlich ist!
Die Route wird berechnet. Die gesamte Route erscheint auf der Karte. Wählen Sie Navigiere
zu , um die Reise auf der geplanten Route zu starten.
Wahlweise können Sie:
• Zoomen zu , dann Zielort wählen, um den Zielort Ihrer Reise auf dem
Schirm anzuzeigen.
• Routen Beschreibung
geplante Route anzuzeigen. Wählen Sie einen Kurvenpfeil aus und bestätigen Sie die
Wahl mit , um die Kurve auf der Karte anzuzeigen.
wählen, um eine Liste mit allen Anweisungen für die
26

Betriebsanleitung
• Die grüne Flagge stellt den Ausgangsort dar.
• Die rote Flagge stellt den Zielort dar.
Das ist alles! Jetzt können Sie die Navigation zu Ihrem Zielort starten.
27

Betriebsanleitung
TMC Informationen
Mit Ihrem ROUTE 66 Produkt können Sie die neusten Verkehrsnachrichten auf Ihrem Gerät empfangen. So
können Sie Staus, Straßenarbeiten oder Unfälle auf Ihrer Strecke vermeiden.
Die erhobenen Verkehrsinformationen werden in speziellen Verkehrsüberwachungszentren gesammelt und
via dem Traffic Message Channel (TMC) ausgestrahlt. In Abhängigkeit von der von Ihnen verwendeten
Hardware können Sie aus den folgenden Möglichkeiten wählen, um die Liste der aktuellen
Verkehrsinformationen zu aktualisieren:
TMC Informationen via RDS
Aktuell wird die Radio Data System (RDS) Technologie von vielen Personal Navigation Devices (PNDs),
Windows Mobile Smartphones und PocketPCs unterstützt. Die Verkehrsnachrichten erreichen den Fahrer via
einem RDS Empfänger (eingebaut oder extern). Eine externe FM Antenne ist für den Empfang ebenfalls
erforderlich. Die Verkehrsinformationen werden kontinuierlich aktualisiert und sind kostenfrei.
TMC Informationen via Internet
Viele der Windows Mobile Smartphones und einige PocketPCs (alle Windows Mobile Pocket PC Phone
Editions) verwenden eine GPRS (Internet) Verbindung um aktuelle Verkehrsinformationen zu empfangen.
Die Verkehrsinformationen werden in einem vom Benutzer zu definierenden Zeitintervall aktualisiert. Die
Verkehrsinformationen sind seitens ROUTE 66 kostenfrei. Es entstehen für den Benutzer lediglich die GPRS
Verbindungskosten gegenüber dem Netzbetreiber.
Die verfügbaren Verkehrsnachrichten sind per Land und anschließend alphabethisch sortiert.
Verkehrsnachrichten sind für die ausgewählten Länder und Produkte erhältlich!
Im Hauptmenü wählen Sie TMC Informationen .
Wählen Sie eine zweckmäßige Nachricht aus der Liste der Verkehrsnachrichten aus.
Wählen Sie Refresh , um die Liste der verfügbaren Verkehrsnachrichten zu aktualisieren!
Wählen Sie , um die gewählte Nachricht auf der Karte zu sehen.
Um die Vorteile der Verkehrsnachrichten optimal nutzen zu können, verwenden Sie die Optionen im
TMC einstellen Menü!
28

Betriebsanleitung
Anpassung Ihrer Navigation
Es ist Urlaubszeit und Sie haben viel Spaß. Sie sind jedoch noch einige Stunden von Ihrem Ziel entfernt.
Warum gestalten Sie Ihre Reise nicht noch angenehmer? Warum passen Sie Ihr Gerät nicht an Ihre
Fahrweise oder an den Verkehr an?
Lesen Sie die folgenden Abschnitte und nutzen Sie die ausgezeichneten Einstellungen Ihres ROUTE 66
Produkts.
Ton an / Ton aus
Gehen Sie zum Hauptmenü .
Wählen Sie Ton an , wenn Sie die Sprachhinweise während der Reise hören möchten.
Wählen Sie Ton aus , wenn Sie die Sprachhinweise nicht hören möchten.
Aus Sicherheitsgründen empfehlen wir Ihnen, den Ton einzuschalten und den Sprachhinweisen
zuzuhören! Auf diese Weise können Sie sich auf die Straße konzentrieren und unangenehme
Verkehrsituationen vermeiden!
29

Betriebsanleitung
Kartenoptionen
Tagesfärbung / Nachtfärbung
Im Hauptmenü wählen Sie Kartenoptionen .
Wählen Sie Tagesfärbung , wenn Sie am Tag fahren (der Gerät-Schirm ist heller).
Wählen Sie Nachtfärbung , wenn Sie in der Nacht fahren (der Gerät -Schirm ist dunkler).
30

Betriebsanleitung
2D Perspektive / 3D Perspektive
Im Hauptmenü wählen Sie Kartenoptionen .
Wählen Sie 2D Perspektive , um die Karte von oben, wie eine gedruckte Karte zu
sehen.
Wählen Sie 3D Perspektive , um ein Panoramabild zu sehen, dass die Straße aus Ihrem
Blickwinkel wiedergibt.
31

Betriebsanleitung
3D Winkel einstellen
Im Hauptmenü wählen Sie Kartenoptionen .
Wählen Sie 3D Winkel einstellen .
Wählen Sie den Läufer und halten Sie diesen fest. Ziehen Sie den Läufer nach links (3D), um
den Sichtwinkel zu vergrößern. Ziehen Sie den Läufer nach rechts (2D), um den Sichtwinkel zu
verkleinern.
Bestätigen Sie Ihre Wahl mit .
Sie können die 3D Winkel einstellen Option nur verwenden, wenn Sie die 3D Perspektive
Option eingestellt haben!
32

Betriebsanleitung
Favoriten anzeigen / Favoriten verbergen
Im Hauptmenü wählen Sie Kartenoptionen .
Wählen Sie Favoriten anzeigen , um Ihre persönlichen Favoriten auf der Karte
anzuzeigen. Wählen Sie Favoriten verbergen , um Ihre Favoriten von der Karte zu
entfernen.
Sie können die Favoriten aus der folgenden Liste
auf der Karte anzeigen oder von der Karte entfernen.
33

Betriebsanleitung
Maßstab anzeigen / Maßstab verbergen
Im Hauptmenü wählen Sie Kartenoptionen .
Wählen Sie Maßstab anzeigen , um die Kartenskala am oberen Teil des Bildschirms
anzuzeigen. Wenn Sie ein- oder auszoomen , wird die Entfernung, die über der Skala
angezeigt wird, entsprechend angepasst.
Wählen Sie Maßstab verbergen , um die Skala zu verbergen.
Die Skala ist nur in der 2D-Perspektive verfügbar!
34
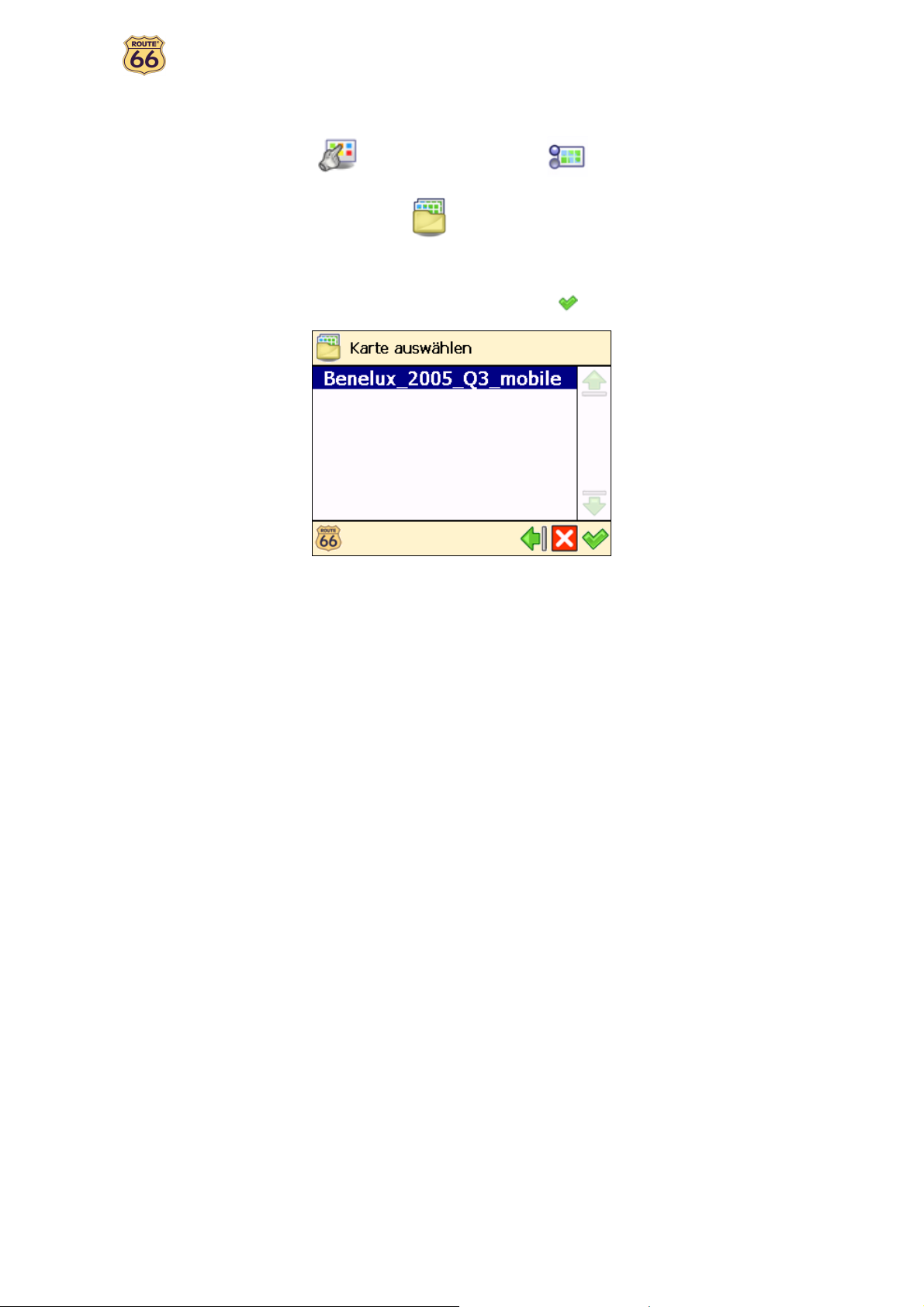
Betriebsanleitung
Karte auswählen
Im Hauptmenü wählen Sie Kartenoptionen .
Wählen Sie Karte auswählen .
Die Liste mit den vorhandenen Karten wird angezeigt, die aktive Karte ist hervorgehoben.
Wählen Sie eine Karte aus und bestätigen Sie Ihre Wahl mit .
Die Speicherkarte, die mit diesem Produkt mitgeliefert wird, enthält die Karte des Landes (oder
der Ländergruppe), die Sie beim Kauf ausgewählt haben. Abhängig von dem von Ihnen gekauften Produkt
können Sie mithilfe der beiliegenden CD weitere Karten installieren.
Die Anzahl der Karten, die Sie auf Ihre Speicherkarte installieren können, hängt von der Größe der
Speicherkarte ab. Eine größere Speicherkarte kann mehr Karten speichern!
Wenn Sie eine andere Karte wählen, sind nur die POI-Kategorien und POI’s verfügbar, die zu dieser
Karte gehören!
Bevor Sie die Karte verwenden können, müssen Sie diese aktivieren!
35

Betriebsanleitung
Legende
Im Hauptmenü wählen Sie Kartenoptionen .
Wählen Sie Legende .
Auf dem Legende Schirm wählen Sie:
• Städte/Symbole für Städte und Straßennummern.
• Strassen für verschiedene Arten von Straßen.
• Flächen/GPS für Flächen und Pfeile.
• Symbole für spezielle Plätze.
Sie können die Standardfarben für Städte/Symbole, Strassen und Flächen/GPS ändern.
Wählen Sie Städte/Symbole , Strassen oder Flächen/GPS einmal und eine Eintragung
in der Liste zweimal aus. Auf dem Farbe wählen Schirm kombinieren Sie die Rot-, Grün- und
Blautöne, um Ihre Lieblingsfarbe zu erhalten. Wählen Sie den jeweiligen Läufer und halten Sie diesen
mit dem Stift fest. Bewegen Sie den Läufer entweder nach links oder nach rechts. Sie können
wahlweise Standard einstellen, um die Farben zurückzustellen. Bestätigen Sie Ihre Änderungen
mit . Von nun an wird Ihr ROUTE 66 Produkt die von Ihnen gewählten neuen Farben verwenden.
36

Betriebsanleitung
Spezielle Plätze
Im Hauptmenü wählen Sie Kartenoptionen .
Wählen Sie Spezielle Plätze .
Es wird eine Liste mit allen POI-Kategorien angezeigt. Markieren Sie die POI-Kategorien,
deren spezielle Plätze Sie auf der Karte anzeigen wollen. Löschen Sie die Markierung der POIKategorien, deren spezielle Plätze Sie nicht auf der Karte anzeigen wollen. Wählen Sie bei Bedarf
den Filter.
Bestätigen Sie Ihre Wahl mit .
37

Betriebsanleitung
Zoomen zu
Sie möchten vor Antritt einer neuen Reise einen bestimmten Ort und die speziellen Plätze um diesen Ort
auf der Karte ansehen. Sie können die Karte browsen, einzoomen, um mehrere Einzelheiten zu sehen,
auszoomen, um eine größere Fläche sehen zu können, oder die Karte in die gewünschte Richtung ziehen.
Oder Sie können einfach einen Ort angeben und Ihr ROUTE 66 Produkt zeigt ihn auf der Karte.
Anschließend können Sie Ihre Reise zu diesem Ort antreten!
Im Hauptmenü wählen Sie Zoomen zu .
Entscheiden Sie, welchen Ort Sie auf der Karte anzeigen möchten. Für Einzelheiten über die
Suche nach Orten, lesen Sie das Kapitel „Arbeiten mit Orten“
Auf dem Schirm erscheint Zoomen zu.
• Wählen Sie Kartenoptionen , um die Navigation Ihren Wünschen entsprechend zu
gestalten.
• Wählen Sie Zoomen zu , um den Zoomen zu Schirm zu öffnen.
• Wählen Sie Navigiere zu , um die Navigation zu dem gewählten Ort zu starten.
38

Betriebsanleitung
Einstellungen ändern
Beleuchtung
Im Hauptmenü wählen Sie Einstellungen ändern .
Wählen Sie Beleuchtung .
Ziehen Sie den Läufer nach links (Min),
um die Helligkeit des Navigationsbildschirms zu
senken. Ziehen Sie den Läufer nach rechts
(Max), um die Helligkeit des
Navigationsbildschirms zu erhöhen.
Bestätigen Sie Ihre Wahl mit .
Wenn Sie die Während Navigation
Option ausgewählt haben, ist der Bildschirm
beleuchtet, wenn Sie an einen bestimmten Ort
navigieren.
Wenn Sie die Während Navigation Option
ausgeschaltet haben, ist das Gerät einige
Sekunden lang beleuchtet. Das Gerät schaltet
anschließend in den Energiesparmodus und der
Bildschirm wird abgeschaltet.
39

Betriebsanleitung
Sprache
Im Hauptmenü wählen Sie Einstellungen ändern .
Wählen Sie Sprache .
Es wird eine Liste mit den verfügbaren Sprachen angezeigt. Hierbei handelt es sich um die
Sprachen der Benutzeroberfläche und der akustischen Anweisungen. Wählen Sie eine Sprache aus
und bestätigen Sie Ihre Wahl mit .
Die Anzahl der verfügbaren Sprachen hängt vom Produkt ab, das Sie erworben haben!
40

Betriebsanleitung
Einheiten
Im Hauptmenü wählen Sie Einstellungen ändern .
Wählen Sie Einheiten .
Wählen Sie Kilometer, wenn Sie die Entfernungen im metrischen System (Kilometer und
Meter) anzeigen möchten:
Wählen Sie Meilen, wenn Sie die Entfernungen im imperialen System (Meilen und Yards) anzeigen
wollen:
41

Betriebsanleitung
Lautstärke
Im Hauptmenü wählen Sie Einstellungen ändern .
Wählen Sie Lautstärke .
Wählen Sie den Läufer, halten Sie diesen fest und ziehen Sie ihn nach links (Min), um die
Lautstärke der Sprachhinweise zu verringern. Wählen Sie den Läufer, halten Sie diesen fest und
ziehen Sie ihn nach rechts (Max), um die Lautstärke der Sprachhinweise zu verstärken.
Bestätigen Sie Ihre Wahl mit .
Aus Sicherheitsgründen empfehlen wir Ihnen, den Ton einzuschalten und den Sprachhinweisen
zuzuhören! Auf diese Weise können Sie sich auf die Straße konzentrieren und unangenehme
Verkehrsituationen vermeiden!
42

Betriebsanleitung
Routentyp
Im Hauptmenü wählen Sie Einstellungen ändern .
Wählen Sie Routentyp .
Wählen Sie den Routentyp aus, der zu Ihrem Fahrstil am besten passt:
• Schnellste/Auto – navigieren Sie zu Ihrem Zielort auf der schnellsten Strecke, mit dem
Auto.
• Kürzeste/Auto – navigieren Sie zu Ihrem Zielort auf der kürzesten Strecke, mit dem
Auto.
• Schnellste/LKW – navigieren Sie zu Ihrem Zielort auf der schnellsten Strecke, mit dem
LKW.
• Kürzeste/LKW – navigieren Sie zu Ihrem Zielort auf der kürzesten Strecke, mit dem
LKW.
• Fußgänger – gehen Sie zu Ihrem Ziel.
Bestätigen Sie Ihre Wahl mit .
43

Betriebsanleitung
Keine Autobahnen
Im Hauptmenü wählen Sie Einstellungen ändern .
Wählen Sie Keine Autobahnen .
Wählen Sie Aktiviert , wenn Sie auf Ihrer Reise Autobahnen ausschließen wollen. Wählen Sie
Nicht Aktiviert , wenn Sie auf Ihrer Reise Autobahnen nicht ausschließen wollen.
Keine Mautstrassen
Im Hauptmenü wählen Sie Einstellungen ändern .
Wählen Sie Keine Mautstrassen .
Wählen Sie Aktiviert, wenn Sie auf Ihrer Reise Mautstraßen ausschließen wollen. Wählen Sie
Nicht Aktiviert, wenn Sie auf Ihrer Reise Mautstraßen nicht ausschließen wollen.
Keine Fähren
Im Hauptmenü wählen Sie Einstellungen ändern .
Wählen Sie Keine Fähren .
Wählen Sie Aktiviert, wenn Sie auf Ihrer Reise Fähren ausschließen wollen. Wählen Sie
Nicht Aktiviert, wenn Sie auf Ihrer Reise Fähren nicht ausschließen wollen.
44

Betriebsanleitung
Automat. zoomen
Im Hauptmenü wählen Sie Einstellungen ändern .
Wählen Sie Automat. zoomen .
Wählen Sie Aktiviert, wenn Sie die Karte automatisch vergrößern wollen (einzoomen) und
mehrere Einzelheiten der Straße sehen wollen, wenn Sie sich Kreuzungen nähern.
Wählen Sie Nicht aktiviert, wenn Sie die gewünschte Zoomebene manuell wählen möchten. Die
von Ihnen gewählte Zoomebene wird verwalten, bis Sie sie manuell ändern.
45

Betriebsanleitung
Alarm einstellen
Unterschätzen Sie nie die Sicherheitsmaßnahmen! Benutzen Sie diese Option, um eine
Sicherheitsgeschwindigkeit einzustellen. Sobald Sie diese Geschwindigkeit während der Reise
überschreiten, ertönt ein Alarmsignal, das Sie vor der überhöhten Geschwindigkeit warnt.
Im Hauptmenü wählen Sie Einstellungen ändern .
Wählen Sie Alarm einstellen .
Wählen Sie den Zahlenwert (zum Beispiel 140). Sie können im Alarmgeschwindigkeit
Schirm eine andere Zahl eingeben und Ihre Wahl mit bestätigen.
Wählen Sie im Alarmtyp Feld den Pfeil nach links oder den Pfeil nach rechts , um den
Typ des Alarmsignals auszuwählen, das automatisch aktiviert wird, wenn Sie zu schnell fahren:
• Keine – keine Warnung
• Akustischer Alarm – ein akustischer Warnton
• Visueller Alarm – ein blinkendes Warnsignal
• Beide - ein akustischer Warnton und ein blinkendes Warnsignal
Bestätigen Sie Ihre Wahl mit .
46
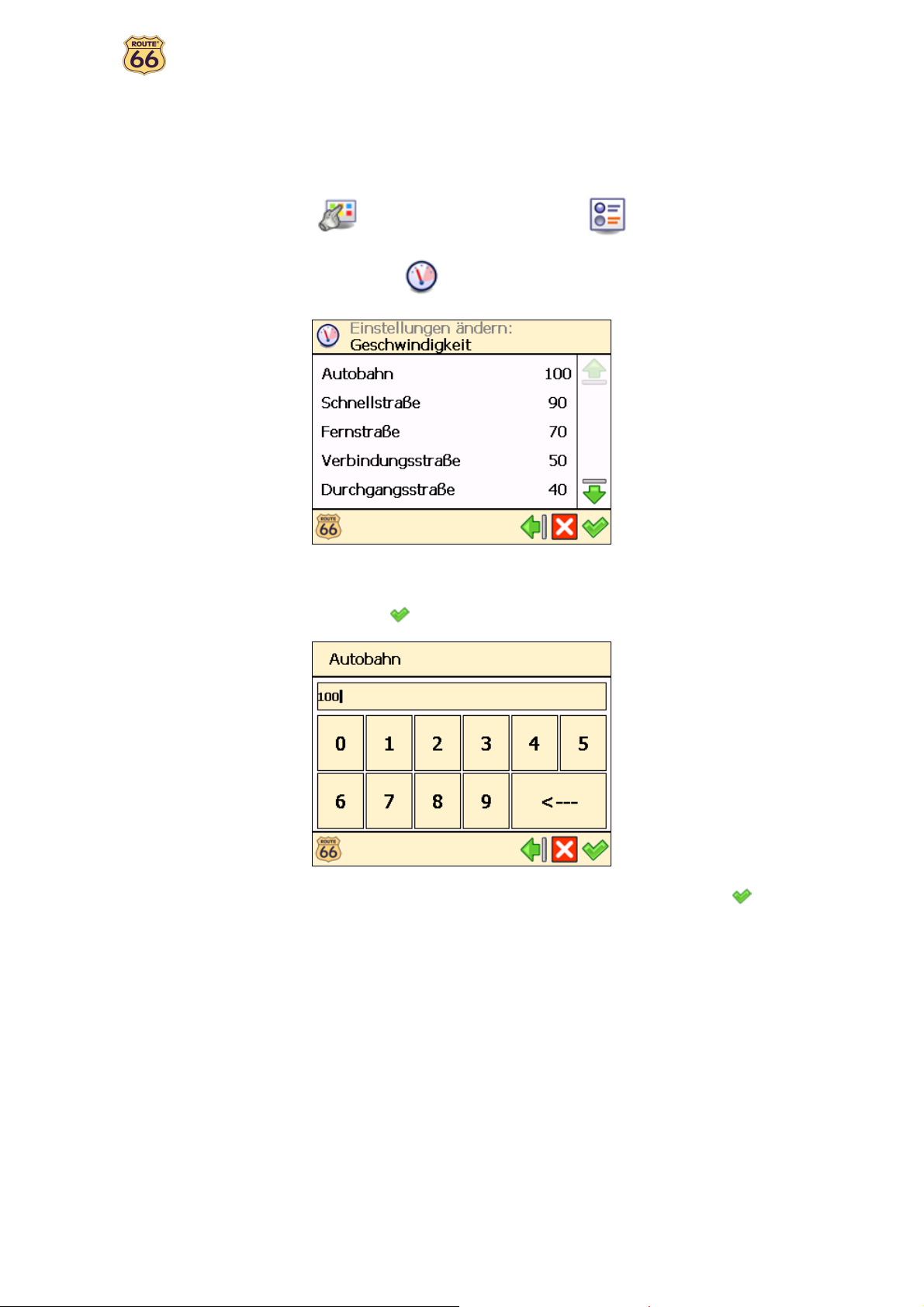
Betriebsanleitung
Geschwindigkeit
Sie können Ihre Navigation weiter anpassen! Sie können für jede Art von Straße die von Ihnen bevorzugte
Geschwindigkeit angeben. Diese Werte werden bei der Berechnung einer Route, der geschätzten Reise- und
Ankunftszeit berücksichtigt. Beachten Sie, dass sich die Berechnungen für die Routen ändern, wenn Sie die
Fahrtgeschwindigkeit ändern.
Im Hauptmenü wählen Sie Einstellungen ändern .
Wählen Sie Geschwindigkeit .
Wählen Sie den Routentyp (beispielsweise Autobahn). Wählen Sie den Zahlenwert
(beispielsweise 100). Auf dem Alarmgeschwindigkeit Schirm geben Sie eine andere Zahl ein
und bestätigen Sie Ihre Wahl mit .
Wenn Sie alle Geschwindigkeitsdaten eingegeben haben, bestätigen Sie diese mit .
47

Betriebsanleitung
Datum/Zeit einstellen
Sie können Datum und Uhrzeit, die von Ihrem ROUTE 66 Produkt angezeigt werden, umstellen.
Im Hauptmenü wählen Sie Einstellungen ändern .
Wählen Sie Datum/Zeit einstellen .
Die ersten drei Kästchen sind für das Datum (Jahr-Monat-Tag). Die letzten zwei Kästchen
sind für die Uhrzeit (Stunde-Minuten). Verwenden Sie den Pfeil nach oben oder den Pfeil nach
unten , um die genauen Werte einzustellen.
Verwenden Sie den Pfeil zurück oder den Pfeil nach vorne , um ihre Zeitzone
auszuwählen.
Wählen Sie Mit dem GPS Empfänger synchronisieren, um das Datum und die Uhrzeit
aufgrund der gewählten Zeitzone und der vorhandenen GPS-Informationen einzustellen.
Bestätigen Sie Ihre Wahl mit .
48

Betriebsanleitung
Vertikale Anordnung der Pfeilansicht / Horizontale Anordnung der
Pfeilansicht
Möchten Sie die Fahranweisungen (Wendepfeile) auf der rechten oder auf der unteren Seite des Bildschirms
sehen? Treffen Sie Ihre Wahl.
Im Hauptmenü wählen Sie Einstellungen ändern .
Wählen Sie Vertikale Anordnung der Pfeilansicht , um die Fahranweisungen auf
der rechten Seite des Bildschirms anzuzeigen.
Wählen Sie Horizontale Anordnung der Pfeilansicht , um die Fahranweisungen auf der
unteren Seite des Bildschirms anzuzeigen.
Diese Option ist für bestimmte Geräte erhältlich!
49

Betriebsanleitung
Bildschirm kalibrieren
Um sicherzustellen, dass der Bildschirm Ihres Gerätes richtig funktioniert, müssen Sie den Bildschirm
gegebenenfalls kalibrieren. Die Kalibrierung ist die Einstellung der Genauigkeit und Reaktion des
Bildschirms.
Im Hauptmenü wählen Sie Einstellungen ändern .
Wählen Sie Bildschirm kalibrieren .
Wählen Sie das Kreuzsymbol + und halten Sie es mit dem Stift fest. Sie müssen den
Bildschirm fünf Mal wählen, und zwar erst die Mitte und anschließend die vier Ecken des
Bildschirms.
Wählen Sie den Bildschirm noch einmal, um Ihre Einstellungen zu speichern.
50

Betriebsanleitung
TMC einstellen
Leider ändern sich die Verkehrsbedingungen ständig! Unerwartete Staus, Straßensperren und Unfälle
können einen gut geplanten Urlaub ruinieren. Nutzen Sie unsere Verkehrsnachrichten (TMC), um Ihre Reise
angenehmer zu gestalten!
Im Hauptmenü wählen Sie Einstellungen ändern .
Wählen Sie TMC einstellen .
Die erhobenen Verkehrsinformationen werden in speziellen Verkehrsüberwachungszentren gesammelt und
via dem Traffic Message Channel (TMC) ausgestrahlt. In Abhängigkeit von der von Ihnen verwendeten
Hardware können Sie aus den folgenden Möglichkeiten wählen, um die Liste der aktuellen
Verkehrsinformationen zu aktualisieren:
Datenquelle: RDS
Aktuell wird die Radio Data System (RDS) Technologie von vielen Personal Navigation Devices (PNDs),
Windows Mobile Smartphones und PocketPCs unterstützt. Die Verkehrsnachrichten erreichen den Fahrer via
einem RDS Empfänger (eingebaut oder extern). Eine externe FM Antenne ist für den Empfang ebenfalls
erforderlich. Die Verkehrsinformationen werden kontinuierlich aktualisiert und sind kostenfrei.
Datenquelle: Internet
Viele der Windows Mobile Smartphones und einige PocketPCs (alle Windows Mobile Pocket PC Phone
Editions) verwenden eine GPRS (Internet) Verbindung um aktuelle Verkehrsinformationen zu empfangen.
Die Verkehrsinformationen werden in einem vom Benutzer zu definierenden Zeitintervall aktualisiert. Die
Verkehrsinformationen sind seitens ROUTE 66 kostenfrei. Es entstehen für den Benutzer lediglich die GPRS
Verbindungskosten gegenüber dem Netzbetreiber.
Stellen Sie Ihr TMC Intervall ein:
Nie – Mit dieser Option werden die Verkehrsnachrichten auf Ihrem Gerät nicht
automatisch aktualisiert.
Alle … Minuten – Mit dieser Option werden die Verkehrsnachrichten auf Ihrem Gerät alle
… Minuten automatisch aktualisiert.
Sie können die Liste der verfügbaren Verkehrsnachrichten auch manuell aktualisieren! Im Hauptmenü
wählen Sie TMC Informationen und Refresh .
Wählen Sie Dynamische Route aktivieren, wenn Sie die Verkehrsnachrichten während der
Navigation nutzen möchten. Wenn sich Probleme auf Ihrer Route ergeben, analysiert Ihr
ROUTE 66 Produkt die Situation und kalkuliert automatisch die bestmögliche Route neu. Schalten
Sie Dynamische Route aktivieren ab, wenn Sie die Verkehrsnachrichten nicht zur Navigation
nutzen möchten.
Bestätigen Sie Ihre Wahl mit .
51

Betriebsanleitung
Definieren Sie Ihre Navigationserfahrung
Spezielle Plätze
Sie sind viel gereist und haben viele wundervolle Orte gesehen. Jetzt ist es an der Zeit, die während des
Urlaubs besichtigten Orte zu ordnen. Definieren Sie Ihre persönlichen POI-Kategorien. Fügen Sie Orte zu
Ihren bestehenden POI-Kategorien hinzu. Stellen Sie fortgeschrittene Warnsignale ein.
POI verwalten
Hinzufügen, umbenennen oder löschen spezieller Plätze.
Als POI hinzufügen
Im Hauptmenü wählen Sie Spezielle Plätze .
Wählen Sie POI verwalten .
Wählen Sie Als POI hinzufügen .
Wählen Sie eine benutzerdefinierte POI-Kategorie und bestätigen Sie Ihre Wahl mit .
Jeder POI muss zu einer POI-Kategorie gehören.
Sie können nicht fortfahren, wenn es nicht wenigstens eine vom Benutzer definierte POI-Kategorie
gibt!
Legen Sie den Pfad fest, über den Sie den POI, den Sie hinzufügen möchten, wieder finden.
Einzelheiten über die Suche nach Orten, finden Sie im Kapitel Arbeiten mit Orten. Bestätigen Sie
mit , um den gewählten Ort als POI in der laufenden Kategorie zu speichern.
52

Betriebsanleitung
POI umbenennen
Im Hauptmenü wählen Sie Spezielle Plätze .
Wählen Sie POI verwalten .
Wählen Sie POI umbenennen .
Wählen Sie eine benutzerdefinierte POI-Kategorie und bestätigen Sie Ihre Wahl mit .
Wählen Sie den speziellen Platz, den Sie umbenennen möchten, dann bestätigen Sie Ihre
Wahl mit .
Ändern Sie den Namen des ausgewählten POI.
53
Bestätigen Sie Ihre Wahl mit .

Betriebsanleitung
POI löschen
Im Hauptmenü wählen Sie Spezielle Plätze .
Wählen Sie POI verwalten .
Wählen Sie POI löschen .
Wählen Sie eine benutzerdefinierte POI-Kategorie und bestätigen Sie Ihre Wahl mit .
Wählen Sie den speziellen Platz, den Sie löschen möchten, und bestätigen Sie Ihre Wahl mit
.
Wählen Sie Ja, um zu bestätigen, dass Sie diesen POI tatsächlich löschen wollen.
54

Betriebsanleitung
POI Kategorie verwalten
POI-Kategorien hinzufügen, umbenennen oder löschen.
Beachten Sie, dass es zwei Arten von POI-Kategorien gibt:
vorinstallierte Kategorien – Diese POI-Kategorien gehören zur geographischen Karte. Sie
können nicht umbenannt oder gelöscht werden.
benutzerdefinierte Kategorien – Diese POI-Kategorien können hinzugefügt oder umbenannt
werden.
POI Kategorie hinzufügen
Im Hauptmenü wählen Sie Spezielle Plätze .
Wählen Sie POI Kategorie verwalten .
Wählen Sie POI Kategorie hinzufügen .
Geben Sie den Namen der neuen Kategorie ein, zum Beispiel Hotel (nl). Bestätigen Sie Ihre
Wahl mit .
Wählen Sie ein passendes Symbol für die neue POI-Kategorie aus und bestätigen Sie Ihre
Wahl mit .
55

Betriebsanleitung
POI Kategorie umbenennen
Im Hauptmenü wählen Sie Spezielle Plätze .
Wählen Sie POI Kategorie verwalten .
Wählen Sie POI Kategorie umbenennen .
Wählen Sie eine benutzerdefinierte POI-Kategorie und bestätigen Sie Ihre Wahl mit .
Ändern Sie den Namen der gewählten POI-Kategorie und bestätigen Sie Ihre Wahl mit .
56

Betriebsanleitung
POI Kategorie löschen
Im Hauptmenü wählen Sie Spezielle Plätze .
Wählen Sie POI Kategorie verwalten .
Wählen Sie POI Kategorie löschen .
Wählen Sie die benutzerdefinierte POI-Kategorie die Sie löschen wollen und bestätigen Sie
Ihre Wahl mit .
Wählen Sie Ja, um zu bestätigen, dass Sie diese POI-Kategorie tatsächlich löschen wollen.
Wenn Sie eine POI-Kategorie löschen, werden auch alle dazugehörigen speziellen Plätze gelöscht!
57
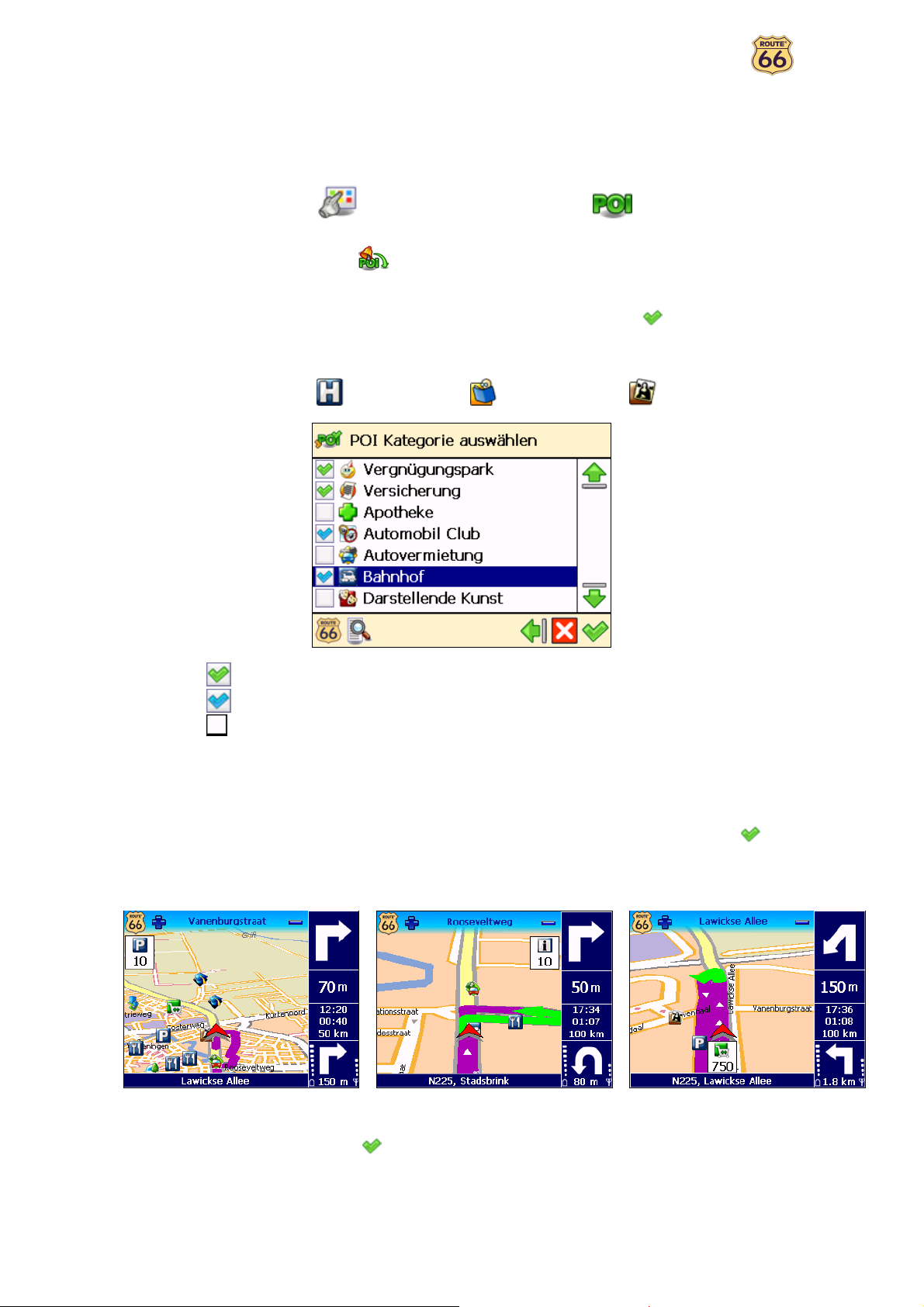
Betriebsanleitung
POI Alarm
Sie sind im Urlaub. Sie fahren zu Ihrem Urlaubsziel. Wäre es nicht gut zu wissen, dass eine Tankstelle oder
ein Hotel 1 Kilometer vor Ihnen auf Ihrer Route liegt? Aktivieren Sie Ihr POI alarm und Sie werden nie
einen wichtigen Ort verpassen.
Im Hauptmenü wählen Sie Spezielle Plätze (POI) .
Wählen Sie POI Alarm .
Wählen Sie eine POI-Kategorie und bestätigen Sie Ihre Wahl mit . Das heißt, dass Sie
während der Reise vorab gewarnt werden, wenn Sie sich auf Ihrer Route einem speziellen Platz
nähern, der dieser POI-Kategorie angehört. Wählen Sie zum Beispiel die POI-Kategorie Museum
aus und Sie werden gewarnt, wenn Sie sich einem Museum nähern. Jede Kategorie hat ihr eigenes
Symbol, zum Beispiel für Krankenhaus, für Bibliothek oder für Museum.
bedeutet eine voreingestellte POI-Kategorie für POI Alarm.
bedeutet eine voreingestellte POI-Kategorie für POI Alarm.
bedeutet eine POI-Kategorie die vom POI Alarm ignoriert wird
Sie können mehrere Kategorien zugleich auswählen und einstellen! Alle von Ihnen ausgewählten
Kategorien haben denselben Alarmtyp, dieselbe Warndistanz und dasselbe Warnsignal!
Wählen Sie den von Ihnen bevorzugten Alarmtyp und bestätigen Sie Ihre Wahl mit :
Symbol und Abstand in der
oberen linken Ecke
Symbol und Abstand in der
oberen rechten Ecke
Symbol und Abstand bei der GPS
Position
Wählen Sie die Entfernung zu einem POI, bei dem das Alarmsignal ertönen soll und
bestätigen Sie Ihre Wahl mit
.
58

Betriebsanleitung
Wählen Sie den Alarmton und bestätigen Sie Ihre Wahl mit :
Nur entlang der Route warnen – Hierbei werden nur die POI’s entlang Ihrer Route
signalisiert. Ist diese Funktion deaktiviert, werden alle POI’s entlang und um Ihre Route
signalisiert.
Warnton – Wählen sie einen Ton der Ihnen gefällt. Wählen Sie den Pfeil nach links oder
den Pfeil nach rechts , um die Liste mit den verfügbaren Tönen zu durchsuchen.
Klang testen – Wählen Sie diese Taste, um den gewünschten Ton anzuhören.
59

Betriebsanleitung
Favoriten
Es gibt viele Orte, die Sie oft besuchen und die für Sie sehr wichtig sind. Speichern Sie diese Orte als
Favoriten – nur einmal! Fügen Sie diese Favoriten zu Ihren Reisen hinzu – immer wieder!
Verwenden Sie das Favoriten Menü, um Ihre Heimadresse und Büroadresse einzustellen. Sie können auch
Favoriten hinzufügen, umbenennen oder löschen.
Heimadresse einstellen
Im Hauptmenü wählen Sie Favoriten .
Wählen Sie Heimadresse einstellen .
Geben Sie den gewünschten Ort ein und bestätigen Sie Ihre Wahl mit .
Wählen Sie aus der Ergebnisliste die Adresse aus, die Sie als Heimadresse eingeben wollen.
Wählen Sie bei Bedarf den Filter. Bestätigen Sie Ihre Wahl mit , um fortzufahren.
Auf dem Bildschirm erscheint eine Zusammenfassung. Wählen Sie , um die Einstellung zu
speichern.
60

Betriebsanleitung
Büroadresse einstellen
Im Hauptmenü wählen Sie Favoriten .
Wählen Sie Büroadresse einstellen .
Geben Sie den gesuchten Ort ein und bestätigen Sie Ihre Wahl mit .
Wählen Sie aus der Ergebnisliste die Adresse aus, die Sie als Büroadresse eingeben wollen.
Wählen Sie bei Bedarf den Filter. Bestätigen Sie Ihre Wahl mit , um fortzufahren.
Auf dem Bildschirm erscheint eine Zusammenfassung. Wählen Sie , um die Einstellung zu
speichern.
61

Betriebsanleitung
Favorit hinzufügen
Im Hauptmenü wählen Sie Favoriten .
Wählen Sie Favorit hinzufügen .
Entscheiden Sie, wie Sie den Favorit, den sie hinzufügen wollen, finden. Einzelheiten über die
Suche nach Orten, finden Sie im Kapitel Arbeiten mit Orten.
Wählen Sie , um den gewählten Ort als Favorit zu speichern.
62

Betriebsanleitung
Favoriten umbenennen
Im Hauptmenü wählen Sie Favoriten .
Wählen Sie Favoriten umbenennen .
Wählen Sie den Favoriten, den Sie umbenennen wollen, und bestätigen Sie Ihre Wahl mit
.
Ändern Sie den Namen des gewählten Favoriten und bestätigen Sie Ihre Wahl mit .
63

Betriebsanleitung
Favoriten löschen
Im Hauptmenü wählen Sie Favoriten .
Wählen Sie Favoriten löschen .
Auf der Ergebnisliste:
• Wählen Sie Löschen , um den gewählten Favoriten zu löschen.
• Wählen Sie Alle Löschen , um alle Favoriten zu löschen.
Wählen Sie Ja, um zu bestätigen, dass Sie diesen Favoriten tatsächlich löschen wollen.
64

Betriebsanleitung
Anhang
Sicherheitskameras
Hierbei handelt es sich um einen käuflichen zusätzlichen Dienst von ROUTE 66.
Während der Navigation fahren Sie über Straßenabschnitte mit verschiedenen Höchstgeschwindigkeiten
oder anderen Verkehrskontrollmethoden (Geschwindigkeitskameras, Ampeln usw.). Wenn Sie vorher
wissen, um welche Abschnitte es sich dabei handelt und um welche Verkehrsregeln es dabei geht, können
Sie Verkehrsprobleme und Bußgelder aufgrund einer Geschwindigkeitsüberschreitung vermeiden.
Wenn Sie sich für den Sicherheitskameraservice anmelden, können Sie im Voraus wissen, wann die
nächsten Geschwindigkeitsbeschränkungen kommen. Dieser Service überprüft und sammelt die aktuellen
Abschnitte mit Verkehrskontrollen und sendet diese an Ihr Mobiltelefon. Auf diese Weise wird Ihr
Mobiltelefon Sie automatisch oder manuell rechtzeitig warnen.
Kameraservice aktivieren
Um den Sicherheitskameraservice für ein bestimmtes Land oder eine bestimmte Region zu benutzen,
müssen Sie diesen Service erst aktivieren (Sie müssen sich dafür anmelden). Anmelden bedeutet, dass Sie
eine Benutzerlizenz für ein Sicherheitskamerapaket und für einen bestimmten Zeitraum erhalten.
Hinweis: Sie benötigen eine gültige Kreditkarte und eine funktionierende GPRS-Verbindung, um sich für
diesen Service anzumelden.
Kamerapaket auswählen
Verschiedene Dienste für Sicherheitskameras stehen im Shop zur Verfügung. Je nach Region, durch die Sie
navigieren möchten, wählen Sie den geeigneten Service aus und kaufen Sie diesen.
Öffnen – zeigt den Inhalt der gewählten Mappe an.
Download – startet den Anmeldeprozess.
Info anzeigen – zeigt die Details des Pakets an.
Kamerainformationen anzeigen
Bevor Sie einen Service kaufen, prüfen Sie den Preis, die Beschreibung und die Gültigkeitsdauer.
Wählen Sie das Paket, das Sie benötigen, im Katalog des Shop. Wählen Sie Optionen > Info anzeigen.
Kameras herunterladen
Nachdem Sie den Service gefunden haben, den Sie benötigen, beginnen Sie mit dem Herunterladen des
Sicherheitskameraservice.
Wählen Sie das Paket, das Sie benötigen, im Katalog des Shop aus. Wählen Sie Optionen > Download.
Hinweis: Die Dauer des Downloadvorgangs kann je nach Größe der Karte und den Netzwerkbedingungen
unterschiedlich lang sein.
Kamerapaket aktivieren
Wenn Sie den Service heruntergeladen haben, müssen Sie den Service aktivieren.
Starten Sie die Aktivierung des Sicherheitskameraservice.
65

Betriebsanleitung
Der Preis des Produkts wird angezeigt.
Geben Sie die Kreditkarteninformationen ein.
Die Kreditkarteninformationen werden bearbeitet (überprüft). Wenn der Vorgang abgeschlossen ist, wird
das aktivierte Paket auf die Erhältlich-Liste mit Verkehrsinfopaketen übertragen.
Hinweise:
Der Kaufvorgang ist für alle Extras identisch. Unter Karten aktivieren finden Sie weitere
Informationen zur Angabe der Kreditkarteninformationen.
Eine Benutzerlizenz wird nur für das Land oder die Region vergeben, für das/die sie lizenziert
wurde. Sie können nicht dieselbe Lizenz für mehrere verschiedene Länder benutzen.
Kameraservice nutzen
OK. Sie haben den Service heruntergeladen, aktiviert und gekauft. Jetzt wollen Sie die aktuellen
Informationen über Sicherheitskameras auf Ihrem Mobiltelefon erhalten. Nachdem die Datenbank der
Sicherheitskameras auf Ihrem Mobiltelefon aktiviert wurde, können Sie die verfügbaren Kategorien der
Verkehrskontrolle und deren Standort auf der aktuellen Karte überprüfen.
Öffnen Sie den Service.
Aktualisieren Sie die Liste der Sicherheitskameras.
Scrollen Sie durch die Liste der Kategorien und öffnen Sie eine Kategorie.
Wählen Sie eine Sicherheitskamera und zeigen Sie sie auf der Karte an.
Service auswählen und öffnen
Ein einzelner Service kann verwendet werden.
Ein Service, der mit einem Vorhängeschloss versehen ist, wurde bereits heruntergeladen, jedoch noch nicht
aktiviert (gekauft).
Lizenz kaufen – öffnet das Fenster Kreditkarteninformationen und startet den
Kaufvorgang. Diese Option wird für Serviceleistungen angezeigt, die nicht aktiviert sind.
Info anzeigen – zeigt den Preis, die Beschreibung und die Gültigkeitsdauer dieser
Serviceleistung an.
Öffnen – öffnet das ausgewählte Paket. Diese Option wird für Serviceleistungen
angezeigt, die bereits aktiviert wurden.
Kategorie auswählen und öffnen
Der Inhalt kann je nach verfügbaren Geräten der Verkehrskontrolle in der gewählten Region unterschiedlich
sein.
Aktualisieren – Klicken Sie auf diese Schaltfläche, um manuell neue
Sicherheitskamerainformationen zu erhalten. Wählen Sie im Popup-Menü:
um die GPS Position – Aktualisieren der Informationen über Sicherheitskameras im
Umkreis von 20 km um die aktuelle GPS-Position.
zur ganzen Karte – Aktualisieren der Informationen über Sicherheitskameras auf der
gesamten Karte.
66

Betriebsanleitung
Hinweis: Updates können auch automatisch durchgeführt werden. Wählen Sie Einstellungen > Extras >
Kameraintervall und stellen Sie die Häufigkeit des automatischen Erhalts neuer Informationen ein.
Kamera auswählen und anzeigen
Aktualisieren – Klicken Sie auf diese Schaltfläche, um manuell neue
Sicherheitskamerainformationen zu erhalten.
Hinweis: Updates können auch automatisch durchgeführt werden. Wählen Sie Einstellungen > Extras >
Kameraintervall und stellen Sie die Häufigkeit des automatischen Erhalts neuer Informationen ein.
Sicherheitskameras nutzen
Sie haben zwei Möglichkeiten, die Informationen, die der Sicherheitskameraservice zur Verfügung stellt, zu
nutzen:
Während der Navigation werden Sie im Voraus gewarnt, dass sich vor Ihnen auf der
Route Geräte zur Verkehrskontrolle oder Routen mit Geschwindigkeitsbegrenzung
befinden;
Während Sie durch die Karte browsen, können Sie die Geräte zur Verkehrskontrolle und
die Abschnitte mit Geschwindigkeitsbegrenzung im Voraus prüfen. Auf diese Weise
können Sie Ihre Routen planen, indem Sie die schnellste Route wählen oder indem Sie
Unannehmlichkeiten entlang der Route vermeiden.
67

Betriebsanleitung
Installation einer anderen geographische Karte und
anderer Sprachhinweise auf der Speicherkarte
Sie können die Navigations-Software, geografische(n) Karte(n) und Sprachhinweise von der / den
beigefügten CD(s) auf Ihrer Speicherkarte (neu)installieren.
Wenn Sie die Installierungs-CD(s) zum ersten Mal benutzen, müssen Sie zunächst Ihre Speicherkarte von
Hand formatieren (siehe Formatieren Ihrer Speicherkarte unten zur Vorgehensweise). Wenn Sie bereits
eine Installation unter Verwendung der CD(s) absolviert haben, können Sie umgehend mit den
nachfolgenden Schritten beginnen.
1. Schließen Sie das Lese- und Schreibgerät für die Speicherkarte an den USB-Port an Ihrem
Computer an, schieben Sie dann die Speicherkarte in das Lese- & Schreibgerät und die CD in das
CD-Laufwerk.
2. Die Installation sollte automatisch anlaufen. Wenn dies nicht der Fall ist, starten Sie setup.exe von
der/den CD(s).
3. Wählen Sie die Sprache, in der Sie die Installation absolvieren möchten, zum Beispiel "Deutsch",
und klicken dann Weiter.
4. Klicken Sie Weiter, um fortzufahren.
5. Wählen Sie das Laufwerk, auf dem Dateien installiert werden sollen. Klicken Sie Weiter, um
fortzufahren.
6. Lesen Sie eingehend die Lizenzvereinbarung, wählen Sie die erste Option und klicken Sie Weiter,
um fortzufahren.
Wenn die geografische(n) Karte(n) und Sprachhinweise bereits auf Ihrer Speicherkarte installiert sind,
wählen Sie die entsprechende Option und klicken Sie Weiter, um fortzufahren:
Programm ändern zur Auswahl neu zu installierender Komponenten oder zum Abwählen der
zu entfernenden Komponenten (siehe Schritte 7 bis 10 unten).
Programm reparieren zur erneuten Installation der Komponenten, die zuvor installiert
wurden (siehe Schritte 7 bis 10 unten).
Programm entfernen zur Entfernung der installierten Komponenten (siehe Schritt 10
unten).
7. Wählen Sie die Sprache der Sprachhinweise (beispielsweise "Deutsch"), die Sie auf der
Speicherkarte installieren möchten. Hinweis: Die Standardsprache entspricht der
Einrichtungssprache. Klicken Sie Weiter, um fortzufahren.
8. Wählen Sie die geografische(n) Karte(n), die Sie auf der Speicherkarte installieren möchten
(beispielsweise "Deutschland"). Klicken Sie Weiter, um fortzufahren.
9. Klicken Sie Installieren, um mit der Installation der geografische(n) Karte(n) und der
Sprachhinweise auf der Speicherkarte zu beginnen. (Bei Produkten mit mehr als einer CD sind
nicht alle CDs für den Installationsprozess erforderlich. Es hängt davon ab, welche Karte(n) Sie zur
Installation in Schritt 8 ausgewählt haben.)
10. Klicken Sie Fertig stellen, um den Installations-/Wartungsprozess abzuschließen. Die
geografische(n) Karte(n) und Sprachhinweise sind nun auf Ihrer Speicherkarte installiert und
können zur Navigation verwendet werden.
68

Betriebsanleitung
Speicherkarte formatieren
Durch das Formatieren der Speicherkarte wird der freie Speicherplatz auf der Speicherkarte maximiert und
die Geschwindigkeit beim Lesen und Schreiben von Dateien von der/auf die Speicherkarte optimiert.
Warnhinweis:
Durch das Formatieren werden ALLE Daten auf der Speicherkarte gelöscht. Ihr ROUTE 66 Produkt kann
unter Verwendung der CD(s) auf Ihrer Speicherkarte stets wiederhergestellt werden. Wir empfehlen jedoch,
alle sonstigen auf der Speicherkarte gespeicherte Daten in einer Backup-Kopie zu sichern (beispielsweise
Fotos oder MP3).
1. Schieben Sie Ihre Speicherkarte in das Lese- & Schreibgerät für die Speicherkarte.
2. Schließen Sie Ihr Lese- & Schreibgerät an den USB-Port Ihres PC an.
3. Öffnen Sie (per Doppelklick) Mein Computer auf Ihrem PC. Es erscheint die entsprechende
Speicherkarte im Bereich Geräte mit herausnehmbarem Speicher als „Herausnehmbarer
Speicher“. Vergewissern Sie sich, dass es sich um die korrekte Speicherkarte handelt (entfernen
Sie beispielsweise das Lese- & Schreibgerät und prüfen Sie, ob der Speicher von der Liste
verschwindet. Schließen Sie das Lese- & Schreibgerät anschließend wieder an.)
4. Klicken Sie mit der rechten Maustaste auf den identifizierten herausnehmbaren Speicher und
wählen Sie „Formatieren…“. Wählen Sie “FAT” (nicht “FAT32”) unter "Datei-System" und klicken
Sie Start. Lesen Sie eingehend den Inhalt des Warnhinweises. Wenn Sie einverstanden sind,
klicken Sie OK. Daraufhin wird die Speicherkarte formatiert und ALLE darauf befindlichen Daten
werden gelöscht!
5. Nach 10 Sekunden erscheint der Dialog “Formatierung beendet”. Klicken Sie OK und dann
Schließen.
69

Betriebsanleitung
Wie funktioniert GPS?
GPS ist ein Satelliten basiertes Navigationssystem, das aus einem Netzwerk von 24 Satelliten besteht, die
um die Erde kreisen. GPS funktioniert unter allen Wetterbedingungen, überall auf der Welt, 24 Stunden am
Tag. Sie müssen GPS nicht abonnieren und es entstehen keine Installierungskosten.
Ein GPS-Empfänger muss das Signal von mindestens drei Satelliten empfangen, um eine 2D-Position
(Breitengrad und Längengrad) berechnen und die Bewegung verfolgen zu können. Beim Empfang der
Signale von vier oder mehr Satelliten, kann der Empfänger Ihre 3D-Position bestimmen (Längen-,
Breitengrad und Höhe).
70

ROUTE 66 Navigate 7 – Betriebsanleitung
Kurzübersicht – Navigation zu einem Ort
Diese Kurzübersicht enthält alle Informationen, die Sie für eine einfache Navigation zu einem bestimmten
Ort benötigen. Sie können diese Übersicht auch ausdrucken.
Navigation zu Ihrem Heimatort
Im Hauptmenü wählen
Sie Navigiere zu .
Wählen Sie Heimatort .
Navigation zu Ihrer
Büroadresse
Im Hauptmenü wählen
Sie Navigiere zu .
Wählen Sie Büro .
Finden Sie eine Adresse und
navigieren Sie dahin
Im Hauptmenü wählen
Sie Navigiere zu .
Wählen Sie Orte .
Geben Sie den Namen der Stadt
ein. Wenn Sie alle Suchzeichenketten
eingegeben haben, bestätigen Sie
diese mit .
Warten Sie ein paar Sekunden.
Wenn die Ergebnisliste erscheint,
wählen Sie den Ort aus, den Sie
suchen. Bestätigen Sie Ihre Wahl mit
.
Navigation zu einem FavoritenOrt
Im Hauptmenü wählen
Sie Navigiere zu .
Wählen Sie Favoriten .
Die Liste der Orte, die Sie bisher
als Favoriten gespeichert haben,
erscheint nun auf dem Bildschirm.
Tippen Sie den gewünschten Ort an
und bestätigen Sie Ihre Wahl mit .
Navigation zu einem kürzlich
besuchten Ort (Historie)
Im Hauptmenü Wählen
Sie Navigiere zu .
Wählen Sie Historie .
Die Liste mit den zuletzt
besuchten Orten erscheint auf dem
Bildschirm. Wählen Sie eine Eintragung
aus der Liste und bestätigen Sie Ihre
Wahl mit .
Navigation zu einem Kontakt
Im Hauptmenü wählen
Sie Navigiere zu .
Wählen Sie Kontakte .
Wählen Sie den betreffenden
Kontakt aus der Liste der verfügbaren
Kontakte aus und bestätigen Sie Ihre
Wahl mit .
Wählen Sie die betreffende
Adresse aus der Liste der verfügbaren
Adressen aus und bestätigen Sie Ihre
Wahl mit .
Navigation zu einem POI um
Ihre GPS-Position
Im Hauptmenü wählen
Sie Navigiere zu .
Wählen Sie POI um die GPS
Position .
Wählen Sie eine relevante POI-
Kategorie aus und bestätigen Sie Ihre
Wahl mit .
Wählen Sie eine Eintragung aus
der Liste und bestätigen Sie Ihre Wahl
mit
.
71

Betriebsanleitung
Navigation zu einem POI um
Ihren Zielort
Im Hauptmenü wählen
Sie Navigiere zu .
Wählen Sie POI um den Zielort
.
Wählen Sie eine relevante POI-
Kategorie aus und bestätigen Sie Ihre
Wahl mit .
Wählen Sie eine Eintragung aus
der Liste und bestätigen Sie Ihre Wahl
mit .
Finden Sie einen Punkt auf der
Karte und navigieren Sie dahin
Im Hauptmenü wählen
Sie Navigiere zu .
Wählen Sie Zeige auf der Karte
.
Die Karte und Ihre laufende
Position erscheinen auf dem
Bildschirm. Tippen Sie die Karte an,
halten Sie diese und ziehen Sie sie in
die gewünschte Richtung. Wenn Sie
auf der Karte den gesuchten Ort
finden, tippen Sie ihn an. Der Zeiger
zeigt den gesuchten Ort auf der
Karte an.
Wählen Sie Navigiere zu ,
um diesen Ort als Zielort hinzufügen.
Navigation zu einem Zielort
über Zwischenstationen
(Navigiere via)
Im Hauptmenü wählen Sie
Navigiere via .
Wählen Sie einen Routenpunkt
und bestätigen Sie Ihre Wahl mit .
Wählen Sie Ja und gehen Sie zu
Schritt , wenn Sie andere Orte als
zusätzliche Zwischenstationen auf Ihrer
Reise hinzufügen möchten. Wählen Sie
Nein, um die Navigation zu starten.
Wählen Sie in Routenpunkt
hinzufügen, eine andere
Zwischenstation auf Ihrer Reise. Wenn
Sie alle Routenpunkte eingegeben
haben, bestätigen Sie diese mit und
wählen Sie danach Nein.
Plane Route
Im Hauptmenü wählen Sie Plane
Route .
Fügen Sie Ihren Ausgangsort hinzu.
Fügen Sie Ihren ersten Zielort hinzu.
Wählen Sie Ja und gehen Sie zu Schritt
, wenn Sie andere Orte als zusätzliche
Zwischenstationen auf Ihrer Reise hinzufügen
möchten. Wählen Sie Nein und gehen Sie zu
Schritt , um die Karte und den
Ausgangsort auf dem Bildschirm anzuzeigen.
Wählen Sie den zweiten Zielort Ihrer Reise
auf dem Zielort Bildschirm.
Die Route wird berechnet. Die gesamte
Route erscheint auf der Karte. Wählen Sie
Navigiere zu
entlang der geplanten Route zu starten.
, um die Navigation
72

ROUTE 66 Navigate 7 – Betriebsanleitung
Kundendienst
Sollten Sie Fragen bezüglich Ihres ROUTE 66 Produkts haben, möchten wir Sie bitten eine E-Mail an
support@66.com zu senden. Bitte besuchen Sie auch regelmäßig die ROUTE 66-Website unter
(http://www.66.com/), um sich über aktuelle Produktangebote und kostenlose Updates zu informieren.
Lizenzvertrag
Hierbei handelt es sich um einen rechtsgültigen Vertrag zwischen Ihnen, dem Endbenutzer, und der
ROUTE 66 Geographic Information Systems BV mit Sitz in Ridderkerk, Niederlande (nachfolgend
"ROUTE 66" genannt).
WENN SIE DEN BEDINGUNGEN DIESES VERTRAGS NICHT ZUSTIMMEN, GEBEN SIE DIE CDROM/DISKETTE/DAS HERUNTERGELADENE SOFTWAREPAKET, DIE HARDWARE UND DAS
BEGLEITMATERIAL - VORAUSGESETZT, SIE WURDEN NOCH NICHT VERWENDET – UMGEHEND DORT
ZURÜCK, WO SIE DIESE ERWORBEN HABEN. WENN SIE DIE SOFTWARE UND/ODER HARDWARE BEREITS
BEZAHLT HABEN, ERSTATTET IHNEN ROUTE 66 ODER DER AUTORISIERTE HÄNDLER, BEI DEM SIE DIE
SOFTWARE UND/ODER HARDWARE ERWORBEN HABEN, DEN KAUFPREIS, VORAUSGESETZT, SIE LEGEN
ROUTE 66 EINEN KAUF- UND ZAHLUNGSNACHWEIS VOR.
DURCH BRECHEN DES SIEGELS DER CD-ROM/DISKETTE, DURCH KLICKEN AUF DIE SCHALTFLACHE "ICH
STIMME ZU" ZUM HERUNTERLADEN DES PRODUKTS ODER DURCH VERWENDEN DER SOFTWARE
UND/ODER DER HARDWARE STIMMEN SIE DEN BEDINGUNGEN DIESES VERTRAGS ZU.
SIE VERSICHERN, DASS SIE ZUM ABSCHLUSS DIESES VERTRAGS BERECHTIGT UND BEFUGT UND
VOLLJÄHRIG SIND. IST DIES NICHT DER FALL, DÜRFEN SIE DIE SOFTWARE UND HARDWARE NICHT
VERWENDEN.
Dieser Lizenzvertrag unterliegt niederländischem Recht. Bei Streitfällen aufgrund dieser Lizenz oder der
Verwendung der Software und/oder Hardware ist allein das Landgericht in Rotterdam zuständig. Die
Anwendung der Konvention der Vereinten Nationen über internationale Handelsabkommen (United Nations
Convention on Contracts for the International Sale of Goods) auf diese Lizenz wird hiermit ausgeschlossen.
1) LIZENZUMFANG: Dieser Lizenzvertrag ('Lizenz') von ROUTE 66 räumt Ihnen das Recht ein, das
ROUTE 66-Computerprogramm und die digitalen (Karten-) Daten, die in dem mit dieser Lizenz erworbenen
Begleitpaket enthalten sind, auf einem einzigen Computer zu verwenden, vorausgesetzt, die Software wird
jeweils nur auf einem Computer installiert, und vorausgesetzt, die Software wird nur mit einem (1)
Navigationssystem kombiniert. Diese Lizenz ist nicht nicht-exklusiv und nicht übertragbar.
Diese Lizenz impliziert keine Rechte auf zukünftige Upgrades oder Aktualisierungen der Software. Die
Verwendung von Upgrades oder Aktualisierungen der Software unterliegt dieser Lizenz und kann die
Leistung zusätzlicher Zahlungen erfordern.
2) URHEBERRECHT: Die Urheberrechte und andere geistige Rechte oder Eigentumsrechte an der Software
und Hardware sind Eigentum von ROUTE 66 oder ihrer Lieferanten. Sie sind berechtigt, (a) eine Kopie der
Software ausschließlich für Sicherungs- oder Archivierungszwecke anzufertigen, oder (b) die Software auf
einen einzigen Datenträger zu übertragen, vorausgesetzt, Sie behalten das Original ausschließlich für
Sicherungs- oder Archivierungszwecke. Die Produktanleitung(en) oder schriftlichen Begleitmaterialien der
Software dürfen nicht kopiert werden. Sie werden nur Eigentümer des Datenträgers, auf dem sich das
Material befindet, und erwerben nicht das Eigentum an der Software.
3) SONSTIGE EINSCHRÄNKUNGEN: Das Vermieten, Verleihen, die öffentliche Aufführungen und
Veröffentlichung der Software und Hardware sind untersagt. Es ist Ihnen nicht gestattet, die Software
vollständig oder teilweise zu ändern, sie durch Zurückentwicklung (Reverse Engineering) zu analysieren,
die Software zu dekompilieren oder zu demontieren oder davon abgeleitete Produkte herzustellen. Wenn
Sie Informationen benötigen, um die Interoperabilität der Software mit Drittanbietersoftware
sicherzustellen, wenden Sie sich bitte an ROUTE 66 unter support@66.com. Es ist Ihnen ausdrücklich
untersagt, die in der Software enthaltenen digitalen Karten und Programme herunterzuladen oder diese auf
einen anderen Datenträger oder Computer zu übertragen.
4) VERTRAULICHKEIT: Sie erkennen an und stimmen zu, dass die Hardware und Software von ROUTE 66
unter beträchtlichem Zeit- und Kostenaufwand entwickelt wurde sowie vertraulich und ein
Geschäftsgeheimnis von ROUTE 66 ist. Sie verpflichten sich, die Software streng vertraulich zu behandeln,
keine Informationen weiterzugeben und anderen Personen keinen Zugriff darauf zu gewähren. Falls Sie
trotzdem anderen Personen (unerlaubten) Zugriff auf die Hardware und/oder Software gewähren,
garantieren Sie, dass diese Person den Bedingungen dieser Lizenz zustimmt und entschädigen ROUTE 66
und ihre autorisierten Händler für jegliche Forderungen dieser Person.
BEGRENZTE HERSTELLERGEWÄHRLEISTUNG UND HAFTUNGSBESCHRÄNKUNG
73

Betriebsanleitung
1) Sie dürfen die Software und Hardware erst verwenden, nachdem Sie die mitgelieferten Anleitungen
durchgelesen haben. Bei Schwierigkeiten mit der Verwendung der Software und Hardware prüfen Sie bitte
anhand der Anleitungen, ob Sie sie richtig verwenden.
2) Die Verwendung der Software und Hardware in einem Navigationssystem bedeutet, dass
Berechnungsfehler auftreten können, die durch örtliche Umweltbedingungen und/oder unvollständige Daten
verursacht werden. ROUTE 66 kann nicht garantieren, dass das ROUTE 66-Produkt und der Datenträger
fehlerfrei funktionieren.
3) ROUTE 66 gewährleistet für den kürzeren der nachstehenden Zeitraume, d. h. entweder (a) ein (1) Jahr
ab dem Datum, an dem Sie die Hardware zuerst gekauft haben, oder (b) den Zeitraum bis zur Verletzung
einer Bedingung der Lizenz ("Gewährleistungszeit“), dass die Hardware frei von Material- und
Ausführungsschäden ist. In der Gewährleistungszeit wird die Hardware optional von ROUTE 66 entweder
repariert oder ersetzt ("begrenzte Gewährleistung"), ohne dass Ihnen Kosten für Ersatzteile oder
Arbeitslohn entstehen. Diese Gewährleistung erstreckt sich nur auf den umgehenden Ersatz des
Datenträgers. Wenn die Hardware innerhalb der Gewährleistungszeit repariert oder ersetzt wird, läuft die
Gewährleistungszeit fünf (5) Monate nach dem Datum des ursprünglichen Kaufs ab. Diese begrenzte
Gewährleistung gilt nicht für normale Abnutzung, wenn die Hardware von jemandem geöffnet oder
repariert wird, der nicht von ROUTE 66 autorisiert ist, und sie gilt nicht für die Reparatur oder den Ersatz
der Hardware oder eines Teils davon, wenn diese durch Folgendes beschädigt wurde: Missbrauch,
Feuchtigkeit, Flüssigkeiten, Nähe oder Einfluss von Wärme und Unfälle, Fehlgebrauch, Nichteinhaltung der
mit der Software und/oder Hardware gelieferten Anleitungen, Nachlässigkeit oder falsche Verwendung. Die
begrenzte Gewährleistung gilt nicht für physische Beschädigungen der Oberfläche der Hardware.
4) Sie haben ausschließlich Anspruch auf Reparatur oder Ersatz der Hardware. Diese begrenzte
Gewährleistung ersetzt alle anderen ausdrücklichen oder implizierten Gewährleistungen, einschließlich
implizierter Gewährleistungen oder Eigenschaftszusicherungen bezüglich der marktgängigen Qualität
und/oder Qualität oder Eignung für einen bestimmten Zweck und/oder implizierter Gewährleistungen oder
Eigenschaftszusicherungen bezüglich der Nichtverletzung. Weder ROUTE 66 noch die autorisierten Händler
von ROUTE 66 haften Ihnen gegenüber in irgendeiner Weise, und Sie verzichten hiermit auf jeglichen
Schadensersatz für direkte, indirekte, wirtschaftliche, besondere, kommerzielle, beiläufig entstandene,
exemplarische Schäden oder Folgeschäden (einschließlich, aber nicht beschränkt auf), entgangenen
Gewinn, entgangene Geschäftseinnahmen, Datenverluste, Schäden aufgrund von Verzögerungen oder der
Nichtrealisierung erwarteter Einsparungen (entstanden aufgrund von oder in Verbindung mit der
Verwendung oder Leistung der Software und/oder Hardware, selbst wenn ROUTE 66 oder ein autorisierter
Händler von ROUTE 66 sich der Möglichkeit derartiger Schäden bewusst sind). Diese Beschränkung gilt
ungeachtet dessen, ob diese Schadensersatzforderungen aufgrund einer Verletzung (einschließlich aus
Fahrlässigkeit) eines Vertrags oder einer anderen Gewährleistung oder anderer Gesetze oder Klageformen
geltend gemacht, festgestellt oder eingeklagt werden. Auf keinen Fall übersteigt die Haftung von ROUTE 66
Ihnen oder einer durch Sie einen Anspruch geltend machenden dritten Person den Kaufpreis der von Ihnen
gekauften Hardware und/oder Software. Diese begrenzte Gewährleistung stellt in Gerichtsbarkeiten, in
denen ein solcher Ausschluss oder eine solche Begrenzung nicht zulässig ist, keinen Ausschluss oder keine
Begrenzung der Haftung von ROUTE 66 für Todesfälle oder Körperverletzungen dar, die durch
Fahrlässigkeit seitens ROUTE 66 verursacht wurden.
5) Diese begrenzte Gewährleistung kann nicht auf andere Personen übertragen werden.
6) Diese begrenzte Gewahrleistung verleiht Ihnen bestimmte gesetzliche Rechte. Sie können auch andere
Rechte haben, die von Land zu Land unterschiedlich sind. In manchen Ländern ist der Ausschluss oder die
Begrenzung von Schadensersatzansprüchen nicht zulässig. Wenn diese begrenzte Gewährleistung als
ungültig oder nicht vollstreckbar betrachtet wird, wird aufgrund dieser Ungültigkeit oder
Nichtvollstreckbarkeit nicht die gesamte begrenzte Gewährleistung ungültig oder nicht vollstreckbar
gemacht, sondern die begrenzte Gewährleistung wird so ausgelegt, als ob Sie die jeweilige ungültige(n)
oder nicht vollstreckbare(n) Bestimmung(en) nicht enthielte, und die Rechte und Verpflichtungen der
einzelnen Parteien werden entsprechend ausgelegt und vollstreckt.
Widerruf
1. Ein GPS-Empfänger ist für eine wirklich genaue Ortsbestimmung nicht geeignet, Sie sollten sich also
niemals ausschließlich auf die Ortsbestimmung des GPS-Empfängers verlassen.
2. Alle digitalen Karten sind bis zu einem gewissen Punkt ungenau und unvollständig, Sie sollten sich also
niemals ausschließlich auf das in diesem Produkt verwendete Kartenmaterial verlassen.
3. Sie stimmen zu, dass die persönlichen Daten, die bei der Nutzung dieses Produktes anfallen, für Ihren
Produktservice verwendet werden und dass diese Daten möglicherweise in ein Land außerhalb der
Europäischen Union übertragen werden.
4. Wenn Sie Hardware und Software von Navigationshilfen, wie dieses Produkt, im Fahrzeug benutzen,
obliegt es Ihrer eigenen Verantwortung, diese Hilfsmittel so anzubringen und zu benutzen, dass diese
keine Unfälle, Verletzungen von Personen, Sachbeschädigungen oder Beeinträchtigungen Ihrer Sicht
verursachen können. Sie sind als Benutzer dieses Produkts ausschließlich selbst dafür verantwortlich,
jederzeit die Verkehrsvorschriften und die Regeln der Fahrsicherheit zu beachten. Lassen Sie während
der Fahrt Ihre Hände am Steuer und Ihre Augen auf der Straße. Bedienen Sie das Produkt keinesfalls
während der Fahrt, sondern parken Sie zuvor Ihr Fahrzeug. ROUTE 66 UND SEINE ZULIEFERER
SCHLIESSEN HIERMIT JEGLICHE HAFTUNG AUS, WENN DIESES PRODUKT SO BENUTZT WIRD, DASS
ES UNFÄLLE, BESCHÄDIGUNGEN ODER GESETZESÜBERTRETUNGEN VERURSACHT.
74
 Loading...
Loading...