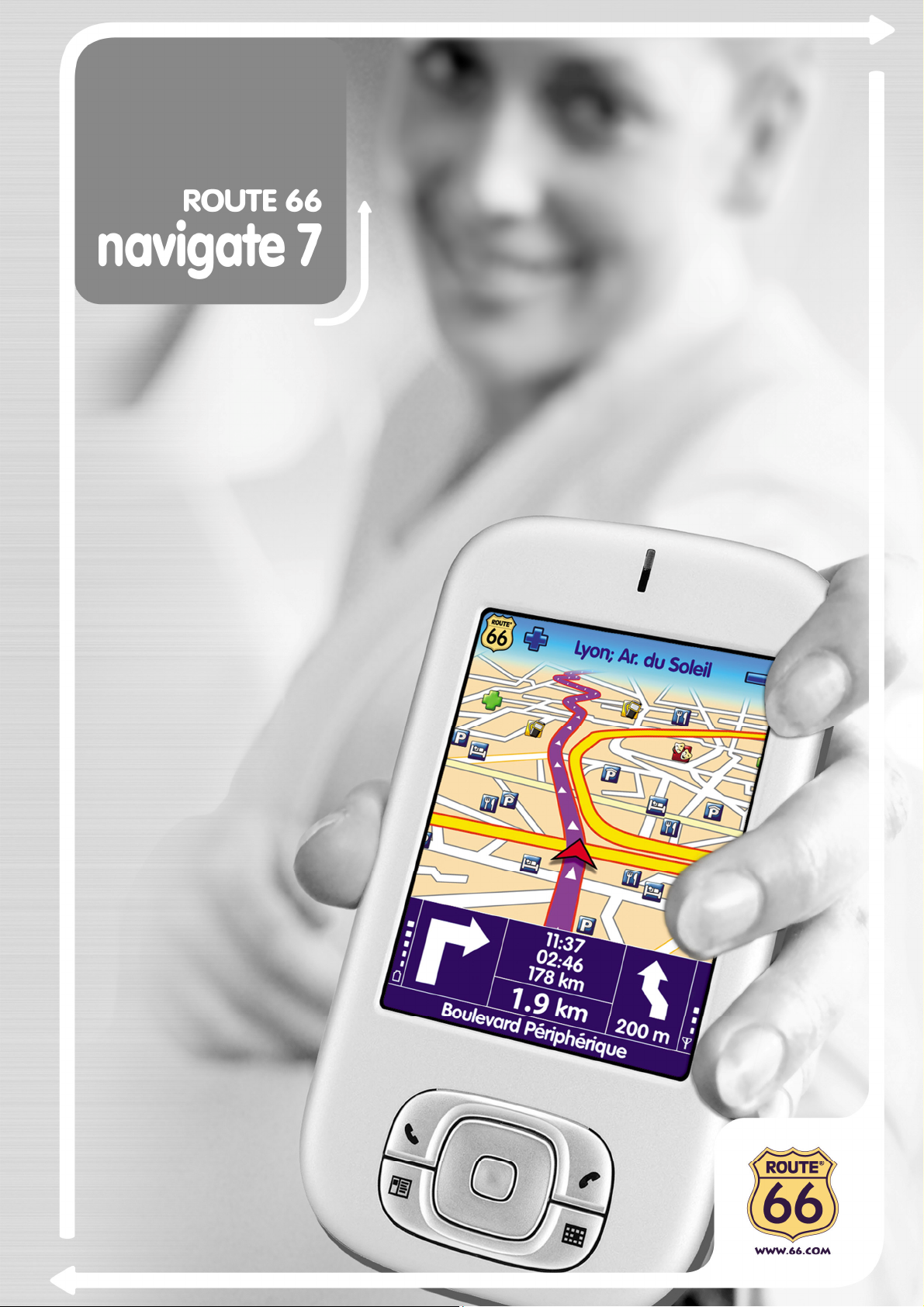
Инструкция пользователя
навигации
GPS
Инструкция пользователя
Самая полная программа
1
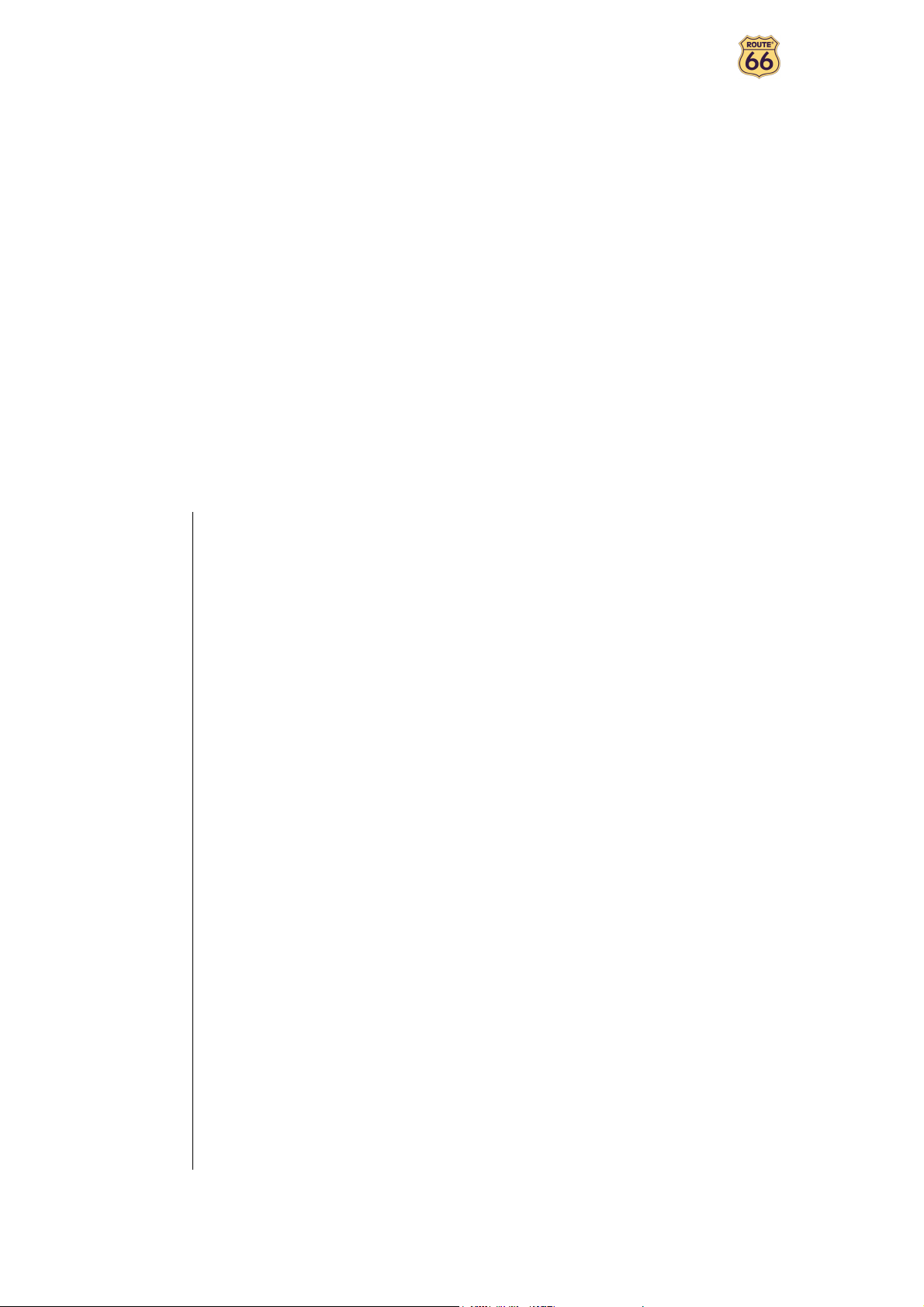
Инструкция пользователя
Версия 1.3
Январь 2008
Copyright © 1993-2008 ROUTE 66. Все права сохранены.
ROUTE 66 и логотип ROUTE 66 зарегистрированы как товарные
знаки. Данные об авторских правах © NAVTEQ B.V. ВАЖНОЕ
ЗАМЕЧАНИЕ: Никакие части данной публикации нельзя
воспроизводить, сохранять в базах данных и копировать –
электронным и механическим способами, путем
ксерокопирования, на звуковых носителях и иным подобным
образом, без выраженного письменного согласия ROUTE 66. Все
остальные товарные знаки являются собственностью их
соответствующих владельцев. Информация, содержащаяся в
данном документе, может быть изменена без предварительного
оповещения.
ROUTE 66: на километры впереди!
2
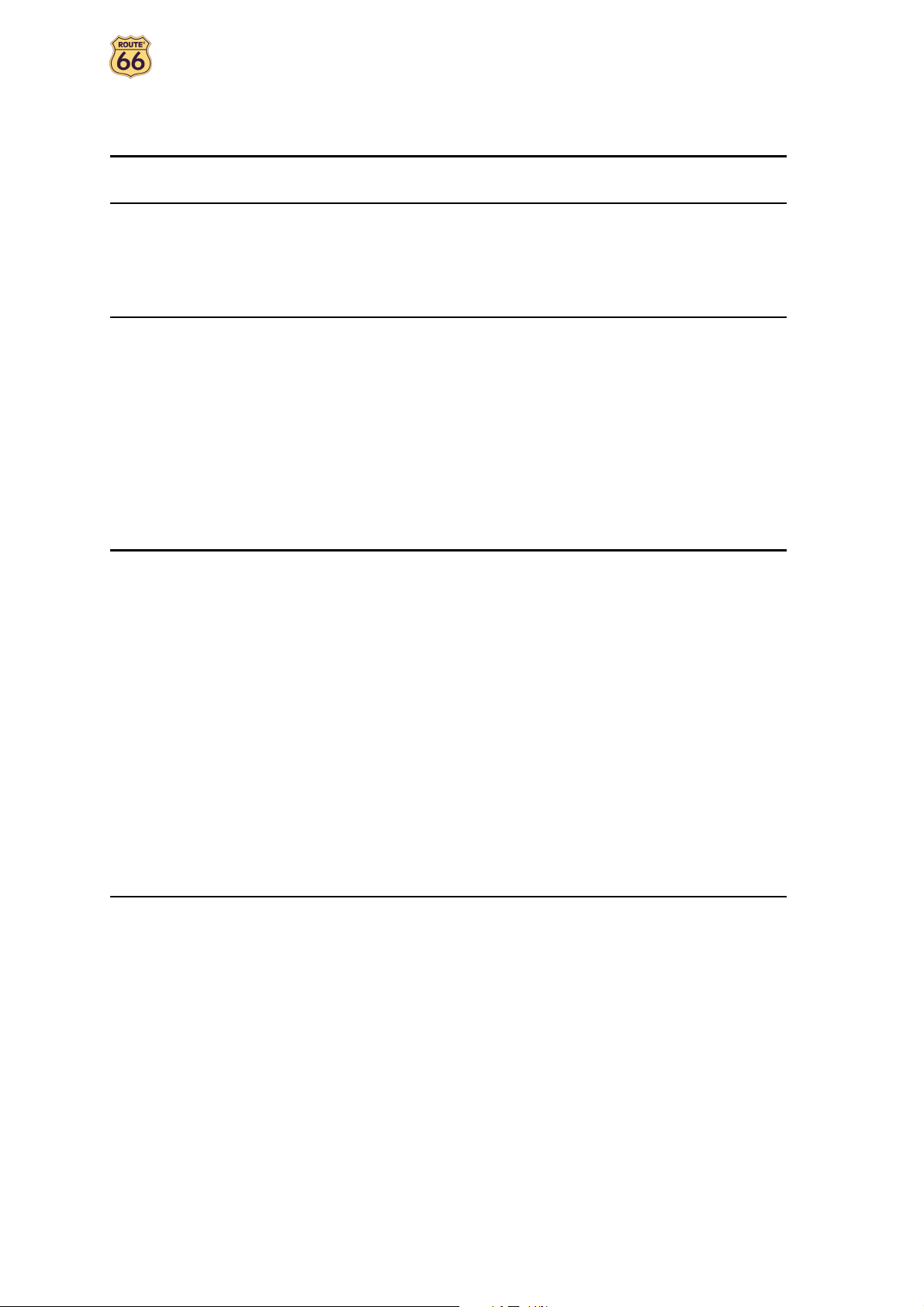
Инструкция пользователя
Оглавление
УСЛОВНЫЕ ОБОЗНАЧЕНИЯ И СОКРАЩЕНИЯ 5
ВВЕДЕНИЕ 6
ДОБРО ПОЖАЛОВАТЬ 6
ВАША ПЕРВАЯ ПОЕЗДКА: НАВИГАЦИЯ К МЕСТУ НАЗНАЧЕНИЯ 7
ПЕРВЫЕ ШАГИ 8
ПОДГОТОВКА АППАРАТА 8
КАК ВЫГЛЯДИТ НАВИГАЦИОННЫЙ ЭКРАН 8
ПЕРЕДВИЖЕНИЕ ПО МЕНЮ 10
ПЕРЕДВИЖЕНИЕ ПО КАРТЕ 10
ИСПОЛЬЗОВАНИЕ КЛАВИАТУРЫ 11
ИСПОЛЬЗОВАНИЕ ФИЛЬТРА 11
ПОЛЬЗОВАНИЕ СЕНСОРНЫМ ЭКРАНОМ И ПЕРОМ 11
ОСНОВНОЕ МЕНЮ 12
НАВИГАЦИЯ К ВЫБРАННОМУ ОБЪЕКТУ 13
РАБОТА С ОБЪЕКТАМИ 14
НАВИГАЦИЯ ПО ДОМАШНЕМУ АДРЕСУ 15
НАВИГАЦИЯ ПО АДРЕСУ ОФИСА 15
ПОИСК АДРЕСА ОБЪЕКТА И НАВИГАЦИЯ К НЕМУ 16
НАВИГАЦИЯ К ЛЮБИМОМУ ОБЪЕКТУ 17
НАВИГАЦИЯ К НЕДАВНО ПОСЕЩЕННОМУ ОБЪЕКТУ (ИСТОРИЯ) 18
НАВИГАЦИЯ ПО АДРЕСУ КОНТАКТА 19
НАВИГАЦИЯ К POI В РАЙОНЕ ПОЗИЦИИ GPS 20
НАВИГАЦИЯ К POI В РАЙОНЕ ПУНКТА ФИНИША 21
ВЫБОР ТОЧКИ НА КАРТЕ И НАВИГАЦИЯ К НЕЙ 22
НАВИГАЦИЯ К ПУНКТУ ФИНИША ЧЕРЕЗ ПРОМЕЖУТОЧНЫЕ ТОЧКИ (НАВИГАЦИЯ ЧЕРЕЗ)
23
ПЛАНИРОВАНИЕ МАРШРУТА 25
ДОРОЖНАЯ ИНФОРМАЦИЯ TMC 28
ИНДИВИДУАЛЬНАЯ НАСТРОЙКА 29
ВКЛЮЧЕНИЕ / ВЫКЛЮЧЕНИЕ ЗВУКА 29
ФУНКЦИИ ДЛЯ КАРТЫ 30
ДНЕВНЫЕ / НОЧНЫЕ ЦВЕТА 30
ДВУХМЕРНОЕ / ТРЕХМЕРНОЕ ИЗОБРАЖЕНИЕ 31
УСТАНОВКА УГЛА ЗРЕНИЯ ДЛЯ ТРЕХМЕРНОГО ИЗОБРАЖЕНИЯ 32
ПОКАЗАТЬ / СКРЫТЬ ЛЮБИМЫЕ ОБЪЕКТЫ 33
ПОКАЗАТЬ / СКРЫТЬ МАСШТАБ 34
ВЫБОР КАРТЫ 35
ЛЕГЕНДА 36
СПЕЦИАЛЬНЫЕ ОБЪЕКТЫ (POI) 37
ПРИБЛИЖЕНИЕ К ОБЪЕКТУ 38
ИЗМЕНЕНИЕ НАСТРОЕК 39
ПОДСВЕТКА 39
ЯЗЫК 40
ЕДИНИЦЫ ИЗМЕРЕНИЯ 41
3
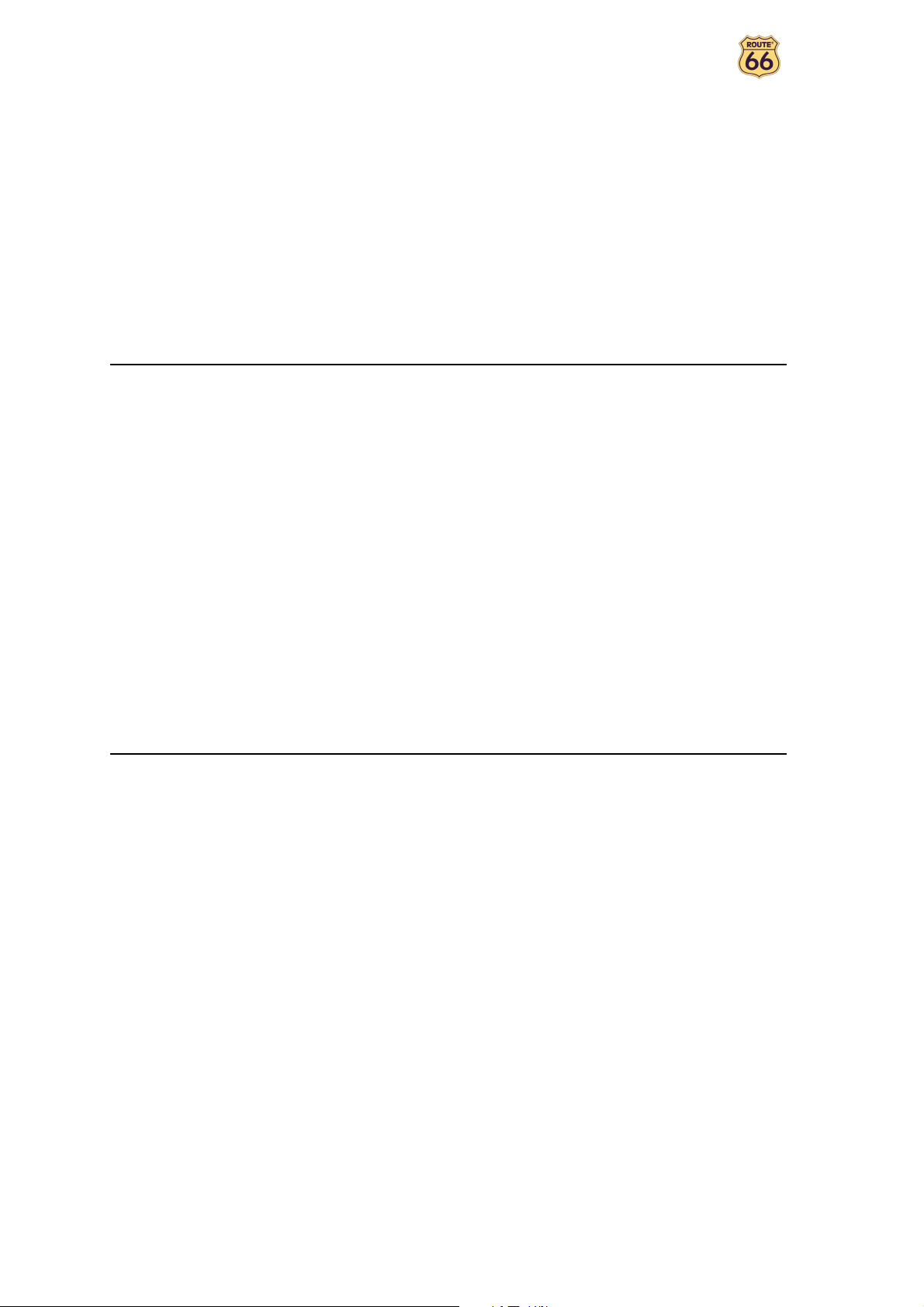
Инструкция пользователя
ГРОМКОСТЬ 42
ТИП МАРШРУТА 43
ИЗБЕГАТЬ СКОРОСТНЫХ ТРАСС 44
ИЗБЕГАТЬ ПЛАТНЫХ ДОРОГ 44
ИЗБЕГАТЬ ПАРОМНЫХ ПЕРЕПРАВ 44
АВТОМАТИЧЕСКОЕ МАСШТАБИРОВАНИЕ 45
НАСТРОЙКА СИГНАЛА 46
СКОРОСТЬ 47
УСТАНОВКА ДАТЫ /ВРЕМЕНИ 48
ВЕРТИКАЛЬНОЕ / ГОРИЗОНТАЛЬНОЕ РАСПОЛОЖЕНИЕ СТРЕЛОК ПОВОРОТА 49
КАЛИБРАЦИЯ ЭКРАНА 50
НАСТРОЙКА TMC 51
НАВИГАЦИЯ И ВАШ ЛИЧНЫЙ ОПЫТ 53
СПЕЦИАЛЬНЫЕ ОБЪЕКТЫ (POI) 53
РЕДАКТИРОВАНИЕ POI 53
ДОБАВЛЕНИЕ POI 53
ПЕРЕИМЕНОВАНИЕ POI 54
УДАЛЕНИЕ POI 55
РЕДАКТИРОВАНИЕ КАТЕГОРИЙ POI 56
ДОБАВЛЕНИЕ КАТЕГОРИЙ POI 56
ПЕРЕИМЕНОВАНИЕ КАТЕГОРИЙ POI 57
УДАЛЕНИЕ КАТЕГОРИЙ POI 58
ПРЕДУПРЕЖДЕНИЕ О POI 59
ЛЮБИМЫЕ ОБЪЕКТЫ 61
УСТАНОВКА ДОМАШНЕГО АДРЕСА 61
УСТАНОВКА РАБОЧЕГО АДРЕСА 62
ДОБАВЛЕНИЕ ЛЮБИМЫХ ОБЪЕКТОВ 64
ПЕРЕИМЕНОВАНИЕ ЛЮБИМЫХ ОБЪЕКТОВ 65
УДАЛЕНИЕ ЛЮБИМЫХ ОБЪЕКТОВ 66
ПРИЛОЖЕНИЕ 67
ДОРОЖНЫЕ ВИДЕОКАМЕРЫ БЕЗОПАСНОСТИ ДВИЖЕНИЯ 67
АКТИВАЦИЯ СЛУЖБЫ ВИДЕОКАМЕР 67
ВЫБОР ПАКЕТА ВИДЕОКАМЕР 67
ПОКАЗ ИНФОРМАЦИИ О ПАКЕТЕ ВИДЕОКАМЕР 67
ЗАГРУЗКА ПАКЕТА ВИДЕОКАМЕР 67
АКТИВАЦИЯ ПАКЕТА ВИДЕОКАМЕР 67
ПОЛЬЗОВАНИЕ СЛУЖБОЙ ВИДЕОКАМЕР 68
ВЫБОР И ОТКРЫТИЕ УСЛУГИ 68
ВЫБОР И ОТКРЫТИЕ КАТЕГОРИИ 68
ВЫБОР И ПОКАЗ ВИДЕОКАМЕР 69
ИСПОЛЬЗОВАНИЕ ИНФОРМАЦИИ О ДОРОЖНЫХ ВИДЕОКАМЕРАХ 69
УСТАНОВКА НА КАРТОЧКЕ ПАМЯТИ ДРУГИХ ГЕОГРАФИЧЕСКИХ КАРТ И ГОЛОСОВОГО
СОПРОВОЖДЕНИЯ 70
ФОРМАТИРОВАНИЕ КАРТОЧКИ ПАМЯТИ 71
КАК РАБОТАЕТ СПУТНИКОВАЯ СВЯЗЬ GPS? 72
ЛИСТОК БЫСТРОЙ СПРАВКИ – НАВИГАЦИЯ К ОБЪЕКТУ 73
СЛУЖБА ПОДДЕРЖКИ ПОКУПАТЕЛЯ 75
ЛИЦЕНЗИОННОЕ СОГЛАШЕНИЕ 75
ПОЛОЖЕНИЕ ОБ ОТКАЗЕ ОТ ОТВЕТСТВЕННОСТИ 76
4
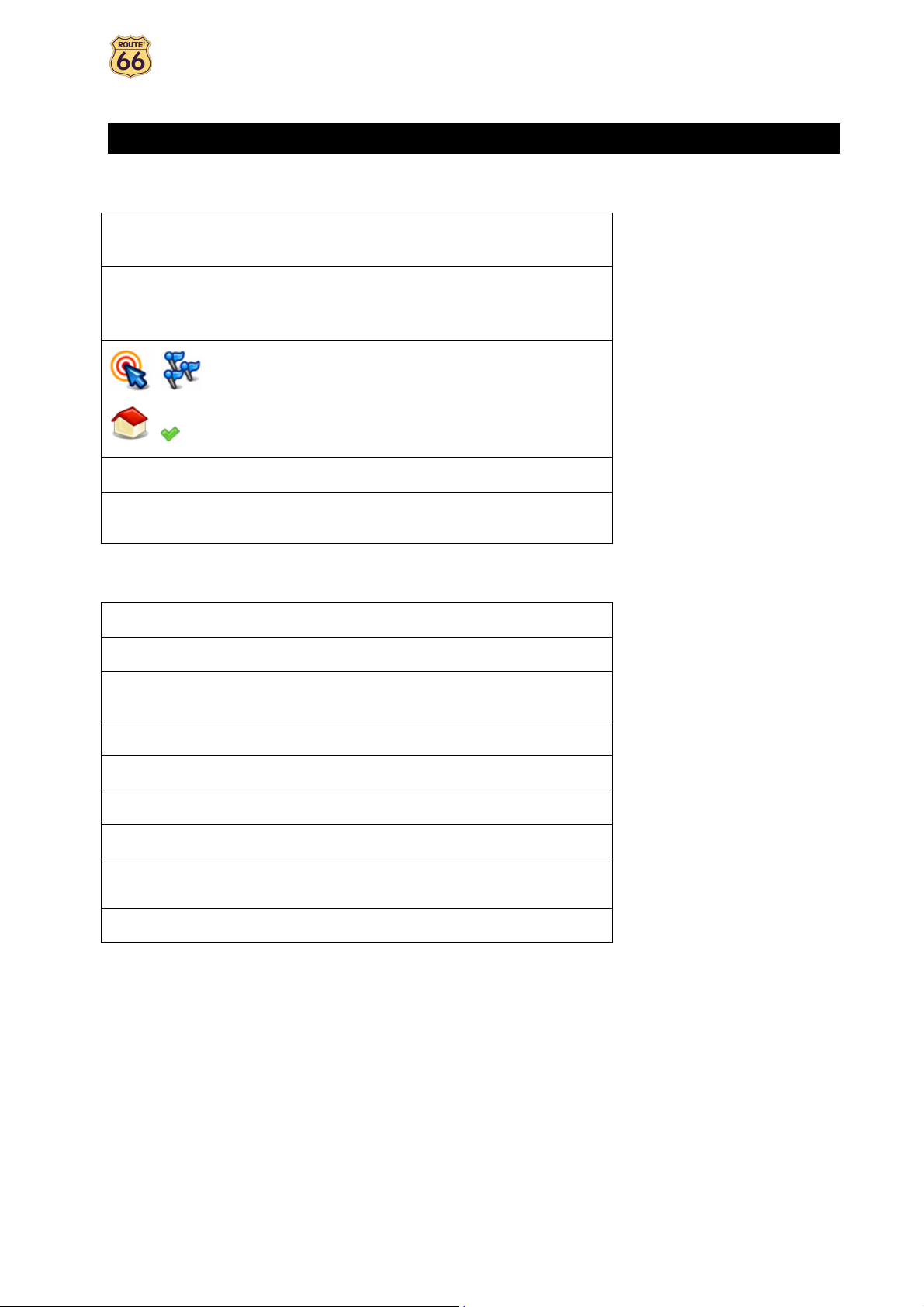
Инструкция пользователя
Условные обозначения и сокращения
В этой инструкции пользователя использованы следующие условные обозначения:
, ,
Объекты,
Изменить
настройки
Инструкции «шаг за шагом».
Меню и субменю программы ROUTE 66.
, ,
Иконки программы ROUTE 66.
,
Amsterdam restaurant Примеры.
В этой инструкции пользователя использованы следующие сокращения:
Двухмерное Двухмерное изображение (2D)
Трехмерное Трехмерное изображение (3D)
GPRS
Внимание! Важная информация.
Служба пакетной передачи данных по
радиоканалу (технология)
GPS Глобальная система спутниковой навигации
IT Информационная технология
POI Специальный объект
RDS Система радиовещания (технология)
TMC
USB Универсальная последовательная шина
Канал передачи дорожной информации
(технология)
5
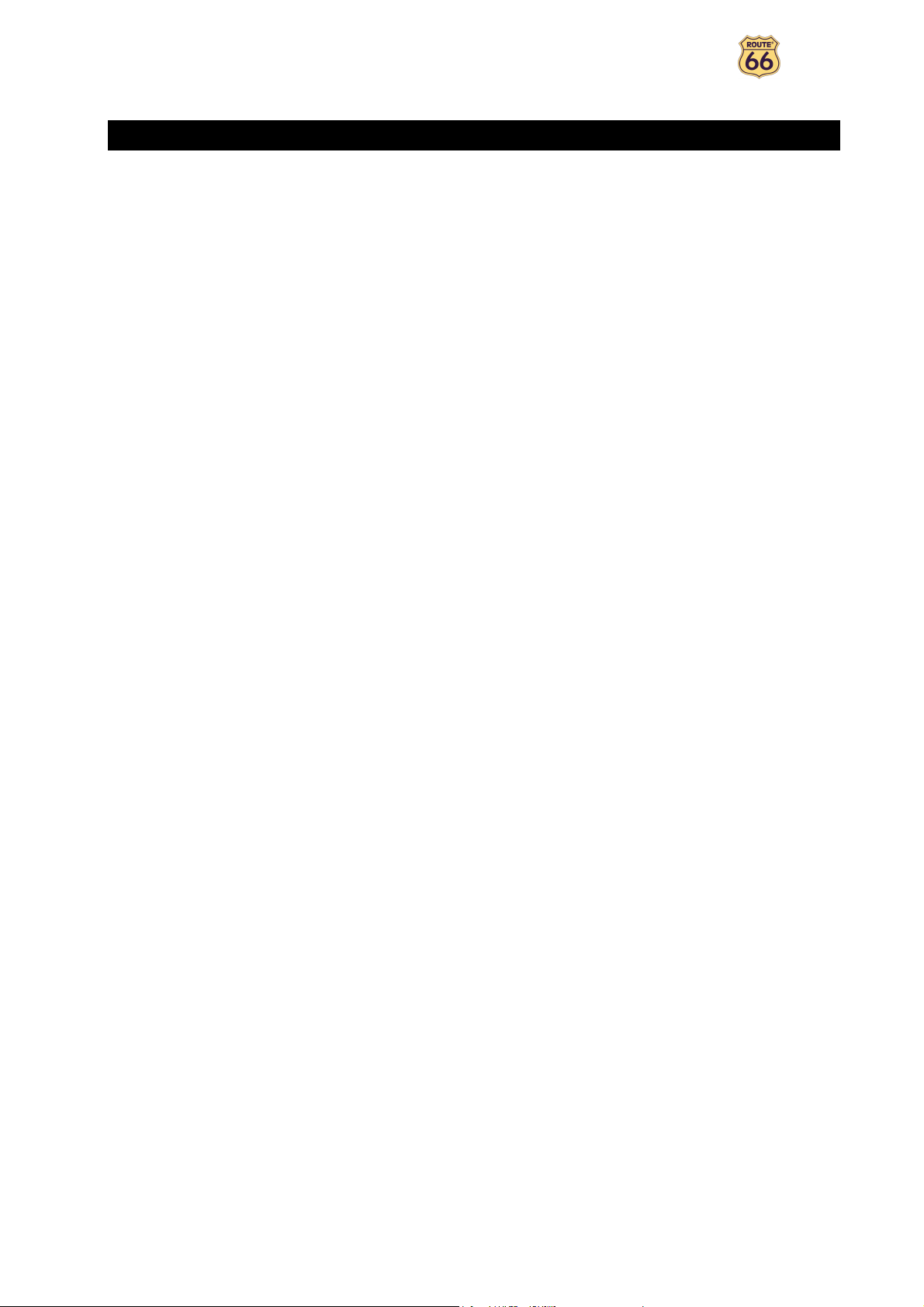
Инструкция пользователя
Введение
Добро пожаловать
Поздравляем вас с приобретением продукта ROUTE 66! Вы стали владельцем универсальной системы
навигации с помощью спутниковой связи GPS, которая сочетает удобное для пользования в пути программное
обеспечение, наиболее полный картографический охват, существующий сегодня на рынке, и последние
технические достижения.
Удобное в пользовании программное обеспечение:
Чтобы пользоваться этим продуктом, совсем не обязательно быть опытным шофером или
компьютерщиком. Наша профессиональная программа проста и удобна в пользовании.
Программа производит для вас все необходимые расчеты, а вы можете, тем временем,
сосредоточиться на дороге и наслаждаться поездкой.
За рулем. На велосипеде. Или во время пешей прогулки. Наша программа приспособится к вашим
потребностям и образу жизни.
Обязательно установите ваши личные настройки! Настроить навигацию по личному вкусу и
потребностям никогда еще не было так просто! Приобретите ночное зрение, переключившись на
ночной вариант освещения. Проследуйте по маршруту по классической двухмерной карте, или
охватите его с высоты птичьего полета в захватывающей трехмерной перспективе. Выберите
любимую цветовую гамму карты. Установите лимиты скорости и предупреждения об их превышении.
Выберите язык голосового сопровождения и пользовательского интерфейса. Воспользуйтесь
богатейшей коллекцией специальных объектов. Держите расходы под контролем...
Навигация от A до B? Или объезд заранее проложенного маршрута? Или планирование длительного
путешествия, со многими остановками? Программа ROUTE 66 сделает для вас все это!
Полный картографический охват:
Географические данные предоставляет NAVTEQ, мировой лидер в области высококачественной
цифровой картографии.
Какой уровень охвата выбрать – местные улицы, основные дороги, национальные или европейские
сети автострад – зависит только от вас!
На ваш выбор – богатая коллекция специальных объектов, таких, как, например, рестораны,
гостиницы и бензоколонки.
Начните навигацию сию же минуту! Это так просто!
6
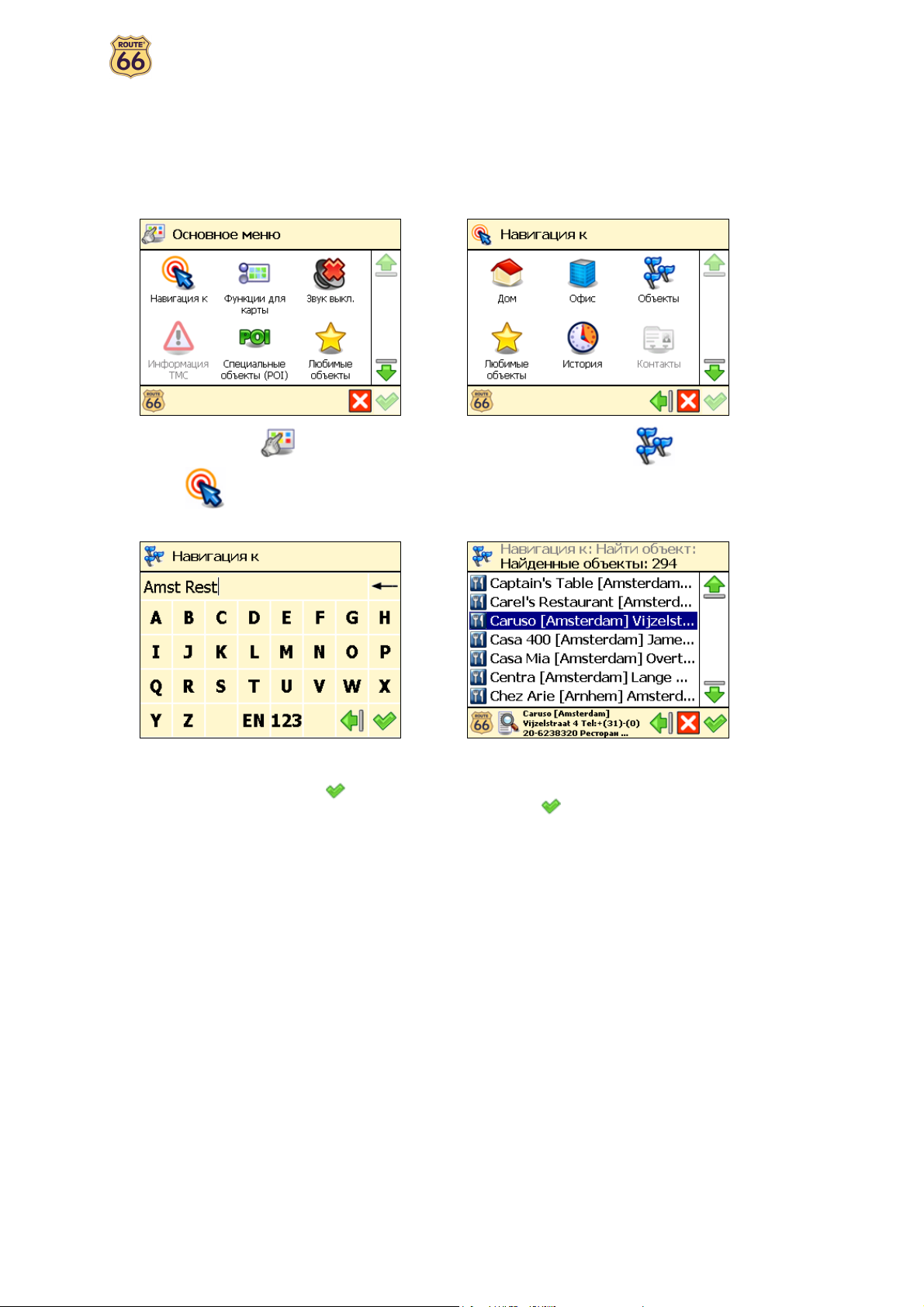
Инструкция пользователя
Ваша первая поездка: навигация к месту назначения
Программа ROUTE 66 значительно ускоряет и упрощает путь к месту назначения.
Допустим, вы хотите проехать к одному из ресторанов Амстердама:
Из Основное меню , выберите
Навигация к .
Напечатайте Amsterdam restaurant, или просто
amst rest и подтвердите ваш выбор .
Вот и все! Теперь можно начинать навигацию к выбранному вами объекту.
Выберите Объекты .
Из списка результатов, выберите нужный вам
ресторан, например Caruso Amsterdam, и подтвердите
ваш выбор .
7
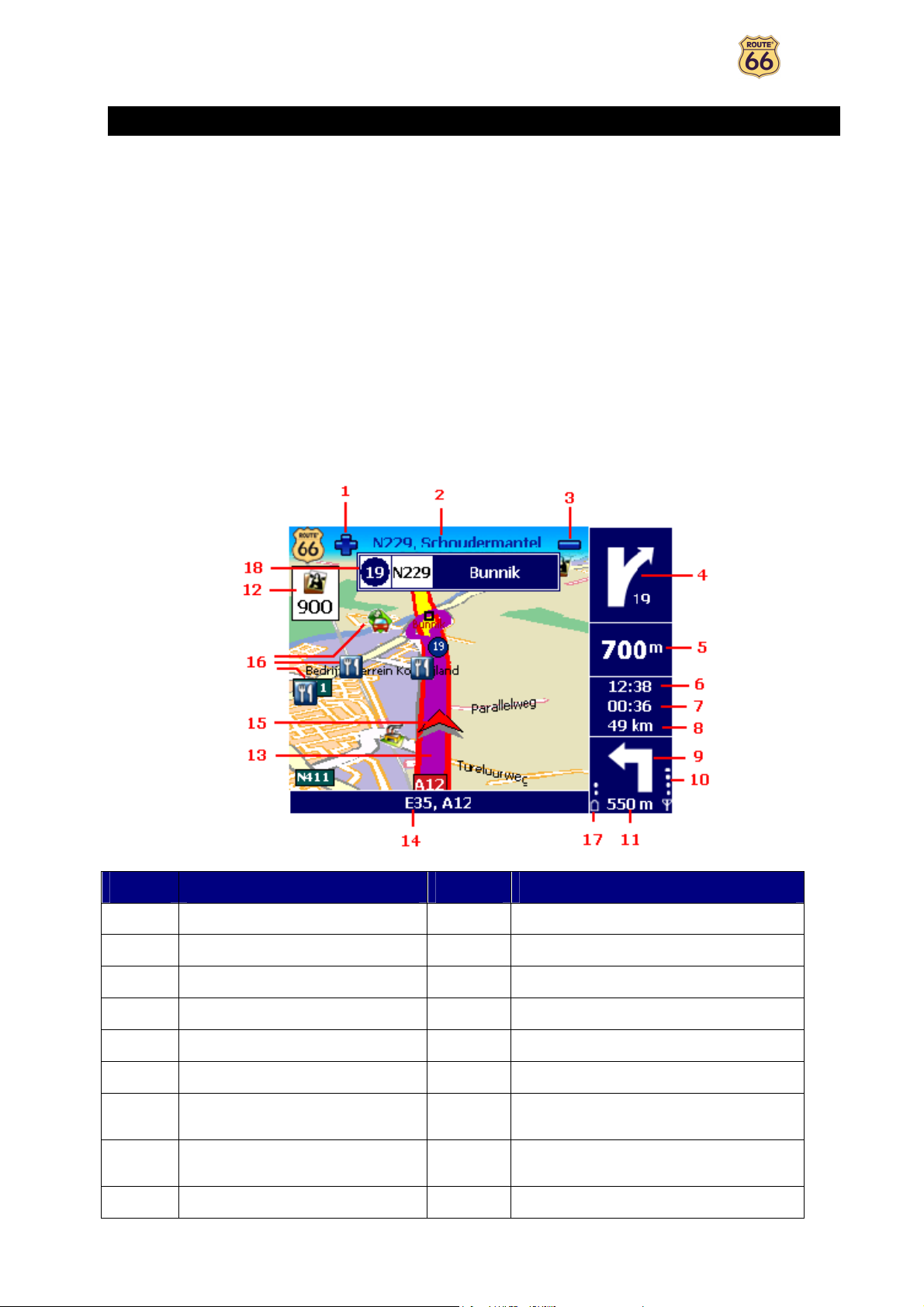
Инструкция пользователя
Первые шаги
Подготовка аппарата
Прежде, чем начать пользоваться ROUTE 66, совершите следующие 4 действия:
Зарядите батарейку аппарата.
Вставьте в аппарат карточку памяти.
Включите аппарат и подождите, пока не установится позиция GPS.
Запустите программу ROUTE 66.
Как выглядит навигационный экран
Ниже изображены основные элементы навигационного экрана.
Элемент
1 Увеличить масштаб 10 Сила сигнала GPS
2 Следующая улица/дорога 11 Расстояние до следующего поворота
3 Уменьшить масштаб 12 Сигнал о приближении POI
4 Текущий поворот 13 Текущий маршрут
5 Расстояние до текущего поворота 14 Текущая улица/дорога
6 Расчетное время прибытия 15 Стрелка GPS (текущая позиция)
7 Время, оставшееся до прибытия на
8 Расстояние, оставшееся до
9 Следующий поворот 18 Информация о съезде
место назначения
прибытия на место назначения
Описание Элемент Описание
16 Специальный объект
17 Уровень зарядки батарейки
8
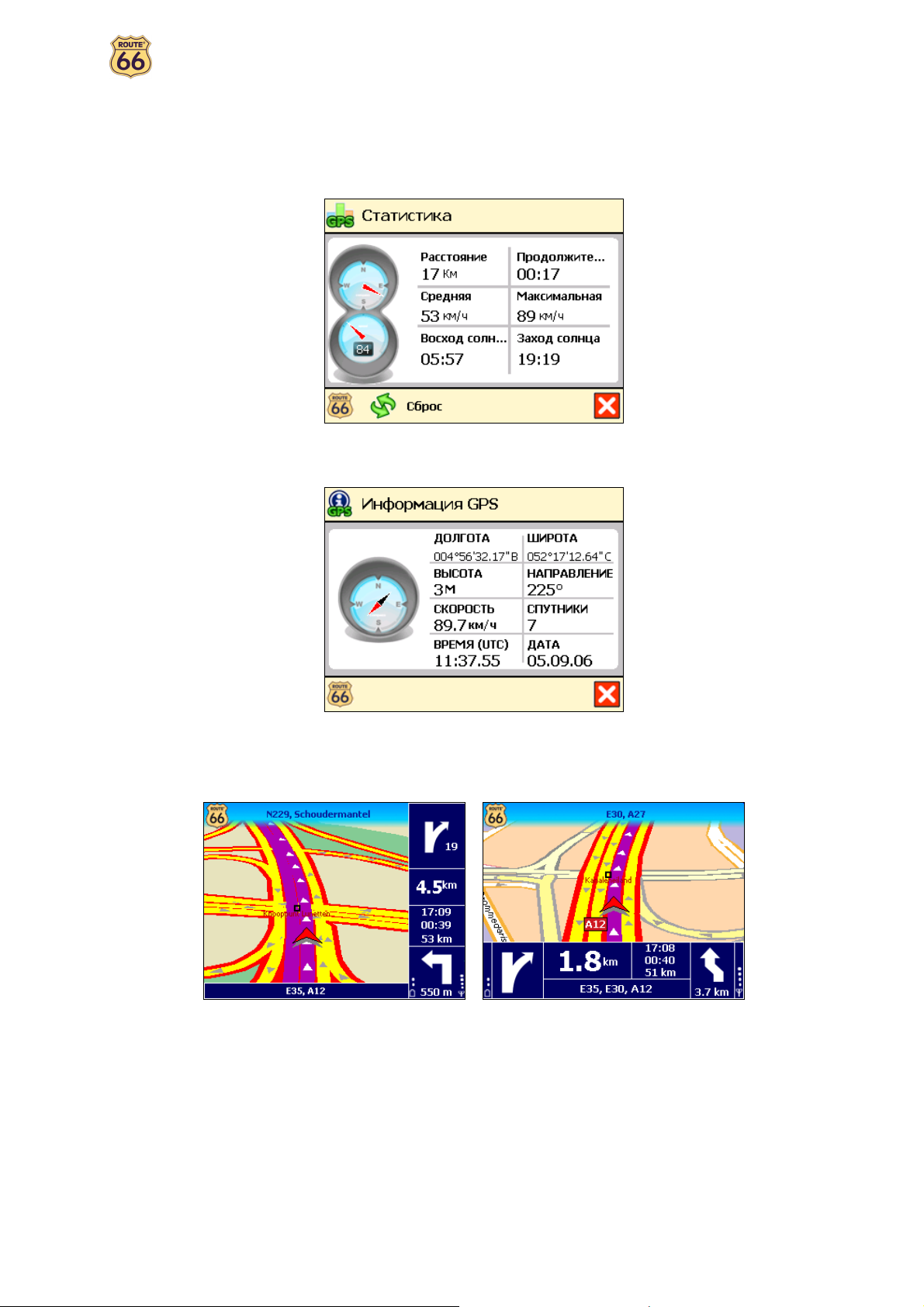
Инструкция пользователя
Легко ударив по некоторым участкам навигационного экрана, можно дать дополнительные команды:
• Легкий удар по карте открывает экран Основное меню.
• Легкий удар в правом верхнем углу (4) повторяет последнее голосовое указание.
• Легкий удар посередине на правом краю экрана (в районе цифр 5, 6, 7 и 8) открывает экран
Статистика.
• Легкий удар в правом нижнем углу (в районе цифр 9, 10, 11 и 17) открывает экран Информация
В зависимости от ваших предпочтений и технических характеристик вашего аппарата, навигационный экран
может быть отображен двумя способами:
GPS.
Стрелки поворота - вертикально Стрелки поворота – горизонтально
9
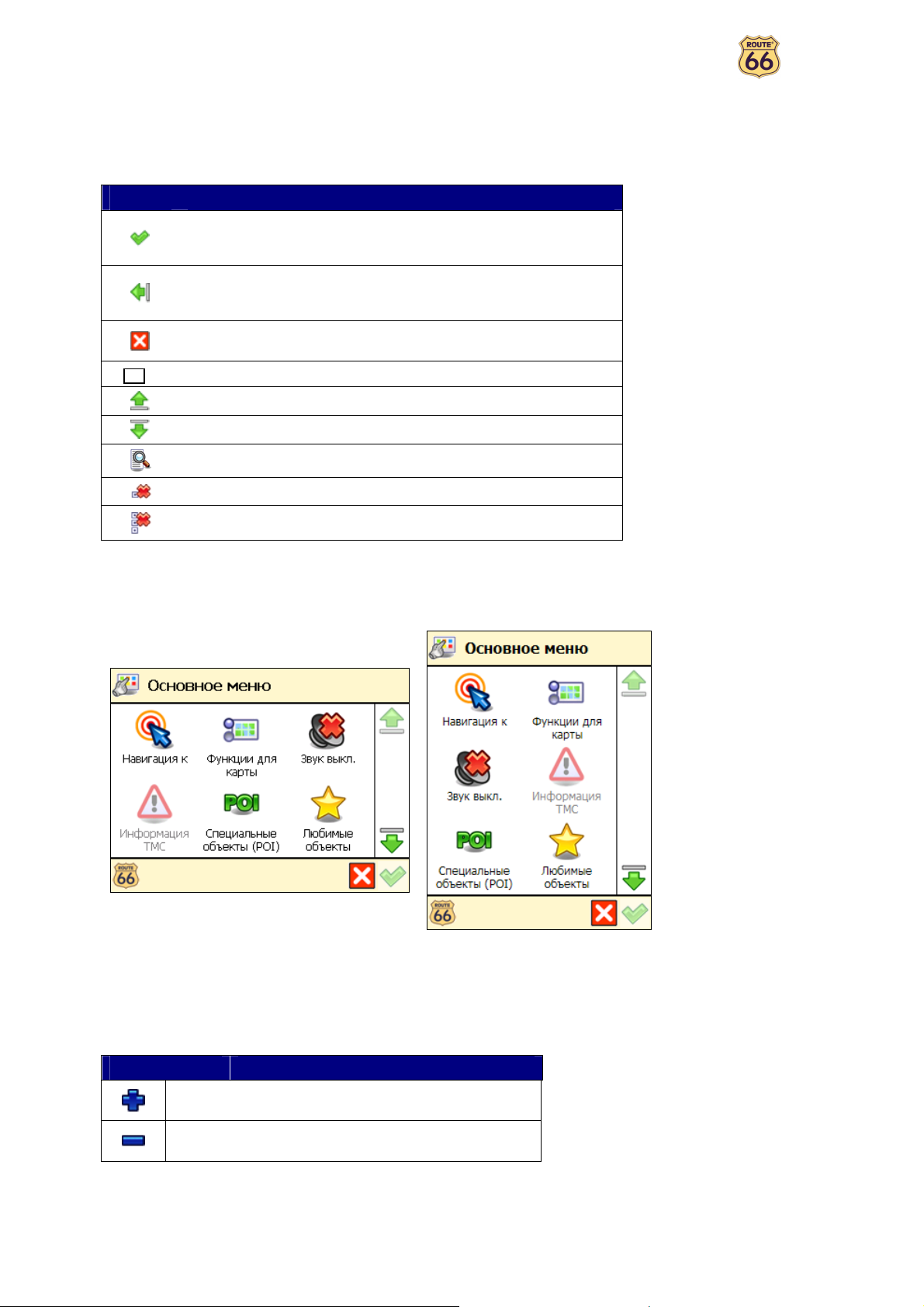
Инструкция пользователя
Передвижение по меню
Для передвижения по программе и подачи команд используются следующие кнопки:
Кнопка Действие
Перейти к следующему экрану или подтвердить выбор,
сделанный на текущем экране. Например, подтвердить выбор
языка или начать навигацию.
Вернуться к предыдущему экрану или отменить текущее
действие. Например, вернуться к выбору типа маршрута или
отменить команду поиска.
Быстро переместиться к основному навигационному экрану,
независимо от того, какой экран открыт в данный момент.
Отметить объект или функцию галочкой (снять отметку).
Переместиться на один экран вверх.
Переместиться на один экран вниз.
Отфильтровать слишком длинный список результатов поиска.
Удалить отмеченный объект из списка.
Удалить все объекты списка.
В зависимости от ваших предпочтений и технических характеристик вашего аппарата, меню могут быть
отображены двумя следующими способами:
Горизонтальное размещение
Вертикальное размещение
Если на аппарате есть джойстик, можно воспользоваться и им.
Передвижение по карте
Для удобства чтения карты, используйте следующие кнопки:
Кнопка Действие
Увеличить масштаб (zoom in). При увеличении
масштаба карта становится более подробной.
Уменьшить масштаб (zoom out). При уменьшении
масштаба карта становится менее подробной.
Чтобы увидеть соседние участки карты, не видимые в данный момент на экране, нажмите на карту, удержите
ее, и затем перетяните ее в нужном направлении.
Если на аппарате есть джойстик, можно воспользоваться и им.
10
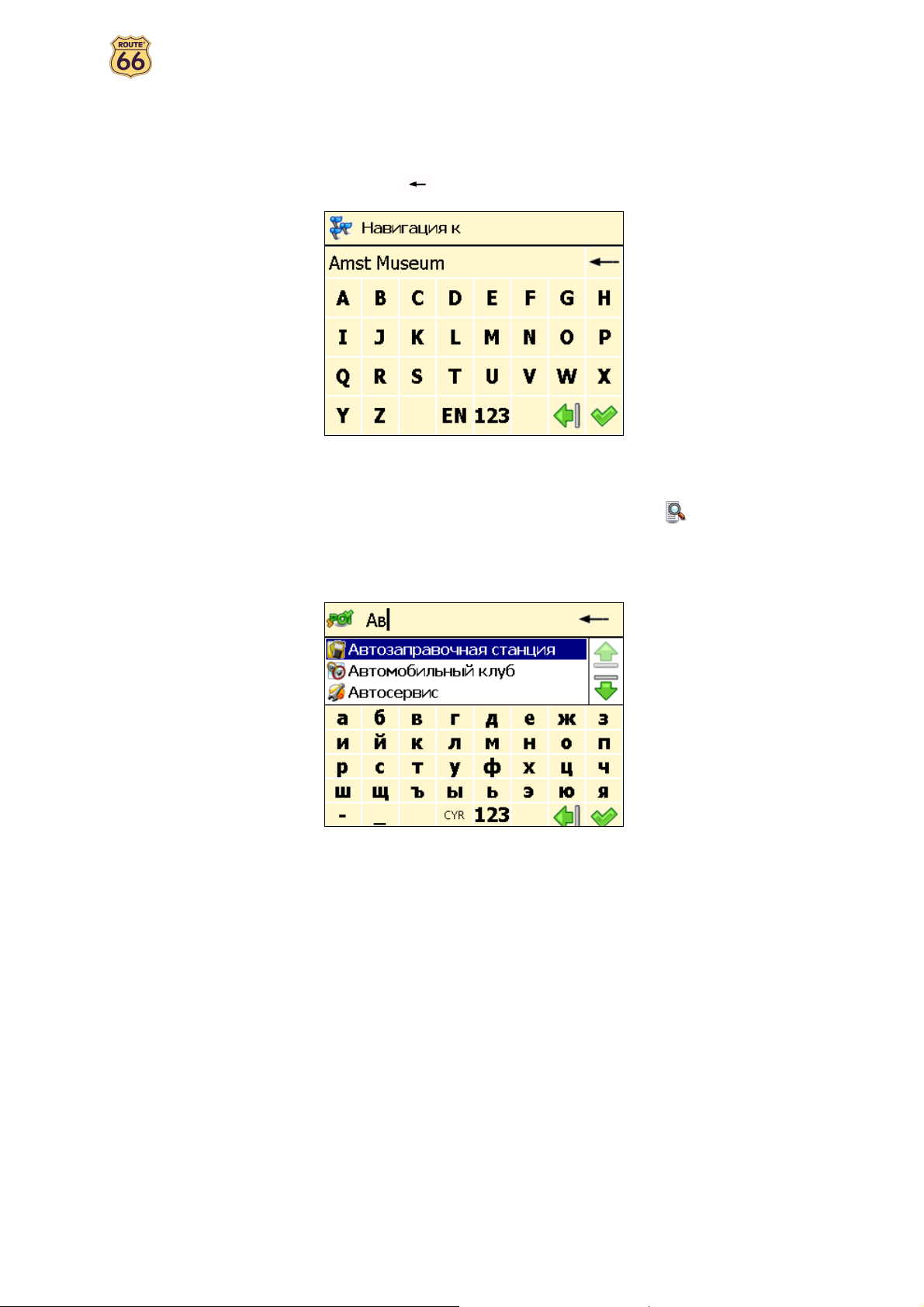
Инструкция пользователя
Использование клавиатуры
Клавиатура появляется на экране автоматически, когда вы хотите набрать буквы или цифры (или и то и
другое) названия или адреса.
Чтобы показать буквы, выберите ABC.
Чтобы показать цифры и прочие символы, выберите 123.
Чтобы стереть знак, нажмите на Backspace .
Использование фильтра
Если список результатов поиска получился слишком длинным, нажмите на фильтр , чтобы отфильтровать
нужные результаты.
Напечатайте слово или его часть (одну или несколько букв).
В списке останутся все результаты, содержащие это ключевое слово или его часть (одну или несколько букв)
– как в начале, так и в середине и конце.
Пользование сенсорным экраном и пером
Сенсорный, т.е. реагирующий на прикосновения, экран позволяет отмечать объекты, просматривать карты и
вводить данные. Прикоснитесь к желаемому объекту – пером или просто кончиком пальца.
11
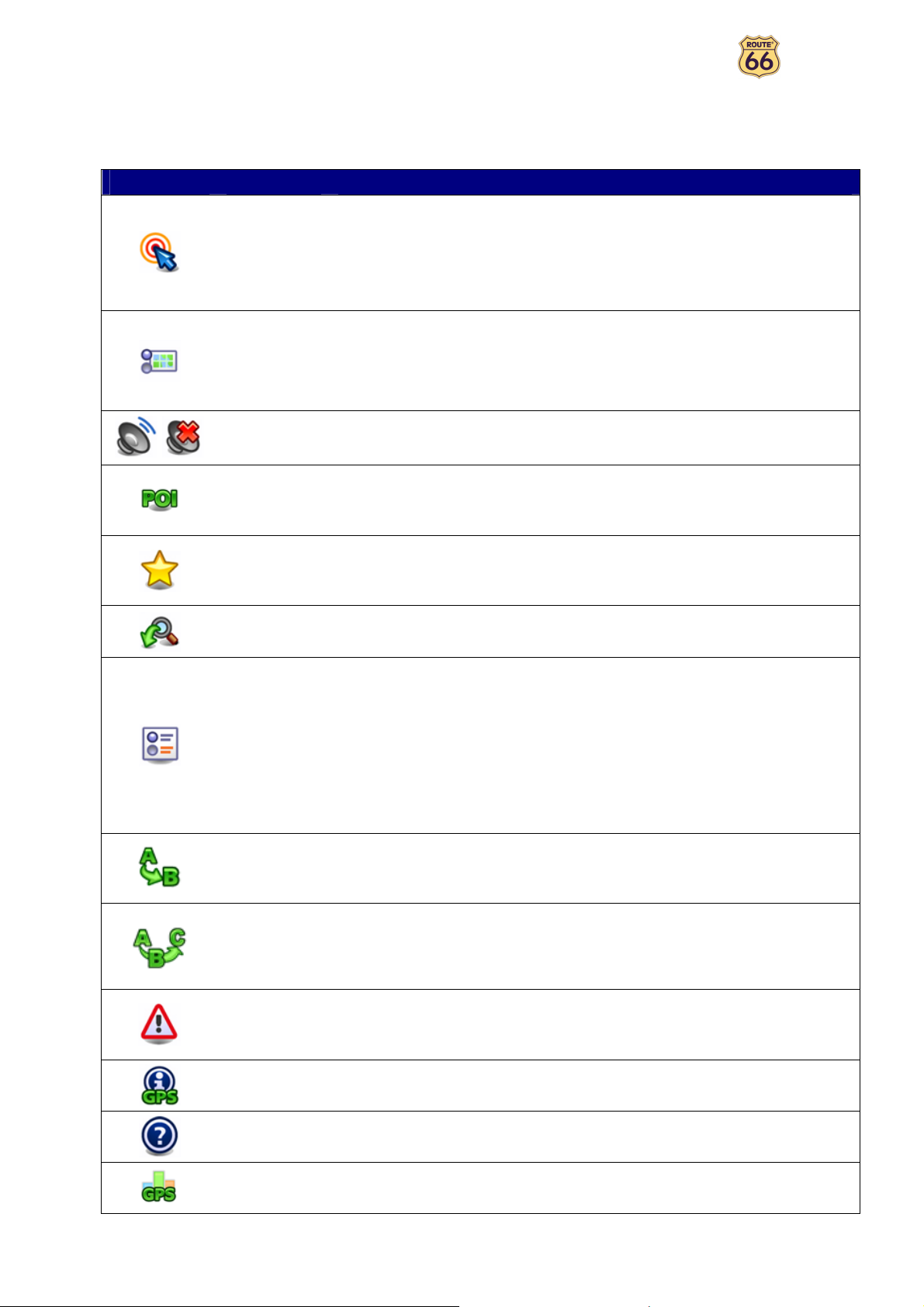
Инструкция пользователя
Основное меню
Рекомендуем вам потратить несколько минут вашего времени, чтобы ознакомиться с приведенными ниже
основными функциями вашего продукта ROUTE 66.
Иконка Название Описание
Эта кнопка выбирает пункт назначения и начинает навигацию к нему.
Выберите домашний или рабочий адрес; напечатайте название какого-либо
Навигация к
Функции для
карты
объекта; выберите один из Любимых объектов или адрес, который вы
недавно посетили (История); вы также можете просмотреть обширный список
специальных объектов, находящихся в районе вашей текущей позиции или в
районе вашего пункта назначения. И, наконец, вы можете просмотреть карту,
выбрать на ней объект и начать навигацию к нему.
Эта кнопка настраивает функции карты для ваших конкретных поездок:
переключение с дневного на ночной вариант освещения. Показ маршрута в
двухмерном или трехмерном изображении. Установка угла обзора карты.
Возможность показать или скрыть ваши любимые объекты или масштаб
карты. Просмотр легенды и изменение цвета. Выбор специальных объектов,
которые вы хотите показать на карте.
/
Звук вкл./
Звук выкл.
Специальные
объекты
Любимые
объекты
Приблизить к Пользуйтесь данной кнопкой как удобным инструментом, чтобы выбрать
Изменить
настройки
Спланировать
маршрут
Навигация
через
Информация
TMC
Включение или выключение громкоговорителя.
С помощью данной кнопки можно определять и редактировать категории
специальных объектов. Вы можете вносить в эти категории POI новые места,
посещенные вами или обнаруженные вами во время поездок. Кнопка
позволяет также получать предупреждения о приближении таких объектов.
Нажав эту кнопку, вы можете заносить в память и редактировать адреса или
места, часто посещаемые вами или имеющие для вас особое значение. Эти
места сохраняются как любимые объекты. Любимые объекты могут
добавляться к вашим маршрутам как путевые точки.
какую-либо точку или объект на карте.
С помощью этой кнопки вы можете настроить общие функции программы по
своему личному вкусу. Например, выбрать язык голосового сопровождения и
пользовательского интерфейса. Установить подсветку, индикатор времени
или функцию автоматического увеличения масштаба при приближении к
перекресткам. Вы можете переключаться с метрических единиц на англоамериканские (т.н. имперские), контролировать уровень громкости звука и
голосового сопровождения, задать желаемый тип маршрута (побыстрее,
покороче и.т.п.), установить индикаторы безопасности движения, такие как
скорость и сигнал о ее превышении, а также определить, каких объектов
следует избегать на протяжении маршрута (автострады, платные дороги,
паромы).
Эта функция позволяет проложить маршрут: пункт старта, пункт финиша, и,
по выбору, неограниченное количество промежуточных путевых точек.
Затем, маршрут рассчитывается, и вы можете, ознакомившись с ним, начать
навигацию.
С помощью этой кнопки можно проложить маршрут, содержащий одну или
несколько промежуточных путевых точек, и начать навигацию. Выберите, по
меньшей мере, один пункт старта и один пункт финиша; если ваш маршрут
содержит промежуточные точки, вы можете добавить каждую из них к
маршруту как путевую точку.
Данная кнопка позволяет получать на ваш мобильный телефон актуальную
информацию о ситуации на дорогах. Таким образом, вы можете избежать
пробок, дорожных работ и происшествий, создающих препятствия на вашем
пути.
Информация
GPS
Помощь
Статистика Просмотр статистических данных по вашей текущей поездке.
Проверка приема связи GPS.
Доступ к помощи в пользовании программой, а также показ информации об
авторских правах.
12
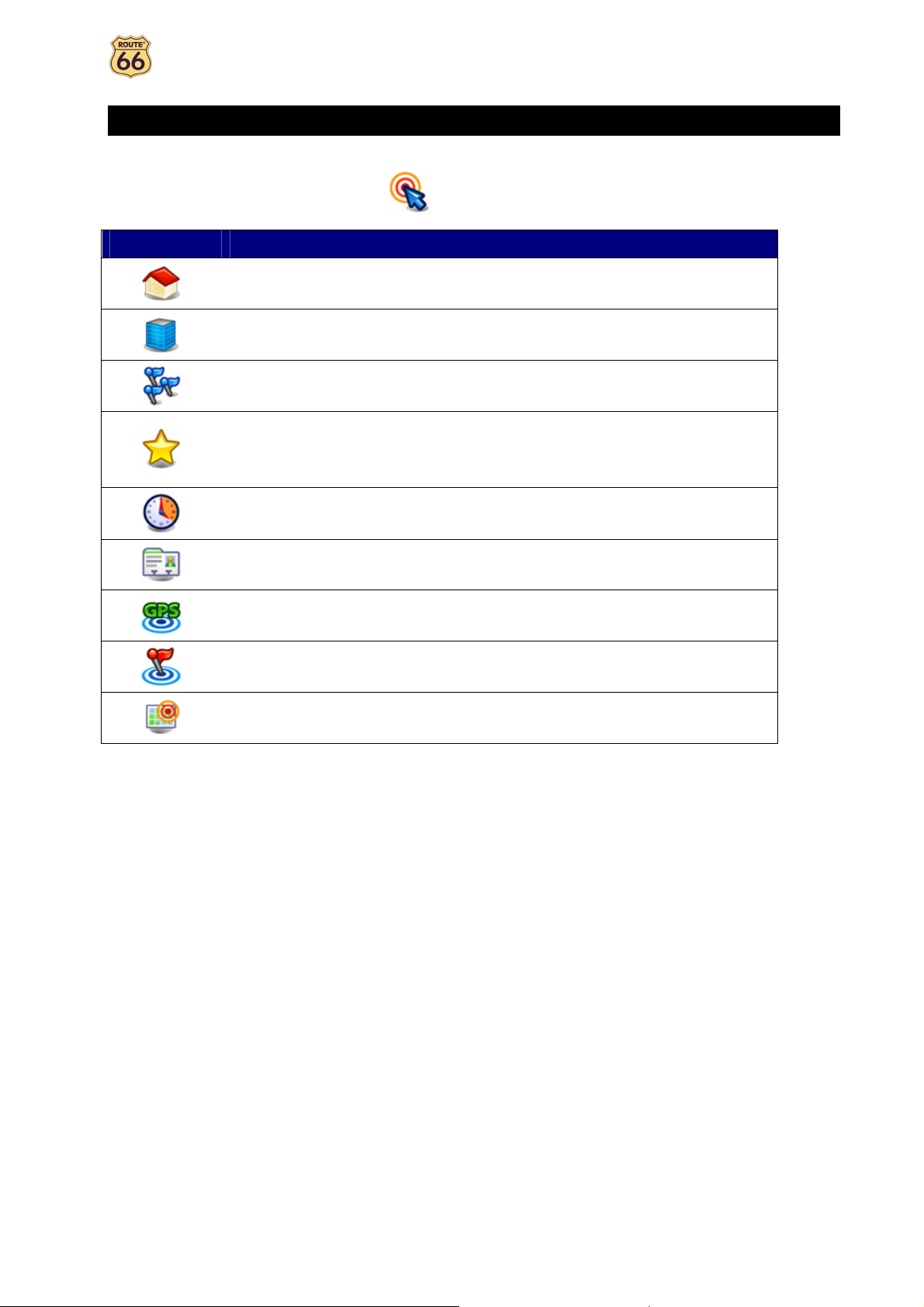
Инструкция пользователя
Навигация к выбранному объекту
Вы готовы к своей первой поездке в сопровождении навигатора. Выберите объект назначения и начните
навигацию.
Когда вы перешли к экрану Навигация к , выберите:
Иконка Название Описание
Дом
Офис
Объекты
Адрес, по которому вы часто ездите, например, ваш
домашний адрес.
Адрес или место, куда вы часто ездите, например,
главный офис вашей компании.
Найти объект по названию (напечатав его).
Адреса или объекты, сохраненные вами для будущих
Любимые объекты
История
Контакты
POI в районе позиции
POI в районе пункта
GPS
финиша
Точка на карте
Как найти нужные объекты, более подробно изложено в главе Работа с объектами.
поездок. Вместо того чтобы искать каждый раз
заново, сохраните объект как любимый и выбирайте
его для последующей навигации так часто, как вы
захотите.
Здесь сохраняются все места, недавно посещенные
вами.
Выберите контакт из записной книжки и начните
навигацию к нему.
Специальные объекты (POI) в районе вашей текущей
позиции GPS.
Специальные объекты (POI) в районе пункта финиша
вашего маршрута.
Выбор любой точки на карте (для последующего
сохранения или навигации к ней).
13
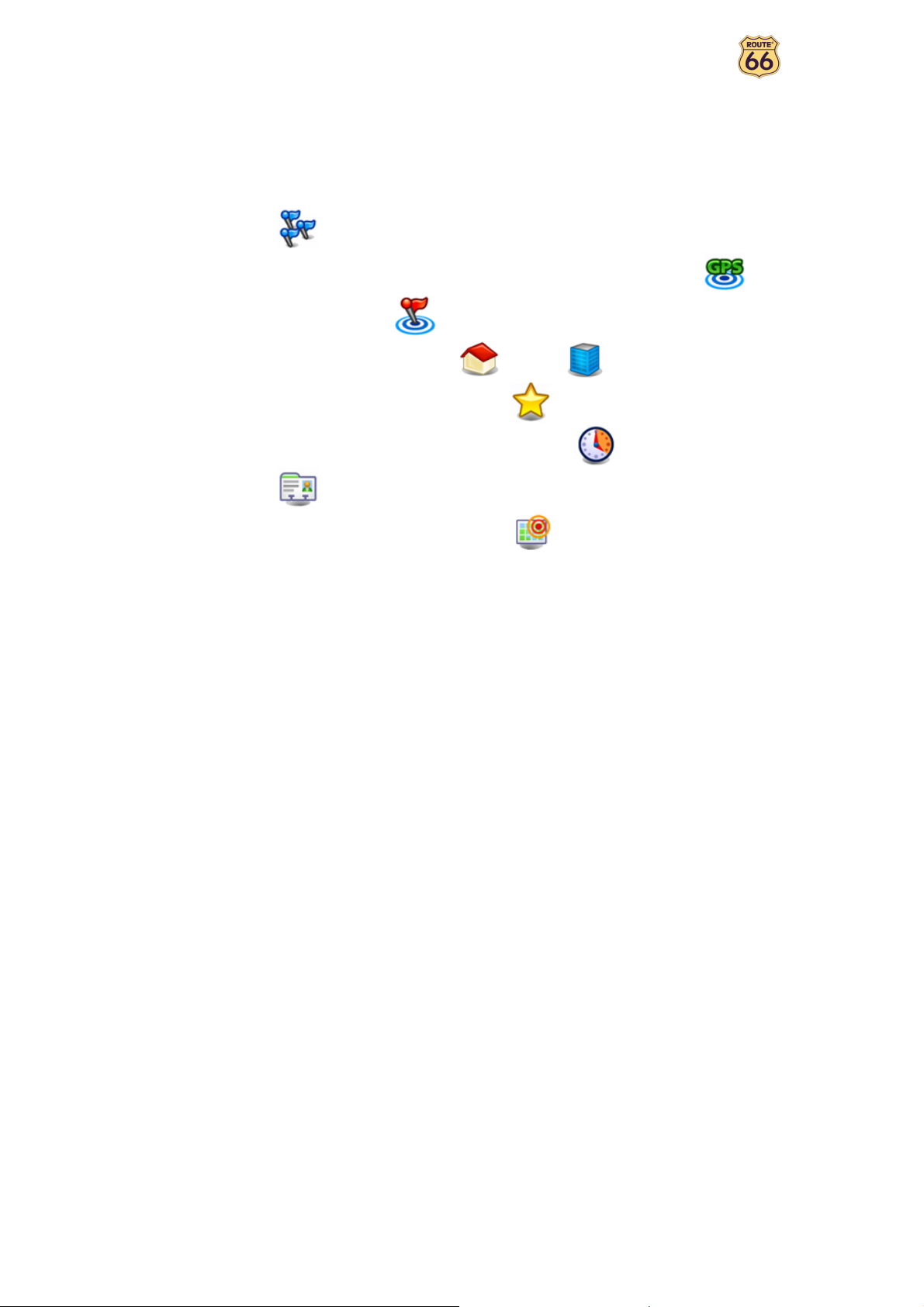
Инструкция пользователя
Работа с объектами
Объекты. Адреса. Места. Точки на карте. Это основные элементы, которые вы можете использовать для
прокладки нового маршрута. Объектом может быть ваш пункт старта, пункт финиша или любая
промежуточная путевая точка.
Как использовать имеющиеся в программе объекты?
• Поиск объектов
по названию;
• Поиск по категориям специальных объектов в районе вашего текущей позиции или в районе
пункта финиша вашего маршрута ;
• Определение и использование адреса дома и офиса ;
• Индивидуальные настройки для любимых объектов ;
• Организация недавно посещенных вами объектов (История) ;
• Выбор контакта из записной книжки;
• Указание любой точки на карте в качестве объекта .
Число возможностей неограниченно!
14
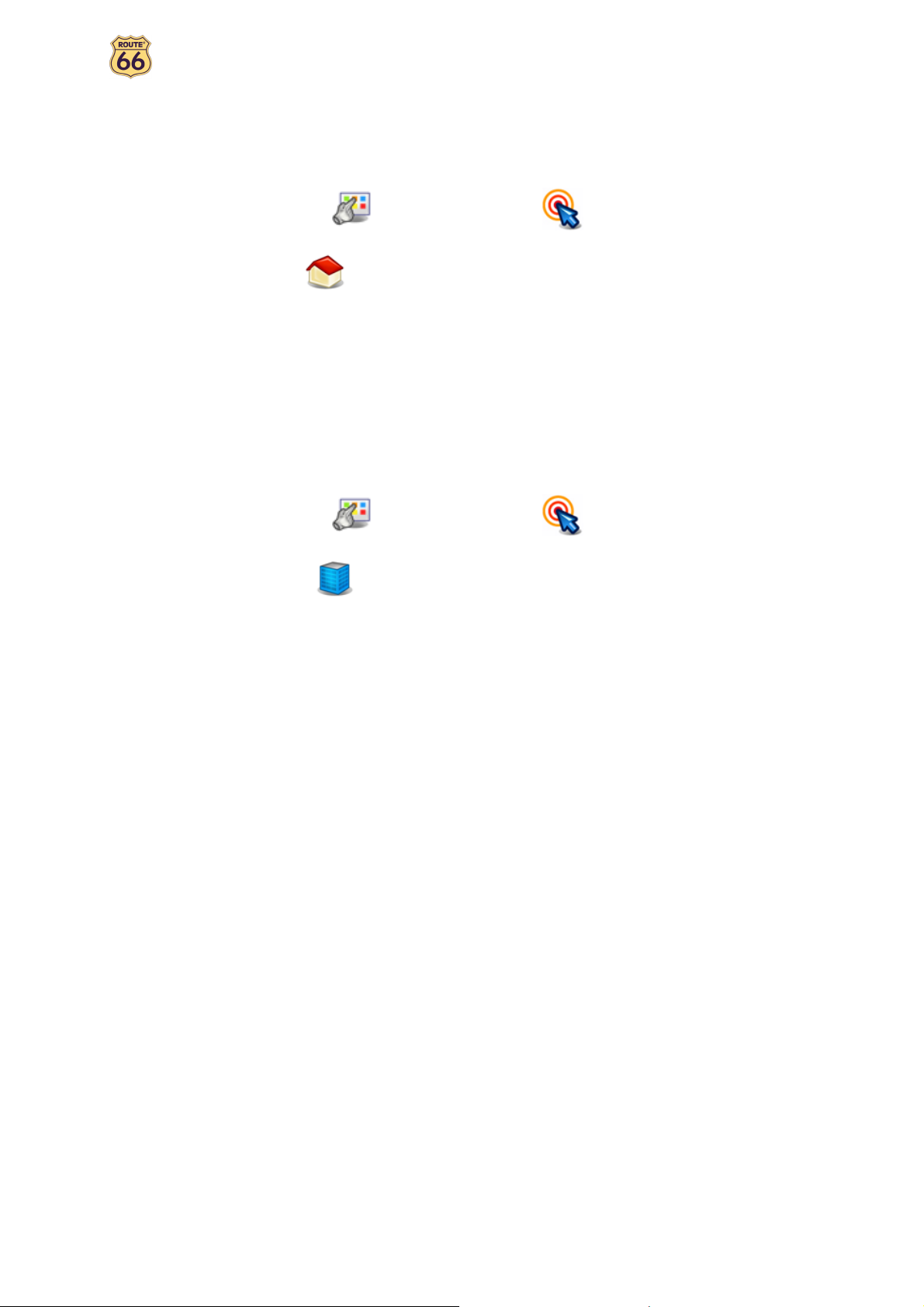
Инструкция пользователя
Навигация по домашнему адресу
Только что закончилось рабочее совещание далеко за городом (или в чужом городе), и вы хотите только
одного: как можно скорее домой! Как здорово было бы нажать кнопку Дом и попасть к родному дому. Теперь,
с появлением навигатора, это стало возможным!
В Основное меню , выберите Навигация к .
Выберите Дом .
Вот и все! Отправляйтесь домой в сопровождении навигатора.
Эта функция возможна лишь тогда, когда вы уже определили свой домашний адрес!
Навигация по адресу офиса
Программа ROUTE 66 позволяет без проблем ездить в ваш «офис», которым может быть и университет или
стройплощадка.
В Основное меню , выберите Навигация к .
Выберите Офис .
Вот и все! Начинайте навигацию по адресу офиса.
Эта функция возможна лишь тогда, когда вы уже определили свой адрес офиса!
15
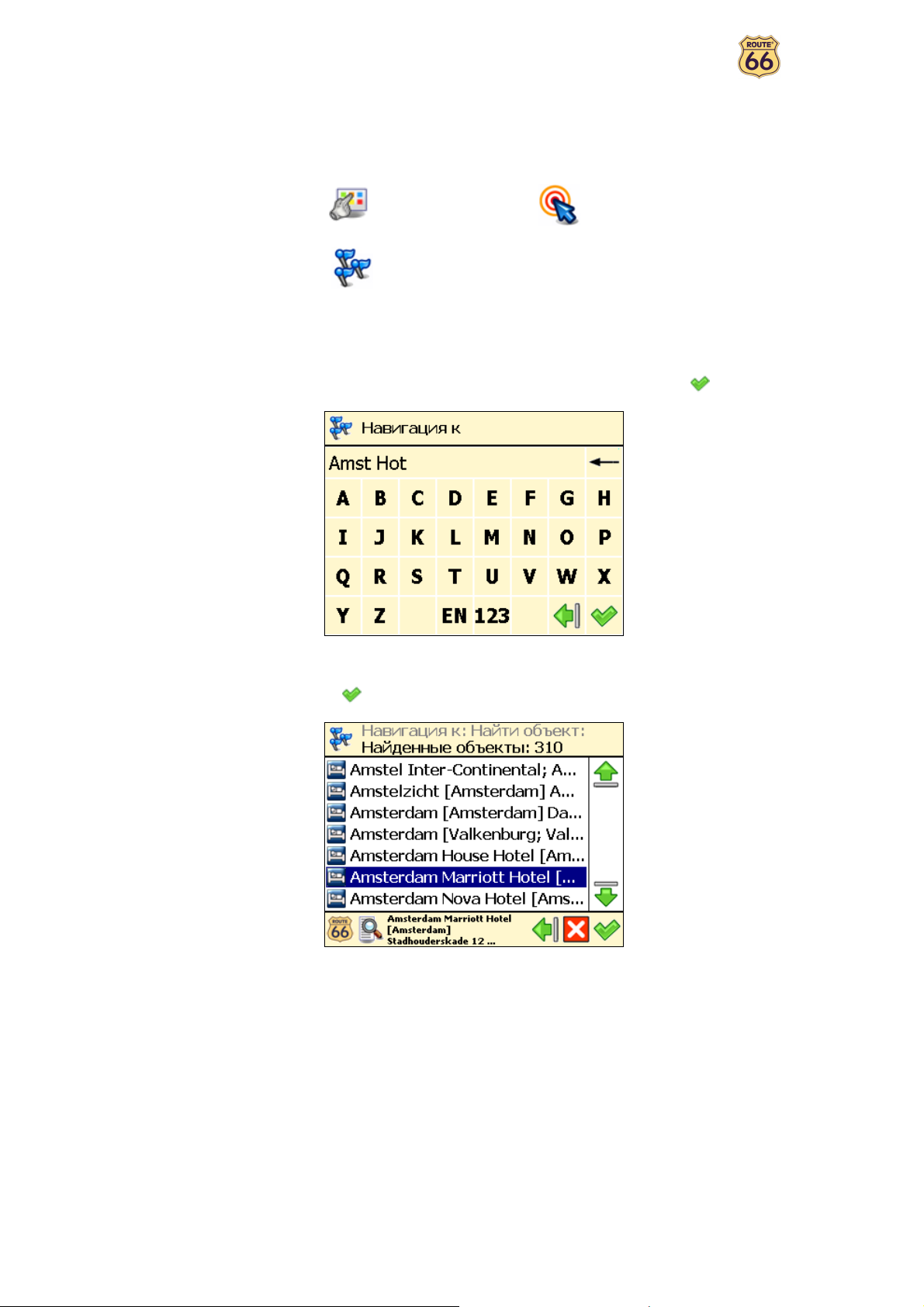
Инструкция пользователя
Поиск адреса объекта и навигация к нему
Вы едете на важную встречу. Внезапно, вам звонит ваш секретарь и сообщает, что в последнюю минуту место
встречи было изменено: встреча перенесена в другой город и в другую гостиницу. Включайте аппарат, ищите
новый адрес и отправляйтесь по нему в сопровождении навигатора. Все это занимает всего лишь несколько
секунд!
В Основное меню , выберите Навигация к .
Выберите Объекты .
Напечатайте название города, например, Amsterdam, или просто начальные буквы amst.
Поскольку программа может выдать довольно длинный список, рекомендуется сузить круг поиска,
напечатав еще одно ключевое слово, например, если вы ищете гостиницу, hotel, или просто hot.
После того, как вы напечатали все поисковые слова, подтвердите их, нажав на .
Через несколько секунд программа выдаст список результатов. Выберите нужный вам результат
и подтвердите ваш выбор .
Если результатов не найдено, повторите шаг и напечатайте другое поисковое слово!
Вот и все! Начинайте навигацию по выбранному адресу.
16
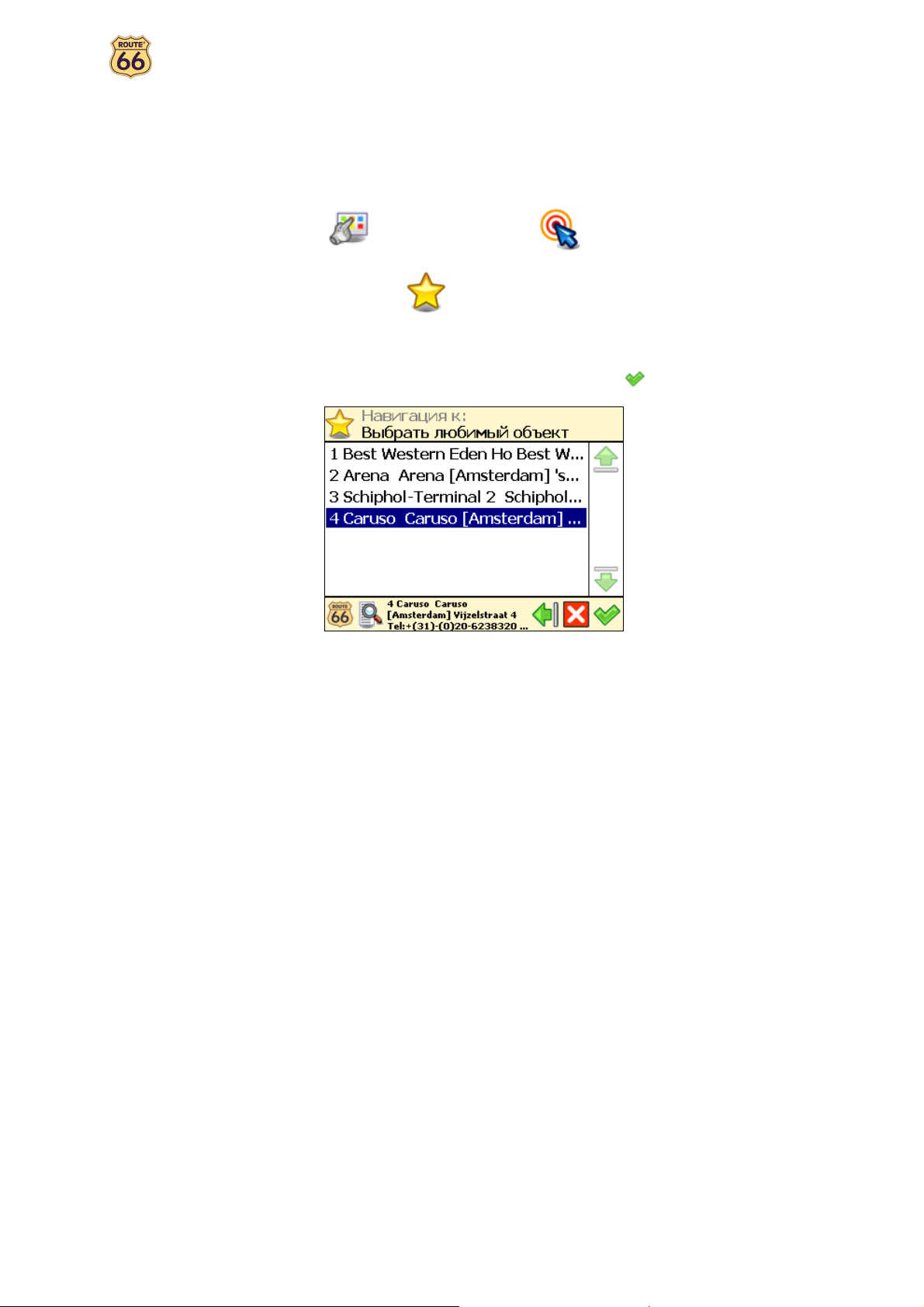
Инструкция пользователя
Навигация к любимому объекту
Допустим, вы часто ездите по какому-либо адресу. Это может быть ваша излюбленная бензоколонка,
кинотеатр или горнолыжный курорт. Такие объекты называются «любимыми». Почему бы не завести для них
специальную личную папку и не хранить их там, чтобы они никогда не потерялись! Программа ROUTE 66
позволяет иметь их всегда с собой, всегда под рукой, чтобы можно было быстро найти их и проехать к ним в
сопровождении навигатора.
В Основное меню , выберите Навигация к .
Выберите Любимые объекты .
На экране появляется список сохраненных вами любимых объектов. Если необходимо,
отфильтруйте их, выберите нужный объект и подтвердите ваш выбор .
Если вы пока не сохранили ни одного объекта как любимый, этот список будет пустым!
Вот и все! Начинайте навигацию к выбранному любимому объекту.
17
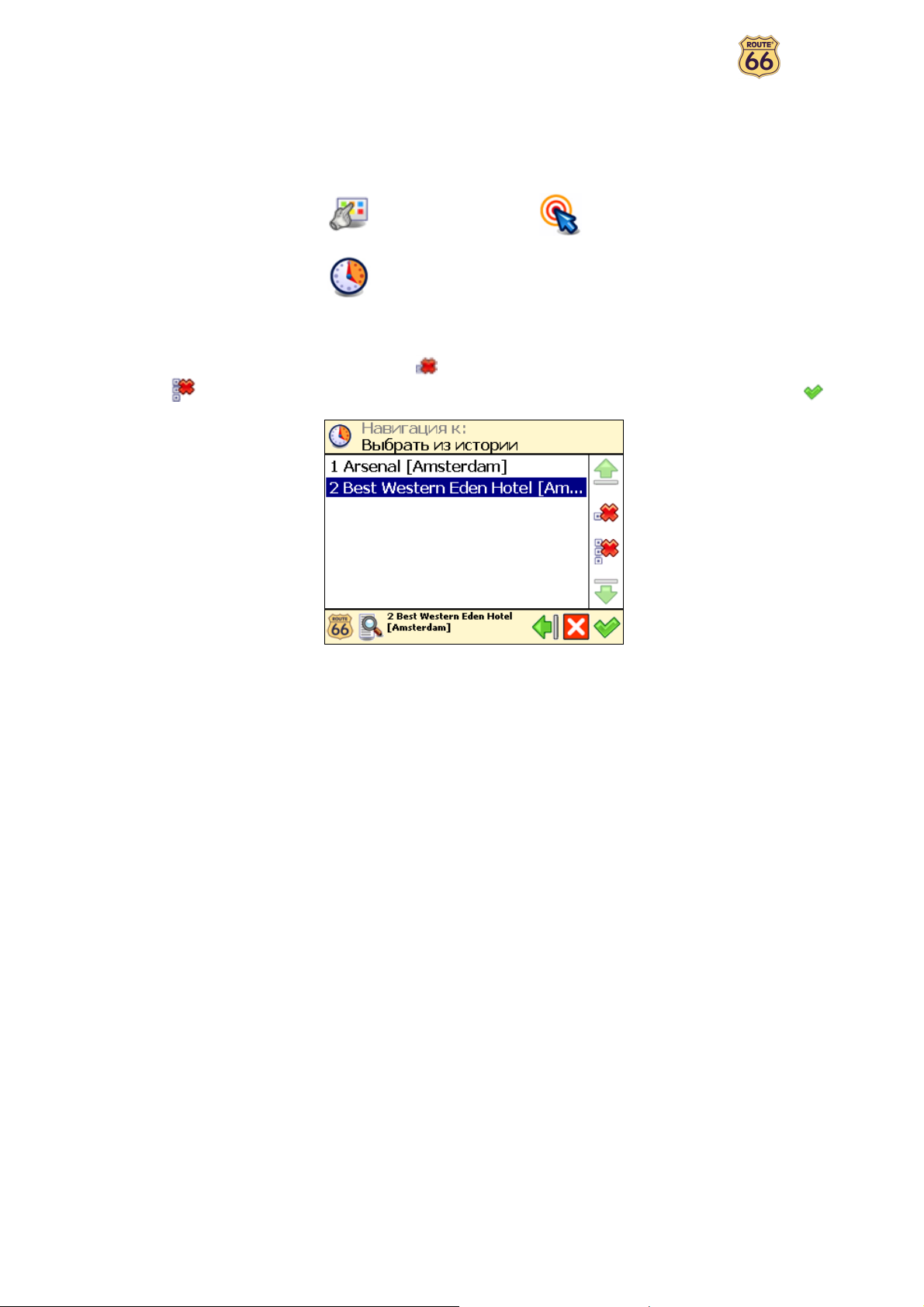
Инструкция пользователя
Навигация к недавно посещенному объекту (История)
На прошлом неделе вы замечательно провели время, посетив живописный горный заповедник. На эти
выходные вы опять собираетесь туда. Можно попытаться вспомнить все подробности дороги, но гораздо
проще открыть список История, найти место, посещенное на прошлой неделе, и выбрать его как место
назначения поездки в эти выходные.
В Основное меню , выберите Навигация к .
Выберите История .
На экране появляется список недавно посещенных вами объектов. Если необходимо,
отфильтруйте их. Нажмите Удалить для удаления выбранного объекта; нажмите Удалить все
для удаления всех объектов. Выберите нужный объект из списка и подтвердите ваш выбор .
Если это – самая первая ваша поездка, список Выбрать из истории будет пустым!
Вот и все! Начинайте навигацию к выбранному объекту.
18
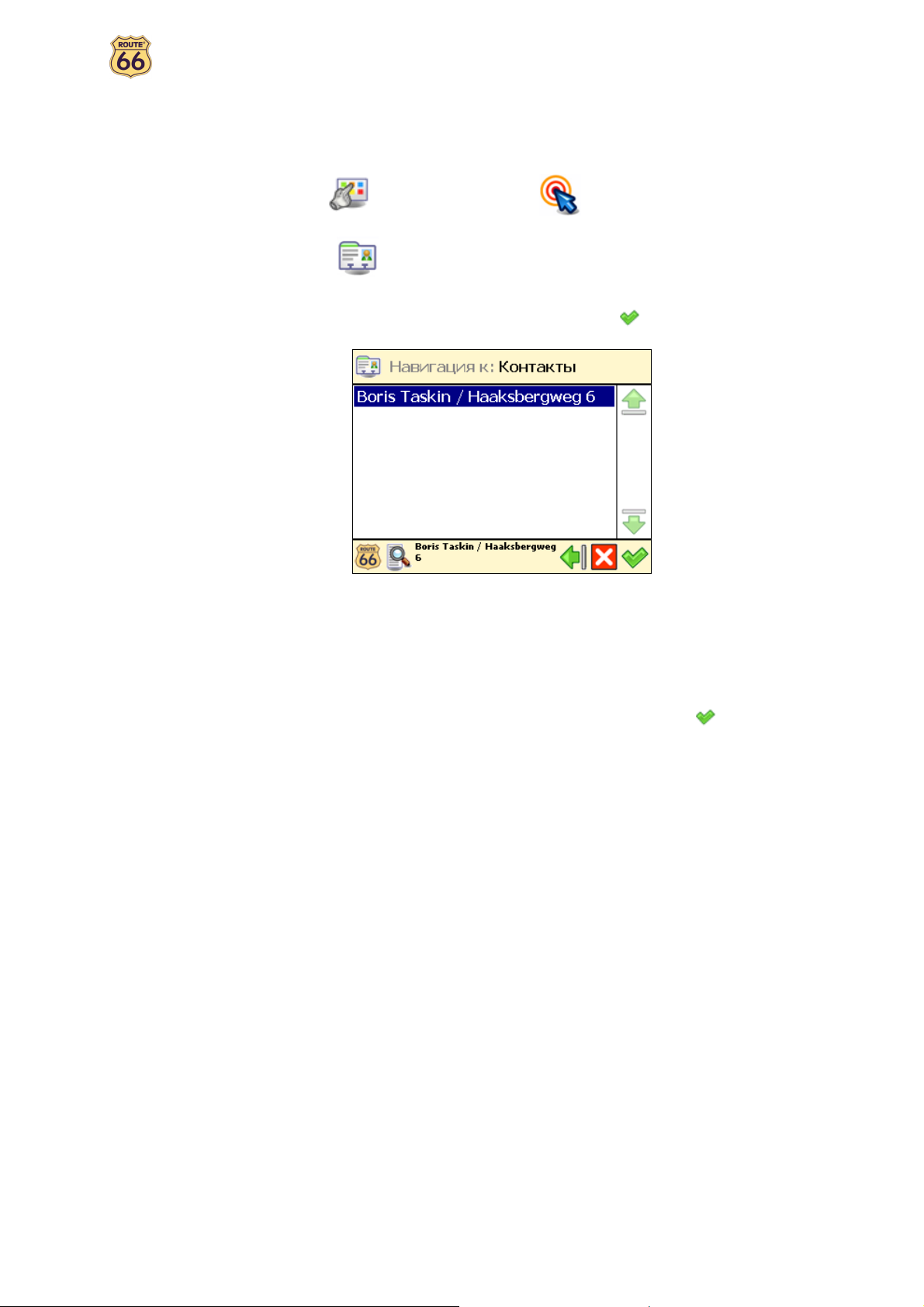
Инструкция пользователя
Навигация по адресу контакта
Вы – деловой человек со многими контактами. Вы – активная личность. Ваш главный спутник – записная
книжка, куда занесены все ваши контакты. Не правда ли, было бы здорово включить мобильный телефон,
выбрать из записной книжки нужный контакт и проехать к нему в сопровождении навигатора?
В Основное меню , выберите Навигация к .
Выберите Контакты .
Выберите нужный контакт из списка и подтвердите ваш выбор .
Показываются лишь контакты с действительными, т.е. существующими, адресами!
У одного контакта может быть несколько адресов! Каждый из адресов показывается отдельной
строкой!
Из списка адресов, выберите нужный вам адрес и подтвердите ваш выбор .
Вот и все! Начинайте навигацию по выбранному адресу.
19
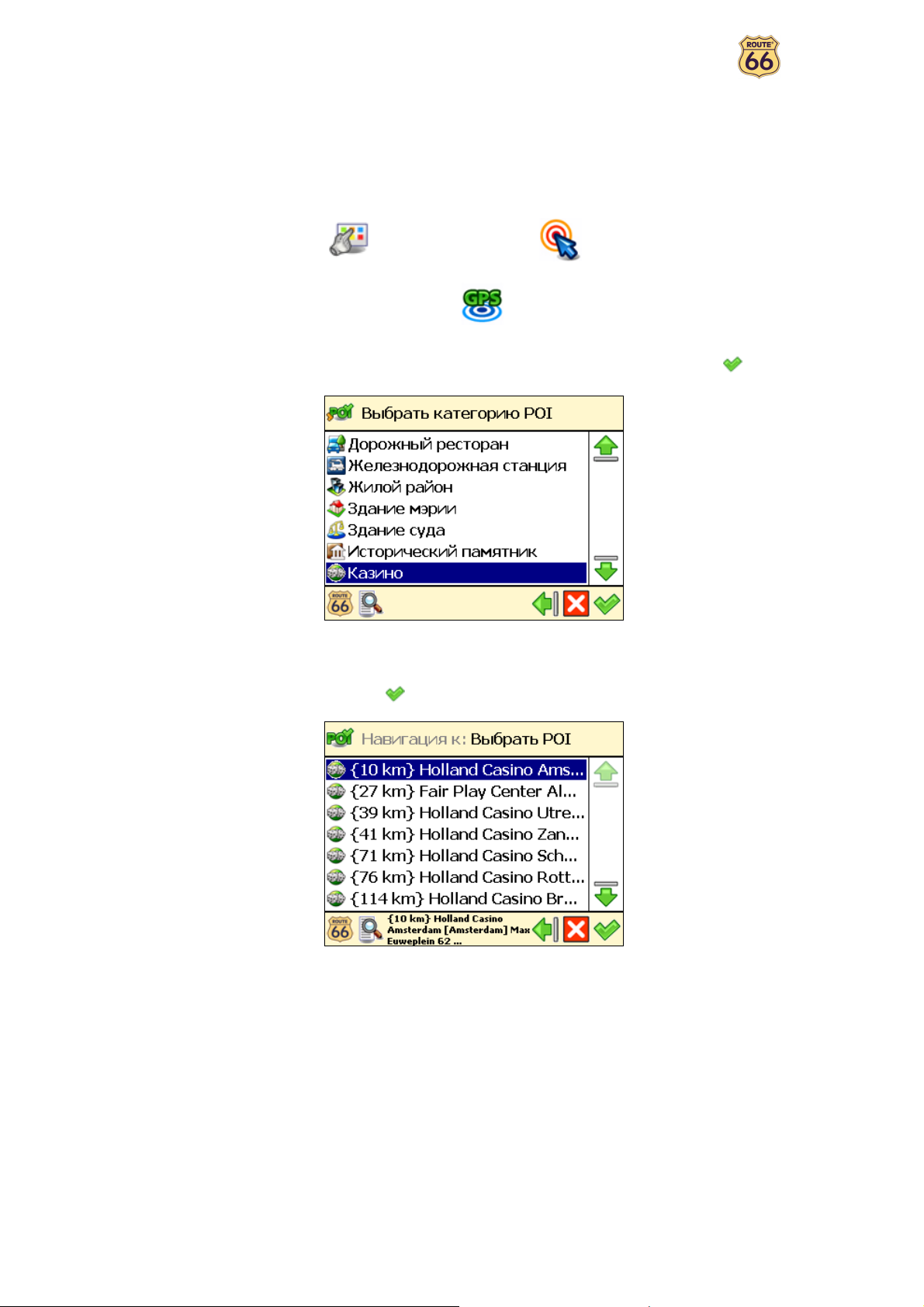
Инструкция пользователя
Навигация к POI в районе позиции GPS
Вы находитесь в отпуске в неизвестном вам городе (там же находится в данный момент ваша позиция GPS).
В программе у вас намечено посещение ряда интересующих вас объектов, таких, как, например, музеи,
библиотеки и казино. Конечно, можно спросить у персонала гостиницы, как проехать к этим объектам, но это
займет время. Гораздо проще воспользоваться мобильным телефоном, чтобы выбрать интересующую вас
категорию POI, а затем – конкретный объект POI. Теперь, вам осталось только решить, куда отправиться в
первую очередь: в музей или казино?
В Основное меню , выберите Навигация к .
Выберите POI в районе позиции GPS .
Выберите нужную категорию POI, например Казино, и подтвердите ваш выбор .
Список результатов отсортирован по расстоянию: первые объекты POI в списке находятся
ближе всего к вашей текущей позиции GPS. Если необходимо, отфильтруйте их, выберите нужный
объект и подтвердите ваш выбор .
Если объектов, отвечающих критериям поиска, не найдено, появляется сообщение Поиск
результатов не дал!
Вот и все! Начинайте навигацию к выбранному объекту.
20
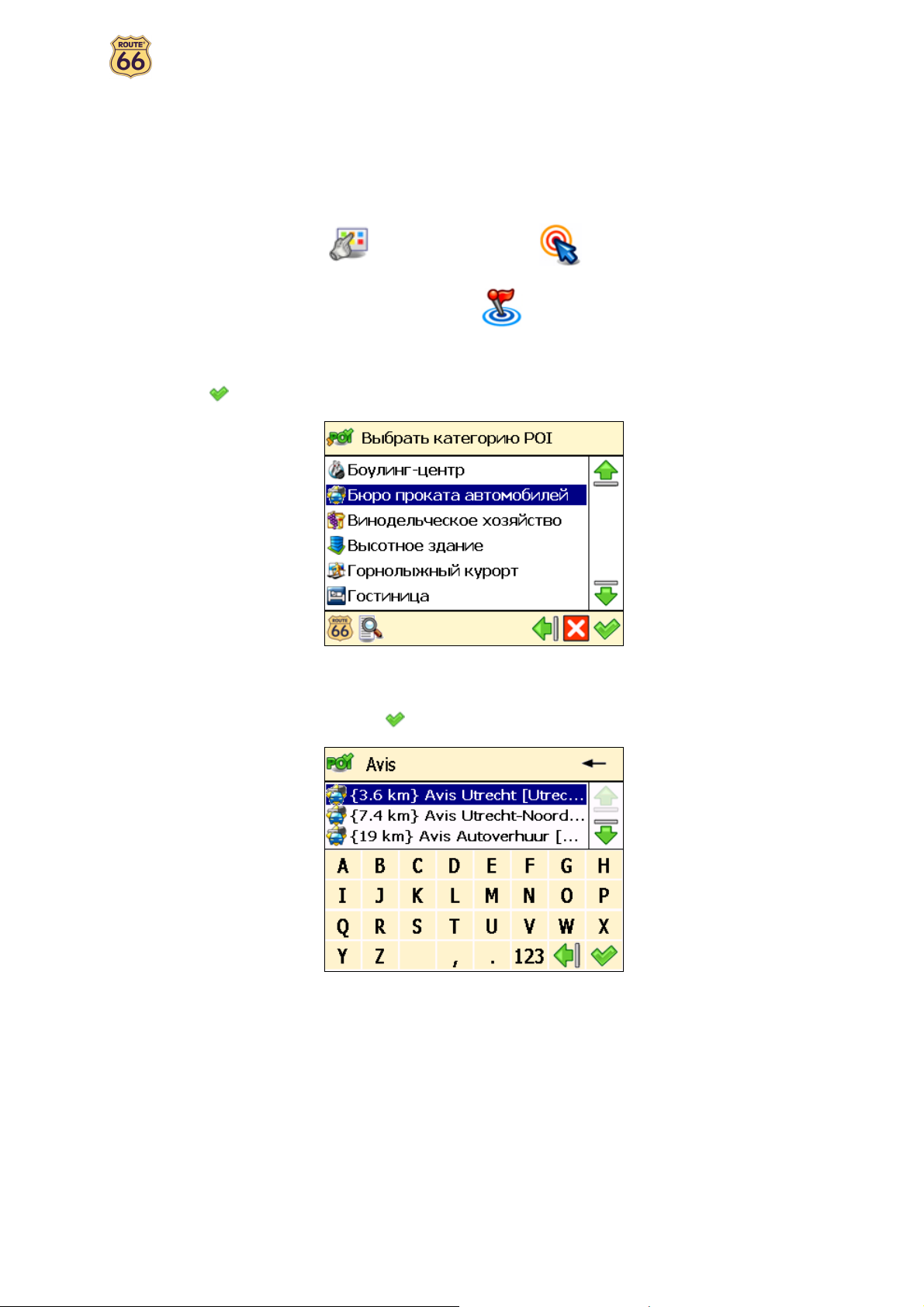
Инструкция пользователя
Навигация к POI в районе пункта финиша
На следующей неделе вы отправитесь в командировку в неизвестный город (пункт финиша вашей поездки в
течение нескольких дней). Вы хотите заранее знать, где находится банк, банкомат или конференц-центр.
Конечно, можно спросить у персонала гостиницы, как проехать к ним, но это займет время. Или просто
воспользоваться мобильным телефоном, чтобы выбрать интересующую вас категорию POI, а затем – адрес
конкретного объекта POI. Теперь, вам осталось только обновить программу вашей командировки.
В Основное меню , выберите Навигация к .
Выберите POI в районе пункта финиша .
Выберите нужную категорию POI, например Бюро проката автомобилей, и подтвердите ваш
выбор .
Список результатов отсортирован по расстоянию: первые объекты POI в списке находятся
ближе всего к пункту финиша вашей поездки. Если необходимо, отфильтруйте их, выберите нужный
объект и подтвердите ваш выбор .
Если объектов, отвечающих критериям поиска, не найдено, появляется сообщение Поиск
результатов не дал!
Вот и все! Начинайте навигацию к выбранному пункту финиша.
21
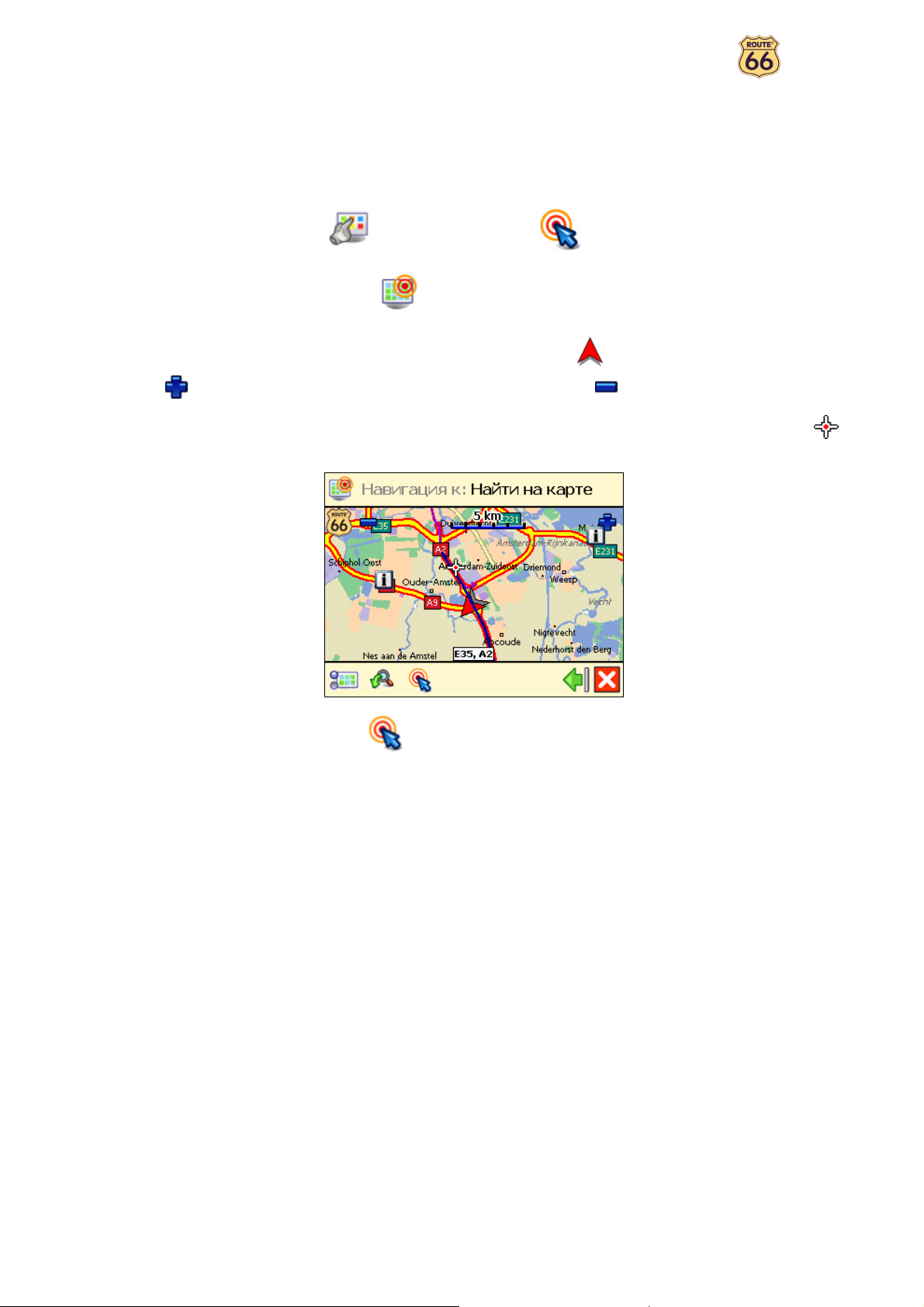
Инструкция пользователя
Выбор точки на карте и навигация к ней
Вы вернулись в то же место, в котором вы провели прошлогодний отпуск. У вас в памяти осталось чудное
местечко с восхитительным видом, но вы забыли его название. Все что вы помните – это его примерное
положение на карте. На экране, показывающем карту, определите ваше положение в данный момент (ваша
текущая позиция GPS), затем найдите и выберите это особое место и начните навигацию к нему. Быстро и
просто!
В Основное меню , выберите Навигация к .
Выберите Точка на карте .
На экране показывается карта и ваша текущая позиция (позиция GPS). Увеличьте масштаб
, чтобы показать карту более подробно. Уменьшите масштаб если вы хотите охватить больше
территории. На карту можно нажать и, удерживая ее, перетянуть в любом желаемом направлении.
Когда на карте появится то особое, запомнившееся вам, место, выберите его. Указатель
показывает положение этого места на карте.
Выберите Навигация к , чтобы установить эту точку как место назначения.
Вот и все! Начинайте навигацию к выбранному месту назначения.
22
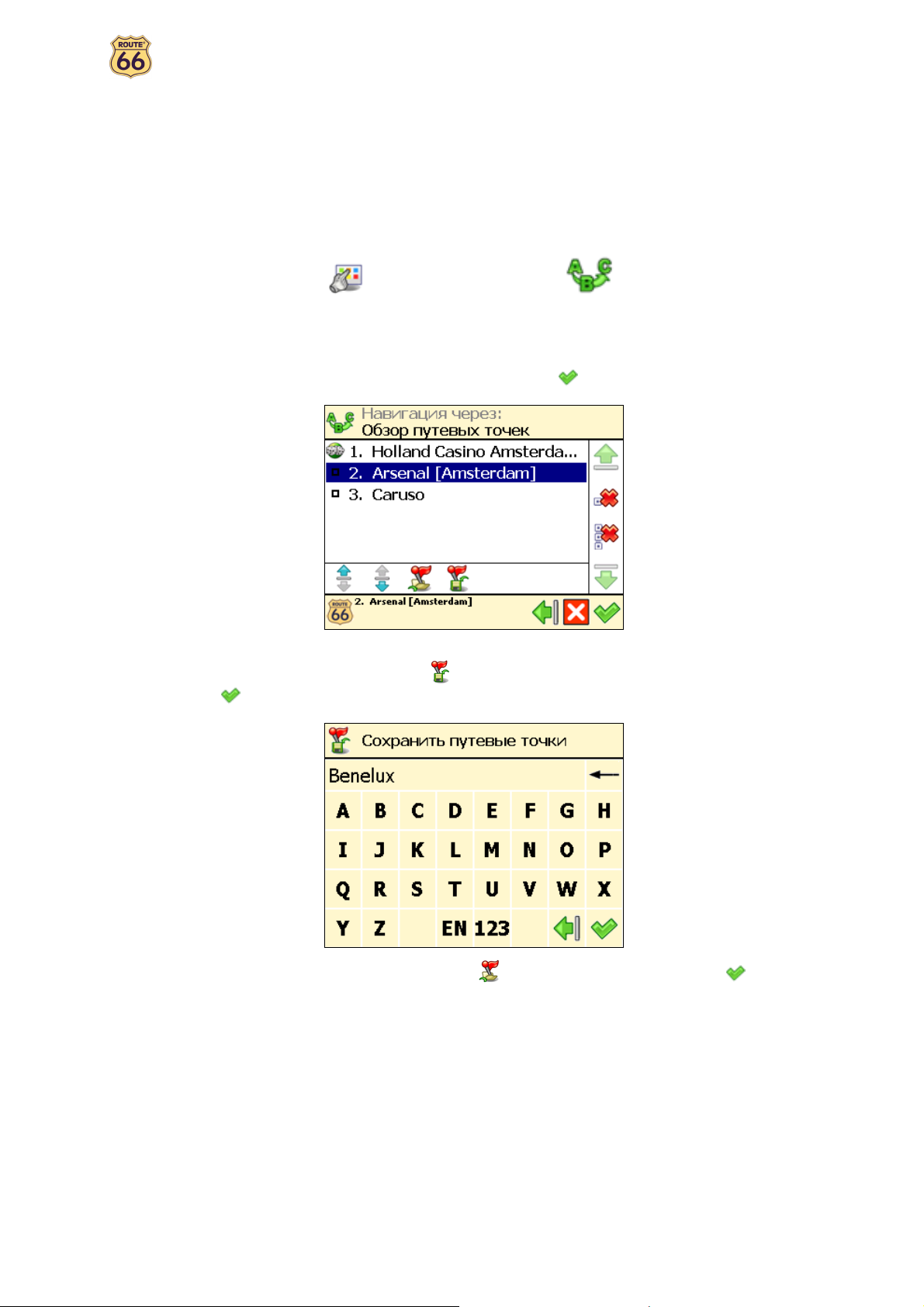
Инструкция пользователя
Навигация к пункту финиша через промежуточные
точки (Навигация через)
Сегодня у вас напряженная программа: с утра вы поедете в офис, затем у вас намечен бизнес-ланч, после
работы вы поедете домой, заберете свою семью и отправитесь вместе в торговый центр за покупками. Под
конец дня, у вас запланировано посещение кинотеатра. Каждый из пунктов этой программы – отдельный
пункт финиша соответствующего участка вашего дневного маршрута: когда вы прибыли в первый пункт
финиша, вашим следующим пунктом финиша становится второй, и так далее. Добавьте каждое место, которое
вы собираетесь посетить, как промежуточный пункт финиша вашего маршрута. Быстро и легко!
В Основное меню , выберите Навигация через .
Экран Обзор путевых точек содержит список мест, которые вы уже выбрали как
промежуточные путевые точки или собираетесь выбрать для следующей поездки. Выберите каждую
из путевых точек по отдельности и подтвердите ваш выбор .
Вы также можете:
• Выбрать Сохранить маршрут , напечатать его название и затем подтвердить ваш выбор
, чтобы сохранить эту группу путевых точек.
• Выбрать Загрузить путевые точки , затем подтвердить ваш выбор и загрузить
группу путевых точек, которая была сохранена во время предыдущей поездки.
23
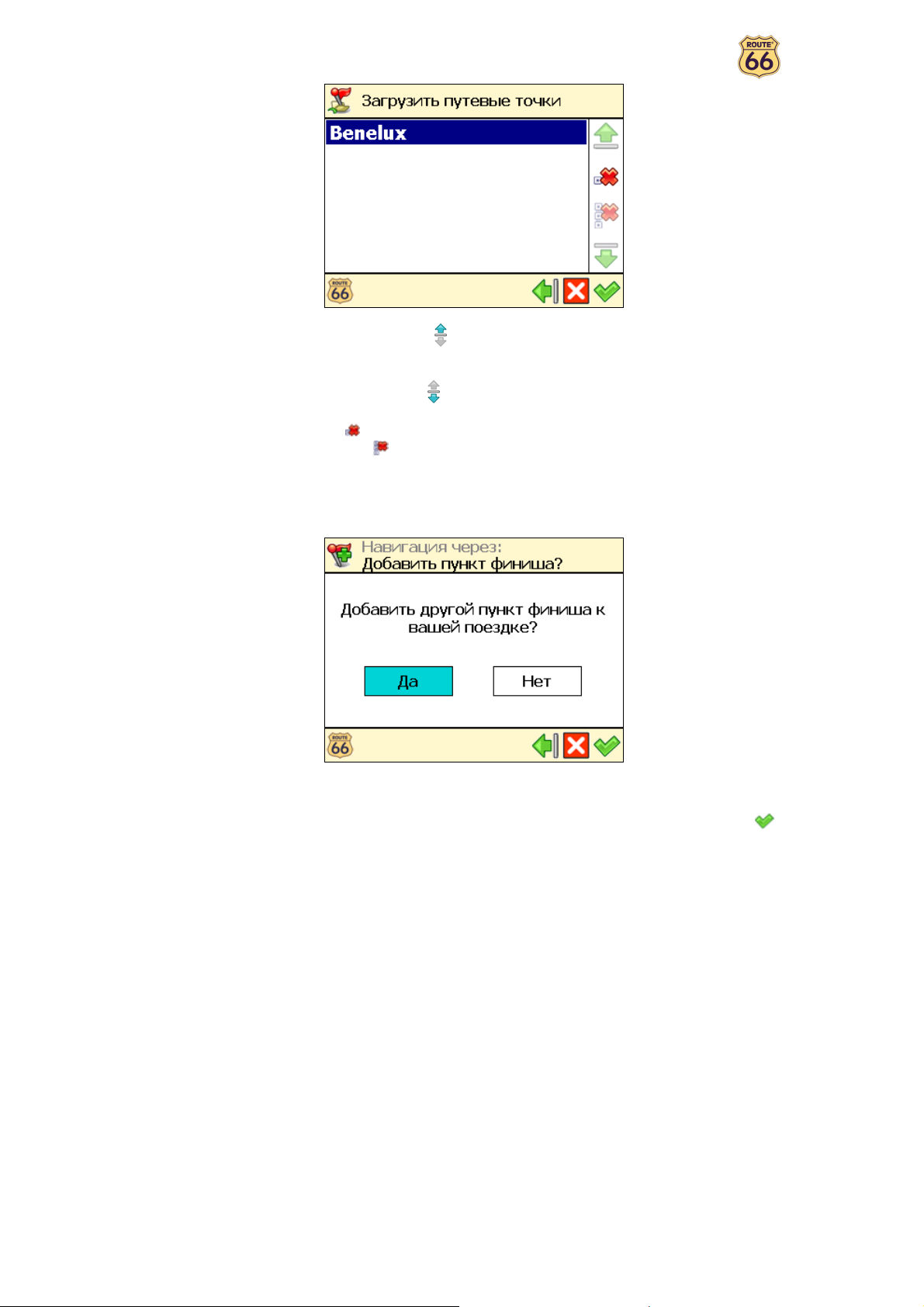
Инструкция пользователя
• Нажмите Переместить выше , чтобы переместить объект выше по списку. Это значит,
что данный объект будет посещен вами в данной поездке раньше, чем все остальные
объекты.
• Нажмите Переместить ниже чтобы переместить объект ниже по списку. Это значит, что
данный объект будет посещен вами в данной поездке позднее, чем все остальные объекты.
• Нажмите Удалить , чтобы удалить объект из списка.
• Нажмите Удалить все , чтобы удалить все объекты из списка.
Нажмите Да и перейдите к , если вы хотите добавить другие промежуточные пункты
финиша к вашему маршруту. Нажмите Нет, чтобы начать навигацию.
В команде Добавить путевую точку, выберите другой объект для включения в маршрут,
например, адрес вашего офиса. Добавив все путевые точки, подтвердите их, нажав на , и затем
нажмите Нет. Как найти нужные объекты, более подробно изложено в главе Работа с объектами.
Повторяйте шаг столько раз, сколько необходимо! Следуя вышеприведенной схеме, добавьте
ресторан, в котором у вас намечен бизнес-ланч, ваш домашний адрес, торговый центр, и, наконец, кинотеатр.
Вот и все! Начинайте навигацию к выбранному месту назначения.
24

Инструкция пользователя
Планирование маршрута
Вы собрались провести свой отпуск в странах Бенилюкса. Ваше путешествие начнется в Амстердаме, затем вы
собираетесь посетить города Роттердам и Эйндховен. Составить оптимальный маршрут можно и по обычным,
бумажным картам, но это займет немало времени и сил. Попробуйте, вместо этого, спланировать маршрут с
помощью ROUTE 66. Это займет всего несколько секунд, и, кроме того, этот маршрут можно будет потом
изменять столько раз, сколько вы захотите!
В Основное меню , выберите Спланировать маршрут .
Добавьте пункт старта вашего маршрута (Amsterdam) и подтвердите ваш выбор. Как найти
нужные объекты, более подробно изложено в главе Работа с объектами.
Добавьте пункт финиша вашего маршрута (Rotterdam) и подтвердите ваш выбор.
Нажмите Да и перейдите к , чтобы добавить другие промежуточные пункты финиша
(промежуточные путевые точки) к вашей поездке. Нажмите Нет и перейдите к , чтобы показать
карту и пункт старта.
25

Инструкция пользователя
Выберите в экране Пункт финиша следующую остановку (промежуточную путевую точку)
вашего маршрута (Eindhoven).
Повторяйте шаг столько раз, сколько необходимо!
Производится расчет маршрута. Затем весь маршрут полностью показывается на карте.
Выберите Навигация к , чтобы начать навигацию по спланированному вами маршруту.
Вы также можете:
• Выбрать Приблизить к и затем - Пункт финиша , чтобы показать
окончательный пункт финиша вашего маршрута.
• Выбрать Описание маршрута
для водителя (поворотов и других маневров) на протяжении запланированного вами
маршрута. Выберите поворот или другой маневр и нажмите на , чтобы показать этот
маневр на карте.
, чтобы открыть и просмотреть список всех указаний
26

Инструкция пользователя
• Зеленый флажок обозначает пункт старта.
• Красный флажок обозначает пункт финиша.
Вот и все! Начинайте навигацию по выбранному маршруту.
27

Инструкция пользователя
Дорожная информация TMC
Программа ROUTE 66 позволяет получать на ваш мобильный телефон актуальную информацию о ситуации на
дорогах. Таким образом, вы можете избежать пробок, дорожных работ и происшествий, создающих
препятствия на вашем пути.
Дорожная информация собирается специальными центрами дорожно-транспортного контроля и затем
передается по специально выделенному каналу передачи дорожной информации (TMC). В зависимости от
типа вашего мобильного аппарата, вы можете обновлять эту информацию двумя способами:
Получение информации TMC по каналу радиовещания (RDS)
В настоящий момент большинство персональных навигационных устройств (PNDs), мобильных смартфонов
Windows и карманных ПК поддерживают технологию передачи информации по каналу радиовещания (RDS).
Водители получают сообщения TMC с помощью приемного устройства - встроенного или автономного.
Требуется также внешняя радиоантенна. Обновление информации идет непрерывно.
Получение информации TMC по Интернету
Большинство мобильных смартфонов Windows и ряд карманных ПК (только для версий Windows Mobile для
Pocket PC Phone) используют для получения дорожной информации связь GPRS (через Интернет). Информация
обновляется через интервалы времени, заданные пользователем.
Все поступающие сообщения сортируются вначале по странам, и затем – в алфавитном порядке.
Дорожная информация имеется не для всех стран и продуктов, а лишь для определенного их круга!
В Основное меню , выберите Информация TMC .
Из списка дорожных сообщений, выберите нужное вам.
Выберите Обновить , чтобы обновить дорожные сообщения!
Нажмите чтобы показать выбранное сообщение на карте.
Для оптимального пользования этой услугой, используйте функции меню Настройка TMC!
28

Инструкция пользователя
Индивидуальная настройка
Вы находитесь в отпуске и замечательно проводите время. Вам некуда торопиться: до следующего пункта
маршрута еще несколько часов езды. Почему бы не воспользоваться случаем, чтобы установить
многочисленные возможности программы по вашему личному вкусу?
Прочтите следующие разделы и воспользуйтесь богатыми возможностями индивидуальной настройки,
которые предлагает программа ROUTE 66.
Включение / Выключение звука
Перейдите к Основное меню .
Выберите Звук включен , если вы хотите слушать голосовое сопровождение во время
навигации. Выберите Звук выключен , чтобы отключить голосовое сопровождение.
Из соображений безопасности, мы рекомендуем держать звук голосового сопровождения
включенным! Это поможет вам сосредоточиться на дороге и избежать неприятных дорожных ситуаций!
29

Инструкция пользователя
Функции для карты
Дневные / Ночные цвета
В Основное меню , выберите Функции для карты .
Для навигации в дневное время, выберите Дневные цвета (экран освещен более ярко).
Для навигации в ночное время, выберите Ночные цвета (освещение экрана приглушено).
30

Инструкция пользователя
Двухмерное / Трехмерное изображение
В Основное меню , выберите Функции для карты .
Выберите Двухмерное изображение для плоского показа карты (как традиционной
бумажной карты).
Выберите Трехмерное изображение для панорамного показа карты, при котором дорога как
бы открывается перед вами.
31

Инструкция пользователя
Установка угла зрения для трехмерного изображения
В Основное меню , выберите Функции для карты .
Выберите Установить угол зрения трехмерного изображения .
Нажмите на движок и придержите его. Передвиньте его влево (Трехмерное), чтобы увеличить
угол зрения и объемность изображения. Передвиньте его вправо (Двухмерное), чтобы уменьшить
угол зрения и сделать изображение более плоским.
Подтвердите ваш выбор .
Функция Установить угол зрения трехмерного изображения работает лишь тогда, когда вы
выбрали Трехмерное изображение для показа карты!
32

Инструкция пользователя
Показать / Скрыть любимые объекты
В Основное меню , выберите Функции для карты .
Выберите Показать любимые объекты чтобы показать местонахождение ваших
любимых объектов на карте. Выберите Скрыть любимые объекты чтобы скрыть
местонахождение ваших любимых объектов.
Например, ваш список любимых объектов выглядит следующим образом:
Вы можете показать их на карте или скрыть их:
33

Инструкция пользователя
Показать / Скрыть масштаб
В Основное меню , выберите Функции для карты .
Выберите Показать масштаб чтобы показать линейку масштабирования вверху экрана.
При увеличении или уменьшении масштаба, цена деления линейки изменяется
соответственно.
Выберите Скрыть масштаб чтобы скрыть линейку масштабирования.
Масштаб показывается лишь при двухмерной (плоской) карте!
34

Инструкция пользователя
Выбор карты
В Основное меню , выберите Функции для карты .
Нажмите на Выбрать карту .
Программа показывает список имеющихся в наличии карт, при этом активная (текущая) карта
выделена. Выберите карту и подтвердите ваш выбор .
На карточке памяти, поставляемой в комплекте с данным продуктом, предварительно загружена
карта страны (или группы стран), в которой вы приобрели данный продукт. В зависимости от вида
приобретенного продукта, вы можете установить дополнительные карты с прилагаемого компакт-диска CD.
Количество карт, которые можно установить на карточке памяти, зависит от объема памяти карточки:
чем больше память, тем больше карт!
При выборе другой карты, категории специальных объектов POI и сами объекты меняются вместе с
картой!
Прежде чем начать использовать карту, ее необходимо активировать!
35

Инструкция пользователя
Легенда
В Основное меню , выберите Функции для карты .
Выберите Легенда .
В экране Легенда, выберите:
• Города/Обозначения - для городов и номеров дорог.
• Дороги для различных типов дорог.
• Территории/GPS для территорий и стрелок.
• Иконки для специальных объектов.
Вы можете изменить стандартно установленные цвета для Города/Обозначения, Дороги и
Территории/GPS. Выберите Города/Обозначения , Дороги или Территории/GPS и
отметьте строку из списка. В экране Выбор цвета, мы можете составить любимый цвет, комбинируя
различные оттенки красного, зеленого и синего цветов. Передвиньте движок вправо или влево. Если вы
захотите вернуться к стандартно установленным цветам, выберите Стандартный . Подтвердите все
сделанные изменения . С момента подтверждения, ROUTE 66 будет использовать установленные вами
цвета.
36

Инструкция пользователя
Специальные объекты (POI)
В Основное меню , выберите Функции для карты .
Выберите Специальные объекты (POI) .
Программа показывает список категорий POI. Отметьте те категории POI, объекты которых вы
хотите показывать на карте. Снимите отметку тех категорий POI, объекты которых вы не хотите
показывать на карте. Отфильтруйте их, при необходимости, с помощью функции фильтра.
Подтвердите ваш выбор .
37

Инструкция пользователя
Приближение к объекту
Если вы, прежде чем начать новый маршрут, хотите ознакомиться с окрестностями какого-либо места на
карте и всеми находящимися там специальными объектами, вы можете приблизиться к этому месту на карте,
чтобы посмотреть подробности, удалиться, чтобы охватить весь район в целом, или же перетянуть карту в
желаемом направлении. Вы можете также определить тот или иной объект, и ROUTE 66 покажет вам его на
карте. После чего, вы можете начать путешествие к этому объекту!
В Основное меню , выберите Приблизить к .
Выберите объект, который вы хотите показать на карте. Как найти нужные объекты, более
подробно изложено в главе Работа с объектами.
Показывается экран Приблизить к.
• Выберите Функции для карты , чтобы изменить ваши навигационные предпочтения.
• Выберите Приблизить к , чтобы открыть экран Приблизить к.
• Выберите Навигация к , чтобы начать навигацию к выбранному объекту.
38

Инструкция пользователя
Изменение настроек
Подсветка
В Основное меню , выберите Изменить настройки .
Выберите Подсветка .
Передвиньте движок влево (Мин) для
уменьшения яркости навигационного экрана.
Передвиньте движок вправо (Макс) для
усиления яркости навигационного экрана.
Подтвердите ваш выбор .
Когда функция Во время навигации
отмечена, экран освещается тогда, когда
ведется навигация к какому-либо месту
назначения.
Когда функция Во время навигации не
отмечена, экран аппарата освещается на
несколько секунд; затем, аппарат переходит
в режим энергосбережения и экран
отключается.
39

Инструкция пользователя
Язык
В Основное меню , выберите Изменить настройки .
Выберите Язык .
Программа показывает список имеющихся в наличии языков. Эти языки действуют как для
пользовательского интерфейса, так и для голосового сопровождения. Выберите язык и подтвердите
ваш выбор .
Количество имеющихся в наличии языков зависит от продукта, который вы приобрели!
40

Инструкция пользователя
Единицы измерения
В Основное меню , выберите Изменить настройки .
Выберите Единицы измерения .
Выберите Километры, если вы хотите отображать все расстояния в метрических единицах
(километры и метры):
Выберите Мили, если вы хотите отображать все расстояния в англо-американских (имперских)
единицах (мили и ярды):
41

Инструкция пользователя
Громкость
В Основное меню , выберите Изменить настройки .
Выберите Громкость .
Нажмите на движок, удержите его и передвиньте его влево (Мин), чтобы уменьшить громкость
голосового сопровождения. Нажмите на движок, удержите его и передвиньте его вправо (Макс),
чтобы увеличить громкость голосового сопровождения.
Подтвердите ваш выбор .
Из соображений безопасности, мы рекомендуем держать звук голосового сопровождения
включенным! Это поможет вам сосредоточиться на дороге и избежать неприятных дорожных ситуаций!
42

Инструкция пользователя
Тип маршрута
В Основное меню , выберите Изменить настройки .
Выберите Тип маршрута .
Выберите тип маршрута, по которому вы хотите провести навигацию:
• Самый быстрый/ легковая машина – навигация к месту назначения, рассчитанная на
легковую машину, по самому быстрому маршруту.
• Самый короткий / легковая машина - навигация к месту назначения, рассчитанная на
легковую машину, по самому короткому маршруту.
• Самый быстрый/ грузовая машина - навигация к месту назначения, рассчитанная на
грузовую машину, по самому быстрому маршруту.
• Самый короткий / грузовая машина - навигация к месту назначения, рассчитанная на
грузовую машину, по самому короткому маршруту.
• Пешеходный – пройти к месту назначения пешком.
Подтвердите ваш выбор .
43

Инструкция пользователя
Избегать скоростных трасс
В Основное меню , выберите Изменить настройки .
Выберите Избегать скоростных трасс .
Выберите Вкл, если вы хотите избегать движения по скоростным трассам (автострадам) на
протяжении вашего маршрута. Выберите Выкл, если вы не хотите избегать движения по скоростным
трассам.
Избегать платных дорог
В Основное меню , выберите Изменить настройки .
Выберите Избегать платных дорог .
Выберите Вкл, если вы хотите избегать движения по платным дорогам на протяжении вашего
маршрута. Выберите Выкл, если вы не хотите избегать движения по платным дорогам.
Избегать паромных переправ
В Основное меню , выберите Изменить настройки .
Выберите Избегать паромных переправ .
Выберите Вкл, если вы хотите избегать паромных переправ на протяжении вашего маршрута.
Выберите Выкл, если вы не хотите избегать паромных переправ.
44

Инструкция пользователя
Автоматическое масштабирование
В Основное меню , выберите Изменить настройки .
Выберите Автоматическое масштабирование .
Выберите Вкл, если вы хотите, чтобы масштаб карты автоматически увеличивался (zoom in),
показывая больше подробностей при приближении перекрестков.
Выберите Выкл, если вы хотите регулировать масштаб вручную; выбранный вами уровень масштаба
сохраняется, пока вы вручную не измените его.
45

Инструкция пользователя
Настройка сигнала
Функцию, способствующую безопасности движения, не следует недооценивать! Используйте эту функцию для
установки безопасной скорости: это означает, что когда ваша скорость при навигации превысит этот
безопасный лимит, поступит предупредительный сигнал о том, что вы двигаетесь слишком быстро.
В Основное меню , выберите Изменить настройки .
Выберите Настроить сигнал .
Выберите численное значение (например, 140). Напечатайте значение скорости в строке экрана
Сигнал о превышении скорости и подтвердите ваш выбор .
В экране Тип сигнала, пользуйтесь левой или правой стрелкой , чтобы выбрать тип
сигнала, автоматически срабатывающего, когда ваша скорость превышает безопасный лимит:
• Ничего– сигнала нет – ни зрительного, ни звукового
• Звуковой сигнал – звуковое предупреждение
• Зрительный сигнал – мигающий сигнал
• Оба - звуковое предупреждение и мигающий сигнал
Подтвердите ваш выбор .
46

Инструкция пользователя
Скорость
Попробуйте и другие индивидуальные настройки вашего навигатора! Вы можете указать предпочтительную
скорость движения для каждого типа дороги. Эти значения будут учитываться при расчете маршрута,
расчетного времени в пути и расчетного времени прибытия. Учтите, что при изменении значений скорости,
все эти расчеты тоже изменятся.
В Основное меню , выберите Изменить настройки .
Выберите Скорость .
Выберите тип дороги (например, Скоростная трасса/ автострада). Выберите численное
значение (например, 100). Напечатайте значение скорости в строке экрана Сигнал о превышении
скорости, и подтвердите ваш выбор .
После того, как вы установили все значения скорости, подтвердите их .
47

Инструкция пользователя
Установка даты /времени
Вы можете поменять дату и время, стандартно установленные в ROUTE 66.
В Основное меню , выберите Изменить настройки .
Выберите Установить дату /время .
Первые три стрелки показывают дату (год-месяц-день). Последние две стрелки показывают
время (часы-минуты). С помощью стрелок вверх или вниз выберите нужные значения.
Стрелки назад и вперед используются для выбора часового пояса.
Выберите Синхронизация с GPS , чтобы синхронизировать установку даты и времени с
выбранным часовым поясом и информацией GPS.
Подтвердите ваш выбор .
48

Инструкция пользователя
Вертикальное / Горизонтальное расположение стрелок поворота
Где вам удобнее расположить информацию о маневрах (стрелки поворота)? Вертикально, в правой части
экрана, или горизонтально – внизу экрана? Выберите желаемый вариант расположения.
В Основное меню , выберите Изменить настройки .
Выберите Стрелки поворота - вертикально , чтобы расположить информацию о
маневрах вертикально, в правой части экрана.
Выберите Стрелки поворота – горизонтально чтобы расположить информацию о маневрах
горизонтально, внизу экрана.
Эта функция доступна лишь для определенных типов аппаратов!
49

Инструкция пользователя
Калибрация экрана
Чтобы экран работал должным образом, необходимо время от времени проводить его настройку, т.н.
«калибрацию». Калибрация означает регулировку точности отображения и реакции экрана.
В Основное меню , выберите Изменить настройки .
Выберите Калибрация экрана .
Нажмите пером на иконку крестика + и удержите ее. Вы должны повторить эту операцию 5
раз: первый раз – в центре экрана, и затем – в каждом из его 4-х углов.
Опять нажмите на экран для сохранения ваших настроек.
50

Инструкция пользователя
Настройка TMC
К сожалению, ситуация на дорогах постоянно меняется! Непредвиденные пробки, заторы и происшествия
могут серьезно нарушить идеально построенные отпускные планы. Используйте нашу службу дорожной
информации (TMC), чтобы избежать неприятных сюрпризов!
В Основное меню , выберите Изменить настройки .
Выберите Настройка TMC .
Дорожная информация собирается специальными центрами дорожно-транспортного контроля и затем
передается по специально выделенному каналу передачи дорожной информации (TMC). В зависимости от
типа вашего мобильного аппарата, вы можете выбрать один из следующих вариантов обновления этой
информации:
Получение информации TMC по каналу радиовещания (RDS)
В настоящий момент большинство персональных навигационных устройств (PNDs), мобильных смартфонов
Windows и карманных ПК поддерживают технологию передачи информации по каналу радиовещания (RDS).
Водители получают сообщения TMC с помощью приемного устройства - встроенного или автономного.
Требуется также внешняя радиоантенна. Обновление информации идет непрерывно.
Получение информации TMC по Интернету
Большинство мобильных смартфонов Windows и ряд карманных ПК (только для версий Windows Mobile для
Pocket PC Phone) используют связь GPRS (через Интернет) для получения дорожной информации.
Информация обновляется через интервалы времени, заданные пользователем.
Задайте интервал для обновления информации TMC:
Никогда – автоматического обновления сообщений TMC на вашем аппарате не
производится.
Каждые … минут – обновления сообщений TMC на вашем аппарате производится
Сообщения TMC можно обновлять и в ручном режиме – то есть каждый раз, когда вы дадите соответствующую
команду: в Основное меню , выберите Настройка TMC и затем нажмите Обновить .
автоматически каждые … минут.
Если вы хотите учитывать сообщения TMC при навигации, отметьте функцию Включить
динамическую прокладку маршрута. Динамическая прокладка маршрута означает, что если на
вашем пути что-то происходит, программа ROUTE 66 анализирует ситуацию и автоматически
перерасчитывает самый оптимальный альтернативный маршрут. Если вы не хотите использовать
сообщения TMC во время навигации, снимите отметку с функции Включить динамическую
прокладку маршрута.
51

Инструкция пользователя
Подтвердите ваш выбор .
52

Инструкция пользователя
Навигация и ваш личный опыт
Специальные объекты (POI)
Итак, вы совершили много поездок и посетили много замечательных мест. Настало время обобщить ваш опыт
автотуриста. Определите ваши личные категории специальных объектов. Добавьте к ним новые объекты.
Установите сигналы предупреждения о них.
Редактирование POI
Как добавить, переименовать или удалить специальные объекты.
Добавление POI
В Основное меню , выберите Специальные объекты (POI) .
Выберите Сохранить POI .
Выберите Добавить как POI .
Выберите определенную вами пользовательскую категорию POI и подтвердите ваш выбор .
Все POI должны принадлежать к той или иной категории POI.
Если вами не определена ни одна категория POI, продолжение этой функции заблокировано!
Решите, по какому слову вы будете в дальнейшем искать добавляемый вами объект POI. Как найти
нужные объекты, более подробно изложено в главе Работа с объектами. Подтвердите сохранение
данного специального объекта POI в текущей категории, нажав на .
53

Инструкция пользователя
Переименование POI
В Основное меню , выберите Специальные объекты (POI) .
Выберите Сохранить POI .
Выберите Переименовать POI .
Выберите определенную вами пользовательскую категорию POI и подтвердите ваш выбор .
Выберите специальный объект, который вы хотите переименовать, и подтвердите ваш выбор
.
Измените название выбранного POI.
Подтвердите ваш выбор .
54

Инструкция пользователя
Удаление POI
В Основное меню , выберите Специальные объекты (POI) .
Выберите Сохранить POI .
Выберите Удалить POI .
Выберите определенную вами пользовательскую категорию POI и подтвердите ваш выбор .
Выберите специальный объект, который вы хотите удалить, и подтвердите ваш выбор .
Нажмите Да, чтобы подтвердить, что вы действительно хотите удалить этот POI.
55

Инструкция пользователя
Редактирование категорий POI
Как добавить, переименовать или удалить категории POI.
Учтите, что существует два вида категорий POI:
Стандартно установленные категории. Эти категории POI являются частью географической
карты. Изменять или удалять их вы не можете.
Пользовательские категории – Эти категории вы определяете сами и можете добавлять, изменять
и удалять их по своему усмотрению.
Добавление категорий POI
В Основное меню , выберите Специальные объекты (POI) .
Выберите Сохранить категорию POI .
Выберите Добавить категорию POI .
Напечатайте название новой категории, например Hotel (nl). Подтвердите ваш выбор .
Выберите подходящую иконку для новой категории POI, и подтвердите ваш выбор .
56

Инструкция пользователя
Переименование категорий POI
В Основное меню , выберите Специальные объекты (POI) .
Выберите Сохранить категорию POI .
Выберите Переименовать категорию POI .
Выберите пользовательскую категорию POI и подтвердите ваш выбор .
Измените название выбранной категории POI и подтвердите ваш выбор .
57

Инструкция пользователя
Удаление категорий POI
В Основное меню , выберите Специальные объекты (POI) .
Выберите Сохранить категорию POI .
Выберите Удалить категорию POI .
Выберите пользовательскую категорию POI, которую вы хотите удалить, и подтвердите ваш
выбор .
Нажмите Да, чтобы подтвердить, что вы действительно хотите удалить эту категорию POI.
Когда вы удаляете какую-либо категорию POI, все входящие в нее специальные объекты удаляются
вместе с ней!
58

Инструкция пользователя
Предупреждение о POI
Вы едете в отпуск на машине. Путь к месту назначения долгий. Приближается время подзаправиться – для
вас, и для автомобиля. Как было бы здорово знать, что через километр на вашем пути – дорожный ресторан и
бензоколонка? Активируйте функцию Сигнал предупреждения о POI и вы никогда не пропустите важную
точку!
В Основное меню , выберите Специальные объекты (POI) .
Выберите Сигнал предупреждения о POI .
Выберите категорию POI и подтвердите ваш выбор . Это означает, что во время навигации вы
будете получать предупреждения о том, что на вашем пути приближается объект из этой категории.
Например, вы выбрали категорию POI Музей; сигнал будет даваться каждый раз, как только
приближается музей. Каждая категория имеет свою иконку, например - Больница, -
Библиотека или - Музей.
означает, что категория POI уже была ранее отмечена для подачи Сигнал
предупреждения о POI.
означает, что категория POI только что отмечена вами для подачи Сигнал
предупреждения о POI.
означает, что Сигнал предупреждения о POI для данной категории POI сейчас не
подается.
Вы можете отметить и настроить несколько категорий одновременно! Для всех отмеченных вами
одновременно категорий будет использоваться тот же самый вид предупреждения, расстояние
предупреждения и тип звукового сигнала!
Выберите желаемый вид предупреждения и подтвердите ваш выбор :
Иконка и расстояние
в левом верхнем углу
Иконка и расстояние
в правом верхнем углу
Иконка и расстояние
у стрелки GPS
Выберите расстояние до специального объекта, на котором вы хотите получать
предупреждение, и подтвердите ваш выбор .
59

Инструкция пользователя
Выберите предупредительный звуковой сигнал и подтвердите ваш выбор :
Предупреждать только вдоль маршрута? – когда эта функция отмечена, предупреждения
будут даваться только об объектах, находящихся вдоль вашего маршрута; когда отметки нет,
система будет предупреждать как об объектах вдоль маршрута, так и в его окрестностях.
Предупредительный звуковой сигнал – выберите желаемый звук. Левой и правой
стрелками можно пролистать список всех имеющихся в наличии звуковых сигналов.
Тест звука – Выберите звук и прослушайте его.
60

Инструкция пользователя
Любимые объекты
У каждого человека есть свой круг наиболее часто посещаемых адресов, очень важных для него лично.
Сохраните эти адреса как любимые – один раз! И добавляйте их затем к вашим поездкам – сколько угодно
раз!
Меню Любимые объекты используется для установки домашнего и рабочего адреса. С помощью данного
меню вы также можете добавлять другие объекты к любимым, переименовывать и удалять их.
Установка домашнего адреса
В Основное меню , выберите Любимые объекты .
Выберите Установить домашний адрес .
Напечатайте название объекта (или адрес), который вы хотите найти, чтобы установить его как
домашний, и подтвердите ваш выбор .
Из списка результатов, выберите адрес, который вы хотите добавить как домашний. Если
необходимо, отфильтруйте их, воспользовавшись фильтром. Подтвердите ваш выбор для
продолжения.
Программа показывает итог этой операции (установленный адрес). Нажмите на для
завершения.
61

Инструкция пользователя
Установка рабочего адреса
В Основное меню , выберите Любимые объекты .
Выберите Установить адрес офиса .
Напечатайте название объекта (или адрес), который вы хотите найти, чтобы установить как
адрес офиса, и подтвердите ваш выбор .
Из списка результатов, выберите адрес, который вы хотите добавить как адрес офиса (рабочий
адрес). Если необходимо, отфильтруйте их, воспользовавшись фильтром. Подтвердите ваш выбор
для продолжения.
Программа показывает итог этой операции (установленный адрес). Нажмите на для
завершения.
62

Инструкция пользователя
63

Инструкция пользователя
Добавление любимых объектов
В Основное меню , выберите Любимые объекты .
Выберите Добавить любимый объект .
Решите, по какому слову вы будете в дальнейшем искать добавляемый вами любимый объект.
Как найти нужные объекты, более подробно изложено в главе Работа с объектами.
Нажмите , чтобы сохранить выбранный объект в качестве любимого.
64

Инструкция пользователя
Переименование любимых объектов
В Основное меню , выберите Любимые объекты .
Выберите Переименовать любимые объекты .
Выберите любимый объект, который вы хотите переименовать, и подтвердите ваш выбор .
Измените название выбранного любимого объекта и подтвердите ваш выбор .
65

Инструкция пользователя
Удаление любимых объектов
В Основное меню , выберите Любимые объекты .
Выберите Удалить любимые объекты .
В списке результатов:
• Выберите Удалить , чтобы удалить отмеченный любимый объект из списка;
• Выберите Удалить все , чтобы удалить все любимые объекты из списка.
Нажмите Да, чтобы подтвердить, что вы действительно хотите удалить этот любимый объект.
66

Инструкция пользователя
Приложение
Дорожные видеокамеры безопасности движения
Эту услугу ROUTE 66 можно приобрести за дополнительную оплату.
Во время навигации, вы проезжаете участки, на которых действуют ограничения скорости и прочие средства
контроля дорожного движения (видеокамеры, светофоры итп). Если вы заранее будете знать о таких
контролируемых участках и действующих на них правилах, это позволит вам избежать транспортных проблем
и штрафов за превышение скорости.
Получать заблаговременную информацию об участках с контролем скорости позволяет подписка на услуги
Службы дорожных видеокамер. Данная служба отслеживает и собирает информацию об участках дороги, где
действуют ограничения скорости, и посылает ее на ваш мобильный телефон. Таким образом, с помощью
ручной или автоматической настройки, вы будете получать своевременные предупреждения от своего
телефона.
Активация службы видеокамер
Чтобы пользоваться услугами Службы дорожных видеокамер для конкретной страны или региона, вы должны
вначале активировать эту услугу (подписаться на нее). Подписка означает приобретение лицензии на
пользование пакетом дорожных видеокамер на определенный срок.
Примечание: Для оформления подписки на данную услугу необходимы действительная кредитная карта и
работающее соединение GPRS.
Выбор пакета видеокамер
В разделе Магазин предлагается ряд пакетов дорожных видеокамер. Выберите и приобретите
соответствующий пакет для региона, по которому вы собираетесь путешествовать в сопровождении
навигатора.
• Команда Открыть показывает содержание выбранной папки.
• Команда Загрузить начинает процедуру подписки.
• Команда Показать информацию показывает информацию о пакете.
Показ информации о пакете видеокамер
Прежде, чем купить услугу, проверьте цену, описание и срок действия услуги.
Выберите нужный вам пакет из каталога Магазин. Дайте команду Функции> Показать информацию.
Загрузка пакета видеокамер
Когда вы нашли нужный информационный пакет, вы можете загрузить его.
Выберите нужный вам пакет из каталога Магазин. Дайте команду Функции> Загрузить.
Примечание: Время загрузки может быть разным, в зависимости от размера пакета и качества сети связи.
Активация пакета видеокамер
После загрузки пакета услуг, его необходимо активировать.
Начните активацию службы дорожных видеокамер.
Показывается цена продукта.
67
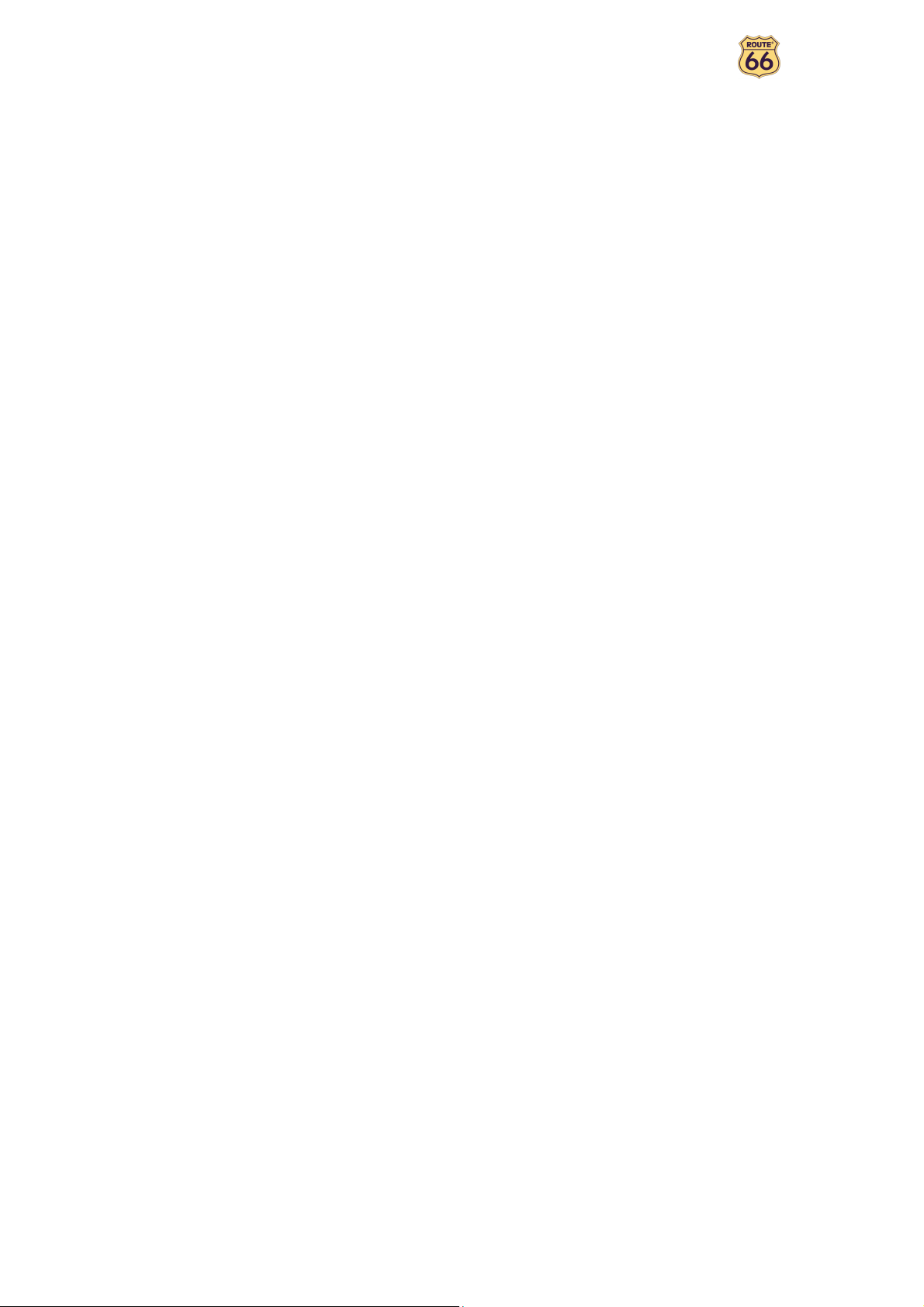
Инструкция пользователя
Заполните информацию о кредитной карте.
Информация о кредитной карте будет обработана (проверена). По завершении проверки, активный пакет
будет перемещен в список Доступно.
Примечания:
Процедура приобретения аналогична для всех услуг из категории Доп. функции. Более подробно о
предоставлении информации о кредитной карте – см. раздел Активация карт.
Лицензия на пользование выдается только для определенной страны или региона, где она действует.
Одну и ту же лицензию использовать для нескольких стран нельзя.
Пользование службой видеокамер
Когда вы загрузили, активировали и оплатили эту услугу, вы можете получать на ваш мобильный телефон
фактическую информацию о дорожных видеокамерах. После того, как база данных вашего телефона о
дорожных видеокамерах будет обновлена, вы увидите все имеющиеся категории средств контроля и их
расположение на текущей карте.
Открыть данную функцию.
Обновить список дорожных видеокамер.
Прокрутить список категорий и открыть интересующую вас категорию.
Выбрать дорожную видеокамеру и показать ее расположение на карте.
Выбор и открытие услуги
Пользование услугами возможно и по отдельности.
Если услуга отмечена замком, то она загружена, но пока не активирована (не куплена).
• Команда Купить лицензию открывает экран Информация о кредитной карте и
начинает процедуру приобретения лицензии. Данная функция показывается лишь
для тех услуг, которые пока не активированы.
• Команда Показать информацию показывает цену, описание и срок действия
услуги.
• Команда Открыть открывает выбранный пакет. Данная функция показывается лишь
для тех услуг, которые уже активированы.
Выбор и открытие категории
Содержание разных регионов может различаться, в зависимости от имеющихся в данном регионе средств
контроля движения.
• Нажать кнопку Обновить для получения новой информации о дорожных
видеокамерах в ручном режиме. Из появившегося меню выбрать:
• в районе позиции GPS – обновление информации в радиусе 20 км вокруг вашей
текущей позиции GPS.
• к полной карте – применить обновление информации о видеокамерах ко всей
карте.
68

Инструкция пользователя
Примечание: Получение обновлений можно настроить и автоматически. Выберите Настройки > Доп.
функции > Периодичность информации о дорожных видеокамерах и установите временной интервал
для автоматического обновления информации.
Выбор и показ видеокамер
• Нажать Обновить для получения новой информации о дорожных видеокамерах в
ручном режиме.
Примечание: Получение обновлений можно настроить и автоматически. Выберите Настройки > Доп.
функции > Периодичность информации о дорожных видеокамерах и установите временной интервал
для автоматического обновления информации.
Использование информации о дорожных видеокамерах
Информацию о дорожных видеокамерах можно использовать двумя различными способами:
• Во время навигации, вы будете получать заблаговременные предупреждения о том,
что впереди расположен участок, где скорость контролируется техническими
средствами или где действуют особые ограничения скорости;
• Во время просмотра карты, вы сможете заранее просмотреть расположение участков,
где скорость контролируется техническими средствами или где действуют особые
ограничения скорости. Это поможет вам так спланировать свою поездку, чтобы
выбрать самый скорый маршрут или избежать неприятностей в пути.
69

Инструкция пользователя
Установка на карточке памяти других географических
карт и голосового сопровождения
Навигационную программу, географические карты и голосовое сопровождение можно (пере) установить на
карточку памяти с прилагаемого установочного компакт-диска.
При использовании этого установочного компакт-диска в самый первый раз, вы должны вначале
отформатировать карточку памяти вручную (см. ниже Форматирование карточки памяти). Если
предыдущая версия была также установлена на карточку с компакт-диска, приступайте непосредственно к
изложенным ниже шагам.
1. Подсоедините устройство считывания-записи карточки памяти к порту USB вашего компьютера, затем
вставьте карточку памяти в это устройство и компакт-диск – в дисковод для CD.
2. Установка начинается автоматически. Если она не начнется, запустите setup.exe с компакт-диска.
3. Выберите язык, на котором будет вестись установка, например,"English" (английский), и нажмите
Next (Дальше).
4. Нажмите на Next (Дальше), чтобы продолжить.
5. Выберите драйв, куда установить файлы. Нажмите на Next (Дальше), чтобы продолжить.
6. Внимательно прочтите лицензионное соглашение, выберите первую опцию и нажмите на Next
(Дальше), чтобы продолжить.
Если географические карты и голосовое сопровождение уже установлены на карточке памяти, выберите
соответствующую опцию и нажмите на Next (Дальше), чтобы продолжить:
Modify (Изменить) – выбор новых компонентов, которые должны быть установлены, или
компонентов, которые должны быть удалены (см. шаги 7-10).
Repair (Восстановить) – восстановление компонентов, которые уже были у становлены ранее
(см. шаги 7-10).
Remove (Удалить) – удаление установленных компонентов (см. шаг 10).
7. Выберите язык голосового сопровождения, который вы хотите установить на карточке памяти (нпр.
"English" - английский). Внимание: стандартный язык – то же самый, на котором проводится
первоначальная настройка Setup. Нажмите на Next (Дальше), чтобы продолжить.
8. Выберите географическую карту или карты, которые вы хотите установить на карточке памяти (нпр.,
"United Kingdom & Ireland" – Великобритания и Ирландия). Нажмите на Next (Дальше), чтобы
продолжить.
9. Нажмите Install (Установить), чтобы начать установку географических карт и голосового
сопровождения на карточку памяти. (Если к продукту приложено несколько компакт-дисков: совсем
необязательно, что все они потребуются при процессе установки. Это зависит от папок, которые вы
выбрали для установки на шаге 8).
10. Нажмите Finish (Завершить) для завершения процесса установки / редактирования.
Географические карты и голосовое сопровождение, установленные таким образом на карточке
памяти, готовы к использованию при навигации.
70

Инструкция пользователя
Форматирование карточки памяти
Форматирование карточки памяти позволяет максимально использовать объем свободной памяти на карточке
и оптимизировать скорость чтения файлов на карточке и записи файлов на нее.
Внимание:
При форматировании ВСЕ данные с карточки стираются. Программа ROUTE 66 всегда может быть
восстановлена с установочного компакт-диска, но мы рекомендуем вам сделать резервные копии других
документов, сохраненных на карточке (таких, как фотографии или музыкальные клипы MP3).
1. Вставьте карточку памяти в устройство считывания-записи.
2. Подсоедините устройство считывания-записи карточки памяти к порту USB вашего компьютера.
3. Откройте (двойным щелчком) папку Мой компьютер на вашем ПК. Карточка памяти появляется в
списке Сменные запоминающие устройства как “Сменный диск”. Проверьте, действительно ли
это ваша карточка памяти (для проверки вы можете, например, отсоединить устройство считываниязаписи, и тогда этот «сменный диск» должен исчезнуть из списка; если это произошло, подсоедините
его заново).
4. Щелкните правой кнопкой мыши на этом «Сменном диске» и выберите "Форматирование..." Выберите
под заголовком «Система файлов» “FAT” (не “FAT32”) и нажмите Старт. Внимательно прочтите
предупреждение, которое появится. Если вы согласны, нажмите OK. Начнется форматирование
карточки памяти, при этом стираются ВСЕ записанные на ней данные!
5. Через 10 секунд появляется диалоговое сообщение “Форматирование завершено ”. Нажмите на OK, и
затем на Закрыть.
71

Инструкция пользователя
Как работает спутниковая связь GPS?
Глобальная система спутниковой навигации (GPS) работает с помощью сети 24 спутников связи, находящихся
на земной орбите. GPS работает при любых погодных условиях, везде в мире, круглосуточно. Эта система –
бесплатная: абонемента или платы за пользование услугами GPS не требуется.
Приемное устройство связи GPS должно принимать постоянный сигнал по меньшей мере от трех спутников
для расчета географических координат на плоскости (широта и долгота) и отслеживания движения. Четыре и
более спутников позволяют определить ваши координаты в пространстве (широта, долгота и высота н.у.м.).
72

Инструкция пользователя
Листок быстрой справки – Навигация к объекту
Распечатайте этот листок быстрой справки, чтобы всегда иметь под рукой схему шагов по различным
видам навигации.
Навигация домой
В Основное меню ,
выберите Навигация к .
Выберите Дом .
Навигация в офис
В Основное меню ,
выберите Навигация к .
Выберите Офис .
Поиск адреса и навигация к
нему
В Основное меню ,
выберите Навигация к .
Выберите Объекты .
Вначале напечатайте город.
Когда вы введете все поисковые
слова, подтвердите их .
Через несколько секунд
программа выдаст список
результатов. Выберите нужный вам
результат. Подтвердите выбор .
Навигация к любимому
объекту
В Основное меню ,
выберите Навигация к .
Выберите Любимые объекты
.
На экране появляется список
сохраненных вами любимых
объектов. Выберите нужный объект и
подтвердите ваш выбор .
Навигация к недавно
посещенному месту (История)
В Основное меню ,
выберите Навигация к .
Выберите История .
На экране появляется список
недавно посещенных вами объектов.
Выберите нужный объект из списка
и подтвердите ваш выбор .
Навигация к контакту
В Основное меню ,
выберите Навигация к .
Выберите Контакты .
Выберите нужный контакт из
списка и подтвердите ваш выбор .
Из списка адресов, выберите
нужный вам адрес и подтвердите
ваш выбор
.
Навигация к POI в районе
позиции GPS
В Основное меню ,
выберите Навигация к .
Выберите POI в районе
позиции GPS .
Выберите нужную категорию POI
и подтвердите ваш выбор .
Выберите объект из списка и
подтвердите ваш выбор .
73

Инструкция пользователя
Планир
ование маршрута
Навигация к POI в районе
пункта финиша
В Основное меню ,
выберите Навигация к .
Выберите POI в районе пункта
финиша .
Выберите нужную категорию POI и
подтвердите ваш выбор .
Выберите объект из списка и
подтвердите ваш выбор .
Выбор точки на карте и
навигация к ней
В Основное меню ,
выберите Навигация к .
Выберите Точка на карте
.
На экране показывается карта и
ваша текущая позиция. Нажмите на
карту, и, удерживая ее, перетяните
ее в желаемом направлении. Когда
на карте появится запомнившееся
вам место, выберите его. Указатель
показывает положение этого
места на карте.
Выберите Навигация к
чтобы установить эту точку как место
назначения.
Навигация к пункту финиша
через промежуточные точки
(Навигация через)
В Основное меню ,
выберите Навигация через .
Выберите каждую из путевых
точек по отдельности и подтвердите
ваш выбор .
Нажмите Да и перейдите к
если вы хотите добавить другие
промежуточные путевые точки к
вашему маршруту. Нажмите Нет,
чтобы начать навигацию.
В Добавить путевую точку,
выберите другой объект для
включения в маршрут. Добавив все
путевые точки, подтвердите их,
нажав на , и затем нажмите Нет.
В Основное меню ,
выберите Планирование маршрута
.
Добавьте пункт старта.
Добавьте первый пункт финиша.
Нажмите Да и перейдите к ,
чтобы добавить к вашей поездке другие
промежуточные остановки. Нажмите Нет
и перейдите к , чтобы показать
карту и пункт старта.
В экране Пункт финиша, выберите
следующую остановку вашего маршрута
Производится расчет маршрута.
Затем весь маршрут полностью
показывается на карте. Выберите
Навигация к
навигацию по спланированному вами
маршруту.
, чтобы начать
74

Инструкция пользователя
Служба поддержки покупателя
Со всеми вопросами по продукту ROUTE 66, обращайтесь, пожалуйста, в службу поддержки по
электронной почте support@66.com. Вы также можете время от времени посещать сайт ROUTE 66
(http://www.66.com/), чтобы быть в курсе бесплатных обновлений и актуальных предложений.
Лицензионное соглашение
Юридическое соглашение между конечным пользователем и компанией ROUTE 66 Geographic
Information BV, Риддеркерк, Нидерланды ("ROUTE 66").
ЕСЛИ ВЫ НЕ СОГЛАСНЫ С УСЛОВИЯМИ ДАННОГО СОГЛАШЕНИЯ, НЕЗАМЕДЛИТЕЛЬНО ВЕРНИТЕ
КОМПАКТ-ДИСК CD-ROM/ ДИСКЕТУ/ ЗАГРУЗОЧНЫЙ ПАКЕТ, А ТАКЖЕ АППАРАТУРУ И
СОПРОВОЖДАЮЩИЕ ПРЕДМЕТЫ – ПРИ УСЛОВИИ, ЧТО ОНИ НЕ БЫЛИ ИСПОЛЬЗОВАНЫ – В ТО МЕСТО,
ГДЕ ВЫ ИХ ПРИОБРЕЛИ. ЕСЛИ ВЫ УЖЕ УПЛАТИЛИ ЗА ПРОГРАММНОЕ ОБЕСПЕЧЕНИЕ И/ИЛИ
АППАРАТУРУ, ROUTE 66 ИЛИ ЕГО ОФИЦИАЛЬНЫЙ ДИЛЕР, У КОТОРОГО ВЫ ПРИОБРЕЛИ ПРОГРАММНОЕ
ОБЕСПЕЧЕНИЕ И/ИЛИ АППАРАТУРУ, ВЕРНЕТ ВАМ УПЛАЧЕННУЮ СУММУ, ПРИ УСЛОВИИ
ПРЕДОСТАВЛЕНИЯ ЧЕКА/КВИТАНЦИИ, ПОДТВЕРЖДАЮЩИХ ПОКУПКУ И УПЛАТУ.
ЕСЛИ ВЫ НАРУШИЛИ ЦЕЛОСТНОСТЬ УПАКОВКИ КОМПАКТ-ДИСКА CD-ROM/ ДИСКЕТЫ, НАЖАЛИ
КНОПКУ "Я СОГЛАШАЮСЬ" ПРИ ЗАГРУЗКЕ С ИНТЕРНЕТА, ИЛИ НАЧАЛИ ИСПОЛЬЗОВАТЬ ПРОГРАММНОЕ
ОБЕСПЕЧЕНИЕ И/ИЛИ АППАРАТУРУ – ТЕМ САМЫМ ВЫ ЮРИДИЧЕСКИ СОГЛАСИЛИСЬ ВЫПОЛНЯТЬ
ПОЛОЖЕНИЯ ДАННОГО СОГЛАШЕНИЯ.
ВЫ ОБЕСПЕЧИВАЕТЕ И ГАРАНТИРУЕТЕ ТОТ ФАКТ, ЧТО ВЫ ИМЕЕТЕ ПРАВА И ПРАВОМОЧИЯ ЗАКЛЮЧИТЬ
ДАННОЕ ЛИЦЕНЗИОННОЕ СОГЛАШЕНИЕ И ЧТО ВЫ ЯВЛЯЕТЕСЬ СОВЕРШЕННОЛЕТНИМ ГРАЖДАНИНОМ.
В ПРОТИВНОМ СЛУЧАЕ, ВЫ НЕ ИМЕЕТЕ ПРАВА ИСПОЛЬЗОВАТЬ ДАННЫЕ ПРОГРАММНОЕ ОБЕСПЕЧЕНИЕ
И/ИЛИ АППАРАТУРУ.
Настоящая лицензия регулируется законодательством Нидерландов. Единственной инстанцией,
компетентной разрешать споры относительно Лицензии, а также использования программного
обеспечения и/или аппаратуры, является Районный суд Роттердама. Настоящим исключается
применение по отношению к данной Лицензии Конвенции ООН о Контрактах на Международные
Поставки Товаров.
1) ПРЕДОСТАВЛЕНИЕ ЛИЦЕНЗИИ: Настоящее Лицензионное соглашение ("Лицензия") ROUTE 66
разрешает вам использовать компьютерную программу ROUTE 66 и цифровые (картографические)
данные, содержащиеся в приобретенном вместе с данной Лицензией пакете, на любом отдельном
компьютере, при условии что программное обеспечение установлено только на одном компьютере и
что программное обеспечение сочетается лишь с одной (1) навигационной системой. Эта Лицензия
носит неисключительный характер и не подлежит передаче третьим лицам.
Данная Лицензия не подразумевает никаких прав на получение будущих новых или улучшенных
версий программного обеспечения. Использование будущих новых или улучшенных версий
программного обеспечения будет регулироваться данной Лицензией и может быть обусловлено
дополнительной оплатой.
2) АВТОРСКИЕ ПРАВА: Авторские права и прочие права интеллектуальной или авторской
собственности на программное обеспечение и/или аппаратуру принадлежат ROUTE 66 и ее
поставщикам. Вы имеет право, на ваш выбор: (a) сделать одну копию программного обеспечения
исключительно для резервных или архивных целей, либо (b) перенести программное обеспечение на
один носитель, при условии, что оригинал сохранится у вас исключительно для резервных или
архивных целей. Копирование инструкций по пользованию продуктом или других письменных
материалов, сопровождающих программное обеспечение, запрещено. Вы становитесь владельцем
только данных вместе с их носителем, не получая при этом прав собственности на программное
обеспечение.
3) ПРОЧИЕ ОГРАНИЧЕНИЯ: Отдача в прокат, взаймы, публичные демонстрации и трансляция
программного обеспечения и аппаратуры запрещены. Вам не разрешается изменять программное
обеспечение полностью или частично, проводить его обратный инженерный анализ, дробить и
разбирать программное обеспечение на части или изготавливать на его основе другие продукты. Если
вам потребуется информация о том, как обеспечить взаимодействие данного программного
обеспечения с программным обеспечением третьих лиц, просьба связаться с ROUTE 66 по адресу
support@66.com. Загрузка цифровых карт и программ, содержащихся в данном программном
обеспечении, или их перенос на другие носители данных и компьютеры однозначно запрещены.
4) КОНФИДЕНЦИАЛЬНОСТЬ: Вы признаете и соглашаетесь с тем фактом, что разработка программного
обеспечения и аппаратуры заняла у ROUTE 66 много времени и материальных ресурсов, и что это
программное обеспечение является конфиденциальным и коммерческим секретом ROUTE 66. Вы
соглашаетесь обращаться с программным обеспечением строго конфиденциально, не разглашать его и
не предоставлять доступа к нему третьим лицам. Если вы, невзирая на вышесказанное, предоставите
третьим лицам (без разрешения ROUTE 66) доступ к программному обеспечению и/или аппаратуре, вы
75

Инструкция пользователя
гарантируете, что данное лицо согласно с условиями и положениями данной Лицензии, и что вы
освобождаете ROUTE 66 и его официальных дилеров от всех требований и претензий со стороны
данных третьих лиц.
ОГРАНИЧЕННАЯ ГАРАНТИЯ ИЗГОТОВИТЕЛЯ И ОГРАНИЧЕНИЕ ОТВЕТСТВЕННОСТИ:
1) Использование программного обеспечения и аппаратуры разрешается только после того, как вы
предварительно ознакомитесь с прилагаемыми к нему инструкциями. При возникновении проблем при
пользовании программным обеспечением и аппаратурой, прочтите инструкции, чтобы удостовериться,
что вы правильно пользуйтесь ими.
2) Использование программного обеспечения и аппаратуры в навигационной системе предполагают
возможность ошибок при расчете, вызванных местными (погодно-климатическими) условиями и/или
неполными данными. ROUTE 66 не может гарантировать безошибочной работы продукта ROUTE 66 и
носителя данных.
3) ROUTE 66 гарантирует отсутствие у аппаратуры заводских дефектов изготовления и бракованных
материалов в течение – в зависимости от того, что закончится раньше - либо (a) одного (1) года с
момента приобретения вами аппаратуры впервые, либо (b) периода, заканчивающегося в момент
нарушения вами какого-либо из положений данной Лицензии ("Гарантийный срок"). В течение
Гарантийного Срока ("Ограниченная Гарантия") аппаратура будет – по выбору ROUTE 66 отремонтирована или заменена бесплатно, то есть без выставления счета за материалы и работу. Эта
гарантия предусматривает скорую замену только носителя данных. Если, в течение гарантийного
срока, будет произведен ремонт или замена аппаратуры, гарантийный срок закончится через пять (5)
месяцев с момента ремонта или замены. Данная Ограниченная Гарантия не распространяется на
нормальный износ, а также на случаи вскрытия и ремонта аппаратуры лицом, не уполномоченным на
это ROUTE 66. Кроме того, гарантия не распространяется на ремонт и замену любой аппаратуры и ее
части, которые будут вызваны следующими причинами: использование не по назначению, влага,
жидкости, непосредственная близость к источнику тепла или его воздействие, происшествия и
несчастные случаи, намеренное злоупотребление, несоблюдение инструкций, поставляемых вместе с
программным обеспечением и/или аппаратурой, небрежность или неверное применение.
Ограниченная Гарантия также не покрывает физический ущерб, нанесенный поверхности
аппаратуры.
4) Ремонт и замена аппаратуры предоставляются исключительно вам как пользователю. Данная
Ограниченная Гарантия заменяет собой все прочие гарантии, выраженные однозначно или
подразумеваемые, включая любые подразумеваемые гарантии или условия о выпуске в продажу
и/или гарантии качества и пригодности к использованию в данных конкретных целях и/или любые
другие подразумеваемые гарантии и условия о ненарушении прав. Ни ROUTE 66, ни любой
официальный дилер ROUTE 66, не несут никакой ответственности перед вами, а вы настоящим
отказываетесь от любых претензий по возмещению прямого, косвенного, экономического, особого,
коммерческого, случайного ущерба, дополнительного возмещения ущерба как наказания и
возмещения косвенных убытков (включая убытки без ограничения), неполученной прибыли, потери
коммерческой прибыли или дохода, потери данных, ущерба, вызванного задержкой или отсутствием
реализации ожидаемых сбережений (вытекающих из или возникающих в связи с использованием или
эксплуатацией программного обеспечения и/или аппаратуры, даже если ROUTE 66 или официальный
дилер ROUTE 66 осознают риск такого ущерба). Данное ограничение предусмотрено и действует во
всех случаях, независимо от того, востребован ли ущерб, утвержден ли ущерб или подан ли по нему
иск. Оно действует также по отношению к претензиям, связанным с нарушениями (включая по
небрежности) контракта, других гарантий, или других законов и юридических действий в любых
формах. В любом случае, размер ответственности ROUTE 66 перед вами и третьими лицами,
подающими претензии через вас, будет ограничен уплаченной вами ценой приобретения
программного обеспечения и/или аппаратуры. Данная Ограниченная Гарантия не исключает и не
ограничивает ответственности ROUTE 66 в случаях смерти и телесного ущерба, вызванных
небрежностью со стороны ROUTE 66, - в тех странах, где законодательство не допускает таких
исключений или ограничений.
5) Данная Ограниченная Гарантия передаче другим лицам не подлежит.
6) Данная Ограниченная Гарантия наделяет вас конкретными юридическими правами. Помимо данных
прав, вы можете иметь другие права, которые могут быть различными в различных странах.
Некоторые страны не допускают ограничений или исключений ответственности за нанесение ущерба.
Если данная Ограниченная Гарантия будет признана в какой-либо ее части недействительной или
невозможной для исполнения, данный факт признания не влечет за собой недействительности или
невозможности для исполнения всей Ограниченной Гарантии в целом. В такой ситуации считается, что
Ограниченная Гарантия не содержит данных конкретных положений, признанных недействительными
или невозможными для исполнения, и права и обязанности сторон толкуются и исполняются
соответственно.
Положение об отказе от ответственности
1. Определение координат на местности с помощью GPS не является стопроцентно точным способом
определения местоположения. Поэтому, никогда не следует всецело полагаться на определение
координат с помощью GPS.
76

Инструкция пользователя
2. Все цифровые картографические данные являются в некоторой степени неточными и неполными.
Поэтому, никогда не следует всецело полагаться на точность картографии данного продукта.
3. Вы соглашаетесь с тем, что предоставляемые вами при использовании данного продукта личные
данные могут применяться для оказания вам услуг по данному продукту, и что эти данные могут
передаваться за пределы Европейского Союза.
4. При использовании в транспортном средстве навигационной аппаратуры и программного
обеспечения, таких, как данный продукт, вы несете полную ответственность за их размещение,
закрепление и использование таким образом, чтобы они не вызывали несчастных случаев,
личного или имущественного ущерба, а также, чтобы они никоим образом не загораживали
обзора. Вы, как пользователь, несете всю полноту ответственности за постоянное соблюдение
правил безопасности движения. Во время вождения, руки должны находиться на руле, а взгляд –
на дороге. Не совершайте манипуляций с данным продуктом во время вождения, остановитесь и
припаркуйте машину вначале. ROUTE 66 И ВСЕ ЕГО ПОСТАВЩИКИ НАСТОЯЩИМ ОТКАЗЫВАЮТСЯ
ОТ ЛЮБОЙ ОТВЕТСТВЕННОСТИ ПРИ ИСПОЛЬЗОВАНИИ ЭТОГО ПРОДУКТА ТАКИМ ОБРАЗОМ, ЧТО
ЭТО МОЖЕТ ПРИВЕСТИ К НЕСЧАСТНЫМ СЛУЧАЯМ, МАТЕРИАЛЬНОМУ УЩЕРБУ ИЛИ НАРУШЕНИЯМ
ЗАКОНА.
77
 Loading...
Loading...