Route 66 NAVIGATE 7 User Manual [sv]
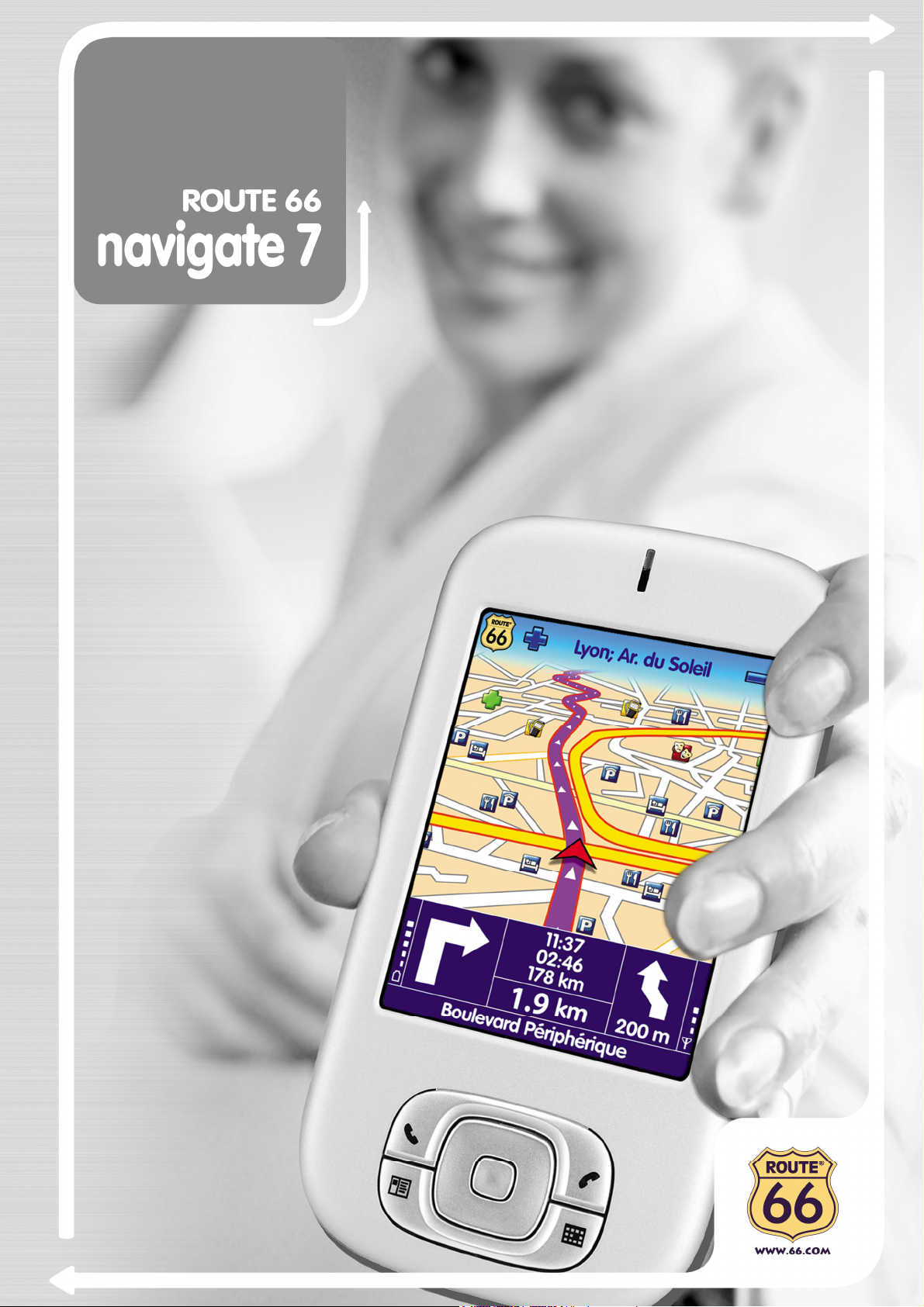
Den mest kompletta
GPS-navigeringslösningen
Bruksanvisning
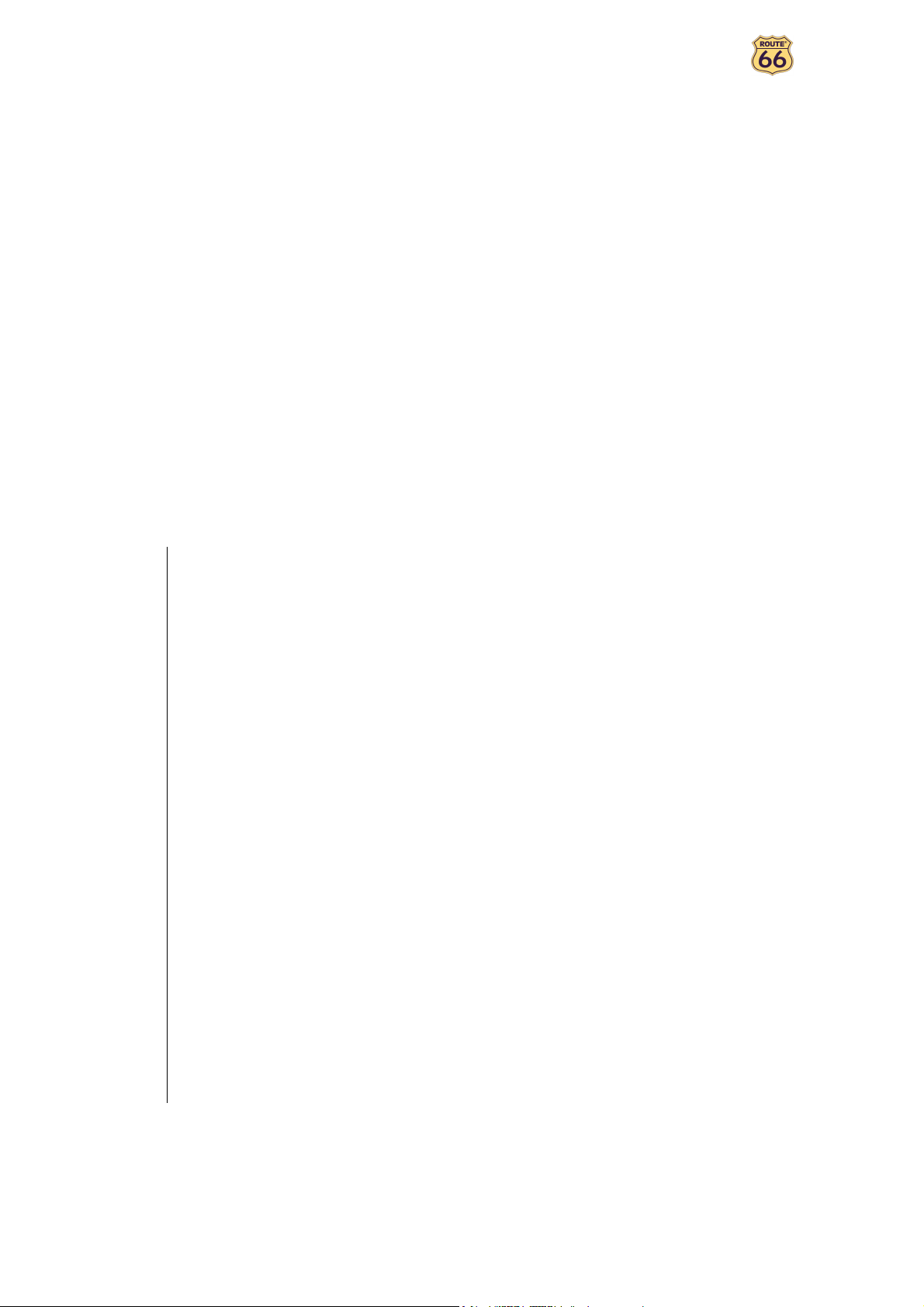
Bruksanvisning
Version 1.3
Januari 2008
Copyright © 1993-2008 ROUTE 66. Med ensamrätt. ROUTE 66
och ROUTE 66-logon är registrerade varumärken. Data copyright
© NAVTEQ B.V. VIKTIG ANMÄRKNING: Ingen del av detta
dokument får dupliceras, sparas i en databank och elektroniskt,
mekaniskt, via fotokopiering, på audioprodukter eller på annat
sätt kopieras, utan direkt skriftligt medgivande från ROUTE 66.
Övriga varumärken tillhör respektive ägare. Informationen i
detta dokument kan komma att ändras utan föregående
meddelande.
ROUTE 66: Först med det senaste!
2
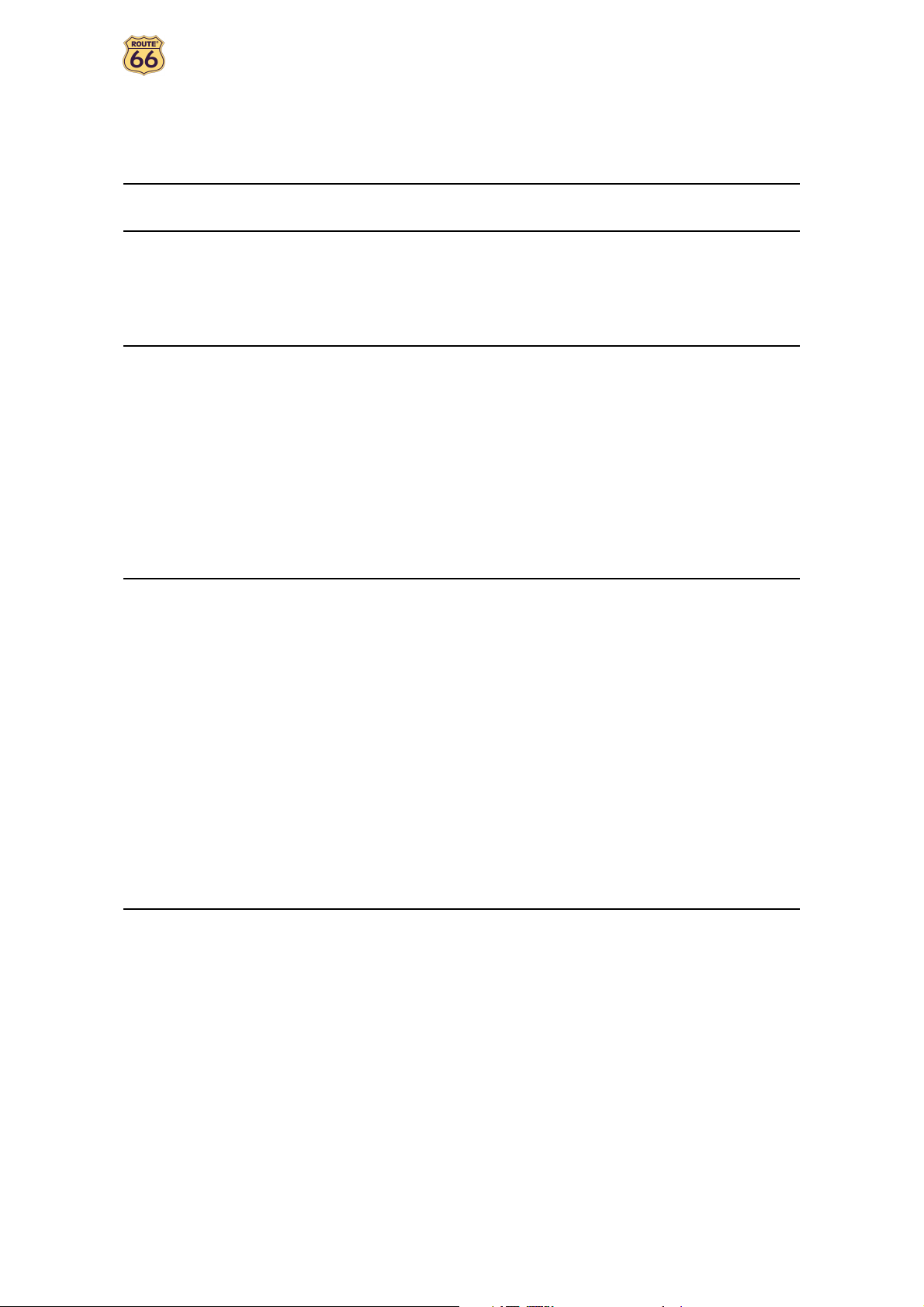
Bruksanvisning
Innehållsförteckning
PRAXIS OCH FÖRKORTNINGAR 5
INTRODUKTION 6
VÄLKOMMEN 6
DIN FÖRSTA RESA: NAVIGERA TILL ETT FÄRDMÅL 7
FÖRSTA STEGEN 8
FÖRBERED ENHETEN 8
FÖRSTÅ NAVIGERINGSSKÄRMEN 8
BLÄDDRA BLAND MENYERNA 10
FLYTTA RUNT PÅ KARTAN 10
ANVÄNDA TANGENTBORDET 11
ANVÄNDA FILTRET 11
ANVÄNDA PEKSKÄRMEN OCH PENNAN 11
HUVUDMENY 12
NAVIGERA TILL EN PLATS 13
ARBETA MED PLATSER 14
NAVIGERA TILL DIN HEMADRESS 15
NAVIGERA TILL DIN KONTORSADRESS 15
HITTA EN ADRESS OCH NAVIGERA TILL DEN 16
NAVIGERA TILL EN FAVORITPLATS 17
NAVIGERA TILL EN PLATS DU NYLIGEN BESÖKT (HISTORIA) 18
NAVIGERA TILL EN KONTAKT 19
NAVIGERA TILL EN POI I NÄRHETEN AV DIN GPS-POSITION 20
NAVIGERA TILL EN POI I NÄRHETEN AV DITT FÄRDMÅL 21
HITTA EN PUNKT PÅ KARTAN OCH NAVIGERA TILL DEN 22
NAVIGERA TILL ETT FÄRDMÅL VIA MELLANLIGGANDE PUNKTER (NAVIGERA VIA) 23
PLANERA ETAPP 25
TMC-INFORMATION 28
ANPASSA DIN NAVIGERING 29
LJUD PÅ/LJUD AV 29
KARTALTERNATIV 30
DAGSLJUS FÄRGER/NATTFÄRGER 30
2D-PERSPEKTIV/3D-PERSPEKTIV 31
STÄLL IN 3D-VINKEL 32
VISA FAVORITER/DÖLJ FAVORITER 33
VISA SKALA/DÖLJ SKALA 34
VÄLJ KARTA 35
TECKENFÖRKLARING 36
INTRESSANTA PLATSER (POI) 37
ZOOMA TILL 38
ÄNDRA INSTÄLLNINGAR 39
BELYSNING 39
SPRÅK 40
MÅTTENHETER 41
3
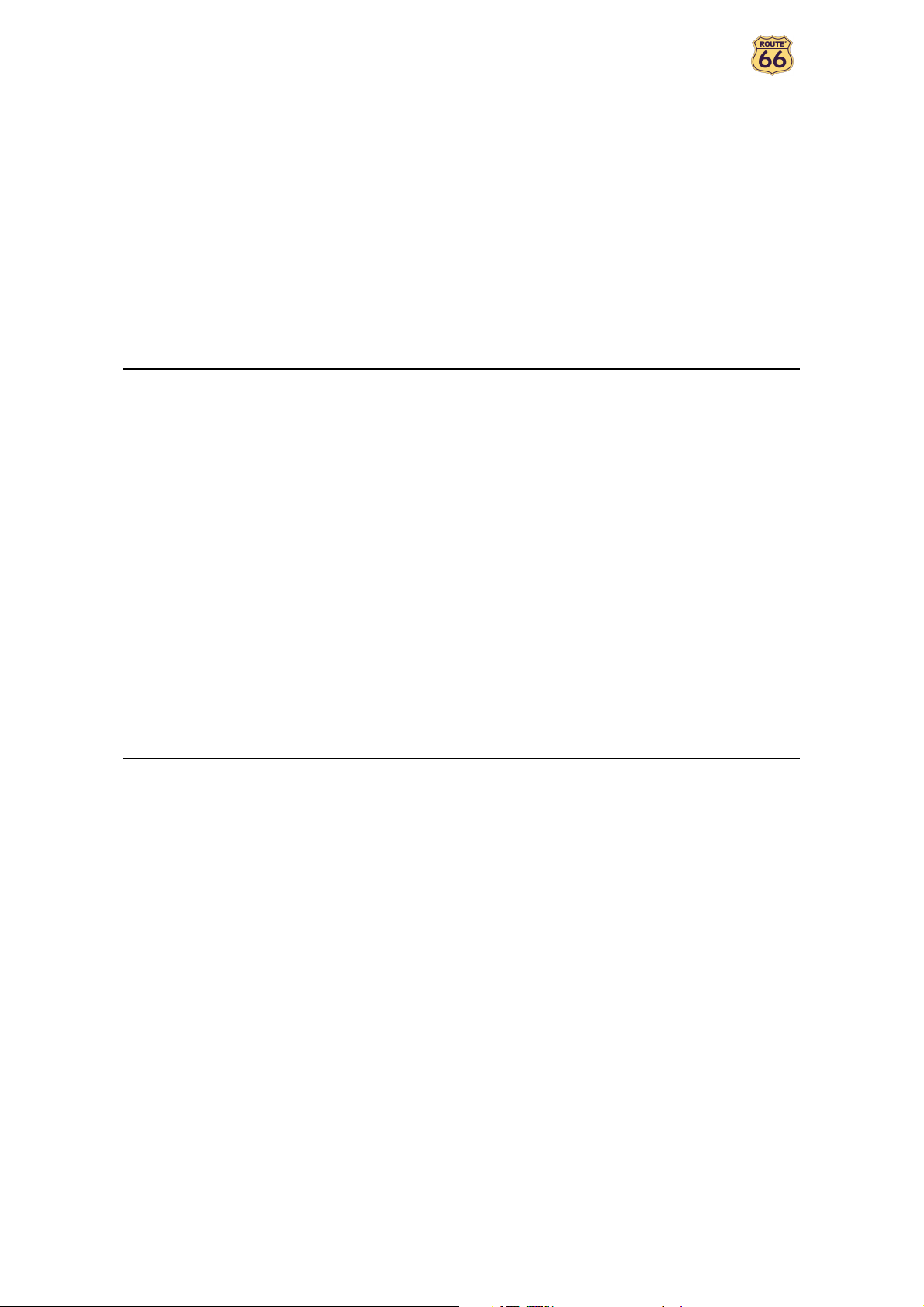
Bruksanvisning
VOLYM 42
ETAPPTYP 43
UNDVIK MOTORVÄGAR 44
UNDVIK VÄGTULLAR 44
UNDVIK FÄRJOR 44
AUT. INZOOMNING 45
KONFIGURERA ALARM 46
HASTIGHET 47
STÄLL IN DATUM/TID 48
VERTIKALA VÄNDNINGSPILAR/HORISONTELLA VÄNDNINGSPILAR 49
KALIBRERA SKÄRM 50
KONFIGURERA TMC 51
ANGE DIN NAVIGERINGSUPPLEVELSE 52
INTRESSANTA PLATSER (POI) 52
UNDERHÅLL POI 52
LÄGG TILL SOM POI 52
BYT NAMN PÅ POI 53
TA BORT POI 54
UNDERHÅLL POI-KATEGORI 55
LÄGG TILL POI-KATEGORI 55
BYT NAMN PÅ POI-KATEGORI 56
TA BORT POI-KATEGORI 57
POI-ALARM 58
FAVORITER 60
STÄLL IN HEMADRESS 60
STÄLL IN KONTORSADRESS 61
LÄGG TILL FAVORIT 62
BYT NAMN PÅ FAVORITER 63
TA BORT FAVORITER 64
BILAGA 65
SÄKERHETSKAMEROR 65
AKTIVERA KAMERATJÄNSTEN 65
VÄLJ KAMERAPAKET 65
VISA KAMERAINFORMATION 65
HÄMTA KAMEROR 65
AKTIVERA KAMERAPAKETET 65
ANVÄNDA KAMERATJÄNSTEN 66
VÄLJA OCH ÖPPNA EN TJÄNST 66
VÄLJA OCH ÖPPNA EN KATEGORI 66
VÄLJ OCH VISA KAMERA 66
ANVÄNDA SÄKERHETSKAMEROR 67
INSTALLERA ANDRA GEOGRAFISKA KARTOR OCH RÖSTINSTRUKTIONER PÅ
MINNESKORTET 68
FORMATERA MINNESKORTET 69
HUR FUNGERAR GPS? 70
SNABBMANUAL – NAVIGERA TILL EN PLATS 71
KUNDSUPPORT 73
LICENSAVTAL 73
FRISKRIVNINGSKLAUSUL 75
4
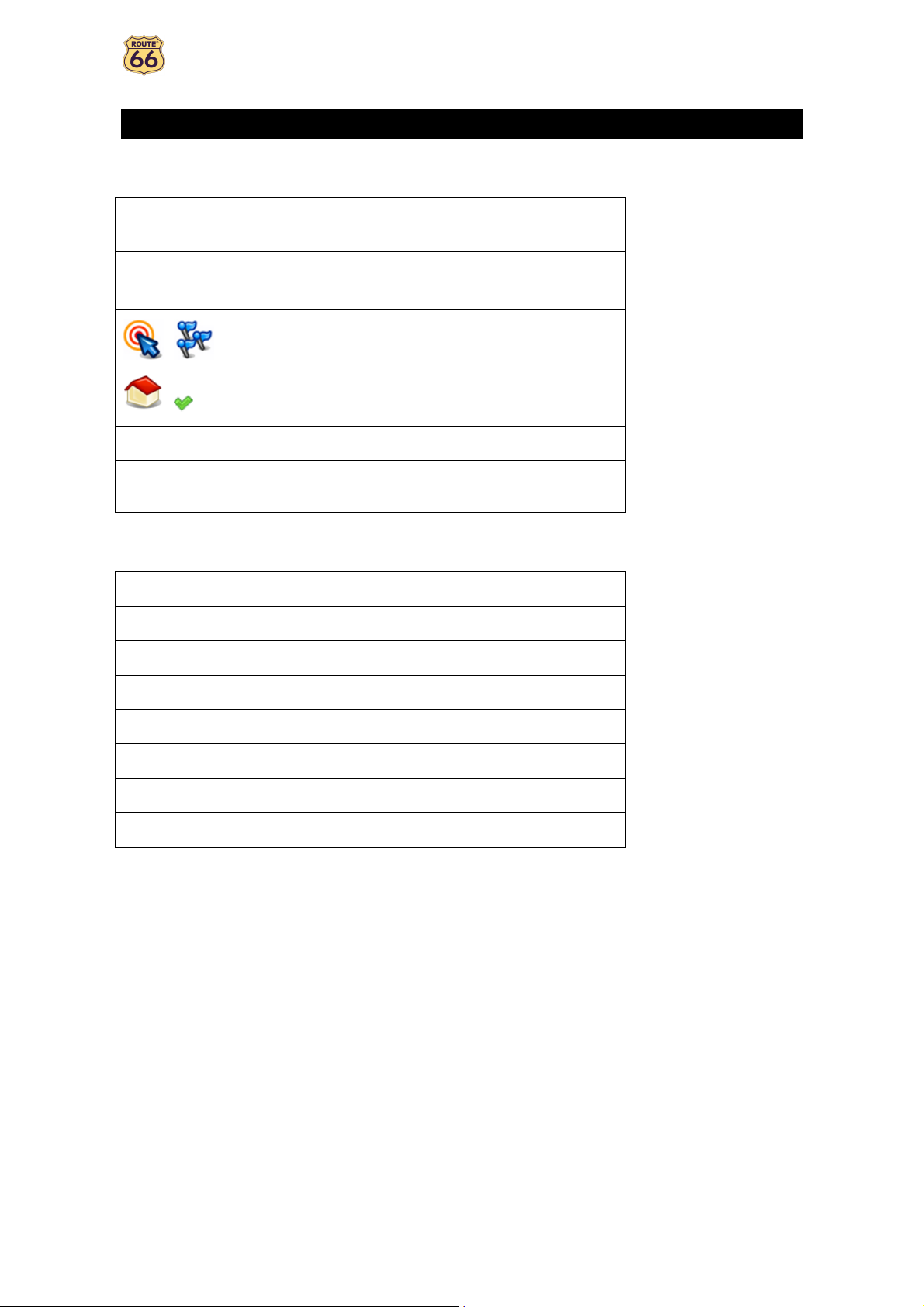
Bruksanvisning
Praxis och förkortningar
Dessa praxis används i denna bruksanvisning:
, ,
Platser,
Ändra inställningar
Instruktioner steg för steg.
Menyer och undermenyer i din ROUTE 66-produkt.
, ,
Ikoner i din ROUTE 66 produkt.
,
Amsterdam restaurang Exempel.
Dessa förkortningar används i denna bruksanvisning:
2D Tvådimensionell
3D Tredimensionell
GPRS General Packet Radio Services (teknik)
Varningar eller viktig information.
GPS Global Positioning System
IT Informationsteknik
POI Intressanta platser
RDS Radio Data System (teknik)
USB Universal Serial Bus
5
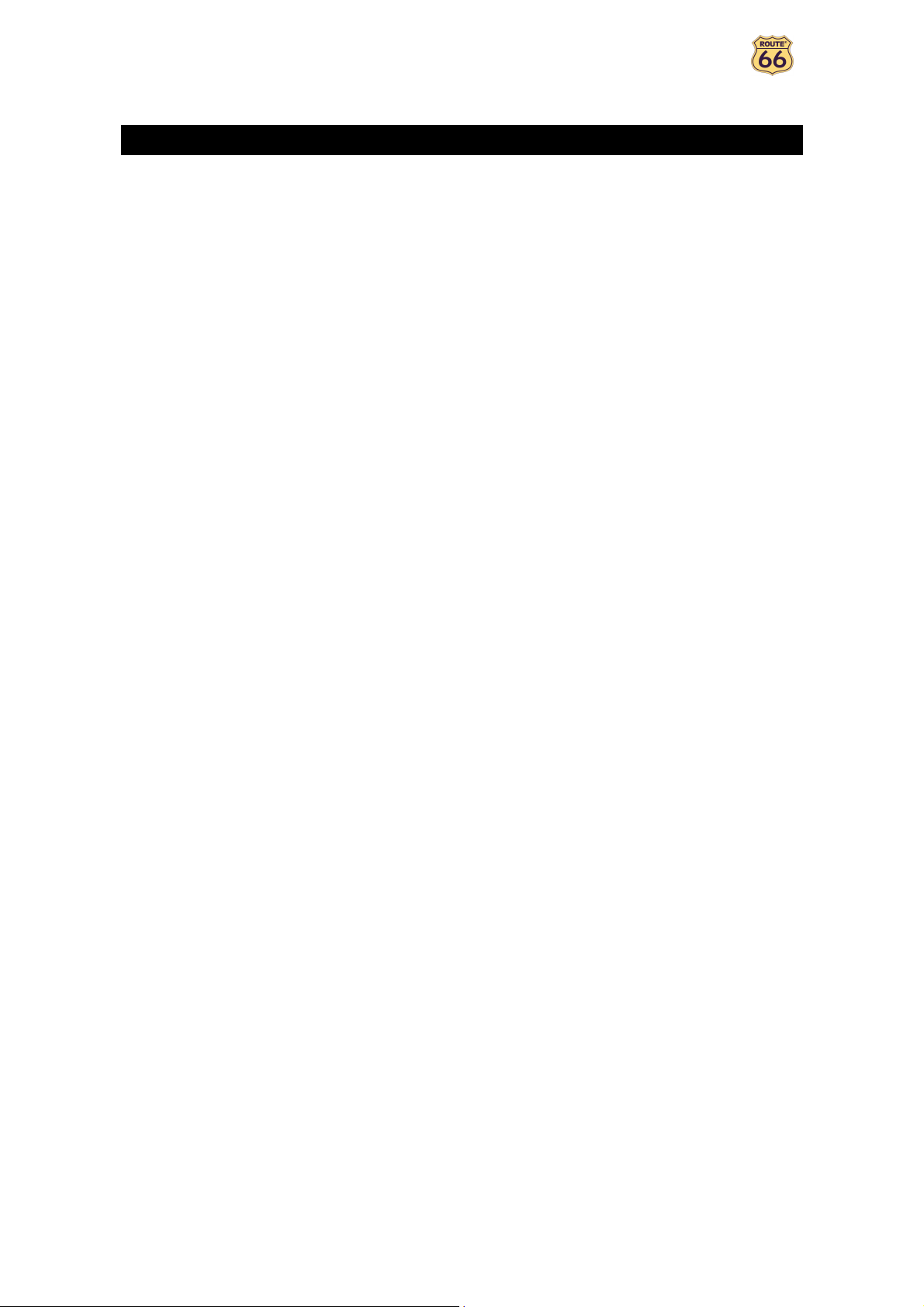
Bruksanvisning
Introduktion
Välkommen
Grattis! Du har just köpt din ROUTE 66-produkt. Du är nu ägare till en allt-i-ett, GPS-kompatibelt
navigeringslösning som innehåller programvara som är enkel att använda, den mest detaljerade
karttäckningen som finns på marknaden idag samt toppmodern teknik.
Programvara som är enkel att använda:
Du behöver inte vara en erfaren förare eller en IT-expert för att använda denna produkt. Vår
expertlösning är enkel och användarvänlig.
Låt produkten göra alla beräkningar för dig. Under tiden kan du koncentrera dig på vägen och
njuta av resan.
Bakom ratten. På cykeln. Eller helt enkelt när du är ute och går. Vår lösning anpassar sig efter
dina behov och din livsstil.
Anpassa! Anpassa! Anpassa! Det har aldrig varit enklare att klart ange din navigering precis som
du vill ha den! Byt från dagsljus till nattfärger. Se din etapp i klassiskt tvådimensionellt perspektiv
eller flyg som en fågel över kartan i ett mer utmanande tredimensionellt perspektiv. Ända kartans
färger. Ställ in hastighetsbegränsningar och hastighetsvarningar. Välj användargränssnittets och
röstinstruktionernas språk. Utnyttja den omfattande samlingen av intressanta platser. Håll koll på
dina utgifter…
Vill du navigera från A till B? Skulle du hellre föredra en omväg från den ursprungliga färdvägen?
Vad sägs om längre resor, med många stopp? Med din ROUTE 66-produkt kan du göra detta!
Omfattande karttäckning:
Den geografiska informationen tillhandahålls av NAVTEQ, världsledande vad gäller förstklassiga
digitala kartor.
Gatunivå eller huvudvägar. Nationell eller paneuropeisk täckning. Det är upp till dig!
Välj från en imponerande samling intressanta platser, inklusive restauranger, hotell och
bensinstationer.
Börja navigera nu! Så enkelt är det!
6
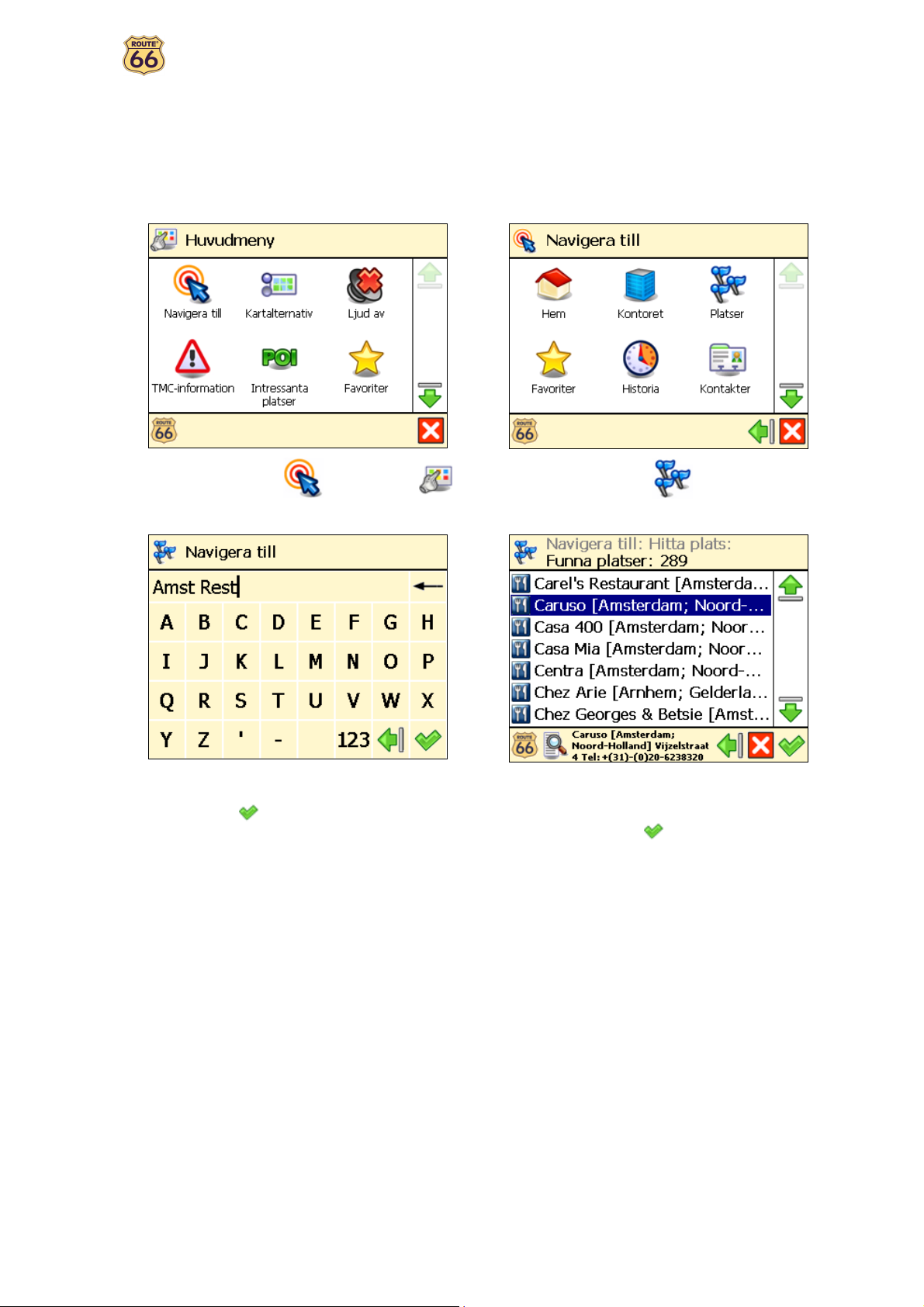
Bruksanvisning
Din första resa: Navigera till ett färdmål
Med din ROUTE 66-produkt kan du förflytta dig enklare och mycket snabbare. Säg att du till exempel vill
åka till en restaurang i Amsterdam:
Tryck på Navigera till i Huvudmeny .
Skriv in Amsterdam restaurang, eller bara amst rest och
bekräfta ditt val med .
Det är allt! Nu kan du börja navigera mot ditt färdmål.
Tryck på Platser .
Välj den plats som passar dina behov bäst från
resultatlistan, till exempel Caruso Amsterdam och
bekräfta ditt val med .
7
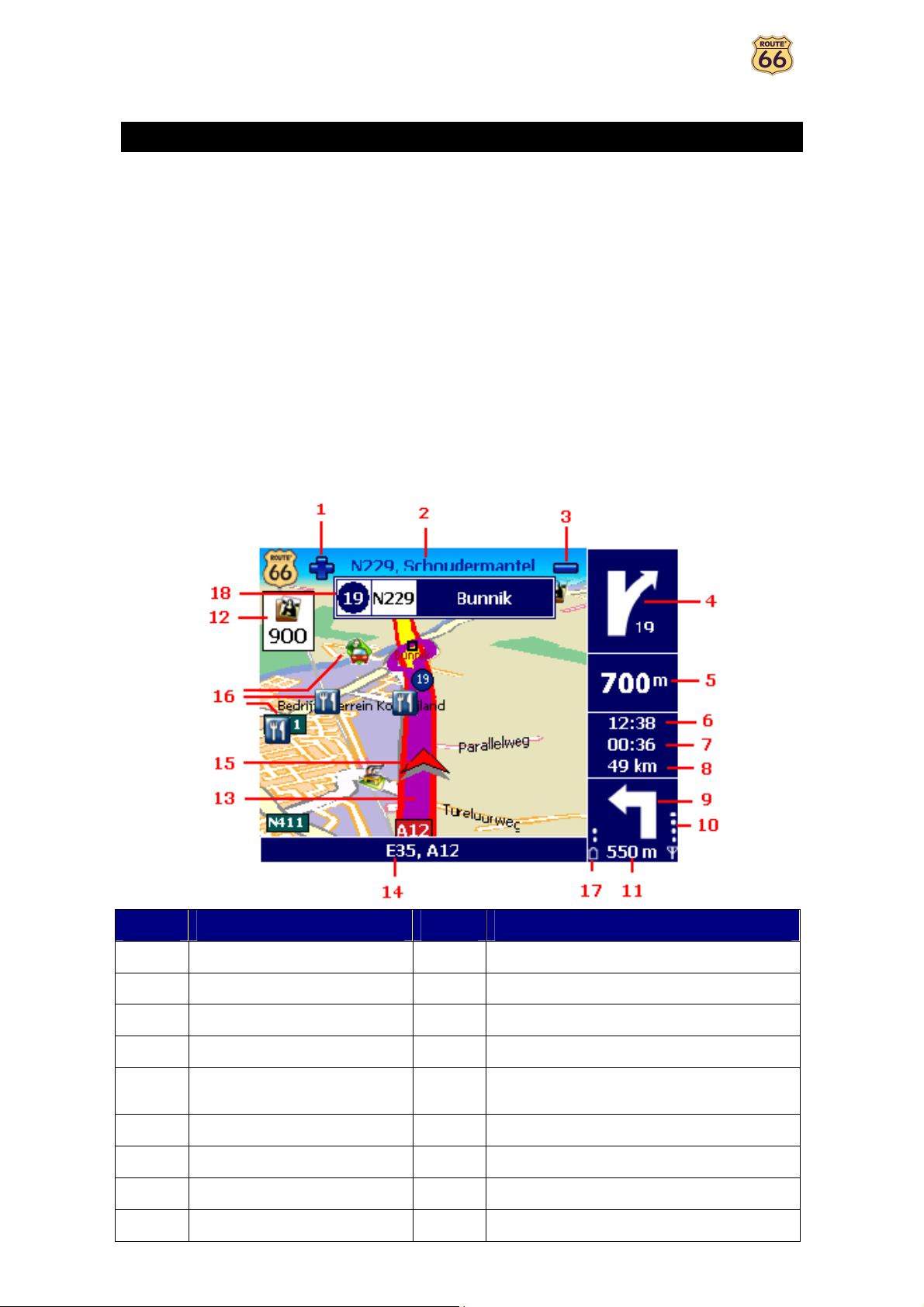
Bruksanvisning
Första stegen
Förbered enheten
Innan du börjar använda din ROUTE 66-produkt måste du utföra följande 4 steg:
Ladda enhetens batteri.
Sätt i minneskortet i enheten.
Slå på enheten och vänta på en synkroniserad GPS-position.
Starta din ROUTE 66-produkt.
Förstå navigeringsskärmen
Navigeringsskärmens huvudelement presenteras nedan.
Element Beskrivning Element Beskrivning
1 Zooma in 10 GPS-signalens styrka
2 Nästa gata 11 Återstående avstånd till nästa sväng
3 Zooma ut 12 POI-alarm
4 Föreliggande sväng 13 Föreliggande etapp
5 Återstående avstånd till
föreliggande sväng
6 Beräknad ankomsttid. 15 GPS-pil (föreliggande position)
7 Återstående tid till färdmål 16 Intressanta platser
8 Återstående avstånd till färdmål 17 Batterinivå
9 Nästa sväng 18 Avsluta information
14 Föreliggande gata
8
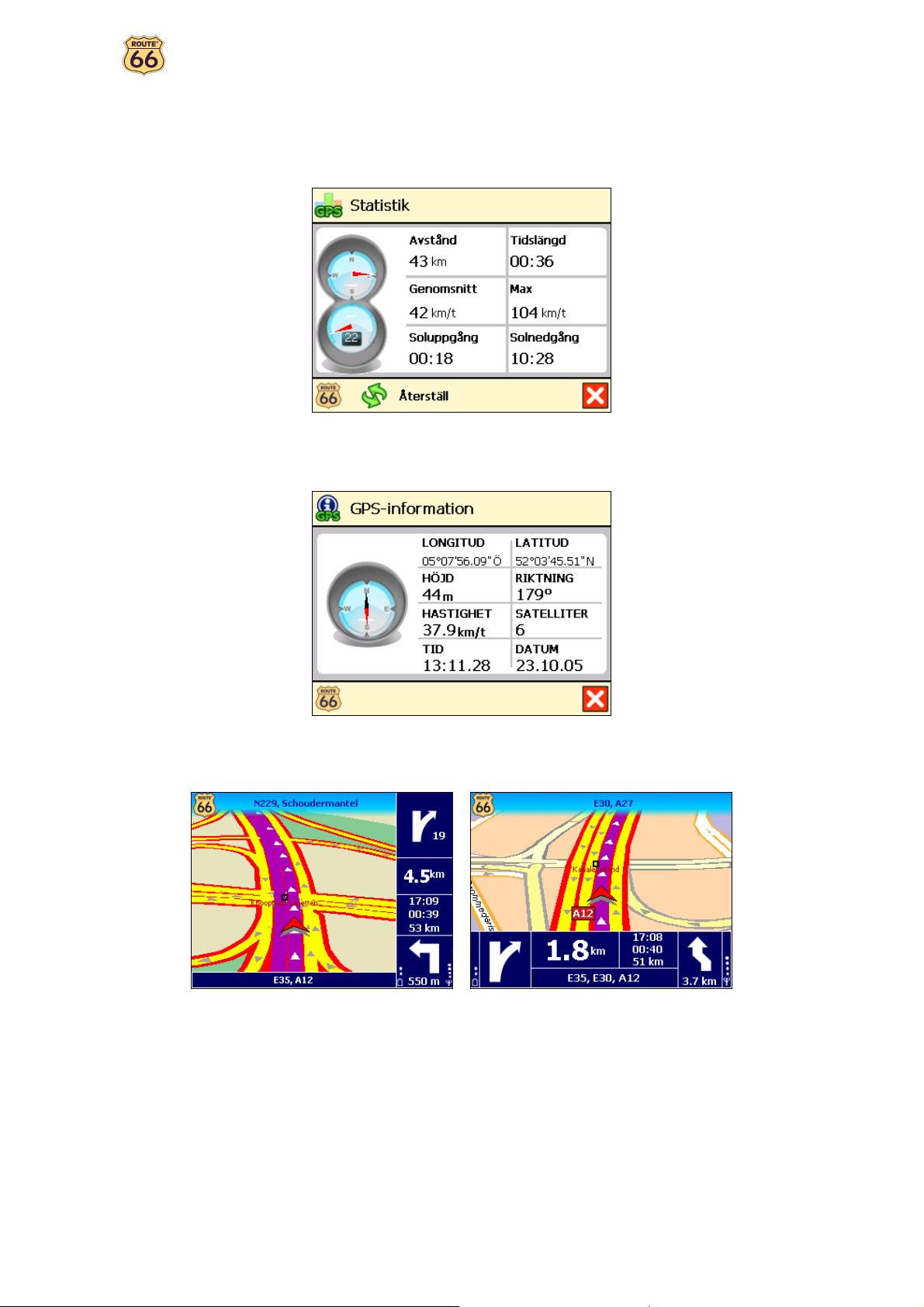
Bruksanvisning
Du kan trycka på flera områden på navigeringsskärmen och visa ytterligare information:
• Tryck på kartområdet för att öppna skärmen Huvudmeny.
• Tryck på området längst upp till höger (4) för att upprepa senaste röstinstruktion.
• Tryck på mittområdet till höger (inklusive 5, 6, 7 och 8) för att visa skärmen Statistik.
• Tryck på nederområdet till höger (inklusive 9, 10, 11 och 17) för att visa skärmen GPS-
Beroende på dina preferenser och enhetens specifikationer, visas navigeringsskärmen enligt nedanstående:
information.
Vertikala vändningspilar
Horisontella vändningspilar
9
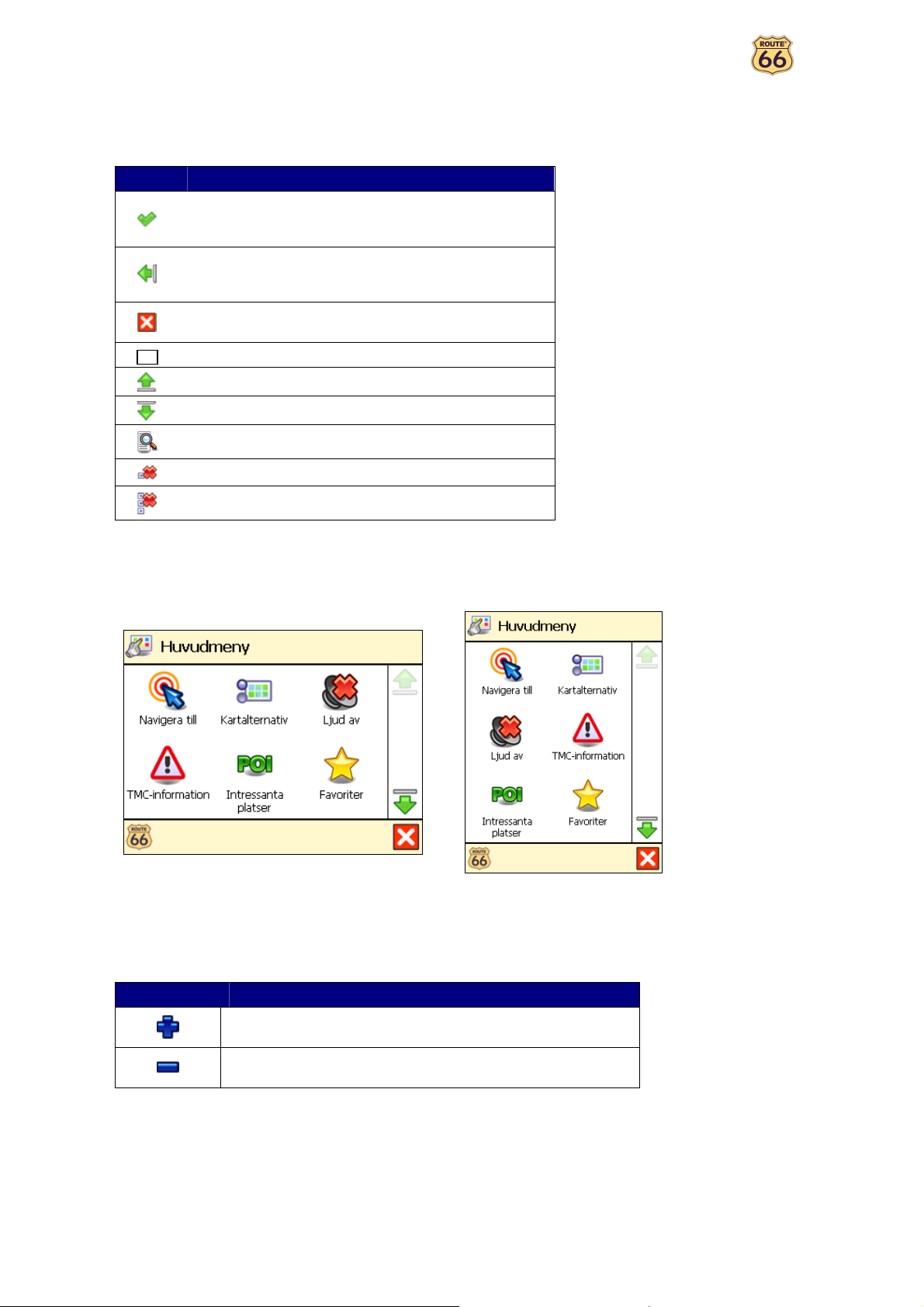
Bruksanvisning
Bläddra bland menyerna
Använd följande knappar för att bläddra i produkten:
Knapp Åtgärd
Gå till nästa skärm eller bekräfta val som gjorts på
föreliggande skärm. Bekräfta till exempel språkval eller
börja navigera.
Gå tillbaka till föregående skärm eller avbryt
föreliggande åtgärd. Gå till exempel tillbaka till
etapptypval eller avbryt en sökåtgärd.
Hoppa till huvudnavigeringsskärmen, oavsett
föreliggande skärm.
(Av)markera ett val eller en åtgärd.
Flytta upp en skärm.
Flytta ned en skärm.
Filtrera långa lsökresultatslistor.
Radera markerad punkt i en lista.
Radera alla punkter i en lista.
Beroende på din enhets specifikationer, kommer menyerna att visas enligt nedanstående:
Landskapsorientering
Porträttorientering
Du kan även använda styrspak, om sådan finnes.
Flytta runt på kartan
Använd följande knappar för att granska kartan på ett mer behändigt sätt:
Knapp Åtgärd
Du kan skrolla kartan genom att markera och hålla kartan och dra den i önskad riktning. Du kan även
använda styrspak, om sådan finnes.
Förstora kartan (zooma in). När du zoomar in, visas fler
detaljer på kartan.
Förminska kartan (zooma ut). När du zoomar ut, visas färre
detaljer på kartan.
10
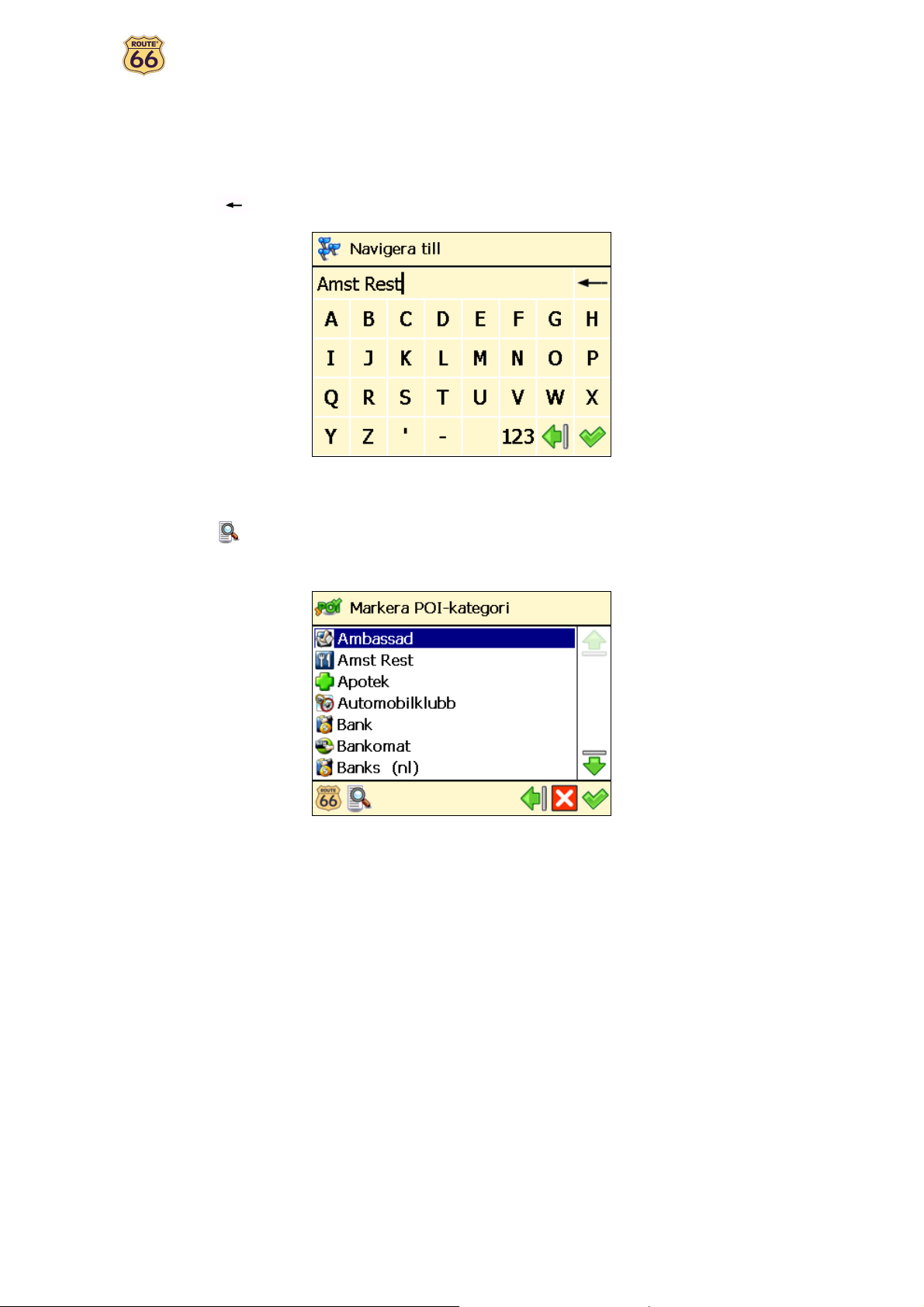
Bruksanvisning
Använda tangentbordet
Tangentbordet visas automatiskt när du vill skriva in ett namn (nummer, bokstäver eller båda), till exempel
en adress.
Välj ABC för att visa bokstäver.
Välj 123 för att visa siffror och andra symboler.
Välj Backsteg för att radera tecken.
Använda filtret
Tryck på filter för att begränsa dina sökresultat i längre listor. Skriv in en bokstav, en bokstavsgrupp
eller ett ord. Detta nyckelord söks i listans alla punkter. Nyckelordet kan upptäckas var som helst i listan: i
början, i mitten eller i slutet av en punkt.
Använda pekskärmen och pennan
Med pekskärmen kan du göra val, titta på kartan eller skriva in data. Peka på önskat objekt på skärmen,
med pennan eller med fingret.
11
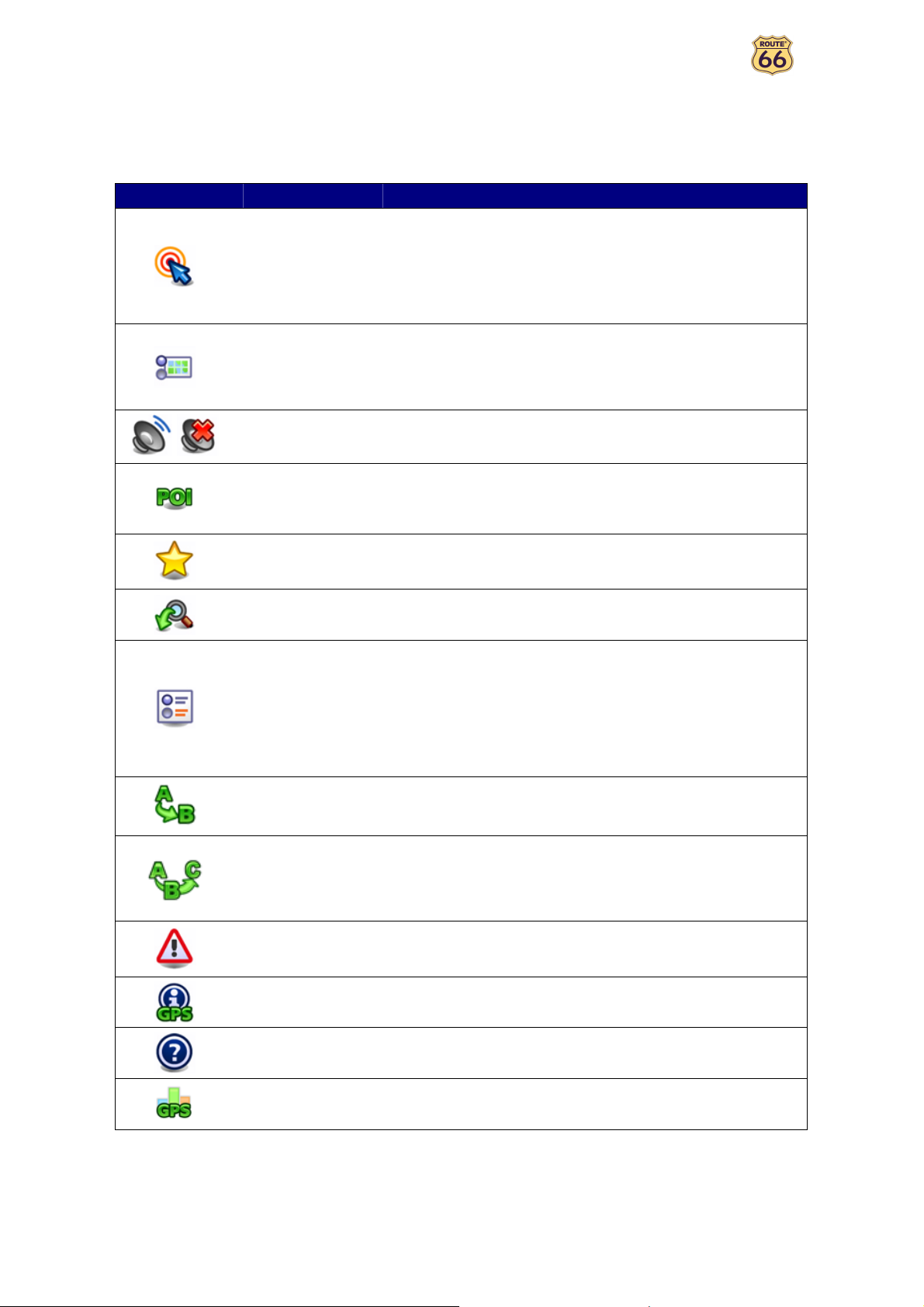
Bruksanvisning
Huvudmeny
Tillbringa först ett par minuter med att läsa följande översikt av huvudfunktionerna för din ROUTE 66produkt.
Ikon Namn Beskrivning
/
Tryck på denna knapp för att välja ett färdmål och börja navigera
dit. Tryck bara på din hemadress eller kontorsadress; skriv in
Navigera till
Kartalternativ
Ljud på / Ljud av Slå på eller stäng av högtalaren.
Intressanta
platser
Favoriter
namnet på en viss plats; välj en Favoritplats eller en nyligen
besökt adress (Historia); bläddra bland en stor samling
intressanta platser där du befinner dig just nu eller kring
färdmålet. Titta på kartan, tryck på en plats och börja navigera
dit.
Tryck på denna knapp för att anpassa din reseupplevelse. Byt
från dagsljus till nattfärger. Visa din etapp i 2D- eller 3Dperspektiv. Ställ in kartperspektivet. Visa eller dölj dina favoriter
eller kartans skala. Titta på teckenförklaringen och ändra
färgerna. Välj vilka intressanta platser du vill visa på kartan.
Tryck på denna knapp för att definiera och underhålla
kategorierna med intressanta platser. Fyll dessa POI-kategorier
med platser som du besökt eller upptäckt på dina resor. Ställ in
påminnelse.
Tryck på denna knapp för att spara och underhålla adresser eller
färdmål som du besöker ofta eller som är viktiga för dig. Spara
dem som favoriter. Lägg till favoriter till dina resor.
Zooma till
Ändra
inställningar
Planera etapp
Navigera via
TMC-information
GPS-information Kontrollera GPS-mottagarens status.
Hjälp Få tillgång till listan över hjälpämnen och copyrightinformationen.
Tänk på denna knapp som ett kraftfullt verktyg för att lokalisera
en särskild plats på kartan.
Anpassa produktens totalfunktion. Ställ in användargränssnittets
och röstinstruktionernas språk. Ställ in bakgrundsbelysningen,
tidsindikatorn eller den automatiska zoomningen. Växla från
metersystemet till imperialsystemet. Kontrollera
röstinstruktionernas volym. Specificera föredragen etapptyp för
resa. Ställ in säkerhetsindikatorer, inklusive larm och hastighet.
Specificera vad som ska undvikas längs etappen (motorvägar,
avgiftsbelagda vägar, färjor).
Välj avgångspunkt, färdmål och, valfritt, så många stopp
(mellanliggande platser) som du behöver. Beräkna därefter
etappen, läs etappbeskrivningen och börja navigera.
Tryck på denna knapp för att sätta ihop en etapp som innehåller
ett eller flera stopp och börja navigera. Välj minst avgångsplats
och färdmål. Om etappen omfattar flera stopp (mellanliggande
platser), lägger du till dem som ytterligare vägpunkter på
etappen.
Tryck på denna knapp för att få de senaste trafikmeddelandena
på din enhet. På detta sätt undviker du trafikstockningar,
vägarbeten eller olyckor som inträffar på vägen.
Statistik Titta på statistik om din aktuella resa.
12
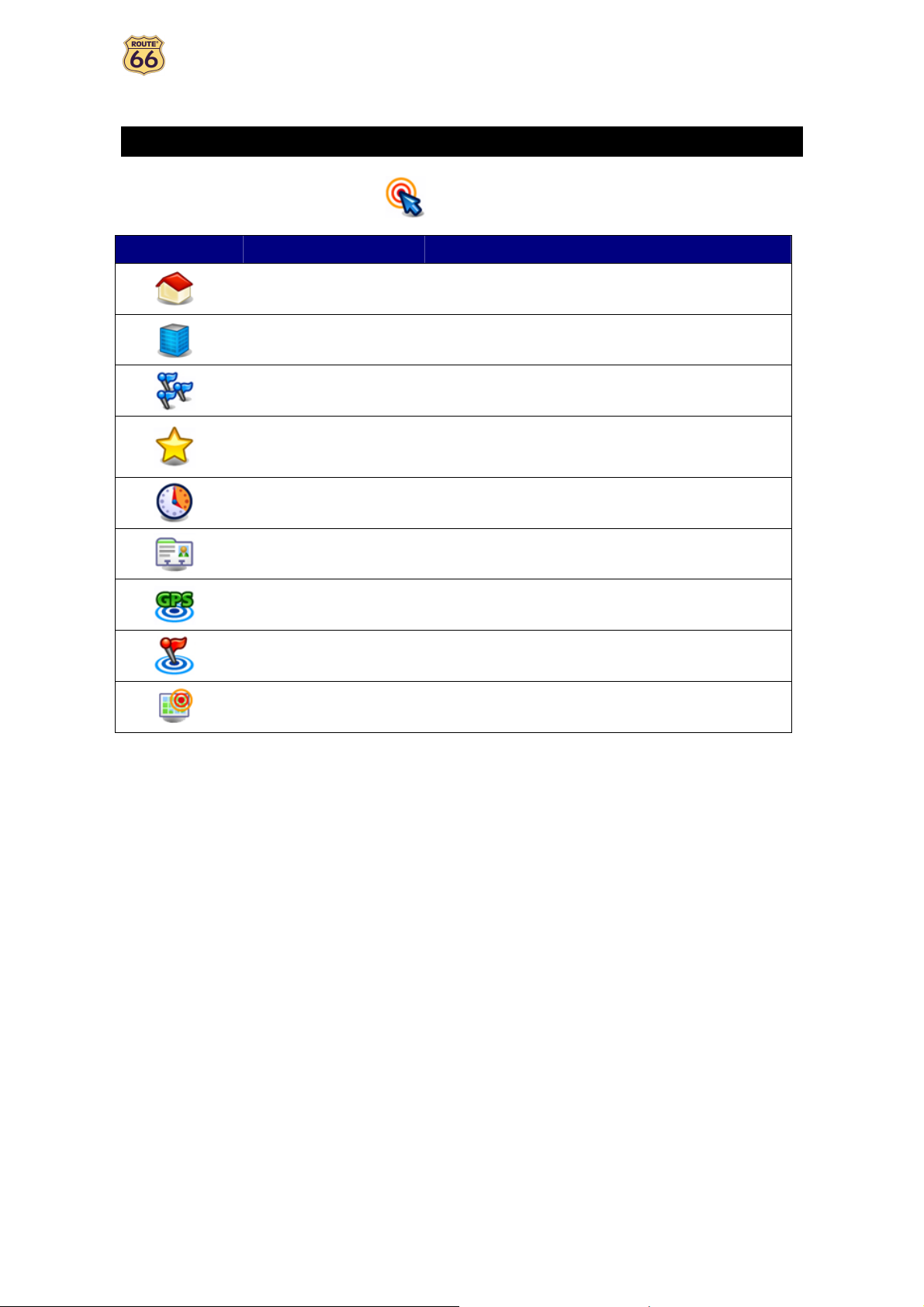
Bruksanvisning
Navigera till en plats
Nu är du redo för din första resa. Välj ett färdmål och börja navigera.
När du är inne på skärmen Navigera till , tryck på:
Ikon Namn Beskrivning
Hem
Kontoret
Platser Sök efter en plats genom att skriva in dess namn.
Favoriter
Historia Här hittar du platser du som nyligen besökt.
Kontakter
POI nära GPS-position
POI nära färdmålet
Punkt på karta Titta på kartan och indikera en plats.
Läs kapitlet Arbeta med platser för mer information om hur du hittar platser.
Detta är en adress eller plats som du ofta navigerar till,
till exempel din hemadress.
Detta är en adress eller plats som du ofta navigerar till,
till exempel din kontorsadress.
Dessa är adresser eller platser som du sparat för
framtida resor. I stället för att söka efter en plats varje
gång du behöver den, kan du spara den som en favorit
och välja den så ofta som du vill.
Tryck bara på en kontakt i din adressbok och navigera
till den.
Dessa är intressanta platser (POI) i närheten av din
aktuella GPS-position.
Dessa är intressanta platser (POI) i närheten av resans
färdmål.
13
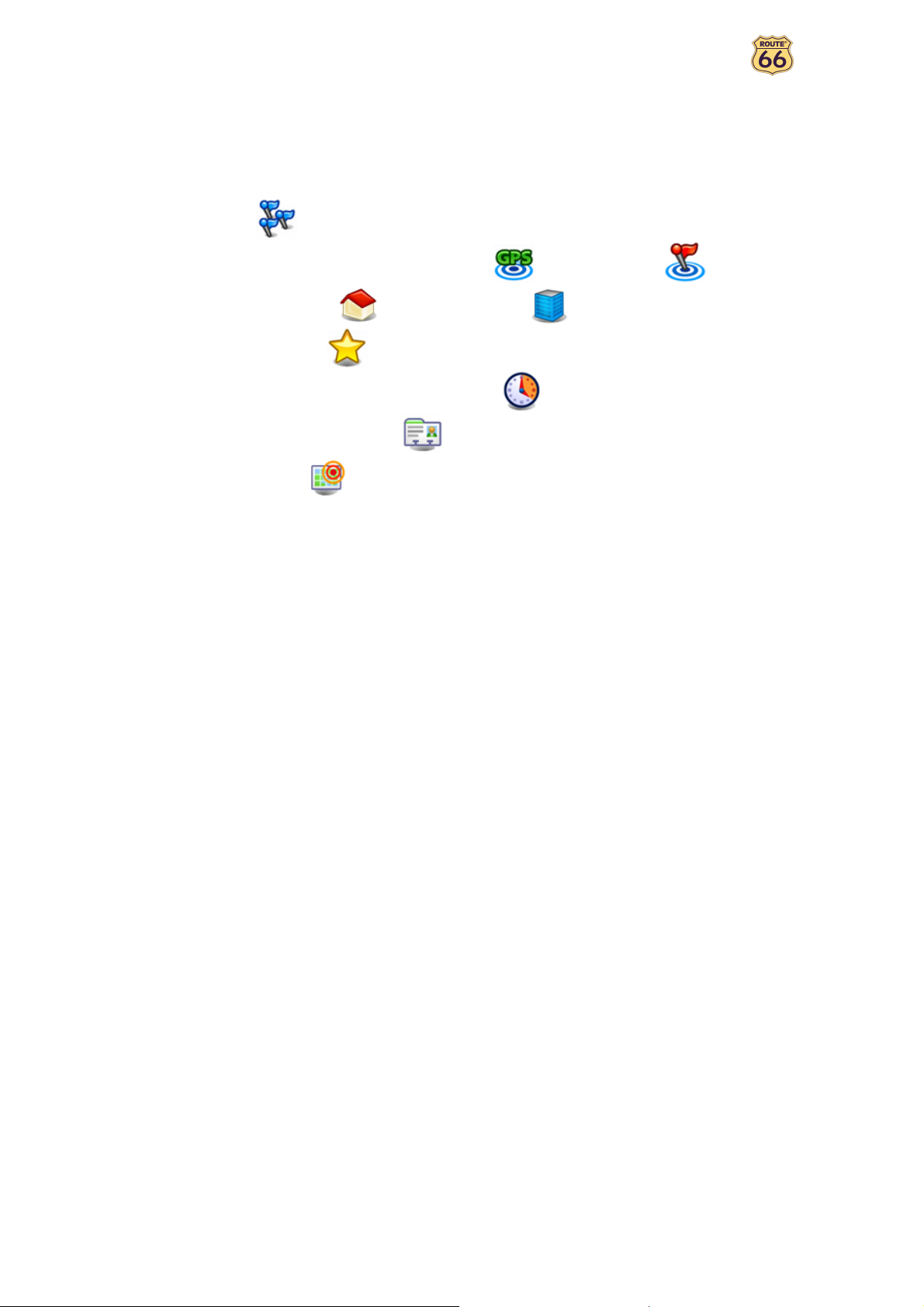
Bruksanvisning
Arbeta med platser
Platser. Adresser. Ställen. Punkter på kartan. Dessa är baselement som du kan använda för att sätta ihop
en ny resa. En plats kan vara din avgångspunkt, ditt färdmål eller mellanliggande vägpunkter.
Hur drar man nytta av tillgängliga platser?
• sök platser
efter namn
• sök POI-kategorier runt din föreliggande position eller runt färdmålet
• definiera din hemadress eller din kontorsadress
• anpassa dina favoriter
• organisera platserna du nyligen besökte (Historia)
• välj en kontakt från din adressbok ;
• skrolla över kartan och indikera en plats.
Möjligheterna är oändliga!
14

Bruksanvisning
Navigera till din hemadress
Tänk dig att du precis avslutat ett affärsmöte långt ute på landet eller i en för dig okänd stad. Och det enda
du vill göra nu är att åka hem. Skulle det inte vara trevligt att tryck på Hem och börja navigera mot ditt
färdmål? Det kan du nu!
Tryck på Navigera till i Huvudmeny .
Tryck på Hem .
Det är allt! Nu kan du börja navigera mot din hemadress.
Detta alternativ är endast tillgängligt om du har angivit din hemadress innan!
Navigera till din kontorsadress
Med din ROUTE 66-produkt är det enkelt att börja resa till din arbetsplats, oavsett om det handlar om ett
kontor, ett universitet eller en byggarbetsplats.
Tryck på Navigera till i Huvudmeny .
Tryck på Kontoret .
Det är allt! Nu kan du börja navigera mot din kontorsadress.
Detta alternativ är endast tillgängligt om du har angivit din kontorsadress innan!
15
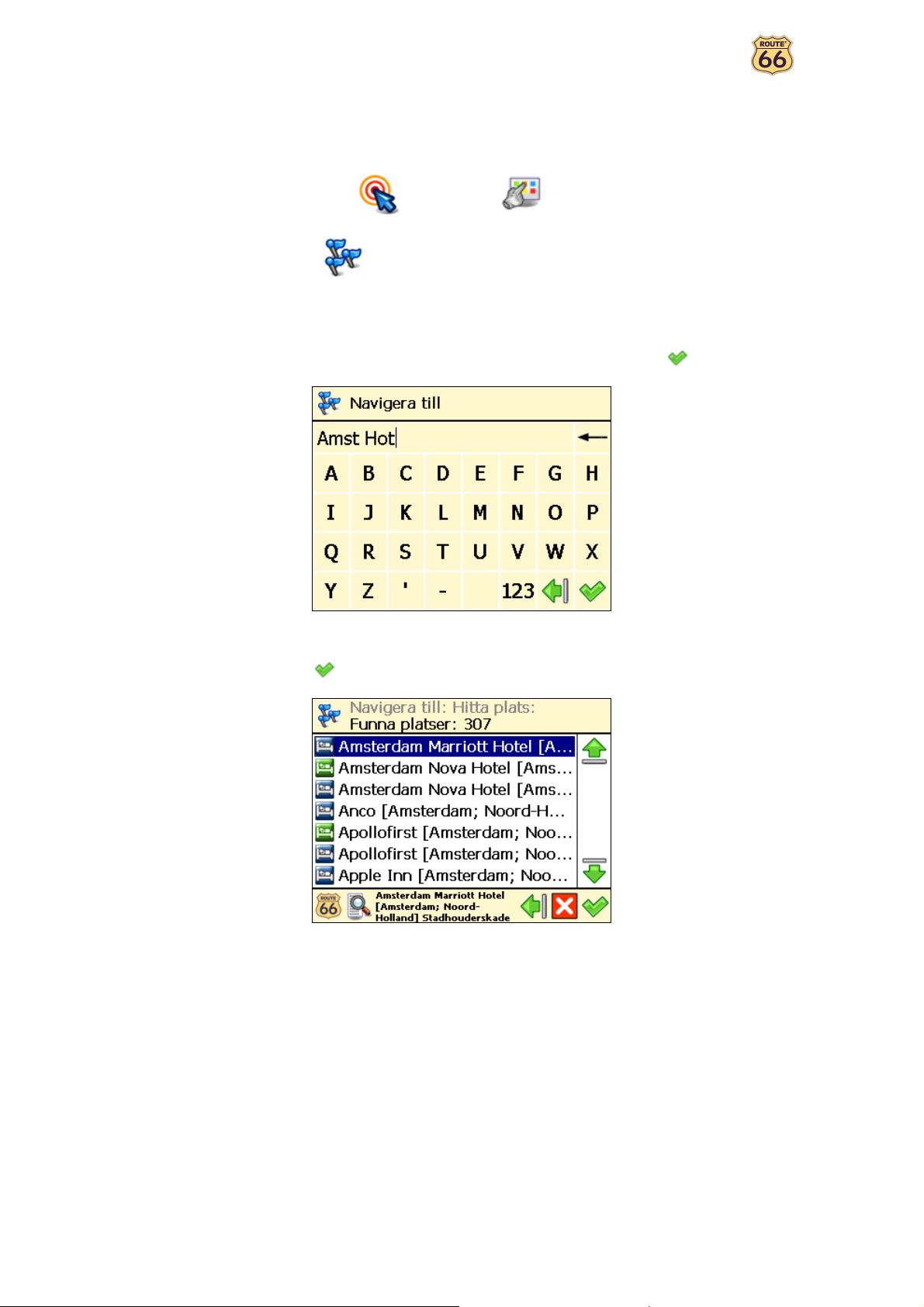
Bruksanvisning
Hitta en adress och navigera till den
Du kör till ett viktigt möte. Men plötsligt ringer din sekreterare och säger att det blivit ändrat i sista stund:
mötet kommer att äga rum i en annan stad och på ett annat hotell. Slå på din enhet, leta efter denna plats
och börja navigera till den. Allt på bara några få sekunder!
Tryck på Navigera till i Huvudmeny .
Tryck på Platser .
Skriv in stadens namn, till exempel Amsterdam eller bara amst. Eftersom listan över möjliga
platser kan bli lång, kan du begränsa din sökning genom att skriva in ett annat nyckelord, till
exempel hotell eller bara hot. När du skrivit in alla sökord, bekräfta dem med .
Vänta ett par sekunder. När resultatlistan visas, plocka ut den plats som du letar efter.
Bekräfta ditt val med .
Om inga resultat hittas, upprepa steg och skriv in nya sökord!
Det är allt! Nu kan du börja navigera mot ditt färdmål.
16
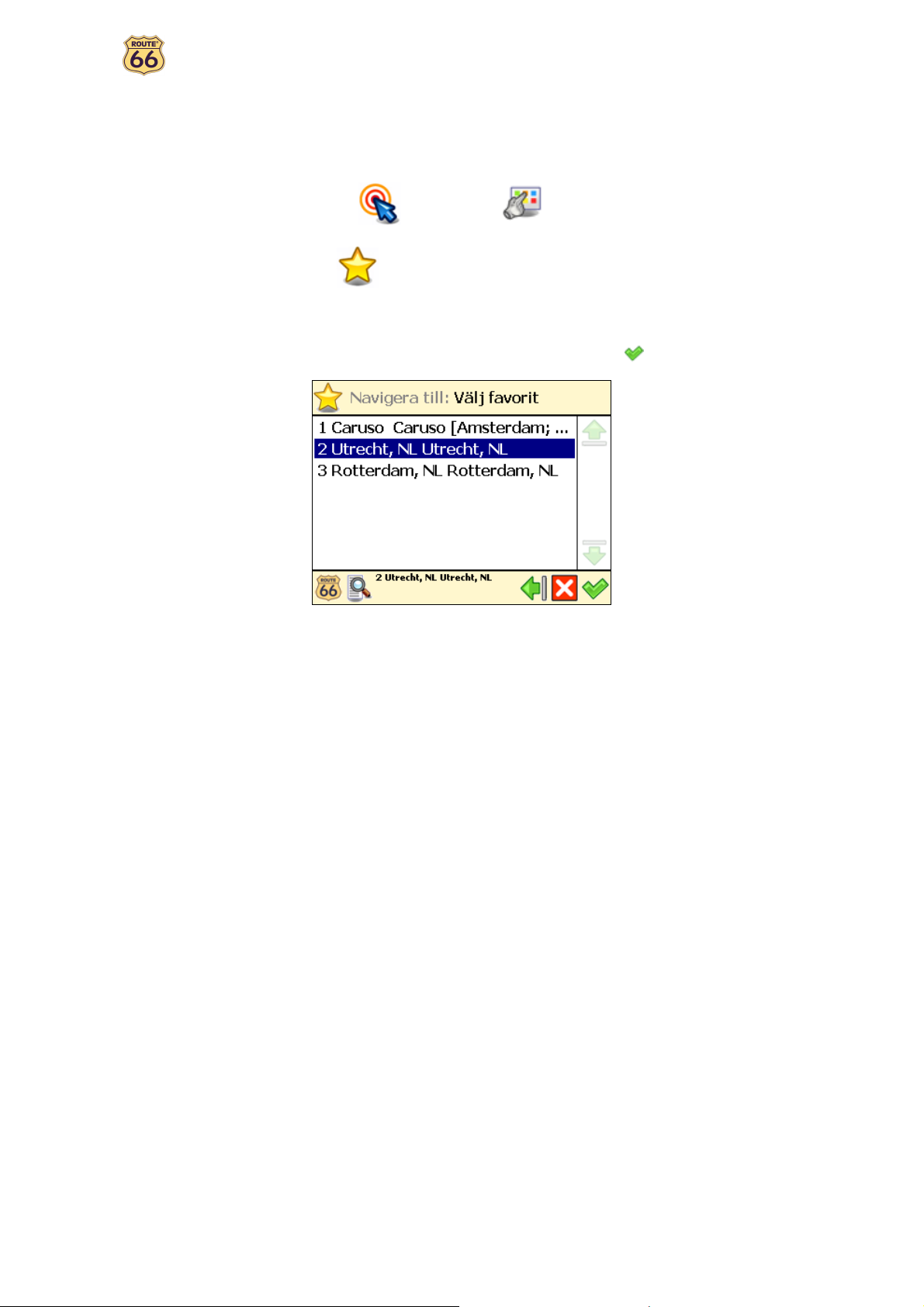
Bruksanvisning
Navigera till en favoritplats
Låt oss saga att du ofta reser till samma plats, till exempel en bensinstation, en skidort eller en biograf.
Dessa är dina favoritplatser. Vill du spara dem i en personlig mapp? Då vet du var du har dem! Med din
ROUTE 66-produkt kan du bära dem med dig, hitta dem snabbt och enkelt navigera till dem.
Tryck på Navigera till i Huvudmeny .
Tryck på Favoriter .
Listan över platser som du sparat som favoriter tidigare visas nu på skärmen. Tryck om
nödvändigt på filtret. Välj den plats du söker och bekräfta ditt val med .
Om inga favoritplatser sparats innan är listan över favoriter tom!
Det är allt! Nu kan du börja navigera mot ditt färdmål.
17
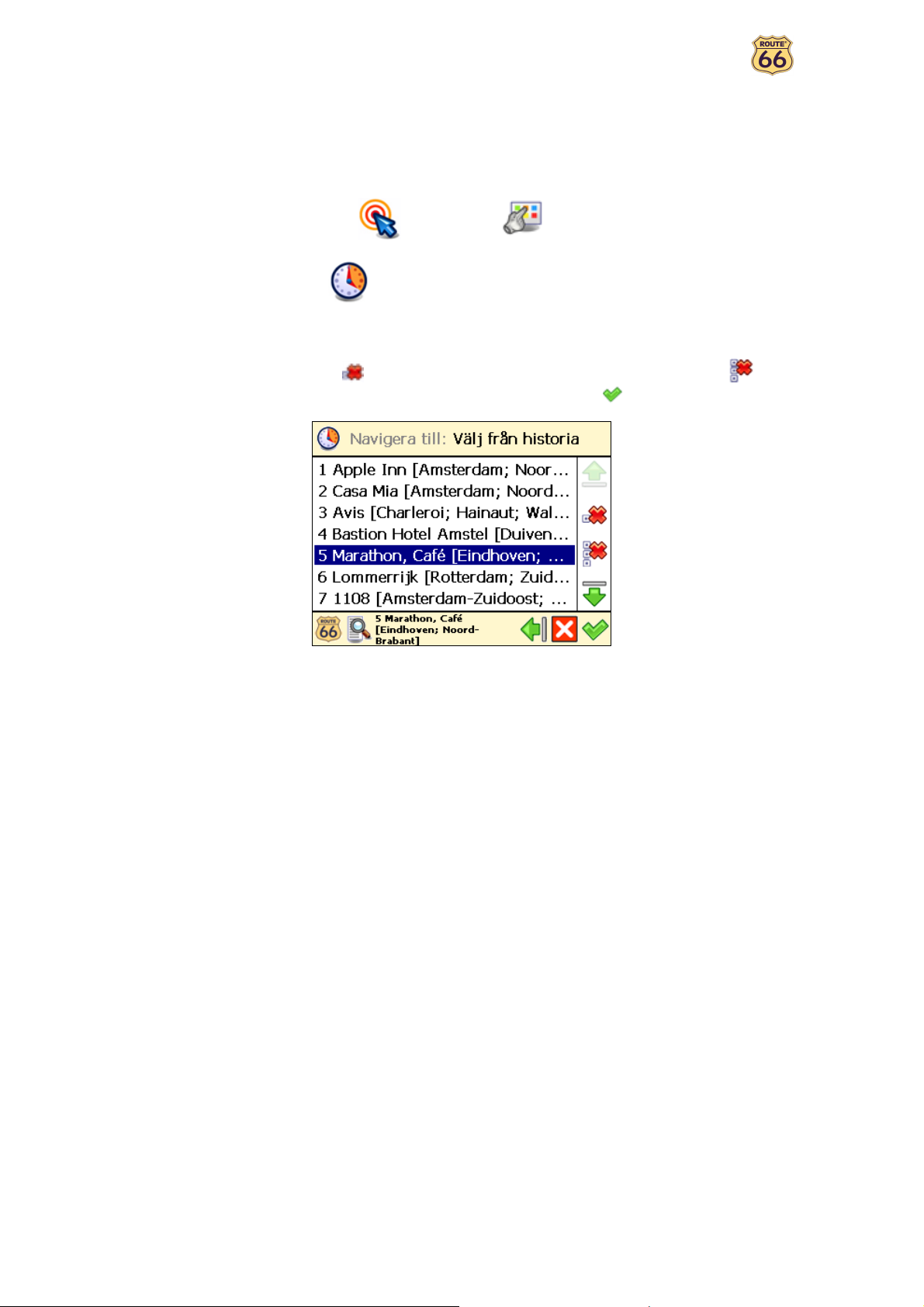
Bruksanvisning
Navigera till en plats du nyligen besökt (Historia)
Säg att du hade fantastiskt trevligt förra veckan när du besökte nationalparken i bergen. Den här helgen
vill du besöka samma plats igen. Du kan försöka komma ihåg alla resedetaljer, men det är inte alltid så
enkelt. Eller så kan du gå tillbaka till din Historia och hitta adressen du besökte förra veckan. Markera den
som ditt färdmål för denna helg.
Tryck på Navigera till i Huvudmeny .
Tryck på Historia .
Listan över platser som du nyligen besökt visas nu på skärmen. Tryck om nödvändigt på
filtret. Tryck på Radera för att radera markerad punkt. Tryck på Radera allt för att
radera alla punkter. Välj en punkt i listan och bekräfta ditt val med .
Om detta är din första resa finns det inga adresser och listan Välj från historia är tom!
Det är allt! Nu kan du börja navigera mot ditt färdmål.
18

Bruksanvisning
Navigera till en kontakt
Du är en aktiv affärsman eller affärskvinna. Du har en dynamisk personlighet. Du är varje dag beroende av
din adressbok och dina kontakter. Vore det inte bra om du kunde sätta på din enhet, välja den kontakt du
behöver och börja navigera till din destination?
Tryck på Navigera till i Huvudmeny .
Tryck på Kontakter .
Välj den kontakt du behöver i listan över tillgängliga kontakter och bekräfta ditt val med .
Endast kontakter med en giltig adress visas!
En kontakt kan ha flera adresser! Varje adress visas som en separat post!
Tryck på platsen du behöver i listan över tillgängliga adresser och bekräfta ditt val med .
Det är allt! Nu kan du börja navigera till ditt färdmål.
19
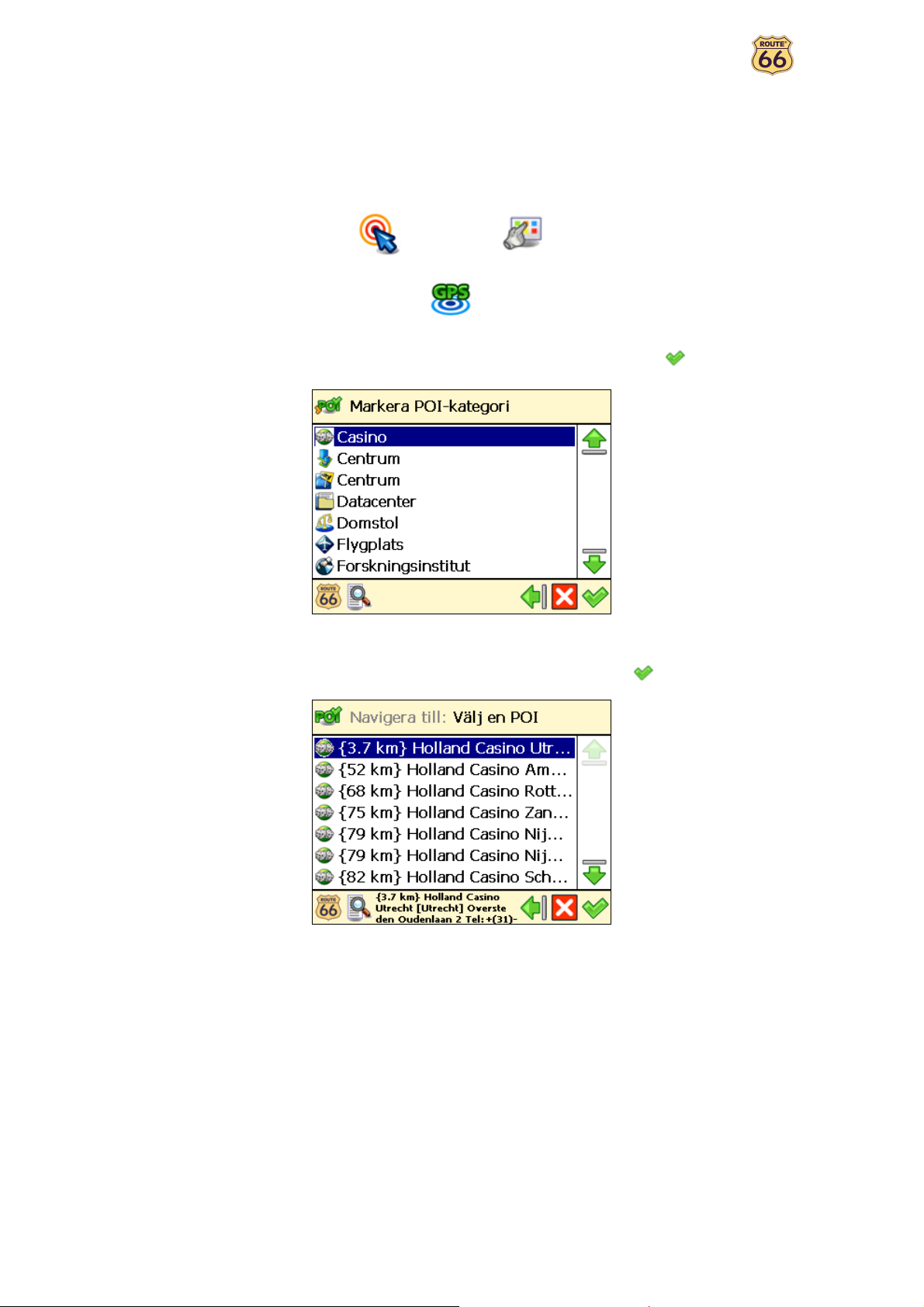
Bruksanvisning
Navigera till en POI i närheten av din GPS-position
Säg att du tillbringar din semester i en okänd stad (som nu är din aktuella GPS-position). Du vill besöka så
många intressanta platser som möjligt, till exempel museer, kasinon och bibliotek. Du kan fråga
hotellpersonalen om information och köranvisningar, men det tar tid. Eller så kan du använda din enhet för
att markera en POI-kategori och därefter en specifik POI. Sedan behöver du bara bestämma dig för vilken
plats du vill besöka först!
Tryck på Navigera till i Huvudmeny .
Tryck på POI nära GPS-position .
Välj lämplig POI-kateogri, till exempel Casino och bekräfta ditt val med .
Resultaten sorteras efter avstånd: den första POI i listan är närmast din GPS-position. Tryck
om nödvändigt på filtret. Välj en punkt i listan och bekräfta ditt val med .
Om inga platser uppfyller dina sökkriterier visas meddelandet Inga sökresultat.
Det är allt! Nu kan du börja navigera mot ditt färdmål.
20
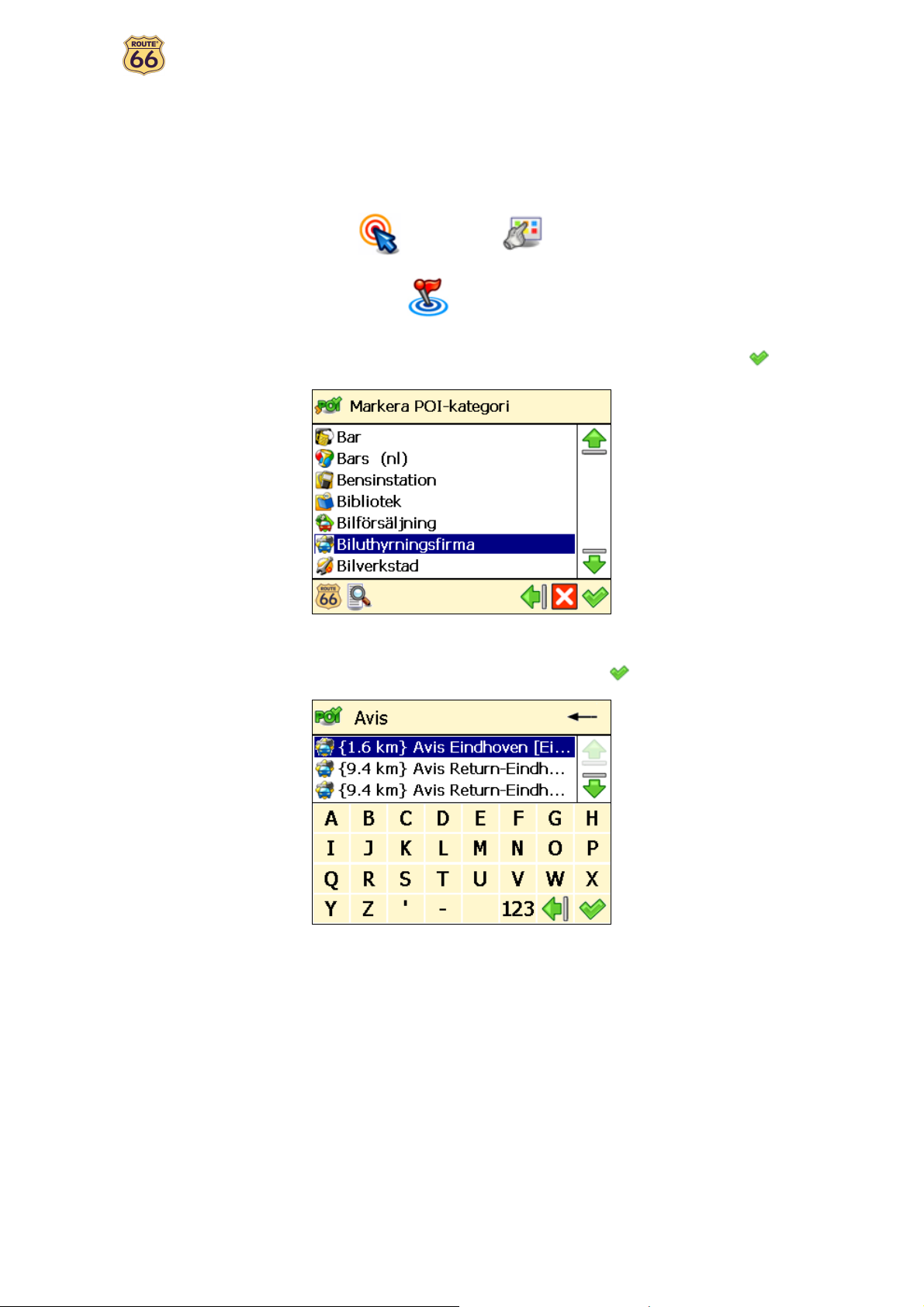
Bruksanvisning
Navigera till en POI i närheten av ditt färdmål
Säg att du nästa vecka ska på affärsresa till en okänd stad (ditt framtida färdmål för ett par dagar). Du
skulle i förväg vilja veta var du kan hitta en bank, en bankomat eller mässan. Du kan fråga
hotellpersonalen om information och köranvisningar, men det tar tid. Eller så kan du använda din enhet för
att markera en POI-kategori och därefter en adress. Sedan behöver du bara uppdatera din kalender.
Tryck på Navigera till i Huvudmeny .
Tryck på POI nära färdmålet .
Välj lämplig POI-kategori, till exempel Biluthyrningsfirma och bekräfta ditt val med .
Resultaten sorteras efter avstånd: den första POI i listan är närmast ditt färdmål. Tryck om
nödvändigt på filtret. Välj en punkt i listan och bekräfta ditt val med .
Om inga platser uppfyller dina sökkriterier visas meddelandet Inga sökresultat!.
Det är allt! Nu kan du börja navigera mot ditt färdmål.
21
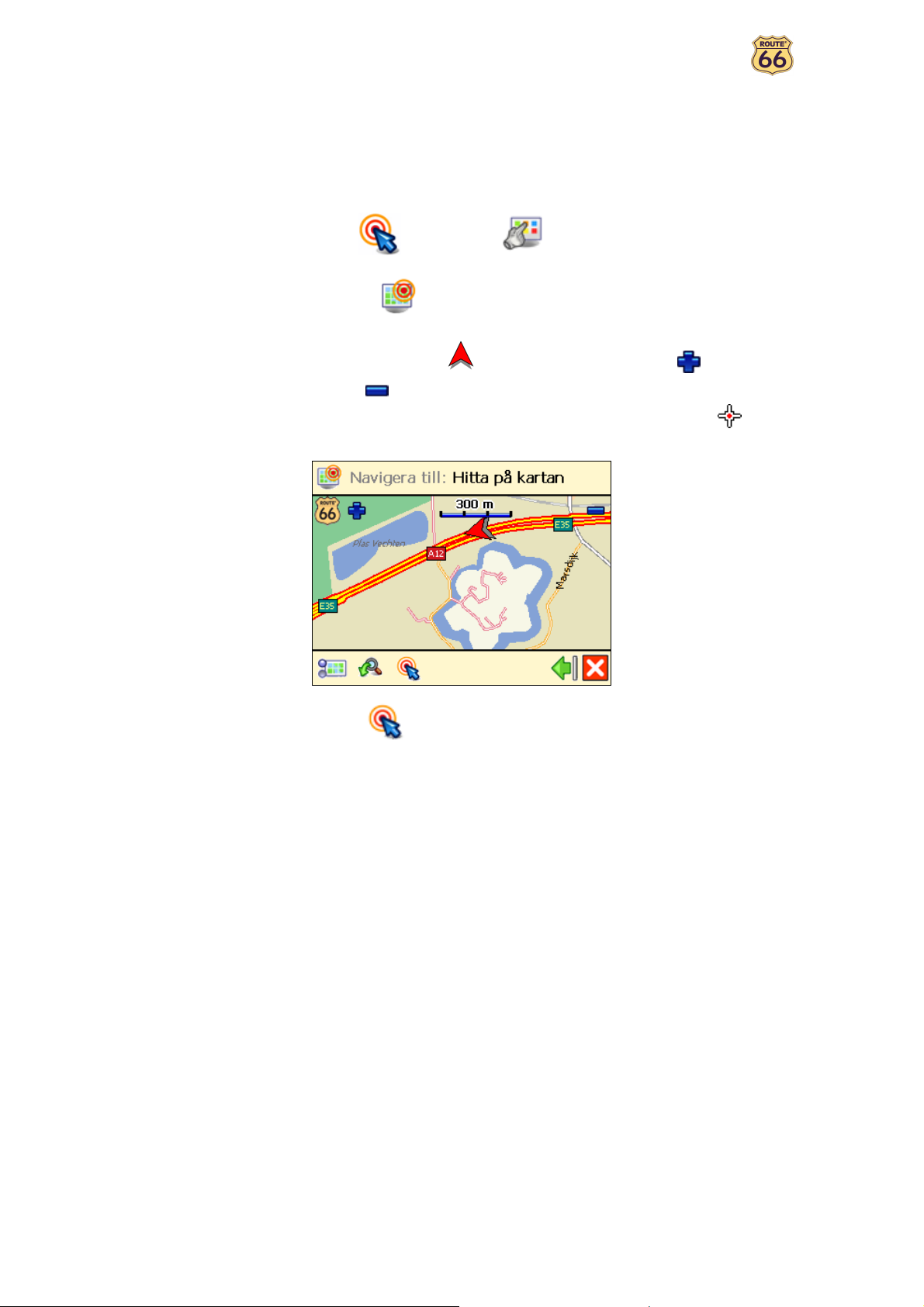
Bruksanvisning
Hitta en punkt på kartan och navigera till den
Säg att du är på semester i ett område som du besökte förra året. Du har fina minnen från en särskild plats
med en fantastisk panoramautsikt, men du kommer inte ihåg namnet. Allt du kommer ihåg är den
ungefärliga platsen på kartan. Titta på kartan på skärmen, se var du är just nu (din föreliggande GPSposition), sök därefter och tryck på den specifika platsen. Börja därefter navigera till platsen. Snabbt och
enkelt!
Tryck på Navigera till i Huvudmeny .
Tryck på Punkt på karta .
Kartan och din föreliggande position (GPS-position) visas. Zooma in för att visa fler
detaljer på kartan. Zooma ut för att se en större del av kartan. Tryck på, håll och drag kartan
i önskad riktning. När du ser platsen du tänker på på kartan, tryck på den. Visaren indikerar
denna plats på kartan.
Tryck på Navigera till för att välja denna plats som ditt färdmål.
Det är allt! Nu kan du börja navigera mot ditt färdmål.
22

Bruksanvisning
Navigera till ett färdmål via mellanliggande punkter
(Navigera via)
Säg att du har är mycket upptagen idag. Du måste köra till kontoret, du ska på en affärslunch, du måste
köra hem och hämta familjen och åka ut och handla och slutligen vill du gå på bio. Tänk på varje plats som
ett färdmål: när du når den första platsen blir den andra platsen ditt nästa färdmål och så vidare. Lägg till
varje plats som ett stopp på din resa. Det är snabbt och enkelt!
Tryck på Navigera via i Huvudmeny .
Skärmen Översikt över vägpunkter innehåller en lista över platser som du valt tidigare
eller platser som du vill inkludera i din nästa resa. Välj en enda vägpunkt och bekräfta ditt val med
.
Du kan även:
• Tryck på Spara etapp , skriva in ett tillämpligt namn och bekräfta ditt val med
för att spara föreliggande vägpunktsgrupp.
• Skriv in Ladda vägpunkter och bekräfta ditt val med för att ladda en
vägpunktsgrupp som sparats under en tidigare resa.
23
 Loading...
Loading...