ROUTE 66 Mobile 8 User Manual
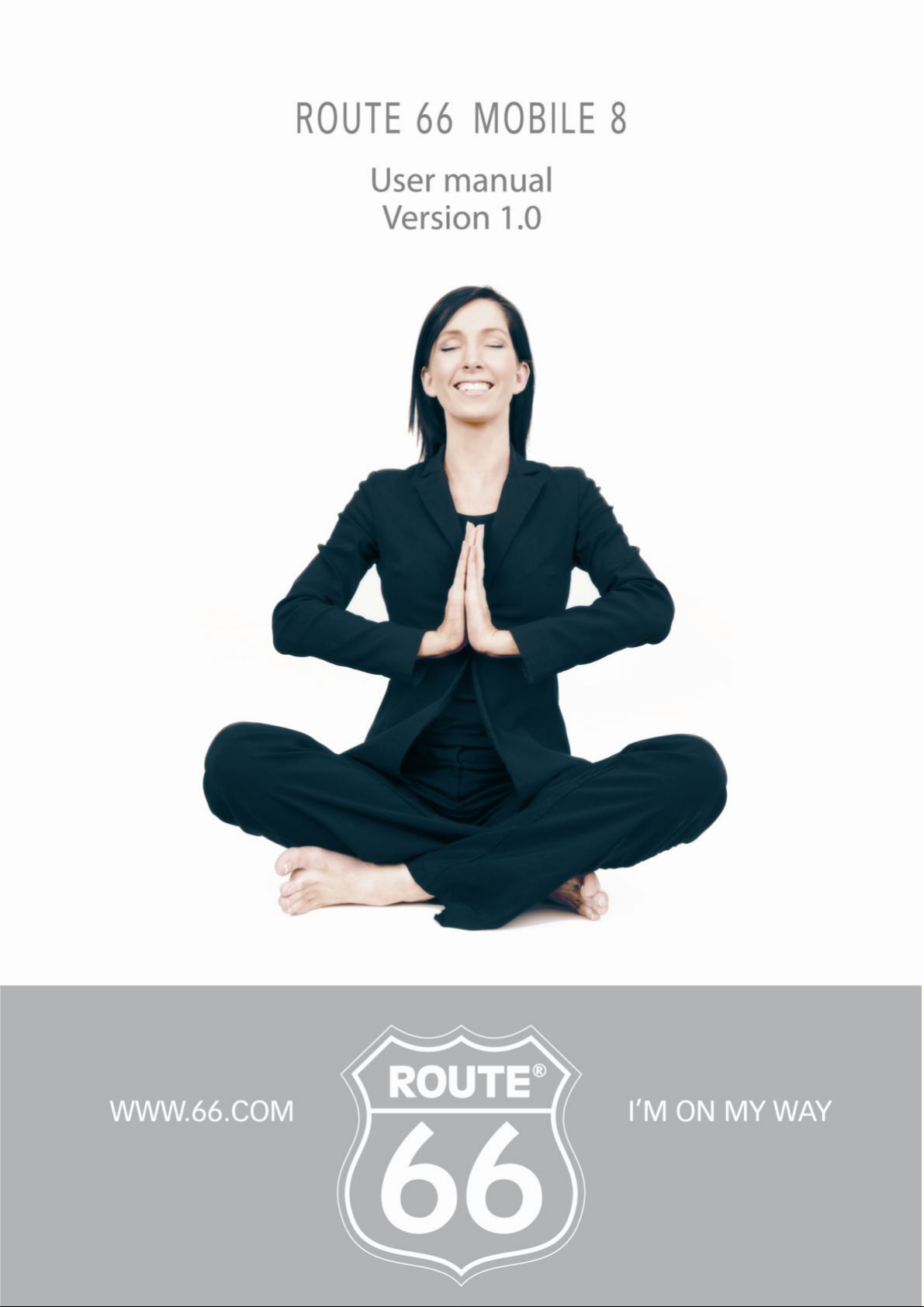
ROUTE 66 MOBILE 8 User Manual
1

ROUTE 66 MOBILE 8 User Manual
Copyright © 1993-2008 ROUTE 66. All rights reserved.
ROUTE 66 and the ROUTE 66 logo are registered trademarks.
Data copyright © NAVTEQ B.V. IMPORTANT REMARK: No part of
this publication may be multiplied, be stored in a databank and
electronically, mechanically, through photocopying, on sound
carriers or in any other way be copied, without the explicit
written approval of ROUTE 66. All other marks are the property
of their respective owners. The information contained in this
document is subject to change without prior notice.
ROUTE 66: I’M ON MY WAY!
2

ROUTE 66 MOBILE 8 User Manual
Table of Contents
Main Menu Options.................................... 6
Contextual Menu Options........................... 7
Searching Mode.......................................... 8
Search - Free Text [* S60] ........................... 9
Free Text: Results [* S60]............................ 9
Search - Address ....................................... 10
Address: Results........................................ 10
Search - Nearby ........................................ 11
Nearby – Results ....................................... 12
Search - History......................................... 13
Search – My Landmarks ........................... 13
Set Home Location.................................... 14
Set Office Location.................................... 15
Landmark Editor [* S60] ........................... 15
Search - Contacts ...................................... 16
Contacts Editor [* S60] ............................. 17
Voice Instructions ..................................... 17
What is Trip Planning? ............................. 18
Plan New Route ........................................ 18
Enter Route Name .................................... 20
Define Departure ...................................... 20
Define Destination .................................... 21
Add Waypoint ........................................... 22
Open a Trip ............................................... 23
Trips .......................................................... 25
Show Route............................................... 26
Simulate Route ......................................... 27
Route Description ..................................... 28
Avoid Trip Sections ................................... 29
Define Road Block..................................... 30
Send Information ...................................... 31
Save Information ...................................... 32
GPS Information ....................................... 32
Route Information .................................... 34
Update Landmark ..................................... 36
Save New Contact..................................... 36
Update Contact......................................... 36
Extras ........................................................ 37
Purchasing Digital Content....................... 37
ROUTE 66 Online Store ............................. 38
ROUTE 66 Sync Application ...................... 41
Synchronize License Keys .......................... 42
Maps ......................................................... 43
Change Current Map ................................ 44
Locate Maps ............................................. 44
Display Map Information.......................... 45
Download Maps ....................................... 45
Activate Maps........................................... 46
Traffic Information ................................... 46
Activate Traffic Service ............................. 46
Locate Traffic Pack. .................................. 47
Display Pack. Information......................... 48
Activate Traffic Pack. ................................ 48
Use Traffic Service .................................... 49
Safety Cameras......................................... 50
Activate Cameras Service ......................... 50
Choose Cameras Pack............................... 51
Display Camera Info. ................................ 51
Download Cameras .................................. 52
Activate Cameras Pack. ............................ 52
Use Cameras Service................................. 52
Select and Open Service............................ 53
Select and Open Category ........................ 53
Select and Display Camera ....................... 54
3

ROUTE 66 MOBILE 8 User Manual
Use Safety Cameras.................................. 55
Weather.................................................... 55
Activate Weather Service ......................... 56
Locate Weather Packages ........................ 57
Display Weather Info. ............................... 57
Activate Weather Pack. ............................ 58
Use Weather Service................................. 58
Open Weather Pack.................................. 59
Open a Weather Package......................... 59
Add Cities .................................................. 60
Add City (Via Search) ................................ 60
Add City (Special City) [* S60]................... 61
Add City (GPS Position) ............................. 61
Update City Forecast ................................ 62
Weather: Today ........................................ 63
Download Travel Guides........................... 74
Use Travel Guides ..................................... 74
Settings ..................................................... 76
Settings: General ...................................... 76
Volume...................................................... 77
Voice Language ........................................ 77
Map Language.......................................... 78
Backlight ................................................... 78
Units.......................................................... 79
Show Disclaimer ....................................... 79
Settings: Map............................................ 80
Night Colours ............................................ 80
Colour Scheme .......................................... 82
3D Perspective .......................................... 83
Viewing Angle ........................................... 84
Weather: Day List ..................................... 64
Weather: Graph........................................ 65
Weather: Current Conditions.................... 66
Colour Schemes ........................................ 67
Change the Current Colour Scheme.......... 68
Select Colour Scheme................................ 68
Display Colour Scheme Information ......... 69
Download Colour Scheme......................... 69
Activate Colour Schemes .......................... 70
Voices........................................................ 70
Locate Voices ............................................ 71
Display Voice Info. .................................... 71
Download Voices ...................................... 72
Activate Voices ......................................... 72
Change Current Voice ............................... 72
Show Scale ................................................ 85
Rotate Map............................................... 86
Map .......................................................... 87
Show Landmarks ...................................... 87
Show Points-of-Interest ............................ 88
Settings: Navigation ................................. 89
Travel mode .............................................. 89
Car Type [* S60]........................................ 90
Navigation Bar Content [* S60]................ 91
Navigation Bar Transparency ................... 91
Call Handling [* S60] ................................ 92
Avoid Motorways ..................................... 92
Avoid Toll Roads ....................................... 93
Avoid Ferries ............................................. 93
Automatic Zooming .................................. 93
Travel Guides ............................................ 73
Locate Travel Guides ................................ 73
Display Travel Info. ................................... 74
Alarm Speed.............................................. 94
Alarm Type................................................ 95
Speed: Slider [* S60] ................................. 96
4

ROUTE 66 MOBILE 8 User Manual
Speed: Slider Editor [* S60]....................... 96
Speed: Advanced ...................................... 97
Speed: Advanced - Edit ............................. 98
Settings: Alarm ......................................... 98
Alarm: Landmarks .................................... 99
Alarm: Points-of-Interest ........................ 101
Configure Alarm...................................... 102
Warning Sound ....................................... 103
Warning Distance ................................... 103
Settings: Extras ....................................... 104
Network Connection ............................... 105
Access Point [* S60] ................................ 105
Traffic Interval ........................................ 106
Weather Interval .................................... 107
Cameras Interval .................................... 107
Publish Position [* S60] .......................... 108
Legend .................................................... 108
Legend: Symbols ..................................... 109
Legend: Roads ........................................ 109
Legend: Areas ......................................... 110
Zoom Map .............................................. 110
Location Based Service [* S60] ............... 111
LBS – Select Position [* S60] ................... 112
LBS – Select LBS Data [* S60] ................. 112
LBS – List of Locations [* S60] ................ 112
LBS – List of Friends [* S60] .................... 113
Disclaimer ............................................... 114
5

Main Menu Options
The Main Menu contains the most frequently used options.
To open the Main Menu, select Options.
The following options are always available during navigation or map browsing:
Search – Select a database and find the places you need.
Navigate – Select a database and find the places you need.
Travel mode – Select the navigation mode that best suits your needs (drive on the
fastest route, drive on the shortest route, or walk).
Extras – Use the additional services provided by ROUTE 66.
ROUTE 66 MOBILE 8 User Manual
Zoom – Choose a zoom level.
Show current position – Display your current GPS position in the center of the
screen. This option is available only when the cursor is active on the map.
View – Select visualization options (night colors/day colors, 2D/3D perspective,
layout of the navigation bar), navigation data (GPS information, Trip information) or
other information (Legend, About).
Send – Send (to somebody else) a map screenshot, the route description, your GPS
position or your cursor position.
Save – Save (in the application or on the memory card) a map screenshot, the route
description, your GPS position or your cursor position.
Trips – Define and control your personal trips.
Settings – Customize the behaviour of the application.
6

Help – Open the contextual help.
Exit – Terminate the current working session.
Two more options are available only during navigation:
Stop navigation – Interrupt the current navigation.
Define road block – Avoid a segment of the trip and find an alternative route.
Contextual Menu Options
The contextual menu contains the most relevant options for the current screen.
The contextual menu contains maximum six options.
ROUTE 66 MOBILE 8 User Manual
To open the contextual menu, press the scroll key.
The following options are available during navigation:
Navigate to – Start a new navigation.
Navigate via – Continue the current navigation but first reach the waypoint you just
selected.
Add to route – Open the Plan new route view.
Show information – Place the cursor over any map object (ex. street, house, area)
and display an information balloon. The information balloon disappears when you
move the cursor to a different position on the map.
Call –Dial the phone number of selected item.
Save cursor position – Save (in the application) your cursor position.
Send cursor position – Send (to somebody else) your cursor position.
The following options will be available during map browsing:
Navigate to – Start a new navigation.
7

ROUTE 66 MOBILE 8 User Manual
Add to route – Open the Plan new route view.
Show information – Place the cursor over any map object (ex. street, house, area)
and display an information balloon. The information balloon disappears when you
move the cursor to a different position on the map.
Call –Dial the phone number of selected item.
Save cursor position – Save (in the application) your cursor position.
Send cursor position – Send (to somebody else) your cursor position.
The following options are available in any list of results:
Show on map – Display on the map the selected item.
Navigate to – Start a new navigation.
Add to route – Open the Plan new route view.
Mark/Unmark – Select an item (or several items) from the list.
Call – Dial the phone number of selected item.
Searching Mode
8

Use this section to find a location and start navigating to it.
A location can be an address, a landmark, a history record, a nearby location (point-of-
interest), or a phone contact.
Search - Free Text [* S60]
ROUTE 66 MOBILE 8 User Manual
Simultaneously search in all available databases.
Enter keywords and start the search query.
Scroll the list of results.
Start the search query.
Free Text: Results [* S60]
All results that match the Free text search criteria are displayed in the next view.
9

Scroll the list of results. Filter the results, if necessary.
Select an item from the list.
Search - Address
ROUTE 66 MOBILE 8 User Manual
Search locations by street name, city name, postcode or house number.
Enter keywords and start the search query.
Scroll the list of results.
Start a search query.
Address: Results
All results that match the Address search criteria are displayed in the next view.
Scroll the list of results. Filter the results, if necessary.
10

Select an item from the list.
Search - Nearby
ROUTE 66 MOBILE 8 User Manual
You can search locations by selecting a category of landmarks.
For example, to find all restaurants around your current position, select the Eating &
Drinking category.
Select a category.
Select the search area.
Start the search query. Scroll the list of results.
All results that match the search criteria are displayed in the next view.
The following options are available:
along the route – searches all locations that are along the calculated route and
which match the selected category.
around destination – searches all locations that are around the route destination
and which match the selected category.
around GPS position – searches all locations that are around the current GPS
position and which match the selected category.
around screen centre – searches all locations that are around the screen center and
which match the selected category.
11

around cursor position – searches all locations that are around the current cursor
position and which match the selected category.
around departure –searches all locations that are around the route departure and
which match the selected category.
Notes:
Coverage for along the route - The results are physically located on an area of 20 km along
the road (10 km on the left side and 10 km on the right side).
Coverage for the other options - The results are physically located on an area of 10 km
radius around the reference location (destination, GPS position, screen center, cursor
position, departure).
Nearby – Results
ROUTE 66 MOBILE 8 User Manual
All results that match the Nearby search criteria are displayed in the next view.
12

Search - History
This view lists all history records.
ROUTE 66 MOBILE 8 User Manual
Any location used during navigation (departure point, destination point, waypoints) is
recorded as a history item.
Any history record can be used for future navigations.
The history records are listed as they occurred: the most recently used record is the first in
the list; the oldest record is the last in the list.
100 records can be stored in the History list. When another record must be entered but the
list is completely full, the last item in the list is removed and the new record is displayed.
Search – My Landmarks
Landmarks are locations you frequently use or which are of great importance to you.
Landmarks are also called “Favourites”.
13

ROUTE 66 MOBILE 8 User Manual
Any address, history record, nearby location, or point on the map can become a landmark.
Landmarks are used when you start navigating, plan trips, or browse the map.
All available landmarks are listed in alphabetical order.
Home and Office are two special landmarks available by default. Before you can use them
you must configure them. Home is always the first item in the list. Office is always the
second item in the list.
Refer to Set new home location or Set new office location for configuration details.
Home and Office locations are always displayed in the list, regardless of the filtering
criteria.
Note: Home and Office cannot be marked.
Note: Home and Office cannot be deleted.
Note: If you have the Nokia Landmarks application installed on your mobile phone, you can
freely exchange records between ROUTE 66 Mobile 8 and Nokia Landmarks.
Set Home Location
Home is a special landmark. It is a favourite location of great importance to you. It can be,
for example, your real home address.
Before you can use the home location, you must configure it.
Select a database and find a location.
Save that location as your Home landmark.
14

Set Office Location
Office is a special landmark. It is a favourite location of great importance to you. It can be,
for example, your real office address.
ROUTE 66 MOBILE 8 User Manual
Before you can use the office location, you must configure it.
Select a database and find a location.
Save that location as your Office landmark.
Landmark Editor [* S60]
Landmarks are favourite locations you can use for navigation or when you plan trips.
The landmark editor is displayed when you want to:
add a landmark;
15

change the details of a landmark;
view the details of a landmark.
Scroll the list of landmarks and select an item.
Select Options > Edit.
Search - Contacts
ROUTE 66 MOBILE 8 User Manual
This view lists all contacts available on your mobile phone.
Scroll the list of available contacts.
Note: If (no data) is displayed in this view, it means that you have an empty Contacts list on
your mobile phone.
Select an option.
Locate – checks all databases and tries to identify a location that matches the address of
the selected contact.
Note: A deleted contact is permanently removed from your mobile phone.
16

Contacts Editor [* S60]
You can view or modify the details of a contact.
ROUTE 66 MOBILE 8 User Manual
Voice Instructions
During navigation, for each change of direction (“turn”), ROUTE 66 Mobile 8 provides both
a visual instruction and a voice instruction.
Generally, a voice instruction is heard twice:
first in advance (the warning distance is approx. 300 meters or yards before the
actual change of direction);
secondly, when the turn must be done (the warning distance is approx. 50 meters
or yards before the actual change of direction).
Notes:
The warning distance differs from case to case. ROUTE 66 Mobile 8 takes into account the
type of turn and the current navigation speed, and estimates the driver’s reaction time.
When you drive in the city, the speed is lower so the warning distance is short; when you
drive on the motorway, the speed is higher so the warning distance increases.
During navigation and for safety reasons, we recommend you to keep the sound switched
on and listen to the voice instructions! This way, you can concentrate on the road ahead of
you and avoid any unpleasant driving situations!
To configure the sound intensity of the voice instructions, refer to Settings > General >
Volume and Settings > Navigation > Call handling.
17

To change the language of the voice instructions, refer to Settings > General > Voice
language.
To configure the sound intensity of your device, refer to your mobile phone’s User Manual.
To turn off the voice instructions, press 9.
What is Trip Planning?
Depending on the complexity of a route, and the frequency of using this route, you can
start navigating:
by simply indicating your destination and, if necessary, a waypoint along the route.
This is a much faster way of starting navigating, but the locations are lost once you
reach your destination.
ROUTE 66 MOBILE 8 User Manual
by planning all locations that must be included in the route. The major advantages
are:
you can add as many locations as you need.
you can change the order of each location in the trip sequence.
you can see the entire route displayed on the map.
you can play a trip demonstration on your device, before the actual navigation.
you can save the trip for future navigations.
you can send the route details to other users.
you can call the selected waypoint (if phone number is available).
Plan New Route
In this view you add the locations that represent a new trip.
18

ROUTE 66 MOBILE 8 User Manual
You can start planning your trip from any section of the application, as follows:
directly from the map: when the cursor indicates a location on the map, press the
scroll key and select Add to route.
from the main menu: select Options > Trips > Plan new route.
from any list: highlight an item and select Options > Add to route.
Provide the trip name.
Open Plan new route wizard.
Add the Departure location.
Add the Destination location.
Add other waypoints. Repeat this step for each waypoint.
Start navigation.
19

Enter Route Name
Type the name of the new trip.
ROUTE 66 MOBILE 8 User Manual
Define Departure
Change – opens the Add waypoint view in order to replace the selected item with a
different one.
Set departure – opens the Set departure view and allows you to locate the place
you need for the departure of this trip.
20

ROUTE 66 MOBILE 8 User Manual
Set destination – opens the Set destination view and allows you to locate the place
you need for the destination of this trip.
Add waypoint – opens the Add waypoint view. Refer to Add waypoint section for
details.
Move – changes the position of the selected location in the list and along the route.
Delete route – permanently removes the current trip from the application.
Map display - jumps from one location on the map to another, based on the items
in the list.
Call – dials phone number of selected location.
Define Destination
Change - opens the Add waypoint view in order to replace the selected item with a
different one.
Set departure – opens the Set departure view and allows you to locate the place
you need for the departure of this trip.
21

ROUTE 66 MOBILE 8 User Manual
Set destination – opens the Set destination view and allows you to locate the place
you need for the destination of this trip.
Add waypoint – opens the Add waypoint view. Refer to Add waypoint section for
details.
Move – changes the position of the selected location in the list and along the route.
Delete route – permanently removes the current trip from the application.
Map display - jumps from one location on the map to another, based on the items
in the list.
Call – dials phone number of selected location.
Add Waypoint
A trip consists of a departure location, a destination location, and an unlimited number of
waypoints (intermediary stages along the route) you intend to reach during your
navigation.
Use the searching mode to find and add the locations you need for your trips.
Search a database and find the location you need.
Add location to trip.
22

Open a Trip
After a trip was defined (departure, destination, waypoints), you can do the following
operations:
ROUTE 66 MOBILE 8 User Manual
start navigation.
show on the map the entire trip. Refer to Show route for details.
show trip details.
simulate route. Refer to Simulate route for details.
select the travel mode.
change the trip content.
delete the currently edited trip.
modify the order of waypoints in the list.
Show route – displays on the map the planned trip.
Show route details – opens the route description.
Start navigation – starts a new navigation, based on the current trip.
Simulate route – plays a trip demonstration.
23

ROUTE 66 MOBILE 8 User Manual
Send route - the current route is sent to another user.
Travel mode - selects the travel mode
Change - opens the Add waypoint view in order to replace the selected item with a
different one.
Set departure – opens the Set departure view and allows you to locate the place
you need for the departure of this trip.
Set destination – opens the Set destination view and allows you to locate the place
you need for the destination of this trip.
Add waypoint – opens the Add waypoint view. Refer to Add waypoint section for
details.
Move – changes the position of the selected location in the list and along the route.
Delete - removes the selected location (destination, departure or waypoint) from
this trip.
Delete route – permanently removes the current trip from the application.
Map display - jumps from one location on the map to another, based on the items
in the list.
24

Trips
ROUTE 66 MOBILE 8 User Manual
This view displays all saved trips. You can do the following operations:
define a new route. Refer to Plan New Route for details.
open the selected trip.
mark several trips for a simultaneous deletion.
rename the selected trip.
delete the selected trip.
Open – opens the selected trip in edit mode.
Mark/Unmark– selects a trip (or several trips) from the list. The following options
are available:
Mark – selects the highlighted trip.
Mark all – selects all trips in the list.
Unmark – deselects the highlighted trip.
Unmark all – deselects all trips in the list.
25

Rename – allows you to provide a different name for the selected trip.
Delete - permanently removes the current trip from the application.
Settings - allows you to customize the behaviour of the application.
Show Route
ROUTE 66 MOBILE 8 User Manual
After a trip is saved, you can visualize on the map the calculated route and its locations.
All waypoints which belong to the current trip are displayed on the map.
Departure is marked by a green flag.
Destination is marked by a checkered flag.
Waypoints are marked by blue circles.
Show list – switches to the List view mode.
Show route – opens the Route description view.
Start navigation – starts a new navigation, based on the current trip.
Simulate route – plays a trip demonstration.
Send route - the current route is sent to another user.
Travel mode – selects the method of travelling.
26

Delete route - permanently removes the current trip from the application.
Simulate Route
ROUTE 66 MOBILE 8 User Manual
After a trip is saved, you can view a simulated demonstration along the route.
You will see on the navigation screen the driving instructions.
You will hear the voice instructions.
Pause = Interrupts the simulation. Pause toggles to Resume.
Stop = Interrupts the simulation. Stop toggles to Back. Pause toggles to Restart.
Resume = Continues the simulation from the freezing point. Resume toggles to
Pause.
Back = Returns to Trips
Restart = Restarts the simulation from the very beginning. Restart toggles to Pause.
Back = Interrupts the simulation
During the simulated trip, a limited number of options are available:
Scroll up to increase the simulation speed.
Scroll down to decrease the simulation speed.
27

ROUTE 66 MOBILE 8 User Manual
Press 2 to change the layout of the navigation bar: large, medium, small, arrows, off
(full screen).
Press 3 to toggle between day colours and night colours.
Press 4 to show or hide the progress bar.
Press 6 to toggle between 2D perspective and 3D perspective.
Press 8 to zoom to entire map.
Press * to zoom in.
Press to zoom out.
Route Description
An alternative to the navigation bar is the list display. It contains the same driving
instructions but in a simplified list.
Route description:
Info section:
travel mode
28

ROUTE 66 MOBILE 8 User Manual
total length of route
estimated duration of trip (in hours and minutes)
Driving instructions
Traffic messages
If the route contains a traffic incident, this incident is indicated by an icon and a short
description.
Refer to Define Road Block section for details about removing route sections.
Refer to Avoid Incidents section for details about avoiding traffic incidents.
Refer to Traffic information section for details about traffic messages.
Avoid Trip Sections
For various reasons (ex. crowded areas, accidents, road works), you may decide to avoid a
part of the planned route. Thus, that road segment is excluded (avoided) from your trip. An
alternative route is calculated automatically, and you can continue your navigation without
any interruption.
During navigation, you can avoid a part of the planned route in two ways:
Select Options > Define road block.
Open the list view, select the traffic incident and then select Avoid incident.
Notes:
In some special cases (for example, a motorway segment without any exits), you can set
road blocks but it might not be possible to find an alternative route. You will continue
navigating on the initial route.
When the navigation completes (you reached your destination), the road blocks are
removed from the calculated route and from the current map.
29

Define Road Block
Select Options > Define road block.
ROUTE 66 MOBILE 8 User Manual
Select which part of the trip to avoid:
Next 100 %S/Next 1000 %S /Next 5000 %S – the next […] meters (starting from the
current position), on the calculated trip, will be excluded. The default value is Next
100 %S .
Select from list – you open the list view. Refer to Avoid incident section for details.
A road block icon is displayed on the map. An alternative route is automatically calculated,
and the navigation continues.
30
 Loading...
Loading...