Route 66 MOBILE 8 User Manual [it]

ROUTE 66 MOBILE 8 Manuale d’uso
1

ROUTE 66 MOBILE 8 Manuale d’uso
Copyright © 1993-2008 ROUTE 66. Tutti i diritti riservati.
ROUTE 66 e ROUTE 66 logo sono marchi registrati. Dati
copyright © NAVTEQ B.V. NOTA IMPORTANTE: Nessuna parte
di questa pubblicazione puó essere riprodotta, memorizzata in
una banca dati o copiata elettronicamente, meccanicamente,
a mezzo fotocopia, via sonoro o tramite qualunque altro
mezzo, senza una esplicita approvazione scritta da parte della
ROUTE 66. Tutti gli altri marchi sono di proprietà dei rispettivi
possessori. Le informazioni contenute in questo documento
possono essere soggetti a cambiamenti senza preavviso.
ROUTE 66: I’M ON MY WAY!
2

ROUTE 66 MOBILE 8 Manuale d’uso
Indice dei contenuti
Opzioni Menu Principale............................. 6
Opzioni Menu Contestuale ......................... 7
Modalità di Ricerca..................................... 9
Cerca – Testo libero (Free Text) [* S60] ...... 9
Testo Libero: Risultati [* S60] ................... 10
Cerca - Indirizzo ........................................ 10
Indirizzo: Risultati ..................................... 11
Cerca – Nelle Vicinanze............................. 11
Vicinanze – Risultati ................................. 13
Cerca - Cronologia .................................... 13
Cerca – I miei Landmark ........................... 14
Imposta Località Casa............................... 15
Imposta Località Ufficio............................ 15
Editor Landmark [* S60] ........................... 16
Cerca - Contatti......................................... 16
Salva Informazioni .................................... 30
Informazioni GPS ...................................... 31
Informazioni Itinerario.............................. 33
Aggiorna Landmark .................................. 34
Salva Nuovo Contatto............................... 34
Aggiorna Contatto .................................... 35
Extra.......................................................... 36
Acquisto di Contenuti Digitali ................... 36
ROUTE 66 Online Store ............................. 37
Applicazione ROUTE 66 Sync .................... 41
Sincronizza Chiavi Licenza ........................ 42
Mappe ...................................................... 43
Modifica Mappa Corrente ........................ 44
Localizza Mappe ....................................... 44
Mostra Informazioni Mappa .................... 45
Editor Contatti [* S60] .............................. 17
Voce Istruzioni .......................................... 17
Che cosa significa Pianificare un Viaggio?
.................................................................. 18
Pianifica Nuovo Itinerario......................... 19
Inserisci Nome Itinerario........................... 19
Definisci Partenza ..................................... 20
Definisci Destinazione............................... 21
Aggiungi Punto d’Interesse (POI) ............. 22
Apri Viaggio .............................................. 22
Viaggi........................................................ 24
Mostra Itinerario ...................................... 25
Simula Itinerario ....................................... 26
Descrizione Itinerario................................ 27
Evita Alcune Parti del Viaggio .................. 28
Definisci Blocco Stradale........................... 29
Invia Informazioni..................................... 29
Scarica Mappe .......................................... 45
Attiva Mappe ............................................ 45
Informazioni sul Traffico........................... 46
Attiva Servizio Informazioni sul Traffico ... 46
Localizza Pacchetto Traffico ..................... 46
Mostra Informazioni Pacchetto................ 47
Attiva Pacchetto Traffico .......................... 48
Utilizza Servizio Informazioni Traffico ...... 48
Autovelox .................................................. 50
Attiva Servizio Autovelox .......................... 50
Scegli Pacchetto Autovelox....................... 51
Mostra Informazioni Autovelox................ 51
Scarica Sevizio Autovelox.......................... 51
Attiva Pacchetto Autovelox ...................... 51
Utilizza Servizio Autovelox........................ 52
Seleziona e Apri il Servizio ........................ 52
Seleziona e Apri Categoria........................ 53
3

ROUTE 66 MOBILE 8 Manuale d’uso
Seleziona e Mostra Autovelox .................. 53
Utilizza Informazioni Autovelox................ 54
Meteo ....................................................... 54
Attiva il Servizio Meteo............................. 55
Localizza Pacchetti Meteo ........................ 55
Visualizza Informazioni Meteo ................. 56
Attiva Pacchetto Meteo............................ 56
Usa Servizio Meteo ................................... 57
Apri Pacchetto Meteo............................... 57
Apri un Pacchetto Meteo.......................... 58
Aggiungi Città ........................................... 58
Aggiungi una Città (tramite Cerca) .......... 59
Aggiungi una Città (Personalizza Città) [*
S60] ........................................................... 59
Aggiungi una Città (Posizione GPS) .......... 60
Aggiorna Previsioni Meteo Città .............. 60
Previsioni del tempo: Oggi........................ 62
Previsioni del tempo: Elenco Giorni .......... 63
Previsioni del tempo: Grafico ................... 64
Previsioni del tempo: Adesso.................... 65
Accostamenti Cromatici ........................... 66
Modifica gli Accostamenti Cromatici in Uso
.................................................................. 67
Seleziona Accostamenti Cromatici ........... 67
Mostra Informazioni Accostamenti
Cromatici .................................................. 68
Localizza Guide di Viaggi .......................... 73
Mostra Informazioni Viaggio.................... 74
Scarica Guide di Viaggi ............................. 74
Utilizza Guide di Viaggi............................. 74
Impostazioni ............................................. 75
Impostazioni: in Generale......................... 76
Volume...................................................... 76
Lingua Istruzioni Vocali............................. 77
Lingua Mappa........................................... 77
Retroilluminazione.................................... 78
Unità di misura ......................................... 79
Mostra Disclaimer .................................... 79
Impostazioni: Mappa................................ 80
Colori Notturni .......................................... 80
Schema Colori ........................................... 82
Prospettiva 3D .......................................... 83
Visualizzazione Angolare .......................... 84
Mostra Scala............................................. 84
Ruota Mappa............................................ 85
Mappa ...................................................... 86
Mostra i Landmark ................................... 87
Mostra POI (Punti d’Interesse) ................. 88
Impostazioni: Navigazione ....................... 89
Modalità Viaggio ...................................... 89
Viaggio in Automobile [* S60] .................. 90
Scarica Accostamenti Cromatici ............... 69
Attiva Accostamenti Cromatici................. 69
Extra: Voci Istruzioni Vocali ...................... 70
Localizza Voci............................................ 71
Mostra Informazioni Voce ........................ 71
Scarica Voci............................................... 71
Attiva Voci ................................................ 72
Modifica Voce Corrente ............................ 72
Extra: Guide di Viaggi ............................... 73
Contenuto Navi Bar [* S60] ...................... 91
Trasparenza Barra di Navigazione ........... 91
Telefonate [* S60]..................................... 92
Evita Autostrade ....................................... 92
Evita Strade a Pedaggio ........................... 93
Evita Traghetti .......................................... 93
Zoom Automatico ..................................... 93
Allarme Velocità ....................................... 94
Tipo Allarme ............................................. 95
4

ROUTE 66 MOBILE 8 Manuale d’uso
Velocità: Slider [* S60].............................. 96
Velocità: Slider Editor [* S60] ................... 96
Velocità: Avanzata.................................... 97
Velocità: Avanzata - Edita ........................ 98
Impostazioni: Allarme............................... 98
Allarme: Landmarks.................................. 99
Allarme: POI (Punti d’Interesse) ............. 100
Configura Allarme................................... 101
Avviso Acustico ....................................... 102
Avviso Distanza....................................... 103
Impostazioni: Extra................................. 103
Connessione Network ............................. 104
Access Point [* S60] ................................ 105
Intervallo Aggiornamento Traffico ......... 105
Intervallo Aggiornamento Meteo........... 106
Intervallo Aggiornamento Autovelox ..... 106
Edita Posizione [* S60]............................ 106
Legenda .................................................. 107
Legenda: Simboli .................................... 107
Legenda: Strade...................................... 108
Legenda: Zone ........................................ 108
Zoom Mappa .......................................... 108
Location Based Service (LBS) [* S60] ...... 110
LBS – Seleziona la Posizione [* S60] ....... 110
LBS – Seleziona i Dati LBS [* S60] ........... 110
LBS – Elenco Località Limitrofe [* S60]... 111
LBS – Elenco Amici [* S60] ...................... 112
Disclaimer ............................................... 113
5

Opzioni Menu Principale
Il Menu Principale contiene le opzioni maggiormente utilizzate.
Per accedere al Menu Principale, seleziona Opzioni.
Le opzioni che seguono sono sempre disponibili durante la navigazione o il browsing della
mappa:
Cerca – Seleziona un database e trova i posti che stai cercando.
Naviga – Seleziona un database e trova i posti che stai cercando.
Modalità Viaggio – Seleziona la modalità di navigazione che più si adatta alle tue
esigenze (itinerario più veloce, più breve o a piedi).
Extra – Utilizza i servizi aggiuntivi forniti da ROUTE 66.
ROUTE 66 MOBILE 8 Manuale d’uso
Zoom – Scegli un livello di zoom.
Mostra pos. corrente – Visualizza la tua attuale posizione GPS al centro dello
schermo. Questa opzione è disponibile solo quando il cursore è attivo sulla
mappa.
Visualizza – Seleziona le opzioni di visualizzazione (colori notturni / colori diurni,
prospettiva 2D/3D, layout della barra di navigazione), i dati di navigazione
(informazioni GPS, informazioni viaggio) o altre informazioni (Legenda,
Informazioni).
Invia – Invia (a qualcun altro) un’inquadratura della mappa, la descrizione
dell’itinerario, la tua posizione GPS o la posizione del tuo cursore.
Salva – Salva (nell’applicazione o sulla memory card) un’inquadratura della
mappa, la descrizione dell’itinerario, la tua posizione GPS o la posizione del tuo
cursore.
6
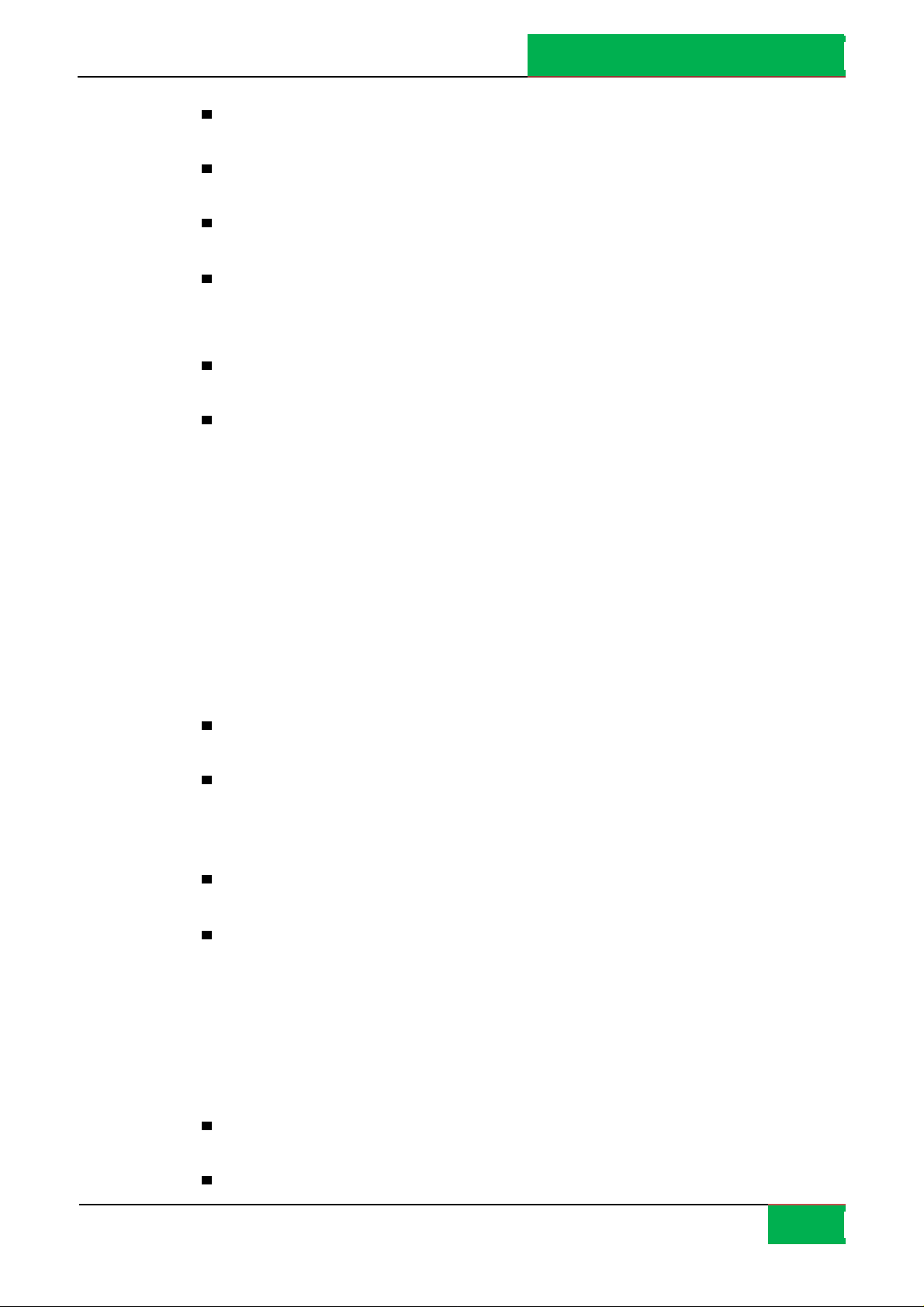
ROUTE 66 MOBILE 8 Manuale d’uso
Viaggi – Definisci e controlla i tuoi viaggi personali.
Impostazioni – Personalizza il comportamento dell’applicazione.
Guida – Apri la guida contestuale.
Esci – Termina la sessione di lavoro corrente.
Sono disponibili due opzioni aggiuntive solo durante la navigazione:
Bloccare la navigaz. – interrompi la navigazione corrente.
Definisci blocco stradale – evita una parte del viaggio e trova un itinerario
alternativo.
Opzioni Menu Contestuale
Questo menu contestuale contiene le opzioni principali della schermata corrente.
Il menu contestuale contiene al massimo sei opzioni.
Per aprire il menu contestuale, premi il tasto di navigazione JogDial.
Durante la navigazione sono disponibili le seguenti opzioni:
Naviga verso – Lancia una nuova navigazione.
Navigare via – Continua la navigazione corrente ma prima raggiungi il POI che
hai appena selezionato.
Aggiungi all'itinerario – Apri e visualizza la schermata Pianif. nuovo itiner..
Mostra informazioni – Posiziona il cursore su un qualsiasi oggetto della mappa
(per es. via, casa, zona) e vedrai comparire una nuvoletta con le relative
informazioni. La nuvoletta scompare non appena sposterai il cursore altrove
all’interno della mappa.
Chiama – Digita il numero di telefono della voce selezionata.
Salva posizione cursore – Salva (nell’applicazione) la posizione del tuo cursore.
7

ROUTE 66 MOBILE 8 Manuale d’uso
Invia posizione cursore – Invia (a qualcun altro) la posizione del tuo cursore.
Le opzioni che seguono saranno disponibili durante il browsing della mappa:
Naviga verso – Lancia una nuova navigazione.
Aggiungi all'itinerario – Apri e visualizza la schermata Pianif. nuovo itiner..
Mostra informazioni – Posiziona il cursore su un qualsiasi oggetto della mappa
(per es. via, casa, zona) e vedrai comparire una nuvoletta con le relative
informazioni. La nuvoletta scompare non appena sposterai il cursore altrove
all’interno della mappa.
Chiama – Digita il numero di telefono della voce selezionata.
Salva posizione cursore – Salva (nell’applicazione) la posizione del tuo cursore.
Invia posizione cursore – Invia (a qualcun altro) la posizione del tuo cursore.
Le opzioni che seguono sono disponibili in ogni elenco dei risultati:
Mostra sulla mappa – Mostra la voce selezionata sulla mappa.
Naviga verso – Lancia una nuova navigazione.
Aggiungi all'itinerario – Apri la schermata Pianif. nuovo itiner..
Seleziona/Deselez. – Selezione una voce (o più voci) dall’elenco.
Chiama – Digita il numero di telefono della voce selezionata.
8

Modalità di Ricerca
Utilizza questa sezione per trovare una località e lanciare la navigazione verso quella
località.
ROUTE 66 MOBILE 8 Manuale d’uso
Una località può essere un indirizzo, un landmark, un record storico, una località vicina
(POI), o un contatto telefonico.
Cerca – Testo libero (Free Text) [* S60]
La ricerca viene lanciata contemporaneamente in tutti i database disponibili.
Inserisci le keyword e lancia la richiesta di ricerca.
Fai scorrere l’elenco dei risultati.
Lancia la richiesta di ricerca.
9

Testo Libero: Risultati [* S60]
Tutti i risultati che combaciano con il criterio di ricerca Testo libero sono mostrati nella
schermata successiva.
ROUTE 66 MOBILE 8 Manuale d’uso
Fai scorrere l’elenco dei risultati. Filtra i risultati se necessario.
Seleziona una voce dall’elenco.
Cerca - Indirizzo
Cerca una località in base al nome della via, al nome della città, al CAP o al no. civico.
Inserisci le keyword e lancia la richiesta di ricerca.
Fai scorrere l’elenco dei risultati.
Avvia una richiesta di ricerca.
10

Indirizzo: Risultati
Tutti i risultati che combaciano con il criterio di ricerca Indirizzo sono mostrati nella
schermata successiva.
ROUTE 66 MOBILE 8 Manuale d’uso
Fai scorrere l’elenco dei risultati. Filtra i risultati, se necessario
Selezione una voce dall’elenco.
Cerca – Nelle Vicinanze
Puoi cercare le località che ti interessano selezionando una categoria di landmark.
Per esempio, per trovare tutti i ristoranti intorno alla tua posizione corrente, seleziona la
categoria Ristorazione & Bar.
Seleziona una categoria.
Seleziona l’area di ricerca.
Lancia la richiesta di ricerca. Fai scorrere l’elenco dei risultati.
Tutti i risultati che combaciano con i criteri di ricerca sono mostrati nella schermata
successiva.
Quelle che seguono sono le opzioni disponibili:
11

ROUTE 66 MOBILE 8 Manuale d’uso
lungo l'itinerario – cerca tutte le località che sono lungo l’itinerario calcolato e
che combaciano con la categoria selezionata.
vicino destinazione – cerca tutte le località che sono intorno alla destinazione
dell’itinerario e che combaciano con la categoria selezionata.
vicino posizione GPS – cerca tutte le località che sono intorno alla posizione GPS
corrente e che combaciano con la categoria selezionata.
Int. al cen. dello schermo – cerca tutte le località che sono intorno al centro
dello schermo e che combaciano con la categoria selezionata.
NB:
Int. alla pos. del cursor. – cerca tutte le località che sono intorno alla posizione
corrente del cursore e che combaciano con la categoria selezionata.
vicino partenza – cerca tutte le località che sono intorno al punto di partenza
dell’itinerario e che combaciano con la categoria selezionata.
Copertura lungo l'itinerario - I risultati sono fisicamente localizzati su un’area di 20 km
lungo la strada (10 km sulla sinistra e 10 km sulla destra).
Copertura altre opzioni - I risultati sono fisicamente localizzati sull’area circostante alla
località di riferimento per un raggio di 10 km (destinazione, posizione GPS, centro schermo,
posizione cursore, partenza).
12

Vicinanze – Risultati
Tutti i risultati che combaciano con il criterio di ricerca Vicino sono mostrati nella
schermata successiva.
ROUTE 66 MOBILE 8 Manuale d’uso
Cerca - Cronologia
Questa schermata elenca tutti i record storici.
Ogni località utilizzata durante la navigazione (punto di partenza, destinazione, POI) viene
registrata nella cronologia.
Ogni record storico può essere utilizzato per le navigazioni future.
I dati storici sono elencati in ordine cronologico: i record utilizzati più di recente sono i
primi dell’elenco; quelli più remoti sono gli ultimi dell’elenco.
Possono essere inseriti 100 record nell’elenco Storia. Quando deve essere registrato un
nuovo record e l’elenco è saturo, l’ultima voce dell’elenco verrà rimossa per lasciar posto a
quella nuova.
13

Cerca – I miei Landmark
I Landmark sono le località che utilizzi più di frequente, o che sono particolarmente
importanti per te.
ROUTE 66 MOBILE 8 Manuale d’uso
I Landmark sono chiamati anche “Preferiti”.
Ogni indirizzo, record storico, località limitrofa, o punto sulla mappa può diventare un
landmark.
I landmark sono utilizzati quando lanci la navigazione, pianifichi i viaggi oppure durate il
browsing della mappa.
Tutti i landmark disponibili sono elencati in ordine alfabetico.
Casa e Ufficio sono due landmark speciali utilizzabili come predefiniti. Prima di utilizzarli
devi configurarli. Casa è sempre la prima voce dell’elenco. Ufficio è sempre la seconda voce
dell’elenco.
Per ulteriori dettagli sulla configurazione vai a Imposta nuova località casa oppure a
Imposta nuova località ufficio.
Le località Casa e Ufficio sono sempre mostrate nell’elenco indipendentemente dai criteri
di filtro.
NB: Casa e Ufficio non possono essere contrassegnati.
NB: Casa e Ufficio non possono essere cancellati.
14

NB: se nel tuo telefono cellulare è installata l’applicazione Nokia Landmarks, puoi
scambiare tranquillamente i record tra ROUTE 66 Mobile 8 e Nokia Landmarks.
Imposta Località Casa
ROUTE 66 MOBILE 8 Manuale d’uso
Casa è un landmark speciale. È una località preferita molto importante per te. Può essere,
per esempio, il tuo indirizzo di casa reale.
Prima di utilizzare la località casa, devi configurarla.
Seleziona un database e trova una località.
Salva la località come il tuo landmark Casa.
Imposta Località Ufficio
Ufficio è un landmark speciale. È una località preferita molto importante per te. Può
essere, per esempio, il tuo indirizzo d’ufficio reale.
Prima di utilizzare la località ufficio, devi configurarla.
Seleziona un database e trova una località.
Salva la località come tuo landmark Ufficio.
15

Editor Landmark [* S60]
I Landmarks sono località preferite che puoi utilizzare per navigare o quando pianifichi i
tuoi viaggi.
ROUTE 66 MOBILE 8 Manuale d’uso
L’editor landmark apparirà quando vuoi:
aggiungere un landmark;
modificare i dettagli di un landmark;
visualizzare i dettagli di un landmark.
Fai scorrere l’elenco dei landmark e seleziona una voce.
Seleziona Opzioni > Modifica.
Cerca - Contatti
Questa schermata elenca tutti i contatti disponibili sul tuo telefono cellulare.
Fai scorrere l’elenco dei contatti disponibili.
16

NB: se in questa schermata compare (nessun dato), significa che la Rubrica del tuo telefono
cellulare è vuota.
Seleziona un’opzione.
Localizza – controlla tutti i database e prova ad identificare una località che combaci con
l’indirizzo del contatto selezionato.
NB: un contatto cancellato viene rimosso in modo permanente dal tuo telefono cellulare.
Editor Contatti [* S60]
ROUTE 66 MOBILE 8 Manuale d’uso
Puoi visualizzare o modificare i dettagli di un contatto.
Voce Istruzioni
Durante la navigazione, per ogni cambio di direzione (“gira”), ROUTE 66 Mobile 8 fornisce
sia istruzioni visive sia istruzioni vocali.
In genere l’istruzione sonora viene inviata due volte:
un avviso di distanza (che ti avverte che mancano ancora circa 300 metri o yard
prima di svoltare);
un avviso di prossimità (che ti avverte che mancano ancora circa 50 metri o yard
prima di svoltare).
NB:
L’avviso di distanza differisce a seconda dei casi. ROUTE 66 Mobile 8 prende in
considerazione il tipo di svolta e la velocità di navigazione corrente per poi stimare il tempo
di reazione di chi guida. Quando guidi in città, la velocità è più bassa e perciò l’avviso di
distanza ti viene dato poco prima di svoltare; quando guidi in autostrada, la velocità è più
alta e perciò l’avviso di distanza ti viene dato molto prima di svoltare.
17

NB: Durante la navigazione ti raccomandiamo per motivi di sicurezza, di mantenere il
volume attivato e di ascoltare le istruzioni vocali! In questo modo, potrai concentrarti sulla
strada davanti a te ed evitare spiacevoli situazioni di guida!
Per configurare l’intensità del volume delle istruzioni vocali, vai a Impostazioni > Generale
> Volume e Impostazioni > Navigazione > Istruzioni chiamata .
Per cambiare la lingua delle istruzioni vocali, vai a Impostazioni > Generale > Voce lingua.
Per configurare l’intensità del volume del tuo dispositivo consulta il Manuale Utente del
tuo telefono cellulare.
Per spegnere le istruzioni vocali, premi 9.
Che cosa significa Pianificare un Viaggio?
A seconda della complessità di un itinerario e della frequenza con cui lo utilizzi, puoi
lanciare la navigazione:
indicando semplicemente la tua destinazione e, all’occorrenza, un POI lungo
ROUTE 66 MOBILE 8 Manuale d’uso
l’itinerario. Questo è il modo più veloce per cominciare a navigare, ma una volta
raggiunta la tua destinazione, le località non saranno salvate.
pianificando tutte le località che devono essere inserite nell’itinerario. Grazie a
questa modalità potrai:
aggiungere tutte le località che vuoi,
modificare l’ordine di sequenza di ogni località all’interno del viaggio,
visualizzare l’itinerario sulla mappa,
attivare sul tuo dispositivo una demo del viaggio prima di cominciare a navigare,
salvare il viaggio per le navigazioni future,
trasmettere i dettagli dell’itinerario ad altri utenti,
telefonare al POI selezionato (se il no. di telefono è disponibile).
18

Pianifica Nuovo Itinerario
In questa schermata puoi inserire le località del tuo nuovo viaggio.
Puoi cominciare a pianificare il tuo viaggio da qualsiasi sezione dell’applicazione, come
segue:
Direttamente dalla mappa: quando il cursore indica una località sulla mappa,
premi il tasto JogDial e seleziona Aggiungi all'itinerario.
Dal menu principale: seleziona Opzioni > Viaggi > Pianif. nuovo itiner..
Da un qualsiasi elenco: scegli una voce e seleziona Opzioni > Aggiungi
all'itinerario.
ROUTE 66 MOBILE 8 Manuale d’uso
Dai un nome al viaggio.
Apri il wizard Pianif. nuovo itiner.
Aggiungi la località di Partenza.
Aggiungi la località di Destinazione.
Aggiungi altri POI. Ripeti questo passo per ogni Punto d’interesse.
Lancia la navigazione.
Inserisci Nome Itinerario
Digita il nome del nuovo viaggio.
19

Definisci Partenza
Cambia – apre la schermata Inserisci tappa per sostituire la voce selezionata
ROUTE 66 MOBILE 8 Manuale d’uso
con un’altra voce.
Configura partenza – apre la schermata Configura partenza e ti permette di
localizzare il posto di partenza per questo viaggio.
Configura destinazione – apre la schermata Configura destinazione e ti
permette di localizzare il posto di destinazione per questo viaggio.
Inserisci tappa – apre la schermata Inserisci tappa. Per ulteriori dettagli
consulta la sezione Inserisci tappa.
Sposta – cambia la posizione della località selezionata, nell’elenco e lungo
l’itinerario.
Cancella itinerario – rimuove il viaggio corrente dall’applicazione in modo
permanente.
Mostra mappa - salta da una località all’altra sulla mappa in base alle voci
nell’elenco.
Chiama – Digita il numero di telefono della voce selezionata.
20

Definisci Destinazione
Cambia - apre la schermata Inserisci tappa per sostituire la voce selezionata
ROUTE 66 MOBILE 8 Manuale d’uso
con un’altra voce.
Configura partenza – apre la schermata Configura partenza e ti permette di
localizzare il posto che stai cercando per la partenza di questo viaggio.
Configura destinazione – apre la schermata Configura destinazione e ti
permette di localizzare il posto che stai cercando per la destinazione di questo
viaggio.
Inserisci tappa – apre la schermata Inserisci tappa. Per ulteriori dettagli
consulta la sezione Inserisci tappa.
Sposta – cambia la posizione della località selezionata nell’elenco e lungo
l’itinerario.
Cancella itinerario – rimuove il viaggio corrente dall’applicazione in modo
permanente.
Mostra mappa - salta da una località sulla mappa ad un’altra, in base alle voci
nell’elenco.
21

Chiama – Digita il numero di telefono della voce selezionata.
Aggiungi Punto d’Interesse (POI)
ROUTE 66 MOBILE 8 Manuale d’uso
Un viaggio consta di una località di partenza, di una località di destinazione e di un numero
illimitato di POI (tappe intermedie lungo l’itinerario) che intendi raggiungere durante la tua
navigazione.
Utilizza la ‘modalità ricerca’ per trovare ed aggiungere le località che stai cercando per il
tuo viaggio.
Cerca un database e trova la località che stai cercando.
Aggiungi la località al tuo viaggio.
Apri Viaggio
Dopo aver definito un viaggio (partenza, destinazione, POI), puoi procedere come segue:
Lanciare la navigazione.
22

ROUTE 66 MOBILE 8 Manuale d’uso
Visualizzare sulla mappa tutto il viaggio. Per ulteriori dettagli consulta Mostra
itinerario.
Visualizzare i dettagli del viaggio.
Simulare l’itinerario. Per ulteriori dettagli consulta la sezione Simula l'itinerario.
Selezionare la modalità di viaggio.
Modificare il contenuto del viaggio.
Cancellare il viaggio corrente editato.
Modificare l’ordine dei POI all’interno dell’elenco.
Mostra itinerario – mostra sulla mappa il viaggio pianificato.
Mostra dett. itin. – apre la descrizione dell’itinerario.
Inizia navigazione – lancia la nuova navigazione in base al viaggio corrente.
Simula l'itinerario – mostra una demo del viaggio.
Invia itinerario - l’itinerario corrente è inviato ad altro utente.
Modalità Viaggio - seleziona la modalità di viaggio.
Cambia - apre la schermata Inserisci tappa per sostituire la voce selezionata
con un’altra voce.
Configura partenza – apre la schermata Configura partenza e ti consente di
localizzare il posto che stai cercando per la partenza di questo viaggio.
Configura destinazione – apre la schermata Configura destinazione e ti
consente di localizzare il posto che stai cercando per la destinazione di questo
viaggio.
23

ROUTE 66 MOBILE 8 Manuale d’uso
Inserisci tappa – apre la schermata Inserisci tappa. Per ulteriori dettagli
consulta la sezione Inserisci tappa.
Sposta – cambia la posizione della località selezionata all’interno dell’elenco e
lungo l’itinerario.
Elimina - rimuove la località selezionata (destinazione, partenza o POI) da
questo viaggio.
Cancella itinerario – rimuove dall’applicazione il viaggio corrente in modo
permanente.
Viaggi
Questa schermata mostra tutti i viaggi salvati. Puoi procedere come segue:
Mostra mappa - salta da una località all’altra sulla mappa in base alle voci
nell’elenco.
Definire un nuovo itinerario. Per ulteriori dettagli consulta la sezione Pianifica
Nuovo Itinerario.
Aprire il viaggio selezionato.
Selezionare diversi viaggi per cancellarli simultaneamente.
Assegnare un nuovo nome al viaggio selezionato.
Cancellare il viaggio selezionato.
Apri – apre il viaggio selezionato in modalità edit.
Seleziona/Deselez. – seleziona un viaggio (o diversi viaggi) dall’elenco. Le
opzioni disponibili sono quelle che seguono:
24

ROUTE 66 MOBILE 8 Manuale d’uso
Seleziona – seleziona il viaggio selezionato.
Seleziona tutto – seleziona tutti i viaggi nell’elenco.
Deseleziona – deseleziona il viaggio selezionato.
Deseleziona tutto – deseleziona tutti i viaggi nell’elenco.
Rinomina – ti consente di dare un nuovo nome al viaggio selezionato.
Elimina - rimuove dall’applicazione il viaggio corrente in modo permanente.
Impostazioni - ti permette di personalizzare il comportamento dell’applicazione.
Mostra Itinerario
Una volta salvato un viaggio, puoi visualizzare l’itinerario calcolato e le sue località sulla
mappa.
Tutti i POI che appartengono al viaggio corrente sono mostrati sulla mappa.
La partenza è contrassegnata con una bandiera verde.
La destinazione è contrassegnata con una bandiera d’arrivo a quadri.
I POI sono contrassegnati da cerchi blu.
Mostra elenco – passa alla modalità Schermata Elenco.
Mostra itinerario – apre la schermata Descrizione Itinerario.
Inizia navigazione – lancia una nuova navigazione in base al viaggio corrente.
25

Simula l'itinerario – mostra una demo del viaggio.
Invia itinerario - l’itinerario corrente viene trasmesso ad altro utente.
Modalità Viaggio – seleziona la modalità del viaggio.
Cancella itinerario - rimuove dall’applicazione il viaggio corrente in modo
permanente.
Simula Itinerario
ROUTE 66 MOBILE 8 Manuale d’uso
Una volta salvato il viaggio, potrai visualizzare una demo che simula il viaggio lungo
l’itinerario.
Sulla schermata della navigazione compariranno le istruzioni di viaggio.
Sentirai le istruzioni vocali.
Pausa = interrompe la simulazione. Pausa passa a Riprendi.
Stop = interrompe la simulazione. Stop passa a Indietro. Pausa passa a Riavvia.
Riprendi = continua la simulazione da dove è stata interrotta. Riprendi passa a
Pausa.
Indietro = ritorna a Viaggi
Riavvia= riavvia la simulazione dall’inizio. Riavvia passa a Pausa.
Indietro= interrompe la simulazione
26

ROUTE 66 MOBILE 8 Manuale d’uso
Durante il viaggio simulato sono disponibili un numero limitato di opzioni:
Scorri in sù per aumentare la velocità di simulazione.
Scorri in giù per diminuire la velocità di simulazione.
Premi 2 per modificare il layout della barra di navigazione: larga, media,
piccola, frecce, off (schermo intero).
Premi 3 per abilitare o disabilitare colori diurni e colori notturni.
Premi 4 per mostrare o nascondere la progress bar.
Premi 6 per abilitare o disabilitare la prospettiva 2D e la prospettiva 3D.
Premi 8 per zumare l’intera mappa.
Premi * per ingrandire (zoom in).
Premi per rimpicciolire (zoom out).
Descrizione Itinerario
Il display dell’elenco è un’alternativa alla barra di navigazione. Contiene le stesse istruzioni
di guida ma in un elenco semplificato.
Descrizione itinerario:
Sezione Info:
27

ROUTE 66 MOBILE 8 Manuale d’uso
Modalità viaggio
Lunghezza totale dell’itinerario
Durata del viaggio stimata (in ore e minuti)
Istruzioni di guida
Informazioni sul traffico
Se l’itinerario comprende un impedimento / incidente stradale, questo viene indicato con
un’icona e breve descrizione.
Consulta la sezione Definisci Blocco Stradale per ulteriori dettagli sulla rimozione di alcuni
tratti dell’itinerario.
Consulta la sezione Evita Incidenti per ulteriori dettagli su come evitare impedimenti /
incidenti stradali.
Consulta la sezione Informazioni sul Traffico per ulteriori dettagli sulle informazioni sul
traffico.
Evita Alcune Parti del Viaggio
Ci sono diverse ragioni (es. zone di traffico intenso, incidenti, lavori in corso) per cui
potresti decidere di evitare un tratto dell’itinerario pianificato. Quel tratto di strada verrà
escluso (evitato) dal tuo viaggio. Un itinerario alternativo verrà calcolato automaticamente
e tu potrai continuare la tua navigazione senza interruzioni.
Durante la navigazione puoi evitare un tratto dell’itinerario pianificato, in due modi:
Seleziona Opzioni > Definisci blocco stradale.
Apri la schermata dell’elenco, seleziona l’impedimento / incidente stradale e poi seleziona
Evita incidente.
NB:
In alcuni casi potresti inserire dei blocchi stradali (per es. quando un tratto di autostrada è
senza uscita) però poi potrebbe essere impossibile trovare una via alternativa. In tal caso
continuerai a navigare seguendo l’itinerario iniziale.
Una volta completata la navigazione (sei arrivato a destinazione), i blocchi stradali verranno
rimossi dall’itinerario calcolato e dalla mappa corrente.
28

Definisci Blocco Stradale
Seleziona Opzioni > Definisci blocco stradale.
Seleziona quale tratto del viaggio vuoi evitare:
ROUTE 66 MOBILE 8 Manuale d’uso
Prossimi 100 %S/Prossimi 1000 %S/Prossimi 5000 %S – i prossimi […] metri (a
partire dalla posizione corrente) verranno esclusi dal viaggio calcolato. Il valore
predefinito è Prossimi 100 %S.
Seleziona dall'elenco – apri la schermata dell’elenco. Per ulteriori dettagli
consulta la sezione Evita Incidente.
Sulla mappa appare un’icona che indica un blocco stradale. Un itinerario alternativo verrà
calcolato automaticamente e la navigazione continua.
Invia Informazioni
È possibile trasmettere ad altri utenti le informazioni che seguono:
Mappa come immagine – una sezione della mappa corrente (immagine);
Itinerario – la descrizione dell’itinerario corrente (elenco istruzioni di guida /
percorso a piedi);
Posizione GPS – la posizione GPS (latitudine e longitudine);
Posizione cursore – la posizione del cursore (latitudine e longitudine);
29

NB:
ROUTE 66 MOBILE 8 Manuale d’uso
Una qualsiasi voce dell’elenco (es. Cerca risultati, Storia, ecc.).
Seleziona Opzioni > Invia.
Seleziona come trasmettere le informazioni:
Via SMS
Via MMS
Via e-mail
Via Bluetooth
Per ulteriori dettagli sulla configurazione consulta il Manuale Utente del tuo telefono
cellulare. Contatta il provider del tuo telefono cellulare per il supporto tecnico.
È necessario osservare le condizioni che seguono per poter procedere con successo alla
trasmissione delle informazioni secondo le modalità desiderate:
il servizio Internet deve essere attivato;
il servizio MMS deve essere attivato;
deve essere stato definito un access point adeguato;
è necessario avere una mailbox remota valida;
la connessione Bluetooth deve essere stata attivata.
Salva Informazioni
È possibile salvare le informazioni che seguono:
Mappa come immagine – salva sulla memory card una sezione della mappa
corrente. Per visualizzare l’immagine salvata, usa un’applicazione esterna (per
es. la Galleria > caratteristiche di immagini e video sul tuo telefono cellulare se
disponibili);
Posizione GPS – salva la tua posizione GPS come nuovo landmark o contatto,
oppure aggiorna un landmark o contatto;
30
 Loading...
Loading...