Route 66 MOBILE 8 User Manual [ro]

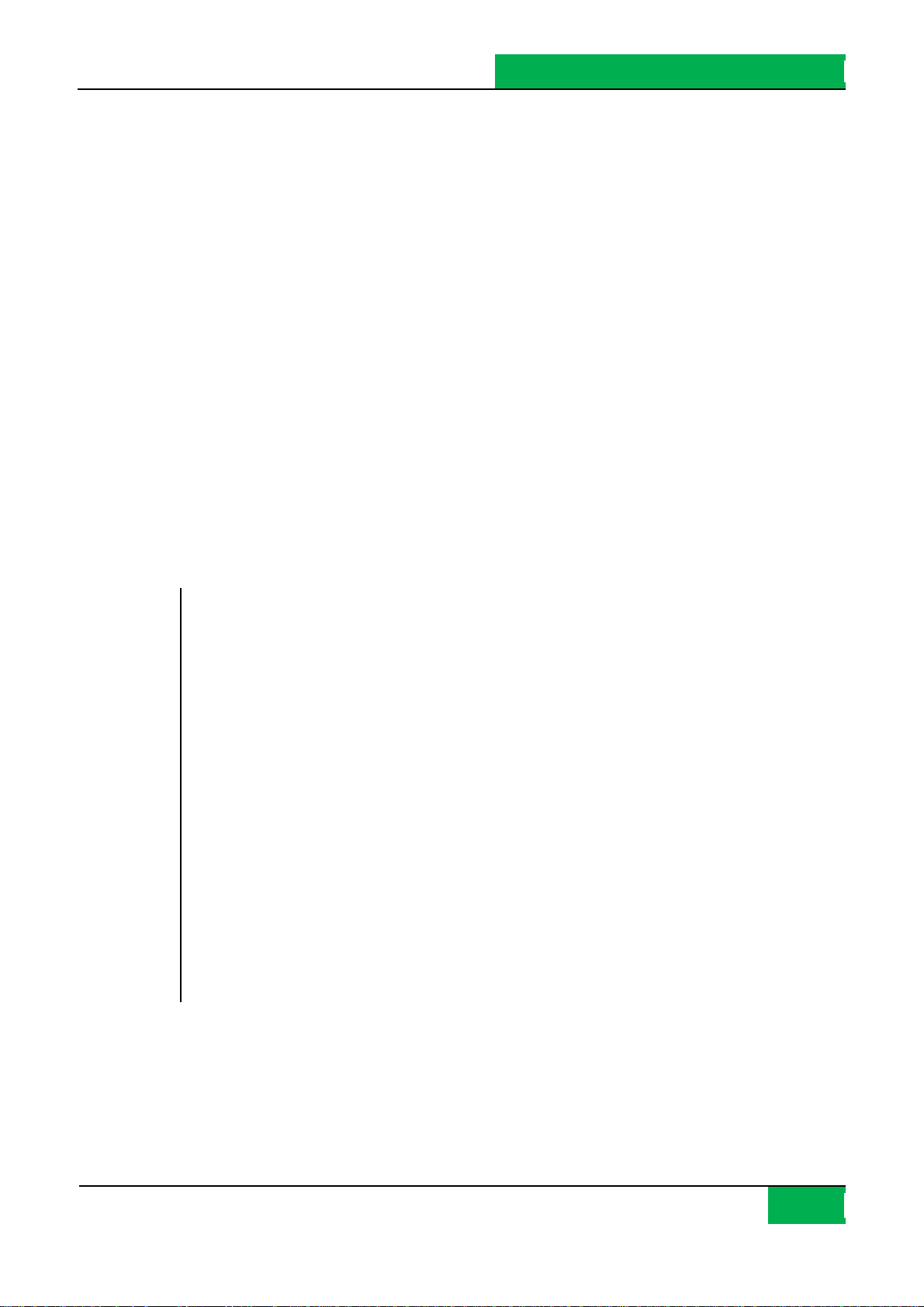
ROUTE 66 MOBILE 8 Manual de utilizare
Drepturi de autor © 1993-2008 ROUTE 66. Toate drepturile
rezervate. ROUTE 66 şi logotipul ROUTE 66 sunt mărci
înregistrate. Drepturi de autor date © NAVTEQ B.V. REMARCĂ
IMPORTANTĂ: Nici o parte a acestei publicaţii nu poate fi
multiplicată, stocată într-o bază de date sau copiată electronic,
mecanic, prin fotocopiere sau în orice alt mod, fără acordul
explicit şi scris al ROUTE 66. Toate celelalte mărci sunt
proprietatea respectivelor companii. Informaţiile conţinute în
acest document se pot schimba fără o notificare prealabilă.
ROUTE 66: I’M ON MY WAY!
2

ROUTE 66 MOBILE 8 Manual de utilizare
Cuprins
Opţiuni Meniu Principal .............................. 6
Opţiuni Meniu Contextual .......................... 7
Modul de Căutare ....................................... 9
Căutare – Orice Text [* S60] ....................... 9
Orice Text: Rezultate [* S60] .................... 10
Căutare - Adresă....................................... 10
Adresă: Rezultate ..................................... 11
Căutare – Zone Apropiate ........................ 11
Zone Apropiate: Rezultate ........................ 13
Căutare – Istoric ....................................... 13
Căutare – Reperele mele .......................... 14
Alegere Loc Acasă..................................... 15
Alegere Loc Serviciu .................................. 15
Editare Repere [* S60] .............................. 16
Căutare – Contacte................................... 17
Info. GPS ................................................... 32
Info. Rută .................................................. 33
Actualizare Reper ..................................... 35
Salvare Contact Nou ................................. 35
Actualizare Contact .................................. 35
Extra.......................................................... 36
Achiziţionare Conţinut Digital .................. 37
Magazin Virtual ROUTE 66 ....................... 37
Aplicaţia ROUTE 66 Sync .......................... 41
Sincronizare Coduri Licenţă ...................... 42
Hărţi .......................................................... 43
Schimbare Hartă Curentă ......................... 44
Localizare Hărţi......................................... 44
Afişare Info. Hartă .................................... 45
Descărcare Hărţi ....................................... 45
Editare Contacte [* S60] ........................... 17
Instrucţiuni Vocale .................................... 18
Planificare Călătorie ................................. 18
Planificare Rută Nouă............................... 19
Introducere Nume Rută ............................ 20
Definire Punct Plecare .............................. 20
Definire Punct Sosire................................. 21
Adăugare Etapă........................................ 22
Deschidere Rută........................................ 23
Rute........................................................... 24
Afişare Rută .............................................. 25
Simulare Rută ........................................... 26
Descriere Rută .......................................... 28
Evitare Secţiuni Rută................................. 29
Definire Blocaj........................................... 29
Activare Hărţi............................................ 45
Info. de Trafic............................................ 46
Activare Info. Trafic .................................. 46
Localizare Pachete Trafic.......................... 47
Afişare Info. Pachet .................................. 48
Activare Pachet Trafic............................... 48
Utilizare Serviciu Trafic ............................. 49
Control Trafic ............................................ 51
Activare Serviciu Camere .......................... 51
Alegere Pachet Camere ............................ 51
Afişare Info. Camere ................................. 52
Descărcare Pachete Camere..................... 52
Activare Pachet Camere ........................... 52
Utilizare Serviciu Camere.......................... 53
Selectare/Deschidere Serv. ....................... 53
Trimitere Info. ........................................... 30
Salvare Info. .............................................. 31
Selectare/Deschidere Cat. ........................ 54
Selectare/Afişare Cameră......................... 55
3

ROUTE 66 MOBILE 8 Manual de utilizare
Utilizare Control Trafic.............................. 55
Meteo ....................................................... 56
Activare Serviciu Meteo............................ 57
Localizare Pachete Meteo ........................ 57
Afişare Info. Meteo ................................... 58
Activare Pachet Meteo ............................. 58
Utilizare Serviciu Meteo............................ 58
Deschidere Pachete Meteo....................... 59
Deschidere Pachet Meteo......................... 59
Adăugare Oraşe........................................ 60
Adăugare Oraş (Căutare) ......................... 60
Adăugare Oraş (Oraş Special) [* S60] ...... 61
Adăugare Oraş (Poziţie GPS) .................... 61
Actualizare Meteo Oraş............................ 62
Meteo: Astăzi............................................ 63
Descărcare Ghid. Turism........................... 74
Utilizare Ghiduri Turism............................ 74
Setări......................................................... 76
Setări: General .......................................... 76
Volum........................................................ 77
Limbă Voce ............................................... 77
Limbă Hartă .............................................. 78
Iluminare................................................... 78
Unităţi de Măsură..................................... 79
Afişare Neasum. Resp............................... 79
Setări: Hartă ............................................. 80
Culori Nocturne......................................... 80
Schemă Culori ........................................... 82
Vedere 3D ................................................. 83
Unghi de Vedere ....................................... 84
Meteo: Listă Zile ....................................... 64
Meteo: Grafic............................................ 65
Meteo: Condiţii Curente ........................... 66
Scheme de Culori ...................................... 67
Schimbare Schemă de Culori Curentă ...... 68
Selectare Schemă Culori ........................... 68
Afişare Informaţii Schemă Culori.............. 69
Descărcare Schemă Culori ........................ 69
Activare Scheme Culori ............................. 70
Extra: Voci................................................. 70
Localizare Voci .......................................... 71
Afişare Informaţii Voci .............................. 71
Descărcare Voci ........................................ 72
Activare Voci ............................................. 72
Schimbare Voce Curentă .......................... 72
Afişare Scală ............................................. 84
Rotire Hartă .............................................. 85
Hartă......................................................... 86
Afişare Repere .......................................... 87
Afişare Puncte Interes............................... 88
Setări: Navigaţie ....................................... 89
Utilizare .................................................... 89
Tip Autovehicul [* S60] ............................. 90
Conţinut Bară Navigaţie [* S60] ............... 91
Transparenţă Bară de Navigaţie .............. 91
Gestionare Apeluri [* S60]........................ 92
Evitare Autostrăzi ..................................... 92
Evitare Drumuri Taxă................................ 93
Evitare Feribot .......................................... 93
Scalare Automată ..................................... 93
Extra: Ghiduri Turism................................ 73
Localizare Ghiduri Turism ......................... 73
Afişare Info. Ghid. Turism ......................... 74
Viteză Alarmă ........................................... 94
Tip Alarmă ................................................ 95
Viteză: Cursor [* S60] ............................... 96
4

ROUTE 66 MOBILE 8 Manual de utilizare
Viteză: Editor Cursor [* S60]..................... 96
Viteză: Avansat......................................... 97
Viteză: Avansat - Editor ............................ 98
Setări: Alarmă........................................... 98
Alarmă: Repere......................................... 99
Alarmă: Puncte Interes ........................... 101
Configurare Alarmă ................................ 102
Sunet Avertizare ..................................... 103
Distanţă Avertizare................................. 104
Setări: Extra ............................................ 104
Conectare Reţea ..................................... 105
Punct Acces [* S60]................................. 105
Interval Trafic ......................................... 106
Interval Meteo ........................................ 106
Interval Camere ...................................... 107
Publicare Poziţie [* S60] ......................... 107
Legendă .................................................. 108
Legendă: Simboluri ................................. 108
Legendă: Drumuri ................................... 109
Legendă: Zone ........................................ 109
Scalare Hartă .......................................... 109
Servicii Locale (LBS) [* S60] .................... 111
LBS – Selectare Poziţie [* S60] ................ 111
LBS – Selectare Date LBS [* S60] ............ 111
LBS – Listă Locuri [* S60] ........................ 112
LBS – Listă Prieteni [* S60] ..................... 113
Exonerare de răspundere ....................... 114
5

Opţiuni Meniu Principal
Meniul pri ncipal conţine opţiunile cel mai frecvent utilizate.
Pentru a deschide meniul principal, selectaţi Opţiuni.
Următoarele opţiuni sunt întotdeauna disponibile în timpul navi gaţiei sau parcurgerii hărţii:
Căutaţi – Selectaţi o bază de date şi găsiţi locurile de care aveţi nevoie.
Navigaţi – Selectaţi o bază de date şi găsiţi locurile de care ave ţi nevoie.
Mod călătorie – Sele cta ţi modul de na vigaţie ca re se potriveşte cel mai bine
nevoilor dumneavoastră (şofaţi pe cea mai rapidă/cea mai scurtă rută sau
mergeţi pe jos).
ROUTE 66 MOBILE 8 Manual de utilizare
Extra – Utilizaţi servi ciile suplimentare furnizate de ROUTE 66.
Scalaţi – Alegeţi un nivel de scalare.
Afişaţi poziţia curentă – Afişaţi poziţia GPS curentă în centrul e cranului. Această
opţiune este disponibilă numai când cursorul este a cti v pe hartă .
Vizualizaţi – Selectaţi opţiunile de vizualizare (culori nocturne/culori diurne,
vedere 2D/3D, aspectul barei de navigaţie), datele de na vigaţie (Informaţii GPS,
Informaţii călătorie) sau alte informa ţii (Legendă, Despre).
Expediaţi – Tri miteţi o captură a hărţii, descrierea rutei, poziţia GPS sau poziţia
cursorului.
Salvaţi – Salva ţi (în aplicaţie sau pe cartela de memorie) o captură a hărţii,
descrierea hărţii, poziţia GPS sau poziţia cursorului.
Rute – Definiţi şi controlaţi călătoriile personale .
6

Setări – Personalizaţi comportamentul aplica ţiei.
Ajutor – Deschideţi ajutorul contextual.
Ieşire – Închideţi sesiunea curentă a aplicaţiei .
Alte două opţiuni sunt disponibile numai în timpul navigaţiei:
Întrerupeţi navigaţia – Întrerupeţi navi gaţia cure ntă.
Setaţi blocaj – Evitaţi un segment al călătoriei şi găsiţi o rută alternativă.
Opţiuni Meniu Contextual
Meniul contextual conţine cele mai relevante opţiuni pentru ecranul curent.
ROUTE 66 MOBILE 8 Manual de utilizare
Meniul contextual conţine maxi mum şase opţiuni.
Pentru a deschide meniul contextual, apăsaţi tasta de parcurgere.
Următoarele opţiuni sunt disponibile în timpul navigaţiei:
Navigaţi către – Începeţi o nouă navigaţie.
Navigaţi prin – Continuaţi navi gaţia curentă, dar prin punctul intermediar
selectat.
Adăugaţi la rută – Deschideţi vederea Planificaţi rută nouă.
Afişaţi informaţii – Plasaţi cursorul deasupra unui obiect al hărţii (de ex. o
stradă, o casă, o anumită zonă) şi afişa ţi o casetă cu informa ţii. Caseta cu
informaţii dispare când mutaţi cursorul într-o al tă poziţie pe hartă .
Apel – Formaţi numărul de telefon al elementului selectat.
Salvaţi poziţie cursor – Salva ţi (în aplicaţie) poziţia cursorului.
Expediaţi poziţie cursor – Trimite ţi (cuiva) poziţia cursorului.
Următoarele opţiuni sunt disponibile în timpul parcurgerii hărţii:
7

ROUTE 66 MOBILE 8 Manual de utilizare
Navigaţi către – Începeţi o nouă navigaţie.
Adăugaţi la rută – Deschideţi vederea Planificaţi rută nouă.
Afişaţi informaţii – Plasaţi cursorul deasupra unui obiect al hărţii (de ex. o
stradă, o casă, o anumită zonă) şi afişa ţi o casetă cu informa ţii. Caseta cu
informaţii dispare când mutaţi cursorul într-o al tă poziţie pe hartă .
Apel – Formaţi numărul de telefon al elementului selectat.
Salvaţi poziţie cursor – Salva ţi (în aplicaţie) poziţia cursorului.
Trimiteţi poziţie cursor – Trimiteţi (cuiva) poziţia cursorului.
Următoarele opţiuni sunt disponibile în ori ce listă de rezultate:
Afişaţi pe hartă – Afişaţi elementul selectat pe hartă.
Navigaţi către –Începeţi o nouă navigaţie.
Adăugaţi la rută – Deschideţi vederea Planificaţi rută nouă.
Marcaţi/Anul. marc. – Selectaţi un element (sau câ te va elemente) din lis tă.
Apel – Formaţi numărul de telefon al elementului selectat.
8

Modul de Căutare
Utili zaţi a ceastă secţiune pentru a găsi un loc şi a începe navigaţia că tre a cesta.
Un loc poate fi o adresă, un reper, o înregistrare din istori c, un loc din apropiere (punct de
interes) sau un contact telefonic.
ROUTE 66 MOBILE 8 Manual de utilizare
Căutare – Orice Text [* S60]
Căutaţi simultan în toate bazele de date disponibile.
Introduceţi cuvinte cheie şi începeţi că utarea .
Parcurgeţi lista de rezultate.
Înce peţi căutarea.
9

Orice Text: Rezultate [* S60]
Toate rezultatele ca re se potrivesc cri teriilor de căutare Orice text sunt afişate în vederea
următoare.
ROUTE 66 MOBILE 8 Manual de utilizare
Parcurgeţi lista de rezultate. Filtraţi rezultatele dacă este nevoie.
Selecta ţi un element din listă.
Căutare - Adresă
Căutaţi locuri după numele străzii, numele ora şului, codul poştal sau numărul casei.
Introduceţi cuvinte cheie şi începeţi că utarea .
Parcurgeţi lista de rezultate.
Înce peţi căutarea.
10

Adresă: Rezultate
Toate rezulta tele care se potri ves c cri te riilor de căutare Adresă sunt afişate în ve derea
următoare.
ROUTE 66 MOBILE 8 Manual de utilizare
Parcurgeţi lista de rezultate. Filtraţi rezultatele dacă este nevoie.
Selecta ţi un element din listă.
Căutare – Zone Apropiate
Puteţi căuta locuri prin selecta rea unei categorii de repere.
De exemplu, pentru a găsi restaurantele din jurul poziţiei curente, selectaţi categoria
Restaurante.
Selecta ţi o categorie.
Selecta ţi zona de căutare.
Înce peţi căutarea. Pa rcurgeţi lis ta de rezulta te.
Toate rezultatele care se potrives c criteriilor de căutare sunt afişate în ve derea următoa re .
11

ROUTE 66 MOBILE 8 Manual de utilizare
Sunt disponibile următoarele opţiuni:
de-a lungul rutei – că utaţi toate locurile de-a lungul rutei calculate şi care se
potrivesc categoriei selectate.
în jurul destinaţiei – că utaţi toate locurile din jurul destinaţiei şi care se
potrivesc categoriei selectate.
în jurul poziţiei GPS – căutaţi toate locurile din jurul poziţiei GPS actuale şi care
se potrivesc categoriei selectate.
în jurul centrului ecranului – căutaţi toate locurile din jurul centrului ecranului
şi ca re se potrivesc ca tegoriei selectate.
Note:
în jurul poziţiei cursorului – căutaţi toate locurile din jurul poziţiei curente a
cursorului şi care se potri vesc categoriei selectate.
în jurul plecării – căutaţi toate locurile din jurul punctului de ple care şi care se
potrivesc categoriei selectate.
acoperirea pentru de-a lungul rutei – rezultatele sunt localizate într-o zonă de 20 km de-a
lungul drumului (10 km pe partea s tângă şi 10 km pe partea dreaptă).
acoperi rea pentru celelalte opţiuni – rezultatele sunt localizate într-o zonă cu o ra ză de 10
km în jurul locului de refe rinţă (punctul de sosi re, poziţia GPS, centrul ecranului, poziţia
cursorului, punctul de plecare).
12

Zone Apropiate: Rezultate
Toate rezulta tele care se potrivesc cri teriilor de căuta re Zone apropiate s unt afişate în
vederea următoare.
ROUTE 66 MOBILE 8 Manual de utilizare
Căutare – Istoric
Această ve dere expune toate înregistrările din istoric.
Orice loc folosit în timpul navi gaţiei (punct de plecare, punct de sosire, e tape inte rmediare)
este înregistrat ca element din istoric.
Orice înregistrare din istori c poate fi folosită pentru alte navigaţii.
Înregistrările din istori c sunt afi şate în ordinea apariţiei: înregis tra rea folosită cel mai re cent
este prima în lis tă, înregistrarea cea mai veche este ultima în listă.
Se pot stoca 100 de înregistrări în lista de Istoric. Când trebuie introdusă o altă înregistra re,
dar lista este plină, ultimul element din listă este şters şi se afişează noua înre gistrare.
13

Căutare – Reperele mele
Reperele sunt locuri pe ca re le folosiţi fre cvent sau care sunt de mare importanţă pentru
dumneavoastră .
ROUTE 66 MOBILE 8 Manual de utilizare
Reperele mai sunt numite şi „favori te ”.
Orice adresă, înregistrare din istoric, loc din apropie re sau punct de pe hartă poate deveni
un reper.
Reperele sunt folosite când începeţi navigaţia, câ nd planifica ţi rutele sau când parcurgeţi
harta.
Toate reperele disponibile sunt afişate în ordine alfabetică.
Acasă şi Serviciu sunt două repere speciale disponibile implicit. Înainte de a le putea folosi,
trebuie să le configuraţi. Acasă este tot timpul pri mul element din listă. Serviciu este tot
timpul al doilea element din listă.
Consultaţi capitolele Alegere loc acasă sau Alegere loc serviciu pentru mai multe detalii de
configurare.
Locurile Acasă şi Serviciu sunt întotdeauna afişate în lis tă, indiferent de cri teriile de filtrare.
Notă: Acasă şi Serviciu nu pot fi marcate.
Notă: Acasă şi Serviciu nu pot fi şterse.
14

Notă: Da că aveţi aplicaţia Nokia Landmarks instalată pe telefonul mobil , puteţi schimba cu
uşuri nţă înregistrări între aplicaţia ROUTE 66 Mobile 8 şi aplicaţia Nokia Landmarks.
Alegere Loc Acasă
ROUTE 66 MOBILE 8 Manual de utilizare
Acasă es te un reper special. Este un loc favori t, de mare importanţă. Poa te fi, de exemplu,
chiar adresa de acasă.
Înainte de a putea utiliza adresa de acasă, trebuie s-o configuraţi .
Selecta ţi o bază de date şi găsi ţi locul.
Salva ţi locul drept reperul Acasă.
Alegere Loc Serviciu
Serviciu este un reper special. Este un loc favorit, de mare importanţă. Poate fi, de
exemplu, chiar adresa de la serviciu.
Înainte de a putea utiliza adresa de la serviciu, trebuie s-o configura ţi .
Selecta ţi o bază de date şi găsi ţi locul.
15

Salva ţi locul drept reperul Serviciu.
Editare Repere [* S60]
Reperele sunt locuri favori te pe care le puteţi utiliza pentru navigaţie sau când planifica ţi
călătoriile.
ROUTE 66 MOBILE 8 Manual de utilizare
Editorul de re pere este afişat când doriţi să:
adăugaţi un reper;
s chimbaţi detaliile reperului;
vizualizaţi detaliile reperului.
Parcurgeţi lista de repere şi selecta ţi un element.
Selecta ţi Opţiuni > Editaţi.
16

Căutare – Contacte
Această ve dere expune toate contactele disponibile pe telefonul mobil.
Parcurgeţi lista de contacte disponibile.
ROUTE 66 MOBILE 8 Manual de utilizare
Notă: Dacă nu este expusă nicio informa ţie în această vedere, atunci aveţi o listă de
Contacte goală pe telefonul mobil.
Selecta ţi o opţiune.
Localizaţi – verificaţi toate bazele de date şi identifi ca ţi locul ca re se potriveşte adresei
contactului selectat.
Notă: Un contact şters este definitiv îndepărtat de pe telefonul mobil.
Editare Contacte [* S60]
Puteţi vi zualiza sau modifica detaliile unui contact.
17

Instrucţiuni Vocale
În timpul navigaţiei, pentru fiecare schimbare de direcţie, aplica ţia ROUTE 66 Mobile 8
furnizează şi o instrucţiune vizuală, şi una vocală.
În general, o instrucţiune vocală se aude de două ori :
mai întâi din timp (distanţa de a vertiza re este de aprox. 300 de metri sau iarzi
înainte de schimbarea propriu-zisă de direcţie);
apoi, câ nd tre buie efectuată schimbarea de direcţie (distanţa de avertizare este
de aprox. 50 de metri sau iarzi înainte de schimbarea propriu-zisă de direcţie).
Note:
distanţa de avertizare diferă de la caz la caz. Apli ca ţia ROUTE 66 Mobile 8 ia în considerare
tipul s chimbării de direcţie şi vi teza curentă de deplasare şi es timează timpul de reacţie a
şoferului. Când mergeţi pri n ora ş, viteza este mai mică, prin urmare distanţa de a vertiza re
este mai mică; când mergeţi pe autos tradă, viteza este mai ma re, prin urmare distanţa de
avertizare creşte.
ROUTE 66 MOBILE 8 Manual de utilizare
În timpul navi gaţiei şi din motive de siguranţă, vă recomandăm să ţineţi sunetul activ şi să
as cultaţi instrucţiunile vocale ! Astfel vă puteţi concentra asupra drumului şi puteţi evita
ori ce situaţie neplăcută de tra fic!
Pentru a configura intensitatea sunetului instrucţiunilor vocale, consultaţi Setări > General
> Volum şi Setări > Navigaţie > Gestionare apeluri.
Pentru a schimba limba instrucţi unilor vocale , consultaţi Setări > General > Limbă voce.
Pentru a configura intensi tatea sunetului dispoziti vului, consultaţi manualul de utilizare a
telefonului mobil.
Pentru a opri instrucţiunile vocale, apăsaţi 9.
Planificare Călătorie
În funcţie de complexitatea rutei şi de frecve nţa utilizării acesteia, puteţi începe navigaţia:
pur şi simplu indicând destinaţia şi, dacă este necesar, o etapă de-a lungul rutei.
Aceasta este o modalitate mai rapidă de a începe na vigaţia, dar locurile se pierd
când aţi a juns la destinaţie.
planificând toate locurile care trebuie incluse în rută. Ava ntajele majore sunt:
18

ROUTE 66 MOBILE 8 Manual de utilizare
puteţi adăuga ori cât de mult locuri .
puteţi s chimba ordinea locurilor în secvenţa rutei.
puteţi vedea întrea ga rută afişată pe hartă.
puteţi rula o demonstraţie a parcurgerii rutei pe dispozi ti v, înainte de na vigaţia
în sine.
puteţi sal va ruta pentru navigaţii viitoare.
puteţi tri mite detaliile rutei altor utilizatori.
puteţi telefona la etapa sele cta tă (dacă este disponibil un număr de telefon).
Planificare Rută Nouă
În această vedere adăugaţi locurile ca re reprezintă o rută nouă.
Puteţi începe planificarea călătoriei din orice secţiune a aplicaţiei după cum urmează:
direct de pe hartă: când cursorul indică un loc pe ha rtă, apăsa ţi tasta de
parcurgere şi sele cta ţi Adăugaţi la rută.
din meniul principal: selectaţi Opţiuni > Rute > Planificaţi rută nouă.
din ori ce listă: selectaţi un element şi sele ctaţi Opţiuni > Adăugaţi la rută.
19

Denumiţi ruta.
Deschideţi fereastra Planificaţi rută nouă.
Adăugaţi punctul de Plecare.
Adăugaţi Destinaţia.
Adăugaţi al te etape. Repetaţi aces t pas pentru fieca re e tapă.
Înce peţi na vigaţia.
Introducere Nume Rută
ROUTE 66 MOBILE 8 Manual de utilizare
Introduceţi numele rutei noi.
Definire Punct Plecare
Modificare – des chideţi vederea Adăugaţi etapă pentru a înlocui elementul
selectat cu un alt element.
20

ROUTE 66 MOBILE 8 Manual de utilizare
Definiţi plecare – des chideţi vederea Definiţi plecare şi pe rmiteţi localizarea
punctului de pleca re al călătoriei.
Definiţi sosire – deschideţi vederea Definiţi sosire şi permiteţi localizarea
punctului de sosire al călătoriei.
Adăugaţi etapă – des chideţi vederea Adăugaţi etapă. Consultaţi capi tolul
Adăugare etapă pentru detalii.
Mutaţi – s chimbaţi poziţia locului selectat în listă şi de-a lungul rutei.
Ştergeţi ruta – ştergeţi permanent ruta curentă din aplicaţie.
Reprezentare-hartă – trece ţi de la un loc de pe hartă la altul, pe baza
elementelor din listă.
Apel – formaţi numărul de telefon al locului selectat.
Definire Punct Sosire
Modificare – des chideţi vederea Adăugaţi etapă pentru a înlocui elementul
selectat cu un alt element.
21

ROUTE 66 MOBILE 8 Manual de utilizare
Definiţi plecare – des chideţi vederea Definiţi plecare şi pe rmiteţi localizarea
punctului de pleca re al călătoriei.
Definiţi sosire – des chideţi vederea Definiţi sosire şi permite ţi localizarea
punctului de sosire al călătoriei.
Adăugaţi etapă – des chideţi vederea Adăugaţi etapă. Consultaţi capi tolul
Adăugare etapă pentru detalii.
Mutaţi – s chimbaţi poziţia locului selectat în listă şi de-a lungul rutei.
Ştergeţi ruta – ştergeţi permanent ruta curentă din aplicaţie.
Reprezentare-hartă – trece ţi de la un loc de pe hartă la altul, pe baza
elementelor din listă.
Apel – formaţi numărul de telefon al locului selectat.
Adăugare Etapă
O rută constă dintr-un punct de plecare, un punct de sosire şi un număr neli mitat de etape
intermediare de-a lungul rutei pe care dori ţi să le a tingeţi în timpul navi gaţiei.
Utili zaţi Modul de căutare pentru a găsi şi adăuga locurile de care aveţi nevoie pentru
rutele dumneavoastră .
Căutaţi o bază de date şi găsiţi locul de ca re a veţi nevoie.
22

Adăugaţi locul rutei.
Deschidere Rută
După ce a fost definită ruta (punct de ple ca re şi de sosire, etape intermedia re), pute ţi face
următoarele operaţii:
ROUTE 66 MOBILE 8 Manual de utilizare
începeţi navi gaţia.
afişaţi pe hartă întreaga rută . Consultaţi capitolul Afişare rută pentru detalii.
afişaţi detaliile rutei .
simula ţi ruta. Consultaţi capitolul Simulare rută pentru detalii.
selectaţi modul de călătorie.
s chimbaţi detaliile rutei.
şte rge ţi ruta editată.
modificaţi ordinea etapelor în listă.
Afişaţi ruta – afişaţi ruta planificată pe hartă.
Afişaţi detalii rută – deschideţi vederea cu descrierea rutei.
Porniţi navigaţia – începeţi o nouă navigaţie, pe baza rutei curente.
23

ROUTE 66 MOBILE 8 Manual de utilizare
Simulaţi ruta – rula ţi o demonstraţie a rutei.
Mod călătorie – selectaţi modul de călătorie
Modificare – deschideţi vederea Adăugaţi etapă pentru a înlocui elementul
selectat cu un altul.
Definiţi plecare – des chideţi vederea Definiţi plecare şi permiteţi localizarea
punctului de pleca re al călătoriei.
Definiţi sosire – deschideţi vederea Definiţi sosire şi permiteţi localizarea
punctului de sosire al călătoriei.
Rute
Adăugaţi etapă – des chideţi vederea Adăugaţi etapă. Consultaţi capi tolul
Adăugare etapă pentru detalii.
Mutaţi – schimbaţi poziţia locului selectat în listă şi de-a lungul rutei.
Ştergeţi ruta – ştergeţi permanent ruta curentă din aplicaţie.
Această ve dere expune toate rutele sal vate. Puteţi face următoarele operaţii:
definiţi o nouă rută .
24

ROUTE 66 MOBILE 8 Manual de utilizare
selectaţi o rută şi să începeţi navi gaţia.
afişaţi ruta sele ctată pe hartă.
simula ţi ruta.
deschideţi ruta selecta tă .
marca ţi câ te va rute pentru o ştergere simultană.
redenumiţi ruta selecta tă .
şte rge ţi ruta selecta tă.
Porniţi navigaţia – începeţi o nouă navigaţie pe baza rutei curente.
Afişare Rută
Afişaţi ruta – afişaţi ruta planificată pe hartă.
Simulaţi ruta – rulaţi o demonstraţie a rutei.
Deschideţi – deschideţi ruta selecta tă în modul de editare .
Redenumiţi – permiteţi atri buirea unui alt nume rutei selecta te .
După salva rea unei rute, puteţi vizualiza pe hartă ruta calculată şi e tapele ei.
25

ROUTE 66 MOBILE 8 Manual de utilizare
Toate etapele care aparţin rutei curente sunt afişate pe hartă.
Punctul de plecare este marcat cu un steag verde.
Destinaţia este marca tă cu un stea g în pătrăţele.
Etapele sunt marcate cu cercuri albastre.
Afişaţi lista – tre ceţi în modul listă.
Afişaţi detalii rută – des chideţi vederea cu detalii ale rutei.
Porniţi navigaţia – începeţi o nouă navigaţie pe baza rutei cure nte.
Afişaţi ruta – afişaţi ruta planificată pe hartă.
Simulaţi ruta – rulaţi o demonstraţie a rutei.
Mod călătorie – selectaţi modul de călătorie.
Ieşire – te rminaţi sesiunea curentă de lucru.
Simulare Rută
După salva rea unei rute, pute ţi vizualiza o demonstra ţie simulată a navi gaţiei de-a lungul
rutei.
Veţi vedea instrucţiunile de conducere pe ecranul de navigaţie.
Veţi auzi instrucţiunile vocale.
Pauză = întrerupeţi simularea . Pauză comută la Reluare.
26

ROUTE 66 MOBILE 8 Manual de utilizare
Stop = întrerupeţi simularea. Stop comută la Înapoi. Pauză comută la
Reîncepere.
Reluare = continuaţi simularea din punctul unde a fost „îngheţată”. Reluare
comută la Pauză.
Înapoi = întoarceţi la Rute
Reîncepere = reporniţi simularea de la început. Reîncepere comută la Pauză.
Înapoi = întrerupeţi simularea
În timpul rutei simulate, sunt disponibile un număr limitat de opţiuni:
Acţionaţi tasta de parcurgere în sus pentru a mări vi teza de simula re.
Acţionaţi tasta de parcurgere în jos pentru a micşora vi teza de simulare.
Apăsaţi 2 pentru a schimba aspectul barei de navigaţie: mare, medie, mică ,
săgeţi, oprită (ecran complet).
Apăsaţi 3 pentru a comuta între culorile diurne şi cele nocturne.
Apăsaţi 4 pentru a afi şa sau ascunde bara de progres.
Apăsaţi 6 pentru a comuta între vederea 2D şi cea 3D.
Apăsaţi 8 pentru scala re la întreaga hartă .
Apăsaţi * pentru scalare de mărire.
Apăsaţi pentru scalare de micşorare.
27

Descriere Rută
O alternativă la bara de navigaţie este afişarea sub formă de lis tă. Conţine aceleaşi
instrucţiuni de conducere, dar într-o formă simplificată.
ROUTE 66 MOBILE 8 Manual de utilizare
Descrierea rutei:
Secţi unea de informaţii:
modul de călătorie
lungimea totală a călătoriei
durata estimată a călătoriei (în ore şi minute)
Instrucţiuni de conducere
Mesaje de trafic
Dacă ruta conţine un incident de trafic, acest incident este indicat printr-o pi ctogramă şi o
scurtă descriere.
Consultaţi capi tolul Definire blocaj pentru detalii cu pri vire la evitarea unor secţiuni ale
rutei.
Consultaţi capi tolul Evitare incident pentru detalii cu privire la evitarea incidentelor de
trafic.
Consultaţi capitolul Informaţii de trafic pentru detalii cu privire la mesajele de trafic.
28

Evitare Secţiuni Rută
Din dive rse motive (de ex. zone aglomerate , accidente, lucrări la partea carosabilă), puteţi
decide să evitaţi o parte a rutei planifica te . Aşadar, se gmentul de drum este exclus (evitat)
din rută. O rută alternativă este calculată automat şi pute ţi continua navigaţia fără
întrerupere.
În timpul navigaţiei, puteţi e vita o parte a rutei planificate în două moduri :
Selecta ţi Opţiuni > Setaţi blocaj.
Deschideţi vederea listă , selecta ţi incidentul de trafic şi, apoi, selecta ţi Evitaţi incident.
Note:
În unele cazuri speciale (de ex. un segme nt de autostra dă fă ră ieşiri), puteţi seta blocajele,
dar poate fi i mposibilă găsirea unei rute alternative. Navi gaţia va continua pe ruta iniţială.
Când se termină navigaţia (aţi ajuns la destinaţie), bloca jele sunt şterse din ruta calculată şi
de pe harta cure ntă.
ROUTE 66 MOBILE 8 Manual de utilizare
Definire Blocaj
Selecta ţi Opţiuni > Setaţi blocaj.
Selecta ţi ca re parte a rutei doriţi s-o evi ta ţi :
Următorii 100 %S/ Următorii 1000 %S / Următorii 5000 %S – următorii […]
metri (începând de la poziţia curentă), de pe ruta calculată, vor fi excl uşi .
Valoarea implicită este Următorii 100 %S.
Selectaţi din listă – deschideţi lista. Consultaţi capitolul Evitare incident pentru
detalii.
29

O pictogramă a blocajului este afişată pe ha rtă. Se calculează automat o rută alternativă şi
navi gaţia continuă.
Trimitere Info.
ROUTE 66 MOBILE 8 Manual de utilizare
Puteţi trimite altor utilizatori următoarele informaţii:
Imagine hartă – o secţiune a hărţii curente (imagine);
Rută – descrierea rutei curente (lista instrucţiunilor de conducere);
Poziţie GPS – poziţia GPS (latitudine şi longitudine);
Poziţie cursor – poziţia cursorului (latitudine şi longitudine);
Orice element din listă (de ex. Rezultate căutare, Istoric etc.).
Selecta ţi Opţiuni > Expediaţi.
Selecta ţi procedura de expediere:
Prin mesaj text
Prin multimedia
Prin email
Prin Bluetooth
Note:
30
 Loading...
Loading...