Route 66 MOBILE 8 User Manual [pt]

ROUTE 66 MOBILE 8 Manual do utilizador
1
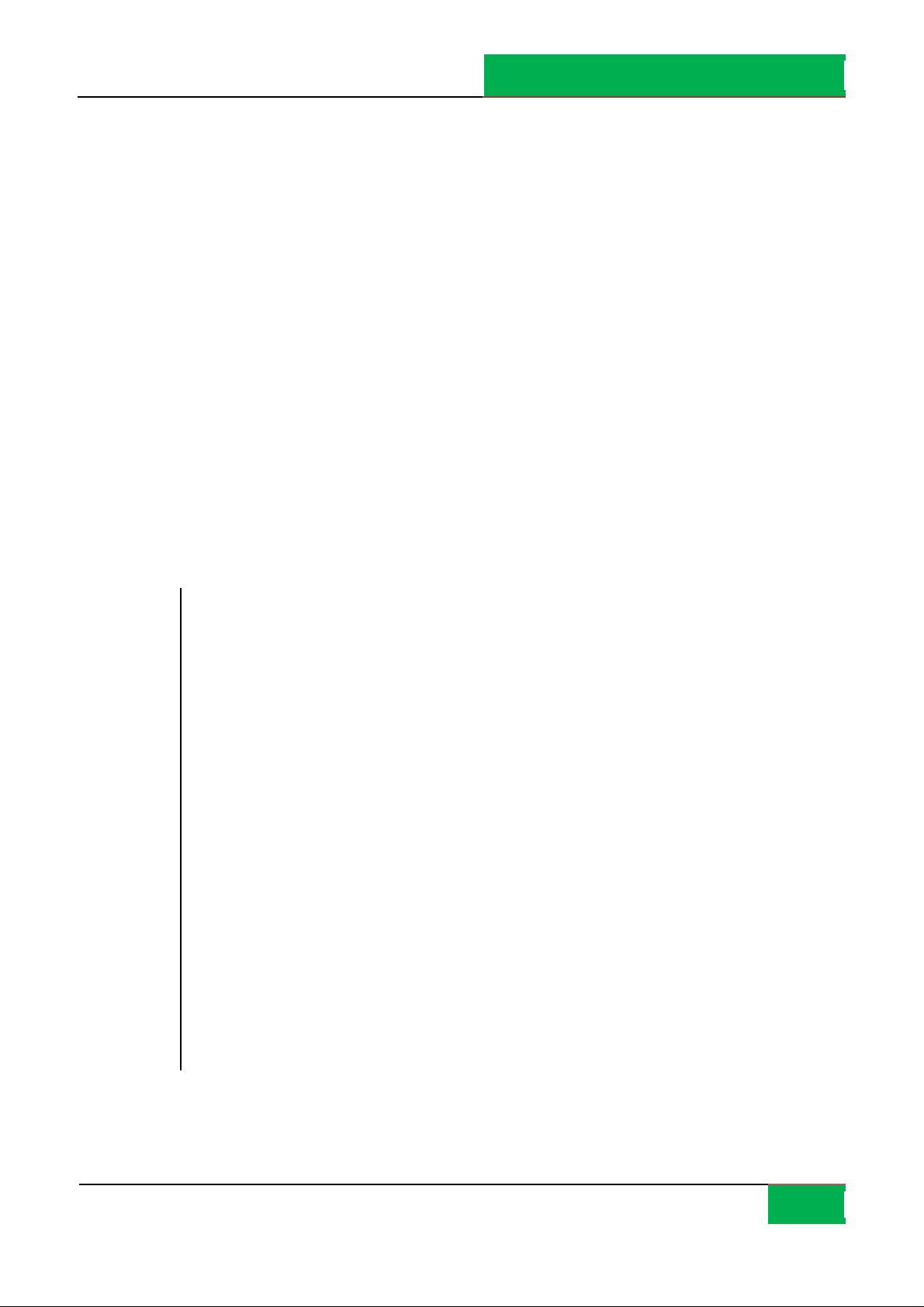
ROUTE 66 MOBILE 8 Manual do utilizador
2
Copyright © 1993-2008 ROUTE 66. Todos os direitos
reservados. O nome ROUTE 66 e o logótipo ROUTE 66 são
marcas registadas. Copyright © de dados NAVTEQ B.V.
OBSERVAÇÃO IMPORTANTE: Nenhuma parte desta publicação
pode ser reproduzida, guardada num banco de dados e copiada
electronicamente, mecanicamente, através de fotocópia, por
meios sonoros ou de qualquer outra forma, sem a aprovação
prévia por escrito da ROUTE 66. Todas as outras marcas são
propriedade dos respectivos proprietários. As informações
apresentadas neste documento encontram-se sujeitas a
alterações sem aviso prévio.
ROUTE 66: I’M ON MY WAY!

ROUTE 66 MOBILE 8 Manual do utilizador
3
Índice
Opções do menu principal .......................... 6
Opções do menu de contexto ..................... 7
Modo de pesquisa ...................................... 9
Procurar – Texto livre [* S60] ..................... 9
Texto livre: Resultados [* S60] ................. 10
Procurar – Endereço ................................. 10
Endereço: Resultados ............................... 11
Procurar – Próximo................................... 11
Proximidade – Resultados ........................ 13
Procurar – Histórico.................................. 13
Procurar – Os meus marcos...................... 14
Definir o local principal............................. 15
Definir o local do escritório....................... 15
Editor de marcos [* S60]........................... 16
Procurar – Contactos ................................ 17
Editor de contactos [* S60]....................... 17
Instruções de voz ...................................... 18
O que é o planeamento de viagens? ........ 18
Planear um novo percurso........................ 19
Guardar informações................................ 31
Informações GPS....................................... 32
Informações sobre o percurso .................. 34
Actualizar marco....................................... 35
Guardar um novo contacto ...................... 36
Actualizar um contacto ............................ 36
Extras ........................................................ 37
Adquirir Conteúdo Digital ......................... 38
Loja Online ROUTE 66............................... 38
Aplicação ROUTE 66 Sync ......................... 42
Sincronizar Chaves de Licença .................. 43
Mapas ....................................................... 44
Altere o mapa actual ................................ 45
Localizar mapas ........................................ 45
Visualizar informações sobre o mapa ...... 46
Transferir mapas ...................................... 46
Activar mapas........................................... 46
Informações sobre trânsito ...................... 47
Activar o serviço de informações sobre
trânsito ..................................................... 47
Introduzir o nome do percurso ................. 20
Definir a partida ....................................... 20
Definir o destino ....................................... 21
Adicionar ponto de rota............................ 22
Abrir uma viagem ..................................... 23
Viagens ..................................................... 24
Mostrar percurso ...................................... 26
Simular o percurso.................................... 27
Descrição do percurso .............................. 28
Evitar secções da viagem.......................... 29
Definir o obstáculo.................................... 30
Enviar informações ................................... 30
Localizar um pacote de informações sobre
trânsito. .................................................... 48
Mostrar informações sobre o pacote ....... 49
Activar um pacote de informações sobre
trânsito. .................................................... 49
Utilizar o serviço de informações sobre
trânsito ..................................................... 50
Câmaras de segurança ............................. 52
Activar o serviço das câmaras .................. 52
Seleccionar o pacote de câmaras ............. 53
Apresentar informações sobre câmaras .. 53
Transferir câmaras ................................... 54

ROUTE 66 MOBILE 8 Manual do utilizador
4
Activar o pacote das câmaras .................. 54
Utilizar o serviço das câmaras.................. 54
Seleccionar e abrir o serviço ..................... 55
Seleccionar e abrir uma categoria............ 56
Seleccionar e visualizar a câmara............. 57
Utilizar câmaras de segurança ................. 57
Previsão meteorológica ............................ 58
Activar o serviço de previsão meteorológica
.................................................................. 59
Localizar pacotes de previsão
meteorológica........................................... 59
Apresentar informações sobre previsões
meteorológicas ......................................... 60
Activar o pacote das previsões
meteorológicas ......................................... 60
Utilizar o serviço de previsão meteorológica
.................................................................. 60
Abrir o pacote das previsões
meteorológicas ......................................... 61
Abrir um pacote de previsão meteorológica
.................................................................. 61
Adicionar cidades ..................................... 62
Adicionar uma cidade (através de pesquisa)
.................................................................. 62
Seleccionar esquema de cores.................. 70
Mostra informação sobre esquema de
cores ......................................................... 71
Fazer o download do esquema de cores .. 71
Activar esquema de cores......................... 72
Extras: Vozes............................................. 72
Localizar vozes .......................................... 73
Apresentar informações sobre a voz ........ 73
Transferir vozes ........................................ 73
Activar vozes............................................. 74
Alterar a voz actual .................................. 74
Extras: Guias de viagem ........................... 75
Localizar guias de viagem ........................ 75
Apresentar informações sobre a viagem.. 76
Transferir guias de viagem ....................... 76
Utilizar guias de viagem ........................... 76
Definições ................................................. 78
Definições: Geral....................................... 78
Volume...................................................... 79
Idioma da voz ........................................... 79
Idioma do mapa ....................................... 80
Retroiluminação ....................................... 80
Adicionar uma cidade (cidade
personalizada) [* S60] .............................. 63
Adicionar uma cidade (posição GPS) ........ 63
Actualizar a previsão meteorológica para a
cidade ....................................................... 64
Previsão meteorológica: Hoje................... 65
Previsão meteorológica: Lista dos dias .... 66
Previsão meteorológica: Gráfico .............. 67
Previsão meteorológica: Condições actuais
.................................................................. 68
Esquema de cores ..................................... 69
Alterar o esquema de cores actual........... 70
Unidades................................................... 81
Mostrar o termo de responsabilidade ...... 82
Definições: Mapa...................................... 82
Cores nocturnas ........................................ 83
Esquema de cores ..................................... 85
Perspectiva 3D .......................................... 86
Ângulo de visualização ............................. 87
Mostrar a escala....................................... 88
Rodar o mapa ........................................... 89
Mapa ........................................................ 90
Mostrar marcos ........................................ 90

ROUTE 66 MOBILE 8 Manual do utilizador
5
Mostrar pontos de interesse..................... 91
Definições: Navegação ............................. 92
Utilizar ...................................................... 92
Tipo de automóvel [* S60]........................ 93
Conteúdo da barra de navegação [* S60] 94
Transparência Barra de Navegação ......... 94
Gestão de chamadas [* S60] .................... 95
Evitar auto-estradas ................................. 95
Evitar portagens ....................................... 96
Evitar Ferries............................................. 96
Ampliação automática ............................. 96
Velocidade do alarme............................... 97
Tipo de alarme.......................................... 98
Velocidade: Barra de deslocação [* S60] . 99
Velocidade: Editor da barra de deslocação
[* S60]....................................................... 99
Velocidade: Avançado ............................ 100
Velocidade: Avançado – Editar............... 101
Definições: Alarme.................................. 102
Alarme: Marcos ...................................... 103
Alarme: Pontos de interesse ................... 104
Configurar o alarme ............................... 105
Aviso sonoro ........................................... 106
Distância de aviso................................... 106
Definições: Extras ................................... 107
Ligação de rede ...................................... 108
Ponto de acesso [* S60].......................... 108
Intervalo de trânsito ............................... 109
Intervalo da previsão meteorológica...... 109
Intervalo das câmaras ............................ 110
Publicar a posição [* S60]....................... 110
Legenda .................................................. 111
Legenda: Símbolos.................................. 111
Legenda: Vias ......................................... 112
Legenda: Zonas....................................... 112
Mapa de ampliação................................ 112
Location Based Service [* S60] ............... 114
LBS – Seleccionar a posição [* S60] ........ 114
LBS – Seleccionar dados LBS [* S60]....... 115
LBS – Lista de locais [* S60] .................... 115
LBS – Lista de amigos [* S60] ................. 116
Termo de responsabilidade .................... 117

6
Opções do menu principal
No menu principal pode encontrar as opções utilizadas com maior frequência.
Para abrir o menu principal, seleccione Opções.
As opções seguintes estão sempre disponíveis durante a navegação ou consulta do mapa:
Pesquisar – Seleccionar uma base de dados e encontrar os locais pretendidos.
Navegar – Seleccionar uma base de dados e encontrar os locais pretendidos.
Modo de viagem – Seleccionar o modo de navegação que melhor se adequa às
suas necessidades (o percurso mais rápido, o percurso mais curto ou caminhar).
Extras – Utilizar os serviços adicionais postos à sua disposição pela ROUTE 66.
ROUTE 66 MOBILE 8 Manual do utilizador
Zoom – Seleccionar um nível de zoom.
Mostrar a posição actual – Mostrar a posição actual por GPS na zona central do
ecrã. Esta opção só está disponível quando o cursor se encontra activo no mapa.
Ver – Seleccionar as opções de visualização (cores nocturnas/diurnas,
perspectiva 2D/3D, disposição da barra de navegação), dados de navegação
(informações de GPS, informações sobre o percurso) ou outras informações
(Legendas, Acerca de).
Enviar – Enviar (para outra pessoa) uma imagem de um mapa, a descrição do
percurso, a posição do GPS ou do cursor.
Guardar – Guardar (na aplicação ou no cartão de memória) uma imagem de um
mapa, a descrição do percurso, a posição do GPS ou do cursor.
Viagens – Definir e controlar os percursos pessoais.
Configurações – Personalizar o comportamento da aplicação.

7
Ajuda – Abrir a ajuda de contexto.
Sair – Terminar a sessão de trabalho em curso.
Durante a navegação tem à sua disposição mais duas opções:
Parar a navegação – Interromper a navegação em curso.
Definir o obstáculo – Evitar um segmento de um percurso e encontrar um
percurso alternativo.
Opções do menu de contexto
O menu de contexto inclui as opções mais relevantes para o ecrã actual.
ROUTE 66 MOBILE 8 Manual do utilizador
O menu de contexto inclui um número máximo de seis opções.
Para abrir o menu de contexto, pressione a tecla scroll.
Durante a navegação, tem à sua disposição as seguintes opções:
Navegar para – Iniciar uma nova navegação.
Navegar através de – Continuar a navegação em curso, mas atingir em primeiro
lugar o ponto seleccionado.
Adicionar à viagem – Abrir o ecrã Planear nova viagem.
Mostrar informações – Colocar o cursor sobre qualquer objecto do mapa (por
ex. rua, casa, zona) para ver o balão de informações. O balão de informações
desaparece assim que deslocar o cursor para uma posição diferente do mapa.
Chamar –Marcar o número de telefone do item seleccionado.
Guardar posição do curs. – Guardar (na aplicação) a posição do cursor.
Enviar posição do cursor – Enviar (para outra pessoa) a posição do cursor.
Durante a consulta do mapa tem à sua disposição as seguintes opções:

ROUTE 66 MOBILE 8 Manual do utilizador
8
Navegar para – Iniciar uma nova navegação.
Adicionar à viagem – Abrir o ecrã Planear nova viagem.
Mostrar informações – Colocar o cursor sobre qualquer objecto do mapa (por
ex. rua, casa, zona) para ver o balão de informações. O balão de informações
desaparece assim que deslocar o cursor para uma posição diferente do mapa.
Chamar –Marcar o número de telefone do item seleccionado.
Guardar posição do curs. – Guardar (na aplicação) a posição do cursor.
Enviar posição do cursor – Enviar (para outra pessoa) a posição do cursor.
Em qualquer lista de resultados, tem à sua disposição as seguintes opções:
Mostrar no mapa – Mostrar o item seleccionado no mapa.
Navegar para – Iniciar uma nova navegação.
Adicionar à viagem – Abrir o ecrã Planear nova viagem.
Marcar/Desmarcar – Seleccionar um item (ou diversos itens) da lista.
Chamar –Marcar o número de telefone do item seleccionado.

9
Modo de pesquisa
Utilize esta secção para encontrar um local e iniciar a navegação até aí.
Um local pode ser um endereço, um marco, um registo de histórico, um local próximo
(ponto de interesse) ou um contacto telefónico.
ROUTE 66 MOBILE 8 Manual do utilizador
Procurar – Texto livre [* S60]
Pesquise simultaneamente em todas as bases de dados disponíveis.
Introduza palavras-chave e inicie o procedimento de pesquisa.
Consulte a lista de resultados.
Inicie o procedimento de pesquisa.

10
Texto livre: Resultados [* S60]
Todos os resultados que correspondam ao critério de pesquisa introduzido em Texto livre
são apresentados no ecrã seguinte.
ROUTE 66 MOBILE 8 Manual do utilizador
Consulte a lista de resultados. Filtre os resultados, sempre que necessário.
Seleccione um item da lista.
Procurar – Endereço
Procure locais por nome de rua, nome de cidade, código postal ou número da casa.
Introduza palavras-chave e inicie o procedimento de pesquisa.
Consulte a lista de resultados.
Inicie um procedimento de pesquisa.
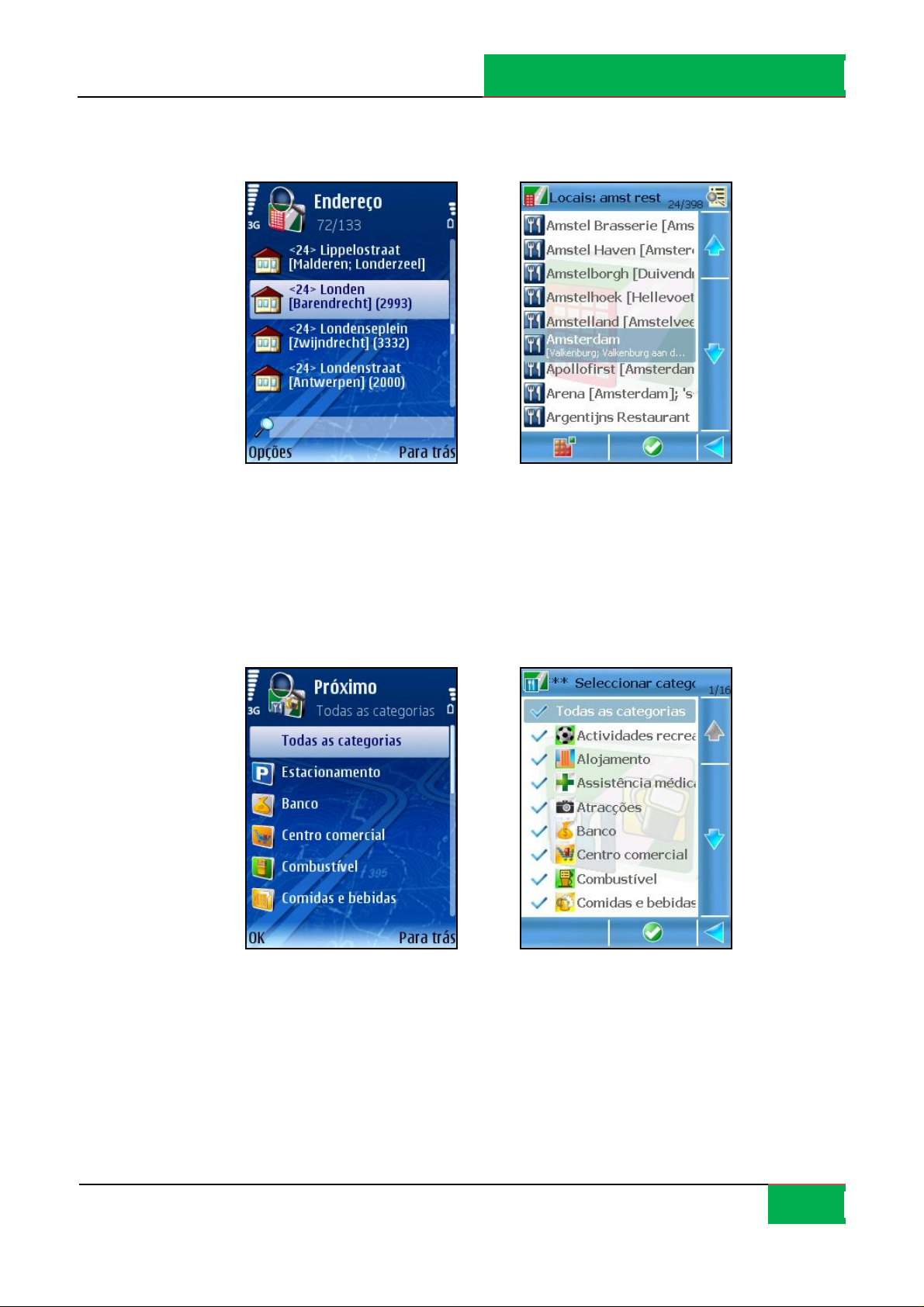
11
Endereço: Resultados
Todos os resultados que correspondam ao critério de pesquisa introduzido em Endereço
são apresentados no ecrã seguinte.
ROUTE 66 MOBILE 8 Manual do utilizador
Consulte a lista de resultados. Filtre os resultados, sempre que necessário.
Seleccione um item da lista.
Procurar – Próximo
Pode procurar locais seleccionando uma categoria de marcações.
Por exemplo, para encontrar todos os restaurantes que estejam próximo da sua posição
actual, deve seleccionar a categoria Comidas e bebidas.
Seleccione uma categoria.
Seleccione a zona de pesquisa.
Inicie o procedimento de pesquisa. Consulte a lista de resultados.

ROUTE 66 MOBILE 8 Manual do utilizador
12
Todos os resultados que correspondam ao critério de pesquisa introduzido são
apresentados no ecrã seguinte.
Tem à sua disposição as seguintes opções:
ao longo do caminho – procura todos os locais ao longo do percurso calculado e
que correspondem à categoria seleccionada.
perto do destino – procura todos os locais próximo do destino e que
correspondem à categoria seleccionada.
perto da posição GPS – procura todos os locais próximo da posição GPS actual e
que correspondem à categoria seleccionada.
junto do centro do ecrã – procura todos os locais próximo do centro do ecrã e
Notas:
que correspondem à categoria seleccionada.
junto da posição cursor – procura todos os locais próximo da posição actual do
cursor e que correspondem à categoria seleccionada.
perto da partida – procura todos os locais próximo do local da partida e que
correspondem à categoria seleccionada.
Cobertura para ao longo do caminho – Os resultados encontram-se localizados numa zona
de 20 km ao longo do percurso (10 km para o lado esquerdo e 10 km para o lado direito).
Cobertura para as restantes opções – Os resultados encontram-se localizados numa área
de 10 km em redor do local de referência (destino, posição do GPS, centro do ecrã, posição
do cursor, partida).

13
Proximidade – Resultados
Todos os resultados que correspondam ao critério de pesquisa introduzido em Próximo são
apresentados no ecrã seguinte.
ROUTE 66 MOBILE 8 Manual do utilizador
Procurar – Histórico
Este ecrã apresenta todos os registos do histórico.
Qualquer local utilizado durante a navegação (ponto de partida, ponto de destino, pontos
de rota) é registado como um item do histórico.
Qualquer registo de histórico pode ser utilizado em navegações futuras.
Os registos do histórico são apresentados à medida que ocorrem: O registo utilizado mais
recentemente é o primeiro da lista; ao passo que o registo mais antigo é o último da lista.
Podem ser guardados 100 registos na lista Histórico. Sempre que for necessário introduzir
outro registo, mas a lista estiver totalmente cheia, o último item da lista será eliminado e
substituído pelo novo registo.

14
Procurar – Os meus marcos
Marcos são locais utilizados com maior frequência ou que se revestem de maior
importância para si.
ROUTE 66 MOBILE 8 Manual do utilizador
Os marcos também são denominados “Favoritos”.
Qualquer endereço, registo de histórico, local próximo ou ponto do mapa pode tornar-se
um marco.
Os marcos são utilizados quando inicia a navegação, planeia viagens ou consulta o mapa.
Todos os marcos disponíveis são apresentados por ordem alfabética.
Casa e Escritório são dois marcos especiais disponíveis por predefinição. Antes de os poder
utilizar deve configurá-los. Casa é sempre o primeiro item da lista. Escritório é sempre o
segundo item da lista.
Consulte Definir o local principal ou Definir novo local do escritório para obter mais
pormenores sobre a configuração.
Os locais Casa e Escritório surgem sempre na lista independentemente dos critérios
utilizados nos filtros.
Nota: Casa e Escritório não podem ser marcados.
Nota: Casa e Escritório não podem ser eliminados.

15
Nota: Se tiver a aplicação Nokia Landmarks instalada no seu telemóvel, pode trocar
registos entre o ROUTE 66 Mobile 8 e o Nokia Landmarks.
Definir o local principal
ROUTE 66 MOBILE 8 Manual do utilizador
Casa é um marco especial. Trata-se de um local preferido e de grande importância para si.
Pode ser, por exemplo, o endereço real de sua casa.
Antes de poder utilizar o local principal, deve configurá-lo.
Seleccione uma base de dados e encontre um local.
Guarde esse local como marco Casa.
Definir o local do escritório
Escritório é um marco especial. Trata-se de um local preferido e de grande importância
para si. Pode ser, por exemplo, o endereço real do seu escritório.
Antes de poder utilizar o local do escritório, deve configurá-lo.
Seleccione uma base de dados e encontre um local.

16
Guarde esse local como marco Escritório.
Editor de marcos [* S60]
Marcos são locais preferidos que pode utilizar durante a navegação ou sempre que planear
viagens.
ROUTE 66 MOBILE 8 Manual do utilizador
O editor de marcos é apresentado sempre que pretender:
adicionar um marco;
alterar os pormenores sobre um marco;
visualizar os pormenores sobre um marco.
Consulte a lista de marcos e seleccione um item.
Seleccione Opções > Modificar.

17
Procurar – Contactos
Este ecrã permite visualizar todos os contactos disponíveis no telemóvel.
Consulte a lista de contactos disponíveis.
ROUTE 66 MOBILE 8 Manual do utilizador
Nota: Se surgir a indicação (sem dados) neste ecrã, isso significa que a lista Contactos do
seu telemóvel está vazia.
Seleccione uma opção.
Localizar – verifica todas as bases de dados e tenta identificar um local que corresponda ao
endereço do contacto seleccionado.
Nota: Um contacto eliminado é removido permanentemente do seu telemóvel.
Editor de contactos [* S60]
Pode visualizar ou modificar os pormenores sobre um contacto.

18
Instruções de voz
Durante a navegação, para cada mudança de direcção (“mudar de direcção”), o ROUTE 66
Mobile 8 apresenta uma instrução visual e uma instrução por voz.
Normalmente, uma instrução de voz é emitida duas vezes:
Em primeiro lugar, como aviso (a distância de aviso é de aproximadamente 300 metros
antes da mudança de direcção);
Em segundo lugar, quando for realmente necessário realizar a mudança de direcção (a
distância de aviso é de aproximadamente 50 metros antes da mudança de direcção).
Notas:
A distância de aviso difere de caso para caso. O ROUTE 66 Mobile 8 toma em consideração
o tipo de curva e a velocidade de navegação real, prevendo o tempo de reacção do
condutor. Quando conduz em cidade, a velocidade é mais baixa, pelo que a distância de
aviso é também mais curta; quando conduz em vias rápidas, a velocidade é superior,
fazendo com que a distância de aviso aumente também.
ROUTE 66 MOBILE 8 Manual do utilizador
Durante a navegação, e por razões de segurança, recomenda-se manter o som ligado e
ouvir as instruções de voz! Desta forma, o condutor pode concentrar-se na via e evitar
situações de condução potencialmente perigosas!
Para configurar o nível do volume das instruções de voz, deve consultar Configurações >
Geral > Volume e Configurações > Navegação > Processamento chams..
Para alterar o idioma das instruções de voz, deve consultar Configurações > Geral > Idioma
da voz.
Para configurar o nível do volume do dispositivo, consulte o manual do utilizador do
telemóvel.
Para desligar as instruções de voz, pressione 9.
O que é o planeamento de viagens?
A navegação pode ser iniciada imediatamente, dependendo da complexidade do percurso
e da frequência com que é utilizado:
indicando simplesmente o destino e, se necessário, um ponto de rota existente
ao longo do percurso. Esta é uma forma extremamente rápida de iniciar a
navegação, mas os locais perdem-se assim que atingir o seu destino.
o planeamento permite definir todos os locais que devem ser incluídos no
percurso. As principais vantagens são:

ROUTE 66 MOBILE 8 Manual do utilizador
19
pode adicionar todos os locais que pretender.
pode alterar a ordem de cada local na sequência do percurso.
pode visualizar todo o percurso apresentado no mapa.
pode reproduzir uma demonstração da viagem no seu dispositivo, antes de
iniciar realmente a navegação.
pode guardar a viagem, a pensar em navegações futuras.
pode enviar pormenores sobre o percurso a outros utilizadores.
pode telefonar para o ponto de rota seleccionado (se existir um número de
telefone).
Planear um novo percurso
Neste ecrã pode adicionar os locais incluídos numa nova viagem.
Pode começar a planear a viagem a partir de qualquer secção da aplicação, da seguinte
forma:
directamente a partir do mapa: quando o cursor indicar um local no mapa,
pressione a tecla de navegação e seleccione Adicionar à viagem.
a partir do menu principal: seleccione Opções > Viagens > Planear nova viagem.
a partir de qualquer lista: realce um item e seleccione Opções > Adicionar à
viagem.
Indique o nome da viagem.
Abra o assistente Planear nova viagem.
Adicione o local Partida.
Adicione o local Destino.
Adicione outros pontos de rota. Repita este passo para cada um dos pontos de rota.

20
Inicie a navegação.
Introduzir o nome do percurso
Introduza o nome da nova viagem.
ROUTE 66 MOBILE 8 Manual do utilizador
Definir a partida
Alterar – Abrir o ecrã Adicionar ponto de rota para substituir o item
seleccionado por um item diferente.
Definir a partida – Abrir o ecrã Definir a partida e permite localizar o local
pretendido como ponto de partida desta viagem.

ROUTE 66 MOBILE 8 Manual do utilizador
21
Definir o destino – Abrir o ecrã Definir o destino e permite localizar o local
pretendido como destino desta viagem.
Adicionar ponto de rota – Abrir o ecrã Adicionar ponto de rota. Consultar a
secção Adicionar ponto de rota para obter mais informações.
Mover – Alterar a posição do local seleccionado na lista e ao longo do percurso.
Eliminar a viagem – Eliminar permanentemente o percurso actual da aplicação.
Mostrar o mapa – Saltar de um local do mapa para outro, com base nos itens da
lista.
Chamar –Marcar o número de telefone do local seleccionado.
Definir o destino
Alterar – Abrir o ecrã Adicionar ponto de rota para substituir o item
seleccionado por um item diferente.
Definir a partida – Abrir o ecrã Definir a partida e permite localizar o local
pretendido como ponto de partida desta viagem.

ROUTE 66 MOBILE 8 Manual do utilizador
22
Definir o destino – Abrir o ecrã Definir o destino e permite localizar o local
pretendido como destino desta viagem.
Adicionar ponto de rota – Abrir o ecrã Adicionar ponto de rota. Consultar a
secção Adicionar ponto de rota para obter mais informações.
Mover – Alterar a posição do local seleccionado na lista e ao longo do percurso.
Eliminar a viagem – Eliminar permanentemente o percurso actual da aplicação.
Mostrar o mapa – Saltar de um local do mapa para outro, com base nos itens da
lista.
Chamar –Marcar o número de telefone do local seleccionado.
Adicionar ponto de rota
Uma viagem inclui um local de partida, um local de destino e um número ilimitado de
pontos de rota (etapas intermédias ao longo do percurso) que pretende atingir durante a
navegação.
Utilize o modo de pesquisa para encontrar e adicionar os locais pretendidos para as suas
viagens.
Pesquise uma base de dados e encontre o local pretendido.
Adicione o local à viagem.

23
Abrir uma viagem
Após ter definido uma viagem (partida, destino, pontos de rota), pode realizar as seguintes
operações:
ROUTE 66 MOBILE 8 Manual do utilizador
iniciar a navegação.
visualizar no mapa toda a viagem. Consulte Mostrar a viagem para obter mais
informações.
visualizar pormenores sobre a viagem.
simular o percurso. Consulte Simular o caminho para obter mais informações.
seleccionar o modo de viagem.
alterar o conteúdo da viagem.
eliminar a viagem que está a ser alterada.
modificar a sequência de pontos de rota da lista.
Mostrar a viagem – Mostrar a viagem planeada no mapa.
Descrição do caminho – Abrir a descrição do percurso.
Iniciar navegação – Iniciar uma nova navegação com base na viagem actual.

ROUTE 66 MOBILE 8 Manual do utilizador
24
Simular o caminho – Visualizar uma demonstração da viagem.
Enviar caminho – O percurso actual é enviado para outro utilizador.
Modo de viagem – Seleccionar o modo de viagem
Alterar – Abrir o ecrã Adicionar ponto de rota para substituir o item
seleccionado por um item diferente.
Definir a partida – Abrir o ecrã Definir a partida e permite localizar o local
pretendido como ponto de partida desta viagem.
Definir o destino – Abrir o ecrã Definir o destino e permite localizar o local
pretendido como destino desta viagem.
Adicionar ponto de rota – Abrir o ecrã Adicionar ponto de rota. Consultar a
secção Adicionar ponto de rota para obter mais informações.
Mover – Alterar a posição do local seleccionado na lista e ao longo do percurso.
Apagar – remover o local seleccionado (destino, partida ou ponto de rota) desta
viagem.
Eliminar a viagem – Eliminar permanentemente o percurso actual da aplicação.
Mostrar o mapa – Saltar de um local do mapa para outro, com base nos itens da
lista.
Viagens
Este ecrã permite visualizar todas as viagens guardadas. Pode realizar as seguintes
operações:

ROUTE 66 MOBILE 8 Manual do utilizador
25
Definir um novo percurso. Consulte Planear um novo percurso para obter mais
informações.
Abrir a viagem seleccionada.
Marcar diversas viagens para eliminação em simultâneo.
Alterar o nome da viagem seleccionada.
Eliminar a viagem seleccionada.
Abrir – Abrir a viagem seleccionada em modo de edição.
Marcar/Desmarcar – Seleccionar uma viagem (ou diversas viagens) da lista. Tem
à sua disposição as seguintes opções:
Marcar – Seleccionar a viagem realçada.
Marcar todas – Seleccionar todas as viagens da lista.
Desmarcar – Anular a selecção da viagem realçada.
Desmarcar todas – Anular a selecção de todas as viagens da lista.
Mudar nome – Permite atribuir um nome diferente à viagem seleccionada.
Apagar – Eliminar permanentemente a viagem actual da aplicação.
Configurações – Permite personalizar o comportamento da aplicação.

26
Mostrar percurso
Após uma viagem ter sido guardada, pode visualizar no mapa o percurso calculado e os
respectivos locais.
ROUTE 66 MOBILE 8 Manual do utilizador
Todos os pontos de rota incluídos na viagem actual são apresentados no mapa.
A partida é marcada com uma bandeira verde.
O destino é marcado com uma bandeira aos quadrados.
Os pontos de rota são marcados com círculos azuis.
Mostrar a lista – Permite aceder ao modo Visualizar a lista.
Mostrar a viagem – Abrir o ecrã Descrição do percurso.
Iniciar navegação – Iniciar uma nova navegação com base na viagem actual.
Simular o caminho – Visualizar uma demonstração da viagem.
Enviar caminho – O percurso actual é enviado para outro utilizador.
Modo de viagem – Seleccionar o modo de viagem
Eliminar a viagem – Eliminar permanentemente o percurso actual da aplicação.

27
Simular o percurso
Após uma viagem ter sido guardada, pode visualizar uma simulação do percurso.
No ecrã de navegação pode visualizar as instruções de condução.
ROUTE 66 MOBILE 8 Manual do utilizador
Poderá ouvir as instruções de voz.
Pausa = Interromper a simulação. Pausa alterna com Retomar.
Parar = Interromper a simulação. Parar alterna com Para trás. Pausa alterna
com Reiniciar.
Retomar = Retoma a simulação a partir do ponto em que foi interrompida.
Retomar alterna com Pausa.
Para trás = Permite regressar a Viagens
Reiniciar = Reiniciar a simulação a partir do início. Reiniciar alterna com Pausa.
Para trás = Interromper a simulação.
Durante a simulação da viagem, tem à sua disposição um número limitado de opções:
Desloque para cima para aumentar a velocidade da simulação.
Desloque para baixo para diminuir a velocidade da simulação.

ROUTE 66 MOBILE 8 Manual do utilizador
28
Pressione 2 para alterar a disposição da barra de navegação: grande, médio,
pequeno, setas, desligado (ecrã completo).
Pressione 3 para alternar entre cores diurnas e nocturnas.
Pressione 4 para mostrar ou ocultar a barra de progresso.
Pressione 6 para alternar entre a perspectiva 2D e 3D.
Pressione 8 para visualizar todo o mapa.
Pressione * para ampliar.
Pressione para reduzir.
Descrição do percurso
O modo de visualização da lista representa uma alternativa à barra de navegação. Nesta
pode encontrar as mesmas instruções de condução, mas numa lista simplificada.
Descrição do percurso:
Secção de informações:
Modo de viagem
Quilometragem total do percurso

ROUTE 66 MOBILE 8 Manual do utilizador
29
Duração prevista da viagem (em horas e minutos)
Instruções de condução
Mensagens de trânsito
Se for detectado um acidente de trânsito no percurso, este será indicado por um ícone e
uma breve descrição.
Consulte a secção Definir bloqueio da via para obter mais informações acerca da
eliminação de secções do percurso.
Consulte a secção Evitar acidentes para obter mais informações acerca de como evitar
acidentes de trânsito.
Consulte a secção Informações de trânsito para obter mais informações acerca de
mensagens de trânsito.
Evitar secções da viagem
Existem diversas razões (por ex. manifestações, acidentes, trabalhos na estrada) que
podem conduzir à eliminação de parte do percurso planeado. Essa secção do percurso
pode ser excluída (evitada) da viagem. Um percurso alternativo será calculado
automaticamente e poderá continuar a sua navegação sem qualquer problema.
Durante a navegação, é possível evitar parte de um percurso planeado de duas formas:
Seleccionar Opções > Definir o obstáculo.
Abra o modo de visualização da lista, seleccione o acidente de trânsito e, em seguida, a
opção Evitar incidente.
Notas:
Em alguns casos especiais (por exemplo, uma secção de via rápida sem saídas), pode definir
um obstáculo, mas talvez não seja possível encontrar um percurso alternativo. Pode
continuar a navegar no percurso inicial.
Quando a navegação é concluída (atinge o seu destino), os obstáculos são retirados do
percurso calculado e do mapa actual.

30
Definir o obstáculo
Seleccionar Opções > Definir o obstáculo.
Seleccione qual a parte da viagem que pretende evitar:
ROUTE 66 MOBILE 8 Manual do utilizador
100 %S seguintes/1000 %S seguintes/5000 %S seguintes – os […] metros
seguintes (a partir da posição actual), do percurso calculado, serão eliminados.
O valor predefinido é 100 %S seguintes.
Seleccionar da lista – Para abrir o modo de visualização da lista. Consulte a
secção Evitar acidente para obter mais informações.
É apresentado o ícone de um obstáculo no mapa. Um percurso alternativo é
automaticamente calculado e a navegação continua.
Enviar informações
Pode enviar as seguintes informações para outros utilizadores.
Mapa como imagem – Uma secção do mapa actual (imagem);
Itinerário – Uma descrição do percurso actual (lista de instruções de
condução/itinerário);
Posição de GPS – Posição GPS (latitude e longitude);
Posição do cursor – A posição do cursor (latitude e longitude);
 Loading...
Loading...