Route 66 MOBILE 8 User Manual [sv]

ROUTE 66 MOBILE 8 Bruksanvisning
1

ROUTE 66 MOBILE 8 Bruksanvisning
Copyright © 1993-2008 ROUTE 66. Med ensamrätt. ROUTE 66
och ROUTE 66-logon är registrerade varumärken. Data copyright
© NAVTEQ B.V. VIKTIG ANMÄRKNING: Ingen del av detta
dokument får dupliceras, sparas i en databank och elektroniskt,
mekaniskt, via fotokopiering, på audioprodukter eller på annat
sätt kopieras, utan direkt skriftligt medgivande från ROUTE 66.
Övriga varumärken tillhör respektive ägare. Informationen i
detta dokument kan komma att ändras utan föregående
meddelande.
ROUTE 66: I’M ON MY WAY!
2

ROUTE 66 MOBILE 8 Bruksanvisning
Innehållsförteckning
Huvudmenyns alternativ ............................ 6
Kontextmenyns Alternativ .......................... 7
Sökläge ....................................................... 8
Sök fri text [* S60]....................................... 9
Fri text: Resultat [* S60] ............................. 9
Sök - Adress............................................... 10
Adress: Resultat ........................................ 10
Sök - Nära ................................................. 11
Nära – Resultat......................................... 12
Sök – Historia............................................ 13
Sök – Mina landmärken............................ 13
Ställ in hemplats ....................................... 14
Ställ in kontorsplats .................................. 15
Redigera landmärken [* S60] ................... 15
Sök – Kontakter ........................................ 16
Spara information..................................... 32
GPS-information ....................................... 32
Ruttinformation ........................................ 34
Uppdatera landmärke .............................. 36
Spara ny kontakt....................................... 36
Uppdatera kontakt ................................... 36
Extra.......................................................... 37
Köpa Digitalt Innehåll ............................... 37
ROUTE 66 Online Store ............................. 38
ROUTE 66 Sync-applikationen .................. 42
Synkronisera licensnycklarna.................... 43
Kartor........................................................ 44
Byta aktuell karta ..................................... 45
Lokalisera kartor....................................... 45
Visa kartinformation................................. 46
Redigera kontakter [* S60]....................... 17
Röstanvisningar ........................................ 17
Vad är reseplanering? .............................. 18
Planera ny rutt.......................................... 19
För in resans namn ................................... 20
Definiera avfärd........................................ 20
Definiera destination ................................ 21
Lägg till vägpunkt ..................................... 22
Öppna en resa .......................................... 23
Resor ......................................................... 25
Visa rutt .................................................... 26
Simulera rutt............................................. 27
Ruttbeskrivning......................................... 28
Undvik delar av resan ............................... 29
Definiera vägspärr .................................... 30
Hämta kartor ............................................ 46
Aktivera kartor.......................................... 46
Trafikinformation ..................................... 47
Aktivera trafikservice................................ 47
Lokalisera trafikpaket ............................... 48
Visa paketinformation .............................. 49
Aktivera trafikpaket.................................. 49
Använda trafikservice ............................... 50
Säkerhetskameror .................................... 51
Aktivera kameratjänsten .......................... 51
Välj kamerapaket ..................................... 52
Visa kamerainformation........................... 52
Hämta kameror ........................................ 53
Aktivera kamerapaketet........................... 53
Använda kameratjänsten ......................... 53
Skicka information.................................... 31
Välja och öppna en tjänst......................... 54
3

ROUTE 66 MOBILE 8 Bruksanvisning
Välja och öppna en kategori..................... 54
Välj och visa kamera................................. 55
Använda säkerhetskameror ..................... 56
Väder ........................................................ 56
Aktivera vädertjänsten ............................. 57
Lokalisera väderpaket .............................. 58
Visa väderinformation .............................. 58
Aktivera väderpaket ................................. 58
Använda vädertjänsten ............................ 59
Öppna väderpaket .................................... 59
Öppna ett väderpaket .............................. 60
Tillfoga städer........................................... 60
Tillfoga stad (via sökning) ........................ 61
Tillfoga stad (Särskild stad) [* S60] .......... 61
Tillfoga stad (GPS-position) ...................... 62
Lokalisera reseguider................................ 73
Visa reseinformation ................................ 74
Hämta reseguider ..................................... 74
Använda reseguider.................................. 74
Inställningar.............................................. 75
Inställningar: Allmänt ............................... 76
Volym........................................................ 76
Röstspråk .................................................. 77
Kartspråk .................................................. 77
Bakgrundsljus ........................................... 78
Enheter ..................................................... 79
Visa friskrivning ........................................ 79
Inställningar: Karta................................... 79
Nattfärger................................................. 80
Färgschema .............................................. 81
Uppdatera stadsprognos .......................... 62
Väder: Idag ............................................... 63
Väder: Daglista ......................................... 64
Väder: Diagram ........................................ 65
Väder: Aktuellt tillstånd............................ 66
Färgscheman ............................................ 67
Ändra aktuellt färgschema ....................... 68
Välj färgschema........................................ 68
Visa information om färgschema ............. 69
Ladda ned färgschema ............................. 69
Aktivera färgscheman .............................. 70
Extra: Röster ............................................. 70
Lokalisera röster ....................................... 71
Visa röstinformation................................. 71
Hämta röster ............................................ 71
3D perspektiv ............................................ 83
Siktvinkel................................................... 84
Visa skala .................................................. 84
Rotera kartan ........................................... 85
Karta ......................................................... 86
Visa landmärken....................................... 87
Visa intressepunkter ................................. 88
Inställningar: Navigering .......................... 89
Användning............................................... 89
Biltyp [* S60]............................................. 90
Innehåll Navi Bar [* S60] .......................... 91
Navigationslistens transparens ................ 91
Samtalshantering [* S60] ......................... 92
Undvik motorvägar................................... 92
Undvik vägtullar ....................................... 92
Aktivera röster .......................................... 72
Ändra aktuell röst ..................................... 72
Extra: Reseguider...................................... 73
Undvik färjor ............................................. 93
Automatisk zoom...................................... 93
Larmhastighet .......................................... 94
4

ROUTE 66 MOBILE 8 Bruksanvisning
Larmtyp..................................................... 95
Hastighet: Skjutreglage [* S60] ................ 96
Hastighet: Redigera skjutreglage [* S60]. 96
Hastighet: Avancerad ............................... 97
Hastighet: Avancerad - Redigera.............. 98
Inställningar: Larm ................................... 98
Larm: Landmärken.................................... 99
Larm: Intressepunkter ............................ 101
Konfigurera larm .................................... 102
Varningsljud............................................ 103
Varningsavstånd..................................... 103
Inställningar: Extra ................................. 104
Nätverksanslutning................................. 105
Tillgångspunkt [* S60] ............................ 105
Trafikintervall ......................................... 106
Väderintervall ......................................... 106
Kameraintervall ...................................... 107
Visa position [* S60] ............................... 107
Teckenförklaring ..................................... 108
Teckenförklaring: Symboler.................... 108
Teckenförklaring: Vägar ......................... 109
Teckenförklaring: Områden.................... 109
Zooma kartan ......................................... 109
Platsbaserad tjänst [* S60]..................... 111
LBS – Välj position [* S60] ...................... 111
LBS – Välj LBS-data [* S60] ..................... 111
LBS – Platslista [* S60]............................ 112
LBS – Lista över vänner [* S60]............... 113
Förbehåll................................................. 114
5

Huvudmenyns alternativ
Huvudmenyn omfattar de oftast använda alternativen.
Öppna huvudmenyn med Val.
Följande alternativ finns tillgängliga under navigering eller kartsökning.
Sök – Välj en databas och sök platserna du behöver.
Navigera – Välj en databas och sök platserna du behöver.
Reseläge – Välj navigeringsläget som bäst passar dina behov (köra den
snabbaste vägen, köra den kortaste vägen eller gå till fots).
Extra – Använd extratjänsterna från ROUTE 66.
ROUTE 66 MOBILE 8 Bruksanvisning
Zooma – Välj en zoomnivå.
Visa aktuell position – Visa din nuvarande GPS-position i skärmens mitt. Detta
alternativt är endast tillgängligt medan markören är aktiv på kartan.
Visa – Välj visningsalternativ (nattfärger/dagfärger, 2D/3D perspektiv,
navigeringsbalkens indelning), navigationsdata (GPS-information,
Reseinformation) eller annan information (Teckenförklaring, Fakta).
Sänd – Skicka (till någon annan) ett kartutdrag, vägbeskrivningen, din GPS-
position eller din markörposition.
Spara – Spara (i applikationen eller på minneskortet) ett kartutdrag,
vägbeskrivningen, din GPS-position eller din markörposition.
Resor – Fastställ och kontrollera dina personliga resor.
Inställningar – Anpassa applikationens egenskaper.
Hjälp – Öppna kontexthjälp.
6

ROUTE 66 MOBILE 8 Bruksanvisning
Avsluta – Avsluta den pågående arbetssessionen.
Ytterligare två alternativ är endast tillgängliga under navigering.
Stoppa navigering – Avbryt den pågående navigeringen.
Definiera vägspärr – Undvik ett segment av resan och sök en alternativ väg.
Kontextmenyns Alternativ
Kontextmenyn omfattar de mest relevanta alternativen för den aktuella skärmen.
Kontextmenyn omfattar maximalt sex alternativ.
Öppna kontextmenyn genom att trycka på styrknappen.
Följande alternativ finns tillgängliga under navigering:
Navigera till – Starta en ny navigering.
Navigera via – Fortsätt med den pågående navigeringen, men gå först till den
nyss valda vägpunkten.
Lägg till till rutt – Öppna skärmen Planera ny rutt.
Visa information – Sätt markören på ett kartobjekt (t.ex. gata, byggnad,
område) för att visa en informationsbubbla. Bubblan försvinner när du flyttar
markören till en annan punkt på kartan.
Ring – Ring telefonnumret till den valda kontakten.
Spara markörposition – Spara (i applikationen) din markörposition.
Skicka markörposition – Skicka (till någon annan) din markörposition.
Följande alternativ finns tillgängliga under kartsökning:
Navigera till – Starta en ny navigering.
Lägg till till rutt – Öppna skärmen Planera ny rutt.
7

ROUTE 66 MOBILE 8 Bruksanvisning
Visa information – Sätt markören på ett kartobjekt (t.ex. gata, byggnad,
område) för att visa en informationsbubbla. Bubblan försvinner när du flyttar
markören till en annan punkt på kartan.
Ring – Ring telefonnumret till den valda kontakten.
Spara markörposition – Spara (i applikationen) din markörposition.
Skicka markörposition – Skicka (till någon annan) din markörposition.
Följande alternativ finns tillgängliga i alla resultatlistor:
Visa på kartan – Visa den valda punkten på kartan.
Sökläge
Navigera till – Starta en ny navigering.
Lägg till till rutt – Öppna skärmen Planera ny rutt.
Markera/Avmarkera – Välj en punkt (eller flera punkter) från listan.
Ring – Ring telefonnumret till den valda kontakten.
Använd denna del till att hitta en plats och börja navigera dit.
8

En plats kan vara en adress, ett landmärke, en sparad historiepunkt, en närbelägen plats
(intressepunkt) eller en telefonkontakt.
Sök fri text [* S60]
ROUTE 66 MOBILE 8 Bruksanvisning
Samtidig sökning i alla tillgängliga databaser.
För in lösenord och starta sökfrågan.
Stega genom resultatlistan.
Starta sökfrågan.
Fri text: Resultat [* S60]
Alla resultat som överensstämmer med sökkriterierna i Fritext visas på nästa skärm.
Stega genom resultatlistan. Filtrera resultaten om det behövs.
Välj en punkt från listan.
9

Sök - Adress
Sök platser på gatunamn, ortnamn, postnummer eller husnummer.
För in lösenord och starta sökfrågan.
ROUTE 66 MOBILE 8 Bruksanvisning
Stega genom resultatlistan.
Starta en sökfråga.
Adress: Resultat
Alla resultat som överensstämmer med sökkriterierna i Adress visas på nästa skärm.
Stega genom resultatlistan. Filtrera resultaten om det behövs.
Välj en punkt från listan.
10

Sök - Nära
Du kan söka platser genom att välja en kategori landmärken.
För att exempelvis hitta alla restauranger runt din nuvarande position, väljer du kategorin
Mat & dryck.
ROUTE 66 MOBILE 8 Bruksanvisning
Välj en kategori.
Välj sökområdet.
Starta sökfrågan. Stega genom resultatlistan.
Alla resultat som överensstämmer med sökkriterierna visas på nästa skärm.
Följande alternativ finns tillgängliga:
längs rutten – söker alla platser längs den beräknade färdvägen som
överensstämmer med den valda kategorin.
nära färdmålet – söker alla platser i närheten av färdmålet som
överensstämmer med den valda kategorin.
nära GPS-position – söker alla platser i närheten av din nuvarande GPS-position
som överensstämmer med den valda kategorin.
runt skärmens mitt – söker alla platser runt skärmens mitt som
överensstämmer med den valda kategorin.
11

runt markörpositionen – söker alla platser runt den aktuella markörpositionen
som överensstämmer med den valda kategorin.
nära avfärd – söker alla platser i närheten av avfärdspunkten som
överensstämmer med den valda kategorin.
Anm.:
Täckning för längs rutten - Resultaten befinner sig inom en bredd på 20 km längs färdvägen
(10 km på vänster sida och 10 km på den högra).
Täckning för övriga alternativ - Resultaten befinner sig inom ett område med 10 km radie
runt referenspunkten (färdmål, GPS-position, skärmcentrum, markörposition, avfärd).
Nära – Resultat
ROUTE 66 MOBILE 8 Bruksanvisning
Alla resultat som överensstämmer med sökkriterierna i Nära visas på nästa skärm.
12

Sök – Historia
Denna skärm visar alla historienotiser.
Varje plats som används under navigering (avfärdspunkt, destinationspunkt, vägpunkter)
registreras som historienotis.
ROUTE 66 MOBILE 8 Bruksanvisning
Varje historienotis kan användas för framtida navigeringar.
Historienotiserna visas i tidsordning: Den senast använda notisen står först på listan, den
äldsta notisen sist.
100 notiser kan lagras i listan Historia. När en ny notis ska läggas till medan listan är full,
raderas den sista punkten på listan och visas den nya notisen.
Sök – Mina landmärken
Landmärken är platser du ofta använder eller som är viktiga för dig.
Landmärken kallas även ”Favoriter”.
Varje adress, historienotis, närbelägen plats eller punkt på kartan kan bli ett landmärke.
13
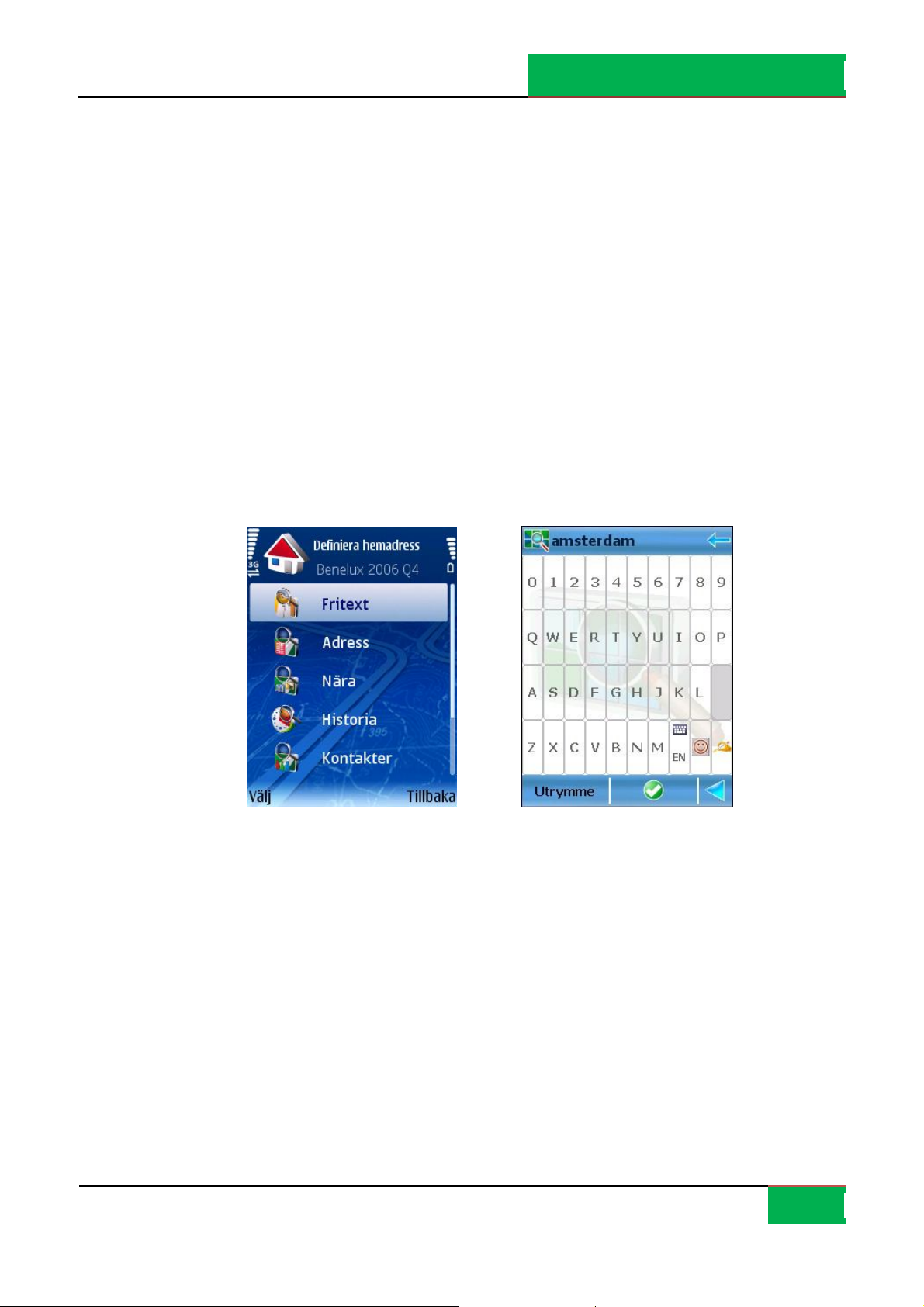
Du använder landmärken när du börjar navigera, planerar resor eller söker på kartan.
Alla tillgängliga landmärken står i alfabetisk ordning.
Hem och Kontoret är två särskilda landmärken som alltid finns. De måste konfigureras
innan du kan använda dem. Hem är alltid den första punkten på listan. Kontoret är alltid
den andra punkten på listan.
Se Ställ in ny hemplats eller Ställ in ny kontorsplats för detaljer om konfiguration.
Platserna Hem och Kontoret visas alltid på listan, oavsett filtreringskriterier.
Anm.: Hem och Kontoret kan inte markeras.
Anm.: Hem och Kontoret kan inte raderas.
Anm.: Om applikationen Nokia Landmarks finns installerad på din mobiltelefon, kan du fritt
byta notiser mellan ROUTE 66 Mobile 8 och Nokia Landmarks.
Ställ in hemplats
ROUTE 66 MOBILE 8 Bruksanvisning
Hem är ett speciellt landmärke. Det är en favoritplats som är mycket viktig för dig. Det kan
till exempel vara din verkliga hemadress.
Innan du kan använda hemplatsen måste den konfigureras.
Välj en databas och sök upp en plats.
Spara den platsen som ditt landmärke Hem.
14

Ställ in kontorsplats
Kontoret är ett speciellt landmärke. Det är en favoritplats som är mycket viktig för dig. Det
kan till exempel vara din verkliga arbetsadress.
ROUTE 66 MOBILE 8 Bruksanvisning
Innan du kan använda kontorsplatsen måste den konfigureras.
Välj en databas och sök upp en plats.
Spara den platsen som ditt landmärke Kontoret.
Redigera landmärken [* S60]
Landmärken är favoritplatser som du kan använda för navigering eller när du planerar en
resa.
Redigeringsprogrammet för landmärken visas när du vill:
tillfoga ett landmärke;
ändra uppgifterna om ett landmärke;
15

visa uppgifterna om ett landmärke;
Stega genom listan över landmärken och välj en notis.
Välj Val > Redigera.
Sök – Kontakter
ROUTE 66 MOBILE 8 Bruksanvisning
Denna skärm visar alla tillgängliga kontakter på din mobiltelefon.
Stega genom listan över tillgängliga kontakter.
Anm.: Om denna skärm visar (inga data), betyder det att listan Kontakter på din
mobiltelefon är tom.
Välj ett alternativ.
Lokalisera – söker i alla databaser och försöker hitta en plats som överensstämmer med
den valda kontaktens adress.
Anm.: En raderad kontakt avlägsnas permanent från din mobiltelefon.
16

Redigera kontakter [* S60]
Du kan visa eller ändra uppgifterna om en kontakt.
ROUTE 66 MOBILE 8 Bruksanvisning
Röstanvisningar
Under navigering kommer ROUTE 66 Mobile 8 vid varje riktningsändring (”sväng”) att ge
både en bildanvisning och en röstanvisning.
I allmänhet hörs en röstanvisning två gånger:
Först i förväg (varningsavståndet är ca. 300 meter eller yard före punkten där
riktningen ska ändras);
sedan när svängen ska ske (varningsavståndet är ca. 50 meter eller yard före
punkten där riktningen ska ändras).
Anm.:
Varningsavståndet varierar från fall till fall. ROUTE 66 Mobile 8 tar hänsyn till typen av
sväng och den aktuella navigeringshastigheten, och uppskattar förarens reaktionstid. Vid
stadskörning är hastigheten lägre, därför är varningsavståndet kort; vid körning på
motorväg ökar varningsavståndet eftersom du kör fortare.
Under navigering rekommenderar vi av säkerhetsskäl att du har ljudet inkopplat och
lyssnar på röstanvisningarna! På så sätt kan du koncentrera dig på vägen framför dig och
undvika obehagliga trafiksituationer.
Hur du konfigurerar röstanvisningarnas ljudstyrka beskrivs i Inställningar > Allmän > Volym
och Inställningar > Navigation > Samtalshantering.
Hur du ändrar röstanvisningarnas språk står i Inställningar > Allmän > Röstspråk.
17

Hur mobiltelefonens ljudstyrka konfigureras står i telefonens användarhandbok.
Röstanvisningarna stängs av genom att trycka på 9.
Vad är reseplanering?
Beroende på hur komplicerad en rutt är, och hur ofta du använder den, kan du börja
navigera:
Genom att helt enkelt ange ditt färdmål och vid behov en vägpunkt under
vägen. Detta är ett mycket snabbare sätt att börja navigera, men platserna går
förlorade så snart du når ditt färdmål.
Genom att planera alla platser som ska ingå i rutten. De största fördelarna är:
ROUTE 66 MOBILE 8 Bruksanvisning
Du kan tillfoga så många platser som du behöver.
Du kan ändra ordningen av alla platser längs resvägen.
De kan se hela rutten utsatt på kartan.
Du kan spela en resedemonstration på din apparat innan du börjar på riktigt.
Du kan spara resan för framtida navigering.
Du kan skicka resedetaljerna till andra användare.
Du kan ringa den valda vägpunkten (om ett telefonnummer finns tillgängligt).
18

Planera ny rutt
I denna skärm tillfogar du de platser som representerar en ny resa.
Du kan börja planera resan från en valfri del av applikationen; gör så här:
ROUTE 66 MOBILE 8 Bruksanvisning
Direkt från kartan: när markören pekar på en plats på kartan trycker du på
styrtangenten och väljer Lägg till till rutt.
Från huvudmenyn: välj Val > Resor > Planera ny rutt.
Från en valfri lista: markera en punkt och välj Val > Lägg till till rutt.
Ge resan ett namn.
Öppna hjälpprogrammet Planera ny rutt.
Tillfoga platsen Utgångspunkt.
Tillfoga platsen Färdmål.
Tillfoga andra vägpunkter. Upprepa detta steg för varje vägpunkt.
Starta navigeringen.
19

För in resans namn
Skriv in den nya resans namn.
ROUTE 66 MOBILE 8 Bruksanvisning
Definiera avfärd
Ändra – öppnar skärmen Lägg till vägpunkt för att byta ut den valda punkten
mot en annan.
Ställ in avgång – öppnar skärmen Ställ in avgång där du kan lokalisera platsen
du behöver som avgång för den aktuella resan.
Ställ in destination – öppnar skärmen Ställ in destination där du kan lokalisera
platsen du behöver som färdmål för den aktuella resan.
20

ROUTE 66 MOBILE 8 Bruksanvisning
Lägg till vägpunkt – öppnar skärmen Lägg till vägpunkt. Se avsnittet Lägg till
vägpunkt för detaljer.
Flytta – ändrar den valda platsens position på listan och längs rutten.
Ta bort rutt – avlägsnar den aktuella resan permanent ur applikationen.
Kartdisplay - hoppar från en plats på kartan till en annan utgående från listans
punkter.
Ring – Ringer telefonnumret till den valda kontakten.
Definiera destination
Ändra – öppnar skärmen Lägg till vägpunkt för att byta ut den valda punkten
mot en annan.
Ställ in avgång – öppnar skärmen Ställ in avgång där du kan lokalisera platsen
du behöver som avgång för den aktuella resan.
Ställ in destination – öppnar skärmen Ställ in destination där du kan lokalisera
platsen du behöver som färdmål för den aktuella resan.
21

ROUTE 66 MOBILE 8 Bruksanvisning
Lägg till vägpunkt – öppnar skärmen Lägg till vägpunkt. Se avsnittet Lägg till
vägpunkt för detaljer.
Flytta – ändrar den valda platsens position på listan och längs rutten.
Ta bort rutt – avlägsnar den aktuella resan permanent ur applikationen.
Kartdisplay - hoppar från en plats på kartan till en annan utgående från listans
punkter.
Ring – Ringer telefonnumret till den valda kontakten.
Lägg till vägpunkt
En resa består av en avgångspunkt, en destinationspunkt och ett obegränsat antal
vägpunkter (mellansteg längs vägen) som du vill nå under navigeringen.
Använd sökläget till att söka och tillfoga platserna du behöver för dina resor.
Sök i en databas och hitta platsen du behöver.
Tillfoga platsen till resan.
22

Öppna en resa
När en resa är definierad (avgång, färdmål, vägpunkter) kan du utföra följande handlingar:
Starta navigeringen.
ROUTE 66 MOBILE 8 Bruksanvisning
Visa hela resan på kartan. Se Visa rutt för detaljer.
Visa resedetaljer.
Simulera rutten. Se Simulera rutt för detaljer.
Välja reseläge.
Ändra resans innehåll.
Radera resan som för närvarande redigeras.
Ändra vägpunkternas ordning på listan.
Visa rutt – visar den planerade resan på kartan.
Visa ruttuppgifter – öppnar ruttbeskrivningen.
Starta navigering – startar en ny navigering utgående från den aktuella resan.
Simulera rutt – spelar en resedemonstration.
23

ROUTE 66 MOBILE 8 Bruksanvisning
Skicka rutt - den aktuella rutten skickas till en annan användare.
Reseläge - väljer reseläge
Ändra – öppnar skärmen Lägg till vägpunkt för att byta ut den valda punkten
mot en annan.
Ställ in avgång – öppnar skärmen Ställ in avgång där du kan lokalisera platsen
du behöver som avgång för den aktuella resan.
Ställ in destination – öppnar skärmen Ställ in destination där du kan lokalisera
platsen du behöver som färdmål för den aktuella resan.
Lägg till vägpunkt – öppnar skärmen Lägg till vägpunkt. Se avsnittet Lägg till
vägpunkt för detaljer.
Flytta – ändrar den valda platsens position på listan och längs rutten.
Radera - raderar den valda platsen (destination, avresa eller vägpunkt) från den
aktuella resan.
Ta bort rutt – avlägsnar den aktuella resan permanent ur applikationen.
Kartdisplay - hoppar från en plats på kartan till en annan utgående från listans
punkter.
24
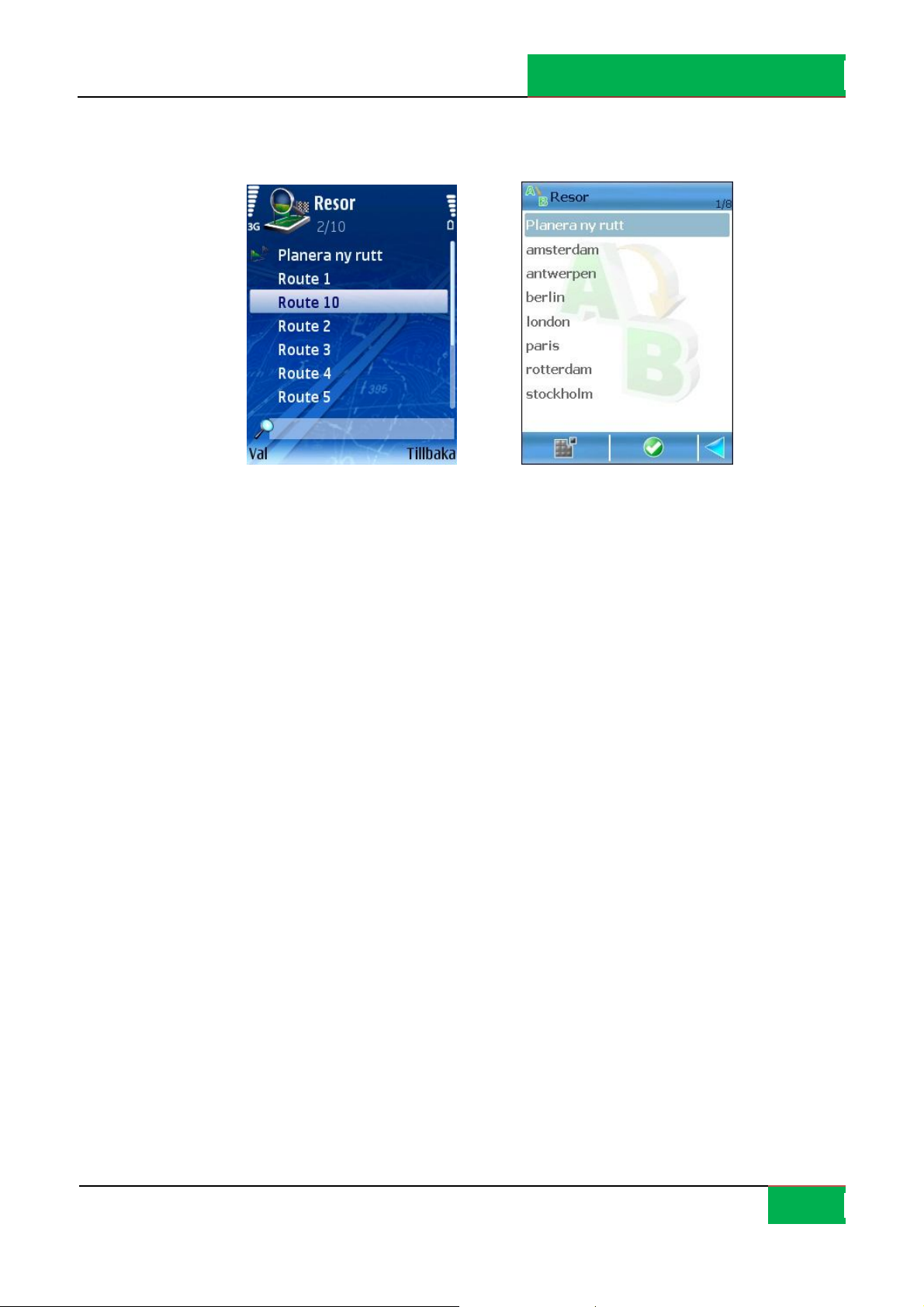
Resor
ROUTE 66 MOBILE 8 Bruksanvisning
Denna skärm visar alla sparade resor. Du kan utföra följande handlingar:
Definiera en ny rutt. Se Planera ny rutt för detaljer.
Öppna den valda resan.
Markera ett flertal resor för samtidig radering.
Ge den valda resan ett nytt namn.
Radera den valda resan.
Öppna – öppnar den valda resan i redigeringsläge.
Markera/Avmarkera– väljer en resa (eller flera resor) från listan. Följande
alternativ finns tillgängliga:
Markera – väljer den angivna resan.
Markera alla – väljer alla resor på listan.
Avmarkera – upphäver valet av den angivna resan.
Avmarkera alla – avmarkerar alla resor på listan.
Byt namn – låter dig förse den markerade resan med ett annat namn.
25

Visa rutt
ROUTE 66 MOBILE 8 Bruksanvisning
Radera - avlägsnar den aktuella resan permanent ur applikationen.
Inställningar – Låter dig anpassa applikationens egenskaper.
När en resa har sparats kan du visa den beräknade rutten och dess platser på kartan.
Alla vägpunkter som ingår i den aktuella resan visas på kartan.
Avresepunkten är markerad med en grön flagga.
Destinationspunkten är markerad med en rutig flagga.
Vägpunkter är markerade med blå cirklar.
Visa lista – växlar till läget Visa lista.
Visa rutt – öppnar skärmen Ruttbeskrivning.
Starta navigering – startar en ny navigering utgående från den aktuella resan.
Simulera rutt – spelar en resedemonstration.
Skicka rutt - den aktuella rutten skickas till en annan användare.
Reseläge – väljer färdsättet.
Ta bort rutt – avlägsnar den aktuella resan permanent ur applikationen.
26

Simulera rutt
När en resa har sparats kan du visa en simulerad demonstration längs rutten.
Du kan se köranvisningarna på navigationsskärmen.
ROUTE 66 MOBILE 8 Bruksanvisning
Du kan höra röstanvisningarna.
Paus = Avbryter simulationen. Paus växlar till Återuppta.
Stopp = Avbryter simulationen. Stopp växlar till Tillbaka. Paus växlar till Starta
om.
Återuppta = Fortsätter simulationen från avbrottspunkten. Återuppta växlar till
Paus.
Tillbaka = Återvänder till Resor
Starta om = Startar simulationen på nytt från första början. Starta om växlar till
Paus.
Tillbaka = Avbryter simulationen.
Under den simulerade resan finns ett begränsat antal alternativ tillgängliga:
Stega uppåt för att höja simuleringens hastighet.
Stega nedåt för att sänka simuleringens hastighet.
27

ROUTE 66 MOBILE 8 Bruksanvisning
Tryck på 2 för att ändra navigeringsbalkens indelning: stor, medel, liten, pilar,
från (helskärm)
Tryck på 3 för att växla mellan dag- och nattfärger.
Tryck på 4 för att visa eller gömma framgångsbalken.
Tryck på 6 för att växla mellan 2D- och 3D-perspektiv.
Tryck på 8 för att zooma till hela kartan.
Tryck på * för att zooma in.
Tryck på # för att zooma ut.
Ruttbeskrivning
Som alternativ för navigeringsbalken kan en lista visas. Denna omfattar samma
köranvisningar men som en förenklad lista.
Ruttbeskrivning:
Informationsdel:
reseläge
ruttens totallängd
28

resans uppskattade tidslängd (i timmar och minuter)
Köranvisningar
Trafikmeddelanden
Om en trafikincident har skett längs rutten, anges denna med en ikon och en kort
beskrivning.
Se avsnittet Definiera vägspärr för detaljer om hur du tar bort delar av rutten.
Se avsnittet Undvik incidenter för detaljer om hur du undviker trafikincidenter.
Se avsnittet Trafikinformation för detaljer om trafikmeddelanden.
Undvik delar av resan
ROUTE 66 MOBILE 8 Bruksanvisning
Anm.:
Av olika orsaker (t.ex. svår trafik, vägolycka, vägarbete) kan du vilja undvika en viss del av
rutten. På så sätt utesluts (undviks) ett visst vägsegment från resplanen. En alternativ rutt
beräknas automatiskt och du kan fortsätta navigera utan avbrott.
Under navigering kan du undvika en del av den planerade vägen på två sätt:
Välj Val > Definiera vägspärr.
Öppna listan, välj trafikincidenten och sedan Undvik incident.
I vissa särfall (t.ex. en sträcka motorväg utan avfarter) kan du inställa en vägspärr men är
det kanske inte möjligt att hitta en annan väg. Du fortsätter då navigera på den
ursprungliga vägen.
Efter avslutad navigering (du har nått ditt färdmål) avlägsnas vägspärrarna från den
beräknade rutten och från den aktuella kartan.
29

Definiera vägspärr
Välj Val > Definiera vägspärr.
Välj vilken del av resan du vill undvika:
ROUTE 66 MOBILE 8 Bruksanvisning
Nästa 100 %S/Nästa 1000 %S/Nästa 5000 %S – följande […] meter (räknat från
din aktuella position) av den beräknade rutten kommer att undvikas.
Standardvärdet är Nästa 100 %S.
Välj från lista – du kan öppna skärmen med listan. Se avsnittet Undvik incident
för detaljer.
En vägspärrikon visas på kartan. En annan väg beräknas automatiskt och navigeringen
fortsätter.
30
 Loading...
Loading...