Route 66 MOBILE 8 User Manual [da]

ROUTE 66 MOBILE 8 Brugsanvisning
1
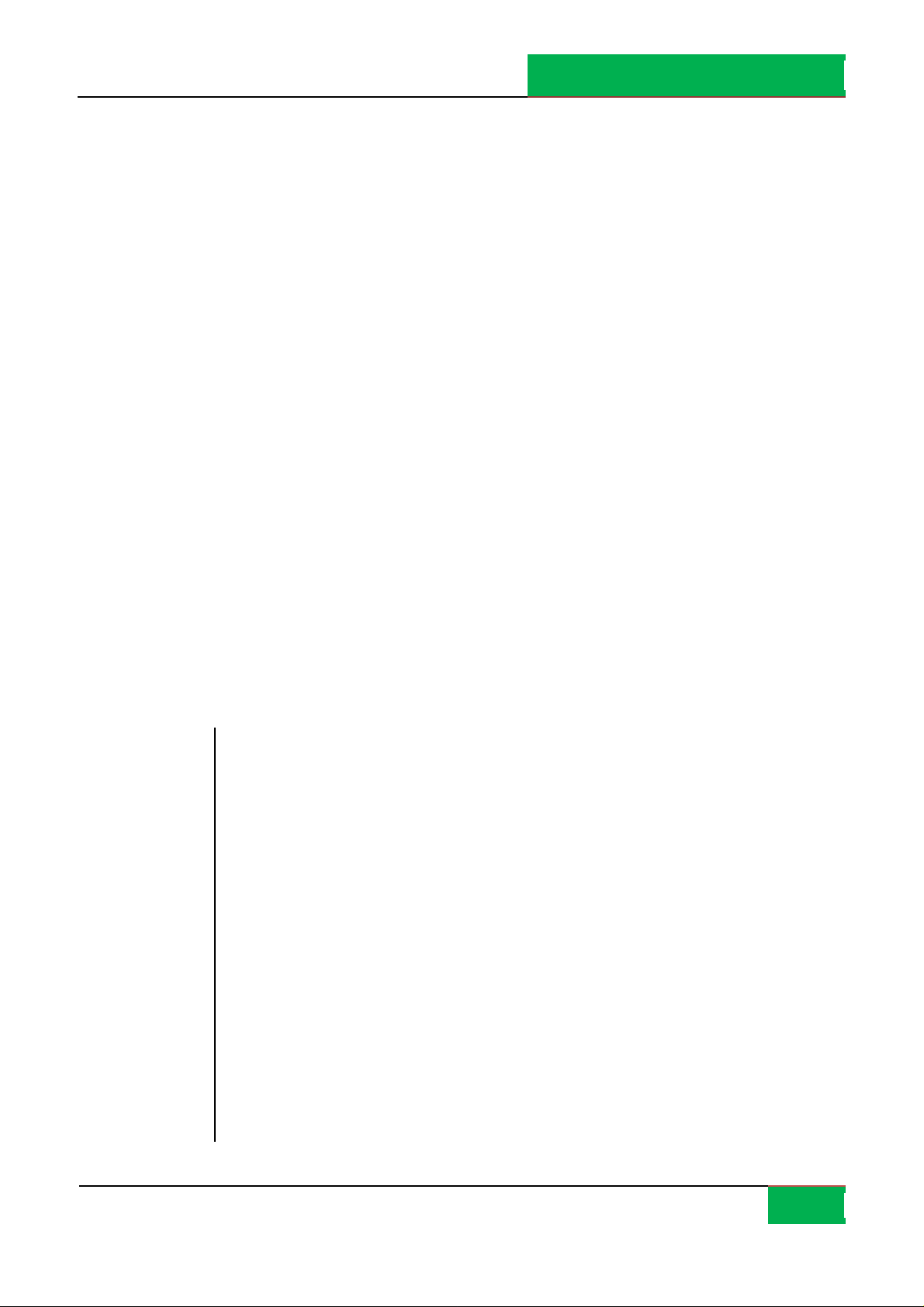
ROUTE 66 MOBILE 8 Brugsanvisning
Copyright © 1993-2008 ROUTE 66. Alle rettigheder forbeholdes.
ROUTE 66 og ROUTE 66 logoet er registrerede varemærker.
Data copyright © NAVTEQ B.V. IMPORTANT REMARK: Intet af
denne udgivelse må mangfoldiggøres eller gemmes i en
database, hverken elektronisk eller mekanisk, som fotokopier,
på lydbærere eller ved anden form for kopiering uden
udtrykkelig skriftlig tilladelse fra ROUTE 66. Alle andre mærker
er de respektive ejeres ejendom. Oplysningerne i dette
dokument kan ændres uden varsel.
ROUTE 66: I’M ON MY WAY!
2
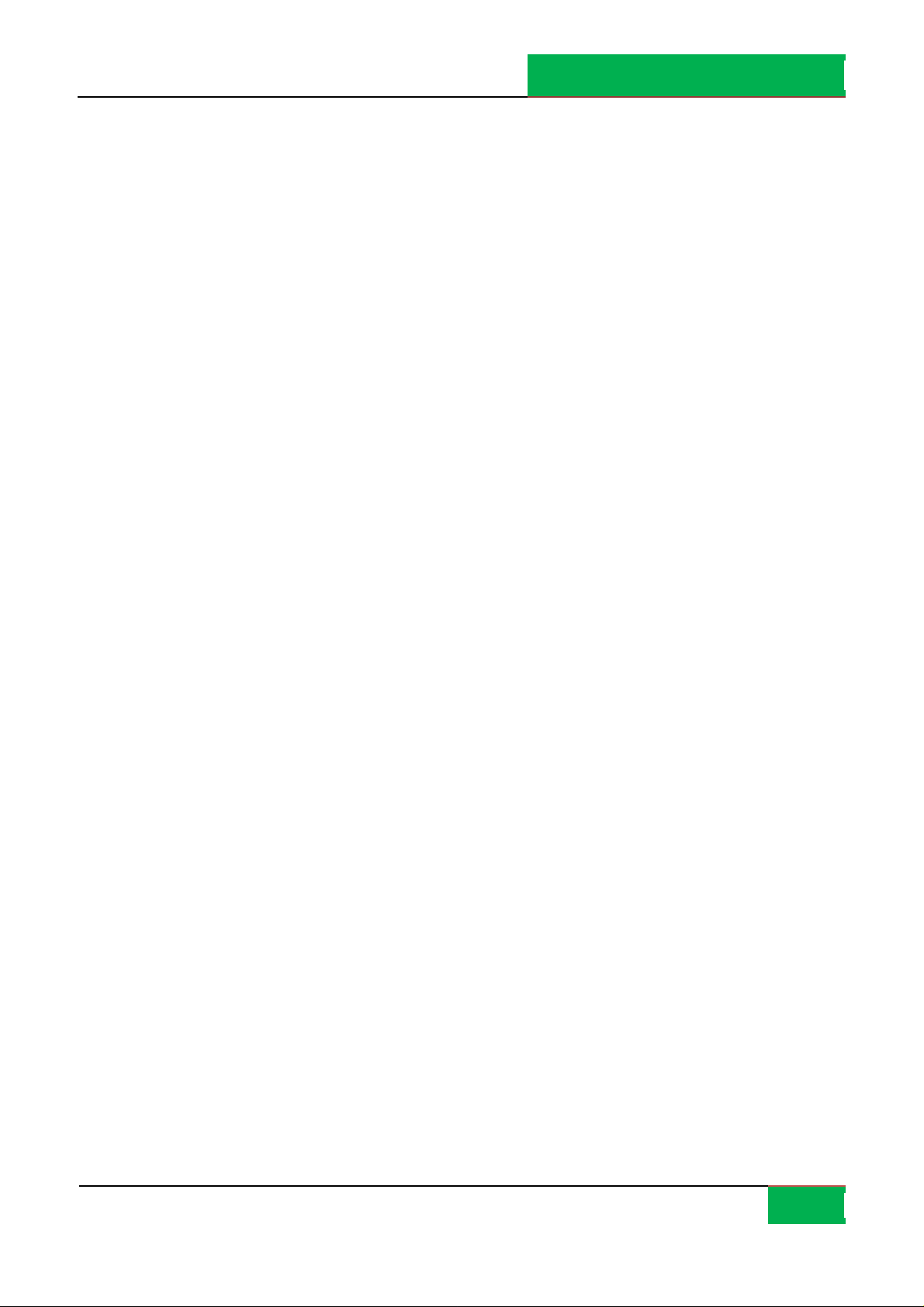
ROUTE 66 MOBILE 8 Brugsanvisning
Indholdsfortegnelse
Hovedmenuens funktioner ......................... 6
Tekstafhængige menufunktioner ............... 7
Søgning ....................................................... 9
Søg – fri tekst [* S60].................................. 9
Fri tekst: Resultater [* S60] ...................... 10
Søg - adresse............................................. 10
Adresse: Resultater................................... 11
Søg – Nær ved........................................... 11
Nær ved – Resultater ................................ 13
Søg - Historik............................................. 13
Søg – Mine landmærker ........................... 14
Indstil placeringen for Hjem ..................... 15
Indstil placering for Kontor....................... 15
Landmærke-editor [* S60] ........................ 16
Søg - Kontaktpersoner .............................. 16
Gem information ...................................... 31
GPS-information ....................................... 32
Ruteinformation ....................................... 34
Opdater landmærke ................................. 35
Gem nu kontaktperson ............................. 35
Opdater kontaktperson ............................ 36
Ekstra ........................................................ 36
Købe digitalt indhold ................................ 37
ROUTE 66 netbutik ................................... 37
ROUTE 66 Sync program........................... 41
Synkronisere licensnøglen ........................ 42
Kort ........................................................... 42
Ændre aktuelt kort.................................... 43
Find kort.................................................... 44
Vis kortinformation................................... 44
Kontaktperson-editor [* S60] ................... 17
Talte instruktioner .................................... 17
Hvad er Rejseplanlægning? ...................... 18
Planlæg ny rute......................................... 19
Indtast rutens navn................................... 20
Definer afrejse .......................................... 20
Definer rejsemål ....................................... 21
Tilføj viapunkt ........................................... 22
Åbn en rejse .............................................. 23
Rejser ........................................................ 25
Vis rute...................................................... 26
Simuler rute .............................................. 27
Rutebeskrivelse......................................... 28
Undgå dele af rejsen................................. 29
Definer vejblok.......................................... 29
Download kort .......................................... 45
Aktiver kort ............................................... 45
Trafikinformation ..................................... 45
Aktiver trafikservice.................................. 46
Find trafikpakke........................................ 46
Vis pakke. Info. ......................................... 47
Aktiver trafikpakke. .................................. 47
Brug trafikservice...................................... 48
Sikkerhedskameraer ................................. 49
Aktiver kameraer serv. ............................. 49
Vælg kamerapakke................................... 50
Vis kamerainfo.......................................... 50
Download kameraer ................................. 51
Aktiver kamerapakke................................ 51
Brug kameraservice .................................. 51
Send information ...................................... 30
Vælg og åbn service.................................. 52
3

ROUTE 66 MOBILE 8 Brugsanvisning
Vælg og åbn kategori ............................... 52
Vælg og vis kamera .................................. 53
Brug sikkerhedskameraer......................... 54
Vejr ........................................................... 54
Aktiver vejrservice..................................... 55
Find vejrpakker ......................................... 55
Vis vejrinfo. ............................................... 56
Aktiver vejrpakke. ..................................... 56
Brug vejrservice ........................................ 56
Åbn vejrpakke. .......................................... 57
Åbn en vejrpakke. ..................................... 58
Tilføj byer .................................................. 58
Tilføj by (via søgning) ............................... 59
Tilføj by (Særlig by) [* S60] ....................... 59
Tilføj by (GPS-position) ............................. 60
Find rejseguides ........................................ 71
Vis rejseinfo .............................................. 72
Download rejseguides .............................. 72
Brug rejseguides ....................................... 72
Indstillinger ............................................... 74
Indstillinger: Generelle.............................. 74
Lydstyrke................................................... 75
Talt sprog.................................................. 75
Kortsprog .................................................. 76
Baggrundsbelysning ................................. 76
Enheder..................................................... 77
Vis disclaimer............................................ 77
Indstillinger: Kort ...................................... 77
Nattefarver ............................................... 78
Farveskema............................................... 79
Opdater vejrudsigt for by ......................... 60
Vejr: I dag ................................................. 61
Vejr: Dagsliste........................................... 62
Vejr: Grafik................................................ 63
Vejr: Aktuelle situation ............................. 64
Farvebaggrunde ....................................... 65
Ændr den aktuelle farvebaggrund............ 66
Vælg farvebaggrund................................. 66
Vis information om farvebaggrund .......... 67
Download farvebaggrund ........................ 67
Aktivér farvebaggrunde............................ 68
Ekstra: Tale ............................................... 68
Find stemmer............................................ 69
Vis taleinfo. ............................................... 69
Download stemmer .................................. 70
3D-perspektiv............................................ 81
Synsvinkel ................................................. 82
Vis skala .................................................... 82
Roter kort.................................................. 83
Kort ........................................................... 84
Vis landmærker......................................... 85
Vis interessepunkter ................................. 86
Indstillinger: Navigation ........................... 87
Brug .......................................................... 87
Type bil [* S60] ......................................... 88
Indhold af navi-linje [* S60]...................... 89
Transparens af navigationsbjælke ........... 89
Håndtering af opkald [* S60].................... 90
Undgå motorveje...................................... 90
Undgå betalingsveje ................................. 91
Aktiver stemmer ....................................... 70
Skift aktuel stemme .................................. 70
Ekstra: Rejseguider ................................... 71
Undgå færger ........................................... 91
Automatisk zooming................................. 91
Hastighedsalarm ...................................... 92
4

ROUTE 66 MOBILE 8 Brugsanvisning
Alarmtype ................................................. 93
Hastighed: Glider [* S60].......................... 94
Hastighed: Glider-editor [* S60] ............... 94
Hastighed: Avanceret ............................... 95
Hastighed: Avanceret - rediger................. 96
Indstillinger: Alarm ................................... 96
Alarm: Landmærker.................................. 97
Alarm: Interessepunkter ........................... 99
Konfigurer alarm .................................... 100
Advarselslyd............................................ 101
Advarselsafstand .................................... 102
Indstillinger: Ekstra ................................. 102
Netværksforbindelse............................... 103
Adgangspunkt [* S60] ............................ 104
Trafikinterval .......................................... 104
Vejr-interval ............................................ 105
Kamera-interval...................................... 105
Publicer position [* S60] ......................... 105
Tegnforklaring ........................................ 106
Tegnforklaring: Symboler ....................... 106
Tegnforklaring: Veje ............................... 107
Tegnforklaring: Områder........................ 107
Zoom kort ............................................... 107
Lokalt baseret service [* S60] ................. 109
LBS – vælg position [* S60]..................... 109
LBS – vælg LBS-data [* S60] ................... 109
LBS – liste over lokaliteter [* S60] .......... 110
LBS – liste over venner [* S60]................ 111
Ansvarsfraskrivelse ................................. 112
5
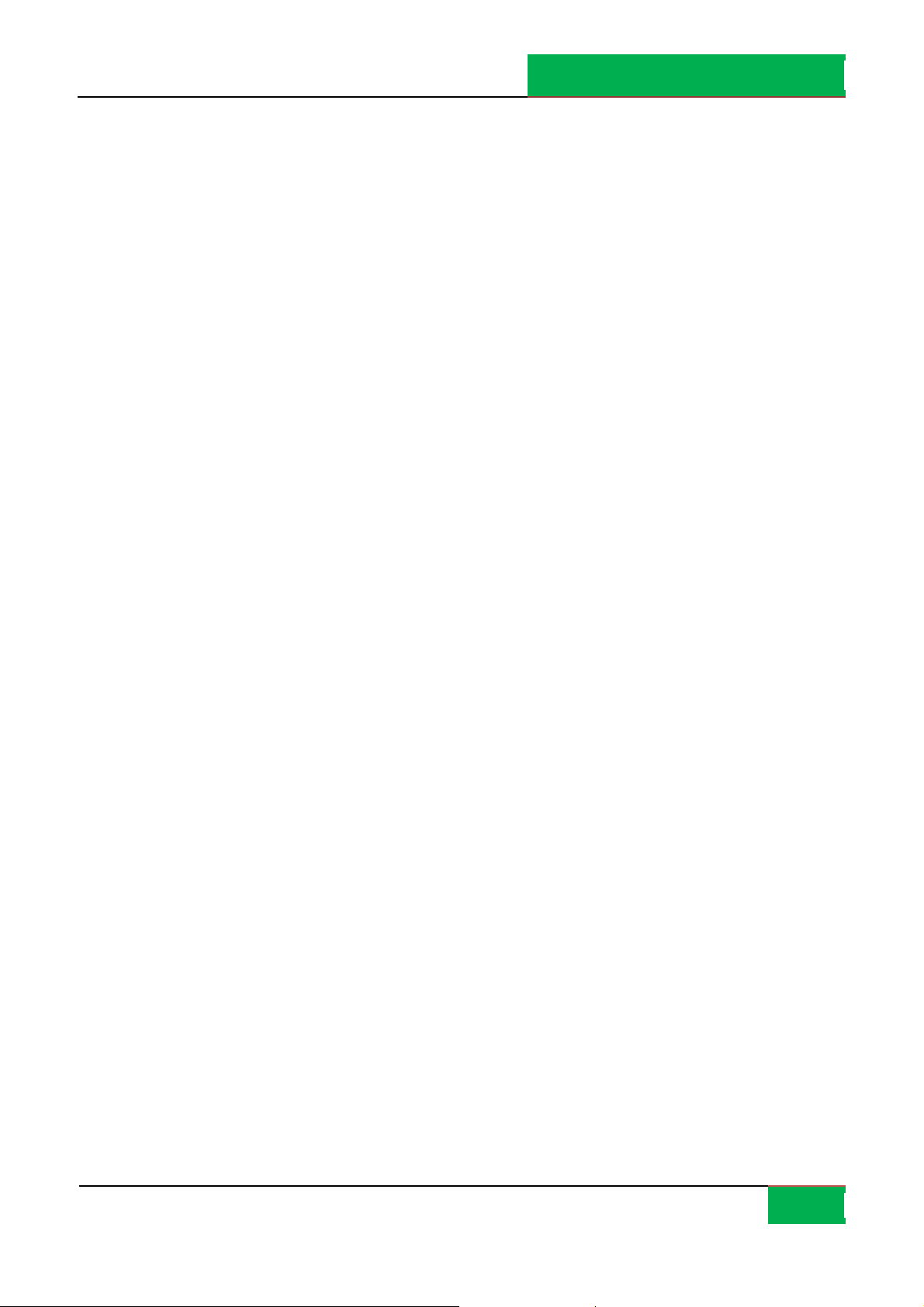
Hovedmenuens funktioner
Hovedmenuen indeholder de hyppigst brugte funktioner.
Menuen åbnes ved at markere Valg.
Følgende funktioner er altid tilgængelige under navigation, eller når du gennemser et kort:
Søg – Marker en database og find de steder, du har brug for.
Naviger – Marker en database og find de steder, du har brug for.
Rejsemodus – Vælg den rejsemodus, der bedst opfylder dine behov (køre den
hurtigste vej, køre den korteste vej eller gå til fods).
Ekstra tilbehør – Brug det ekstra tilbehør, der leveres af ROUTE 66.
ROUTE 66 MOBILE 8 Brugsanvisning
Zoom – Vælg zoomniveau.
Vis aktuel position – Vis din aktuelle GPS-position midt på skærmen. Denne
funktion er kun tilgængelig, når cursoren er aktiv på kortet.
Vis – Vælg muligheder for visning (nattefarver, 2D/3D perspektiv,
navigationslinjens layout), navigationsdata (GPS-information, Rejseinformation)
eller anden information (Tegnforklaring, Om).
Send – Send (til en anden) et skærmfoto af kortet, rutebeskrivelsen, din GPS-
position eller din cursorposition.
Gem – Gem (i programmet eller på memory-kortet) et skærmfoto af kortet, rute
beskrivelsen, din GPS-position eller din cursorposition.
Rejser – Definer og kontroller dine personlige rejser.
Indstillinger – Brugerdefiner, hvordan programmet skal opføre sig.
Hjælp – Åbn den tekstafhængige hjælp.
6

Afslut – Afslut den aktuelle arbejdssession.
To yderligere funktioner er tilgængelige, kun under navigation:
Stop navigering – Afbryd den aktuelle navigation.
Definer vejblok – Undgå et stykke af turen og find en anden rute.
Tekstafhængige menufunktioner
Den tekstafhængige menu indeholder de funktioner, der er mest relevante for den aktuelle
skærm.
Den tekstafhængige menu indeholder højst seks funktioner.
Tryk på scroll-tasten for at åbne den tekstafhængige menu.
ROUTE 66 MOBILE 8 Brugsanvisning
Følgende funktioner er tilgængelige under navigation:
Naviger til – Start en ny navigation.
Naviger via – Fortsæt den aktuelle navigation, men kom først frem til det punkt
på vejen, som du lige har valgt.
Tilføj til ruten – Åbn skærmen Planlæg ny rute.
Vis information – Sæt cursoren over en hvilken som helst genstand på kortet
(f.eks. gade, hus, område) og vis en informationsboble. Denne
informationsboble forsvinder, når du flytter cursoren til en anden position på
kortet.
Ring til –Tast telefonnummeret på det valgte punkt.
Gem cursorposition – Gem din cursorposition (i programmet).
Send cursorposition – Send din cursorposition (til en anden).
Følgende muligheder vil være tilgængelige, når du browser gennem kortet:
7

ROUTE 66 MOBILE 8 Brugsanvisning
Naviger til – Start en ny navigation.
Tilføj til ruten – Åbn skærmen Planlæg ny rute.
Vis information – Sæt cursoren over en hvilken som helst genstand på kortet
(f.eks. gade, hus, område) og vis en informationsboble. Denne
informationsboble forsvinder, når du flytter cursoren til en anden position på
kortet.
Ring til –Tast telefonnummeret på det valgte punkt.
Gem cursorposition – Gem din cursorposition (i programmet).
Send cursorposition – Send din cursorposition (til en anden).
Følgende funktioner er tilgængelige i alle resultatlister:
Vis på kort – Vis det valgte punkt på kortet.
Naviger til – Start en ny navigation.
Tilføj til ruten – Åbn skærmen Planlæg ny rute.
Markér/fjern mark. – Marker et punkt (eller flere punkter) på listen.
Ring til – Tast telefonnummeret for den valgte post.
8

Søgning
Brug dette afsnit til at finde en lokalitet og begynde at navigere derhen.
En lokalitet kan være en adresse, et landmærke, en historisk registrering, et sted i
nærheden (interessepunkt) eller en telefonkontakt.
ROUTE 66 MOBILE 8 Brugsanvisning
Søg – fri tekst [* S60]
Søg samtidig i alle databaser.
Indtast nøgleord og start søgningen.
Gennemse listen over resultater.
Start søgningen.
9

Fri tekst: Resultater [* S60]
Alle resultater, der svarer til søgekriterierne for Fri tekst, vises i den næste skærm.
Gennemse listen over resultater. Filtrer om nødvendigt resultaterne.
ROUTE 66 MOBILE 8 Brugsanvisning
Vælg et punkt på listen.
Søg - adresse
Søg steder ud fra gadenavn, bynavn, postnummer eller husnummer.
Indtast nøgleord og start søgningen.
Gennemse listen over resultater.
Start en søgning.
10
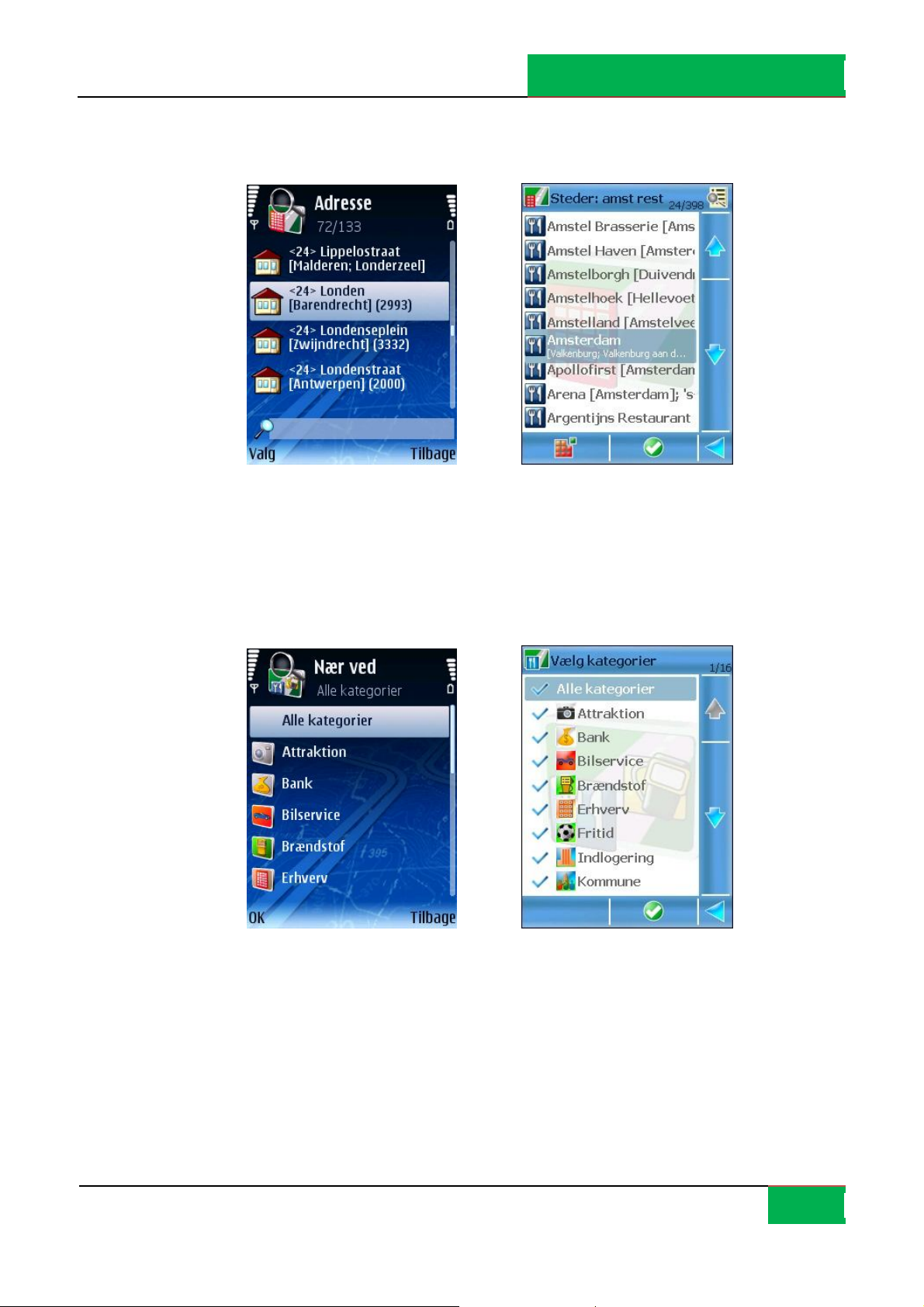
Adresse: Resultater
Alle resultater, der svarer til søgekriterierne for Adresse, vises i den næste skærm.
Gennemse listen over resultater. Filtrer om nødvendigt resultaterne.
ROUTE 66 MOBILE 8 Brugsanvisning
Vælg et punkt på listen.
Søg – Nær ved
Du kan søge efter lokaliteter ved at vælge en kategori bestående af landmærker.
For eksempel kan du for at finde alle restauranter omkring din aktuelle position vælge
kategorien Spise & drikke.
Vælg en kategori.
Marker det område, der skal søges i.
Start søgningen. Gennemse listen over resultater.
Alle resultater, der svarer til søgekriterierne, vises i den næste skærm.
Følgende valgmuligheder er tilgængelige:
11

ROUTE 66 MOBILE 8 Brugsanvisning
langs ruten – søger efter alle lokaliteter langs den beregnede rute, der svarer til
den valgte kategori.
nær rejsemål – søger efter alle lokaliteter omkring rejsemålet, der svarer til den
valgte kategori.
nær GPS-position – søger efter alle lokaliteter omkring den aktuelle GPS-
position, der svarer til den valgte kategori.
omkring skærmcentrum – søger efter alle lokaliteter omkring skærmens
centrum, der svarer til den valgte kategori.
omkring cursorposition – søger efter alle lokaliteter omkring den aktuelle
nær rejsemål – søger efter alle lokaliteter omkring afrejsestedet, der svarer til
Bemærkninger:
Dækningsområde for langs ruten - Resultaterne er fysisk beliggende på et område på 20
km langs vejen (10 km til venstre for vejen og 10 km til højre).
Dækningsområde for de andre valgmuligheder – Resultaterne er fysisk beliggende på et
område med en radius på 10 km omkring det pågældende sted (rejsemål, GPS-position,
skærmcenter, cursorposition, afrejse).
cursorposition, der svarer til den valgte kategori.
den valgte kategori.
12

Nær ved – Resultater
Alle resultater, der svarer til søgekriterierne for Nær ved, vises i den næste skærm.
ROUTE 66 MOBILE 8 Brugsanvisning
Søg - Historik
Denne skærm lister alle historiske registreringer.
Alle lokaliteter der bruges under navigationen (afrejsested, rejsemål, viapunkter)
registreres som en historisk post.
Alle historiske registreringer kan bruges til fremtidige navigationer.
De historiske registreringer er listet som følger: Den sidst brugte registrering står først på
listen; den ældste registrering står sidst på listen.
Der kan gemmes 100 registreringer på listen Historik. Når der skal indføres en ny
registrering, mens listen er helt fuld, fjernes det sidste punkt på listen, og den nye
registrering vises.
13
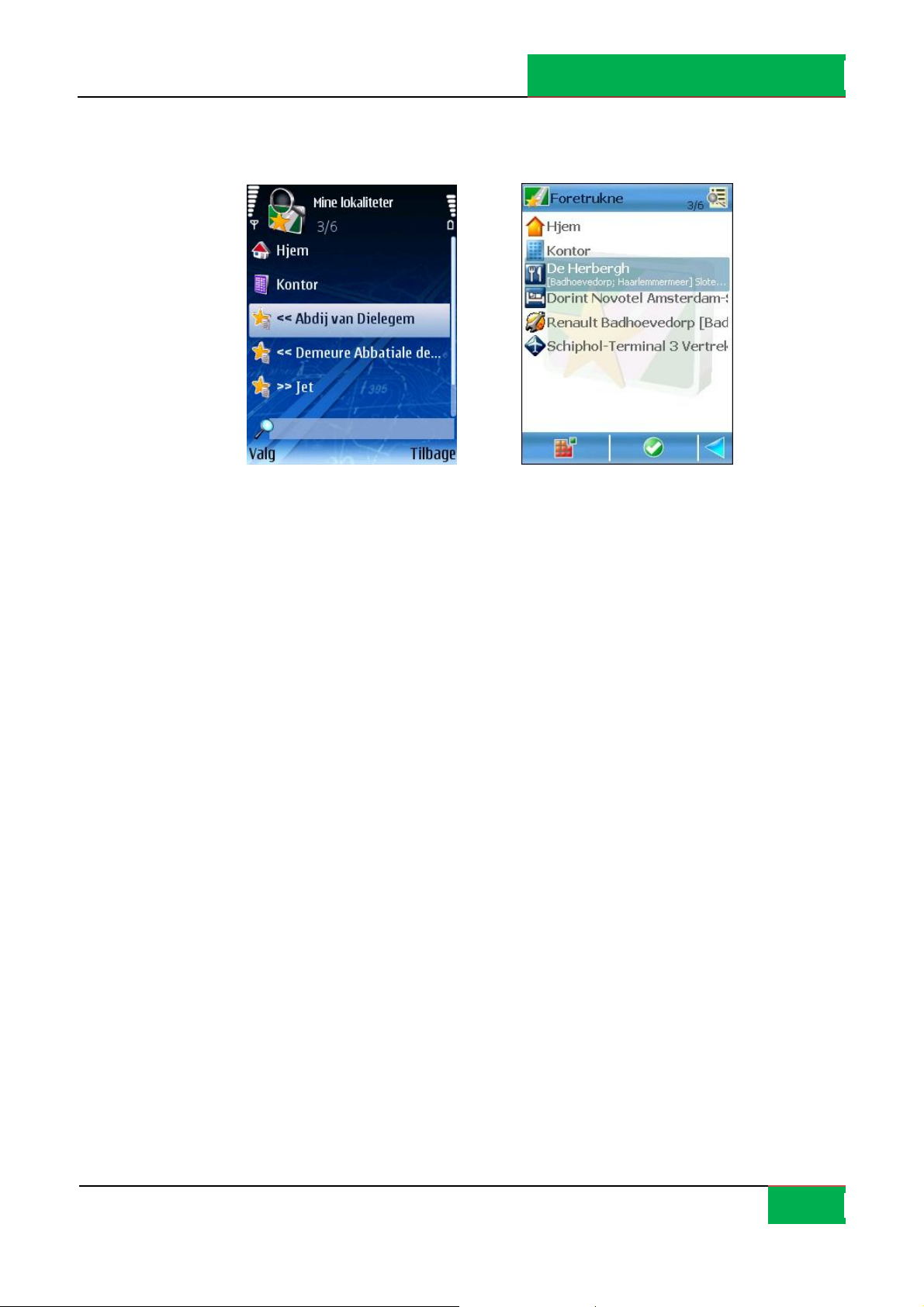
Søg – Mine landmærker
Landmærker er steder, du ofte bruger, eller som er af stor betydning for dig.
Landmærkerne kaldes også “Foretrukne”.
ROUTE 66 MOBILE 8 Brugsanvisning
Alle adresser, historiske registreringer, steder nær ved eller punkter på kortet kan blive et
landmærke.
Landmærkerne bruges, når du begynder at navigere, planlægger rejser eller gennemser
kortet.
Alle tilgængelige landmærker er listet i alfabetisk rækkefølge.
Hjem og Kontor er to specielle landmærker, der er standardindstillede til at være
tilgængelige. For at bruge dem skal du konfigurere dem. Hjem er altid det første punkt på
listen. Kontor er altid det andet punkt på listen.
Se nærmere oplysninger om konfiguration i Indstil ny placering for hjem eller Indstil ny
placering for kontor.
Hjem og Kontor vises altid på listen, uanset hvilke filtreringskriterier der er brugt.
Bemærk: Hjem og Kontor kan ikke markeres.
Bemærk: Hjem og Kontor kan ikke slettes.
14
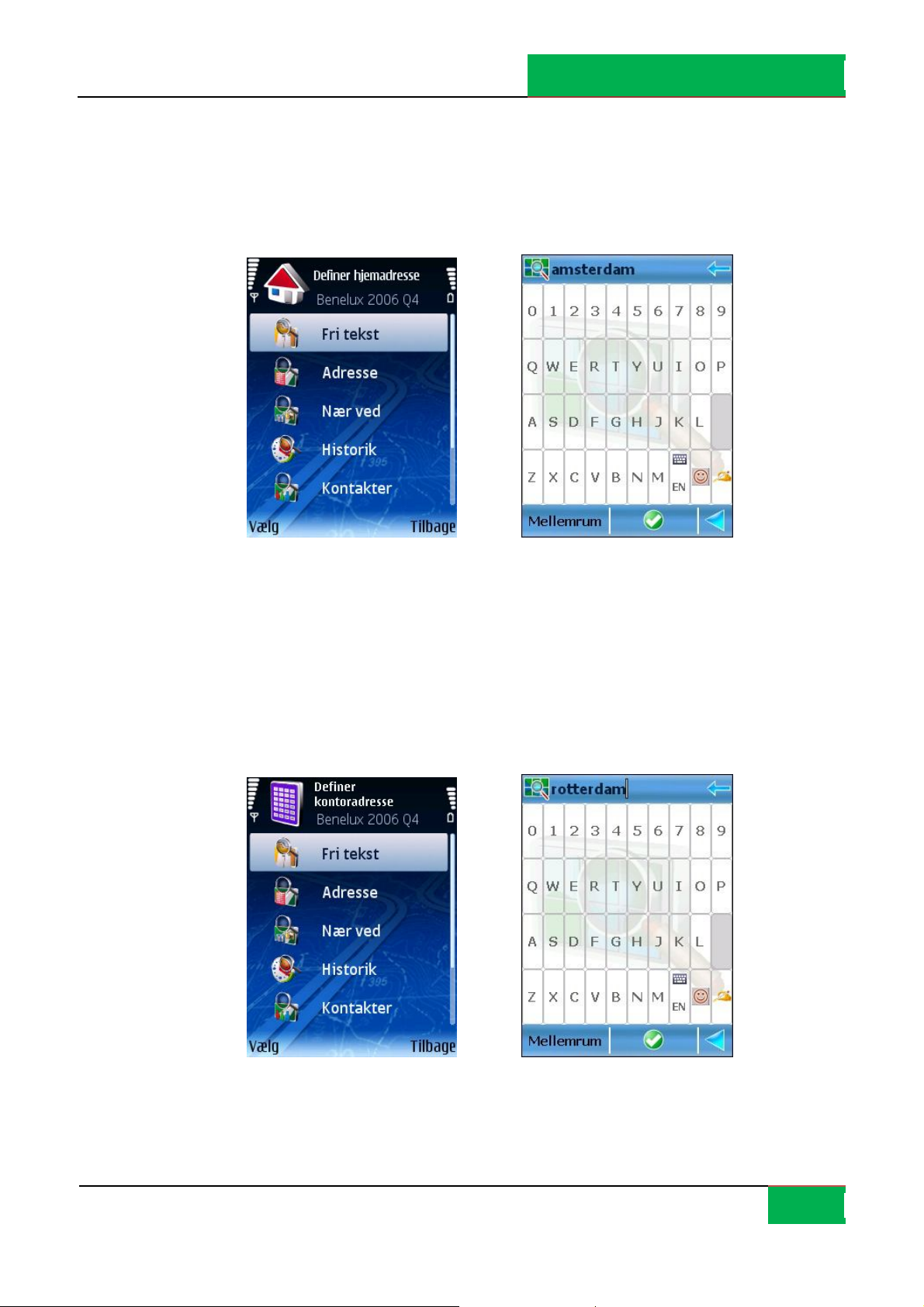
Bemærk: Hvis du har applikationen Nokia Landmærker installeret på din mobiltelefon, kan
du frit udveksle registreringer mellem ROUTE 66 Mobile 8 og Nokia Landmærker.
Indstil placeringen for Hjem
ROUTE 66 MOBILE 8 Brugsanvisning
Hjem er et særligt landmærke. Det er en foretrukken placering, der er af stor betydning for
dig. Det kan for eksempel være din virkelige hjemadresse.
Før du kan bruge placeringen hjem, skal du konfigurere den.
Vælg en database og find en placering.
Gem dette sted som dit landmærke for Hjem.
Indstil placering for Kontor
Kontor er en særlig placering. Det er en foretrukken placering, der er af stor betydning for
dig. Det kan for eksempel være din virkelige kontoradresse.
Før du kan bruge placeringen kontor, skal du konfigurere den.
Vælg en database og find en placering.
15

Gem dette sted som dit landmærke for Kontor.
Landmærke-editor [* S60]
Landmærker er foretrukne steder, som du kan bruge til navigation, eller når du planlægger
rejser.
ROUTE 66 MOBILE 8 Brugsanvisning
Landmærke-editoren vises, når du vil:
Tilføje et landmærke;
Ændre detaljerne for et landmærke;
Vise detaljerne for et landmærke;
Gennemse listen over landmærker og vælge et punkt.
Vælg Valg > Rediger.
Søg - Kontaktpersoner
Denne skærm er en liste over alle de kontaktpersoner, der er opført i din mobiltelefon.
16
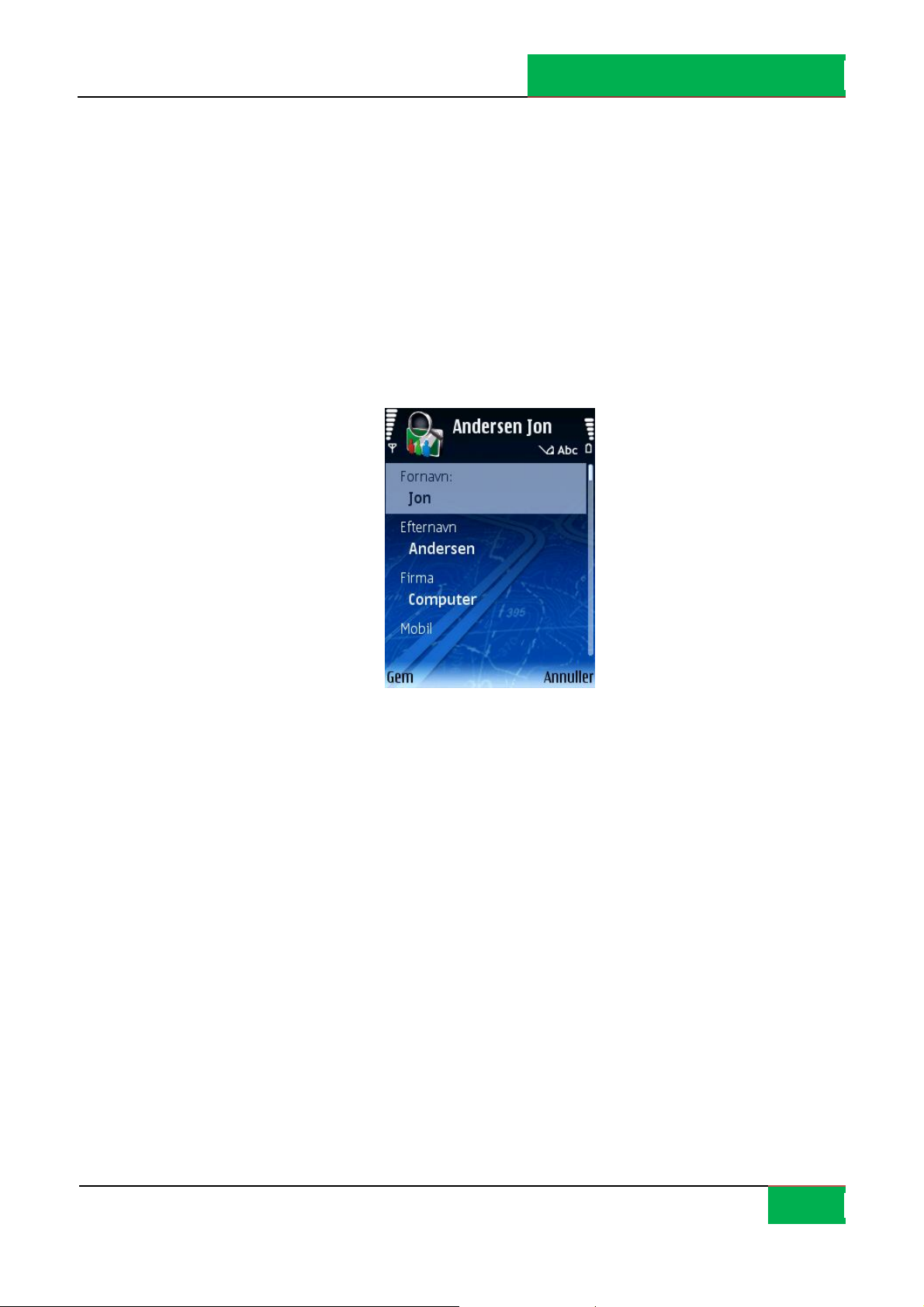
Gennemse listen over tilgængelige kontaktpersoner.
Bemærk: Hvis der (ingen data) vises i denne skærm, betyder det, at du har en tom liste
over Kontakter på din mobiltelefon.
Vælg en mulighed.
Find – kontrollerer alle databaser og prøver at identificere et sted, der svarer til den valgte
kontaktpersons adresse.
Bemærk: En slettet kontaktperson fjernes permanent fra din mobiltelefon.
Kontaktperson-editor [* S60]
ROUTE 66 MOBILE 8 Brugsanvisning
Du kan her vise eller ændre detaljerne for en kontaktperson.
Talte instruktioner
Under navigationen giver ROUTE 66 Mobile 8 både en visuel instruktion og en talt
instruktion for hver gang der ændres retning (“drejning”).
I reglen høres en talt instruktion to gange:
Først i forvejen (advarselsafstanden er cirka 300 meter eller yards før det
pågældende retningsskift);
derefter, når der skal drejes (advarselsafstanden en cirka 50 meter eller yards
før retningsskiftet).
Bemærkninger:
Advarselsafstanden er forskellig for hvert enkelt tilfælde. ROUTE 66 Mobile 8 tager hensyn
til, hvilken type drejning det er og den aktuelle navigationshastighed og anslår førerens
17

reaktionstid. Når du kører i byen, er hastigheden lavere, så advarselsafstanden er kort; når
du kører på motorvejen, er hastigheden højere og advarselsafstanden derfor større.
Under navigation anbefaler vi dig af hensyn til sikkerheden at beholde lyden slået til og
lytte til de talte instruktioner! På denne måde kan du koncentrere dig om vejen foran dig
og undgå ubehagelige situationer under kørslen!
Se, hvordan du konfigurerer lydstyrke for de talte instruktioner i Indstillinger > Generel >
Lydstyrke og Indstillinger > Navigation > Håndtering af opkald.
Se, hvordan du skifter sprog for de talte instruktioner i Indstillinger > Generel >
Stemmesprog.
Se, hvordan du konfigurerer lydstyrken for din telefon i brugsanvisningen til din
mobiltelefon.
Sluk for talte instruktioner ved at trykke på 9.
Hvad er Rejseplanlægning?
ROUTE 66 MOBILE 8 Brugsanvisning
Afhængigt af, hvor kompliceret en rute er, og hvor tit du bruger denne rute, kan du
begynde at navigere:
Ved simpelt hen at angive dit rejsemål og, om nødvendigt, et viapunkt på ruten.
Dette er en meget hurtigere måde at starte navigationen på, men stederne går
tabt, når du først har nået dit mål.
Ved at planlægge alle de steder, ruten skal omfatte. De største fordele er her:
Du kan tilføje så mange steder, som du har behov for.
Du kan ændre rækkefølgen for alle lokaliteterne på rejsen.
Du kan se hele ruten vist på kortet.
Du kan afspille en demo af rejsen på din telefon, før du faktisk begynder at
navigere.
Du kan gemme rejsen til fremtidige navigationer.
Du kan sende detaljerne i ruten til andre brugere.
Du kan ringe til det valgte viapunkt (hvis der er et telefonnummer).
18

Planlæg ny rute
I denne skærm kan du tilføje lokaliteterne for en ny rejse.
Du kan starte planlægningen af din rejse fra et hvilket som helst afsnit af programmet, som
følger:
ROUTE 66 MOBILE 8 Brugsanvisning
Direkte fra kortet: Når cursoren viser et sted på kortet, kan du trykke på scroll-
tasten og vælge Tilføj til ruten.
Fra hovedmenuen: Vælg Valg > Rejser > Planlæg ny rute.
Frr en hvilken som helst liste: Marker et punkt og vælg Valg > Tilføj til ruten.
Angiv rejsens navn.
Åbn guiden Planlæg ny rute.
Tilføj stedet for Afrejse.
Tilføj stedet for Rejsemål.
Tilføj andre viapunkter. Gentag dette trin for hvert viapunkt.
Start navigation.
19

Indtast rutens navn
Tast navnet på den nye rejse.
ROUTE 66 MOBILE 8 Brugsanvisning
Definer afrejse
Skift – åbner skærmen Tilføj viapunkt for at erstatte den valgte post med en
anden.
Indstil afrejse – åbner skærmen Indstil afrejse og du kan nu finde det sted, du
skal bruge som afrejse-stedet for denne tur.
Indstil rejsemål – åbner skærmen Indstil rejsemål og du kan nu finde det sted,
du skal bruge som rejsemål for denne tur.
20
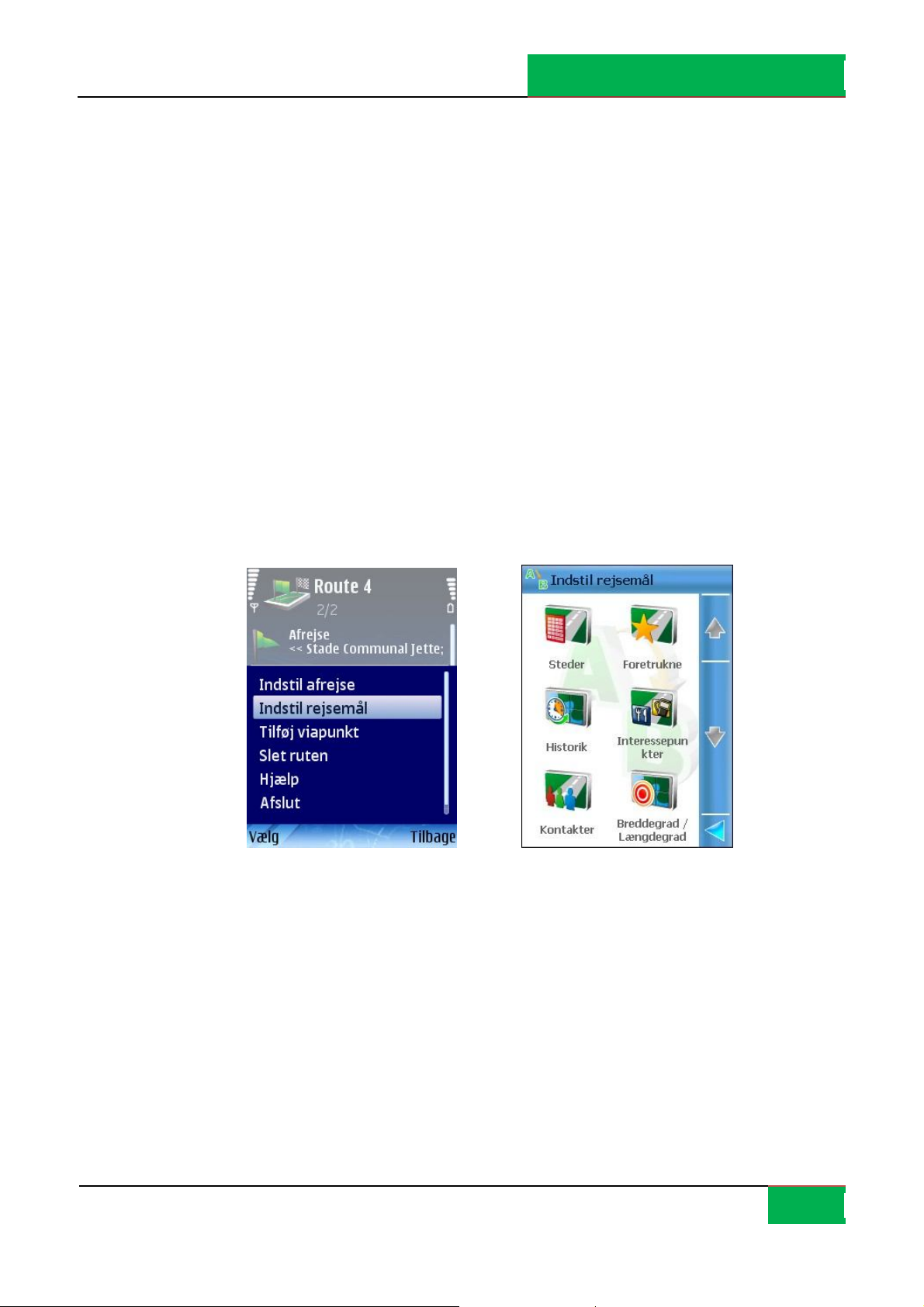
ROUTE 66 MOBILE 8 Brugsanvisning
Tilføj viapunkt – åbner skærmen Tilføj viapunkt. Se detaljer i afsnittet Tilføj
viapunkt.
Flyt – ændrer det valgte steds placering på listen og langs ruten.
Slet ruten – fjerner den aktuelle rejse permanent fra programmet.
Visning af kort - springer fra et sted på kortet til et andet, på basis af punkter på
listen.
Ring til – taster telefonnummeret for den valgte post.
Definer rejsemål
Skift – åbner skærmen Tilføj viapunkt for at erstatte den valgte post med en
anden.
Indstil afrejse – åbner skærmen Indstil afrejse, og du kan nu finde det sted, du
skal bruge som afrejsestedet for denne tur.
Indstil rejsemål – åbner skærmen Indstil rejsemål, og du kan nu finde det sted,
du skal bruge som rejsemål for denne tur.
21

ROUTE 66 MOBILE 8 Brugsanvisning
Tilføj viapunkt – åbner skærmen Tilføj viapunkt. Se detaljer i afsnittet Tilføj
viapunkt.
Flyt – ændrer det valgte steds placering på listen og langs ruten.
Slet ruten – fjerner den aktuelle rejse permanent fra programmet.
Visning af kort - springer fra et sted på kortet til et andet, på basis af punkter på
listen.
Ring til – taster telefonnummeret for den valgte post.
Tilføj viapunkt
En rejse består af et afrejsested, et rejsemål og et ubegrænset antal viapunkter
(mellemliggende etaper langs ruten) som du vil nå hen til under din navigation.
Brug Søgning for at finde og tilføje de steder, du skal bruge til dine rejser.
Søg i en database og find det sted, du skal bruge.
Tilføje stedet til rejsen.
22

Åbn en rejse
Når en rejse er defineret (afrejsested, rejsemål, viapunkter), kan du udføre følgende
handlinger:
ROUTE 66 MOBILE 8 Brugsanvisning
Starte navigation.
Vise hele rejsen på kortet. Se detaljer i Vis rute.
Vise detaljer for rejsen.
Simulere ruten. Se detaljer i Simuler rute.
Vælge rejsemodus.
Ændre rejsens indhold.
Slette den aktuelt redigerede rejse.
Ændre rækkefølgen for viapunkterne på listen.
Vis rute – viser den planlagte rejse på kortet.
Vis detaljer for ruten – åbner rutebeskrivelsen.
Start navigation – starter en ny navigation, på basis af den aktuelle rejse.
Simuler rute – afspiller en demo af rejsen.
23

ROUTE 66 MOBILE 8 Brugsanvisning
Send rute - den aktuelle rute sendes til en anden bruger.
Rejsemodus - vælger rejsemodus
Skift – åbner skærmen Tilføj viapunkt for at erstatte den valgte post med en
anden.
Indstil afrejse – åbner skærmen Indstil afrejse og du kan nu finde det sted, du
skal bruge som afrejsestedet for denne tur.
Indstil rejsemål – åbner skærmen Indstil rejsemål og du kan nu finde det sted
du skal bruge som rejsemål for denne tur.
Tilføj viapunkt – åbner skærmen Tilføj viapunkt. Se detaljer i afsnittet Tilføj
viapunkt.
Flyt – ændrer det valgte steds placering på listen og langs ruten.
Slet - fjerner det valgte sted (rejsemål, afrejsested eller viapunkt) fra denne
rejse.
Slet ruten – fjerner den aktuelle rejse permanent fra programmet.
Visning af kort - springer fra et sted på kortet til et andet, på basis af punkter på
listen.
24

Rejser
Denne skærm viser alle gemte rejser. Du kan udføre følgende handlinger:
ROUTE 66 MOBILE 8 Brugsanvisning
Definere en ny rute. Se detaljer i Planlæg ny rute.
Åbne den valgte rejse.
Markere flere rejser til at blive slettet samtidig.
Omdøbe den valgte rejse.
Slette den valgte rejse.
Åbn – åbner den valgte rejse til redigering.
Markér/fjern mark.– vælger en rejse (eller flere rejser) på listen. Følgende
valgmuligheder er tilgængelige:
Markér – markerer den fremhævede rejse.
Markér alle – markerer alle rejser på listen.
Fjern mark. – fjerner markeringen af den fremhævede rejse.
Fjern mark. af alle – fjerner markeringen fra alle rejser på listen.
Omdøb – gør det muligt at give den markerede rejse et andet navn.
25

Vis rute
ROUTE 66 MOBILE 8 Brugsanvisning
Slet – fjerner den aktuelle rejse permanent fra programmet.
Indstillinger- gør det muligt at brugerdefinere, hvordan programmet skal opføre
sig.
Når en rejse er blevet gemt, kan du vise den beregnede rute og de forskellige lokaliteter på
den på kortet.
Alle viapunkter, der hører til den aktuelle rejse, vises på kortet.
Afrejsestedet er markeret med et grønt flag.
Rejsemålet er markeret med et ternet flag.
Viapunkterne er markeret med blå cirkler.
Vis liste – skifter til Visning af liste.
Vis rute – åbner skærmen Rutebeskrivelse.
Start navigation – starter en ny navigation, på basis af den aktuelle rejse.
Simuler rute – afspiller en demo af rejsen.
Send rute - den aktuelle rute sendes til en anden bruger.
Rejsemodus – markerer rejsemåden.
Slet ruten – fjerner den aktuelle rejse permanent fra programmet.
26

Simuler rute
Når en rejse er gemt, kan du vise en simuleret demo langs ruten.
Du ser køreinstruktionerne på navigationsskærmen.
ROUTE 66 MOBILE 8 Brugsanvisning
Du hører de talte instruktioner.
Pause = afbryder simulationen. Pause skifter til Genoptag.
Stop = afbryder simulationen. Stop skifter til Tilbage. Pause skifter til Genstart.
Genoptag = Fortsætter simulationen fra det sted, hvor den blev standset.
Genoptag skifter til Pause.
Tilbage = vender tilbage til Rejser
Genstart = genstarter simulationen fra begyndelsen. Genstart skifter til Pause.
Tilbage = afbryder simulationen.
Under den simulerede rejse er et begrænset antal valgmuligheder tilgængelige:
Scroll op for at øge simulationens hastighed.
Scroll ned for at sætte simulationens hastighed ned.
Tryk 2 for at ændre layout for navigationslinjen: stor, medium, lille, pile, fra (fuld
skærm).
27

Tryk 3 for at skifte mellem dagfarver og nattefarver.
Tryk 4 for at vise progressionslinjen.
Tryk 6 for at skifte mellem 2D-perspektiv og 3D-perspektiv.
Tryk 8 for at zoome til hele kortet.
Tryk * for at zoome ind.
Tryk # for at zoome ud.
Rutebeskrivelse
ROUTE 66 MOBILE 8 Brugsanvisning
Et alternativ til navigationslisten er listevisningen. Den indeholder de samme
køreinstruktioner, men på en forenklet liste.
Rutebeskrivelse:
Info-afsnit:
Rejsemåde
Rutens samlede længde
Rejsens anslåede varighed (i timer og minutter)
Køreinstruktioner
28

Trafikmeldinger
Hvis ruten omfatter en trafikhændelse, vises denne hændelse med et ikon og en kort
beskrivelse.
Se detaljer om at fjerne sektioner af ruten i afsnittet Definer vejblok.
Se detaljer om at undgå trafikhændelser i afsnittet Undgå hændelser.
Se detaljer om trafikmeldinger i afsnittet Trafikinformation.
Undgå dele af rejsen
Af forskellige årsager (f. eks. overfyldte områder, ulykker, vejarbejde) beslutter du måske at
undgå en del af den planlagte rute. Denne del af vejen bliver således udelukket (undgået)
fra din rejse. Der beregnes automatisk en alternativ rute, og du kan fortsætte din
navigation uden afbrydelse.
Under navigationen kan du undgå en del af en planlagte rute på to måder:
ROUTE 66 MOBILE 8 Brugsanvisning
Vælg Valg > Definer vejblok.
Åbn visningen af listen, vælg trafikhændelsen og vælg derefter Undgå hændelse.
Bemærkninger:
I nogle særlige tilfælde (for eksempel et stykke motorvej uden frakørsler) kan du indstille
vejblokke, men måske kan du ikke finde en alternativ rute. Du fortsætter med at navigere
ad den oprindelige rute.
Når navigationen er fuldført (du har nået dit mål), fjernes vejblokkene fra den beregnede
rute og fra det aktuelle kort.
Definer vejblok
Vælg Valg > Definer vejblok.
29

ROUTE 66 MOBILE 8 Brugsanvisning
Marker den del af rejsen, der skal undgås.:
Næste 100 %S/Næste 1000 %S/Næste 5000 %S – de næste […] meter (fra den
aktuelle position) på den beregnede rejse bliver udelukket. Standardværdien er
Næste 100 %S.
Vælg fra listen – du åbner listevisningen. Se detaljer i afsnittet Undgå hændelse.
Et vejblok-ikon vises på kortet. Der beregnes automatisk en alternativ rute, og navigationen
fortsætter.
Send information
Du kan sende følgende information til andre brugere.
Kort som billede – et udsnit af det aktuelle kort (billede);
Rejse – den aktuelle rutebeskrivelse (liste over køre/gå-instruktioner);
GPS-position – GPS-position (breddegrader og længdegrader);
Cursorposition – cursorposition (breddegrader og længdegrader);
Alle punkter på listen (f. eks. Søgeresultater, Historikosv.).
Vælg Valg > Send.
Vælg forsendelsesmåde:
Via SMS
30
 Loading...
Loading...