Route 66 MOBILE 8 User Manual [es]
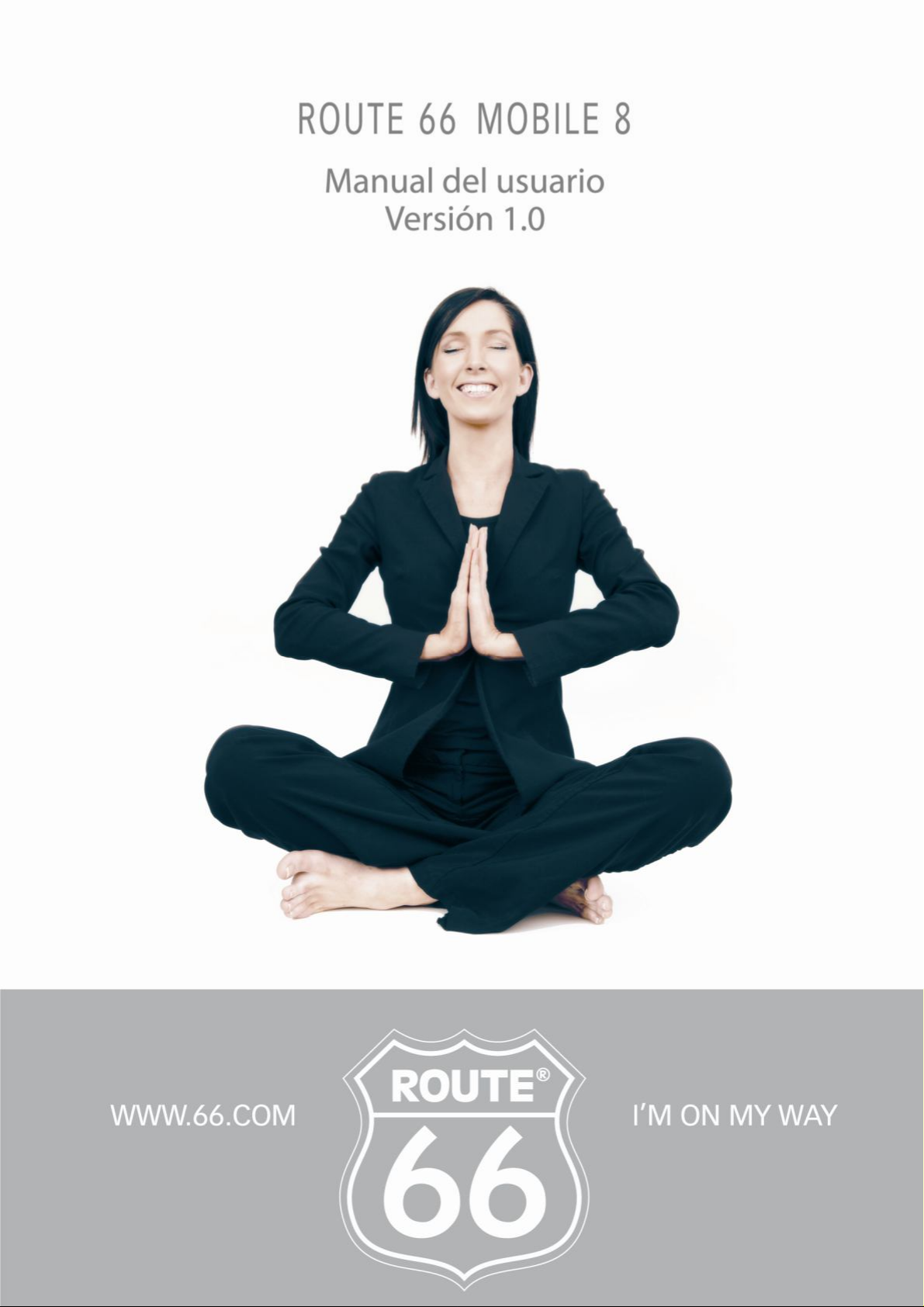
ROUTE 66 MOBILE 8 Manual del usuario
1

ROUTE 66 MOBILE 8 Manual del usuario
Copyright © 1993-2008 ROUTE 66. Reservados todos los
derechos. ROUTE 66 y el logotipo de ROUTE 66 son marcas
registradas. Datos del copyright© NAVTEQ B.V. NOTA
IMPORTANTE: Queda terminantemente prohibido reproducir
cualquier parte de esta publicación, archivarla en una base de
datos, fotocopiarla de modo electrónico o mecánico, copiarla en
soportes sonoros o de cualquier otra manera, sin la aprobación
explícita por escrito de ROUTE 66. Cualquier otra marca es
propiedad de sus respectivos propietarios. La información
incluida en el presente documento está sujeta a modificación sin
previo aviso.
ROUTE 66: I’M ON MY WAY!
2
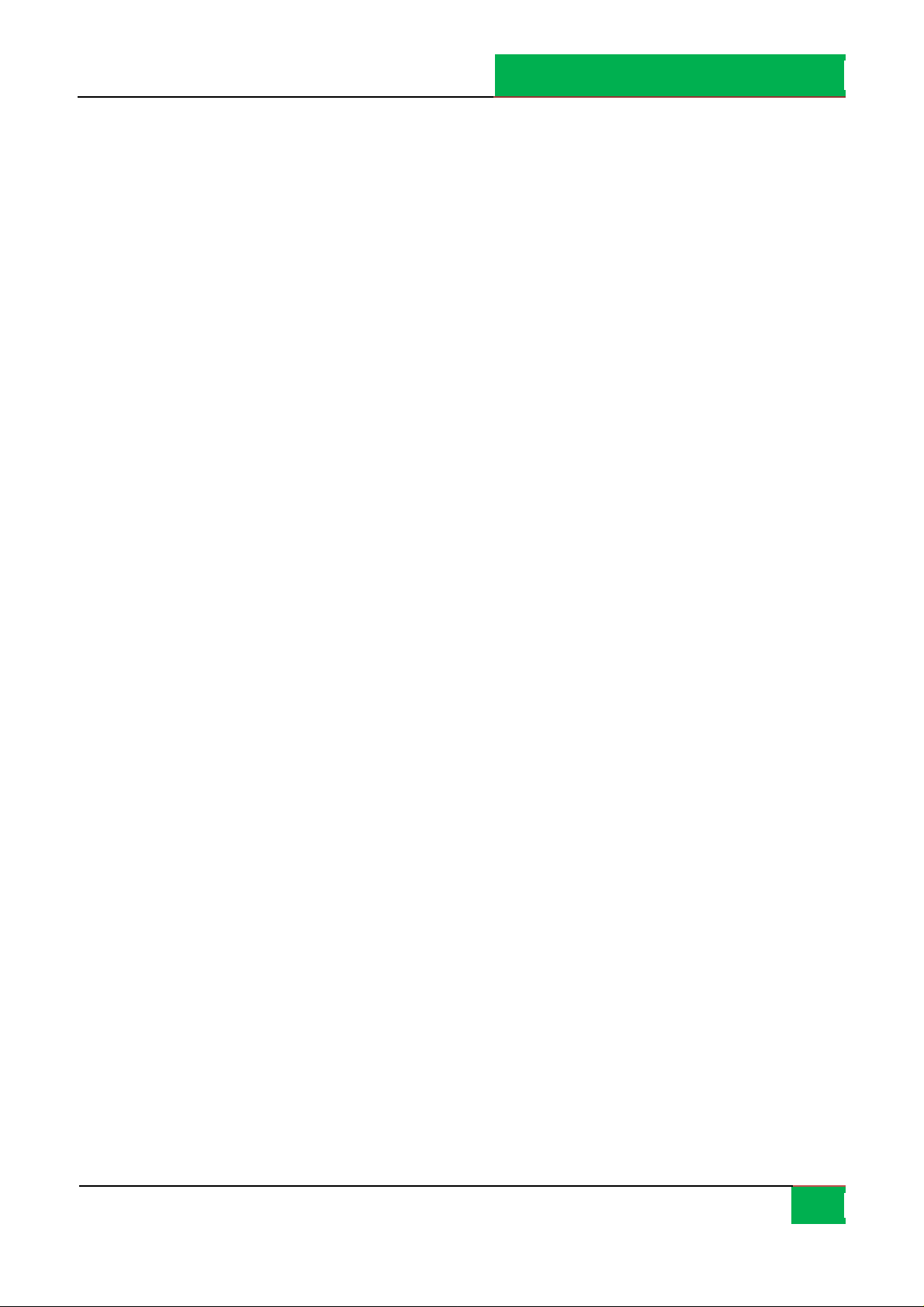
ROUTE 66 MOBILE 8 Manual del usuario
Índice
Opciones del menú principal ...................... 6
Opciones contextuales del menú................ 7
Modo de búsqueda ..................................... 9
Buscar – Texto libre [* S60] ........................ 9
Texto libre: Resultados [* S60] ................. 10
Buscar - Dirección ..................................... 10
Dirección: Resultados ............................... 11
Buscar – en la cercanía ............................. 11
En la cercanía – Resultados ...................... 13
Buscar - Historial ...................................... 13
Buscar – Mis puntos de orientación ......... 14
Configurar lugar de casa .......................... 15
Configurar lugar de oficina....................... 15
Editor de puntos de orientación [* S60] ... 16
Buscar - Contactos .................................... 16
Editor de contactos [* S60]....................... 17
Instrucciones habladas ............................. 17
¿Cómo se planifica una ruta? ................... 18
Planificar una nueva ruta ......................... 19
Introducir nombre de ruta ........................ 20
Definir salida............................................. 20
Definir destino .......................................... 21
Agregar punto de ruta.............................. 22
Abrir una ruta ........................................... 23
Viajes ........................................................ 25
Visualizar una ruta ................................... 26
Simular una ruta ....................................... 27
Descripción de la ruta ............................... 28
Evitar tramos de ruta................................ 29
Definir bloqueo de carretera .................... 30
Transmitir información ............................. 31
Guardar información ................................ 32
Información GPS ....................................... 32
Información sobre la ruta ......................... 34
Actualizar punto de orientación ............... 36
Guardar contacto nuevo........................... 36
Actualizar contacto................................... 36
Extras ........................................................ 37
Comprar Contenido Digital....................... 37
Tienda en línea de ROUTE 66 ................... 38
Aplicación de ROUTE 66 Sync ................... 42
Sincronizar Claves de Licencia .................. 43
Mapas ....................................................... 44
Cambiar mapa actual ............................... 45
Localizar mapas ........................................ 46
Desplegar información de mapa .............. 46
Descargar mapas...................................... 47
Activar mapas........................................... 47
Información sobre el tráfico ..................... 47
Activar el servicio de tráfico ..................... 48
Localizar paquete de tráfico ..................... 48
Desplegar información paquete ............... 49
Activar paquete de tráfico ........................ 49
Utilizar el servicio de tráfico ..................... 50
Cámaras de seguridad .............................. 52
Activar servicio de cámaras...................... 52
Elegir paquete de cámaras ....................... 53
Desplegar información sobre cámaras..... 53
Descargar Cámaras .................................. 54
Activar paquete de cámaras..................... 54
Utilizar el servicio de las cámaras ............ 55
Seleccionar y abrir un servicio .................. 55
Seleccionar y abrir una categoría ............. 56
3
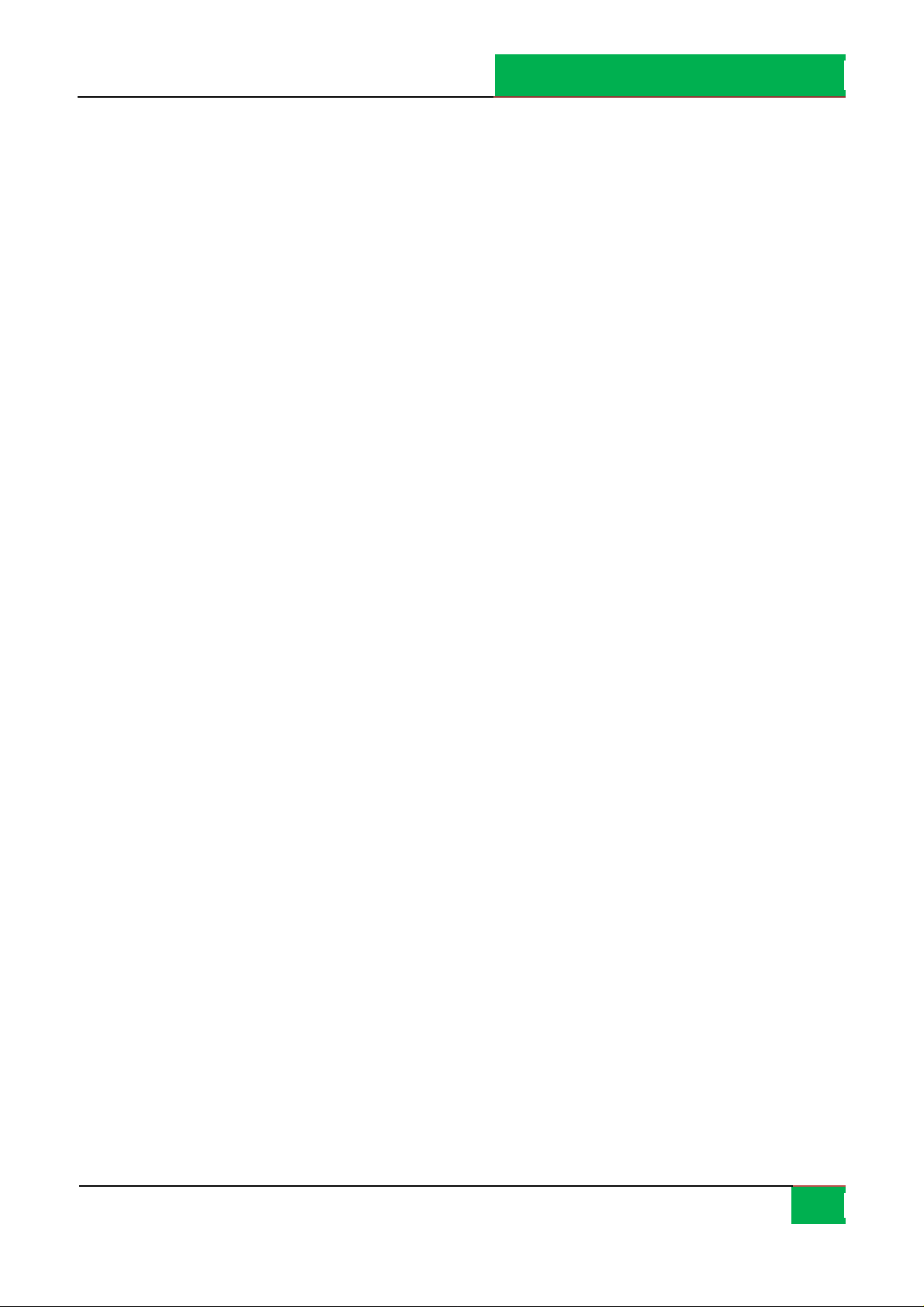
ROUTE 66 MOBILE 8 Manual del usuario
Seleccionar y desplegar cámara ............... 57
Utilizar cámaras de seguridad.................. 57
Tiempo ...................................................... 58
Activar servicio meteorológico ................. 59
Localizar paquetes meteorológicos .......... 59
Desplegar la información meteorológica . 60
Activar paquete meteorológico ................ 60
Utilizar el servicio meteorológico ............. 60
Abrir paquete meteorológico ................... 61
Abrir un paquete meteorológico .............. 62
Agregar ciudades...................................... 62
Agregar una ciudad (Vía Búsqueda)......... 63
Agregar una ciudad (Ciudad favorita) [*
S60] ........................................................... 63
Agregar ciudad (Posición GPS) ................. 64
Actualizar pronóstico para ciudad............ 64
Tiempo: Hoy.............................................. 66
Tiempo: Lista por día ................................ 67
Tiempo: Gráfico ........................................ 68
Tiempo: Condiciones actuales .................. 69
Esquemas de colores ................................ 70
Cambiar el esquema de colores actual..... 71
Desplegar Información sobre los esquemas
de colores.................................................. 72
Descargar el esquema de colores ............. 73
Activar los esquemas de colores............... 73
Extras: Instrucciones habladas ................. 74
Localizar Voces ......................................... 75
Desplegar información de voz .................. 75
Descargar voces........................................ 76
Activar Voces ............................................ 76
Cambiar voz actual ................................... 76
Extras: Guías de viaje................................ 77
Localizar guías de viaje............................. 77
Desplegar información de viaje ................ 78
Descargar guías de viaje........................... 78
Utilizar guías de viaje ............................... 78
Configuración ........................................... 80
Configuración: Generalidades .................. 80
Volumen.................................................... 81
Idioma de las instrucciones habladas....... 81
Idioma del mapa....................................... 82
Luz de fondo ............................................. 82
Unidades................................................... 83
Desplegar denegación .............................. 83
Ajustes: mapa ........................................... 84
Colores de noche....................................... 84
Esquema de colores .................................. 86
Perspectiva 3D .......................................... 87
Ángulo visual ............................................ 88
Desplegar escala....................................... 88
Girar mapa................................................ 89
Mapa ........................................................ 90
Desplegar puntos de orientación.............. 91
Desplegar puntos de interés ..................... 92
Ajustes: Navegación ................................. 93
Uso............................................................ 93
Tipo de coche [* S60]................................ 94
Contenido de la barra de navegación [*
S60] ........................................................... 95
Transparencia de la Barra de Navegación95
Manejo de llamadas [* S60] ..................... 96
Evitar autovías .......................................... 96
Evitar autovías de peaje ........................... 97
Evitar Ferrys .............................................. 97
Zoom automático ..................................... 97
4
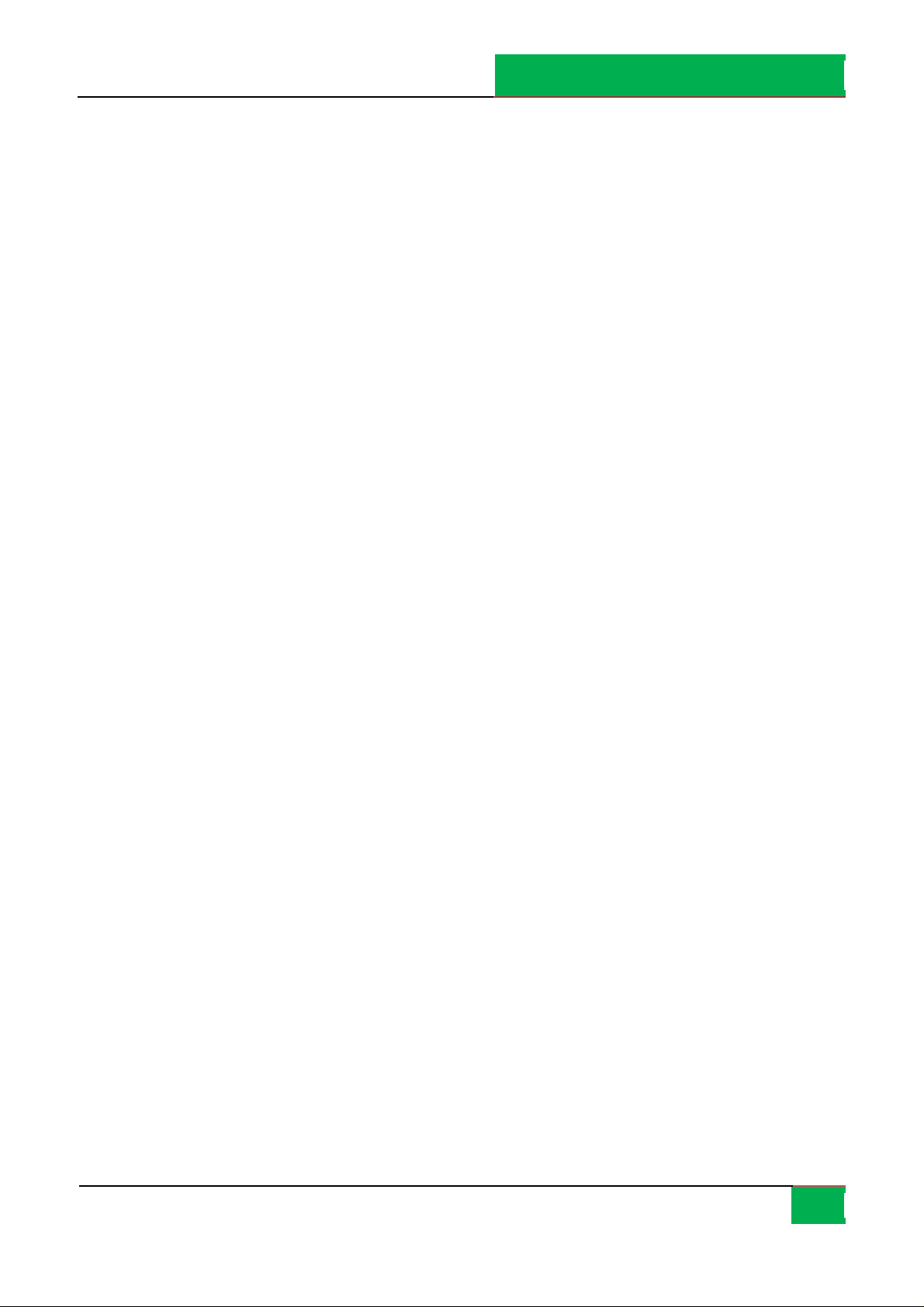
ROUTE 66 MOBILE 8 Manual del usuario
Velocidad de alarma................................. 98
Tipo de alarma.......................................... 99
Velocidad: Corredera [* S60].................. 100
Velocidad: Editor de corredera [* S60]... 101
Velocidad: Avanzado .............................. 101
Velocidad: Avanzado - Editar ................. 102
Ajustes: Alarma ...................................... 103
Alarma: puntos de orientación ............... 104
Alarma: puntos de interés ...................... 105
Configurar alarma .................................. 107
Señal de aviso ......................................... 108
Distancia de aviso................................... 108
Ajustes: Extras ........................................ 109
Conexión de red ...................................... 110
Punto de acceso [* S60].......................... 110
Intervalo de tráfico ................................. 111
Intervalo de información meteorológica 112
Intervalo de cámaras.............................. 112
Publicar posición [* S60]......................... 113
Leyenda................................................... 113
Leyenda: Símbolos .................................. 114
Leyenda: Carreteras................................ 114
Leyenda: Áreas ....................................... 115
Zoom de mapa........................................ 115
Servicio local [* S60] ............................... 116
LBS – Seleccionar posición [* S60] .......... 117
LBS – Seleccionar datos LBS [* S60]........ 117
LBS – Lista de lugares [* S60] ................. 118
LBS – Lista de amigos [* S60] ................. 118
Exención de responsabilidad .................. 120
5

Opciones del menú principal
El menú principal contiene las opciones más utilizadas.
Para abrir el menú principal, seleccione Opciones.
Las siguientes opciones están siempre disponibles cuando navegue o rastree mapas:
Buscar – Seleccionar una base de datos y buscar los lugares que usted desea
incluir en la ruta.
Navegar – Seleccionar una base de datos y buscar los lugares que usted desea
incluir en la ruta.
Modo de viajar – Seleccionar el modo de navegación que más le convenga
ROUTE 66 MOBILE 8 Manual del usuario
(navegar por la ruta más rápida, navegar por la ruta más corta o ir caminando).
Extras – Utilizar los servicios adicionales que le ofrece ROUTE 66.
Zoom – Elegir un nivel de zoom.
Desplegar posición actual – Se despliega su posición GPS actual en el centro de
la pantalla. Esta opción sólo está disponible con el cursor activado en el mapa.
Visualizar – Seleccionar las opciones de visualización (colores de noche/colores
de día, perspectiva 2D/3D, disposición de la barra de navegación), datos de
navegación (información GPS, información del viaje) u otra información
(Leyenda, Acerca de).
Enviar – Transmitir (a otra persona) una captura de pantalla del mapa, la
descripción de la ruta, su posición GPS o la posición de su cursor.
6

ROUTE 66 MOBILE 8 Manual del usuario
Guardar – Guardar (en la aplicación o en la tarjeta de memoria) una captura de
pantalla del mapa, la descripción de la ruta, su posición GPS o la posición de su
cursor.
Viajes – Definir y controlar sus propios viajes.
Ajustes – Personalizar el comportamiento de la aplicación.
Ayuda – Abrir la ayuda contextual.
Salir – Terminar la sesión de trabajo actual.
Están disponibles otras dos opciones, pero sólo durante la navegación:
Parar naveg. – Interrumpir la navegación actual.
Definir bloq. de carret. – Evitar un tramo de la ruta y buscar una ruta
alternativa.
Opciones contextuales del menú
El menú contextual contiene las opciones más relevantes para la pantalla actual.
El menú contextual contiene seis opciones como máximo.
Para abrir el menú contextual, pulse la tecla de desplazamiento.
Las siguientes opciones están disponibles durante la navegación:
Navegar hacia – Iniciar una nueva navegación.
Navegar vía – Continuar la navegación actual, pero navegando primero hacia el
punto de la ruta que acaba de seleccionar.
Agregar a la ruta – Abrir la pantalla Planificar otra ruta.
7

ROUTE 66 MOBILE 8 Manual del usuario
Desplegar información – Coloque el cursor sobre un objeto del mapa (p.ej., una
calle, casa, zona). Se desplegará un globo. El globo desaparecerá al desplazar el
cursor a otra posición en el mapa.
Llamar –Se marca el número de teléfono del ítem seleccionado.
Guardar posición cursor – Guardar (en la aplicación) la posición de su cursor.
Transmitir posición cursor – Transmitir (a otra persona) la posición de su cursor.
Las siguientes opciones están disponibles al rastrear mapas:
Navegar hacia – Iniciar una nueva navegación.
Agregar a la ruta – Abrir la pantalla Planificar otra ruta.
Desplegar información – Coloque el cursor sobre un objeto del mapa (p.ej., una
calle, casa, zona). Se desplegará un globo. El globo desaparecerá al desplazar el
cursor a otra posición en el mapa.
Llamar – Se marca el número de teléfono del ítem seleccionado.
Guardar posición cursor – Guardar (en la aplicación) la posición de su cursor.
Transmitir posición cursor – Transmitir (a otra persona) la posición de su cursor.
Las siguientes opciones están disponibles en cualquier lista de resultados:
Mostrar en mapa – Se despliega en el mapa el ítem seleccionado.
Navegar hacia – Iniciar una nueva navegación.
Agregar a la ruta – Abrir la pantalla Planificar otra ruta.
Marcar/Anul. marcar – Seleccionar un ítem (o varios ítems) de la lista.
Llamar – Se marca el número de teléfono del ítem seleccionado.
8

Modo de búsqueda
Utilice esta sección para encontrar un lugar y para comenzar a navegar a este lugar.
Un lugar puede ser una dirección, un punto de orientación, un ítem historial, un lugar
cercano (punto de interés) o un número de teléfono.
ROUTE 66 MOBILE 8 Manual del usuario
Buscar – Texto libre [* S60]
Buscar en todas las bases de datos disponibles a la vez.
Ingrese palabras clave e inicie la búsqueda.
Desplace la lista de resultados.
Inicie la búsqueda.
9
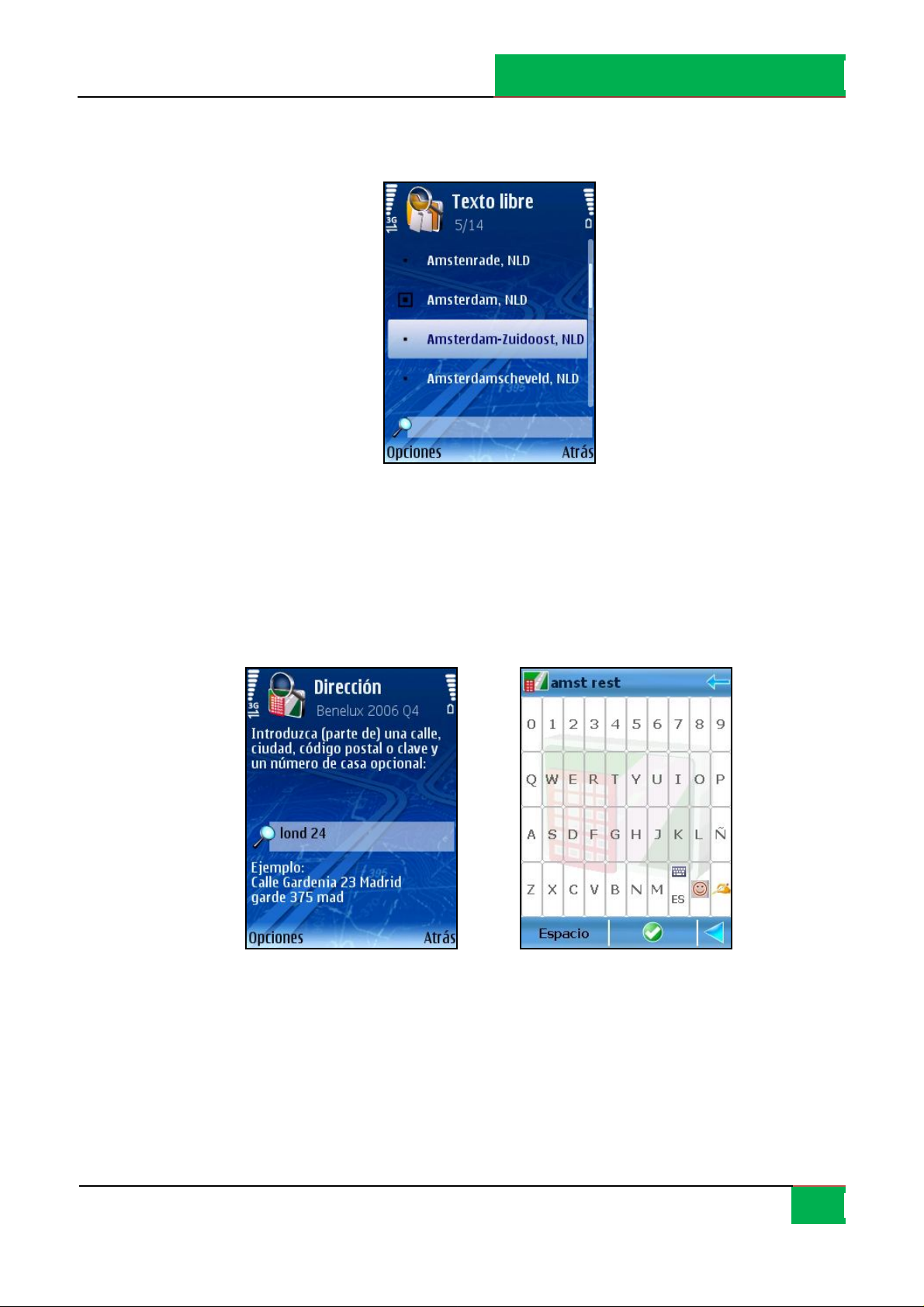
Texto libre: Resultados [* S60]
Todos los resultados que se corresponden con el criterio de búsqueda de Texto libre se
desplegarán en la siguiente pantalla.
ROUTE 66 MOBILE 8 Manual del usuario
Desplace la lista de resultados. Eventualmente, filtre los resultados.
Seleccione un ítem de la lista.
Buscar - Dirección
Buscar lugares por un nombre de calle, nombre de ciudad, código postal o número de casa.
Ingrese palabras clave e inicie la búsqueda.
Desplace la lista de resultados.
Inicie la búsqueda.
10

Dirección: Resultados
Todos los resultados que se corresponden con el criterio de búsqueda de Dirección se
desplegarán en la siguiente ventana.
ROUTE 66 MOBILE 8 Manual del usuario
Desplace la lista de resultados. Eventualmente, filtre los resultados.
Seleccione un ítem de la lista.
Buscar – en la cercanía
Usted puede buscar lugares y seleccionar una categoría de puntos de orientación.
Por ejemplo, para encontrar todos los restaurantes cerca de su posición actual, se debe
seleccionar la categoría Comer & Beber.
Seleccione una categoría.
Seleccione el área de búsqueda.
Inicie la búsqueda. Desplace la lista de resultados.
11
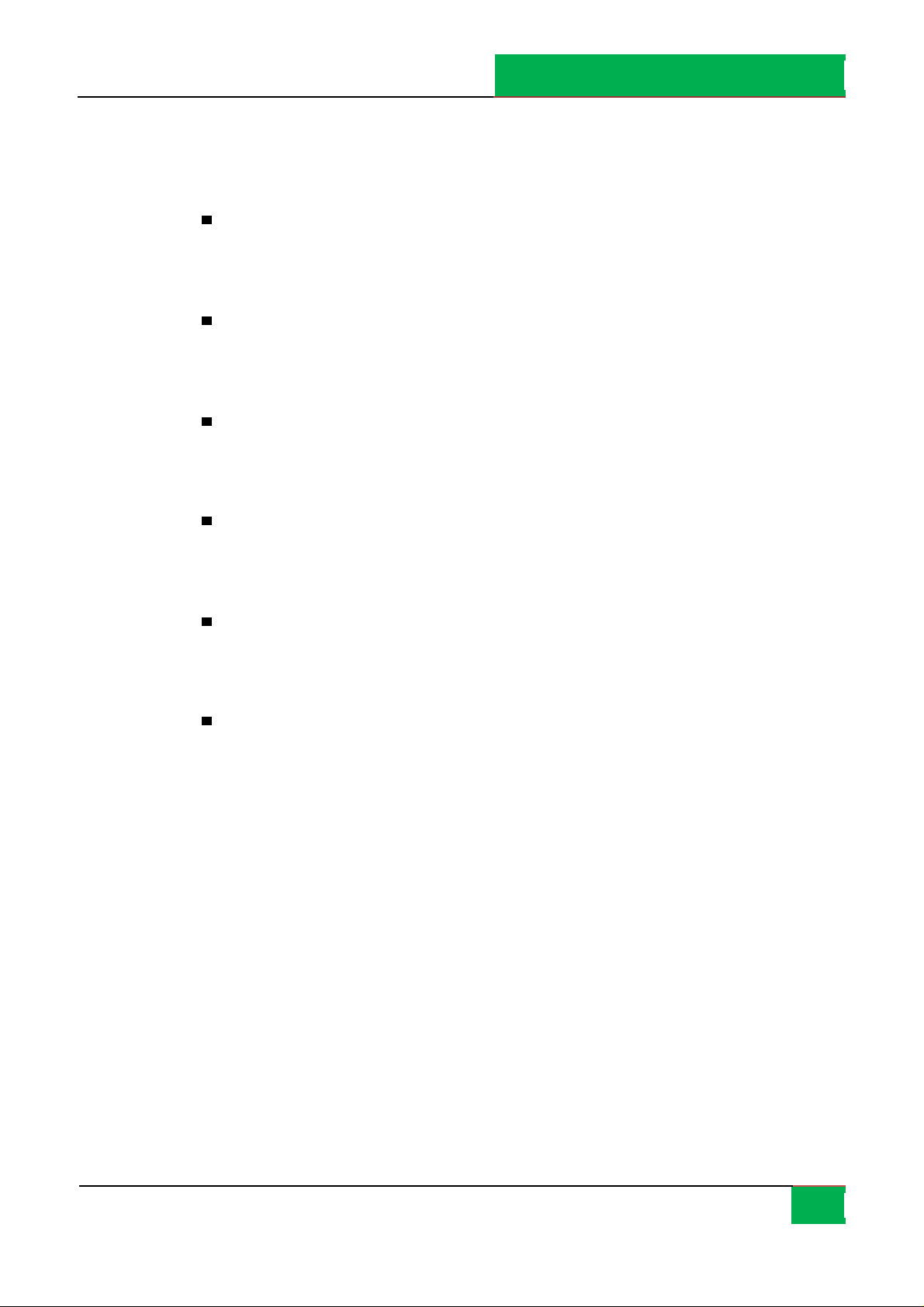
ROUTE 66 MOBILE 8 Manual del usuario
Todos los resultados que se corresponden con el criterio de búsqueda se desplegarán en la
siguiente ventana.
Las siguientes opciones están disponibles:
a lo largo de la ruta – se buscan todos los lugares situados a lo largo de la ruta
que se corresponden con la categoría seleccionada.
cerca destino – se buscan todos los lugares situados cerca del destino que se
corresponden con la categoría seleccionada.
cerca posición GPS – se buscan todos los lugares situados cerca de la posición
GPS actual que se corresponden con la categoría seleccionada.
cerca centro pantalla – se buscan todos los lugares situados alrededor del
Notas:
centro de la pantalla que se corresponden con la categoría seleccionada.
cerca posición cursor – se buscan todos los lugares situados alrededor de la
posición del cursor que se corresponden con la categoría seleccionada.
cerca salida – se buscan todos los lugares situados cerca de la salida de la ruta
que se corresponden con la categoría seleccionada.
Cobertura para a lo largo de la ruta - Los resultados están físicamente situados en una zona
de 20 km a lo largo de la ruta (10 km a la izquierda y 10 km a la derecha).
Cobertura para las demás opciones - Los resultados están físicamente situados en una zona
de 10 km de radio alrededor del lugar de referencia (destino, posición GPS, centro de la
pantalla, posición del cursor, salida).
12

En la cercanía – Resultados
Todos los resultados que se corresponden con el criterio de búsqueda de Cerca se
desplegarán en la siguiente ventana.
ROUTE 66 MOBILE 8 Manual del usuario
Buscar - Historial
En esta pantalla se despliega todo el historial.
Todos los lugares incluidos en la navegación (salida, destino, puntos de ruta) se guardan
como historial.
Cualquier historial se puede utilizar para próximas navegaciones.
Los historiales se despliegan según el momento en que fueron buscados: el ítem más
reciente estará al principio de la lista; el ítem menos reciente, al final de la lista.
En la lista de Historia se pueden guardar 100 ítems. Al intentar incluir un ítem en la lista
que ya incluye 100, se suprime el último ítem y se incluye el nuevo.
13

Buscar – Mis puntos de orientación
Los puntos de orientación son lugares que usted utiliza frecuentemente o que son muy
importantes para usted.
ROUTE 66 MOBILE 8 Manual del usuario
Los puntos de orientación se denominan también “Favoritos”.
Un punto de orientación puede ser una dirección, un ítem historial, un lugar cercano o un
punto en el mapa.
Los puntos de orientación se utilizan para iniciar una navegación, para planificar un viaje o
para rastrear el mapa.
Los puntos de orientación disponibles se despliegan en orden alfabético.
Casa y Oficina son dos puntos de orientación especiales que están disponibles por defecto.
Antes de que se pueda utilizarlos, usted debe configurarlos. Casa siempre es el primer ítem
de la lista. Oficina siempre es el segundo ítem de la lista.
Consulte Ajustar otro lugar de casa o Ajustar otro lugar de oficina para ver los detalles de
configuración.
Los lugares de Casa y Oficina siempre se despliegan en la lista, independientemente de los
criterios de filtro utilizados.
Nota: Casa y Oficina no se pueden marcar.
Nota: Casa y Oficina no se pueden borrar.
Nota: Si usted tiene instalada en su teléfono móvil la aplicación de Nokia Landmarks, se
puede intercambiar cualquier dato entre ROUTE 66 Mobile 8 y Nokia Landmarks.
14

Configurar lugar de casa
Casa es un punto de orientación especial. Es un sitio favorito que es muy importante para
usted. Por ejemplo, puede ser su domicilio particular.
ROUTE 66 MOBILE 8 Manual del usuario
Antes de que se pueda utilizar el lugar de casa, usted debe configurarlo.
Seleccione una base de datos y busque un lugar.
Guarde dicho lugar como su punto de orientación Casa.
Configurar lugar de oficina
Oficina es un punto de orientación especial. Es un sitio favorito que es muy importante
para usted. Por ejemplo, puede ser la dirección de su oficina.
Antes de que se pueda utilizar el lugar de oficina, usted debe configurarlo.
Seleccione una base de datos y busque un lugar.
Guarde dicho lugar como su punto de orientación Oficina.
15

Editor de puntos de orientación [* S60]
Los puntos de orientación son lugares favoritos que usted puede utilizar para navegar o
para planificar una ruta.
ROUTE 66 MOBILE 8 Manual del usuario
El editor de puntos de orientación se despliega cuando usted desea:
Agregar un punto de orientación.
Modificar los detalles de un punto de orientación;
Desplegar los detalles de un punto de orientación.
Desplazar la lista de puntos de orientación y seleccionar un ítem.
Seleccione Opciones > Editar.
Buscar - Contactos
En este modo, se despliegan todos los contactos disponibles en su teléfono móvil.
16

Desplace la lista de contactos disponibles.
Nota: Si en esta pantalla se despliega ‘ningún dato disponible’, esto significa que la lista
Guía de su teléfono móvil no contiene datos.
Seleccione una opción.
Localizar – se busca en todas las bases de datos y se intenta identificar un lugar que se
corresponda con el contacto seleccionado.
Nota: Un contacto borrado se borra en forma permanente de su teléfono móvil.
Editor de contactos [* S60]
ROUTE 66 MOBILE 8 Manual del usuario
Usted puede desplegar o modificar los detalles de un contacto.
Instrucciones habladas
Durante la navegación, ROUTE 66 Mobile 8 provee para cada cambio de dirección (”giro”)
una instrucción visual y una instrucción hablada.
En líneas generales, una instrucción hablada se escucha dos veces:
La primera vez, a modo de aviso (la distancia de aviso es de aprox. 300 metros o
yardas del cambio efectivo de la dirección);
La segunda vez, en el momento en que se tiene que efectuar el cambio (la
distancia de aviso es de aprox. 50 metros o yardas del cambio efectivo de la
dirección).
Notas:
17

ROUTE 66 MOBILE 8 Manual del usuario
La distancia de aviso varía según el caso que se presente. ROUTE 66 Mobile 8 tiene en
cuenta el tipo de cambio y la velocidad de navegación actual, y calcula también el tiempo
de reacción del conductor. Si usted circula por la ciudad, lo hará a una velocidad moderada
y, por lo tanto, la distancia de aviso es más corta; si usted circula por la autopista, lo hará a
mayor velocidad y, por lo tanto, la distancia de aviso es más grande.
Por razones de seguridad, le aconsejamos que navegue con las instrucciones habladas
encendidas y que las escuche. De esta manera, usted podrá concentrarse en la carretera y
evitará situaciones desagradables mientras conduce.
Para ajustar el volumen de las instrucciones habladas, consulte Ajustes > Generales >
Volumen y Ajustes > Navegación > Gestión de llamadas.
Para cambiar el idioma de las instrucciones habladas, consulte Ajustes > Generales >
Lengua de instrucc. habladas.
Para ajustar el volumen de su teléfono móvil, consulte el Manual para el Usuario de su
teléfono móvil.
Para apagar las instrucciones habladas: pulse 9.
¿Cómo se planifica una ruta?
Dependiendo de la complejidad de una ruta y la frecuencia con que la utilice, usted puede
comenzar a navegar:
indicando simplemente su destino y, eventualmente, algún punto a lo largo de
la ruta (punto de ruta). Esta es la manera más rápida de comenzar a navegar; sin
embargo, los lugares se perderán una vez que usted haya llegado a su destino.
planificando todos los lugares que deban incluirse en la ruta. Las principales
ventajas son:
usted puede agregar todos los lugares que necesite.
usted puede cambiar el orden de los lugares dentro de la secuencia del viaje.
usted puede ver la ruta entera desplegada en el mapa.
usted puede simular el viaje en su teléfono móvil, antes de comenzar a navegar.
usted puede guardar el viaje para próximas navegaciones.
18
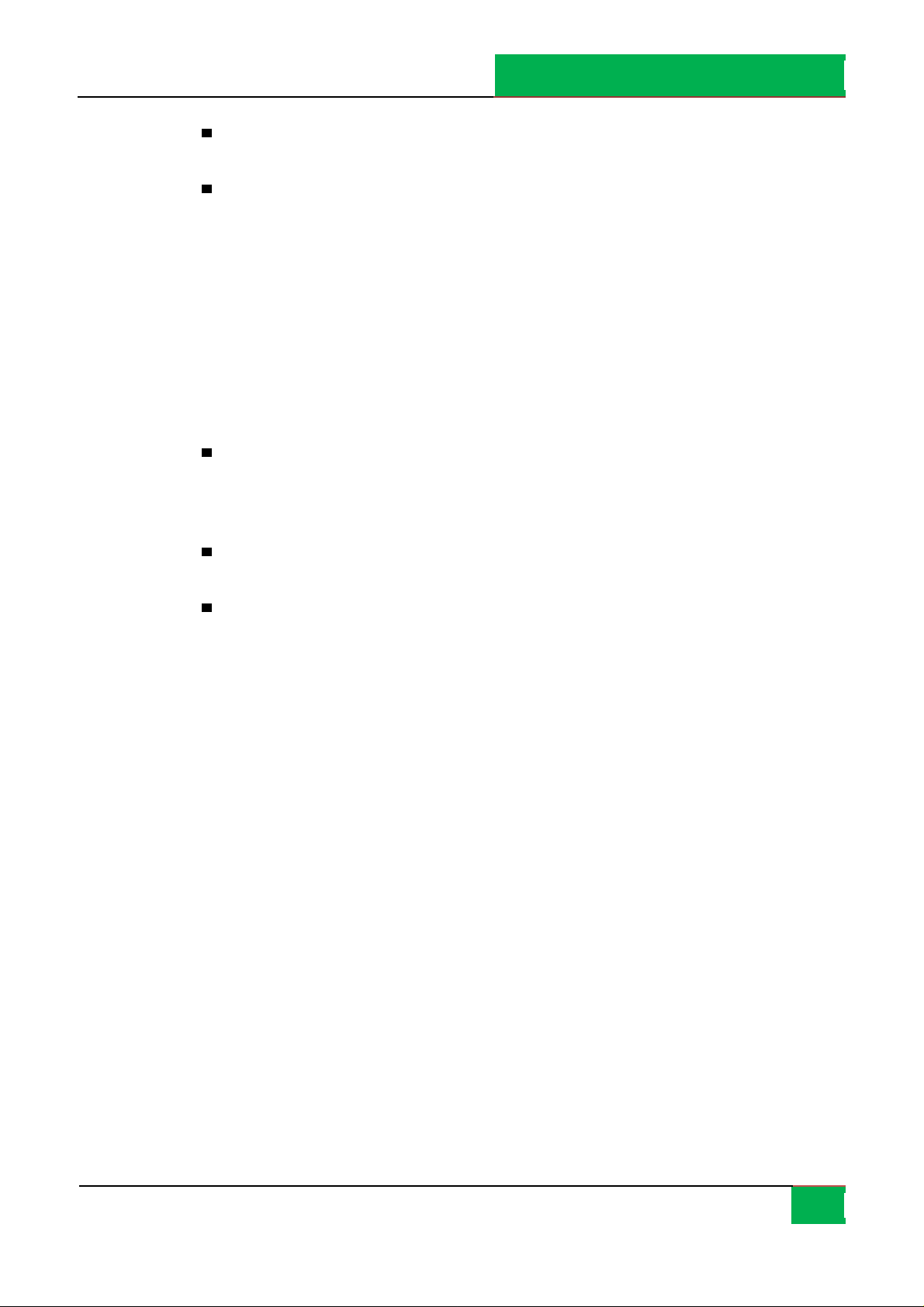
usted puede transmitir los detalles de la ruta a otros usuarios.
usted puede llamar al punto de ruta seleccionado (si se dispone del número de
teléfono).
Planificar una nueva ruta
En esta pantalla, usted puede agregar los lugares que forman una nueva ruta.
Usted puede comenzar a planificar su viaje desde cualquier sección de la aplicación, de la
siguiente manera:
Directamente desde el mapa: cuando el cursor indica un lugar en el mapa, pulse
la tecla de desplazamiento y seleccione Agregar a la ruta.
ROUTE 66 MOBILE 8 Manual del usuario
Desde el menú principal: seleccione Opciones > Viajes > Planificar otra ruta.
Desde cualquier lista: marque un ítem y seleccione Opciones > Agregar a la
ruta.
Ingrese el nombre de la ruta.
Abra el Wizard Planificar otra ruta.
Agregue el lugar de Salida.
Agregue el lugar de Destino.
Agregue otros puntos de ruta. Repita este paso para cada punto de ruta.
Comience a navegar.
19

Introducir nombre de ruta
Ingrese el nombre de la nueva ruta.
ROUTE 66 MOBILE 8 Manual del usuario
Definir salida
Cambiar – se abre la pantalla Añadir punto de ruta, para reemplazar el ítem
Definir salida – se abre la pantalla Definir salida, lo que le permite localizar el
seleccionado por un nuevo ítem.
lugar que usted desea utilizar como salida de este viaje.
Definir destino – se abre la pantalla Definir destino, lo que le permite localizar
el lugar que usted desea utilizar como destino de este viaje.
20
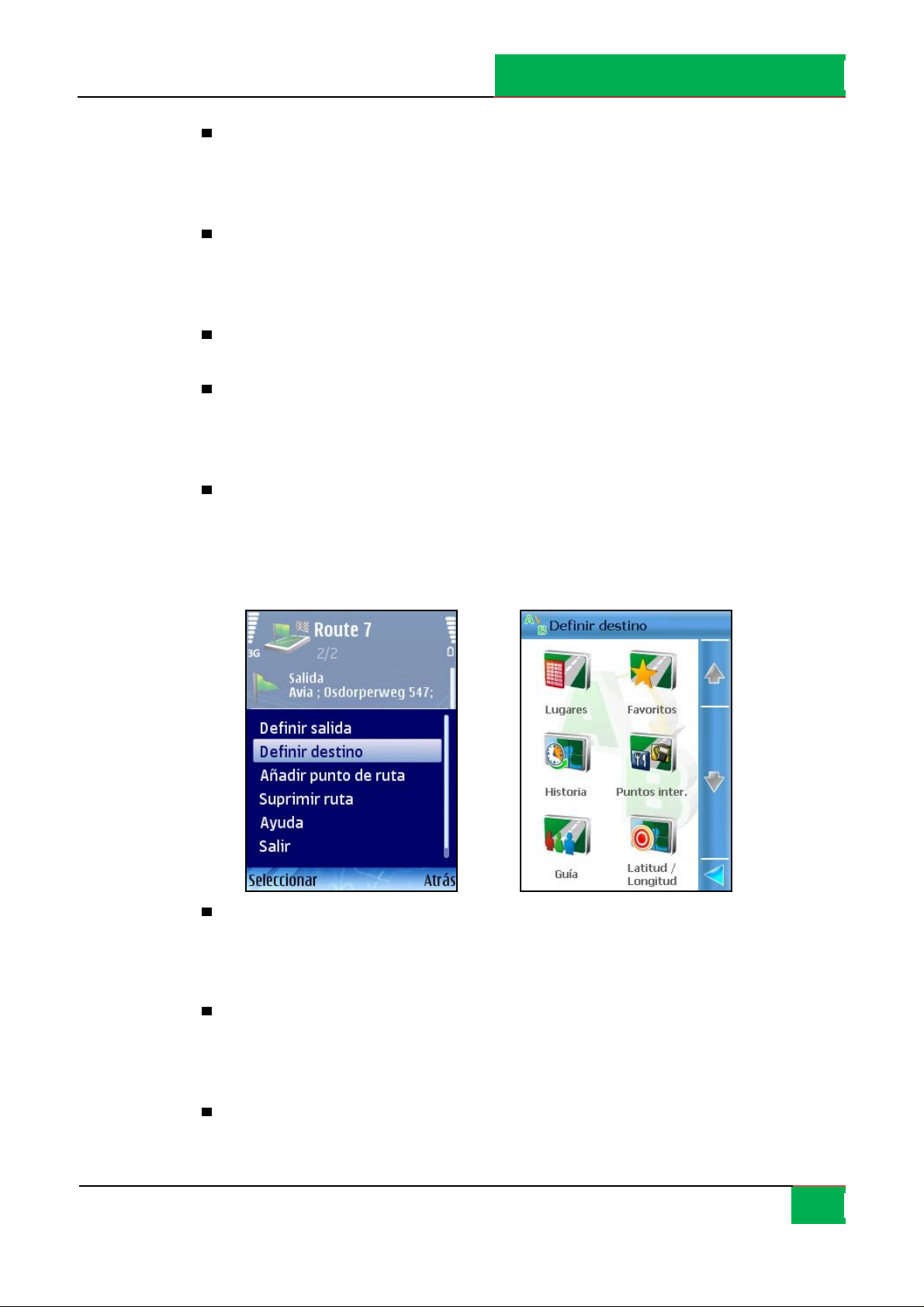
ROUTE 66 MOBILE 8 Manual del usuario
Añadir punto de ruta – se abre la pantalla Añadir punto de ruta. Consulte la
sección Añadir punto de ruta para mayores detalles.
Mover – se cambia la posición del lugar seleccionado en la lista y a lo largo de la
ruta.
Suprimir ruta – se borra el viaje actual en forma permanente de la aplicación.
Desplegar mapa - se salta de un lugar en el mapa a otro, a partir de los ítems
incluidos en la lista.
Llamar – se marca el número de teléfono del lugar seleccionado.
Definir destino
Cambiar - se abre la pantalla Añadir punto de ruta, para reemplazar el ítem
seleccionado por un nuevo ítem.
Definir salida – se abre la pantalla Definir salida, lo que le permite localizar el
lugar que usted desea utilizar como salida de este viaje.
Definir destino – se abre la pantalla Definir destino, lo que le permite localizar
el lugar que usted desea utilizar como destino de este viaje.
21

ROUTE 66 MOBILE 8 Manual del usuario
Añadir punto de ruta – se abre la pantalla Añadir punto de ruta. Consulte la
sección Añadir punto de ruta para mayores detalles.
Mover – se cambia la posición del lugar seleccionado en la lista y a lo largo de la
ruta.
Suprimir ruta – se borra el viaje actual en forma permanente de la aplicación.
Desplegar mapa - se salta de un lugar en el mapa a otro, a partir de los ítems
incluidos en la lista.
Llamar – se marca el número de teléfono del lugar seleccionado.
Agregar punto de ruta
Un viaje consiste en una salida, un destino y en un número ilimitado de puntos de ruta
(puntos intermedios a lo largo de la ruta), por los que usted desea viajar durante su
navegación.
Utilice el modo de búsqueda para buscar y agregar los lugares que usted desea incluir en
sus viajes.
Seleccione una base de datos y busque el lugar que usted desea utilizar.
Agregue el lugar a la ruta.
22

Abrir una ruta
Una vez definida una ruta (salida, destino, puntos de ruta), usted puede realizar las
siguientes operaciones:
ROUTE 66 MOBILE 8 Manual del usuario
comenzar a navegar.
visualizar la ruta completa en el mapa. Consulte Desplegar ruta para mayores
detalles.
desplegar los detalles del viaje.
simular la ruta. Consulte Simular ruta para mayores detalles.
seleccionar el modo de viajar.
modificar el contenido de la ruta.
borrar la ruta actualmente editada.
modificar el orden de los puntos de ruta incluidos en la lista.
Desplegar ruta – se despliega la ruta planificada en el mapa.
Despleg. detalles ruta – se abre la descripción de la ruta.
Iniciar navegación – se inicia una nueva navegación, a partir de la ruta actual.
23

ROUTE 66 MOBILE 8 Manual del usuario
Simular ruta – se simula una ruta.
Transmitir ruta - la ruta actual se transmite a otro usuario.
Modo de viajar - se selecciona el modo de viajar.
Cambiar - se abre la pantalla Añadir punto de ruta para reemplazar el ítem
seleccionado por un nuevo ítem.
Definir salida – se abre la pantalla Definir salida, lo que le permite localizar el
lugar que usted desea utilizar como salida de este viaje.
Definir destino – se abre la pantalla Definir destino, lo que le permite localizar
el lugar que usted desea utilizar como destino de este viaje.
Añadir punto de ruta – se abre la pantalla Añadir punto de ruta. Consulte la
sección Añadir punto de ruta para mayores detalles.
Mover – se cambia la posición del lugar seleccionado en la lista y a lo largo de la
ruta.
Borrar - se borra el lugar seleccionado (destino, salida o punto de ruta) de este
viaje.
Suprimir ruta – se borra el viaje actual en forma permanente de la aplicación.
Desplegar mapa - se salta de un lugar en el mapa a otro, a partir de los ítems
incluidos en la lista.
24

Viajes
En esta pantalla se despliegan todos los viajes guardados. Usted puede realizar las
siguientes operaciones:
ROUTE 66 MOBILE 8 Manual del usuario
definir una nueva ruta. Consulte Planificar otra ruta para mayores detalles.
abrir el viaje seleccionado.
marcar varios viajes para suprimirlos todos a la vez.
dar otro nombre al viaje seleccionado.
borrar el viaje seleccionado.
Abrir – se abre el viaje seleccionado en el modo de edición.
Marcar/Anul. marcar– seleccionar un viaje (o varios viajes) de la lista. Las
siguientes opciones están disponibles:
Marcar – seleccionar el viaje marcado.
Marcar todo – seleccionar todos los viajes de la lista.
Anul. marcar – deseleccionar el viaje marcado.
Anular marcar todo – deseleccionar todos los viajes de la lista.
25

Renombrar – le permite ingresar otro nombre al viaje seleccionado.
Borrar - se borra el viaje actual en forma permanente de la aplicación.
Ajustes - le permite personalizar el comportamiento de la aplicación.
Visualizar una ruta
ROUTE 66 MOBILE 8 Manual del usuario
Una vez guardado un viaje, usted puede visualizar en el mapa la ruta calculada y los lugares
incluidos en ésta.
Todos los puntos de ruta del viaje actual se despliegan en el mapa.
La salida se marca por una bandera verde.
El destino se marca por una bandera ajedrezada.
Los puntos de ruta se marcan por círculos azules.
Desplegar lista – se cambia al modo de Despliegue de la lista.
Desplegar ruta – se abre la pantalla Descripción de ruta.
Iniciar navegación – se inicia una nueva navegación, a partir del viaje actual.
Simular ruta – se simula un viaje.
Transmitir ruta - la ruta actual se transmite a otro usuario.
Modo de viajar – se selecciona el modo de viajar.
26

Suprimir ruta - se borra el viaje actual en forma permanente de la aplicación.
Simular una ruta
ROUTE 66 MOBILE 8 Manual del usuario
Una vez guardado un viaje, usted puede desplegar una simulación de toda la ruta.
Usted verá las instrucciones de navegación en la pantalla de navegación.
Usted escuchará las instrucciones habladas.
Pausa = Se interrumpe la simulación. Pausa se alterna con Continuar.
Parar = Se interrumpe la simulación. Parar se alterna con Atrás. Pausa se alterna
con Reiniciar.
Continuar = Se continúa la simulación desde el punto de congelación. Continuar
se alterna con Pausa.
Atrás = Se vuelve a Viajes
Reiniciar = Se reinicia la simulación desde el principio. Reiniciar se alterna con
Pausa.
Atrás = Se interrumpe la simulación
Durante la simulación del viaje se dispone de un número limitado de opciones:
Desplácese hacia arriba para aumentar la velocidad de simulación.
27
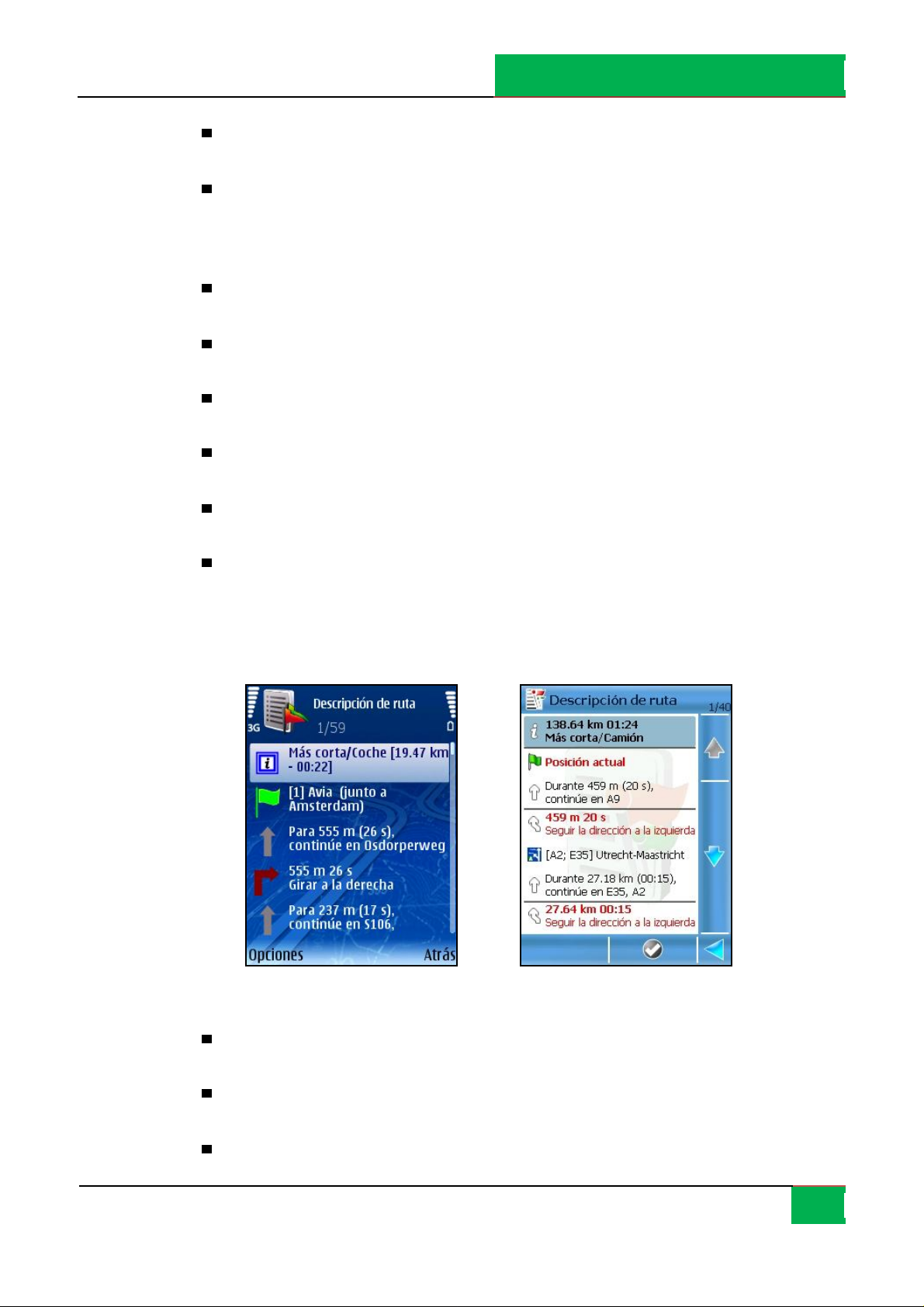
ROUTE 66 MOBILE 8 Manual del usuario
Desplácese hacia abajo para reducir la velocidad de simulación.
Pulse 2 para cambiar la disposición de la barra de navegación: tamaño grande,
mediano o pequeño, flechas, off (full screen).
Pulse 3 para alternar los colores de día / noche.
Pulse 4 para desplegar u ocultar la barra de avance.
Pulse 6 para alternar perspectiva 2D ó 3D.
Pulse 8 para visualizar (zoom) el mapa entero.
Pulse * para aproximar (zoom in).
Pulse para zoom out.
Descripción de la ruta
Como alternativa de la barra de navegación se puede desplegar una lista. La lista contiene
las mismas instrucciones de navegación, pero se despliegan en una lista simplificada.
Descripción de la ruta:
Sección de información:
modo de viajar
28

ROUTE 66 MOBILE 8 Manual del usuario
longitud total de la ruta
duración estimada del viaje (expresada en horas y minutos)
Instrucciones de navegación
Información sobre el tráfico
Si la ruta contiene un incidente de tráfico, éste incidente se indicará por un icono y una
breve descripción.
Consulte la sección Definir bloqueo de carretera para mayores detalles sobre la supresión
de determinados tramos de la ruta.
Consulte la sección Evitar incidentes para mayores detalles sobre la información acerca del
tráfico.
Consulte la sección Información sobre el tráfico para mayores detalles sobre la
información acerca del tráfico.
Evitar tramos de ruta
Por varias razones (p.ej., zonas de mucho tráfico, accidentes, obras), usted puede decidirse
por evitar determinado tramo de una ruta planificada. Por lo tanto, se excluirá (se evitará)
dicho tramo de su viaje. Se calculará automáticamente una ruta alternativa y usted podrá
seguir navegando sin ninguna interrupción.
Durante la navegación, usted puede evitar determinado tramo de una ruta planificada de
las siguientes maneras:
Seleccione Opciones > Definir bloq. de carret..
Abra la pantalla con la lista, seleccione el incidente de tráfico y, luego, seleccione Evitar
incidente.
Notas:
En ciertos casos específicos (por ejemplo, un tramo de la autopista sin salida), usted podría
definir bloqueos de carretera sin que en realidad exista una ruta alternativa. En este caso,
usted seguirá navegando en la ruta inicialmente planificada.
Una vez completada la navegación (usted ha llegado a su destino), los bloqueos de
carretera se borran de la ruta calculada y del mapa actual.
29

Definir bloqueo de carretera
Seleccione Opciones > Definir bloq. de carret..
Seleccione el tramo de la ruta que desea evitar:
ROUTE 66 MOBILE 8 Manual del usuario
Siguientes 100 %S / Siguientes 1000 %S / Siguientes 5000 %S – los siguientes
[…] metros (a partir de la posición actual) de la ruta calculada serán excluidos. El
valor por defecto es Siguientes 100 %S.
Seleccionar de la lista – Se abre la pantalla con la lista. Consulte la sección Evitar
incidente para mayores detalles.
Un icono de bloqueo de carretera se desplegará en el mapa. Se calculará automáticamente
una ruta alternativa y usted podrá seguir navegando.
30
 Loading...
Loading...