Route 66 MOBILE 7 WMS User Manual [da]
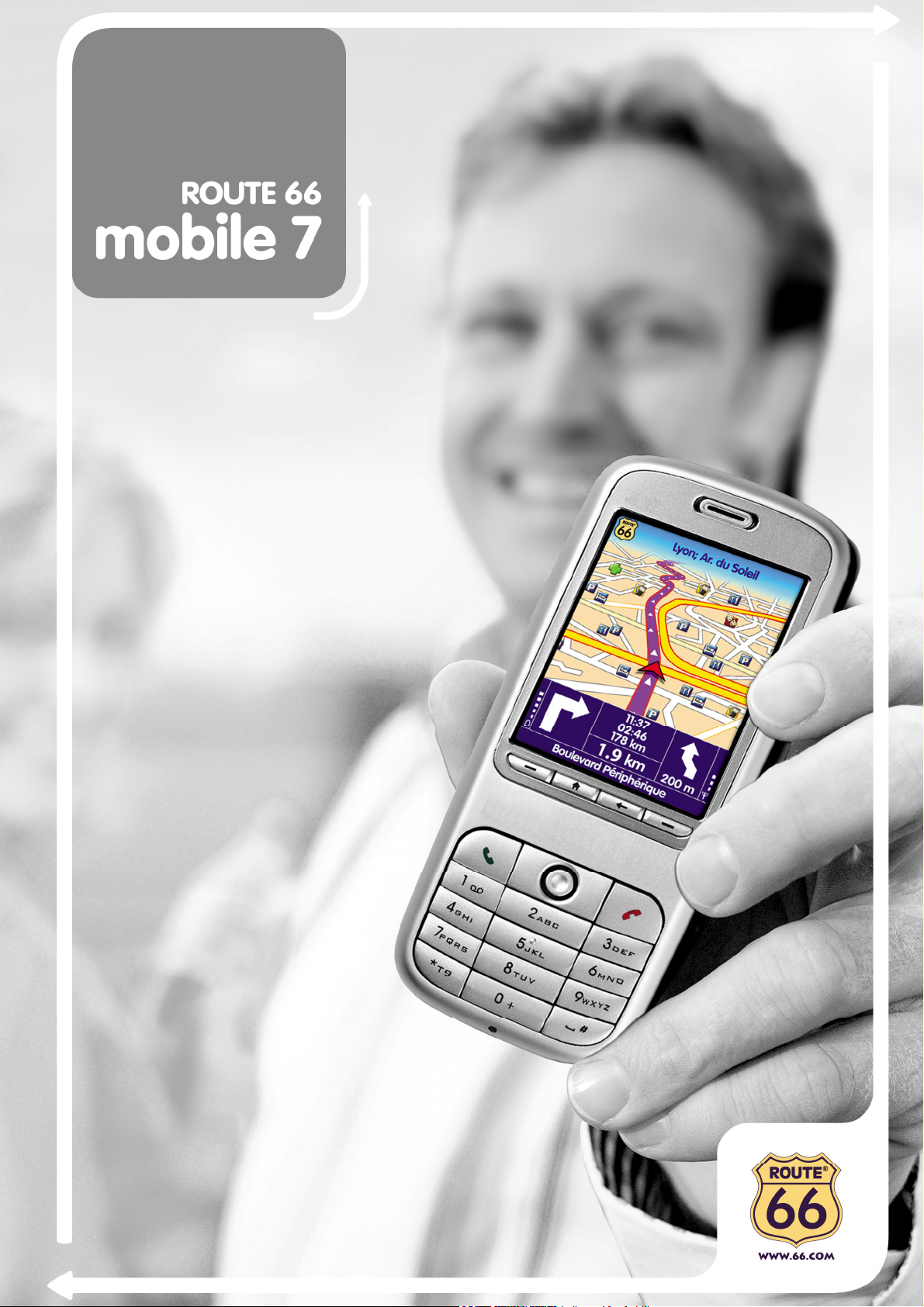
B
r
u
g
e
r
v
e
j
l
e
d
n
i
n
g
Den mest komplette
GPS-navigationslŒsning
g
n
i
n
d
e
l
j
e
v
r
e
g
u
r
B
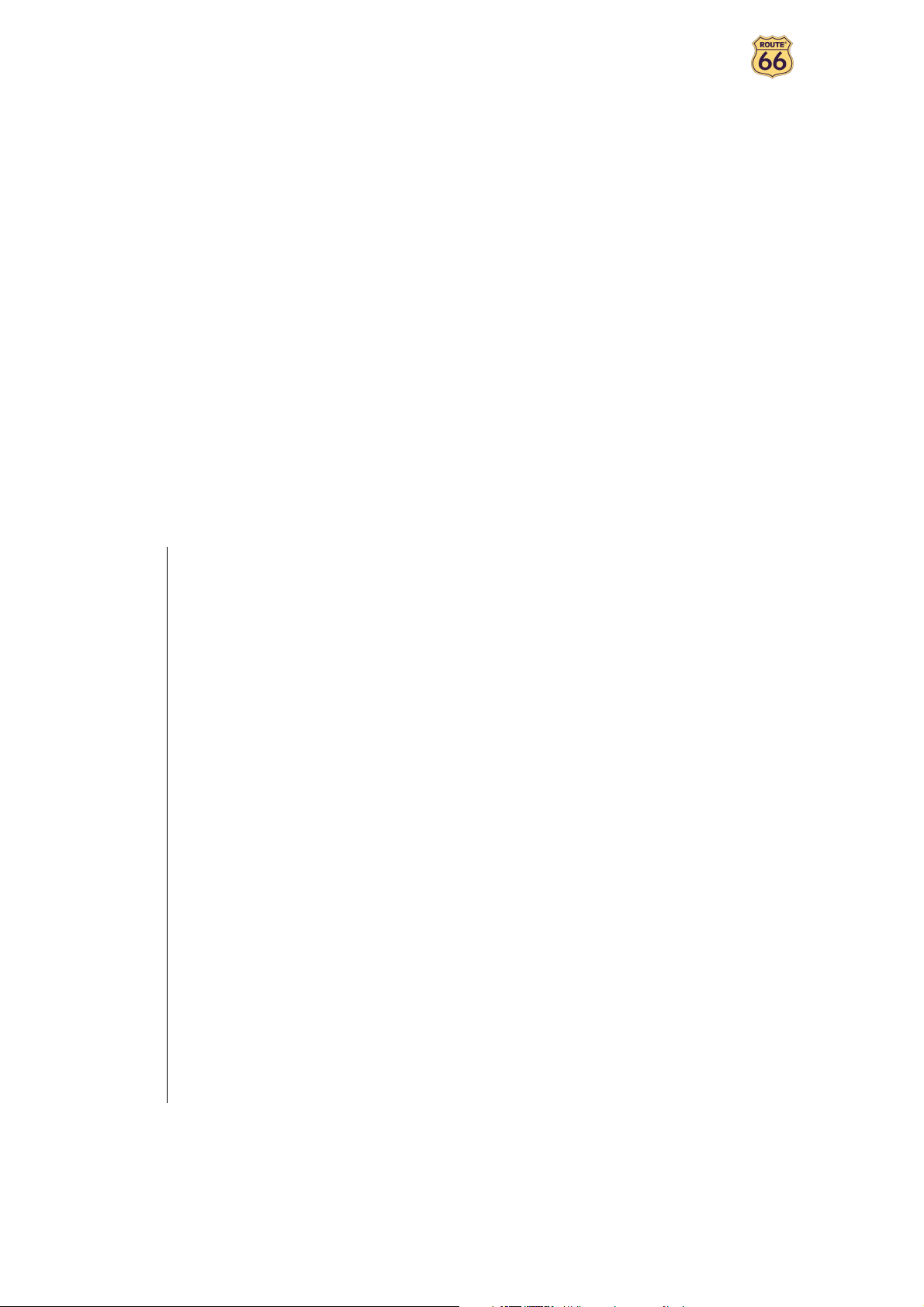
Brugervejledning
Version 1.0
Juni 2006
Copyright © 1993-2006 ROUTE 66. Alle rettigheder forbeholdes.
ROUTE 66 og ROUTE 66 logoet er registrerede varemærker.
Data copyright © NAVTEQ B.V. IMPORTANT REMARK: Intet af
denne udgivelse må mangfoldiggøres eller gemmes i en
database, hverken elektronisk eller mekanisk, som fotokopier,
på lydbærere eller ved anden form for kopiering uden
udtrykkelig skriftlig tilladelse fra ROUTE 66. Alle andre mærker
er de respektive ejeres ejendom. Oplysningerne i dette
dokument kan ændres uden varsel.
ROUTE 66: Bedste køb pr. kilometer!
2
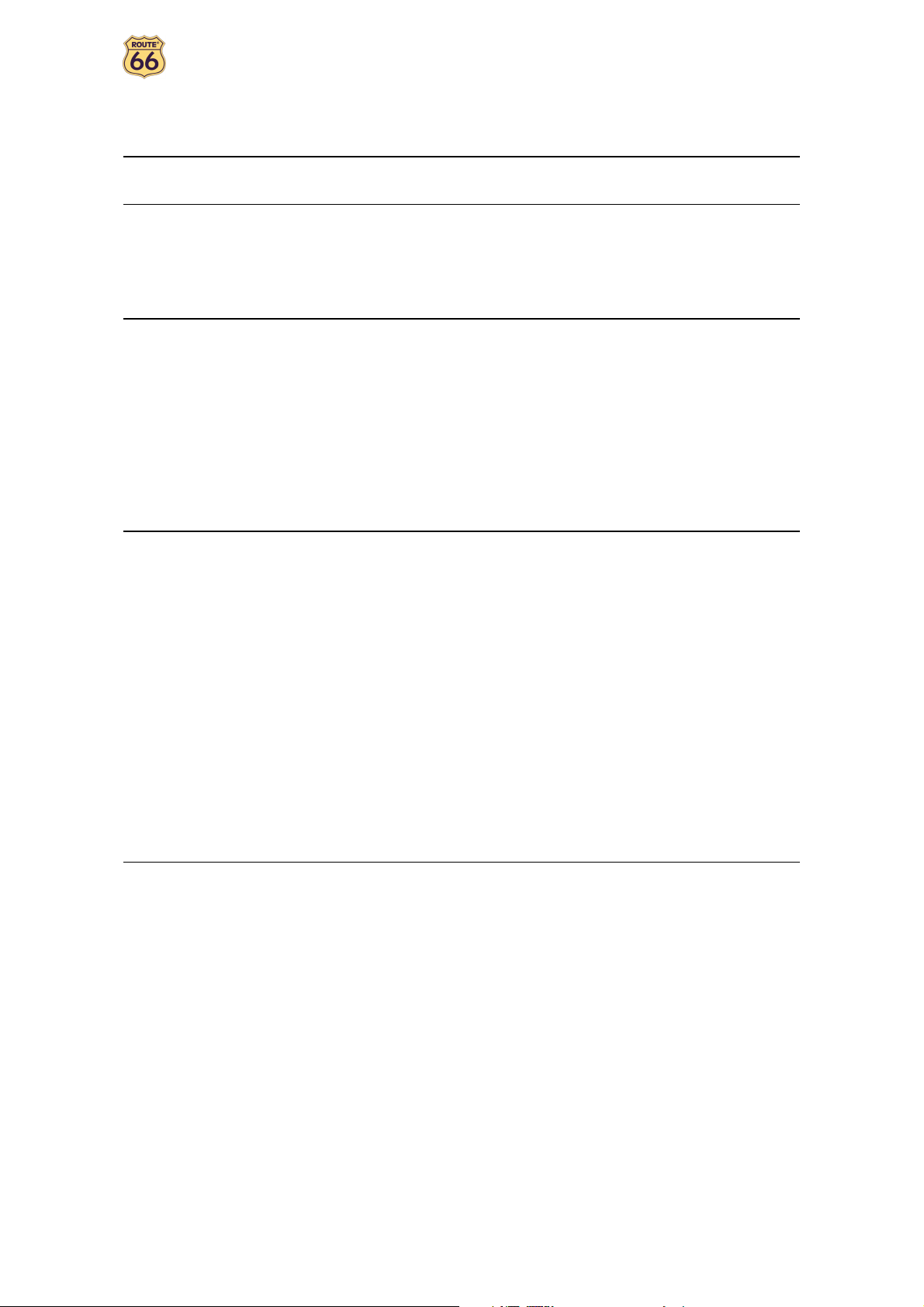
Brugervejledning
Indholdsfortegnelse
KONVENTIONER OG FORKORTELSER 5
INDLEDNING 6
VELKOMMEN 6
DIN FØRSTE TUR: NAVIGÉR TIL ET REJSEMÅL 7
DE FØRSTE TRIN 8
GØR DIN ENHED KLAR 8
FORSTÅELSE AF NAVIGATIONSSKÆRMEN 8
BEVÆGE SIG OMKRING I MENUERNE 10
BEVÆGE SIG RUNDT PÅ KORTET 10
BRUGE TASTATURET 10
BRUGE FILTERET 11
HOVEDMENU 12
NAVIGER TIL ET STED 13
ARBEJDE MED STEDER 14
NAVIGER TIL DIN HJEMMEADRESSE 15
NAVIGER TIL DIN ARBEJDSADRESSE 15
FIND EN ADRESSE OG NAVIGÉR TIL DEN 16
NAVIGER TIL ET FORETRUKKET STED 17
NAVIGER TIL ET STED DU HAR BESØGT FOR NYLIG (HISTORIE) 18
NAVIGER TIL EN KONTAKT 19
NAVIGERE TIL ET IP OMKRING DIN GPS-POSITION 20
NAVIGER TIL ET IP OMKRING DIT REJSEMÅL 21
FIND ET PUNKT PÅ KORTET OG NAVIGER TIL DET 22
NAVIGER TIL ET REJSEMÅL VIA DELMÅL (NAVIGER VIA) 23
PLANLÆG EN RUTE 25
TMC-INFORMATION 28
BRUGERDEFINER DIN NAVIGATION 29
LYD TIL / LYD FRA 29
VALGMULIGHEDER FOR KORT 30
DAGFARVER / NATTEFARVER 30
2D PERSPEKTIV / 3D PERSPEKTIV 31
INDSTIL 3D VINKEL 32
VIS MÅLESTOK / SKJUL MÅLESTOK 34
VÆLG KORT 35
SIGNATUR 36
INTERESSEPUNKTER (IP) 37
ZOOM TIL 38
SKIFT INDSTILLINGER 39
BAGGRUNDSBELYSNING 39
SPROG 40
ENHEDER 41
LYDSTYRKE 42
RUTETYPE 43
UNDGÅ MOTORVEJE 44
UNDGÅ BETALINGSVEJE 44
3
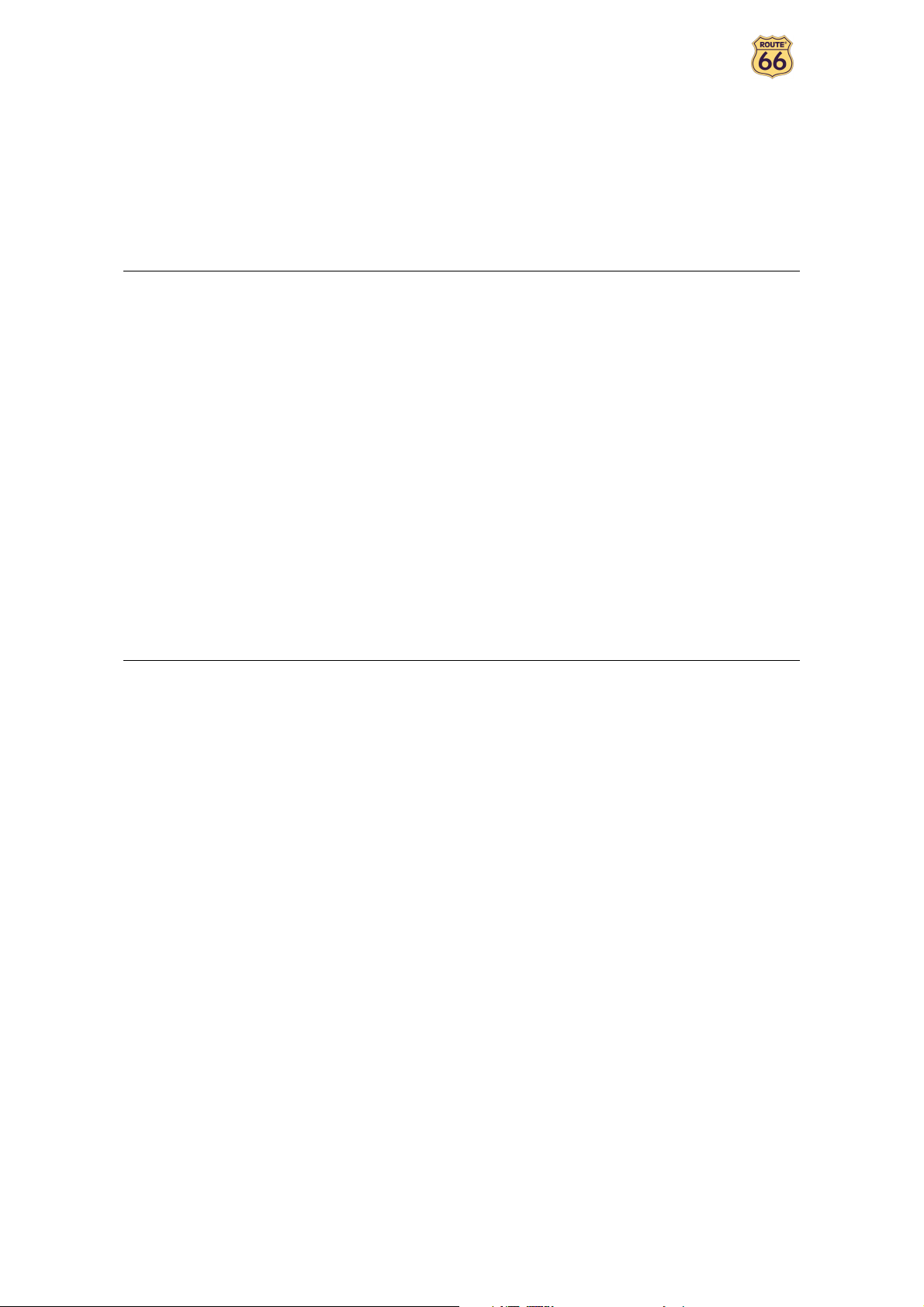
Brugervejledning
UNDGÅ FÆRGER 44
AUTOMATISK ZOOMING 45
KONFIGURER ALARM 46
HASTIGHED 48
INDTAST DATO/TID 49
RETNINGSPILE VISNING 50
KONFIGURER TMC 51
DEFINERE DINE NAVIGATIONSOPLEVELSER 52
INTERESSEPUNKTER (IP) 52
VEDLIGEHOLD IP 52
TILFØJ SOM IP 52
OMDØB IP 53
SLET IP 54
VEDLIGEHOLD IP KATEGORI 55
TILFØJ IP-KATEGORI 55
OMDØB IP-KATEGORI 56
SLET IP-KATEGORI 57
IP-ALARM 58
FORETRUKNE 60
INDTAST HJEMMEADRESSE 60
INDTAST ARBEJDSADRESSE 61
TILFØJ FORETRUKKEN 62
OMDØB FORETRUKNE 63
SLET FORETRUKNE 64
TILLÆG 65
INSTALLATION AF ANDRE GEOGRAFISKE KORT OG TALTE INSTRUKTIONER PÅ
HUKOMMELSESKORTET 65
FORMATERING AF DIT HUKOMMELSESKORT 66
HVORDAN FUNGERER GPS? 67
NEMT OPSLAGSKORT – NAVIGER TIL ET STED 68
KUNDESUPPORT 70
LICENSAFTALE 70
ANSVARSFRASKRIVELSE 71
4
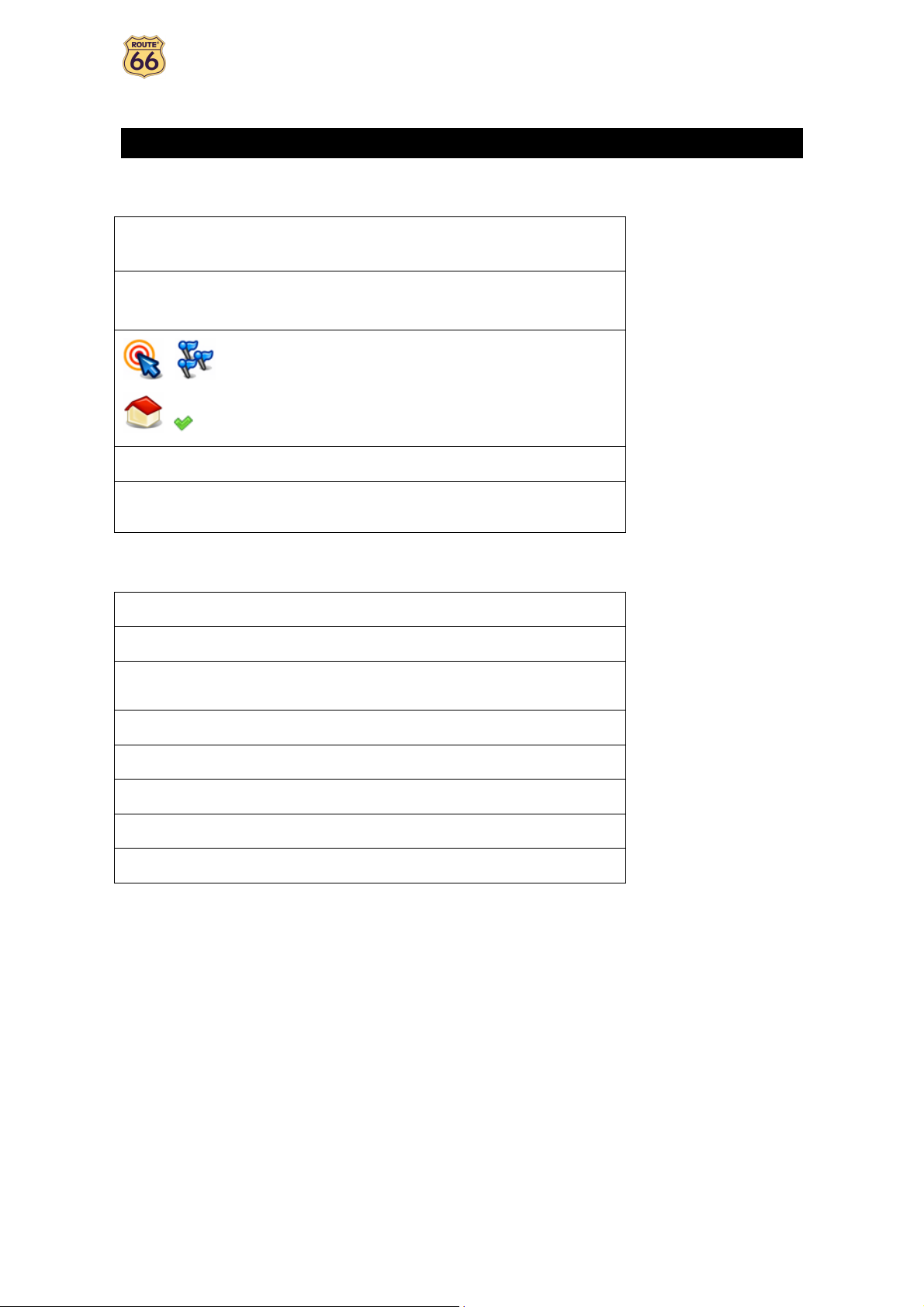
Brugervejledning
Konventioner og forkortelser
Følgende konventioner er anvendt i denne brugervejledning:
, ,
Steder,
Skift indstillinger
Trin-for-trin anvisninger.
Menuer og undermenuer i dit ROUTE 66-produkt.
, ,
Ikoner i dit ROUTE 66-produkt.
,
Amsterdam restaurant Eksempler.
Disse forkortelser er anvendt i denne brugervejledning:
2D Todimensional
3D Tredimensional
GPRS
Advarsler eller vigtig information.
General Packet Radio Services [pakke med
almindelige radiotjenester](teknologi)
GPS Global Positioning System
IT Informationsteknologi
IP Interessepunkter
RDS Radio Data System (teknologi)
USB Universal Serial Bus
5
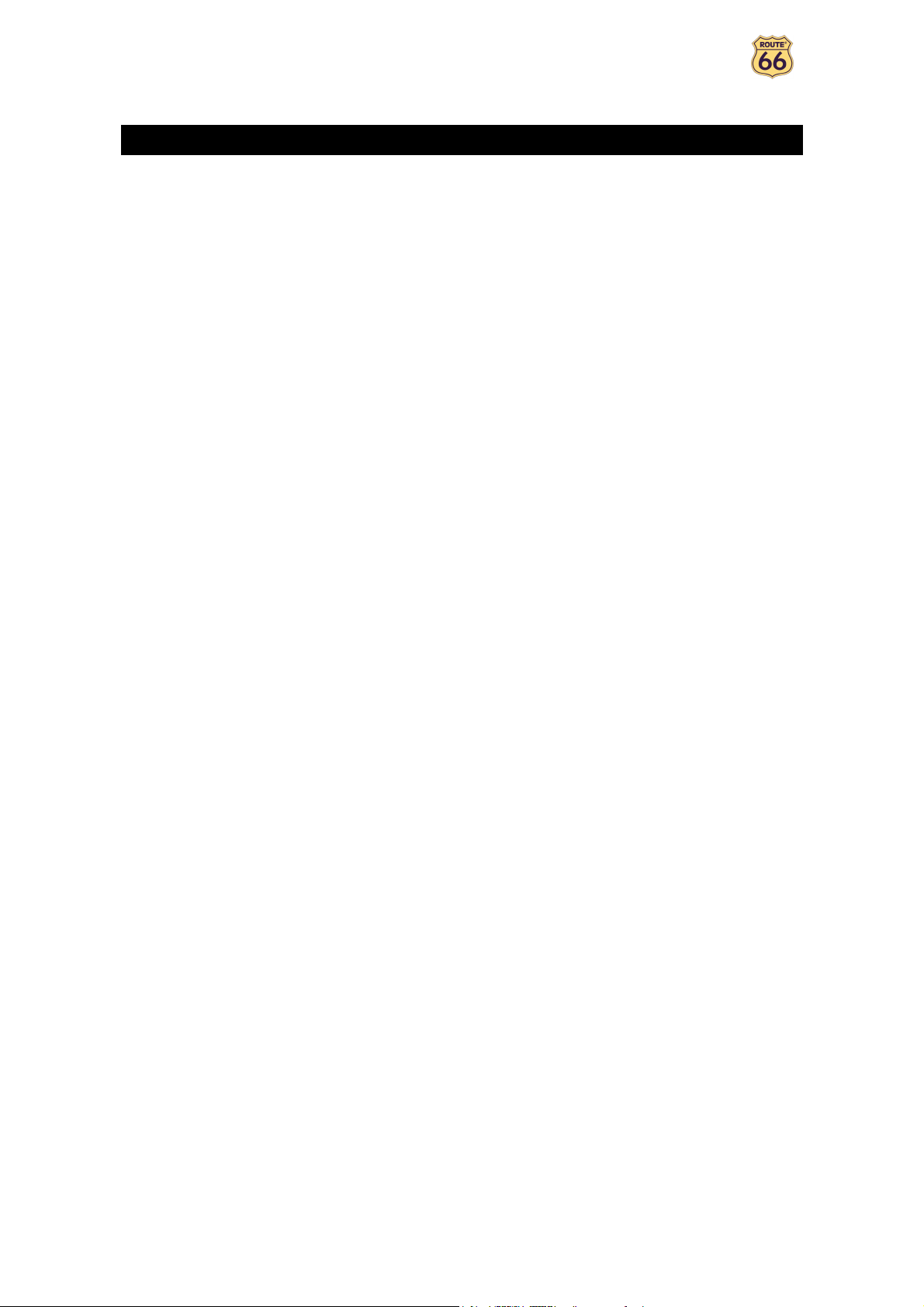
Brugervejledning
Indledning
Velkommen
Til lykke! Du har lige købt dit ROUTE 66-produkt. Du er hermed ejer af en universel GPS-forberedt
navigationsløsning, der indeholder brugervenlig integreret software, og som har den mest omfattende kortdækning, der pt. fås på markedet, samt avanceret teknologi.
Brugervenlig software:
Du behøver ikke at være en erfaren bilist eller IT-specialist for at bruge dette produkt. Vores
professionelle løsning er enkel og brugervenlig.
Lad dette produkt foretage alle beregningerne for dig. Imens kan du koncentrere dig om vejen
foran dig og nyde din tur.
Bag rattet. På cyklen. Eller bare til fods. Vores løsning kan tilpasses til dine behov og din livsstil.
Brugerdefiner! Brugerdefiner! Brugerdefiner! Det har aldrig været nemmere at definere din
navigation, sådan som du vil have den! Skift fra dagsvisning til nattevisning. Gennemse din rute i
den klassiske 2D-visning eller flyv som en fugl hen over kortet i det mere udfordrende 3Dperspektiv. Skift farver på kortet. Indstil hastighedsgrænser og hastighedsadvarsler. Vælg sprog
for de talte instruktioner og for brugerfladen. Udnyt fordelen ved den store samling af
interessepunkter. Hold dine udgifter under kontrol...
Vil du navigere fra A til B? Kunne du tænke dig en afstikker fra den oprindelige rute? Hvad med
længere ture, med mange stop? Dit ROUTE 66-produkt kan sørge for dette!
Omfattende kortdækning:
De geografiske data er leveret af NAVTEQ, som er én af verdens førende inden for digitale
kortdata af bedste kvalitet.
Gadeplan eller store veje. National eller europæisk dækning. Det er op til dig!
Vælg ud fra en imponerende samling af interessepunkter, som også omfatter restauranter,
hoteller og benzinstationer.
Start navigationen nu! Så let er det!
6
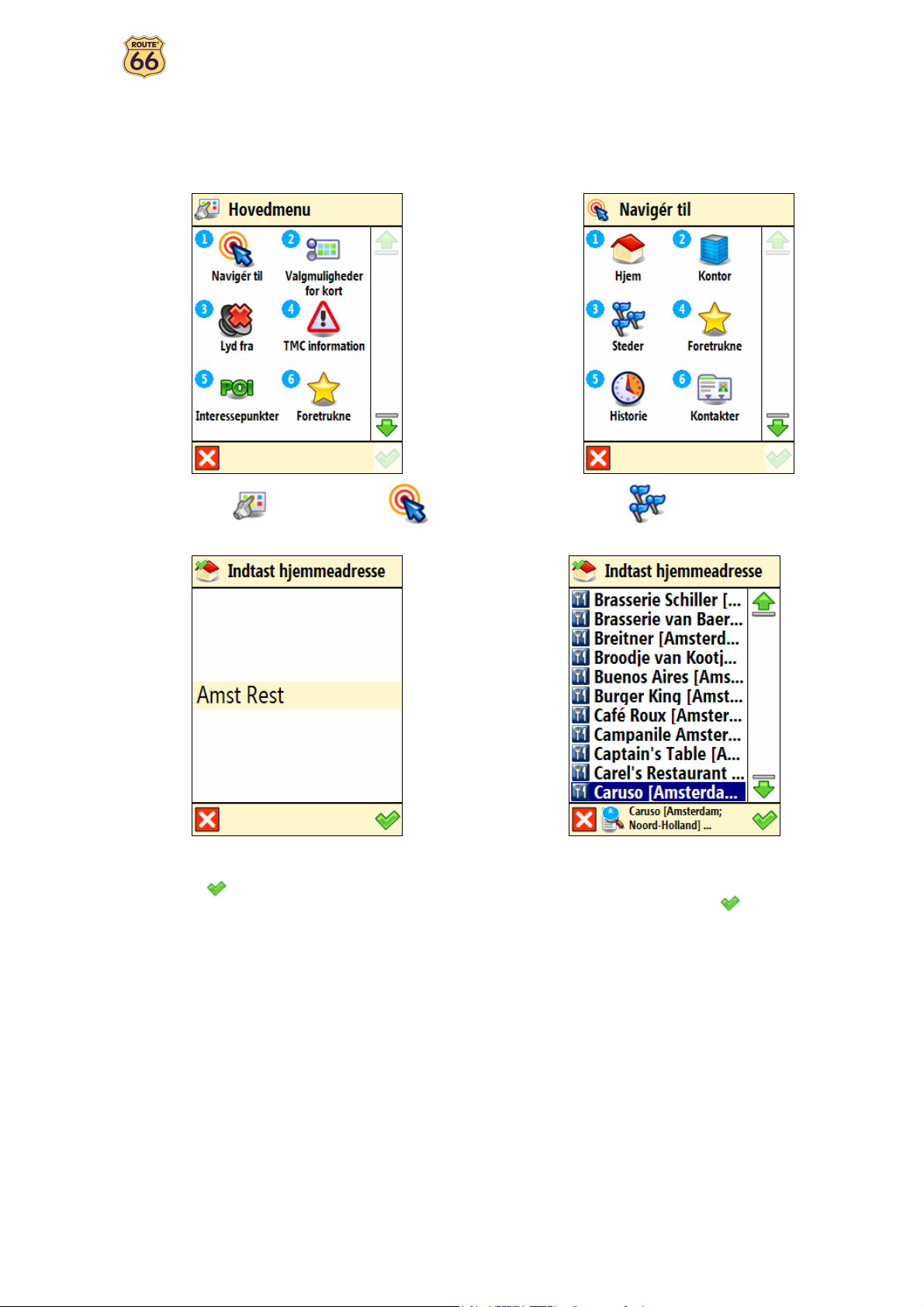
Brugervejledning
Din første tur: Navigér til et rejsemål
Med dit ROUTE 66-produkt, kan du både rejse nemmere og meget hurtigere. Lad os f.eks. sige, du vil rejse
til en restaurant i Amsterdam:
I Hovedmenu , vælg Navigér til .
Tast Amsterdam restaurant, eller blot amst rest og
bekræft dit valg .
Det var det hele! Nu kan du begynde at navigere til dit rejsemål.
Vælg Steder .
På listen over resultater vælger du det sted,
der passer dig bedst, for eksempel Caruso
Amsterdam og bekræfter dit valg .
7
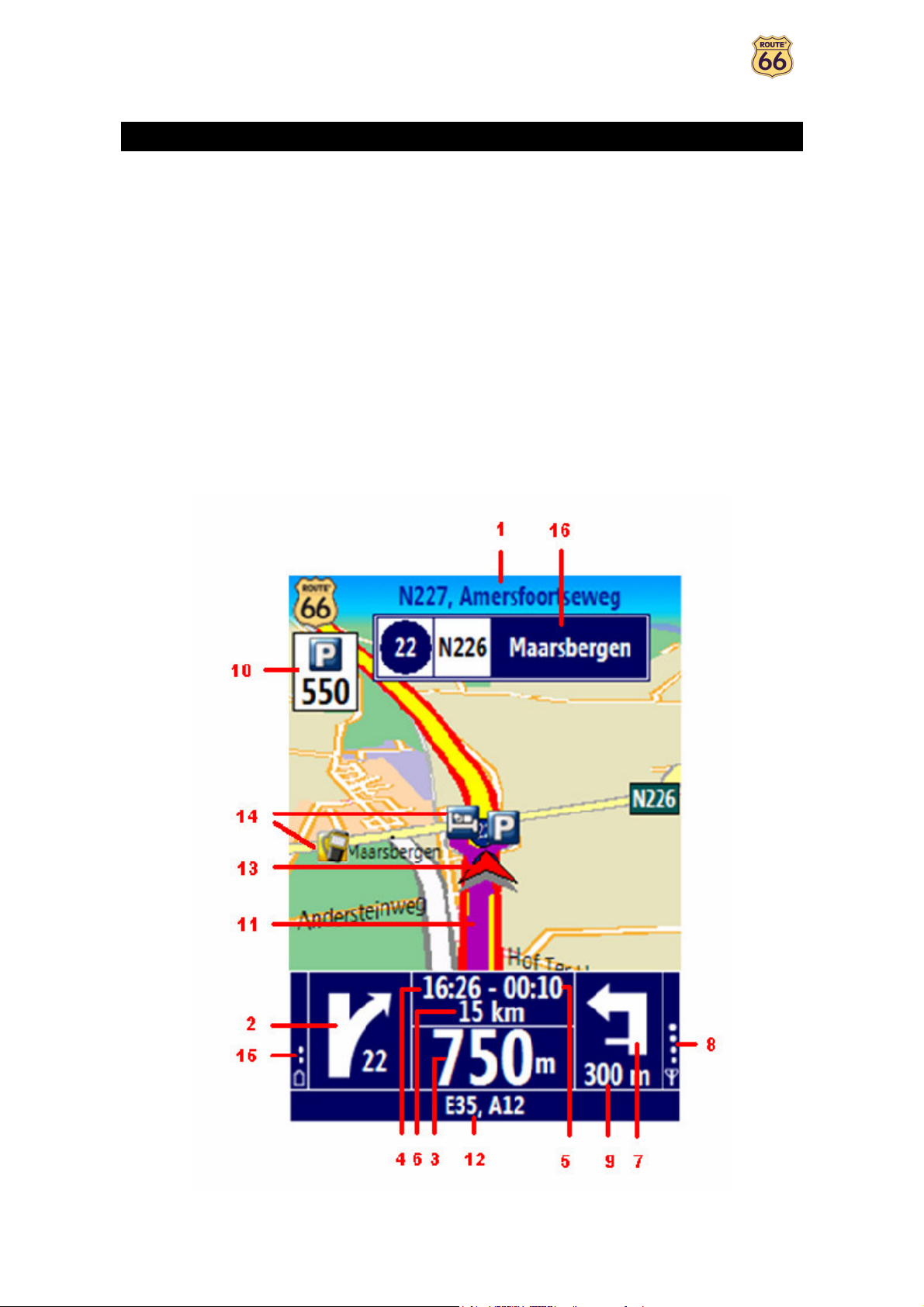
Brugervejledning
De første trin
Gør din enhed klar
Før du kan begynde at bruge dit ROUTE 66-produkt, skal du klargøre det ved at følge disse 4 trin:
Oplad enhedens batteri.
Indsæt hukommelseskortet i enheden.
Tænd for enheden og vent på en fast GPS-position.
Start dit ROUTE 66-produkt.
Forståelse af navigationsskærmen
Hovedelementerne i navigationsskærmen ses i det følgende.
8
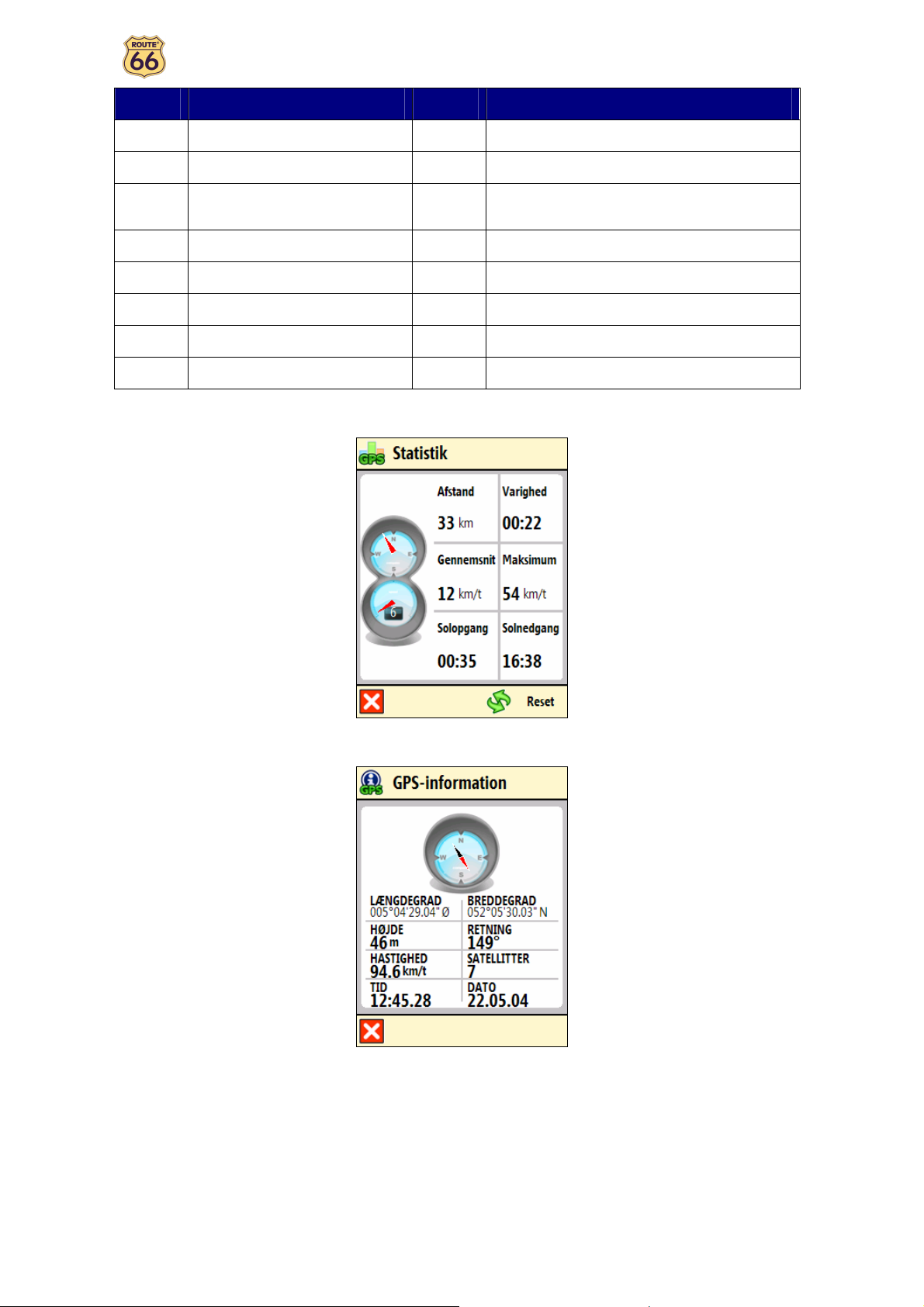
Brugervejledning
Element
1 Næste gade 9 Resterende afstand til den næste drejning
2 Aktuel drejning 10 IP-alarm
3 Resterende afstand til den
aktuelle drejning
4 Anslået ankomsttidspunkt 12 Aktuel gade
5 Resterende tid til rejsemål 13 GPS pil (aktuel position)
6 Resterende afstand til rejsemål 14 Interessepunkter
7 Næste drejning 15 Batteriniveau
8 GPS-signals styrke 16 Afslut information
Beskrivelse Element
11 Aktuel rute
Beskrivelse
• På enheder uden touchscreen vælges funktionen Statistik fra Hovedmenu.
• Til enheder uden touchscreen vælges funktionen GPS-information fra Hovedmenu.
Afhængigt af dine foretrukne indstillinger og specifikationerne for din enhed vises navigationsskærmen som
følger:
9

Brugervejledning
Udfoldet
Kortfattet
Bevæge sig omkring i menuerne
Brug følgende knapper for at bevæge dig gennem produktet:
Knap Handling
Gå til den næste skærm eller bekræft de valg, du har
truffet på den aktuelle skærm. For eksempel: Bekræft
valg af sprog eller start af navigation.
Vend tilbage til den forrige skærm eller afbryd den
aktuelle handling. For eksempel: vend tilbage til valg af
rutetype eller annuller en søgning.
Spring til hovednavigationsskærmen, uafhængigt af den
aktuelle skærm.
Vælg/fravælg et emne eller en mulighed.
Flyt én skærm op.
Flyt én skærm ned.
Filtrer lange lister over søgeresultater.
Slet det markerede emne på en liste.
Slet alle emner på en liste.
Afhængigt af specifikationerne for din enhed vises menuerne som følger:
Bevæge sig rundt på kortet
Brug følgende knapper for at vise kortet på en mere bekvem måde:
Knap Handling
*
#
Du kan scrolle gennem kortet ved at vælge & holde kortet og trække det i den ønskede retning.
Du kan også bruge joysticket, hvis dette forefindes.
Forstør kortet (zoom ind). Når du zoomer vises der flere
detaljer på kortet.
Formindsk kortet (zoom ud). Når du zoomer ud, vises
der færre detaljer på kortet.
Bruge tastaturet
Hvis din enhed har et fysisk tastatur, kan du bruge knapperne på enheden for at vælge en funktion eller
indtaste en værdi.
10
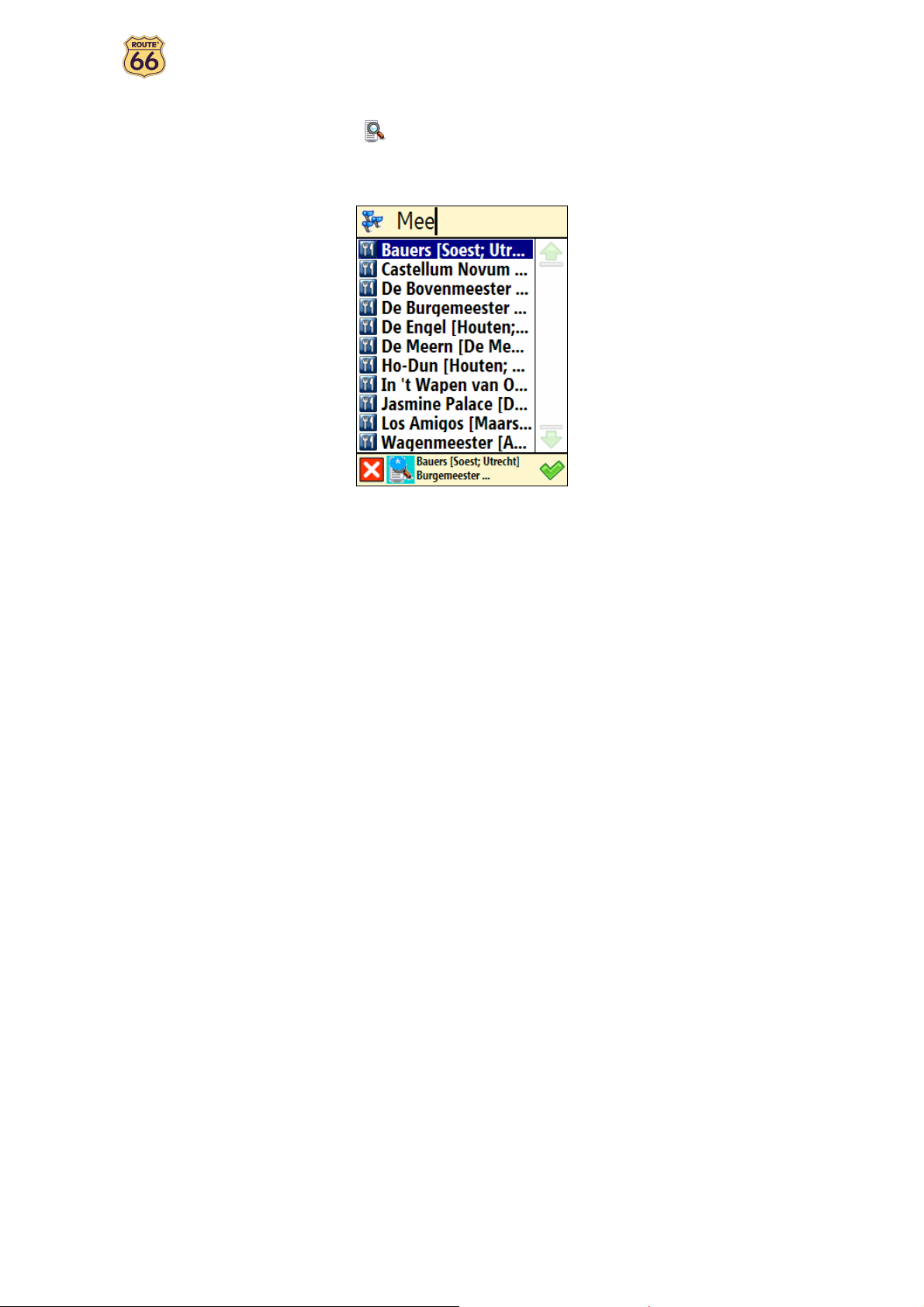
Brugervejledning
Bruge filteret
I længere lister, kan du vælge filteret for at indsnævre dine søgeresultater.
Indtast et bogstav, en gruppe bogstaver eller et ord.
Dette nøgleord bliver eftersøgt i alle emner på listen.
Nøgleordet kan findes hvor som helst på listen: i begyndelsen, i midten eller i slutningen af et emne.
11
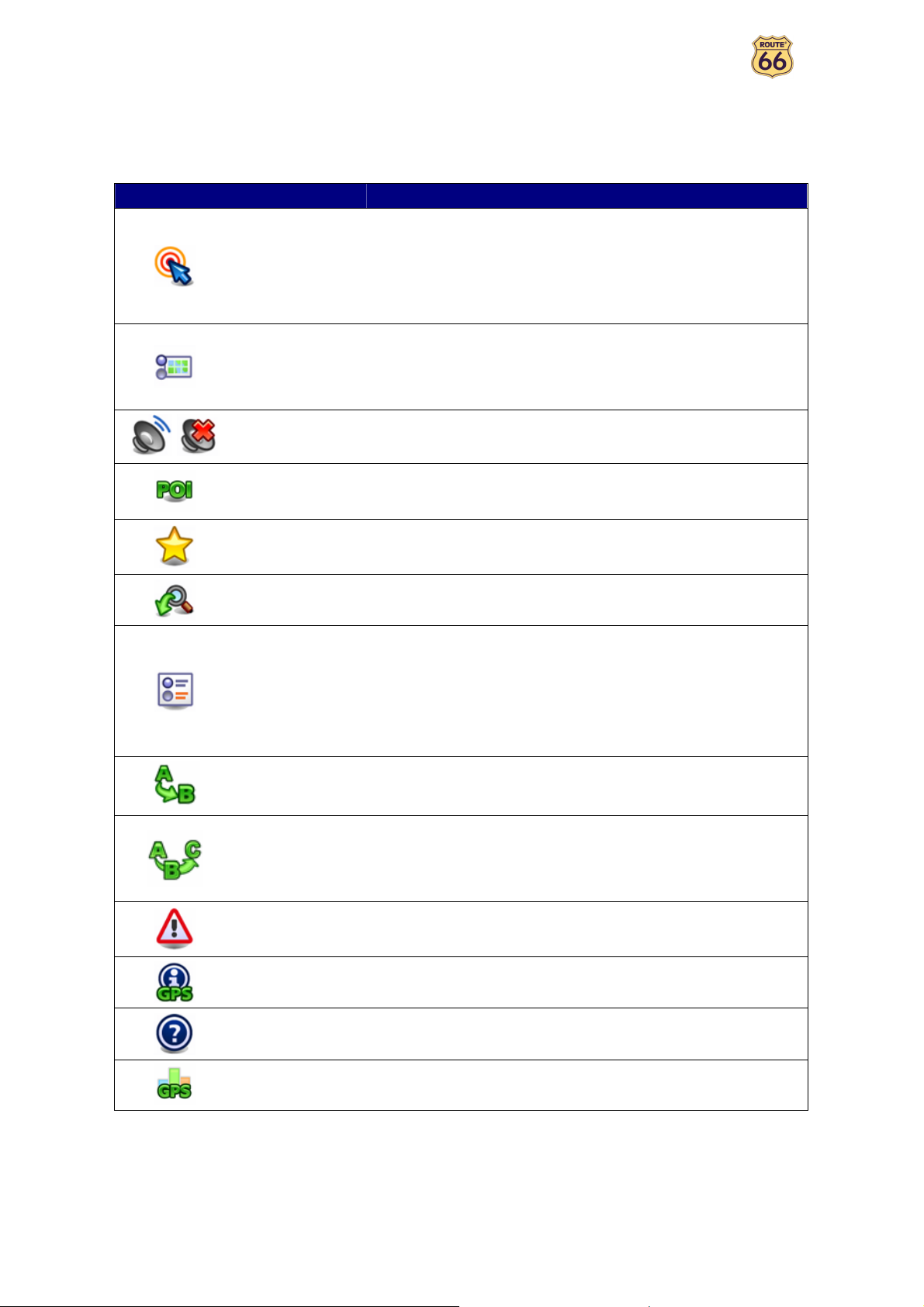
Brugervejledning
Hovedmenu
Allerførst bør du afse et par minutter til at læse følgende oversigt over de væsentligste træk i dit
ROUTE 66-produkt.
Ikon Navn Beskrivelse
Vælg denne knap for at vælge et rejsemål og begynde at navigere
hen til det. Du skal blot vælge din hjemmeadresse eller din
Navigér til
Valgmuligheder
for kort
arbejdsadresse; tast navnet på et bestemt sted; vælg et
foretrukket sted eller en nylig besøgt adresse (Historie);
gennemse en enorm samling interessepunkter omkring din
aktuelle eller omkring dit rejsemål. Gennemse kortet, vælg et
sted og begynd at navigere hen til det.
Vælg denne knap for at brugerdefinere din rejseoplevelse. Skift
fra dagvisning til natvisning. Vis din rute i 2D eller 3D-perspektiv.
Indstil perspektiv for kortet. Vis eller skjul dine foretrukne eller
målestokken for kortet, Vis tegnforklaringer og skift farver. Vælg,
hvilke interessepunkter du vil vise på kortet.
/
Lyd til / Lyd fra Slå højttaleren til eller fra.
Interessepunkter
Foretrukne
Zoom til
Skift indstillinger
Planlæg en rute
Naviger via
TMC information
Vælg denne knap for at definere og vedligeholde forskellige
kategorier af interessepunkter. Fyld disse IP-kategorier med
steder, du har besøgt eller opdaget på dine ture. Indstil alarmer.
Vælg denne knap for at gemme og vedligeholde adresser eller
rejsemål, som du besøger hyppigt, eller som er af stor betydning
for dig. Gem dem som foretrukne. Tilføj foretrukne til dine ture.
Tænk på denne knap som et stærkt værktøj til at finde et
bestemt sted på kortet med.
Brugerdefiner måden, hvorpå produktet fungerer generelt. Indstil
sprog for brugerfladen og de talte instruktioner. Indstil
baggrundsbelysningen, tidsvisningen eller den automatiske
zooming. Skift fra metriske måleenheder til britiske måleenhed.
Kontroller lydstyrken for de talte instruktioner. Angiv, hvilken
type rejserute du foretrækker. Indstil sikkerhedssignaler,
herunder alarm og hastighed. Angiv, hvad der skal undgås på
ruten (motorveje, betalingsveje, færger).
Vælg dit afgangssted, dit bestemmelsessted og, eventuelt, så
mange stop (midlertidige opholdssteder) du behøver. Beregn
derefter ruten, læs rutebeskrivelsen og begynd navigationen.
Vælg denne knap for at sammensætte en rute, der indeholder ét
eller flere stop og begynd at navigere. Vælg mindst stedet for
afrejsen og stedet for rejsemålet; hvis din rute indeholder flere
stop (midlertidige steder), så tilføj hvert af dem til din rute som et
nyt rutepunkt.
Vælg denne knap for at modtage de sidste nye trafikmeldinger på
din enhed. På denne måde kan du undgå trafikpropper,
vejarbejde eller ulykker, der er sket, på din rute.
GPS-information Kontroller status for GPS-modtageren.
Hjælp Åbn listen over emner i Hjælp og information om copyright.
Statistik Vis statistiske oplysninger om din aktuelle tur.
12
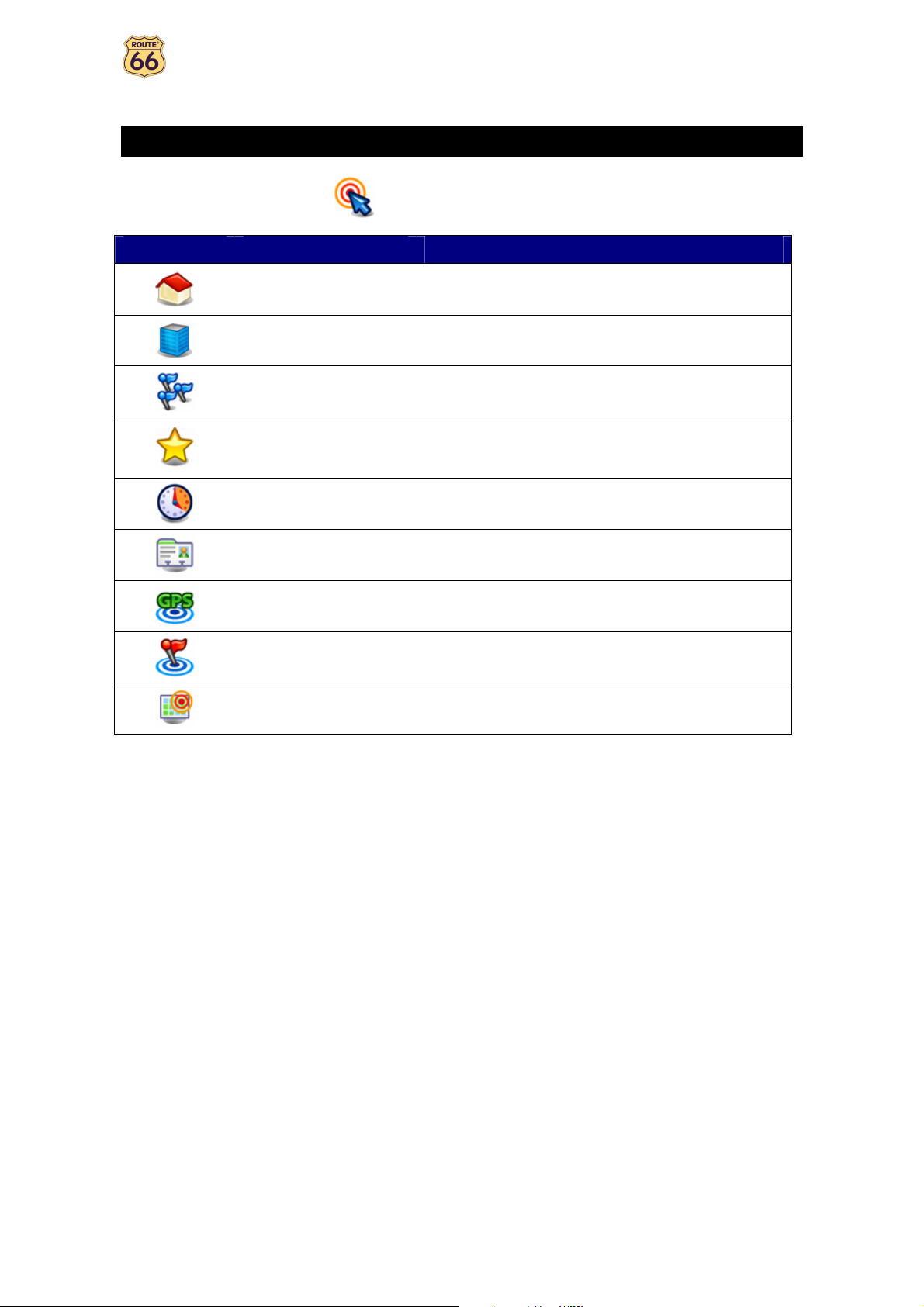
Brugervejledning
Naviger til et sted
Nu er du parat til din første tur. Vælg et rejsemål og begynd at navigere.
Når du er i skærmen Navigér til så vælg:
Ikon Navn Beskrivelse
Hjem
Kontor
Steder
Dette er en adresse eller et sted, som du ofte navigerer
til, for eksempel din hjemmeadresse.
Dette er en adresse eller et sted, som du ofte navigerer
til, for eksempel dit firmas hovedkontor.
Søg efter et sted ved at taste dets navn.
Dette er de adresser eller de steder, som du har gemt til
Foretrukne
Historie
fremtidige ture. I stedet for at søge efter et sted, hver
gang du har brug for det, kan du gemme det som
foretrukken og vælge det så ofte, du vil.
Her kan du finde de steder, som du har besøgt for nylig.
Kontakter
IP nær GPS position
IP nær rejsemål
Vis på kort
Vælg simpelt hen en kontaktadresse i din adressebog og
naviger hen til den.
Dette er interessepunkter (IP) omkring din aktuelle GPSposition.
Dette er interessepunkter (IP) i nærheden af målet for
din tur.
Gennemse kortet og vis alle steder.
Flere oplysninger om at finde steder findes i kapitlet Arbejde med steder.
13

Brugervejledning
Arbejde med steder
Steder. Adresser. Byer. Punkter på kortet. Dette er de grundlæggende elementer, du kan bruge, når du
sammensætter en ny tur. Et sted kan være dit afgangssted, dit rejsemål eller et hvilket som helst
rutepunkt på turen.
Hvordan udnytter man fordelen ved de tilgængelige steder?
• søg steder
efter navn;
• søg de forskellige kategorier af interessepunkter omkring dit aktuelle sted eller omkring dit
rejsemål ;
• definer din hjemmeadresse eller din arbejdsadresse ;
• brugerdefiner dine foretrukne ;
• læg de steder du har besøgt for nylig i orden (Historie) ;
• vælg en kontaktadresse i din adressebog ;
• gennemse kortet og vis alle steder.
Der er uendeligt mange muligheder!
14

Brugervejledning
Naviger til din hjemmeadresse
Forestil dig, at du lige har afsluttet et forretningsmøde langt ude på landet eller i en ukendt by. Og nu vil du
bare skynde dig hjem. Kunne det så ikke være rart at berøre Hjem og begynde at navigere til målet? Det
er nu muligt!
Gå til Hovedmenu , vælg Navigér til .
Vælg Hjem .
Det er det hele! Nu kan du begynde at navigere til din hjemmeadresse.
Denne mulighed er kun tilgængelig, hvis du har defineret din hjemmeadresse på forhånd!
Naviger til din arbejdsadresse
Med dit ROUTE 66-produkt er det så let at begynde på turen hen til din arbejdsplads, hvad enten denne er
et kontor, et universitet eller en byggeplads
Gå til Hovedmenu , vælg Navigér til .
Vælg Kontor .
Det var det hele! Nu kan du begynde at navigere til din arbejdsadresse.
Denne mulighed er kun tilgængelig, hvis du har defineret din arbejdsadresse på forhånd!
15

Brugervejledning
Find en adresse og navigér til den
Du er på vej til et vigtigt møde. Men pludselig fortæller din sekretær dig, at der er kommet en ændring i
sidste øjeblik: Mødet skal foregå i en anden by og på et andet hotel. Tænd for din enhed, søg efter dette
sted og begynd at navigere derhen. Det hele tager kun et par sekunder!
Gå til Hovedmenu , vælg Navigér til .
Vælg Steder .
Tast navnet på byen, for eksempel Amsterdam eller blot amst. Da listen over mulige steder
kan være stor, kan du indsnævre din søgning ved at taste et andet nøgleord, for eksempel hotel
eller blot hot. Når du har indtastet alle søgestrenge, skal du bekræfte dem .
Vent et par sekunder. Når listen over resultater vises, kan du vælge det sted, du søger efter.
Bekræft dit valg .
Hvis der ikke findes noget resultat, så gentag trin og indtast en anden søgestreng!
Det var det hele! Nu kan du begynde at navigere til dit rejsemål.
16
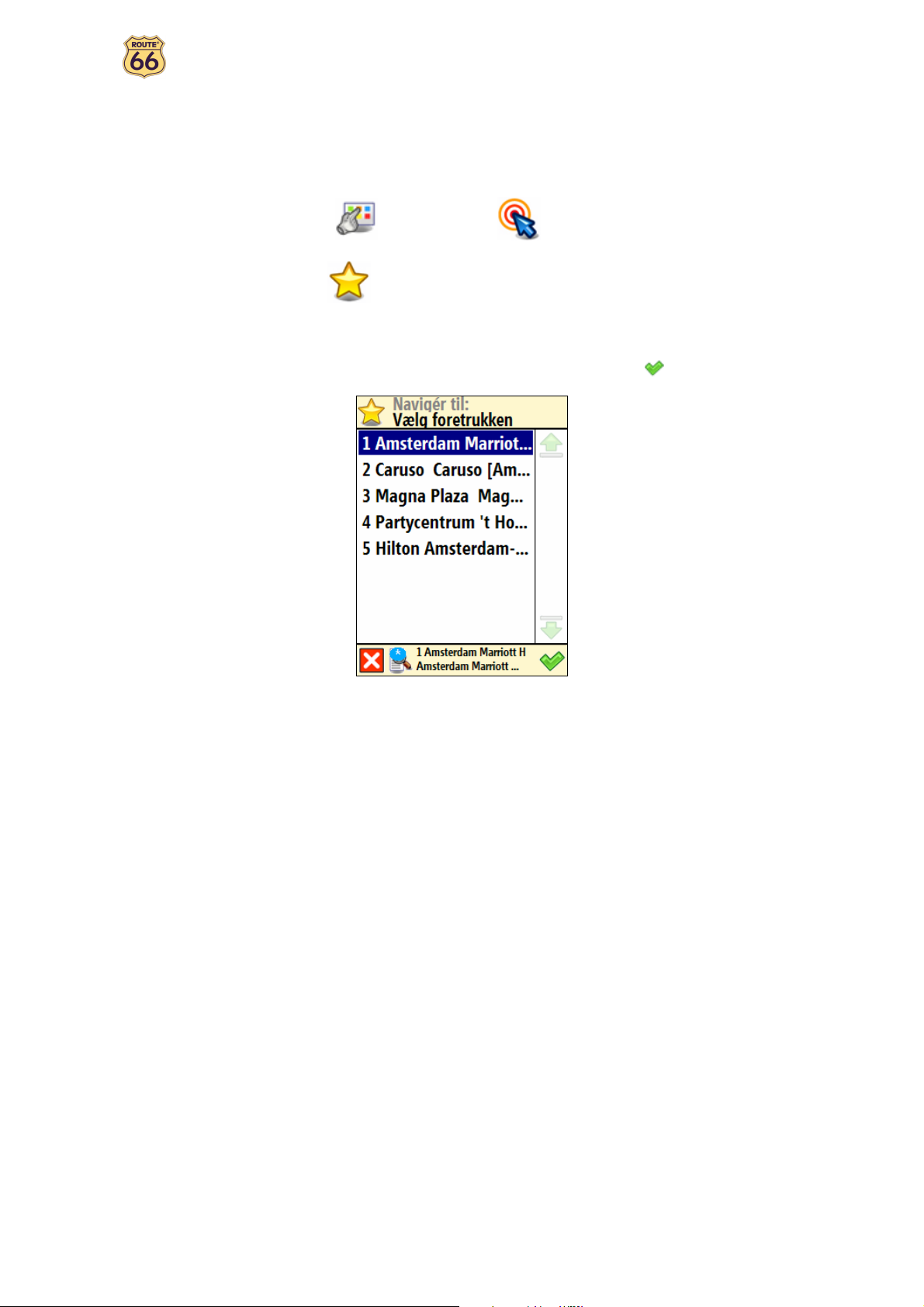
Brugervejledning
Naviger til et foretrukket sted
Lad os sige, at du hyppigt kører det samme sted hen, for eksempel en benzintank, et skisportssted eller en
biograf. Disse er dine foretrukne steder. Kunne du tænke dig at gemme dem i en personlig mappe? Så
mister du dem aldrig igen! Med dit ROUTE 66-produkt har du dem altid på dig, finder dem hurtigt og
navigerer let hen til dem.
Gå til Hovedmenu , vælg Navigér til .
Vælg Foretrukne .
Den liste over steder, som du lige før gemte som foretrukne, vises nu på skærmen. Berør om
nødvendigt på filteret. Vælg det sted, du har brug for, og bekræft dit valg .
Hvis der ikke blev gemt nogen foretrukken før, er listen over foretrukne tom!
Det var det hele!! Ny kan du begynde at navigere til dit rejsemål.
17
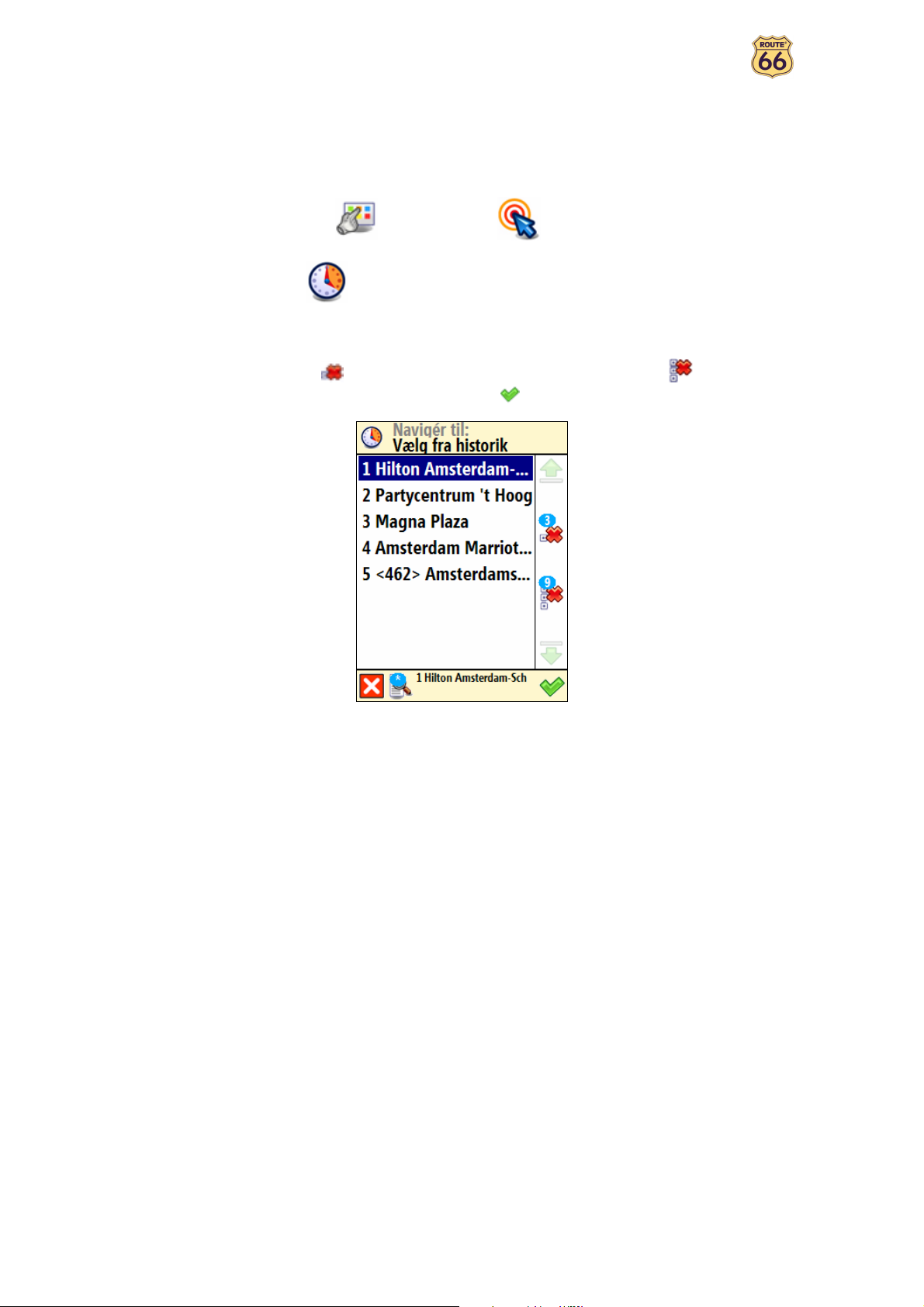
Brugervejledning
Naviger til et sted du har besøgt for nylig (Historie)
Lad os sige at du sidste uge havde en pragtfuld tid da du besøgte en nationalpark i bjergene. I denne
weekend vil du gerne tage det samme sted hen igen. Du kan forsøge at huske alle detaljerne om turen,
men det er ikke altid nemt. Eller de kan simpelt hen gå til din liste Historie og finde den adresse, du
besøgte i sidste uge. Derefter vælger du den som dit rejsemål for denne weekend.
Gå til Hovedmenu , vælg Navigér til .
Vælg Historie .
Listen over steder, som du har besøgt for nylig, vises nu på skærmen. Vælg om nødvendigt
på filteret. Vælg Slet for at slette det markerede emne; vælg Slet alt for at slette alle
emner. Vælg et emne på listen og bekræft dit valg .
Hvis dette er din første tur, er der ingen emner, og listen Vælg fra historik er tom!
Det var det hele!! Nu kan du begynde at navigere til dit rejsemål.
18
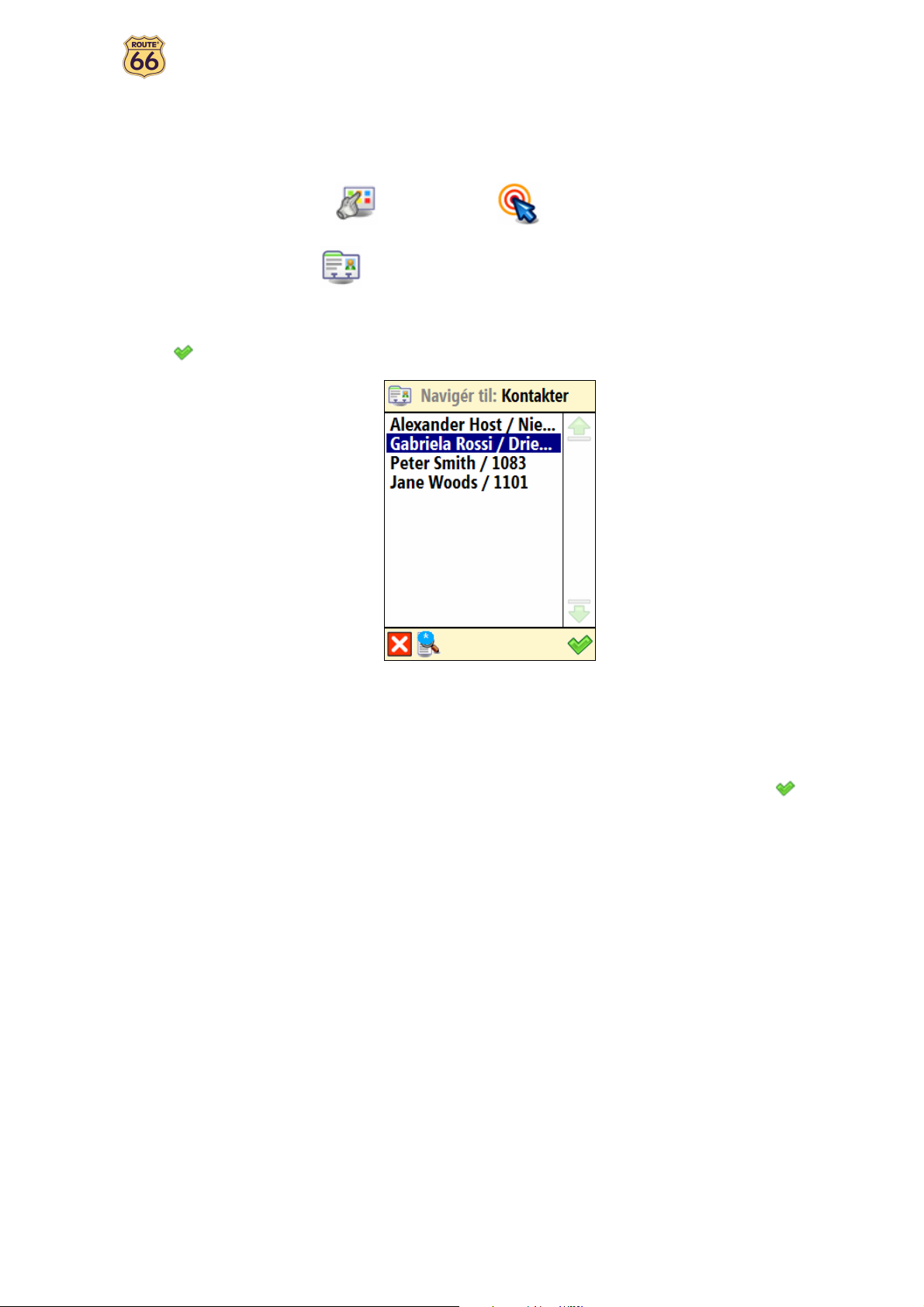
Brugervejledning
Naviger til en kontakt
Du er en aktiv forretningsmand eller -kvinde. Du har en dynamisk personlighed. Du stoler hver dag på din
adressebog og dine kontakter. Kunne det ikke være rart at tænde for din enhed, vælge den
kontaktadresse, du skal bruge, og begynde at navigere hen til dit bestemmelsessted?
Gå til Hovedmenu , vælg Navigér til .
Vælg Kontakter .
Vælg den kontaktadresse, du har brug for, på listen over tilgængelige kontakter og bekræft
dit valg .
Kun kontaktpersoner med en gyldig adresse vises!
En kontaktperson kan have flere adresser! Hver adresse vises som en særskilt post!
Vælg det sted, du har brug for, på listen over tilgængelige addresser og bekræft dit valg .
Det var det hele! Nu kan du begynde at navigere hen til dit rejsemål.
19
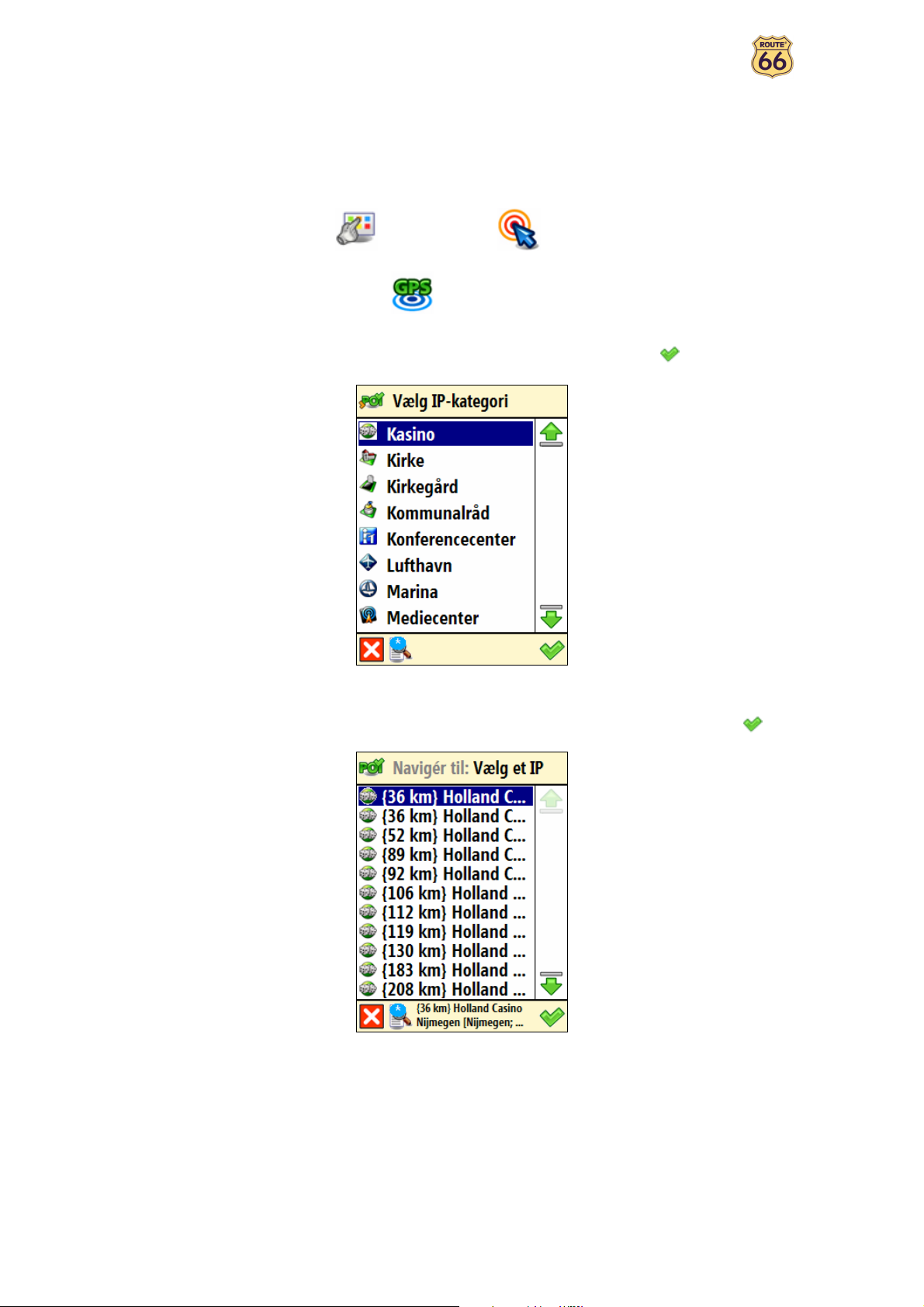
Brugervejledning
Navigere til et IP omkring din GPS-position
Lad os sige, at du tilbringer din ferie i en ukendt by (som nu er din aktuelle GPS-position). Du vil gerne
besøge så mange interessepunkter som muligt, for eksempel museer, kasinoer og biblioteker. Du kunne
bede hotelpersonalet om oplysninger og om, hvordan du kører derhen, men det tager tid. Men nu kan du
bruge din enhed og vælge en IP-kategori og derefter et specifikt IP. Så er det op til dig at bestemme,
hvilket sted du vil besøge først!
Gå til Hovedmenu , vælg Navigér til .
Vælg IP nær GPS position .
Vælg en relevant IP-kategori, for eksempel Kasino og bekræft dit valg .
Resultaterne sorteres efter afstand: Det første IP på listen er det, der er nærmest ved din
GPS-position. Vælg om nødvendigt på filteret. Vælg et emne på listen og bekræft dit valg .
Hvis der ikke er noget sted, der svarer til dine søgekriterier, vises meddelelsen Ingen resultater
fundet!
Det var det hele! Nu kan du begynde at navigere til dit rejsemål.
20
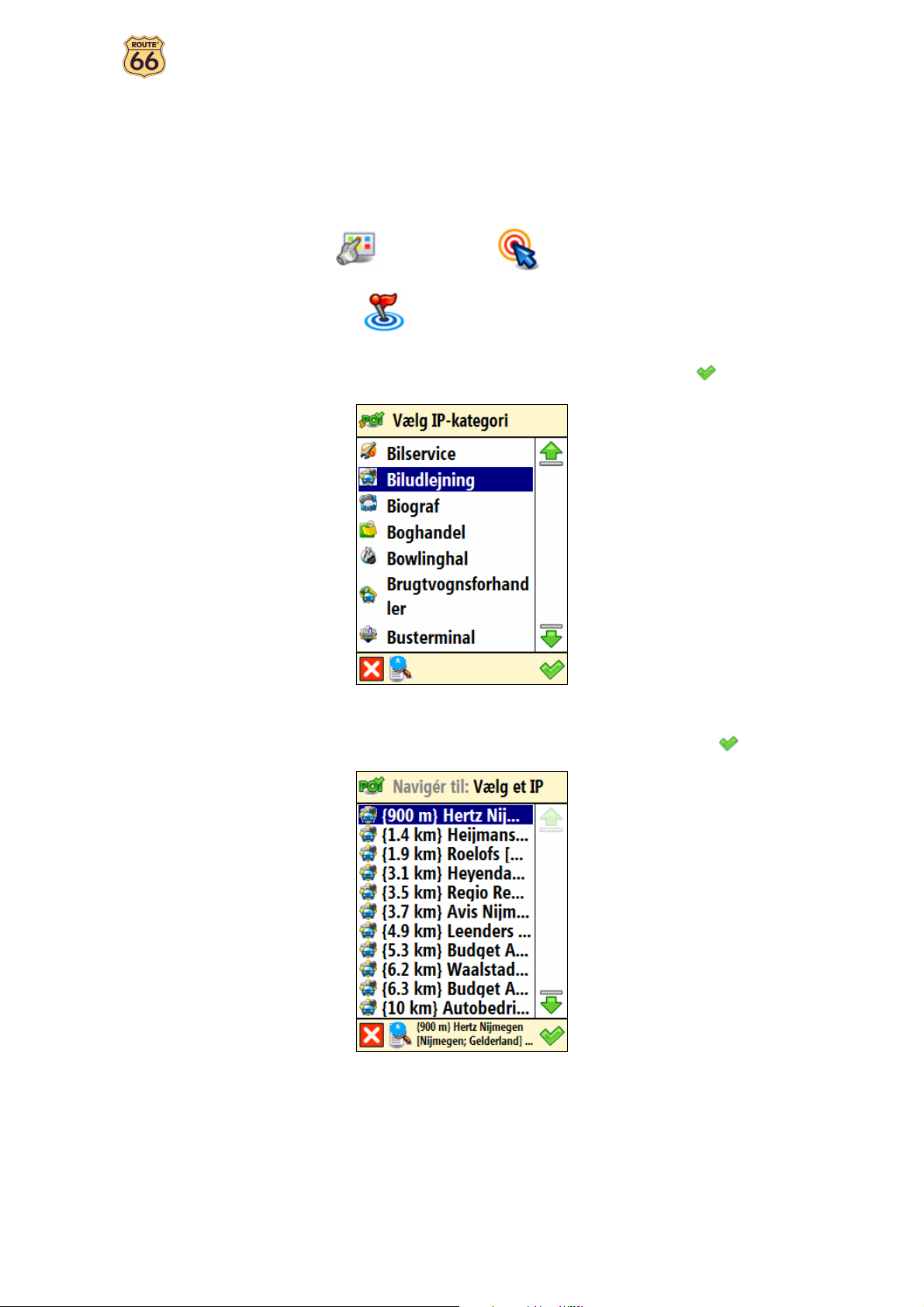
Brugervejledning
Naviger til et IP omkring dit rejsemål
Lad os sige, at du i næste uge skal på en forretningsrejse til en ukendt by (dit fremtidige rejsemål for et
par dage). Du vil gerne vide på forhånd, hvor du kan finde en bank, en pengeautomat eller
kongrescenteret. Du kunne bede hotelpersonalet om nærmere oplysninger og anvisninger, men det tager
tid. Nu kan du imidlertid bruge din enhed og vælge en IP-kategori og derefter en adresse. Så er det op til
dig at opdatere din kalender.
Gå til Hovedmenu , vælg Navigér til .
Vælg IP nær rejsemål .
Vælg en relevant IP-kategori, for eksempel Biludlejning og bekræft dit valg .
Resultaterne er sorteret efter afstand: Det første IP på listen er det, der er nærmest ved dit
rejsemål. Berør om nødvendigt på filteret. Vælg et emne på listen og bekræft dit valg .
Hvis der ikke er noget sted, der svarer til dine søgekriterier, vises meddelelsen Ingen resultater
fundet!
Det var det hele! Nu kan du begynde at navigere til dit rejsemål.
21
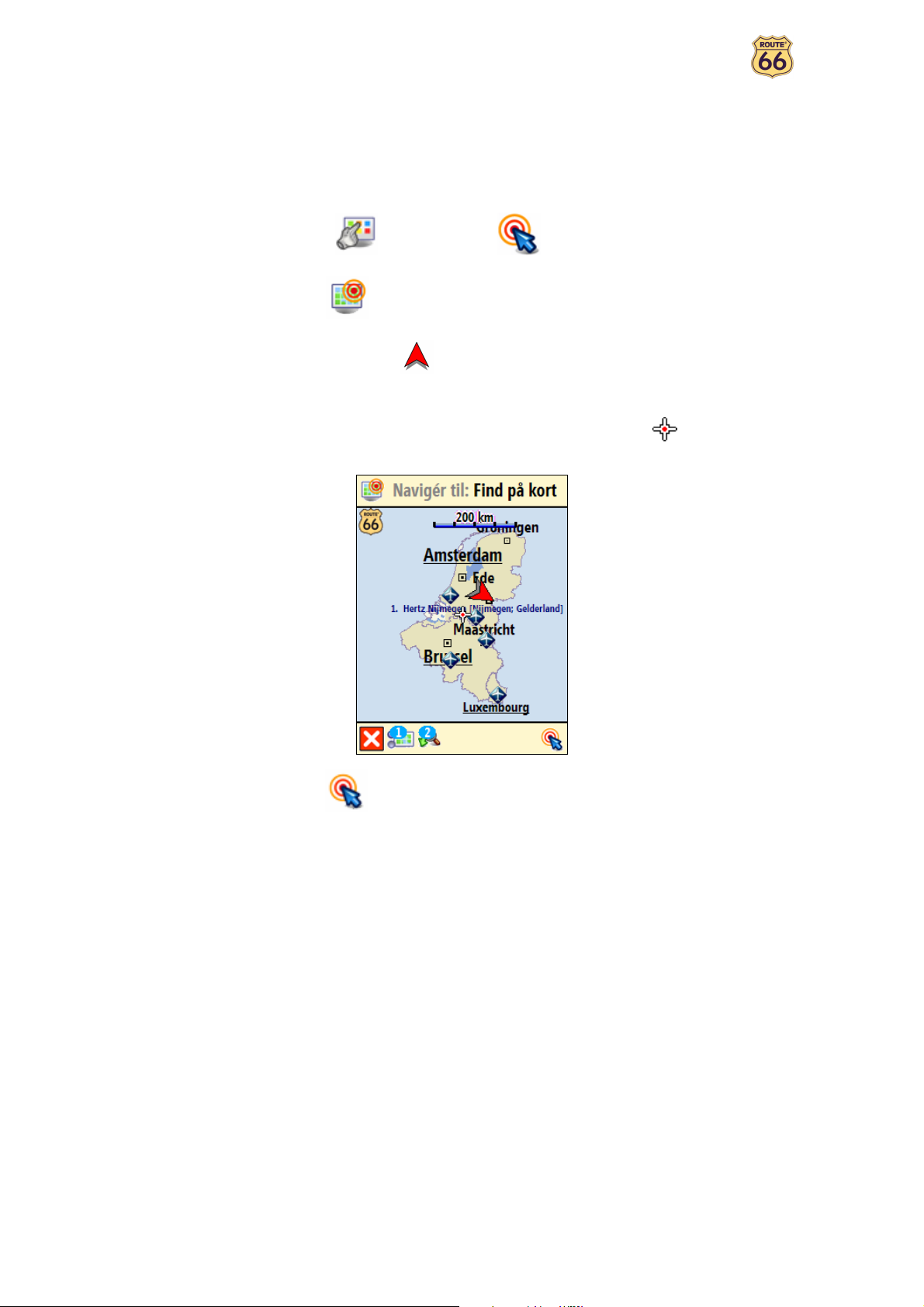
Brugervejledning
Find et punkt på kortet og naviger til det
Lad os sige, at du er på ferie i en egn, som du også besøgte sidste år. Du har herlige minder om et specielt
sted med en pragtfuld panoramaudsigt, men du kan ikke huske navnet. Alt hvad du husker er, hvor det
cirka ligger på kortet. Du kan nu gennemse kortet på skærmen, se hvor du er lige nu (din aktuelle GPSposition), derefter kan du søge og vælg dette særlige sted. Begynd derefter at navigere hen til stedet.
Hurtigt og let!
Gå til Hovedmenu , vælg Navigér til .
Vælg Vis på kort .
Kortet og din aktuelle position (GPS-position) vises. Zoom ind
på kortet. Zoom ud
retning. Når du ser det sted, du husker, på kortet, så vælg det. Markøren viser dette sted på
kortet.
for at vise en stor del af kortet. Vælg & hold og træk kortet i den ønskede
#
Vælg Navigér til for at vælge stedet som dit rejsemål.
Det var det hele! Nu kan du begynde at navigere til dit rejsemål.
for at vise flere detaljer
*
22
 Loading...
Loading...