Route 66 MOBILE 7 WMS User Manual [it]

Manuale d’Uso
Manuale dÊUso
La soluzione più completa
di navigazione GPS
1
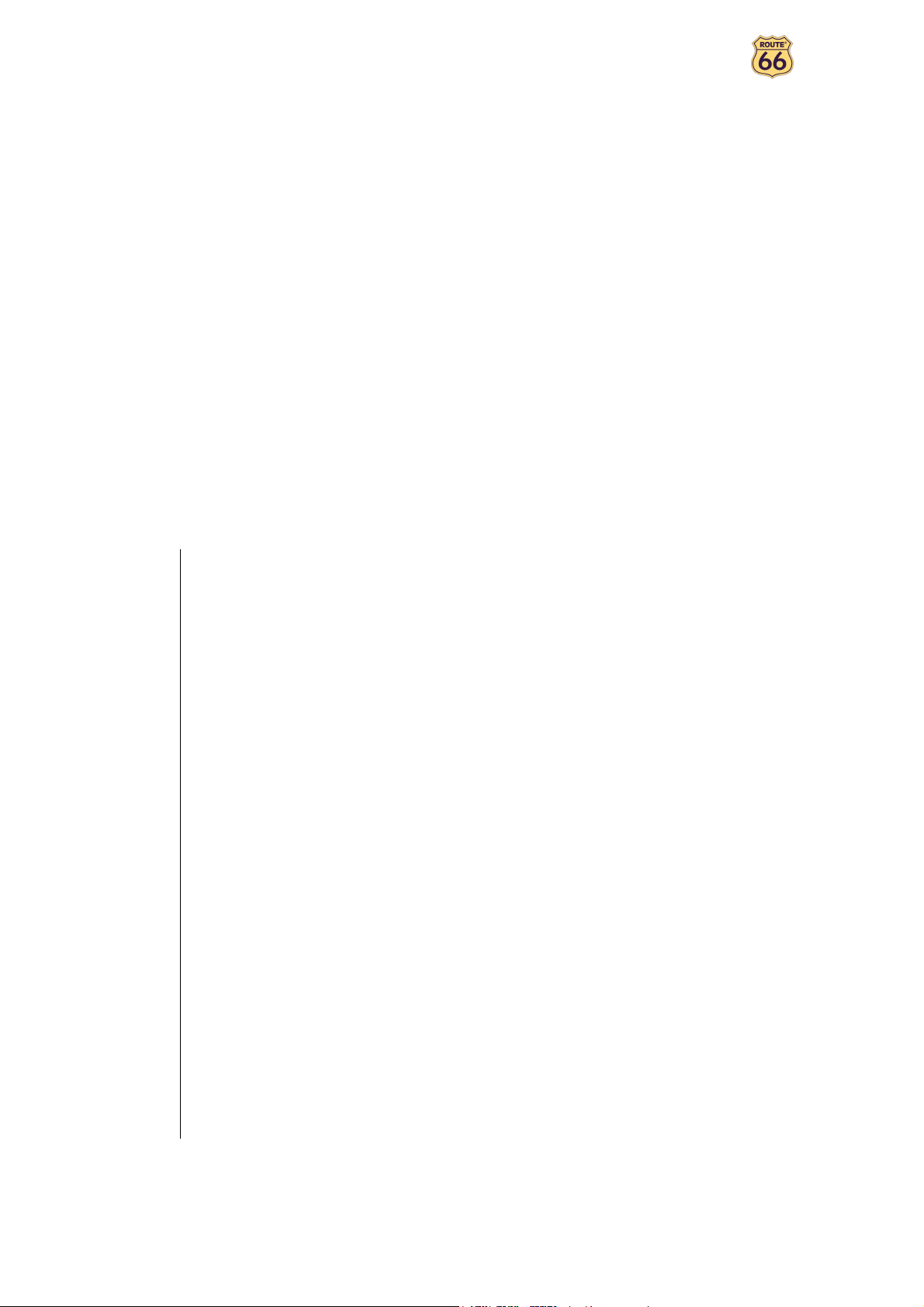
Manuale d’Uso
Versione 1.0
Giugno 2006
Copyright © 1993-2006 ROUTE 66. Tutti i diritti riservati.
ROUTE 66 e il logo ROUTE 66 sono marchi registrati. Dati
copyright © NAVTEQ B.V. NOTA IMPORTANTE: Nessuna parte di
questa pubblicazione puó essere riprodotta, memorizzata in una
banca dati o copiata elettronicamente, meccanicamente, a
mezzo fotocopia, via sonoro o tramite qualunque altro mezzo,
senza esplicita approvazione scritta da parte di ROUTE 66. Tutti
gli altri marchi sono di proprietà dei rispettivi possessori. Le
informazioni contenute in questo documento possono essere
soggette a cambiamenti senza preavviso.
ROUTE 66: A distanza il migliore!
2

Manuale d’Uso
Indice dei contenuti
SIMBOLI E ABBREVIAZIONI 5
INTRODUZIONE 6
BENVENUTI! 6
IL VOSTRO PRIMO VIAGGIO: COME NAVIGARE VERSO UNA DESTINAZIONE 7
I PRIMI PASSI 8
PREPARATE IL VOSTRO DISPOSITIVO 8
COMPRENDERE LO SCHERMO DI NAVIGAZIONE 8
SPOSTARSI DA UN MENU ALL’ALTRO 10
SPOSTARSI ALL’INTERNO DELLA MAPPA 10
UTILIZZARE LA TASTIERA 11
UTILIZZARE IL FILTRO 11
MENU PRINCIPALE 12
NAVIGARE VERSO UNA LOCALITÀ 13
COME UTILIZZARE LE LOCALITÀ 14
NAVIGARE VERSO IL PROPRIO INDIRIZZO DI CASA 15
NAVIGARE VERSO IL PROPRIO INDIRIZZO D’UFFICIO 15
TROVARE UN INDIRIZZO E NAVIGARE VERSO DI ESSO 16
NAVIGARE VERSO UNA LOCALITÀ PREFERITA 17
NAVIGARE VERSO UNA LOCALITÀ VISITATA DI RECENTE (STORIA) 18
NAVIGARE VERSO UN CONTATTO 19
NAVIGARE VERSO UN POI VICINO ALLA PROPRIA POSIZIONE GPS 20
NAVIGARE VERSO UN POI VICINO ALLA PROPRIA DESTINAZIONE 21
TROVARE UN PUNTO SULLA MAPPA E NAVIGARE VERSO DI ESSO 22
NAVIGARE VERSO UNA DESTINAZIONE PASSANDO PER TAPPE INTERMEDIE (NAVIGARE
VIA) 23
PIANIFICA UN PERCORSO 25
INFORMAZIONI TMC 28
COME PERSONALIZZARE LA NAVIGAZIONE 29
SONORO ATTIVATO / SONORO DISATTIVATO 29
OPZIONI MAPPA 30
COLORI GIORNO / COLORI NOTTURNI 30
PROSPETTIVA 2D / PROSPETTIVA 3D 31
STABILIRE ANGOLO 3D 32
MOSTRARE PREFERITI / NASCONDI PREFERITI 33
MOSTRA SCALA / NASCONDI SCALA 34
SELEZIONARE MAPPA 35
LEGENDA 36
PUNTI D'INTERESSE (POI) 37
ZOOM SU 38
CAMBIA IMPOSTAZIONI 39
ILLUMINAZIONE 39
LINGUA 40
3

Manuale d’Uso
UNITÀ DI MISURA 41
VOLUME 42
TIPO DI PERCORSO 43
EVITARE AUTOSTRADE 44
EVITARE PEDAGGI 44
EVITARE TRAGHETTI 44
ZOOM AUTOMATICO 45
CONFIGURA ALLARME 46
VELOCITÀ 48
REGOLARE DATA/ORARIO 49
MODALITÁ INDICATORI DI DIREZIONE 50
CONFIGURARE TMC 51
DEFINIRE LA PROPRIA ESPERIENZA DI NAVIGAZIONE 52
PUNTI D'INTERESSE (POI) 52
MANTENERE POI 52
AGGIUNGI COME POI 52
RINOMINA POI 53
RIMUOVI POI 54
MANTENERE CATEGORIA POI 55
AGGIUNGI CATEGORIA POI 55
RINOMINA CATEGORIA POI 56
RIMUOVERE CATEGORIA POI 57
ALLARME POI 58
PREFERITI 60
ASSEGNA L'INDIRIZZO CASA 60
ASSEGNA L'INDIRIZZO UFFICIO 61
AGGIUNGERE FAVORITO 62
CAMBIARE NOME PREFERITI 63
RIMUOVI PREFERITI 64
APPENDICE 65
COME INSTALLARE NUOVE MAPPE GEOGRAFICHE E ISTRUZIONI VOCALI SULLA MEMORY
CARD 65
COME FORMATTARE LA PROPRIA MEMORY CARD 66
COME FUNZIONA IL GPS? 67
QUICK REFERENCE CARD – NAVIGARE VERSO UNA LOCALITÀ 68
SUPPORTO CLIENTI 70
CONTRATTO DI LICENZA 70
DISCLAIMER – CLAUSOLA ESONERATIVA DELLA RESPONSABILITÀ 71
4

Manuale d’Uso
Simboli e abbreviazioni
Questi sono i simboli utilizzati nel manuale d’uso:
, ,
Località,
Cambia impostazioni
Istruzioni passo a passo.
Menu e sottomenu nel vostro prodotto ROUTE 66.
, ,
Icone nel vostro prodotto ROUTE 66.
,
Amsterdam ristorante Esempi.
Queste sono le abbreviazioni utilizzate nel manuale d’uso:
2D Visualizzazione bidimensionale
3D Visualizzazione tridimensionale
GPRS General Packet Radio Services (tecnologia)
Informazioni importanti.
GPS Global Positioning System
IT Tecnologia d’informazione
POI Punto d’interesse (Point-Of-Interest)
RDS Radio Data System (tecnologia)
USB Bus Seriale Standard
5

Manuale d’Uso
Introduzione
Benvenuti!
Congratulazioni! Avete appena acquistato il vostro prodotto ROUTE 66, una soluzione di navigazione GPS
all-in-one dotata di un software on-board facile da utilizzare, della miglior copertura di mappa sul mercato e
di una tecnologia davvero all’avanguardia.
Un software facile da utilizzare:
Non è necessario essere un pilota esperto o uno specialista informatico per usare questo prodotto.
La nostra soluzione è semplice e facile da utilizzare per tutti.
Lasciate che il vostro software esegua tutti i calcoli per voi mentre voi vi concentrate sulla strada
che state percorrendo e vi godete il viaggio.
Con questa soluzione all-in-one tutto quello che oggi dovete fare per cominciare la navigazione si
trova in questo prodotto. Non dovete pensare di acquistare altri dispositivi, di pagare canoni extra
o preoccuparvi di questioni di compatibilità. Ci abbiamo già pensato noi.
Personalizzate! Personalizzate! Personalizzate! Definire la navigazione proprio come lo desiderate
voi, non è mai stato così facile! Potrete cambiare la vista diurna in vista notturna, sfogliare il
vostro percorso con visualizzazione classica bidimensionale, oppure ‘volare’ sopra la cartina come
un uccello per una prospettiva più ambiziosa con visualizzazione tridimensionale, cambiare i colori
della mappa, impostare i limiti di velocità e l’allarme di velocità, scegliere la lingua delle istruzioni
vocali e l’interfaccia utente che più preferite. Approffittate della vasta raccolta di punti d’interesse.
Tenete le vostre spese sotto controllo…
Volete navigare dal punto A al punto B? Preferite cambiare il percorso impostato inizialmente? O
forse fare un viaggio più lungo con molte soste? Con il vostro prodotto ROUTE 66 potrete fare
tutto ciò!
Ampia copertura di mappa:
i dati geografici sono forniti da NAVTEQ, leader mondiale in materia di dati digitali per mappe di
prima qualità.
copertura a livello stradale o di arterie principali, copertura nazionale o transeuropea.Scegliete voi!
ristoranti, alberghi e distributori di benzina da scegliere dall’ampia raccolta di punti d’interessee.
Cominciate a navigare ora! E’ davvero semplice!
6

Manuale d’Uso
Il vostro primo viaggio: come navigare verso una
destinazione
Con il vostro prodotto ROUTE 66, potrete viaggiare più facilmente e più velocemente. Ecco, per esempio,
cosa dovete fare per trovare un ristorante ad Amsterdam:
In Menu iniziale , selezionate Naviga verso
.
Scrivete Amsterdam ristorante, o solo amst rist e
confermate la vostra scelta .
Fatto! Adesso potete cominciare a navigare verso la vostra destinazione.
Selezionate Località .
Dall’elenco dei risultati, selezionate la
destinazione che vi interessa di più, per esempio
Caruso Amsterdam e confermate la vostra scelta
.
7

Manuale d’Uso
I primi passi
Preparate il vostro dispositivo
Per cominciare ad utilizzare il vostro prodotto ROUTE 66, dovete seguire i 4 passi che seguono:
Caricate la batteria del dispositivo.
Inserite la memory card nel vostro dispositivo.
Accendete il dispositivo e attendete una posizione GPS fissa.
Avviate il vostro prodotto ROUTE 66.
Comprendere lo schermo di navigazione
Gli elementi principali dello schermo di navigazione sono descritti qui di seguito:
8

Manuale d’Uso
Element
1 Prossima strada 9 Distanza rimasta fino alla prossima svolta
2 Svolta attuale 10 Avviso vicino a POI
Description Element
Description
3 Distanza rimasta fino alla
prossima svolta
4 Tempo approsimativo d’arrivo 12 Strada attuale
5 Tempo rimasto fino alla
destinazione
6 Distanza rimasta fino alla
destinazione
7 Prossima svolta 15 Livello batteria
8 Potenza del segnale GPS 16 Informazioni Uscita
11 Percorso attuale
13 Freccia GPS (posizione attuale)
14 Punti d'interesse
• Per i dispositivi non dotati di schermo tattile, selezionate l’opzione Statistiche dal Menu iniziale.
• Per i dispositivi non dotati di schermo tattile, selezionate l’opzione Informazioni GPS dal Menu
iniziale.
9

Manuale d’Uso
A seconda delle vostre esigenze e delle specifiche del vostro dispositivo, lo schermo di navigazione apparirà
come indicato qui di seguito:
Esteso
Conciso
Spostarsi da un menu all’altro
Utilizzate i seguenti tasti per muovervi all’interno del prodotto:
Tasto Azione
Andare alla schermata successiva o confermare le scelte
fatte nella schermata attuale. Per esempio, confermare
la selezione della lingua o cominciare a navigare.
Ritornare alla schermata precedente o annullare l’azione
in corso. Per esempio, ritornare alla selezione tipo di
percorso o cancellare un’azione di ricerca.
Andare direttamente al menu principale di navigazione,
trascurando la schermata attuale.
Selezionare o annullare un elemento o un’opzione.
Spostare una schermata verso l’alto.
Spostare una schermata verso il basso.
Filtrare lunghi elenchi di risultati di ricerca.
Cancellare l’elemento selezionato in un elenco.
Cancellare tutti gli elementi in un elenco.
Potete utilizzare anche uno stilo se ne possedete uno.
Spostarsi all’interno della mappa
Per visualizzare la mappa nel modo più conveniente, utilizzate i seguenti tasti:
Tasto Azione
Allargare la visualizzazione della mappa (zoom in).
*
#
Potete far scorrere la mappa selezionandola & trattenendola, e poi trascinarla nella direzione desiderata.
Potete utilizzare anche uno stilo se ne possedete uno.
Attivando l’ingrandimento appariranno sulla mappa più
dettagli.
Ridurre la visualizzazione della mappa (zoom
out).Ridimensionando la visualizzazione appariranno
sulla mappa meno dettagli.
10

Manuale d’Uso
Utilizzare la tastiera
Se il vostro dispositivo è dotato di tastiera, utilizzate i tasti per selezionare un’opzione o per inserire un
valore.
Utilizzare il filtro
Negli elenchi più lunghi, selezionate l’icona del filtro per restringere i vostri risultati di ricerca.
Inserite una lettera, più lettere, o una parola.
La parola chiave viene cercata in tutti gli elementi dell’elenco.
Essa può essere individuata ovunque nell’elenco: all’inizio, al centro o alla fine di un’elemento.
11

Manuale d’Uso
Menu principale
Prima di tutto prendetevi alcuni minuti di tempo per leggere la tabella che segue, sulle principali
caratteristiche del vostro prodotto ROUTE 66.
Icona Nome Descrizione
Selezionate questo tasto per selezionare una destinazione e
cominciare a navigare verso di essa. Vi basterà selezionare il
vostro indirizzo di casa o il vostro indirizzo d’ufficio, scegliere il
nome di una località preferita, sfogliare una grande raccolta di
punti d’interesse intorno alla vostra posizione corrente o intorno
alla vostra destinazione. Date un’occhiata alla mappa, selezionate
una località e cominciate a navigare verso di essa.
Selezionate questo tasto per personalizzare la vostra esperienza
di viaggio: per cambiare la visualizzazione diurna in
visualizzazione notturna, per visualizzare il vostro percorso in
prospettiva 2D o in quella 3D, per richiamare o nascondere i
vostri preferiti o la scala della mappa, per visualizzare la legenda
o cambiare i colori, e per scegliere quali punti d’interesse volete
vengano mostrati sulla mappa.
Con questi tasti potrete accendere lo speaker ON oppure
spegnerlo OFF.
Selezionate questo tasto per definire e mantenere le categorie dei
punti d’interesse. Compilate queste categorie dei POI con località
o luoghi che avete visitato o scoperto durante i vostri viaggi.
Impostate gli allarmi.
Selezionate questo tasto per archiviare e mantenere gli indirizzi o
le destinazioni che visitate spesso o che sono molto importanti
per voi, per salvarli come vostri preferiti e per aggiungerli nei
preferiti dei vostri viaggi.
/
Naviga verso
Opzioni Mappa
Sonoro attivato /
Sonoro
disattivato
Punti d'interesse
Preferiti
Zoom su
Cambia
impostazioni
Pianifica un
percorso
Navigare via
Informazioni
TMC
Informazioni GPS
Pensate a questo tasto come ad un potente strumento per
localizzare una località in particolare sulla mappa.
Sfiorate questo tasto per personalizzare la funzionalità generale di
questo prodotto. Ad esempio per impostate la lingua
dell’interfaccia utente e delle istruzioni vocali, per impostare la
retro-illuminazione, l’indicatore di tempo o lo zoom automatico,
per controllare il volume delle istruzioni vocali, per specificare il
tipo di percorso che preferite per il vostro viaggio, per impostare
gli indicatori di sicurezza, inclusi l’allarme e la velocità, per
specificare cosa evitare lungo la strada (autostrade, strade a
pedaggio, traghetti).
Scegliete il luogo di partenza, il luogo d’arrivo ed eventualmente
le soste che desiderate (località intermedie). Poi calcolate il
percorso, leggete la descrizione del percorso e cominciate a
navigare.
Selezionate questo tasto per predisporre un percorso con una o
più soste, e cominciate a navigare. Dovrete scegliete almeno il
punto di partenza e quello d’arrivo, se il vostro percorso include
più soste (località intermedie), aggiungetele una ad una come
punto fisso del vostro percorso.
Selezionate questo tasto per ricevere sul vostro dispositivo le
informazioni sul traffico più recenti. In questo modo, potete
evitare ingorghi, incidenti e lavori stradali lungo il vostro
percorso.
Selezionate questo tasto per controllare lo stato del vostro
ricevitore GPS.
Aiuto
Statistiche
Selezionate questo tasto per accedere all’elenco delle funzioni
guida e alle informazioni sul copyright.
Selezionate questo tasto per visualizzare i dati statistici sul vostro
viaggio in corso.
12

Manuale d’Uso
Navigare verso una località
Adesso siete pronti per il vostro primo viaggio. Selezionate una destinazione e cominciate la navigazione.
Quando siete nella schermata Navigate to selezionate:
Icona Nome Descrizione
Casa
Ufficio
Località
Questo è l’indirizzo o la località verso cui navigate
spesso, per esempio il vostro indirizzo di casa.
Questo è l’indirizzo o la località verso cui navigate
spesso, per esempio il vostro ufficio.
Cercate una località scrivendo il suo nome.
Questi sono gli indirizzi o le località che avete salvato
Preferiti
Storia
Contatti
POI vicino posizione
POI vicino destinazione
GPS
Punto sulla mappa
per i prossimi viaggi. Per non cercare una località tutte
le volte che ne avete bisogno, la potete salvare come
località preferita e selezionarla tutte le volte che volete.
Qui potete trovare le località i luoghi che avete visitato
di recente.
Vi basterà selezionare un contatto dalla vostra rubrica e
navigare verso di esso.
Questi sono i punti d’interesse (POI) vicino alla vostra
posizione GPS attuale.
Questi sono i punti d’interesse (POI) vicino alla
destinazione del vostro viaggio.
Sfogliate la mappa ed indicate qualsiasi località.
Per ulteriori dettagli su come cercare le località, leggete il capitolo Utilizzare le località.
13

Manuale d’Uso
Come utilizzare le località
Località. Indirizzi. Luoghi. Punti sulla mappa. Questi sono gli elementi di base che potrete utilizzare per
predisporre un nuovo viaggio. Una località può essere la vostra partenza, la vostra destinazione o una
qualsiasi tappa intermedia.
Come utilizzare le località disponibili?
• Cercate le località
per nome
• Cercate le categorie dei punti d’interesse intorno alla vostra posizione attuale o intorno alla
vostra destinazione ;
• Definite il vostro indirizzo di casa o il vostro indirizzo d’ufficio ;
• Personalizzate i vostri preferiti ;
• Organizzate le località che avete visitato recentemente (Storia) ;
• Selezionate un contatto dalla vostra rubrica ;
• Scorrete sopra la mappa ed indicate una qualsiasi località.
Le possibilità sono infinite!
14

Manuale d’Uso
Navigare verso il proprio indirizzo di casa
Immaginatevi di aver appena finito un incontro d’affari in campagna o in una città sconosciuta, e che tutto
quello che volete adesso è tornare a casa. Non sarebbe bello selezionare Casa e cominciare la navigazione
verso la vostra destinazione? Ora questo è possibile!
In Menu iniziale , selezionate Naviga verso .
Selezionate Casa .
Fatto! Adesso potete cominciare la navigazione verso il vostro indirizzo di casa.
Questa opzione è valida soltanto se in precedenza avete definito il vostro indirizzo di casa!
Navigare verso il proprio indirizzo d’ufficio
Con il vostro prodotto ROUTE 66 è davvero facile navigare verso il vostro posto di lavoro sia esso l’ufficio,
l’università o il cantiere.
In Menu iniziale , selezionate Naviga verso .
Selezionate Ufficio .
Fatto! Adesso potete cominciare la navigazione verso il vostro indirizzo d’ufficio!
Questa opzione è valida soltanto se in precedenza avete definito il vostro indirizzo d’ufficio!
15

Manuale d’Uso
Trovare un indirizzo e navigare verso di esso
Vi state dirigendo ad una riunione importante. All’improvviso, la vostra segretaria vi informa che c’è stato
un cambiamento all’ultimo minuto: la riunione si svolgerà in un’altra città presso un’altro albergo.
Accendete il vostro dispositivo, cercate questa località e cominciate a navigare. Tutto in pochi secondi!
In Menu iniziale , selezionate Naviga verso .
Selezionate Localitá .
Scrivete il nome della città, per esempio Amsterdam o soltanto amst. Visto che l’elenco delle
località possibili potrebbe essere lungo, restringete la vostra ricerca scrivendo un’altra parola
chiave, per esempio hotel oppure hot. Una volta inserite tutte le stringhe di ricerca, confermatele
.
Attendete per qualche secondo. Quando l’elenco dei risultati comparirà, scegliete la località
che cercate. Confermate la vostra scelta .
Se non viene trovato nessun risultato, ripetete il passo e inserite un’altra parola di ricerca!
Fatto! Adesso potete cominciare la navigazione verso la vostra destinazione.
16

Manuale d’Uso
Navigare verso una località preferita
Supponiamo che navighiate spesso verso gli stessi luoghi, per esempio un distributore di benzina, una
stazione sciistica o un cinema. Vi piacerebbe archiviare questi luoghi in una cartella personale? Non li
perderete mai più! Il vostro prodotto ROUTE 66 vi permette di portarli con voi, trovarli subito e navigare
verso di loro con facilità.
In Menu iniziale , selezionate Naviga verso .
Selezionate Preferiti .
L’elenco dei luoghi che avete salvato come vostri preferiti apparirà sullo schermo. Se
necessario, selezionate il filtro. Selezionate la località che desiderate e confermate la scelta .
Se non è stata salvata nessuna località preferita, l’elenco dei preferiti sarà vuoto!
Fatto! Adesso potete cominciare la navigazione verso la vostra destinazione.
17

Manuale d’Uso
Navigare verso una località visitata di recente (Storia)
Supponiamoche la settimana scorsa abbiate visitato un parco nazionale in montagna che vi è piaciuto
molto. Questo fine settimana vorreste ritornarci. Ricordare tutti i dettagli di viaggio non è sempre facile.
Consultando l’elenco History, invece, troverete l’indirizzo che avete visitato la settimana scorsa in men che
non si dica e selezionarlo come destinazione per questo fine settimana.
In Menu iniziale , selezionate Naviga verso .
Selezionate Storia .
L’elenco delle località visitate recentemente apparirà sullo schermo. Selezionate il filtro, se
necessario. Selezionate Annulla per cancellare l’elemento selezionato; selezionate Annulla
tutto per cancellare tutti gli elementi. Selezionate un lemento dall’elenco e confermate la
vostra scelta .
Se questo è il vostro primo viaggio, non ci sono ancora elementi inseriti e l’elenco Seleziona da
storia è vuoto!
Fatto! Adesso potete cominciare la navigazione verso la vostra destinazione.
18

Manuale d’Uso
Navigare verso un contatto
Siete persone d’affari molto attive. Avete una personalità dinamica. Ogni giorno vi servite della vostra
rubrica per cercare i vostri contatti. Non sarebbe bello poter accendere il vostro dispositivo, selezionare il
contatto che desiderate e poi viaggiare verso la destinazione prescelta?
In Menu iniziale , selezionate Naviga verso .
Selezionate Contatti .
Selezionate dall’elenco dei contatti disponibili il contatto che desiderate e confermate la
vostra scelta .
Sul display compariranno solo i contatti che hanno un indirizzo valido!
Un contatto può avere più indirizzi! Ogni indirizzo comparirà sul display separatamente!
Selezionate dall’elenco dei contatti disponibili il luogo che desiderate e confermate la vostra
scelta .
Ecco fatto! Ora potete cominciare a navigare verso la destinazione prescelta.
19

Manuale d’Uso
Navigare verso un POI vicino alla propria posizione
GPS
Supponiamo che stiate trascorrendo le ferie in una città sconosciuta (che ora è la vostra posizione GPS).
Vorreste visitare tanti punti d’interesse per esempio musei, casinò, biblioteche. Potreste chiedere dettagli e
istruzioni di guida al personale alberghiero, però ciò vi porterebbe via del tempo, oppure potete utilizzare il
vostro dispositivo per selezionare una categoria POI e successivamente un POI specifico. Spetterà a voi
decidere quale posto visitare per primo!
In Menu iniziale , selezionate Naviga verso .
Selezionate POI vicino posizione GPS .
Selezionare una categoria Casinò e confermare la vostra scelta .
I risultati vengono classificati a seconda della distanza: i primi POI nell’elenco sono i più
vicini alla vostra posizione GPS. Sfiorate il filtro se necessario. Selezionate un elemento dall’elenco
e confermate la vostra scelta .
Se nessun luogo risponde ai vostri criteri di ricerca, comparirà il messaggio Nessun risultato!!
Fatto! Adesso potete cominciare la navigazione verso la vostra destinazione.
20

Manuale d’Uso
Navigare verso un POI vicino alla propria destinazione
Supponiamo che la settimana prossima dobbiate fare un viaggio d’affari in una città sconosciuta (la vostra
destinazione per qualche giorno). Vorreste sapere in anticipo dove trovare una banca, un bancomat o la
sala del convegno. Potreste chiedere dettagli e istruzioni al personale alberghiero ma questo vi porterebbe
via del tempo, oppure potete utilizzare il vostro dispositivo per selezionare una categoria POI e
successivamente un indirizzo. Spetterà a voi aggiornare la vostra agenda.
In Menu iniziale , selezionate Naviga verso .
Selezionate POI vicino destinazione .
Selezionate una categoria POI di vostro interesse, per esempio Autonoleggio e confermate
la vostra scelta .
I risultati vengono classificati a seconda della distanza: il primo POI nell’elenco è il più vicino
alla vostra destinazione. Sfiorate il filtro se necessario. Selezionate un elemento dall’elenco e
confermate la vostra scelta .
Se nessun luogo risponde ai vostri criteri di ricerca, comparirà il messaggio Nessun risultato!!
Fatto! Adesso potete cominciare la navigazione verso la vostra destinazione.
21

Manuale d’Uso
Trovare un punto sulla mappa e navigare verso di esso
Supponiamo che siate in vacanza in una zona che avete visitato l’anno scorso. Avete ricordi straordinari di
un luogo in particolare con un panorama stupendo, però non riuscite a ricordarvi il suo nome. Tutto quello
che vi ricordate è la sua posizione approssimativa sulla mappa. Sfogliate la mappa e localizzate sullo
schermo dove vi trovate al momento (la vostra posizione GPS attuale) poi cercate e sfiorate il luogo che
cercate e cominciate la navigazione verso quel posto. Ecco fatto, niente di più facile!
In Menu iniziale , selezionate Naviga verso .
Selezionate Punto sulla mappa .
La mappa e la vostra posizione attuale (posizione GPS) compariranno sul display.
Scegliete zoom in
vedere una sezione più larga della mappa. Sfiorate, trattenete e trascinate la mappa nella
direzione desiderata. Quando individuerete sulla mappa il luogo dei vostri ricordi, sfioratelo.
L’indicatore indicherà la sua posizione sulla mappa.
per visualizzare ulteriori dettagli sulla mappa. Scegliete zoom out # per
*
Selezionate Naviga verso per scegliere questo luogo come vostra destinazione.
Fatto! Adesso potete cominciare la navigazione verso la vostra destinazione.
22
 Loading...
Loading...