
Uživatelská příručka
U
ž
i
v
a
t
e
l
s
k
á
p
ř
í
r
u
č
k
a
Nejkompletnější navigační
řešení GPS
a
k
č
u
r
í
ř
p
á
k
s
l
e
t
a
v
i
ž
U
1

Uživatelská příručka
Verze 1.0
Červen 2006
Copyright © 1993-2006 ROUTE 66. Všechna práva vyhrazena.
ROUTE 66 a logo ROUTE 66 jsou registrované obchodní značky.
Data copyright © NAVTEQ B.V. DŮLEŽITÉ UPOZORNĚNÍ: Žádná
část této příručky nesmí být rozmnožována, ukládána do
databáze, ani kopírována v elektronické či mechanické podobě,
a to fotokopírováním, na zvukových nosičích nebo jakýmkoli
jiným způsobem, bez výslovného písemného souhlasu
ROUTE 66. Všechny ostatní značky jsou majetkem příslušných
vlastníků. Informace obsažené v tomto dokumentu mohou být
kdykoliv změněny bez předchozího upozornění.
ROUTE 66: S přehledem nejlepší!
2

Uživatelská příručka
Obsah
KONVENCE A ZKRATKY 5
ÚVOD 6
VÍTÁME VÁS 6
PRVNÍ CESTA: NAVIGACE DO CÍLE 7
PRVNÍ KROKY 8
PŘÍPRAVA ZAŘÍZENÍ 8
ORIENTACE V NAVIGAČNÍ OBRAZOVCE 8
POHYB V MENU 10
POHYB V MAPĚ 10
POUŽÍVÁNÍ KLÁVESNICE 10
POUŽÍVÁNÍ FILTRU 11
HLAVNÍ MENU 12
NAVIGACE NA MÍSTO 13
JAK PRACOVAT S MÍSTY 14
NAVIGACE NA VAŠI DOMÁCÍ ADRESU 15
NAVIGACE DO VAŠÍ KANCELÁŘE 15
VYHLEDÁNÍ ADRESY A NAVIGACE NA NI 16
NAVIGACE DO OBLÍBENÉHO MÍSTA 17
NAVIGACE DO NEDÁVNO NAVŠTÍVENÉHO MÍSTA (HISTORIE) 18
NAVIGACE KE KONTAKTU 19
NAVIGACE DO POI (ZAJÍMAVÉHO MÍSTA) V OKOLÍ POZICE GPS 20
NAVIGACE DO POI (ZAJÍMAVÉHO MÍSTA) V OKOLÍ CÍLE 21
VYHLEDÁNÍ MÍSTA NA MAPĚ A NAVIGACE DO NĚJ 22
NAVIGACE DO CÍLE PŘES PRŮJEZDNÍ MÍSTA (NAVIGOVAT PŘES) 23
PLÁNOVAT TRASU 25
TMC INFORMACE 28
PŘIZPŮSOBTE SI SVOU NAVIGACI 29
ZVUK ZAPNOUT / ZVUK VYPNOUT 29
NASTAVENÍ MAPY 30
DENNÍ BARVY / NOČNÍ BARVY 30
2D PERSPEKTIVA / 3D PERSPEKTIVA 31
NASTAVIT 3D ÚHEL 32
ZOBRAZIT OBLÍBENÁ MÍSTA / SKRÝT OBLÍBENÁ MÍSTA 33
ZOBRAZIT MĚŘÍTKO / SKRÝT MĚŘÍTKO 34
VYBRAT MAPU 35
LEGENDA 36
ZAJÍMAVÁ MÍSTA 37
PŘIBLÍŽIT 38
ZMĚNIT NASTAVENÍ 39
PODSVÍCENÍ 39
JAZYK 40
JEDNOTKY 41
HLASITOST 42
3

Uživatelská příručka
TYP TRASY 43
VYHÝBAT SE DÁLNICÍM 44
VYHÝBAT SE PLACENÝM KOMUNIKACÍM 44
VYHÝBAT SE TRAJEKTŮM 44
AUTOMATICKÝ ZOOM 45
KONFIGUROVAT UPOZORNĚNÍ 46
RYCHLOST 48
ZADAT DATUM/ČAS 49
REŽIM SMĚROVÝCH ŠIPEK 50
KONFIGUROVAT TMC 51
NASTAVTE SVÉ ZKUŠENOSTI S NAVIGACÍ 52
ZAJÍMAVÁ MÍSTA 52
ÚDRŽBA POI 52
PŘIDAT JAKO POI 52
PŘEJMENOVAT POI 53
ODSTRANIT POI 54
ÚDRŽBA KATEGORIE POI 55
PŘIDAT KATEGORII POI 55
PŘEJMENOVAT KATEGORII POI 56
ODSTRANIT KATEGORII POI 57
UPOZORNĚNÍ NA POI 58
OBLÍBENÁ MÍSTA 60
ZADAT DOMÁCÍ ADRESU 60
ZADAT ADRESU KANCELÁŘE 61
PŘIDAT OBLÍBENÉ MÍSTO 62
PŘEJMENOVAT OBLÍBENÁ MÍSTA 63
ODSTRANIT OBLÍBENÁ MÍSTA 64
DODATEK 65
INSTALACE JINÉ ZEMĚPISNÉ MAPY, POPŘ. MAP, A HLASOVÝCH INSTRUKCÍ NA
PAMĚŤOVOU KARTU 65
FORMÁTOVÁNÍ VAŠÍ PAMĚŤOVÉ KARTY 66
JAK FUNGUJE GPS? 67
STRUČNÝ PŘEHLED – NAVIGACE NA MÍSTO 68
ZÁKAZNICKÁ PODPORA 70
LICENČNÍ SMLOUVA 70
ZŘEKNUTÍ SE ODPOVĚDNOSTI 71
4
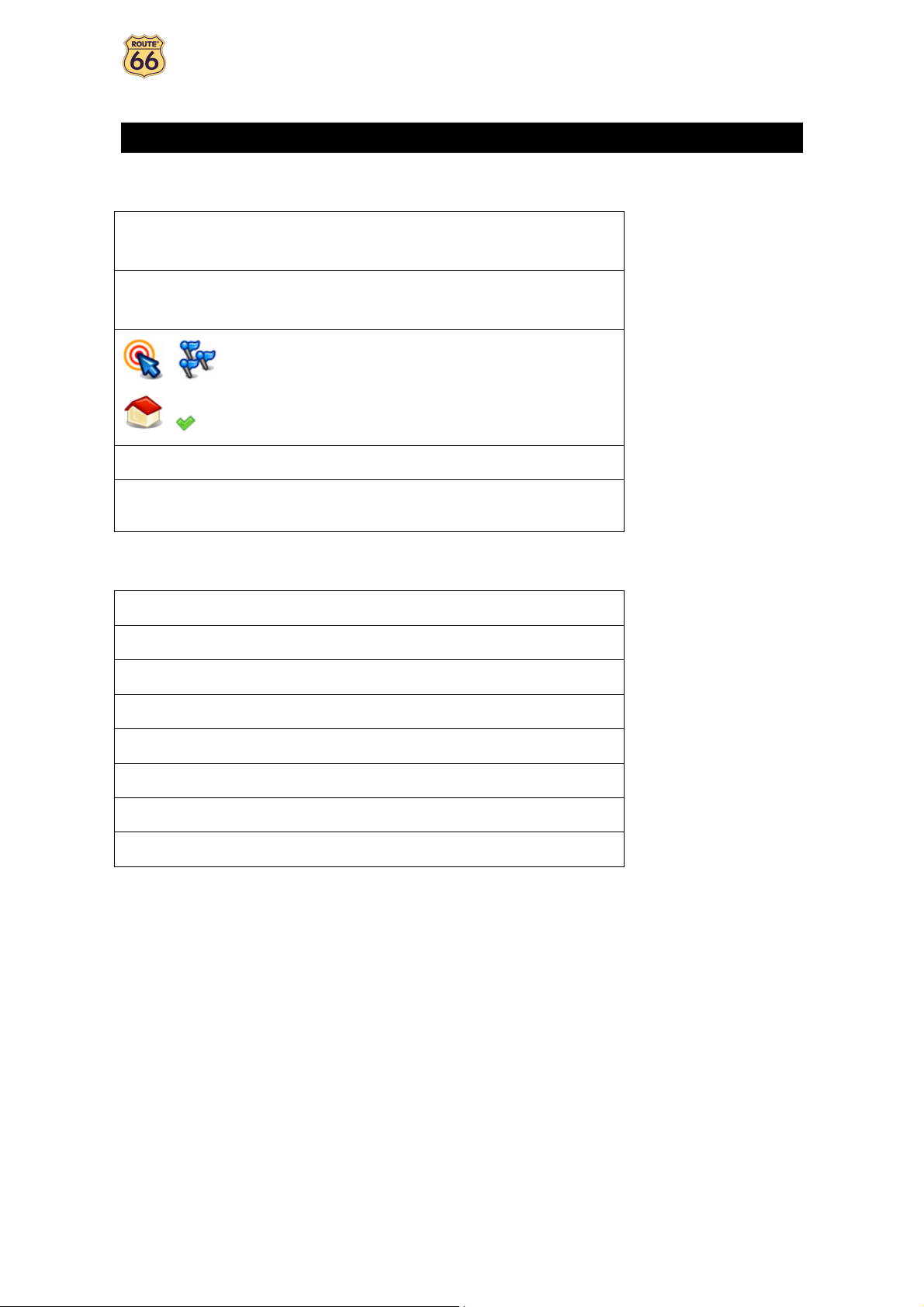
Uživatelská příručka
Konvence a zkratky
V této uživatelské příručce je použito následujících konvencí při značení:
, ,
Místa,
Změnit nastavení
, ,
Sled pokynů.
Menu a submenu ve vašem produktu ROUTE 66.
Ikony ve vašem produktu ROUTE 66.
,
Amsterdam restaurant Příklady.
V této uživatelské příručce jsou použity následující zkratky:
2D Dvojrozměrný
3D Trojrozměrný
GPRS General Packet Radio Services (technologie)
Upozornění nebo důležitá informace.
GPS Globální polohový systém
IT Informační technologie
POI Zajímavé místo
RDS Radio Data System (technologie)
USB Univerzální sériová sběrnice
5

Uživatelská příručka
Úvod
Vítáme vás
Blahopřejeme vám k zakoupení produktu ROUTE 66! Stali jste se majitelem navigačního řešení „vše
v jednom“, připraveného pro GPS. Tento navigační systém je vybaven vestavěným softwarem se snadnou
obsluhou, souborem map s nejúplnějším pokrytím, jaké je v současnosti na trhu k dostání, a nejmodernější
technikou.
Software se snadným ovládáním:
Abyste mohli používat tento výrobek, nemusíte být zkušeným řidičem ani odborníkem na
informační technologii. Naše odborné řešení je jednoduché a vstřícné vůči uživateli.
Dovolte výrobku, aby provedl výpočty za vás. Vy se zatím soustřeďte na cestu před sebou a užijte
si jízdu.
Za volantem. Na kole. Nebo jen pěšky. Naše řešení se přizpůsobí vašim potřebám a životnímu
stylu.
Přizpůsobování! Nikdy nebylo snazší přizpůsobit si navigaci tak, aby vám vyhovovala! Přepněte
z denního na noční režim. Prohlédněte si svou trasu v klasickém 2D zobrazení nebo se na mapu
podívejte z 3D ptačí perspektivy, což je mnohem zajímavější. Změňte barvy mapy. Nastavte si
omezení rychlosti a upozornění při jejich překročení. Vyberte si jazyk hlasových pokynů a
uživatelského rozhraní. Využijte obsáhlé databáze zajímavých míst. Mějte své výdaje pod
kontrolou...
Chcete se nechat navigovat z bodu A do bodu B? Chtěli byste se odchýlit od původní trasy? Co
takhle delší cesty s mnoha zastávkami? Váš produkt ROUTE 66 to dokáže!
Rozsáhlé pokrytí mapami:
Geografické údaje poskytuje NAVTEQ, světová jednička v oblasti digitálních map prvotřídní kvality.
Na úrovni ulice nebo jen důležité silnice. Mapy jednotlivých států nebo celé Evropy. Záleží na vás!
Vyberte si z impozantní databáze zajímavých míst, která zahrnuje restaurace, hotely a čerpací
stanice.
Zahajte navigaci hned teď! Je to tak jednoduché!
6

Uživatelská příručka
První cesta: Navigace do cíle
S vaším produktem ROUTE 66 může být vaše cestování jednodušší a mnohem rychlejší. Například když
chcete jet do restaurace v Amsterdamu:
V nabídce Hlavní menu zvolte
Navigovat .
Napište Amsterdam restaurant nebo jen amst rest
a potvrďte svou volbu .
Zvolte Místa .
Ze seznamu výsledků zvolte místo, které vám
nejlépe vyhovuje, např. Caruso Amsterdam a potvrďte
svou volbu .
To je vše! Teď můžete zahájit navigaci do cíle.
7

Uživatelská příručka
První kroky
Příprava zařízení
Než začnete svůj produkt ROUTE 66 používat, je třeba provést následující 4 kroky:
Nabijte baterii svého zařízení.
Vložte do zařízení paměťovou kartu.
Zapněte své zařízení a počkejte, až se ustálí pozice GPS.
Spusťte váš produkt ROUTE 66.
Orientace v navigační obrazovce
Hlavní prvky navigační obrazovky jsou znázorněny na následujícím obrázku.
8

Uživatelská příručka
Prvek Popis Prvek Popis
1 Příští ulice 9 Zbývající vzdálenost k příští odbočce
2 Nejbližší odbočka 10 Upozornění na POI
3 Zbývající vzdálenost k nejbližší
odbočce
4 Určený čas příjezdu 12 Současná ulice
5 Zbývající doba jízdy 13 Ukazatel pozice GPS (aktuální pozice)
6 Zbývající vzdálenost do cíle 14 Zajímavá místa
7 Příští odbočka 15 Nabití baterie
8 Síla signálu GPS 16 Informace o výjezdu
11 Aktuální trasa
• Pro zařízení bez dotykové obrazovky zvolte možnost Statistika z menu Hlavní menu.
• Pro zařízení bez dotykové obrazovky zvolte možnost Informace GPS z menu Hlavní menu.
V závislosti na vašich prioritách a technických parametrech vašeho zařízení se navigační obrazovka zobrazí
následovně:
9

Uživatelská příručka
Rozšířené Zredukované
Pohyb v menu
Pro pohyb v programu použijte následující ikony:
Ikona Činnost
Přechod na další obrazovku nebo potvrzení volby na
aktuální obrazovce. Například potvrzení výběru jazyka
nebo zahájení navigace.
Návrat na předchozí obrazovku nebo přerušení aktuální
činnosti. Například návrat k výběru typu trasy nebo
zrušení vyhledávání.
Návrat na hlavní navigační obrazovku, bez ohledu na to,
na které obrazovce se právě nacházíte.
Výběr/zrušení výběru položky nebo možnosti.
Pohyb o jednu obrazovku výš.
Pohyb o jednu obrazovku níž.
Třídění dlouhých seznamů výsledků hledání.
Vymazání vybrané položky ze seznamu.
Vymazání všech položek ze seznamu.
Můžete také použít ovládací páku, pokud je k dispozici.
Pohyb v mapě
Kliknutím na následující ikony si můžete prohlédnout mapu vhodnějším způsobem:
Ikona Činnost
*
#
Mapu lze prohlížet tak, že ji zvolíte a podržíte a potom budete posunovat požadovaným směrem.
Zvětšení náhledu mapy (přiblížení). Když si mapu
přiblížíte, znázorní se na ní více detailů.
Zmenšení náhledu mapy (oddálení). Když mapu
oddálíte, znázorní se na ní méně detailů.
Používání klávesnice
Pokud má vaše zařízení fyzickou klávesnici, použijte tlačítka vašeho zařízení a zvolte některou možnost
nebo zadejte hodnotu.
10

Uživatelská příručka
Používání filtru
V případě delších seznamů klikněte na filtr , čímž snížíte počet vyhledaných výsledků.
Zadejte písmeno, skupinu písmen nebo slovo.
Dojde k hledání tohoto klíčového hesla ve všech položkách seznamu.
Klíčové heslo může být nalezeno kdekoliv v seznamu: na začátku, uprostřed nebo na konci některé
z položek.
11

Uživatelská příručka
Hlavní menu
Věnujte nejprve několik minut pročtení následujícího přehledu, který shrnuje hlavní charakteristiky vašeho
produktu ROUTE 66.
Ikona Název Popis
Pro výběr cíle a zahájení navigace do požadovaného místa zvolte
tuto ikonu. Jenom zvolte svou domácí adresu nebo adresu
Navigovat
Nastavení mapy
kanceláře; napište název konkrétního místa; vyberte si oblíbené
místo nebo nedávno navštívené místo (Historie); projděte si
obsáhlou databázi zajímavých míst v okolí vaší aktuální polohy.
Prohlédněte si mapu, zvolte místo a zahajte navigaci do tohoto
místa.
Chcete-li přizpůsobit výrobek svým zkušenostem, zvolte tuto
ikonu. Přepněte z denního režimu na noční. Zobrazte si svou trasu
v 2D nebo 3D perspektivě. Nastavte si perspektivu mapy.
Zviditelněte nebo skryjte svá oblíbená místa nebo měřítko mapy.
Zobrazte legendu a změňte barvy. Vyberte si, která zajímavá
místa chcete zobrazit na mapě.
/
Zvuk zapnout /
Zvuk vypnout
Zajímavá místa
Oblíbená místa
Přiblížit
Změnit nastavení
Plánovat trasu
Navigovat přes
TMC informace
Zapněte nebo vypněte reproduktor.
Pro vytvoření a uložení kategorií zajímavých míst zvolte tuto
ikonu. Obsaďte tyto kategorie místy, která jste navštívili nebo
objevili během svých cest. Nastavte si upozornění.
Pro uložení a uchování adres nebo cílů, které často navštěvujete
nebo které jsou pro vás velmi důležité, zvolte tuto ikonu. Uložte
je jako oblíbené. Přidejte oblíbená místa na své trasy.
Tuto ikonu můžete použít jako účinný nástroj k vyhledání
specifického místa na mapě.
Přizpůsobte si celkovou činnost výrobku. Nastavte si jazyk
uživatelského rozhraní a hlasových instrukcí. Použijte podsvícení,
ukazatel času nebo automatický zoom. Přepněte z metrických
jednotek na britské. Zkontrolujte hlasitost mluvených pokynů.
Upřesněte požadovaný typ trasy. Nastavte bezpečnostní
ukazatele, včetně alarmu a překročení nastavené rychlosti.
Upřesněte, čemu se chcete na cestě vyhnout (dálnicím, placeným
komunikacím, trajektům).
Zvolte místo odjezdu, cíl a případně libovolný počet zastávek
(průjezdních míst) dle vaší potřeby. Poté vypočtěte trasu,
prostudujte si její popis a zahajte navigaci.
Zvolte tuto ikonu, chcete-li sestavit trasu, která obsahuje jednu či
více zastávek, a zahajte navigaci. Zvolte alespoň místo odjezdu a
cíl. Pokud vaše trasa obsahuje několik zastávek (průjezdních
míst), přidejte každou na trasu jako další místo na cestě.
Tímto tlačítkem získáte na svém zařízení nejnovější zprávy o
dopravní situaci. Tak se vyhnete dopravním zácpám, práci na
silnici nebo nehodám, ke kterým případně došlo na vaší trase.
12
informace GPS Zkontrolujte stav přijímače GPS vestavěného.
Nápověda
Statistika Prohlédněte si statistické údaje o vaší nynější cestě.
Přístup k seznamu témat nápovědy a k informacím o autorských
právech.

Uživatelská příručka
Navigace na místo
Nyní jste připraveni vydat se na svou první cestu. Zvolte cíl a zahajte navigaci.
Nacházíte-li se na obrazovce Navigovat , zvolte:
Ikona Název Popis
Domů
Do kanceláře
Místa
Oblíbená místa
Historie
Kontakty
Do POI v okolí pozice
Do POI v okolí cíle
GPS
Ukázat na mapě
Podrobnosti o vyhledání cílů naleznete v kapitole Jak pracovat s místy.
Jedná se o adresu nebo místo, kam se necháváte často
navigovat, například vaše domácí adresa.
Jedná se o adresu nebo místo, kam se necháváte často
navigovat, například sídlo vaší firmy.
Místo můžete hledat tak, že napíšete jeho název.
Jedná se o adresy nebo místa, která jste uložili pro příští
cesty. Není třeba hledat místo pokaždé, když je
potřebujete. Můžete si je uložit jako oblíbené a zvolit je,
jak často chcete.
Zde naleznete místa, která jste nedávno navštívili.
Zvolte prostě jen kontakt ze svého adresáře a navigujte
k němu.
Jedná se o POI (zajímavá místa) v okolí vaší aktuální
pozice GPS.
Jedná se o POI (zajímavá místa) v okolí cíle trasy.
Prohlédněte si mapu a označte libovolné místo.
13

Uživatelská příručka
Jak pracovat s místy
Různá zařízení. Adresy. Místa. Body v mapě. To jsou základní prvky, které můžete využít při sestavování
nové cesty. Místem může být místo odjezdu, cíl nebo jakékoliv průjezdní místo.
Jak využít míst, která máte k dispozici?
• prohledejte místa podle jména;
• prohledejte kategorie zajímavých míst v okolí vaší aktuální pozice nebo v okolí cíle ;
• určete svou domácí adresu nebo adresu kanceláře ;
• přizpůsobte si svá oblíbená místa ;
• uspořádejte místa, která jste nedávno navštívili (Historie) ;
• zvolte kontakt z vašeho adresáře ;
• projděte mapu a označte jakékoli místo.
Vaše možnosti jsou neomezené!
14

Uživatelská příručka
Navigace na vaši domácí adresu
Představte si, že vám právě skončilo obchodní jednání kdesi na venkově nebo v neznámém městě.
A jediné, po čem toužíte, je jet domů. Nebylo by příjemné klepnout na Domů a zahájit navigaci do cíle?
Teď je to možné!
V nabídce Hlavní menu zvolte Navigovat .
Zvolte Domů .
To je vše! Teď můžete zahájit navigaci na vaši domácí adresu.
Tato možnost je k dispozici pouze v případě, že jste již dříve zadali svou domácí adresu!
Navigace do vaší kanceláře
S produktem ROUTE 66 je snadné zahájit cestu na pracoviště, ať už je to kancelář, univerzita nebo
staveniště
V nabídce Hlavní menu zvolte Navigovat .
Zvolte Do kanceláře .
To je vše! Teď můžete zahájit navigaci do své kanceláře.
Tato možnost je k dispozici pouze v případě, že jste již dříve zadali adresu své kanceláře!
15

Uživatelská příručka
Vyhledání adresy a navigace na ni
Jedete na důležitou schůzku, ale najednou vám vaše sekretářka zavolá, že v posledním okamžiku došlo ke
změně: schůzka se koná v jiném městě a v jiném hotelu. Zapněte své zařízení, vyhledejte toto místo a
zahajte navigaci. To vše během několika vteřin!
V nabídce Hlavní menu zvolte Navigovat .
Zvolte Místa .
Napište název města, např. Amsterdam nebo jen amst. Protože by seznam míst, která
přicházejí v úvahu, mohl být dlouhý, omezte hledání tím, že napíšete druhé klíčové heslo, např.
hotel nebo jen hot. Po zadání všech vyhledávacích řetězců proveďte jejich potvrzení .
Vyčkejte několik vteřin. Když se zobrazí seznam výsledků, vyberte místo, které hledáte.
Potvrďte svou volbu .
Nebyl-li nalezen žádný výsledek, opakujte krok a zadejte jiný vyhledávací řetězec!
To je vše! Teď můžete zahájit navigaci do cíle.
16

Uživatelská příručka
Navigace do oblíbeného místa
Jezdíte kupříkladu pravidelně na stejné místo, jako je čerpací stanice, lyžařské středisko nebo kino. To jsou
vaše oblíbená místa. Chtěli byste si je uložit do své osobní složky? Už nikdy je neztratíte! Díky svému
produktu ROUTE 66 budete mít oblíbená místa vždy u sebe, rychle je naleznete a snadno se do nich
necháte navigovat.
V nabídce Hlavní menu zvolte Navigovat .
Zvolte Oblíbená místa .
Seznam míst, která jste si v minulosti uložili jako oblíbená, se nyní objeví na obrazovce.
V případě potřeby klikněte na filtr. Vyberte požadované místo a potvrďte svou volbu .
Seznam oblíbených míst je prázdný, pokud jste si dříve neuložili žádné oblíbené místo!
To je vše! Teď můžete zahájit navigaci do cíle.
17

Uživatelská příručka
Navigace do nedávno navštíveného místa (Historie)
Minulý týden se vám například velmi líbila návštěva národního parku v horách. Příští víkend byste se rádi
vrátili na stejné místo. Můžete se pokusit zapamatovat si všechny podrobnosti o cestě, ale to není vždy
zcela jednoduché. Nebo můžete prostě otevřít svůj seznam Historie a vyhledat adresu, kterou jste minulý
týden navštívili. Pak ji zvolte jako svůj cíl na tento víkend.
V nabídce Hlavní menu zvolte Navigovat .
Zvolte Historie .
Na obrazovce se objeví seznam míst, která jste nedávno navštívili. V případě potřeby klikněte
na filtr. Pro vymazání vybrané položky zvolte Smazat . Chcete-li vymazat všechny položky,
zvolte Smazat vše . Vyberte ze seznamu libovolnou položku a potvrďte svou volbu .
Jestliže se jedná o vaši první cestu, neobsahuje seznam Vybrat z historie žádné položky a je
prázdný!
To je vše! Teď můžete zahájit navigaci do cíle.
18

Uživatelská příručka
Navigace ke kontaktu
Jste velmi zaneprázdněný podnikatel. Jste dynamická osobnost. Ani jeden den se neobejdete bez svého
adresáře a svých kontaktů. Nebylo by krásné zapnout zařízení, zvolit kontakt, který potřebyjete a nechat se
k němu navigovat?
V nabídce Hlavní menu , zvolte Navigovat .
Zvolte Kontakty .
Ze seznamu kontaktů zvolte ten, který potřebujete, a potvrďte svou volbu .
Zobrazí se pouze kontakty s platnou adresou!
Jeden kontakt může mít různé adresy! Každá adresa se zobrazí jako samostatná položka!
Ze seznamu adres zvolte lokalitu, kterou potřebujte, a potvrďte svou volbu .
To je vše! Nyní můžete zahájit navigaci do příslušného místa.
19

Uživatelská příručka
Navigace do POI (zajímavého místa) v okolí pozice
GPS
Jste například na dovolené v neznámém městě (které představuje vaši aktuální pozici GPS). Rádi byste
navštívili co nejvíce zajímavých míst, například muzea, kasina a knihovny. Mohli byste sice požádat
personál hotelu o detaily a pokyny k jízdě, to je však zdlouhavé. Nebo můžete použít své zařízení, vybrat
kategorii POI (zajímavých míst) a konkrétní zajímavé místo. Pak už je jen na vás, abyste se rozhodli, které
místo navštívíte jako první!
V nabídce Hlavní menu zvolte Navigovat .
Zvolte Do POI v okolí pozice GPS .
Zvolte příslušnou kategorii POI (zajímavých míst), například Kasino, a potvrďte svou volbu
.
Výsledky hledání jsou roztříděné podle vzdálenosti: první POI na seznamu se nachází
nejblíže vaší pozici GPS. V případě potřeby zvolte filtr. Vyberte ze seznamu položku a potvrďte
svou volbu .
Pokud zadaným kritériím vyhledání nevyhovuje žádné místo, zobrazí se zpráva Nic nenalezeno!!
To je vše! Teď můžete zahájit navigaci do cíle.
20

Uživatelská příručka
Navigace do POI (zajímavého místa) v okolí cíle
Příští týden máte jet na služební cestu do neznámého města (váš budoucí cíl po dobu několika dní). Rádi
byste předem věděli, kde naleznete banku, bankomat nebo kongresové centrum. Mohli byste sice požádat
personál hotelu o podrobnosti a pokyny, to je však zdlouhavé. Nebo můžete použít své zařízení, vybrat
kategorii POI (zajímavých míst) a poté adresu. Pak už je jen na vás, abyste upravili svůj program.
V nabídce Hlavní menu zvolte Navigovat .
Zvolte Do POI v okolí cíle .
Zvolte příslušnou kategorii POI (zajímavých míst), například Půjčovna automobilů, a
potvrďte svou volbu .
Výsledky vyhledávání jsou roztříděny podle vzdálenosti: první POI na seznamu se nachází
nejblíže vašemu cíli. V případě potřeby klikněte na filtr. Vyberte jakoukoli položku ze seznamu a
potvrďte svou volbu .
Pokud zadaným kritériím vyhledání nevyhovuje žádné místo, zobrazí se zpráva Nic nenalezeno!!
To je vše! Teď můžete zahájit navigaci do cíle.
21

Uživatelská příručka
Vyhledání místa na mapě a navigace do něj
Jste například na dovolené v oblasti, kterou jste navštívili vloni. Máte úžasné vzpomínky na určité místo
s jedinečným výhledem, ale nemůžete si vzpomenout, jak se toto místo jmenuje. Pamatujete si pouze jeho
přibližnou polohu na mapě. Projděte na obrazovce mapu, podívejte se, kde se právě nacházíte (vaše
aktuální pozice GPS). Poté vyhledejte konkrétní místo a klikněte na ně. Zahajte navigaci do tohoto místa.
Rychle a jednoduše!
V nabídce Hlavní menu zvolte Navigovat .
Zvolte Ukázat na mapě .
Zobrazí se mapa a vaše aktuální pozice (pozice GPS). Přibližte si mapu
znázorní více podrobností. Oddálením
posuňte ji požadovaným směrem. Jakmile si na mapě všimnete místa, které máte na mysli,
klikněte na ně. Toto místo je na mapě vyznačeno křížkem .
Chcete-li zvolit toto místo jako cíl, zvolte Navigovat .
To je vše! Teď můžete zahájit navigaci do cíle.
. Tím se na ní
*
uvidíte větší výsek mapy. Klikněte na mapu, podržte ji a
#
22
 Loading...
Loading...