Route 66 MOBILE 7 WMS User Manual

Brukerveiledning
Brukerveiledning
Den mest komplette lŒsningen
for GPS-navigasjon
_T
1

Brukerveiledning
Versjon 1.0
Juni 2006
Copyright © 1993-2006 ROUTE 66. Alle rettigheter forbeholdt.
ROUTE 66 og ROUTE 66-logoen er registrerte varemerker. Data
copyright © NAVTEQ B.V. VIKTIG MERKNAD: Ingen del av
denne utgivelsen skal mangfoldiggjøres, lagres i en databank og
kopieres elektronisk, mekanisk, gjennom fotokopiering, på
lydbærebølger eller på noe annet vis uten uttrykkelig skriftlig
tillatelse fra ROUTE 66. Alle andre merker tilhører sine
respektive eiere. Informasjonen i dette dokumentet kan endres
uten varsel.
ROUTE 66: Bedre enn de fleste!
2

Brukerveiledning
Innholdsfortegnelse
KONVENSJONER OG FORKORTELSER 5
INNLEDNING 6
VELKOMMEN 6
DIN FØRSTE TUR: NAVIGER TIL ET REISEMÅL 7
DE FØRSTE TRINNENE 8
KLARGJØR ENHETEN 8
FORSTÅ NAVIGASJONSSKJERMEN 8
FLYTTE RUNDT I MENYENE 10
FLYTTE RUNDT PÅ KARTET 10
BRUKE TASTATURET 10
BRUKE FILTERET 11
HOVEDMENY 12
NAVIGER TIL ET STED 13
ARBEIDE MED STEDER 14
NAVIGER TIL HJEMADRESSEN DIN 15
NAVIGER TIL KONTORADRESSEN DIN 15
FINN EN ADRESSE OG NAVIGER TIL DEN 16
NAVIGERE TIL ET FAVORITTSTED 17
NAVIGER TIL ET STED DU NYLIG HAR BESØKT (HISTORIE) 18
NAVIGER TIL EN KONTAKT 19
NAVIGER TIL ET POI NÆR GPS-POSISJONEN DIN 20
NAVIGER TIL ET POI NÆR REISEMÅLET DITT 21
FINN ET PUNKT PÅ KARTET OG NAVIGER TIL DET 22
NAVIGER TIL ET REISEMÅL VIA MELLOMLIGGENDE PUNKTER (NAVIGER VIA) 23
PLANLEGG EN RUTE 25
TMC INFORMASJON 28
TILPASS NAVIGASJONEN DIN 29
LYD PÅ / LYD AV 29
KARTALTERNATIVER 30
DAGFARGER / NATTFARGER 30
2D-PERSPEKTIV / 3D-PERSPEKTIV 31
STILL INN 3D-VINKEL 32
VIS FAVORITTER / SKJUL FAVORITTER 33
VIS MÅLESTOKK / SKJUL MÅLESTOKK 34
VELG KART 35
TEGNFORKLARING 36
INTERESSEPUNKTER (POI) 37
ZOOM TIL 38
ENDRE INNSTILLINGER 39
BAKGRUNNSLYS 39
SPRÅK 40
ENHETER 41
VOLUM 42
3

Brukerveiledning
RUTETYPE 43
UNNGÅ MOTORVEIER 44
UNNGÅ BOMPENGEVEIER 44
UNNGÅ FERGER 44
AUTOMATISK ZOOMING 45
KONFIGURER ALARM 46
HASTIGHET 48
OPPGI DATO/TID 49
SNU PILMODUS 50
KONFIGURER TMC 51
DEFINER NAVIGASJONSOPPLEVELSEN DIN 52
INTERESSEPUNKTER (POI) 52
OPPRETTHOLD POI 52
LEGG TIL SOM POI 52
GI POI NYTT NAVN 53
SLETT POI 54
OPPRETTHOLD POI-KATEGORI 55
LEGG TIL POI-KATEGORI 55
GI POI-KATEGORI NYTT NAVN 56
SLETT POI-KATEGORI 57
POI-ALARM 58
FAVORITTER 60
OPPGI HJEMADRESSE 60
OPPGI KONTORADRESSE 61
LEGG TIL FAVORITT 62
GI FAVORITTER NYTT NAVN 63
SLETT FAVORITTER 64
VEDLEGG 65
INSTALLERE ANDRE GEOGRAFISKE KART OG TALEINSTRUKSJONER PÅ MINNEKORTET 65
FORMATERE MINNEKORTET 66
HVORDAN VIRKER GPS? 67
HURTIGREFERANSEKORT – NAVIGERE TIL ET STED 68
KUNDEHJELP 70
LISENSAVTALE 70
JURIDISK INFORMASJON 71
4

Brukerveiledning
Konvensjoner og forkortelser
Dette er konvensjonene benyttet i denne brukerveiledningen:
, ,
Steder,
Endre innstillinger
Instruksjoner trinn for trinn.
Menyer og undermenyer i ROUTE 66-produktet ditt.
, ,
Ikoner i ROUTE 66-produktet ditt.
,
Amsterdam restaurant Eksempler.
Dette er forkortelsene benyttet i denne brukerveiledningen:
2D Todimensjonal
3D Tredimensjonal
GPRS General Packet Radio Services (teknologi)
Advarsler eller viktig informasjon.
GPS
IT Informasjonsteknologi
POI Interessepunkt
RDS Radio Data System (teknologi)
USB Universal Serial Bus (Universell Seriell Buss)
Global Positioning System (Globalt
posisjoneringssystem)
5

Brukerveiledning
Innledning
Velkommen
Gratulerer! Du har nettopp kjøpt et ROUTE 66-produkt. Du er eieren av en alt-i-ett, GPS-aktivert
navigasjonsløsning med innebygd programvare som er lett å bruke, den mest omfattende kartdekning som
finnes på markedet i dag samt den aller nyeste teknologien.
Enkel programvare:
Du trenger ikke å være en erfaren bilfører eller IT-spesialist for å bruke dette produktet. Vår
profesjonelle løsning er enkel og brukervennlig.
La produktet gjøre alle beregningene for deg. I mellomtiden, konsentrer deg om veien foran deg
og nyt turen.
Bak rattet. På sykkelen. Eller ganske enkelt på spasertur. Vår løsning innretter seg etter dine
behov og din livsstil.
Tilpass! Tilpass! Tilpass! Aldri har det vært enklere å definere navigasjonen slik at du får den som
du vil ha den! Veksle fra dagvisning til nattvisning. Bla gjennom ruten din i klassisk 2D-visning,
eller fly som en fugl over kartet i det mer spennende 3D-perspektivet. Endre fargene på kartet.
Angi fartsgrenser og fartsvarslinger. Velg språket for taleinstruksjonene og brukergrensesnittet.
Benytt det av det store utvalget av interessepunkter. Hold utgiftene dine under kontroll...
Vil du navigere fra A til B? Ville du foretrekke en avstikker fra den opprinnelige ruten? Hva med
lengre turer med mange opphold underveis? ROUTE 66-produktet ditt kan gjøre dette.
Omfattende kartdekning:
De geografiske dataene leveres av NAVTEQ, en verdensleder innen digitale kartdata av aller
høyeste kvalitet.
Gatenivå eller hovedveier. Nasjonal eller paneuropeisk dekning. Det er opp til deg!
Velg fra en imponerende samling av interessepunkter, inklusive restauranter, hoteller og
bensinstasjoner.
Begynn å navigere nå! Akkurat så enkelt er det!
6

Brukerveiledning
Din første tur: Naviger til et reisemål
Med ROUTE 66-produktet ditt kan du reise enklere og mye raskere. La oss si at du ønsker å kjøre til en
restaurant i Amsterdam:
I Hovedmeny , velg Naviger til .
Tast Amsterdam restaurant, eller bare amst rest, og
bekreft valget med .
Det er det hele! Nå kan du begynne å navigere til reisemålet ditt.
Velg Steder .
Fra resultatlisten, velg stedet som passer deg
best, for eksempel Caruso Amsterdam, og bekreft
valget med .
7

Brukerveiledning
De første trinnene
Klargjør enheten
For å kunne begynne å bruke ROUTE 66-produktet ditt, må du utføre disse fire trinnene:
Lade batteriet i enheten.
Sette minnekortet inn i enheten.
Slå enheten på og vente på en fast GPS-posisjon.
Starte ROUTE 66-produktet ditt.
Forstå navigasjonsskjermen
Nedenfor ser du hovedelementene i navigasjonsskjermen.
8

Brukerveiledning
Element
1 Neste gate 9 Gjenstående avstand til neste sving
2 Gjeldende sving 10 POI-alarm
Beskrivelse Element
Beskrivelse
3 Gjenstående avstand til
gjeldende sving
4 Beregnet ankomsttid 12 Gjeldende gate
5 Gjenstående tid til reisemål 13 GPS-pil (gjeldende posisjon)
6 Gjenstående avstand til reisemål 14 Interessepunkt
7 Neste sving 15 Batterinivå
8 Styrken på GPS-signalet 16 Avkjøringsinformasjon
11 Gjeldende rute
• På enheter uten pekeskjerm må du bruke Statistikk-alternativet i Hovedmenyen.
• På enheter uten pekeskjerm må du bruke GPS-informasjon-alternativet i Hovedmenyen.
9

Brukerveiledning
Avhengig av dine preferanser og de tekniske spesifikasjonene for enheten din, vil navigasjonsskjermen
vises som følger:
Utvidet
Kompakt
Flytte rundt i menyene
Bruk disse knappene til å flytte deg gjennom produktet:
Knapp Handling
Gå til neste skjermbilde eller bekreft valget gjort på det
gjeldende skjermbildet. For eksempel, bekreft språkvalg
eller begynn å navigere.
Gå tilbake til forrige skjermbilde eller avbryt den
gjeldende handlingen. For eksempel, gå tilbake til valget
av rutetype eller avbryt et søk.
Hopp til hovednavigasjonsskjermen, uansett hva det
gjeldende skjermbildet er.
Velg/opphev valget av et element eller alternativ.
Flytt opp ett skjermbilde.
Flytt ned ett skjermbilde.
Filtrer lange lister med søkeresultater.
Slett det valgte elementet i en liste.
Slett alle elementer i en liste.
Du kan også bruke styrespaken, hvis enheten er utstyrt med en slik.
Flytte rundt på kartet
Du kan bruke disse knappene til å vise kartet på en mer bekvem måte:
Knapp Handling
*
#
Du kan rulle opp og ned langs kartet ved å velge og holde kartet og trekke det i ønsket retning.
Du kan også bruke styrespaken, hvis enheten er utstyrt med en slik.
Forstørr kartvisningen (zoom inn). Etter hvert som du
zoomer inn, blir det vist flere detaljer på kartet.
Forminsk kartvisningen (zoom ut). Etter hvert som du
zoomer ut, blir det vist færre detaljer på kartet.
Bruke tastaturet
Hvis enheten din har et fysisk tastatur, kan du bruke knappene på enheten til å velge et alternativ eller
legge inn en verdi.
10
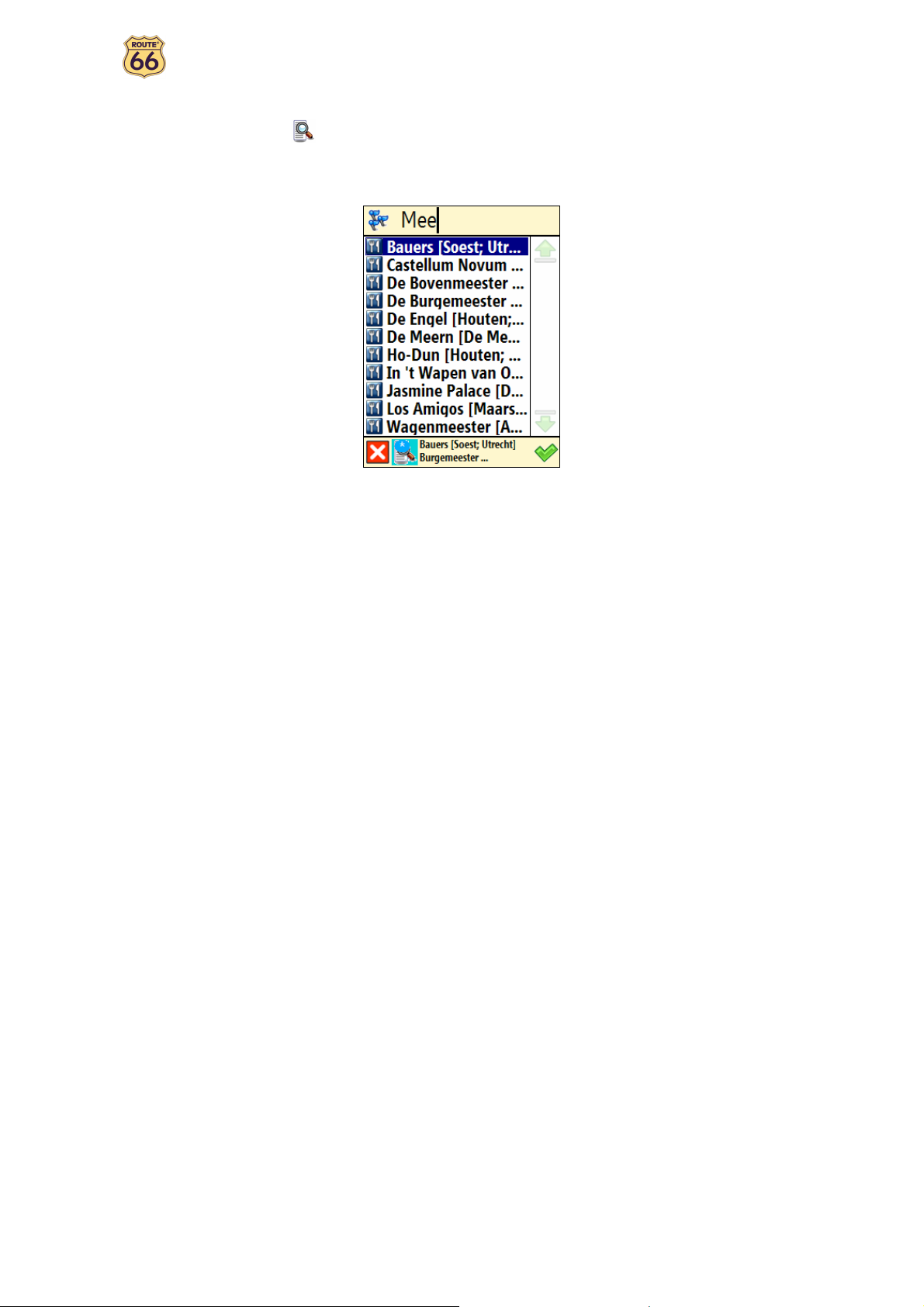
Brukerveiledning
Bruke filteret
I lengre lister, velg filteret for å innsnevre søkeresultatene.
Tast inn en bokstav, en bokstavgruppe eller et ord.
Det søkes da etter dette nøkkelordet i alle elementer i listen.
Nøkkelordet kan spores opp hvor som helst i listen: I begynnelsen, midten eller slutten av et element.
11

Brukerveiledning
Hovedmeny
Først av alt, bruk noen få minutter på å lese følgende oversikt over hovedfunksjonene i ROUTE 66produktet ditt.
Ikon Navn Beskrivelse
Velg denne knappen for å velge et reisemål og begynne å
navigere til det. Bare velg hjemmeadressen eller kontoradressen
Naviger til
Kartalternativer
din, tast inn navnet på et bestemt sted, velg et favorittsted eller
en adresse du nylig har besøkt (Historie), bla gjennom en enorm
samling med interessepunkter nær din gjeldende posisjon eller
nær reisemålet du valgte. Bla i kartet, velg et sted og begynn å
navigere til det.
Velg denne knappen for å tilpasse reiseopplevelsen din. Veksle fra
dagvisning til nattvisning. Vis ruten din i 2D- eller 3D-perspektiv.
Still inn kartperspektivet. Vis eller skjul favorittene dine eller
kartmålestokken. Vis tegnforklaringen og endre farger. Velg
hvilke interessepunkter du vil vise på kartet.
/
Lyd på / Lyd av Slå høyttaleren på eller av.
Interessepunkt
Favoritter
Zoom til
Endre
innstillinger
Planlegg en rute
Naviger via
TMC Informasjon
Velg denne knappen for å definere og ta vare på kategorier med
interessepunkter. Fyll disse POI-kategoriene med steder du har
besøkt eller oppdaget under reisene dine. Still inn varslinger.
Velg denne knappen for å lagre og ta vare på adresser eller
reisemål du besøker ofte eller som er svært viktige for deg. Lagre
dem som favoritter. Føy favoritter til reisene dine.
Tenk på denne knappen som er kraftig verktøy når du skal
lokalisere et spesielt sted på kartet.
Tilpass produktets funksjonalitet generelt. Angi språket for
brukergrensesnittet og taleinstruksjonene. Still inn
bakgrunnslyset, tidsindikasjonen eller den automatiske
zoomingen. Bytt fra metriske enheter til britisk målesystem.
Kontroller lydstyrken på taleinstruksjonene. Spesifiser den
foretrukne rutetypen for reisen. Still inn sikkerhetsindikatorer,
inklusive alarm og hastighet. Spesifiser hva som skal unngås
langs ruten din (motorveier, bompengeveier, ferger).
Velg avreisested, reisemål og, eventuelt, så mange korte opphold
(mellomliggende steder) som du synes du trenger. Nå kan du
beregne ruten, lese rutebeskrivelsen og begynn å navigere.
Velg denne knappen for å legge opp en rute som inneholder ett
eller flere korte opphold og begynn å navigere. Velg i det minste
avreisestedet og reisemålet; hvis ruten inkluderer flere korte
opphold (mellomliggende steder), føy hvert av dem til ruten som
et nytt rutepunkt.
Velg denne knappen for å motta de nyeste trafikkmeldingene på
enheten din. På denne måten kan du unngå trafikkorker,
veiarbeid eller ulykker som forekommer langs ruten din.
GPS-informasjon Kontroller statusen til GPS-mottakeren.
Hjelp Gå til listen over hjelpeemner og opphavsrettsinformasjon.
Statistikk Vis statistisk informasjon om den aktuelle turen.
12

Brukerveiledning
Naviger til et sted
Nå er du klar for din første tur. Velg et reisemål og begynn å navigere.
Mens du er i skjermbildet Naviger til , velg:
Ikon Navn Beskrivelse
Hjem
Kontor
Steder
Dette er en adresse eller et sted du ofte navigerer til, for
eksempel ditt eget hjem.
Dette er en adresse eller et sted du ofte navigerer til, for
eksempel hovedkontoret for firmaet ditt.
Søk etter et sted ved å taste inn navnet på det.
Dette er de adressene eller stedene du har lagret til
Favoritter
Historie
fremtidige reiser. I stedet for å søke etter et sted hver
gang du trenger det, kan du lagre det som favoritt og
velge det så ofte du vil.
Her kan du finne de stedene du nylig har besøkt.
Kontakter
POI nær GPS-posisjon
POI nær reisemål
Bare velg en kontakt fra adresseboken og naviger til
den.
Dette er interessepunkter (POI-er) nær din gjeldende
GPS-posisjon.
Dette er interessepunkter (POI-er) nær reisemålet ditt.
Sted på kartet
Bla gjennom kartet og angi et hvilket som helst sted.
For detaljer om hvordan du finner steder, les kapittelet Arbeide med steder.
13

Brukerveiledning
Arbeide med steder
Steder. adresser. sentrum i tettsteder/byer. punkter på kartet. Dette er de grunnleggende elementene du
kan bruke når du legger opp en ny reise. Et sted kan være avreisestedet ditt, reisemålet, eller ethvert
mellomliggende punkt på veien.
Hvordan benytter du deg av de tilgjengelige stedene?
• søk etter steder ved navn,
• søk i kategoriene med interessepunkter nær din gjeldende posisjon eller nær reisemålet
,
• definer hjemadressen eller kontoradressen din ,
• tilpass dine favoritter ,
• organiser de stedene du nylig har besøkt(Historie) ,
• velg en kontakt fra adresseboken din;
• rull over kartet og angi et hvilket som helst sted.
Det finnes endeløse muligheter!
14

Brukerveiledning
Naviger til hjemadressen din
Tenk deg at du nettopp har avsluttet et forretningsmøte langt ute på landet eller i en ukjent by. Og alt du
ønsker deg nå er å dra hjem. Ville det ikke være fint å kunne velge Hjem og begynne å navigere til
reisemålet ditt? Nå er det mulig!
I Hovedmeny , velg Naviger til .
Velg Hjem .
Det er det hele! Nå kan du begynne å navigere til hjemadressen din.
Dette alternativet er bare tilgjengelig hvis du allerede har definert hjemadressen din!
Naviger til kontoradressen din
Med ROUTE 66-produktet ditt er det meget enkelt å begynne reisen til arbeidsstedet ditt, enten det er et
kontor, et universitet eller en byggeplass.
I Hovedmeny , velg Naviger til .
Velg Kontor .
Det er det hele! Nå kan du begynne å navigere til kontoradressen din.
Dette alternativet er bare tilgjengelig hvis du allerede har definert kontoradressen din!
15

Brukerveiledning
Finn en adresse og naviger til den
Du kjører til et viktig møte. Men plutselig forteller sekretæren din at det er blitt en forandring i siste
øyeblikk: Møtet skal holdes i en annen by og i et annet hotell. Slå på enheten, søk etter dette stedet og
begynn å navigere til det. Alt i løpet av noen få sekunder!
I Hovedmeny , velg Naviger til .
Velg Steder .
Tast inn navnet på byen, for eksempel Amsterdam eller bare amst. Fordi listen over mulige
steder kan være lang, bør du innsnevre søket ved å taste nok et nøkkelord, for eksempel hotell
eller bare hot. Når du har lagt inn alle søkestrengene, bekreft dem med .
Vent noen få sekunder. Når resultatlisten blir vist, finn det stedet du ser etter. Bekreft valget
med .
Hvis du ikke får noen resultater, gjenta trinn og tast inn en søkestreng til!
Det er det hele! Nå kan du begynne å navigere til reisemålet ditt.
16

Brukerveiledning
Navigere til et favorittsted
La oss si at du ofte drar til samme sted, for eksempel en bensinstasjon, en skibakke eller en kino. Dette er
favorittstedene dine. Kunne du tenke deg å lagre dem i en personlig mappe? Da mister du dem aldri mer!
Med ROUTE 66-produktet ditt kan du ta dem med deg, finne dem raskt og navigere til dem på en enkel
måte.
I Hovedmeny , velg Naviger til .
Velg Favoritter .
Nå viser skjermen listen med steder du tidligere har lagret som favoritter. Velg filteret om
nødvendig. Velg det stedet du trenger og bekreft valget med .
Hvis du ikke har lagret noe favorittsted før, er listen med favoritter tom!
Det er det hele! Nå kan du begynne å navigere til reisemålet ditt.
17

Brukerveiledning
Naviger til et sted du nylig har besøkt (Historie)
La oss si at du tok en meget vellykket tur til en nasjonalpark på fjellet i forrige uke. Denne helgen ville du
gjerne dra tilbake dit. Du kan prøve å huske i detalj hvordan du kjørte dit, men det er ikke alltid så lett.
eller, du kan ganske enkelt gå til din Historie-liste og finne den adressen du besøkte i forrige uke. Deretter
velger du den som reisemål for denne helgen.
I Hovedmeny , velg Naviger til .
Velg Historie .
Skjermen viser nå listen over de stedene du nylig har besøkt. Velg filteret om nødvendig.
Velg Slett for å slette det valgte elementet, velg Slett alle for å slette alle elementer.
Velg et element på listen og bekrefte valget med .
Hvis dette er din første tur, finnes det ingen elementer og listen Velg fra historien er tom!
Det er det hele! Nå kan du begynne å navigere til reisemålet ditt.
18

Brukerveiledning
Naviger til en kontakt
Du er en aktiv forretningsmann/-kvinne. Du er en dynamisk type. Du bruker adresseboken og kontaktene
dine hver eneste dag. Hadde det ikke vært fint å kunne velge den kontakten du trenger i enheten din, og
begynne å navigere til vedkommende?
I Hovedmeny , velg Naviger til .
Velg Kontakter .
Gå til listen over tilgjengelige kontakter, velg den kontakten du trenger, og bekreft valget
ditt .
Bare de kontaktene som har en gyldig adresse, blir vist.
En kontakt kan ha flere adresser! Hver adresse vises som en separat oppføring.
Fra listen over tilgjengelige kontakter, må du velge den adressen du trenger, og bekrefte
valget ditt .
Det er alt! Nå kan du begynne å navigere til bestemmelsesstedet ditt.
19

Brukerveiledning
Naviger til et POI nær GPS-posisjonen din
La oss si at du tilbringer ferien din i en ukjent by (som nå er din gjeldende GPS-posisjon). Du vil gjerne
besøke så mange interessepunkter som mulig, for eksempel museer, kasinoer og biblioteker. Du kan
naturligvis be hotellpersonalet om detaljer og retningsanvisninger, men det tar tid. Eller du kan bruke
enheten din til å velge en POI-kategori og deretter et spesifikt POI. Deretter er det opp til deg å bestemme
hvilket sted du vil besøke først!
I Hovedmeny , velg Naviger til .
Velg POI nær GPS-posisjon .
Velg en relevant POI-kategori, for eksempel Kasino og bekreft valget med .
Resultatet er sortert etter avstand: Det første POI i listen er det som er nærmest din GPS-
posisjon. Velg filteret om nødvendig. Velg et element fra listen og bekreft valget med .
Hvis det ikke finnes noe sted som oppfyller søkekriteriene dine, får du meldingen Søket ga ingen
resultater! på skjermen!
Det er det hele! Nå kan du begynne å navigere til reisemålet ditt.
20

Brukerveiledning
Naviger til et POI nær reisemålet ditt
La oss si at du skal på forretningsreise til en ukjent by i neste uke (ditt fremtidige reisemål for noen få
dager). Du vil gjerne vite på forhånd hvor du finner en bank, en minibank eller konferansesenteret. Du kan
naturligvis be hotellpersonalet om detaljer og retningsanvisninger, men det tar tid. Eller du kan bruke
enheten til å velge en POI-kategori og deretter en adresse. Så er det opp til deg å oppdatere agendaen din.
I Hovedmeny , velg Naviger til .
Velg POI nær reisemål .
Velg en relevant POI-kategori, for eksempel Bilutleie og bekreft valget med .
Resultatet er sortert etter avstand: Det første POI i listen er det som er nærmest reisemålet
ditt. Velg filteret om nødvendig. Velg et element fra listen og bekreft valget med .
Hvis det ikke finnes noe sted som oppfyller søkekriteriene dine, får du meldingen Søket ga ingen
resultater på skjermen!
Det er det hele! Nå kan du begynne å navigere til reisemålet ditt.
21

Brukerveiledning
Finn et punkt på kartet og naviger til det
La oss si at du er på ferie i et område du besøkte i fjor. Du har veldig gode minner fra et bestemt sted med
en praktfull utsikt, men kan ikke huske hva det heter. Alt du kan huske er omtrent hvor det ligger på
kartet. På skjermen, bla gjennom kartet, finn ut hvor du er akkurat nå (din gjeldende GPS-posisjon), gjør
så et søk og velg dette spesielle stedet. Begynn så å navigere til stedet. Raskt og enkelt!
I Hovedmeny , velg Naviger til .
Velg Sted på kartet .
Du får vist kartet og din nåværende posisjon (GPS-posisjon). Zoom inn
flere detaljer på kartet. Zoom ut
dra det i ønsket retning. Når du ser stedet du har ferieminnene dine fra, velger du det. Pekeren
angir dette stedet på kartet.
for å vise et større utsnitt av kartet. Trykk og hold kartet og
#
Velg Naviger til for å velge dette stedet som reisemål.
Det er det hele! Nå kan du begynne å navigere til reisemålet ditt.
for å vise
*
22
 Loading...
Loading...