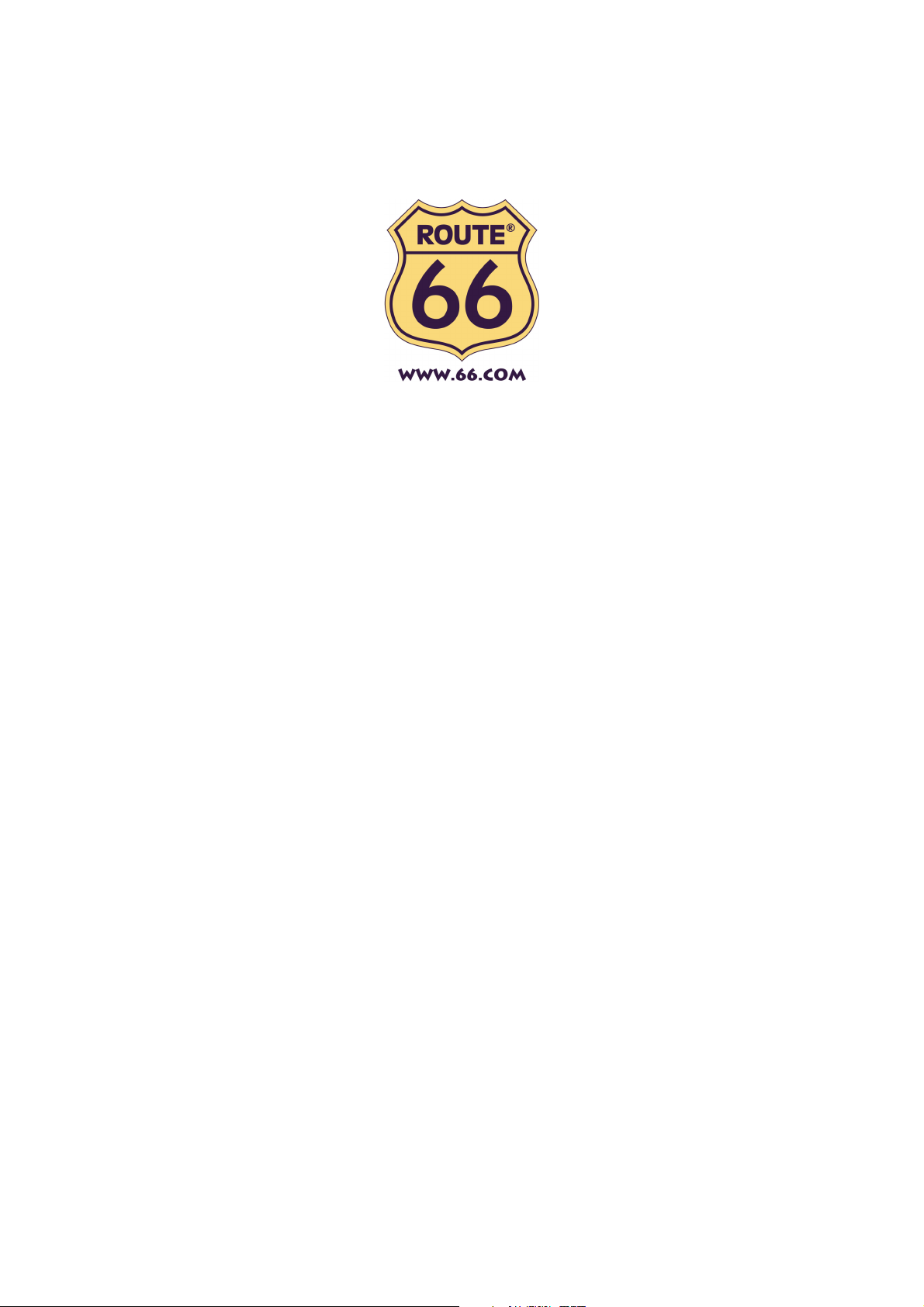
ROUTE 66 Mobile 7
The 1st onboard GPS navigation solution
for Symbian S60 Smartphone
User Manual
Version 1.5
May 2006
ROUTE 66: Best by a Mile!
Copyright © 1993-2005 ROUTE 66. All rights reserved. ROUTE 66 and the ROUTE 66 logo are registered trademarks. Data copyright © NAVTEQ B.V.
IMPORTANT REMARK: No part of this publication may be multiplied, be stored in a databank and electronically, mechanically, through photocopying, on
sound carriers or in any other way be copied, without the explicit written approval of ROUTE 66. Symbian, Symbian OS and other associated Symbian
marks are all trademarks of Symbian Ltd. All other marks are the property of their respective owners. T he information contained in this document is subject
to change without prior notice.
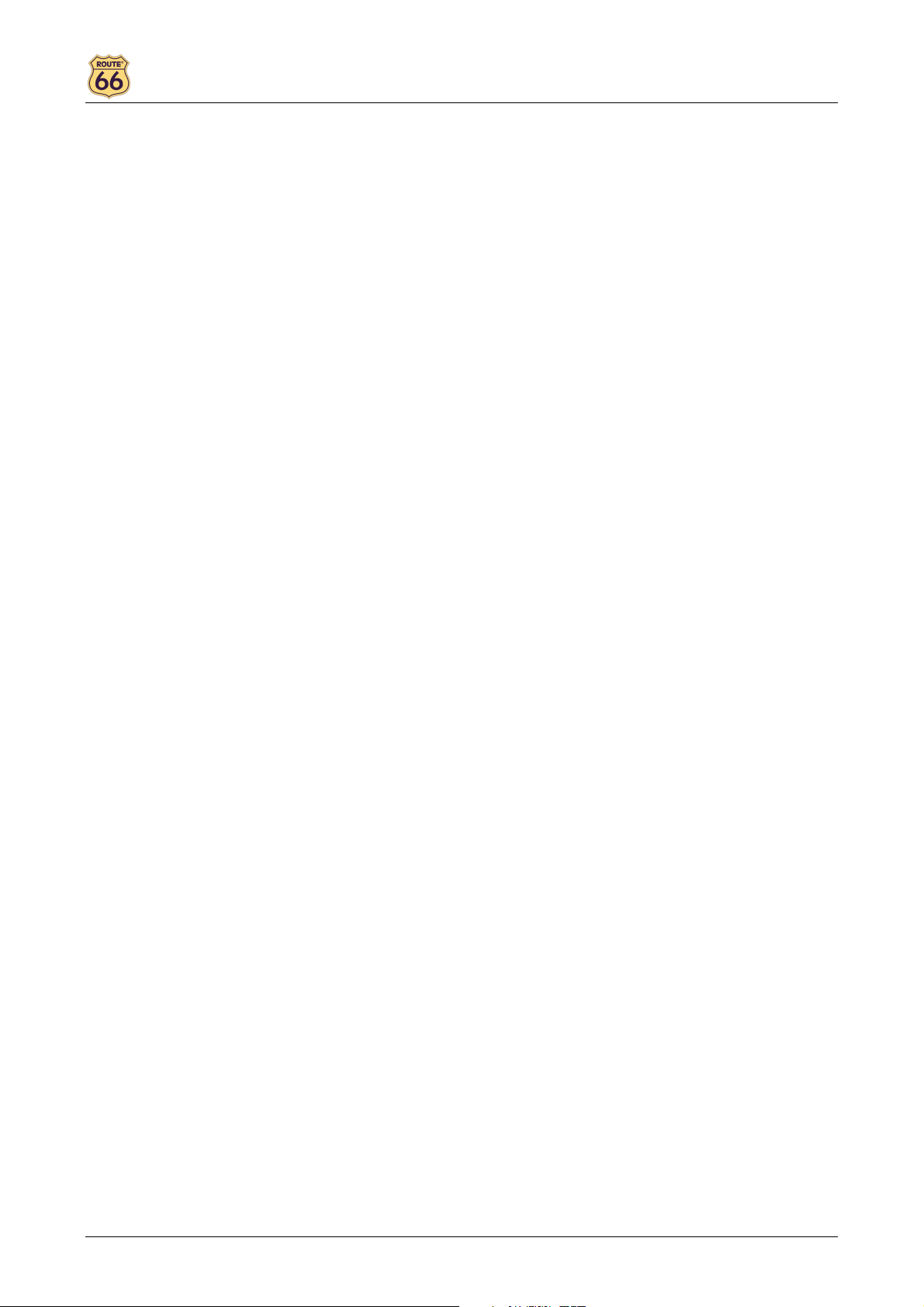
ROUTE 66 Mobile 7
Table of contents
Introduction........................................................................................................................3
Introduction........................................................................................................................3
Smart phone specifications ..............................................................................................3
Bluetooth GPS receiver.....................................................................................................3
Features ...........................................................................................................................3
LED Display .....................................................................................................................3
Getting started ...................................................................................................................4
Product activation..............................................................................................................4
Installing other geographic map(s) and voice instructions on the Memory Card........7
Formatting your Memory Card .........................................................................................8
Description of the menus..................................................................................................8
Map view ..........................................................................................................................8
Start................................................................................................................................10
Plan a route....................................................................................................................12
Add waypoint..................................................................................................................13
Select .............................................................................................................................14
GPS Information.............................................................................................................15
TMC Information.............................................................................................................15
Route description ...........................................................................................................16
Legend ...........................................................................................................................16
Preferences....................................................................................................................17
Customer Support ...........................................................................................................19
License agreement ..........................................................................................................19
Disclaimer.........................................................................................................................21
2
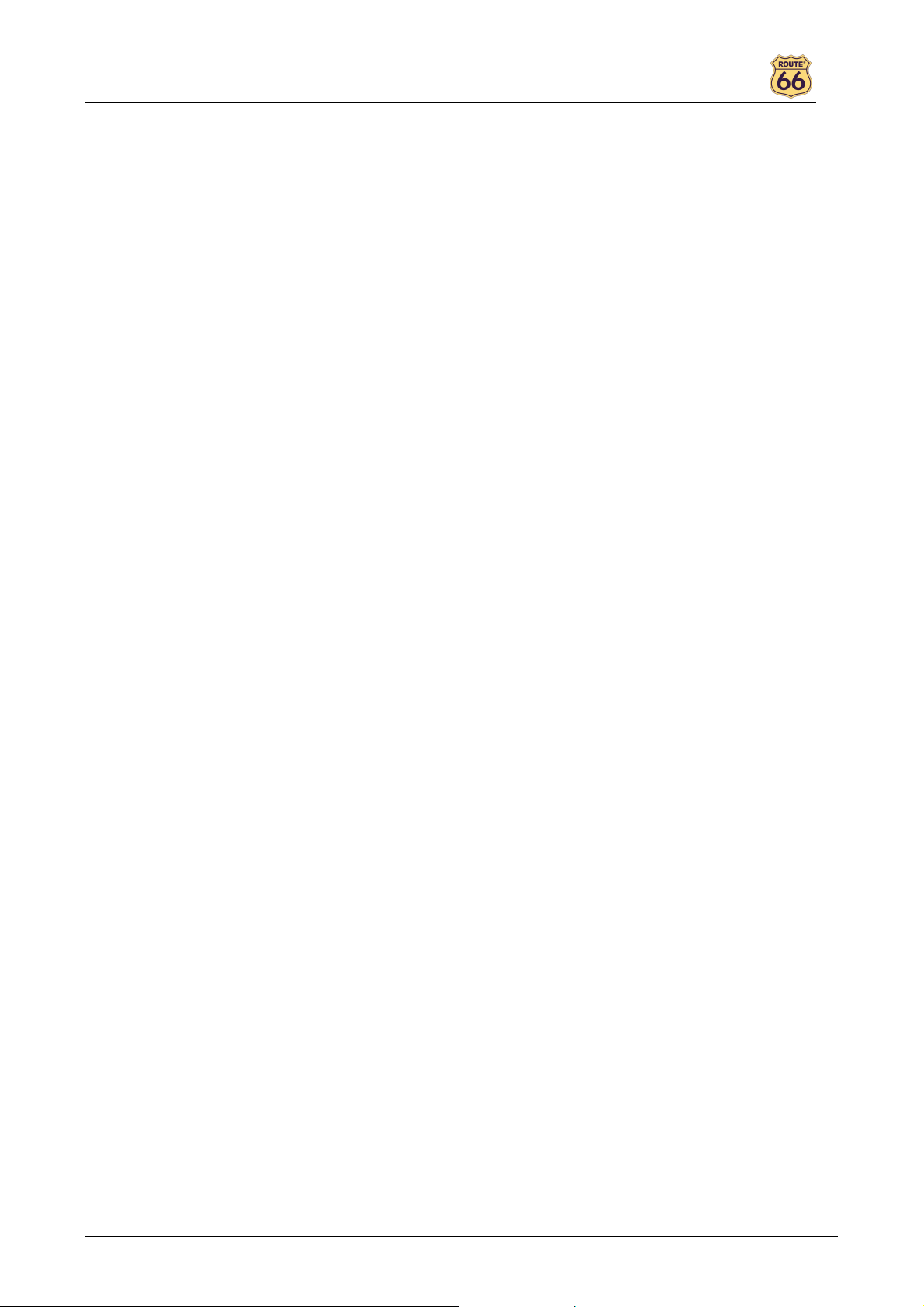
ROUTE 66 Mobile 7
Introduction
"ROUTE 66 Mobile 7" turns your Symbian smart phone all at a sudden into a powerful navigation system up
to house number accuracy! After a short plug & play installation, turn-by-turn voice instructions and onscreen directions will guide you from your current position to the destination that you have entered. You can
add any number of intermediate waypoints to your route that you may have selected from your personal
contacts, your favourites and your most recent destinations as well. If you miss a turn, then "ROUTE 66
Mobile 7" immediately recalculates your route. You can automatically download up-to-date traffic information
from the ROUTE 66 internet site via a GPRS* connection to your smart phone, even when you are on the
road. This non-stop FREE service helps you via dynamic routing to avoid traffic jams, road works or
accidents (in A/B/CH/D/DK/E/F/GB/I/N/NL/S).
What's more? You can display the map in night colours to keep a clear view on the road even when you are
driving at night or in bird view to display the map as you would see it if you could fly like a bird. In addition to
all this, you can navigate to any of the many points-of-interest like hotels, restaurants and petrol stations.
You can even dial them directly to make for example a hotel reservation or inquiry before going there!
In summary, "ROUTE 66 Mobile 7" is a must for everyone looking for an affordable, flexible and powerful
navigation system!
* please contact your network operator for further information about GPRS and roaming
Smart phone specifications
Your Symbian smart phone must have the following specifications:
• A free slot for an extra memory card
• Bluetooth wireless technology
• Symbian S60 platform v2.0 or higher
• Optional: a GPRS connection to download up-to-date traffic information
• For an up-to-date list of compatible smart phones, please consult our website at http://www.66.com
• Not compatible with Symbian UIQ and Microsoft Mobile
Bluetooth GPS receiver
Features
The Bluetooth GPS receiver has the following features:
• Chipset: SiRF StarIII
• High sensitivity 20 channels receiver
• Position accuracy: 10 meters
• Cold/Warm/Hot time-to-first-fix: 45/38/8 seconds
• Reacquisition time: 100 ms
• Supports NMEA-0183 and SiRF protocol
• Compatible with Bluetooth devices with Serial Port Profile (SPP)
• Battery life: > 8 hours
• Dimensions: 70 x 41 x 25 mm
• Weight: 62 grams
• Connection: Bluetooth
• LED display
• Power switch
• RF MCX connector for external GPS antenna
• Manufacturer: RoyalTek Company Ltd.
LED Display
The LED display consists of 3 LEDs that have the following meaning:
• Battery Status LED (leftmost red/yellow LED)
o Red: the battery power is low, charging is required immediately.
o Yellow: the battery is being charged.
o Off: the battery is fully charged, the battery has adequate power.
• GPS Status LED (green LED in the middle)
3
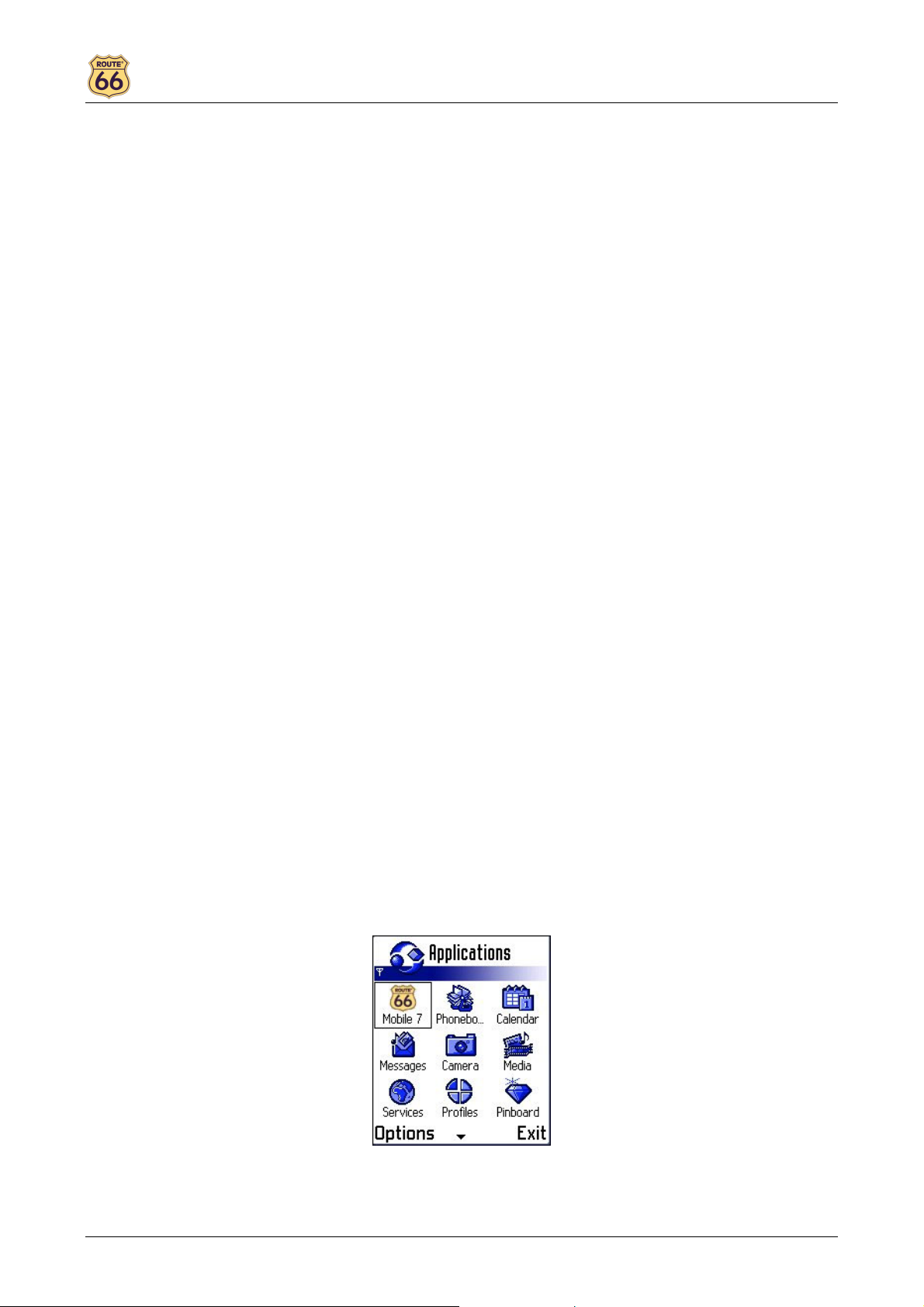
ROUTE 66 Mobile 7
o Flashing green light: the GPS receiver is switched on and the GPS position is fixed.
o Steady green light: the GPS receiver is switched on but the GPS position is not yet fixed.
• Bluetooth Status LED (rightmost blue LED)
o Flashing blue light: the Bluetooth connection is established.
Getting started
To start using “ROUTE 66 Mobile 7”, you have to carry out the following steps:
• Step 1: Charge the battery of the Bluetooth GPS receiver
1. Before you can use the Bluetooth GPS receiver, the battery has to be fully charged. In order
to do so, you have to connect the charger cable to the power jack of the GPS receiver and to
plug it into the cigarette lighter outlet of your car. While the battery is being charged, the
Battery Status LED will show a yellow light. Note that the Bluetooth GPS receiver standard
comes with a fully charged battery.
2. As soon as the battery is fully charged, the Battery Status LED will turn off. Now you can
unplug the charger cable from the GPS receiver and from the cigarette lighter outlet of your
car.
• Step 2: Switch on the Bluetooth GPS receiver and wait for a fixed GPS position
1. After you have switched on the Bluetooth GPS receiver, the GPS Status LED will initially
show a steady green light to indicate that the GPS position has not been fixed yet.
2. After the position has been fixed, the GPS Status LED will change into a flashing green light.
Now the Bluetooth GPS receiver is ready to be connected to your smart phone.
• Step 3: Insert the memory card into your smart phone and launch “ROUTE 66 Mobile 7”
1. Insert the memory card into your smart phone. See the documentation of your smart phone
for how to insert the memory card.
2. Switch on your smart phone and launch “ROUTE 66 Mobile 7”.
• Step 4: Activate “ROUTE 66 Mobile 7”
1. If you are launching “ROUTE 66 Mobile 7” for the first time, you are automatically requested
to activate the product. See below how to activate your product.
• Step 5: Start navigating
1. Select Start from the Options menu, enter a search text that contains information about the
address where you want to go, press Options and select Search, select your destination
from the list of search results, press Options and select Navigate to.
2. As soon as you select Navigate to, the smart phone will automatically carry out a search for
Bluetooth devices in your neighbourhood. Select the Bluetooth GPS receiver and set it as
the Default GPS receiver.
3. After the Bluetooth connection between the smart phone and the Bluetooth GPS receiver
has been established, the Bluetooth Status LED will show a flashing blue light and you can
start navigating.
Product activation
Before you can start using "ROUTE 66 Mobile 7”, you have to activate the product first. In order to do this,
you should go to the Applications view, push the joystick up or down and left or right to select “Mobile 7”,
next press Options and select Open.
This opens the Product activation view.
4
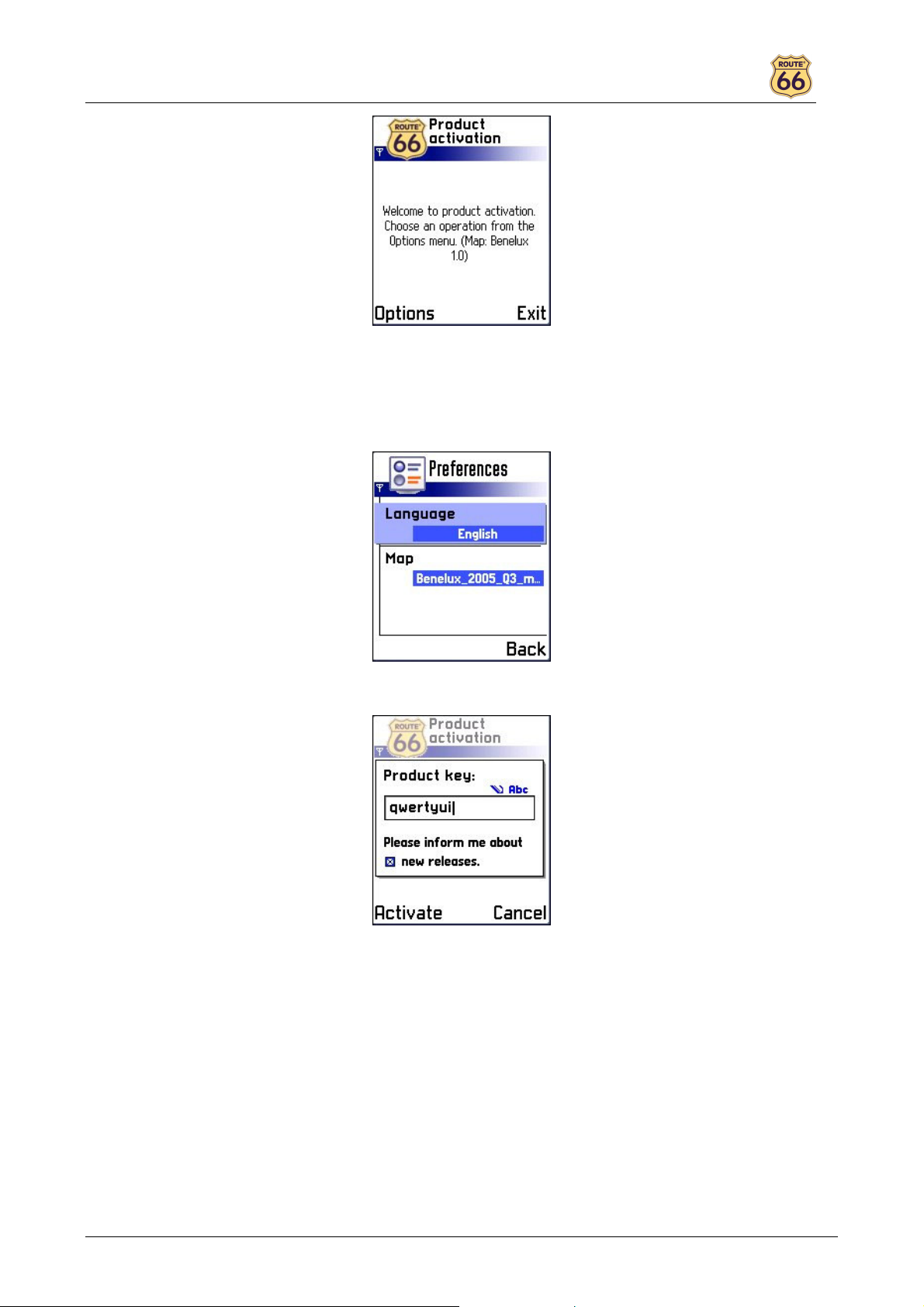
ROUTE 66 Mobile 7
You can now press Options and select:
• Preferences to select the language of the user interface and voice prompts. You should go to
Language to change the language and to Map to select the map that you want to activate. After you
have done so you should press Back.
• Activate via SMS > to open the view in which you have to enter the Product key.
Enter the 8-character Product key that you can find on the Quick Reference Card. Note that the
product key is not case sensitive. If you do not wish to be informed about new ROUTE 66 products
and free updates, push the joystick down and press it to deselect the checkbox. Next press
Activate. A message will be displayed to confirm that your Product key was sent via the Short
Message Service (SMS) to the ROUTE 66 Product Activation Server.
5
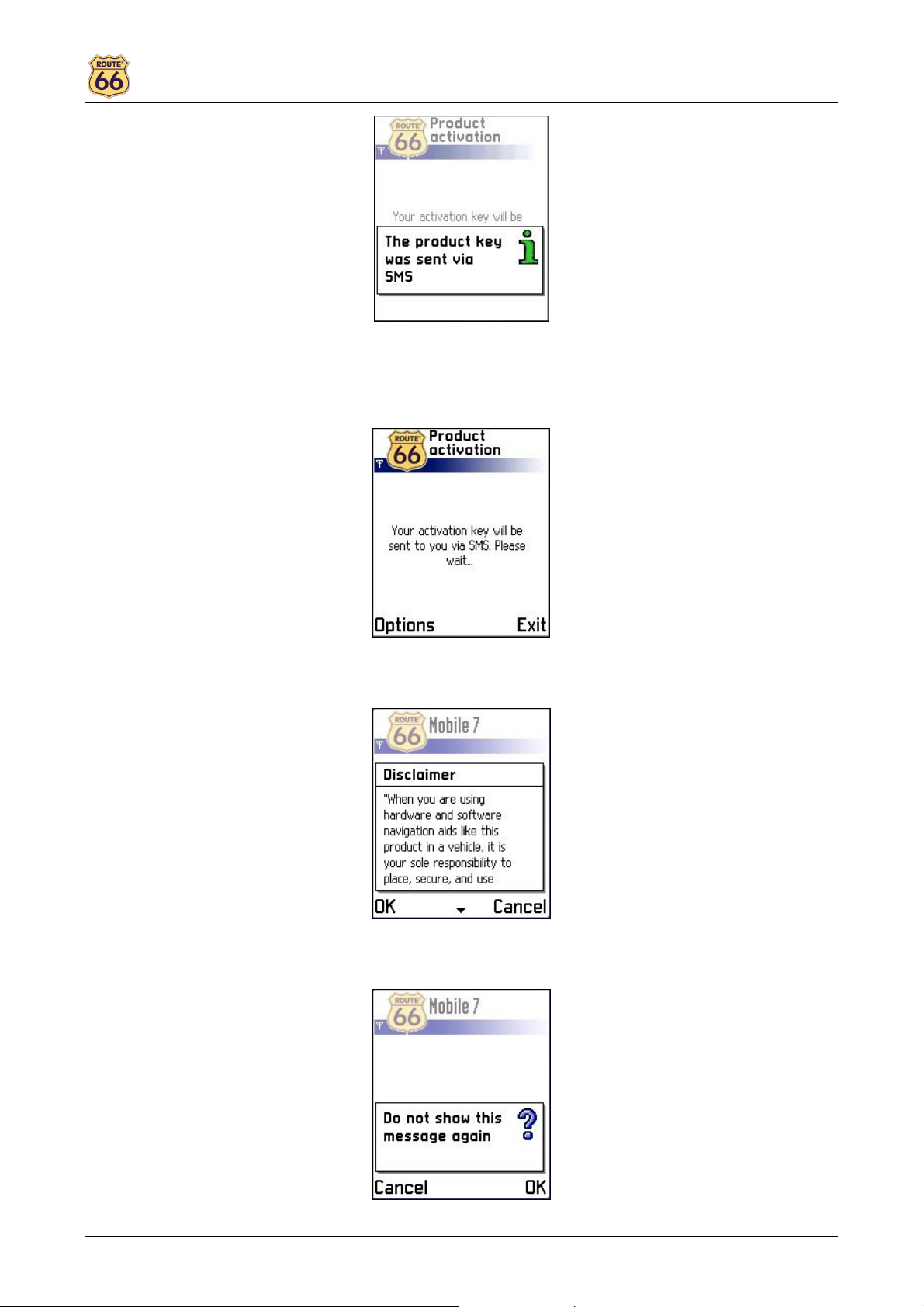
ROUTE 66 Mobile 7
Depending on your physical location and your network provider, the time between sending the
Product key to the ROUTE 66 Product Activation Server and receiving the Activation key back
from the ROUTE 66 Product Activation Server may take up to 15 minutes! During this time the
following screen will be shown:
As soon as you receive back the SMS containing the Activation key, you will see the following
Disclaimer text:
Please read the Disclaimer carefully and press OK to confirm that you agree with it. Next you will be
asked if you want to see the Disclaimer when launching “ROUTE 66 Mobile 7” next time:
6
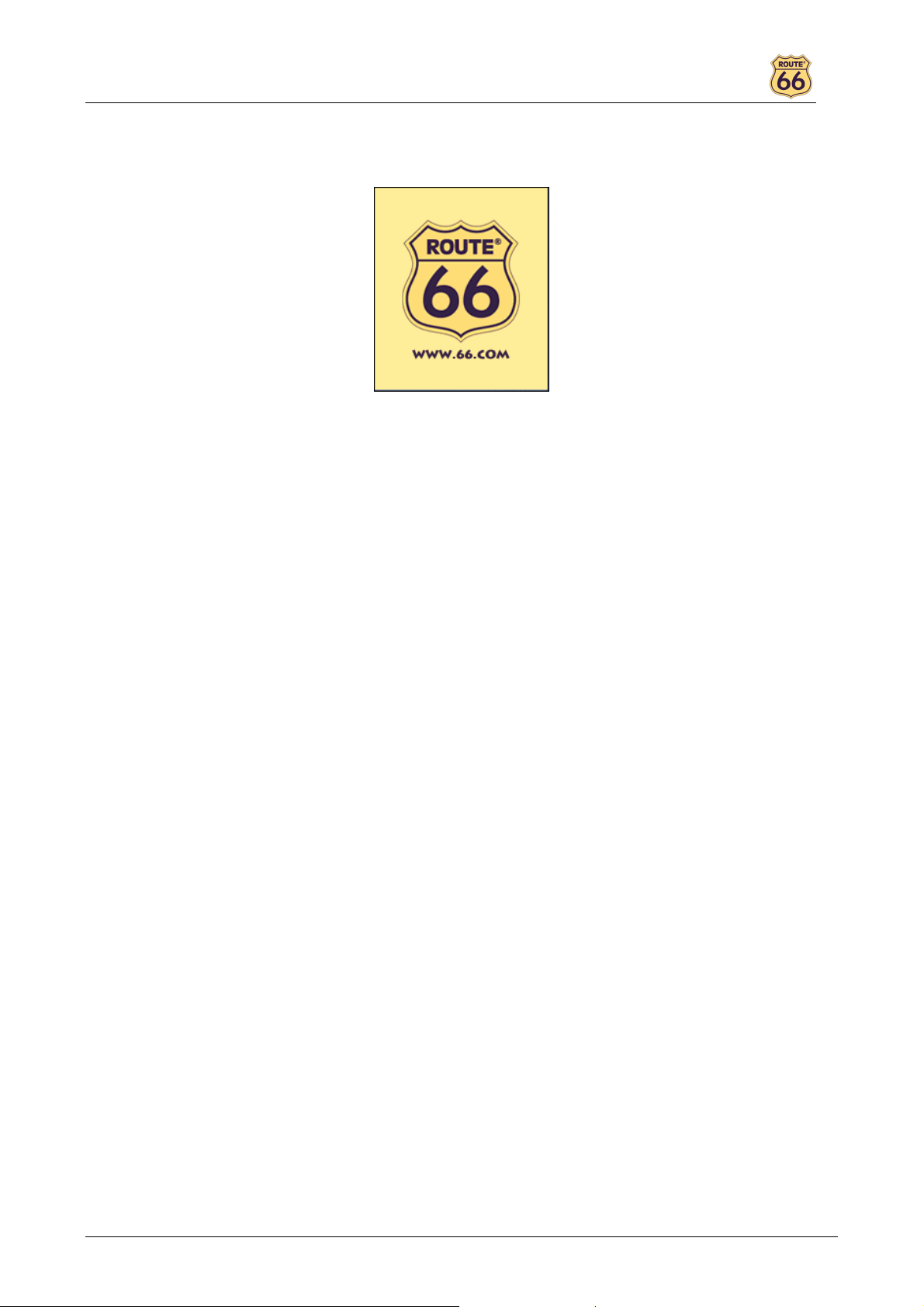
ROUTE 66 Mobile 7
Press OK to skip the Disclaimer when launching “ROUTE 66 Mobile 7” again. After you have done
so you will see the ROUTE 66 splash screen and you will hear the text “Welcome to ROUTE 66!” at
the same time.
This completes the product activation.
Important: please note that the following restrictions apply to the use of the Product key:
• You can use the same Product key on the same smart phone using different SIM cards as many
times as you want.
• You can use the same Product key on a second smart phone using different SIM cards only 1 week
after the first activation.
• You can use the same Product key on a third smart phone using different SIM cards only 1 month
after the first activation.
• It is strongly recommended not to delete the SMS containing the Activation key so that you can use
the same Activation key later again.
Installing other geographic map(s) and voice instructions on the Memory Card
You can (re)install the navigation software, geographic map(s) and voice instructions from the enclosed
back-up CD(s) onto your memory card.
When you use the installation CD(s) for the first time, you first have to manually format your memory card
(see Formatting your Memory Card below for how to do this). If you have completed an earlier installation
using the CD(s), you can immediately proceed with the steps below.
1. Connect the memory card reader & writer to the USB port of your computer, then insert the memory
card into the memory card reader & writer and the CD into the CD drive.
2. The installation should start automatically. If it does not start, please run setup.exe from the CD(s).
3. Select the language you want the installation to be performed in, e.g., "English", and click Next.
4. Click Next to continue.
5. Select the drive where the files should be installed. Click Next to continue.
6. Read the license agreement carefully, select the first option and click Next to continue.
If geographic map(s) and voice instructions are already installed on your memory card, choose the
relevant option and click Next to continue:
Modify to select new components to install or the components to remove (see steps 7 to 10
below).
Repair to reinstall the components that were previously installed (see steps 7 to 10 below).
Remove to remove the installed components (see step 10 below).
7. Select the language of the voice instructions (e.g., "English") you want to install onto the memory
card. Note: The default language is identical to the Setup Language. Click Next to continue.
7
 Loading...
Loading...