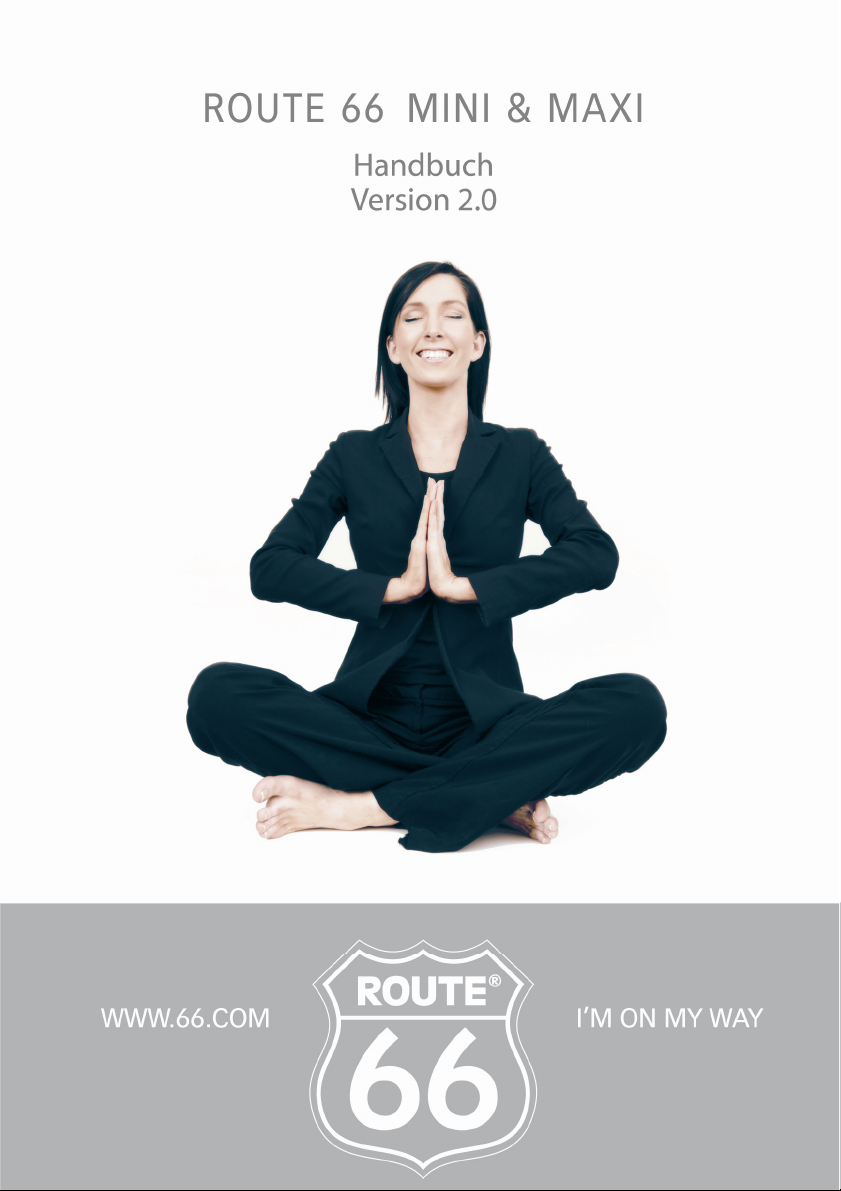
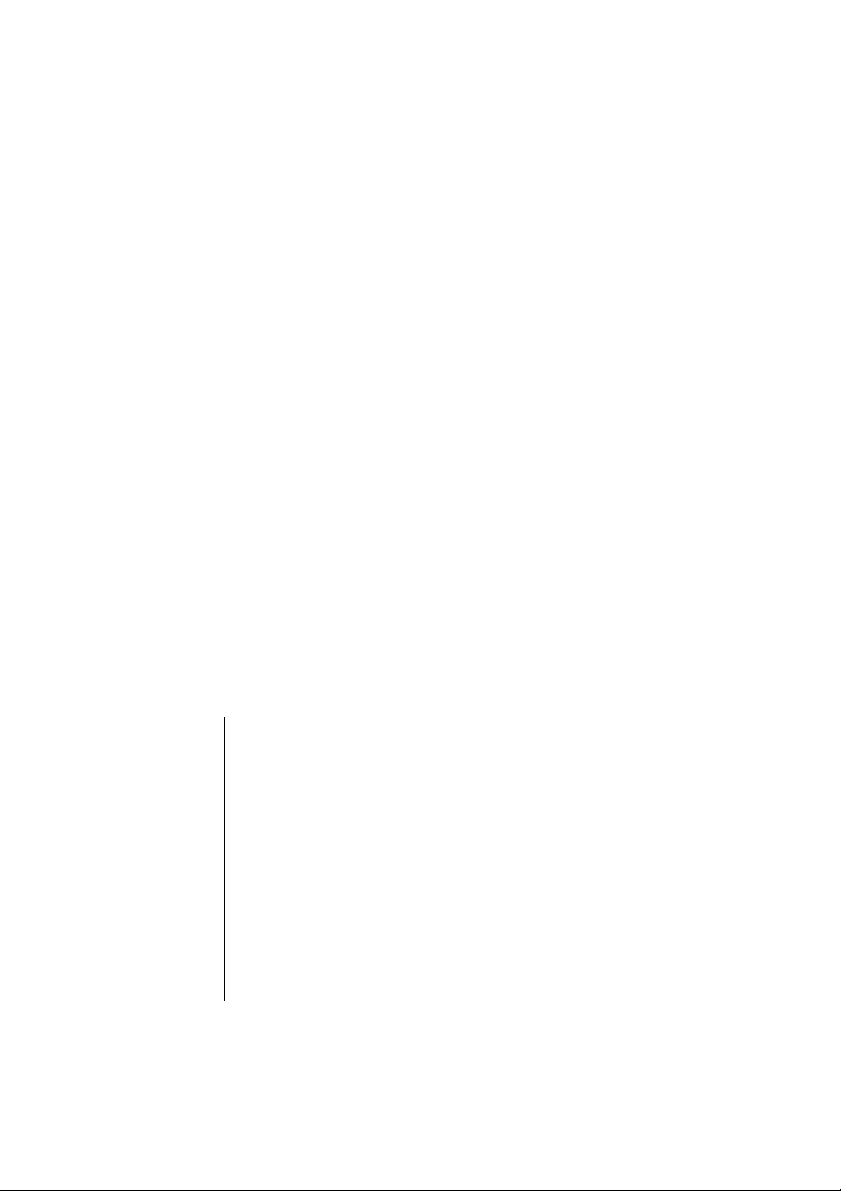
ROUTE 66 MINI & MAXI Bedienungsanleitung
Version 2.0
April 2008
Urheberrecht © 1993-2008 ROUTE 66. Alle Rechte vorbehalten. ROUTE 66
und das ROUTE 66-Logo sind eingetragene Warenzeichen.
Datenurheberrecht © NAVTEQ B.V. WICHTIGER HINWEIS: Nachdruck,
auch auszugsweise, sowie Speicherung in einer Datenbank und
Wiedergabe auf elektronischem oder mechanischem Weg, durch
Ablichtung, auf Tonträgern oder auf jede andere Weise nur mit
ausdrücklicher schriftlicher Genehmigung von ROUTE 66. Alle anderen
Warenzeichen sind Eigentum ihrer jeweiligen Besitzer. Der Inhalt dieses
Dokumentes darf ohne Voranzeige geändert werden.
2
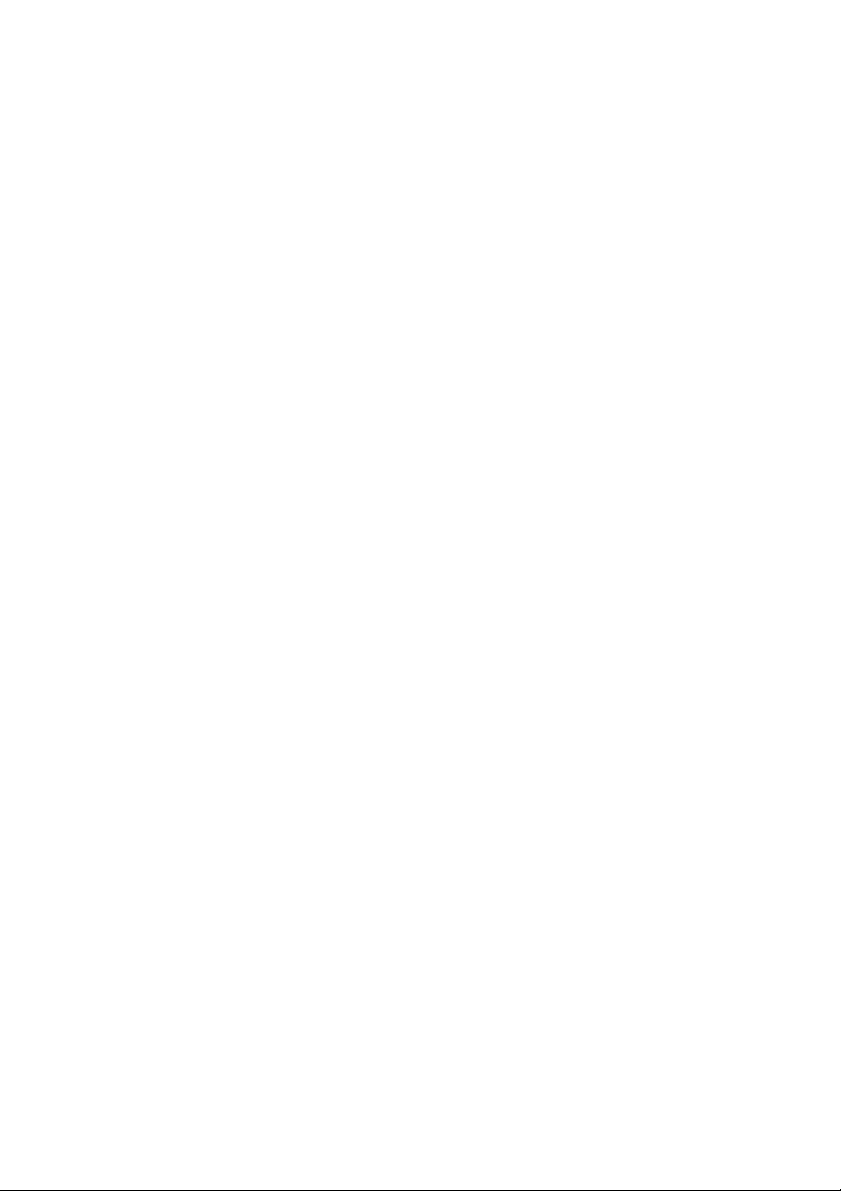
Inhalt
ROUTE 66 MINI & MAXI Bedienungsanleitung
Willkommen ________________________________________________________________ 9
WAS SOLLTE ICH ZUERST TUN? ________________________________________________ 10
Vorbereitung Ihres Geräts ____________________________________________________ 11
Kalibrierung ________________________________________________________________ 11
Start der Anwendung ________________________________________________________ 11
Ermittlung Ihrer GPS-Position _________________________________________________ 13
Allgemeine Tasten __________________________________________________________ 14
Die Tastatur ________________________________________________________________ 15
Verwendung von Filtern in Listen ______________________________________________ 15
Optionen im Hauptmenü _____________________________________________________ 17
Optionen bei aktiviertem Cursor _______________________________________________ 18
Optionen in einer Liste _______________________________________________________ 19
Optionen im Zeigen Menü ____________________________________________________ 20
WIE KANN ICH DIE NAVIGATION STARTEN? ______________________________________ 22
Navigieren Menü ___________________________________________________________ 23
Suche eines Ortes und Start der Navigation ______________________________________ 23
Navigieren Sie zur Cursor-Position ______________________________________________ 24
Auswahl einer gespeicherten Fahrt und Start der Navigation________________________ 24
Stoppen der Navigation ______________________________________________________ 24
Fahrtmodus ________________________________________________________________ 25
Was sehen Sie auf dem Bildschirm? ____________________________________________ 26
Der Navigationsbildschirm ____________________________________________________ 26
Layout der Navigationsansicht ________________________________________________ 29
Die Navigationsleiste ________________________________________________________ 29
Die Fortschrittsleiste _________________________________________________________ 31
Streckenbeschreibung________________________________________________________ 32
Bildschirmfüllende Fahrinstruktionen ___________________________________________ 33
Ein- und Ausschalten der Instruktionsanzeige ____________________________________ 33
Kombination von Navigationsoptionen __________________________________________ 34
Str.-sperre definieren ________________________________________________________ 34
3
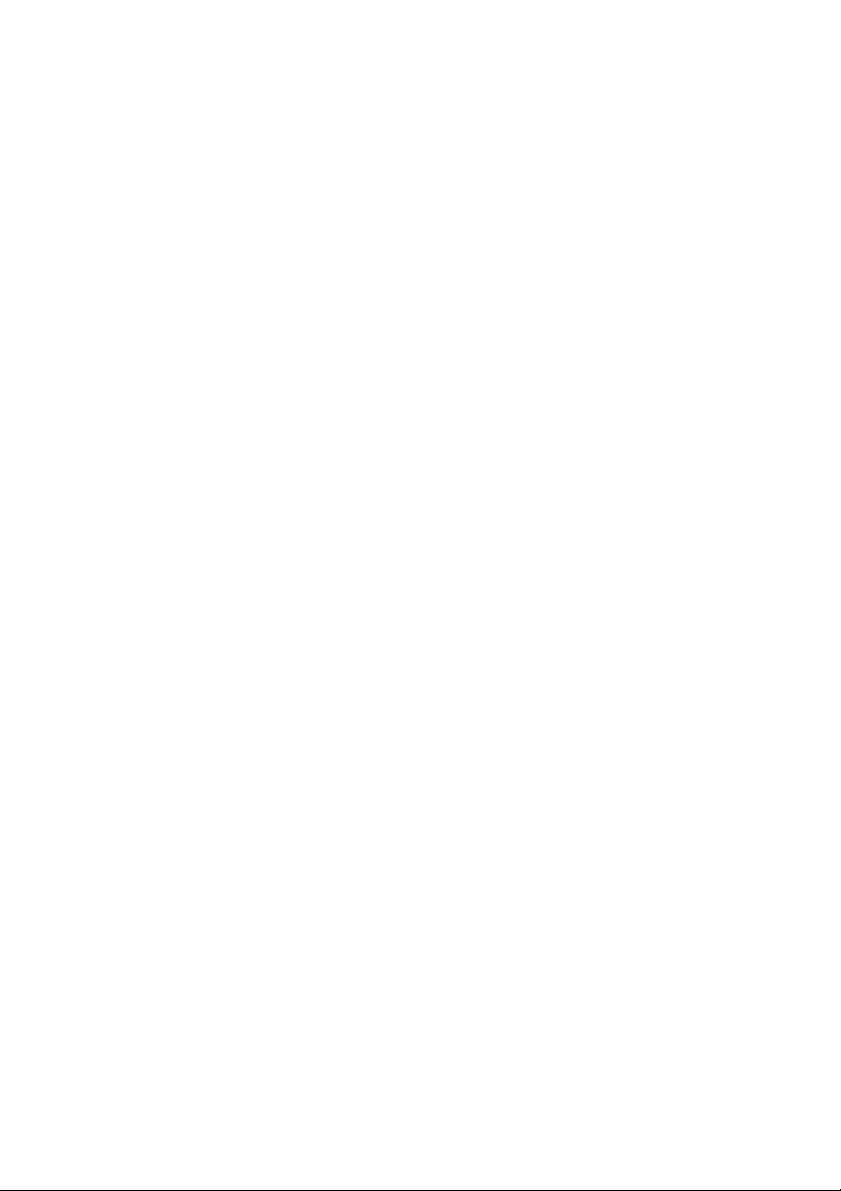
ROUTE 66 MINI & MAXI Bedienungsanleitung
Meldung interessanter Orte (POI=Points-of-interest) ______________________________ 36
Individuelle Hinweise ________________________________________________________ 36
Warnung vor Verkehrskameras ________________________________________________ 36
Geschwindigkeitswarnung ____________________________________________________ 37
Ausfahrtinformationen _______________________________________________________ 37
GPS-Informationen __________________________________________________________ 38
Statistiken _________________________________________________________________ 39
Gesprochene Instruktionen ___________________________________________________ 40
Klangintensität _____________________________________________________________ 41
Wie KANN ICH DURCH DIE KARTE BROWSEN? ____________________________________ 42
Karten-Browsing ____________________________________________________________ 43
Kartenzoom ________________________________________________________________ 43
Die Informationsleiste _______________________________________________________ 45
Anzeige auf der Karte ________________________________________________________ 46
Kartenanzeige ______________________________________________________________ 46
Versenden von Informationen _________________________________________________ 47
Informationen speichern _____________________________________________________ 49
WIE KANN ICH DEN GEWÜNSCHTEN ORT FINDEN? ________________________________ 51
Suchmenü _________________________________________________________________ 52
Suche nach einem Ort ________________________________________________________ 52
Suche nach interessanten Orten _______________________________________________ 53
Suche nach historischen Aufzeichnungen ________________________________________ 55
Suche nach bevorzugten Orten ________________________________________________ 55
Bevorzugte Orte hinzufügen, umbenennen und löschen ____________________________ 56
Ihre “Heim”-Adresse _________________________________________________________ 57
Ihre „Büro”-Adresse _________________________________________________________ 58
Suche in der Liste der bevorzugten Orte _________________________________________ 58
Suche nach Kontakten _______________________________________________________ 59
Suche nach Koordinaten ______________________________________________________ 60
WIE KANN ICH MEINE FAHRTEN PLANEN? _______________________________________ 62
Eine neue Fahrt planen _______________________________________________________ 63
4
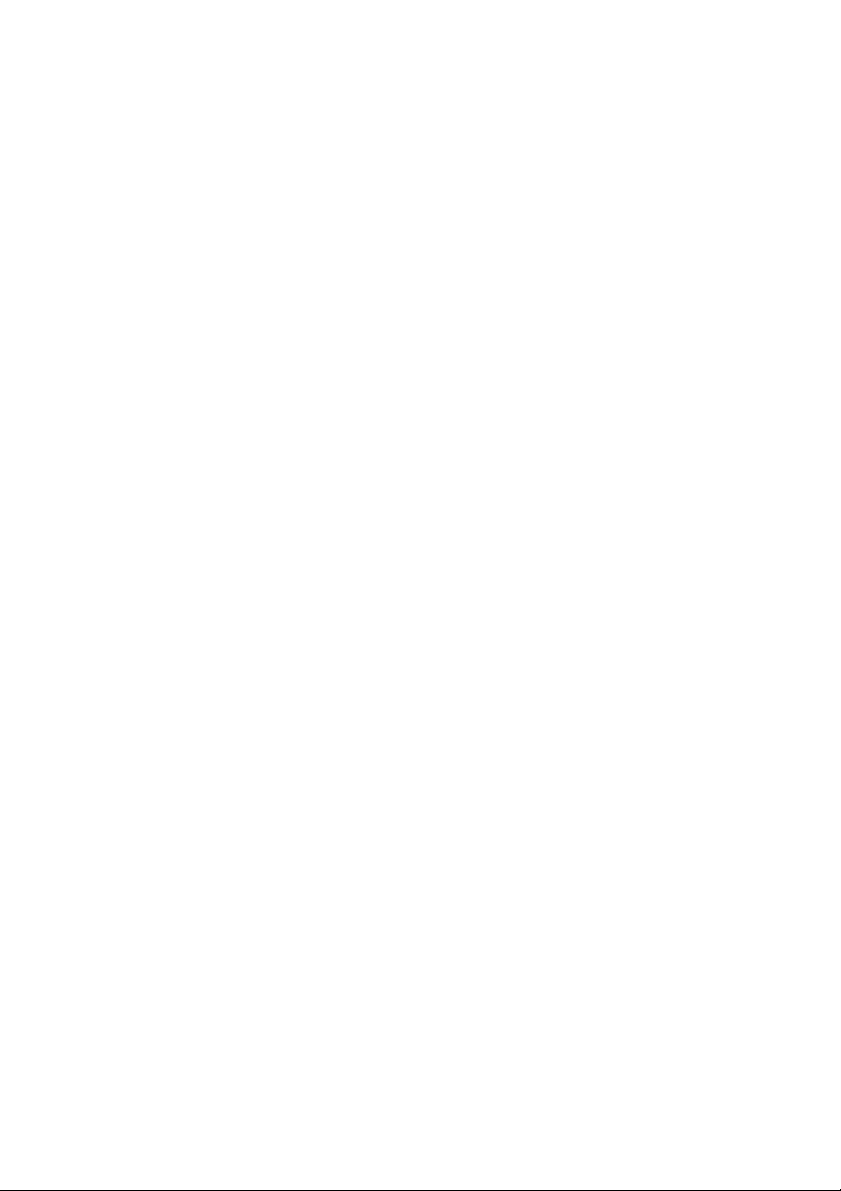
ROUTE 66 MINI & MAXI Bedienungsanleitung
Was kann ich mit meinen Fahrten tun? _________________________________________ 66
Simulation der Route ________________________________________________________ 67
WIE KANN ICH MEIN TELEFON NUTZEN? ________________________________________ 69
Telefonfunktionen ___________________________________________________________ 70
Aktivierung und Deaktivierung der Bluetooth-Verbindung __________________________ 71
Verbindung Ihres Geräts mit einem Telefon ______________________________________ 71
Die Verbindung Ihres Geräts mit einem Telefon trennen ____________________________ 72
Kontakte aus einem Telefonbuch importieren ____________________________________ 72
Telefonate vornehmen _______________________________________________________ 73
Telefonanrufe entgegennehmen _______________________________________________ 75
Prüfung der Telefonberichte __________________________________________________ 75
WIE KANN ICH MEINEN FM-TRANSMITTER NUTZEN? ______________________________ 77
Was ist ein FM-Transmitter? __________________________________________________ 78
Wie ist der FM-Transmitter zu verwenden _______________________________________ 78
WIE KANN ICH MEINER ANWENDUNG ANDERE FUNKTIONEN HINZUFÜGEN? __________ 80
Übersicht der Extras _________________________________________________________ 81
Gutscheinnummer eingeben __________________________________________________ 82
Zugang zum Webshop über die Anwendung ROUTE 66 Sync ________________________ 82
Zugang zum Webshop über USB/LAN ___________________________________________ 83
Inhalte über ROUTE 66 SYNC kaufen und herunterladen ____________________________ 83
Status des digitalen Inhalts ___________________________________________________ 84
Optionen für digitale Inhalte __________________________________________________ 86
Lizenzen synchronisieren _____________________________________________________ 87
Daten synchronisieren _______________________________________________________ 87
Inhalte löschen _____________________________________________________________ 88
Kartenübersicht _____________________________________________________________ 89
Übersicht über die Verkehrsinformationen _______________________________________ 91
Nutzung der Verkehrsnachrichten ______________________________________________ 92
Aktualisierung der Verkehrsdaten ______________________________________________ 92
Übersicht der Verkehrsüberwachungskameras ___________________________________ 94
Nutzung des Verkehrsüberwachungsservices _____________________________________ 94
5
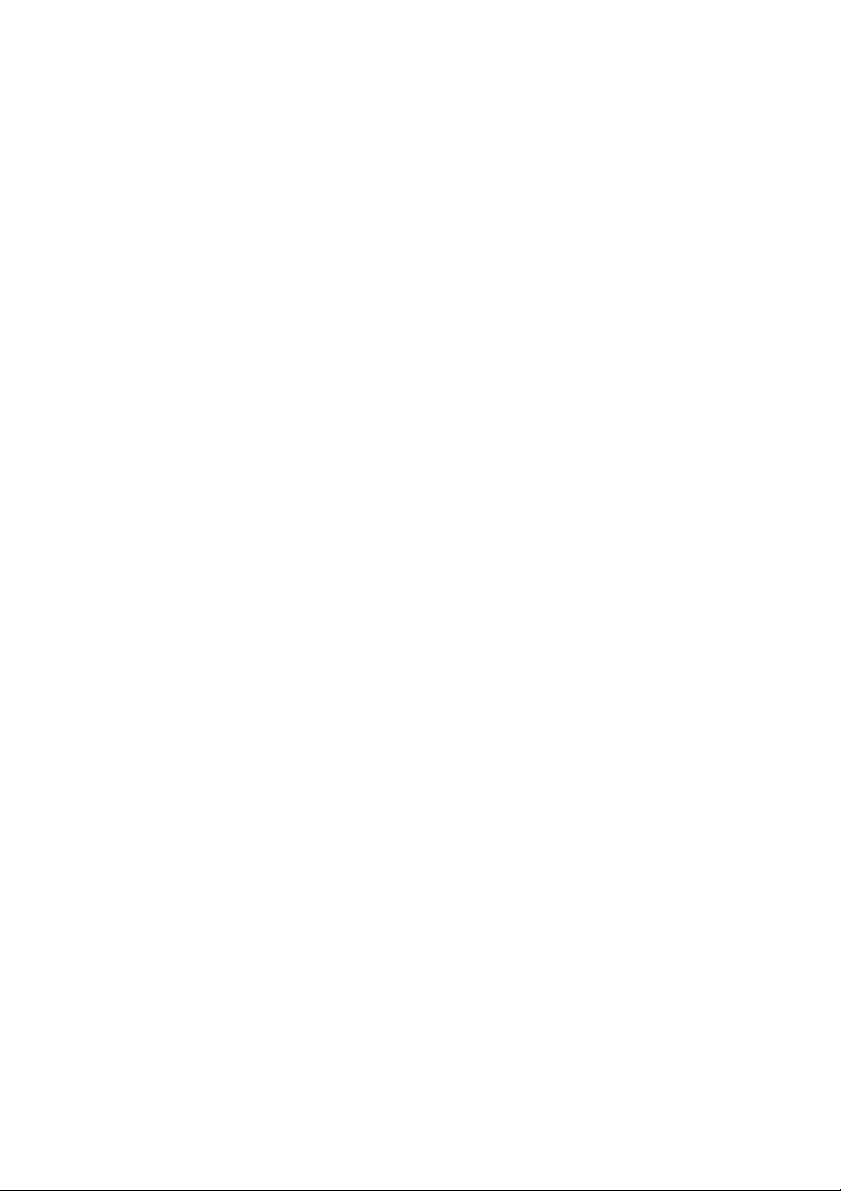
ROUTE 66 MINI & MAXI Bedienungsanleitung
Aktualisierung der Verkehrsüberwachungsdaten _________________________________ 95
Wetterübersicht ____________________________________________________________ 96
Nutzung des Wetterservices___________________________________________________ 97
Orte für Wettervorhersagen hinzufügen _________________________________________ 97
Aktualisierung der Wettervorhersage ___________________________________________ 98
Wetterberichte _____________________________________________________________ 99
Heute ____________________________________________________________________ 100
Tagesliste _________________________________________________________________ 100
Akt. Bedingung. ____________________________________________________________ 100
Normale Graphik ___________________________________________________________ 100
Erweiterte Graphik _________________________________________________________ 101
Übersicht Reiseführer _______________________________________________________ 101
Nutzung der Reiseführer_____________________________________________________ 102
Übersicht Stimmen _________________________________________________________ 102
Die Sprache der gesprochenen Instruktionen ändern _____________________________ 103
Übersicht Farbschemen _____________________________________________________ 103
Übersicht Updates _________________________________________________________ 104
WIE KANN ICH DAS “LOOK-AND-FEEL” MEINER ANWENDUNG ÄNDERN? ____________ 106
Einstellungen ______________________________________________________________ 107
Allgemeine Einstellungen ____________________________________________________ 107
Spr. d. Benutzeroberfl. ______________________________________________________ 107
Farbschema der Benutzeroberfläche ___________________________________________ 108
Sprache der Stimme ________________________________________________________ 108
Sprache der Karte __________________________________________________________ 108
Lautstärke ________________________________________________________________ 109
Geräusch bei Berührung des Bildschirms _______________________________________ 110
Dynamische Lautstärke _____________________________________________________ 110
FM Transmitter ____________________________________________________________ 111
FM Frequenz ______________________________________________________________ 112
Beleuchtung_______________________________________________________________ 112
Einheiten _________________________________________________________________ 113
6
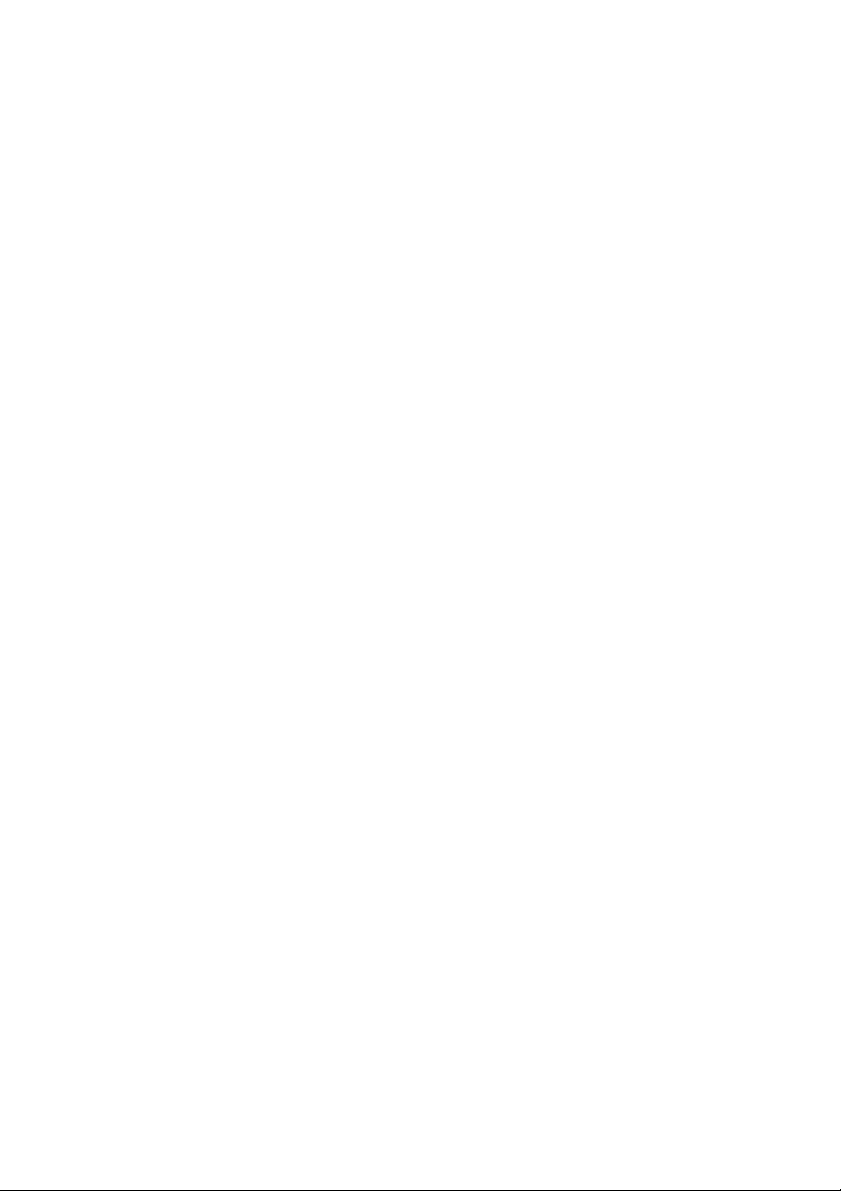
ROUTE 66 MINI & MAXI Bedienungsanleitung
Typ USB-Verbindung ________________________________________________________ 113
Karteneinstellungen ________________________________________________________ 114
Nachtfärbung _____________________________________________________________ 114
Farbschema _______________________________________________________________ 115
3D Perspektive_____________________________________________________________ 115
Blickwinkel ________________________________________________________________ 116
Skala anzeigen ____________________________________________________________ 116
Karte rotieren _____________________________________________________________ 117
Karte ____________________________________________________________________ 117
Favoriten anzeigen _________________________________________________________ 118
Sehenswürdigk. anzeig. _____________________________________________________ 118
Navigationseinstellungen ____________________________________________________ 119
Reisemodus _______________________________________________________________ 119
Keine Autobahnen__________________________________________________________ 120
Keine Mautstraßen _________________________________________________________ 120
Keine Fähren ______________________________________________________________ 120
Automat. zoomen __________________________________________________________ 121
Alarmgeschwindigkeit ______________________________________________________ 121
Alarmtyp _________________________________________________________________ 122
Transparenz der Navigationsleiste ____________________________________________ 123
Geschwindigkeit ___________________________________________________________ 123
Alarm einstellen ___________________________________________________________ 124
POI-Hinweis _______________________________________________________________ 125
Hinweis auf einen bevorzugten Ort ____________________________________________ 126
Hinweis auf Verkehrsüber-wachungskameras ___________________________________ 127
Einstellung der Extras _______________________________________________________ 128
Verkehrsinterval ___________________________________________________________ 129
Wetterintervall ____________________________________________________________ 130
Intervall für Sicherheitskameras ______________________________________________ 131
Nutzung während Roaming __________________________________________________ 131
Datenquelle für die Verkehrsinformationen _____________________________________ 132
7
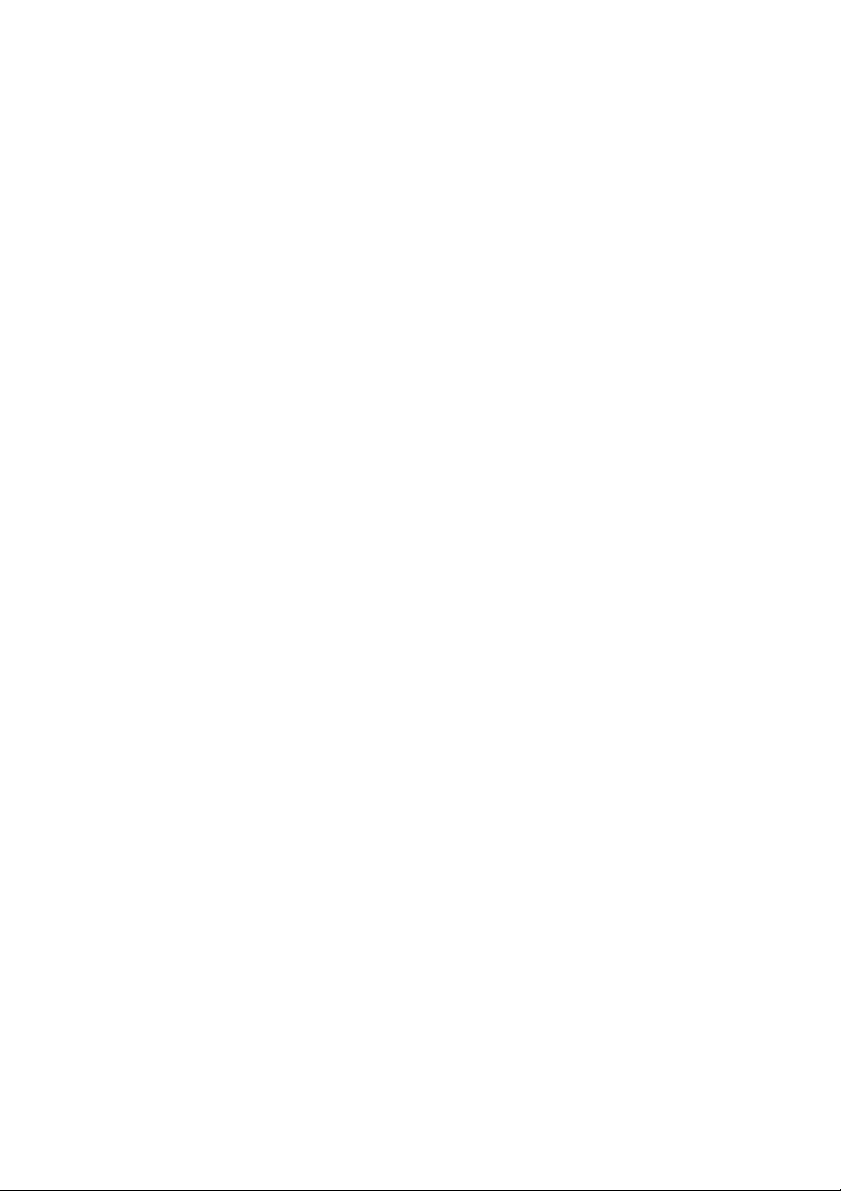
ROUTE 66 MINI & MAXI Bedienungsanleitung
TMC Pro aktivieren _________________________________________________________ 133
Legende __________________________________________________________________ 134
Städte/Symbole (Legende) ___________________________________________________ 134
Straßen/GPS (Legende) _____________________________________________________ 134
Flächen (Legende) __________________________________________________________ 135
Bearbeitung der Farben in der Legende ________________________________________ 135
Datum & Zeit ______________________________________________________________ 136
Bildschirm kalibrieren _______________________________________________________ 137
WIE KANN ICH MEINEN FOTOBETRACHTER NUTZEN? _____________________________ 138
Beschreibung des Fotobetrachters ____________________________________________ 139
Kopieren Ihrer Fotos auf die Speicherkarte ______________________________________ 139
Browsing durch Bilddateien __________________________________________________ 140
Bilder betrachten __________________________________________________________ 140
Bildinformationen aufrufen __________________________________________________ 142
Ihre Fotos an Ihre Freunde versenden __________________________________________ 142
Haftungsausschluss ________________________________________________________ 143
8
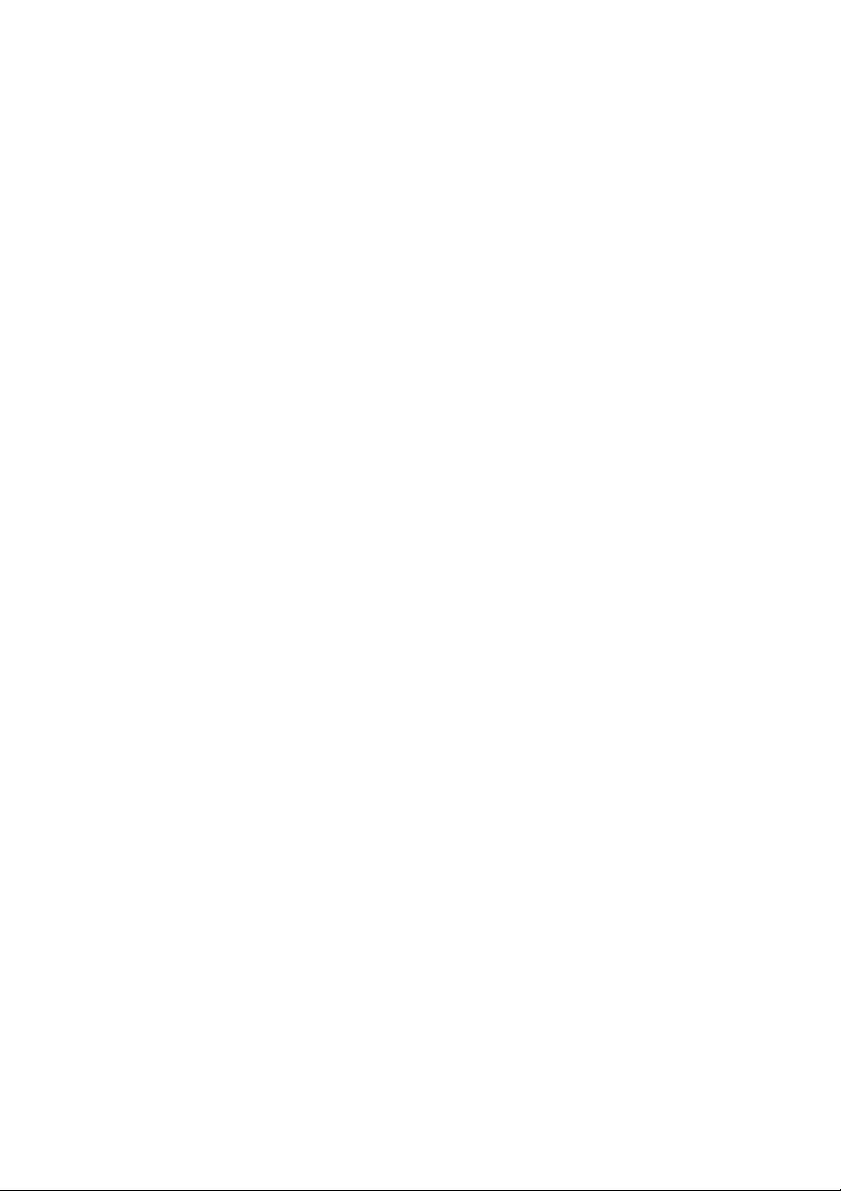
Willkommen
ROUTE 66 MINI & MAXI Bedienungsanleitung
Hallo! Mein Name ist MINI & MAXI!
Ich bin das jüngste Mitglied der ROUTE 66 Produktfamilie.
Ich bin intelligent! Ich bin freundlich!
Ich kann Ihnen bei vielen Dingen behilflich sein:
Ich nehme die Einstellung Ihrer nächsten Reise in wenigen
Sekunden vor, ungeachtet der Entfernung.
Ich finde alle Orte und starte die Navigation sofort.
Genießen Sie Ihre Fahrt und lassen Sie mich bestimmte Straßen
umfahren und sicherstellen, dass Sie keine
Geschwindigkeitsbegrenzungen überschreiten.
Wählen Sie die modernen Ausstattungsmerkmale, die am besten
zu Ihren Bedürfnissen passen.
Erhalten Sie im Voraus nützliche Informationen zu der Straße, die
Sie befahren möchten.
Planen Sie Ihre Fahrten mit Informationen zum weltweiten
Wetter für die kommenden zwei Wochen.
Besuchen Sie wundervolle Orte auf der ganzen Welt unter
Verwendung der Lonely Planet Reiseführer.
Verlassen Sie sich auf die aktuellsten professionellen Karten,
Stimmen oder Farben.
Telefonieren Sie problemlos mit Ihren Lieben.
Erleben Sie die Magie beim Laden von phantastischen
Bildkollektionen und vergessen Sie die Langeweile.
Auf die Plätze! Fertig! Los!
Von jetzt an bin ich Ihr Reisegefährte! Lassen Sie mich für Sie agieren.
Vertrauen Sie meiner Erfahrung und meinen Instinkten!
ICH BIN SCHON UNTERWEGS.
9
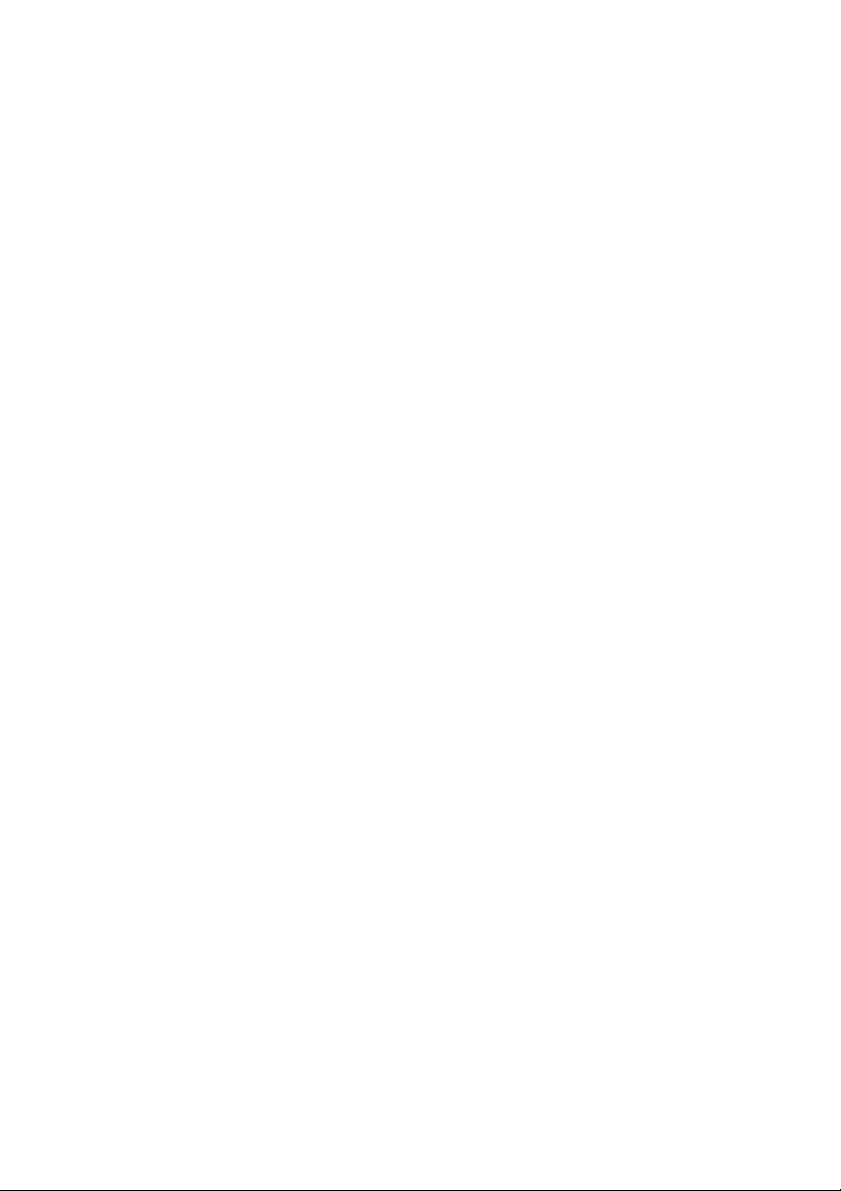
ROUTE 66 MINI & MAXI Bedienungsanleitung
WAASS SS
W
UEE
ZZU
RSSTT TT
R
OLLLLTTEE IICC
O
U
N??
U
N
H
H
10
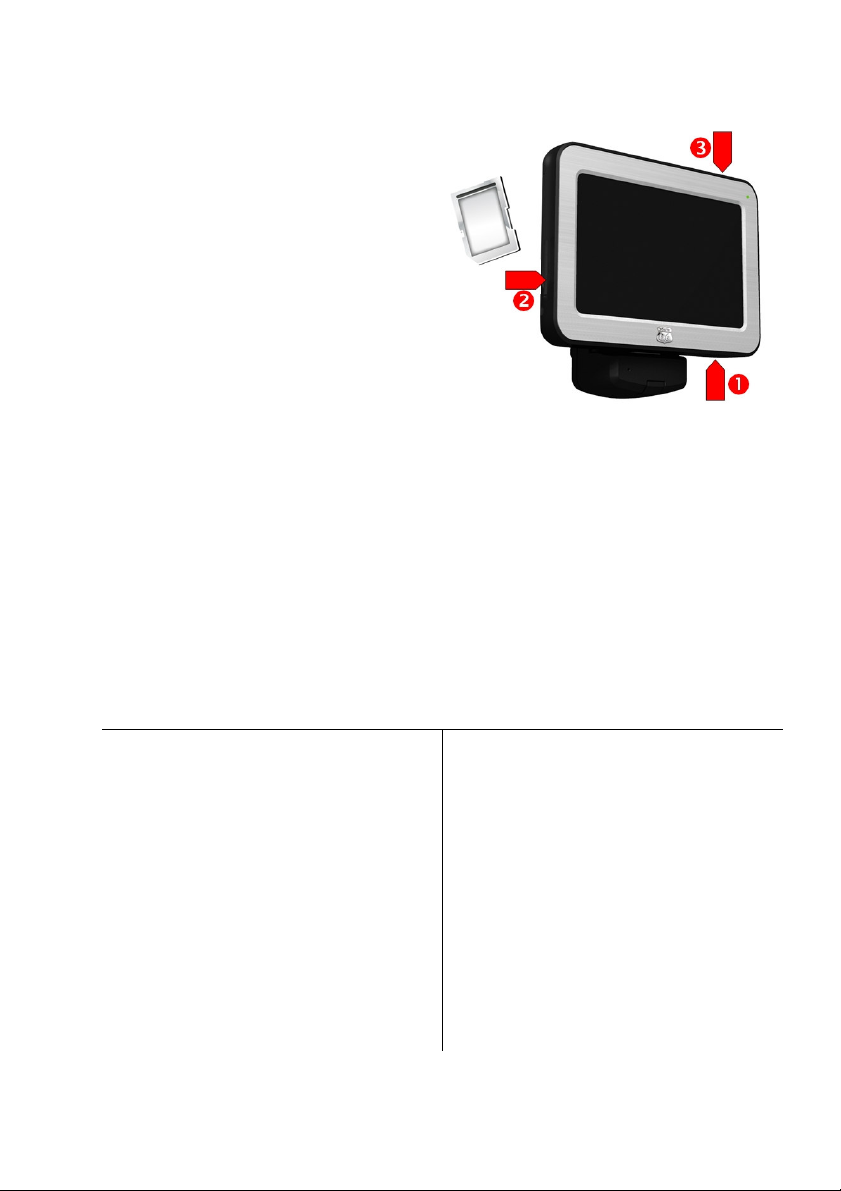
ROUTE 66 MINI & MAXI Bedienungsanleitung
Vorbereitung Ihres Geräts
Um mit der Nutzung der
Anwendung zu beginnen, müssen
Sie zunächst die folgenden Schritte
ausführen:
1. Laden Sie den Akku des Gerätes
auf.
2. Legen Sie die Speicherkarte in
Ihr Gerät ein.
3. Schalten Sie Ihr Gerät ein und
warten Sie auf eine ermittelte
GPS-Position.
Kalibrierung
Um sicherzustellen, dass der Touchscreen Ihres Gerätes korrekt
funktioniert, müssen Sie Ihren Bildschirm zunächst kalibrieren. Kalibrierung
bedeutet die Einstellung der Präzision und der Reaktion des Bildschirms.
Für weitere Einzelheiten siehe Hauptmenü>Einstellungen>Bildschirm
kalibrieren.
Start der Anwendung
Wenn Sie Ihr Gerät
einschalten, wird die Anwendung
automatisch gestartet.
Wenn Sie die Anwendung zum
ersten Mal starten, müssen Sie
zunächst die Interface-Sprache
wählen. Blättern Sie nach oben
oder unten, um die von Ihnen
bevorzugte Sprache auszuwählen.
Gehen Sie zum nächsten
Bildschirm.
11
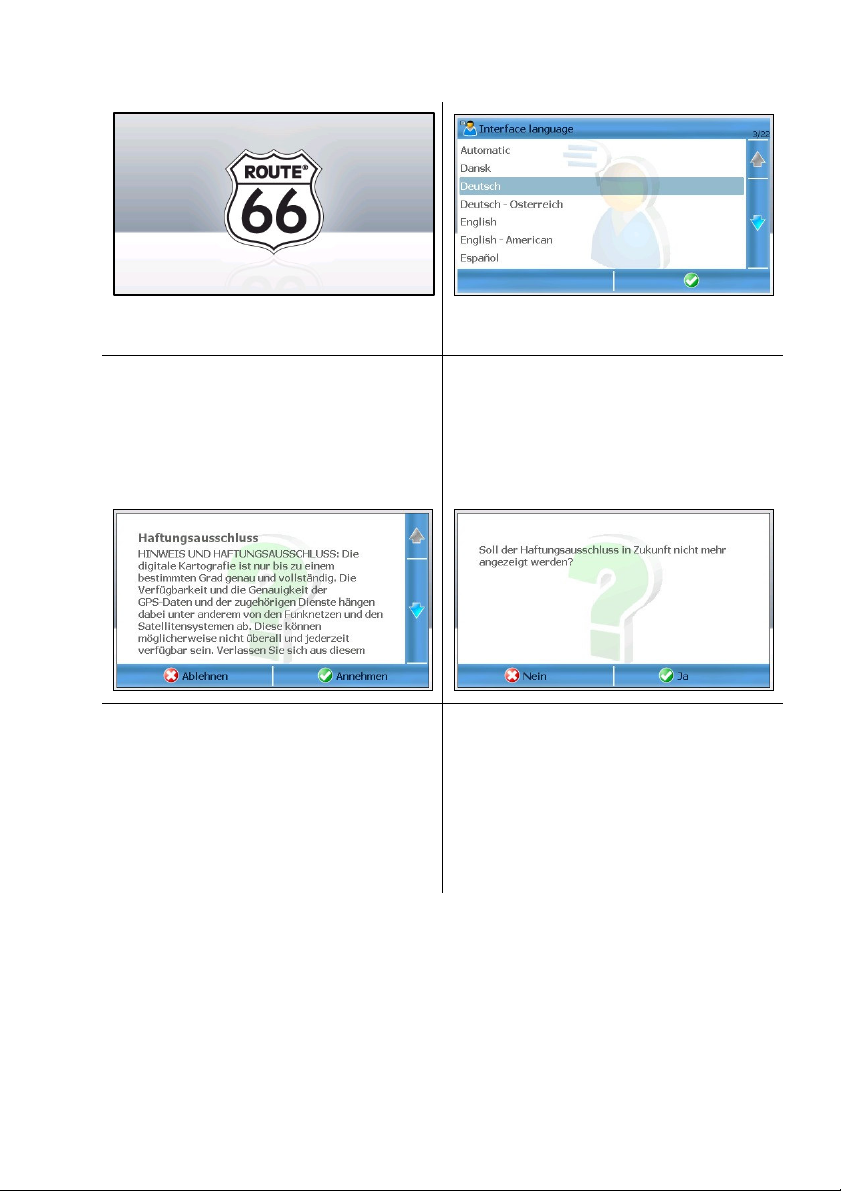
ROUTE 66 MINI & MAXI Bedienungsanleitung
Lesen Sie die
Nutzungsbedingungen und –
konditionen und akzeptieren Sie
diese.
Es wird eine Animation
angezeigt. Die Anwendung zoomt
von der gesamten Erdkugel bis auf
Straßenniveau ein. Wenn Sie diese
Animation unterbrechen möchten,
wählen Sie „Skip Icon“.
Entscheiden Sie, ob der
Haftungsausschluss beim nächsten
Start der Anwendung angezeigt
werden soll.
Die Anwendung bestimmt Ihre
GPS-Position.
12
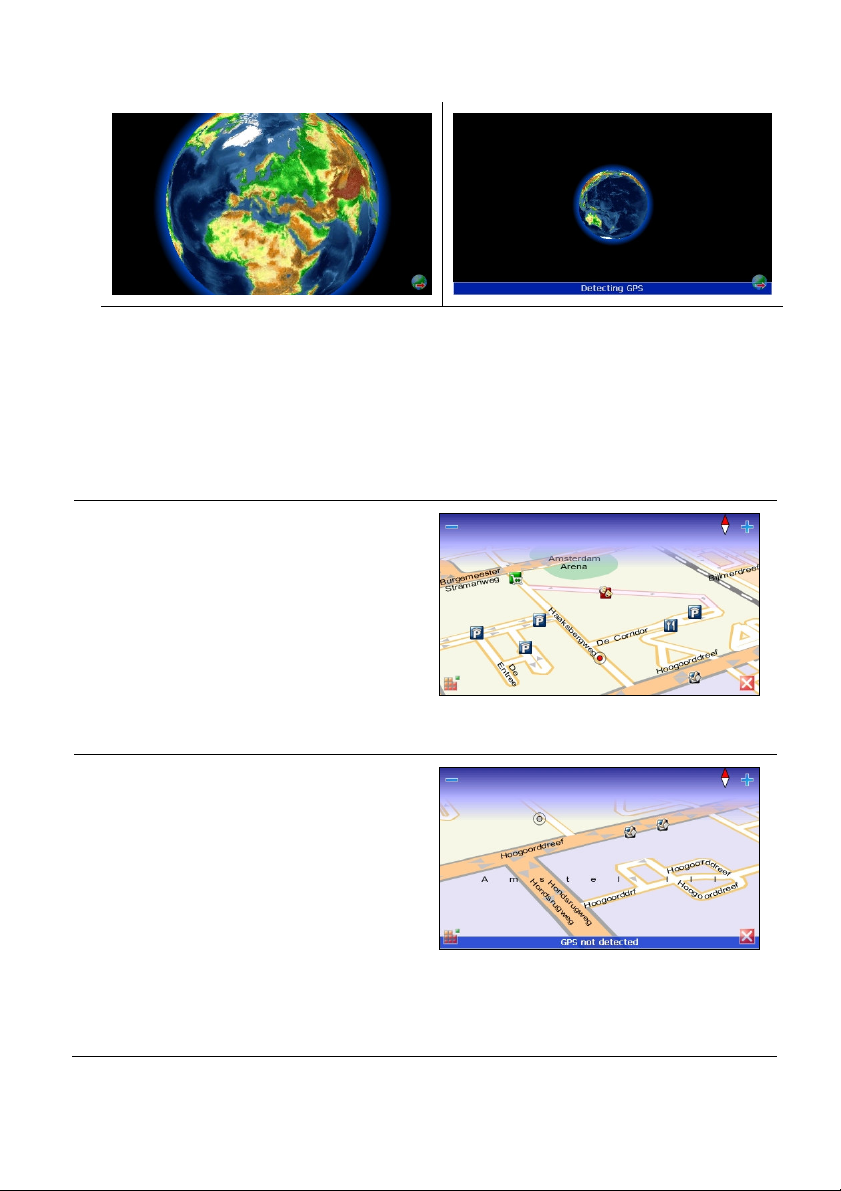
ROUTE 66 MINI & MAXI Bedienungsanleitung
Ermittlung Ihrer GPS-Position
Je nach Stärke des GPS-Signals und der Leistung des GPS-Empfängers
variiert die benötigte Zeit, um eine GPS-Position zu erhalten, von wenigen
Sekunden bis zu einigen Minuten.
Es sind zwei Szenarien möglich:
GPS-Position wurde ermittelt
Es wurde eine gültige GPS-Position
festgelegt.
Die Anwendung zoomt von der
gesamten Karte bis auf
Straßenniveau ein.
Ihre aktuelle GPS-Position wird mit
einem roten Punkt angezeigt.
GPS-Position wurde nicht
ermittelt
Ihre GPS-Position konnte nicht
ermittelt werden.
Sie können entweder erneut
versuchen, eine GPS-Position zu
erhalten, oder ohne GPS fortfahren.
Die zuletzt bekannte GPS-Position
wird auf der Karte angezeigt (grauer
Punkt).
13
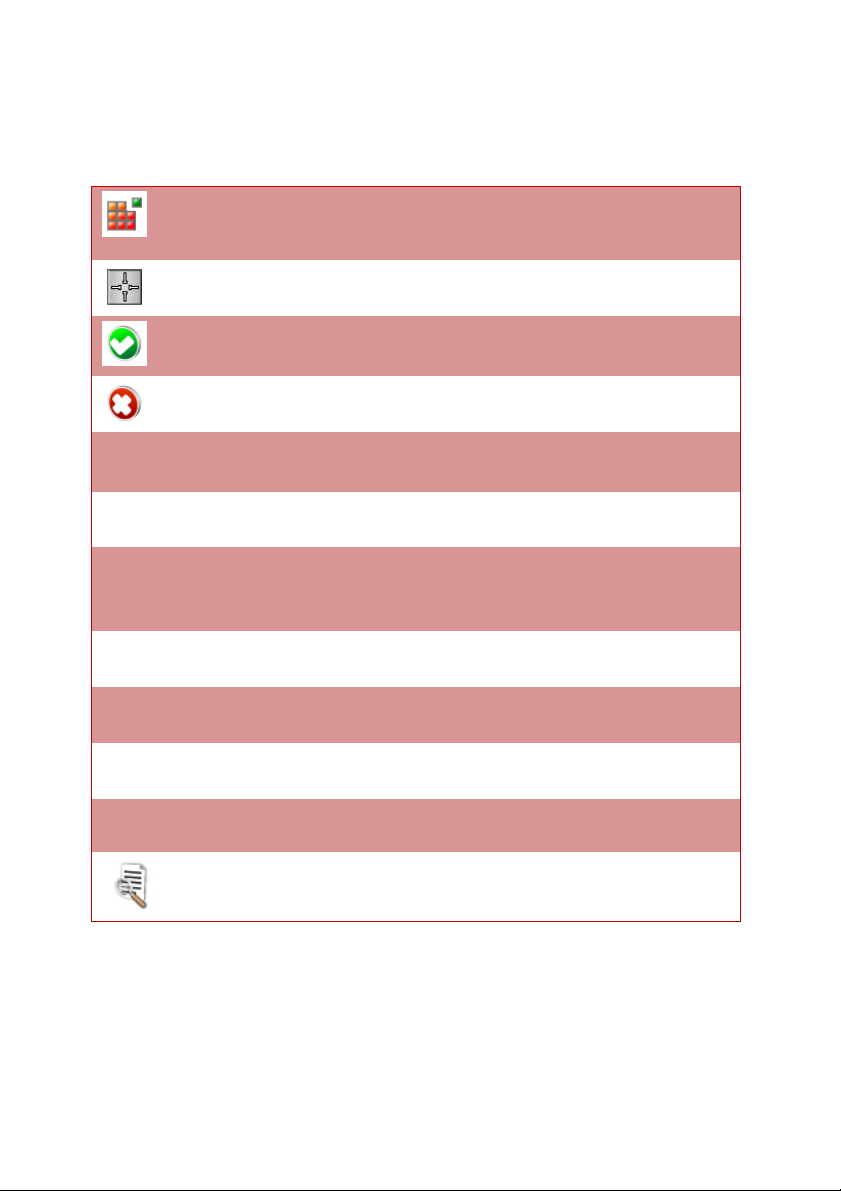
Allgemeine Tasten
Die am häufigsten verwendeten Tasten sind:
Die Hauptmodule öffnen (Suchen, Fotos usw.) oder die
Hauptoptionen eines Moduls öffnen
Das Kontextmenü öffnen
Eine Auswahl bestätigen, eine Aktion starten, zum nächsten
Bildschirm gehen, Änderungen speichern
Einen Vorgang abbrechen oder Änderungen ablehnen
Schwarzes Häkchen. Dieser Auflistungspunkt wurde nicht
selektiert.
ROUTE 66 MINI & MAXI Bedienungsanleitung
Blaues Häkchen. Dieser Auflistungspunkt wurde selektiert.
Grünes Häkchen (wird nur für den Alle Kategorien Punkt in
einer Liste verwendet). Einige (jedoch nicht alle) Punkte in
der Liste wurden selektiert.
Zum vorigen Bildschirm zurückkehren
Zum nächsten Bildschirm gehen
Zum Listenanfang blättern
Zum Listenende blättern
Ergebnisse durch die Eingabe von Schlüsselwörtern filtern
14
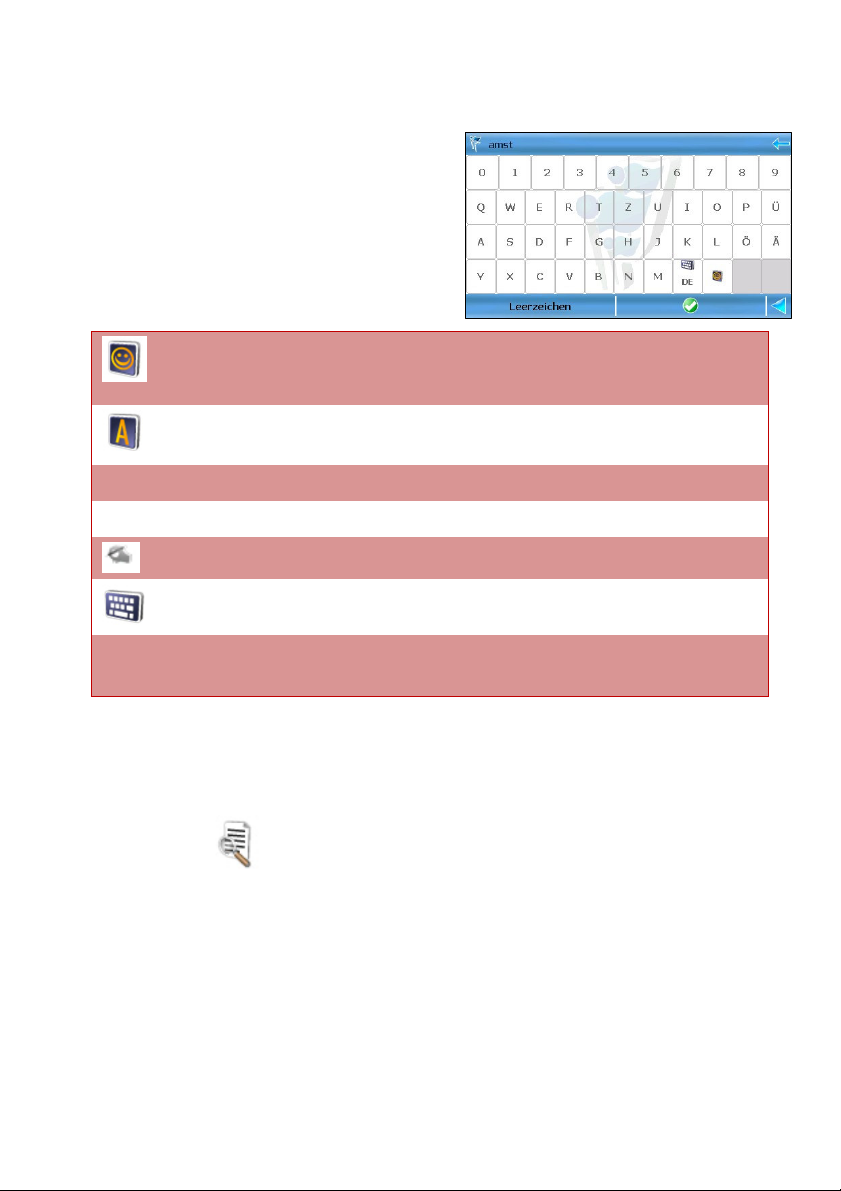
Die Tastatur
Die Tastatur wird angezeigt, wenn Sie
alphanumerische Zeichen oder
Symbole eingeben möchten.
Die Tastatur beinhaltet alle Zahlen und
Buchstaben.
“Gesichtssymbol”: Liste mit Symbolen anzeigen
“Buchstabensymbol”: Rückkehr zur alphanumerischen
Rücktaste Zeichen werden gelöscht.
Leerzeichen Eingabe eines Leerzeichens
Liste
ROUTE 66 MINI & MAXI Bedienungsanleitung
“Handsymbol”: Umschaltung zum Handschriftmodus
“Tastatursymbol”: Rückkehr zum normalen Schreibmodus
“EN” Umschaltung in andere Schreibsysteme (zum Beispiel
Chinesisch, wenn verfügbar).
Verwendung von Filtern in Listen
Wenn die Ergebnisliste zu umfangreich ist, können Sie die Liste durch
Eingabe eines zusätzlichen Stichworts filtern. Klicken Sie auf das Symbol
oben rechts , um den Filter zu aktivieren.
15

Ergebnisliste (Filter ist nicht
aktiviert)
Ergebnisliste (Filter ist aktiviert)
ROUTE 66 MINI & MAXI Bedienungsanleitung
16
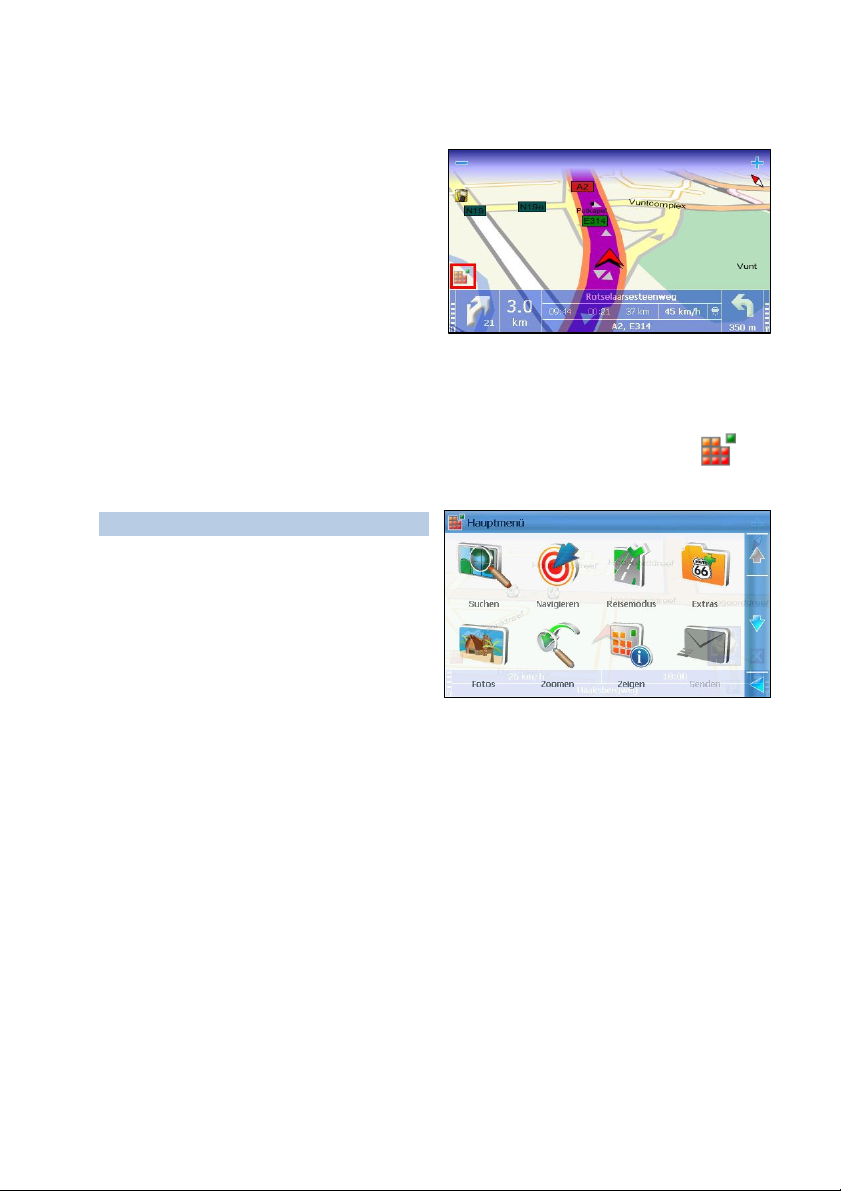
ROUTE 66 MINI & MAXI Bedienungsanleitung
Optionen im Hauptmenü
Das Hauptmenü beinhaltet:
die Hauptmodule der
Anwendung: Suche,
Streckenplanung,
Fotobetrachter, Telefonanrufe,
zusätzliche Dienste,
kundenspezifische Anpassungen
usw.
die am häufigsten genutzten Optionen bei der Navigation: Zoom,
Aktivierung von erweiterten Navigationsoptionen usw.
Um das Hauptmenü zu öffnen, selektieren Sie das Menüsymbol in
der unteren linken Bildschirmecke.
Hauptmenü Optionen (immer):
Suchen – Selektieren Sie eine
Datenbank und finden Sie die
von Ihnen gewünschten Orte.
Navigieren – Selektieren Sie
eine Datenbank und finden Sie
die von Ihnen gewünschten
Orte.
Routentyp - Selektieren Sie den Fahrtmodus für Ihre aktuelle
Navigation.
Extras – Kaufen und downloaden Sie zusätzliche Inhalte und Dienste.
Fotos – Betrachten Sie Ihre Lieblingsfotos.
Telefon – Verbinden Sie Ihr Navigationsgerät mit einem Mobiltelefon.
Zoomen – Vergrößern und verkleinern Sie die Kartendetails.
Zeigen - Menüzugang für navigationsspezifische Funktionen
Senden – Senden Sie anderen Nutzern eine Kartenabbildung, die
Streckenbeschreibung, Ihre GPS-Position oder Ihre Cursor-Position.
17
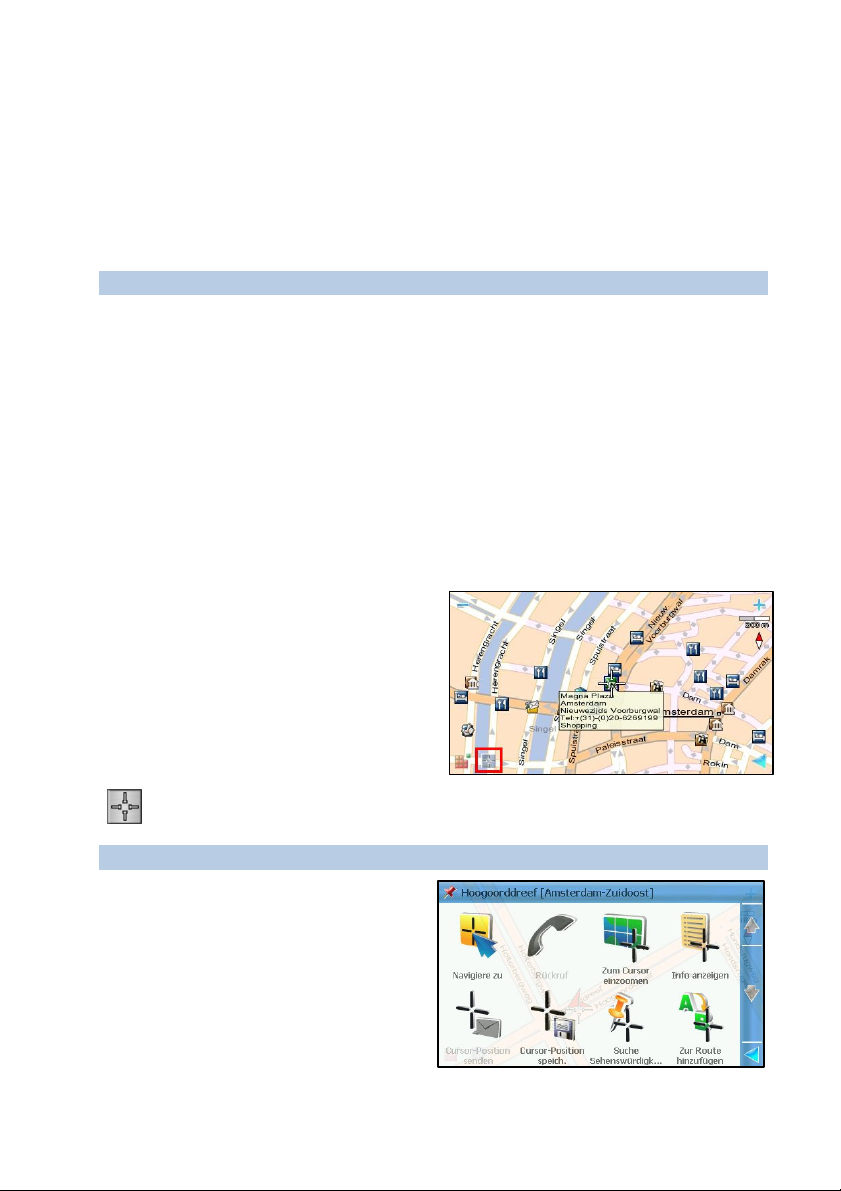
ROUTE 66 MINI & MAXI Bedienungsanleitung
Speichern – Speichern Sie in der Anwendung eine Kartenabbildung,
Ihre GPS-Position oder Ihre Cursor-Position.
Reisen – Erstellen und nutzen Sie Ihre persönlichen Fahrten.
Einstellungen – Stellen Sie die Anwendung individuell ein.
Hilfe – Öffnen Sie die kontextabhängige Hilfe.
Hauptmenü Optionen (während der Navigation):
Alle oben stehenden Optionen zuzüglich:
Navigation stoppen - Unterbrechen Sie die aktuelle Fahrt.
In der Nähe - Suchen Sie nach Orten mit besonderem Interesse in
der Nähe Ihrer aktuellen Fahrstrecke und starten Sie die Navigation zu
einem von ihnen.
Str.-sperre definieren - Umfahren Sie einen Teil der geplanten
Strecke.
Optionen bei aktiviertem Cursor
Wenn Sie durch die Karte browsen
und den Bildschirm selektieren oder
wenn Sie Auf der Karte zeigen
wählen, wird oberhalb dieser
Position ein Cursor
Um das Kontextmenü zu öffnen,
selektieren Sie das Kontextsymbol
in der unteren linken Bildschirmecke.
Cursor-Optionen:
Navigiere zu - Starten Sie
eine (neue) Navigation. Die
Cursor-Position ist der Zielort.
Rückruf – Wählen Sie die
Telefonnummer eines
selektierten Punktes. Falls für
diesen Ort keine
angezeigt.
18
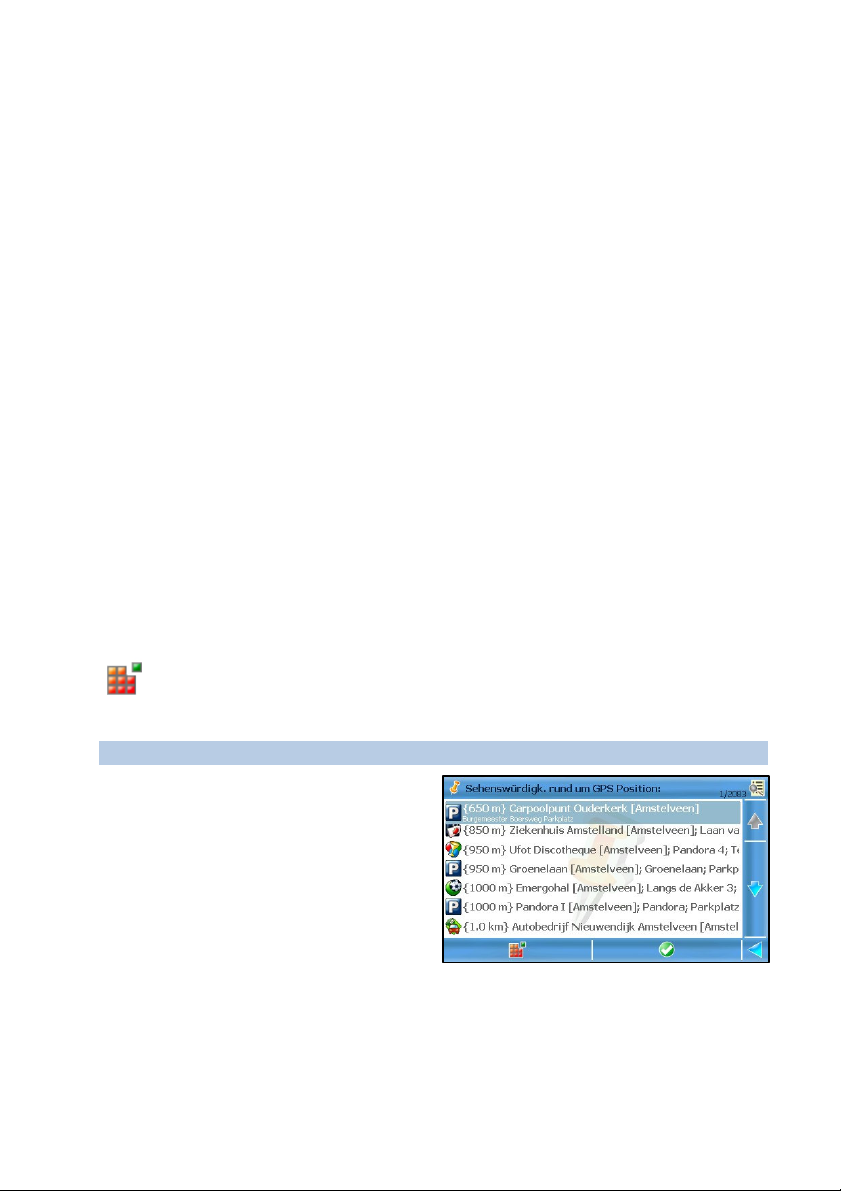
ROUTE 66 MINI & MAXI Bedienungsanleitung
Telefonnummer vorliegt, ist diese Option deaktiviert.
Zum Cursor einzoomen - Zoomen Sie auf Straßenebene ein, wobei
der Cursor in der Mitte des Bildschirms positioniert ist.
Info anzeigen - Lassen Sie das Textfeld (“Infos in der Sprechblase”)
für jeden Punkt auf der Karte anzeigen, einschließlich Straßen,
Wasser- und Landbereiche.
Cursor-Position senden - Senden Sie anderen Nutzern die Cursor-
Position. Für Einzelheiten siehe Sendeverfahren.
Cursor-Position speich. - Speichern Sie die Cursor-Position als einen
Kontakt / als einen bevorzugten Ort / als Ihre Heimadresse / als Ihre
Büroadresse oder aktualisieren Sie einen bestehenden Kontakt.
Suche Sehenswürdigk. rund um den Cursor – Selektieren Sie
eine Kategorie und suchen Sie nach interessanten Orten in der Nähe
der Cursor-Position.
Zur Route hinzufügen - Fügen Sie die Cursor-Position einer (neuen)
Fahrt hinzu.
Optionen in einer Liste
Wenn Sie sich in einer Liste befinden, selektieren Sie das Hauptmenü
und öffnen Sie die Liste mit den für diesen Kontext relevanten
Optionen.
Listenoptionen:
Navigiere zu - Starten Sie eine
(neue) Navigation. Der
Listenpunkt ist der Zielort.
Auf der Karte zeigen –
Lassen Sie den selektierten
Punkt auf der Karte anzeigen.
Zur Route hinzufügen -
Fügen Sie den Listenpunkt einer (neuen) Fahrt hinzu.
Rückruf – Rufen Sie den Listenpunkt an. Falls für diesen Ort keine
Telefonnummer vorliegt, ist diese Option deaktiviert.
19
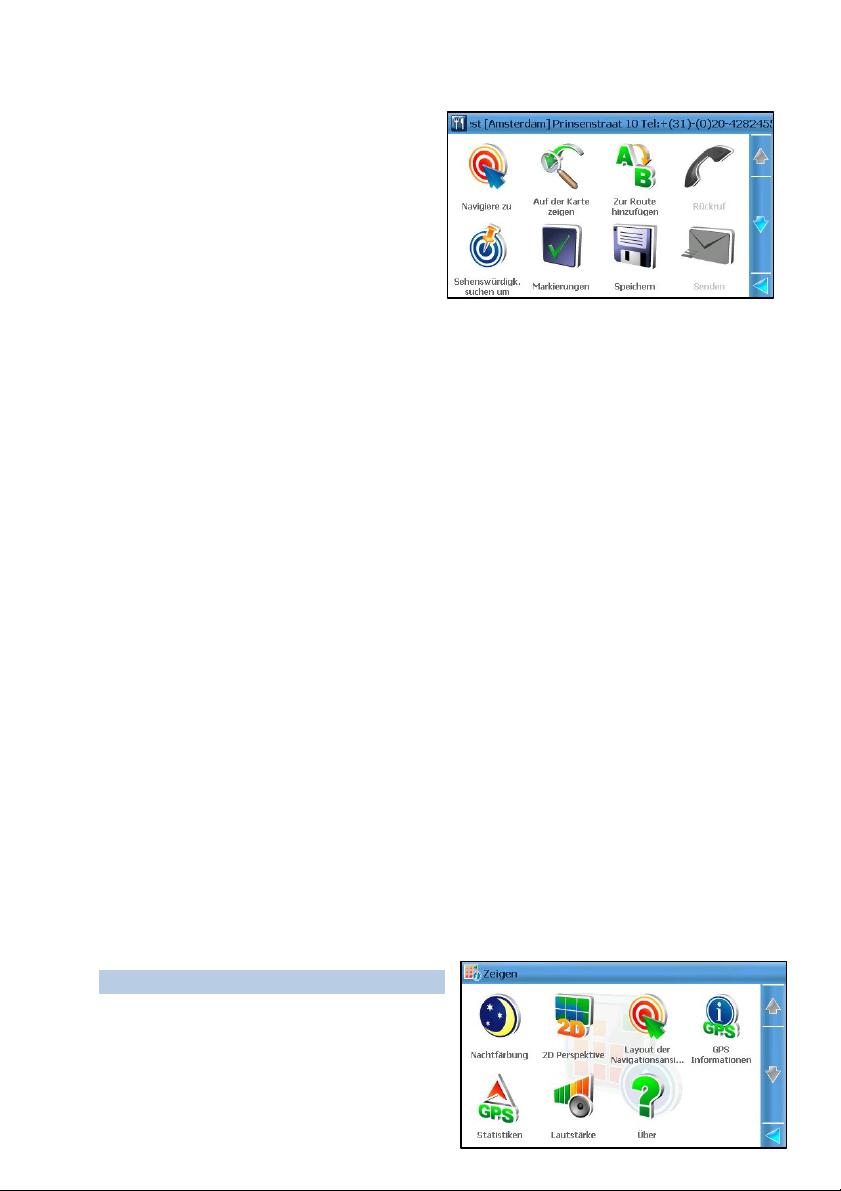
ROUTE 66 MINI & MAXI Bedienungsanleitung
Sehenswürdigk. suchen um
– Selektieren Sie eine Kategorie
und suchen Sie nach
interessanten Orten in der Nähe
des Listenpunktes.
Markierungen – Markieren
oder demarkieren Sie einen
Punkt / mehrere Punkte / alle
Punkte einer Liste. Sie können beispielsweise eine Auswahl vornehmen
und diese Eingabe dann löschen.
Speichern - Speichern Sie den selektierten Punkt als einen Kontakt /
als einen bevorzugten Ort / als Ihre Heimadresse / als Ihre
Büroadresse oder aktualisieren Sie einen bestehenden Kontakt.
Senden - Verwenden Sie eine Bluetooth-Verbindung und ein Telefon,
um anderen Nutzern Informationen zu senden.
Kartendisplay - “Fly” durch die Karte, von einem Punkt in der Liste
zu einem anderem.
Andere Optionen, wie Löschen, Umbenennen usw., sind in bestimmten
Kontexten verfügbar. Sie können beispielsweise aufgezeichnete historische
Daten löschen, jedoch kein Suchergebnis. Sie können eine Fahrt oder
einen bevorzugten Ort umbenennen, jedoch keine aufgezeichneten
historischen Daten.
Optionen im Zeigen Menü
Vom Zeigen Menü aus haben Sie einen leichten Zugriff auf die Optionen,
die Sie bei der Navigation oder beim Karten-Browsing häufig verwenden.
Um das Zeigen Menü zu öffnen:
selektieren Sie Hauptmenü > Zeigen.
selektieren Sie die Navigationsleiste.
selektieren Sie die Informationsleiste.
Zeigen Optionen (immer):
Nachtfärbung / Tagesfärbung
- Wählen Sie die helleren Farben,
20
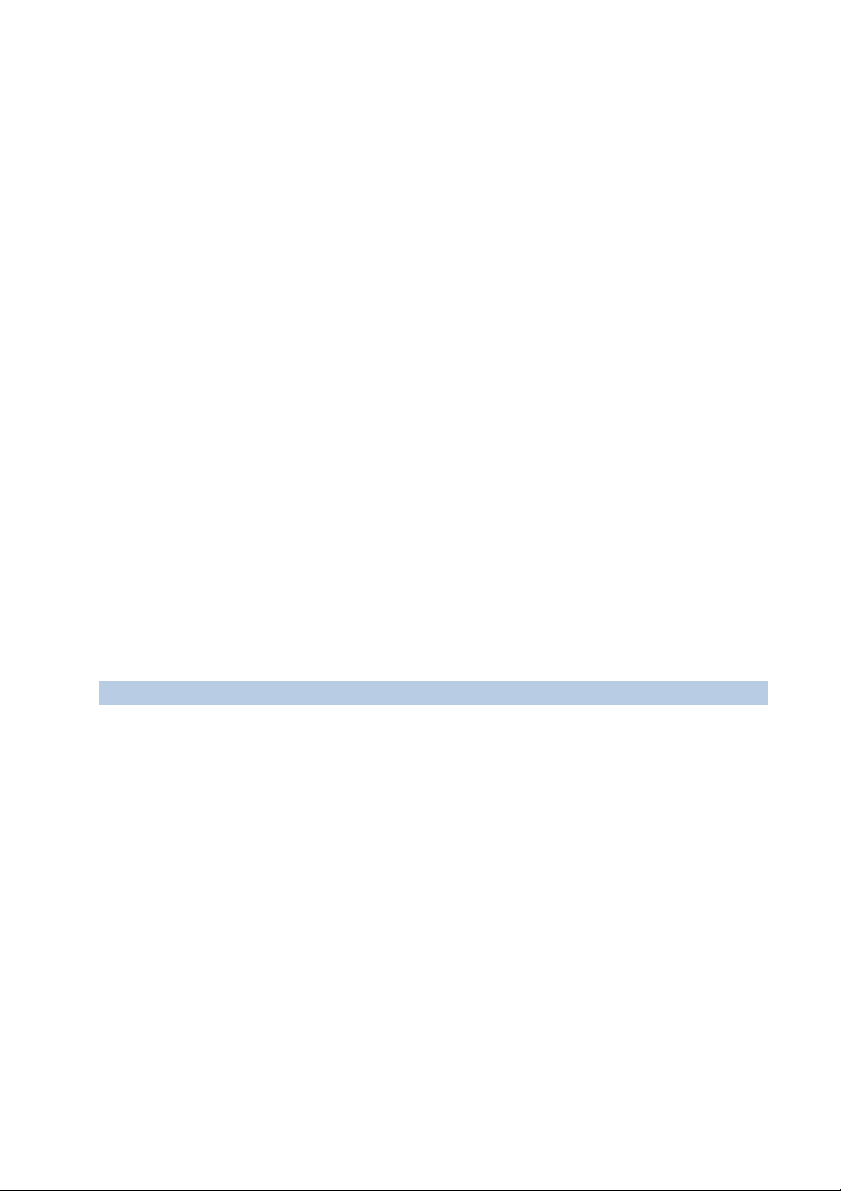
ROUTE 66 MINI & MAXI Bedienungsanleitung
wenn Sie tagsüber fahren. Wählen Sie die dunkleren Farben, wenn Sie
nachts, in Tunneln, durch Wälder oder bei schlechtem Wetter fahren.
2D Perspektive / 3D Perspektive - Sichtweise der Karte von oben,
wie bei einer gedruckten Karte (2D). Panoramasicht, so wie Sie die
Straße tatsächlich vor sich sehen (3D).
Layout der Navigationsansicht - Ändern Sie das Aussehen und das
Verhalten des Bildschirms.
GPS Informationen - Prüfen Sie den Status des GPS-Empfängers, ob
Sie navigieren oder nicht.
Lautstärke - Stellen Sie die Klangintensität für die gesprochenen
Instruktionen ein. Hier können Sie den Ton auch ausschalten.
Statistiken - Bietet Ihnen statistische Informationen zu Ihrer
aktuellen Fahrt und allen vorangegangenen Fahrten: Geschwindigkeit,
Entfernung, Zeit usw.
FM Transmitter ein / FM Transmitter aus - Wenn der FM-
Transmitter gestartet wurde, sendet Ihr Navigationsgerät
(“broadcasts”) die Fahrinstruktionen an Ihr Audiosystem.
Über - Sehen Sie sich die technischen Details Ihres Geräts an:
Software-Version, Maschinenversion, Geräte-ID (IMEI-Nummer),
Version des Betriebssystems usw.
Zeigen Optionen (während der Navigation):
Alle oben stehenden Optionen zuzüglich:
Routenbeschreibung - Finden Sie alle signifikanten Details zu Ihrer
aktuellen Fahrt: Gesamtlänge der Strecke, geschätzte Dauer,
Fahrmodus usw.
Letzte Anweisung wiedergeben - Wenn Sie die letzte
Fahrinstruktion verpasst oder nicht verstanden haben, wählen Sie
diese Schaltfläche, um sie wiederholen zu lassen.
21
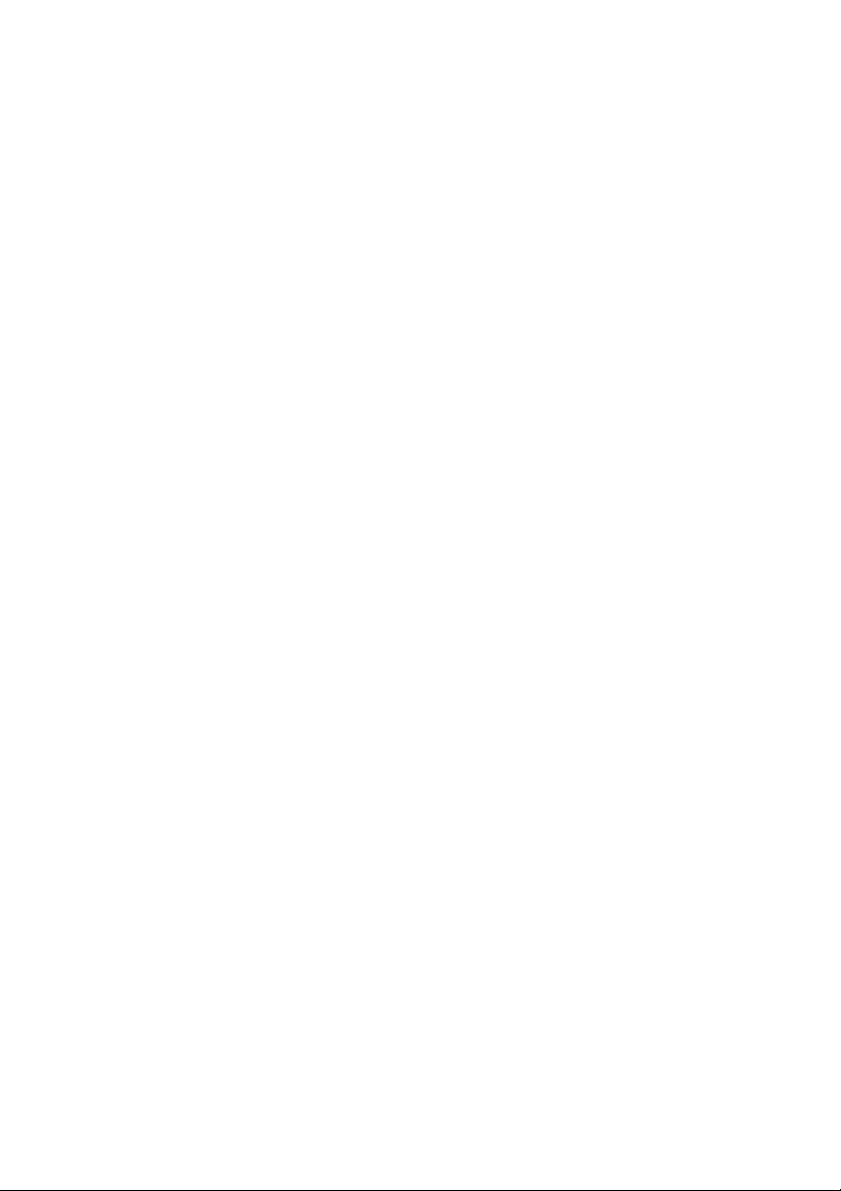
ROUTE 66 MINI & MAXI Bedienungsanleitung
WIIEE KKAANNNN IICCHH DDIIEE
W
NNAAVVIIGGAATTIIOONN SSTTAARRTTEENN?
?
22
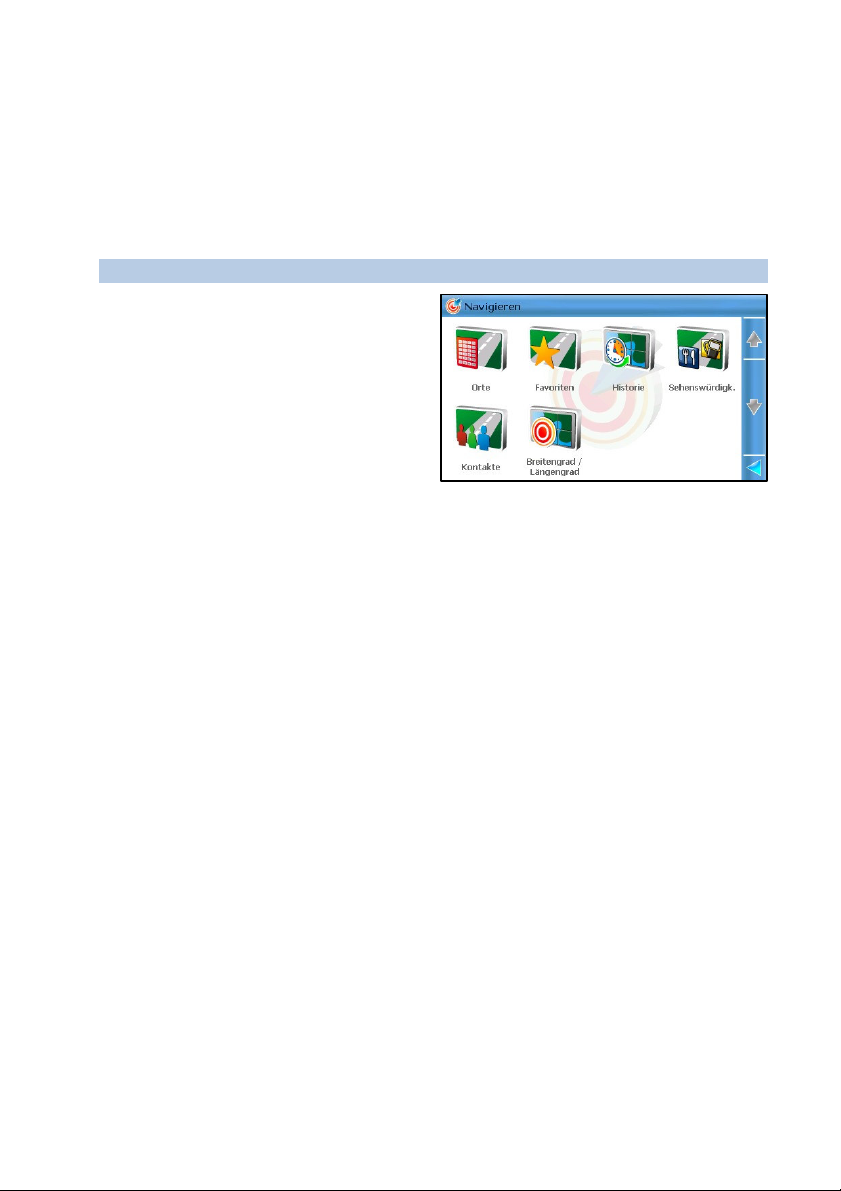
ROUTE 66 MINI & MAXI Bedienungsanleitung
Navigieren Menü
Verwenden Sie diesen Abschnitt, um die Navigation zu einem Ort zu
starten. Nachdem Sie einen Ort ausgewählt haben, können Sie die
Navigation dorthin starten, diesen speichern, einer anderen Person senden
oder einer Fahrt hinzufügen.
Navigieren Optionen:
Orte - Suchen Sie nach einem
Ort, indem Sie den Ortsnamen,
einen Straßennamen oder eine
Hausnummer eingeben.
Favoriten – Suchen Sie in der
Liste Ihrer bevorzugten Orte.
Historie – Suchen Sie in der
Liste der historischen Aufzeichnungen (kürzlich von Ihnen besuchte
oder genutzte Orte).
Sehenswürdigk. – Selektieren Sie eine Kategorie und suchen Sie
nach interessanten Orten entlang Ihrer aktuellen Fahrt, in der Nähe
des Ausgangspunktes oder des Zielorts der aktuellen Fahrt, in der
Nähe der Cursor-Position oder in der Nähe der GPS-Position.
Kontakte – Suchen Sie in der Liste der persönlichen Kontakte.
Breitengrad / Längengrad – Suchen Sie nach einem Ort, indem Sie
seine geographischen Koordinaten (Breiten- und Längengrad)
eingeben.
Für eine detaillierte Beschreibung dieser Funktionen siehe Kapitel Suche.
Suche eines Ortes und Start der Navigation
1. Selektieren Sie Hauptmenü > Suchen.
2. Selektieren Sie die relevante Datenbank: Orte, Favoriten, Historie,
Sehenswürdigk., Kontakte, Breitengrad / Längengrad.
3. Starten Sie die Suchabfrage.
4. Selektieren Sie einen Punkt aus der Ergebnisliste.
23
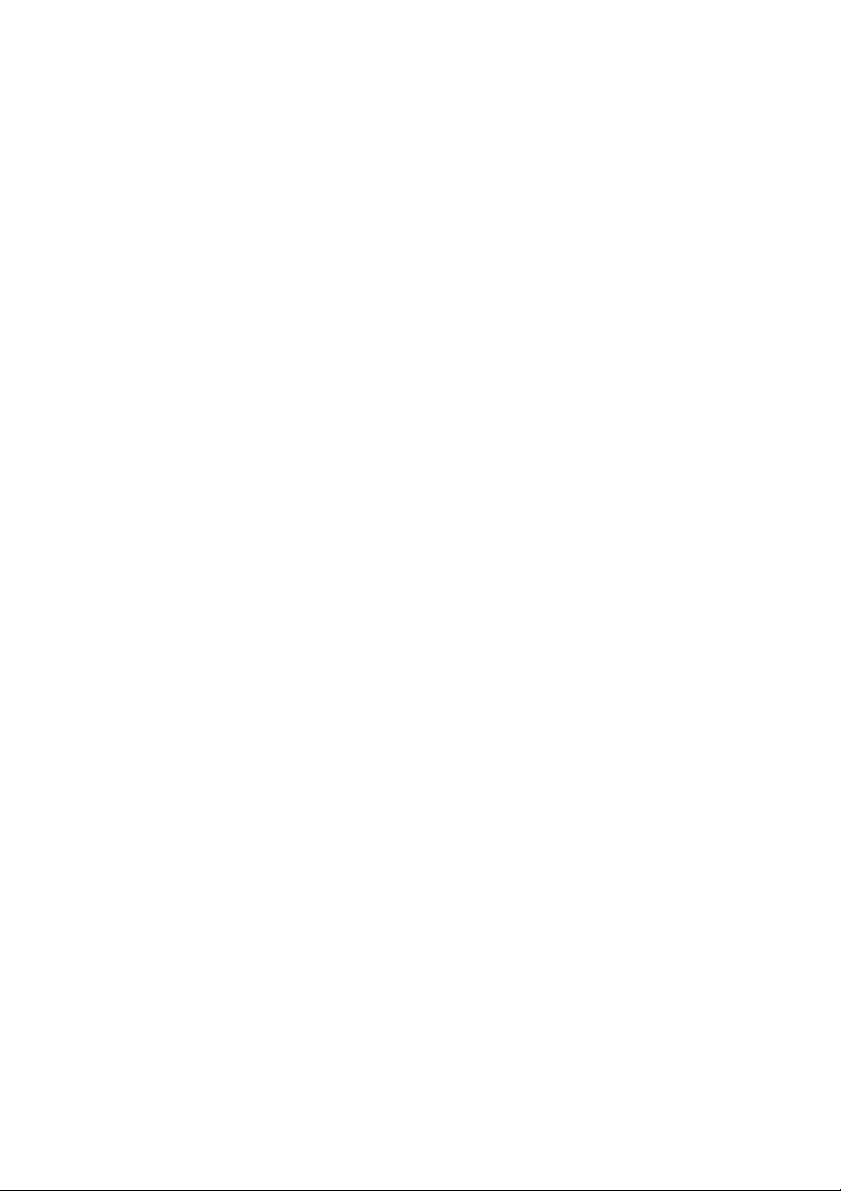
ROUTE 66 MINI & MAXI Bedienungsanleitung
5. Selektieren Sie Hauptmenü > Navigieren.
6. Optional können Sie den Fahrtmodus im Bildschirm Routentyp
selektieren.
7. Die Fahrstrecke wird berechnet und die Navigation startet
automatisch.
Navigieren Sie zur Cursor-Position
1. Klicken Sie auf die Karte, um den Cursor zu aktivieren.
2. Browsen Sie durch die Karte und positionieren Sie den Cursor auf dem
gewünschten Ort.
3. Selektieren Sie Hauptmenü > Navigieren. Oder selektieren Sie
Navigiere zu im Kontextmenü.
4. Optional können Sie den Fahrtmodus im Bildschirm Routentyp
selektieren.
5. Die Fahrstrecke wird berechnet und die Navigation startet
automatisch.
Auswahl einer gespeicherten Fahrt und Start der Navigation
1. Selektieren Sie Hauptmenü > Reisen.
2. Selektieren Sie eine Fahrt in der Liste der definierten Strecken.
3. Öffnen Sie die Fahrt.
4. Selektieren Sie Hauptmenü > Start Navigation oder Navigiere
zu.
5. Optional können Sie den Fahrtmodus im Bildschirm Routentyp
selektieren.
6. Die Fahrstrecke wird berechnet und die Navigation startet
automatisch.
Stoppen der Navigation
Wenn Sie die aktuelle Fahrt manuell unterbrechen möchten, selektieren
Sie Hauptmenü > Navigation stoppen.
24
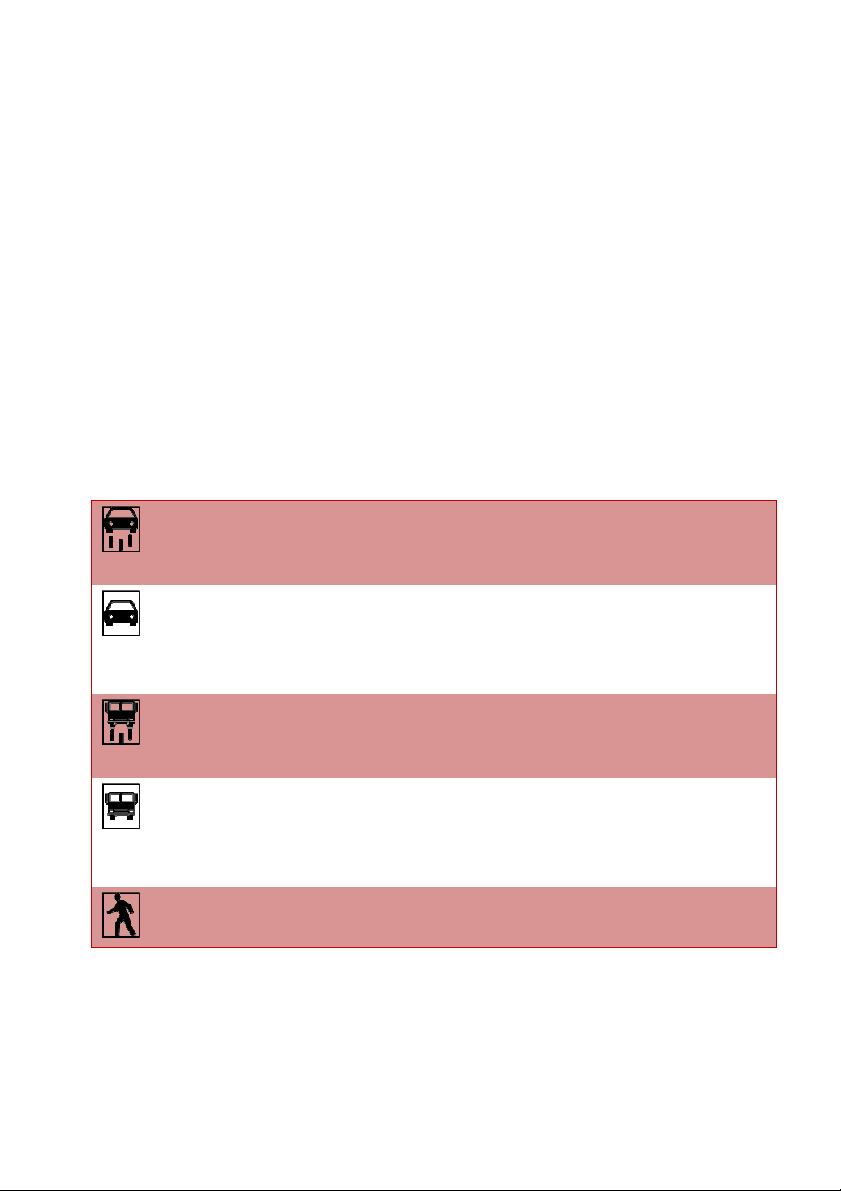
ROUTE 66 MINI & MAXI Bedienungsanleitung
Die aktuelle Navigation wird automatisch unterbrochen, wenn Sie einen
anderen Zielort selektieren und Navigiere zu wählen.
Fahrtmodus
Die Anwendung kann die optimale Strecke zu Ihrem Zielort berechnen.
Geben Sie an, ob Sie mit dem Auto oder zu Fuß unterwegs sind, ob Sie
einen Pkw oder einen Lkw fahren oder ob Sie die schnellste Route oder die
kürzeste Route bevorzugen. Unter Berücksichtigung dieser persönlichen
Vorgaben und der auf der aktuellen Karte verfügbaren Informationen wird
die Fahrstrecke berechnet.
Selektieren Sie Hauptmenü > Routentyp.
Drücken Sie während der Navigation auf das Symbol für den
Fahrtmodus. Selektieren Sie die relevante Option im Bildschirm
Routentyp.
Schnellste (Pkw) Sie nehmen mit einem Pkw die
schnellste Route (höhere
Geschwindigkeitsbegrenzungen).
Kürzeste (Pkw) Sie nehmen mit einem Pkw die kürzeste
Route (die kürzeste Entfernung
zwischen dem Ausgangs- und dem
Zielort).
Schnellste (Lkw) Sie nehmen mit einem Lkw die
schnellste Route (höhere
Geschwindigkeitsbegrenzungen).
Kürzeste (Lkw) Sie nehmen mit einem Lkw die kürzeste
Route (die kürzeste Entfernung
zwischen dem Ausgangs- und dem
Zielort).
Fußgänger Sie gehen zu Fuß zu Ihrem Zielort
(Strecken nur für Fußgänger).
Sie können den Fahrtmodus jederzeit während der Navigation ändern!
25
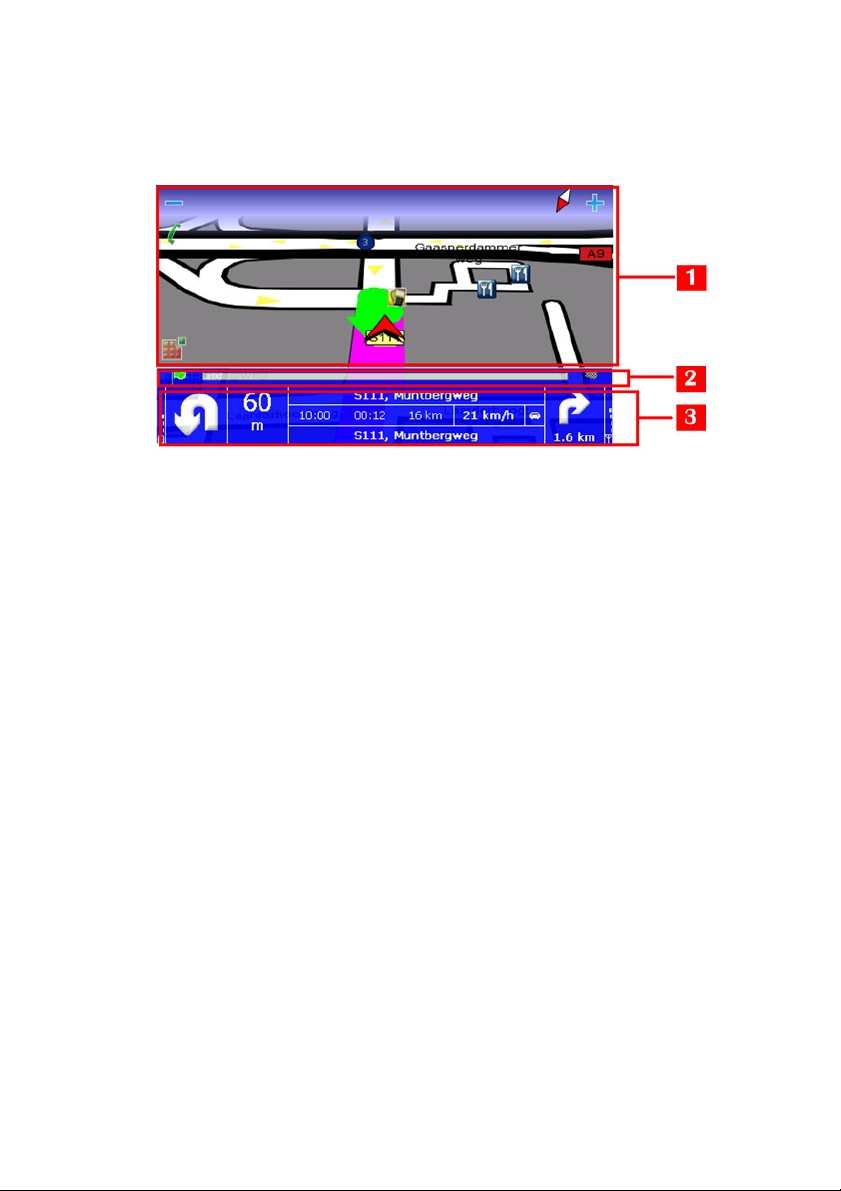
ROUTE 66 MINI & MAXI Bedienungsanleitung
Was sehen Sie auf dem Bildschirm?
Während der Navigation ist der Bildschirm des Geräts unterteilt in:
1. den Navigationsbildschirm – dieser beinhaltet die Hauptmenü /
Zoom Symbole, den Kartenmaßstab und den Kompass, die aktuell
befahrene Straße, die berechnete Strecke und die aktuelle
Richtungsänderung. Sie können außerdem die Kartenelemente
(interessante Orte, Straßennamen und Codes, Gebäude und Gebiete)
und die dynamischen Warnungen (POI-Warnung, individuell
bevorzugte Warnung, Geschwindigkeitswarnung, Warnung vor
Verkehrskameras usw.) prüfen.
2. die Fortschrittsleiste – dies ist eine graphische Gesamtdarstellung
Ihrer Navigation.
3. die Navigationsleiste – diese beinhaltet alle notwendigen
Fahrinstruktionen: Art der Abzweigung, Entfernung bis zur aktuellen
Abzweigung, geschätzte Ankunftszeit am Zielort, verbleibende
Fahrtzeit und Entfernung, Navigationsmodus (mit dem Auto, zu Fuß
usw.) und so weiter.
Die Fortschrittsleiste und die Navigationsleiste können nach Bedarf einoder ausgeschaltet werden. Ziehen Sie das Kapitel Layout der
Navigationsansicht zurate.
Der Navigationsbildschirm
Die auf dem Navigationsbildschirm angezeigte Informationsmenge variiert
je nach Fahrtbedingungen und Ihren persönlichen Vorgaben.
26
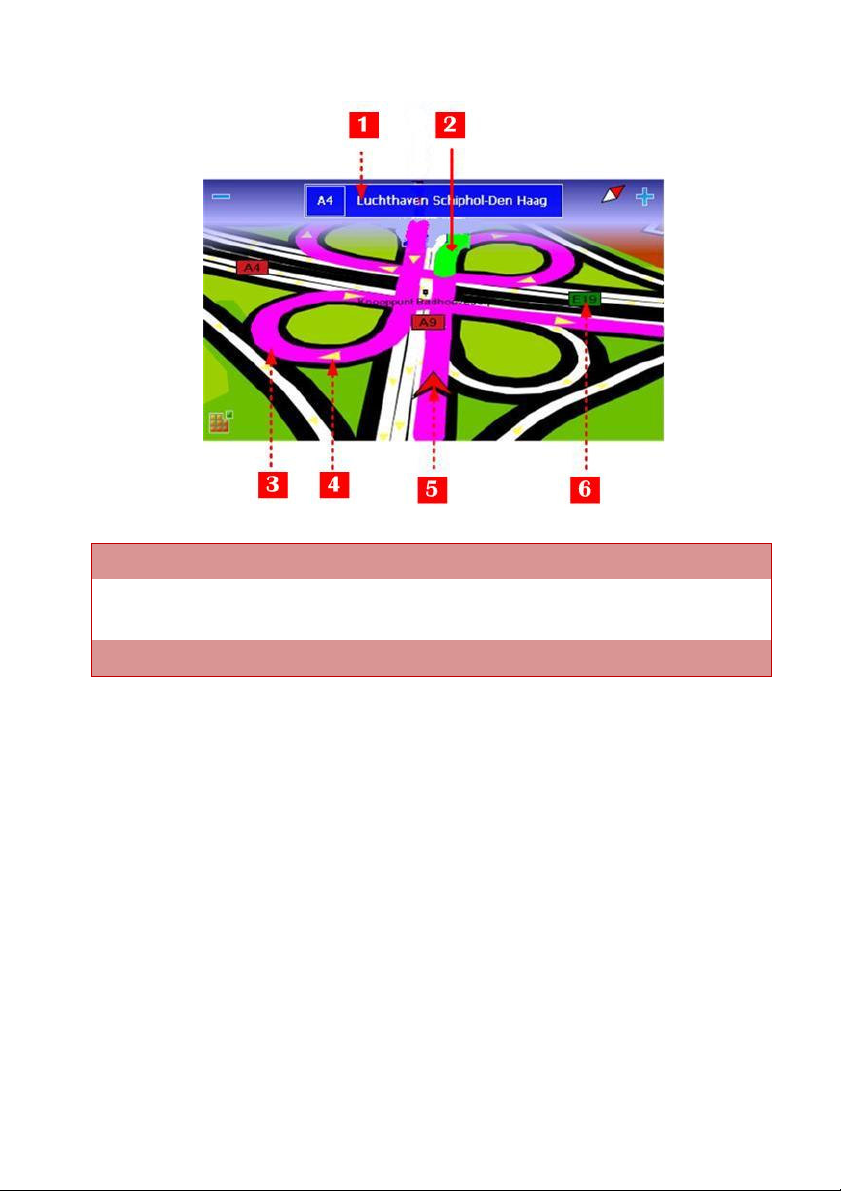
ROUTE 66 MINI & MAXI Bedienungsanleitung
1 Ausfahrtinformationen 4 Verkehrsrichtung
2 Aktuelle Richtungsänderung 5
GPS-Pfeil (“Sie befinden sich
hier!”)
3 Berechnete Fahrstrecke 6 Straßencode
27
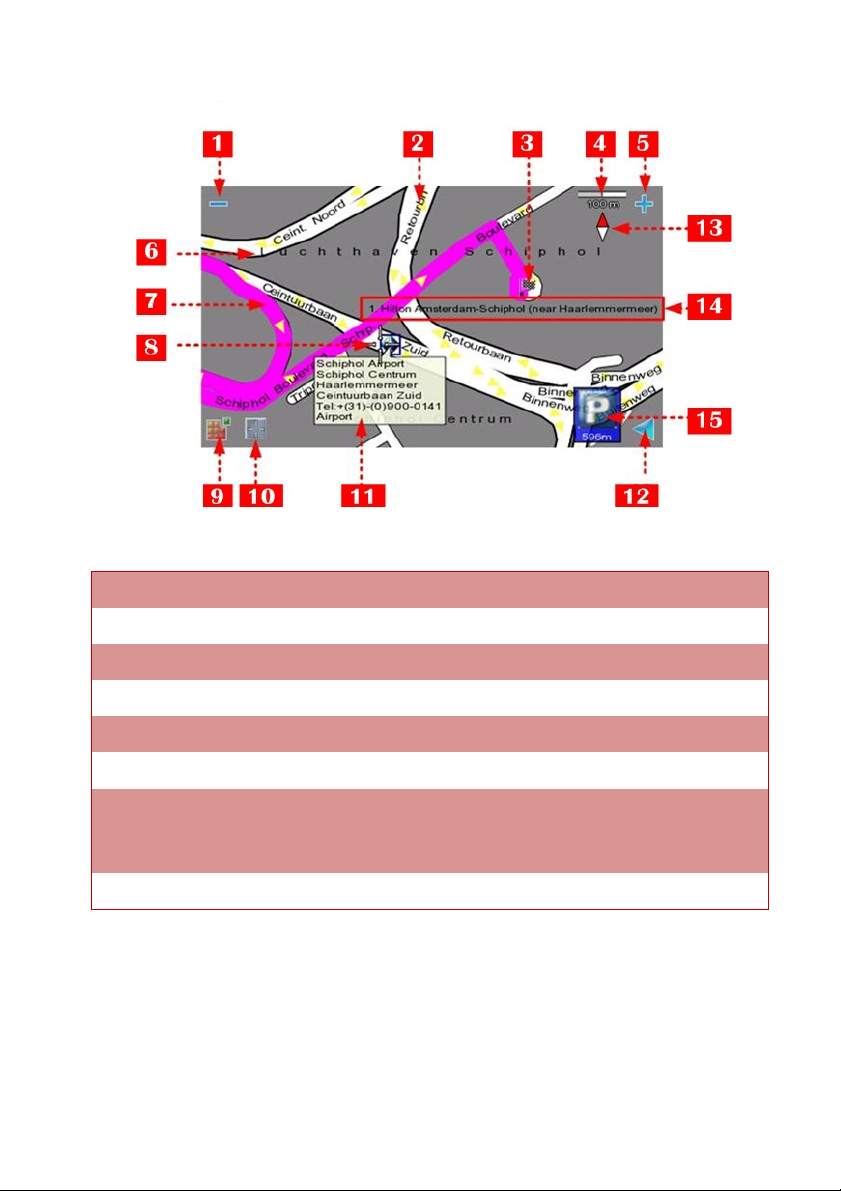
ROUTE 66 MINI & MAXI Bedienungsanleitung
1 Auszoomen 9 Hauptmenü
2 Straßenname 10 Kontextmenü
3 Zielort 11 Textfeld (Informationsblase)
4 Kartenmaßstab 12 Zurück zum Navigationsbildschirm
5 Einzoomen 13 Kompass
6 Gebietsname 14 Details zum Zielort
7 Berechnete
Fahrstrecke
15 POI-Hinweis und verbleibende
Entfernung bis zu diesem
interessanten Ort
8 Cursor-Position
Ziehen Sie für weitere Einzelheiten die folgenden Abschnitte zurate.
28
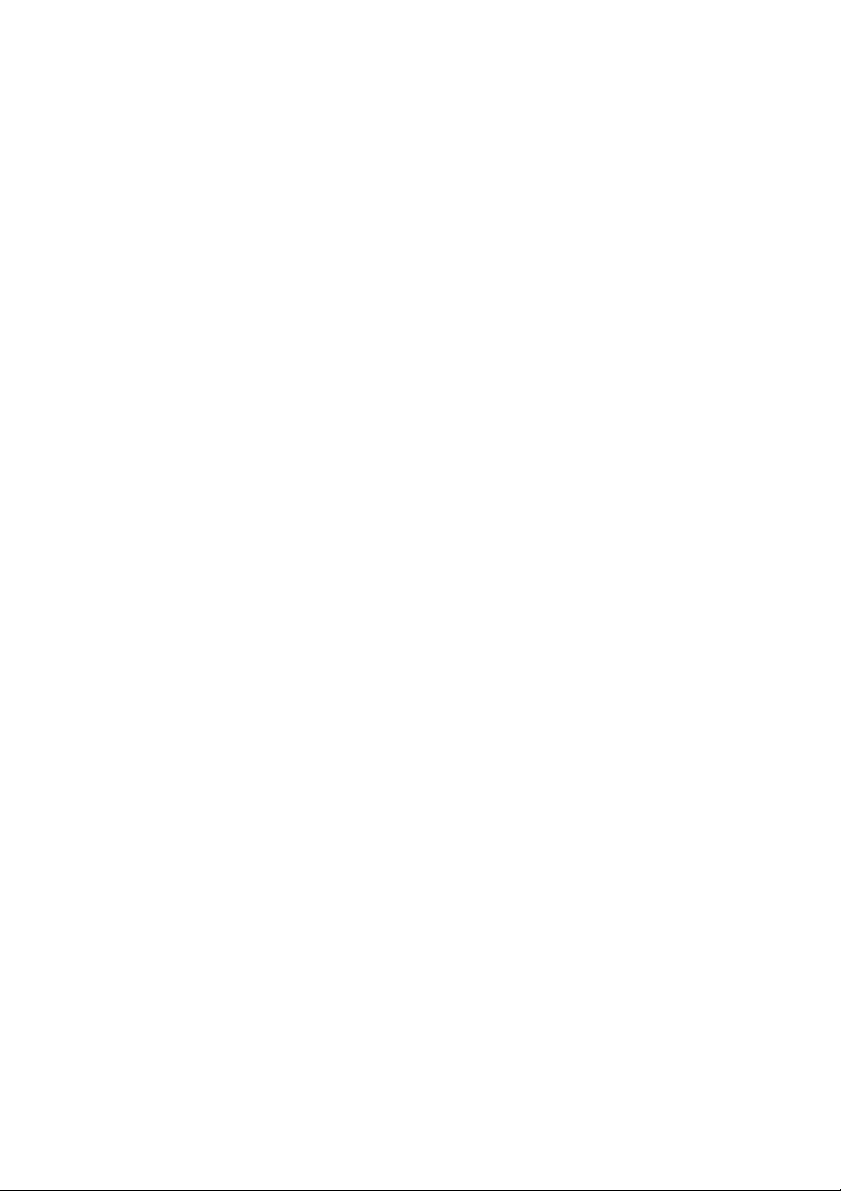
ROUTE 66 MINI & MAXI Bedienungsanleitung
Layout der Navigationsansicht
Sie können die Anwendung problemlos Ihren Bedürfnissen anpassen,
indem Sie die folgenden Optionen definieren:
Fortschrittsbalken ein / Fortschrittsbalken aus - Sie erhalten
eine Gesamtübersicht der aktuellen Fahrt: die zurückgelegte Strecke,
die aktuelle Position im Verhältnis zur Gesamtroute, die verbleibende
Entfernung bis zum Zielort.
Pfeilmodus einschalten / Pfeilmodus ausschalten - Das
graphische Symbol der aktuellen Richtungsänderung wird auf dem
gesamten Navigationsbildschirm angezeigt.
Navigationsleiste an / Navigationsleiste aus - Alle
Fahrtinformationen werden in einem Kontrollfeld (Ein) angezeigt; Sie
können auch einen einfachen Navigationsbildschirm wählen (Aus).
Position des Navigationsbalkens - Sie können die
Navigationsleiste vertikal oder horizontal anordnen.
Warnung einschalten / Warnung ausschalten- Sie können
jederzeit die Fahrinstruktionen verfolgen, auch wenn der
Navigationsbildschirm nicht angezeigt wird; die aktuelle Abzweigung
wird immer über allen aktiven Bildschirmen angezeigt.
Die Navigationsleiste
Die Navigationsleiste ist während der Navigation Ihre “Kontrollanzeige”.
Sie enthält alphanumerische und graphische Indikatoren, die kontinuierlich
aktualisiert werden, um den Status der Fahrt wiederzugeben.
29
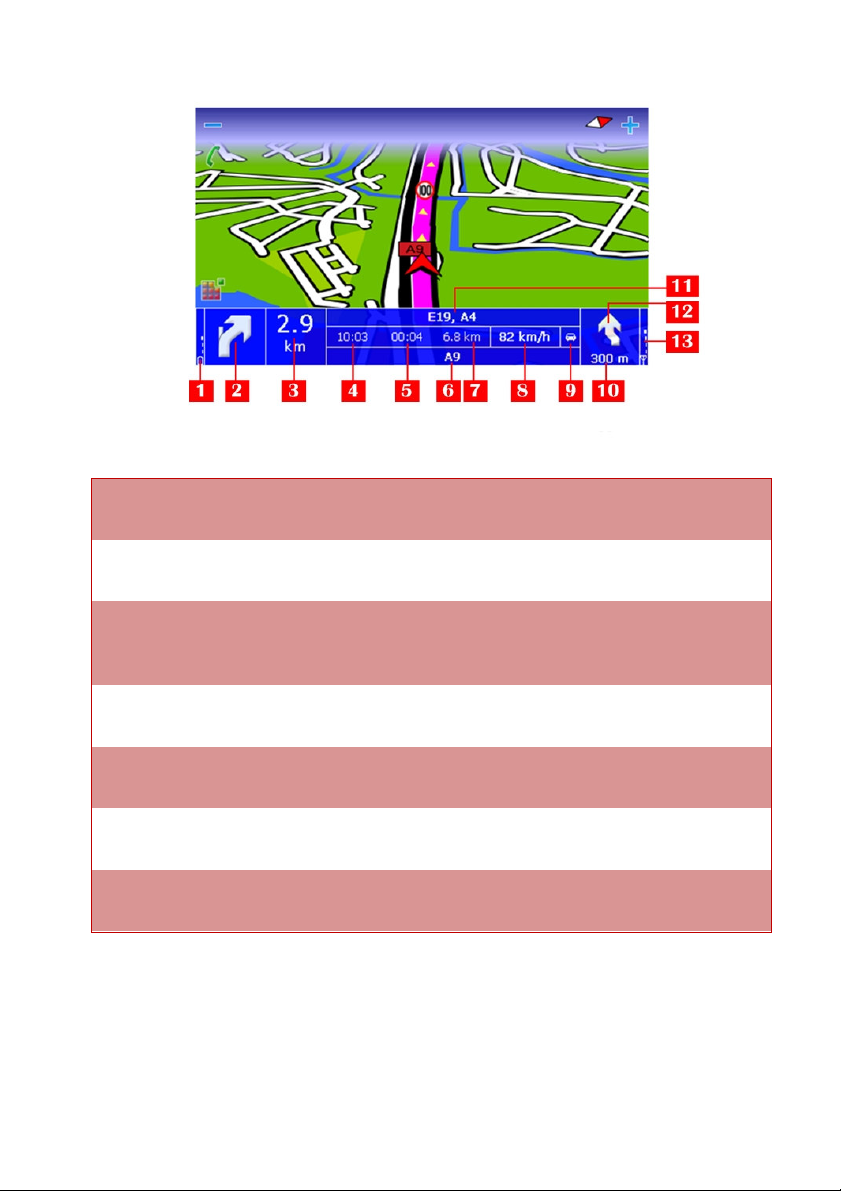
ROUTE 66 MINI & MAXI Bedienungsanleitung
1 Batteriestandsanzeige 8 Aktuelle Geschwindigkeit
2 Aktuelle Richtungsänderung 9 Fahrtmodus
3 Verbleibende Entfernung bis
zur aktuellen
Richtungsänderung
4 Geschätzte Ankunftszeit am
Zielort
5 Verbleibende Fahrtzeit bis
10 Verbleibende Entfernung bis
zur nächsten
Richtungsänderung
11 Name und Code der
nächsten Straße
12 Nächste Richtungsänderung
zum Zielort
6 Name und Code der
13 Stärke des GPS-Signals
aktuellen Straße
7 Verbleibende Entfernung bis
zum Zielort
Die Farbe der Navigationsleiste kann verändert werden. Selektieren Sie
Hauptmenü > Einstellungen > Legende > Flächen.
Zusätzliche Optionen:
30
 Loading...
Loading...