Route 66 MAPS User Manual [es]

Manual del usuario
Mapas y navegación. Cuando quiera. Donde quiera.
ROUTE 66 Maps
Manual del usuario
1
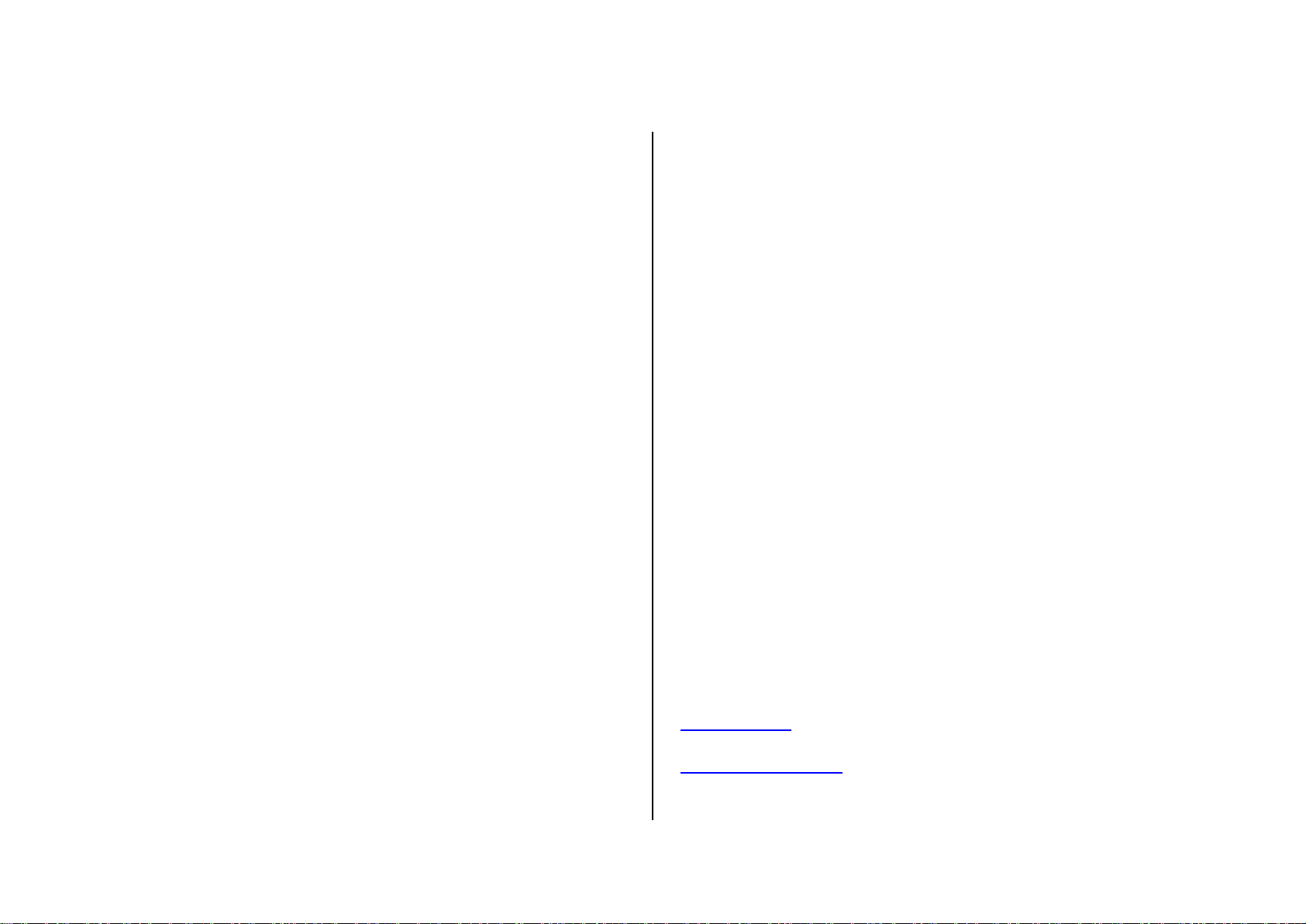
Manual del usuario
Copyright © 1993-2009 ROUTE 66.
Reservados todos los derechos. ROUTE 66 y el logotipo de
ROUTE 66 son marcas registradas. Copyright de los datos ©
NAVTEQ B.V. / TELE ATLAS B.V. / Transnavicom Ltd.
IMPORTANTE: Queda terminantemente prohibido reproducir
cualquier parte de esta publicación, archivarla en una base de
datos, fotocopiarla de modo electrónico o mecánico, copiarla
en soportes sonoros o de cualquier otra manera, sin la
aprobación explícita por escrito de ROUTE 66. Cualquier otra
marca es propiedad de sus respectivos propietarios. La
información incluida en el presente documento está sujeta a
modificación sin previo aviso.
ROUTE 66: I’M ON MY WAY!
AVISO Y DENEGACIÓN: Hasta cierto punto, toda cartografía
digital puede ser no precisa y estar incompleta. La
disponibilidad y precisión de GPS y de otros servicios
relacionados dependen, entre otros, de redes sin hilos y
sistemas por satélite, los que pueden no funcionar en todas
las áreas o en todo momento. Por lo tanto, no se debe confiar
únicamente en dichos elementos y servicios, por ej., si se
trata de comunicaciones importantes en casos de
emergencia. Este producto y su contenido han sido fabricados
únicamente para uso privado, no comercial. Este producto no
debe ser utilizado por los conductores cuando conducen un
automóvil. Al conducir, mantenga siempre las manos al
volante. Cumpla las leyes locales. Su primera preocupación
debe ser la seguridad en la carretera. Por la presente,
ROUTE 66, sus empresas filiales y licenciantes rechazan
cualquier responsabilidad por el uso o contenido de este
producto.
www.66.com
www.66.com/legal/
v. 2009-09-08
2
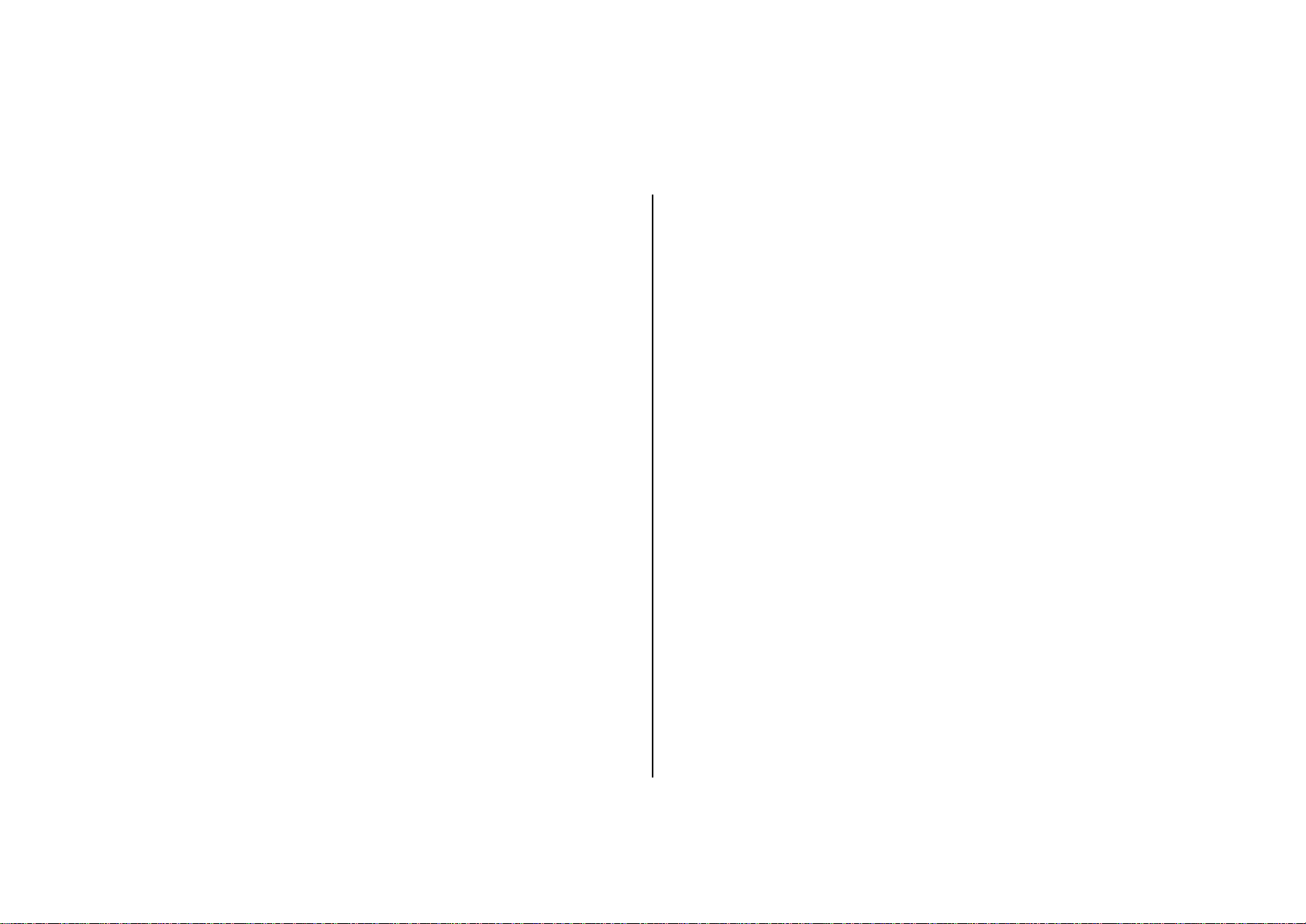
Índice
Manual del usuario
UTILIZAR ROUTE 66 Maps ........................................ 4
En primer lugar ........................................................................... 4
El mapa ....................................................................................... 5
El menú de opciones .................................................................. 5
Desplegar teclas abreviadas ....................................................... 5
Buscar ......................................................................................... 6
Extras .......................................................................................... 9
Modalidad de mapa .................................................................. 14
Desplegar ................................................................................. 14
Viajes ........................................................................................ 15
Herramientas ............................................................................ 16
Ayuda........................................................................................ 21
Salir........................................................................................... 21
El menú del cursor .................................................................... 21
UTILIZAR ROUTE 66 Sync ....................................... 23
Conectar su dispositivo a su PC ............................................... 23
¿Cómo actualizar ROUTE 66 Sync? ......................................... 23
¿Cómo instalar ROUTE 66 Maps utilizando ROUTE 66 Sync? 24
¿Cómo actualizar ROUTE 66 Maps utilizando ROUTE 66 Sync?
.................................................................................................. 25
Mapas ....................................................................................... 25
Tienda ....................................................................................... 26
Mi cuenta .................................................................................. 26
Tienda ROUTE 66 ..................................................................... 27
Comprar contenido .................................................................... 28
Descargar contenido .............................................................. 28
Utilizar códigos voucher ........................................................ 28
Mis contenidos ........................................................................ 29
¿Cómo buscar actualizaciones de contenido? .......................... 29
¿Cómo solucionar problemas de contenido? ............................ 30
Backups ................................................................................... 30
El menú de opciones .............................................................. 31
3
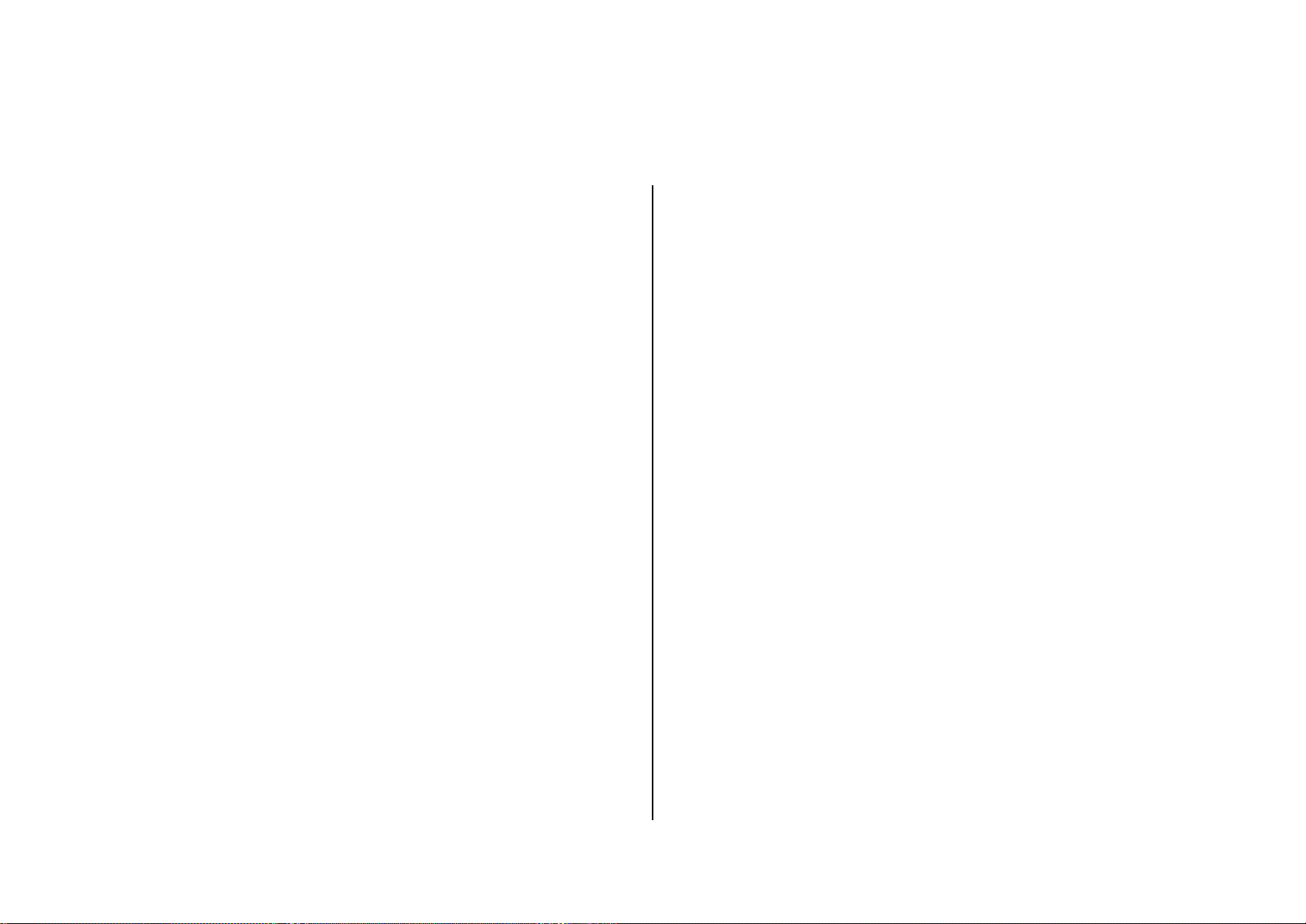
Manual del usuario
UTILIZAR ROUTE 66 Maps
En primer lugar
1. Cargue completamente la batería de su dispositivo.
2. Inserte la tarjeta de memoria en su dispositivo (si la
aplicación está instalada en una tarjeta de memoria). Si
la aplicación está instalada en la memoria interna de su
dispositivo, se puede saltar el paso 2 e ir directamente
a paso 3. Para acceder a Internet y transferir datos,
inserte una tarjeta SIM; contáctese con su proveedor
de red para los detalles de configuración y precios.
3. Encienda su dispositivo, vaya a la aplicación de
navegación en su lista de aplicaciones y arránquela.
4. Seleccione Conectar a internet > Autorizar una vez o
Autorizar siempre para utilizar o descargar
información adicional (datos en línea), por única vez o
cada vez que la necesita. Se establecerá una conexión
a Internet. Usted deberá pagar ciertos gastos de la red.
En la parte inferior derecha de la pantalla se
desplegará la cantidad de datos en línea que ha
utilizado o descargado. Seleccione Conectar a
internet > No autorizarlo para utilizar únicamente la
información que ya tiene guardada en su dispositivo
(datos fuera de línea). No se establecerá una conexión
a Internet. No se descargará ningún contenido
adicional.
Aconsejamos utilizar la aplicación de ROUTE 66 Sync home,
la que logra una velocidad de transferencia mucho más alta.
5. Si el producto que compró, está preconfigurado para
desbloquear (descargar y activar) determinados ítems o
servicios, seleccione Sí en el cuadro de diálogo
¿Desea recibir sus claves de licencia del servidor?.
Seleccione No para ir al paso siguiente. Si usted
dispone de un código voucher, podrá desbloquear
ítems o servicios. Ingrese el código voucher. También
puede realizarlo más tarde (Opciones > Extras >
introducir código de voucher).
4
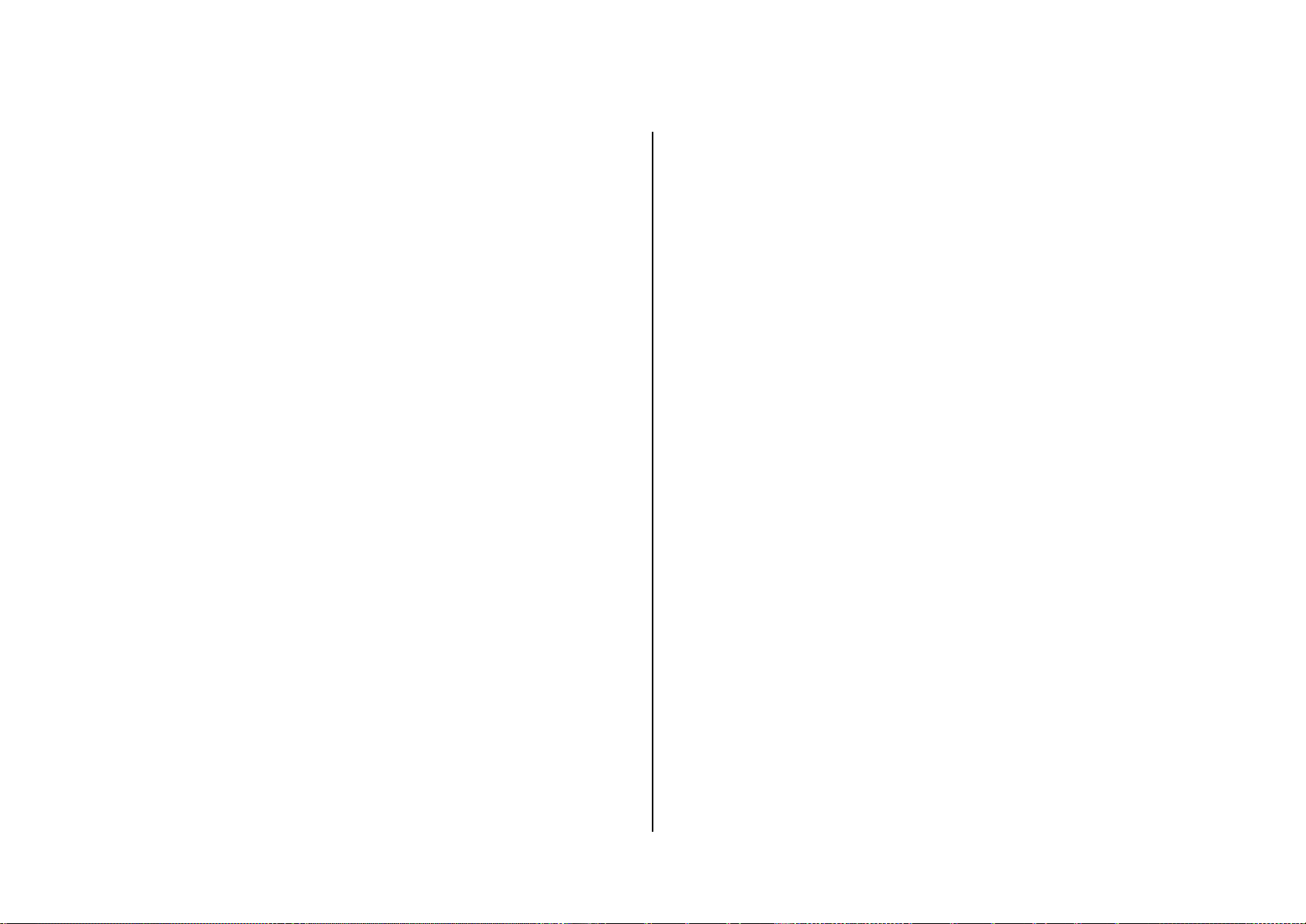
Manual del usuario
6. Si la señal de GPS es suficientemente intensa, su
posición actual se indicará en el mapa en forma de un
punto rojo.
El mapa
Al rastrear mapas, usted puede ver lo siguiente:
su posición actual (punto rojo);
las redes de carreteras y los códigos de carretera;
los puntos de interés;
la escala del mapa;
áreas marcadas con rayas grises que indican los
segmentos del mapa que actualmente no están
El menú de opciones
Abra el menú de Opciones para ver las principales
posibilidades de ROUTE 66 Maps.
Desplegar teclas abreviadas
Para acceder a los atajos de aplicación, seleccione Opciones
> Desplegar teclas abreviadas.
Para encontrar un lugar, seleccione Buscar.
Para utilizar colores claros o más apagados, seleccione
Colores para noche o Colores de día.
Para desplegar un mapa en perspectiva clásica 2D o un mapa
panorámica en 3D, seleccione Perspect. 2D o Perspect. 3D.
disponibles en el dispositivo. Serán descargadas
automáticamente del servidor de ROUTE 66 (si usted
está en la modalidad En línea).
Para desplegar más o menos detalles del mapa, acérquelo o
aléjelo mediante zoom in o zoom out.
Para consultar un resumen del viaje, seleccione Estadísticas.
Para desplegar su posición actual en la pantalla, seleccione
Mi posición.
Para activar o desactivar las instrucciones habladas,
seleccione Sonido encendido o Sonido apagado.
5
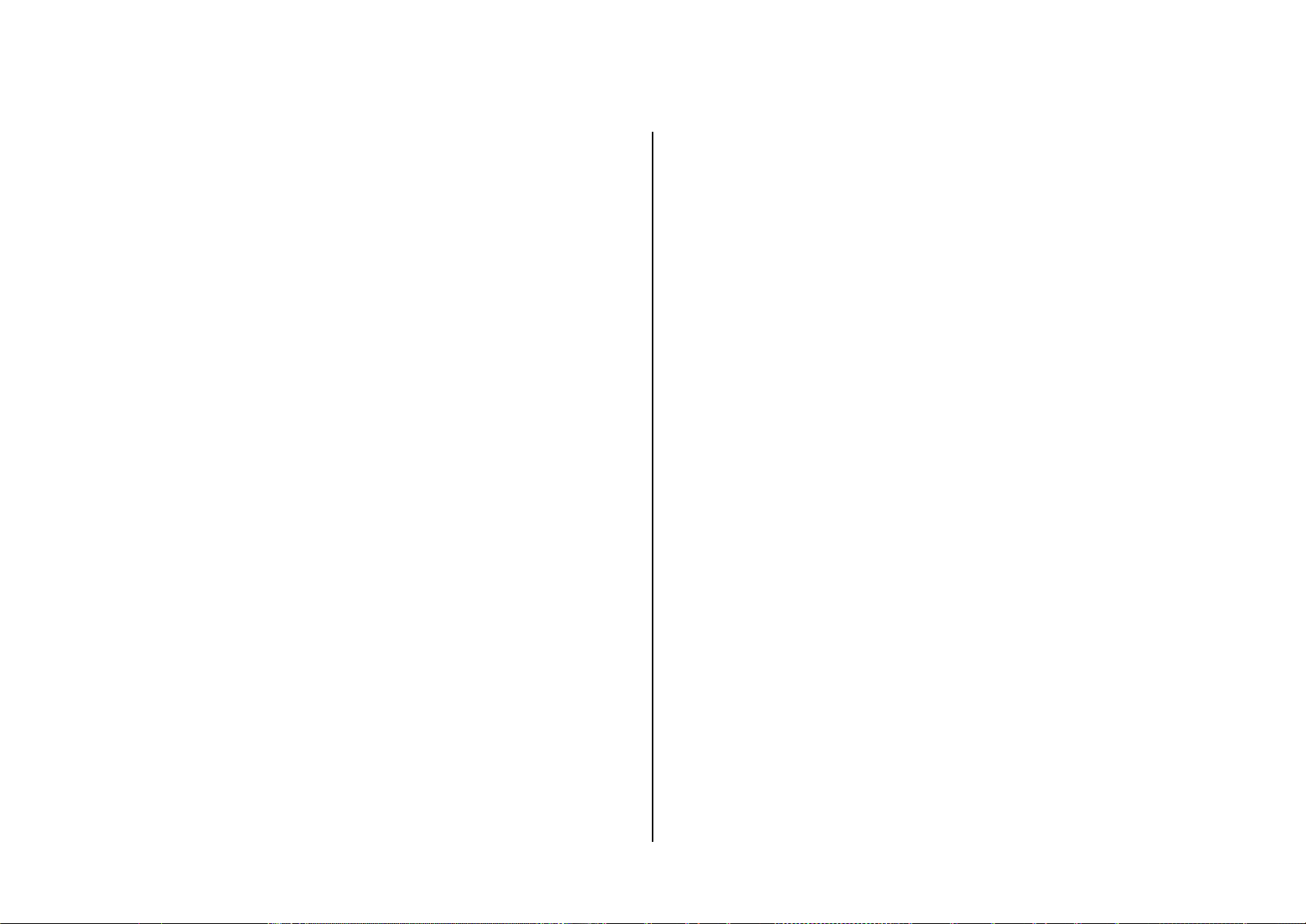
Manual del usuario
Para recibir información actualizada sobre las cámaras de
seguridad, seleccione Actualizar cámaras de seguridad.
¡No se olvide de activar primero el servicio de cámaras de
seguridad!
Para evitar determinadas partes de la ruta actual, seleccione
Def. bloq. de carret..
¡Esta opción está sólo disponible durante navegación!
Para recibir información actualizada sobre el tráfico,
seleccione Actualizar información sobre el tráfico.
¡No se olvide de activar primero el servicio de información
sobre el tráfico!
Para desplegar más detalles en el mapa, seleccione Zoom
acercar.
Para cambiar la cantidad de datos en la pantalla, seleccione
Despliegue siguiente.
Para desplegar menos detalles en el mapa, seleccione Zoom
Alejar.
Buscar
Para buscar un destino, seleccione Opciones > Buscar.
Los lugares se guardan en una extensa lista de ciudades,
direcciones, números de casa, códigos postales y puntos de
interés. Se puede tocar cualquier área del mapa o utilizar
coordenadas geográficas. Incluso, usted puede crear su
propia lista de lugares favoritos o contactos personales.
Seleccione Texto libre y utilice palabras clave para buscar
cualquier dirección, nombres de ciudades, números de casas
o códigos postales, datos históricos, favoritos o contactos
guardados en su dispositivo.
Para buscar una dirección, seleccione Dirección.
País/Región* y Ciudad/Código postal* son campos
obligatorios. Calle y Número son opcionales.
Puede haber centenares de puntos de interés en su alrededor
(o alrededor del punto de salida, el destino, la posición del
cursor, o a lo largo de la ruta). Para ver lo que está cerca suyo
y a qué distancia, seleccione Puntos inter..
Para utilizar otra vez un destino anterior, seleccione Historia.
6
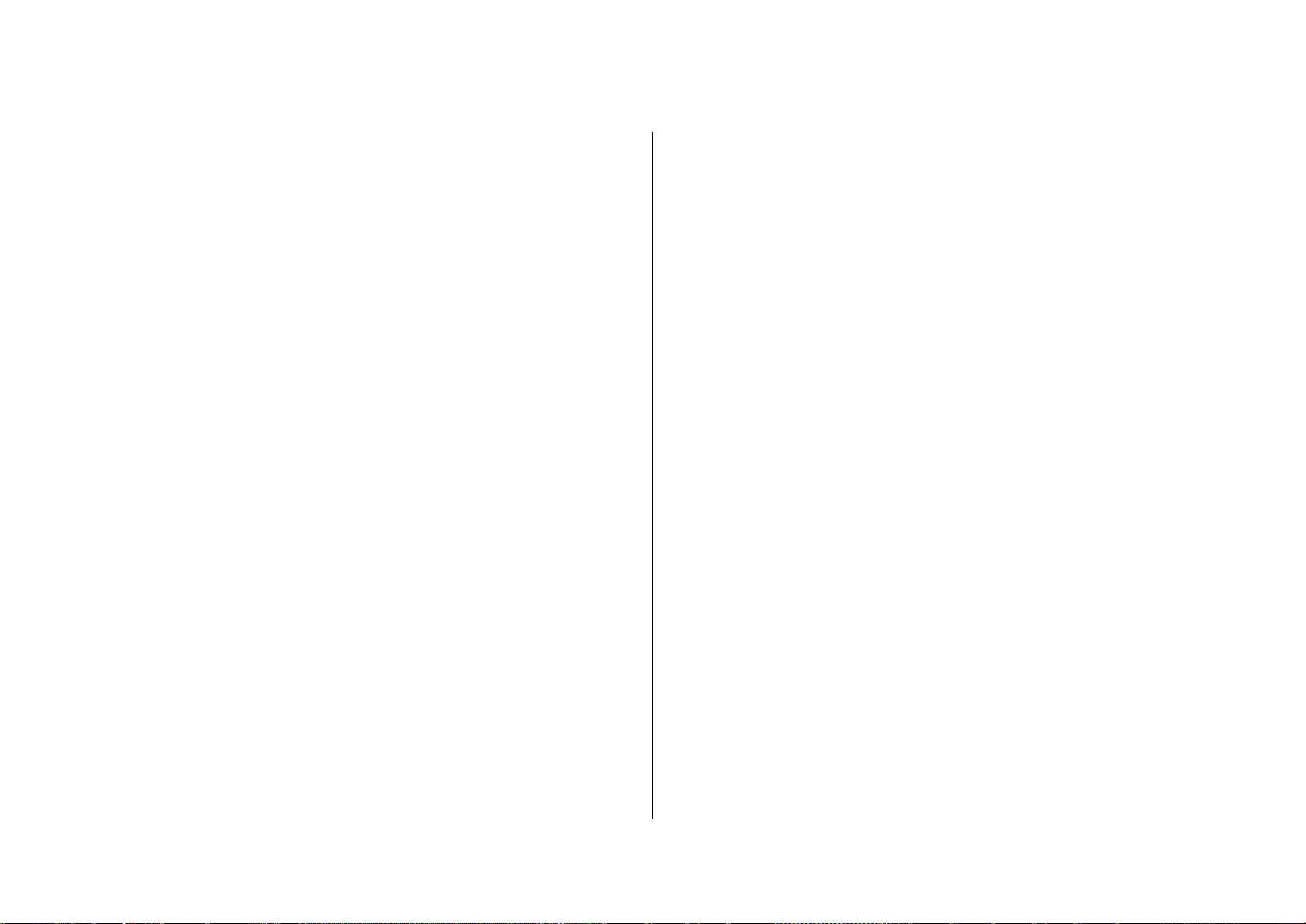
Manual del usuario
Para navegar hacia un favorito, seleccione Favoritos. Al
principio, esta lista estará vacía. Para guardar lugares como
favoritos, seleccione Guardar desde cualquier sección de la
aplicación.
Para navegar hacia un contacto, seleccione Guía. Para
guardar un contacto, seleccione Guardar > Nuevo contacto
o Actualizar contacto.
Para buscar determinado lugar con ayuda de coordenadas
geográficas, seleccione Latitud / Longitud.
Utilizar resultados de búsqueda
Para desplegar un lugar en el mapa, seleccione Mostrar en
mapa.
Para navegar hacia el lugar seleccionado, seleccione Manejar
hacia. Consulte Navegar hacia su destino para mayores
detalles.
Para caminar hacia el lugar seleccionado, seleccione
Caminar hacia. Consulte Caminar hacia su destino para
mayores detalles.
Para agregar el lugar seleccionado como punto intermedio a
su navegación actual, seleccione Manejar pasando por o
Caminar pasando por.
Para agregar el lugar seleccionado a una ruta, seleccione
Agregar a la ruta.
Para guardar su posición, el despliegue actual del mapa o un
ítem de la lista, seleccione Guardar.
Para enviar su posición, sus puntos intermedios o un ítem de
la lista, seleccione Enviar.
Para seleccionar o deseleccionar ítems de una lista,
seleccione Marcar/Anul. marcar.
Para contactar un lugar, seleccione Llamar.
Caminar hacia su destino
La guía para peatones lo lleva por zonas de peatones,
parques, sendas y vías peatonales, evita autopistas, no
distingue calles de sentido único o restricciones de giro.
1. Busque su destino en las colecciones de Buscar o en
el mapa.
7
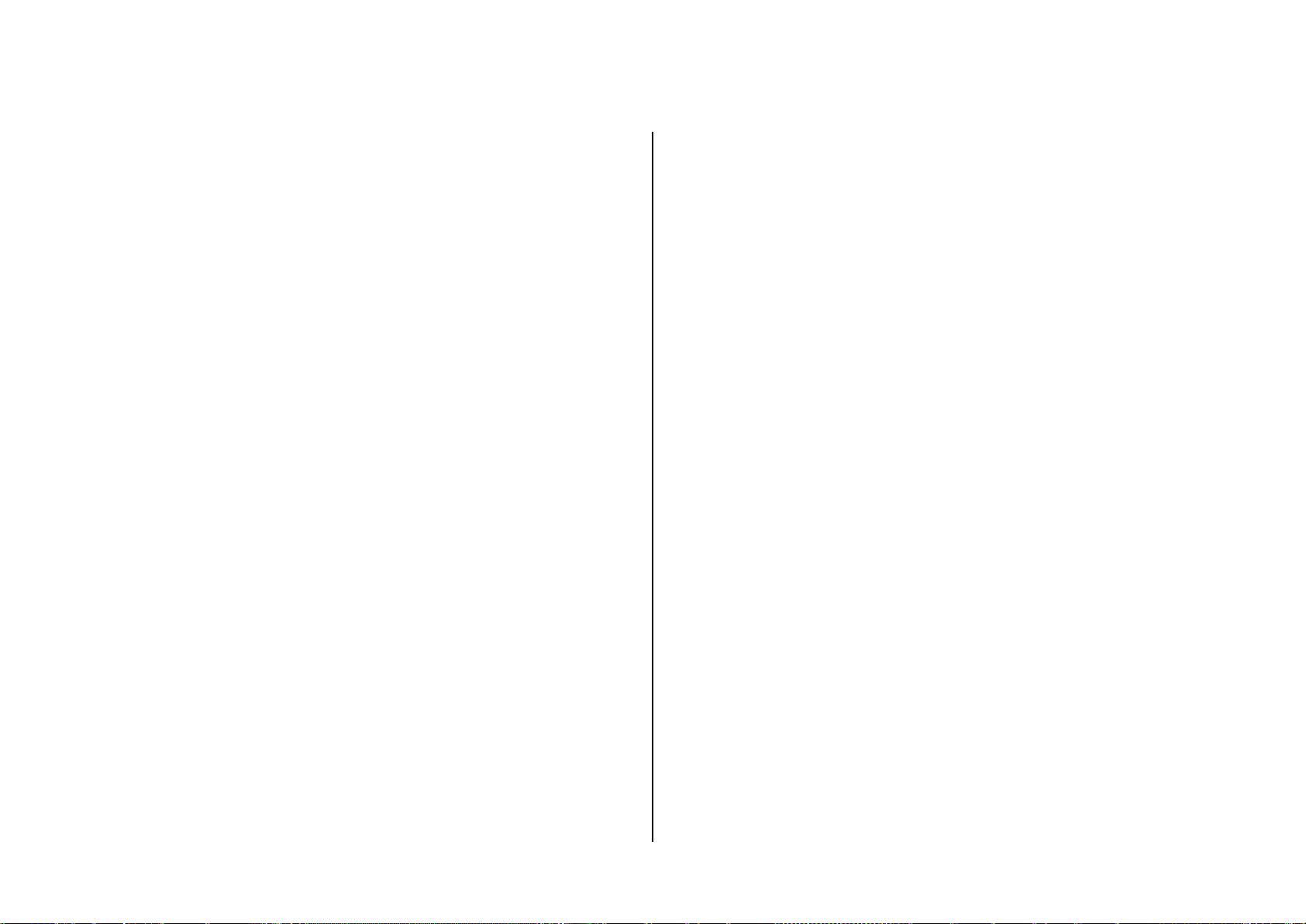
Manual del usuario
2. Para caminar a su destino, seleccione Caminar hacia.
Siempre se desplegarán las instrucciones en la
pantalla.
3. Despliegue la visión general de la ruta y, luego,
seleccione Aceptar para comenzar a caminar.
Para agregar un destino intermedio a la ruta que camina,
seleccione este segundo lugar y, luego, seleccione Caminar
pasando por.
Para terminar la caminata, seleccione Parar.
Usted podrá comenzar a caminar únicamente después de
comprar una licencia de navegación en la tienda web.
Consulte la sección Extras > Navegación para mayores
detalles.
1. Busque su destino en las colecciones de Buscar o en
el mapa.
2. Para conducir hacia su destino, seleccione Manejar
hacia. Usted dispondrá de instrucciones en pantalla y
de instrucciones habladas.
Para comprar y utilizar esta licencia, usted debe comprar
primero la licencia de Manejar y caminar.
3. Seleccione el tipo de ruta: Lo más rápido posible
(turismo) o Lo más corto posible (turismo).
4. Despliegue la visión general de la ruta y, luego,
seleccione Aceptar para comenzar a conducir.
Se dispondrá de instrucciones habladas y de instrucciones en
pantalla.
Conducir hacia su destino
La navegación en vehículo toma en cuenta las limitaciones de
velocidad y restricciones de circulación, y no incluye en la ruta
calculada las zonas peatonales, parques y vías peatonales.
8
Para cambiar el idioma de las instrucciones habladas,
seleccione Opciones > Herramientas > Ajustes >
Generales > Lengua de instrucc. habladas.
Para ajustar el volumen de las instrucciones habladas, utilice
los botones del dispositivo o seleccione Opciones > Ajustes >
Generales > Volumen y Volumen dinámico.
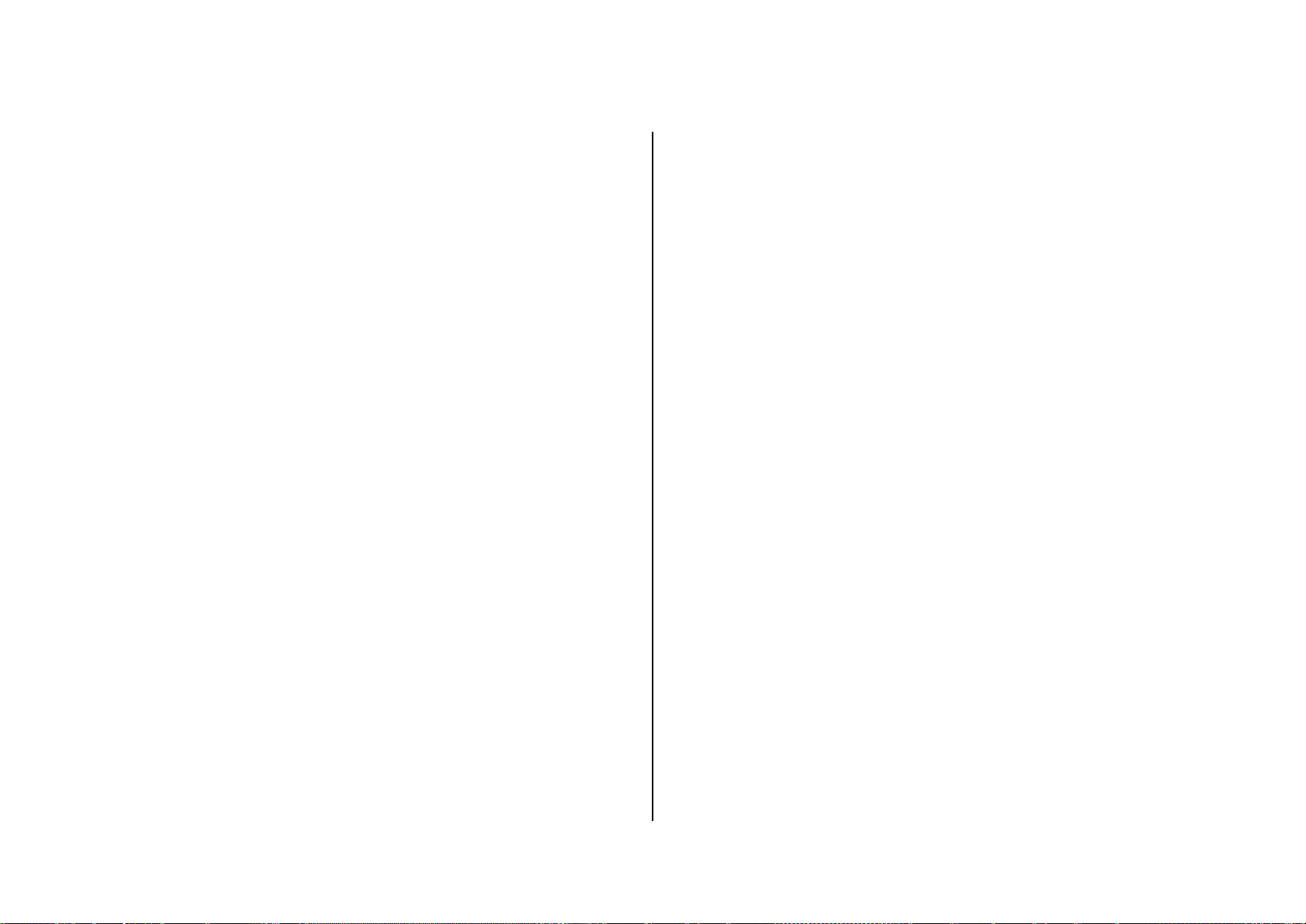
Manual del usuario
Para agregar un destino intermedio a la ruta por la que usted
está conduciendo, seleccione este segundo lugar y, luego,
seleccione Manejar pasando por.
Para evitar determinado tramo de la carretera que está más
adelante, seleccione Def. bloq. de carret. y especifique el
largo de la carretera que desea evitar. La ruta se recalculará
automáticamente.
Para cambiar la cantidad de las instrucciones en pantalla,
seleccione Opciones > Desplegar teclas abreviadas >
Despliegue siguiente o pulse 0 en el teclado del teléfono.
Para terminar de conducir, seleccione Parar.
Usted podrá comenzar a conducir únicamente después de
comprar una licencia de navegación en la tienda web.
Consulte la sección Extras > Navegación para mayores
detalles.
Se necesita una conexión a la red. Para manejar la
configuración de la red, seleccione Opciones >
Herramientas > Ajustes > Generales > Conectar a
internet.
Se necesita un punto de acceso. Para definir un punto de
acceso, seleccione Opciones > Herramientas > Ajustes
> Extras > Punto de acceso.
Aconsejamos utilizar la aplicación de ROUTE 66 Sync
home, la que logra una velocidad de transferencia mucho
más alta. Consulte la sección de Utilizar ROUTE 66 Sync
para mayores detalles.
Usted podrá realizar las siguientes acciones:
Descargar mapas en forma gratuita.
Activar servicios (navegación, tráfico, clima en el
mundo, cámaras de seguridad), idiomas para las
Extras
Para comprar servicios y contenido adicionales, seleccione
Opciones > Extras.
instrucciones habladas y esquemas de colores.
Evaluar determinados productos por un período
limitado.
9
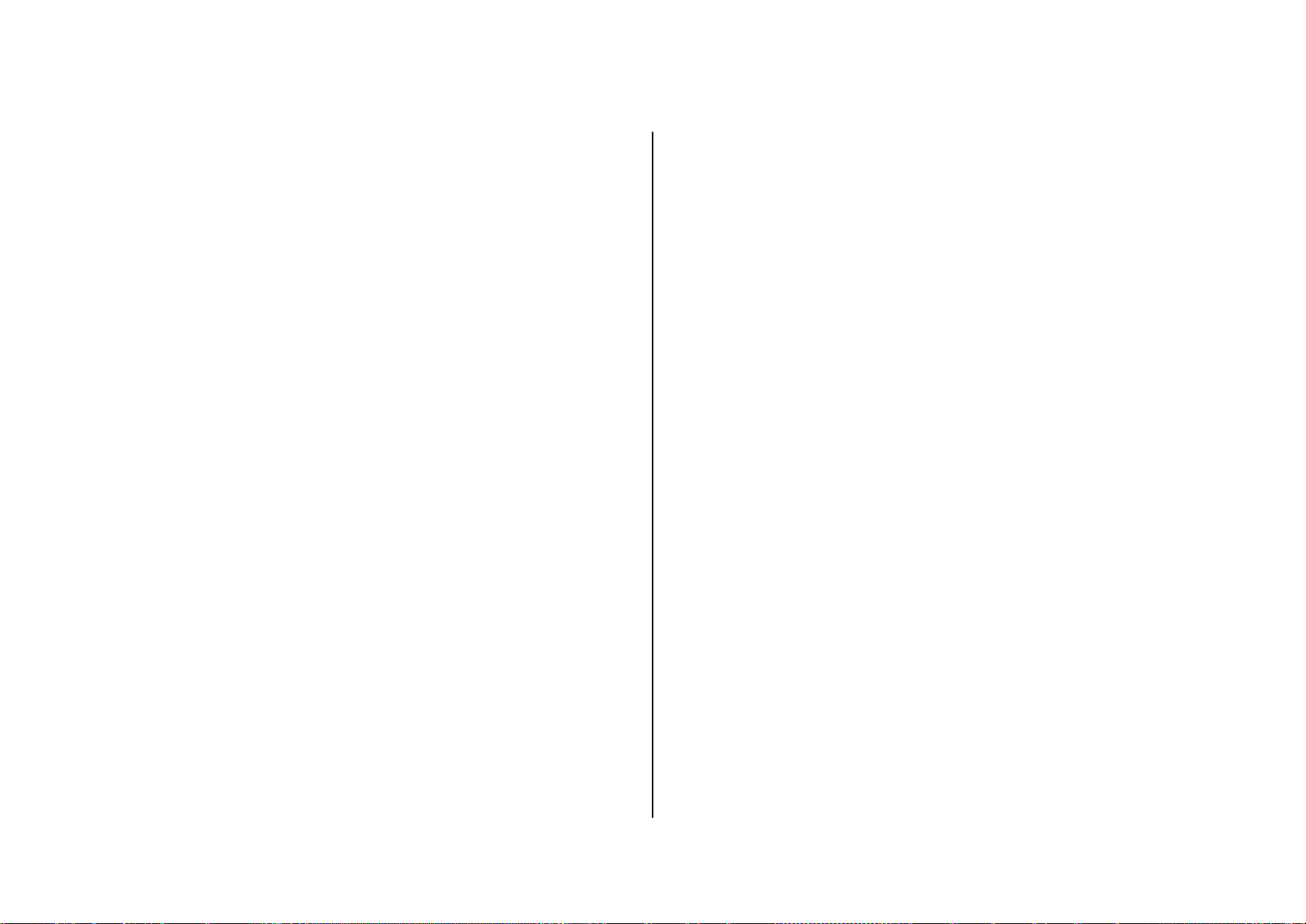
Manual del usuario
Tienda ROUTE 66
Hay varias maneras para activar contenidos adicionales:
Para pagar un producto con su tarjeta de crédito,
seleccione Comprar licencia > Tarjeta de crédito.
Para usar un código voucher, seleccione Opciones >
Extras > Opciones > introducir código de voucher.
Usted puede activar Extras con los códigos voucher de
ROUTE 66. El código voucher de ROUTE 66 puede
estar incluido cuando se entrega su producto.
Para "evaluar" un producto por un período limitado, en
forma gratuita, seleccione Comprar licencia > Probar
gratis. Una vez vencido el período de evaluación,
usted deberá comprar la licencia; caso contrario, se
La licencia de navegación le permitirá viajar en una región
específica, durante un período específico.
1. Seleccione el tipo de licencia que necesita:
Ayuda avanzada: utilizar límites de velocidad e
información del carril mientras conduce el vehículo.
Para comprar y utilizar esta licencia, usted deberá
comprar primero la licencia Manejar y caminar.
Manejar y caminar: conducir o caminar hacia su
destino. Siempre se dispondrá de instrucciones en
pantalla. Las instrucciones habladas sólo están
disponibles mientras conduce el vehículo.
Caminar: caminar hacia su destino. Siempre se
dispondrá de instrucciones en pantalla.
bloqueará el ítem.
Navegación
Para comprar una licencia de navegación, seleccione
Opciones > Extras > Navegación.
10
2. Seleccione el país.
3. Descargue la licencia.
4. Seleccione el período de validez.
5. Seleccione el método de pago. La licencia se activará
una vez que se confirme el pago.
 Loading...
Loading...