Route 66 MAPS User Manual [nl]

Handleiding
Kaarten en navigatie. Altijd. Overal.
ROUTE 66 Maps
Handleiding
1
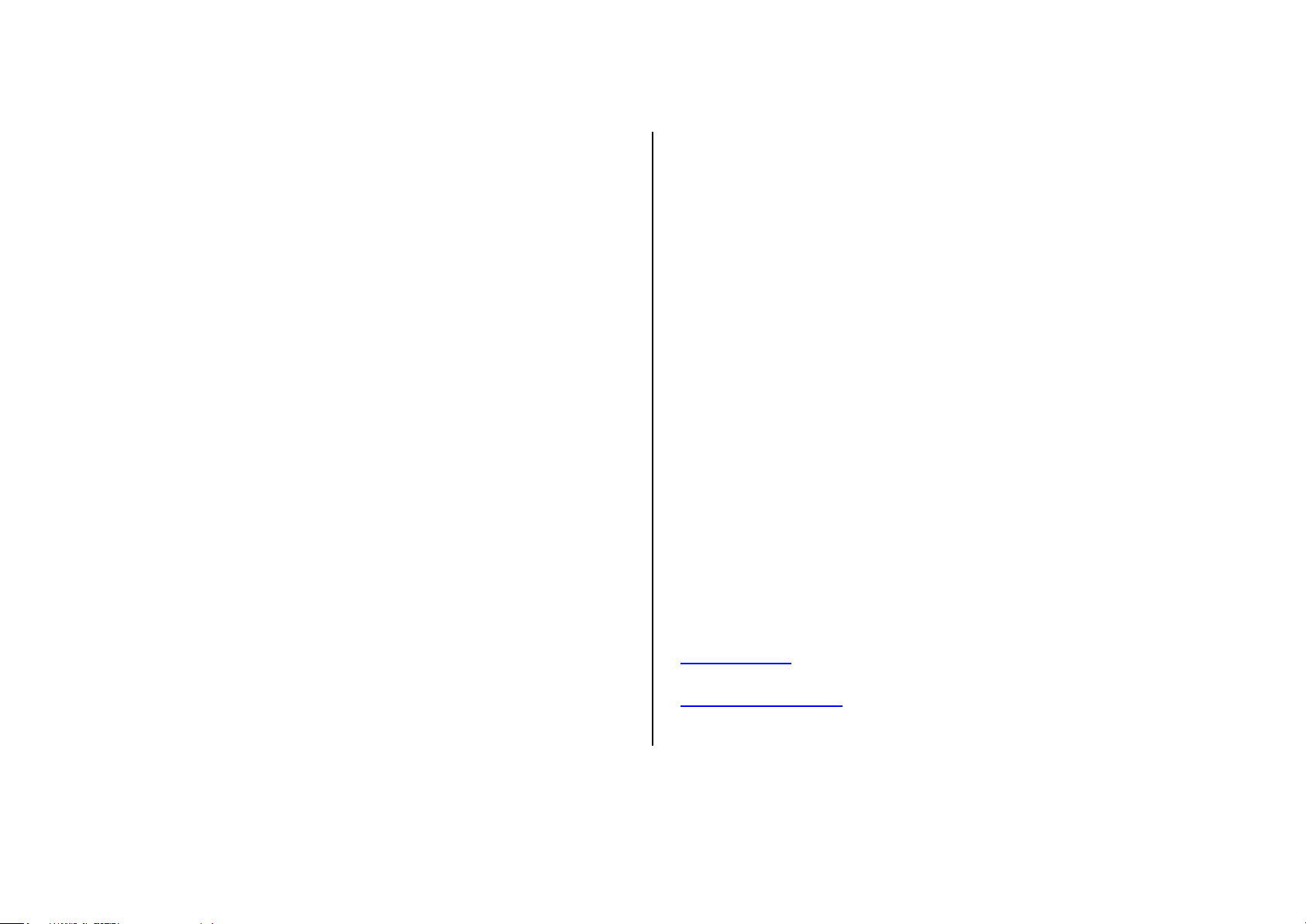
Handleiding
Copyright © 1993-2009 ROUTE 66.
Alle rechten voorbehouden. ROUTE 66 en het ROUTE 66
logo zijn wettig gedeponeerde handelsmerken. Data copyright
© NAVTEQ B.V. / TELE ATLAS B.V. / Transnavicom Ltd.
BELANGRIJK: Geen enkel deel van deze publicatie mag
worden verveelvoudigd, in een databank worden opgeslagen,
of elektronisch, mechanisch, via fotokopie, op geluidsdragers
of op enig andere manier worden gekopieerd zonder de
uitdrukkelijke schriftelijke toestemming van ROUTE 66. Alle
andere merken zijn het eigendom van hun respectievelijke
eigenaars. De informatie in dit document kan zonder
aankondiging worden gewijzigd.
ROUTE 66: I’M ON MY WAY!
en satellietsystemen. In bepaalde gebieden of op bepaalde
tijden functioneren deze soms niet naar behoren. Vertrouw
daarom nooit uitsluitend op de voornoemde materialen en
diensten voor bijv. het tot stand brengen van essentiële
communicatie, bijv. in noodgevallen. Dit product en de inhoud
ervan zijn uitsluitend bestemd voor niet-commercieel,
persoonlijk gebruik. Dit product mag niet tijdens het rijden
worden gebruikt door de bestuurder van een motorvoertuig.
Houd terwijl u rijdt uw handen vrij om uw voertuig te besturen.
Houdt u aan de plaatselijke wetgeving. Tijdens het rijden dient
de verkeersveiligheid uw eerste prioriteit te zijn. Voor zover
maximaal is toegestaan op grond van het toepasselijke recht
wijzen ROUTE 66, zijn dochterondernemingen en zijn
licentiehouders hierbij alle aansprakelijkheid af die voortkomt
MEDEDELING EN DISCLAIMER: Digitale cartografie kan tot
op zekere hoogte inaccuraat en onvolledig zijn. De
beschikbaarheid en nauwkeurigheid van GPS- en verwante
diensten zijn onder meer afhankelijk van draadloze netwerken
2
uit enig gebruik van dit product of de inhoud ervan.
www.66.com
www.66.com/legal/
v. 2009-09-08
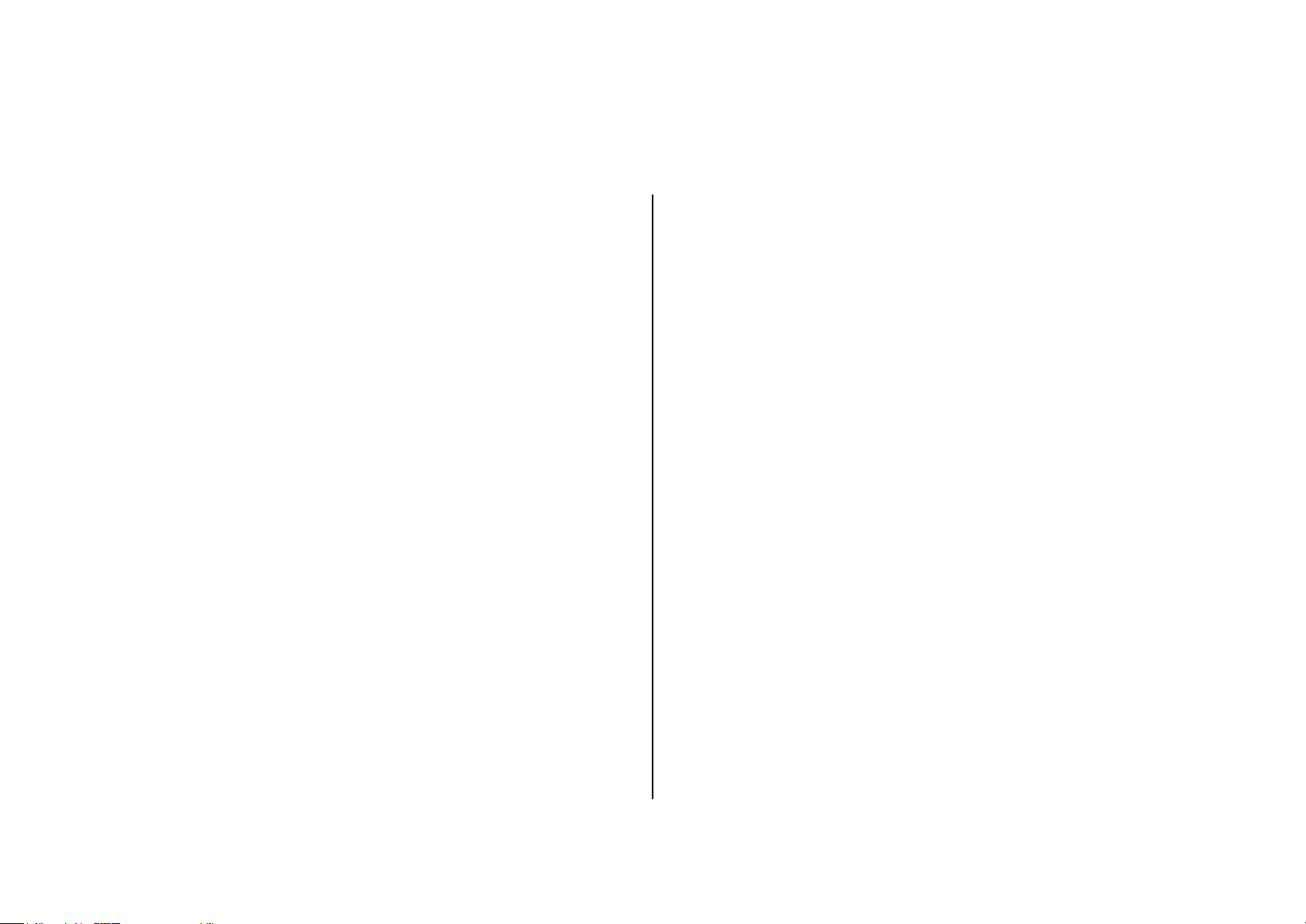
Inhoud
Handleiding
ROUTE 66 Maps GEBRUIKEN ................................... 4
Vóór het eerste gebruik............................................................... 4
De kaart ...................................................................................... 5
Het optiesmenu ........................................................................... 5
Sneltoetsen tonen ....................................................................... 5
Zoeken ........................................................................................ 6
Extra’s ......................................................................................... 9
Kaartmode ................................................................................ 14
Tonen........................................................................................ 14
Routes ...................................................................................... 14
Gereedschappen ...................................................................... 16
Help .......................................................................................... 21
Afsluiten .................................................................................... 21
Het cursormenu ........................................................................ 21
ROUTE 66 Sync GEBRUIKEN .................................. 23
Uw apparaat met uw computer verbinden ................................. 23
Hoe upgrade u ROUTE 66 Sync? ............................................. 23
Hoe installeert u ROUTE 66 Maps met behulp van ROUTE 66
Sync? ........................................................................................ 24
Hoe upgrade u ROUTE 66 Maps met behulp van ROUTE 66
Sync? ........................................................................................ 25
Kaarten ..................................................................................... 25
Winkel ....................................................................................... 26
Mijn account .............................................................................. 26
ROUTE 66 Store ....................................................................... 27
Inhoud kopen ............................................................................ 27
Inhoud downloaden ................................................................... 28
Vouchercodes gebruiken .......................................................... 28
Mijn content ............................................................................... 28
Hoe zoekt u naar content updates? .......................................... 29
Hoe lost u problemen op met de content? ................................ 29
Back-ups ................................................................................... 30
Het optiesmenu ......................................................................... 30
3
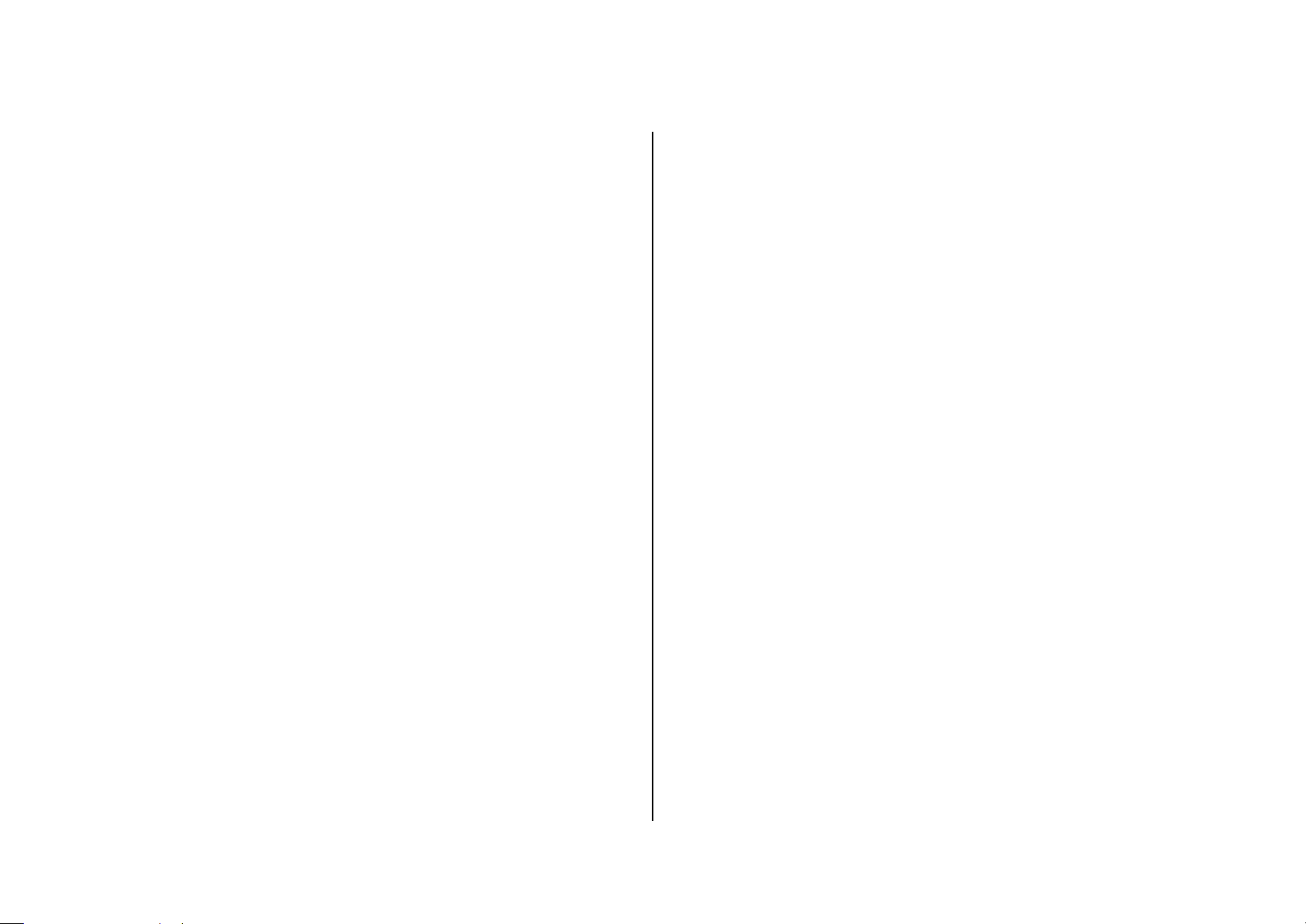
Handleiding
ROUTE 66 Maps GEBRUIKEN
Vóór het eerste gebruik
1. Laad de batterij van uw apparaat volledig op.
2. Steek de geheugenkaart in uw apparaat (ingeval het
programma op een geheugenkaart is geïnstalleerd). Als
het programma op het interne geheugen van uw
apparaat is geïnstalleerd, kunt u stap 2 overslaan en
meteen naar stap 3 gaan. Voor internettoegang en
gegevensoverdracht brengt u een SIM kaart in; neem
contact op met uw internetprovider voor informatie over
configuratie en kosten.
3. Zet uw apparaat aan, zoek de navigatietoepassing in
De hoeveelheid online gegevens die u heeft gebruikt of
gedownload, wordt rechtsonder in het scherm
weergegeven. Selecteer Online gaan > Niet toestaan
om alleen de informatie te gebruiken die al op uw
apparaat beschikbaar is (offline gegevens). Er wordt
geen internetverbinding tot stand gebracht. Er wordt
geen aanvullende inhoud gedownload.
Wij raden u aan de ROUTE 66 Sync toepassing te
gebruiken.
5. Als het door u gekochte product gepreconfigureerd is
om bepaalde onderdelen of diensten toegankelijk te
maken (downloaden en activeren) selecteert u Ja in het
Uw licentiesleutels van de server halen?
dialoogvenster. Selecteer Nee om naar de volgende
uw toepassingenlijst en start deze.
4. Selecteer Online gaan > Eén keer toestaan of Altijd
toestaan om nu of telkens wanneer dit nodig is
aanvullende informatie te gebruiken of te downloaden
(online gegevens). Er wordt een internetverbinding tot
stand gebracht. U betaalt de kosten voor het netwerk.
4
stap te gaan. Als u beschikt over een vouchercode dan
kunt u bepaalde producten of diensten toegankelijk
maken. Type de vouchercode. U kunt dit ook op een
later tijdstip doen (Opties > Extra’s > Vouchercode
intypen).
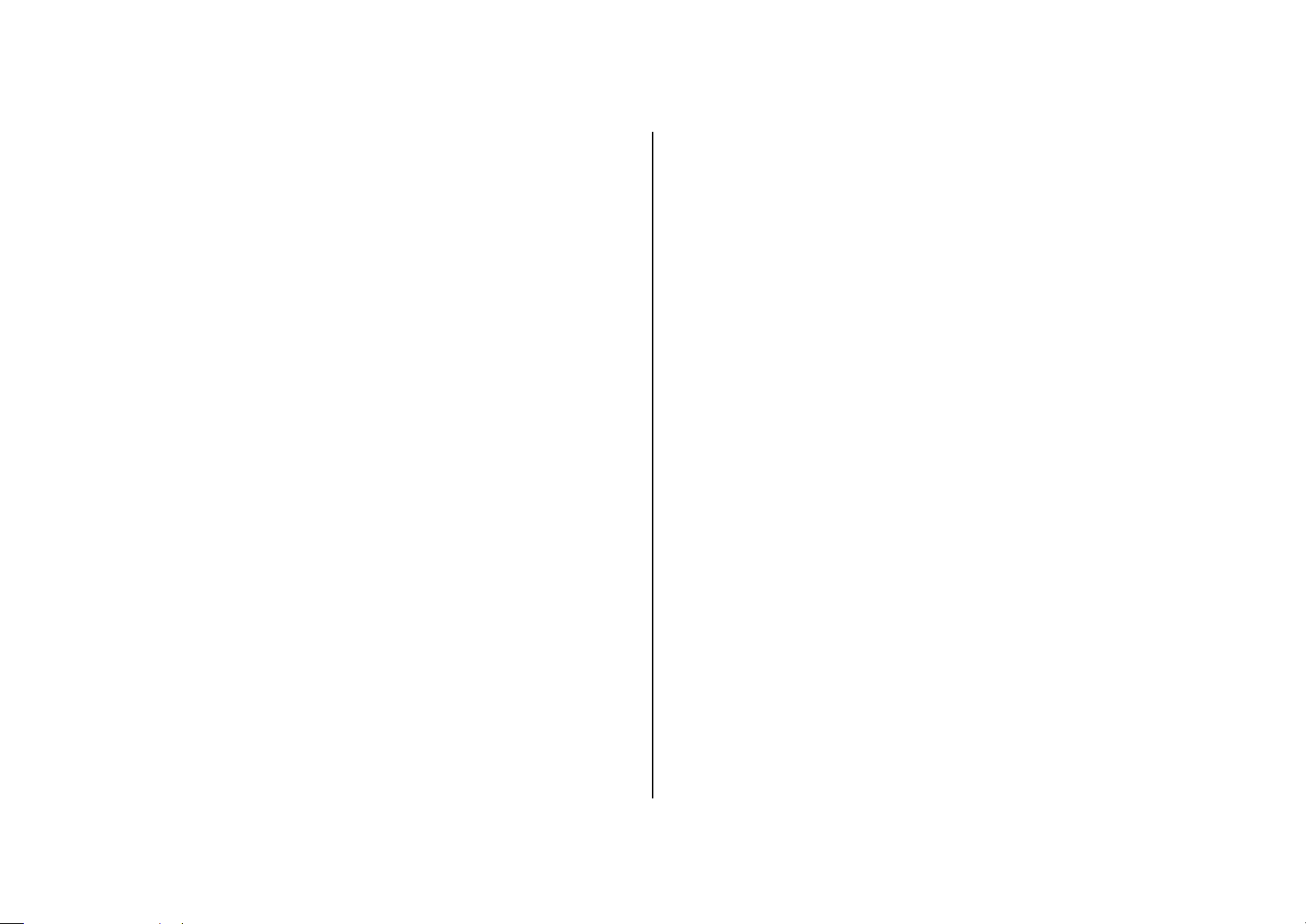
Handleiding
6. Als het GPS signaal sterk genoeg is, wordt uw huidige
positie als een rode stip op de kaart aangegeven.
De kaart
Als u door de kaarten browst, kunt u het volgende zien:
uw huidige positie (rode stip);
wegennetten en wegnummers;
speciale plaatsen;
kaartschaal;
grijze delen tussen geven kaartdelen aan die
momenteel niet op het apparaat beschikbaar zijn. Deze
worden automatisch gedownload van de ROUTE 66
Het optiesmenu
Open het Opties menu om de belangrijkste ROUTE 66 Maps
mogelijkheden te zien.
Sneltoetsen tonen
Om de sneltoetsen van het programma te bereiken selecteert
u Opties > Sneltoetsen tonen.
Om een plaats te zoeken selecteert u Zoeken.
Om heldere of zachtere kleuren te verkrijgen selecteert u
Nachtkleuren of Dagkleuren.
Voor een klassieke 2D kaart of een panoramische 3D kaart,
selecteer 2D perspectief of 3D perspectief.
server (als u in de Online modus bent).
Om meer of minder kaartdetails te zien, zoomt u in of uit.
Voor een samenvatting van de reis, selecteert u Statistiek.
Om uw huidige positie op het scherm te zien, selecteert u Mijn
positie.
Om de begeleidende stem in of uit te schakelen, selecteert u
Geluid aan of Geluid uit.
5
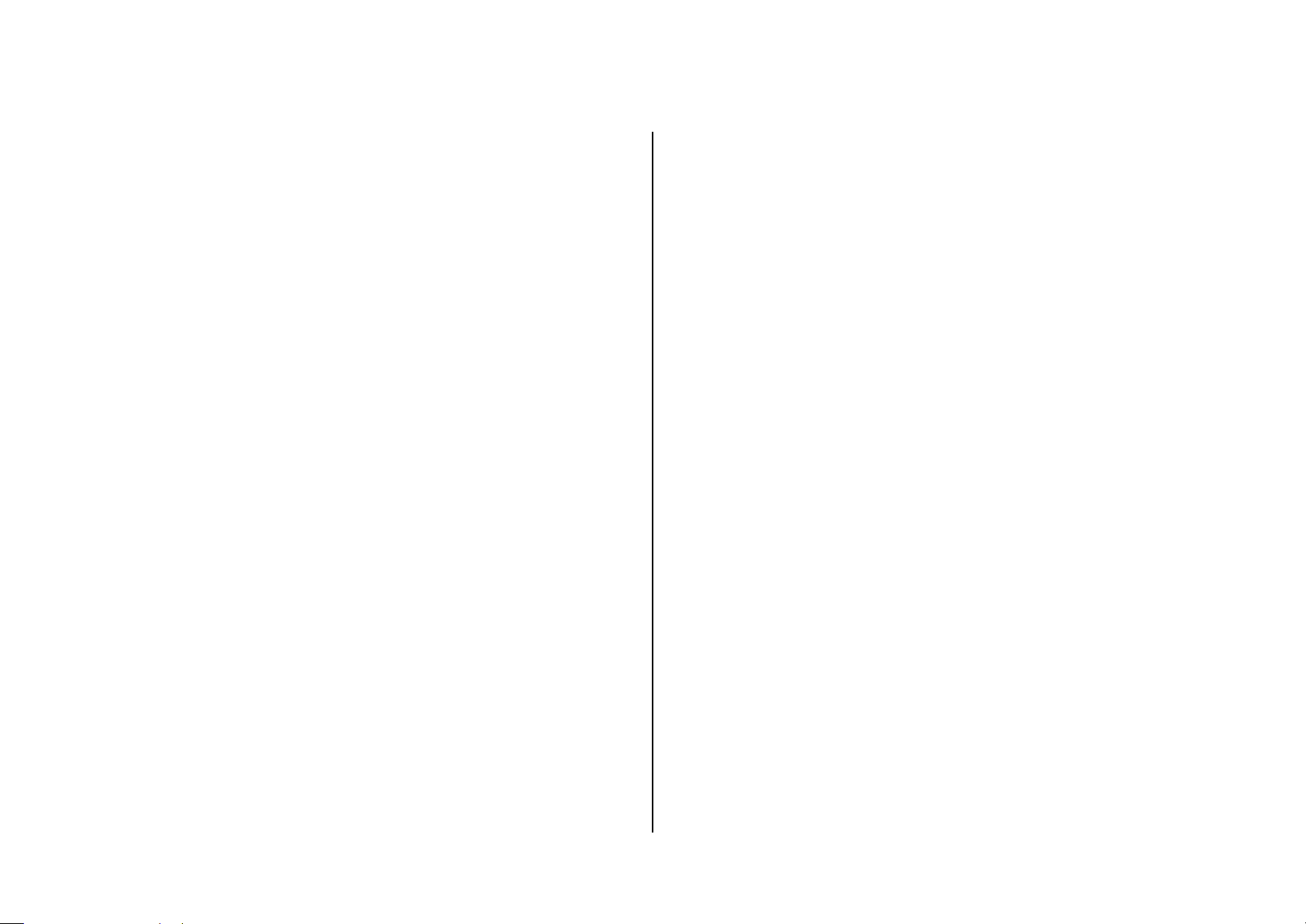
Handleiding
Voor de recentste informatie over flitspalen selecteert u
Flitspalen actualiseren.
Activeer eerst de flitspalenservice!
Om delen van de huidige route te vermijden selecteert u
Wegblokkade instellen.
Deze optie is alleen toegankelijk tijdens het rijden!
Om de recentste verkeersinformatie te ontvangen selecteert u
Verkeersinformatie actualiseren.
Activeer eerst de verkeersinformatieservice!
Om meer details op de kaart te zien selecteert u Zoomen
inzoomen.
Om de hoeveelheid gegevens op het scherm te wijzigen
selecteert u Volgende layout.
Zoeken
Om een bestemming te zoeken, selecteer u Opties > Zoeken.
Bestemmingen zijn opgeslagen in een uitgebreid bestand van
steden, adressen, huisnummers, postcodes en speciale
plaatsen. U kunt elk gebied op de kaart aanwijzen of
geografische coördinaten gebruiken. U kunt zelfs een
persoonlijke lijst van favoriete bestemmingen of persoonlijke
contacten samenstellen.
Selecteer Vrije tekst en gebruik trefwoorden om alle
adressen, plaatsnamen, huisnummers of postcodes, historie,
persoonlijke favorieten en contacten te zoeken die op uw
apparaat zijn opgeslagen.
Om een adres te zoeken selecteert u Adres. Land/Regio* en
Stad/Postcode* zijn verplichte velden. Straat en Nummer
Om minder details op de kaart te zien, selecteert u Zoomen
uitzoomen.
6
zijn optionele velden.
Bij u in de buurt zijn misschien heel veel speciale plaatsen (of
in de buurt van de plaats van vertrek, de bestemming, de
cursorpositie of onderweg). Om te zien wat er in de buurt te
zien is en op welke afstand selecteert u Spec. Plaats..
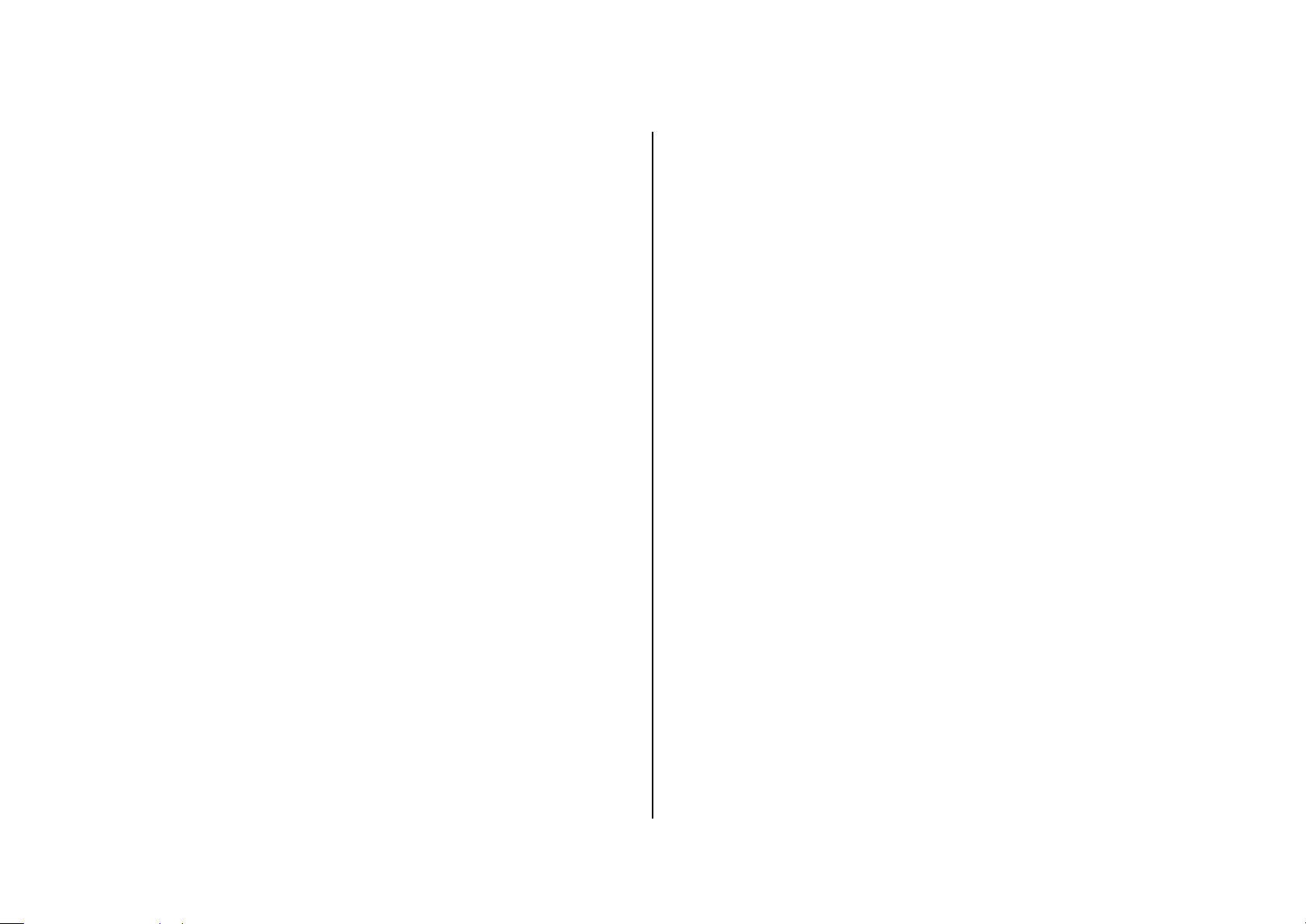
Handleiding
Om een eerdere bestemming opnieuw te gebruiken selecteert
u Historie.
Om naar een favoriete bestemming te navigeren selecteert u
Favorieten. Als u het apparaat aanschaft, is deze lijst leeg.
Om plaatsen als favorieten op te slaan selecteert u Opslaan
vanuit elke sectie van het programma.
Om naar een contact te navigeren selecteert u Contacten.
Om een contact op te slaan selecteert u Opslaan > Nieuw
contact of Contact wijzigen.
Om een bepaalde locatie via geografische coördinaten te
zoeken selecteert u Breedtegraad / Lengtegraad.
Zoekresultaten gebruiken
Om een plaats op de kaart te bekijken selecteert u Op de
kaart tonen.
Om naar de geselecteerde plaats te rijden selecteert u Rijden
naar. Raadpleeg Naar uw bestemming rijden voor details.
Om de geselecteerde plaats als routepunt toe te voegen aan
uw huidige navigatie selecteert u Rijden via of Lopen via.
Om de geselecteerde plaats aan een route toe te voegen
selecteert u Aan route toevoegen.
Om uw positie, de huidige kaart of een item van een lijst op te
slaan selecteert u Opslaan.
Om uw positie, uw routepunten of item van een lijst te
verzenden selecteert u Zenden.
Om items uit een lijst te kiezen of te laten vervallen, selecteert
u Markeringen aan/uit.
Om een plaats te bellen selecteert u Bellen.
Naar uw bestemming lopen
De ondersteuning voor reizen te voet wijst u de weg in
voetgangersgebieden, parken, kleine straten en paden,
vermijdt snelwegen, negeert eenrichtingsstraten en
keerbeperkingen.
Om naar de geselecteerde plaats te lopen selecteert u Lopen
naar. Raadpleeg Naar uw bestemming lopen voor details.
1. Zoek uw bestemming in de Zoeken verzamelingen of
op de kaart.
7
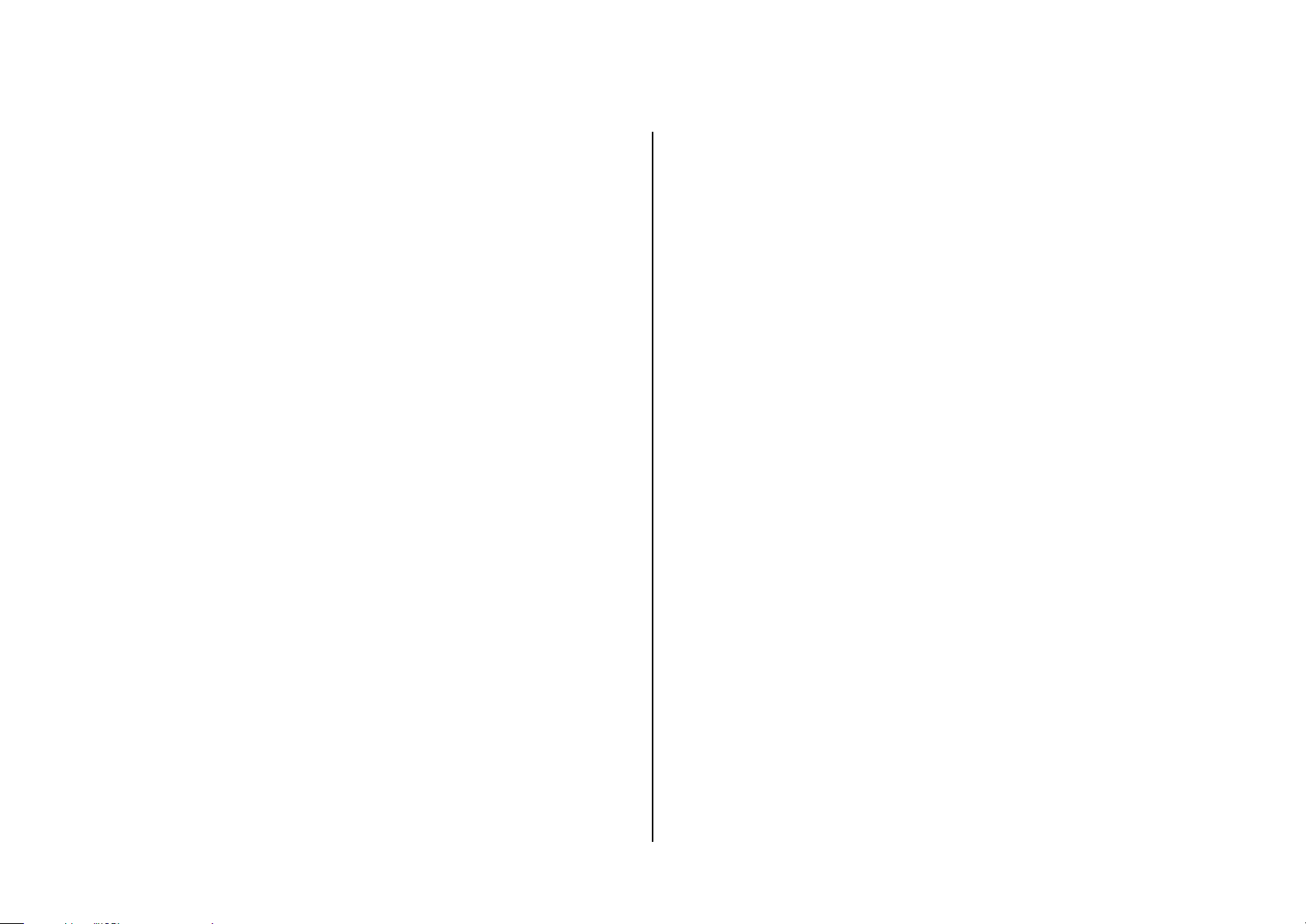
Handleiding
2. Om naar uw bestemming te lopen selecteert u Lopen
naar. Er volgen dan scherminstructies.
3. Bekijk de voorvertoning van de route, selecteer dan OK
en u kunt beginnen te lopen.
Om een tussenliggende bestemming toe te voegen aan de
huidige navigatie selecteert u de tweede plaats en daarna
Lopen via.
Als u stopt met lopen selecteert u Stoppen.
Reizen te voet wordt alleen ondersteund als u bij de online
winkel een navigatielicentie heeft gekocht. Raadpleeg de
sectie Extra’s > Navigatie voor details.
Naar uw bestemming rijden
De autonavigatie houdt rekening met snelheidslimieten en
2. Om naar uw bestemming te rijden selecteert u Rijden
naar. Er volgen scherm- en gesproken instructies.
Om deze licentie te kopen en te gebruiken, koopt u eerst
de Rijden en lopen licentie.
3. Selecteer de soort route: Snelste (auto) of Kortste
(auto).
4. Bekijk de voorvertoning van de route, selecteer dan OK
en u kunt beginnen te rijden.
U kunt gebruikmaken van stembegeleiding en
scherminstructies.
Om de taal van de stembegeleiding te wijzigen selecteert u
Opties > Gereedschappen > Instellingen > Algemeen >
Taal van rij-instructies.
verkeersbeperkingen, en sluit voetgangersgebieden, parken
en paden uit van de berekende route.
1. Zoek uw bestemming in de Zoeken verzamelingen of
op de kaart.
8
Om het volume van de steminstructies te wijzigen, gebruikt u
de knoppen van het apparaat of u selecteert Opties >
Instellingen > Algemeen > Volume en Dynamisch volume.
Om een tussenliggende bestemming toe te voegen aan de
huidige navigatie selecteert u de tweede plaats en daarna
Rijden via.
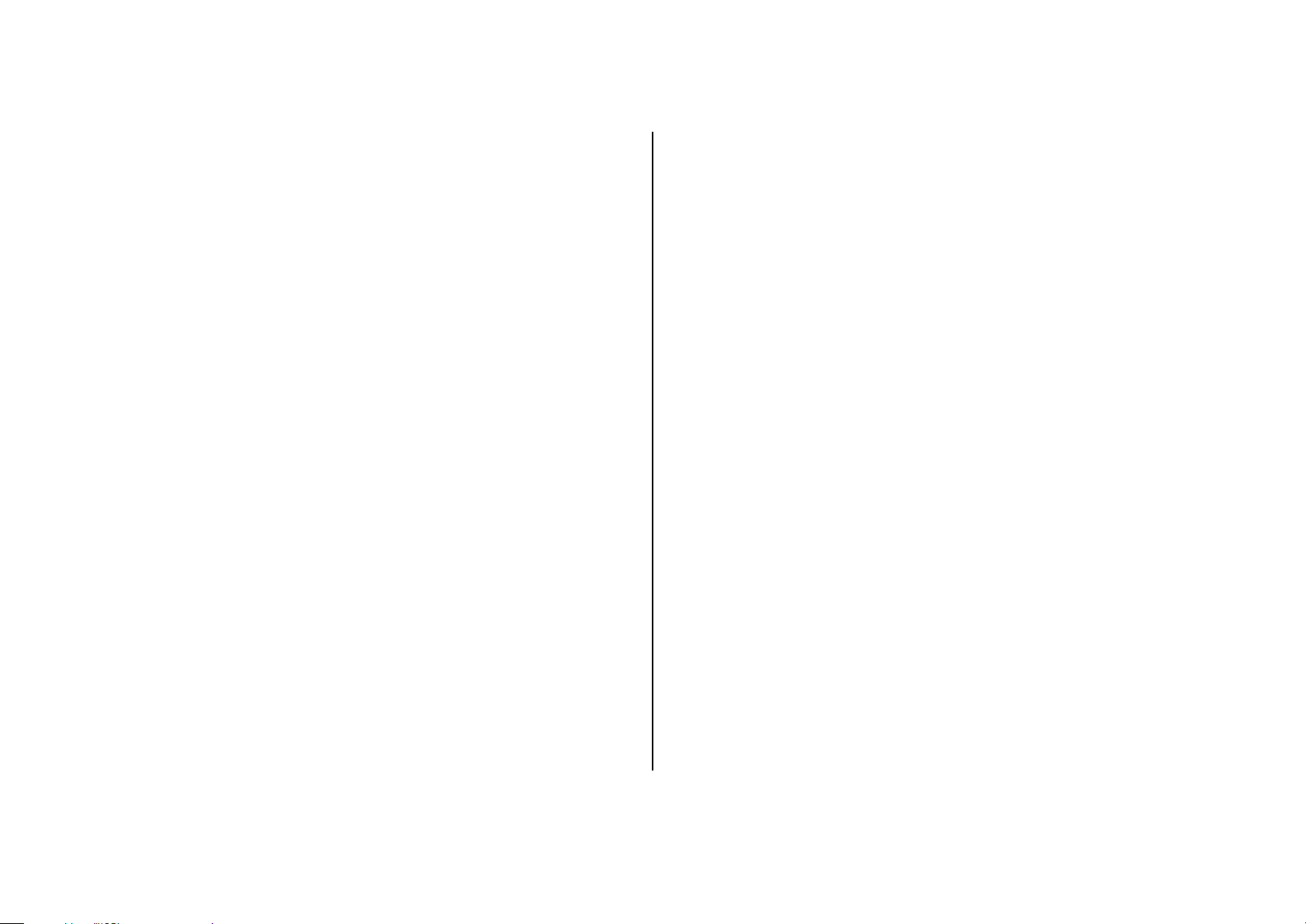
Om een deel van de resterende route te vermijden selecteert
u Wegblokkade instellen en geeft u de lengte van de weg op
Handleiding
Extra’s
die vermeden moet worden. De route wordt automatisch
herberekend.
Om het aantal scherminstructies te wijzigen selecteert u
Opties > Sneltoetsen tonen > Volgende layout of u drukt 0
van de telefoontoetsen. Als u stopt met rijden selecteert u
Stoppen.
Het autorijden wordt alleen ondersteund als u bij de online
winkel de desbetreffende navigatielicentie heeft gekocht.
Raadpleeg de sectie Extra’s > Navigatie voor details.
Om aanvullende diensten en inhoud te kopen selecteert u
Opties > Extra’s.
Een internetverbinding is vereist. Om uw
internetinstellingen te bewerken selecteert u Opties >
Gereedschappen > Instellingen > Algemeen > Online
gaan.
Een toegangspunt is vereist. Om een toegangspunt te
definiëren selecteert u Opties > Gereedschappen >
Instellingen > Extra’s > Toegangspunt.
Wij raden u aan de ROUTE 66 Sync toepassing te
gebruiken. De overdrachtsnelheid is veel hoger.
Raadpleeg de sectie ROUTE 66 Sync gebruiken voor
details.
De volgende acties zijn mogelijk:
Gratis kaarten downloaden.
9
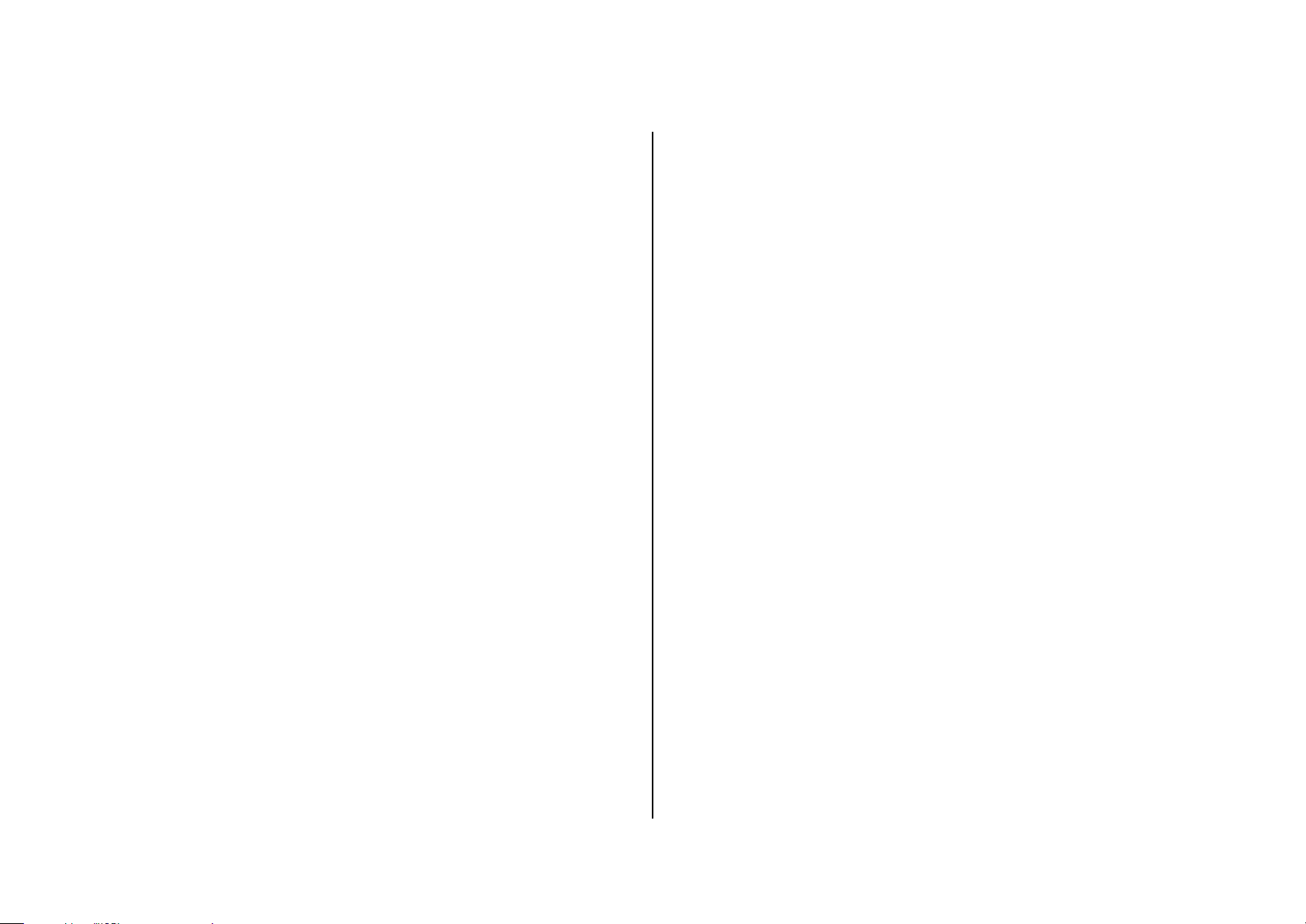
Handleiding
Diensten activeren (navigatie, informatie over verkeer,
weer, flitspalen), reisgidsen, talen voor stembegeleiding
en kleurenschema’s downloaden.
Bepaalde producten voor een beperkte tijd evalueren.
ROUTE 66 Store
Er zijn verschillende manieren om extra inhoud te activeren:
Om een product met uw credit card te betalen
selecteert u Licentie kopen > Creditkaart.
Om een vouchercode te gebruiken selecteert u Opties
> Extra’s > Opties > Vouchercode intypen. Met
vouchercodes van ROUTE 66 kunt u Extra’s activeren.
Mogelijk bevat uw product een ROUTE 66
vouchercode.
Navigatie
Om een navigatielicentie te kopen selecteert u Opties >
Extra’s > Navigatie.
Met een navigatielicentie krijgt u in een bepaalde regio en
gedurende een bepaalde tijd navigatieservice.
1. Kies het type licentie dat u nodig heeft:
Geavanceerde begeleiding: gebruik tijdens het rijden
snelheidslimieten en rijbaaninformatie. Om deze licentie
te kopen en te gebruiken, dient u eerst de Rijden en
lopen licentie te kopen.
Rijden en lopen: per auto of te voet naar uw
bestemming. Er worden steeds scherminstructies
gegeven. Gesproken instructies worden alleen tijdens
Om een product voor een beperkte tijd gratis te
"evalueren" selecteert u Licentie kopen > Gratis
proberen. Na de evaluatieperiode dient u een licentie
te kopen, anders wordt het item geblokkeerd.
10
het rijden gegeven.
Lopen: te voet naar uw bestemming. Er worden
scherminstructies gegeven.
2. Selecteer het gewenste land.
3. Download de licentie.
 Loading...
Loading...