Route 66 MAPS User Manual [ru]

ИНСТРУКЦИЯ ПОЛЬЗОВАТЕЛЯ
КАРТЫ И НАВИГАЦИЯ. ВСЕГДА И ВЕЗДЕ.
ROUTE 66 Maps
ИНСТРУКЦИЯ ПОЛЬЗОВАТЕЛЯ
1
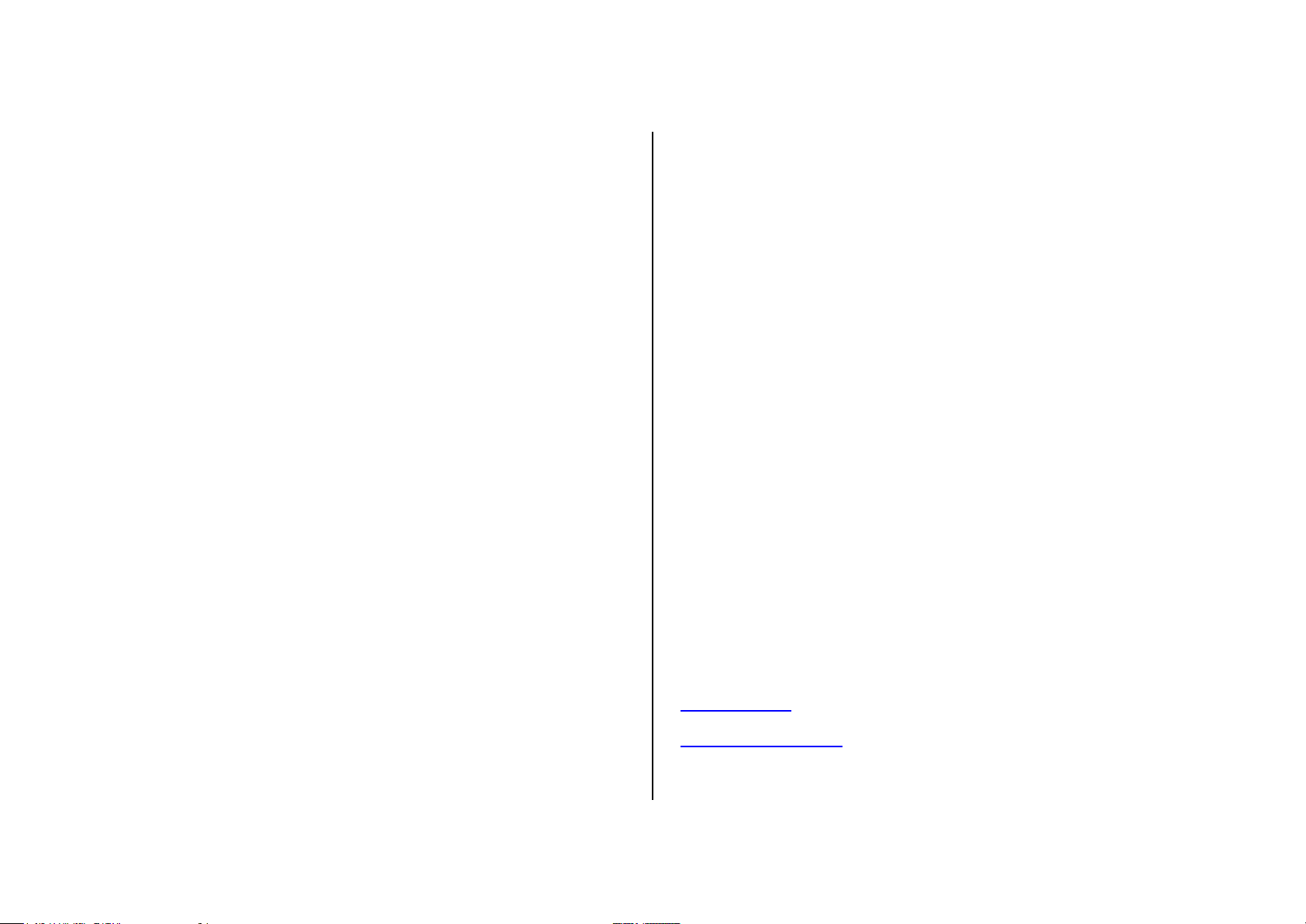
ИНСТРУКЦИЯ ПОЛЬЗОВАТЕЛЯ
Copyright © 1993-2009 ROUTE 66.
Все права сохранены. ROUTE 66 и логотип ROUTE 66
зарегистрированы как товарные знаки. Данные об
авторских правах © NAVTEQ B.V. / TELE ATLAS B.V. /
Transnavicom Ltd.
ВАЖНОЕ ЗАМЕЧАНИЕ: Никакие части данной публикации
нельзя воспроизводить, сохранять в базах данных и
копировать – электронным и механическим способами,
путем ксерокопирования, на звуковых носителях и иным
подобным образом, без выраженного письменного
согласия ROUTE 66. Все остальные товарные знаки
являются собственностью их соответствующих
владельцев. Информация, содержащаяся в данном
документе, может быть изменена без предварительного
системы GPS и связанных с нею услуг зависят, в том числе,
от сетей сотовой связи и спутниковых систем, которые могут
функционировать не всегда и не везде. Поэтому никогда не
следует всецело полагаться на эти данные и услуги для
важной связи, например, для вызова служб экстренной
помощи. Данный продукт и его содержание предназначены
исключительно для частного некоммерческого пользования.
Водитель не должен совершать операций с данным
продуктом во время вождения. Руки водителя всегда
должны находиться свободными для управления машиной.
Соблюдайте все действующие в вашей стране законы и
правила. Помните, что безопасность движения всегда имеет
первостепенное значение. ROUTE 66, все его филиалы и
продавцы лицензий настоящим отказываются, в пределах,
разрешенных действующим законодательством, от любой
оповещения.
ROUTE 66: Я В ПУТИ!
ПРИМЕЧАНИЕ И ОТКАЗ ОТ ОТВЕТСТВЕННОСТИ:
цифровые картографические данные могут быть в некоторой
степени неточными и неполными. Наличие и точность
2
ответственности, вытекающей из использования этого
продукта и его содержания.
www.66.com
www.66.com/legal/
v. 2009-09-08
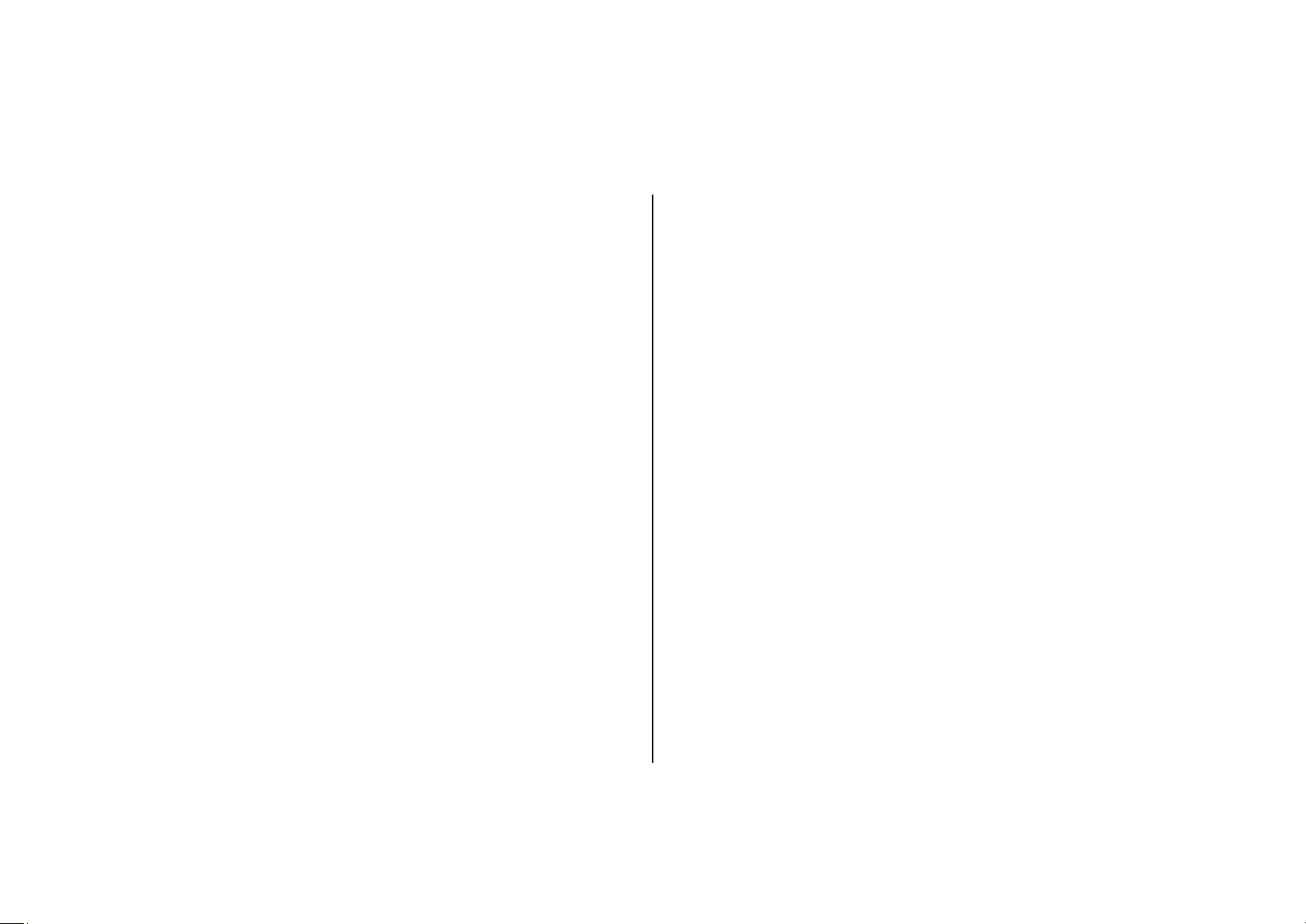
Оглавление
ИНСТРУКЦИЯ ПОЛЬЗОВАТЕЛЯ
ПОЛЬЗОВАНИЕ ROUTE 66 Maps ............................ 4
Первые шаги.............................................................................. 4
Карта .......................................................................................... 5
Меню функций ........................................................................... 5
Показать список быстрых команд ............................................ 5
Поиск .......................................................................................... 6
Доп. функции ................................................................ ............. 9
Режим показа карты ................................................................ 14
Показать .................................................................................. 14
Маршруты ................................................................................ 15
Инструменты ........................................................................... 16
Справка .................................................................................... 22
Выйти ....................................................................................... 22
Меню курсора .......................................................................... 22
ПОЛЬЗОВАНИЕ ROUTE 66 Sync ........................... 23
Подсоединение устройства к компьютеру ............................. 23
Как обновить ROUTE 66 Sync на более высокую версию? .. 24
Как установить ROUTE 66 Maps используя ROUTE 66 Sync?
.................................................................................................. 24
Как обновить версию ROUTE 66 Maps на более высокую
версию, используя ROUTE 66 Sync? ...................................... 25
Карты ........................................................................................ 26
Магазин ..................................................................................... 26
Мой личный счет ...................................................................... 26
Магазин ROUTE 66 .................................................................. 27
Покупка содержания ................................................................ 28
Загрузка содержания ............................................................... 28
Использование кодов ваучера ................................................ 28
Мое содержание ...................................................................... 29
Как искать обновления содержания? ..................................... 29
Как решать проблемы, связанные с содержанием? ............. 30
Резервное копирование .......................................................... 30
Меню функций .......................................................................... 31
3
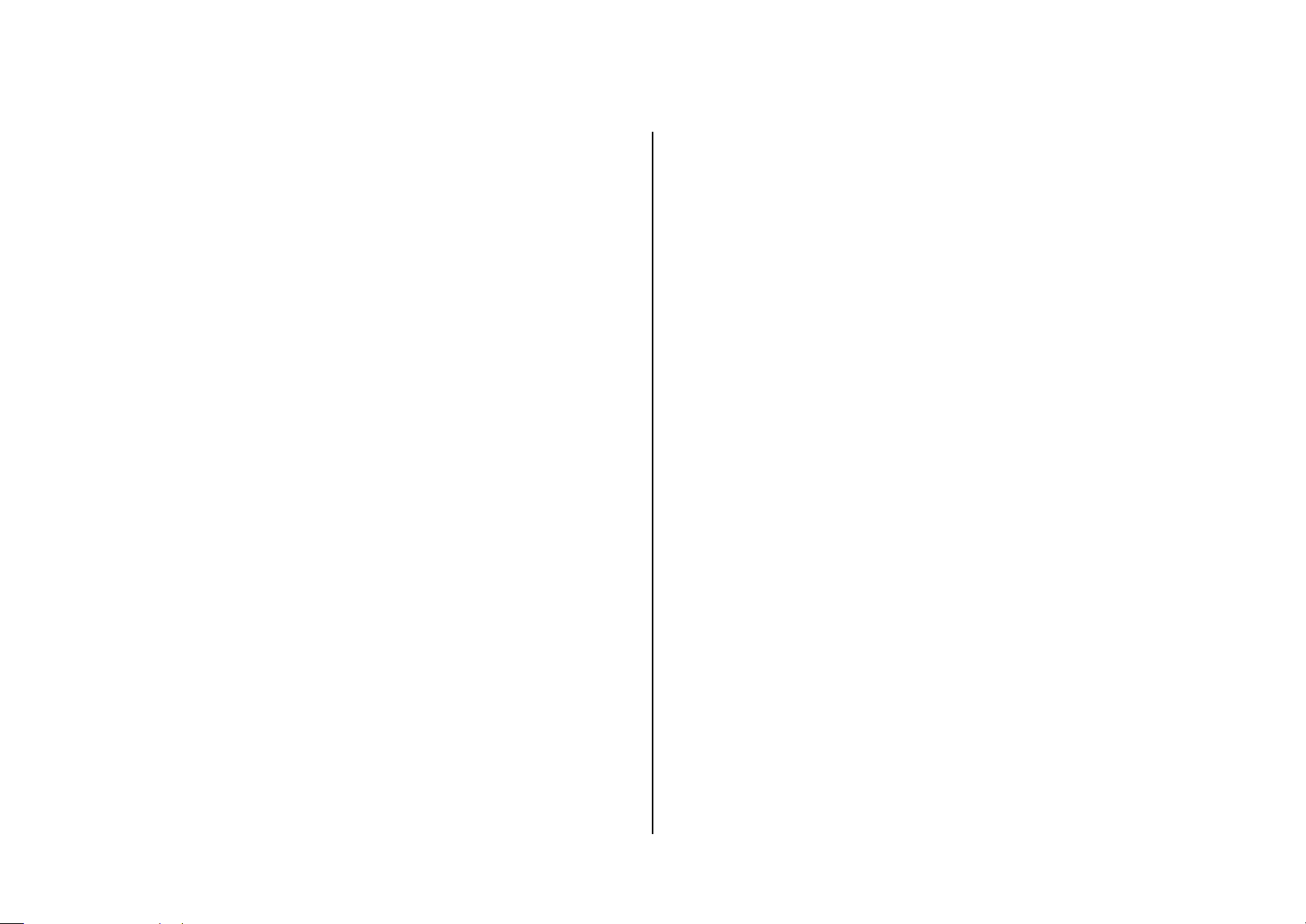
ИНСТРУКЦИЯ ПОЛЬЗОВАТЕЛЯ
ПОЛЬЗОВАНИЕ ROUTE 66 Maps
Первые шаги
1. Полностью зарядите батарейку вашего устройства.
2. Вставьте в устройство карту памяти (если
навигационное приложение находится на карте
памяти). Если приложение установлено во внутренней
памяти вашего устройства, пропустите шаг 2 и
переходите к шагу 3. Для выхода в Интернет и
передачи данных, вставьте SIM-карту; подробности о
конфигурировании и оплате вы можете узнать у
вашего оператора мобильной связи.
3. Включите устройство, найдите навигационное
приложение в списке Приложений и запустите его.
4. Чтобы использовать или загрузить дополнительную
информацию в режиме «онлайн» (данные онлайн),
выберите Перейти в он-лайн > Разрешить один раз
только для этого раза, или Разрешать всегда, если
вы хотите всегда делать это в будущем. При выходе в
«онлайн» устанавливается платное соединение с
Интернетом. Количество использованной или загруженной вами информации указывается в правом нижнем углу экрана. Если вы хотите пользоваться только
информацией, которая имеется на вашем устройстве
(данные оффлайн), выберите Перейти в он-лайн > Не
разрешать. В этом случае соединения с Интернетом
не происходит и новой информации не загружается.
Для высокой скорости передачи данных рекомендуем
вам пользоваться приложением для синхронизации на
домашнем компьютере ROUTE 66 Sync.
5. Если купленный вами продукт предварительно конфигурирован так, что отдельные части или услуги необходимо разблокировать (загрузить и активировать),
выберите Да в диалоге Получить лицензионные
ключи с сервера?. Выберите Нет, чтобы перейти к
следующему шагу. Разблокировать функции и услуги
можно с помощью кода ваучера. Вы можете ввести код
ваучера сразу или сделать это в любой момент в
будущем (Функции > Доп. функции > Ввести код
ваучера).
4
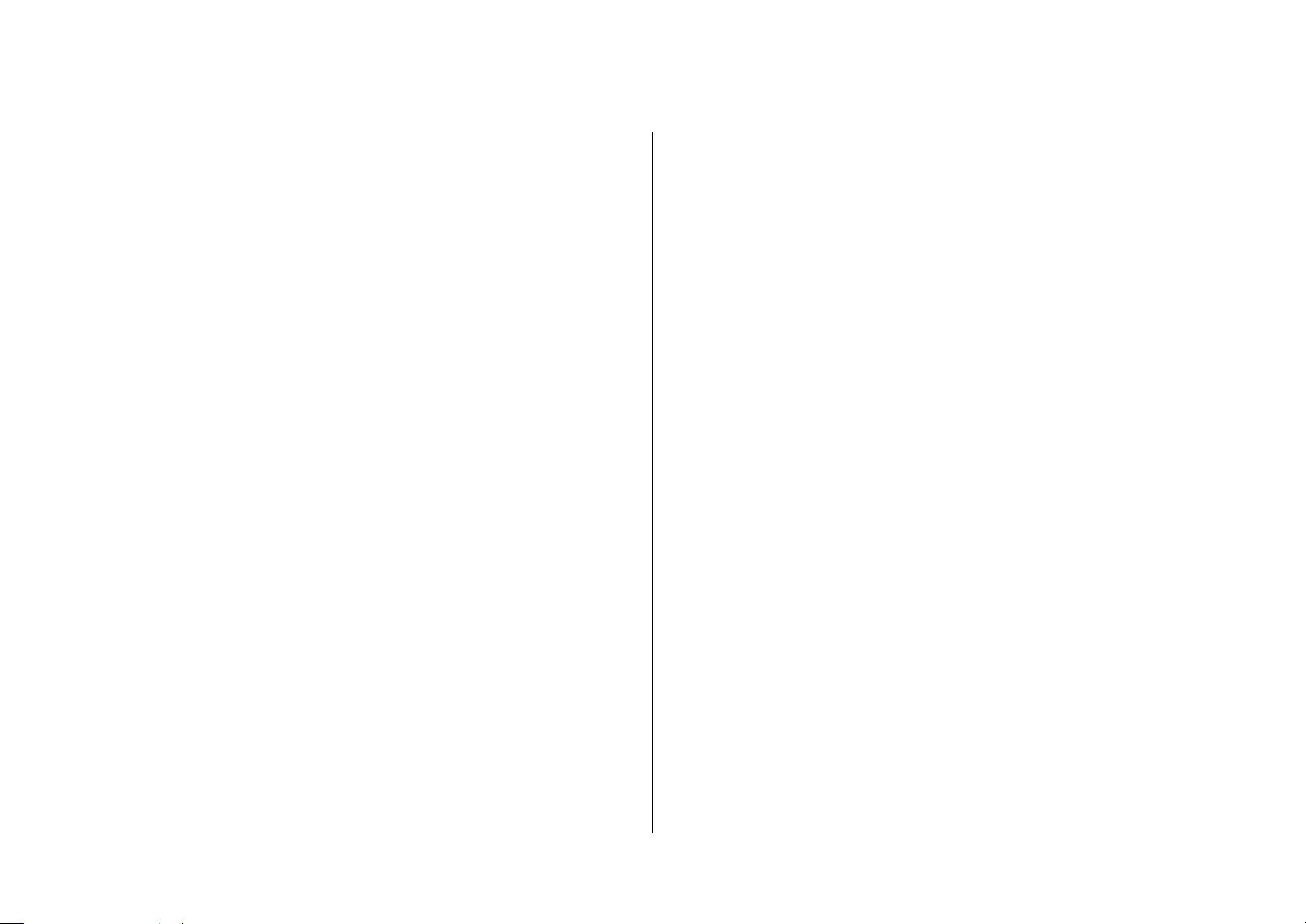
ИНСТРУКЦИЯ ПОЛЬЗОВАТЕЛЯ
6. Если сигнал GPS достаточно сильный, на карте
появляется красная точка, указывающая.вашу
текущую позицию.
Карта
На просматриваемой карте показываются:
Текущая позиция (красная точка);
дорожная сеть и номера дорог;
специальные объекты (POI);
масштаб карты;
серые поля на карте обозначают участки карты,
отсутствующие в данный момент на устройстве. Эти
участки будут автоматически загружены с сервера
ROUTE 66 (когда вы находитесь в режиме Онлайн).
Для большего или меньшего количества деталей карту
можно масштабировать - приближать или удалять.
Меню функций
Откройте меню Функции, чтобы воспользоваться основными
функциями программы ROUTE 66 Maps.
Показать список быстрых команд
Чтобы выйти в список быстрых команд, выберите Функции >
Показать список быстрых команд.
Чтобы найти объект, выберите Поиск.
Чтобы выбрать яркие или приглушенные цвета, выберите
Ночные цвета или Дневные цвета.
Чтобы выбрать между классическим плоским или
панорамным объемным отображением карты, выберите
Двухмерн. изобр. или Трѐхмерн. изобр..
Чтобы просмотреть статистическую информацию о поездке,
выберите Статистика.
Чтобы увидеть на экране свою текущую позицию, выберите
Моя позиция.
Чтобы включить или выключить голосовое сопровождение,
выберите Включить звук или Выключить звук.
5
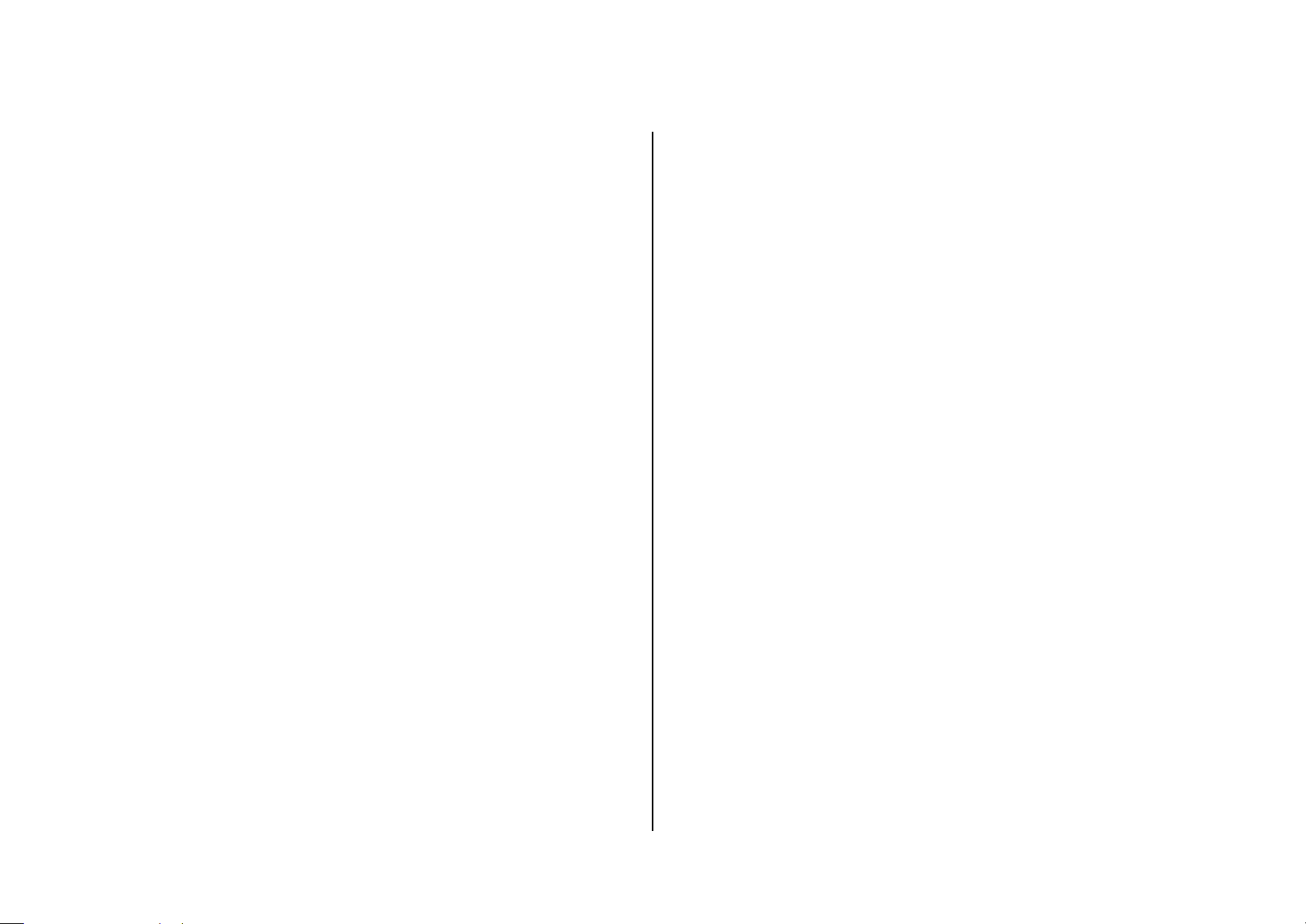
ИНСТРУКЦИЯ ПОЛЬЗОВАТЕЛЯ
Чтобы получить последнюю информацию о дорожных
видеокамерах, выберите Обновить информацию о
дорожных видеокамерах.
Активируйте вначале службу Дорожных Видеокамер!
Чтобы заблокировать участки текущего маршрута, выберите
Обозн. заблокир..
Эта функция доступна лишь во время навигации!
Чтобы получить последнюю информацию о ситуации на
дорогах, выберите Обновить дорожную информацию.
Активируйте вначале службу Дорожной Информации!
Чтобы сделать карту более подробной, выберите
Масштабирование вкл..
Поиск
Если вы хотите найти какой-либо объект как цель вашей
поездки, выберите Функции > Поиск.
Программа располагает обширной базой объектов: городов,
названий улиц, номеров домов, почтовых индексов и
специальных объектов (POI). Найти объект можно, указав
точку прямо на карте, или по географическим координатам.
Вы также можете создать свой личный список любимых
объектов и контактных адресов.
Выберите Свободн. текст, если вы хотите искать по
ключевым словам названия улиц и городов, номера домов,
почтовые индексы, объекты, которые вы уже посещали,
любимые объекты и адреса ваших контактов, сохраненные в
Чтобы изменить количество данных, показываемых на
экране, выберите Следующее размещение графики.
Чтобы сделать карту менее подробной, выберите
Масштабирование выкл..
6
памяти устройства.
Чтобы найти адрес, выберите Адрес. Поля Страна/ регион*
и Город/Почтовый индекс* обязательны для заполнения.
Поля Улица и Номер заполнять не обязательно.
Поблизости от места вашего нахождения (пункта старта,
пункта финиша, позиции курсора или вдоль маршрута) могут
находиться сотни специальных объектов (POI). Чтобы
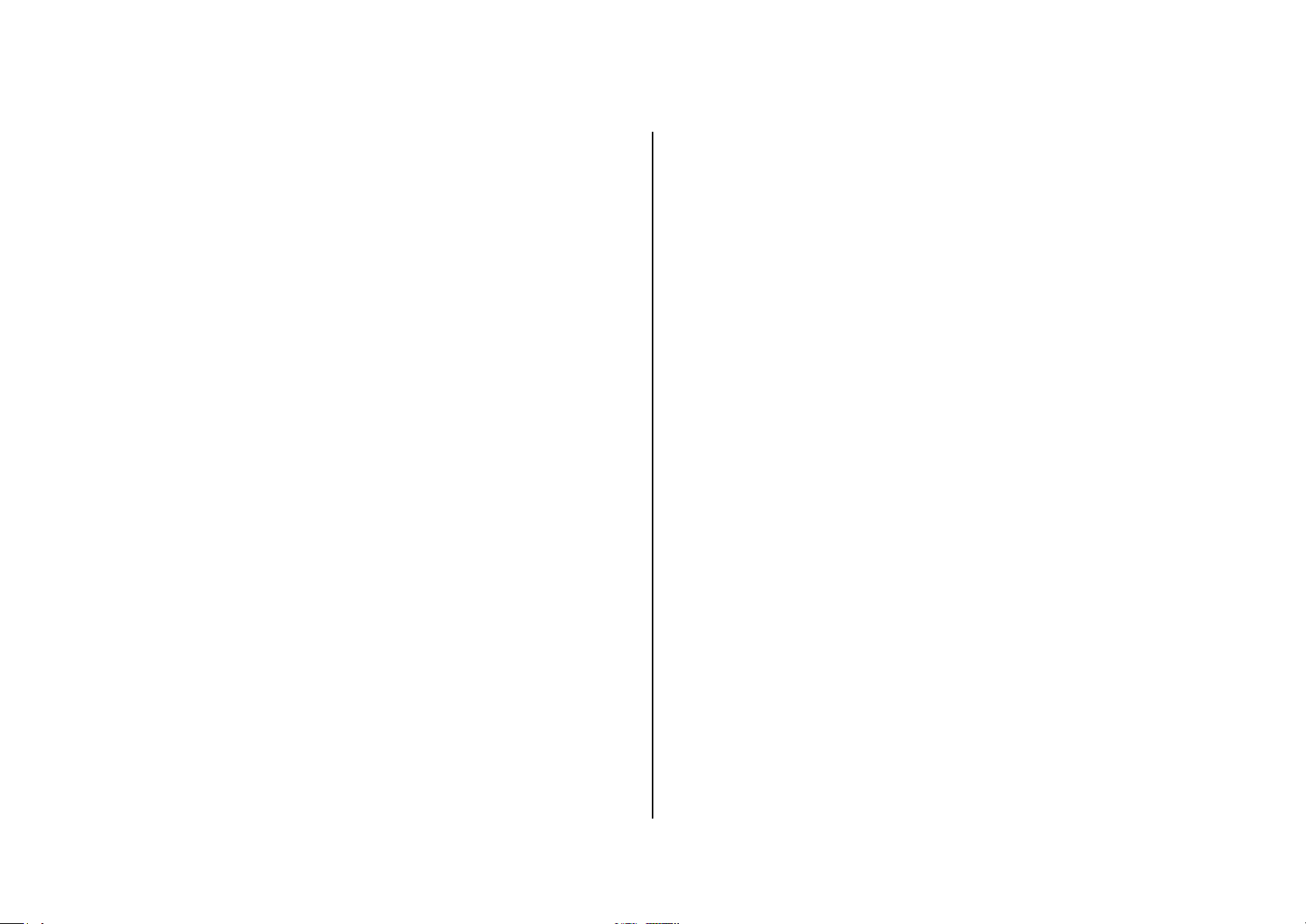
ИНСТРУКЦИЯ ПОЛЬЗОВАТЕЛЯ
узнать, какие объекты и на каком расстоянии, выберите
Достоприм-сти.
Чтобы опять проехать к недавно посещенному месту,
выберите История.
Чтобы проехать к любимому объекту, выберите Любимые
объекты. В самом начале этот список будет пустым. Чтобы
сохранить объект как любимый, выберите функцию
Сохранить из любого раздела приложения.
Чтобы проехать к вашему контакту, выберите Контакты. Для
сохранения адреса контакта, выберите Сохранить > Новый
контакт или Обновить контакт.
Чтобы найти объект по его географическим координатам,
выберите Широта / Долгота.
Чтобы пройти пешком к найденному объекту, выберите
Пройти к. Более подробно – см. раздел Как пройти к
пункту назначения.
Если вы хотите добавить найденный объект как путевую
точку к вашей текущей навигации, выберите Проехать через
или Пройти через.
Если вы хотите добавить найденный объект к маршруту,
выберите Добавить к маршруту.
Чтобы сохранить текущую позицию, текущую карту или
объект из списка, выберите Сохранить.
Чтобы отослать текущую позицию, текущую карту или объект
из списка, выберите Передать.
Чтобы отметить объект из списка или снять отметку,
Использование результатов поиска
Чтобы показать найденный объект на карте, выберите
Показать на карте.
Чтобы проехать к найденному объекту, выберите Проехать
к. Более подробно – см. раздел Как проехать к пункту
назначения.
пользуйтесь командой Отметить/Снять.
Чтобы связаться с объектом по телефону, нажмите на
Вызов.
Как пройти к пункту назначения
Пешеходная навигация служит вам надежным проводником в
пешеходных зонах, парках, на узких улочках и тропах. Эта
7
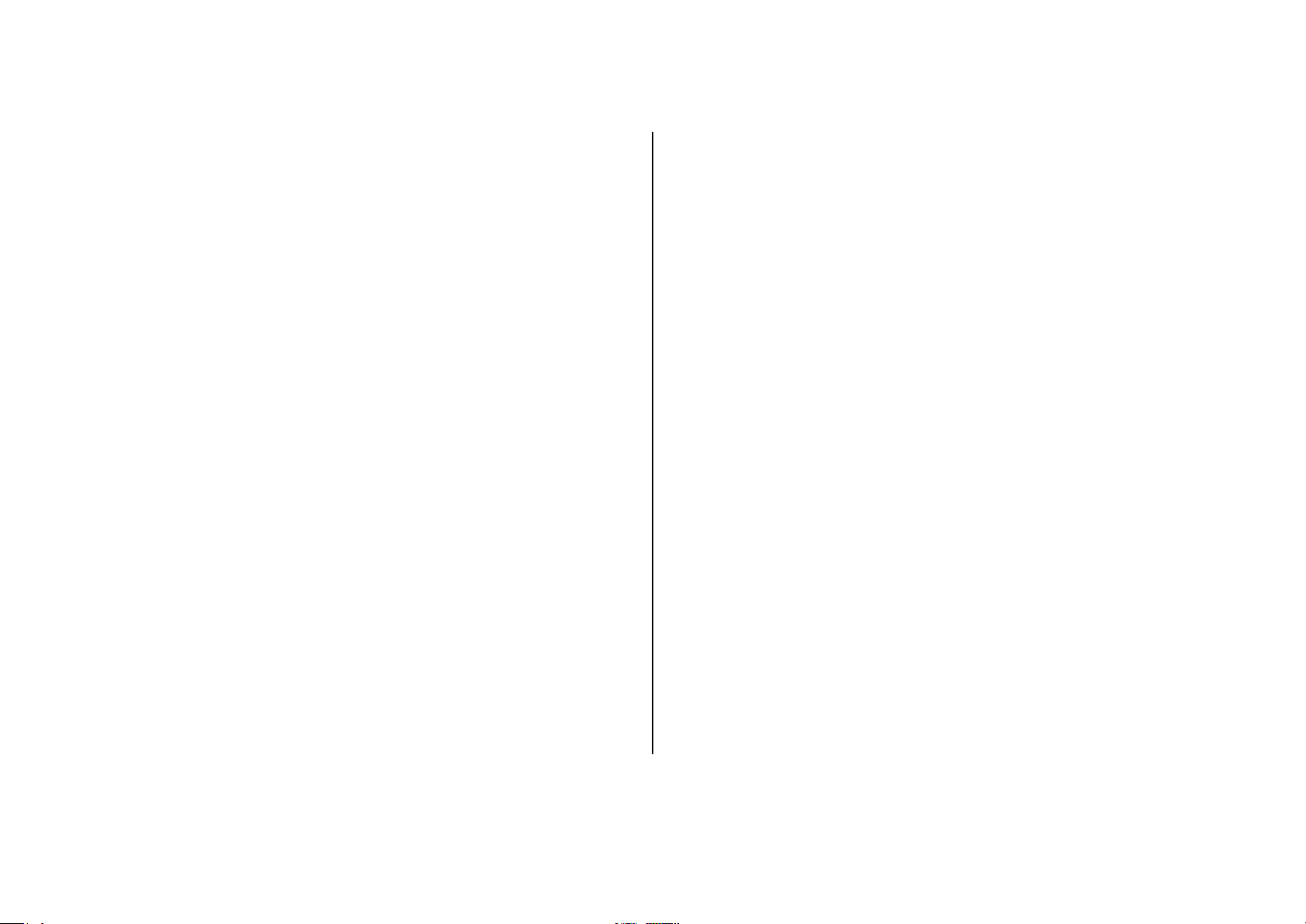
ИНСТРУКЦИЯ ПОЛЬЗОВАТЕЛЯ
навигация избегает скоростных трасс, игнорирует одностороннее движение и дорожные знаки для автомобилей.
1. Найдите пункт назначения через Поиск или укажите
его прямо на карте.
2. Выберите Пройти к. чтобы пройти пешком к нужному
вам пункту. Инструкции всегда показываются на
экране.
3. Просмотрите маршрут и нажмите на OK, чтобы начать
движение.
Если вы хотите добавить промежуточный пункт к вашему
текущему маршруту, найдите этот пункт и затем выберите
Пройти через.
Чтобы прекратить движение, нажмите Стоп.
Как проехать к пункту назначения
Автомобильная навигация учитывает лимиты скорости и
прочие ограничения для автомобилей, исключая из
рассчитанного маршрута пешеходные зоны, парки и тропы.
1. Найдите пункт назначения через Поиск или укажите
его прямо на карте.
2. Выберите Проехать к, чтобы проехать к нужному вам
пункту. Навигационные инструкции даются на экране и
через голосовое сопровождение.
Чтобы пользоваться данной услугой, приобретите
вначале лицензию Вождение и ходьба.
3. Выберите тип маршрута: Самый быстрый (легковая
машина) или Самый короткий (легковая машина).
Пользоваться пешеходной навигацией можно лишь
после приобретения навигационной лицензии в
Интернет-магазине. Более подробно – см. раздел Доп.
функции > Навигация.
8
4. Просмотрите маршрут и нажмите на OK, чтобы начать
движение.
Навигационные инструкции даются на экране и через
голосовое сопровождение.
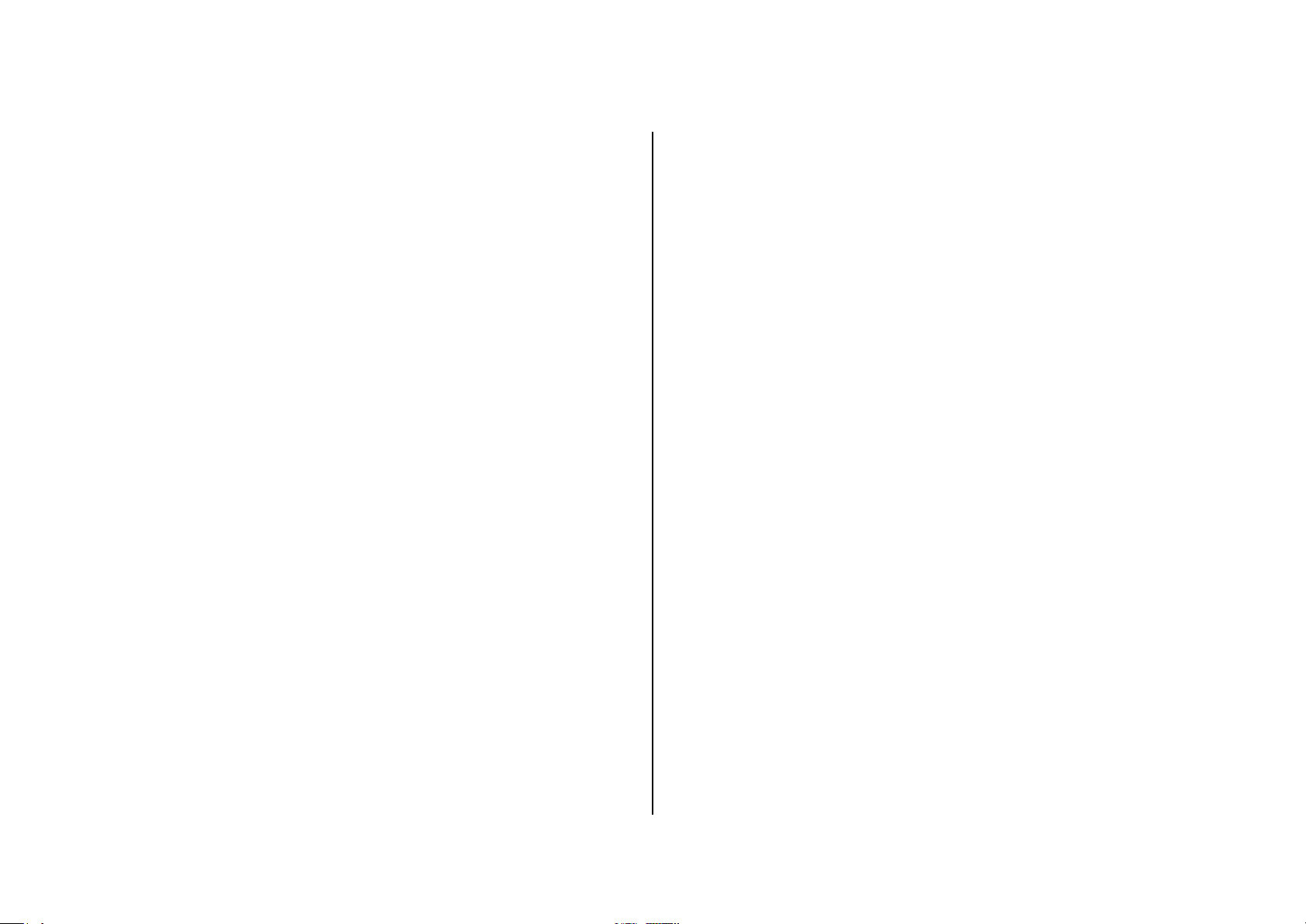
ИНСТРУКЦИЯ ПОЛЬЗОВАТЕЛЯ
Чтобы поменять язык голосового сопровождения, выберите
Функции > Инструменты > Настройки > Общие > Язык
голосового сопровождения.
Для регулирования громкости голосового сопровождения
пользуйтесь клавишами/кнопками устройства или выберите
Функции > Настройки > Общие > Громкость и
Динамическое регулирование громкости.
Если вы хотите добавить промежуточный пункт к вашему
текущему маршруту, найдите этот пункт и затем выберите
Проехать через.
Чтобы заблокировать участки текущего маршрута, выберите
Обозн. заблокир. и укажите протяженность участка, который
вы хотите избежать. Маршрут будет автоматически
перерасчитан.
Чтобы изменить количество инструкций, показываемых на
экране, выберите Функции > Показать список быстрых
команд > Следующее размещение графики или нажмите
клавишу 0 вашего мобильного телефона. Чтобы прекратить
движение, нажмите Стоп.
Пользоваться автомобильной навигацией можно лишь
после приобретения навигационной лицензии в
Интернет-магазине. Более подробно – см. раздел Доп.
функции > Навигация.
Доп. функции
Для приобретения дополнительных услуг и содержания,
воспользуйтесь Функции > Доп. функции.
Необходимо соединение с сетью. Для установки
соединения, выберите Функции > Инструменты >
Настройки > Общие > Перейти в он-лайн.
Необходим пункт доступа. Для определения пункта
доступа, выберите Функции > Инструменты >
Настройки > Доп. функции > Пункт доступа.
Для высокой скорости передачи данных рекомендуем
вам пользоваться приложением для синхронизации на
домашнем компьютере ROUTE 66 Sync. Подробно – см.
раздел Using ROUTE 66 Sync.
Вы можете совершать следующие действия:
9
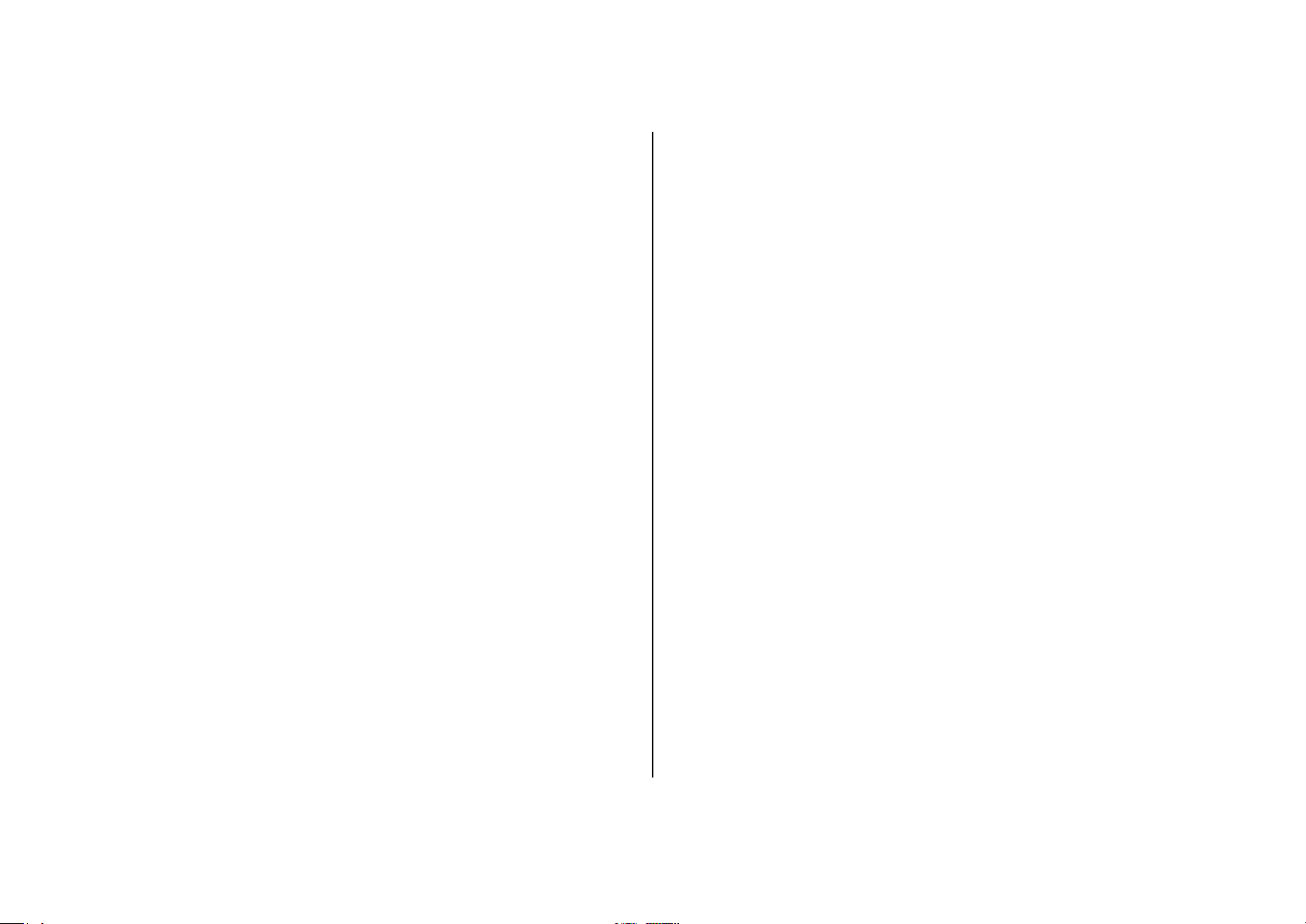
ИНСТРУКЦИЯ ПОЛЬЗОВАТЕЛЯ
Загружать бесплатные карты.
Активировать услуги/службы (навигация, дорожная
информация, всемирная метеослужба, информация о
видеокамерах), загружать путеводители, языки
голосового сопровождения и цветовые гаммы.
Бесплатно опробовать ряд продуктов в течение
ограниченного периода.
Магазин ROUTE 66
Активировать дополнительное содержание можно
несколькими способами:
Чтобы расплатиться кредитной картой, выберите
Купить лицензию > Кредитная карта.
Чтобы использовать для оплаты код ваучера, выбе-
рите Функции > Доп. функции > Функции > Ввести
код ваучера. Коды ваучеров ROUTE 66 позволяют
активировать дополнительные функции и услуги. Код
ваучера ROUTE 66 может быть уже вложен в продукт
при покупке.
Чтобы бесплатно "опробовать" продукт в течение
ограниченного срока времени, выберите Купить
лицензию > Попробуйте бесплатно. Если вы хотите
продолжать пользоваться продуктом по истечении
пробного периода, вы должны приобрести лицензию,
иначе продукт будет заблокирован.
Навигация
Чтобы приобрести навигационную лицензию, выберите
Функции > Доп. функции > Навигация.
Навигационная лицензия дает право пользоваться
навигационной услугой в определенном регионе в течение
определенного периода времени.
1. Выберите тип нужной вам лицензии:
Расширенное сопровождение: навигация с
указанием лимитов скорости и информации о полосах
движения во время движения. Чтобы приобрести и
использовать данную лицензию, необходимо вначале
приобрести лицензию Вождение и ходьба.
10
 Loading...
Loading...