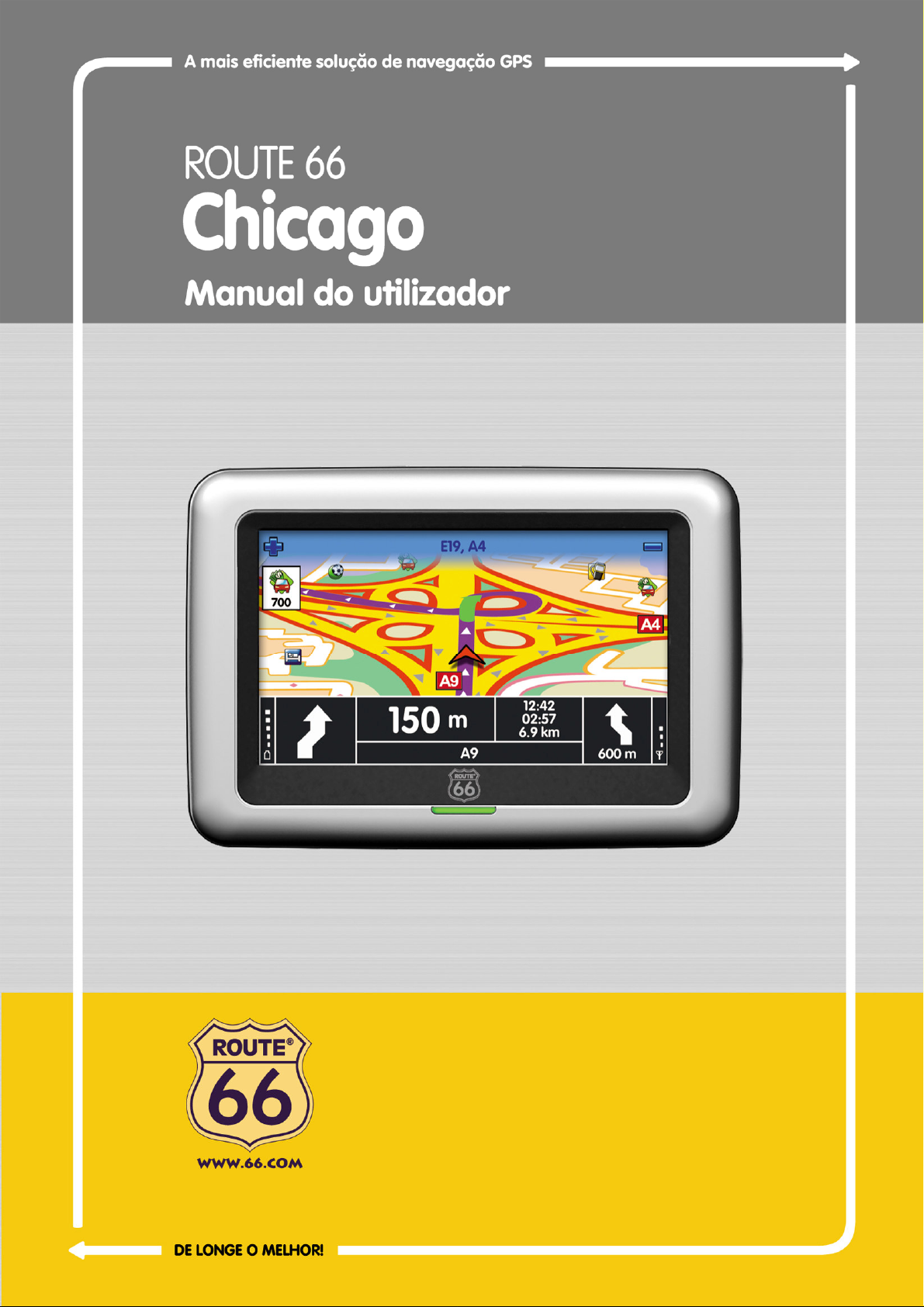

Manual do utilizador
Versão 1.3
Novembro 2006
Copyright © 1993-2006 ROUTE 66. Todos os direitos
reservados. O nome ROUTE 66 e o logótipo ROUTE 66 são
marcas registadas. Copyright © de dados NAVTEQ B.V.
OBSERVAÇÃO IMPORTANTE: Nenhuma parte desta publicação
pode ser reproduzida, guardada num banco de dados e copiada
electronicamente, mecanicamente, através de fotocópia, por
meios sonoros ou de qualquer outra forma, sem a aprovação
prévia por escrito da ROUTE 66. Todas as outras marcas são
propriedade dos respectivos proprietários. As informações
apresentadas neste documento encontram-se sujeitas a
alterações sem aviso prévio.
ROUTE 66: De longe o melhor!
2
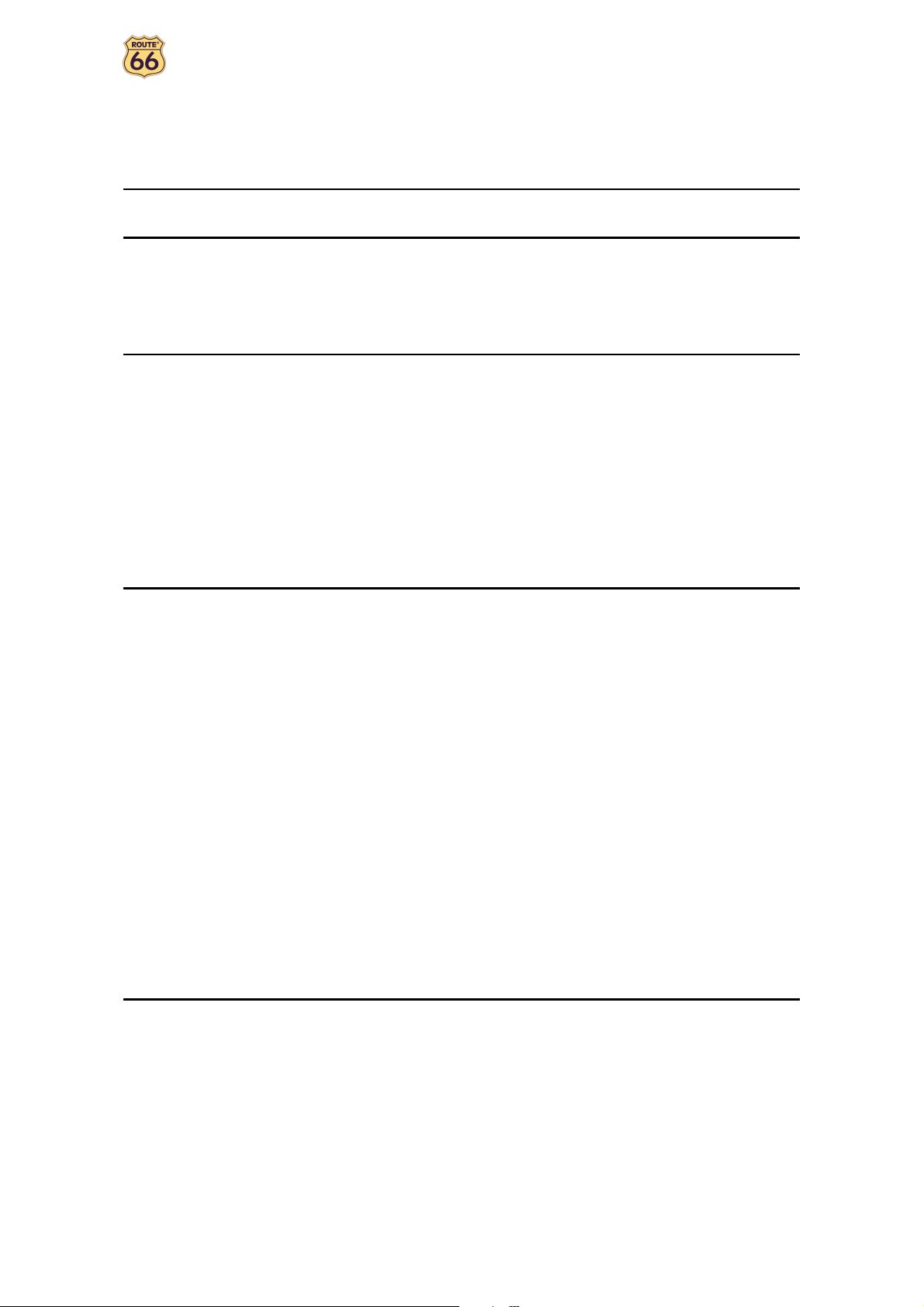
Manual do utilizador
Índice
CONVENÇÕES E ABREVIATURAS 5
INTRODUÇÃO 6
BEM-VINDO 6
A SUA PRIMEIRA VIAGEM: NAVEGAR ATÉ UM DESTINO 7
AS PRIMEIRAS ETAPAS 8
PREPARE O SEU DISPOSITIVO 8
COMPREENDER O ECRÃ DE NAVEGAÇÃO 8
EXPLORAR AS OPÇÕES DO MENU 10
EXPLORAR O MAPA 10
UTILIZAR O TECLADO 10
UTILIZAR O FILTRO 11
UTILIZAR O ECRÃ SENSÍVEL AO TOQUE E A CANETA 11
MENU PRINCIPAL 12
NAVEGAR ATÉ UM LOCAL 13
UTILIZAR OS LOCAIS 14
NAVEGAR ATÉ AO SEU ENDEREÇO DE CASA 15
NAVEGAR ATÉ AO SEU ENDEREÇO DO ESCRITÓRIO 15
PROCURAR UM ENDEREÇO E NAVEGAR ATÉ AÍ 16
NAVEGAR ATÉ UM DESTINO FAVORITO 17
NAVEGAR ATÉ UM DESTINO RECENTE (HISTÓRIA) 18
NAVEGAR ATÉ UM POI PRÓXIMO DA SUA POSIÇÃO GPS 19
E PRONTO! AGORA PODE COMEÇAR A NAVEGAR ATÉ AO SEU DESTINO.NAVEGAR ATÉ
UM POI PRÓXIMO DO SEU PONTO DE DESTINO 19
NAVEGAR ATÉ UM POI PRÓXIMO DO SEU PONTO DE DESTINO 20
E PRONTO! AGORA PODE COMEÇAR A NAVEGAR ATÉ AO SEU DESTINO.PROCURAR UM
LOCAL NO MAPA E NAVEGAR ATÉ AÍ 20
PROCURAR UM LOCAL NO MAPA E NAVEGAR ATÉ AÍ 21
NAVEGAR ATÉ UM DESTINO ATRAVÉS DOS PONTOS DE ROTA INTERMÉDIOS (NAVEGAR
ATRAVÉS DE) 22
PLANEAR UM ITINERÁRIO 24
INFORMAÇÕES DE TMC 27
PERSONALIZAR A SUA NAVEGAÇÃO 28
LIGAR SOM / DESLIGAR SOM 28
OPÇÕES DO MAPA 29
CORES DIURNAS / CORES NOCTURNAS 29
PERSPECTIVA 2D / PERSPECTIVA 3D 30
DEFINA O ÂNGULO 3D 31
MOSTRAR FAVORITOS / OCULTAR FAVORITOS 32
MOSTRAR ESCALA / OCULTAR ESCALA 33
SELECCIONAR MAPA 34
LEGENDA 35
LOCAIS DE INTERESSE (POI) 36
ZOOM PARA 37
3
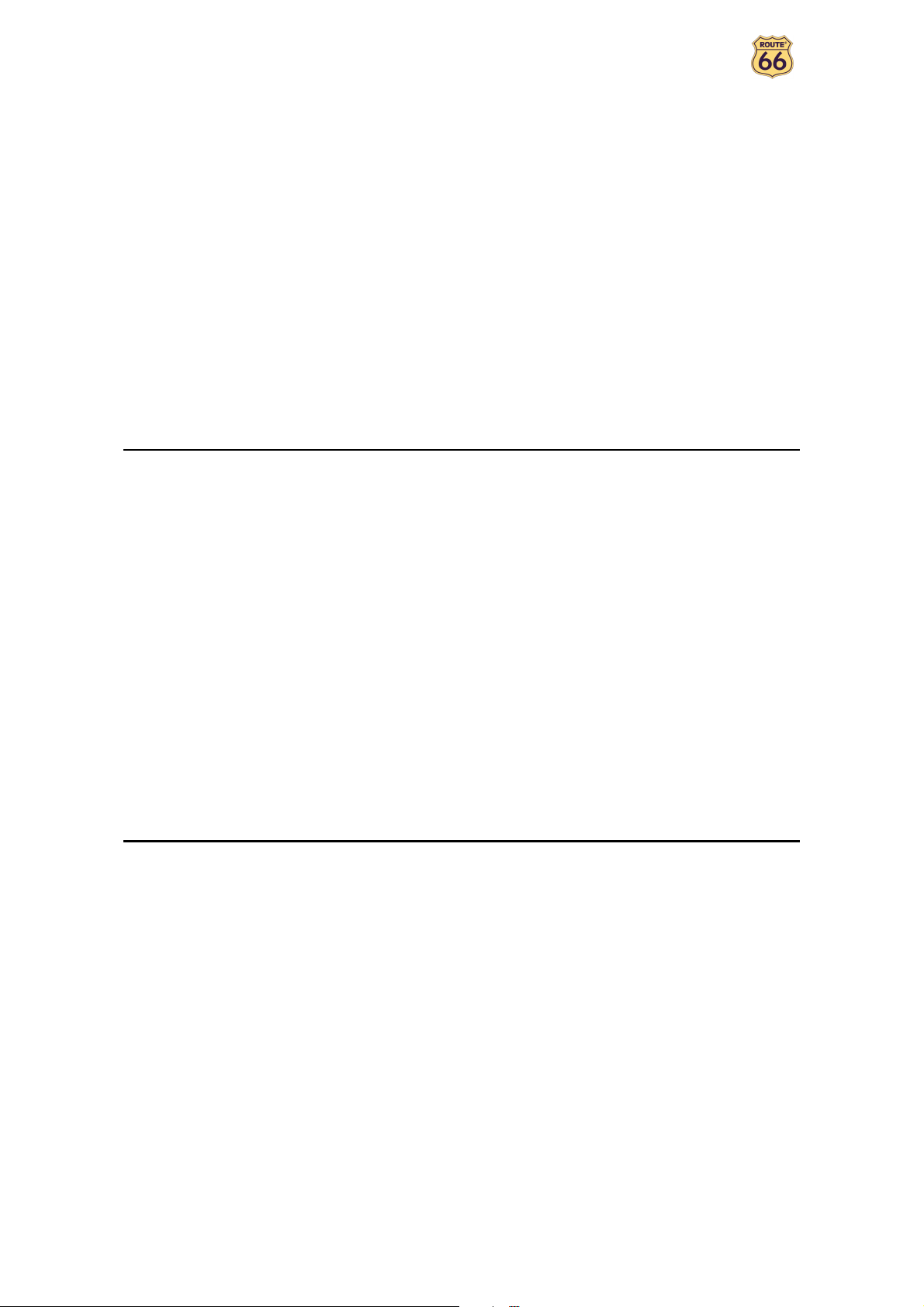
Manual do utilizador
MODIFICAR AS DEFINIÇÕES 38
RETRO-ILUMINAÇÃO 38
LÍNGUA 39
UNIDADES 40
VOLUME 41
TIPO DE ITINERÁRIO 42
SEM AUTO-ESTRADAS 43
SEM ESTR. COM PORTAGEM 43
SEM FERRIES 43
ZOOM AUTOMÁTICO 44
DEFINA O ALARME 45
VELOCIDADE 46
DEFINIR DATA/HORA 47
SETAS DE DIRECÇÃO VERTICAIS / SETAS DE DIRECÇÃO HORIZONTAIS 48
AJUSTAR O ECRÃ 49
CONFIGURAR TMC 50
DEFINA A SUA EXPERIÊNCIA DE NAVEGAÇÃO 51
LOCAIS DE INTERESSE (POI) 51
EDITAR POI 51
ADICIONAR COMO POI 51
RENOMEAR POI 52
REMOVER POI 53
EDITAR CATEGORIA POI 54
ADICIONAR CATEGORIA POI 54
RENOMEAR CATEGORIA DE POI 55
REMOVER CATEGORIA POI 56
AVISO POI 57
FAVORITOS 59
DEFINA O ENDEREÇO DE CASA 59
DEFINA O ENDEREÇO DO ESCRITÓRIO 60
ADICIONAR FAVORITO 61
RENOMEAR FAVORITOS 62
REMOVER FAVORITOS 63
ANEXO 64
INSTALAR OUTRO(S) MAPA(S) GEOGRÁFICO(S) E INSTRUÇÕES SONORAS NO CARTÃO
DE MEMÓRIA 64
FORMATAR O CARTÃO DE MEMÓRIA 65
COMO FUNCIONA O SISTEMA GPS? 66
CARTÃO DE CONSULTA RÁPIDA – NAVEGAR ATÉ UM DESTINO 67
APOIO AO CLIENTE 69
ACORDO DE CONCESSÃO DE LICENÇA 69
CONCESSOR DA GARANTIA 70
COBERTURA DA PRESENTE GARANTIA 70
INAPLICABILIDADE DA PRESENTE GARANTIA 70
PROCEDIMENTO PARA RECLAMAÇÃO DA GARANTIA 70
DIREITOS LEGAIS DO ADQUIRENTE 70
LIMITE DE RESPONSABILIDADE 70
LIMITAÇÃO DA RESPONSABILIDADE 71
4
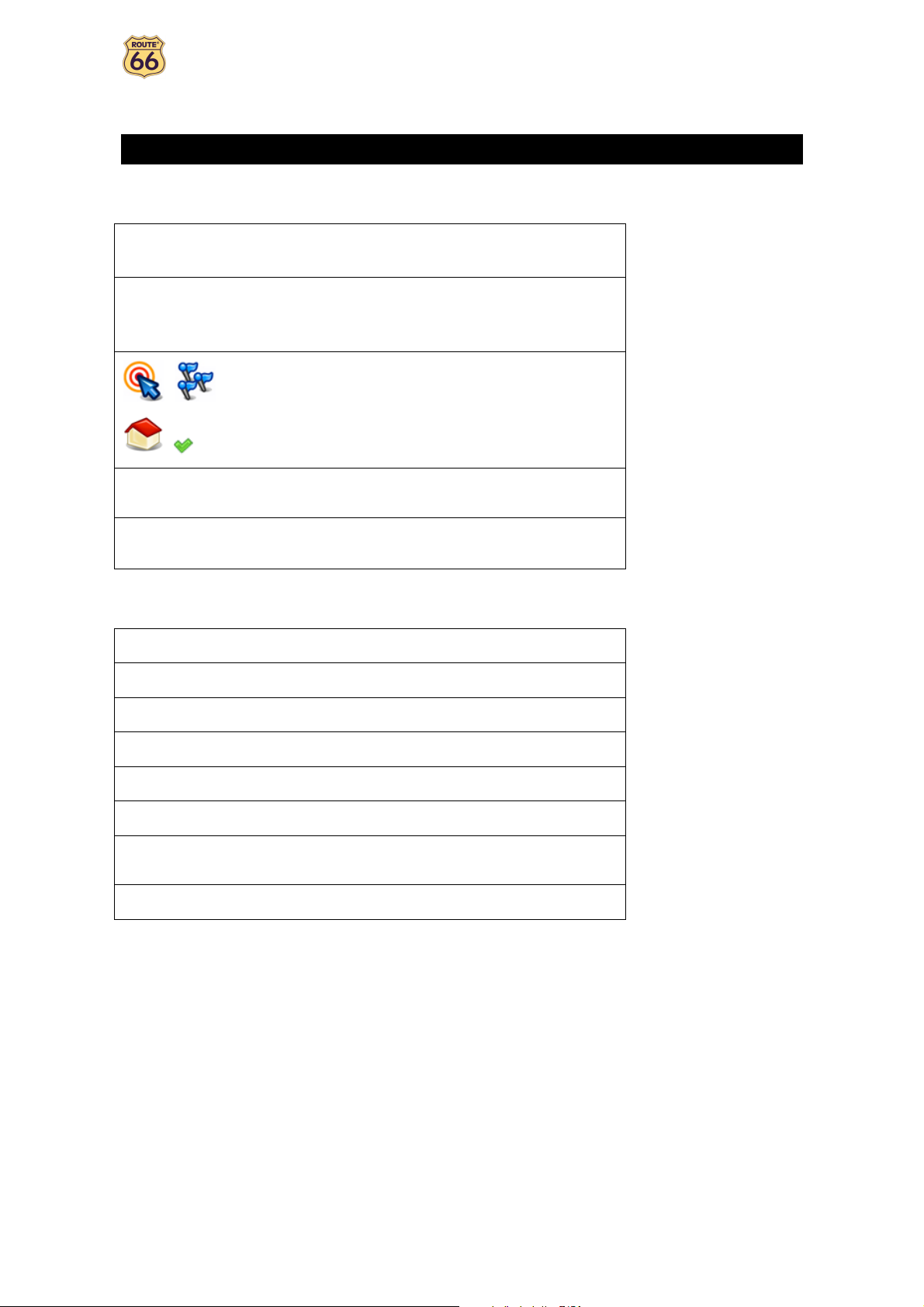
Manual do utilizador
Convenções e abreviaturas
Eis as convenções usadas neste manual do utilizador:
,,
Locais,
Modificar as
definições
Instruções passo-a-passo.
Menus e menus secundários do produto ROUTE 66.
, ,
Ícones do produto ROUTE 66.
,
restaurante
Amsterdam
Eis as abreviaturas usadas neste manual do utilizador:
2D Bidimensional
3D Tridimensional
Exemplos.
Avisos ou informações importantes.
GPRS Serviço Geral de Pacotes por Rádio (tecnologia)
GPS
TI Tecnologia de informação
POI Ponto de interesse (= point-of-interest)
RDS
USB Interface “Universal Serial Bus”
Sistema de Posicionamento Global
Sistema de Transmissão de Dados em Radiodifusão
(tecnologia)
5
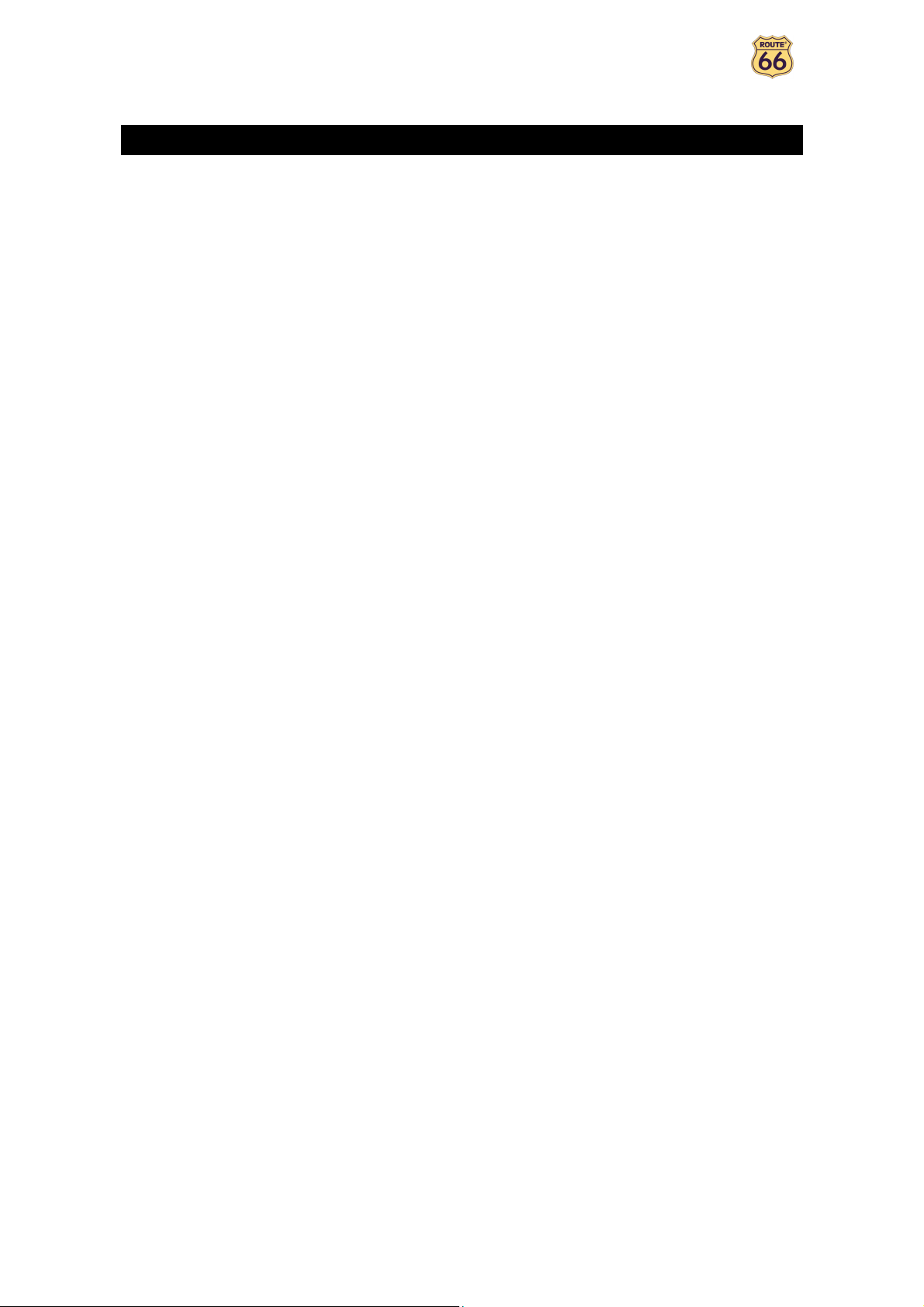
Manual do utilizador
Introdução
Bem-vindo
Parabéns! Acabou de comprar o software para o seu produto ROUTE 66. Agora é o proprietário de uma
solução completa de navegação GPS que contém software incorporado fácil de utilizar, a mais completa
cobertura geográfica disponível e uma tecnologia do nível mais avançado.
Software fácil de utilizar:
Não é necessário ser um motorista com experiência ou um especialista em TI para utilizar este
produto. A nossa solução profissional é simples e intuitiva.
Deixe a aplicação calcular por si. Entretanto fique concentrado na estrada e sinta o prazer da
viagem.
Quando estiver a conduzir. Quando estiver a andar a bicicleta. Ou simplesmente a passear. A
nossa solução adapta-se às suas necessidades e ao seu estilo de vida.
Personalizar! Personalizar! Personalizar! Nunca foi tão fácil definir a sua navegação do modo que
deseja! Escolha entre as cores diurnas e nocturnas. Percorra o seu itinerário no modo de
visualização clássico 2D ou voe como um pássaro por cima do mapa no mais interessante modo de
visualização 3D. Mude as cores do mapa. Defina os limites da velocidade e os alarmes de
velocidade. Escolha o idioma das instruções sonoras e da interface do utilizador. Aproveite a
extensa colecção de pontos de interesse. Diminua as suas despesas.
Pretende navegar do ponto A até ao ponto B? Preferiria fazer um desvio do seu itinerário inicial?
Ou viagens maiores, com muitas paragens? O seu produto ROUTE 66 pode ajudá-lo a fazer isso
mesmo!
Cobertura geográfica compreensível:
Os dados geográficos são fornecidos por NAVTEQ, o líder mundial em mapas digitais de alta
qualidade.
Cobertura até ao nível das ruas ou das estradas principais. Cobertura nacional ou da toda a
Europa. A escolha é sua.
Faça a sua escolha a partir de uma impressionante colecção de pontos de interesse, incluindo
restaurantes, hotéis e bombas de gasolina.
Comece a navegar agora mesmo! É tão fácil!
6

Manual do utilizador
A sua primeira viagem: Navegar até um destino
Utilizando o seu produto ROUTE 66, poderá viajar mais rapidamente e com maior facilidade. Digamos que
pretende viajar até um restaurante em Amesterdão:
Dentro do Menu principal , seleccione Navegar
para .
Digite Amsterdam restaurant, ou apenas amst rest e
confirme a sua escolha .
Já está! Agora pode começar navegar até ao seu destino.
Seleccione Locais .
A partir da lista obtida, seleccione o local que
melhor lhe convém, como por exemplo, Caruso
Amsterdam e confirme a sua escolha .
7
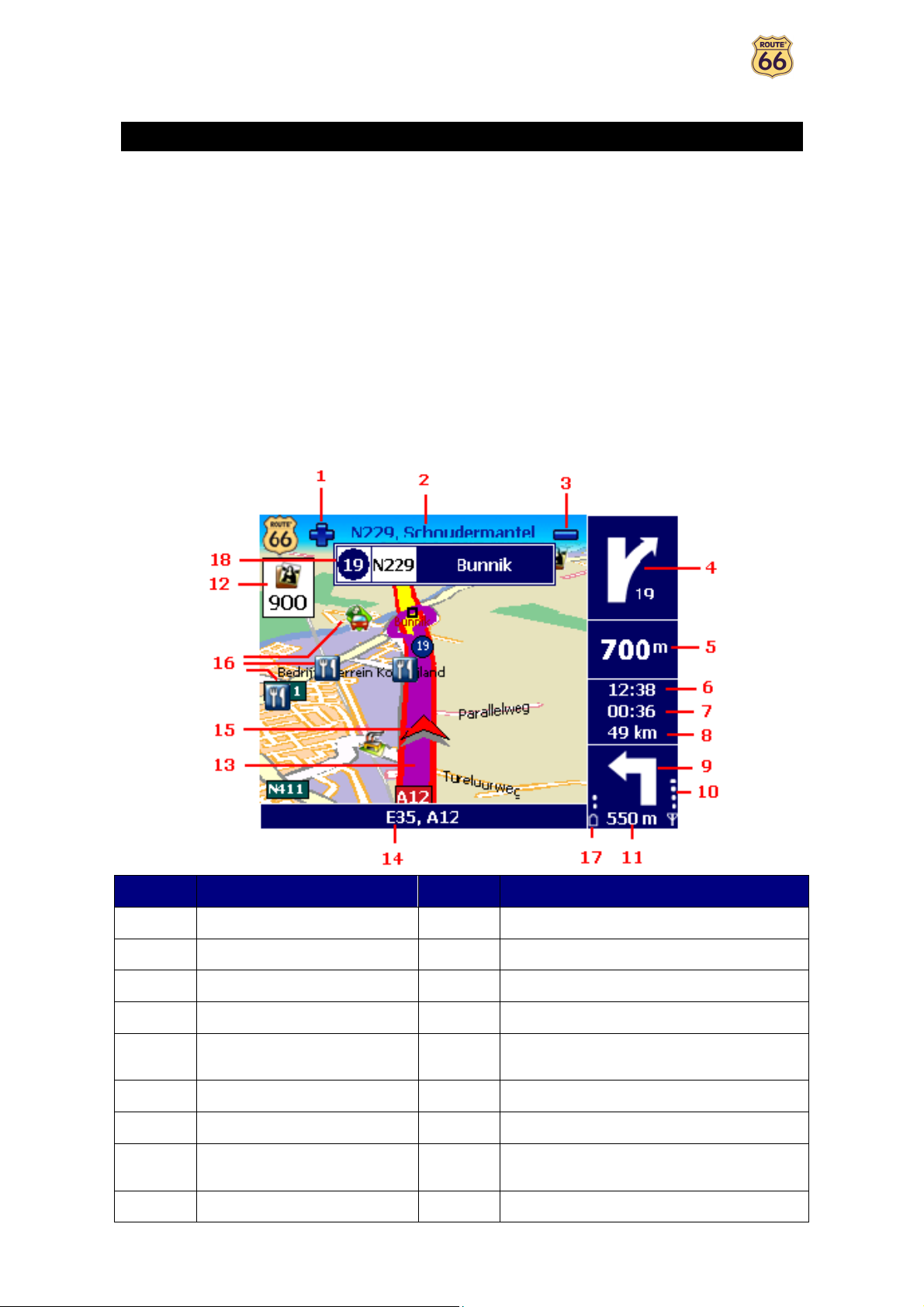
Manual do utilizador
As primeiras etapas
Prepare o seu dispositivo
Para começar a utilizar o seu produto ROUTE 66, deve seguir as quatro etapas abaixo:
Carregue a bateria do dispositivo.
Insira o cartão de memória MMC no seu dispositivo.
Ligue o seu dispositivo e espere a fixação da posição GPS.
Inicie o seu produto ROUTE 66.
Compreender o ecrã de navegação
Os principais elementos do ecrã de navegação são apresentados em seguida:
Elemento
1 Aproximar 10 Intensidade do sinal GPS
2 Rua seguinte. 11 Distância até à mudança de direcção seguinte.
3 Afastar 12 Aviso POI
4 Mudança de direcção actual. 13 Itinerário actual.
5 Distância a percorrer até à
6 A hora de chegada prevista. 15 Seta GPS (posição actual)
7 Tempo restante até ao destino 16 Locais de interesse
8 Distância a percorrer até ao
9 Mudança de direcção seguinte 18 Informações sobre saídas
mudança de direcção actual
destino
Descrição Elemento
14 O nome da rua actual.
17 Nível da bateria.
Descrição
8

Manual do utilizador
Pode tocar em várias partes do ecrã para mostrar informações adicionais:
• Toque no mapa para abrir o ecrã Menu principal.
• Toque na parte superior direita do ecrã para repetir a última instrução sonora.
• Toque na parte superior a meio do ecrã (incluindo 5, 6, 7 e 8) para mostrar o ecrã Estatísticas.
• Toque na parte inferior direita do ecrã (incluindo 9, 10, 11 e 17) para mostrar o ecrã
Dependendo das preferências e especificações do seu dispositivo, o ecrã de navegação será apresentado da
seguinte forma:
Informações de GPS.
Setas de direcção verticais
Setas de direcção horizontais
9
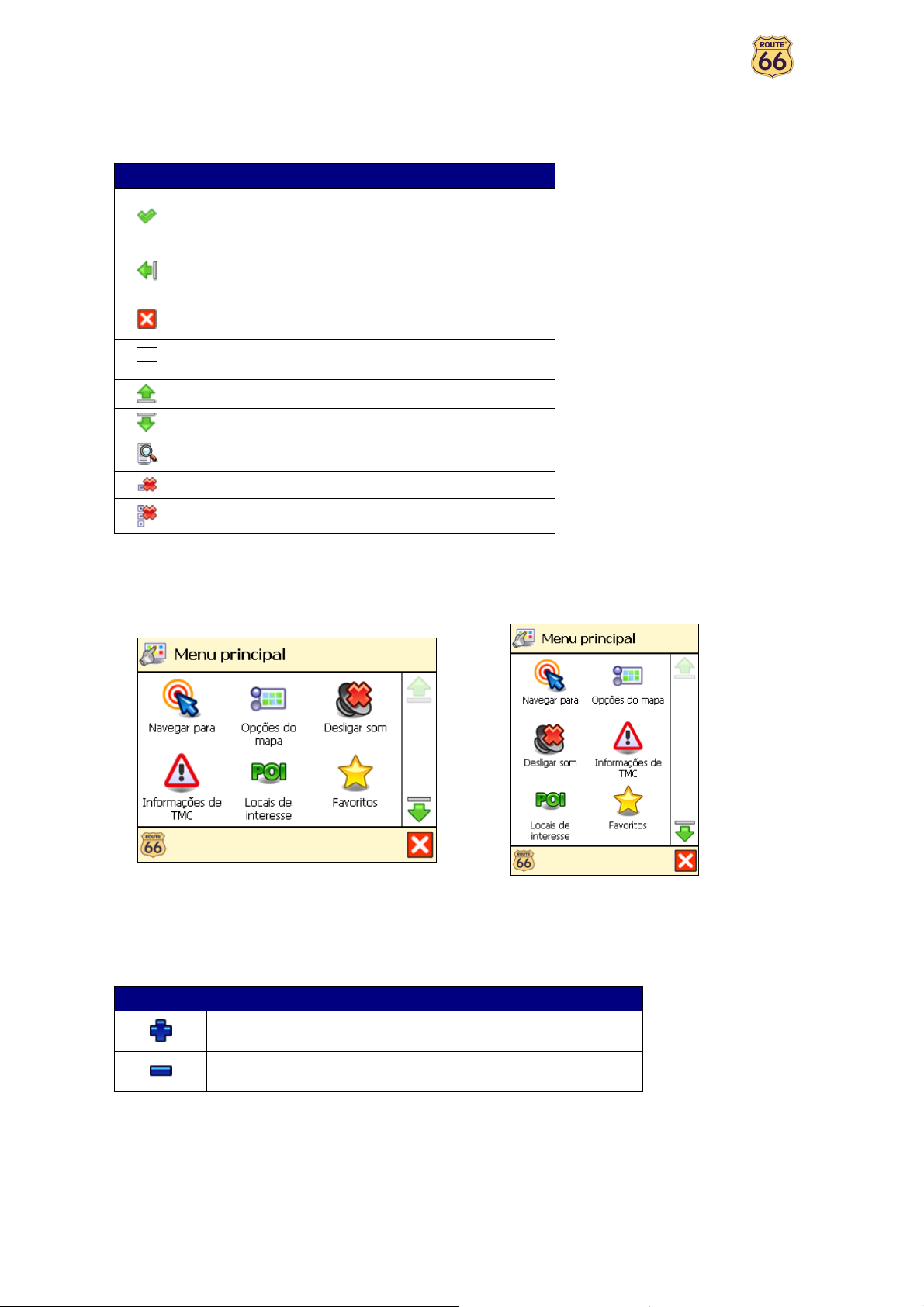
Manual do utilizador
Explorar as opções do menu
Utilize as teclas seguintes para explorar as opções da aplicação:
Tecla Acção
Ir para o ecrã seguinte ou confirmar as escolhas feitas
no ecrã actual. Por exemplo, confirmar a escolha do
idioma desejado ou começar a navegar.
Voltar ao ecrã anterior ou abandonar a acção corrente.
Por exemplo, voltar à selecção do tipo de itinerário ou
anular uma pesquisa.
Voltar directamente para o ecrã de navegação, seja qual
for o ecrã actual.
Seleccionar um elemento ou uma opção/Anular a
escolha de um elemento ou de uma opção.
Mover um ecrã para cima.
Mover um ecrã para baixo.
Filtrar uma lista extensa dos resultados da sua pesquisa.
Eliminar o item seleccionado de uma lista.
Eliminar todos os itens de uma lista.
Dependendo das especificações do seu dispositivo, os menus serão apresentados da seguinte forma:
Orientação Landscape
Orientação Portrait
Também pode utilizar o joystick, quando disponível.
Explorar o mapa
Para visualizar o mapa da forma que mais lhe convém:
Tecla Acção
Amplie a vista do mapa. Ao ampliar a vista do mapa, mais
detalhes serão mostrados.
Reduza a vista do mapa. Ao reduzir a vista do mapa, menos
detalhes serão mostrados.
Pode aceder ao mapa, mantendo-o seleccionado e arrastando-o na direcção pretendida.
Pode ainda utilizar o joystick, quando disponível.
Utilizar o teclado
O teclado é apresentado automaticamente quando tenta introduzir uma palavra de pesquisa (números,
letras ou uma combinação de letras e números), como por exemplo, um endereço.
Para visualizar letras, seleccione ABC.
Para visualizar números e outros símbolos, seleccione 123.
10
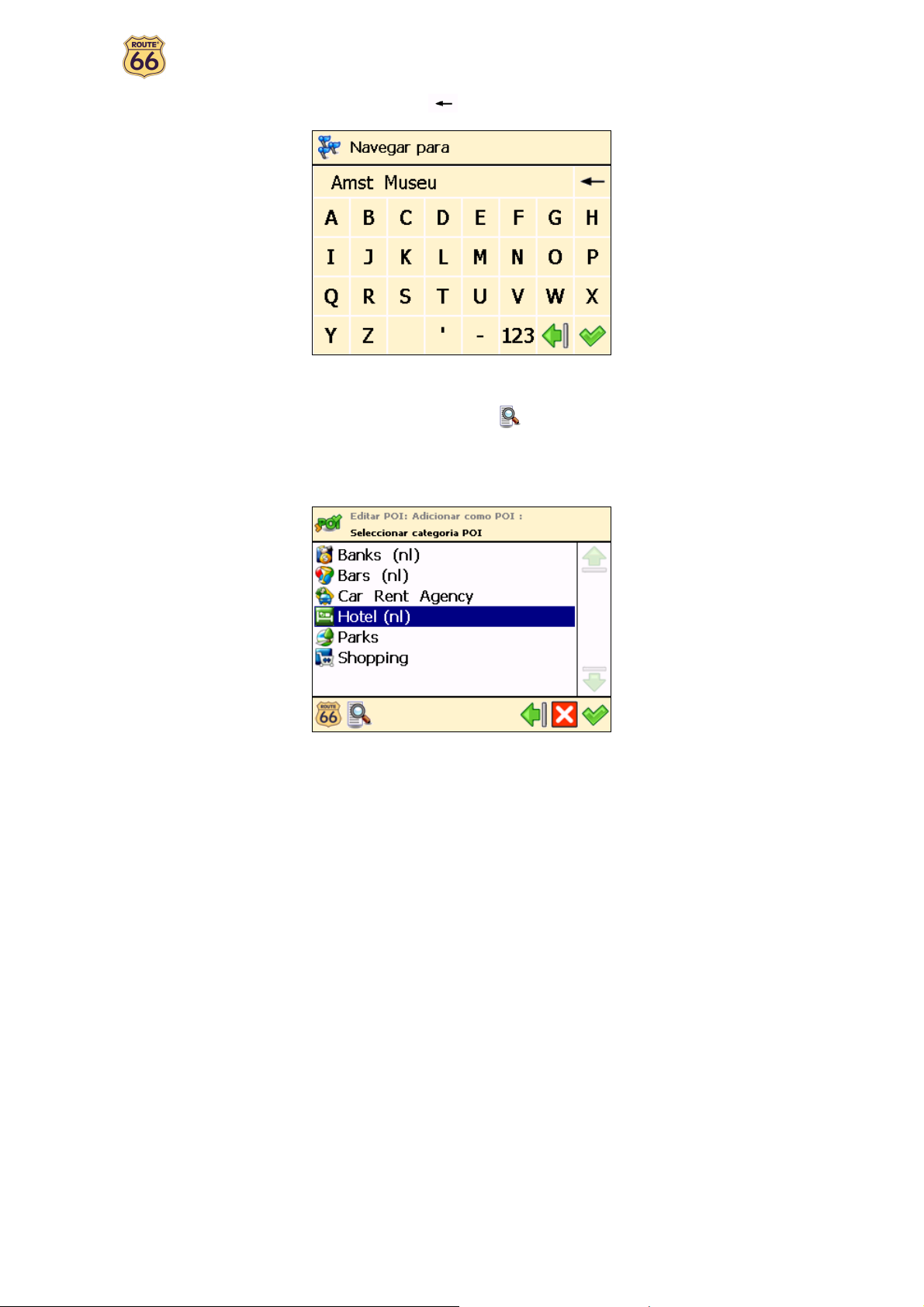
Manual do utilizador
Para eliminar caracteres, seleccione Backspace .
Utilizar o filtro
Caso surja uma lista demasiado extensa, seleccione o filtro para diminuir o número de resultados.
Introduza uma letra, um grupo de letras ou uma palavra inteira.
Esta palavra-chave será procurada entre todos os artigos da lista de resultados.
A palavra-chave poderá ser detectada em qualquer lugar dentro da lista: no início, no meio ou no fim de
um elemento da lista.
Utilizar o ecrã sensível ao toque e a caneta
O ecrã sensível ao toque permite fazer selecções, deslocar a vista do mapa e introduzir dados. Toque no
elemento desejado do ecrã com a caneta ou com um dedo.
11
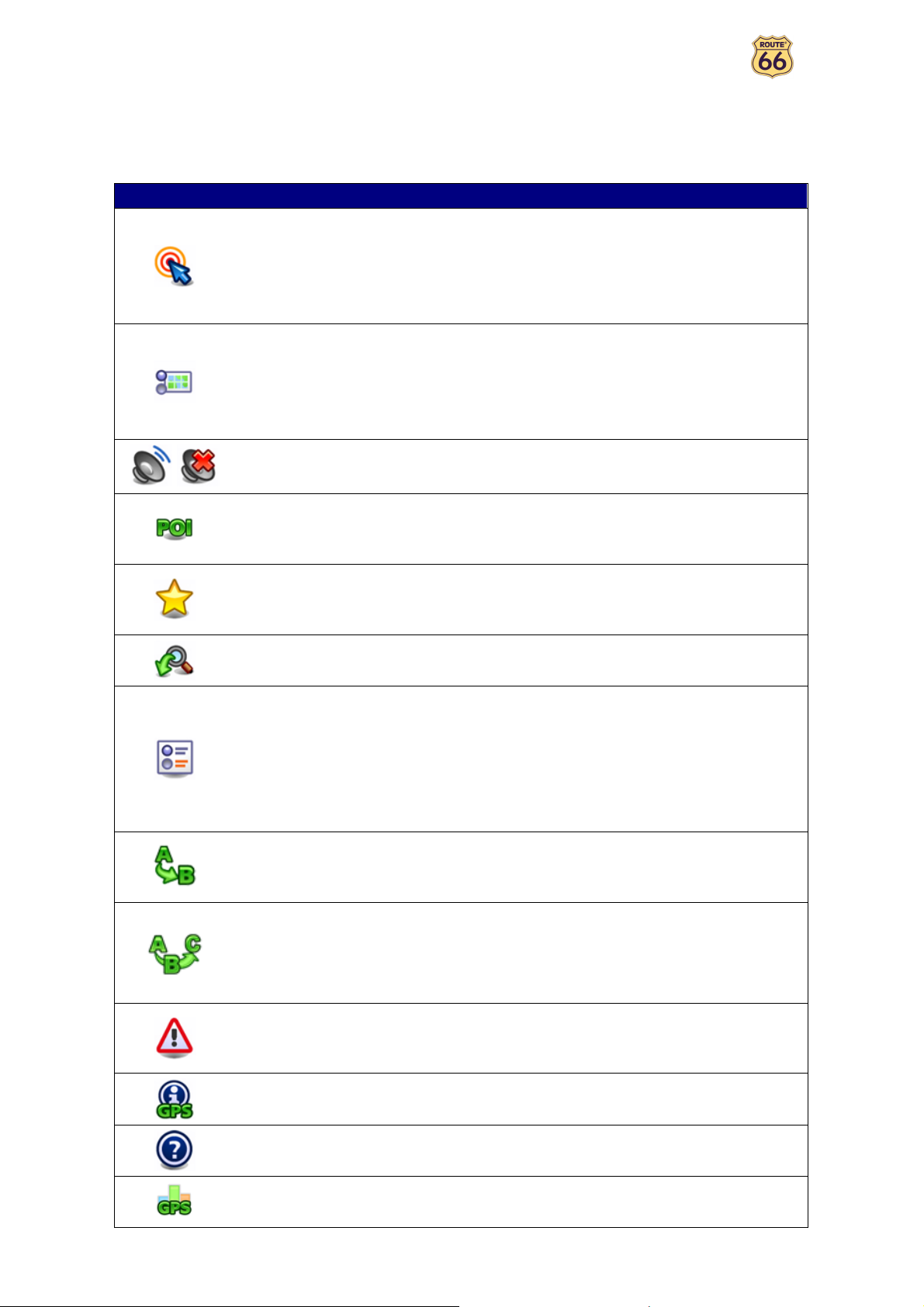
Manual do utilizador
Menu principal
Por favor, dedique algum tempo a ler a seguinte descrição geral das características principais do software
do seu produto ROUTE 66.
Ícone Nome Descrição
Seleccione esta tecla para escolher um destino ou para começar a
navegar até aí. Deve apenas introduzir o seu endereço de casa ou
Navegar para
Opções do mapa
do seu escritório; digite o nome de um certo lugar; escolha um
destino Favorito ou um destino recente (História); procure a
partir de uma enorme colecção de pontos de interesse próximos
da sua posição ou do seu destino. Pesquise no mapa, seleccione
um determinado lugar e comece a navegar até aí.
Seleccione esta tecla para personalizar a sua experiência de
viagem. Pode também escolher entre as cores nocturnas e as
cores diurnas. Escolha o modo de visualização do itinerário (2D
ou 3D). Defina a perspectiva do mapa. Mostre ou oculte os seus
favoritos na escala do mapa. Visualize a legenda e modifique as
cores. Escolha o tipo de pontos de interesse que pretende
visualizar no mapa.
/
Ligar som /
Desligar som
Locais de
interesse
Favoritos
Zoom para
Modificar as
definições
Planear um
itinerário
Navegar através
de
Informações de
TMC
Seleccione a opção Ligar/Desligar som.
Seleccione esta tecla para definir ou escolher as categorias de
pontos de interesse. Preencha estas categorias com os locais que
visitou ou descobriu durante as suas viagens. Defina os seus
alertas.
Seleccione esta tecla para guardar e editar endereços e destinos
que visita frequentemente ou aqueles que considera como muito
importantes. Guarde-os como Favoritos. Adicione os favoritos às
suas viagens.
Considere esta tecla como uma poderosa ferramenta necessária
para localizar um certo lugar no mapa.
Personalizar o funcionamento geral do produto. Defina a língua da
interface do utilizador e das instruções sonoras. Defina a retroiluminação, o Indicador de tempo e o Zoom automático. Escolha o
tipo de unidades preferidas, entre Quilómetros e Milhas. Ajuste o
volume do som e das instruções sonoras. Especifique o tipo de
itinerário desejado para viajar. Defina os indicadores de
segurança, incluindo o alarme e a velocidade. Escolha o que é que
pretende evitar ao longo do seu itinerário (auto-estradas,
estradas com portagem, barcos).
Escolha o seu ponto de partida, o seu ponto de destino e, se
quiser, quantos pontos de paragem (pontos intermédios) deseja.
Depois, calcule o itinerário, leia a descrição do itinerário e comece
a navegar.
Seleccione esta tecla para construir um itinerário que contenha
um ou mais pontos de rota intermédios e comece a navegar.
Escolha pelo menos o ponto de partida e o ponto de destino; caso
o seu itinerário inclua várias paragens (pontos de rota
intermédios), adicione cada um deles como uma etapa intermédia
do seu itinerário.
Seleccione este botão para receber as mais recentes mensagens
de tráfego no dispositivo. Assim, poderá evitar engarrafamentos,
obras na estrada ou acidentes que poderiam ocorrer ao longo do
itinerário.
Informações de
GPS
Ajuda
Estatísticas Veja os dados estatísticos acerca da viagem em curso.
Verifique o estado do receptor GPS.
Aceda à lista de tópicos de ajuda e informações de direitos de
autor.
12
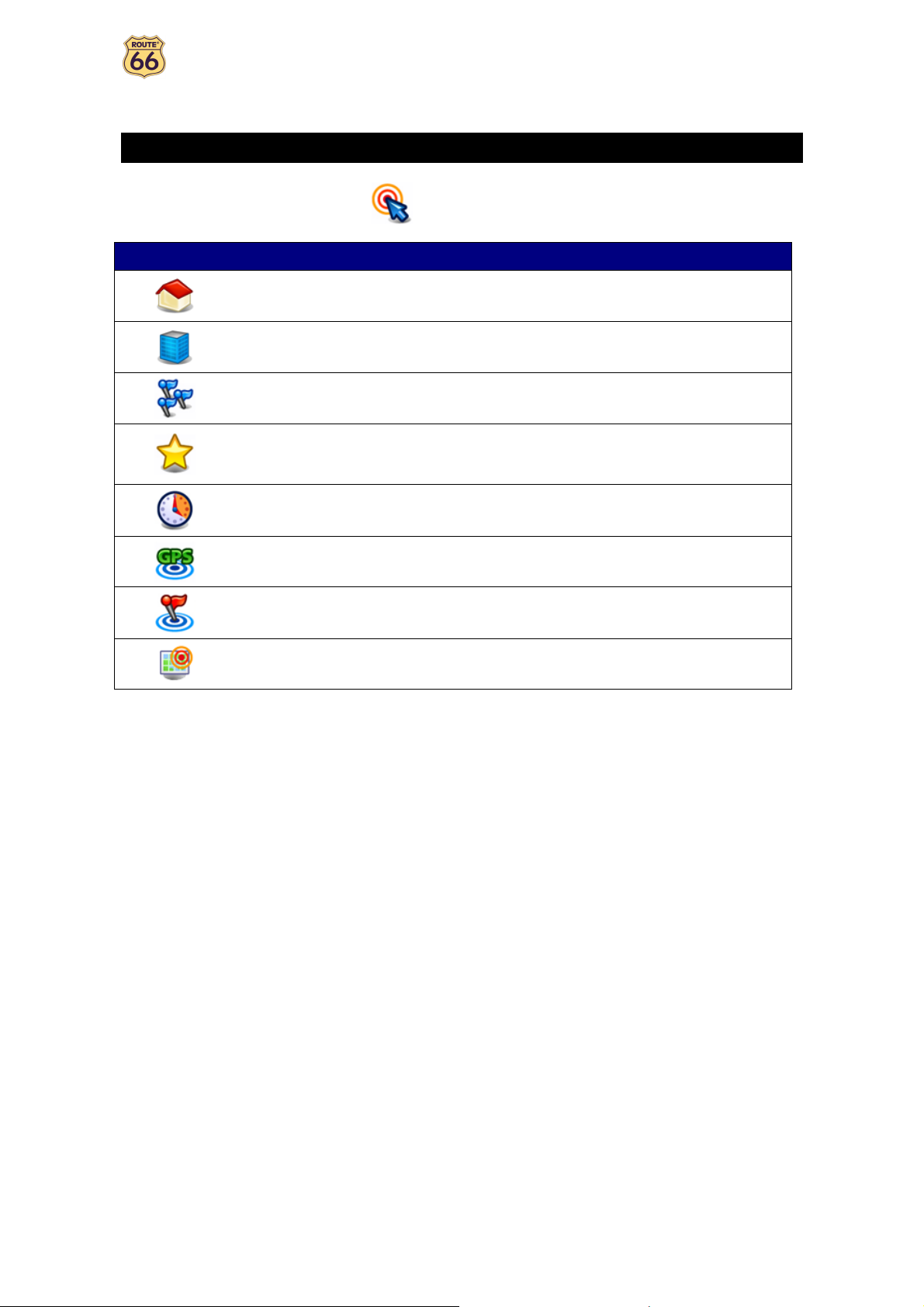
Manual do utilizador
Navegar até um local
Já está pronto para a sua primeira viagem.
Quando estiver no ecrã Navegar para , seleccione:
Ícone Nome Descrição
Casa
Escritório
Locais Procure um local introduzindo o nome.
Favoritos
Pode ser definido como o endereço ou o local para onde
navega frequentemente, como por exemplo o endereço
da sua casa.
Pode ser definido como o endereço ou o local para onde
navega frequentemente, como por exemplo a sede da
sua empresa.
Estes são os endereços ou os locais que guardou para as
suas futuras viagens. Em vez de procurar um local de
cada vez que precisar, pode guardar o endereço como
favorito e utilizá-lo quantas vezes quiser.
História
Aqui pode encontrar os locais que visitou recentemente.
POI perto da posição
POI perto do destino
GPS
Ponto no mapa Procure no mapa para encontrar o seu ponto de destino.
Estes são os pontos de interesse (POI) próximo da
posição GPS actual.
Estes são os pontos de interesse (POI) próximo do seu
ponto de destino.
Para obter informações suplementares, leia o capítulo Utilizar os locais.
13
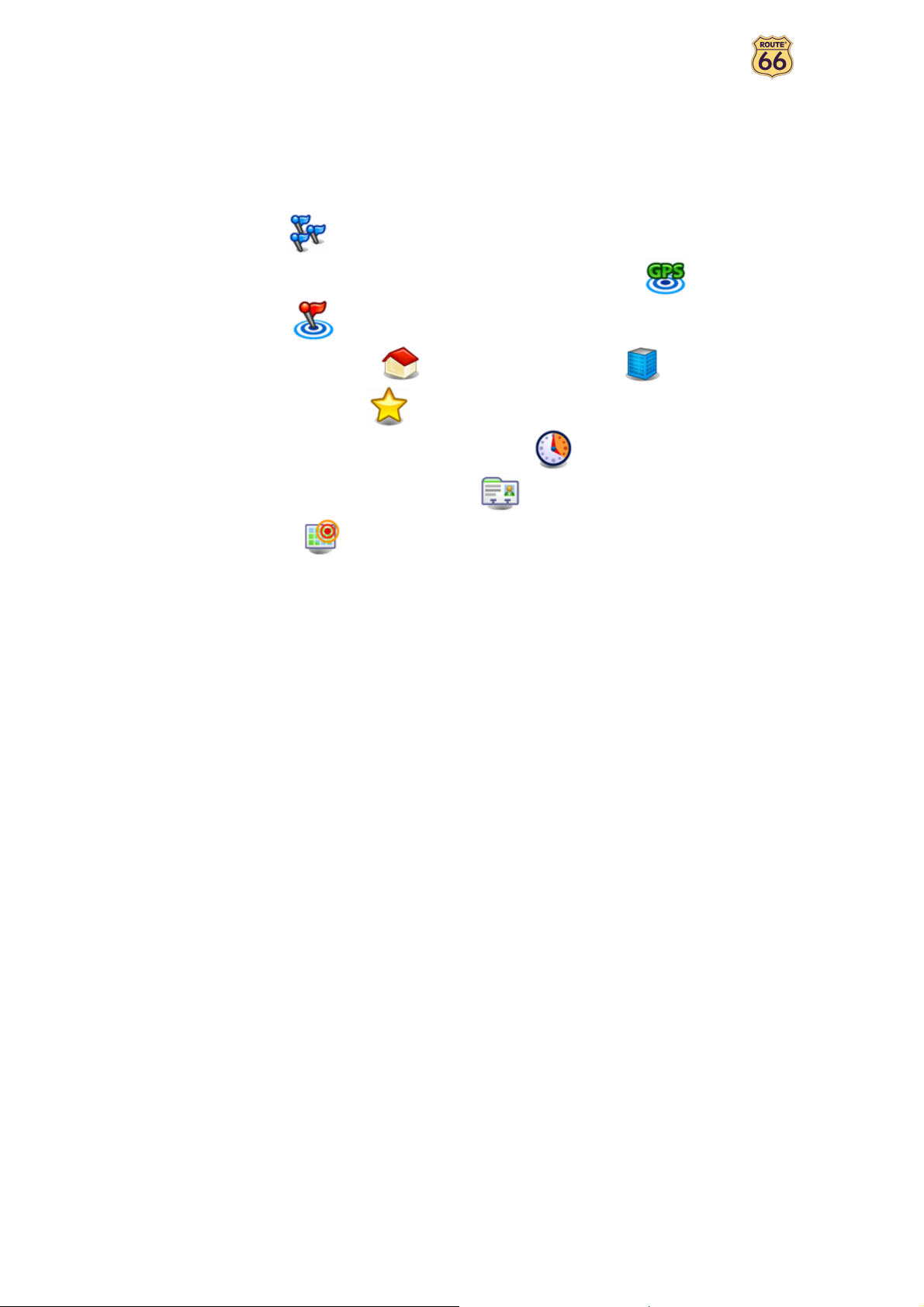
Manual do utilizador
Utilizar os locais
Locais. Endereços. Lugares. Pontos no mapa. Estes são os mais importantes elementos para planear uma
nova viagem. Um local poderia ser o seu ponto de partida, o seu ponto de destino, ou qualquer ponto de
rota intermédio.
Como poderia aproveitar os locais disponíveis?
• Pesquisar locais por nome;
• Procurar as categorias de pontos-de-interesse próximo da sua posição actual ou do seu
ponto de destino ;
• Definir o seu endereço de casa ou o seu endereço do escritório ;
• Personalizar os seus favoritos ;
• Organizar os locais que visitou recentemente (História) ;
• Seleccionar um contacto no livro de endereços ;
• Procurar no mapa e escolher qualquer local.
As possibilidades são imensas!
14
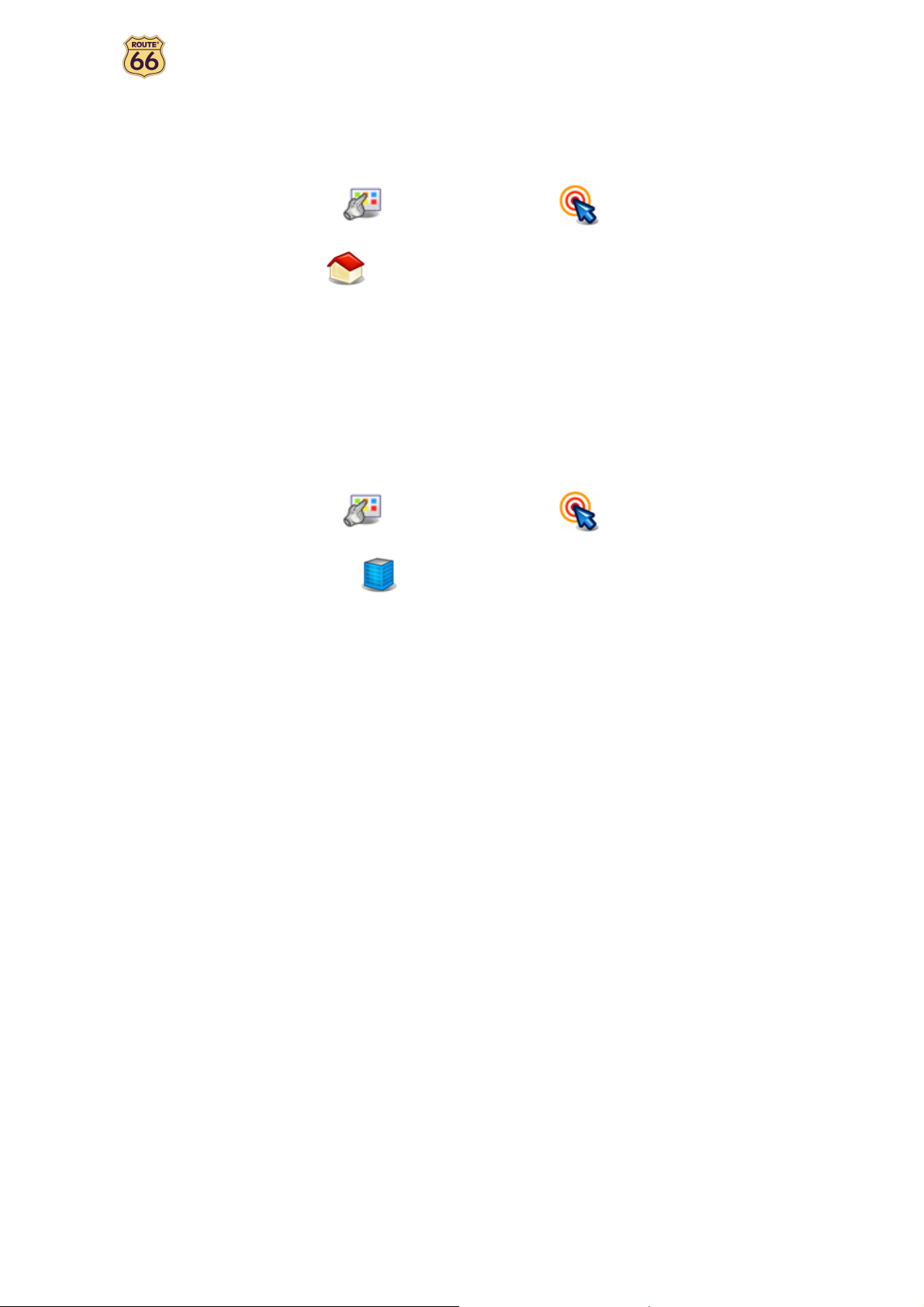
Manual do utilizador
Navegar até ao seu endereço de casa
Imagine que acabou um encontro de negócios numa cidade desconhecida e distante. Tudo o que pretende
agora é regressar a sua casa. Não seria muito agradável apenas seleccionar Casa e começar
imediatamente a navegar até ao seu destino? Tudo isso é possível!
No Menu principal , seleccione Navegar para .
Seleccione Casa .
E pronto! Agora pode começar a navegar até ao seu endereço de casa.
Esta opção apenas se encontra disponível se tiver definido anteriormente o endereço de casa!
Navegar até ao seu endereço do escritório
Com o produto ROUTE 66, é tão simples viajar para o seu local de trabalho, seja este um escritório, uma
universidade ou um estaleiro.
No Menu principal , seleccione Navegar para .
Seleccione Escritório .
E pronto! Agora pode começar a navegar até ao seu endereço do escritório.
Esta opção apenas se encontra disponível se tiver definido anteriormente o endereço do escritório!
15
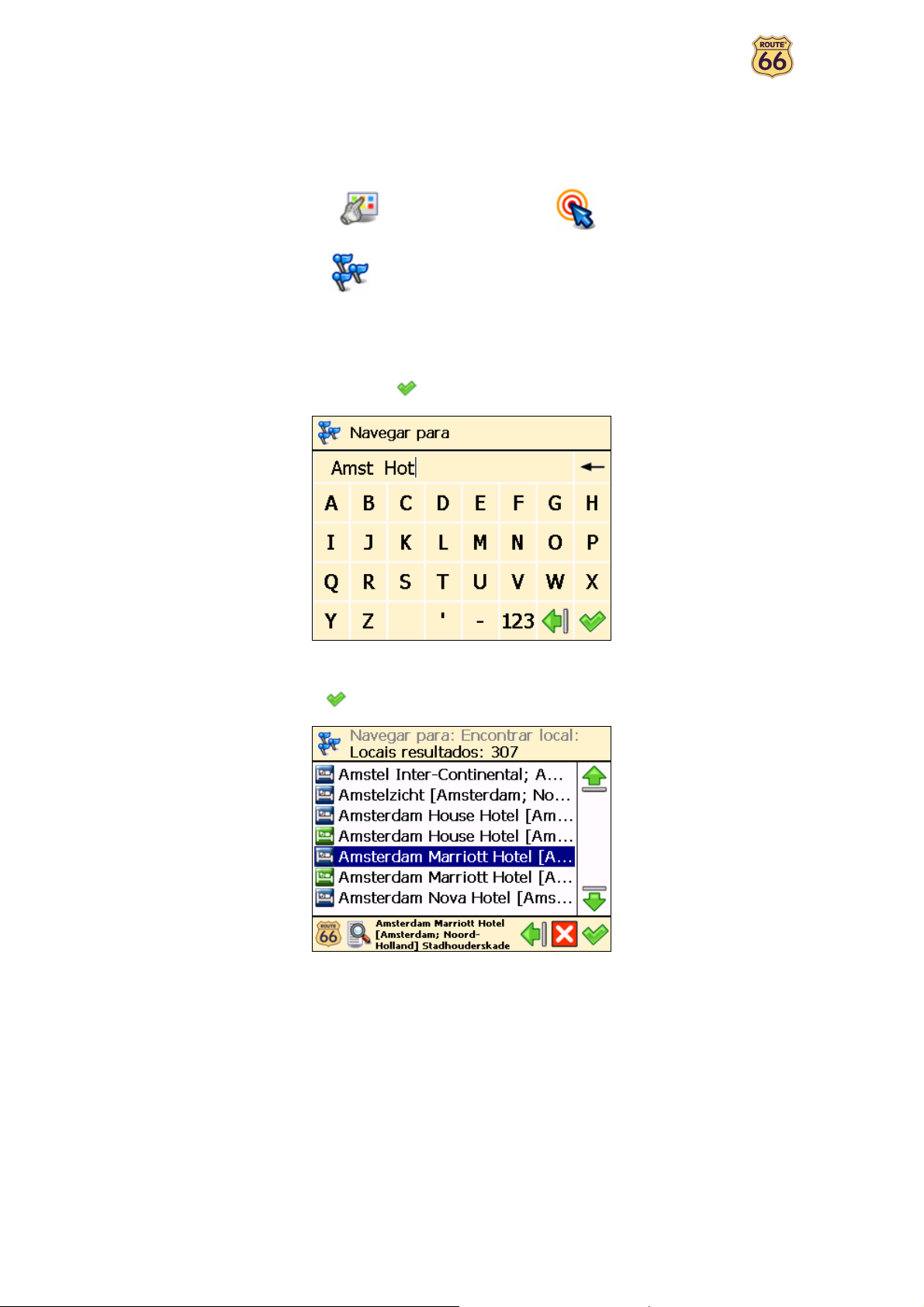
Manual do utilizador
Procurar um endereço e navegar até aí
Digamos que está a conduzir até um encontro muito importante, mas de repente, a sua secretária informao que aconteceu uma alteração de última hora: o encontro terá lugar numa outra cidade e num outro hotel.
Ligue o seu dispositivo, encontre o local desejado e comece a navegar até aí. E tudo isto demora apenas
alguns segundos!
No Menu principal , seleccione Navegar para .
Seleccione Locais .
Introduza o nome da cidade, como por exemplo, Amsterdam ou apenas amst. Devido ao
tamanho da lista que poderia oferecer-lhe demasiadas possibilidades, diminua a lista introduzindo
uma outra palavra-chave, como por exemplo, hotel ou apenas hot. Após ter introduzido todas as
palavras de pesquisa, confirme-as .
Aguarde um momento. Quando a lista dos resultados for apresentada, escolha o local que
procura. Confirme com .
Caso nenhum resultado seja encontrado, repita o passo e introduza uma outra palavra de
pesquisa!
E pronto! Agora pode começar a navegar até ao seu destino.
16
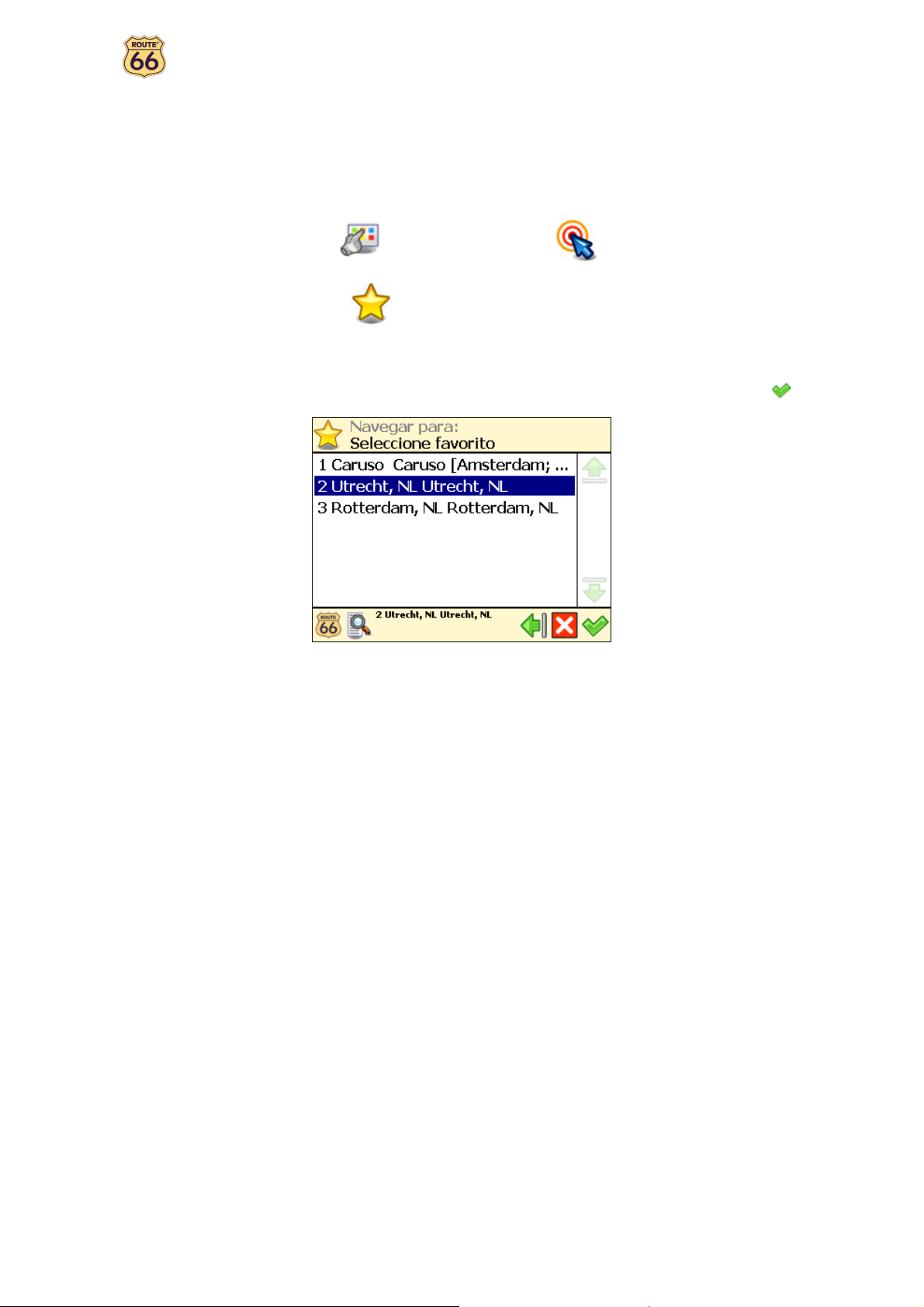
Manual do utilizador
Navegar até um destino favorito
Caso esteja a navegar frequentemente até ao mesmo destino, como por exemplo, uma estação de
abastecimento, uma estação de esqui ou um cinema, podemos considerar estes locais como os seus
destinos favoritos. Gostaria de guardar esses endereços numa pasta personalizada para nunca mais os
perder? O seu produto ROUTE 66 permite-lhe guardá-los, descobri-los rapidamente e navegar rapidamente
até aí.
No Menu principal , seleccione Navegar para .
Seleccione Favoritos .
A lista dos locais que guardou anteriormente como favoritos é apresentada no ecrã.
Seleccione o filtro se for necessário. Seleccione o endereço desejado e confirme a sua escolha .
Caso não tenha guardado qualquer endereço favorito, a lista apresentada encontra-se vazia!
E pronto! Agora pode começar a navegar até ao seu destino.
17

Manual do utilizador
Navegar até um destino recente (História)
Digamos que fez uma óptima visita a um parque nacional nas montanhas na semana passada e que no
próximo fim-de-semana gostaria de lá regressar. Pode tentar lembrar-se dos pormenores da viagem, mas
isso nem sempre é fácil. É preferível abrir directamente a sua lista História e descobrir os endereços que
visitou durante a semana passada. Seleccione o endereço desejado como o seu destino para o próximo fimde-semana.
No Menu principal , seleccione Navegar para .
Seleccione História .
A lista dos locais que visitou recentemente é apresentada no ecrã. Seleccione o filtro se for
necessário. Seleccione Apagar para eliminar o item favorito já seleccionado; seleccione
Apagar todos para eliminar todos os itens favoritos. Seleccione o endereço desejado e
confirme a sua escolha .
Caso seja a sua primeira viagem, não existirá qualquer artigo na lista Seleccione da história!
E pronto! Agora pode começar a navegar até ao seu destino.
18
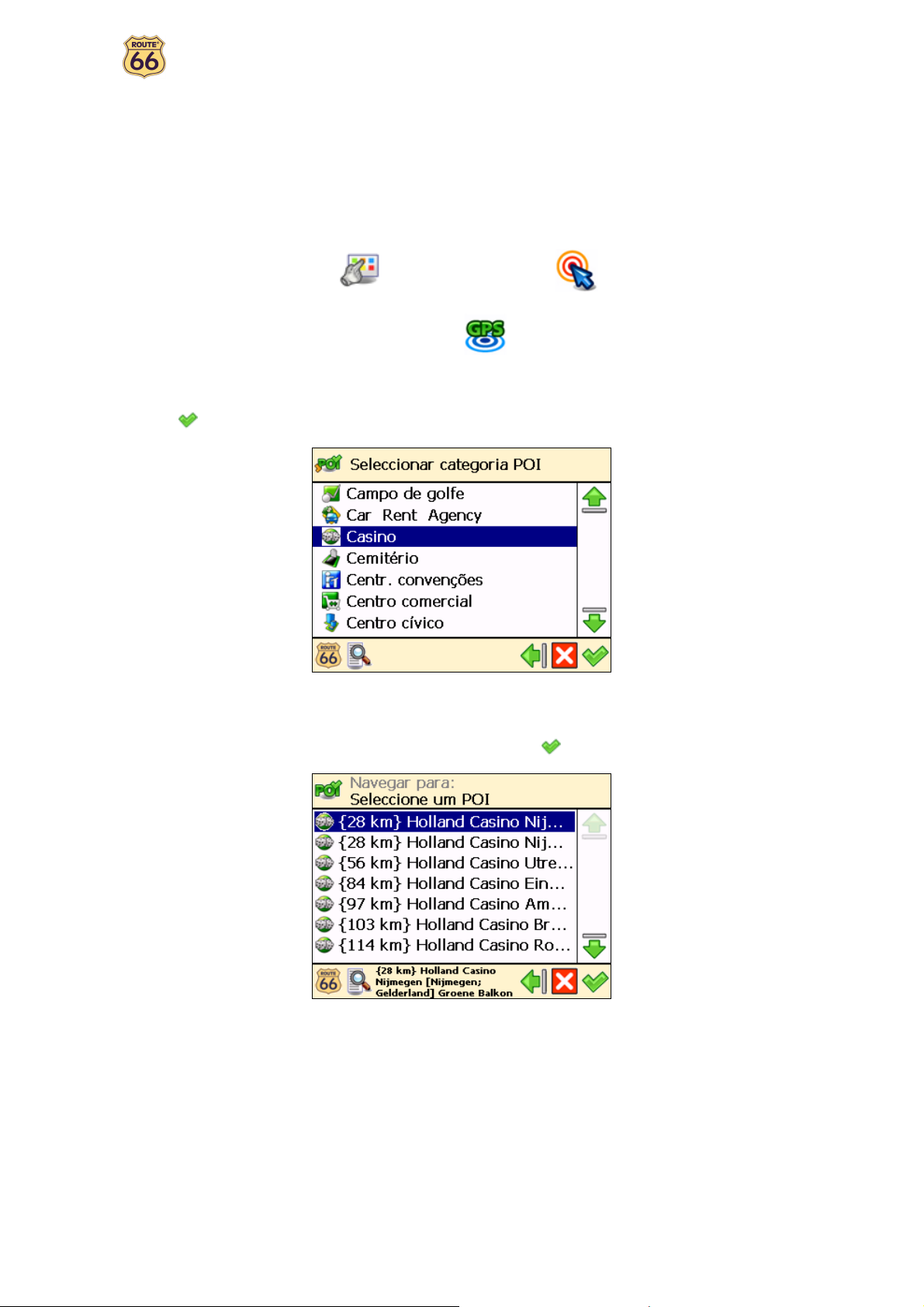
Manual do utilizador
Navegar até um POI próximo da sua posição GPS
Digamos que está a visitar uma cidade desconhecida durante as suas férias (cidade indicada pela posição
GPS actual) e que gostaria de visitar o maior número possível de pontos-de-interesse, como por exemplo,
museus, casinos e bibliotecas. Poderia pedir informações ou instruções de trânsito aos empregados do
hotel, mas isso poderia também demorar muito tempo. Seria portanto, muito melhor utilizar o seu
dispositivo para seleccionar uma categoria de pontos de interesse e, em seguida, um ponto de interesse
específico. Poderá decidir posteriormente qual o lugar que pretende visitar em primeiro lugar.
No Menu principal , seleccione Navegar para .
Seleccione POI perto da posição GPS .
Seleccione a categoria de POI que o interessa, por exemplo Casino, e confirme a sua escolha
.
Os resultados são apresentados na lista em função da distância até à posição GPS: o
primeiro POI é o local mais próximo da posição GPS. Seleccione o filtro se for necessário.
Seleccione o endereço desejado e confirme a sua escolha .
Caso não exista qualquer local adequado à sua pesquisa, é apresentada a mensagem A pesquisa
não obteve resultados!!
E pronto! Agora pode começar a navegar até ao seu destino.
19

Manual do utilizador
Navegar até um POI próximo do seu ponto de destino
Digamos que durante a próxima semana fará uma viagem de negócios até uma cidade desconhecida (o seu
futuro destino para alguns dias) e gostaria de saber previamente onde poderia encontrar um banco, um
Multibanco ou um centro de convenções. Poderia pedir informações ou instruções de trânsito aos
empregados do hotel, mas isso poderia também demorar muito tempo. Seria portanto, muito melhor
utilizar o seu dispositivo para seleccionar uma categoria de pontos de interesse e, em seguida, um ponto de
interesse específico. Poderá decidir posteriormente qual o lugar que pretende visitar primeiro.
No Menu principal , seleccione Navegar para .
Seleccione POI perto do destino .
Seleccione a categoria de POI que o interessa, por exemplo Aluguer de autom., e confirme
a sua escolha .
Os resultados serão apresentados na lista em função da distância: o primeiro POI é o local
mais próximo do seu destino. Seleccione o filtro se for necessário. Seleccione o endereço desejado
e confirme a sua escolha .
Caso não exista qualquer local adequado à sua pesquisa, é apresentada a mensagem A pesquisa
não obteve resultados!!
E pronto! Agora pode começar a navegar até ao seu destino.
20
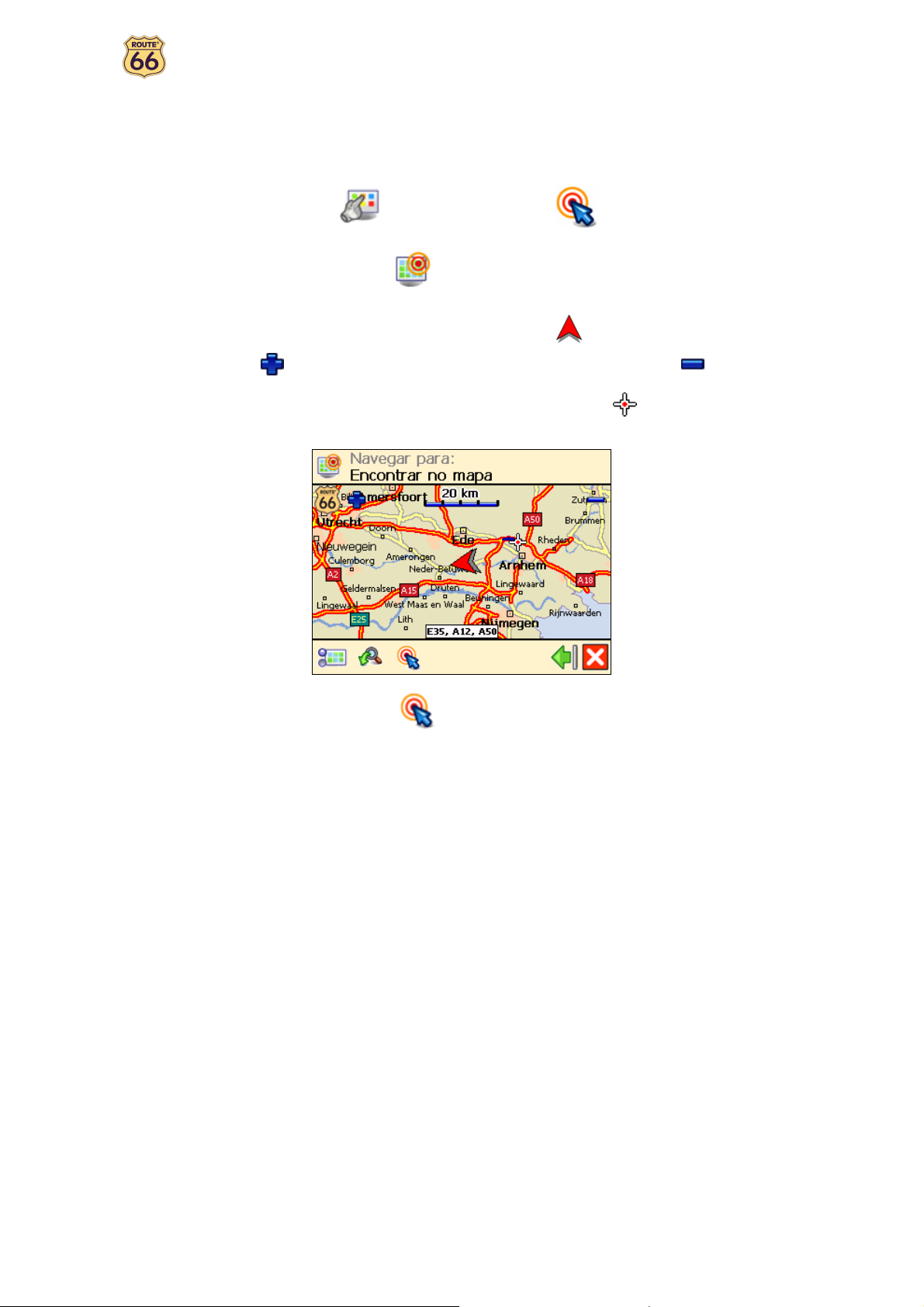
Manual do utilizador
Procurar um local no mapa e navegar até aí
Digamos que está a passar as suas férias numa região que já visitou no ano passado e que tem óptimas
lembranças de um certo lugar com uma vista maravilhosa, mas do qual não recorda exactamente o nome,
apenas a localização aproximada no mapa. Procure no mapa, veja a sua posição actual (a posição GPS),
efectue uma pesquisa, seleccione a localização específica e comece a navegar até aí. Rápido e simples!
No Menu principal , seleccione Navegar para .
Seleccione Ponto no mapa .
São apresentados o mapa e a sua posição actual (posição GPS). Amplie o mapa
(Aproximar) para ver detalhes suplementares. Reduza o mapa (Afastar) para ver uma
secção maior do mapa. Seleccione o mapa e arraste-o na direcção desejada. Quando encontrar no
mapa a localização do local que recorda, seleccione-a. O ponteiro indicará a localização no
mapa.
Seleccione Navegar para para escolher a localização que procura como o seu
destino.
E pronto! Agora pode começar a navegar até ao seu destino.
21
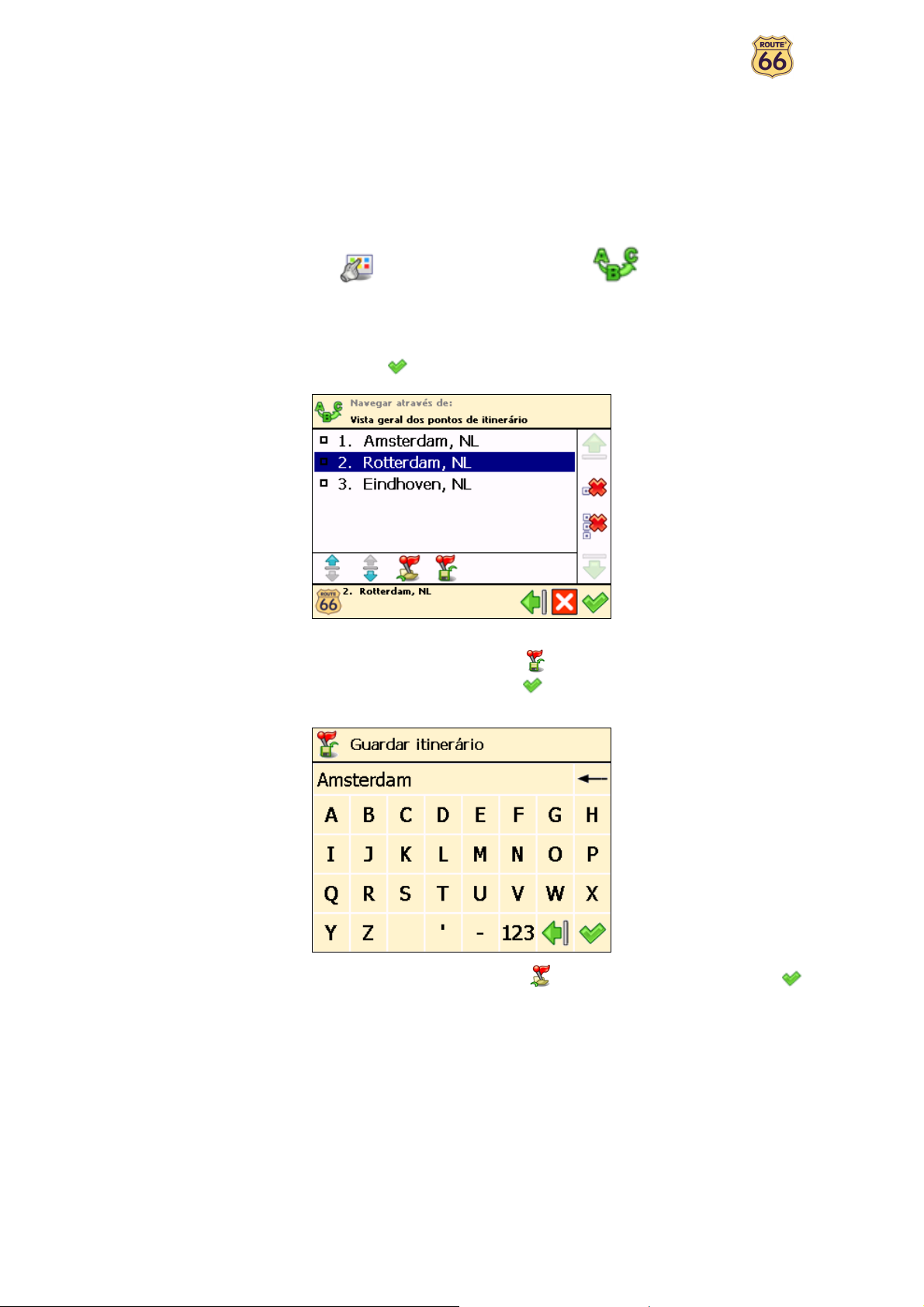
Manual do utilizador
Navegar até um destino através dos pontos de rota
intermédios (Navegar através de)
Digamos que hoje tem um horário muito preenchido. Deve conduzir até ao seu escritório; tem um encontro
de negócios; deve conduzir até sua casa, levar a sua família consigo e fazer compras; e finalmente, deve ir
ao cinema. Pensa em cada lugar onde deve ir como um destino separado; após a chegada ao seu primeiro
destino, pensa imediatamente no seu destino seguinte; e assim por diante. Adicione cada local como ponto
de rota intermédio da sua viagem. É simples e rápido.
No Menu principal , seleccione Navegar através de .
O ecrã Vista geral dos pontos de itinerário contém uma lista dos locais que já foram
seleccionados, ou dos locais que pretende incluir na sua próxima viagem. Seleccione um ponto de
destino e confirme a sua escolha .
Se quiser, pode:
• Seleccionar Guardar pontos de itinerário , introduzir o nome de um local que o
interessa e confirmar depois a sua escolha para guardar aquele ponto de rota no
grupo corrente de pontos de rota intermédios.
• Seleccionar Carregar pontos de itinerário e depois confirmar a sua escolha
para carregar um grupo de pontos de rota intermédios, guardados durante uma viagem
anterior.
22
 Loading...
Loading...