Round Slim LED Flat Panel Maxxima Installation Manual
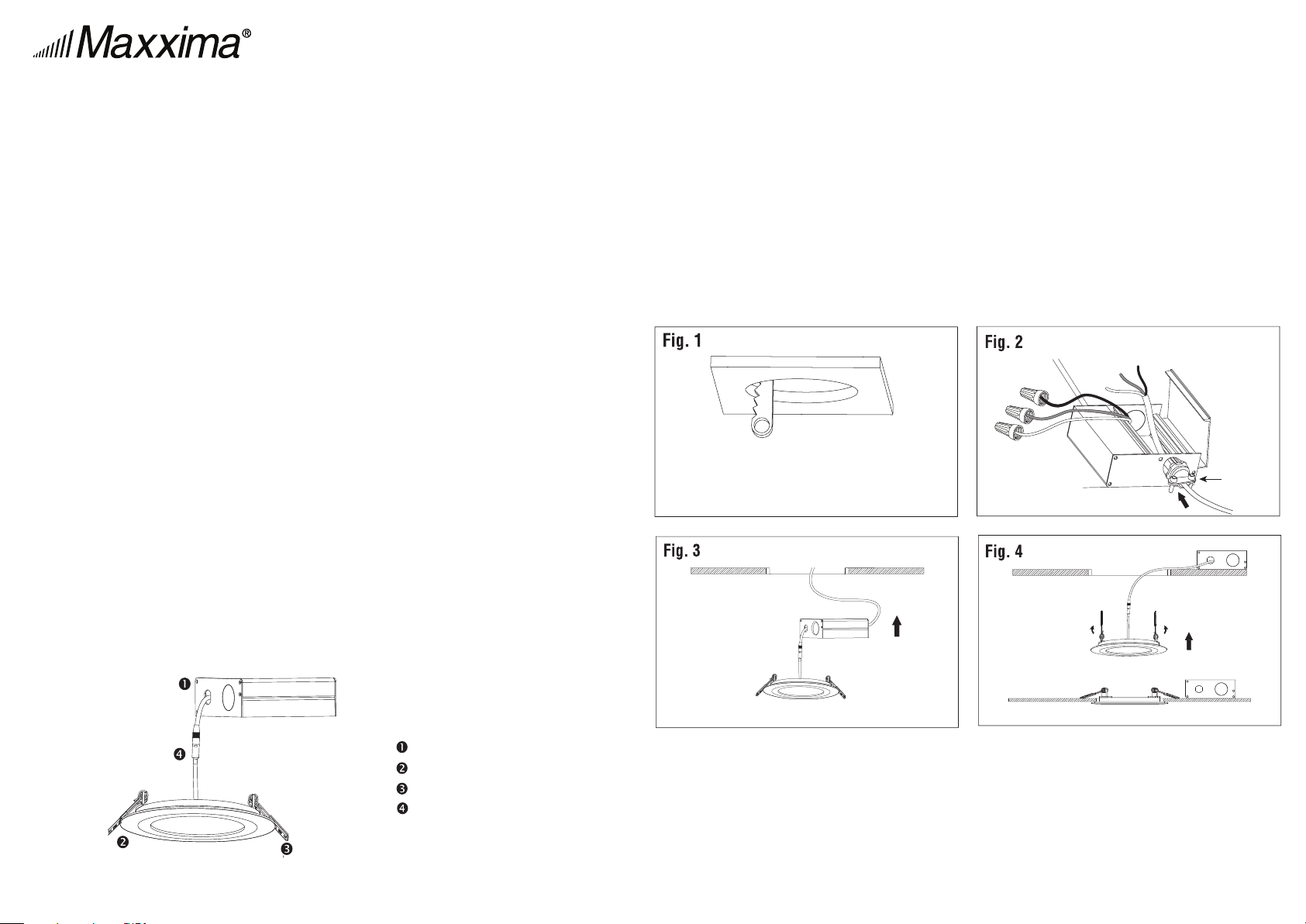
www.maxximastyle.com
WiFi 6" Round Slim LED Flat Panel Installation Instructions
The units covered in these instructions are intended to retrofit Type IC or Type Non-IC luminaries.
WARNING / ATTENTION
Risk of fire. Supply conductors (power wires) connecting to the fixture must be rated 90° C. If
1.
uncertain, consult an electrician.
Risk of fire or electric shock. LED Retrofit Kit installation requires knowledge of luminaries electrical
2.
systems.
3.
Risk of fire or electric shock. If not qualified, do not attempt installation. Contact a qualified
electrician.
4.
Risk of fire or electric shock. Install this kit only in the luminaires that have the construction features
and dimensions shown in the photographs and/or drawings.
5.
To prevent wiring damage or abrasion, do not expose wiring to edges of sheet metal or other sharp
objects.
This lamp is not intended for use with emergency exit fixtures or emergency lights.
6.
CAUTIONS
1.
For your safety read and understand instructions completely before starting installation.
2.
Before attempting installation, check your local electric code, as it sets wiring standards
for your locality.
NOTES
1.
If luminaire (fixture) is to be switched from a wall switch, make sure black power supply wire
is connected to the switch. DO NOT connect the white supply wire to the switch.
2.
Make sure no bare wires are exposed outside the wire nut connectors.
3.
Do not make or alter any open holes in an enclosure of wiring or electrical components
during kits installation.
Installation Guide:
1. Turn off the power before installation. Remove the
existing fixture if applicable.
2. Determine the location for installation and cut
ceiling hole with an approximate diameter of 6.25” or
159mm. (Fig. 1)
3. Open the DRIVER/JUNCTION BOX cover and
remove the appropriate knockout(s) on the side
panel (Fig. 2). Install the appropriate cable clamp(s)
(not included) and insert the electrical supply cable
through the cable clamp. Connect the ground wire to
the green wire terminal, hot wire to the black wire
terminal and neutral wire to the white wire terminal
using the wire nuts provided.
Hole Diameter: 6.25" (159mm)
4. Place all wiring and connections back into the box
and close the cover. Connect the
DRIVER/JUNCTION BOX to the light panel using the
CONNECTOR.
5. Insert DRIVER/JUNCTION BOX through the
mounting hole (Fig. 3) and secure using mounting
tabs.
6. Push the SPRING-LOADED CLIPS into the
mounting hole upwards and insert LIGHT PANEL
into it. Release the clips and the fixture will be pulled
flush to the ceiling. (Fig 4)
NOTE: Cable
clamp not
included
Hole Cutout Diameter
The Hole Cutout Diameter size is 6.25" or 159mm
Parts List
DRIVER/JUNCTION BOX
LIGHT PANEL
SPRING-LOADED CLIPS
CONNECTOR
Three Year Warranty:
Maxxima extends a 3 year limited warranty to the original purchase that the products listed are free from defects in
material and/or workmanship only. Maxxima will replace any warrantied product to the original consumer/
purchaser if the product fails because of defects due to workmanship and/or materials within the limited warranty
period. Limited warranty is not transferable and applies to the original installation of the Maxxima product. This
offer does not constitute in any way a product guarantee and Maxxima does not hereby assume any obligation
whatsoever beyond sending a free replacement product.
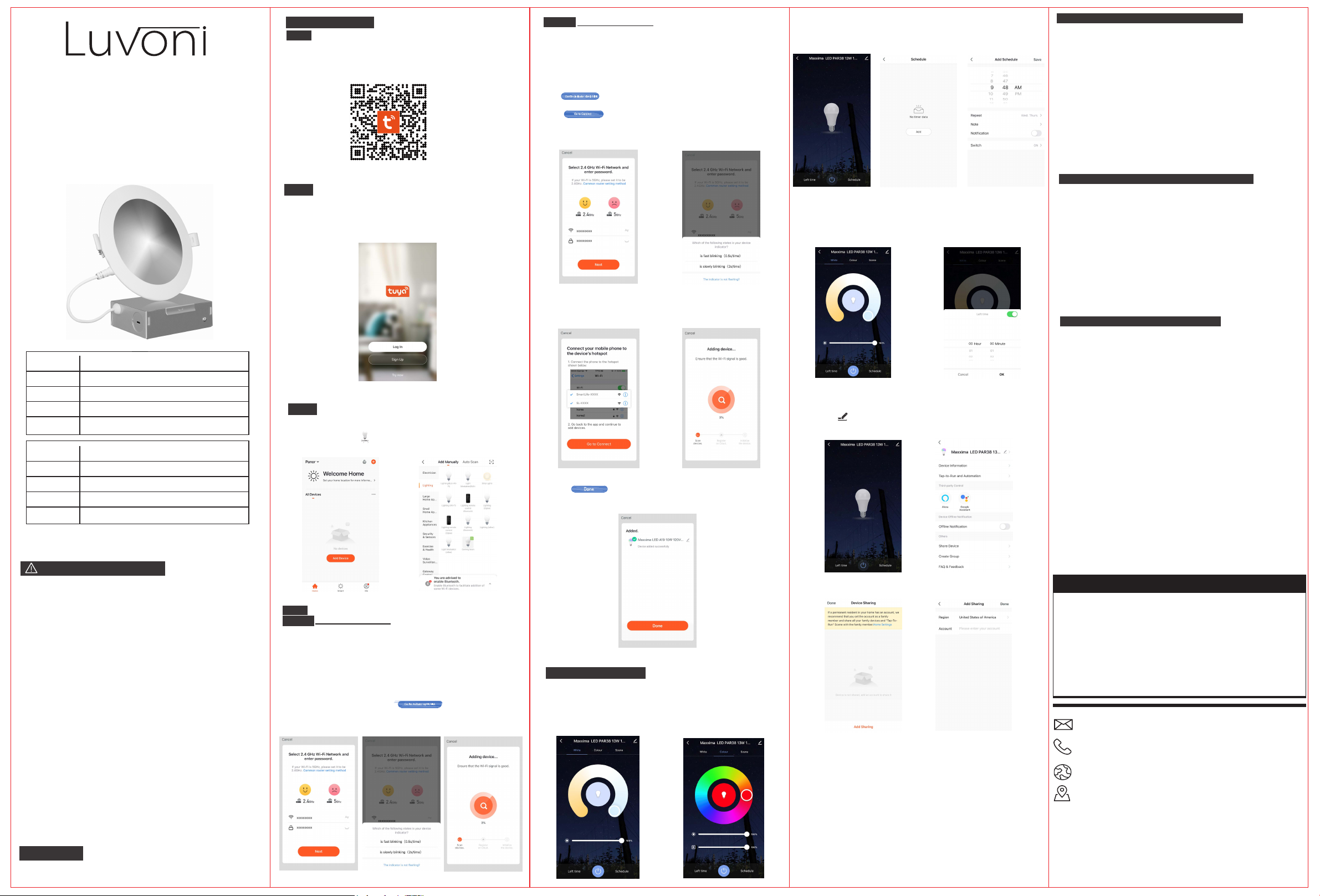
LED Smart WiFi Slim Panel
Installation Guide
Works with Standard ON/OFF Switch or Direct
Wire Installation
Product name
Model No.
Rated Voltage
W / LM / CRI
CCT Range
Product name
Model No.
Rated Voltage
W / LM / CRI
CCT Range
WARNINGS AND CAUTIONS
● Risk of fire and electrical shock, products should be installed in
accordance with appropriate electrical codes and regulations.
● The product shall be used together with an upstream air-gap switch.
● If you are unsure about any part of these instructions, consult a
licensed electrician.
● DO NOT USE WITH AN IN-WALL DIMMER. Only Dimmable via the
mobile APP.
Information
This device complies with Part 15 of the FCC Rules. Operation is subject
to the following two conditions:
(1) This device may not cause harmful interference, and (2) This device
must accept any interference received, including interference that may
cause undesired operation.
This equipment has been tested and found to comply with the limits for a
Class B digital device, pursuant to part 15 of the FCC Rules. These limits
are designed to provide reasonable protection against harmful interference
in a residential installation. This equipment generates, uses and can
radiate radio frequency energy and, if not installed and used in
accordance with the instructions, may cause harmful interference to radio
communications. However, there is no guarantee that interference will not
occur in a particular installation. If this equipment does cause harmful
interference to radio or television reception, which can be determined by
turning the equipment off and on, the user is encouraged to try to correct
the interference by one or more of the following measures:
- Reorient or relocate the receiving antenna.
- Increase the separation between the equipment and receiver.
- Connect the equipment into an outlet on a circuit different from that
to which the receiver is connected.
- Consult the dealer or an experienced radio/TV technician for help.
FCC CAUTION
Any changes or modifications to this unit not expressly approved by the
manufacture could void the user's authority to operate the equipment.
4" WiFi Slim Round LED Downlight 10W
MRL-S41030DW
120VAC
10W 600LM >80
RGB + 2700K - 6500K
6" WiFi Slim Round LED Downlight 12W
MRL-S61230DW
120VAC
12W 900LM >80
RGB + 2700K - 6500K
Mobile APP Set-up
Step 1
Download the ‘TuyaSmart’ App
● Scan the QR code below to download the ‘TuyaSmart’ App.
● You can also download this app in the app store/Android app market
search "TuyaSmart"
Register an account and Login
Step 2
● Open the TuyaSmart App,click Register to create an account & login.
● If already registered, login.
Selecting the Device
Step 3
● Click ‘Add Device’ or the ‘ + ’ in the top right-hand corner;
● Click ‘lighting’ then to enter the device connection interface;
Step 4
Mobile phone connection
Step 4a
EZ mode connection:
When the Slim Panel is on, switch the on/off switch 3 times (each
interval within 1s), Off, On, Off, On, Off, On. The light will flash quickly
(flash once every second), your device can connect to the light. The
light will stop flashing once when the connection is successful. If there is
no connection, device will exit network configuration mode after 3 min.
● Enter the Wi-Fi password in your home and
click waiting for the connection.
● Confirm the Status indicator flashes quickly,
click
Step 4b
AP mode connection:
When the Slim Panel is flashing quickly; turn the light off. Repeat turn the
on/off switch 3 times to make the light flash slowly. The light will flash
slowly (flash once every 2-3s), your phone can connect to the light. The
light will stop flashing once when the connection is successful. If there is
no connection, the device will exit network configuration mode after 3 min.
● Click ‘APMode’ to enter the operation interface.
● Confirm the light flashes slowly, click
●
● Enter the Wi-Fi Network and password, click
● Click ,connect to the Wi-Fi that comes with the
light and return to the APP, wait for the connection.
● Click to enter the operation interface.
Mobile APP operation
● Select White to adjust the CCT and to Dim.
● Select Color to adjust to the desired color, to Dim and
adjust Contrast.
● Click Schedule
a certain time/day(s).
● Add schedule and then save. Repeat as desired.
● Select Left Time to enable Countdown Timer when Light is on.
The time selected will automatically turn the light off after the
desired time.
● After the light connection is completed, it can be shared to many
people, that is, one light can be controlled by multiple Users.
● Click to enter the device details interface;
● Click ‘Share Device’ to enter the device sharing interface.
● Click ‘Add Sharing’, add the account you are willing to sharing.
● You may also share all devices in your account with another
account.
● Go to "Me" at the bottom of the App.
● Select "Home Management".
● Select the Home you wish to share.
● Select "Add Member". You can send invite via TUYA account,
Message or Email. New Member must have or create a TUYA
Account via the TUYA Smart App.
to set a on or off function of the light
at
Support Amazon Alexa and Google Home Set-up
For Amazon Alexa
● Open Alexa App and select "Skills" from the top menu.
● On the Skills Page, search for TUYA Smart.
● Enable TUYA Smart in the Alexa App.
● Log in with your TUYA Smart account (username & password)
● Discover new smart devices in the App or ask Alexa to Discover
new devices.
For Google Home
● Open Google Home App, tap "+" icon in the homepage.
● Select "Set up device" in the "Add and manage" screen.
● In the "Set Up" screen, tap "New Devices" to set up new devices
in your home.
● Tap "Works with Google" to authorize Google Home to work with
your TUYA Smart account.
Amazon Alexa and Google Home voice control examples
For Amazon Alexa
● Alexa,turn on <device name>
● Alexa,turn off <device name>
● Alexa,set <device name> to percent
● Alexa,brighten/increase <device name>
● Alexa,dim/decrease <device name>
For Google Home
● Hey Google,turn on <device name>
● Hey Google,turn off <device name>
● Hey Google,is <device name> on/off?
● Hey Google,brighten/increase <device name)
● Hey Google,Dim/Brighten <device name> by 50%
Trouble-Shooting / Recommendations / Tips
● If light socket does not have an in-wall switch for on/off sequence
for connecting to WiFi Network - before installing downlight into
ceiling, unplug the connector in the back of the downlight to turn it
off, plug the connector back in to turn on, and repeat. Please give
1-3 seconds between on and off. Once flashing, connect with
mobile device. Once connected, finish installing into ceiling.
● If the light is offline in the App, make sure the in-wall switch is in
the on position. If not, turn on.
● Please check whether the light is connected with power, and your
mobile device is connected to a 2.4GHz WiFi Network.
● Check the router. If the router is dual-band, make sure to select
2.4GHz network to add the light. Router Broadcast should be set to
open.
● Make sure the WiFi User Name and Password are correct.
● Make sure the light is within the range of the router signal. If not,
try moving closer to the router.
● Check to see if the maximum number of devices/lights the router
can handle has been reached. If so, remove a device/light and
restart the router.
● If there is no connection, try restarting the light and/or restarting
the router.
● If the device will not go into pairing mode, try the on/off sequence
4 or 5 times instead of 3 times. Also give a second or 2 longer
delay between the on/off sequence.
● If the internet connection is down, the light can still be controlled
through your mobile device as long as both are connected to
the same Network.
3 YEAR WARRANTY
Maxxima extends a 3 y
purchase that the products listed are free from defects in
material and/or workmanship only. Maxxima will replace any
warrantied
product fails because of defects due to workmanship and/or
materials within the limited warranty period. Limited warranty is
not transferable and applies to the original installation of the
Maxxima product. This offer does not constitute in any way a
product guarantee and Maxxima does not hereby assume any
obligation whatsoever beyond sending a free replacement
product.
WARRANTY
product to the original consumer/purchaser if the
info@maxximastyle.com
866-MAXXIMA (629-9462)
www.maxximastyle.com
125 Cabot Court Hauppauge, NY 11788
ear limited warranty to the original
 Loading...
Loading...