Ross Video MFC-OG3-N Users Manual

MFC-8322-S and
MFC-OG3-N
OG3 Network Controller Cards
User Manual
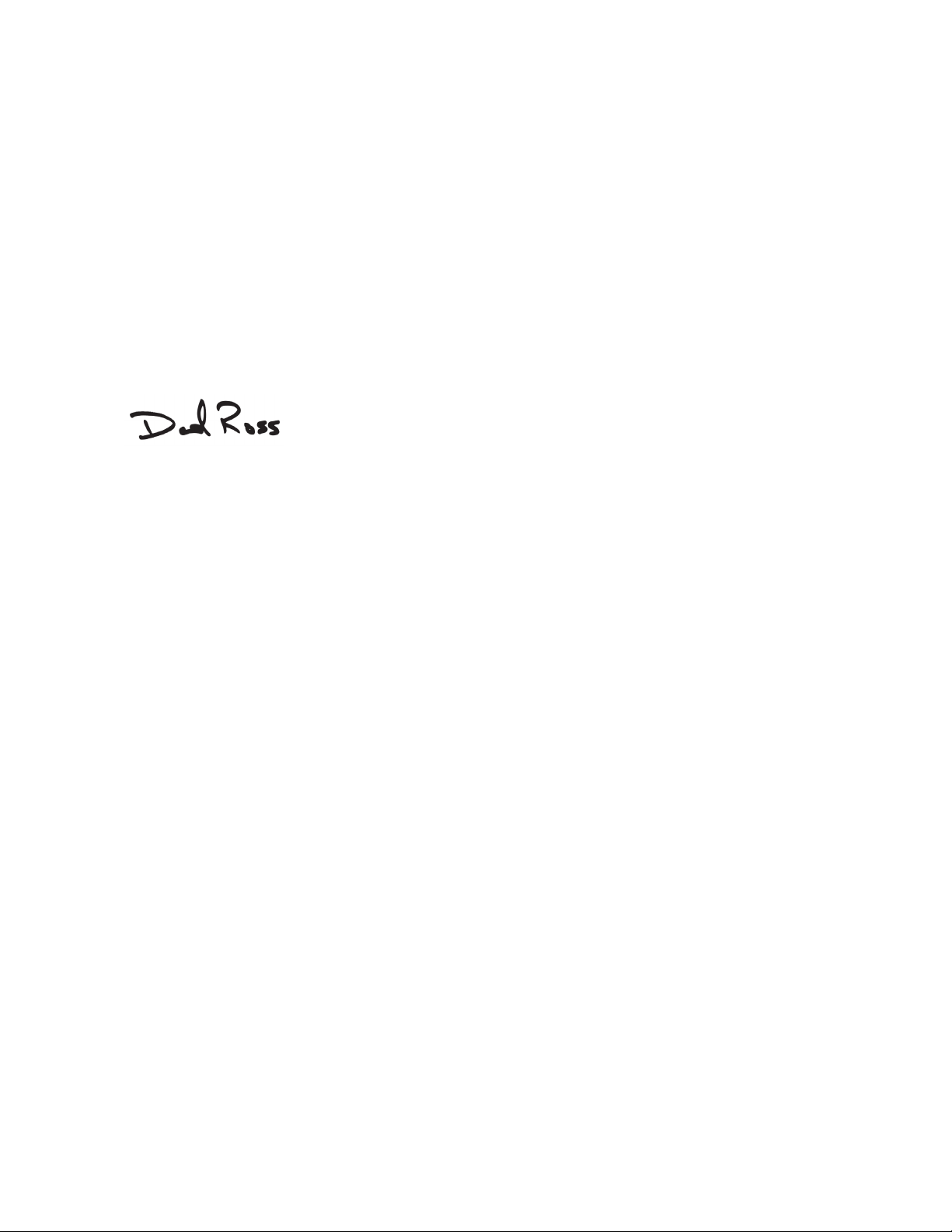
Thank you for choosing Ross
You've made a great choice. We expect you will be very happy with your purchase of Ross Technology.
Our mission is to:
1. Provide a Superior Customer Experience
• offer the best product quality and support
2. Make Cool Practical Technology
• develop great products that customers love
Ross has become well known for the Ross Video Code of Ethics. It guides our interactions and
empowers our employees. I hope you enjoy reading it below.
If anything at all with your Ross experience does not live up to your expectations be sure to reach out to
us at solutions@rossvideo.com.
David Ross
CEO, Ross Video
dross@rossvideo.com
Ross Video Code of Ethics
Any company is the sum total of the people that make things happen. At Ross, our employees are a
special group. Our employees truly care about doing a great job and delivering a high quality customer
experience every day. This code of ethics hangs on the wall of all Ross Video locations to guide our
behavior:
1. We will always act in our customers’ best interest.
2. We will do our best to understand our customers’ requirements.
3. We will not ship crap.
4. We will be great to work with.
5. We will do something extra for our customers, as an apology, when something big goes wrong and
it's our fault.
6. We will keep our promises.
7. We will treat the competition with respect.
8. We will cooperate with and help other friendly companies.
9. We will go above and beyond in times of crisis. If there's no one to authorize the required action in
times of company or customer crisis - do what you know in your heart is right. (You may rent
helicopters if necessary.)
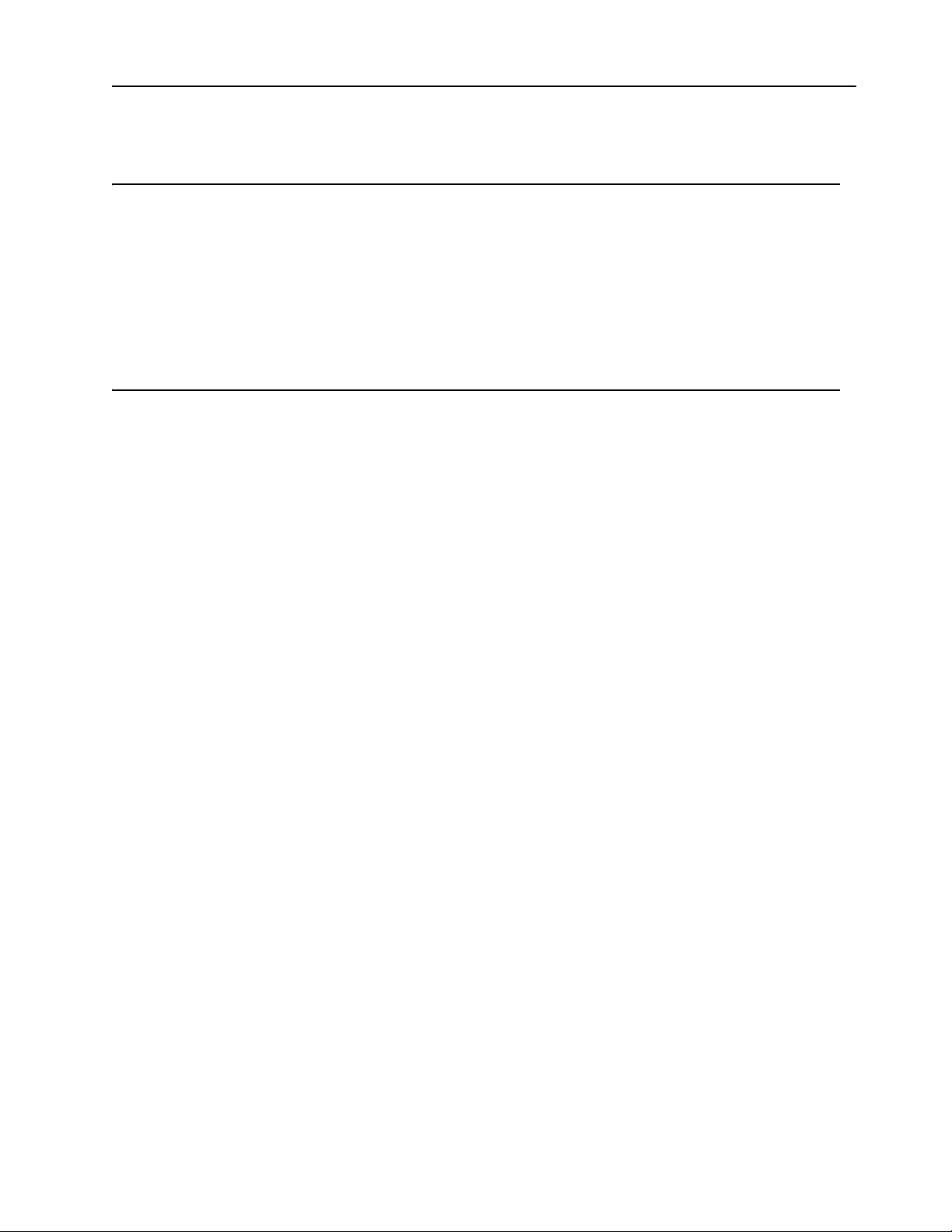
MFC-8322-S and MFC-OG3-N User Manual
• Ross Part Number: 8322DR-004-02
• Release Date: August 5, 2015.
Copyright
© 2015 Ross Video Limited. Ross®, openGear®, and any related marks are trademarks or
registered trademarks of Ross Video Ltd. All other trademarks are the property of their respective
companies. PATENTS ISSUED and PENDING. All rights reserved. No part of this publication
may be reproduced, stored in a retrieval system, or transmitted in any form or by any means,
mechanical, photocopying, recording or otherwise, without the prior written permission of Ross
Video. While every precaution has been taken in the preparation of this document, Ross Video
assumes no responsibility for errors or omissions. Neither is any liability assumed for damages
resulting from the use of the information contained herein.
Patents
Patent numbers US 7,034,886; US 7,508,455; US 7,602,446; US 7,802,802 B2; US 7,834,886;
US 7,914,332; US 8,307,284; US 8,407,374 B2; US 8,499,019 B2; US 8,519,949 B2; US
8,743,292 B2; GB 2,419,119 B; GB 2,447,380 B; and other patents pending.
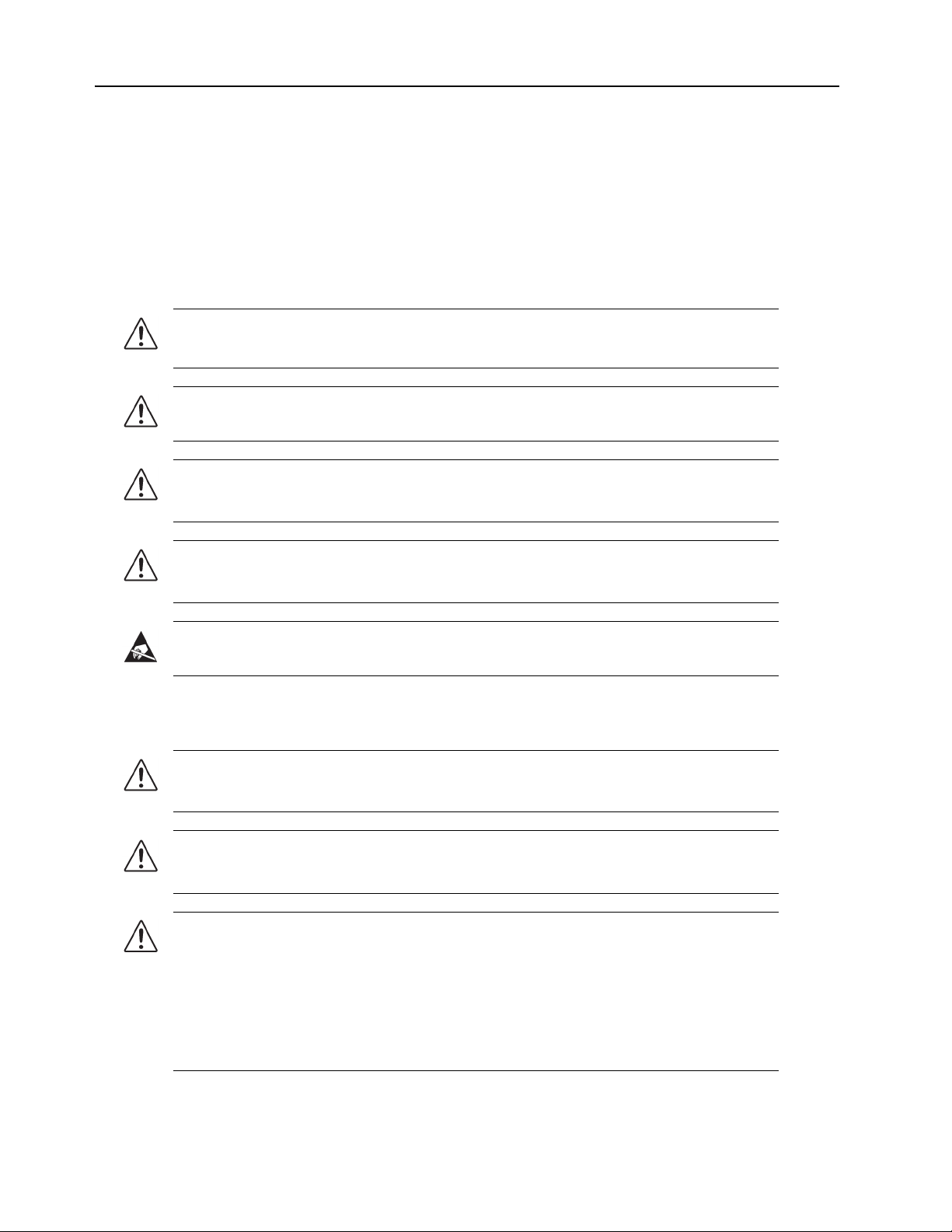
Important Regulatory and Safety Notices to Service Personnel
Before using this product and any associated equipment, refer to the “Important Safety
Instructions” listed below to avoid personnel injury and to prevent product damage.
Product may require specific equipment, and/or installation procedures to be carried out to satisfy
certain regulatory compliance requirements. Notices have been included in this publication to call
attention to these specific requirements.
Symbol Meanings
This symbol on the equipment refers you to important operating and maintenance (servicing)
instructions within the Product Manual Documentation. Failure to heed this information may
present a major risk of damage to persons or equipment.
Warning — The symbol with the word “Warning” within the equipment manual indicates a
potentially hazardous situation, which, if not avoided, could result in death or serious injury.
Caution — The symbol with the word “Caution” within the equipment manual indicates a
potentially hazardous situation, which, if not avoided, may result in minor or moderate injury. It
may also be used to alert against unsafe practices.
Notice — The symbol with the word “Notice” within the equipment manual indicates a
potentially hazardous situation, which, if not avoided, may result in major or minor equipment
damage or a situation which could place the equipment in a non-compliant operating state.
ESD Susceptibility — This symbol is used to alert the user that an electrical or electronic
device or assembly is susceptible to damage from an ESD event.
Important Safety Instructions
Caution — This product is intended to be a component product of the openGear frame.
Refer to the OG3-FR Series Frame User Manual for important safety instructions regarding the
proper installation and safe operation of the frame as well as its component products.
Warning — Certain parts of this equipment namely the power supply area still present a
safety hazard, with the power switch in the OFF position. To avoid electrical shock, disconnect
all A/C power cords from the chassis’ rear appliance connectors before servicing this area.
Warning — Service barriers within this product are intended to protect the operator and
service personnel from hazardous voltages. For continued safety, replace all barriers after any
servicing.
This product contains safety critical parts, which if incorrectly replaced may present a risk of
fire or electrical shock. Components contained with the product’s power supplies and power
supply area, are not intended to be customer serviced and should be returned to the factory for
repair. To reduce the risk of fire, replacements fuses must be the same time and rating. Only
use attachments/accessories specified by the manufacturer.
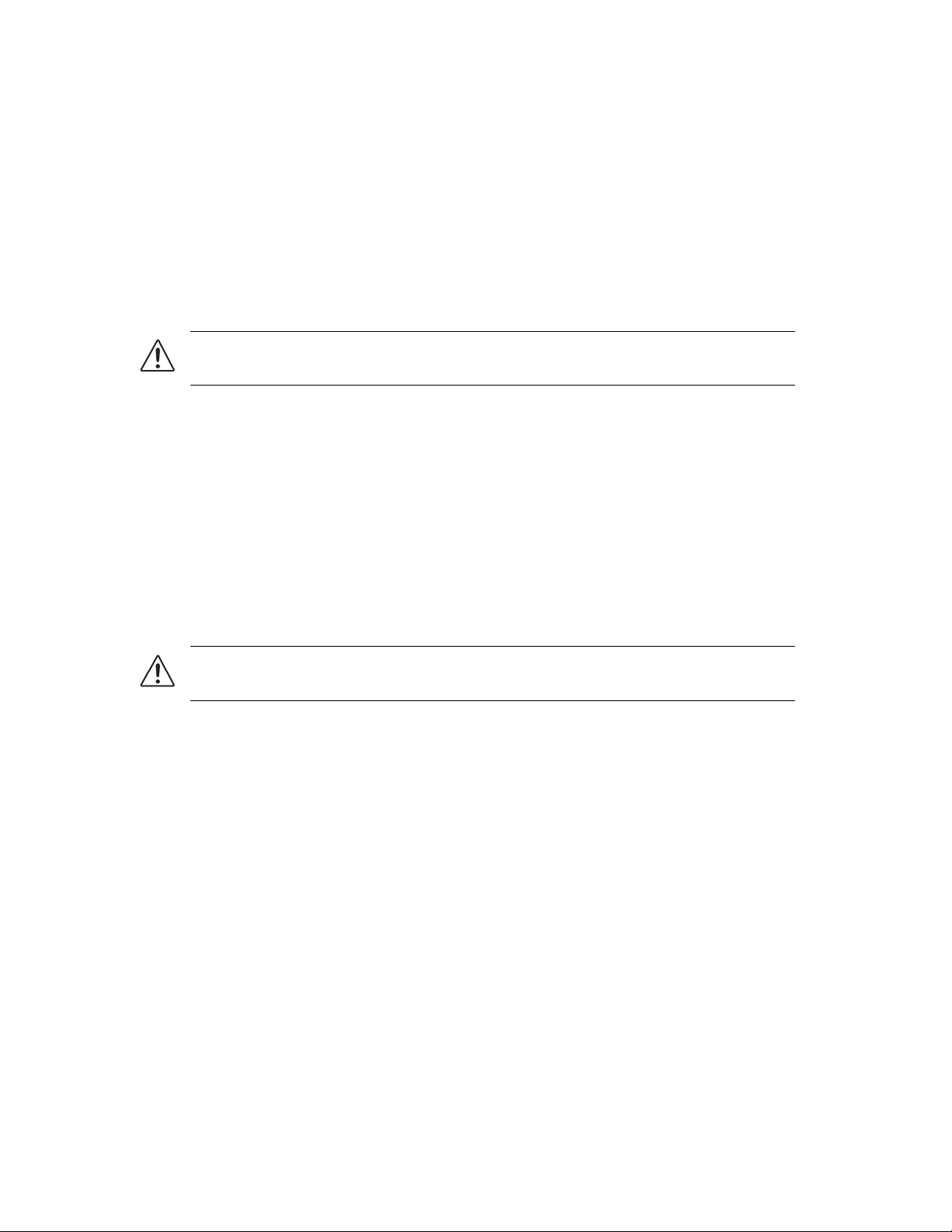
EMC Notices
United States of America
FCC Part 15
This equipment has been tested and found to comply with the limits for a class A Digital device,
pursuant to part 15 of the FCC Rules. These limits are designed to provide reasonable protection
against harmful interference when the equipment is operated in a commercial environment. This
equipment generates, uses, and can radiate radio frequency energy and, if not installed and used
in accordance with the instruction manual, may cause harmful interference to radio
communications. Operation of this equipment in a residential area is likely to cause harmful
interference in which case the user will be required to correct the interference at their own
expense.
Notice — Changes or modifications to this equipment not expressly approved by Ross Video
Limited could void the user’s authority to operate this equipment.
CANADA
This Class “A” digital apparatus complies with Canadian ICES-003.
Cet appariel numerique de la classe “A” est conforme a la norme NMB-003 du Canada.
EUROPE
This equipment is in compliance with the essential requirements and other relevant provisions of
CE Directive 93/68/EEC.
INTERNATIONAL
This equipment has been tested to CISPR 22:1997 along with amendments A1:2000 and
A2:2002, and found to comply with the limits for a Class A Digital device.
Notice — This is a Class A product. In domestic environments, this product may cause radio
interference, in which case the user may have to take adequate measures.
Maintenance/User Serviceable Parts
Routine maintenance to this openGear product is not required. This product contains no user
serviceable parts. If the module does not appear to be working properly, please contact Technical
Support using the numbers listed under the “Contact Us” section on the last page of this manual.
All openGear products are covered by a generous 5-year warranty and will be repaired without
charge for materials or labor within this period. See the “Warranty and Repair Policy” section in
this manual for details.
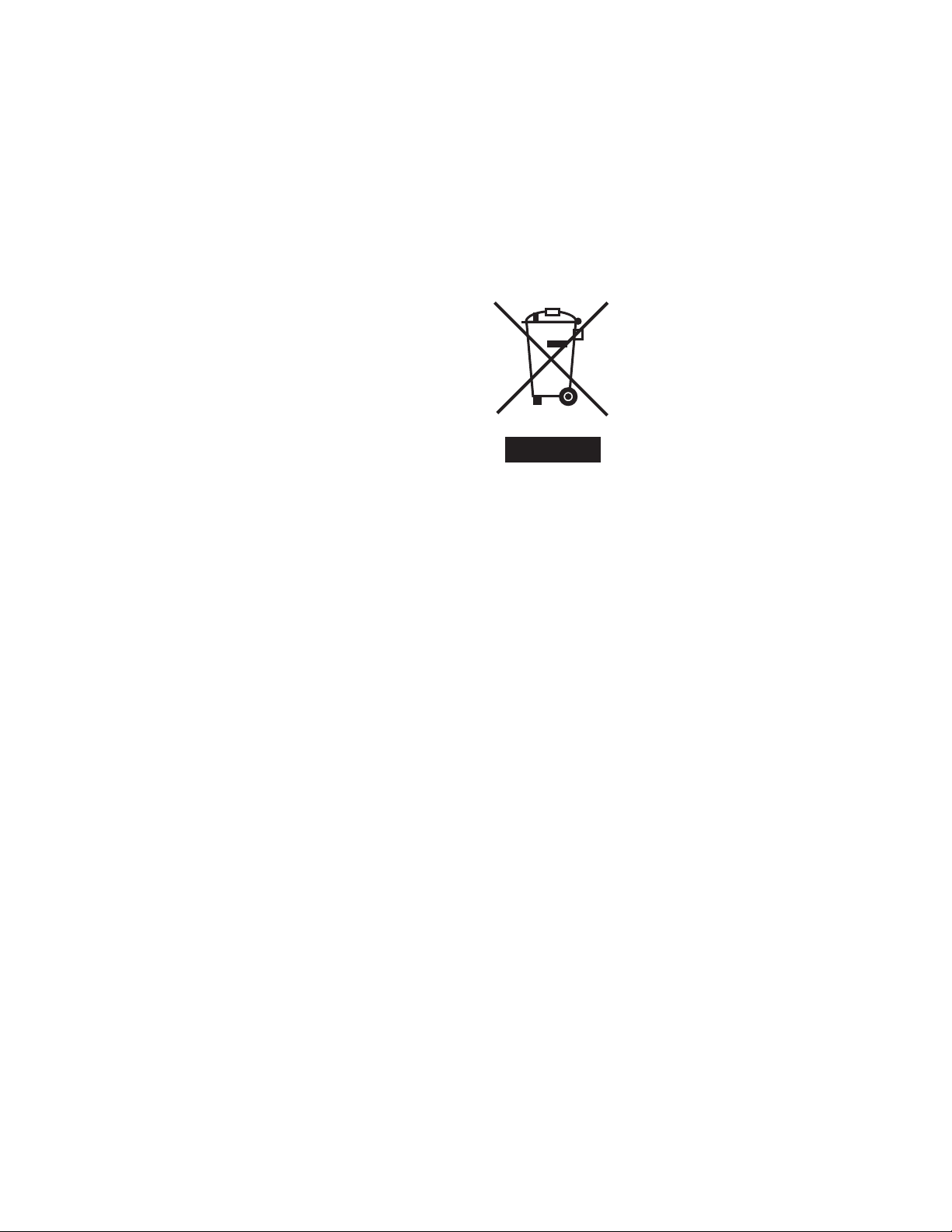
Environmental Information
The equipment that you purchased required the extraction and use of natural
resources for its production. It may contain hazardous substances that could
impact health and the environment.
To avoid the potential release of those substances into the environment and to diminish the need
for the extraction of natural resources, Ross Video encourages you to use the appropriate
take-back systems. These systems will reuse or recycle most of the materials from your
end-of-life equipment in an environmentally friendly and health conscious manner.
The crossed out wheelie bin symbol invites you to use these systems.
If you need more information on the collection, re-use, and recycling systems, please contact your
local or regional waste administration.
You can also contact Ross Video for more information on the environmental performance of our
products.
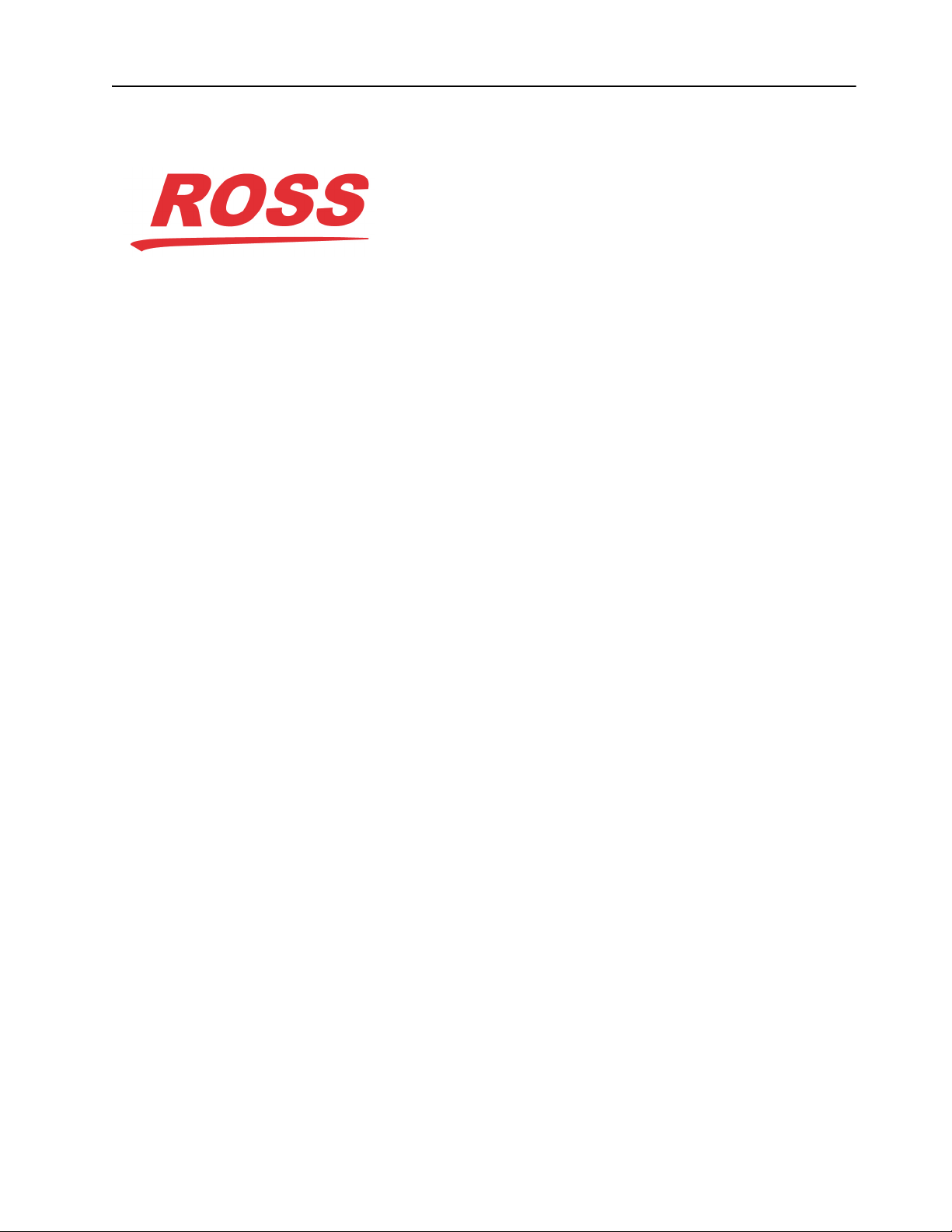
Company Address
Ross Video Limited Ross Video Incorporated
8 John Street P.O. Box 880
Iroquois, Ontario, K0E 1K0 Ogdensburg, New York
Canada USA 13669-0880
General Business Office: (+1) 613 • 652 • 4886
Fax: (+1) 613 • 652 • 4425
Technical Support: (+1) 613 • 652 • 4886
After Hours Emergency: (+1) 613 • 349 • 0006
E-mail (Technical Support): techsupport@rossvideo.com
E-mail (General Information): solutions@rossvideo.com
Website: http://www.rossvideo.com
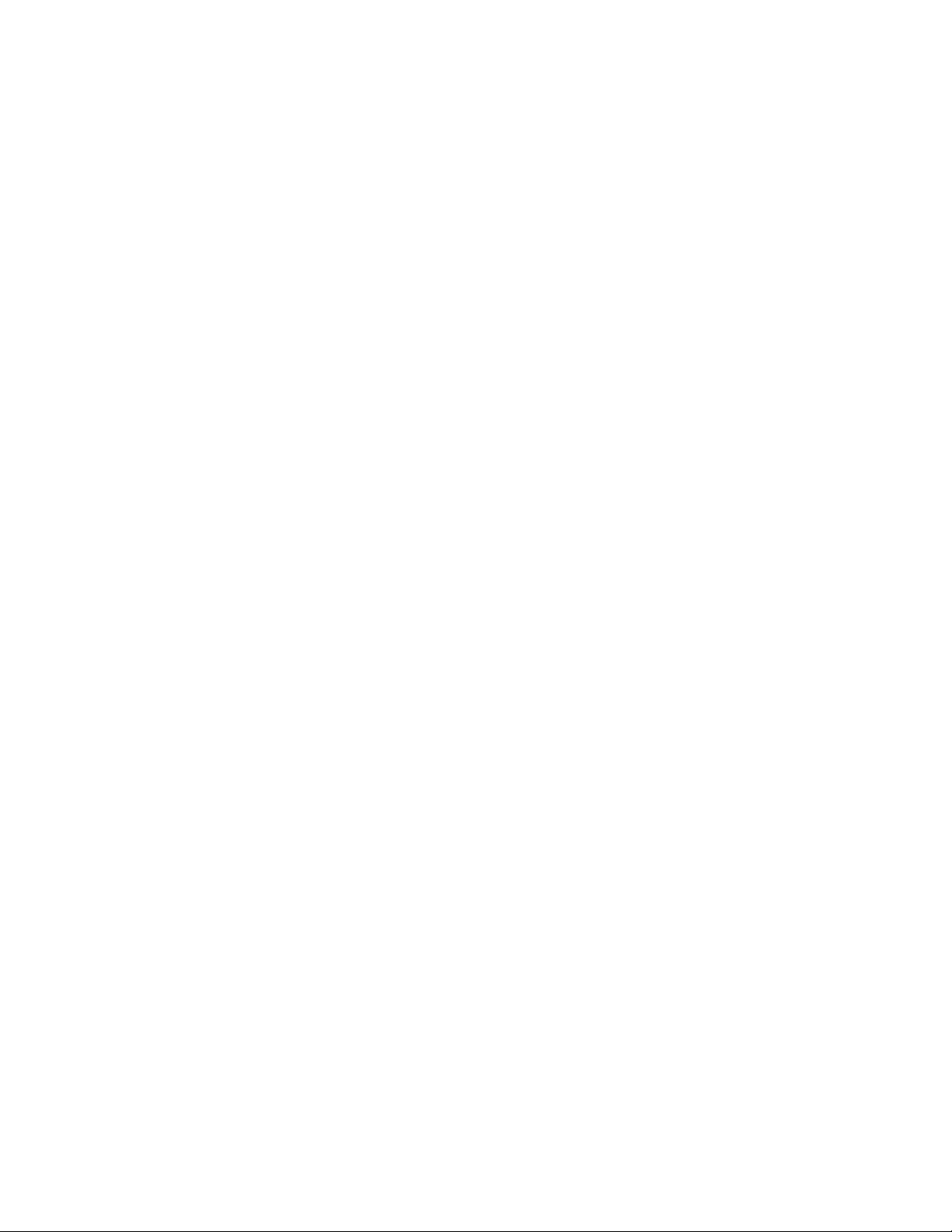
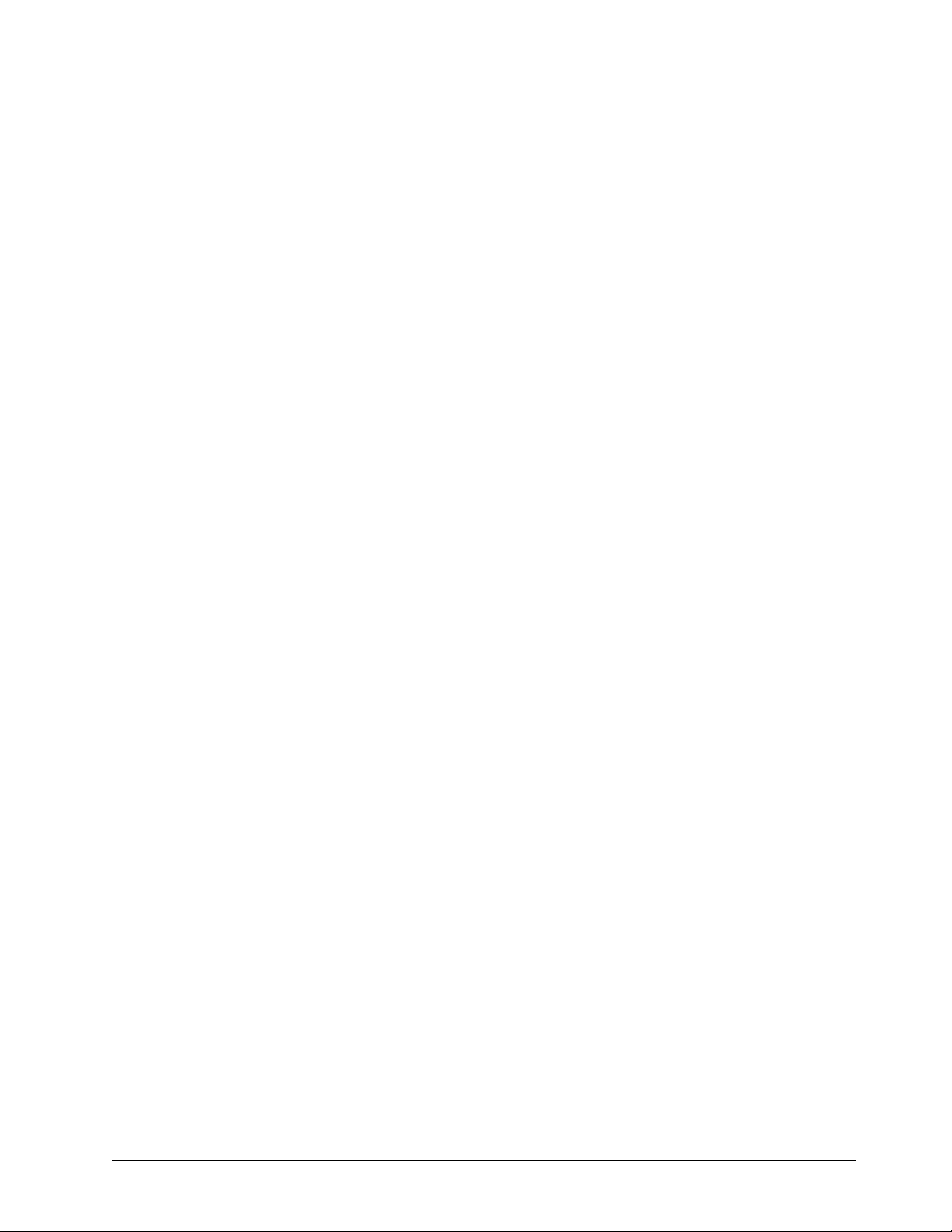
Contents
Introduction 1
Features................................................................................................................................ 1-2
User Interfaces ..................................................................................................................... 1-3
Documentation Terms and Conventions.............................................................................. 1-4
Installation 2
Before You Begin ................................................................................................................2-2
Installing a Network Controller Card .................................................................................. 2-3
Network Configuration ........................................................................................................ 2-4
Using a Master Password..................................................................................................... 2-7
Enabling SNMP Support ..................................................................................................... 2-9
Software Upgrades............................................................................................................. 2-11
DashBoard Control System ................................................................................... 1-3
Card-edge Controls................................................................................................ 1-3
SNMP Monitoring and Control............................................................................. 1-3
Static Discharge..................................................................................................... 2-2
Unpacking.............................................................................................................. 2-2
Related Publications .............................................................................................. 2-2
To install a Network Controller Card.................................................................... 2-3
Automatic Configuration using DHCP ................................................................. 2-4
Preset Configuration using DIP Switches ............................................................. 2-5
Custom User Configuration via DashBoard.......................................................... 2-6
User Rights Management ...................................................................................... 2-6
Before You Begin.................................................................................................. 2-7
Configuring the Master Password ......................................................................... 2-7
Accessing a Network Controller Card................................................................... 2-8
Enabling SNMP Support ....................................................................................... 2-9
Configuring the SNMP Agent using DashBoard .................................................. 2-9
MFC-8322-S Setup 3
Card-edge Controls for the MFC-8322-S ............................................................................ 3-2
Configuring the DIP Switches ............................................................................................. 3-3
Monitoring the MFC-8322-S ............................................................................................... 3-4
MFC-OG3-N Series Setup 4
Card-edge Controls for the MFC-OG3-N............................................................................ 4-2
Configuring the DIP Switches ............................................................................................. 4-3
Monitoring the MFC-OG3-N............................................................................................... 4-4
Ethernet Switch Monitoring .................................................................................. 4-5
SNMP Monitoring on the MFC-OG3-NS ............................................................. 4-5
DataSafe 5
Overview.............................................................................................................................. 5-2
DataSafe and MFC-OG3-N ................................................................................................. 5-3
MFC-8322-S and MFC-OG3-N User Manual (Iss. 02) Contents • i
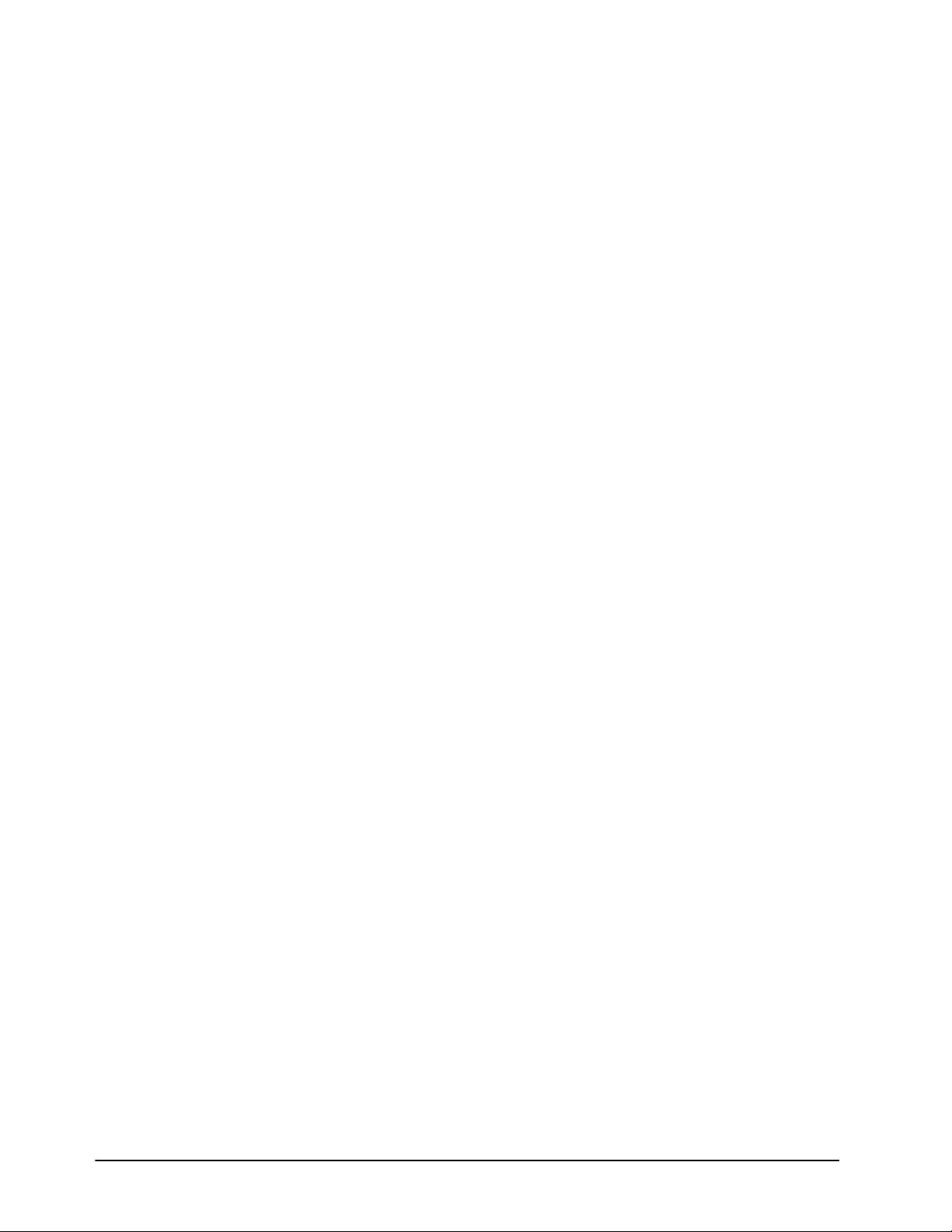
Using the Alarm Button......................................................................................... 5-3
Enabling DataSafe ................................................................................................. 5-3
Re-naming a Card Slot........................................................................................... 5-3
Hiding the DataSafe Warnings ..............................................................................5-3
Forcing DataSafe Files to Load .............................................................................5-4
Resetting an MFC-OG3-N to Factory Defaults..................................................... 5-4
DashBoard Menus 6
Status Tabs ...........................................................................................................................6-2
Product Tab............................................................................................................ 6-2
Network Tab ..........................................................................................................6-2
Hardware Tab ........................................................................................................6-4
Power Tab..............................................................................................................6-5
Setup Tab ............................................................................................................................. 6-6
Restoring Menu Items to Factory Default Settings ...............................................6-7
Network Tab.........................................................................................................................6-8
DataSafe Tab........................................................................................................................6-9
SNMP Tab..........................................................................................................................6-10
Notes on the Trap/Notification Target Feature.................................................... 6-10
DashBoard Lite Applet 7
Before You Begin ................................................................................................................7-2
System Requirements ............................................................................................7-2
To run the DashBoard Lite Applet ........................................................................7-2
DashBoard Lite Applet Overview........................................................................................7-3
Interface Overview ................................................................................................ 7-3
Device View ..........................................................................................................7-4
Adding Frames to the DashBoard Lite Applet..................................................................... 7-5
To add frames to the DashBoard Lite applet ......................................................... 7-5
Using the DashBoard Lite Applet ........................................................................................7-6
Password Protected Frames ................................................................................... 7-6
To change and verify device information for the MFC-OG3-N............................7-6
Uploading Software to a Card.............................................................................................. 7-7
Troubleshooting ................................................................................................................... 7-8
Starting the DashBoard Lite Applet ......................................................................7-8
Device Tab Issues ..................................................................................................7-8
Frame Connections ................................................................................................ 7-8
Troubleshooting the Software Upload Process......................................................7-9
Service Information 8
Troubleshooting Checklist ................................................................................................... 8-2
MFC-8322-S Alarm Mute/Bootload Button.......................................................... 8-2
MFC-OG3-N.......................................................................................................... 8-2
Warranty and Repair Policy .................................................................................................8-4
Index IX
ii • Contents MFC-8322-S and MFC-OG3-N User Manual (Iss. 02)
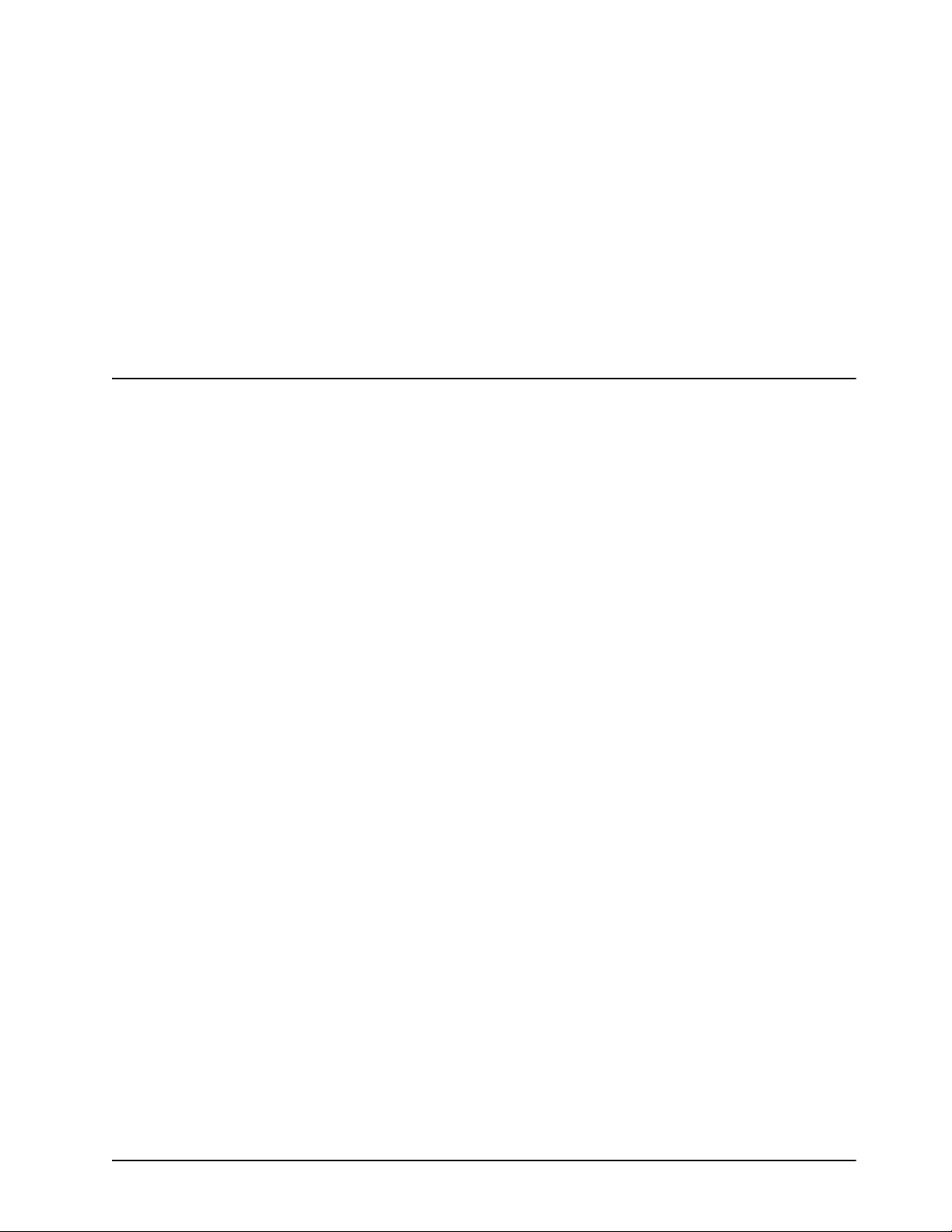
Introduction
In This Chapter
This chapter contains the following sections:
•Features
• User Interfaces
• Documentation Terms and Conventions
A Word of Thanks
Congratulations on choosing an openGear Network Controller Card. Thank you for joining the
group of worldwide satisfied Ross Video customers!
Should you have a question pertaining to the installation or operation of your card, please contact
us at the numbers listed on the back cover of this manual. Our technical support staff is always
available for consultation, training, or service.
MFC-8322-S and MFC-OG3-N User Manual (Iss. 02) Introduction • 1–1
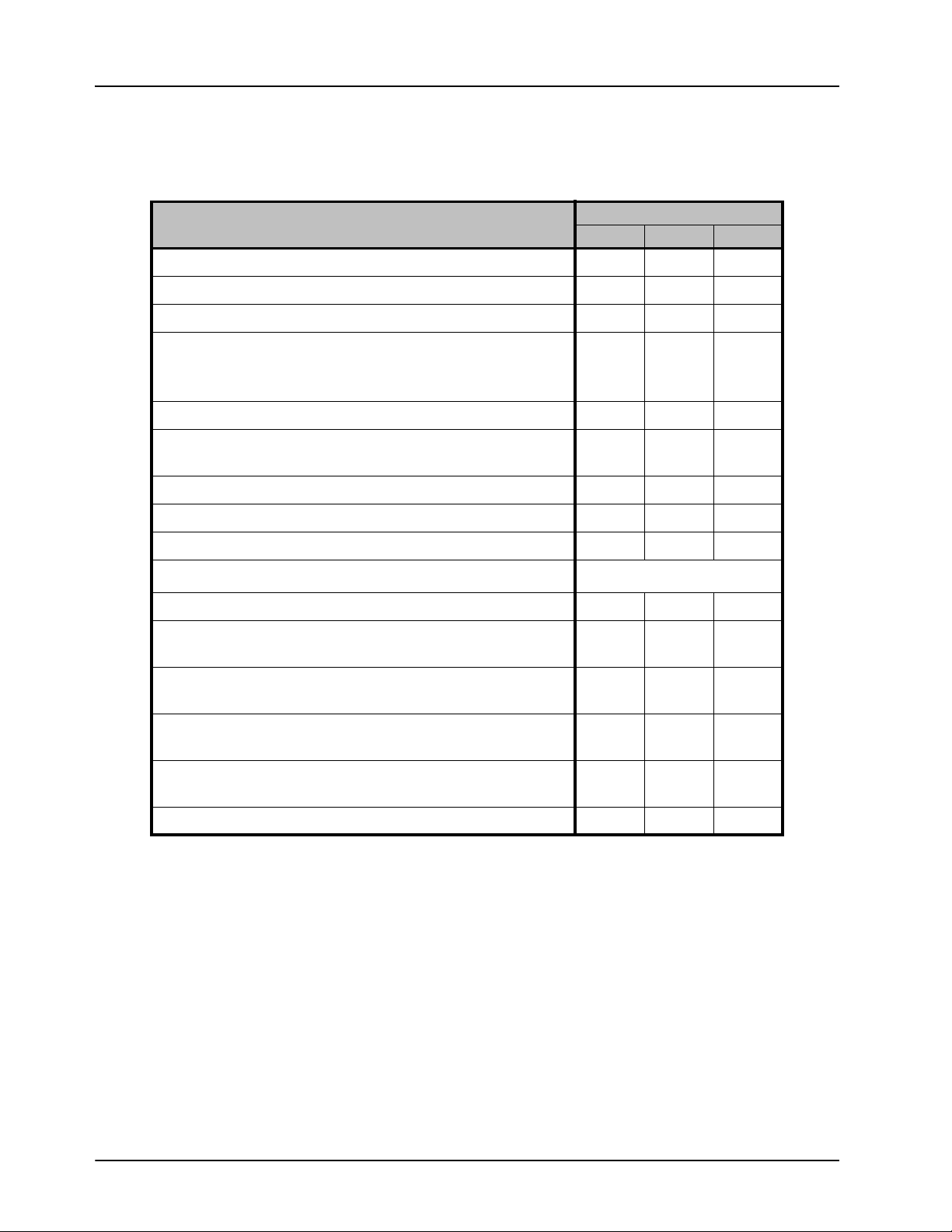
Features
Compatible with the DFR-8310 series frames
Compatible with the DFR-8321 series frames
Compatible with the OG3-FR series frames
Monitors frame power usage, the inlet ambient temperature, the
airflow requirements of high-powered cards, and sets the fan
speed accordingly
Monitors the frame door and each frame power supply
The MFC-8322-S and MFC-OG3-N are designed for the OG3-FR frames and offer a range of
monitoring and control options based on the card model. Ta bl e 1. 1 outlines the features.
Table 1.1 Feature Comparison Chart
Features
MFC-OG3Series Model
8322-S OG3-N OG3-NS
a
Monitors the fan door and notifies the user if the door is left open
too long
Monitors the status of other cards in the frame via the internal bus
Supports the DataSafe feature in DashBoard
Generates alarms if any of the monitored functions develop errors
Network settings
b
storage location
On the GFC-8322 Reference card
Provides SNMP Monitoring
Provides external 10/100Mbps ethernet connectivity to
communicate with DashBoard
Provides external 1000Mbps ethernet connectivity to
communicate with DashBoard
Provides internal 1000BASE-X Ethernet links to all 20 slots for
high speed communication between cards
Supports more than one concurrent TCP Control connections,
such as DashBoard, or a control panel
5-year transferable warranty
a. Higher power consumption requires higher fan speed for adequate cooling. The fans always run at
maximum speed for 5 seconds after the fan door is closed, then adjust to the appropriate level based
on power consumption and the inlet ambient temperature.
b. Saves items configured on the Network tab plus the Frame Name.
1–2 • Introduction MFC-8322-S and MFC-OG3-N User Manual (Iss. 02)
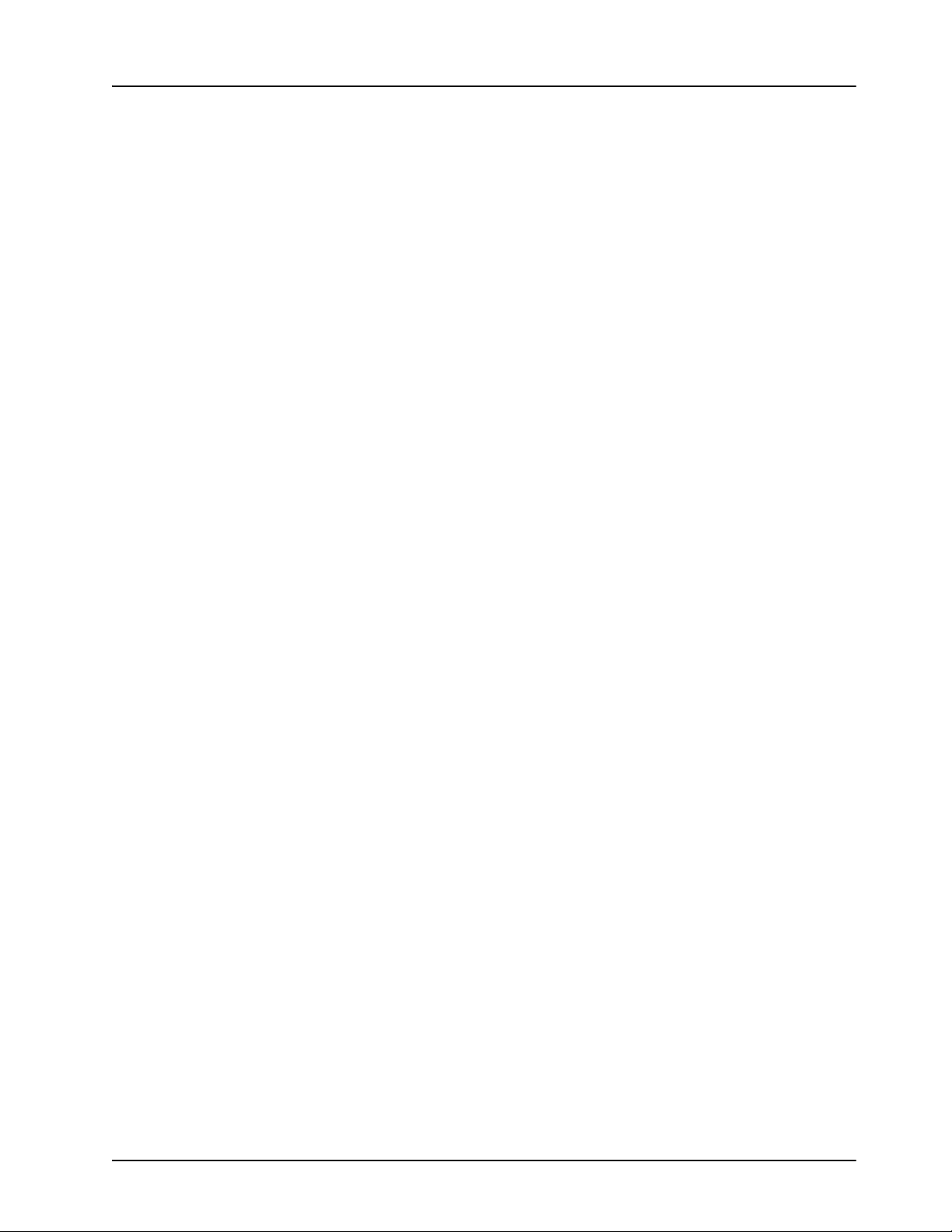
User Interfaces
Your Network Controller Card may include the following interfaces.
DashBoard Control System
The DashBoard Control System enables you to monitor and control openGear frames and cards
from a computer. DashBoard communicates with other cards in the openGear frames through the
Network Controller Cards. The DashBoard software and user manual are available for download
from our website.
For More Information on...
• installing and using DashBoard, refer to the DashBoard User Manual.
• the available menus in DashBoard for your card, refer to the chapter “DashBoard
Card-edge Controls
The front-edge of the Network Controller Card features LED indicators for the power, ethernet
connection, and general communication activity. The Network Controller Card also includes DIP
switches for specifying the IP address of the frame.
Menus” on page 6-1.
For More Information on...
• the specific front-edge controls, refer to the applicable chapter in this manual.
SNMP Monitoring and Control
The Network Controller Card can provide optional support for remote monitoring of your
openGear frame and using the Simple Network Management Protocol (SNMP). This protocol is
compatible with many third-party monitoring and control tools.
For More Information on...
• SNMP monitoring and control, refer to the section “Enabling SNMP Support” on
page 2-9.
• SNMP controls for your openGear card, refer to the Management Information Base
(MIB) file for your card.
MFC-8322-S and MFC-OG3-N User Manual (Iss. 02) Introduction • 1–3
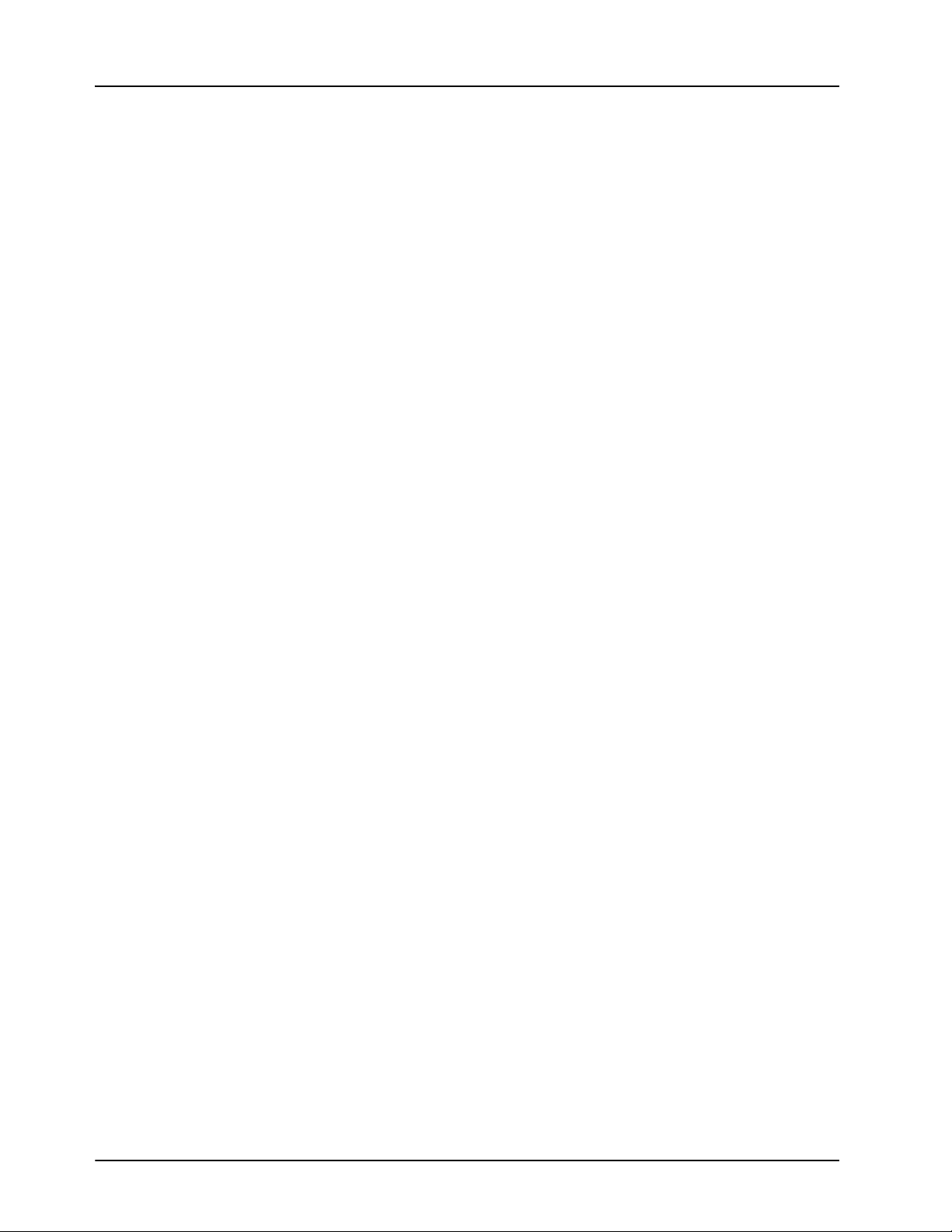
Documentation Terms and Conventions
This section outlines the terms and conventions used throughout this manual.
Terms
The following terms are used:
•“Board”, and “Card” refer to openGear terminal devices within openGear frames,
including all components and switches.
•“DashBoard” refers to the DashBoard Control System.
•“Network Controller Card” refers to the MFC-8322-S, MFC-OG3-N, and
MFC-OG3-NS unless otherwise noted.
•“MFC-OG3-N” refers to MFC-OG3-N and MFC-OG3-NS unless otherwise noted.
•“OG3-FR series frames” refers to all versions of the OG3-FR series frames unless
otherwise noted.
•“openGear frame” refers to the OG3-FR series frames.
•“Operator” and “User” refer to the person who uses the Network Controller Card.
•“System” and “Video system” refer to the mix of interconnected production and terminal
equipment in your environment.
Conventions
The following conventions are used:
•“Operating Tips” and “Note” boxes are used throughout this manual to provide
additional user information.
1–4 • Introduction MFC-8322-S and MFC-OG3-N User Manual (Iss. 02)
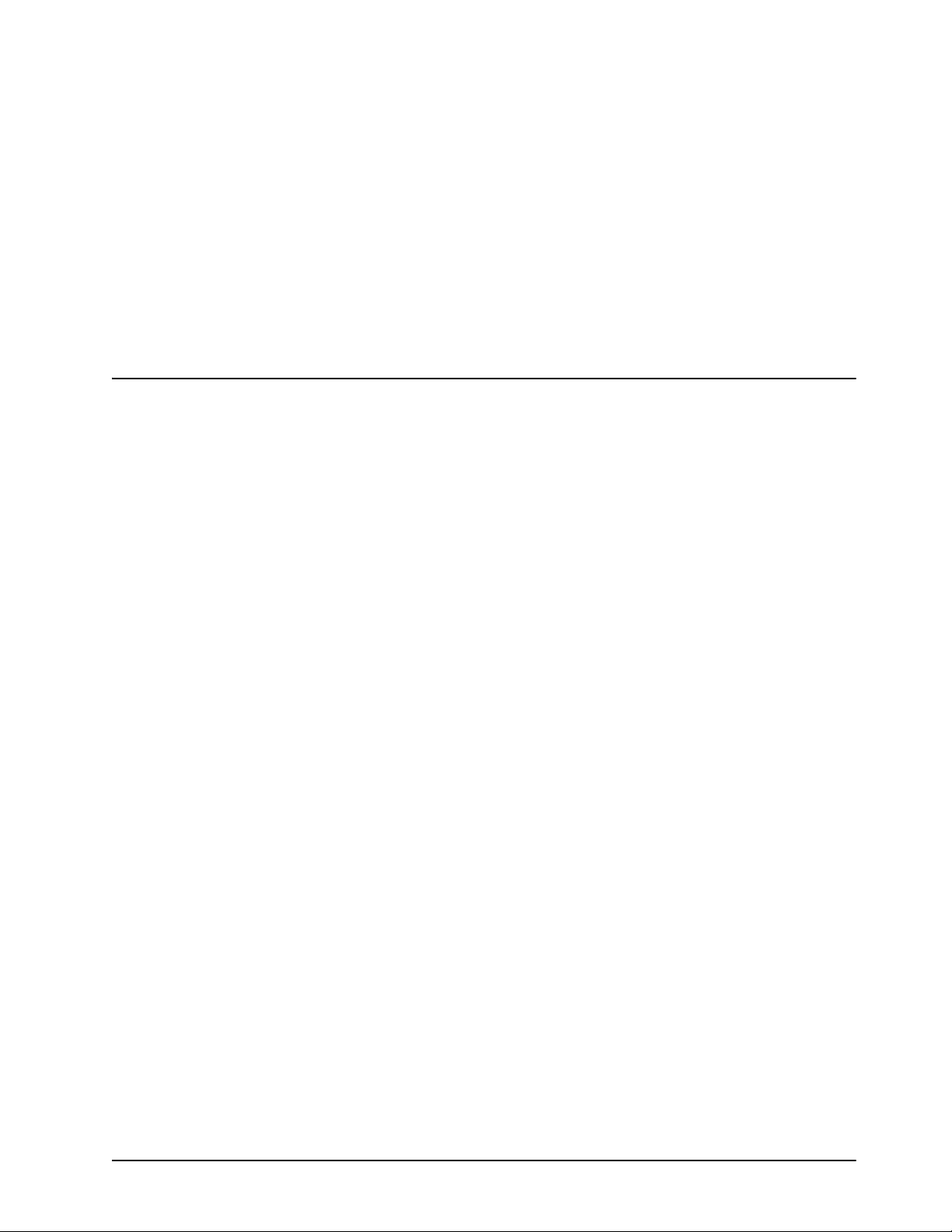
Installation
In This Chapter
This chapter provides instructions for installing the Network Controller Card, configuring the
network settings, and enabling the SNMP monitoring option.
The following topics are discussed:
• Before You Begin
• Installing a Network Controller Card
• Network Configuration
• Using a Master Password
• Enabling SNMP Support
• Software Upgrades
MFC-8322-S and MFC-OG3-N User Manual (Iss. 02) Installation • 2–1
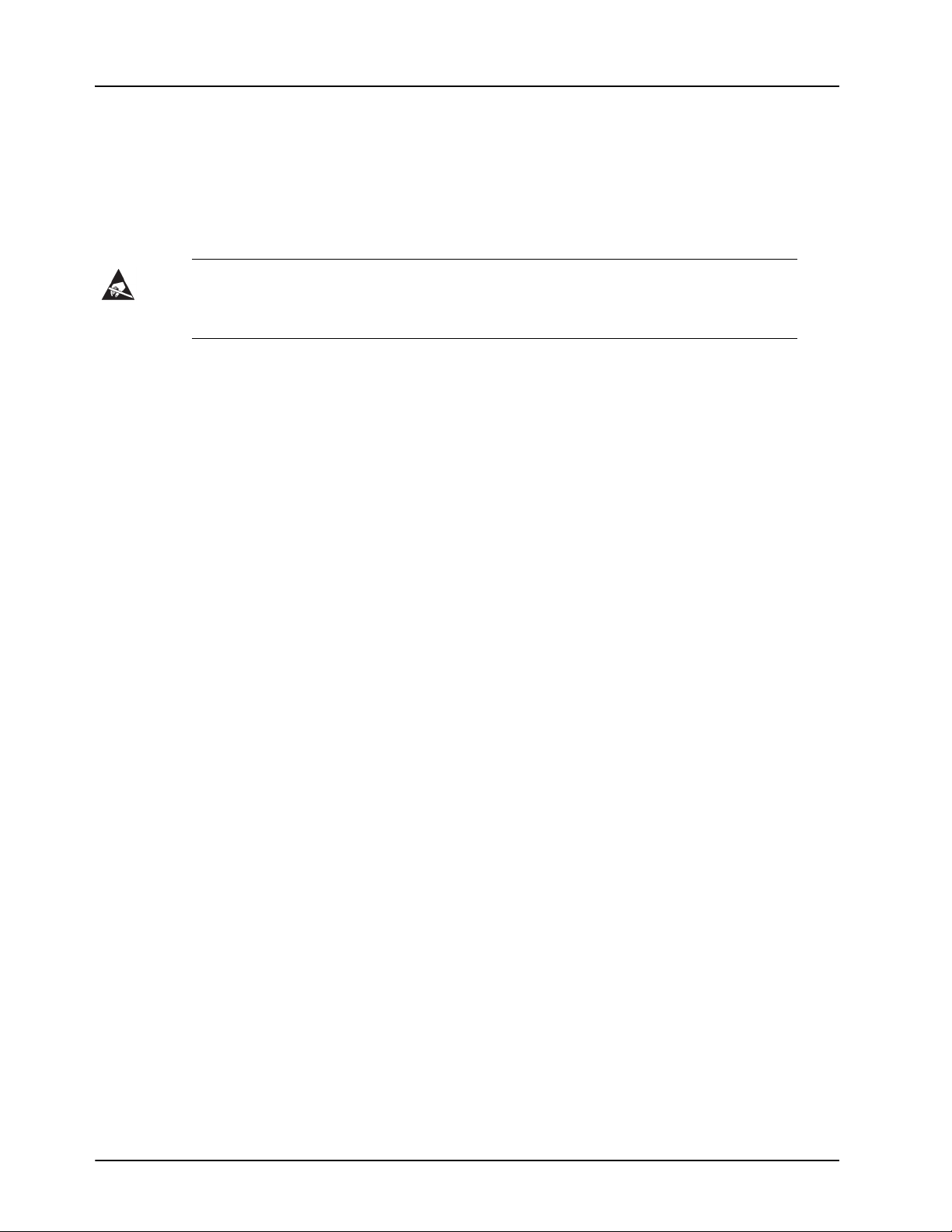
Before You Begin
Before you begin, ensure to read the following sections.
Static Discharge
Throughout this chapter, please heed the following cautionary note:
ESD Susceptibility — Static discharge can cause serious damage to sensitive
semiconductor devices. Avoid handling circuit boards in high static environments
such as carpeted areas and when synthetic fiber clothing is worn. Always exercise
proper grounding precautions when working on circuit boards and related equipment.
Unpacking
Unpack each Network Controller Card you received from the shipping container. If any items are
missing or damaged, contact your sales representative or Ross Video directly.
Related Publications
It is recommended to consult the following Ross Video documentation before installing and
configuring your Network Controller Card:
• DashBoard User Manual, Ross Part Number: 8351DR-004
• OG3-FR Series User Manual, Ross Part Number: 8322DR-005
2–2 • Installation MFC-8322-S and MFC-OG3-N User Manual (Iss. 02)
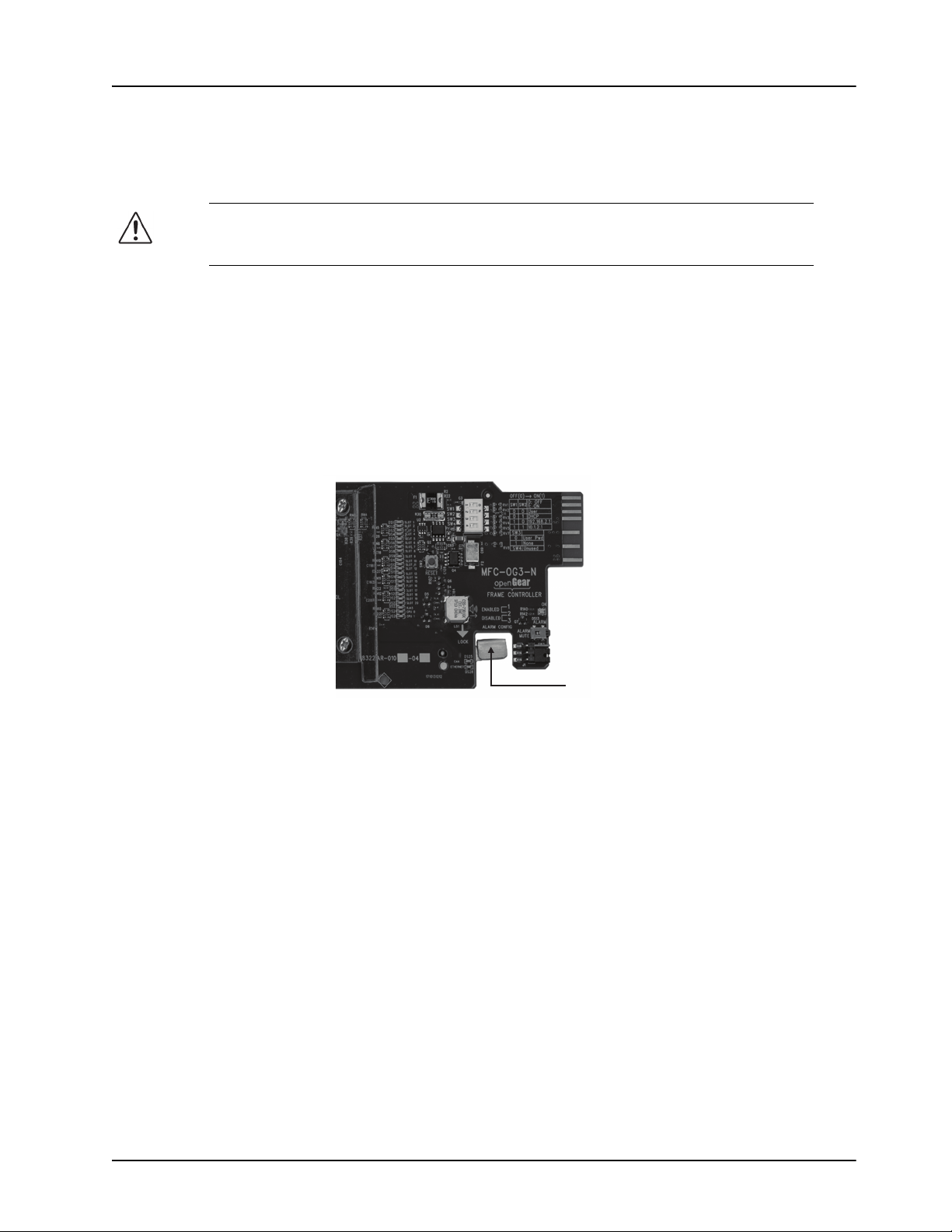
Installing a Network Controller Card
Lift to unlock
This section outlines how to install an Network Controller Card in an openGear frame. The same
procedure applies regardless of the frame or card type. The Network Controller Card installs in
the last slot on the right side of the openGear frame (when facing the frame).
Caution — You must install the MFC-8322-S and the MFC-OG3-N into an OG3-FR
series frame. Attempting to install these cards in another frame type can damage your
card.
To install a Network Controller Card
1. Power off the openGear frame.
2. Open the frame door.
3. If necessary, remove any cards from the frame that would interfere with easy access and
lines of sight.
4. Lift the lock before inserting the card into its slot. (Figure 2.1)
Figure 2.1 MFC-OG3 Series Card — Lock
5. Insert the Network Controller Card, with the component side out into the card guides
between the dividing wall and the last slot, ensuring the card does not touch the Card
Retaining Screw.
6. Slide the card in the slot until firmly seated.
7. Ensure the lock on the front edge of the card is engaged in the down position.
8. Power up the frame.
9. Close the frame door.
10. Check the operation of the fans. If the fans do not operate, verify that:
• the Network Controller Card is seated properly in the frame backplane.
• the Network Controller Card is aligned to the Fan PCB when the door is closed.
MFC-8322-S and MFC-OG3-N User Manual (Iss. 02) Installation • 2–3
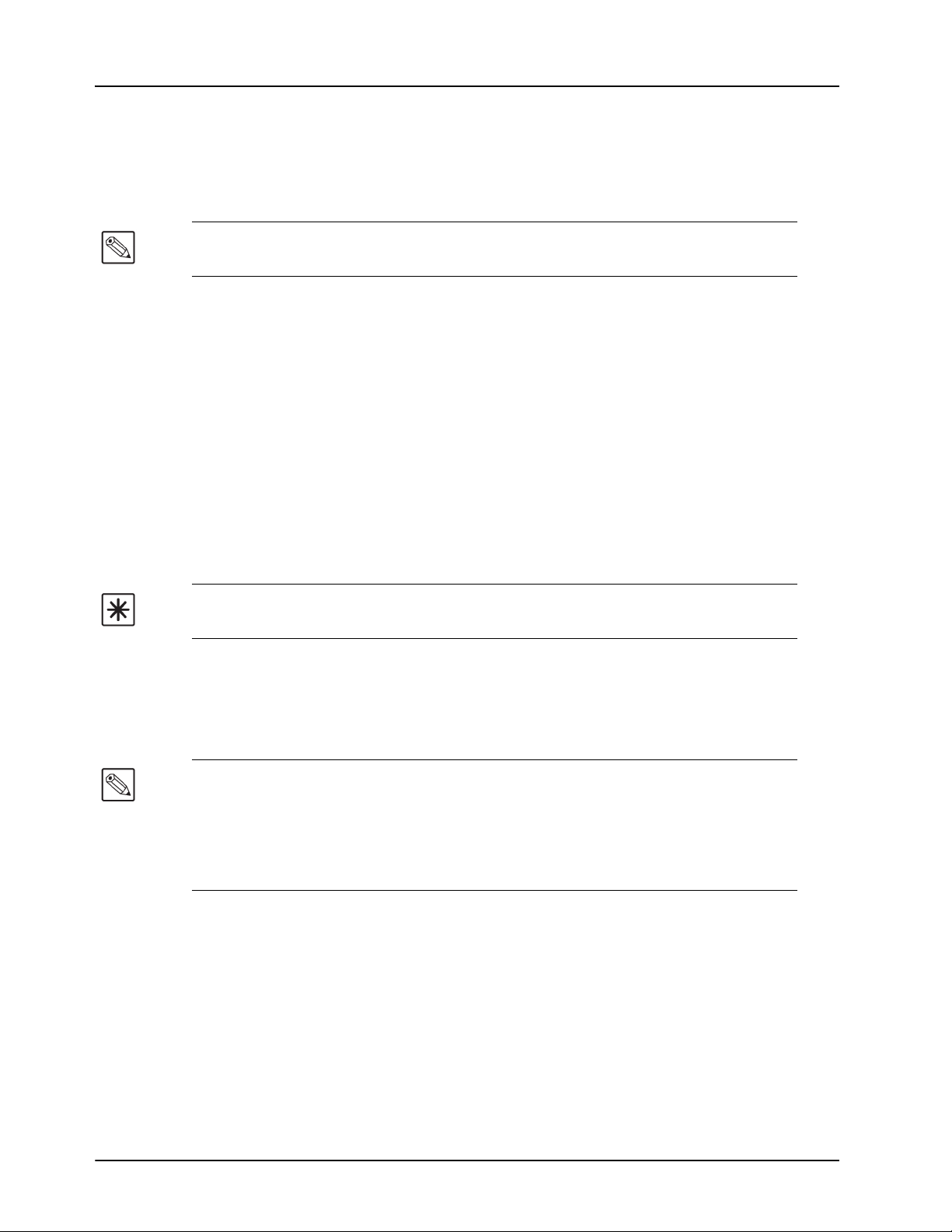
Network Configuration
The Network Controller Card features an ethernet interface which allows cards in the openGear
frame to be monitored and controlled using the DashBoard Control System. Communication is
possible only when the Network Controller Card is suitably configured to match the network to
which it is connected.
Note — Consult your IT Department before configuring any network settings.
This section explains the necessary parameters and lists several possible methods for managing
these parameters.
• Automatic configuration using DHCP — When shipped from the factory, the Network
Controller card is configured to automatically obtain network settings from a Dynamic
Host Configuration Protocol (DHCP) server. Since most networks have a DHCP server
available, this method is applicable to most users and is the recommended method.
• Preset configuration using DIP switch(es) — The Network Controller card can be
forced to use specific pre-defined network settings by means of DIP switches located on
the card surface. This can be used to establish initial communications when no DHCP
server is available, or to override a custom user configuration.
• Custom user configuration via DashBoard — Using the network setting options
available in the DashBoard Control System, you may configure the Network Controller
card to use a static address or enable DHCP for automatic configuration. This can only be
done once communication has been established.
Important — Before proceeding, ensure that the DashBoard Control System
software is installed on your computer.
Automatic Configuration using DHCP
This method assumes that the Network Controller Card is using the factory default values for the
network settings.
Note — The Network Controller Card boots much faster than a typical DHCP server.
In the case of a facility-wide power failure, the Network Controller card may not
appear on the network if communications with the DHCP server cannot be
established. Once the DHCP server becomes operational, re-boot the Network
Controller Card to re-establish communications. To avoid this, you may use a static
configuration as described in the section “Custom User Configuration via
DashBoard” on page 2-6.
To establish communications
1. Ensure that openGear frame is connected to the same network as your DashBoard
computer.
2. Launch the DashBoard application on your computer.
3. Power on the openGear frame that the Network Controller card is installed in.
4. Wait approximately 30 seconds while the frame establishes network communications.
5. Verify that the Network Controller Card displays in the Tree View of DashBoard.
2–4 • Installation MFC-8322-S and MFC-OG3-N User Manual (Iss. 02)
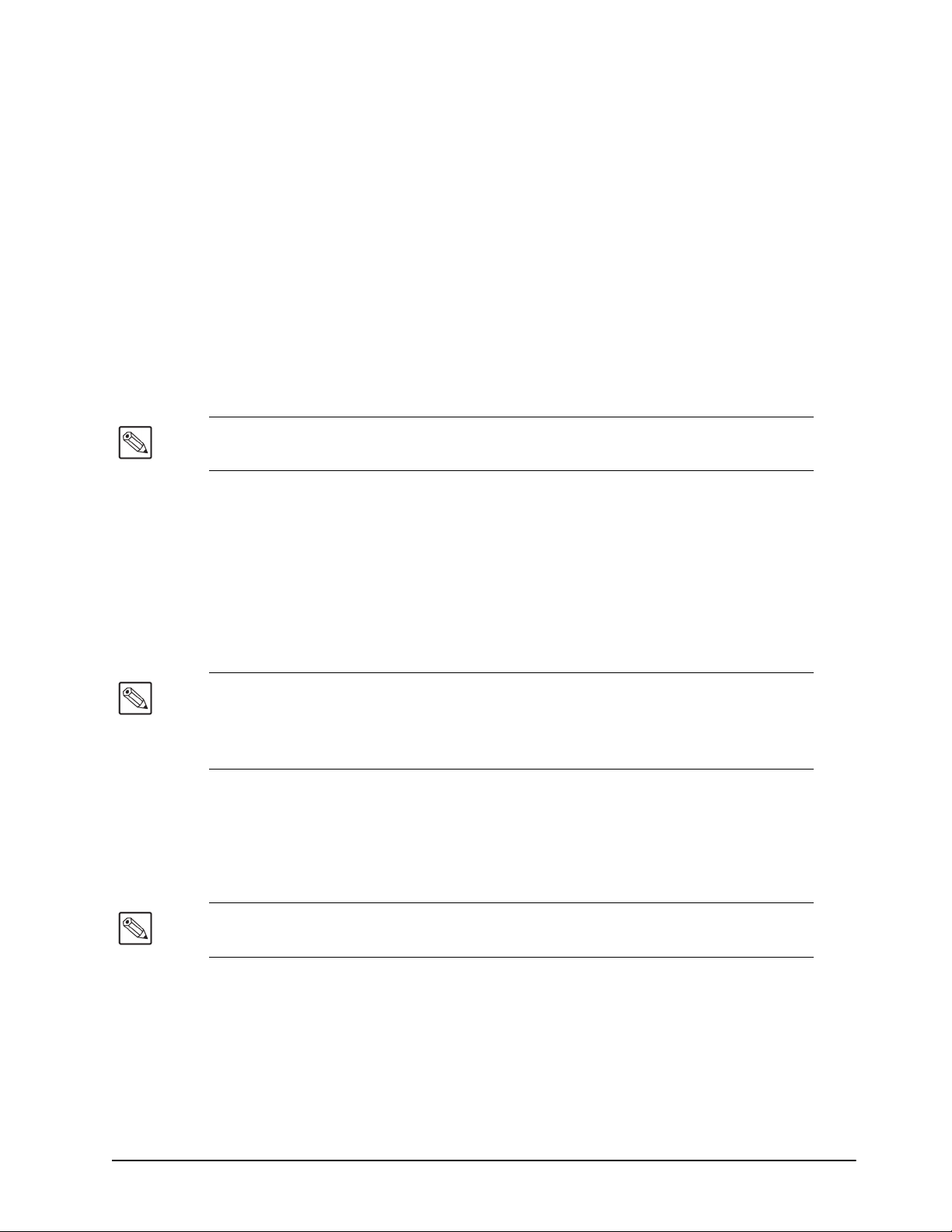
6. Should the card fail to display after two minutes:
• Verify the ethernet cables are properly connected.
• Check the link/activity LEDs found on the ethernet RJ-45 connectors.
• Ensure the network settings for the Network Controller card are set to the factory
default values.
• If all cables are connected and the LEDs do not indicate an error, then automatic
configuration is not possible. Proceed to the section “Preset Configuration using
DIP Switches” on page 2-5.
Preset Configuration using DIP Switches
This method is used to established initial communications when no DHCP server is available, or
to override a custom user configuration and is intended to be used temporarily in order to
establish communication. Once initial communications are established, the Network Controller
card should be configured for either DHCP or Static operation.
Note — Use of this method for normal operation is not recommended, as there is a
high chance of IP Address conflicts.
To use a preset network configuration using the DIP Switch(es)
1. Power down the openGear frame that houses the Network Controller card.
2. Quit DashBoard on your computer.
3. Set the DIP Switch to specify the preset IP Address as outlined in the applicable Setup
chapter of this manual for your Network Controller card model.
4. Ensure the network settings of your computer are compatible with those chosen for the
Network Controller card.
Note — The IP Addresses of the Network Controller Card and your computer must
be similar, but not identical, and the Subnet Mask must match exactly the same. For
example, if the Network Controller card has an IP Address of 192.168.2.1, then your
computer should be configured for an IP Address with 192.168.2.X where X is a
number other than 1.
5. Before you begin, and to prevent IP Address conflicts, isolate the Network Controller
Card and your DashBoard computer from the rest of your network.
• If you are using a hub or switch, unplug all devices except the Network Controller
Card and your DashBoard computer; or
• Connect the openGear frame directly to the DashBoard computer.
Note — The MFC-8322-S, and MFC-OG3-N, support Auto-MDIX, enabling you to
use any ethernet cable when connecting the frame to the DashBoard computer.
6. Launch DashBoard on your computer.
7. Power up the openGear frame.
8. Wait approximately 30 seconds while the frame establishes network communications.
9. Verify that the Network Controller Card displays in the Tree View of DashBoard.
10. Should the card fail to display after a minute or two:
• Verify the ethernet cables are properly connected.
MFC-8322-S and MFC-OG3-N User Manual (Iss. 02) Installation • 2–5
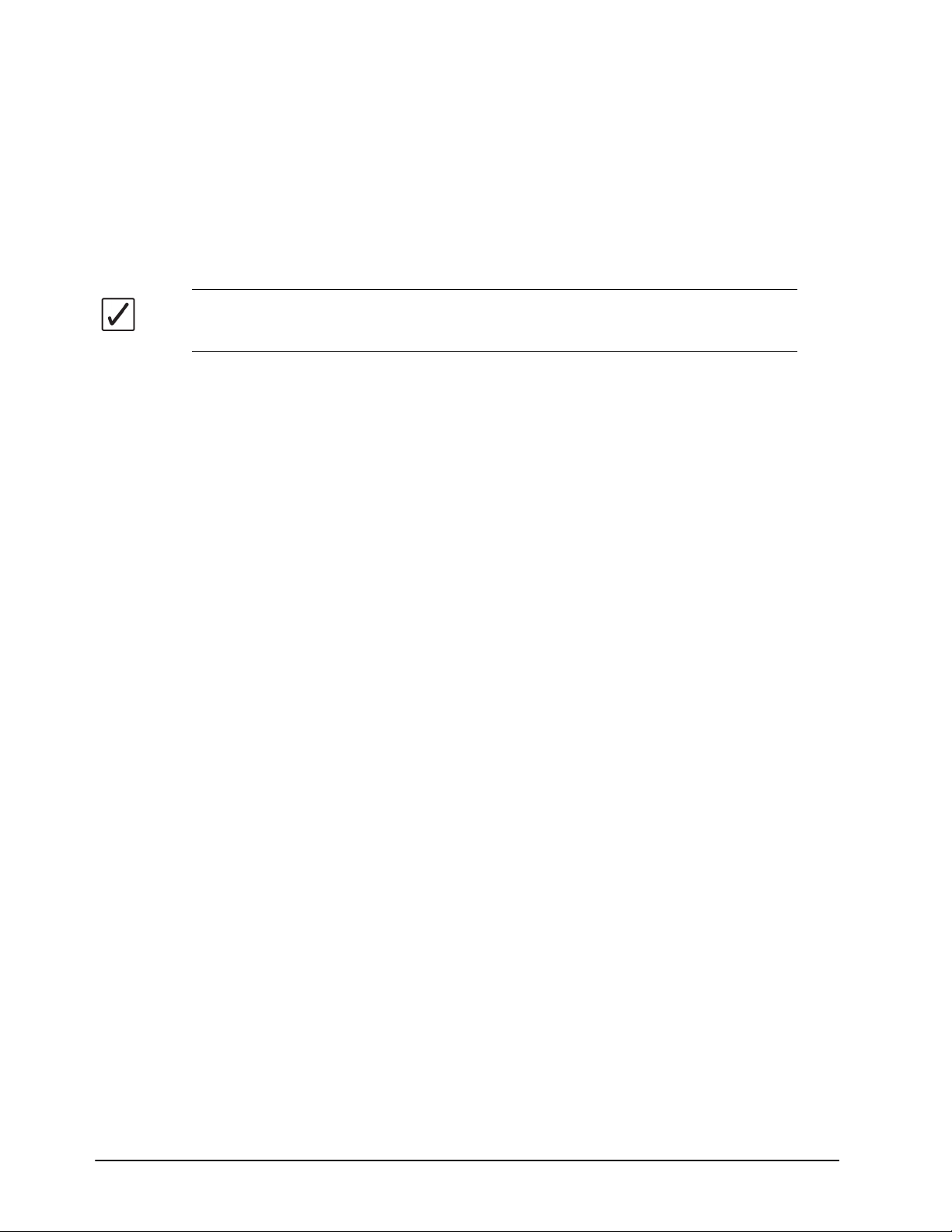
• Check the link/activity LEDs found on the ethernet RJ-45 connectors.
• Verify that you have properly performed each step of this procedure.
• Contact Ross Video Technical Support if you cannot establish a connection.
Custom User Configuration via DashBoard
Once communication has been establish with the Network Controller Card, the network settings
may be further adjusted using the following procedure. Note that the steps are optional, you may
perform as many, or as few, as needed.
Operating Tip — Some settings may require that you configure a DIP Switch
before proceeding. Refer to the chapter “MFC-8322-S Setup” on page 3-1, or
“MFC-OG3-N Series Setup” on page 4-1 for details.
To configure the network settings via DashBoard
1. In DashBoard, display the Device tab of the Network Controller Card by
double-clicking its status indicator in the Basic Tree View.
2. From the Device tab, select the Network tab.
3. To change the display name of the frame, enter a new name in the Frame Name field.
4. To change the Network Time Server address, enter the new IP Address in the NTP
Server field.
5. To change between Static and DHCP addressing, select an option in the Addressing
Mode area.
6. Configure the network settings as required:
• IP Address — This is the IP Address of the Network Controller Card.
• Subnet Mask — This is the Subnet Mask address for your LAN.
• Default Gateway — This is the IP Address for connection outside the subnet.
7. To save the new settings, click Apply in the Network tab. The settings are saved
immediately and take effect except when overridden by DIP Switch settings. Clicking
Cancel reverts to the previous settings.
User Rights Management
If your facility has installed and configured the DashBoard Server and URM feature, you may
need to enter a URM user name and password to access the frame and any of the devices installed
in the frame. For details on configuring and using the DashBoard Server and URM feature, refer
to the DashBoard Server and URM User Manual.
2–6 • Installation MFC-8322-S and MFC-OG3-N User Manual (Iss. 02)
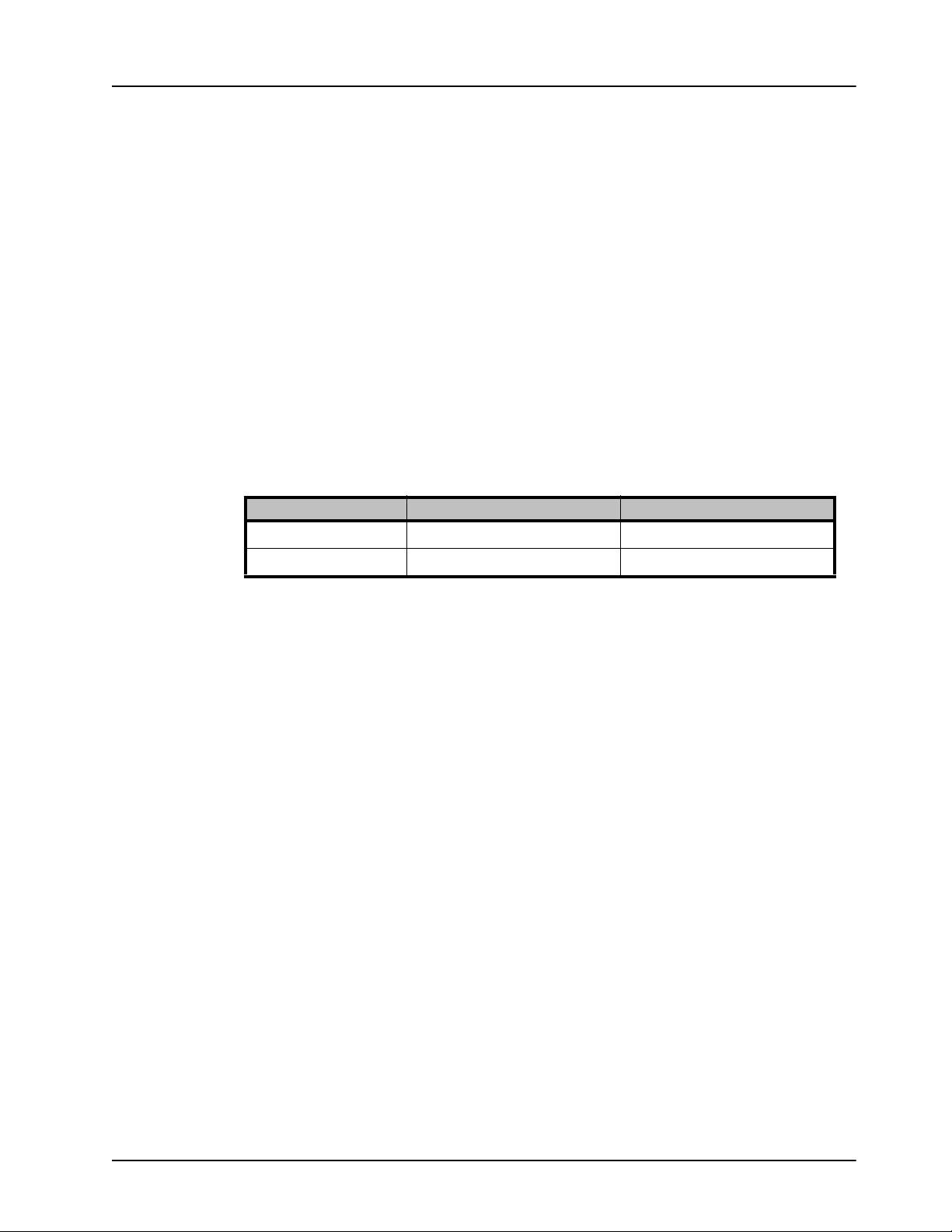
Using a Master Password
Right-clicking an openGear frame node in the tree view of DashBoard provides the option to
Lock/Unlock Access which requires the user to enter a Master Password before gaining access to
the frame and the cards installed in it. This Master Password can be the same for all frames listed
in the DashBoard client, or unique to each frame, or a mix.
When using the DashBoard Server and URM, openGear frame nodes in the Tree View display a
lock icon to inform the user that restrictions are in place. This lock icon indicates that the node is
locked and requires a Master Password, or that the user must log into the DashBoard client with a
valid user account, to gain access to the node.
For More Information on...
• the lock icon, refer to the DashBoard Server and URM User Manual.
Before You Begin
Refer to Tab le 2 .1 to verify that you are running the required DashBoard and card software
versions. Note that at time of writing, the current version of DashBoard is 6.0.
Table 2.1 Required Software Versions
Card Model DashBoard Version Card Software Version
MFC-8322-S 4.0.0 or higher 2.00 or higher
MFC-OG3-N 4.0.0 or higher 2.75 or higher
Configuring the Master Password
Configuring the Master Password for your frame requires configuring the password feature in
DashBoard.
Setting the DIP Switch
Your Network Controller Card includes SW3 (a DIP Switch) that enables you to override the
Master Password.
Use this DIP switch when the Master Password needs to be reset (e.g. when you have forgotten
the password text). If you change the configuration of the DIP Switch, you must reboot the card
before the changes take effect.
Override the Master Password using the DIP Switch as follows:
• OFF — This is the recommended position. A user-specified Master Password is
used.The default password is
in the section “To configure the Master Password in DashBoard” on page 2-7.
• ON — This position is used to recover a lost Master Password. The user-specified
password is temporarily ignored, and the default value of password is used.
To configure the Master Password in DashBoard
1. Navigate to the frame in the Tree View of the DashBoard client.
2. Right-click the frame node and select Lock/Unlock Access to display the Change
Master Password dialog. By default, the current Master Password for the frame is
automatically entered into the Old Password field.
password. It can be changed using DashBoard as outlined
3. Select the Change master password check box.
MFC-8322-S and MFC-OG3-N User Manual (Iss. 02) Installation • 2–7
 Loading...
Loading...