Page 1

T600N - Wireless Dual Band Gigabit Router
1
Page 2
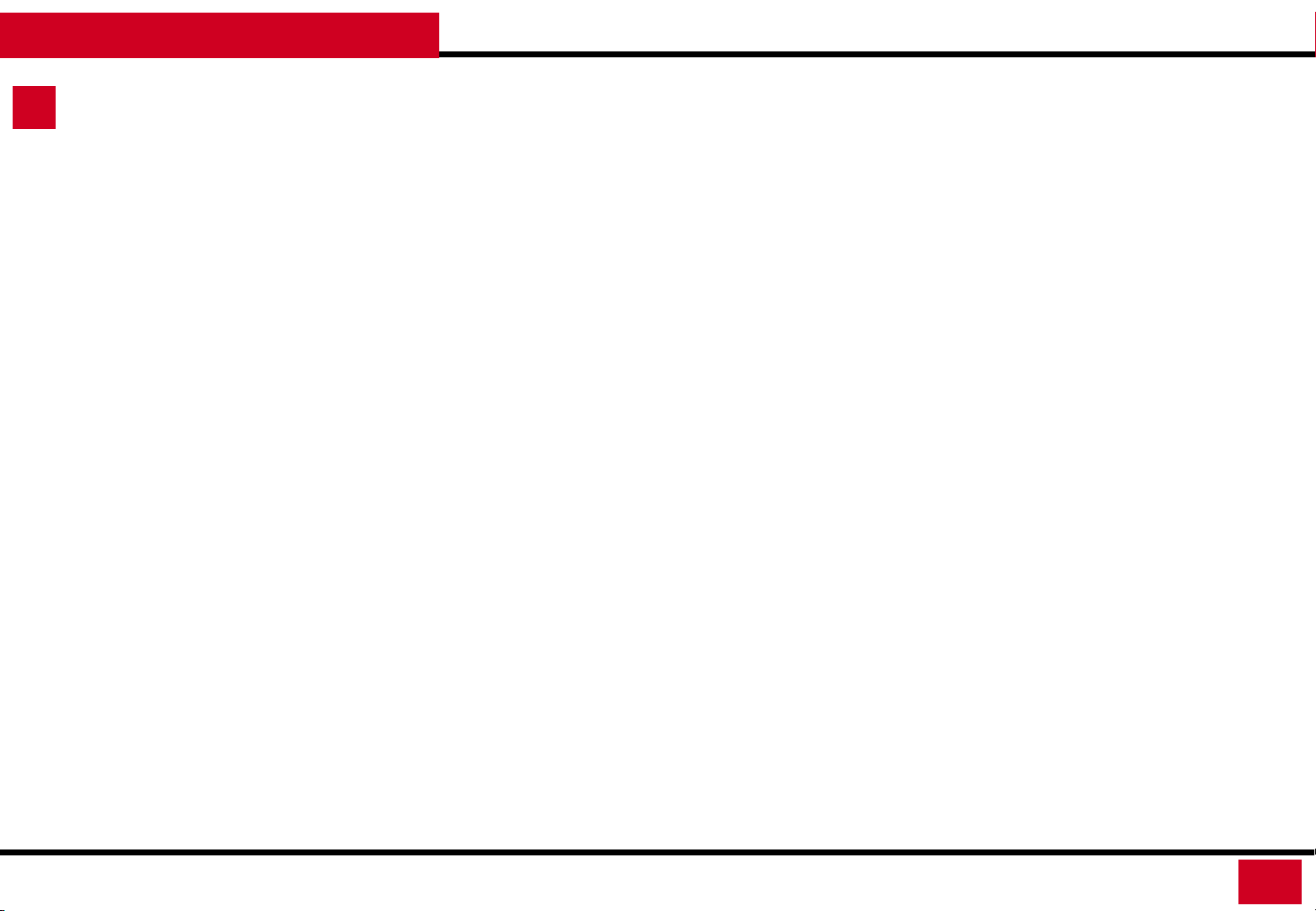
T600N - Wireless Dual Band Gigabit Router
CONTENTS
INTRODUCTION ……………………………………………………………………….…… 5
PRODUCT OVERVIEW …………………………………………………………………... 6
Package Content …..……………………………………………………………………... 6
LED Indicator ………..……………………………………………………………………... 7
Back Panel Indicator …………………………………………………………………….. 8
Quick Setup Guide …………………………………………………..………………….. 9
Connecting Guide……………………………………………………………………….... 9
Wizard Setup Guide – Modem to LAN Setup ……………………..……….. 11
Wizard Setup Guide – Wireless Setup ………………………………..……….. 13
Wizard Setup Guide – Setup Successfully….………………………..……….. 14
Configuration Guide ………………………………………………..………………….. 15
Web Management Guide …..……………………………………..…………….….. 15
System ….………………………….……………………………………………………….… 16
Status ………………..…………………………………………………………………… 17
Wizard ….………………………….……………………………………………………….… 27
Internet …….……………………………………………….……………………………….. 31
Status ……………………………………….…………………….……………………... 32
Dynamic IP ……………………………….…………………….…….……………..... 33
Static IP ……………………………………….…………….……….…….….……..… 34
PPPoE ………………………………….………………….……………….……………. 35
PPTP ………………………………….…………………………………….……………. 36
L2TP ………………………………….…………………………..………………………. 38
Wireless 2.4G ….....………………………………….………………………………..… 40
Basic ….……..……..…………………………………….………………………..……. 41
Advanced ………………………………….………………………..…………………. 44
Security ………………………………………….…………………..……….………… 46
Filter ……………………………………………………….…………………………….. 50
WPS …………………………………………..…………….……………..…………….. 51
LAN ……….…………..………………………………………………………………….. 20
DHCP …….…………..………………………………………………………………….. 23
Schedule ….………..………………………………………………………………….. 25
Log …………..………..………………………………………………………………….. 26
Client List ………………………………..…….………..…………………………….. 52
Policy …………………………………..…….……………………………………..…… 53
Wireless 5G …….....………………………………….………………………………..… 54
Basic ….……..……..…………………………………….………………………..…….. 55
2
Page 3
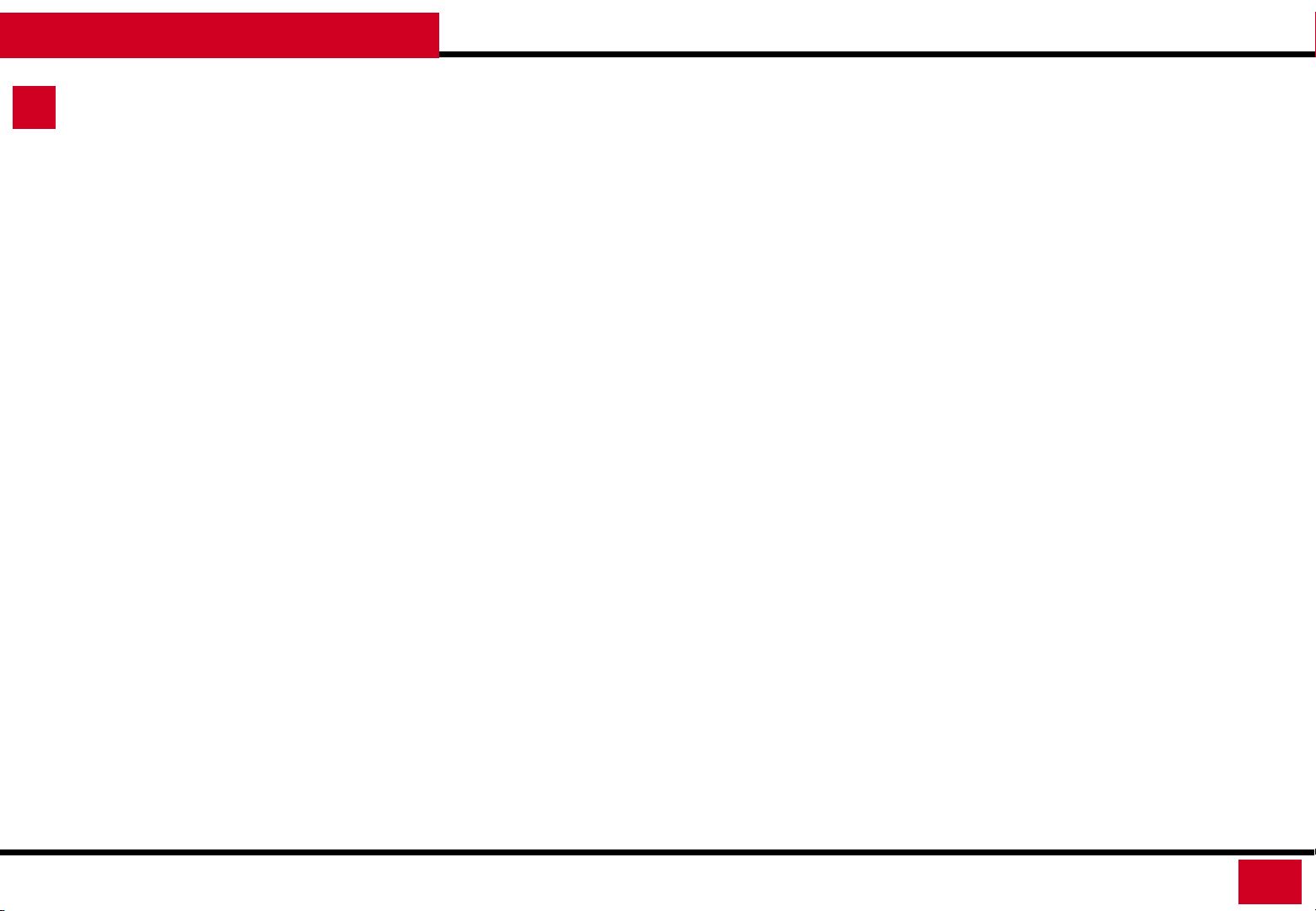
T600N - Wireless Dual Band Gigabit Router
CONTENTS
Advanced ………………………………….………………………..…………………. 58
Security ………………………………………….…………………..……….………… 60
Filter ……………………………………………………….…………………………….. 64
WPS …………………………………………..…………….……………..…………….. 65
Client List ………………………………..…….………..…………………………….. 66
Policy …………………………………..…….……………………………………..…… 67
Firewall …………..…………………………………………….………………….………... 68
Enable ……………………………………………………………………………..….... 69
Advanced ………………………………………………………………………..….... 69
DMZ ………………………………………………………………………………..….... 70
DoS ….……………………………………………………………………………..….... 71
MAC Filter .……………………………………………………………………..….... 72
IP Filter .………………………..………………………………………………..….... 73
URL Filter .……………………….……………………………………………..….... 75
Port Triggering ……………………………………………………………………… 80
ALG …………………………………………………………………….………………… 81
UPnP ….……………………………………………………………….………………… 82
QoS ….……………………………………………………………….…………..……… 83
Routing ….………………………………………………………….…………..……… 86
Tools ….………………………….………………………………………………………...… 87
Admin ….………………………………………………………….…………..……….. 88
Time …….………………………………………………………….…………..……….. 89
DDNS …….………………………………………………………….…………..………. 90
Diagnosis ………………………………………………………….…………..………. 91
Firmware ………………………………………………………….…………..………. 92
Backup / Factory Default ………………………………….…………..………. 93
Reset …….………………………………………………………….…………..………. 94
Physical Specification ……………………………………………………………..…… 95
Advanced …………………………………………………….………………….………... 76
NAT ………………………………………………………………………………..….... 77
Port Mapping ………………………………………………………….…………... 78
Port Forwarding …………………………………………………………………… 79
Troubleshooting …………………………………………………………………..……… 97
3
Page 4
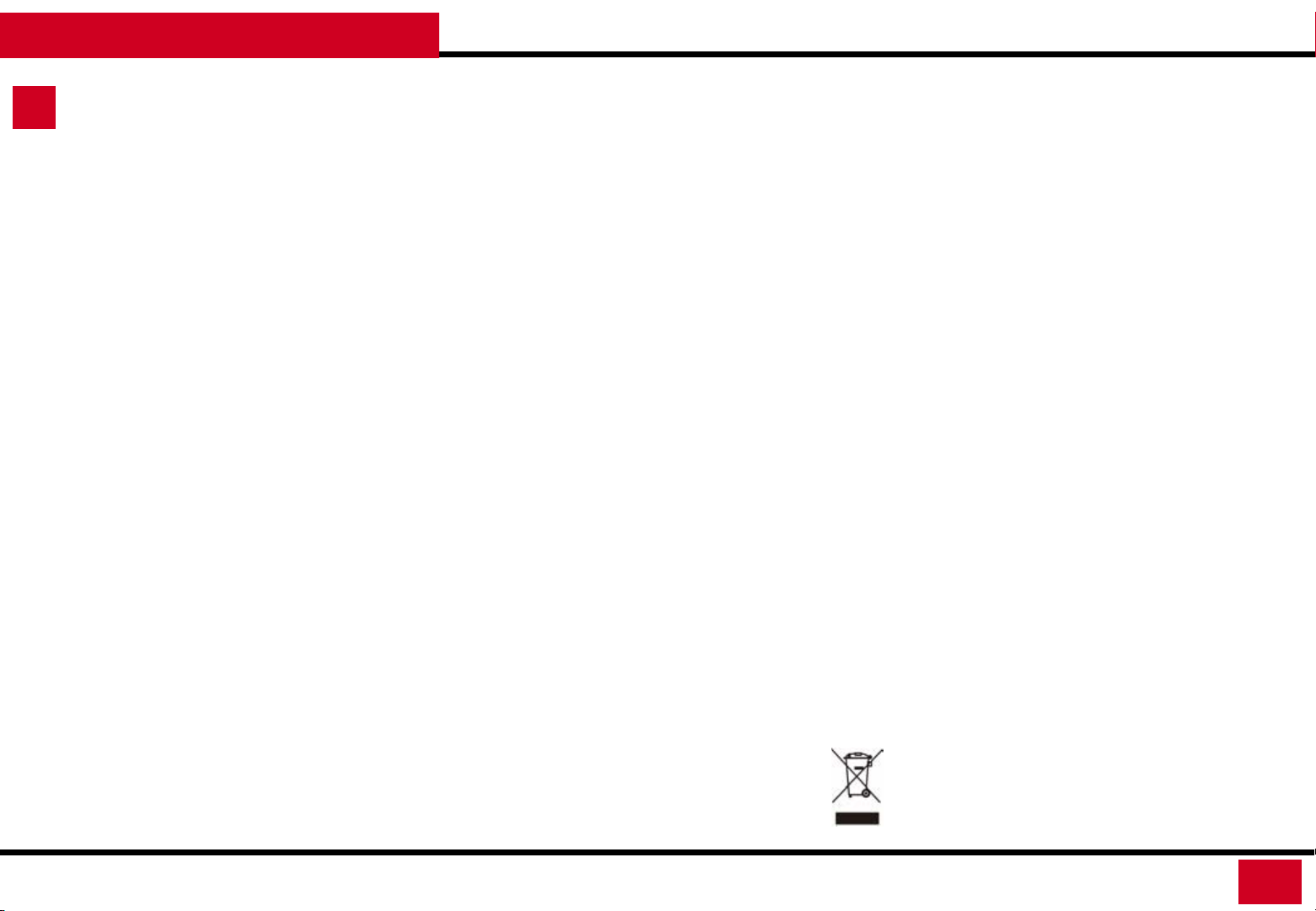
T600N - Wireless Dual Band Gigabit Router
Safety Warning
• Place connecting cables carefully so that no one will step on them or stumble over them.
• Always disconnect all cables from this device before servicing or disassembling.
• Use ONLY an appropriate power adaptor or cord for your device.
• Connect the power adaptor or cord to the right supply voltage (for example, 110V AC in North America or 230V AC in Europe).
• Do not allow anything to rest on the power adaptor or cord and do not place the product where anyone can walk on the power
adaptor or cord.
• Do not use the device if the power adaptor or cord is damaged as it might cause electrocution.
• If the power adaptor or cord is damaged, remove it from the power outlet.
• Do not attempt to repair the power adaptor or cord. Contact your local vendor to order a new one.
• Do not use the device outside, and make sure all the connections are indoors.
• Do not obstruct the device ventilation slots, as insufficient airflow may harm your device.
• Do not use this product near water, eg, in wet basement, or near a swimming pool.
• Do not expose your device to dampness, dust or corrosive liquids.
• Do not install, use, or service this device during a thunderstorm. There is a remote risk of electric shock from lightning.
• Connect ONLY suitable accessories to the device.
• Do not open the device or unit. Opening or removing covers can expose you to dangerous high voltage points or other risks.
ONLY qualified service personnel should service or disassemble this device. Please contact your vendor for further information.
• Make sure to connect the cables to the correct ports.
• If you wall mount your device, make sure that no electrical lines, gas or water pipes will be damaged.
Your product is marked with this symbol, which is known as the WEEE mark. WEEE stands for
Waste Electronics and Electrical Equipment. It means that used electrical and electronic
products should not be mixed with general waste. Used electrical and electronic equipment
should be treated separately.
4
Page 5
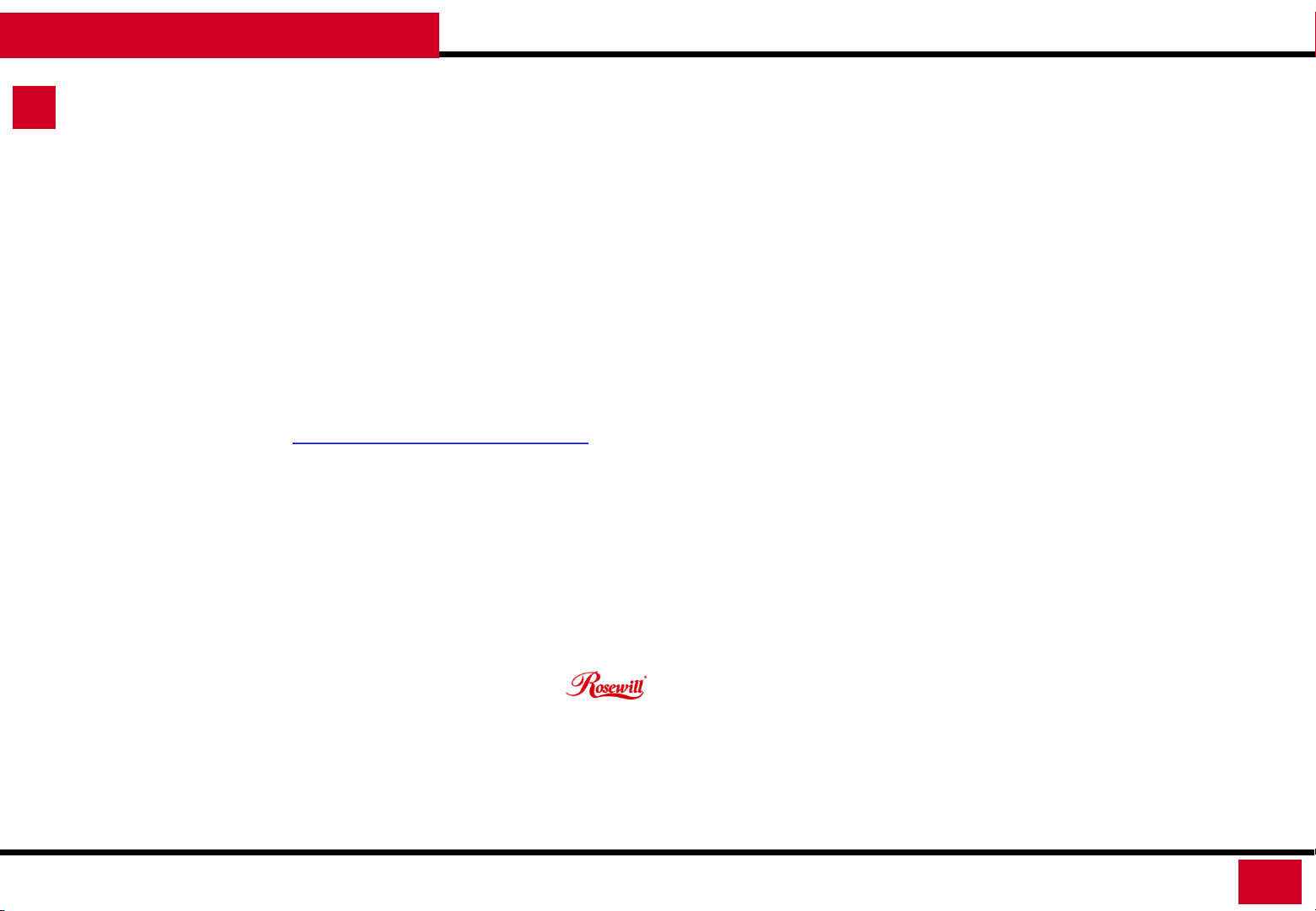
T600N - Wireless Dual Band Gigabit Router
INTRODUCTION
Thank you for purchasing this Rosewill Networking product. At Rosewill we believe that excellence is a
standard. Our customers deserve nothing less than the best. By purchasing a Rosewill product you are
choosing exceptional value, unrivaled customer service and top quality hardware. If you have any questions
please feel free to contact us. We’d love to hear from you and thank you for your support!
Support: techsupport@rosewill.com
Call Center: (800) 575-9885
FAX: (626) 271-9504
COPYRIGHT & TRADEMARKS
Specifications are subject to change without notice. is a registered trademark of Rosewill Inc. Other brands and
product names are trademarks or registered trademarks of their respective holders.
No part of the specifications may be reproduced in any form or by any means or used to make any derivative such as
translation, transformation, or adaptation without permission from Rosewill Inc. Copyright © 2010 Rosewill Inc. All
rights reserved. http://www.rosewill.com
5
Page 6

T600N - Wireless Dual Band Gigabit Router
PRODUCT OVERVIEW
Package Content:
- T600N Wireless Dual Band Gigabit Router
- Power Adapter for T600N
- Optimal Designed 5dBi 2.4GHz High Gain Antenna
- Quick Installation Guide
- Resource CD: User Manual, Quick Installation Guide
- RJ45 Cables
Note:
- Please make sure that the package contains the above items. If any of the listed
items are damaged or missing, please contact with your distributor.
- Using a power supply with a different voltage rating than the one included with
the T600N may cause damage and void the warranty for this product.
6
Page 7

T600N - Wireless Dual Band Gigabit Router
PRODUCT OVERVIEW
LED Indicator
(From Left to Right)
• WPS Button: Push and hold for 3 seconds to enable WPS push
button configuration.
• WPS: Wi-Fi Protected Setup activity. When the WPS mode is
activated the WPS LED blinks as it awaits a connection.
• Power: Indicates when the Router is powered on. The LED will
remain on.
• 2.4 GHz: Blinks rapidly when the wireless data traffic is transmitted
or received over the 2.4GHz wireless network.
• 5GHz: Blinks rapidly when wireless data traffic is transmitted or
received over the 5GHz wireless network.
• Modem: Indicates when modem is connected to the modem port
on the back of the Router. The LED blinks rapidly when data is
transmitted or received.
• LAN: Indicates when a networking device is connected to a wired
port on the back of the Router. The LED blinks rapidly when wired
data traffic is transmitted or received.
7
Page 8

T600N - Wireless Dual Band Gigabit Router
PRODUCT OVERVIEW
Back Panel Indicator
(From Left to Right)
• DC-IN: Power Adapter port. Output: 12V 1.25A, Input: 100-240v
• LAN: RJ-45 ports for connecting to wired computers or other network devices. (LAN 4~1 from
left to right)
• Modem: RJ-45 port for connecting to your Broadband Modem
• RESET: Push once to reboot the Router. Hold down for 5-10 seconds to reset the Router back
to factory settings.
8
Page 9
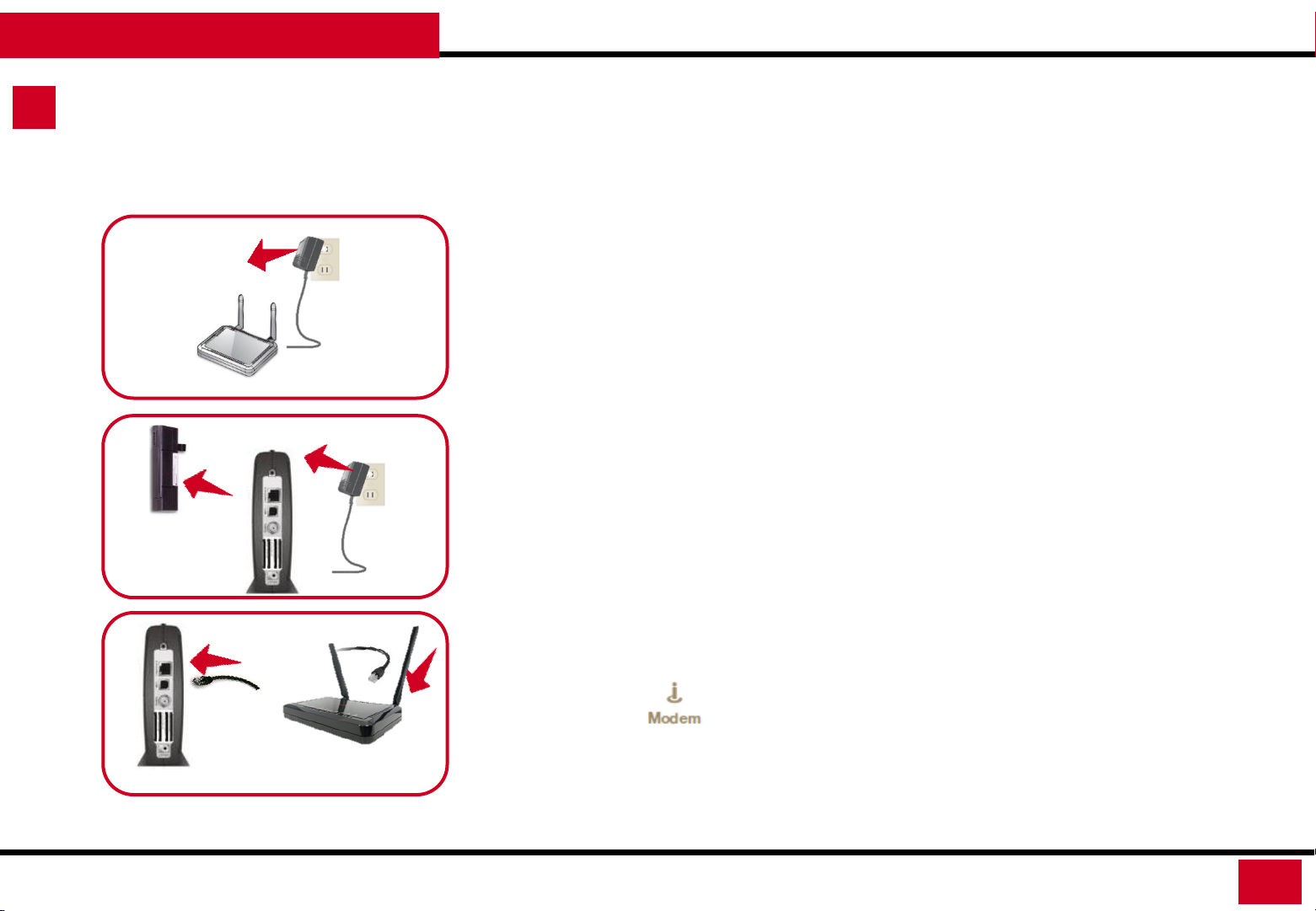
T600N - Wireless Dual Band Gigabit Router
QUICK SETUP GUIDE
Connecting Guide
1. Disconnect and Unplug your Existing Router
• Disconnect the RJ45 Cable in your existing router from your computer, broadband modem,
and the power adapter from the power outlet.
2. Power Off your Modem and Remove the Backup Battery if any
• Remove the power adapter to power off your modem. Remove the modem’s backup
battery if your modem has one.
3. Connecting the T600N Wireless Router to your modem
• Plugs one end of your Ethernet Cable to the modem and the other end to your T600N’s
“modem” port.
• Since T600N supports Gigabit Network so it is recommended to use a Cat 5 RJ45 Cable to
fully utilize your T600N.
9
Page 10
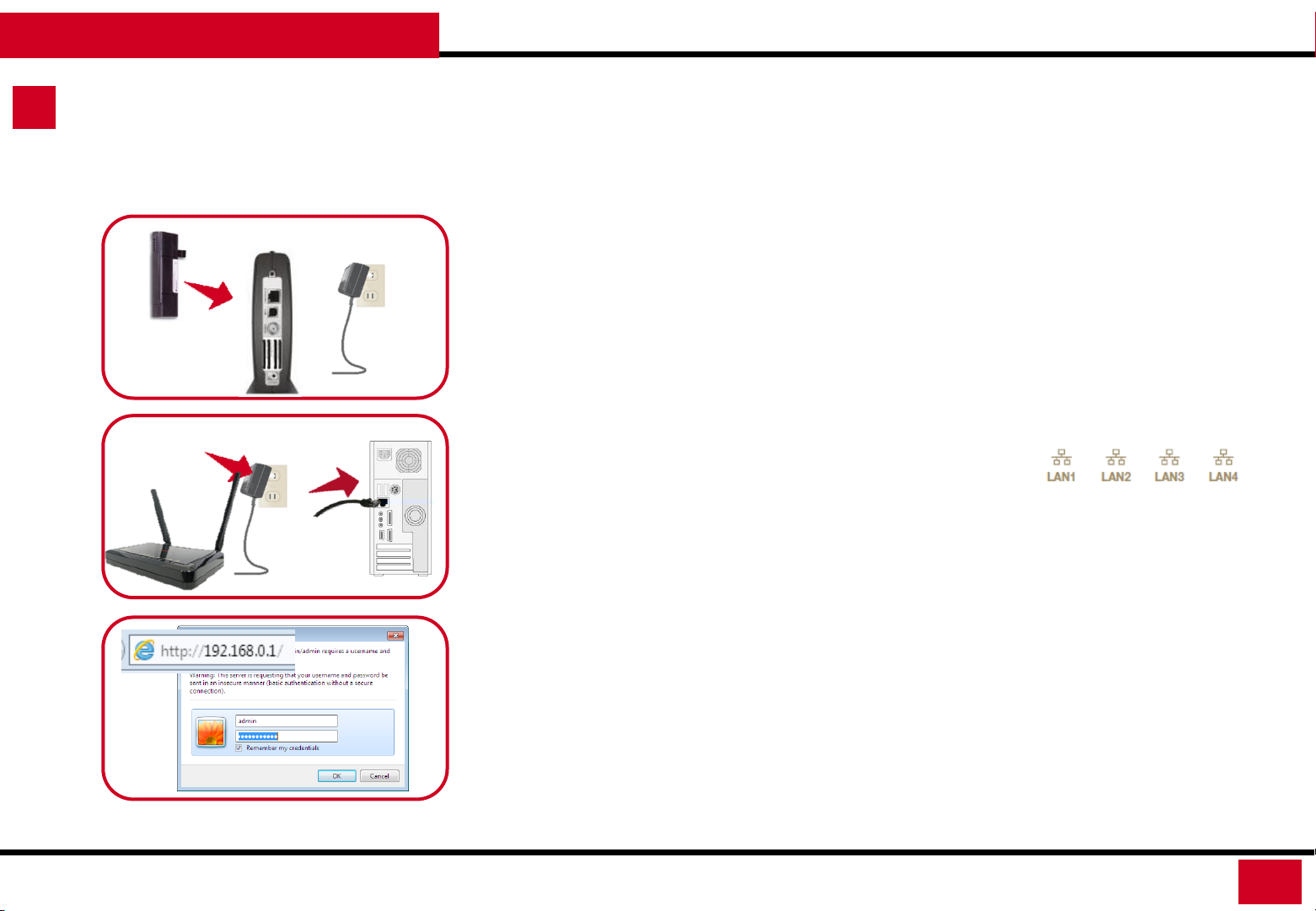
T600N - Wireless Dual Band Gigabit Router
QUICK SETUP GUIDE
Connecting Guide
4. Power on the Modem
• Insert the backup battery back to your modem, and plug back your modem’s power adapter.
• Please wait 1~2 minutes the modem’s initialization to complete.
5. Power on your T600N Wireless Router and connect to your Computer
• Connects one end of the Ethernet Cable to your T600N’s LAN port
• Connects the other end of the Ethernet Cable to your Computer or Note book.
• Plug in the power adapter of your T600N and power on your computer if it haven’t turn on.
6. Open your Web Browser and type in “192.168.0.1” in the address bar
• When prompted, Enter the User Name and Password
User Name: admin
Password: admin
10
Page 11
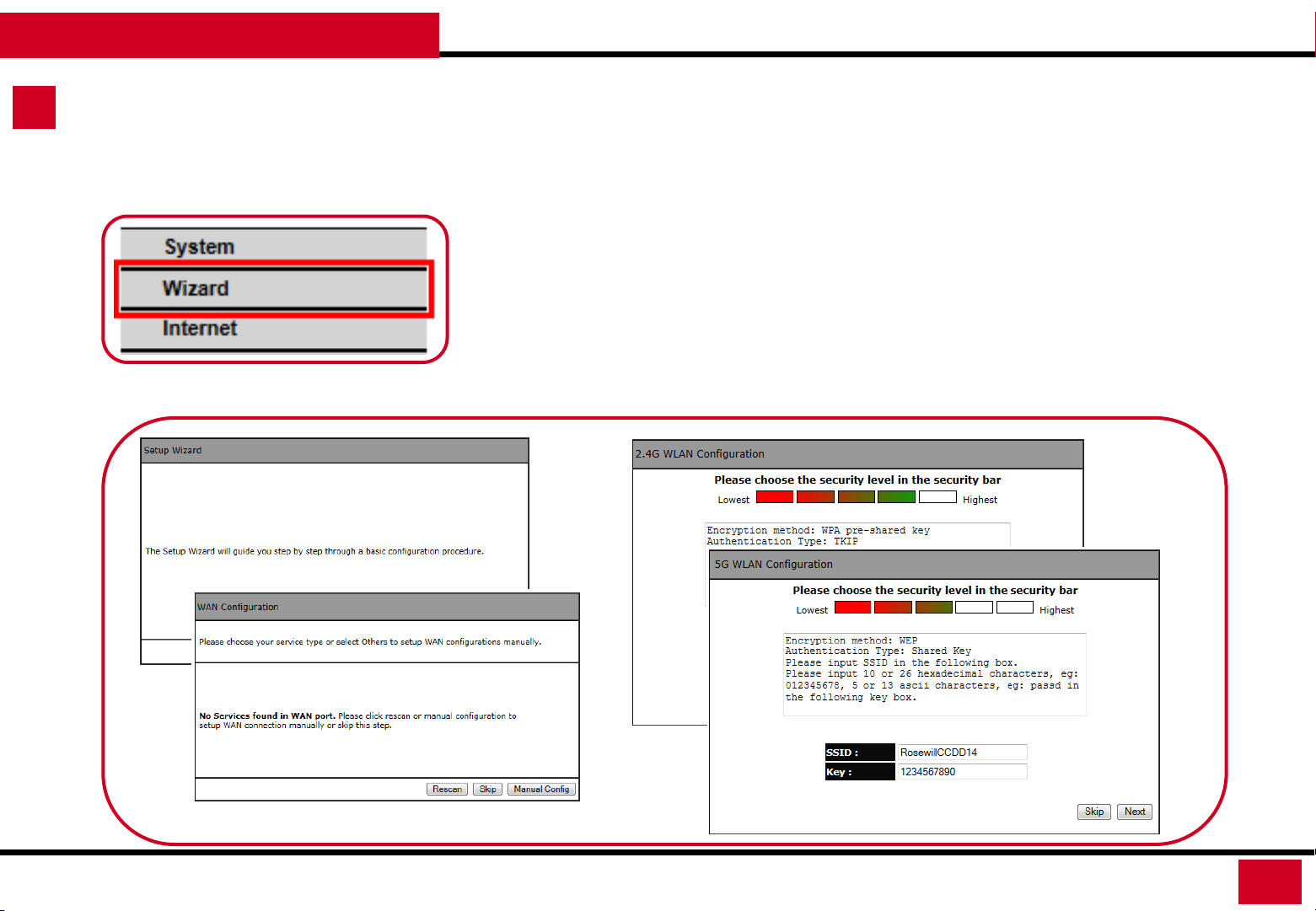
T600N - Wireless Dual Band Gigabit Router
QUICK SETUP GUIDE
Wizard Setup Guide – Modem to LAN Setup
7. Setup Wizard
• Click on Wizard on the menu on the left side of the screen.
• Select “Next” twice to continue, T600N will Auto-Detect your Network and guide you
through a step by step in both WAN to LAN and Wireless setting. Please see following page
for Wizard details. (If your connection was not detected here, you will need to manually
complete the setup.)
11
Page 12
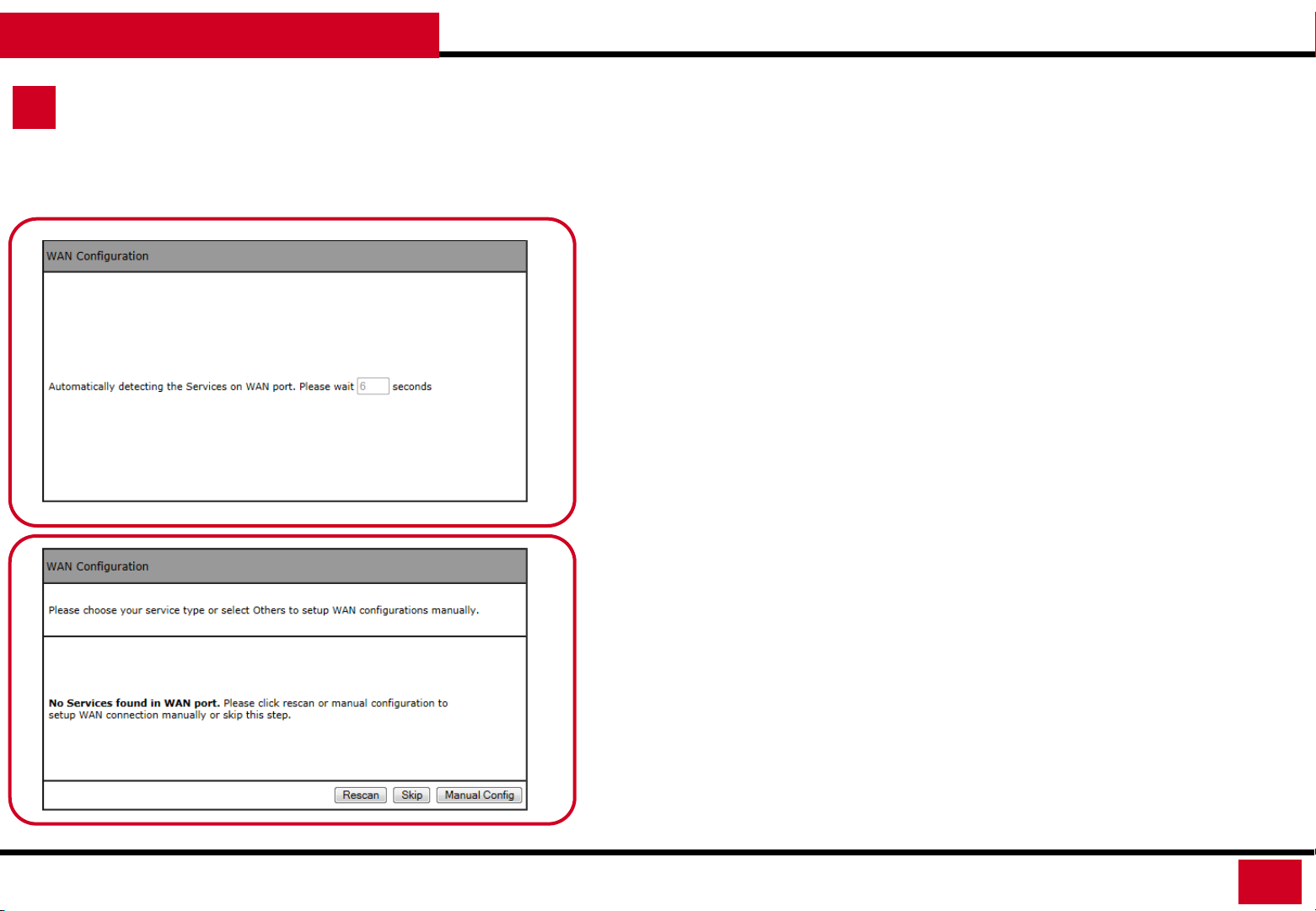
T600N - Wireless Dual Band Gigabit Router
QUICK SETUP GUIDE
Wizard Setup Guide – Modem to LAN Setup
8. Setup Wizard
1. After click twice on “Next” confirming to start on the Wizard setup
process, T600N will automatically detect your Connection from the
ISP. You will need to provide T600N the following information once
the connecting method was detected.
2. T600N is able to detect Static IP, Dynamic IP, PPP over Ethernet, PPTP,
and L2TP connection methods.
• PPPoE: PPPoE requires you having the User Name and
Password provided by your ISP. Normally happens when using
DSL connection.
• Dynamic IP (DHCP): DHCP does not require entering anything.
Usually happens when getting connection from an existing
internet Connection.
• Static IP (Fixed): Fixed requires you entering a set IP address,
Subnet Mask, Gateway IP Address, Primary DNS, and/or
Secondary DNS. These information will provided by your ISP
and normally happens when using Cable connection.
• Manually Configuration: If no WAN Connection was detected,
you will need to manually enter the necessary information to
connect to your ISP. You may want to check the cable
connection and Rescan.
12
Page 13
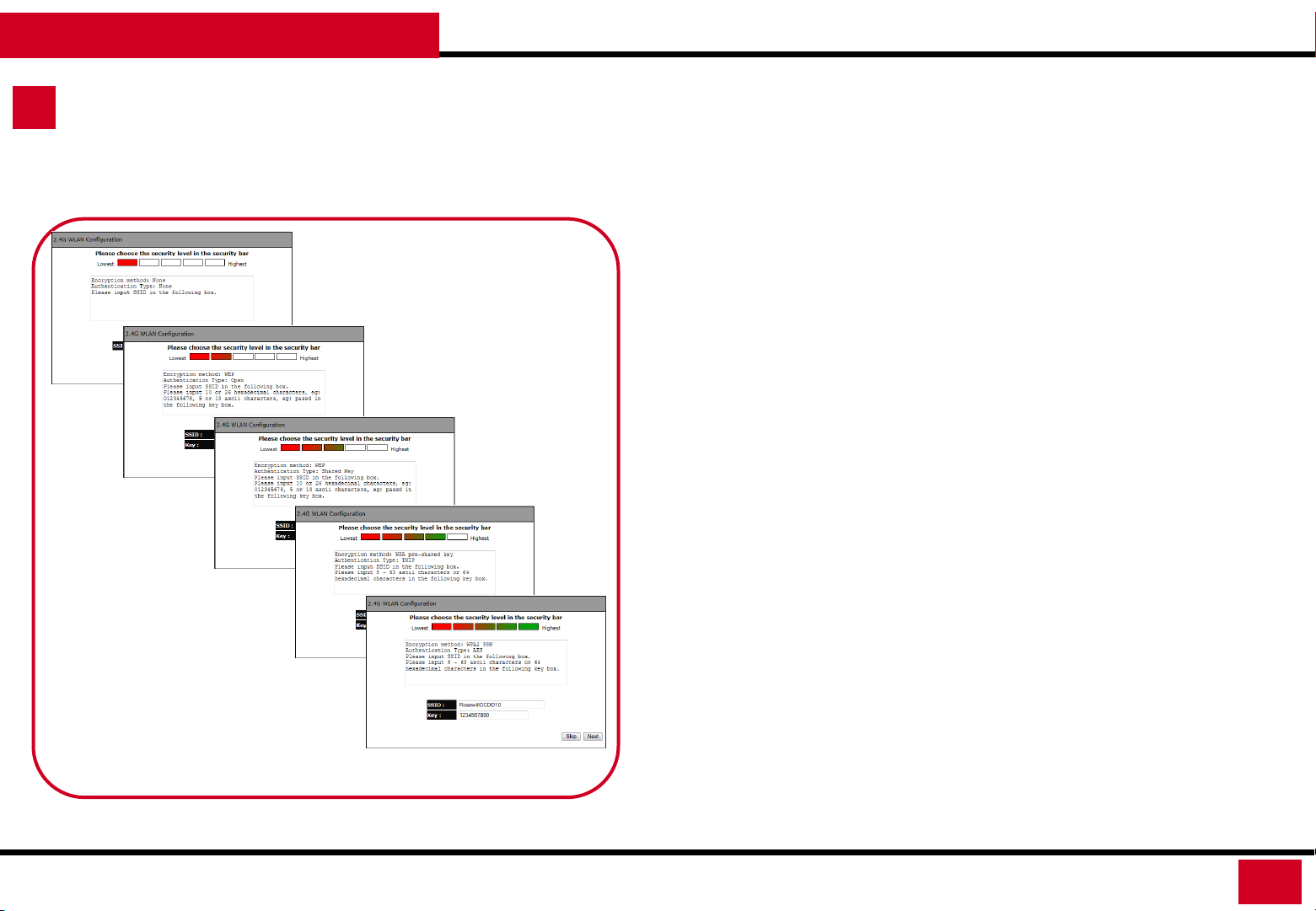
T600N - Wireless Dual Band Gigabit Router
QUICK SETUP GUIDE
Wizard Setup Guide – Wireless Setup
9. Setup Wizard Guide
1. Once the setup for Modem to LAN complete, you will continue to set
up the Wireless configuration.
2. The Wizard will start with 2.4G WLAN Configuration, then 5G WLAN
Configuration:
• 2.4G WLAN Configuration:
• There are 5 levels of Wireless Encryption you can set.
From the lowest security level to the highest level’s
WPA2 PSK. Please follow the instruction in the window
to set you SSID and password Key.
• 5G WLAN Configuration:
• There are 5 levels of Wireless Encryption you can set.
From the lowest security level to the highest level’s
WPA2 PSK. Please follow the instruction in the window
to set you SSID and password Key.
5 Security Levels for Wireless Encryption
13
Page 14
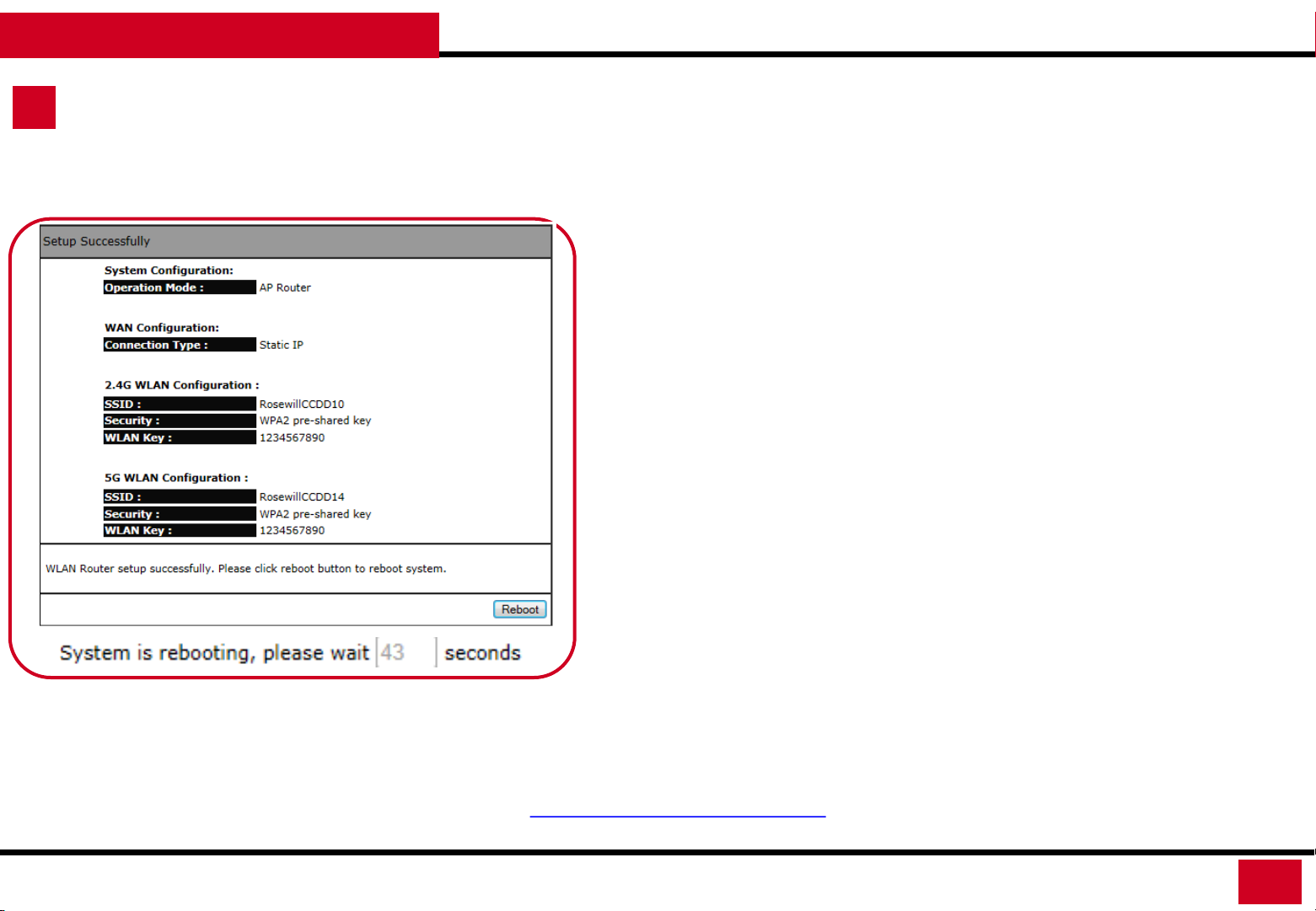
T600N - Wireless Dual Band Gigabit Router
QUICK SETUP GUIDE
Wizard Setup Guide – Setup Successfully
10. Setup Wizard
1. Once the setup complete, you will see a summary window show up tells
you to Reboot the Router’s System to make all changes effective.
2. The Reboot process will take 45 seconds.
3. After the Reboot process , the Status window of the T600N will popup.
11. Admin Password Changes
1. When you finish the Wizard setup, please click on “Tools” on the left
hand side’s menu to change the default Password for login into your
T600N from “admin” to your desired Password.
2. Please write down this password somewhere and keep it for your future
use.
3. This is very important because the default password may be an easy
access for people who wants to hack into your network.
Congratulations, T600N is now successfully configured, and your settings are now saved. You may now
connect other devices directly to the 4 wired ports on the back panel or connect wirelessly to T600N.
If you have question, Please feel free to contact us:
Support: techsupport@rosewill.com
Call Center: (800) 575-9885
14
Page 15
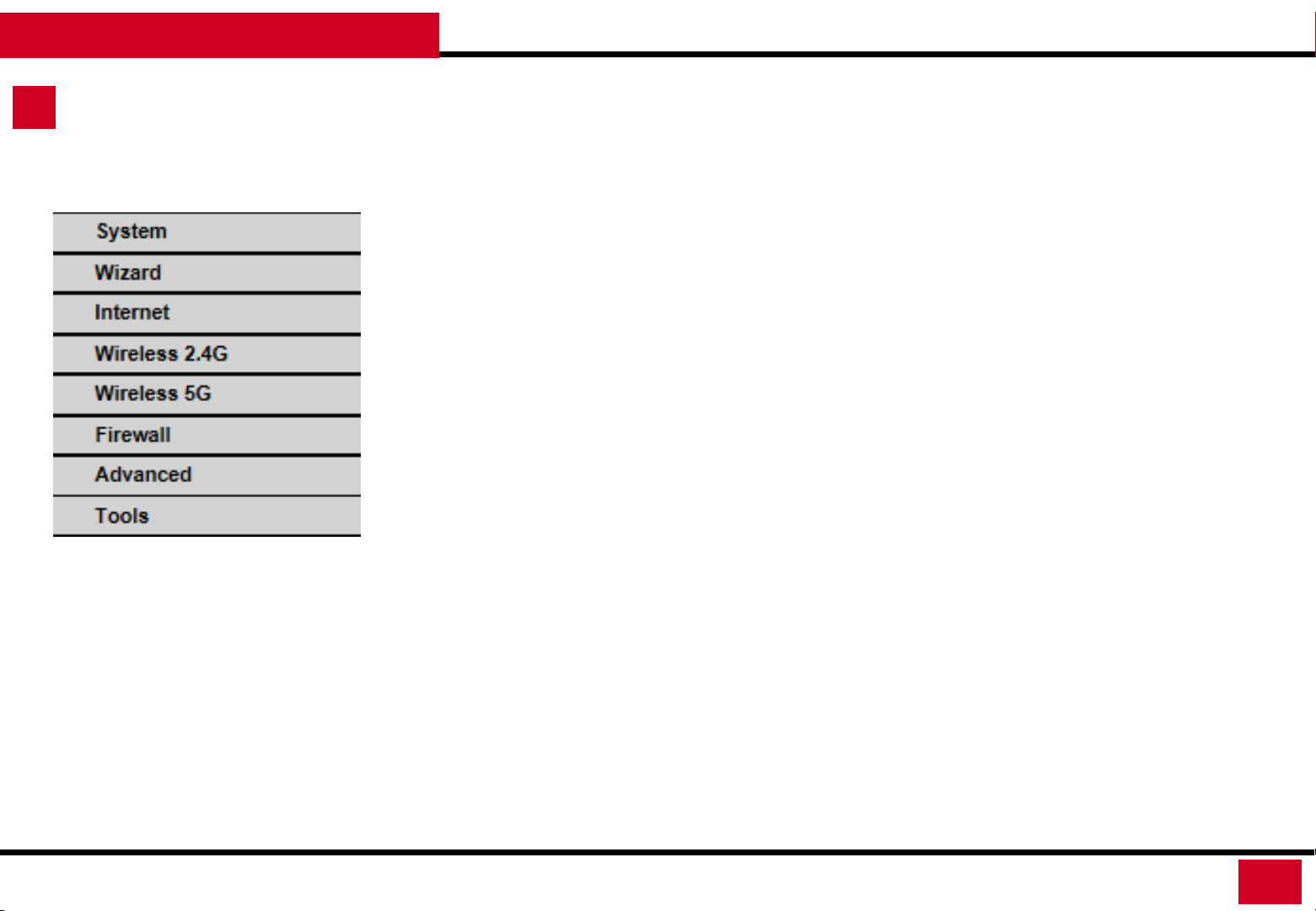
T600N - Wireless Dual Band Gigabit Router
CONFIGURATION GUIDE
Web Management Detail: There are 8 main functions on the left of the Web-based utility.
Web Management Guide
For Details on how to manage
each function, please see each
Correspondence Section.
• System: System includes the Status details, LAN setting, DHCP setup, Schedule, Log, and
Monitor on T600N
• Wizard: A step by step setup Wizard on the basic connection for T600N
• Internet: Internet allows you to manually configure the connection to the Modem
(Connecting to the Internet). You can configure the connection between Dynamic IP, Static
IP, PPPoE, PPTP, and L2TP depending on how your ISP provides the service to you.
• Wireless 2.4G: You can configure the 2.4GHz Wireless signals here. The adjustable
Functions are Basic Setup, Advanced Setup, Security, Filter, WPS, Client List, and Policy.
• Wireless 5G: You can configure the 5GHz Wireless signals here. The adjustable Functions
are Basic Setup, Advanced Setup, Security, Filter, WPS, Client List, and Policy.
• Firewall: Firewall allows you to protect your internet from outside attack with the function
of DMZ, Denial of Service (DoS), MAC Filter, IP Filter, and URL Filter.
• Advanced: The Advance Feature allows you to configure T600N based on your usage. You
can configure NAT/Hardware Accelerator, Port Mapping, Port Forwarding, Port Triggering,
ALG, UPnP, QoS, and Routing.
• Tools: T600N’s administration related function setup
15
Page 16
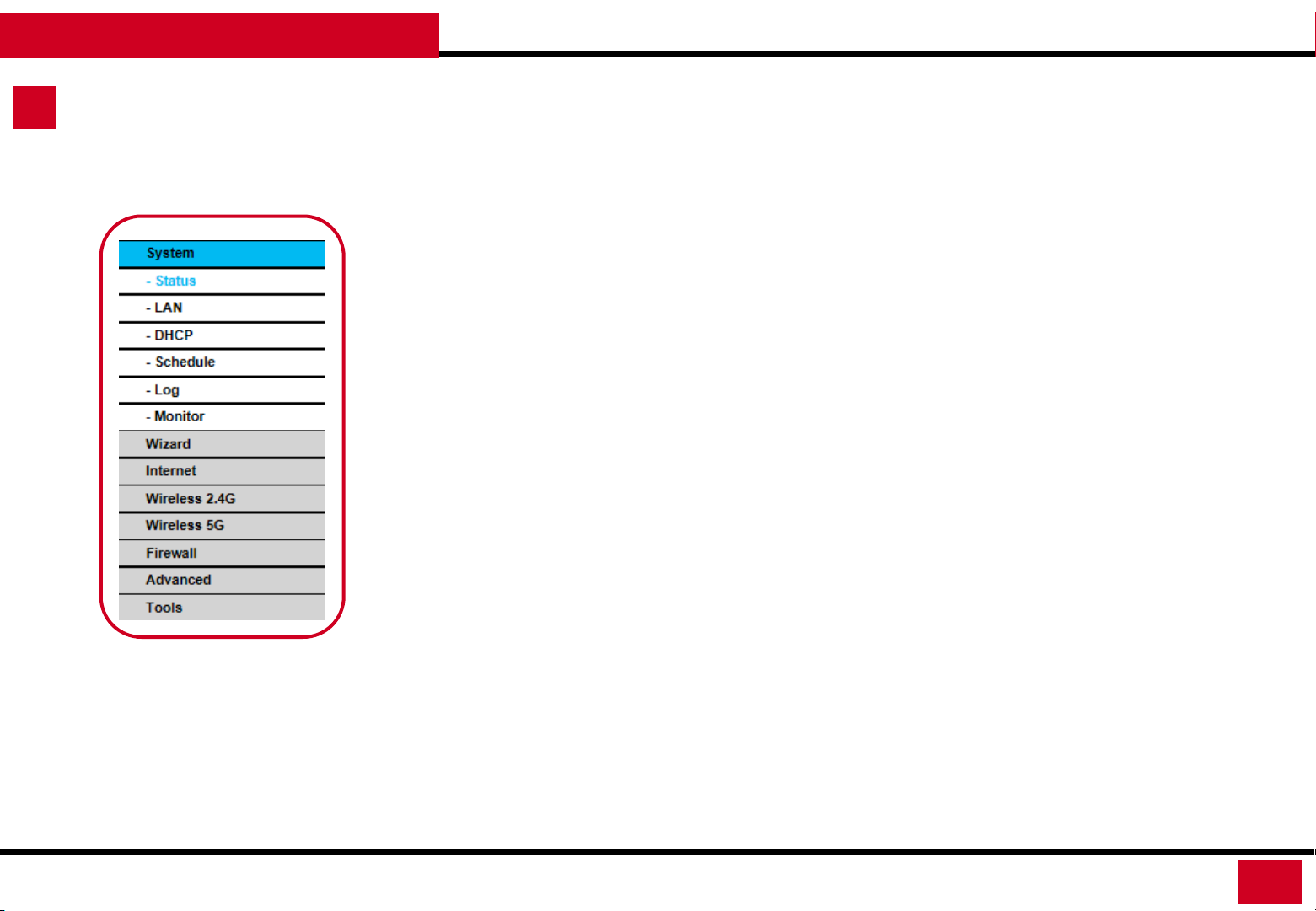
T600N - Wireless Dual Band Gigabit Router
CONFIGURATION GUIDE
System
System: You can review the device information and manage the basic WIRED connection here:
• Status: Display the summary of the current system status.
• LAN: Configure the wired network
• DHCP: Configure dynamically allocated IP addresses
• Schedule: Setting the Activation time for certain functions, ex: Firewall.
• Log: Viewing system operations records and network activity events
• Monitor: Viewing the current network traffic bandwidth usage
16
Page 17
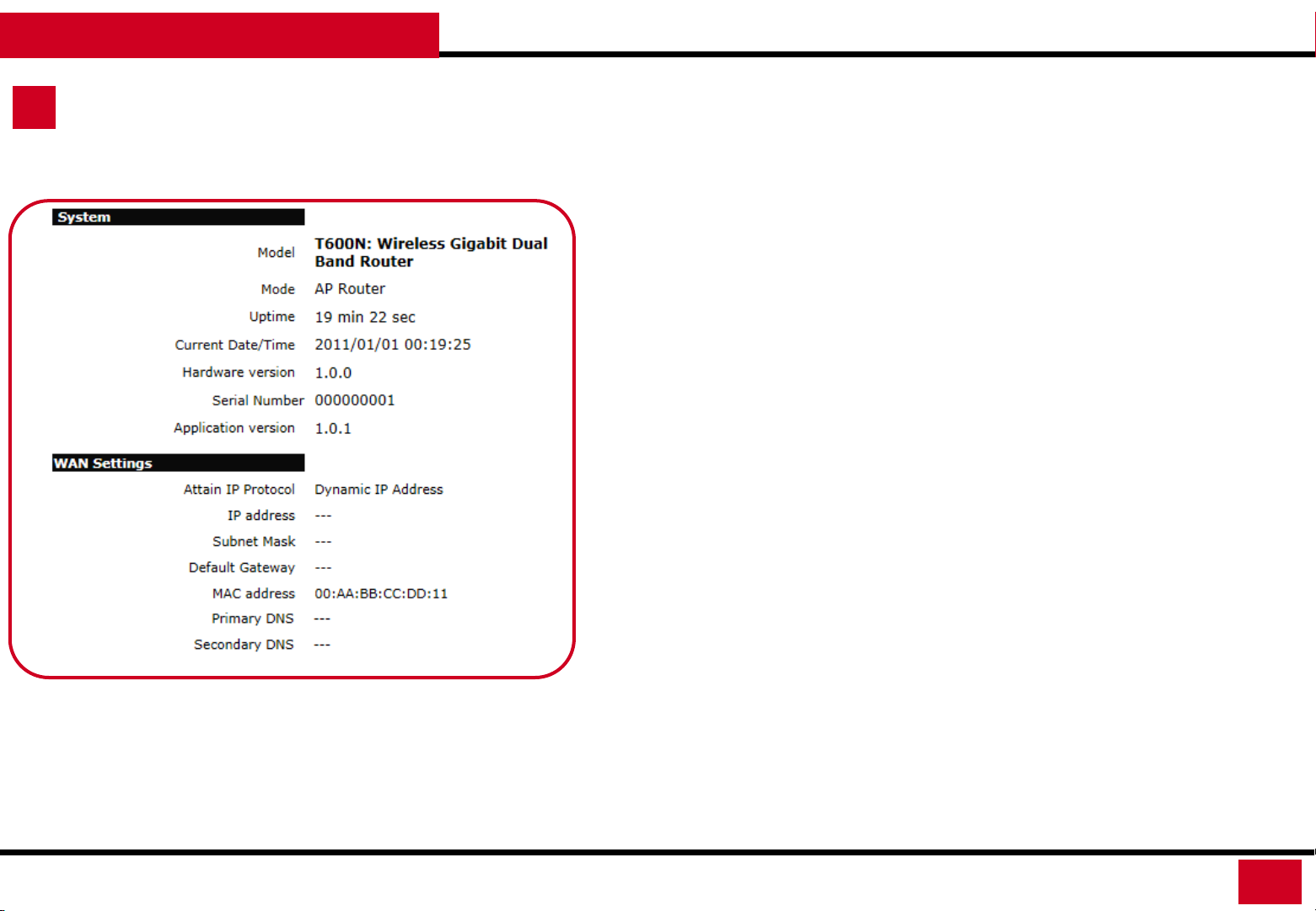
T600N - Wireless Dual Band Gigabit Router
CONFIGURATION GUIDE
System – Status – 1
Status: In the Status section, you can review the System, WAN Settings, LAN
Settings, and WLAN Settings information here:
• System:
• Model: The model name of this product.
• Mode: The router’s operating mode: Default as AP Router.
• Uptime: The amount of time that this device has been active.
• Current Date/Time: The current system date and time.
• Hardware Version: The hardware version number of T600N.
• Serial Number: The serial number of the T600N. The serial number is
required for customer service or support.
• Application Version: The firmware version number of the T600N.
• WAN Settings:
• Attain IP Protocol: Displays the IP protocol in use for the T600N. It
can be a dynamic or static IP address.
• IP Address: The router’s IP address as designated by an ISP provider.
• Subnet Mask: The router’s WAN subnet mask as designated by an ISP
provider.
• Default Gateway: The router’s gateway address as designated by an
ISP provider.
• MAC Address: The router’s WAN MAC address. The router’s MAC
address is located on the label on the back side of the router.
• Primary DNS: The primary DNS of an ISP provider.
• Secondary DNS: The secondary DNS of an ISP provider
17
Page 18
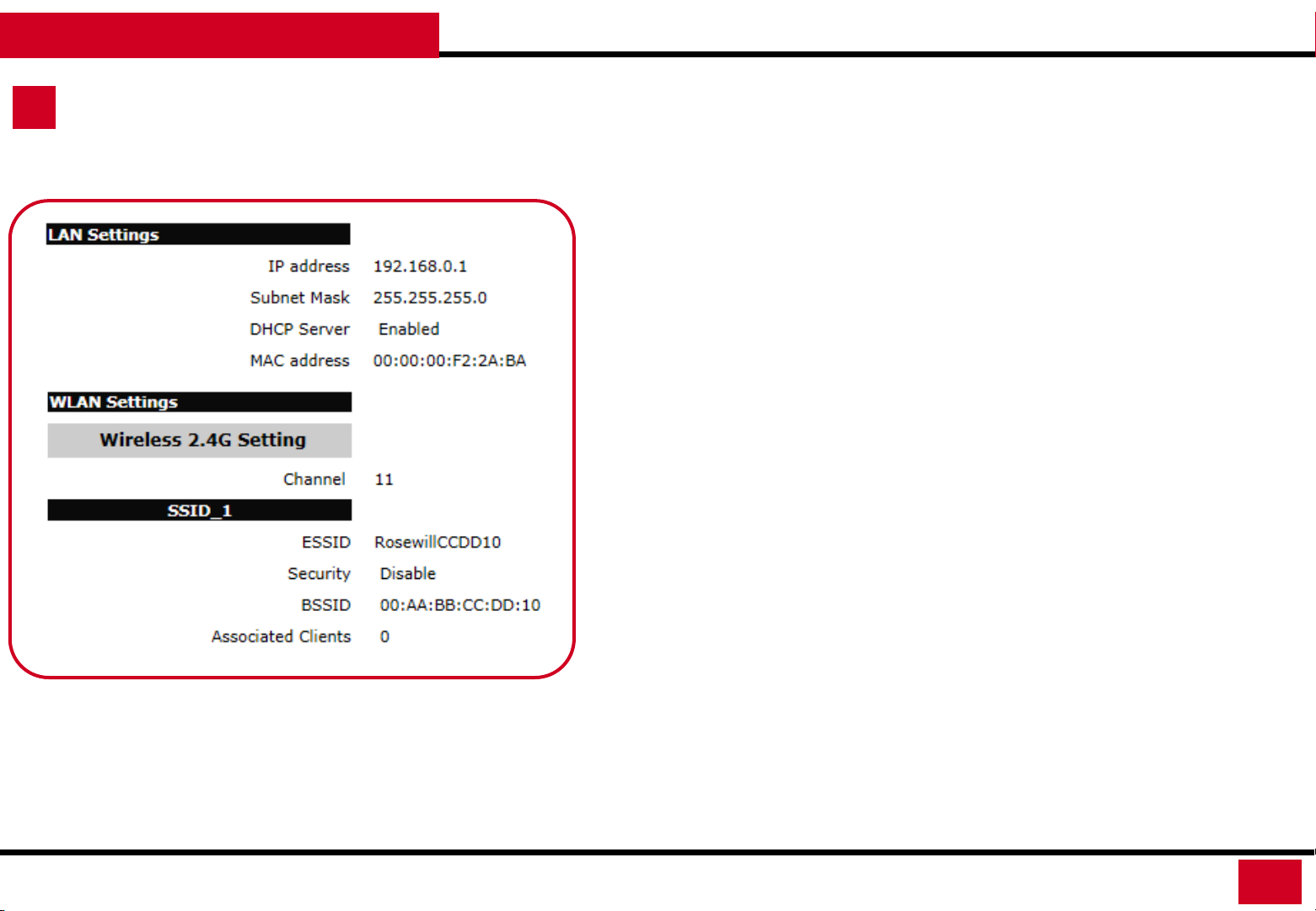
T600N - Wireless Dual Band Gigabit Router
CONFIGURATION GUIDE
System – Status – 2
Status: In the Status section, you can review the System, WAN Settings, LAN
Settings, and WLAN Settings information here:
• LAN Settings:
• IP Address: T600N’s local IP address. The default LAN IP address is
192.168.0.1.
• Subnet Mask: T600N’s local subnet mask.
• DHCP Server: The DHCP setting status (Default: Enabled).
• MAC Address: T600N’s LAN MAC address.
• WLAN Settings:
• Wireless 2.4G Setting:
• Channel: The communications channel used by all stations, or
computing devices, on the network.
• ESSID: The ID value of a set of one or more interconnected
basic service sets (BSSs).
• Security: The security setting status (Default: Disabled).
• BSSID: The unique ID of the BSS using the above channel value
in this router. The ID is the MAC address of the BSSs access
point.
• Associated Clients The number of clients associated with this
SSID.
• Wireless 5G Setting:
18
Page 19
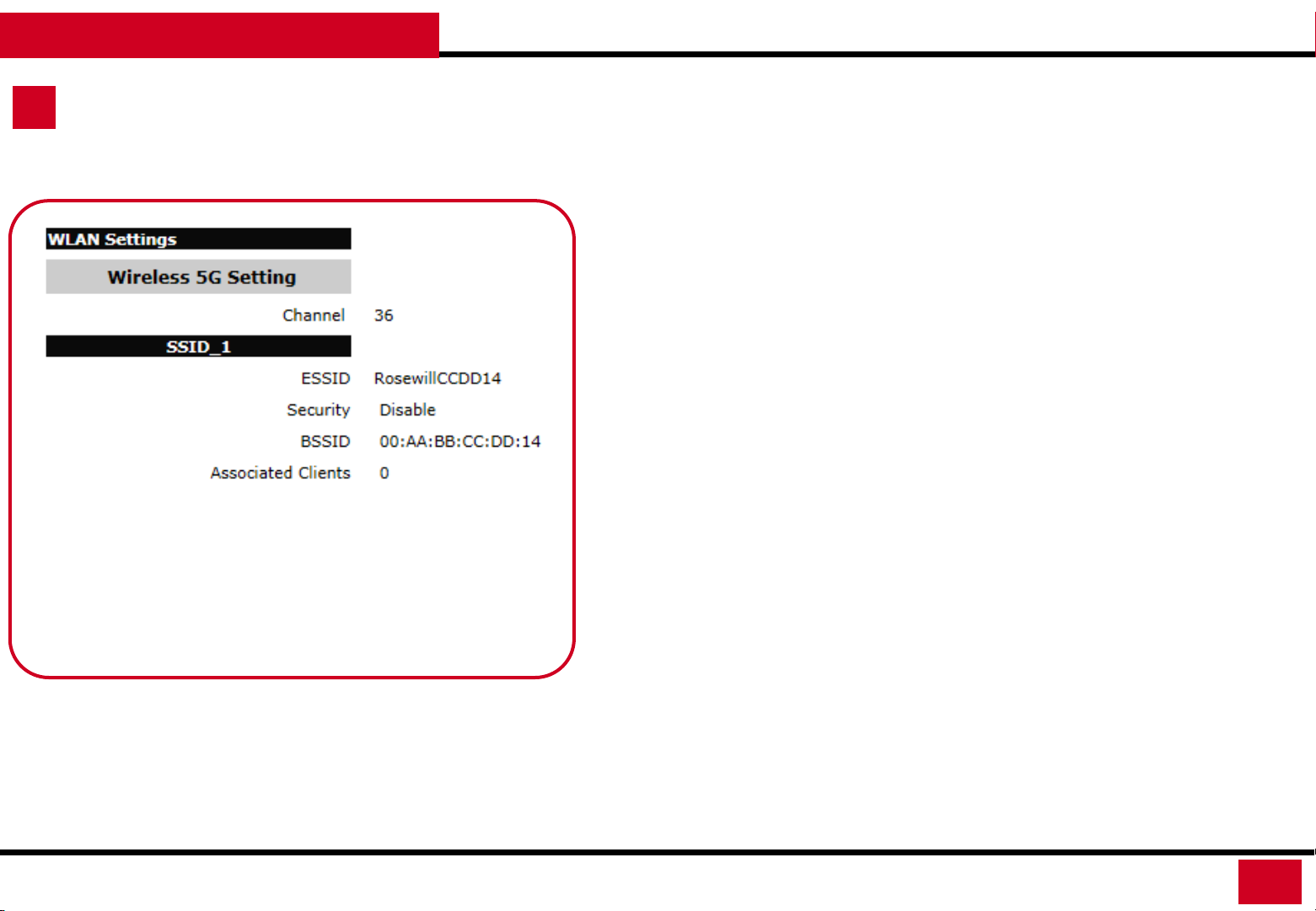
T600N - Wireless Dual Band Gigabit Router
CONFIGURATION GUIDE
System – Status – 3
Status: In the Status section, you can review the System, WAN Settings, LAN
Settings, and WLAN Settings information here:
• Wireless 5G Setting:
• Channel: The communications channel used by all stations, or
computing devices, on the network.
• ESSID: The ID value of a set of one or more interconnected
basic service sets (BSSs).
• Security: The security setting status (Default: Disabled).
• BSSID: The unique ID of the BSS using the above channel value
in this router. The ID is the MAC address of the BSSs access
point.
• Associated Clients The number of clients associated with this
SSID.
19
Page 20
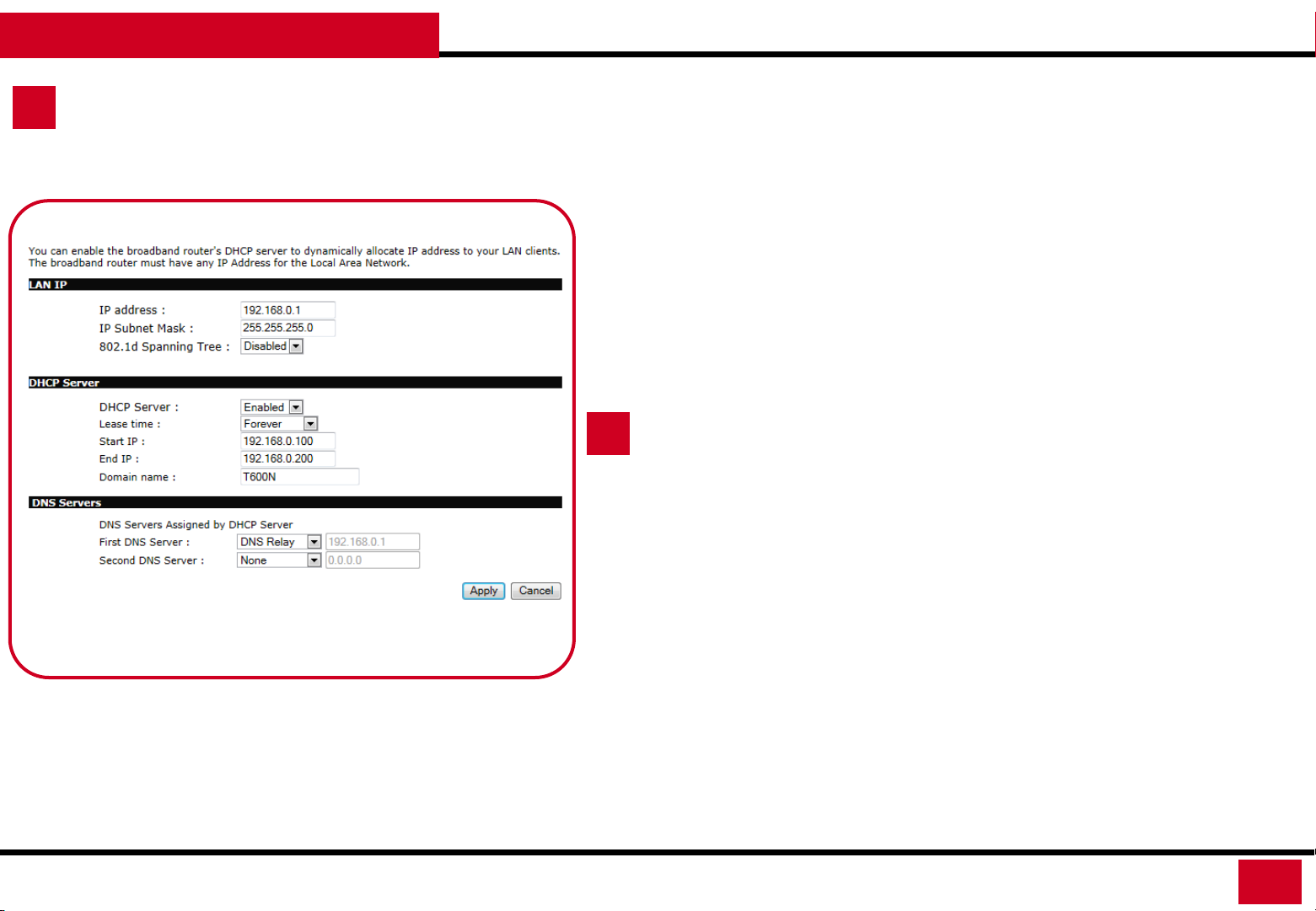
T600N - Wireless Dual Band Gigabit Router
CONFIGURATION GUIDE
System – LAN – 1
LAN: Configure the wired network settings in the LAN section. The router’s IP is
defined in the IP Address field. The default setting of the DHCP server is set to
enabled so that network clients can be automatically assigned a virtual IP
addresses.
Advanced users may configure DNS server settings to meet specific
requirements. Changing the settings in this section are not necessary for most
situations.
Note: Please keep the default values if you are not
certain with the effects of changing the values.
20
Page 21
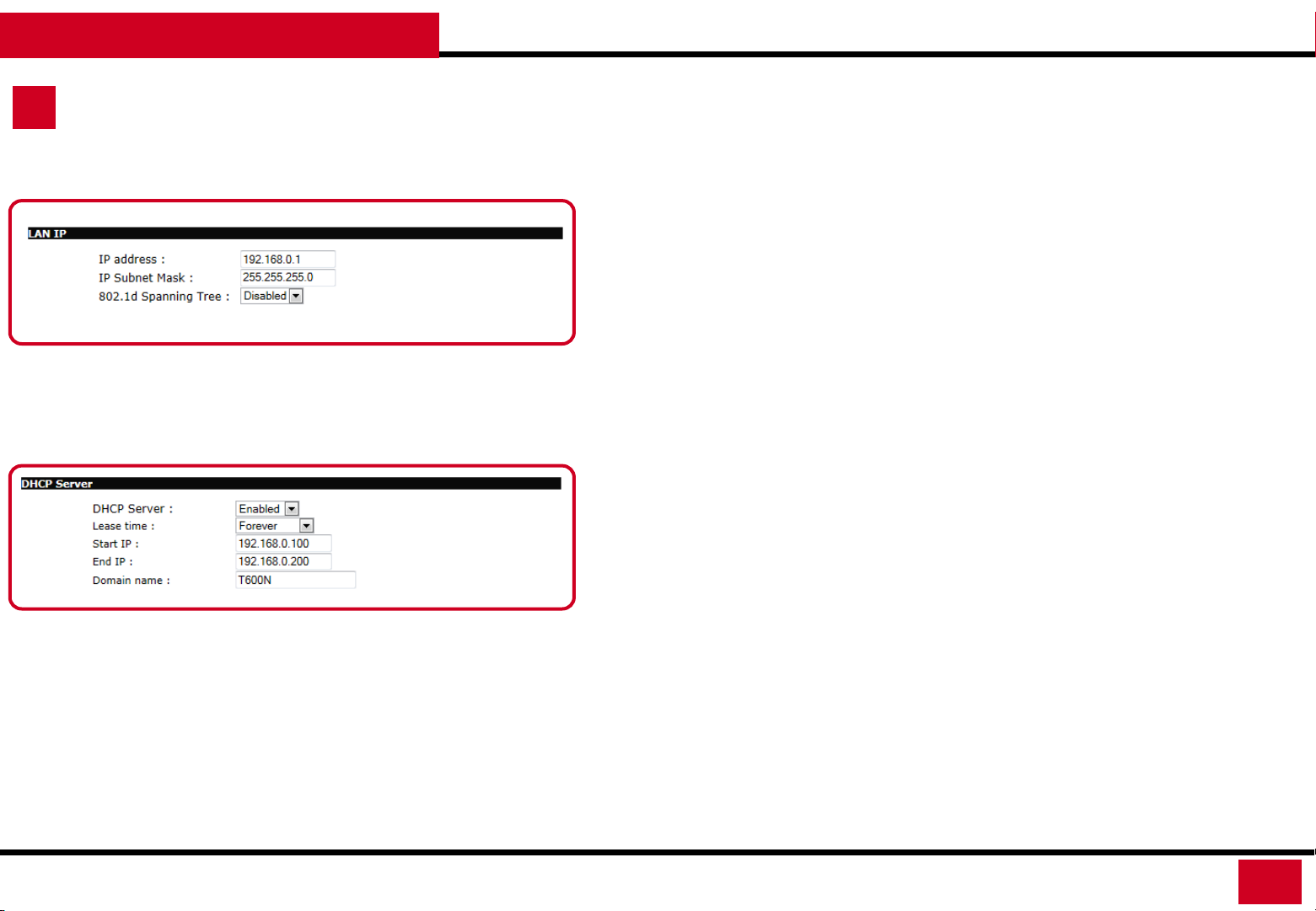
T600N - Wireless Dual Band Gigabit Router
CONFIGURATION GUIDE
System – LAN – 2
LAN IP:
• IP address: Configure the router’s LAN IP address
• IP Subnet Mask: Configure the router’s LAN Subnet Mask
• 802.11d Spanning Tree: The 802.1d Spanning Tree settings is disabled by
default. When enabled, the spanning tree protocol is applied to prevent
network loops (transmissions won’t pass the same node twice to reach the
destination).
DHCP Server: The DHCP server assigns IP addresses to the devices on the LAN.
• DHCP Server: Enable or disable the DHCP server (Default: Enabled).
• Lease Time: Configure the amount of time each allocated IP address can by
used by a client.
• Start IP: The first IP address in the range of addresses assigned by the router.
• End IP: The last IP address in the range of addresses assigned by the router.
• Domain Name: The domain name of the router.
21
Page 22
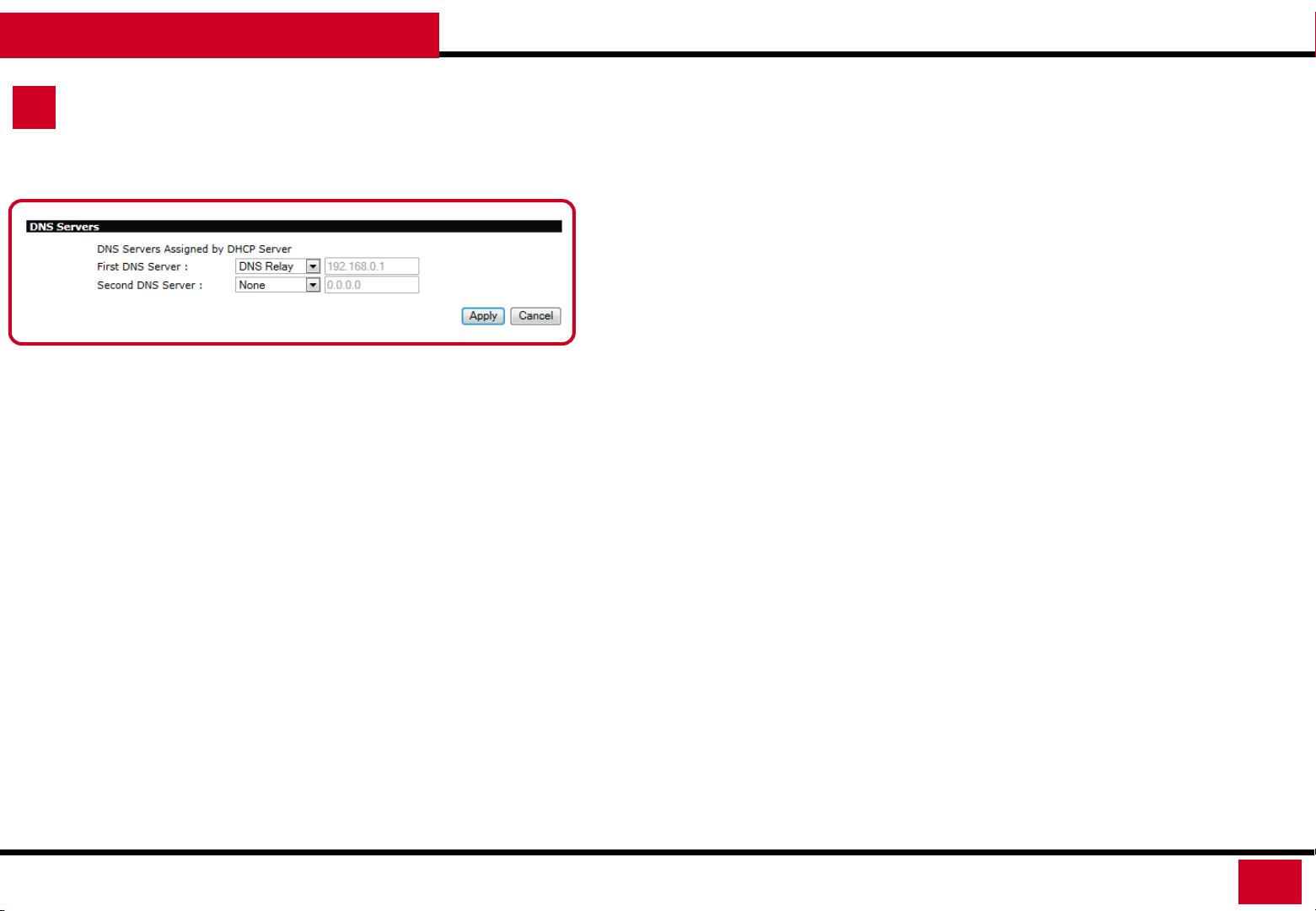
T600N - Wireless Dual Band Gigabit Router
CONFIGURATION GUIDE
System – LAN – 3
DNS Server: The domain name system (DNS) server translates a domain or
website name into a uniform resource locator (URL), or Internet address. There
are four options to choose from:
1. From ISP: Select From ISP to retrieve the DNS address value from the ISP
2. User-Defined: Select User-Defined to assign a custom DNS server address
3. DNS Relay: Select DNS Relay to forward all queries to a relay, which in turn
sends them to an ISP’s DNS server
4. None: Select None to assign no server
• First DNS Server: Configure the first, or primary, DNS server. (Default as DNS
Relay)
• Second DNS Server: Configure the second, or secondary, DNS server. (Default
as None)
• Click Apply to Save settings
22
Page 23
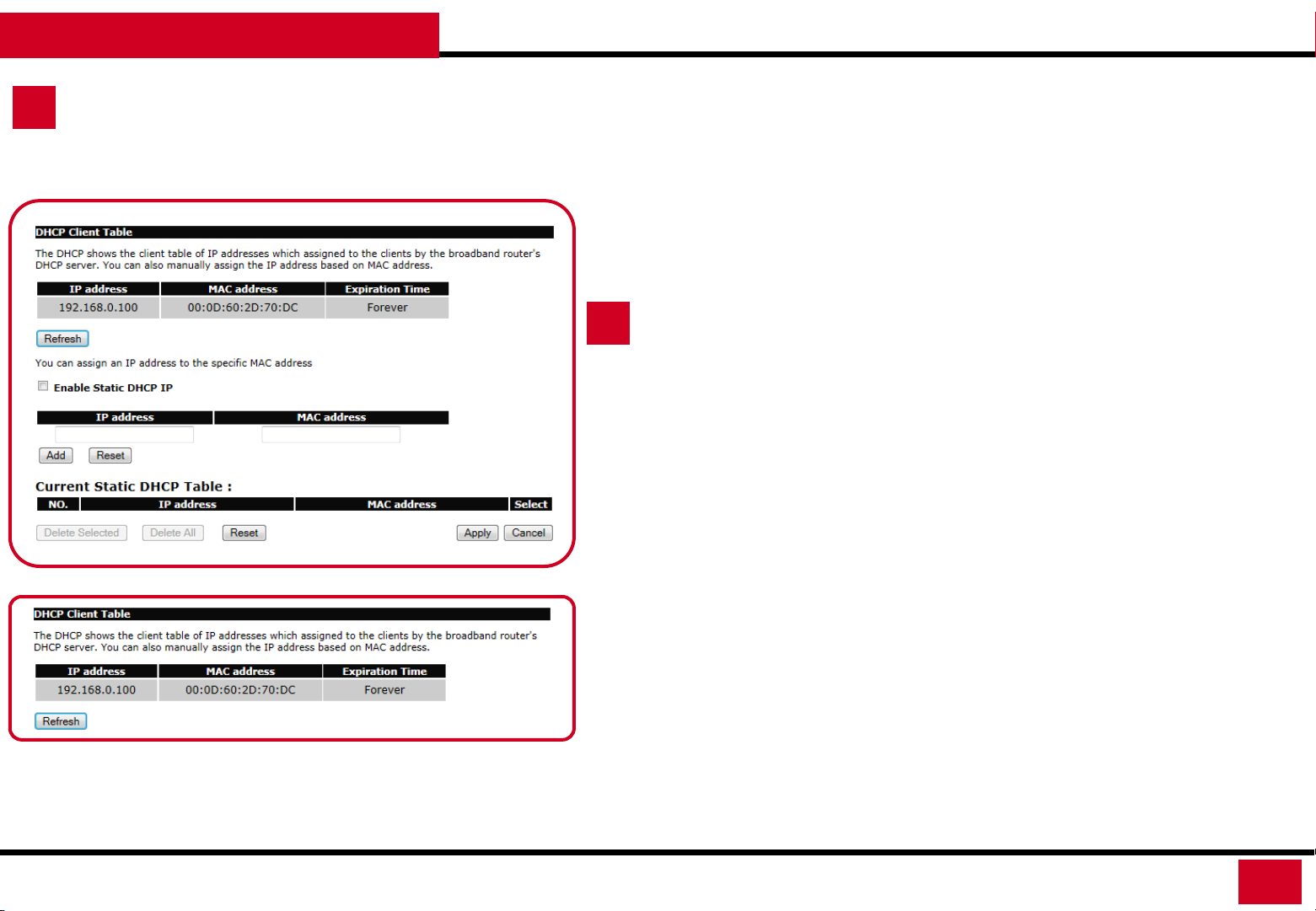
T600N - Wireless Dual Band Gigabit Router
CONFIGURATION GUIDE
System – DHCP – 1
DHCP: The DHCP here shows the client table of IP addresses which assigned to
the clients. You can manually assigned the clients to certain IP addresses based
on their MAC addresses.
Note: Please keep the default values if you are not
certain with the effects of changing the values.
DHCP Client Table: Displays the connected DHCP clients whose IP addresses are
assigned by the DHCP server on the LAN.
Click Refresh to update the table.
23
Page 24
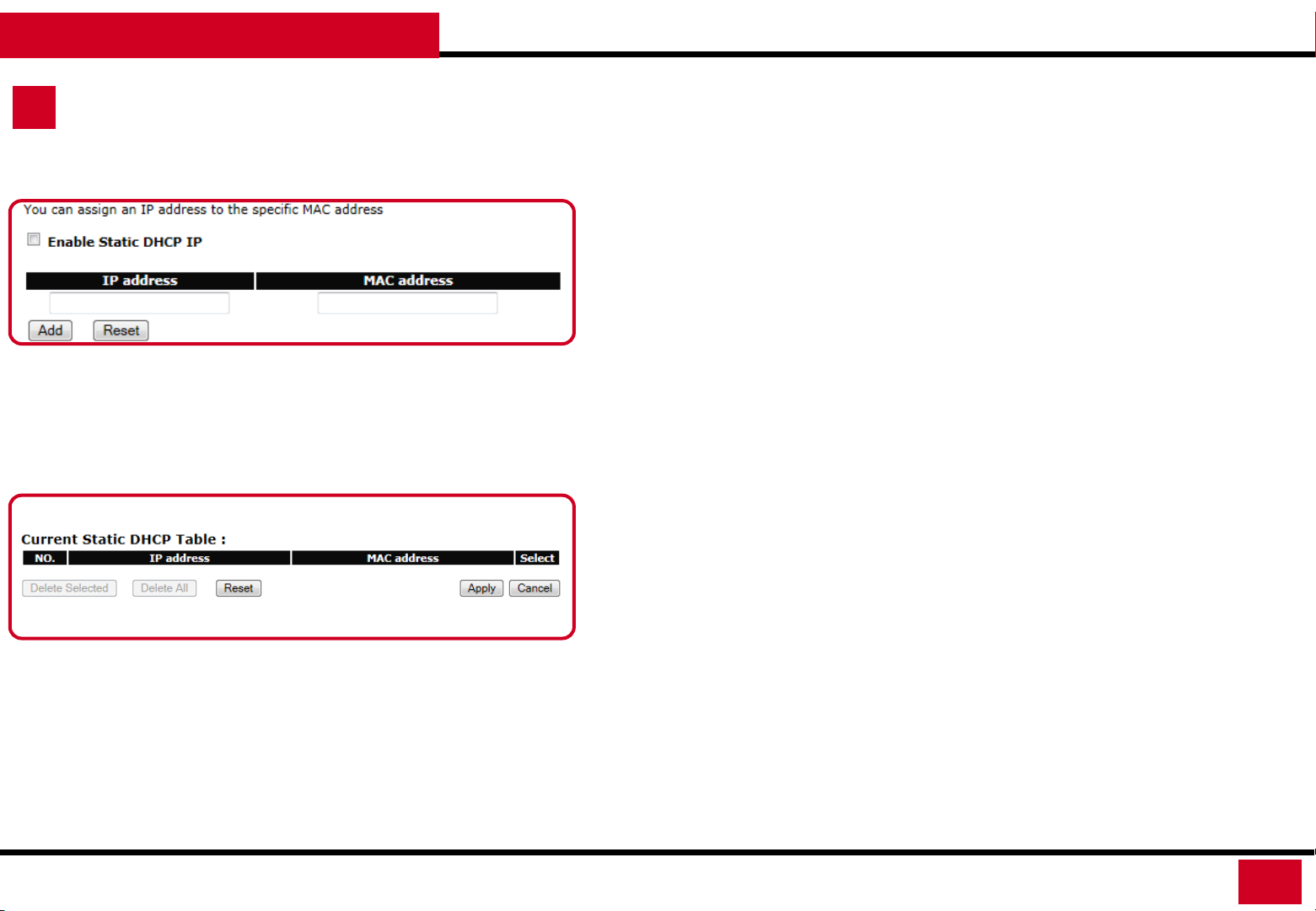
T600N - Wireless Dual Band Gigabit Router
CONFIGURATION GUIDE
System – DHCP – 2
Enable Static DHCP IP: Click Enable Static DHCP IP to add more static DHCP
IP addresses. Click Add to add after entered the IP address and MAC address.
Click Reset to return the table to its previous state.
• IP address: Please enter the IP address range within 192.168.x.1 ~
192.168.x.254 (x should be the same as the LAN IP’s IP address, for example
it should 0 here)
• MAC address: MAC address should be your desired client’s MAC address. The
format should be without “:”. You can reference this on the DHCP Client Table
above.
Current Static DHCP Table: Active static DHCP addresses are listed along with
the associated MAC addresses.
• Delete Selected: Click to remove a selected address.
• Delete All: Click to remove all addresses from the table.
• Reset: Click to return the table to its previous state.
• Apply: Click to save the settings.
24
Page 25
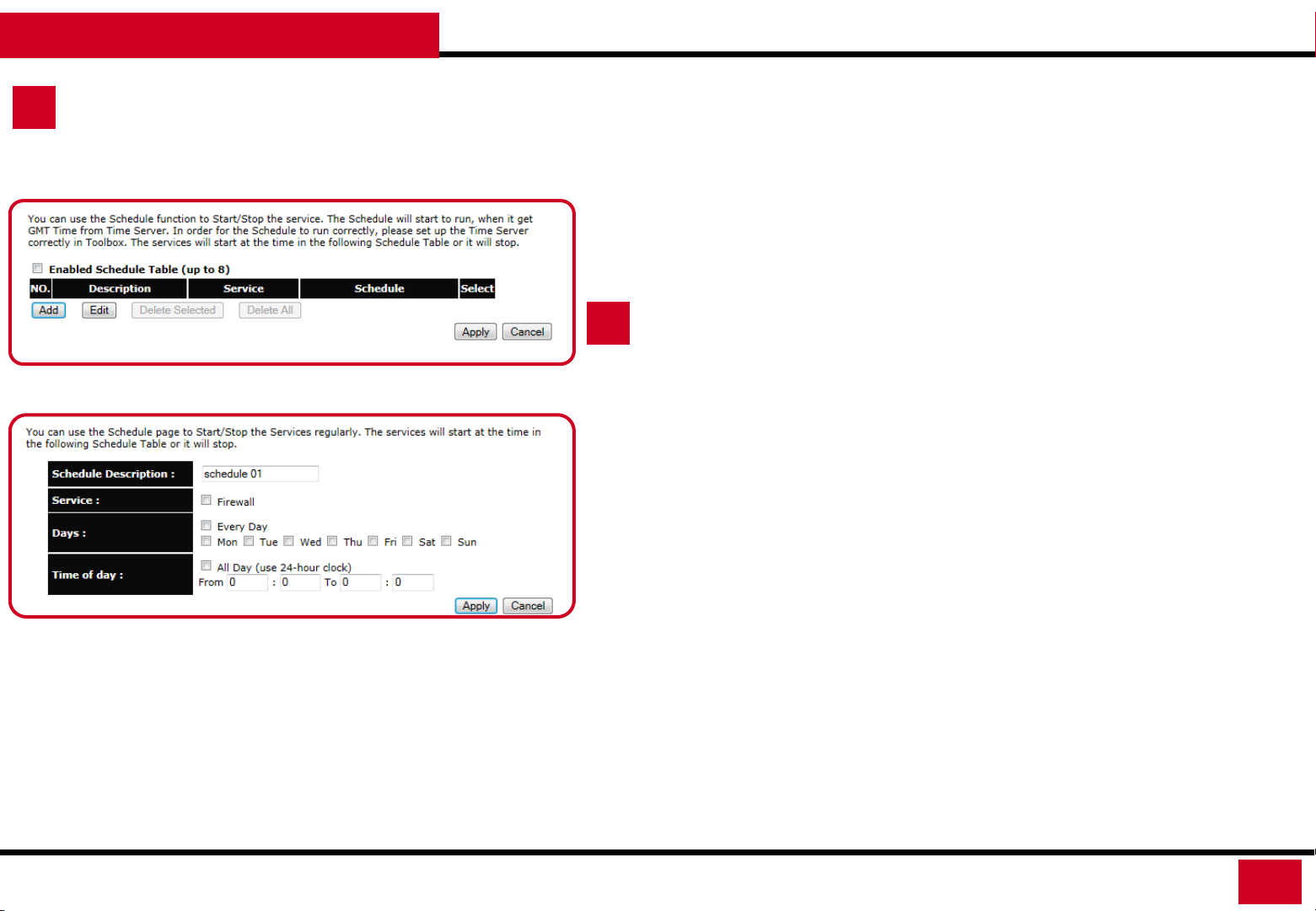
T600N - Wireless Dual Band Gigabit Router
CONFIGURATION GUIDE
System – Schedule
Schedule: You can use this function to start or stop Firewall service. Click
Enabled Schedule Table (up to 8) to enable schedule function. Click Add
to add more schedule task. Click Edit to modify the tasks.
Note: Please keep the default values if you are not
certain with the effects of changing the values.
Add Schedule Task: To manage each Schedule Task on description, Service type,
Days, and time.
• Schedule Description: You can name the task here.
• Service: You can click to select the service. Currently you can only select
Firewall
• Days: You can select either everyday or any day of the week.
• Time of Day: You can select All Day or entering any time.
• Apply: Click to save the settings.
25
Page 26
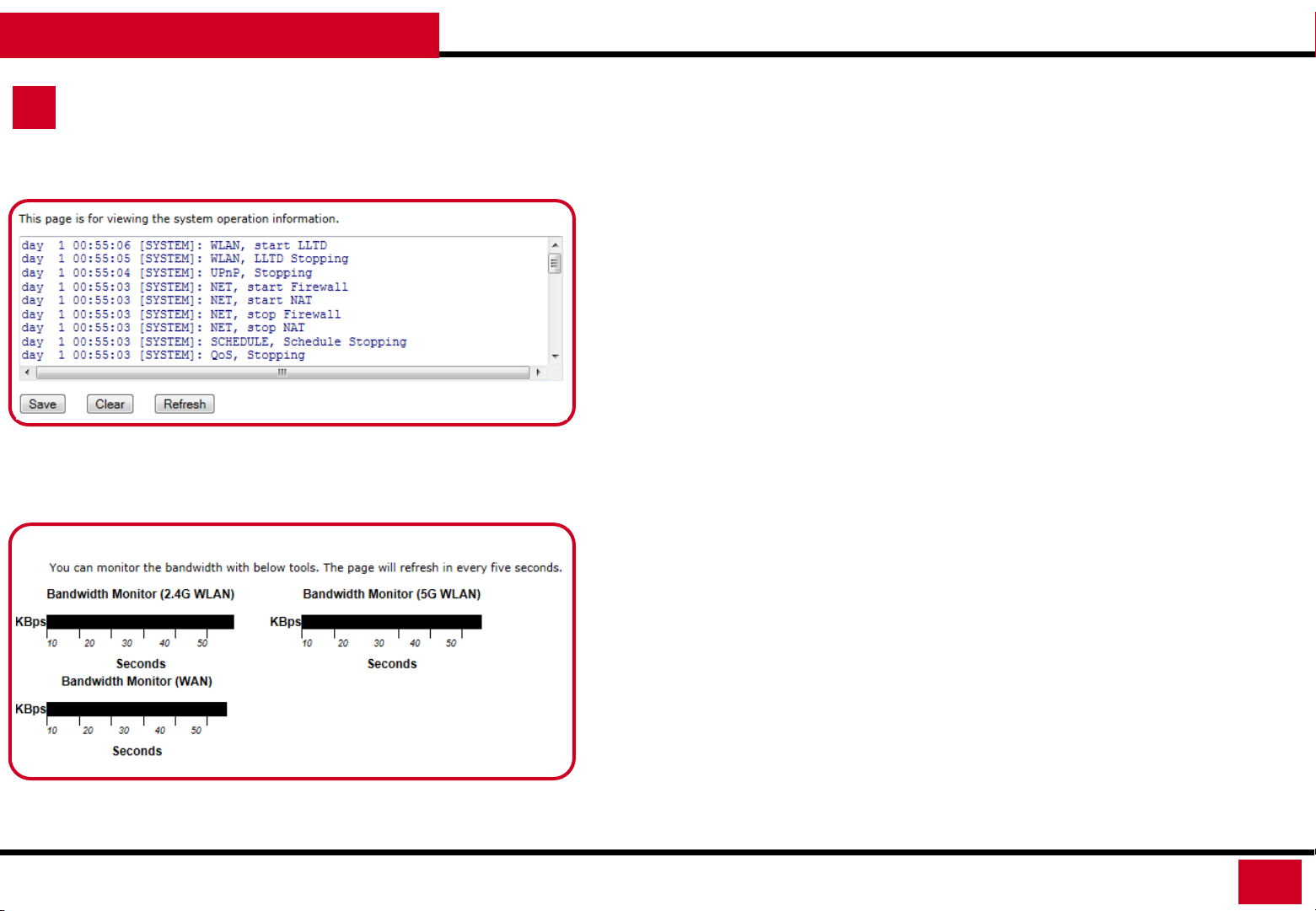
T600N - Wireless Dual Band Gigabit Router
CONFIGURATION GUIDE
System – Log
System – Monitor
Log: The logging service records and displays important system information and
activity on the network. The events will be store in the memory buffer which
older data will overwrite when the buffer is full.
• Save: Click to store data to a log file.
• Clear: Click to empty the log file.
• Refresh: Click to empty the log file and begin updating it with new data.
Monitor: View the display bandwidth usage for LAN and WLAN traffic.
26
Page 27
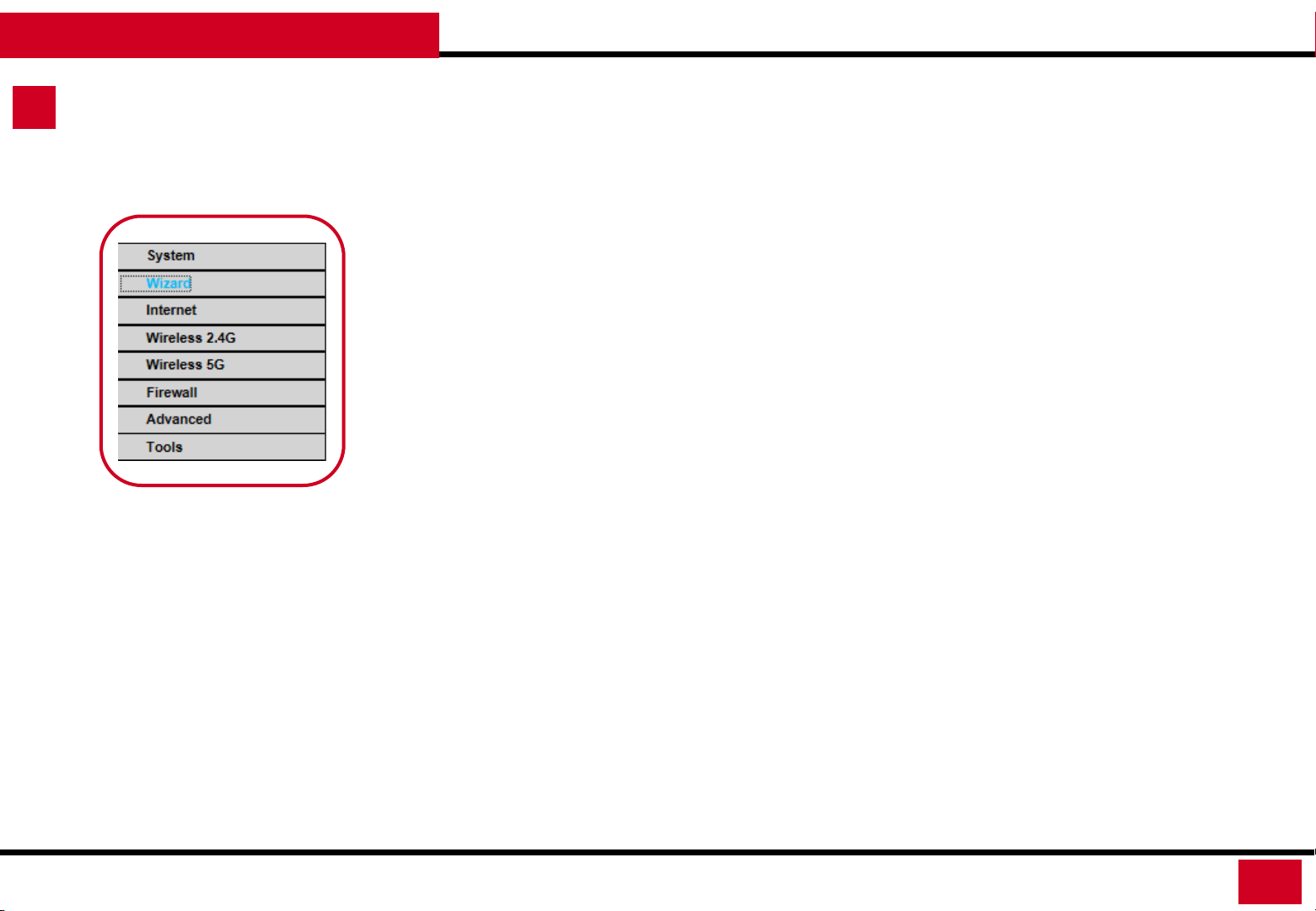
T600N - Wireless Dual Band Gigabit Router
CONFIGURATION GUIDE
Wizard
Wizard: The Setup Wizard helps T600N in automatically detecting the connection to your ISP.
Please follow this steps in the Wizard to complete your Setting.
27
Page 28
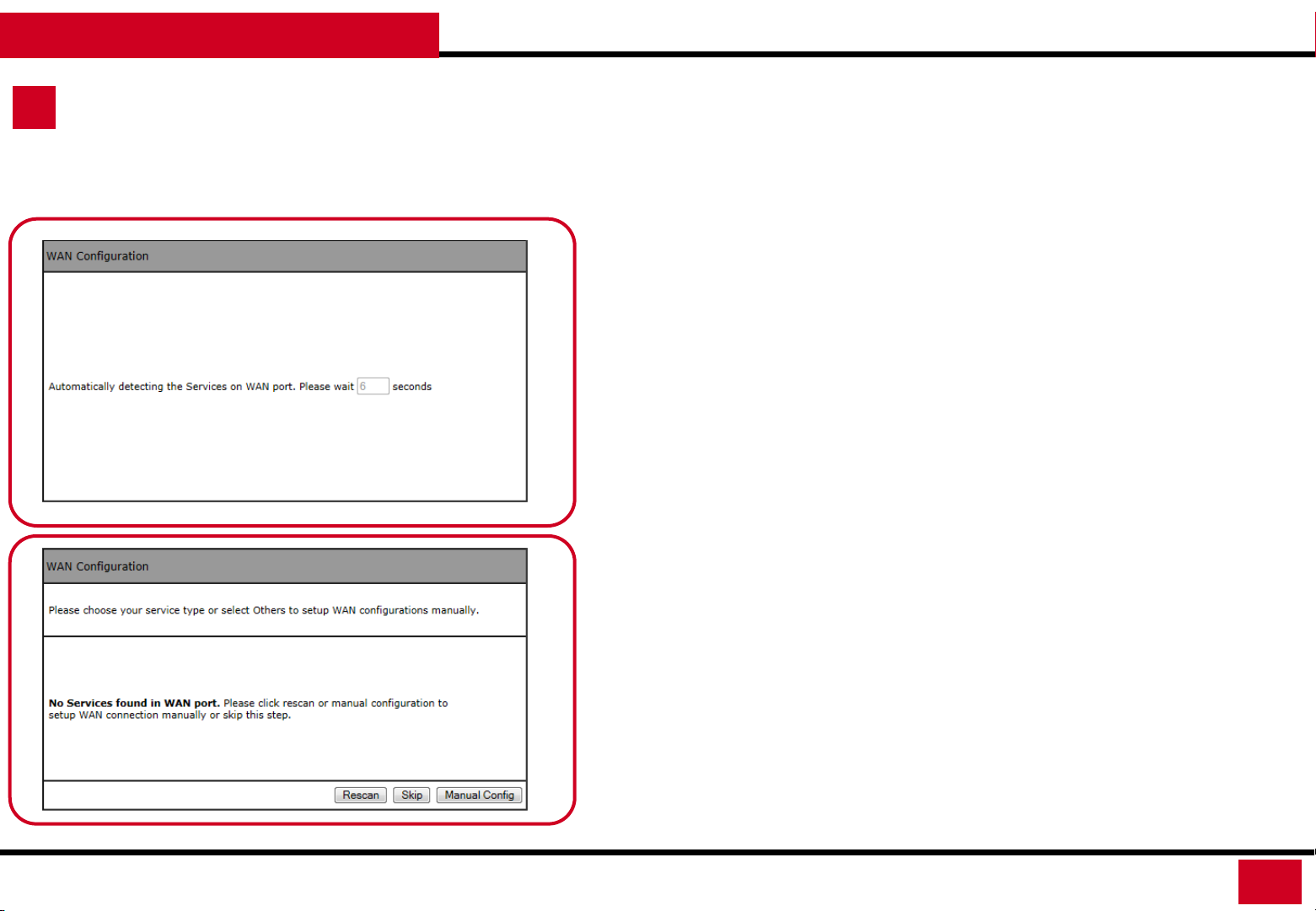
T600N - Wireless Dual Band Gigabit Router
CONFIGURATION GUIDE
Wizard – Modem to LAN Setup
Setup Wizard
1. After click twice on “Next” confirming to start on the Wizard setup
process, T600N will automatically detect your Connection from the
ISP. You will need to provide T600N the following information once
the connecting method was detected.
2. T600N is able to detect Static IP, Dynamic IP, PPP over Ethernet, PPTP,
and L2TP connection methods.
• PPPoE: PPPoE requires you having the User Name and
Password provided by your ISP. Normally happens when using
DSL connection.
• Dynamic IP (DHCP): DHCP does not require entering anything.
Usually happens when getting connection from an existing
internet Connection.
• Static IP (Fixed): Fixed requires you entering a set IP address,
Subnet Mask, Gateway IP Address, Primary DNS, and/or
Secondary DNS. These information will provided by your ISP
and normally happens when using Cable connection.
• Manually Configuration: If no WAN Connection was detected,
you will need to manually enter the necessary information to
connect to your ISP. You may want to check the cable
connection and Rescan.
28
Page 29
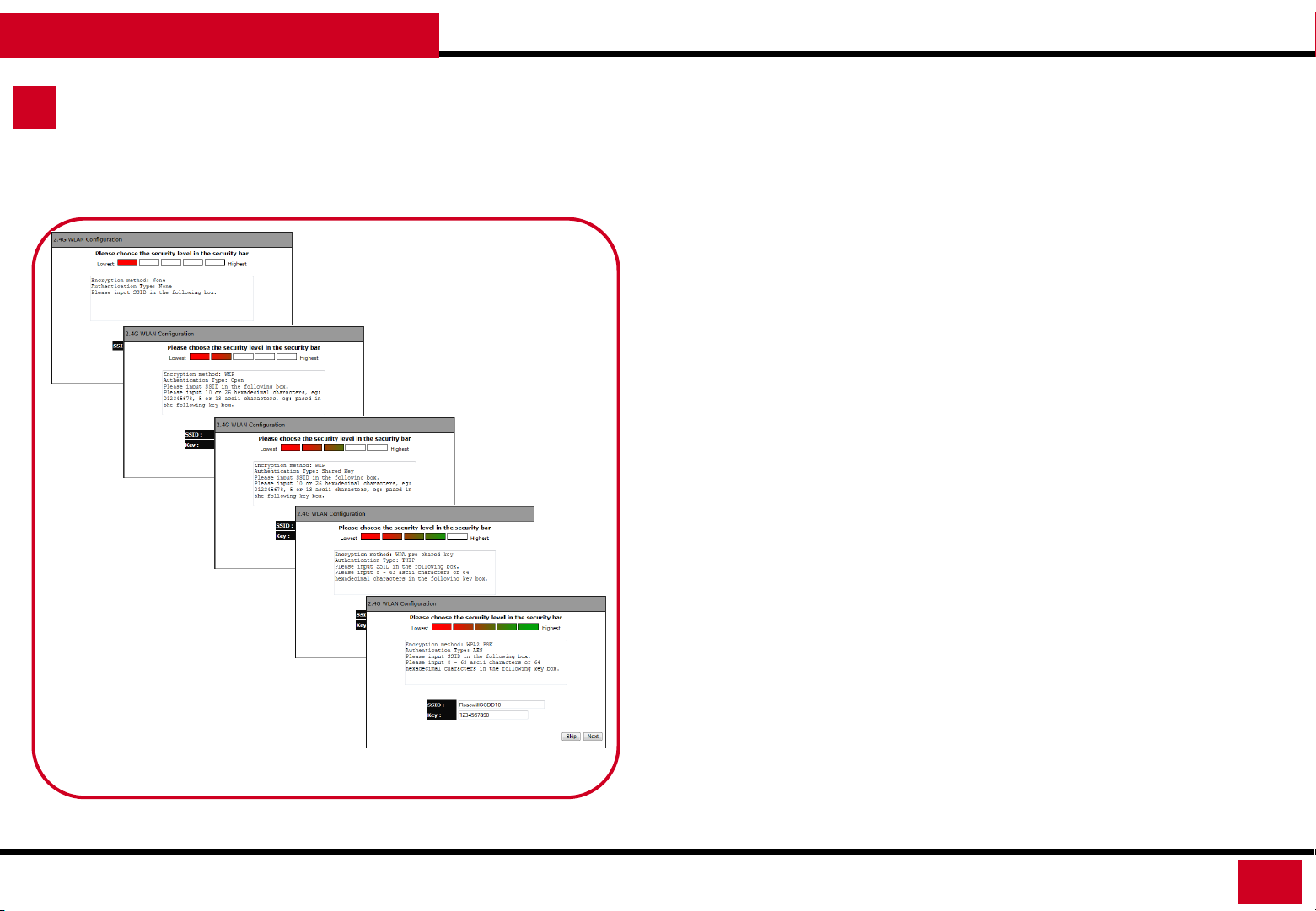
T600N - Wireless Dual Band Gigabit Router
CONFIGURATION GUIDE
Wizard – Wireless Setup
Setup Wizard Guide
1. Once the setup for Modem to LAN complete, you will continue to set
up the Wireless configuration.
2. The Wizard will start with 2.4G WLAN Configuration, then 5G WLAN
Configuration:
• 2.4G WLAN Configuration:
• There are 5 levels of Wireless Encryption you can set.
From the lowest security level to the highest level’s
WPA2 PSK. Please follow the instruction in the window
to set you SSID and password Key.
• 5G WLAN Configuration:
• There are 5 levels of Wireless Encryption you can set.
From the lowest security level to the highest level’s
WPA2 PSK. Please follow the instruction in the window
to set you SSID and password Key.
5 Security Levels for Wireless Encryption
29
Page 30
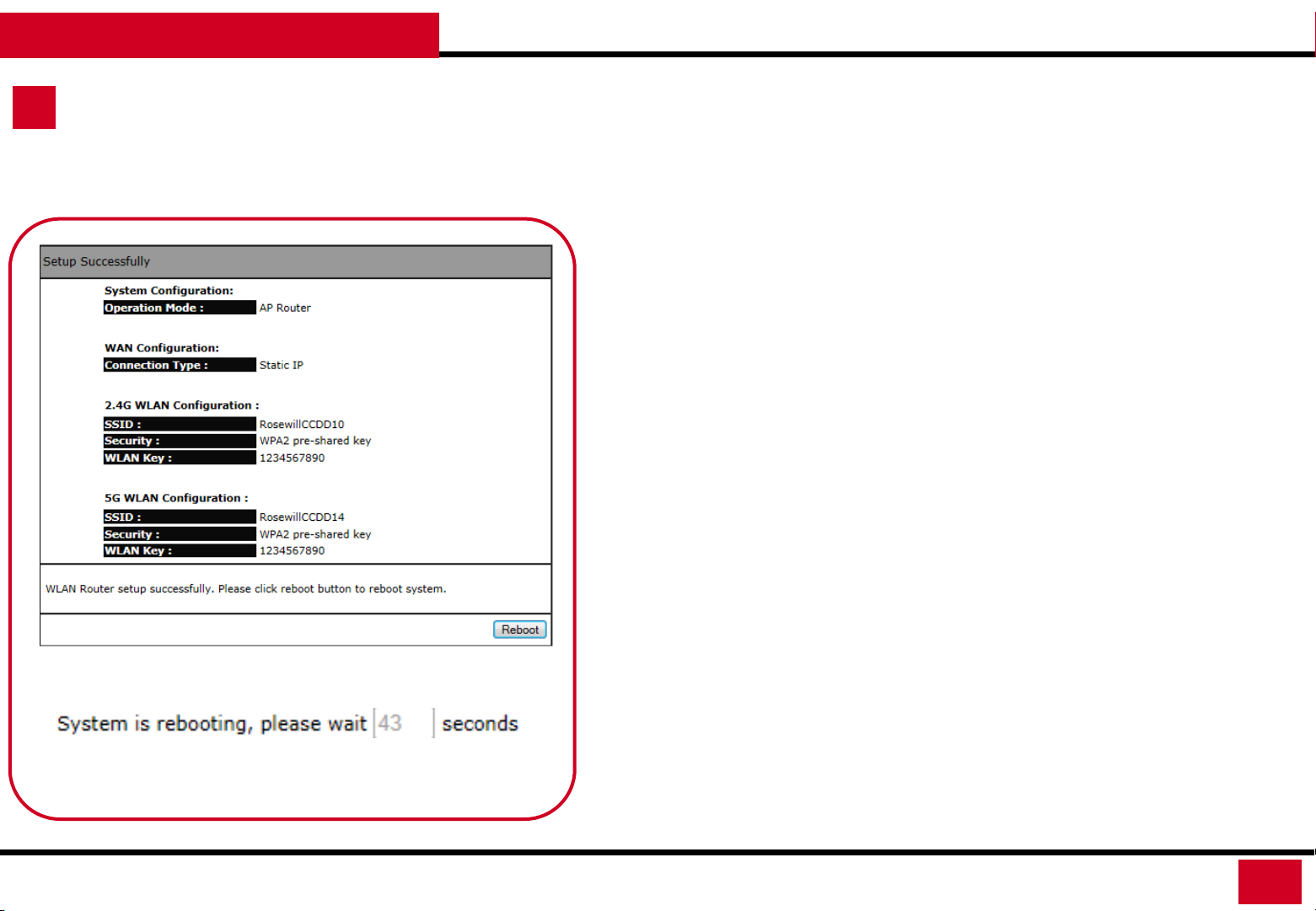
T600N - Wireless Dual Band Gigabit Router
CONFIGURATION GUIDE
Wizard – Setup Successfully
Setup Wizard
1. Once the setup complete, you will see a summary window show up
tells you to Reboot the Router’s System to make all changes
effective.
2. The Reboot process will take 45 seconds.
3. After the Reboot process , the Status window of the T600N will
popup.
Admin Password Changes
1. When you finish the Wizard setup, please click on “Tools” on the
left hand side’s menu to change the default Password for login into
your T600N from “admin” to your desired Password.
2. Please write down this password somewhere and keep it for your
future use.
3. This is very important because the default password may be an easy
access for people who wants to hack into your network.
30
Page 31

T600N - Wireless Dual Band Gigabit Router
CONFIGURATION GUIDE
Internet
Internet: You can review the device information and manage the basic WIRED connection here:
• Status: Display the summary of the Internet status and type of connection.
• Dynamic IP: Setup a dynamic IP connection to an Internet service provider (ISP). (Used mostly
for Dorm or Office connection)
• Static IP: Setup a static IP connection to an ISP. (Used mostly for Cable connection)
• PPPoE: Setup a PPPoE connection to an ISP. (Used mostly for DSL connection)
• PPTP: Setup a PPTP connection to an ISP. (Used mostly for VPN connection)
• L2TP: Setup an L2TP connection to an ISP. (Used mostly for VPN connection)
31
Page 32

T600N - Wireless Dual Band Gigabit Router
CONFIGURATION GUIDE
Internet – Status
Status: It shows a summary of the current Internet connection information In
this Internet Status:
• WAN Settings:
• Attain IP Protocol: Display the IP Protocol type used for the T600N
(Dynamic IP Address or Static IP Address).
• IP Address: The router’s WAN IP address.
• Subnet Mask: The router’s WAN subnet mask.
• Default Gateway: The ISP’s gateway IP address.
• MAC Address: The router’s WAN MAC address. The router’s MAC
address is located on the label on the back side of the router.
• Primary DNS: The primary DNS address of an ISP provider.
• Secondary DNS: The secondary DNS address of an ISP provider.
32
Page 33

T600N - Wireless Dual Band Gigabit Router
CONFIGURATION GUIDE
Internet – Dynamic IP
Dynamic IP: Dynamic IP addressing assigns a different IP address each time a
device connects to an ISP service provider. The service is most commonly used
by ISP cable providers.
• Host name: Assign a name for the internet connection type. This field can be
blank.
• MAC address: Enter the MAC address of the devices’ network interface card
(NIC) in the MAC address field and click Clone MAC.
Note: Some ISP providers require registering the MAC address of the
network interface card (NIC) connected directly to the cable or DSL modem.
Clone MAC masks the router's MAC address with the MAC address of the
device’s NIC.
DNS Server: The DNS server translates a domain or website name into a
uniform resource locator (URL), or Internet address. There are two options to
choose from: From ISP or User-Defined. Select From ISP to retrieve the DNS
address value from the ISP; select User-Defined to assign a custom DNS server
address.
Click Apply to save the settings or Cancel to discard the changes.
33
Page 34

T600N - Wireless Dual Band Gigabit Router
CONFIGURATION GUIDE
Internet – Static IP
Static IP: Setting a static IP address allows an administrator to set a specific IP address
for the router and guarantees that it can not be assigned a different address.
• IP Address: This section is to enter the IP address provided to the router by ISP.
• IP Subnet Mask: This section is to enter the IP Subnet Mask provided to the router
by ISP.
• Default Gateway: This section is to enter the Default Gateway provided to the
router by ISP.
• Primary DNS: This section is to enter the Primary DNS provided to the router by ISP.
• Secondary DNS: This section is to enter the Secondary DNS provided to the router
by ISP, if any.
Click Apply to save the settings or Cancel to discard the changes.
34
Page 35

T600N - Wireless Dual Band Gigabit Router
CONFIGURATION GUIDE
Internet – PPPoE
PPPoE: Point-to-Point Protocol over Ethernet (PPPoE) is used mainly by ISPs that
provide DSL modems to connect to the Internet.
• Login: Enter the username assigned by an ISP.
• Password: Enter the password assigned by an ISP.
• Service Name: Enter the service name of an ISP (optional).
• MTU: Enter the maximum transmission unit (MTU). The MTU specifies the
largest packet size permitted for an internet transmission (PPPoE default:
1492). The MTU size can be set between 512 and 1492.
• Authentication Type: Select the type of authentication provided by the ISP:
Auto, PAP, or CHAP. If unsure of the best setting, select Auto.
• Type: Configure the connection type between the router and the ISP. Choose
between Keep Connection, Automatic Connection or Manual Connection.
• Idle Timeout: Configure the maximum idle time (1 to 1,000 minutes) allowed
for an inactive connection.
DNS Server: The DNS server translates a domain or website name into a
uniform resource locator (URL), or Internet address. There are two options to
choose from: From ISP or User-Defined. Select From ISP to retrieve the DNS
address value from the ISP; select User-Defined to assign a custom DNS server
address.
Click Apply to save the settings or Cancel to discard the changes.
35
Page 36

T600N - Wireless Dual Band Gigabit Router
CONFIGURATION GUIDE
Internet – PPTP – 1
PPTP: The point-to-point tunneling protocol (PPTP) is used in association with
virtual private networks (VPNs). There a two parts to a PPTP connection: the
WAN interface settings and the PPTP settings.
• WAN Interface Settings – Dynamic IP Address:
• WAN Interface Type: Select Dynamic IP Address to assign an IP
address provided by an ISP.
• Hostname: Enter the service name of an ISP (optional).
• MAC address: Enter the MAC address of the devices’ network
interface card (NIC) in the MAC address field and click Clone MAC.
• WAN Interface Settings – Static IP Address:
• WAN Interface Type: Select Static IP Address to assign a specific IP
address for the router.
• My IP Address: Enter the custom IP address. Normally provided by
the ISP.
• My Subnet Mask: Enter the custom Subnet Mask. Normally provided
by the ISP.
• Gateway IP Address: Enter the custom gateway IP address. Normally
provided by the ISP.
36
Page 37

T600N - Wireless Dual Band Gigabit Router
CONFIGURATION GUIDE
Internet – PPTP – 2
PPTP Settings:
• User Name: Enter the username assigned by your ISP.
• Password: Enter the password assigned by your ISP.
• Service IP Address: Enter the PPTP server IP address provided by your ISP.
• Connection ID: Enter the connection ID provided by your ISP (optional).
• MTU: Enter the maximum transmission unit (MTU). The MTU specifies the
largest packet size (Default: 1462) permitted for an internet transmission. The
MTU size can be set between 512 and 1492.
• Type: Configure the connection type between the router and the ISP. Choose
between Keep Connection, Automatic Connection or Manual Connection.
• Idle Timeout: Configure the maximum amount of time, in minutes, allowed
for inactive Internet connection. The Internet connection will be dropped
when the maximum idle time is reached. Valid values are between one and
one thousand.
DNS Server: The DNS server translates a domain or website name into a
uniform resource locator (URL), or Internet address. There are two options to
choose from: From ISP or User-Defined. Select From ISP to retrieve the DNS
address value from the ISP; select User-Defined to assign a custom DNS server
address.
Click Apply to save the settings or Cancel to discard the changes.
37
Page 38

T600N - Wireless Dual Band Gigabit Router
CONFIGURATION GUIDE
Internet – L2TP – 1
L2TP: The layer 2 tunneling protocol (L2TP) is used in association with virtual
private networks (VPNs). There a two parts to a L2TP connection: the WAN
interface settings and the L2TP settings.
• WAN Interface Settings – Dynamic IP Address:
• WAN Interface Type: Select Dynamic IP Address to assign an IP
address provided by an ISP.
• Hostname: Enter the service name of an ISP (optional).
• MAC address: Enter the MAC address of the devices’ network
interface card (NIC) in the MAC address field and click Clone MAC.
• WAN Interface Settings – Static IP Address:
• WAN Interface Type: Select Static IP Address to assign a specific IP
address for the router.
• My IP Address: Enter the custom IP address. Normally provided by
the ISP.
• My Subnet Mask: Enter the custom Subnet Mask. Normally provided
by the ISP.
• Gateway IP Address: Enter the custom gateway IP address. Normally
provided by the ISP.
38
Page 39

T600N - Wireless Dual Band Gigabit Router
CONFIGURATION GUIDE
Internet – L2TP – 2
L2TP Settings:
• Login: Enter the username assigned by your ISP.
• Password: Enter the password assigned by your ISP.
• Service IP Address: Enter the L2TP server IP address provided by your ISP.
• MTU: Enter the maximum transmission unit (MTU). The MTU specifies the
largest packet size (Default: 1462) permitted for an internet transmission. The
MTU size can be set between 512 and 1492.
• Type: Configure the connection type between the router and the ISP. Choose
between Keep Connection, Automatic Connection or Manual Connection.
• Idle Timeout: Configure the maximum amount of time, in minutes, allowed
for inactive Internet connection. The Internet connection will be dropped
when the maximum idle time is reached. Valid values are between one and
one thousand.
Click Apply to save the settings or Cancel to discard the changes.
39
Page 40

T600N - Wireless Dual Band Gigabit Router
CONFIGURATION GUIDE
Wireless 2.4G
Wireless 2.4G: View and edit settings for 2.4G wireless network connectivity:
• Basic: Configure the minimum settings required to setup a wireless network connection.
• Advanced: Configure the advanced network settings.
• Security: Configure the wireless network security settings.
• Filter: Configure a list of clients that are allowed to wirelessly connect to the network.
• WPS: Automate the connection between the a wireless device and the router using an 8-digit
PIN.
• Client: List View the 2.4G wireless devices currently connected to the network.
40
Page 41

T600N - Wireless Dual Band Gigabit Router
CONFIGURATION GUIDE
Wireless 2.4G – Basic – 1 – AP
Basic: You can manage the basic Wireless 2.4GHz functions here.
• Radio: Enable or disable the wireless radio. If the wireless radio is disabled,
there will not be any wireless signal.
• Mode: Select the wireless operating mode for the router. Two modes are
available: Access Point (AP) or Wireless Distribution System (WDS) mode.
• AP: Provides a wireless connection access point for wireless devices.
• Band: Select a wireless standard for the network from the
following options:
2.4 GHz (B), 2.4 GHz (G), 2.4 GHz (N), 2.4 GHz (B+G), 2.4 GHz
(B+G+N)
• Enable SSID#: Select the number of wireless groups, you can
enable up to 4 SSID groups.
• SSID[#]: Enter the name of the wireless network(s).
• Auto Channel: Enable or disable having the router
automatically select a channel for the wireless network. Auto
channel is enabled by default. Select disable to manually
assign a specific channel. (Default = Disable)
• Check Channel Time: When auto channel is enabled, select
time period that the system checks the appropriate channel
for the router.
• Channel When auto channel is disabled, select a channel to
assign to the wireless network. Valid value are from one to
eleven in the US.
Click Apply to save the settings or Cancel to discard the changes.
41
Page 42

T600N - Wireless Dual Band Gigabit Router
CONFIGURATION GUIDE
Wireless 2.4G – Basic – 2 – WDS
WDS: Allows the wireless network to be expanded using multiple access points
without wired connections.
• Radio: Enable or disable the wireless radio. If the wireless radio is disabled,
there will not be any wireless signal.
• Mode:
• WDS: Allows the wireless network to be expanded using multiple
access points without wired connections.
• Channel Select a channel to assign to the wireless network. Valid
value are from one to eleven in the US and one to thirteen in the EU.
• MAC Address [#] Enter the MAC address (es) for the wireless access
point(s) that you want to connect to here. (you will also need to enter
T600N’s MAC address into the wireless access point(s) you want to
connect with)
• WDS Data Rate Select the data rate for the WDS.
• Set Security Click Set Security to display the WDS security settings
screen. For security configuration settings, refer to “WDS Security
Settings Screen” on next page.
Note: In order for WDS to work, there are some basic requirements:
1. Both AP need to be able support WDS function.
2. Both AP need to have same SSID, and same Channel.
3. When set to WDS, both AP’s MAC addresses will be needed.
4. Both AP’s WDS encryption and password has to be the same.
Click Apply to save the settings or Cancel to discard the changes.
42
Page 43

T600N - Wireless Dual Band Gigabit Router
CONFIGURATION GUIDE
Wireless 2.4G – Basic – 3 – WDS Security
WDS: Allows the wireless network to be expanded using multiple access points
without wired connections.
• Set Security: You should see a popup window when click on Set Security.
Please enter the same Encryption method and password of the device that
you want to connect to.
• WDS: Allows the wireless network to be expanded using multiple
access points without wired connections.
• Channel Select a channel to assign to the wireless network. Valid
value are from one to eleven in the US and one to thirteen in the EU.
• MAC Address [#] Enter the MAC address(es) for the wireless access
point(s) that are part of the WDS.
• WDS Data Rate Select the data rate for the WDS.
• Set Security Click Set Security to display the WDS security settings
screen. For security configuration settings, refer to “WDS Security
Settings Screen” on next page.
Click Apply to save the settings or Cancel to discard the changes.
43
Page 44

T600N - Wireless Dual Band Gigabit Router
CONFIGURATION GUIDE
Wireless 2.4G – Advance – 1
Advance: Advanced settings available for the router.
Note: Incorrectly changing these settings may cause the device to stop
function. Please make sure you know the effect before changing the settings
• Fragment Threshold: Enter the maximum size of a packet during data
transmission. A value too low could lead to low performance.
• RTS Threshold: Enter the RTS threshold. If the packet size is smaller than the
RTS threshold, the T600N does not use RTS/CTS to send the data packet.
• Beacon Interval: Enter the beacon interval. This is the amount of time that
the T600N sets to synchronize the network.
• Delivery Traffic Indication Message (DTIM) Period: Enter the DTIM period.
The DTIM is a countdown period informing clients of the next point of
broadcast and multicast of messages over the network. Valid values are
between 1 and 255.
Click Apply to save the settings or Cancel to discard the changes.
44
Page 45

T600N - Wireless Dual Band Gigabit Router
CONFIGURATION GUIDE
Wireless 2.4G – Advance – 2
Advance: Advanced settings available for the router.
Note: Incorrectly changing these settings may cause the device to stop
function. Please make sure you know the effect before changing the settings
• N Data Rate: Select the N data rate. This is the rate in which the T600N will
transmit data packets to wireless N compatible devices.
• Channel Bandwidth: Select the channel bandwidth. The factory default is
Auto 20/40MHz. The default setting provides the best performance by auto
selecting channel bandwidth.
• Preamble Type: Select the preamble type. Long Preamble provides better
LAN compatibility and Short Preamble provides better wireless performance.
• CTS Protection: Select the type of CTS protection. Using CTS Protection can
lower the data collisions between Wireless B and Wireless G devices and
lower data throughput.
• Tx Power: Select the wireless signal strength level. Valid values are between
10% and 100%.
Click Apply to save the settings or Cancel to discard the changes.
45
Page 46

T600N - Wireless Dual Band Gigabit Router
CONFIGURATION GUIDE
Wireless 2.4G – Security – 1
Security: Enable security options on the wireless network to prevent unwanted
connection to the wireless network.
• SSID Selection: Select the wireless network group to change the wireless
security settings for..
• Broadcast SSID: Enable or disable broadcast SSID. Choose whether or not the
wireless group is visible to other members.
• Wi-Fi Multimedia (WMM): Enable or disable Multimedia quality of server
(QoS) to optimize the streaming for bandwidth sensitive data such as HDTV
video streaming, online gaming, VoIP, videoconferencing, and etc.
• Encryption: Select the encrypt type for the router. You can select between
WEP, WPA (WPA TKIP/ WPA2 AES / WPA2 Mix), Pre-Shared Key, WPA Radius.
Please see next page for details on Encryption.
Click Apply to save the settings or Cancel to discard the changes.
46
Page 47

T600N - Wireless Dual Band Gigabit Router
CONFIGURATION GUIDE
Wireless 2.4G – Security – 2 – WEP
WEP (Wired Equivalent Privacy) :
• SSID Selection: Select the wireless network group to change the wireless
security settings for.
• Authentication Type: Select the type of authentication.
• Open System: Wireless stations can associate with the T600N
without WEP encryption
• Shared Key: Devices must provide the corresponding WEP key(s)
when connecting to the T600N .
• Auto
• Key Length: Select between 64-bit and 128-encryption.
• Key Type: Select the type of characters used for the WEP Key: ASCII (5
characters) or Hexadecimal (10 characters).
• Encryption Key [#]: Enter the encryption key(s) used to encrypt the data
packets during data transmission.
Click Apply to save the settings or Cancel to discard the changes.
47
Page 48

T600N - Wireless Dual Band Gigabit Router
CONFIGURATION GUIDE
Wireless 2.4G – Security – 3 – WPA
WPA (Wi-Fi Protected Access) :
• WPA Type: Select the type of WPA.
• WPA Temporal Key Integrity Protocol (TKIP): Generates a 128-bit key
for each packet.
• WPA2 Advanced Encryption Standard (AES): Government standard
packet encryption which is stronger than TKIP.
• WPA2 Mixed: Mixed mode allows device to try WPA2 first, and if that
fails selects WPA type.
• Pre-Shared Key Type: Select the type of pre-shared key as Passphrase (ASCII)
or Hexadecimal.
• Pre-Shared Key: Enter the pre-shared Key value.
Click Apply to save the settings or Cancel to discard the changes.
48
Page 49

T600N - Wireless Dual Band Gigabit Router
CONFIGURATION GUIDE
Wireless 2.4G – Security – 4 – WPA Radius
WPA Radius (Wi-Fi Protected Access) : This encryption use a RADIUS server to
authenticate wireless stations and provide a session key to encrypt data during
communications. Most of the information should be provided by the Network
administrator.
• WPA Type: Select the type of WPA.
• WPA Temporal Key Integrity Protocol (TKIP): Generates a 128-bit key
for each packet.
• WPA2 Advanced Encryption Standard (AES): Government standard
packet encryption which is stronger than TKIP.
• WPA2 Mixed: Mixed mode allows device to try WPA2 first, and if that
fails selects WPA type.
• RADIUS Server IP Address: For entering the IP address of the server.
• RADIUS Server Port: For entering the port number of the server.
• RADIUS Server Password: For entering the password of the server.
Click Apply to save the settings or Cancel to discard the changes.
49
Page 50

T600N - Wireless Dual Band Gigabit Router
CONFIGURATION GUIDE
Wireless 2.4G – Filter
Filter: The filter function will allow you to control your wireless clients’
connection based on their MAC addresses.
• Enable Wireless Access Control: When “Enable Wireless Access Control” is
selected, only wireless clients with MAC addresses listed in the table are
allowed to connect to the wireless network. If you enable without adding any
client’s MAC address here, then T600N can only be access via wire cable.
• Description: Enter a description of the device allowed to connect to
the network.
• MAC address: Enter the MAC address of the wireless device.
Click Add to add new device in the table or Reset to discard the changes.
• MAC Address Filtering Table: Showing the information on the Clients that
has MAC address recorded.
• No.: The sequence number of the device.
• Description: The description of the device.
• MAC Address: The MAC address of the device.
• Select: Indicates the device(s) that can have actions performed on
them.
Click Apply to save the settings or Cancel to discard the changes.
50
Page 51

T600N - Wireless Dual Band Gigabit Router
CONFIGURATION GUIDE
Wireless 2.4G – WPS
WPS : Wi-Fi protected setup (WPS) is an easy way to allow wireless clients to
connect to the T600N. Automate the connection between the device and the
T600N using a button or a PIN #.
• WPS: Enable or disable WPS.
• WPS Current Status: A notification of whether or not wireless security is
configured.
• Self Pin Code: An 8-digit PIN which is required when configuring the router for
the first time in Windows 7 or Vista.
• SSID: Showing the name of the wireless network.
• Authentication Mode: The current security settings for the corresponding SSID.
• Passphrase Key: A randomly generated key created by the T600N during WPS.
• WPS via Push Button: Click Start to Process to activate WPS.
• WPS via PIN: Enter the PIN of a wireless device click Start to Process to
activate WPS.
51
Page 52

T600N - Wireless Dual Band Gigabit Router
CONFIGURATION GUIDE
Wireless 2.4G – Client List
Client List: Here you can view the wireless client connects wirelessly to T600N.
• Interface: The type of network connected to the device.
• MAC Address: The MAC address of device connected to network.
• Signal: The signal strength of the device connected to the network.
• Idle Time: The amount of time the connected device has not been active on
the network.
Click Refresh to update the information appear.
52
Page 53

T600N - Wireless Dual Band Gigabit Router
CONFIGURATION GUIDE
Wireless 2.4G – Policy
Policy: The policy here allows you to manage each SSID’s control feature. If you
enable 4 SSIDs, you can manage all 4 SSIDs here.
• WAN Connection: Enable to allow the SSID to connect to the internet. Disable
will turn the connection off.
• Communication between Wireless clients: Enable to allow the Wireless
Clients to communicate with each other, share files and folders. Disable will
turn the Communication off.
• Communication between Wireless clients and Wired clients: Enable to allow
the Wireless Clients and Wired clients to communicate with each other, share
files and folders. Disable will turn the Communication off.
Click Apply to save the settings or Cancel to discard the changes.
53
Page 54

T600N - Wireless Dual Band Gigabit Router
CONFIGURATION GUIDE
Wireless 5G
Wireless 5G: View and edit settings for 5G wireless network connectivity:
• Basic: Configure the minimum settings required to setup a wireless network connection.
• Advanced: Configure the advanced network settings.
• Security: Configure the wireless network security settings.
• Filter: Configure a list of clients that are allowed to wirelessly connect to the network.
• WPS: Automate the connection between the a wireless device and the router using an 8-digit
PIN.
• Client: List View the 5G wireless devices currently connected to the network.
54
Page 55

T600N - Wireless Dual Band Gigabit Router
CONFIGURATION GUIDE
Wireless 5G – Basic – 1 – AP
Basic: You can manage the basic Wireless 5GHz functions here.
• Radio: Enable or disable the wireless radio. If the wireless radio is disabled,
there will not be any wireless signal.
• Mode: Select the wireless operating mode for the router. Two modes are
available: Access Point (AP) or Wireless Distribution System (WDS) mode.
• AP: Provides a wireless connection access point for wireless devices.
• Band: Select a wireless standard for the network from the
following options:
5 GHz (802.11a), 5 GHz (802.11n), 5 GHz (802.11a/n)
• Enable SSID#: Select the number of wireless groups, you can
enable up to 4 SSID groups.
• SSID[#]: Enter the name of the wireless network(s).
• Auto Channel: Enable or disable having the router
automatically select a channel for the wireless network. Auto
channel is enabled by default. Select disable to manually
assign a specific channel. (Default = Disable)
• Check Channel Time: When auto channel is enabled, select
time period that the system checks the appropriate channel
for the router.
• Channel When auto channel is disabled, select a channel to
assign to the wireless network.
Click Apply to save the settings or Cancel to discard the changes.
55
Page 56

T600N - Wireless Dual Band Gigabit Router
CONFIGURATION GUIDE
Wireless 5G – Basic – 2 – WDS
WDS: Allows the wireless network to be expanded using multiple access points
without wired connections.
• Radio: Enable or disable the wireless radio. If the wireless radio is disabled,
there will not be any wireless signal.
• Mode: Select the wireless operating mode for the router. Two modes are
available: Access Point (AP) or Wireless Distribution System (WDS) mode.
• WDS: Allows the wireless network to be expanded using multiple
access points without wired connections.
• Channel Select a channel to assign to the wireless network. Valid
value are from one to eleven in the US and one to thirteen in the EU.
• MAC Address [#] Enter the MAC address(es) for the wireless access
point(s) that are part of the WDS.
• WDS Data Rate Select the data rate for the WDS.
• Set Security Click Set Security to display the WDS security settings
screen. For security configuration settings, refer to “WDS Security
Settings Screen” on next page.
Note: In order for WDS to work, there are some basic requirement:
1. Both AP needs to support WDS.
2. Both AP needs to have same SSID
3. Both AP needs to use same Channel.
4. When both AP set to WDS, they need to set each other’s MAC
addresses.
5. Both AP’s WDS encryption and password should be set the same.
Click Apply to save the settings or Cancel to discard the changes.
56
Page 57

T600N - Wireless Dual Band Gigabit Router
CONFIGURATION GUIDE
Wireless 5G – Basic – 3 – WDS Security
WDS: Allows the wireless network to be expanded using multiple access points
without wired connections.
• Set Security: You should see a popup window when click on Set Security.
Please enter the same Encryption method and password of the device that
you want to connect to.
• WDS: Allows the wireless network to be expanded using multiple
access points without wired connections.
• Channel Select a channel to assign to the wireless network. Valid
value are from one to eleven in the US and one to thirteen in the EU.
• MAC Address [#] Enter the MAC address(es) for the wireless access
point(s) that are part of the WDS.
• WDS Data Rate Select the data rate for the WDS.
• Set Security Click Set Security to display the WDS security settings
screen. For security configuration settings, refer to “WDS Security
Settings Screen” on next page.
Click Apply to save the settings or Cancel to discard the changes.
57
Page 58

T600N - Wireless Dual Band Gigabit Router
CONFIGURATION GUIDE
Wireless 5G – Advance – 1
Advance: Advanced settings available for the router.
Note: Incorrectly changing these settings may cause the device to stop
function. Please make sure you know the effect before changing the settings
• Fragment Threshold: Enter the maximum size of a packet during data
transmission. A value too low could lead to low performance.
• RTS Threshold: Enter the RTS threshold. If the packet size is smaller than the
RTS threshold, the T600N does not use RTS/CTS to send the data packet.
• Beacon Interval: Enter the beacon interval. This is the amount of time that
the T600N sets to synchronize the network.
• Delivery Traffic Indication Message (DTIM) Period: Enter the DTIM period.
The DTIM is a countdown period informing clients of the next point of
broadcast and multicast of messages over the network. Valid values are
between 1 and 255.
Click Apply to save the settings or Cancel to discard the changes.
58
Page 59

T600N - Wireless Dual Band Gigabit Router
CONFIGURATION GUIDE
Wireless 5G – Advance – 2
Advance: Advanced settings available for the router.
Note: Incorrectly changing these settings may cause the device to stop
function. Please make sure you know the effect before changing the settings
• N Data Rate: Select the N data rate. This is the rate in which the T600N will
transmit data packets to wireless N compatible devices.
• Channel Bandwidth: Select the channel bandwidth. The factory default is
Auto 20/40MHz. The default setting provides the best performance by auto
selecting channel bandwidth.
• Preamble Type: Select the preamble type. Long Preamble provides better
LAN compatibility and Short Preamble provides better wireless performance.
• CTS Protection: Select the type of CTS protection. Using CTS Protection can
lower the data collisions between Wireless B and Wireless G devices and
lower data throughput.
• Tx Power: Select the wireless signal strength level. Valid values are between
10% and 100%.
Click Apply to save the settings or Cancel to discard the changes.
59
Page 60

T600N - Wireless Dual Band Gigabit Router
CONFIGURATION GUIDE
Wireless 5G – Security – 1
Security: Enable security options on the wireless network to prevent unwanted
connection to the wireless network.
• SSID Selection: Select the wireless network group to change the wireless
security settings for..
• Broadcast SSID: Enable or disable broadcast SSID. Choose whether or not the
wireless group is visible to other members.
• Wi-Fi Multimedia (WMM): Enable or disable Multimedia quality of server
(QoS) to optimize the streaming for bandwidth sensitive data such as HDTV
video streaming, online gaming, VoIP, videoconferencing, and etc.
• Encryption: Select the encrypt type for the router. You can select between
WEP, WPA (WPA TKIP/ WPA2 AES / WPA2 Mix), Pre-Shared Key, WPA Radius.
Please see next page for details on Encryption.
Click Apply to save the settings or Cancel to discard the changes.
60
Page 61

T600N - Wireless Dual Band Gigabit Router
CONFIGURATION GUIDE
Wireless 5G – Security – 2 – WEP
WEP (Wired Equivalent Privacy) :
• SSID Selection: Select the wireless network group to change the wireless
security settings for.
• Authentication Type: Select the type of authentication.
• Open System: Wireless stations can associate with the T600N
without WEP encryption
• Shared Key: Devices must provide the corresponding WEP key(s)
when connecting to the T600N .
• Auto
• Key Length: Select between 64-bit and 128-encryption.
• Key Type: Select the type of characters used for the WEP Key: ASCII (5
characters) or Hexadecimal (10 characters).
• Encryption Key [#]: Enter the encryption key(s) used to encrypt the data
packets during data transmission.
Click Apply to save the settings or Cancel to discard the changes.
61
Page 62

T600N - Wireless Dual Band Gigabit Router
CONFIGURATION GUIDE
Wireless 5G – Security – 3 – WPA
WPA (Wi-Fi Protected Access) :
• WPA Type: Select the type of WPA.
• WPA Temporal Key Integrity Protocol (TKIP): Generates a 128-bit key
for each packet.
• WPA2 Advanced Encryption Standard (AES): Government standard
packet encryption which is stronger than TKIP.
• WPA2 Mixed: Mixed mode allows device to try WPA2 first, and if that
fails selects WPA type.
• Pre-Shared Key Type: Select the type of pre-shared key as Passphrase (ASCII)
or Hexadecimal.
• Pre-Shared Key: Enter the pre-shared Key value.
Click Apply to save the settings or Cancel to discard the changes.
62
Page 63

T600N - Wireless Dual Band Gigabit Router
CONFIGURATION GUIDE
Wireless 5G – Security – 4 – WPA Radius
WPA Radius (Wi-Fi Protected Access) : This encryption use a RADIUS server to
authenticate wireless stations and provide a session key to encrypt data during
communications. Most of the information should be provided by the Network
administrator.
• WPA Type: Select the type of WPA.
• WPA Temporal Key Integrity Protocol (TKIP): Generates a 128-bit key
for each packet.
• WPA2 Advanced Encryption Standard (AES): Government standard
packet encryption which is stronger than TKIP.
• WPA2 Mixed: Mixed mode allows device to try WPA2 first, and if that
fails selects WPA type.
• RADIUS Server IP Address: For entering the IP address of the server.
• RADIUS Server Port: For entering the port number of the server.
• RADIUS Server Password: For entering the password of the server.
Click Apply to save the settings or Cancel to discard the changes.
63
Page 64

T600N - Wireless Dual Band Gigabit Router
CONFIGURATION GUIDE
Wireless 5G – Filter
Filter: The filter function will allow you to control your wireless clients’
connection based on their MAC addresses.
• Enable Wireless Access Control: When “Enable Wireless Access Control” is
selected, only wireless clients with MAC addresses listed in the table are
allowed to connect to the wireless network. If you enable without adding any
client’s MAC address here, then T600N can only be access via wire cable.
• Description: Enter a description of the device allowed to connect to
the network.
• MAC address: Enter the MAC address of the wireless device.
Click Add to add new device in the table or Reset to discard the changes.
• MAC Address Filtering Table: Showing the information on the Clients that
has MAC address recorded.
• No.: The sequence number of the device.
• Description: The description of the device.
• MAC Address: The MAC address of the device.
• Select: Indicates the device(s) that can have actions performed on
them.
Click Apply to save the settings or Cancel to discard the changes.
64
Page 65

T600N - Wireless Dual Band Gigabit Router
CONFIGURATION GUIDE
Wireless 5G – WPS
WPS : Wi-Fi protected setup (WPS) is an easy way to allow wireless clients to
connect to the T600N. Automate the connection between the device and the
T600N using a button or a PIN #.
• WPS: Enable or disable WPS.
• WPS Current Status: A notification of whether or not wireless security is
configured.
• Self Pin Code: An 8-digit PIN which is required when configuring the router for
the first time in Windows 7 or Vista.
• SSID: Showing the name of the wireless network.
• Authentication Mode: The current security settings for the corresponding SSID.
• Passphrase Key: A randomly generated key created by the T600N during WPS.
• WPS via Push Button: Click Start to Process to activate WPS.
• WPS via PIN: Enter the PIN of a wireless device click Start to Process to
activate WPS.
65
Page 66

T600N - Wireless Dual Band Gigabit Router
CONFIGURATION GUIDE
Wireless 5G – Client List
Client List: Here you can view the wireless client connects wirelessly to T600N.
• Interface: The type of network connected to the device.
• MAC Address: The MAC address of device connected to network.
• Signal: The signal strength of the device connected to the network.
• Idle Time: The amount of time the connected device has not been active on
the network.
Click Refresh to update the information appear.
66
Page 67

T600N - Wireless Dual Band Gigabit Router
CONFIGURATION GUIDE
Wireless 5G – Policy
Policy: The policy here allows you to manage each SSID’s control feature. If you
enable 4 SSIDs, you can manage all 4 SSIDs here.
• WAN Connection: Enable to allow the SSID to connect to the internet. Disable
will turn the connection off.
• Communication between Wireless clients: Enable to allow the Wireless
Clients to communicate with each other, share files and folders. Disable will
turn the Communication off.
• Communication between Wireless clients and Wired clients: Enable to allow
the Wireless Clients and Wired clients to communicate with each other, share
files and folders. Disable will turn the Communication off.
Click Apply to save the settings or Cancel to discard the changes.
67
Page 68

T600N - Wireless Dual Band Gigabit Router
CONFIGURATION GUIDE
Firewall
Firewall: View and configure settings for firewall rule sets.
• Status: Display the summary of the current system status.
• Enable: Enable or disable the network firewall. (Default Enable)
• Advanced: Configure virtual private network (VPN) packets.
• DMZ: Redirect packets from the WAN port IP address to a particular IP address on the LAN.
• DoS: Enable or disable blocking of denial of service (DoS) attacks.
• MAC Filter: Uses to allow or deny the LAN clients from accessing the internet by MAC Address.
• IP Filter: Uses to allow or deny the LAN clients from accessing the internet by IP Address.
• URL Filter: Filtering the website visit by entering the key words and full URL addresses.
68
Page 69

T600N - Wireless Dual Band Gigabit Router
CONFIGURATION GUIDE
Firewall – Enable & Advanced
Firewall: The firewall function automatically detects and blocks Denial of Service
(DoS) attacks. URL blocking, packet filtering and stateful packet inspection (SPI)
are also supported. The details of the attack and the timestamp are recorded in
the security log.
• Firewall: Enable or disable the firewall of the T600N.
Advanced: The router supports VPN pass-through which allows virtual private
networking (VPN) packets to pass through the firewall.
• VPN Pass-through: Select to allow VPN packets to pass through the firewall.
• VPN L2TP Pass-through: Select to allow L2TP connection method over a VPN.
• VPN PPTP Pass-through: Select to allow PPTP connection method over a VPN.
• VPN IPSec Pass-through: Select to allow IPSec connection method over a VPN.
• IPv6 Pass-through: Select to allow IPv6 packets to pass through the Router .
• PPPoE Pass-through: Select to allow clients to directly connect to internet via
PPPoE.
Click Apply to save the settings or Cancel to discard the changes.
69
Page 70

T600N - Wireless Dual Band Gigabit Router
CONFIGURATION GUIDE
Firewall – DMZ
DMZ: Configuring a device on the LAN as a demilitarized zone (DMZ) host allows
unrestricted two-way Internet access for Internet applications, such as online
video games, to run from behind the NAT firewall. The DMZ function allows the
router to redirect all packets going to the WAN port IP address to a particular IP
address on the LAN. The difference between the virtual server and the DMZ
function is that a virtual server redirects a particular service or Internet
application, such as FTP, to a particular LAN client or server, whereas a DMZ
redirects all packets, regardless of the service, going to the WAN IP address to a
particular LAN client or server. A DMZ host allows a computer to have all its
connections and ports completely open during data transmission.
Note: The PC defined as a DMZ host is not protected by the firewall and is
vulnerable to malicious network attacks. Do not store or manage sensitive
information on the DMZ host.
• Enable DMZ: Click Enable DMZ to activate the DMZ function.
• Local IP Address: Enter the IP Address of the device on the LAN. (This is best to
co-work with Static DHCP IP on page 22).
Click Apply to save the settings or Cancel to discard the changes.
70
Page 71

T600N - Wireless Dual Band Gigabit Router
CONFIGURATION GUIDE
Firewall – DoS
DoS: To enable blocking of denial of service (DoS) attacks, select the DoS option in
the Firewall section. DoS attacks can flood the internet connection with the
continuous transmission of data. Blocking these attacks ensures that the internet
connection is always available.
• Block DoS: Click Enable to activate the block DoS Attack.
Click Apply to save the settings or Cancel to discard the changes.
71
Page 72

T600N - Wireless Dual Band Gigabit Router
CONFIGURATION GUIDE
Firewall – MAC Filter
MAC Filter: Mac Filter is to control the LAN computer’s internet access ability.
• Enable MAC filtering: Click Enable to activate the MAC filter function
• Deny all clients with MAC address listed below to access the network:
Enable this will deny any device’s MAC address listed here from
connecting to Internet.
• Allow all clients with MAC address listed below to access the network:
Enable this will allow only the device’s MAC address listed here from
connecting to Internet.
• Description: Enter a description of the device that you want to record
to the MAC Filtering table.
• LAN MAC Address: Enter the MAC address associate to the devices that
you want to record to the MAC Filtering table.
Click Add to save the settings to the table or Reset to discard the changes.
• MAC Filtering Table: This table records the LAN devices you want to filter.
Click Apply to save the settings or Cancel to discard the changes.
72
Page 73

T600N - Wireless Dual Band Gigabit Router
CONFIGURATION GUIDE
Firewall – IP Filter – 1
IP Filter: IP Filter is use to control the LAN computer’s internet access ability.
• Enable IP Filtering Table: Click to activate the IP Filter function
• Deny all clients with IP address listed below to access the network:
Enable this will deny any device’s IP address listed here from connecting
to Internet.
• Allow all clients with MAC address listed below to access the network:
Enable this will allow only the device’s MAC address listed here from
connecting to Internet.
• Description: Enter a description of the device that you want to record
to the MAC Filtering table.
• Protocol: You can select Both, TCP, UDP here. They are internet packet
transmit methods, TCP are mainly for protocol that requires more detail
such as Email, while UDP are protocols that require less checkup such
as multimedia streaming.
Click Add to save the settings to the table or Reset to discard the changes.
Note: Incorrectly changing these settings may cause the device to stop
function. Please make sure you know the effect before changing the settings
Click Apply to save the settings or Cancel to discard the changes.
73
Page 74

T600N - Wireless Dual Band Gigabit Router
CONFIGURATION GUIDE
Firewall – IP Filter – 2
IP Filter: IP Filter is use to control the LAN computer’s internet access ability.
• Enable IP Filtering Table: Click to activate the IP Filter function
• Local IP Address: You can enter a range of IP address here.
• Port Range: Port Range is the internet socket port numbers used by
protocol in range from 0 to 1023. They are used by system processes
that provide widely used types of network services. Also port number
range from 1024 to 49151 are registered ports which are signed
Internet Assigned Numbers Authority (IANA) for specific service upon
application by a requesting entity. For example, Adobe Flash uses TCP
protocol and port number 843. Xbox LIVE uses TCP and UDP protocol
and port number 3074. If you want to add a rule to control some users
from accessing FTP, you can set Local IP Address: 192.168.0.100 ~
192.168.0.200 and Port range: 21.
Click Add to save the settings to the table or Reset to discard the changes.
Note: Incorrectly changing these settings may cause the device to stop
function and some of your programs unable to access the internet. Please
make sure you know the effect before changing the settings
Click Apply to save the settings or Cancel to discard the changes.
74
Page 75

T600N - Wireless Dual Band Gigabit Router
CONFIGURATION GUIDE
Firewall – URL Filter
URL Filter: URL Filter is use to block certain Website or keyword from the devices
to access.
• Enable URL Blocking: Click to activate the URL Blocking function.
• URL/keyword: Enter a complete website address or certain keyword.
Then press Add to add into the URL Blocking Table.
Click Add to save the settings to the table or Reset to discard the changes.
Click Apply to save the settings or Cancel to discard the changes.
75
Page 76

T600N - Wireless Dual Band Gigabit Router
CONFIGURATION GUIDE
Advanced
Advanced: View and configure advanced system and network settings:
• NAT: Enable or disable Network Address Translation (NAT); You can also enable or disable the
Hardware accelerator here for optimal network performance.
• Port Mapping: Re-direct a range of service port numbers to a specified LAN IP address.
• Port Forwarding: Configure server applications to send and receive data from specific ports on
the network.
• Port Triggering: Configure applications that require multiple connections and different
inbound and outbound connections.
• ALG: Configure the application layer gateway (ALG).
• UPnP: Enable or disable Universal Plug and Play (UPnP) functionality.
• QoS: Configure the network quality of service (QoS) setting by prioritizing the uplink and
downlink bandwidth.
• Routing: Configure static routing.
76
Page 77

T600N - Wireless Dual Band Gigabit Router
CONFIGURATION GUIDE
Advanced – NAT & Hardware Accelerator
NAT: Network address translation (NAT) allows users on the LAN to access the
Internet through a single Public IP Address or multiple Public IP Addresses. NAT
provides firewall protection from hacker attacks and allows for mapping LAN IP
addresses to WAN IP addresses with key services such as websites, FTP, video
game servers, etc.
• NAT: Click Enable to activate the function.
Hardware Accelerator: Hardware Accelerator will boost the network performance,
but QoS and bandwidth control will be disable.
• Hardware Accelerator: Click Enable to activate the function.
Click Apply to save the settings or Cancel to discard the changes.
77
Page 78

T600N - Wireless Dual Band Gigabit Router
CONFIGURATION GUIDE
Advanced – Port Mapping
Port Mapping: Port Mapping allows you to redirect a particular range of service
port numbers from the WAN to a particular LAN IP address.
• Enable Port Mapping: Click to activate this function.
• Description: Enter a description of the device that you want to record
to the MAC Filtering table.
• Local IP : Enter the local IP address of the server behind the NAT
firewall
• Protocol: You can select Both, TCP, UDP here. They are internet packet
transmit methods, TCP are mainly for protocol that requires more detail
such as Email, while UDP are protocols that require less checkup such
as multimedia streaming.
• Port Range: Enter the range of ports to be forwarded.
Click Add to save the settings to the table or Reset to discard the changes.
Note: Incorrectly changing these settings may cause the device to stop
function and some of your programs unable to access the internet. Please
make sure you know the effect before changing the settings
Click Apply to save the settings or Cancel to discard the changes.
78
Page 79

T600N - Wireless Dual Band Gigabit Router
CONFIGURATION GUIDE
Advanced – Port Forwarding
Port Forwarding: Port forwarding enables multiple server applications on a LAN to
serve clients on a WAN over a single WAN IP address. The router accepts incoming
client packets, filters them based on the destination WAN, or public, port and
protocol and forwards the packets to the appropriate LAN, or local, port. Unlike the
DMZ feature, port forwarding protects LAN devices behind the firewall.
• Enable Port Forwarding: Click Enable Port Forwarding to active port forwarding.
• Description: Enter notes or details about the forwarded port configuration.
• Local IP: Enter the local IP address of the server behind the NAT firewall.
• Protocol: Select the protocol to use for mapping from the following: TCP, UDP or
Both.
• Local Port: Enter the LAN port number that WAN client packets will be forward to.
• Public Port: Enter the WAN port number that clients will send their packets to.
Click Add to save the settings to the table or Reset to discard the changes.
Click Apply to save the settings or Cancel to discard the changes.
79
Page 80

T600N - Wireless Dual Band Gigabit Router
CONFIGURATION GUIDE
Advanced – Port Triggering
Port Triggering: Some applications, such as online games, videoconferencing and
VoIP telephony, require multiple ports for inbound and outbound traffic. If an
application requires both an incoming and an outgoing port simultaneously, it is
possible to configure static port forwarding to handle the packets. That is not an
optimal solution because a static IP address must be configured for each device.
With port triggering an application, local port or range of ports and a
communication protocol can be mapped to a specific public port. Sending packets
out over the local port triggers the router to open an incoming local port that is
mapped to the same public port and application as the outgoing local port(s). The
local application can communicate over the incoming and outgoing ports without
the need for creating a fixed address.
• Enable Port Triggering: Click to activate the function.
• Description Enter notes or details about the port triggered configuration.
• Popular Applications Select a default application or add a new one.
• Trigger Port Enter the application’s outbound port number(s).
• Trigger Type Select the protocol to use for port triggering from the
following: TCP, UDP or Both.
• Public Port Enter the inbound port(s) for the application in the following
format: 2300-2400 or 47624.
• Public Type Select the protocol to use for the inbound port from the
following: TCP, UDP or Both.
Click Apply to save the settings or Cancel to discard the changes.
80
Page 81

T600N - Wireless Dual Band Gigabit Router
CONFIGURATION GUIDE
Advanced – ALG.
ALG: The ALG (Application Layer Gateway) serves as a window between
correspondent application processes so that they may exchange information on
an open environment.
• ALG Table: Select the listed applications that need ALG support and then the
router will authorize them to pass through the NAT gateway.
Click Apply to save the settings or Cancel to discard the changes.
81
Page 82

T600N - Wireless Dual Band Gigabit Router
CONFIGURATION GUIDE
Advanced – UPnP
UPnP: UPnP helps internet devices, such as gaming and videoconferencing, to
access the network and connect to other registered UPnP devices..
• Enable the Universal Plug and Play (UPnP) Feature: Click to activate the UPnP
function.
• Allow users to make port forwarding changes through UPnP: With this
function activate, the users can use port forwarding changes in their devices.
Click Apply to apply the settings.
82
Page 83

T600N - Wireless Dual Band Gigabit Router
CONFIGURATION GUIDE
Advanced – QoS – 1
QoS: QoS can prioritize bandwidth use such as video streaming, online gaming,
VoIP telephony and videoconferencing to ensure stable and efficient network
performance.
• Total Bandwidth Settings:.
• Uplink: Select the maximum bandwidth speed for outbound traffic.
• Downlink: Select the maximum bandwidth speed for inbound traffic
• Click Disabled if you do not want to prioritize any data or protocol.
Click Apply to save the settings or Cancel to discard the changes.
83
Page 84

T600N - Wireless Dual Band Gigabit Router
CONFIGURATION GUIDE
Advanced – QoS – 2
QoS - Priority Queue: Set network resource usage based on specific protocols or
port ranges. Incoming packets are processed based on the protocols’ position
within the queue.
• Unlimited Priority Queue:
• Local IP: Address Enter the local IP address of a device on the network.
This device’s activity is not restricted by the QoS feature.
• High/Low Priority Queue: Specify the priority for different protocols.
Additional protocols and port ranges can be added.
Click Apply to save the settings or Cancel to discard the changes.
84
Page 85

T600N - Wireless Dual Band Gigabit Router
CONFIGURATION GUIDE
Advanced – QoS – 3
QoS – Bandwidth Allocation: Set network resource usage, for inbound and
outbound traffic, based on local IP and port ranges.
• Type: Select Download or Upload to specific the direction of packet traffic.
• Local IP Range: Enter the local IP range of the current configuration.
• Protocol: Select the protocol to manage for the current configuration.
• Port Range: Enter the local port range of the current configuration.
• Policy: Select Min or Max to specify the type of configuration policy.
• Rate (bps): Select the bandwidth rate, in bits per second (bps), of the current
configuration.
Click Add to save the settings to the table or Reset to discard the changes.
Click Apply to save the settings or Cancel to discard the changes.
85
Page 86

T600N - Wireless Dual Band Gigabit Router
CONFIGURATION GUIDE
Advanced – Routing
Routing: Typically static routing does not need to be setup because the T600N has
adequate routing information after it has been configured for Internet access. Static
routing is only necessary if the router is connected to network under a different
subnets.
Note: To enable routing, you will first need to disable NAT.
• NAT Disabled:
• Enable Static Routing: Click Enable Static Routing to activate the feature.
• Destination LAN IP: Enter the LAN IP address of the destination
device.
• Subnet Mask: Enter the Subnet Mask of the destination device.
• Default Gateway: Enter the default gateway IP address for the
destination device.
• Hops: Enter the maximum number of hops within the static
routing that a packet is allowed to travel.
• Interface: You can select LAN or WAN here.
Click Apply to save the settings or Cancel to discard the changes.
86
Page 87

T600N - Wireless Dual Band Gigabit Router
CONFIGURATION GUIDE
Tools
Tools: You can view and configure system and network tools settings:
• Admin: Configure the administrator password used to login to the router.
• Time: Configure the system time on the router.
• DDNS: Map a static domain name to a dynamic IP address.
• Diagnosis: Check if a specific computer is connected to the LAN.
• Firmware: Update the router’s firmware.
• Backup / Factory Default: Load or save configuration settings from a backup file or restore the
factory default settings.
• Reset: Manually reset the router.
87
Page 88

T600N - Wireless Dual Band Gigabit Router
CONFIGURATION GUIDE
Tools – Admin
Admin: Change the router’s system password as well as setup a device to remotely
configure the settings.
• Password Setting: Here you can change the login password for T600N. (Default is:
Login: admin; pass: admin)
• Old Password: Enter the existing administrator password.
• New Password: Enter the new administrator password.
• Repeat New Password: Re-type the new administrator password.
• Remote Management:
• Host Address: Enter the designated host IP Address.
• Port: Enter the port number (Default: 8080) for remote accessing
management web interface. (Unless behind a corporate firewall that
blocks some ports. Ports 80 and 443 are not typically blocked are for HTTP
and HTTPS outbound traffic.)
• Enable: Select to enable the Remote Management function.
Note: To access the settings of the T600N remotely, enter the router’s
WAN IP address and port number. E.g, if your external IP is 114.127.3.123
and you use port 8080, enter “http://114.127.3.123:8080” You will still need
to enter Login name and password to enter the router’s management page.
Click Apply to save the settings or Cancel to discard the changes.
88
Page 89

T600N - Wireless Dual Band Gigabit Router
CONFIGURATION GUIDE
Tools – Time
Time: Change the system time of the T600N and setup automatic updates through a
network time protocol server (NTP).
• Time Setup: Select how the router obtains the current time.
• Time Zone: Select the time zone for the router.
• NTP Time Server: Enter the domain name or IP address of an NTP server.
• Enable Daylight Saving: Click to enable or disable daylight savings time.
• Start Time: Select the date and time when daylights savings time starts.
• End Time: Select the date and time when daylights savings time ends.
Click Apply to save the settings or Cancel to discard the changes.
89
Page 90

T600N - Wireless Dual Band Gigabit Router
CONFIGURATION GUIDE
Tools – DDNS
DDNS: Dynamic domain name service (DDNS) allows the administrator to map a
static domain name to a dynamic IP address. A DDNS service provider, such as
DynDNS, ZoneEdit or CyberGate, must provide an account, password, and static
domain name to use this feature. DDNS particularly benefits end users that have
their own websites or FTP sites.
• Dynamic DNS: Enable or Disable DDNS.
• Server Address: Select the DDNS Server Address.
• Host Name: Enter the DDNS provider static domain name.
• Username: Enter the username given by the DDNS provider.
• Password: Enter the password given by the DDNS provider.
Click Apply to save the settings or Cancel to discard the changes.
90
Page 91

T600N - Wireless Dual Band Gigabit Router
CONFIGURATION GUIDE
Tools – Diagnosis
Diagnosis: The diagnosis feature allow the administrator to verify that another
device is available on the network and is accepting request packets. If the ping result
returns alive, it means a device is on line. This feature does not work if the target
device is behind a firewall or has security software installed.
• Address to Ping: Enter IP address of the device to ping.
• Ping Result: View the result message from the ping test.
Click Apply to save the settings or Cancel to discard the changes.
91
Page 92

T600N - Wireless Dual Band Gigabit Router
CONFIGURATION GUIDE
Tools – Firmware
Firmware: Firmware is system software that operates and allows the administrator
to interact with the router.
• To update the firmware version, follow these steps:
1. Download the appropriate firmware for T600N from Rosewill’s website.
2. Click Browse….
3. Browse the computer and select the firmware file.
4. Click Apply.
Note: Upgrading firmware through a wireless connection is not
recommended. Firmware upgrading must be performed while connected to
an Ethernet (LAN port) with all other clients disconnected.
Click Apply to save the settings or Cancel to discard the changes.
92
Page 93

T600N - Wireless Dual Band Gigabit Router
CONFIGURATION GUIDE
Tools – Backup / Factory Default
Backup / Factory Default : Store multiple settings by saving the settings to a
configuration file on the device.
• Restore to factory default: Click Reset to restore the T600N to factory defaults.
• Backup Settings: Click Save to save the current configuration on the T600N to a
*.dlf file.
• Restore Settings: To restore saved settings, do the following:
1. Click Browse….
2. Browse the file system for location of the settings file (*.dlf).
3. Click Upload.
93
Page 94

T600N - Wireless Dual Band Gigabit Router
CONFIGURATION GUIDE
Tools – Reset
Reset: This feature allows the administrator to reboot the router in the event of a
system hang up.
Click Apply to save the settings or Cancel to discard the changes.
94
Page 95

T600N - Wireless Dual Band Gigabit Router
General
Standards
IEEE
IEEE 802.11a/b/g/n
Protocols
UDP, TCP/IP, PPPoE, DHCP, ICMP, NAT, SNTP, ARP, ALG
Ports
1x
4x
LEDs
PWR
Safety & Emissions
FCC, CE
PHYSICAL SPECIFICATION
802.3i/u/ab
10/100/1000M WAN port
10/100/1000M LAN ports
, 2.4GHz WLAN, WPS, WAN (Modem), 4x LAN, WPS, 5GHz WLAN
95
Page 96

T600N - Wireless Dual Band Gigabit Router
Wireless
Frequency
2.4GHz / 5GHz
Radio Data Rate
2.4GHz
Optimal Transmit Power
20 dBm
Modulation
Support 256/64/16/8
Security
WEP
Antenna Gain
2x
Environmental and Physical
Temperature.
Operating : 0
Storage:
Humidity
Operating: 10%
Storage: 5%
Weight & Dimension
6.69 x 4.33 x 0.98 in (17
PHYSICAL SPECIFICATION
Band
– 300mbps and 5GHz – 300 mbps
-QAM, QPSK, BPSK, MCS0 ~ MCS15
, WPA (TKIP), WPA2 (AES), WPA Radius wireless encryption, 802.1x Authentication, and WPS
5dBi R-SMA 2.4GHz External Antennas (SMA Connectors); 2x 3.5dB Internal 5GHz Internal Antenna
℃~40℃ (32℉~104℉)
-40℃~70℃(-40℉~158℉)
- 90% RH, Non-condensing
- 90% RH, Non-condensing
x 11 x 2.5 cm) + 1.5 lbs (700g)
96
Page 97

T600N - Wireless Dual Band Gigabit Router
TROUBLESHOOTING
Problem. I follow the steps, but I am not able to open router’s web management page after type in 192.168.1.1 on my web browser.
Solutions. 1. Check if your computer connected to T600N has being set as a “Fixed IP”. You may want to change to “DHCP” setting.
• WIN7 / Vista
4
2. Check if your computer is connecting to any wireless / wired network other than T600N’s.
3. You may have a IP conflict on your modem and the router. Please go to LAN Interface Setup and change the IP Address to
192.168.x.1 (x can be any number from 2 to 255), then click Apply.
1
2
4
3
97
Page 98

T600N - Wireless Dual Band Gigabit Router
TROUBLESHOOTING
Problem. My DSL connection is working, but I can not access the internet with T600N.
• Solutions. Your Internet Service Provider (ISP) may require the entering of Login and password. To enter, please
click PPPoE under Internet. Then enter the connection information provided by your ISP.
Problem. The Setup Wizard does not detect or configure my network.
• Solutions. 1. Reset your modem, and power off your T600N by unplug the power adapter then plug back in.
2. Allow the wizard to detect your Internet connection one more time. Then follow the Wizard’s instruction to complete.
3. Or you can check with your ISP for the following connection methods under Internet:
• DSL Connection (Mostly as PPPoE Connection): Your internet connection needs login information. Please check with ISP if
you do not have on hand.
• Cable Modem Connection (Mostly as Dynamic IP or Static IP Connection): Cable modem connection may require you to
clone MAC address.
• Click Dynamic IP under Internet, then under MAC Address select Clone MAC or manually enter the MAC address.
• Click Static IP under Internet, then enter the IP address and other connecting information from the ISP.
Problem. My IP address show up as 169.254.x.x and my computer tells me that I have “Limited or no Connectivity”
• Solutions. Check if T600N’s LAN under System and see if you enable the DHCP Server, also check if your computer is set as DHCP setting.
(DHCP should look like below). Restart you computer and try again. If same thing occur, please try using another computer or the wireless
connection.
Problem. I am not getting maximum signal strength when right next to my router.
• Solutions. The client may be too close to the router. You may want to step 5 ~ 10 feet away from the router. You can also change the
wireless channel to avoid wireless interference. Recommended channels use are 1, 6, and 11.
98
Page 99

T600N - Wireless Dual Band Gigabit Router
Safety Statement
FCC STATEMENT
This equipment has been tested and found to comply with the limits for a Class B digital device, pursuant to part 15 of the FCC Rules. These limits are designed to provide reasonable protection against harmful interference in
a residential installation. This equipment generates, uses and can radiate radio frequency energy and, if not installed and used in accordance with the instructions, may cause harmful interference to radio communications.
However, there is no guarantee that interference will not occur in a particular installation. If this equipment does cause harmful interference to radio or television reception, which can be determined by turning the
equipment off and on, the user is encouraged to try to correct the interference by one or more of the following measures:
• Reorient or relocate the receiving antenna.
• Increase the separation between the equipment and receiver.
• Connect the equipment into an outlet on a circuit different from that to which the receiver is connected.
• Consult the dealer or an experienced radio/ TV technician for help.
This device complies with part 15 of the FCC Rules. Operation is subject to the following two conditions:
• This device may not cause harmful interference.
• This device must accept any interference received, including interference that may cause undesired operation.
Any changes or modifications not expressly approved by the party responsible for compliance could void the user’s authority to operate the equipment.
NOTE: THE MANUFACTURER IS NOT RESPONSIBLE FOR ANY RADIO OR TV INTERFERENCE CAUSED BY UNAUTHORIZED MODIFICATIONS TO THIS EQUIPMENT. SUCH MODIFICATIONS COULD VOID THE USER’S AUTHORITY TO
OPERATE THE EQUIPMENT.
FCC RF Radiation Exposure Statement
This equipment complies with FCC RF radiation exposure limits set forth for an uncontrolled environment. This device and its antenna must not be co-located or operating in conjunction with any other antenna or transmitter.
“To comply with FCC RF exposure compliance requirements, this grant is applicable to only Mobile Configurations. The antennas used for this transmitter must be installed to provide a separation distance of at least 20 cm
from all persons and must not be co-located or operating in conjunction with any other antenna or transmitter.”
CE Mark Warning
This is a class B product. In a domestic environment, this product may cause radio interference, in which case the user may be required to take adequate measures.
National restrictions
This device is intended for home and office use in all EU countries (and other countries following the EU directive 1999/5/EC) without any limitation except for the countries mentioned below:
Country Restriction
Bulgaria None
France
Italy None
Luxembourg None
Norway Implemented
Russian Federation
Outdoor use limited to 10 mW e.i.r.p. within the band 2454-
2483.5 MHz
None
Reason/remark
General authorization required for outdoor use and public service
Military Radiolocation use. Refarming of the 2.4 GHz band has been ongoing in recent years to allow current
relaxed regulation. Full implementation planned 2012
If used outside of own premises, general authorization is required
General authorization required for network and service supply(not for spectrum)
This subsection does not apply for the geographical area within a radius of 20 km from the centre of Ny-Ålesund
Only for indoor applications
99
 Loading...
Loading...