Page 1
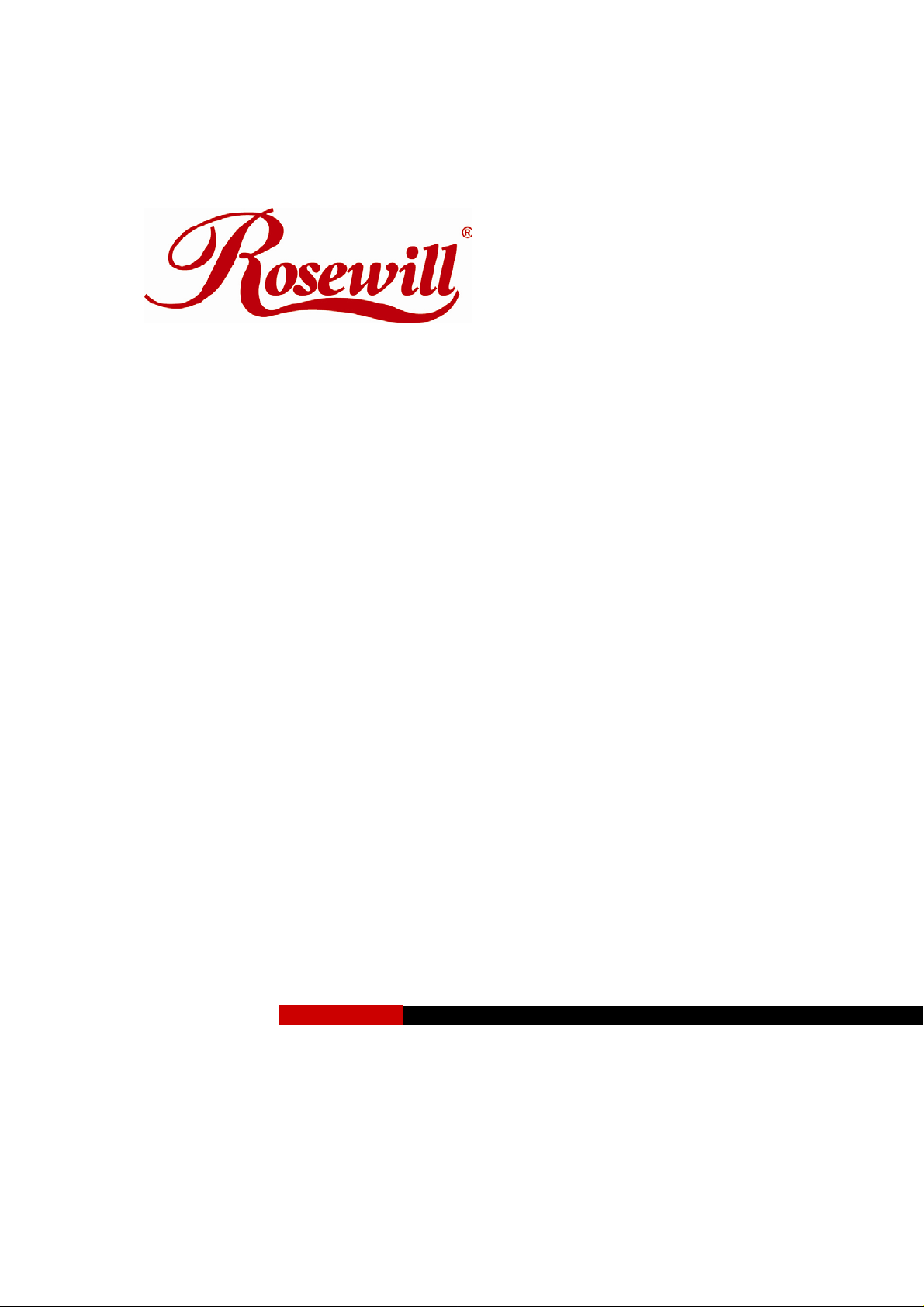
Wired Internet Camera RXS-3211
User Manual
Page 2
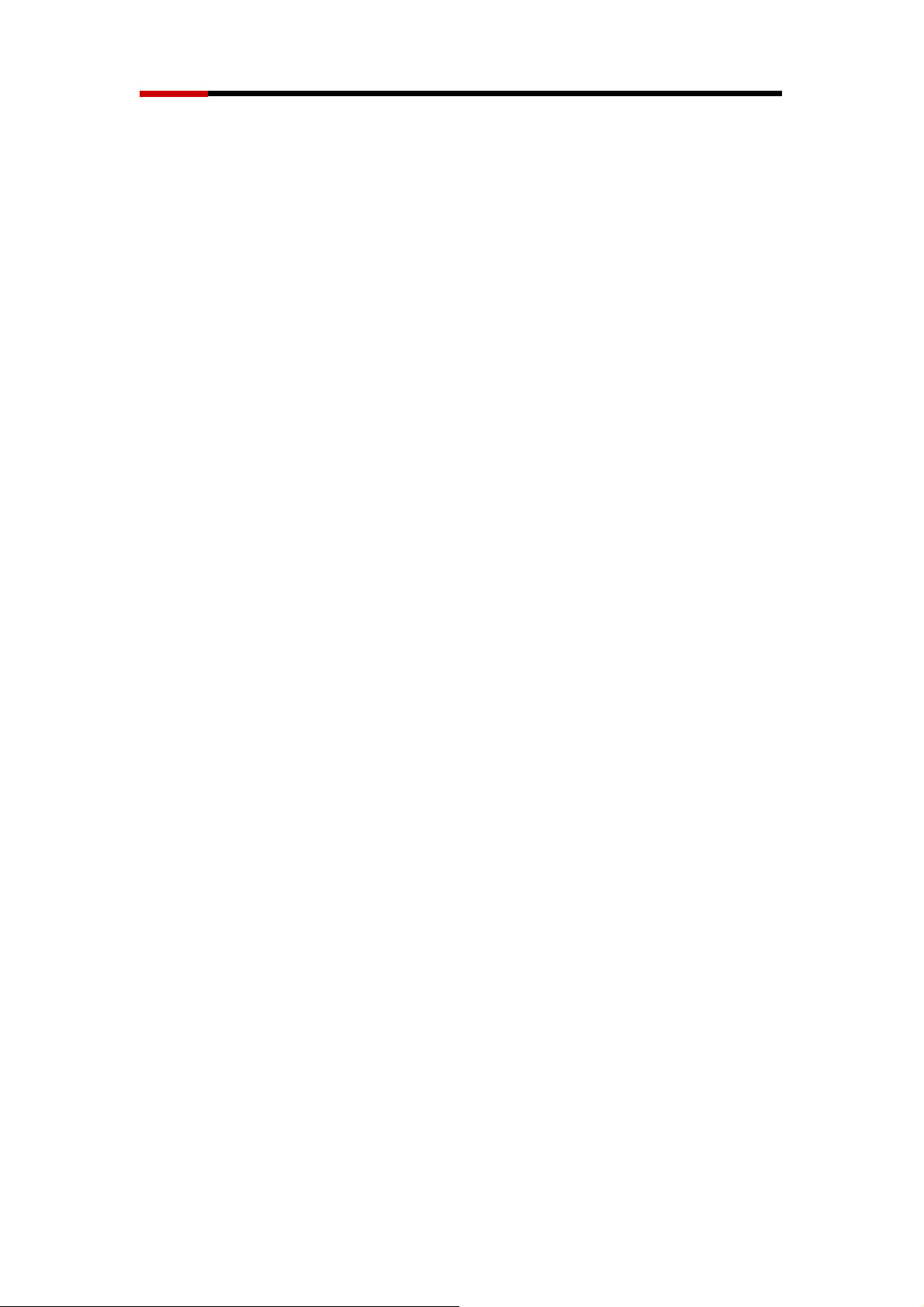
Wired Internet Camera RXS-3211 User Manual
Content
Chapter 1 Knowing your IP Camera..............................................................................3
1.1 Check your package.........................................................................................3
1.2 Basic Information.............................................................................................4
1.3 Product Highlights...........................................................................................4
1.4 Camera Front and Rear View...........................................................................5
1.5 LED Activities Description..............................................................................6
1.6 Camera Hardware Installation .........................................................................7
1.7 Camera Software Installation...........................................................................8
Chapter 2 Connecting your IP Camera........................................................................14
2.1 Camera Installation........................................................................................14
2.1.1 IP Camera connects with Computer....................................................14
2.1.2 IP Camera connects with Router/Wireless Router..............................20
Chapter 3 Camera’s Management Interface ................................................................23
3.1 Camera Settings.............................................................................................23
3.2 LAN Settings .................................................................................................25
3.2.1 LAN ....................................................................................................26
3.2.2 RTSP...................................................................................................28
3.2.3 Dynamic DNS.....................................................................................29
3.2.4 UPnP...................................................................................................29
3.2.5 LoginFree............................................................................................31
3.3 V ideo Settings................................................................................................31
3.3.1 Dual Mode ..........................................................................................32
3.3.2 MPEG4 ...............................................................................................32
3.3.3 MJPEG................................................................................................33
3.4 E-mail/FTP Settings.......................................................................................34
3.4.1 E-Mail (with Gmail and hotmail setup examples)..............................35
3.4.2 FTP Configuration..............................................................................38
3.5 Motion Detection Settings .............................................................................39
3.5.1 Motion Detection Basic Setting..........................................................39
3.5.2 Motion Detection Region Setting .......................................................40
3.6 Schedule Settings...........................................................................................41
3.7 System Settings..............................................................................................42
3.7.1 Camera Information............................................................................43
3.7.2 Date / Time Setting .............................................................................44
3.8 Status..............................................................................................................46
3.9 Account Settings ............................................................................................46
1
Page 3
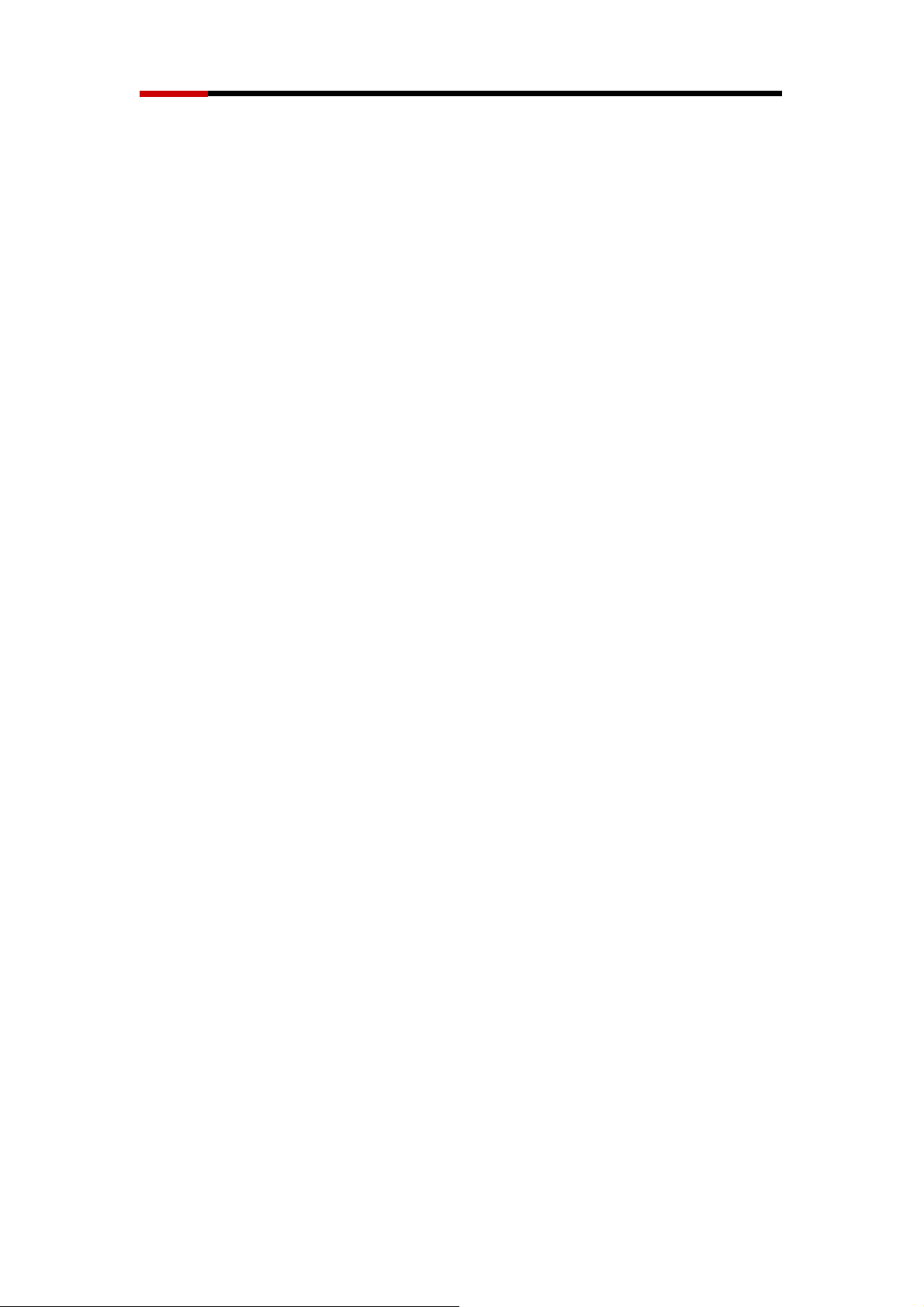
Wired Internet Camera RXS-3211 User Manual
3.10 Log...............................................................................................................48
Chapter 4 Using Surveillance Software.......................................................................50
4.1 Installing Surveillance Software....................................................................50
4.2 Using Surveillance Software..........................................................................53
4.3 Configure Surveillance Software...................................................................56
4.3.1 Configure cameras..............................................................................56
4.3.2 General Options..................................................................................62
4.4 Change Display Layout..................................................................................65
4.5 Full-Screen Mode...........................................................................................67
4.6 Scan................................................................................................................67
4.7 Zoom-in / Zoom-Out......................................................................................68
4.8 Snapshot.........................................................................................................69
4.9 Recording.......................................................................................................70
4.10 V ideo Playback ............................................................................................70
Chapter 5 Appendix.....................................................................................................72
5.1 Product Specification.....................................................................................72
5.2 FAQ / Troubleshooting ..................................................................................73
5.2.1 I can not connect to IP camera............................................................73
5.2.2 Image refreshes very slow ..................................................................74
5.2.3 IP camera is not responding................................................................75
5.2.4 Image is fuzzy.....................................................................................75
5.2.5 I set the IP camera to send image by Email or FTP, but nothing is
received........................................................................................................76
5.3 Additional Setup guides.................................................................................77
5.3.1 Obtain a free Dyndns account to view while away.............................77
5.3.2 Using this IP Camera with a router or firewall...................................81
5.3.3 Using cell phone as IP Camera’s Image Viewer.................................84
2
Page 4
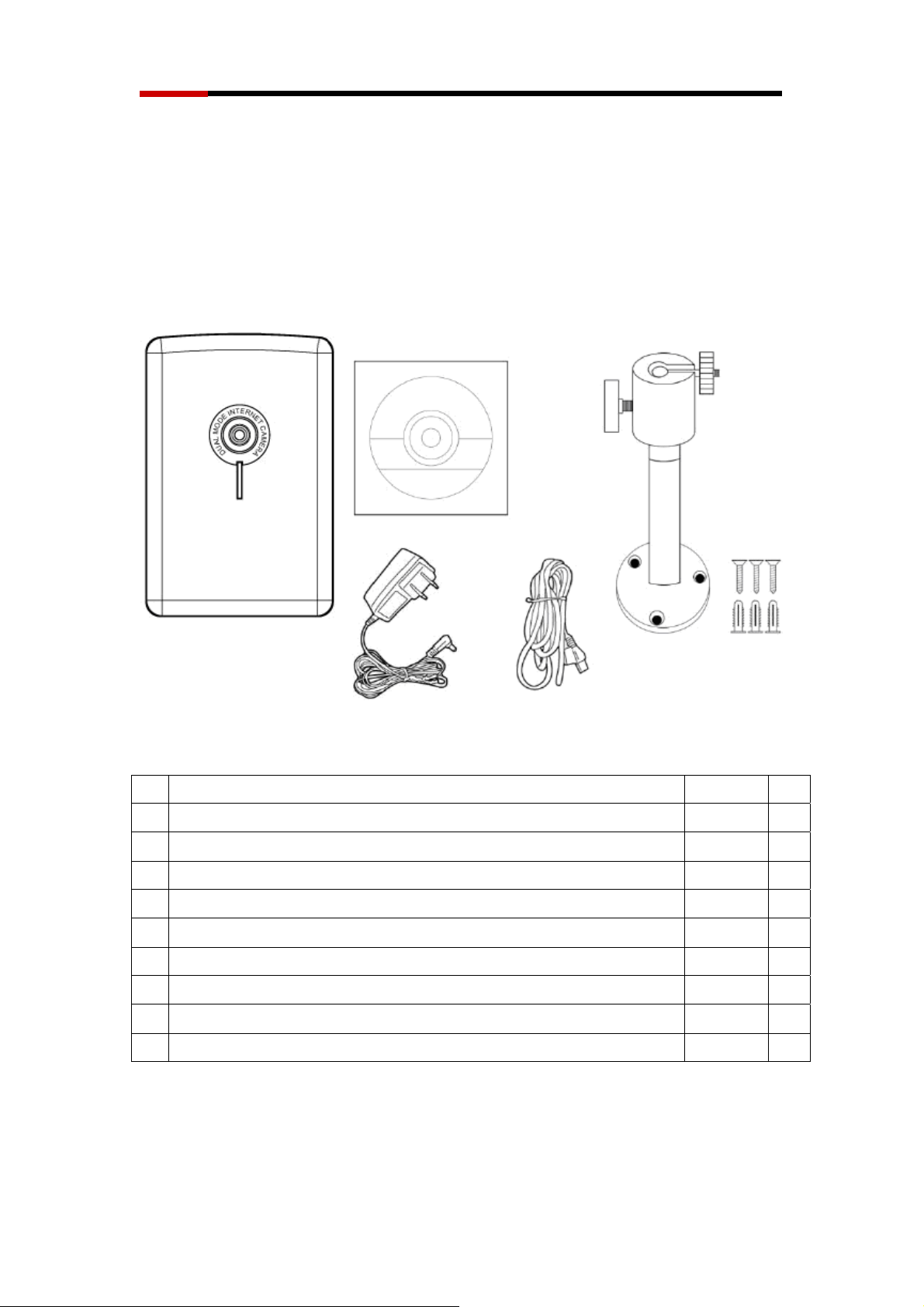
Wired Internet Camera RXS-3211 User Manual
Chapter 1 Knowing your IP Camera
1.1 Check your package
Figure 1.1-1
Item Name Quantity
1 Rosewill RXS-3211 Wired Internet Camera 1
2 5V/1A Power Adapter 1
3 Camera Stand accessory kit
Wall Mount Stand 1
Wall Anchors 3
Screws 3
4 39.3in (100cm) Category 5 Ethernet Cable 1
5 Quick Installation Guide 1
6 CD (Including User Manual/Utility/Driver) 1
If any of the above items are missing, please contact Rosewill Support.
□
□
□
□
□
□
□
□
3
Page 5
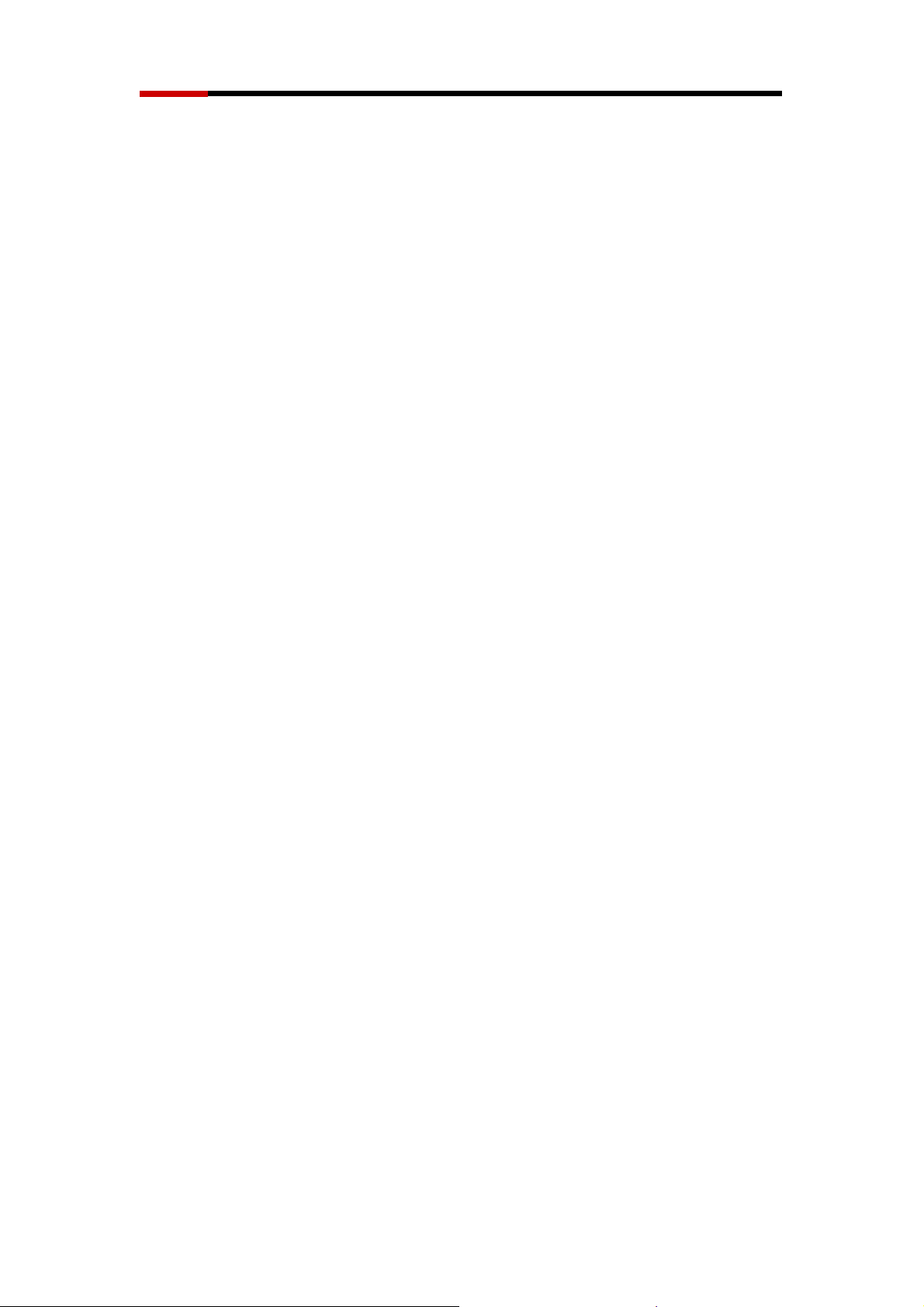
Wired Internet Camera RXS-3211 User Manual
1.2 Basic Information
Thank you for purchasing this Internet IP camera! This IP camera is an ideal
product for all kinds of video-surveillance purposes, like home/office safety,
kid/pet monitoring, and remote video acquire etc. Unlike conventional
close-circuit video camera, you’re not limited to the length of cable! Once this
IP camera is connected to Internet, you can check video from anywhere in the
world where Internet access is available.
You can discover more useful functions in next section!
1.3 Product Highlights
No pre-loaded software required - all you need is a browser like Internet
Explorer 6 (and above, with plugin installed).
Supports VGA (640 x 480), QVGA (320 x 240), and QQVGA (160 x 120)
video resolution.
Supports two video compression formats (MJPEG and MPEG4).
Supports DHCP and you can also assign a fixed IP address to the
camera.
Supports Dynamic DNS (used to allocate the IP camera”s Internet
address, when the ISP you’re using does not assign you with a fixed
Internet address).
Supports UPnP, Windows XP (and above) will discover this IP camera in
network neighbor automatically.
Send captured picture by Email or FTP when motion is detected.
4
Page 6
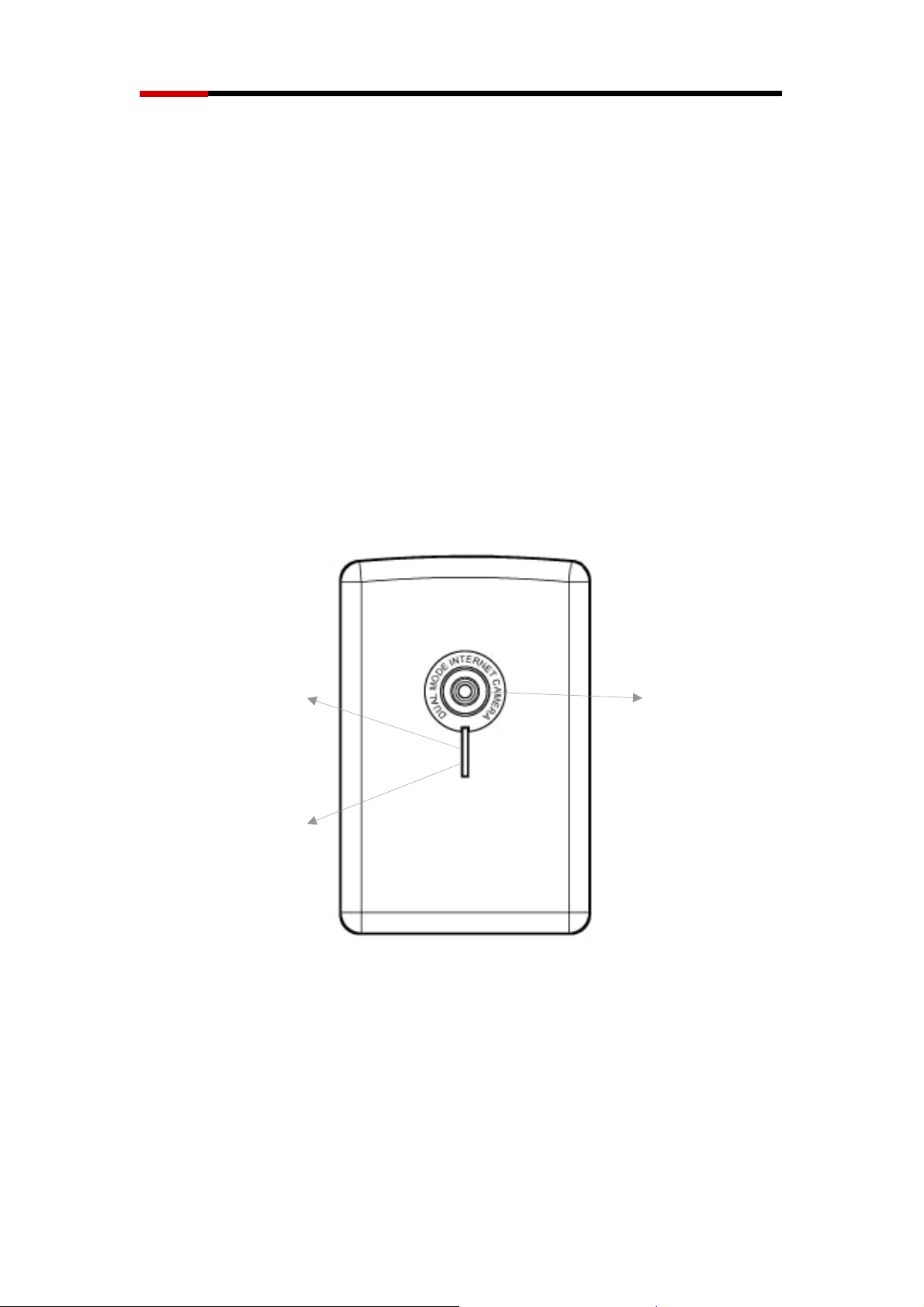
Wired Internet Camera RXS-3211 User Manual
Configurable motion detection sensitivity (6 levels from most sensitive to
least sensitive) with three adjustable areas support.
Built-in real-time clock, date and time information will be recorded with
every captured picture / video clip (also supports auto time
synchronization via network time protocol).
Supports up to 4 users login simultaneously, and you can set different
password to different user.
Usage and event logging.
1.4 Camera Front and Rear View
Power LED
status
LAN LED
Figure 1.4-1 Front View
Power LED: Indicates power and WPS status
LAN LED: Indicates LAN activity
Camera: Video camera with lens
LED activity for LAN / Power LED will be given later.
Camera
Lens
5
Page 7
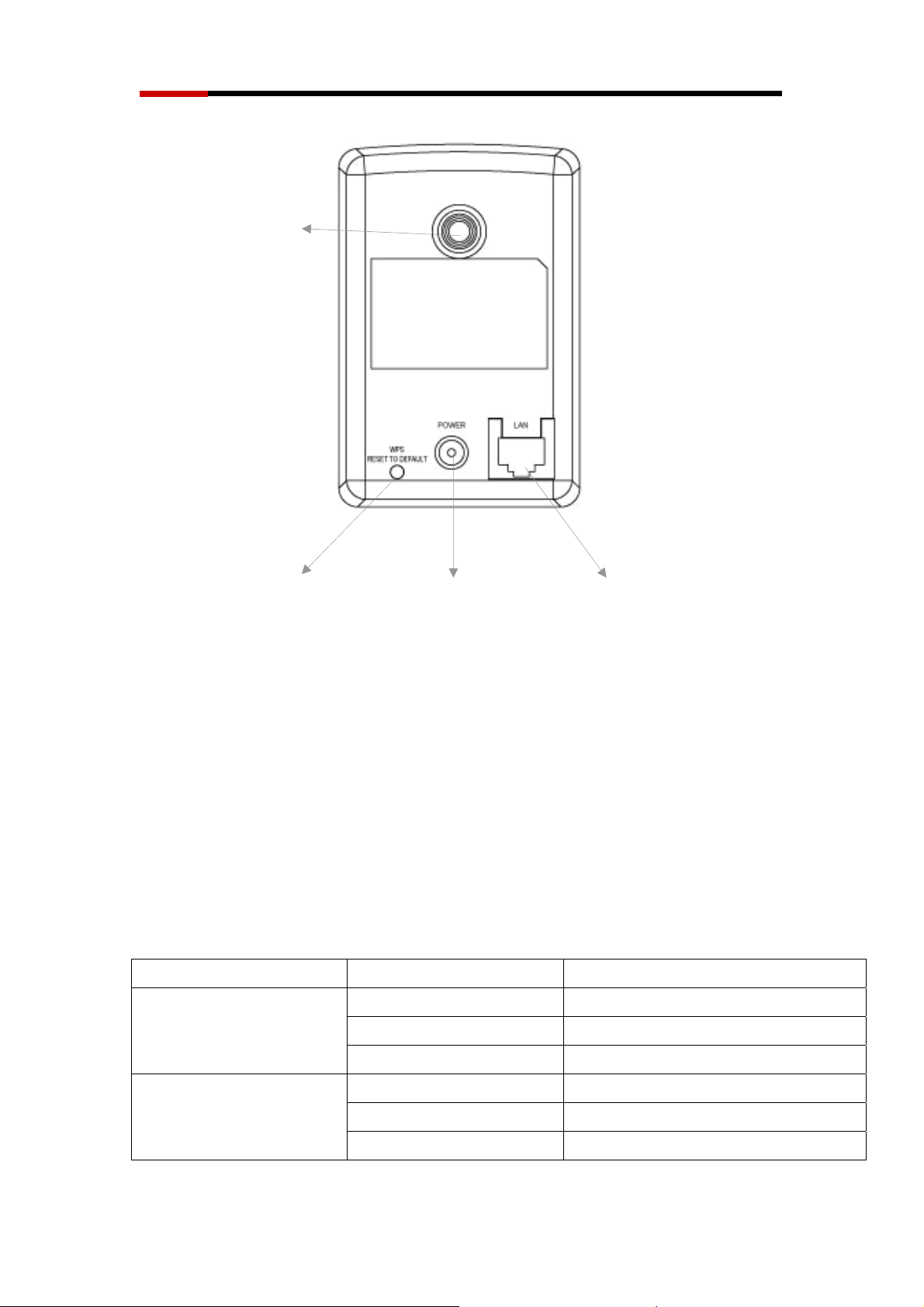
Wired Internet Camera RXS-3211 User Manual
Stand Connector
Figure 1.4-2 Rear View
WPS
Reset to Default
Power Jack
With 5V DC
LAN port
Stand Connector: Connects to any standard tripod / camera wall holder.
WPS / Reset Button: Press and release this button to activate WPS mode
(WPS mode is not available in Wired Camera); press and hold this button for
10 seconds to clear all settings of this camera and return to factory default.
Power Jack: Connect to 5V power adapter.
LAN Jack: Connect to LAN by Ethernet cable.
1.5 LED Activities Description
LED Name Status Description
Blue
Green
Slow Blinking Camera is booting
Steady On Camera is correctly powered
Off Camera is off
On Camera is correctly powered
Off Camera is not connected to LAN
Flash Camera is logged in
6
Page 8
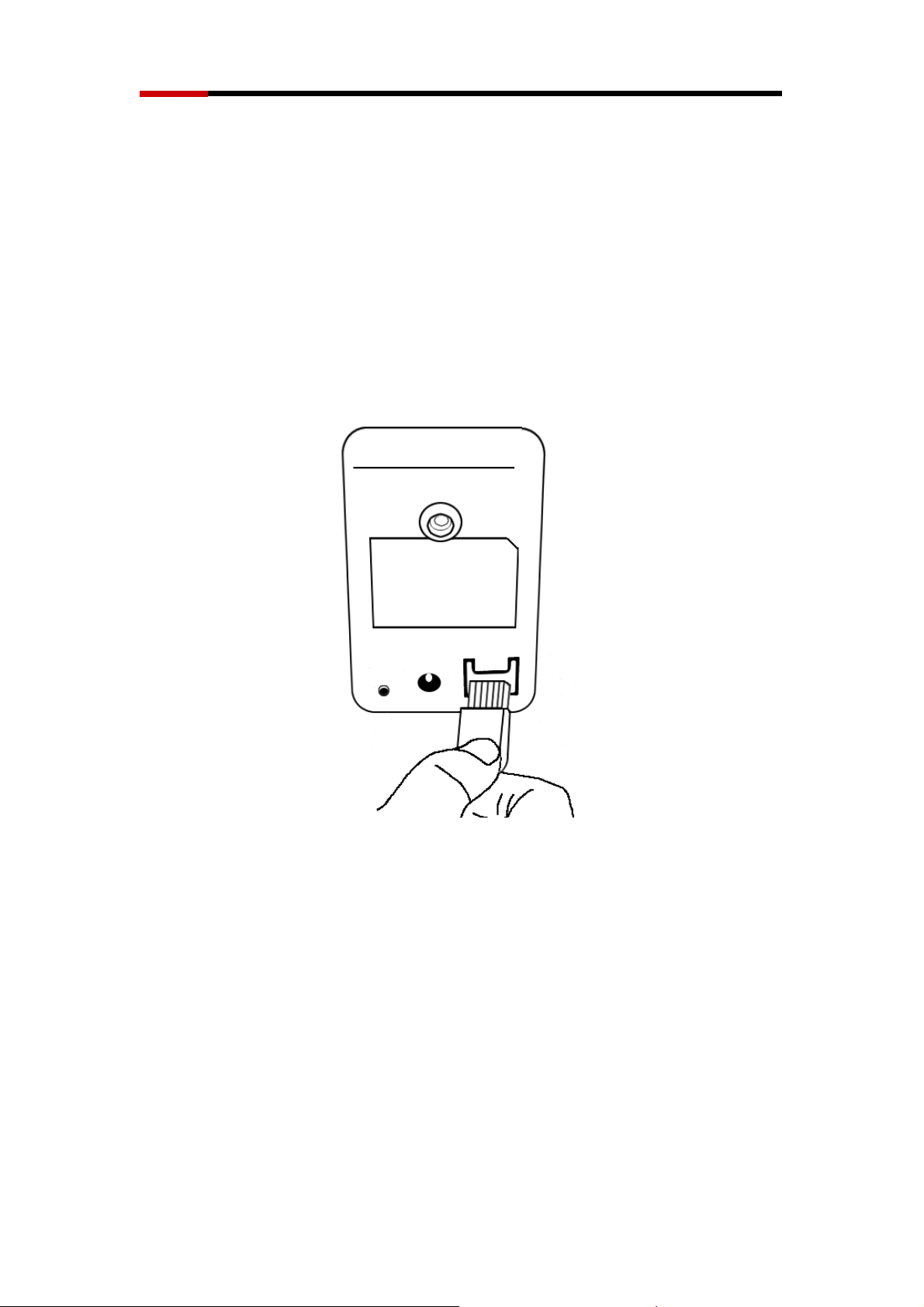
Wired Internet Camera RXS-3211 User Manual
1.6 Camera Hardware Installation
Please follow the following instructions to set your IP camera up.
1. Unpack the product package and check if anything missing.
2. Insert supplied LAN cable to “LAN” jack. You can choose to plug the other
end onto one of the following: your computer, and your wired or wireless
router.
Figure 1.6-1
3. Plug the power adapter to wall socket, and connect the power connector to
the power jack located at the back of the IP camera.
7
Page 9
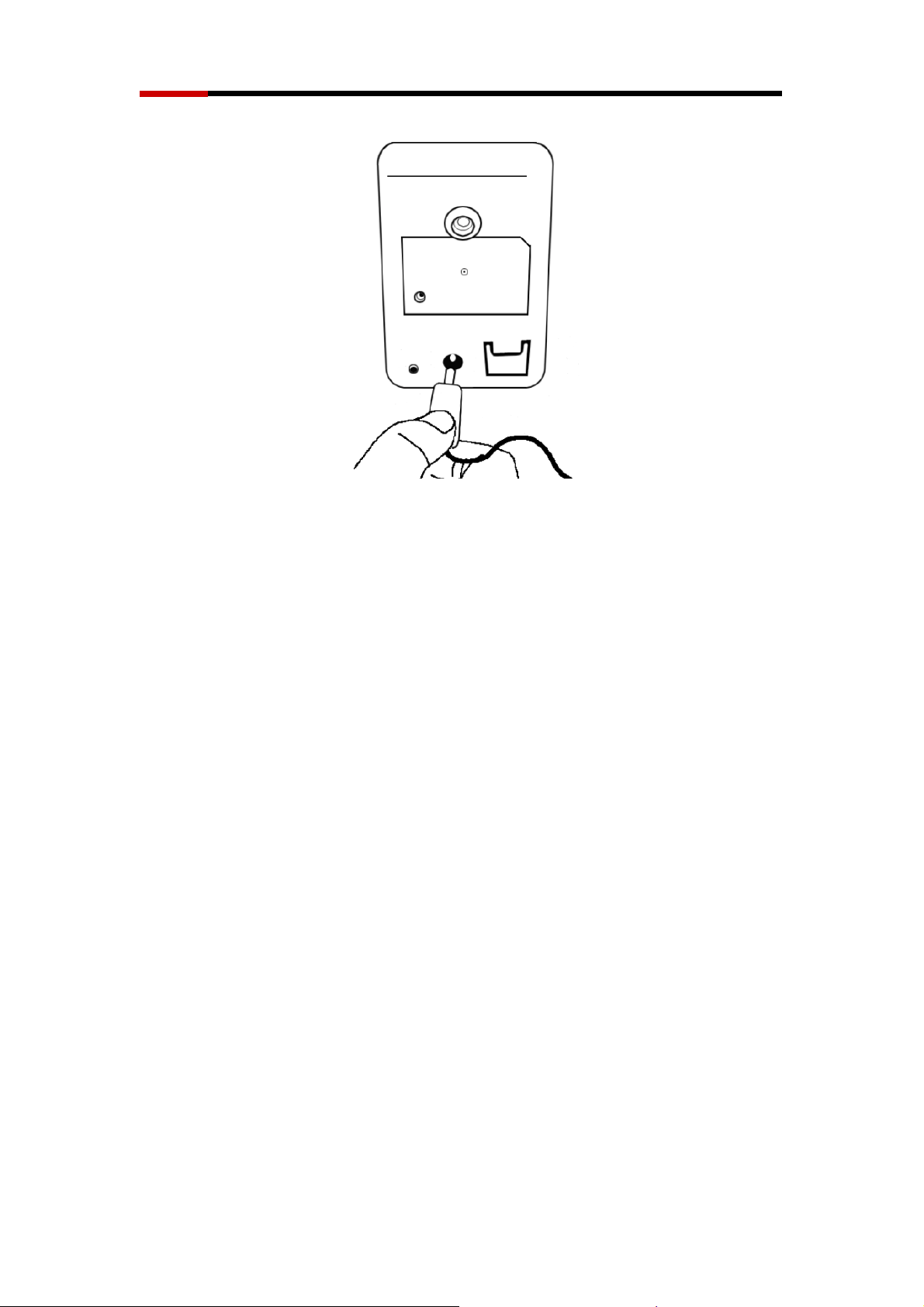
Wired Internet Camera RXS-3211 User Manual
Figure 1.6-2
4. Connect your stand to the connector or place the camera in a secure place,
and point the camera to the place you wish to monitor.
1.7 Camera Software Installation
Follow the simple steps below to run the Install Wizard to guide you quickly
through the Installation process. The following installation is implemented in
Windows XP. The installation procedures in Windows 2000/XP/Server
2003/Vista/Win7 are similar.
1. Insert the CD shipped along with the Internet Camera into your CD-ROM
drive. The “Autorun.exe” program should be executed automatically. If not,
run “Autorun.exe” manually from “Autorun” folder in the CD.
2. The Install Wizard will show four selections, select the program you want to
install or click “Exit” to install the program later. The following installation
steps are the demonstration of “Install Administrator Utility” and ““Install
8
Page 10
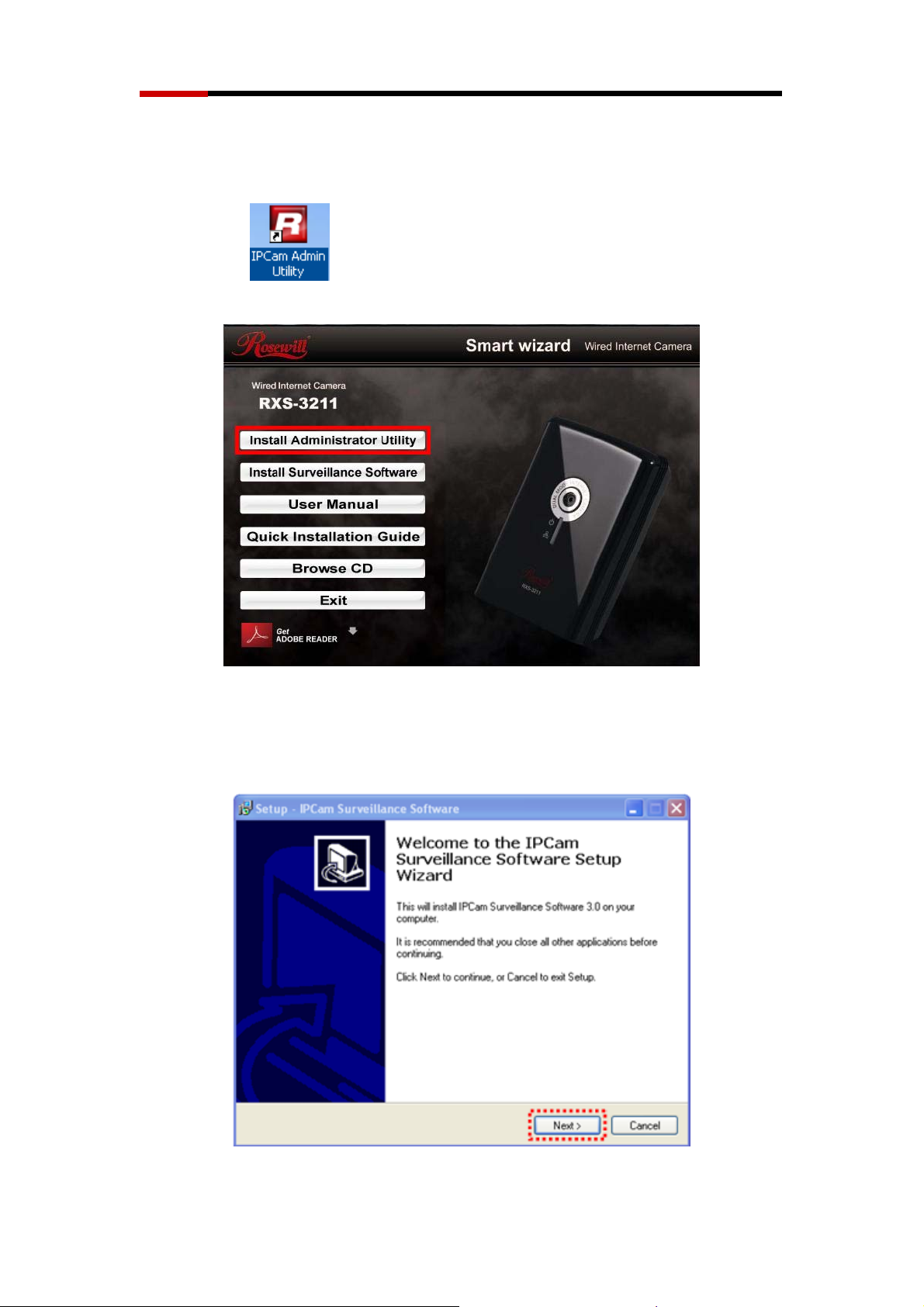
Wired Internet Camera RXS-3211 User Manual
16 Chan Camera Viewer“.
“Install the Administrator Utility” provides the driver and Admin
Utility . Administrator Utility helps your computer to search,
configure, and view the camera through IE browser.
Figure 1.7-1
3. First click “Inst all Administrator Utility“ and when the following window
appears, click “Next”.
Figure 1.7-2
9
Page 11
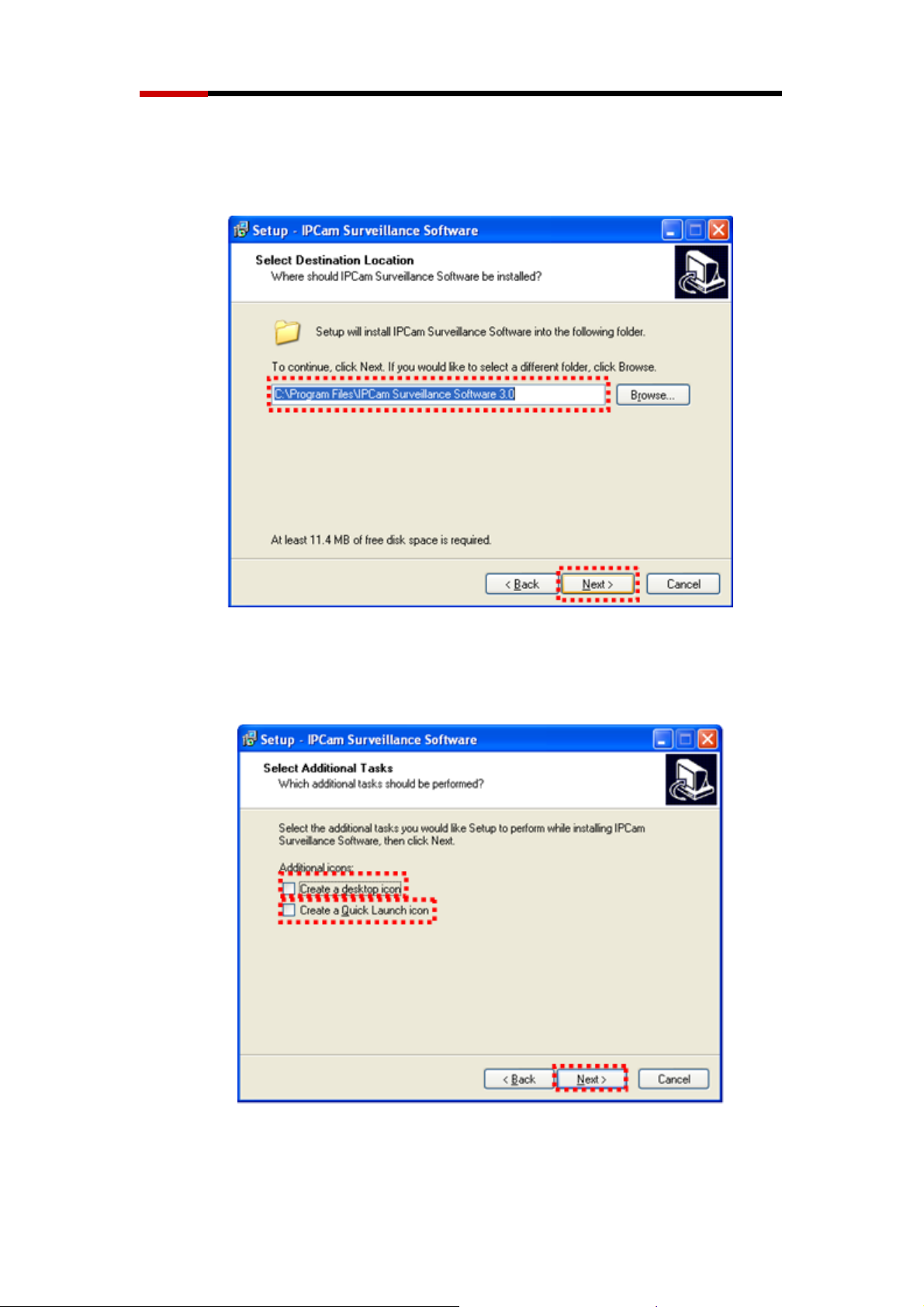
Wired Internet Camera RXS-3211 User Manual
4. You can specify the destination folder of software installation; you can just
use the default folder, and click “Next” to continue.
Figure 1.7-3
5. If you need installation program to create a desktop icon or a quick launch
icon for you, click all items you need here, and click “Next” to continue.
Figure 1.7-4
10
Page 12
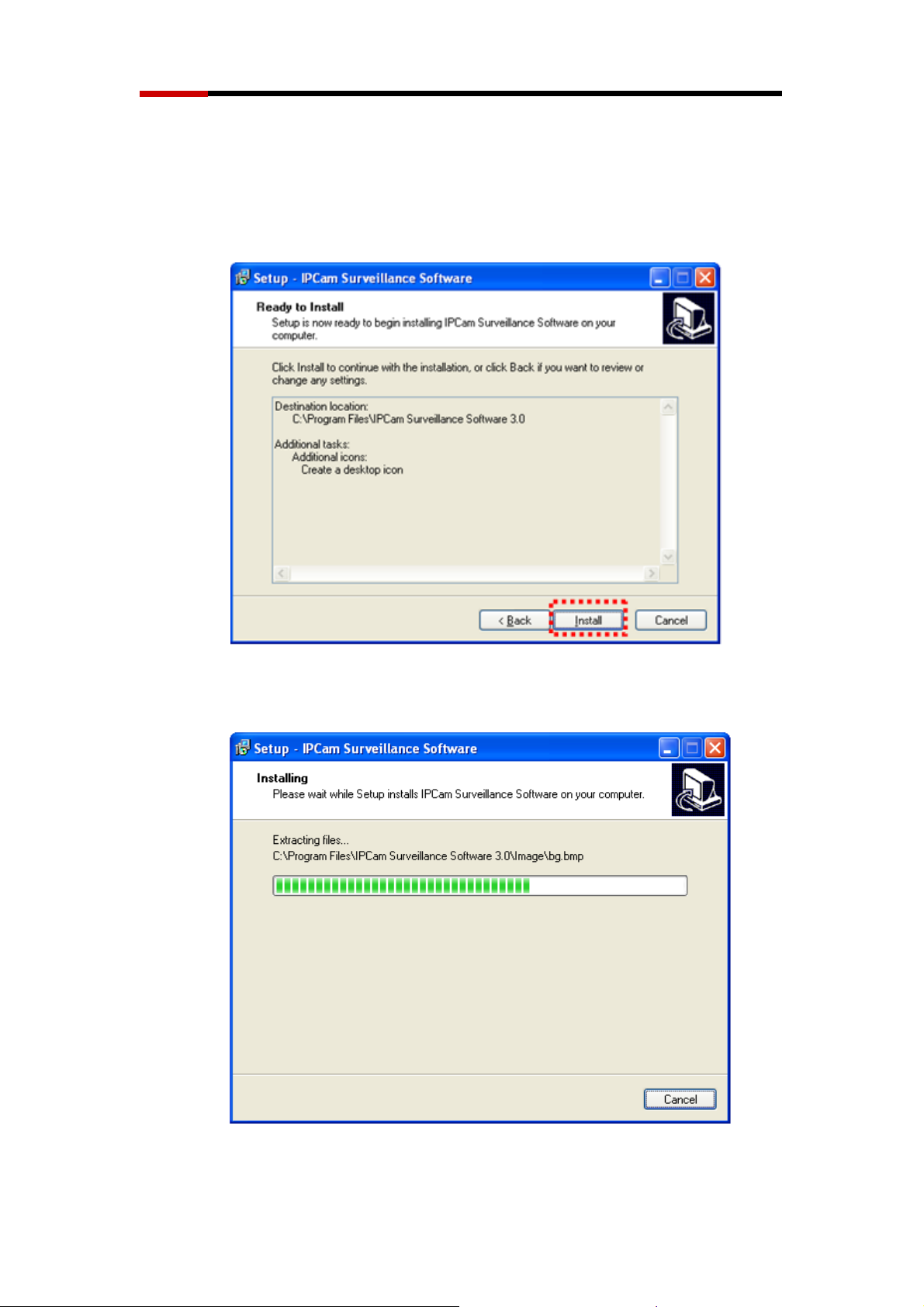
Wired Internet Camera RXS-3211 User Manual
6. Here lists all options you chose in previous steps, if everything is correct,
click “Install” to start installing procedure, or click “Back” to go back to
previous step to modify installing settings.
Figure 1.7-5
7. The installing procedure will take some time, please be patient.
Figure 1.7-6
11
Page 13
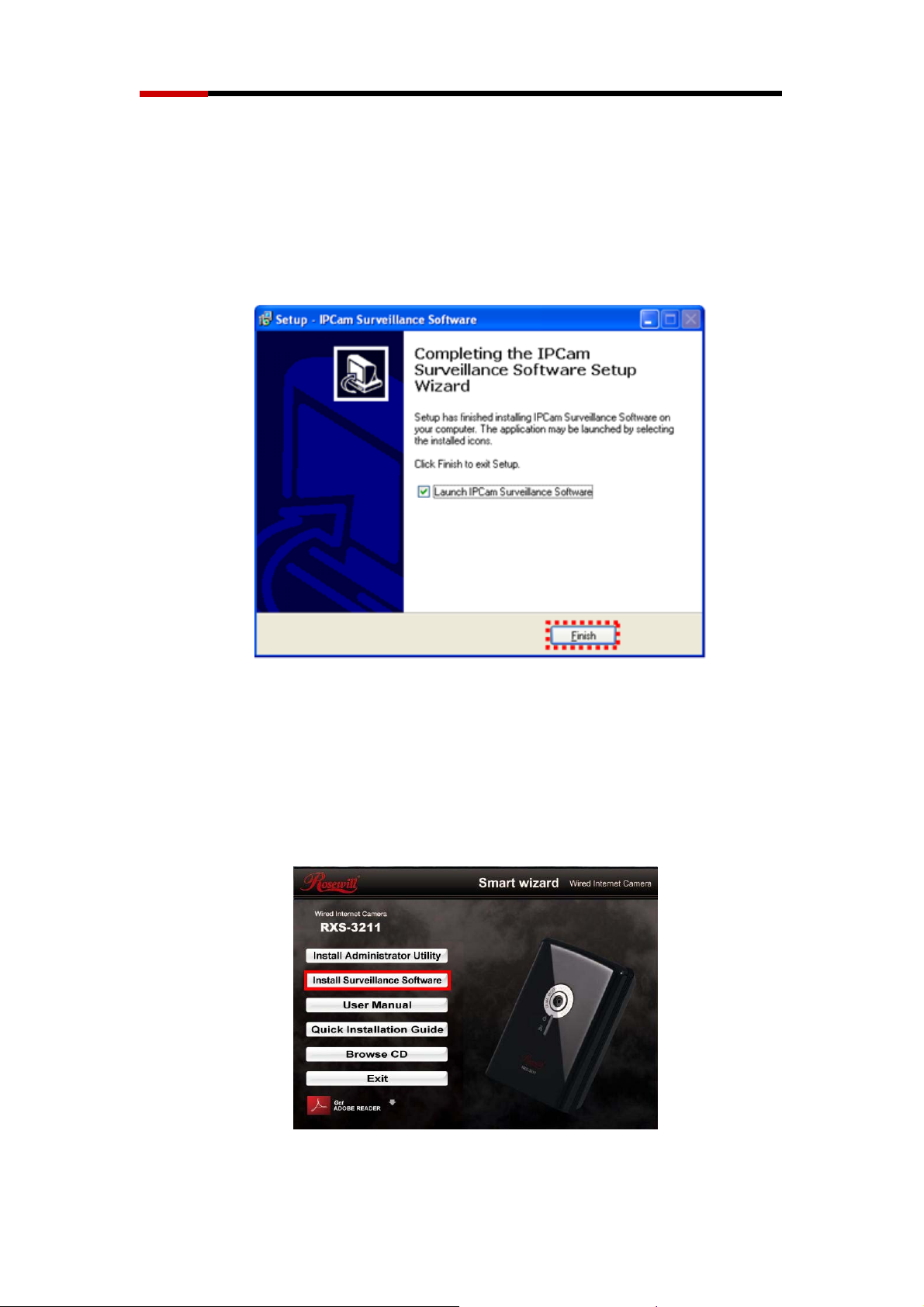
Wired Internet Camera RXS-3211 User Manual
8. When you see this window, it means the software installing procedure is
complete. Please click “Finish” to finish the procedure (IP camera
surveillance software will start after you click “Finish” button, if you want to
start it later, uncheck “Launch IP Cam Surveillance Software” box).
Figure 1.7-7
9. After finished the installation of Administrator Utility, please go back to
wizard page and click “Install Surveillance Sof tware“, the system will start
running viewer installation and the procedures are similar to the installation
of administration utility.
Figure 1.7-8
12
Page 14
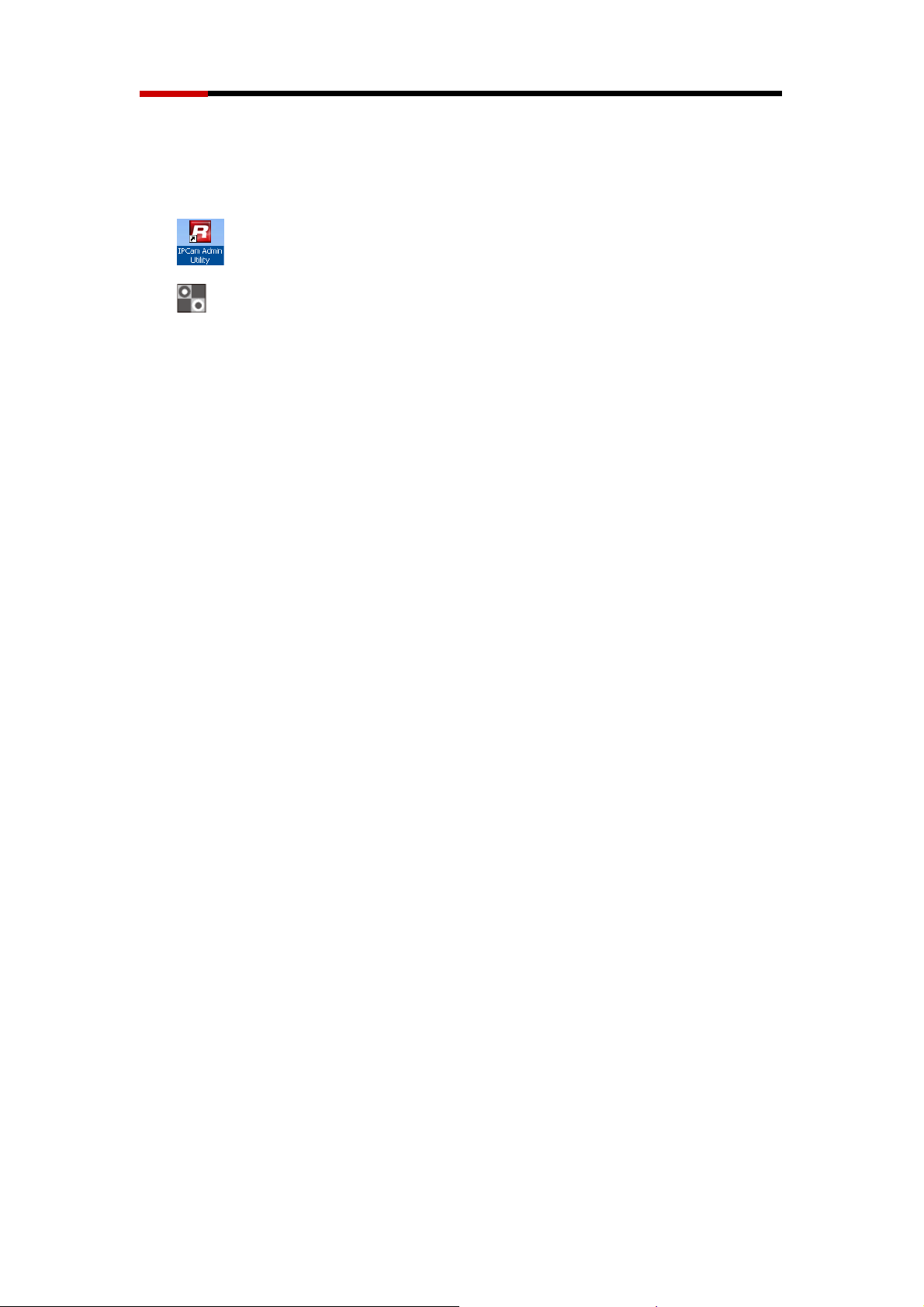
Wired Internet Camera RXS-3211 User Manual
10. When the “Administrator Utility” and “Surveillance Software” installed
completely. You should see both Icons on your desktop.
Administrator Utility
Surveillance Software (16 Channels Camera Viewer)
You have completed the installation process for RXS-3211’s software.
Please follow Chapter 2 for details on Connecting your IP Camera
with your computer or router.
13
Page 15
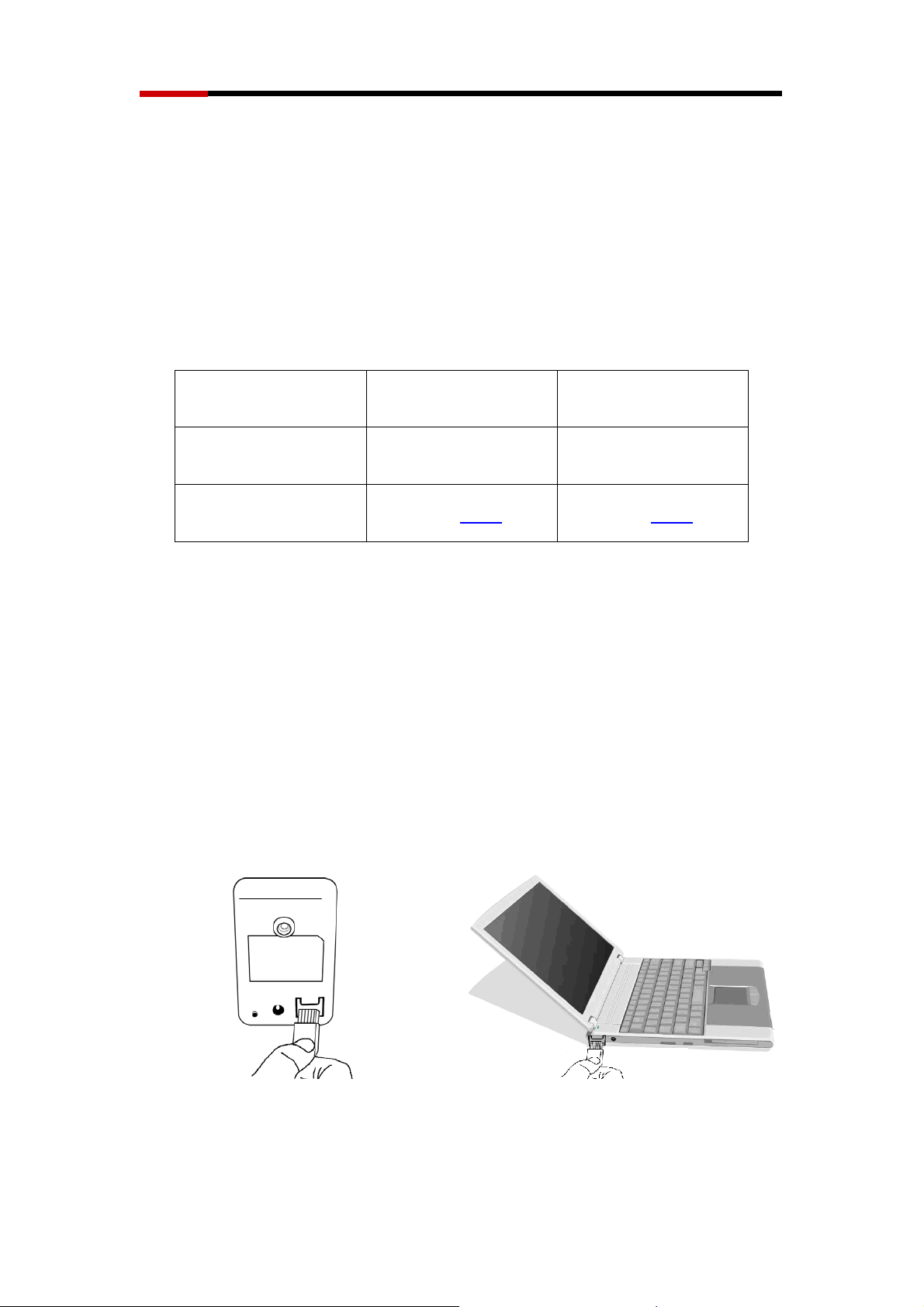
Wired Internet Camera RXS-3211 User Manual
Chapter 2 Connecting your IP Camera
There are two ways to connect up the RXS-3211 IP camera:
Connect directly to your computer through LAN port
Connect directly to your router or wireless router
Connecting Device Computer/Laptop
Time to Install Long Short
Setup Process See 2.1.1 See 2.1.2
Your wired/wireless
router
2.1 Camera Installation
2.1.1 IP Camera connects with Computer
When connecting the RXH-3111 with your computer directly. You will
need:
1. Plug in both the IP Camera and your computer’s LAN port with Ethernet
Cable.
Figure 2.1.1-1
2. Please run the “Administrator Utility” program. You should see below as
the Administrator Utility first appears.
14
Page 16
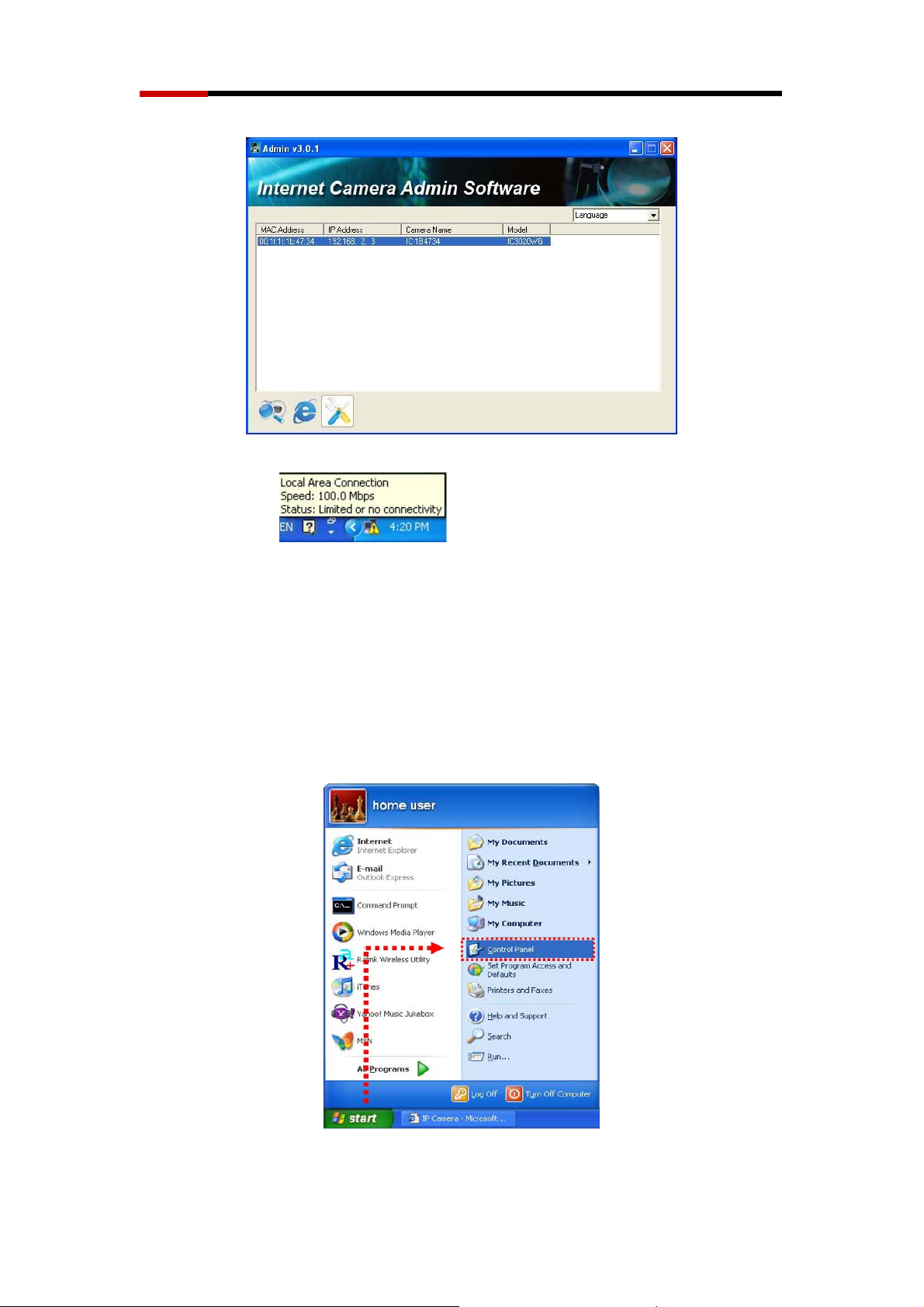
Wired Internet Camera RXS-3211 User Manual
Figure 2.1.1-2
3. This window may appear at your Local Area
Connection as “Limited or no connectivity”. This is because IP camera
cannot assign IP to your computer. Therefore, you will need to manually
assign your computer’s IP to connect to the IP Camera.
2.1.1.1 Manually Assign IP for Camera
1. Click “Start” -> “Control Panel”
Figure 2.1.1-3
2. Double-click “Network Connections” icon.
15
Page 17
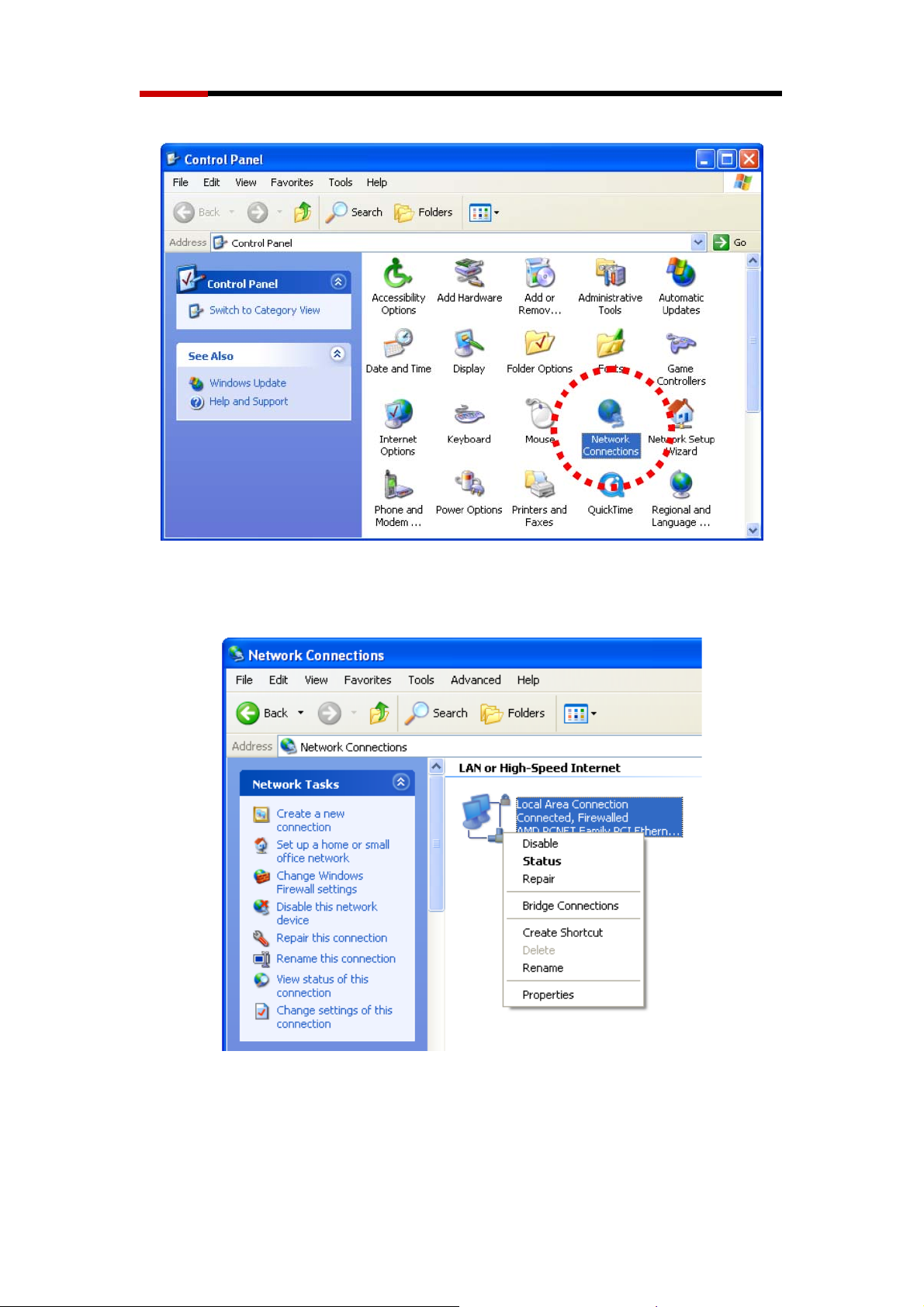
Wired Internet Camera RXS-3211 User Manual
Figure 2.1.1-4
3. Right-click “Local Area Connection”, and click “Properties”
Figure 2.1.1-5
16
Page 18
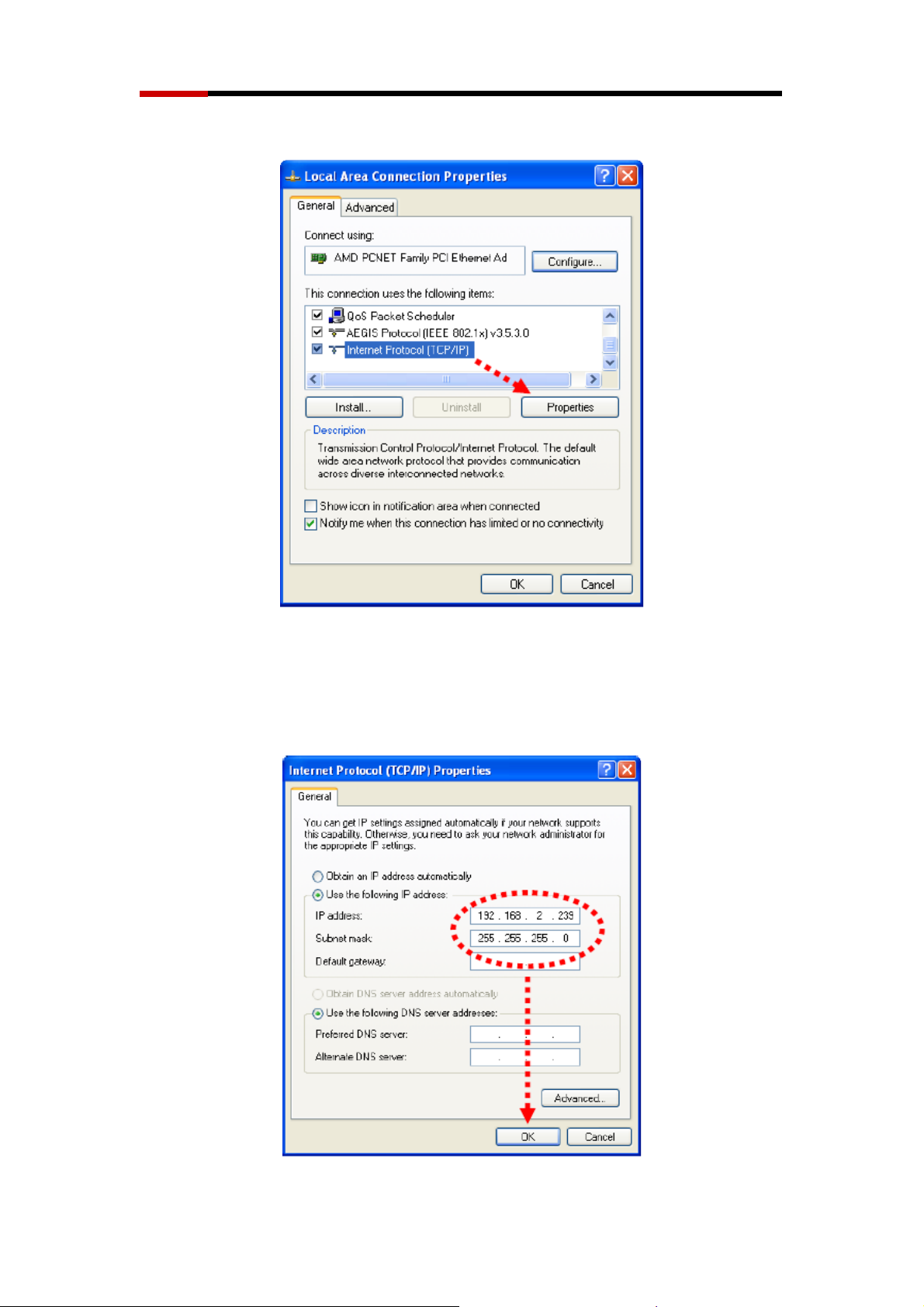
Wired Internet Camera RXS-3211 User Manual
4. Select “Internet Protocol (TCP/IP)”, then click “Properties”.
Figure 2.1.1-6
5. In “IP address” field, please fill in any IP address begins with “192.168.2”,
and ends with a value greater than 2 and less than 254 (You can use the
example in the picture “192.168.2.239”). In Subnet mask field, please fill
“255.255.255.0”. Please keep all other fields empty, and click “OK”.
Figure 2.1.1-7
17
Page 19
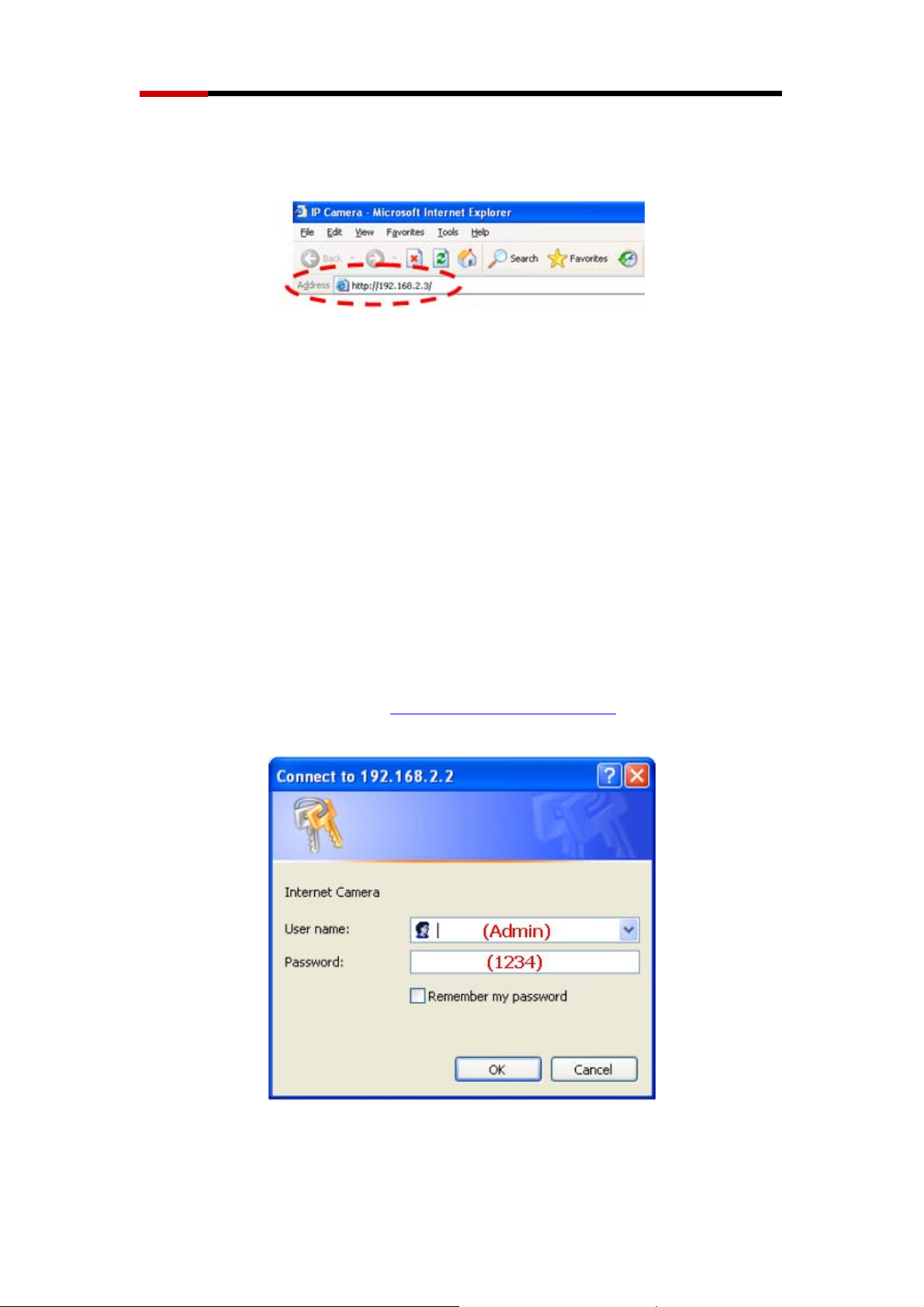
Wired Internet Camera RXS-3211 User Manual
6. Open your Internet Explorer and type “http://192.168.2.3” in the address
tab.
Figure 2.1.1-8
7. You should see a login window popup. The default login name and
password is “Admin” and “1234”.
(You should change the Login name and password after your first
login.)
Click “OK” to continue after user name and password has entered. If you
cannot login, maybe the password has been modified previously. This
should not happen on your first login, if this is a newly-purchased camera,
however, if you get the camera from someone else, the password would be
changed. Please try to obtain the correct user name / password, or you’ll
have to reset the camera. (Camera front and rear view shows the reset
button location)
Figure 2.1.1-9
18
Page 20
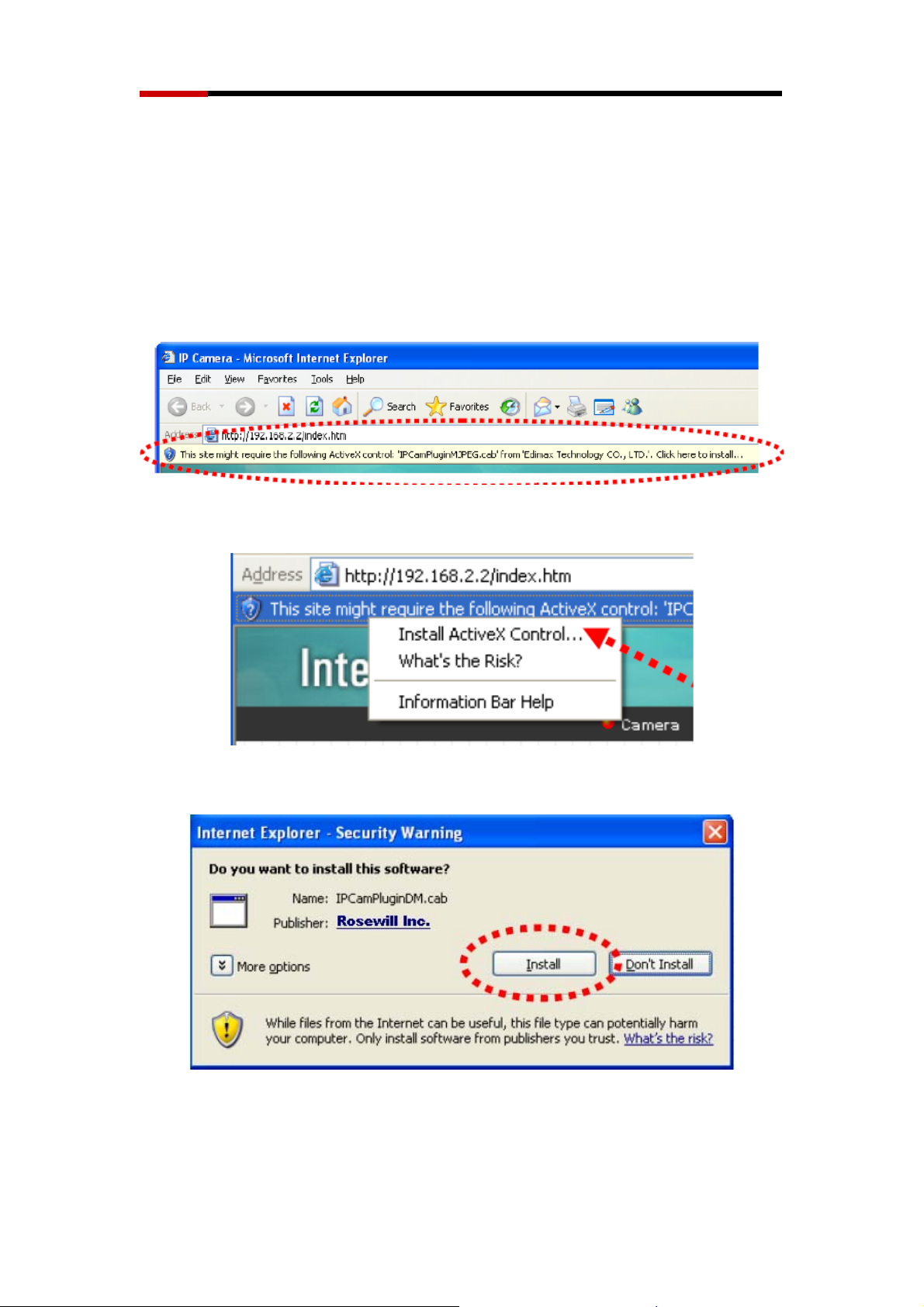
Wired Internet Camera RXS-3211 User Manual
2.1.1.2 Install Active X for Camera
1. After logged on, you should see the following messages at the top of
Internet Explorer. This will install Active X into your computer. This IP
camera requires a special ActiveX control (A.K.A. ‘Plugin’) to work. Please
click on the message, and select ‘Install ActiveX Control…’:
Figure 2.1.1-10
Figure 2.1.1-11
2. When you’re prompted, click “Install” to continue.
Figure 2.1.1-12
3. After installed the Active X control, you should see the image from camera
now:
19
Page 21
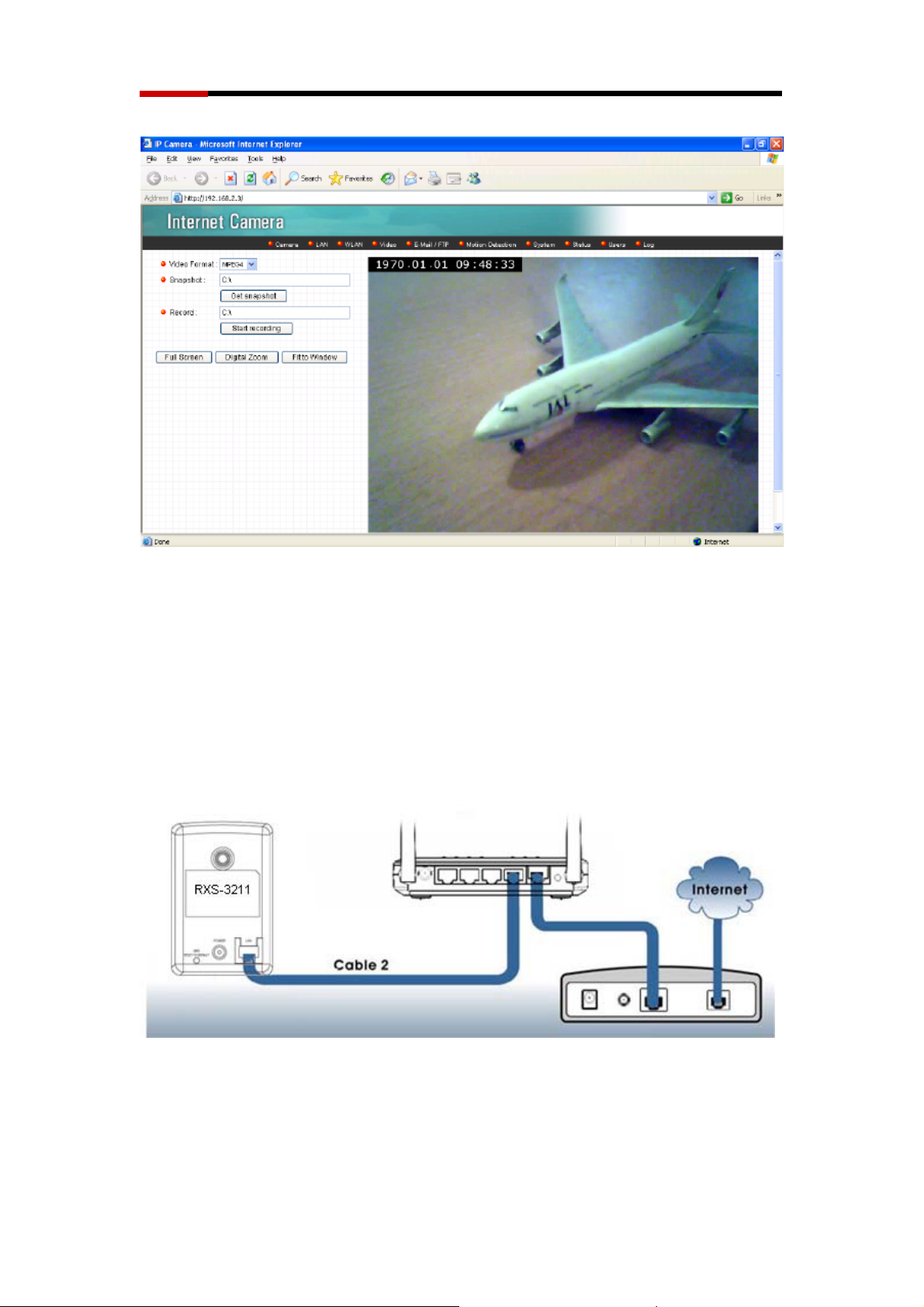
Wired Internet Camera RXS-3211 User Manual
Figure 2.1.1-13
2.1.2 IP Camera connects with Router/Wireless Router
You can also connect the camera through your current router/wireless router.
1. Simply plug your camera onto the current working rouer/wireless router like
figure 2.1.2-1.
Figure 2.1.2-1
2. After connect, please run the “Administrator Utility” program to search
the camera’s IP address. Once the program startup, you should see the
Camera has being assign an IP address other than the default IP
20
Page 22
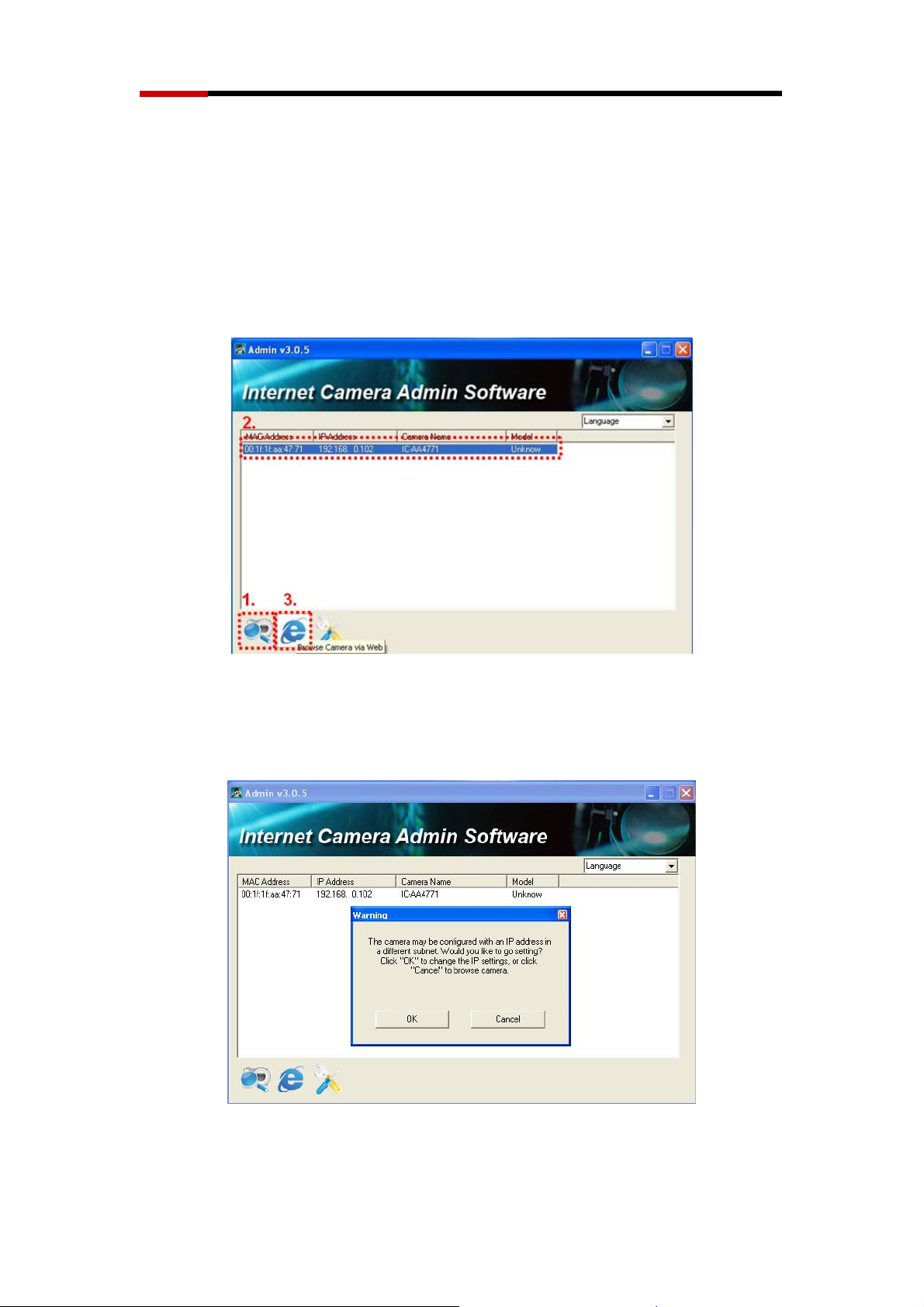
Wired Internet Camera RXS-3211 User Manual
“192.168.2.3” as figure 2.1.2-2.
If not, please click “1. Search Camera”, and you should be able to see the
IP address of Camera.
3. Once your camera has the IP address, you can continue to view the
camera by click on the info bar at “2.”.
Figure 2.1.2-2
4. Then click “3. Browse Camera via Web” to view it through your IE browser.
You will see a warning window asking if you want to change the setting of
the IP. Please click “cancel” to continue.
Figure 2.1.2-3
5. After selecting “Cancel”, your computer will open up IE browser or your
default Internet browser. We recommend you to use Internet Explorer to
21
Page 23
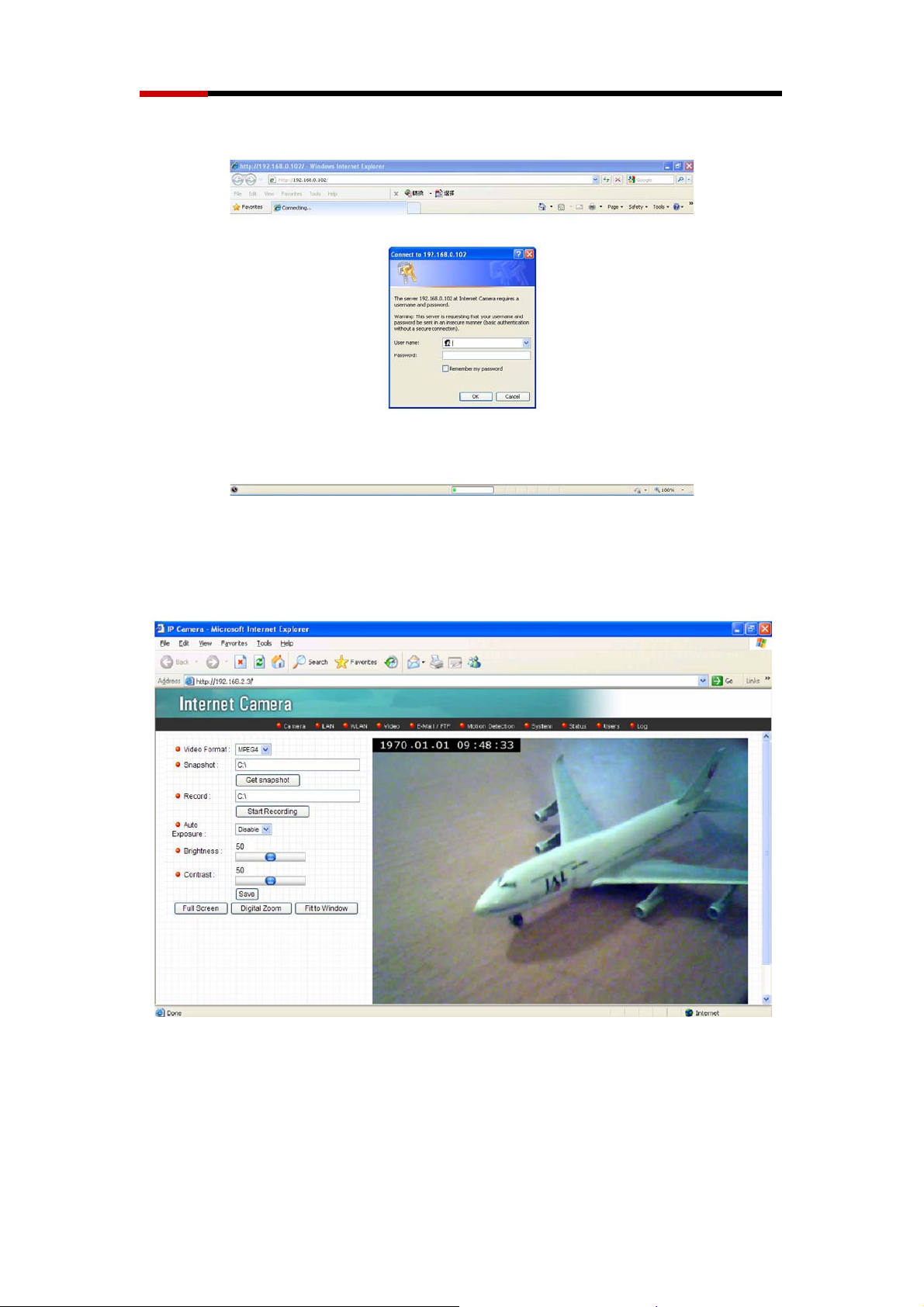
Wired Internet Camera RXS-3211 User Manual
operate and manage your camera.
Figure 2.1.2-4
Please enter the User name and Password. (Default User name and
Password is Admin and 1234)
Figure 2.1.2-5
You should see the image from camera now. You have entered the
Camera’s management page!
22
Page 24
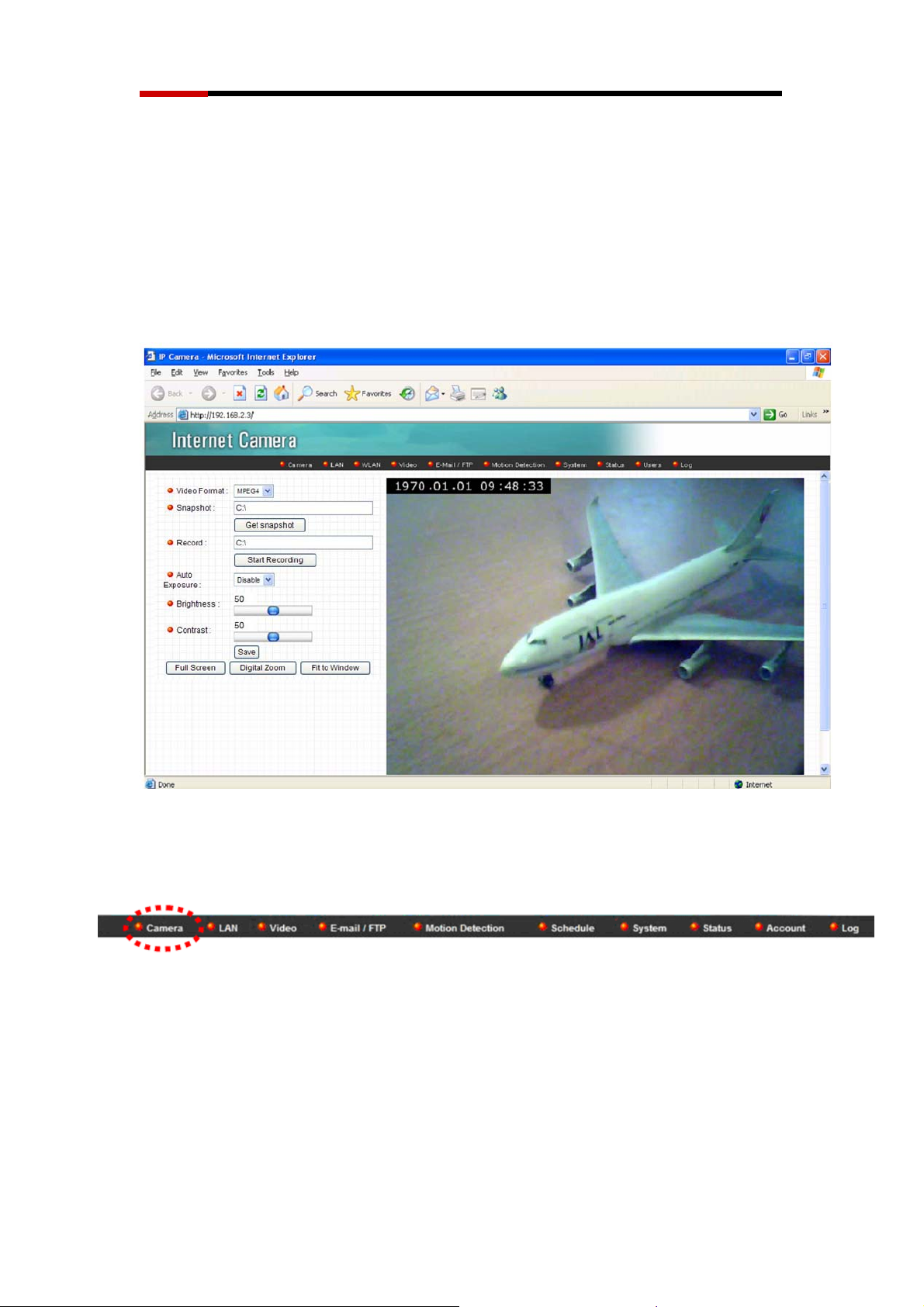
Wired Internet Camera RXS-3211 User Manual
Chapter 3 Camera’s Management Interface
3.1 Camera Settings
The default page after you logged onto web management interface is
“Camera”, and this is the page where you can see the real-time image from
camera.
Figure 3.1-1
You can always come back to this menu by clicking “Camera” on the top of
web management interface.
Figure 3.1-2
The descriptions of every setting in this menu will be given below:
23
Page 25

Wired Internet Camera RXS-3211 User Manual
Item Description
Video Format
Snapshot
Record
Auto Exposure
Brightness
Specifies video encoding format. You can choose MPEG4 or MJPEG
(Motion-JPEG).
MPEG4 mode also supports motion detection (see chapter OOXX).
Take a snapshot picture and save the picture to your computer’s hard
drive. Click on directory display and you’ll be prompted to select a
folder to save snapshot file.
Start video recording and save recorded video clip to your computer’s
hard drive. Click on directory display and you’ll be prompted to select a
folder to save snapshot file
Camera will adjust the brightness of the video. You have the options of
“Disable”, “Dark”, and “Bright”
By sliding the bar, you can adjust the brightness of the video
Contrast
Full Screen
Digital Zoom
By sliding the bar, you can adjust the contrast of the video
Click this button and the image captured by camera will be displayed in
full-screen mode. To resume, double-click the image.
Click this button to enable digital zoom (video magnification) function:
24
Page 26

Wired Internet Camera RXS-3211 User Manual
Check ‘Enable’ box to enable digital zoom, and you can set the
percentage of zoom from 100% (no magnification) to 400%. You can
also drag the green square by mouse and put it on the area you wish
captured image to be magnified.
To exit digital zoom setting, press button.
Fit to Window Click this button and captured image will fit to window size.
3.2 LAN Settings
All network-related settings can be found in this LAN section, and you have to
specify TCP/IP parameters in this menu if you want to change IP address, use
PPPoE, Dynamic DNS, and activate UPnP function.
You can access this menu by clicking “LAN” on the top of web management
interface.
LAN Setting has the options of managing LAN, RTSP, Dynamic DNS, UPnP,
and LoginFree. The later section will explain the detail of each option.
25
Page 27

Wired Internet Camera RXS-3211 User Manual
3.2.1 LAN
You can define IP address and select the port number you wish to use here.
26
Page 28

Wired Internet Camera RXS-3211 User Manual
Item Description
Network Type This camera can obtain the IP address from DHCP server
automatically (if you have one), or set a fixed IP address.
Select “DHCP” to obtain IP address automatically or “Static
IP Address” to assign this IP camera with a fixed IP
address. When “DHCP” is selected, IP address parameters
below will be grayed out.
DHCP can apply to most of the cases like connecting with
your computer or router/wireless router.
IP Address Specify the IP address for this IP camera here.
Subnet Mask Specify the subnet mask for this IP camera here.
Gateway Specify the gateway address of the local network here.
Primary DNS Specify the IP address of DNS server here. Please input IP
address only. If you don’t know the address of DNS server,
ask network administrator or your ISP for help.
Secondary
DNS
Specify the IP address of backup DNS server here. When
primary DNS is unreachable, IP camera will use the IP
AV Control
Port
address specified here as DNS server.
This field is optional.
Specify the port number of video transfer here. If you have
firewall on your network, you need to allow computers on
Internet to access this port number of the IP address of IP
camera, or you’ll not be able to view video from Internet.
27
Page 29

Wired Internet Camera RXS-3211 User Manual
HTTP Port Specify the port number of web management interface here.
If it’s not 80, you’ll have to add: ”port” after the IP address /
hostname of this IP camera.
For example, if the HTTP port number you specified here is
90 and the IP address of IP camera is 10.20.20.30, then you
have to input “http://10.20.20.30:90” in the address bar of
Internet explorer.
Click “Apply” to save settings and make the new settings take effect.
3.2.2 RTSP
The Real Time Streaming Protocol (RTSP) is a network control protocol
designed for use in entertainment and communications systems to control
streaming media servers. The protocol is used to establish and control media
sessions between end points. RTSP (Real-Time Streaming Protocol) allows
you to view live video captured by IP camera. You can set RTSP related
settings here.
Item Description
Enable RTSP
RTSP Port Input the port number which RTSP will use. Default setting is
Select “Enable” to activate RTSP function of this IP camera,
select “Disable” to disable it.
The Default setting here is “Enable”
554.
RTSP Path Input the path of RTSP stream.
RTP Port
Range
Input the port range of RTP. Default setting is 50000 to
60000.
Click “Apply” to save settings and make the new settings take effect.
28
Page 30

Wired Internet Camera RXS-3211 User Manual
3.2.3 Dynamic DNS
If your ISP does not give you a fixed Internet IP address (i.e. the Internet
address you’re using when you access the Internet is not always the same –
ask your ISP for detailed information), you can use this function to help you
locate the IP address of this IP camera when you’re away from home or office.
Before you can use this function, you’ll need to apply for an account at
dyndns.org (http://www.dyndns.org). Detailed instructions of how to apply a
new account can be found on dyndns.org’s website.
Item Description
Enable DDNS
Provider Select dynamic DNS service provider here. Only dyndns.org
Host Name Input dynamic DNS host name here.
User Name Input dynamic DNS user name here, must be the same as
Password Input dynamic DNS password here, must be the same as the
Click “Apply” to save settings and make the new settings take effect.
Select “Enable” to activate Dynamic DNS function of this IP
camera, select “Disable” to disable it.
is available currently.
the one you applied on dyndns.org.
one you applied on dyndns.org.
3.2.4 UPnP
When UPnP function is activated, all UPnP-compatible computers / network
devices will be able to discover this IP camera automatically (only those in the
same local network).
29
Page 31

Wired Internet Camera RXS-3211 User Manual
This function is useful and you don’t have to remember the IP address of this
IP camera. Simply open “Network neighbor”!
Item Description
Enable UPnP
Select “Enable” to activate UPnP function of this IP camera,
select “Disable” to disable it.
Click “Apply” to save settings and make the new settings take effect.
After UPnP function is activated, a popup message will appear:
Click the message to open “My Network Places”, and you’ll see the IP
camera:
You can double-click the icon to launch Internet Explorer and log onto IP
camera’s web management interface directly.
30
Page 32

Wired Internet Camera RXS-3211 User Manual
3.2.5 LoginFree
This function is for user to specify a filename here so everyone who knows this
filename can gain access to the picture captured by the IP camera with this
name with .jpg file extension.
For example, if the filename you specified here is “temp” and your IP camera’s
IP address is “192.168.2.3”, then everyone within the network can access to
the picture taken by the IP camera at “http://192.168.2.3/temp.jpg”.
This function is for convenience only, and anyone who knows this filename will
be able to see the picture taken by your IP camera. Please think again before
you use this function.
Item Description
LoginFree Specify the file name of the picture here. If you want to
disable this function, leave it blank.
Click “Apply” to save settings and make the new settings take effect.
3.3 Video Settings
Video allows you control and specify the video and audio parameters of this
camera here.
IP
31
Page 33

Wired Internet Camera RXS-3211 User Manual
3.3.1 Dual Mode
IP camera supports two video encoding formats: MPEG4 and MJPEG. You
can select the encoding format from one of them.
Item Description
Default Video
Format
Click “Apply” to save settings and make the new settings take effect.
Specify default video encoding format of this IP camera
here. Available options are MPEG4 and MJPEG.
3.3.2 MPEG4
If you selected “MPEG4” as the video encoding format of this IP camera, you
can specify the parameters of MPEG4 video encoder here.
32
Page 34

Wired Internet Camera RXS-3211 User Manual
Item Description
Video
Resolution
Specify video resolution of MPEG4 video encoder. Available
options are VGA and QVGA resolution. VGA resolution
provides more details than QVGA, but requires more
network bandwidth.
Video Quality Specify video quality. There are two video quality types:
CBR (Constant Bit Rate), and VBR (Variable Bit Rate);
CBR: The video bit rate is fixed, you can select a bit rate
from dropdown menu. Higher bit rate means better video
quality. But if your network bandwidth is limited, select a
lower bit rate will help.
VBR: Video bit rate is variable based on the video content
being transferred. There’re 5 levels of setting from “Lowest”
to “Highest”. Select “Lowest” will lower video quality and
save network bandwidth; if a better video quality is required,
select “High” or “Highest”.
Video Frame
Rate
Specify video refresh rate of MPEG4 video encoder. Higher
video refresh rate provides more details about motion, but
requires more network bandwidth.
CAUTION: Choosing a low frame rate will save bandwidth,
but may not be able to capture every motion if the object that
IP camera points to is moving too fast.
Click “Apply” to save settings and make the new settings take effect.
3.3.3 MJPEG
If you selected “MJPEG” as the video encoding format of this IP camera, you
can specify the parameters of MJPEG video encoder here.
33
Page 35

Wired Internet Camera RXS-3211 User Manual
Item Description
Video
Resolution
Specify video resolution of MJPEG video encoder. Available
options are VGA, QVGA, and QQVGA resolution. VGA
resolution provides more details than QVGA and QQVGA,
but requires more network bandwidth.
Video Quality Specify video encoding quality of MJPEG video encoder.
There are five levels of video quality from highest to lowest.
Higher video quality provides better video quality, but
requires more network bandwidth.
Video Frame
Rate
Specify video refresh rate of MJPEG video encoder. Higher
video refresh rate provides more details about motion, but
requires more network bandwidth.
CAUTION: Choosing a low frame rate will save bandwidth,
but may not be able to capture every motion if the object that
IP camera points to is moving too fast.
Click “Apply” to save settings and make the new settings take effect.
3.4 E-mail/FTP Settings
This IP camera is capable to send an Email or perform FTP upload with
captured image, when a motion is detected. You can access this menu by
clicking “E-Mail & FTP” on the top of web management interface.
34
Page 36

Wired Internet Camera RXS-3211 User Manual
3.4.1 E-Mail (with Gmail and hotmail setup examples)
These settings are used to send the captured picture via Email:
Item Description
Recipient
E-Mail
Address
Input the email recipient’s Email address here. If you have
more than one Email recipient, please use a “;”
(semicolon) mark between every Email address. All
characters shouldn’t exceed 127 characters.
Example of Gmail setup: xxxxx@gmail.com
35
Page 37

Wired Internet Camera RXS-3211 User Manual
Example of hotmail setup: xxxxx@hotmail.com
SMTP Server Input the IP address or host name of the SMTP server (the
server that delivers the Email for you) here.
If you don’t know, please refer to the SMTP server you’re
using in your Email software (like Outlook, Outlook Express
etc.), or ask your network administrator or ISP.
Example of Gmail setup: smtp.gmail.com
Example of hotmail setup: smtp.live.com
SMTP Port Input mail server’s SMTP port here. Most of mail servers use
port number 25.
Example of Gmail setup: 465
Example of hotmail setup: 25
Sender E-Mail
Address
Input the Email address of mail sender, this will help you to
identify the Email sent by this IP camera by sender’s Email
address.
NOTE: Some mail server would reject to deliver the
Email from unknown sender, it’s recommended to input
your own Email address here, or any other actual one.
Example of Gmail setup: xxxxx@gmail.com
Example of hotmail setup: xxxxx@hotmail.com
SSL Some SMTP server requires mail senders to be
authenticated before they can send Email. If your SMTP
server requires you to do so, please select ‘Enable’, or select
‘Disable’ to disable it. If you don’t know, please refer to the
SMTP server you’re using in your Email software (like
Outlook, Outlook Express etc.), or ask your network
administrator or ISP.
SMTP
Authentication
Example of Gmail setup: Enable
Example of hotmail setup: Enable
Some SMTP server requires mail senders to be
authenticated before they can send Email. If your SMTP
server requires you to do so, please select ‘Enable’, or select
36
Page 38

Wired Internet Camera RXS-3211 User Manual
‘Disable’ to disable it. If you don’t know, please refer to the
SMTP server you’re using in your Email software (like
Outlook, Outlook Express etc.), or ask your network
administrator or ISP.
Example of Gmail setup: Enable
Example of hotmail setup: Enable
User Name Please input the user name of SMTP server here, if your
SMTP server requires the use of authentication.
Example of Gmail setup: xxxxx@gmail.com (your login
name)
Example of hotmail setup: xxxxx@hotmail.com (your login
name)
Password Please input the password of SMTP server here, if your
SMTP server requires the use of authentication.
Example of Gmail setup: xxxxx@gmail.com’s password
Example of hotmail setup: xxxxx@hotmail.com’s
password
Click “Apply” to save settings and make the new settings take effect.
After complete the setting, you can click ‘Send a test email’ to send a testing
Email to the address you set here, so you can make sure the setting you
specified here is correct and working.
For more Email Example setup please check with your Email service
providers.
37
Page 39

Wired Internet Camera RXS-3211 User Manual
3.4.2 FTP Configuration
Item Description
FTP Server Input the IP address or host name of the FTP server you
wish to use here.
FTP Port Input the port number of the FTP server you wish to use
here.
User Name Input the user name of the FTP server you wish to use here.
Password Input the password of the FTP server you wish to use here.
Remote
Folder
Input the remote folder name on the FTP server here. If
nothing is specified here, all uploaded image files will be
placed in FTP server’s root directory.
Note: Please ask FTP server’s administrator to know
which folder you should use. Certain user name may
have restrictions and therefore can not place the file in
the directory not owned by the user.
Passive Mode
Select “Enable” to use passive mode to send file, or select
“Disable” to not to use passive mode to send file. Some FTP
servers require passive mode, if you don’t know, please ask
FTP server’s administrator; most of FTP servers will work
fine with both modes, but if you found that non-passive mode
is not working, you can try to use passive mode.
Click “Apply” to save settings and make the new settings take effect.
After setup that, you can click “‘Upload a test file”’ to send a file to the FTP
server you set here, so you can make sure the setting you specified here is
correct and working.
38
Page 40

Wired Internet Camera RXS-3211 User Manual
3.5 Motion Detection Settings
There are two sections of the Motion Detection: Basic Setting and Region
Setting.
3.5.1 Motion Detection Basic Setting
Motion detection function makes this IP camera become your non-stop guard.
You don’t have to waste all the time monitoring the images from the camera,
and camera will detect all motions for you. Once motion is detected, a captured
snapshot file will be sent to you by Email or via FTP.
Item Description
Motion Detection
Enable
Next Event Detected
Interval
Send snapshot file to
Email
Select “Enable” to start motion detection, and select
“Disable” to disabled it.
Specify the time interval between two motion
detections in seconds. If a motion is detected after
last detection time, and before next detection time,
nothing will be send by Email or via FTP.
Please specify a time interval that suites your need. If
the time interval is too long, you may not be able to
know what is happened between time intervals; if the
time interval is too short, you may receive too much
unnecessary images, and consumes too much disk
storage spaces on Email and / or FTP server.
Select “Yes” to send a picture to the Email address
you specified in “E-Mail & FTP” menu when a motion
is detection, and select “No” to disable this function.
39
Page 41

Wired Internet Camera RXS-3211 User Manual
E-Mail Subject Set the subject of Email being sent here. This will help
you to distinguish the Email sent by this IP camera
from others.
Send snapshot file to
FTP
Select “Yes” to send a picture to the FTP server you
specified in “E-Mail & FTP” menu when a motion is
detection, and select “No” to disable this function.
Click “Apply” to save settings and make the new settings take effect.
3.5.2 Motion Detection Region Setting
If you only want to be notified when motion is detected in certain area of
captured image, you can use this function and motions outside of motion
detection region will be ignored, so you won’t receive too many ‘useless’
notifications.
This IP camera supports up to 3 motion detection regions. To setup detection
region, please use your mouse to drag and resize motion detection regions
marked as “Region1”, “Region2”, and “Region3” (appear as yellow, green,
and red squares on image):
40
Page 42

Wired Internet Camera RXS-3211 User Manual
Motion detection region settings can be found at the bottom of this page:
Item Description
Region1 /
Region2 /
Check the box to enable / disable a certain motion
detection area.
Region3
Sensitivity Control the detection sensitivity of motion detection of
respective motion detection region. When sensitivity
is higher, small changes in image will cause IP
camera to send a Email / FTP notification; if you
received too much unwanted notification, try to set
sensitivity to a lower value.
Refresh Click this button to take and display a new picture so
you can make real-time adjustments to motion
detection region.
Save Save current motion detection settings.
3.6 Schedule Settings
Schedule allows you to send images to either FTP site or through Email.
41
Page 43

Wired Internet Camera RXS-3211 User Manual
Item Description
Enable FTP
Schedule
You can select whether to “Enable” or “Disable”
sending files to FTP server
Time Interval Once you enable the FTP schedule, you can select
how often to upload the image file to the server by per
frame time or per second frame.
File Control You can select to upload by different files with
filename composed by date/time or upload the file
with same filename to preserve storage space.
Enable E-Mail
Schedule
You can select whether to “Enable” or “Disable”
sending files to your email account
Time Interval Once you enable the E-mail schedule, you can select
how often to send the image file by second, minute,
hour, or day.
Click “Apply” to save settings and make the new settings take effect.
3.7 System Settings
The system menu allows you to set some system-specific parameters, like
password and time setting. You can also upgrade the firmware of this IP
camera, to make new functions available on this IP camera. You may also
clear all settings or reboot the IP camera here.
You can access this menu by clicking ‘System’ on the top of web management
interface.
Once entered, you can rename your camera, reset your password, change the
Date and time settings, and upgrade your firmware. You can also select to turn
off the LED light when power on.
42
Page 44

Wired Internet Camera RXS-3211 User Manual
3.7.1 Camera Information
Camera information allows you to set the name and administrator’s password
of this camera.
Item Description
Camera Name Please specify the name of this IP Camera here. This
can be used to identify your camera on the network
when you have more than one IP camera in the same
network.
Default name begins with “IC-“ with the last 6
characters of the MAC address of this IP camera. You
Password
can modify the name to the one you can remember
and meaningful to you, but never give all IP cameras
in the same network with same name.
Please specify the “admin” ‘s password here. (The
one you need when you log onto web management
interface and use “admin” as user name.
43
Page 45

Wired Internet Camera RXS-3211 User Manual
Confirm Password Please input the same password again, to make sure
there’s no typo.
Click “Apply” to save settings and make the new settings take effect.
3.7.2 Date / Time Setting
This setting allows you to change the date and time of the real time clock in
this IP camera. You can set the time manually, or use network time protocol
(NTP) to set the time automatically.
Item Description
Set Date/Time
manually
Time Zone Please select the time zone of the country / city of
NTP Server Please input the IP address or host name of NTP
Please input the date and time you wish to set here.
Date / time format is YYYY / MM / DD HH:MM:SS
Time is in 24-hour format.
You can click “Synchronize to PC time” to use the
time of the computer you’re using.
Example: 24th August 2007 = 2007/ 08 / 24, and PM
9:24:30 = 21:24:30
resident from dropdown menu here.
server here. You can use default value
Enable Daylight
Saving Time
Synchronize to
PC time
“pool.ntp.org”, or ask your ISP for the IP address or
host name, if they have one.
Select “Yes” if your area of residence uses daylight
saving; if not, select “No”.
Click this button and the IP camera will use the
current time setting of your computer as IP camera’s
44
Page 46

Wired Internet Camera RXS-3211 User Manual
time setting.
Click “Apply” to save settings and make the new settings take effect.
3.7.3 Utilities
This menu allows you to upgrade firmware, clear all settings, reboot the
camera, and switch LED lights on/off.
Item Description
Upgrade
Firmware
If you downloaded latest firmware file from our
website, you can click “Browse” button to pick the
firmware file you wish to use. Then click “Upgrade”
button to start firmware upgrade procedure.
It’s recommended to use wired Ethernet connection
when you use this function, and DO NOT
DISCONNECT OR CLOSE WEB BROWSER
DURING UPGRADE!
Reset Clear all settings in the camera. Please think again
before you do this, and then click this button to reset
all settings.
NOTE: IP address will be reset to default value
“192.168.2.3” also. You’ll need to change the IP
address setting of your computer if the camera is
connects directly to it, or you’ll not be able to
connect to this IP camera again.
Reboot Device If you found the IP camera is responding slowly or
behaves strange, you can click this button to try to
reboot the IP camera, this may help.
LED Setting
Switch the LED light of this IP camera off, so “LAN”
and “WLAN” LED on the IP camera will stop working,
45
Page 47

Wired Internet Camera RXS-3211 User Manual
in case you don’t want other people know the camera
is transferring data.
You can click this button again to switch LED lights on
again.
3.8 Status
This menu provides all information about this IP camera, like firmware version,
system uptime, date / time, and network information.
You can access this menu by clicking ‘Status’ on the top of web management
interface.
3.9 Account Settings
If you wish to allow other people to view the image captured by this camera,
but don’t want to allow them to modify system settings, you can give them
user-level user name and password, so they can only view the image and can
46
Page 48

Wired Internet Camera RXS-3211 User Manual
not change any system setting. When they want to click menus other than
“Camera”, they will see the following message informing that they don’t have
permission to do that:
This IP camera supports setting up to maximum up to total of 16 operators and
guests.
Note: only one user (including administrator) will be able to view the
image of IP camera at the same time.
Item Description
Login Specify the user name here. Please use
alphanumerical characters (0 to 9, A to Z, and a to z).
Not using symbols and space.
Password Specify the password for this user here.
Confirm password Specify the password for this user here again.
Authority You can select the authority of your users by selecting
“Operator” or “Guest”.
Login as Operator allows users to adjust the Video
Format, take snapshot, and record video.
47
Page 49

Wired Internet Camera RXS-3211 User Manual
Login as Guest: You can select to save the snapshot
and record video.
Add/Modify/Remove
Add: After enter the above info, you can click “Add” to
create new account.
Modify: You can click your current account to change
the Login account name, password, and authority,
and then click “Modify” to save.
Remove: You can click on your current account, then
“Remove” to delete the account.
3.10 Log
All activities of this IP camera will be logged, and you and enter “Log” menu to
view these logs. You can access this menu by clicking ‘Log’ on the top of web
management interface.
48
Page 50

Wired Internet Camera RXS-3211 User Manual
Click “Refresh” to get latest update.
49
Page 51

Wired Internet Camera RXS-3211 User Manual
Chapter 4 Using Surveillance Software
4.1 Installing Surveillance Software
The IP camera surveillance software provides various functions like video
recording, after this software is installed, you can use your IP camera to
safeguard your property. Please follow the following instructions to install the
surveillance software.
1. Double click the setup file located in “xxx” folder in supplied CD-ROM,
when the following window appears, click “Next”.
2. You can specify the destination folder of software installation; you can just
use the default folder, and click ‘Next’ to continue.
50
Page 52

Wired Internet Camera RXS-3211 User Manual
3. If you need installation program to create a desktop icon or a quick launch
icon for you, click all items you need here, then click “Next” to continue.
4. Here lists all options you chose in previous steps, if everything’s correct,
click “Install” to start installing procedure, or click “Back” to go back to
previous step to modify installing settings.
51
Page 53

Wired Internet Camera RXS-3211 User Manual
5. The installing procedure will take some time, please be patient.
6. When you see this window, it means the software installing procedure is
complete. Please click “‘Finish” to finish the procedure (IP camera
surveillance software will start after you click “Finish” button, if you want to
start it later, uncheck “Launch IPCam Surveillance Software” box).
52
Page 54

Wired Internet Camera RXS-3211 User Manual
4.2 Using Surveillance Software
You can click ‘IPCam Surveillance Software’ icon from desktop, quick launch
bar, or start menu to start the IP camera surveillance software.
Before you start:
IP camera surveillance software will only work when your monitor’s
resolution is ‘1024 x 768’. Please change the resolution before you use IP
camera surveillance software, or it won’t start.
Here are descriptions for all components of IP camera surveillance software:
53
Page 55

Wired Internet Camera RXS-3211 User Manual
You can put the mouse cursor on a certain component and see its button
name, and here’re detailed descriptions of all buttons:
Item Description
Video displaying
area
Language Select a language from this drop-down menu to
Display layout
Full screen
Scan
The image of all connected cameras will be displayed
here.
change display language.
Change camera image display layout (Click a layout
icon to change camera display layout). There are 8
kinds of available display layouts.
Click this button to switch to full screen mode (only
display all camera’s image), press ‘ESC’ key to quit
full screen mode.
Click this button and the IP camera surveillance
software will switch displaying the image of all
connected camera automatically. Click this button
54
Page 56

Wired Internet Camera RXS-3211 User Manual
once to activate scan function (scan icon will become
blue ), click again to stop scanning (scan icon will
become white ).
Zoom out
Zoom In
PTZ control
Home
Recording
Zoom-out (To see more objects).
This function is only available for supported cameras.
Zoom-in (Too see more details).
This function is only available for supported cameras.
There are 8 directions in PTZ control ring. If the
camera you connect support PTZ, you can use PTZ
control ring to change the direction that camera points
to. This function is only available for supported
cameras.
Click this button to return the camera to ‘Home’
(default) position.
This function is only available for supported cameras.
Start video recording.
Configure
Software / camera configuration.
Playback
Playback a recorded video file.
Snapshot
Take a snapshot of current camera.
Message display Displays all system messages like camera is
disconnected etc.
Close window
Terminates IP camera surveillance software.
(stop surveillance)
55
Page 57

Wired Internet Camera RXS-3211 User Manual
Minimize window
Video displaying
area
Minimizes IP camera surveillance software window.
Displays the image of all cameras by the display
layout you selected.
4.3 Configure Surveillance Software
4.3.1 Configure cameras
Before you use this IP camera surveillance software, you must configure the
camera(s) you wish to connect. Please click “System configure” button
and a popup menu will appear:
Please select “Configure Cameras” to configure cameras:
Note: If you’re prompted by a windows security alert which asks you
if you want to block “IPCamViewer” program, please click “Unblock”
button, of IP camera surveillance software will not be able to
function correctly.
56
Page 58

Wired Internet Camera RXS-3211 User Manual
4.3.1.1 “Camera” tab
In this tab you can configure all cameras you wish to connect. Up to 16
cameras can be connected simultaneously:
Item Description
Channel Select the channel number you wish to set.
Camera Search All cameras found on your local network will be displayed in
“Camera Search” box.
Select
Refresh Rescan all cameras on your local network. If you didn’t see
Name Input the name of camera here. Default value is the first 6
Select a camera listed in “Camera Search” box, and click
“Select” button to fill all parameters of selected camera in
every camera configuration fields.
the camera you expected in “Camera Search” box, or new
cameras has been joined to your local network after last
scan.
bytes of camera’s MAC address, you can change the name
of camera so you can remember the camera’s location of
purpose easily.
Model Displays the model of selected camera, this field can not be
changed.
57
Page 59

Wired Internet Camera RXS-3211 User Manual
IP Input the IP address of camera.
Username Input the user name of camera.
Web Port
Password
Input the web port of the camera. By default it’s “80”.
Input the password of camera. Default value is “1234”. You
should change the password if you changed the password
of selected camera.
Video Format Select the video encoding format of this camera (MJPEG or
MPEG4).
Reset
Clear all fields in “Camera Configuration” section.
OK Save settings in this tab.
Cancel Discard all settings in this tab.
After you’ve set all channels you wish to set, click “OK” to save settings,
and if everything’s correct, you’ll see the camera’s image in IP camera
surveillance software’s main menu:
4.3.1.2 “Schedule Recording” tab
58
Page 60

Wired Internet Camera RXS-3211 User Manual
In “Schedule Recording” tab, provides you options with setup scheduled
video recording, you can record the video captured by all cameras at a
pre-defined schedule.
Item Description
Channel Select the channel number you wish to set.
One Time
Schedules
New (One Time
Schedules)
You can specify the one-time schedule for selected camera;
this schedule will be executed once only.
Click this button and a new window will appear:
59
Page 61

Wired Internet Camera RXS-3211 User Manual
Please specify the time duration of this one-time schedule
(the date and time of “From” and “To”), then click “OK” to
save settings.
Please note you must set a schedule that will be happened in
the future, you can not set a schedule in the past.
Edit You can modify a scheduled recording item. Select a
schedule in “One Time Schedules” list, and click “Edit”
button to edit the start and end time of this schedule.
Delete Delete a selected schedule item.
New (Weekly
Click this button and a new window will appear:
Schedules)
You can define recording schedule that will be executed at
the specified time of certain weekday(s) in a week.
Please check all weekdays that applies, and set the start time
60
Page 62

Wired Internet Camera RXS-3211 User Manual
in “From” field. You can set the duration of video recording in
“Period” field (format is HH:MM:SS), and the end time will be
calculated automatically and displayed in “To” field. You can
also click “All Time Record” button to define a recording
schedule that will be executed every weekday, from
12:00:00AM to 11:59:59PM.
Click “OK” to save changes.
Edit You can modify a scheduled recording item. Select a
schedule in “One Time Schedules” list, and click “Edit”
button to edit the start and end time of this schedule.
Delete Delete a selected schedule item.
OK Save settings in this tab.
Cancel Discard all settings in this tab.
4.3.1.3 “Motion Recording” tab
With this function activated, only motions captured by the camera will be
recorded, so you don’t have to waste hard disk storage space on images you
don’t need to pay attention to.
61
Page 63

Wired Internet Camera RXS-3211 User Manual
Item Description
Channel Select the channel number you wish to set.
Enable Enable motion record function.
Disable Disable motion record function.
Recording Time Select the time duration that camera will record when a
motion has been detected from dropdown menu in seconds.
OK Save settings in this tab.
Cancel Discard all settings in this tab.
4.3.2 General Options
“System configure” button also has another option which you can set
for system-wide configuration:
4.3.2.1 “General” Tab
General settings like file storage directory and recording spaces can be set
here.
62
Page 64

Wired Internet Camera RXS-3211 User Manual
Item Description
Data Directory Set the directory (folder) you wish to store the recorded video
and captured image. You can click “Browse” button to pick a
directory in your hard disk.
Free Recording
Space
Max Video File
Size
Scan Time Define the time period to pause between every camera
Cycle Recording You can decide the behavior when hard disk space is full:
Displays remaining storage space.
Defines the maximum file size of every video file. When the
size of file exceeds this value, IP camera surveillance
software will open another file to record the video.
switch when you activate “Scan” function.
Disable: Do not overwrite recorded video files. Recording
Stop when space is full.
Enable: Overwrite recorded video files.
OK Save settings in this tab.
Cancel Discard all settings in this tab.
63
Page 65

Wired Internet Camera RXS-3211 User Manual
4.3.2.2 “Security” Tab
If you don’t want other people to access this IP camera surveillance software,
you can set a password to protect it.
You’ll need to input the password every time you wish to use this IP camera
surveillance software:
Item Description
Enable Requires password authentication when this software starts.
Disable Password authentication is not required when this software
starts.
Password Input the password you wish to use here.
Confirm
Password
OK Save settings in this tab.
Cancel Discard all settings in this tab.
After complete setting the password, you will need to enter password every
Input the password you wish to use here again.
64
Page 66

Wired Internet Camera RXS-3211 User Manual
time you use this software:
4.3.2.3 “About” Tab
This tab shows the version number of the IP camera surveillance software you
are using.
4.4 Change Display Layout
This IP camera surveillance software provides 8 kinds of display layout:
65
Page 67

Wired Internet Camera RXS-3211 User Manual
Every layout displays different number of camera and camera arrangement,
you can click the icon that presents a specific kind of layout, and the video
displaying area will change accordingly.
Layout style 1: 1 Camera only
Layout style 2: 4 Cameras
Layout style 3: 6 Cameras
Layout style 5: 9 Cameras
Layout style 6: 10 Cameras
Layout style 7: 13 Cameras
Layout style 4: 8 Cameras
Layout style 8: 16 Cameras
66
Page 68

Wired Internet Camera RXS-3211 User Manual
4.5 Full-Screen Mode
If you want to use all available spaces on your monitor to display surveillance
image, you can click “Full Screen” button to switch display mode to full-screen
mode.
To exit full-screen mode, press “ESC” key.
4.6 Scan
If you have more than one camera configured, and you wish to switch the
displaying image between cameras, you can click “Scan” button to switch
between all configured cameras.
NOTE: If a camera is configured but disconnected, it will still be
67
Page 69

Wired Internet Camera RXS-3211 User Manual
displayed in a scan sequence (you’ll see nothing and you’ll see
“Disconnected” text displayed at the upper-left corner of display image).
Click ‘Scan’ button once to activate scan function (scan icon will become
blue ), click again to stop scanning (scan icon will become white ).
4.7 Zoom-in / Zoom-Out
For cameras that support zoom-in / zoom-out function, you can use this
function to see more objects that fall in the scope of camera’s view, or enlarge
the image size of a certain object to see its detail.
68
Page 70

Wired Internet Camera RXS-3211 User Manual
Please select a camera in video displaying area by clicking on its image, then
click button to see more objects that fall in the scope of camera’s view, or
click to enlarge the image size of a certain object to see its detail.
4.8 Snapshot
You can take a snapshot of selected camera and save it to ‘Snapshot’
sub-folder of pre-defined data directory.
69
Page 71

Wired Internet Camera RXS-3211 User Manual
Click snapshot button once to take a snapshot; you can take as much
snapshot as you want before hard disk is full.
4.9 Recording
You can start video recording of selected camera manually by clicking “Start
Recording” button:
When recording starts, you’ll see a message displayed in message displaying
box like “1/1 10:00:00, Camera 1 Start Manual”, which means camera 1 starts
recording manually on 1/1 at 10:00:00.
To stop recording, click “Start Recording” button again, and you’ll see a
message displayed in System Event Log box like “1/1 10:00:00, Camera 1
Stop Manual”.
4.10 Video Playback
You can playback all recorded video by clicking this button.
70
Page 72

Wired Internet Camera RXS-3211 User Manual
A new window will appear:
You have to search the video file before you can play it. There are two kinds of
video search: Time Search (search all videos file that falls in a specific period
of time) and Motion Search (search all videos recorded by motion detection
function and falls in a specific period of time).
Please define the start and end date / time of the time period you wish to
search, and then click “Search” button (for “Time Search” or “Motion’
Search”). All found videos will be displayed, select the video you wish to play
and click “Play” button to playback.
71
Page 73

Wired Internet Camera RXS-3211 User Manual
Chapter 5 Appendix
5.1 Product Specification
Product Dual Mode Internet Camera
Image Sensor
Sensor 0.3Mega pixel CMOS Sensor
Resolution 640 x 480 Pixel
Fixed Lens Fixed Focus, F=2.8
Viewing Angle 55 Degree
Minimum
Illumination
1.3 Lux
Video/Image Setting
Video Format MJPEG/MPEG4
Image Frame
Rate
Frame Rate
Setting
Zoom 4 x Digital Zoom
Resolution MPEG4: 640 x 480, 320 x 240, 160 x 120
Video Quality
Setting
Motion
Detected
30fps @VGA, QVGA, QQVGA
3, 5, 10, 15, 30fps
MJPEG: 640 x 480, 320 x 240, 160 x 120
MPEG4: CBR 9 Levels and VBR 5 Levels
MJPEG: 5 Levels
Capable to support 3 specific detecting areas
Communication
LAN
Protocol
10/100Mbps Auto MDIX
HTTP, FTP, TCP/IP, UDP, DHCP, NTP, DNS, DDNS,
SMTP, UPnP
Hardware Specification
SoC Prolific PL-1029
Flash 4MB Flash
RAM 32MB SDRAM
Image Sensor OV-7670 0.3Mega pixel CMOS Sensor
Lens Fixed Focus, F/NO. 2.8
Power 5V DC, 1A Switching Power Adaptor
72
Page 74

Wired Internet Camera RXS-3211 User Manual
Consumption 2 Watt (maximum)
Dimension 92mm x 60mm x 23mm
Operating
Temperature
Humidity 10~90% (Non-Condensing)
Certification FCC Class B, CE Mark
Operation: 0ºC ~45ºC (32ºF ~ 113ºF)
Storage : -15ºC ~ 60ºC (14ºF ~ 140ºF)
5.2 FAQ / Troubleshooting
If the IP camera is not working properly, before you contact the customer
service for help, please check the troubleshooting list here, this may help you
to solve the problem by yourself and saves your valuable time.
5.2.1 I can not connect to IP camera
a. Please confirm the IP address setting of the computer you’re using. If
they’re not in the same subnet, they will not be able to communicate with
each other.
b. Please make the IP address you used to connect to the IP camera is
correct.
c. If you forget the IP address of the IP camera, you will have to reset it to
factory default value (which is 192.168.2.3) by pressing “reset” button at
the back of the IP camera. You’ll need a pen or pin to press the reset
button. Press and hold reset button for 5 seconds, then try to connect to
the IP camera with IP address “192.168.2.3” again.
d. Please make sure IP camera is correctly powered (the “Power” LED
should be on).
e. If you’re trying to connect to the IP camera from Internet, please make
sure the port that IP camera uses (Video and HTTP port, see section
3.2.1) is not blocked by firewall or other software / hardware.
73
Page 75

Wired Internet Camera RXS-3211 User Manual
f. Contact Rosewill’s customer service for help, if above solutions does not
work.
5.2.2 Image refreshes very slow
a. Try a higher frame rate setting, if it’s not set to 30.
b. Try a lower resolution.
c. If you’re connecting this camera from Internet, it may caused by a slow
74
Page 76

Wired Internet Camera RXS-3211 User Manual
Internet connection. However, when the network connection is slow, a
lower frame rate / resolution setting will help resolve this issue.
d. Adjust the antenna if you’re using wireless connection. The antenna
should be perpendicular to the ground to get best reception, and the
distance between IP camera and computer / wireless access point
should not be too far.
e. Try to adjust “MTU” setting if you’re using PPPoE to connect to Internet.
Ask your ISP or network administrator for detailed instruction.
5.2.3 IP camera is not responding
a. Is the network cable or wireless connection disconnected? Please check
it.
b. Unplug the power adapter from wall socket and plug it in again after 10
seconds, then try to connect to the IP camera again.
c. If IP camera is correctly powered (“Power” LED is on), but you still can
not connect to the camera when you’re sure that IP address is correct,
please contact Rosewill’s customer service for help).
5.2.4 Image is fuzzy
a. Use a soft cloth to clean the lens on the camera. (You can use cloth with
water, but DO NOT use alcohol or other chemical solution to apply on the
lens.)
b. Try to adjust brightness setting.
75
Page 77

Wired Internet Camera RXS-3211 User Manual
c. If there’s any light at the place where IP camera is located, switch it on
and see if image looks better.
5.2.5 I set the IP camera to send image by Email or FTP, but nothing is received
a. If the image is send by Email, please make sure it’s not blocked by any
anti-spam mechanism.
b. Please make sure you have enough permission for FTP uploading (You
can try this by clicking “Upload a test file” button).
c. Make sure the user name and / or password of SMTP server is correct, if
your SMTP server requires authentication (You can try this by click
“Send a test Email” button).
d. Please check log, if FTP upload or Email sending is failed, it will be
logged, and this may give you some clue on how to solve the problem.
76
Page 78

Wired Internet Camera RXS-3211 User Manual
5.3 Additional Setup guides
5.3.1 Obtain a free Dyndns account to view while away
If your ISP is issuing dynamic (non-static) IP address to you and you can’t
connect to your IP camera when you’re away from it, you can follow the
following steps to obtain a free Dyndns account, which will provide you free IP
address to host name mapping service:
1. Launch your web browser and navigate to http://www.dyndns.org
2. Click “Sign In” button (located at upper-right corner of dyndns.org’s
webpage)
3. Click “Create an Account” in pop-up menu.
4. Fill all fields appear in this menu, and click “Create Account” button to
create a new account. You’ll be prompted if the account you selected is not
available.
77
 Loading...
Loading...