Page 1
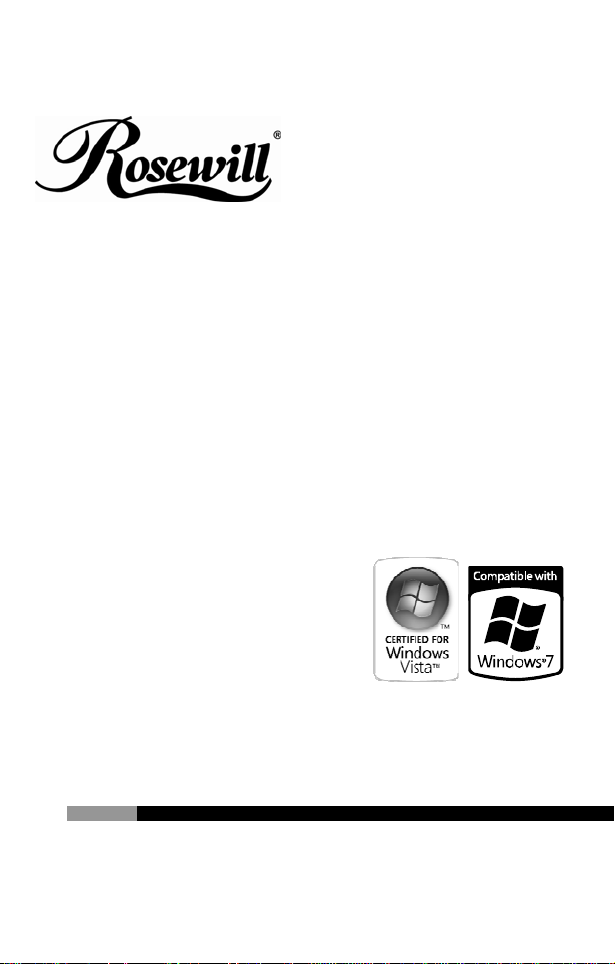
WMC Remote Control and Receiver RRC-127
User Manual
Page 2
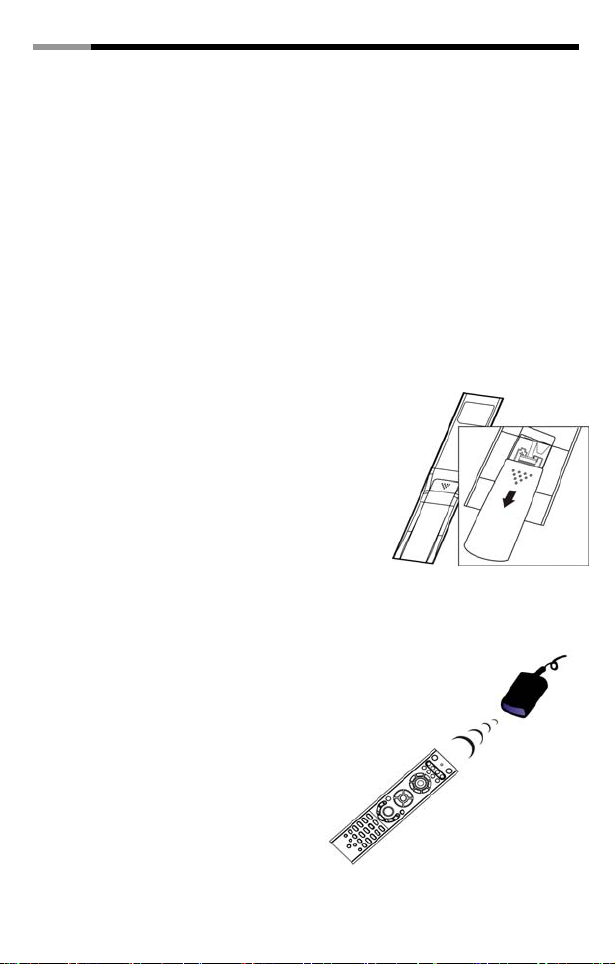
WMC Remote Control and Receiver RRC-127 User Manual
Welcome
Congratulations on your purchase of the Remote Control and Receiver for
Windows Media Center. The infrared (IR) remote control and receiver let you
access and manage your Media Center PC and other peripheral devices.
※Important: if your Media Center PC has receiver installed, skip the
sections in this manual that describe working with the receiver
STEP 1 Insert the Batteries
The remote control uses two AAA batteries, which are included in the
package. Whenever you insert batteries, always make sure both of them are
new.
To insert the batteries
1.1 Remove the battery compartment cover
by pushing on its release and lifting up.
1.2 Insert the batteries, making sure to
properly orient the positive (+) and
negative (-) ends as specified by the
battery compartment labels.
1.3 Replace the battery compartment cover.
STEP 2 Position the Receiver
For optimum performance, make sure
that the distance between the remote
control and the receiver doesn’t
exceed 10 meters. Keep a direct,
unobstructed line of sight between
the receiver and the remote control,
and don’t let any natural or artificial
light shine directly on the receiver’s IR
sensor. If you already have an IR
receiver, and did not purchase the
receiver, see “Using the Remote
Control” later in this User Manual.
1
Page 3
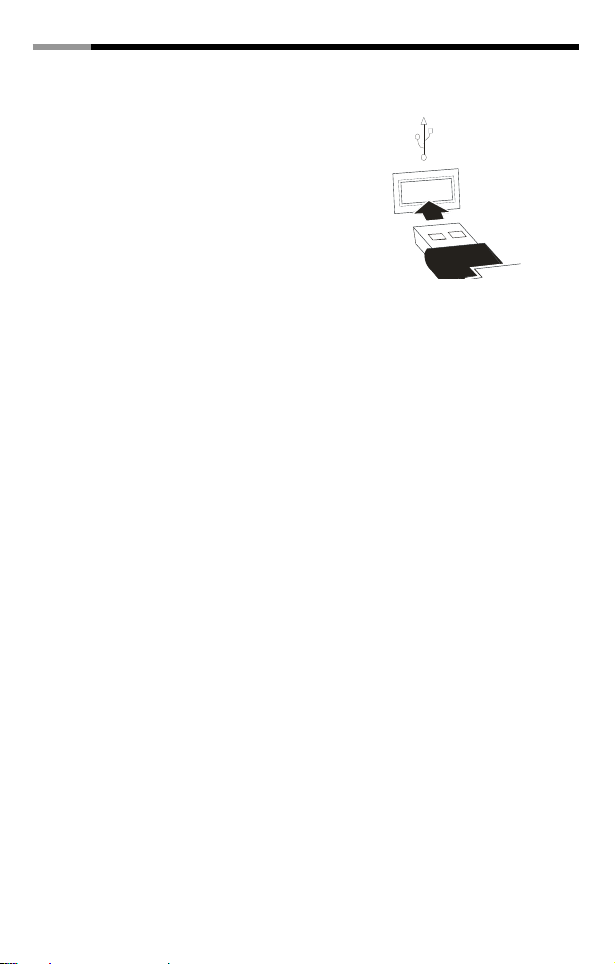
WMC Remote Control and Receiver RRC-127 User Manual
STEP 3 Connect the Receiver
The receiver relays input from your remote control to your computer.
To connect the receiver
y With your computer turned on, plug
the rectangular universal serial bus
(ISB) connector into your computer’s
USB port.
USING THE REMOTE CONTROL
You use the remote control to interact with most of the features in Media
Center. No software or setup procedure is required. Just point the remote
control at the receiver, and then enter your commands.
Your remote control has five types of buttons:
y Navigation buttons, to move between items on the screen. (for
example, up arrow or enter)
y Playback buttons, to control your media (for example, pause or stop).
y Audio-visual (AV) and power buttons, to change channels and adjust
volume. (for example, channel up or mute)
y Shortcut buttons, to provide a quick way for users to access key
media experiences in Windows Media Center.
y Numeric keypad buttons, to enter alphanumeric characters or TV
channels.
2
Page 4

WMC Remote Control and Receiver RRC-127 User Manual
NAVIGATION BUTTONS
Use the navigation buttons on the remote control to move between items on
the screen in Media Center.
Command Task Icon
START Takes the user to the Windows
Media Center Start menu
UP Moves the focus point up one position
DOWN Moves the focus point down one position
LEFT Moves the focus point to the left one position
RIGHT Moves the focus point to the right one position
OK Performs the action at the focus point
BACK Moves back one position in the user interface
stack
MORE Provides information for the focus point
3
Page 5

WMC Remote Control and Receiver RRC-127 User Manual
PLAYBACK BUTTONS
Playback buttons in Media Center behave just like similar controls on
common home electronic devices, such as CD or DVD players. Playback
buttons are used to control the playback or display of your media – music,
pictures, video, and radio.
Command Task Icon
PLAY Starts playing media at the current position. If play
back is paused, pressing this button begins playback
from the current position.
PAUSE Pauses media playback at the current position
STOP Stops playing media at the current position and
moves the pointer to the starting point of the digital
media file
RECORD Record the TV show to disk. If pressed while live TV
is on, record the current show. If pressed from the
Electronic Programming Guide, record a TV show
or TV series to disk. (for Windows Media Center
computers that include TV tuner hardware)
FAST Speeds up the time base of the digital media file to
FORWARD the first fast forward value (3X). If a slide show is
currently playing, the next picture is displayed when
this button is pressed.
REWIND Reverses direction of the digital media stream and
speeds up the time base to the first rewind value (3X).
If a slide show is currently playing, the previous
picture is displayed when this button is pressed.
4
Page 6

WMC Remote Control and Receiver RRC-127 User Manual
PLAYBACK BUTTONS (cont.)
Command Task Icon
SKIP Skips forward one increment when this button is
FORWARD pressed. The meaning of an increment depends on
the type of media that is playing:
• If a CD or playlist is playing, the next song is played.
• If a DVD is playing, the next chapter is played.
• If a slide show is playing, the next picture is displayed.
• If a recorded TV show is playing, playback skips
ahead 29 seconds.
SKIP Skips backward one increment when this button is
BACK pressed. The meaning of an increment depends on
the type of media that is playing:
• If a CD or playlist is playing, the previous song is
played.
• If a DVD is playing, the previous chapter is played.
• If a slide show is playing, the previous picture is
displayed.
• If a recorded TV show is playing, playback skips
backward 7 seconds.
5
Page 7

WMC Remote Control and Receiver RRC-127 User Manual
AV AND POWER BUTTONS
Use the AV and power buttons to change channels, adjust volume, access a
DVD menu, or to put Media Center in standby mode.
Command Task Icon
PC POWER Puts the Windows Media Center computer into
(STANDBY) standby mode if the computer is running. If the
computer is in standby mode, the computer wakes
from standby mode.
TV POWER [if available] By default, the TV button has no
command assigned to it.
VOLUME Increases the current volume by one unit. If the audio
UP is currently muted when this button is pressed, muting
is disabled and the volume increases by one unit.
VOLUME Decreases the current volume by one unit. If the audio
DOWN is currently muted when this button is pressed, muting
is disabled and the volume decreases by one unit.
CHANNEL Increases the current channel number by one. If
UP Windows Media Center is in a list view when this
button is pressed, the focus point moves forward
one page in the list.
CHANNEL Decreases the current channel number by one. If
DOWN Windows Media Center is in a list view when this
button is pressed, the focus point moves backward
one page in the list.
MUTE Mutes the computer audio
6
Page 8

WMC Remote Control and Receiver RRC-127 User Manual
SHORTCUT BUTTONS
These buttons provide a quick way for users to access key media
experiences in Windows Media Center.
Command Task Icon
GUIDE Displays the Guide in Windows Media Center.
LIVE TV Shows live TV on the currently selected channel.
RECORD Displays the Recorded TV page in Windows
TV Media Center.
MUSIC Displays the Music Library in Windows Media Center.
PICTURES Displays the Picture Library in Windows Media Center.
VIDEOS Displays the Video Library in Windows Media center.
RADIO Displays the main Radio page in Windows
Media Center.
DVD Displays the DVD menu.
MENU
ZOOM [if available] Toggles between various aspect
modes in TV.
7
Page 9

WMC Remote Control and Receiver RRC-127 User Manual
NUMERIC KEYPAD
The numeric keypad consists of numbers from 0 through 9 and two other
keys: ENTER and CLEAR. You can use the numeric keypad to type
alphanumeric characters anywhere in Media Center that you can enter text.
If you want to delete characters you have typed, press CLEAR; press
ENTER to submit the characters you have typed. You can also use the
numeric keypad to enter TV channels.
If you have ever used an address book in a mobile phone, you are familiar
with how to use the numeric keypad to type text. Each time you press a key,
you scroll through the characters that are available for that key.
To type text by using the numeric keypad
1. Press a number to scroll through the choices that are available for that
key. Each time you press that key, a different character appears. To
backspace, press CLEAR.
2. When the character your want is displayed, press ENTER.
TROUBLESHOOTING
When I press a button on the remote, but nothing happens. Make sure that
the following is true:
y You are pointing the remote control directly at the receiver.
y The IR sensor on the receiver is not covered up, and no natural or
artificial light is shining directly on it.
y The remote control is within 20 feet of the receiver.
y You have not minimized or exited Media Center. To reactivate Media
Center, move the mouse, and then click anywhere in the Media
Center window.
8
Page 10

WMC Remote Control and Receiver RRC-127 User Manual
※ Warning:
15.21
CAUTION: any changes or modifications not expressly approved by the
party responsible for compliance could void the user’s authority to operate
the equipment.
15.105Federal Communications commission (FCC) Requirements, Part 15
This equipment has been tested and found to comply with the limits for a
class B digital device, pursuant to part 15 of the FCC Rules. These limits are
designed to provide reasonable protection against harmful interference in a
residential installation.
This equipment generates uses and can radiate radio frequency energy and,
if not installed and used in accordance with the instructions, may cause
harmful interference to radio communications. However, there is no
guarantee that interference will not occur in a particular installation. If this
equipment does cause harmful interference to radio or television reception,
which can be determined by turning the equipment off and on, the user is
encouraged to try to correct the interference by one or more of the following
measures:
y Reorient or relocate the receiving antenna.
y Increase the separation between the equipment and receiver.
y Connect the equipment into an outlet on a circuit different from that
to which the receiver is connected.
y Consult the dealer or an experienced radio/TV technician for help.
To protect against risk of fire, bodily injury, electric shock or damage to the
equipment:
y Do not immerse any part of this product in water or other liquid.
y Do not spray liquid on this product or allow excess liquid to drip
inside.
y Do not use this product if it has sustained damage, such as a
damaged cord or plug.
y Disconnect this product or remove its batteries before cleaning.
Thank you for purchasing a quality Rosewill Product.
Please register your product at : www.rosewill.com for complete warranty information
and future support for your product.
9
 Loading...
Loading...