Page 1
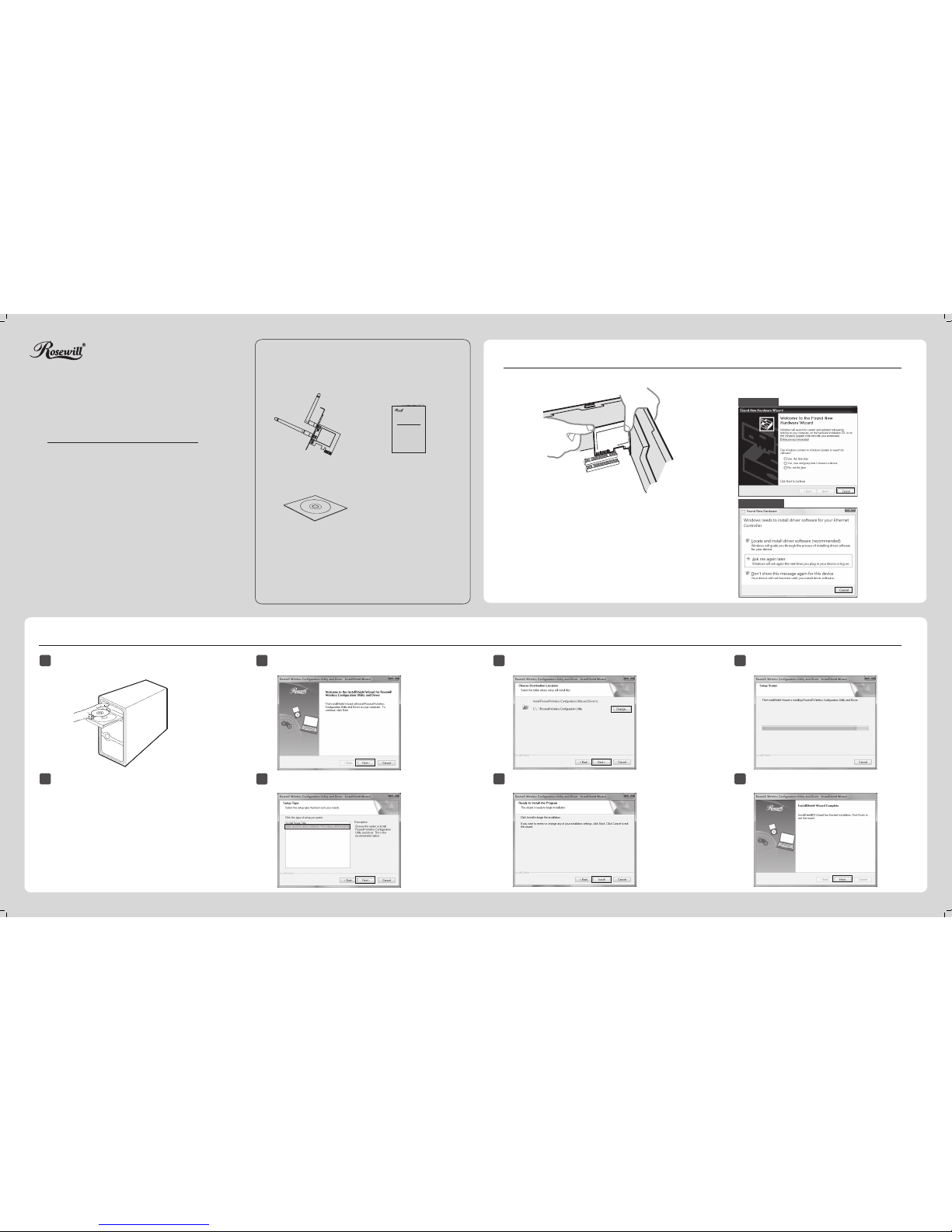
Hardware Connection
1
MODEL NO. RNX-N600PCE_v2.0
You may see the Found New Hardware Wizard (Found
New Hardware) after the adapter has been inserted.
Please click Cancel.
Package Contents
System Requirement
· Windows XP · Windows Vista · Windows 7 · Windows 8
QIG
Resource CD
For Windows Vista
Quick Installation Guide
1
Insert the Resource CD into the CD-ROM drive.
Double-click Computer, and then double-click the
CD/DVD Drive where the installation CD was placed.
Open RNX-N600PCE_v2.0 folder, and double-click
Setup.exe to begin.
2
Select Install Rosewill Wireless Conguration
Utility and Driver and then click Next.
4
5
Click Change to specify the destination location
or you can leave it default. Click Next to continue.
6
Click Install to install the driver and utility for your
adapter.
Software Installation
2
(The installation procedures in Windows XP/ Vista/ 7/ 8 are similar. Here we use the procedures in Windows 7 as an example.)
The following screen will then appear.
Click Finish to complete the setup.
8
7
The installation process may take 1-2 minutes.
The InstallShield Wizard window will appear.
Click Next to continue.
3
For Windows XP
N600 Wireless Dual Band PCI Express Adapter
Steps:
1. Turn o your computer and unplug the power cord from the computer.
2. Open the case. Locate an available PCI Express slot and remove its slot cover.
Keep the screw.
3. Insert the adapter into the PCI Express slot as shown above.
4. Secure the adapter with the screw removed in Step 2.
5. Close the case and insert the power cord back into the computer.
6. Turn on your computer.
RNX-N600PCE_v2.0
7109504761 REV1.0.0
MODEL NO. RNX-N600PCE_v2.0
Quick Installation Guide
N600 Wireless Dual Band PCI Express Adapter
Page 2
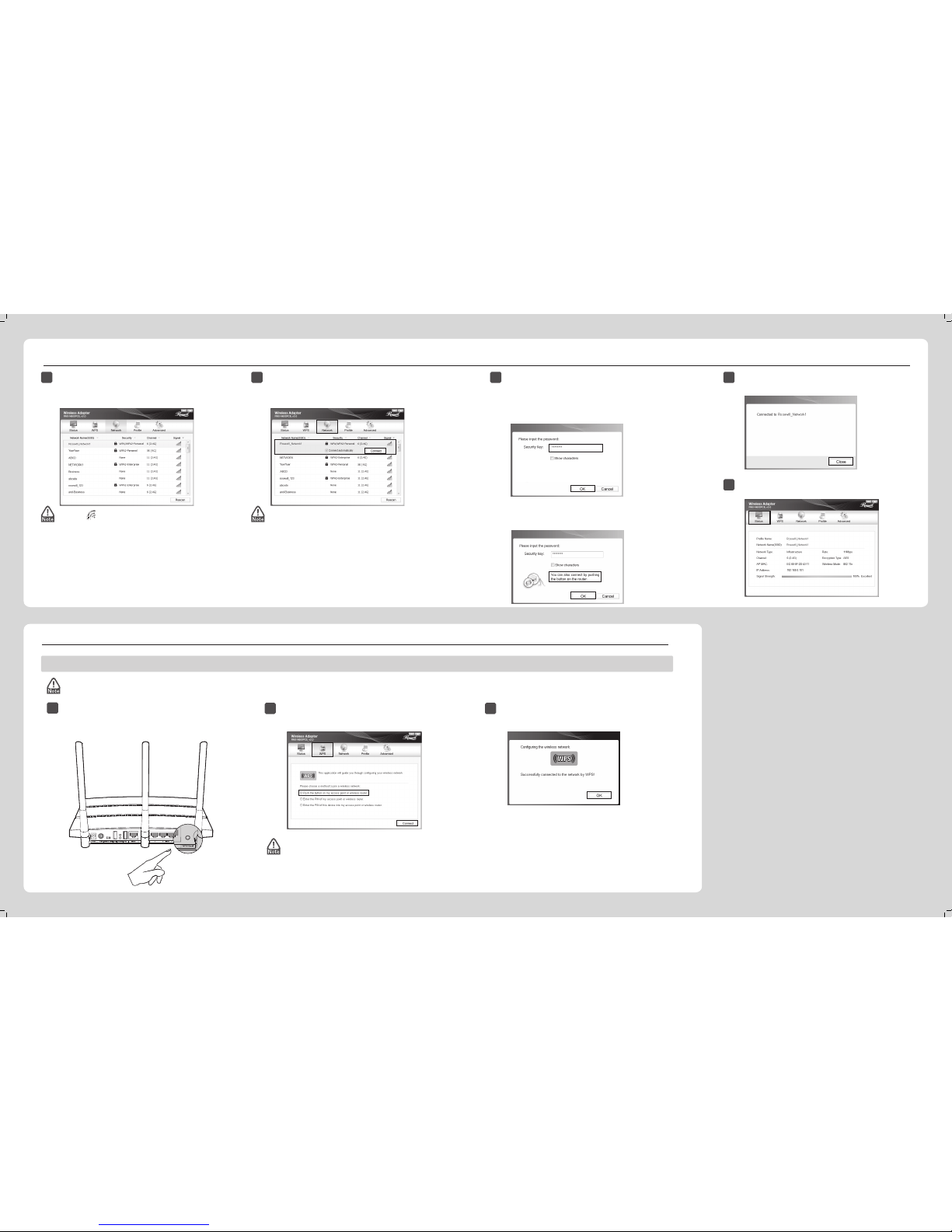
For more conguration methods of WPS, please refer to the User Guide on the Resource CD.
www.rosewill.com
Rosewill Inc.
Appendix: Connect to Wireless Router by WPS
If your wireless Router features the WPS or QSS function, you can also set up a wireless connection in this way.
Connect to Network
3
(You can skip to Appendix: Connect to Wireless Router by WPS to quickly connect to a network if your Wireless Router or Access Point features WPS or QSS function.)
2
Click Network in the tools section to display a list of available
wireless networks. Highlight the target network name and
then click Connect to build a connection.
2
3
Wait for the connection process to complete.
The following screen indicates successful connectivity.
Click OK to nish the WPS connection.
The following screen indicates successful connectivity.
Click Close to enjoy the Internet.
4
1
After installation, the conguration page will pop up
on your desktop.
3
Method One:
Input the password into the Security Key eld and then click
OK to continue.
If the network is unsecured, you will directly connect to it.
If it is secured (with WPA/WPA2-Personal), there are two ways
to connect to it.
To view more information about the network connected,
click Status in the tools section.
5
Method Two:
Without entering a key, push the WPS or QSS button on your
Router as hinted “You can also connect by pushing the button
on the router”. Then click OK to continue.
The icon will appear on your desktop. Double-clicking
on the icon can start the utility.
Here we only choose a wireless network with the security
type of WPA/WPA2-Personal as an example to elaborate
the following steps.
If you want to know more about the connection to a
wireless network with the security type of WPA/W-
PA2-Enterprise, please refer to the User Guide on the
resource CD included.
Launch the conguration utility and click WPS in the
tools section. Select Push the button on my access
point or wireless router and then click Connect.
The third option “Enter the PIN of this device into my
access point or wireless router” is only available in OS
Windows XP and Window Vista, but not in Windows 7/8.
1
Push the WPS or QSS button on the Router. Here we use
a router as an example. Push the WPS/Reset button
for 2-3 seconds.
 Loading...
Loading...