Page 1
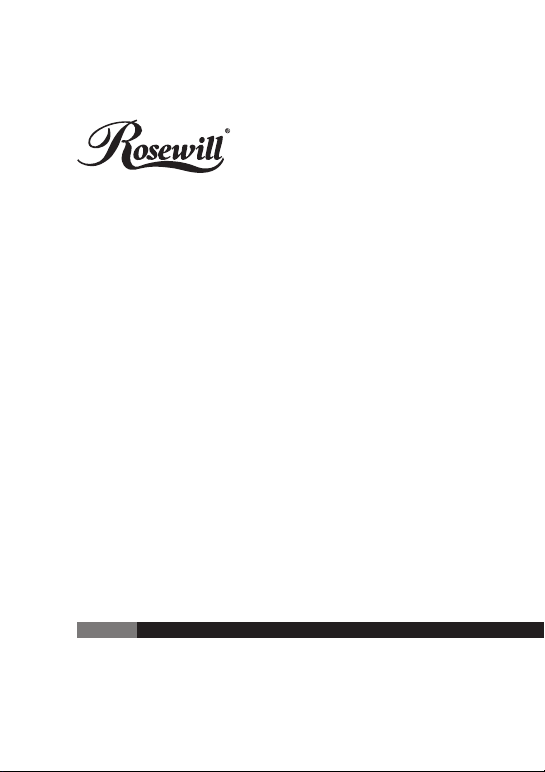
VGA to HDMI Adapter
RCAD-11001
User Manual
Thank you for purchasing a quality Rosewill Product.
complete warranty information and future support for your product.
Please register your product at : www.rosewill.com for
Page 2
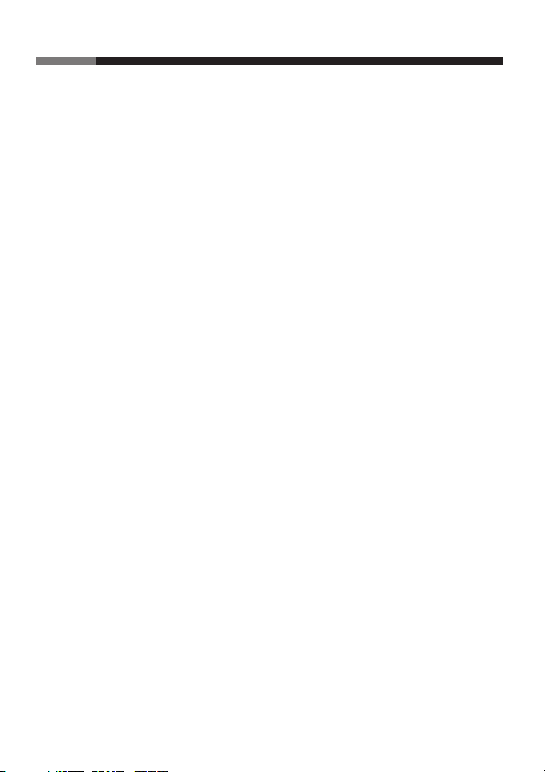
User ManualVGA to HDMI Adapter RCAD-11001
Introduction
The VGA to HDMI Bridge(Rosewill VGA to HDMI Adapter) is designed to convert
video (analog signal) and audio signals from a PC or Laptop to digital HDMI output
of wide-ranged HDTV and PC resolutions, up to 1080p. The Rosewill VGA to HDMI
Adapter is a plug and play device, automatically sensing the native resolution of the
display and converter the computer’s
EDID displays and show the exact resolution.
The converter will take audio signal from the computer and embedded it into the
HDMI signal output, so that you are able to enjoy both audio and video through
one cable.
It supports multiple resolutions up to 1920x1080@60Hz. The Rosewill VGA to HDMI
Adapter is USB powered therefore, will not require additional power supply.
output to digital signal. The device will detect
Feature
• Display VGA signal out of Laptop or Desktop to a HDTV or Monitor
• Audio Compatible, the converter will take audio from the computer and embedded
it to the HDMI output along with video signal
• Smart Firmware in the converter allows any PC resolution to be converted to a
native resolution of the display up to 1080p
• Supports resolutions of up to 1920 x 1080
• HDMI, HDCP and DVI compliant
• USB Powered
• VGA, Audio and USB pig-tail cables are attached to the bridge
• Plug & Play
Product Requirement
• Windows 2000, XP, Vista, Windows 7
• Computer w/VGA connection that supports for the following resolutions:
640X480(VGA),720X400, 800X600(SVGA), 1360X768(Wide XGA), 1024X768(XGA),
1280X720(HDTV 720P), 1280X768(WXGA),1440X900(WXGA+), 1280X1024(SXGA),
1680X1050(WSXGA+), 1600X1200(UXGA), 1280X800(WXGA), 1280X960(Quad VGA),
1920X1080(Full HD), 1920X1200(WUXGA)
• TV with HDMI connector that supports 1280X720P, 1920X1080P
1
Page 3
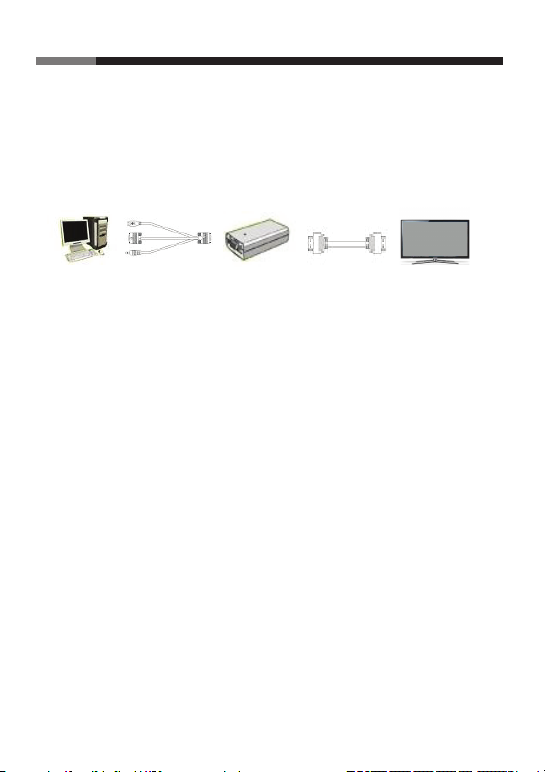
User ManualVGA to HDMI Adapter RCAD-11001
Installation
1. Connect the VGA only end of cable to VGA port on the computer/laptop.
2. Connect the included Audio cable to the audio out port on the computer
3. Connect Pig-Tail end of VGA cable to Rosewill VGA to HDMI Adapter unit.
4. Connect the USB cable to USB port on the computer (for power purpose)
5. Connect the HDMI port to TV or monitor, and other end to Cable to HDMI unit.
6. See picture below for correct installation.
Computer Composite Cable VGA to HDMI HDMI Cable TV or Monitor
Adapter
Set Up
1. You can hot plug for installation. After you connect the unit correctly, you should
see blue LED on the unit flashing. That means units is powered but not yet sync
with HDMI. (If you see solid blue LED and no screen on the TV probably means
your TV doesn’t support that resolution you choose. Please check TV manual for
what resolution it supports.)
2. Right click mouse on the Window screen and choose “Screen Resolution” or
“Display Property” you will see a screen like this.
Please select 1024x768 to make sure this unit running properly. Please wait for
few second before signal sync with HDMI TV or monitor (Because some of the
notebook can’t send out certain resolution signals due to graphic card issues but
almost 100% of them support 1024X768. If you can see the screen then the blue
LED on the unit will led up solid. If you see blank screen but blue LED is solid that
means your monitor or TV probably don’t support that resolution you choose.)
After it works with 1024x768 then you can choose whatever you prefer for your
resolutions unless your TV or PC can not support.
2
Page 4

User ManualVGA to HDMI Adapter RCAD-11001
Please select
1024x768 for first time
Congratulation!!! You made it!!! You can enjoy playing any video
or movies from your Laptop or PC to your HD TV or monitor.
Note
**Please note that this converter does not up/down convert the signal. Essentially,
the resolution (supported by this device) that passes through the converter is the
same resolution that goes out. Any aspect ratio control must be done directly from
your HDTV or source. **
**This VGA to HDMI Bridge is not a scaler or scan converter. **
**Please check your manual and the Video Card’s Control Panel to see if your
laptop allows you to display both its monitor and another output. **
**In order to display a pixel by pixel image your video card has to be able to
support the output esolution. Some video cards can't output HD resolutions
so you may need to check your manual. **
Q&A
After completing installation, how do I know if it works?
Q1.
Ans : If USB is powered up the unit, you will see blue LED flashing.
After HDMI signal sync with PC, the blue LED will stay led up.
3
Page 5

User ManualVGA to HDMI Adapter RCAD-11001
Q2. LED is flashing and I got no picture on my screen, what happen?
Ans : Please open “Control panel”, then you select "Appearance and personalization".
Then select "Adjust screen resolution". Under resolution, please select
1024X768. Wait for few seconds for HDMI to sync with your PC.
LED should be solid all time. Then you will see your screen. If you want to
select other resolution, please reference what your PC or laptop supports
output resolutions and monitor or TV supports input resolutions. Please noted,
only both sides supported resolution will be shown on the screen.
Q3. If for some reasons unknown Answer 2 did not work, what should I do?
Ans : (1). please double check on the cable connection, sometimes is confusing on
VGA cable side. Please connect the only VGA connector side to the
device. Connect the pig-tail VGA, USB and audio side to the PC.
(2). Please restart computer, some graphic card require restart to sync video
with monitor.
(3). If described answer2 and 3 still doesn't work, please visit rosewill.com for
further helps.
Q4. If my PC graphic card support 1080P but my monitor doesn't, can I still enjoy
1080p performance?
Ans : no, because we are converting the analog signal to digital signal. We are not
scaling signal up or down. To support a particular resolution, both PC or
notebook graphic card and monitor or TV has to support this resolution to able
to see. If PC or notebook has an on-board graphic card, since it does not
support very wide range of resolutions, we recommend to use 1024X768 or
720p instead of trying 1080p right away.
Q5. I already use this unit and video port is used up, I want to use more displays.
What can I do?
Ans : Rosewill has another product called "Rosewil USB to HDMI Adapter".
You can use USB port to gain extra video sources to display.
So you don't have to buy another expensive graphic card.
4
Page 6

Quick Installation Guide
Equipments need for installation
• TV or monitor (with HDMI port)
• Computer or notebook
(VGA port is needs on pc or notebook)
• Composite Cable:
1
VGA(connect to VGA 2 HDMI)
○
2
Audio(to Audio port on Comp.)
○
3
VGA(to VGA port on Comp. )
○
USB(to USB port on Comp. )
4
○
• HDMI CABLE
○
User ManualVGA to HDMI Adapter RCAD-11001
2
○
1
3
4
○
○
5
Page 7

Installation
Step1
Prepare 1 HDMI cable and take
Rosewill VGA to HDMI Adapter out.
Connect HDMI cable to your TV or monitor.
User ManualVGA to HDMI Adapter RCAD-11001
Step2
Connect the other side of HDMI cable to
Rosewill VGA to HDMI Adapter device.
Step3
Take out 3-1 composite cable.
Composite Cable VGA connects to
VGA port on computer or notebook.
Step4
Composite Cable USB connects to
USB port oncomputer or notebook.
Step5
Composite Cable Audio connects to
Audio port on computer or notebook.
○
○
3
4
2
○
3
3
○
4
○
2
○
6
○
4
○
2
○
Page 8

User ManualVGA to HDMI Adapter RCAD-11001
Installation
Step6
Other side of 3-1 Composite Cable has one
VGA port. Take that VGA connect to
Rosewill VGA to HDMI Adapter device.
○
1
○
1
Step7
Check status LED on Rosewill VGA to HDMI
Adapter
LED Status Description
No light
Flashing
Solid
No Power
Power go thru
HDMI signal sync
Step8
Installation finished. Check LED status dark,
flashing or solid.
(If LED is solid, you are good to use.)
(If not, please follow set up procedure next.)
※If you see solid LED and no screen on the TV probably means your TV doesn’t
support that resolution you choose.
Please check TV manual for what resolution it supports.
7
Page 9

User ManualVGA to HDMI Adapter RCAD-11001
Set Up Your Resolution(For LED status is blue flashing)
Step1
For Win XP or older, on Desktop
mouse press right button→Property
→Setting then set resolution to
800x600, click “apply”.
On Win7, choose Resolution after
right click on the desktop.
*Note: If you are using desktop computer, your set up is completed. You should be
able to see your screen with in 5 seconds. If you want to use other resolution,
you can choose now. If TV or monitor goes blank screen then your TV probably
doesn’t support that resolution.
Step2
(if you are using a notebook)
Looking for ”Fn” and ”F5”(switch monitor)
(Different notebook could have different
function key)
Step3
Holding “Fn” and ”F5” for switching monitor.
8
Page 10

Step4
Please select project in both screens.
(Because some of notebook will not send out
VGA signal unless you do so)
User ManualVGA to HDMI Adapter RCAD-11001
Step5
1. Signal sending out needs several seconds,
please be patient.
2. If still no screen, check connection again.
3. If you see blue solid LED on device, then
means your TV doesn’t support current
resolution.
Step6
If everything is right, then you will see both
screens on.
Congratulation!!! Now you can enjoy your show or movie on your big screen Video
Display.
9
 Loading...
Loading...