Page 1
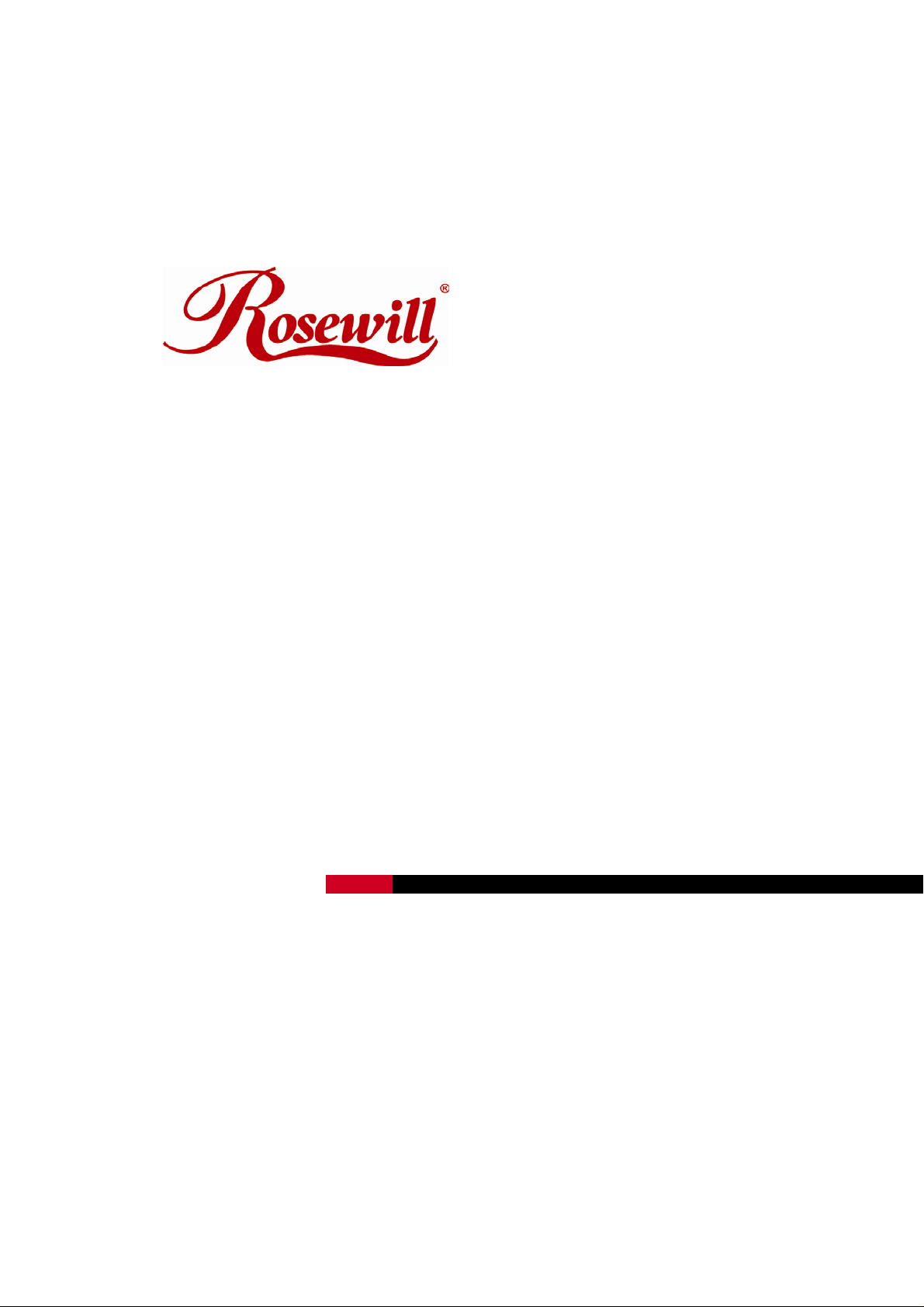
Wireless Router RNX-EasyN400
User Manual
Page 2
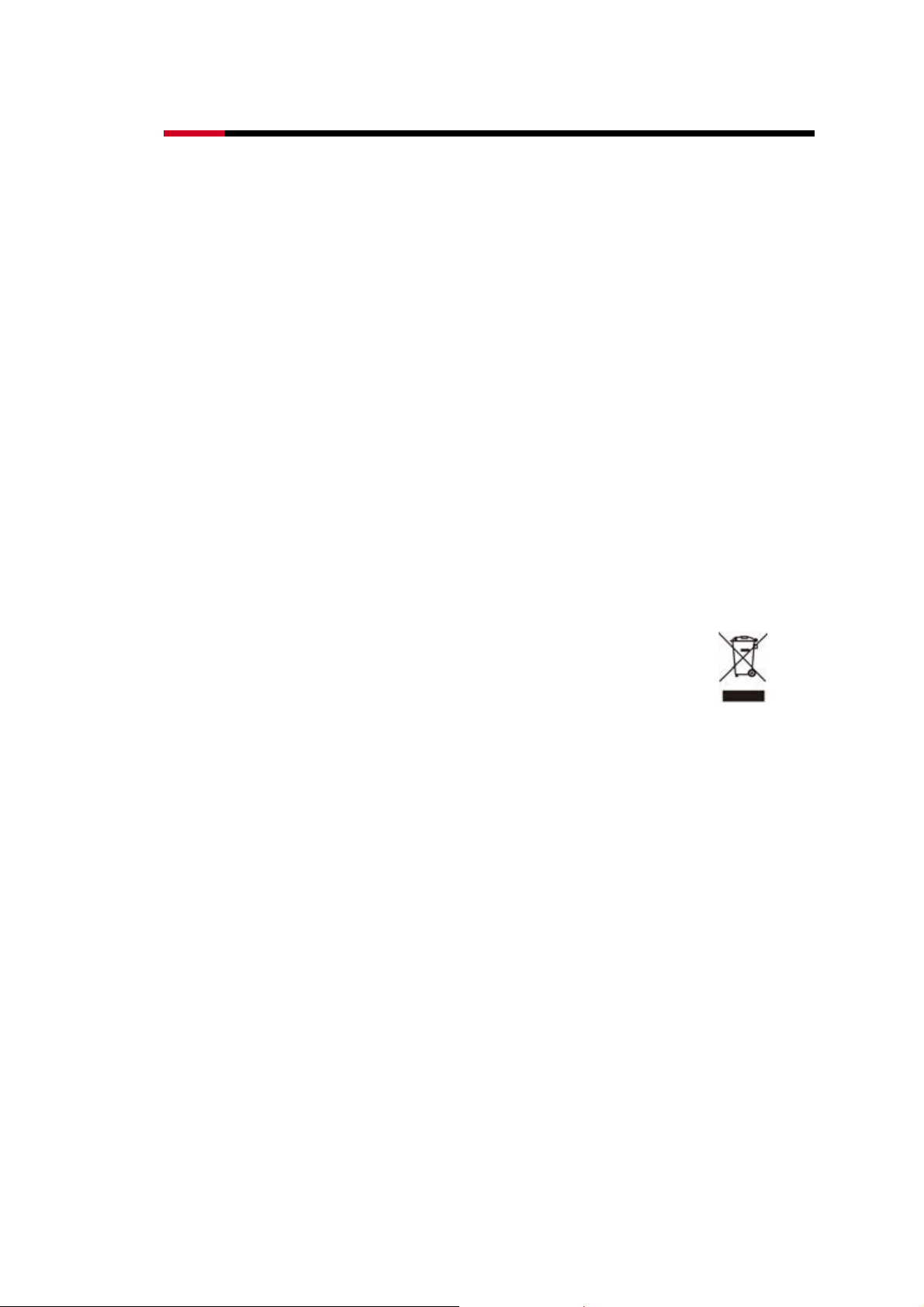
Wireless RouterRNX-EasyN400 User Manual
Safety Warning
• Place connecting cables carefully so that no one will step on them or stumble over them.
• Always disconnect all cables from this device before servicing or disassembling.
• Use ONLY an appropriate power adaptor or cord for your device.
• Connect the power adaptor or cord to the right supply voltage (for example, 110V AC in North America or
230V AC in Europe).
• Do not allow anything to rest on the power adaptor or cord and do not place the product where anyone can
walk on the power adaptor or cord.
• Do not use the device if the power adaptor or cord is damaged as it might cause electrocution.
• If the power adaptor or cord is damaged, remove it from the power outlet.
• Do not attempt to repair the power adaptor or cord. Contact your local vendor to order a new one.
• Do not use the device outside, and make sure all the connections are indoors.
• Do not obstruct the device ventilation slots, as insufficient airflow may harm your device.
• Do not use this product near water, eg, in wet basement, or near a swimming pool.
• Do not expose your device to dampness, dust or corrosive liquids.
• Do not install, use, or service this device during a thunderstorm. Ther e is a remote risk of electric shock
from lightning.
• Connect ONLY suitable accessories to the device.
• Do not open the device or unit. Opening or removing covers can expose you to dangerous high voltage
points or other risks. ONLY qualified service personnel should service or disassemble this device. Please
contact your vendor for further information.
• Make sure to connect the cables to the correct ports.
• If you wall mount your device, make sure that no electrical lines, gas or water pipes will be damaged.
Your product is marked with this symbol, which is known as the WEEE mark. WEEE stands for
Waste Electronics and Electrical Equipment. It means that used electrical and electronic products
should not be mixed with general waste. Used electrical and electronic equipment should be
treated separately.
1
Page 3
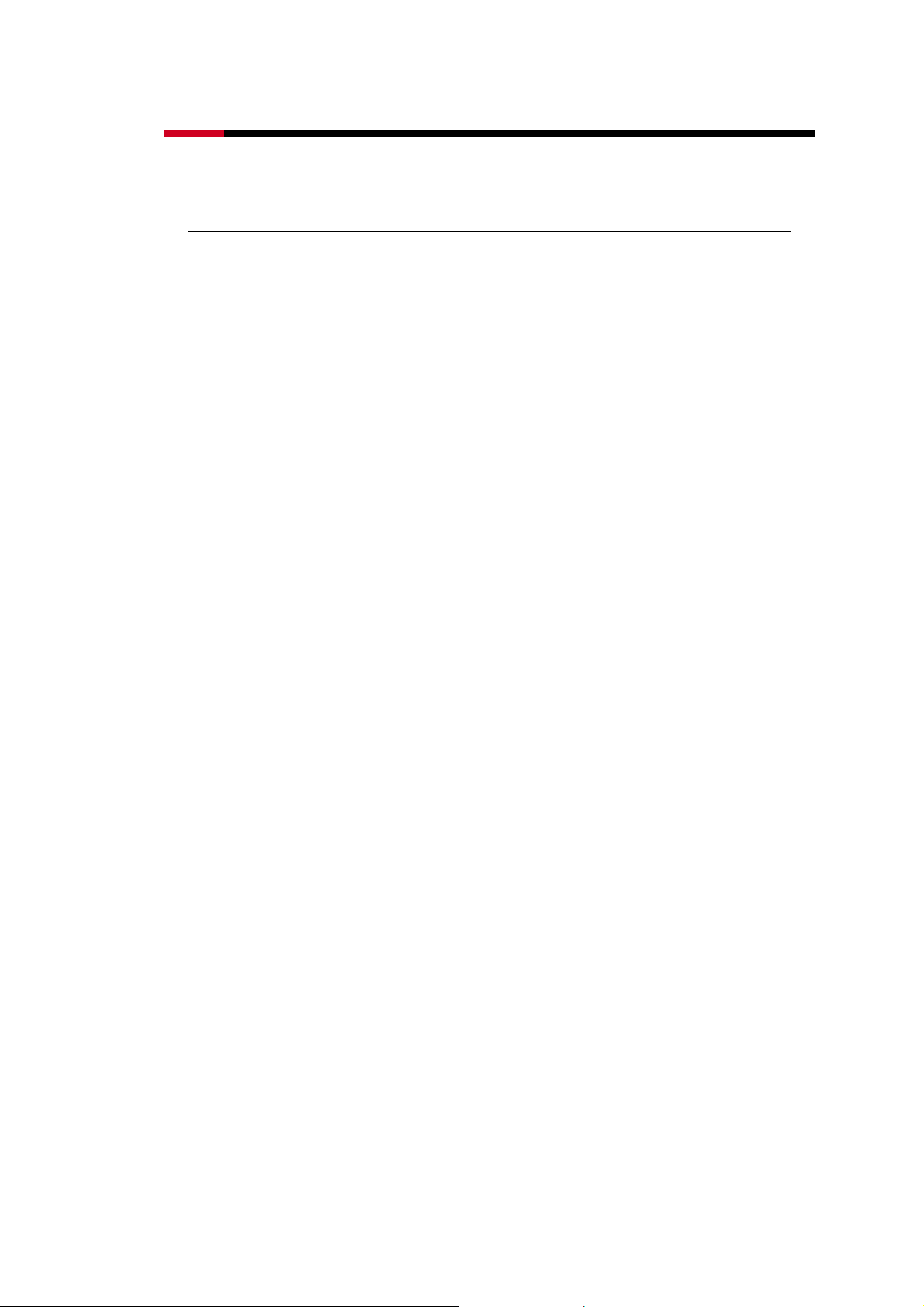
Wireless RouterRNX-EasyN400 User Manual
Table of Contents
TABLE OF CONTENTS .......................................................................................................................2
BEFORE WE BEGIN............................................................................................................................4
1 INTRODUCTION........................................................................................................................5
1.1 OVERVIEW.....................................................................................................................................5
1.2 KEY FEATURES .............................................................................................................................5
1.3 PACKAGE CONTENTS ....................................................................................................................6
1.4 PRODUCT LAYOUT AND LED SIGNAL ..........................................................................................7
1.5 NETWORK + SYSTEM REQUIREMENTS.........................................................................................8
1.6 RNX-EASYN400 PLACEMENT......................................................................................................8
1.7 RNX-EASYN400’S LAN & WAN CABLE CONNECTION SETUP..................................................9
2 SETUP WIZA RD........................................................................................................................11
2.1 SETUP WIZARD – GETTING START.............................................................................................11
2.2 SETUP WIZARD – CONFIGURATION............................................................................................12
2.3 SETUP WIZARD – CONNECT MODE SELECTION ........................................................................16
2.3.1 AP Router Mode....................................................................................................................... 16
2.3.2 AP Repeater Mode.................................................................................................................... 21
2.3.3 Connecting to RNX-EasyN400 in AP Repeater Mode..............................................................22
3 ACCESSING RNX-EASYN400 THROUGH WEB BROWSER IN ROUTER MODE.......26
3.1 RESETTING THE RNX-EASYN400..............................................................................................27
3.1.1 Procedure to Use the Reset Button............................................................................................27
3.2 NAVIGATE RNX-EASYN400.......................................................................................................27
3.2.1 Navigating RNX-EasyN400 in AP Router Mode......................................................................28
3.2.1.1 RNX-EasyN400 Side Menu Description Table – AP Router Mode....................................... 28
3.2.2 Navigating RNX-EasyN400 in AP Repeater Mode.................................................................. 30
3.2.2.1 RNX-EasyN400 Side Menu Description Table – AP Repea ter Mode................................... 31
3.3 RNX-EASYN400’S SYSTEM PAGE..............................................................................................33
3.3.1 Status.........................................................................................................................................33
3.3.2 LAN.......................................................................................................................................... 34
3.3.3 DHCP........................................................................................................................................35
3.3.4 Schedule.................................................................................................................................... 37
3.3.5 Log............................................................................................................................................ 38
3.3.6 Monitor..................................................................................................................................... 38
3.3.7 Language...................................................................................................................................39
3.4 RNX-EASYN400’S WIZARD PAGE .............................................................................................40
3.5 RNX-EASYN400’S INTERNET PAGE...........................................................................................41
3.5.1 Status.........................................................................................................................................41
3.5.2 Dynamic IP............................................................................................................................... 41
3.5.3 Static IP..................................................................................................................................... 42
3.5.4 Point-to-Point over Ethernet Protocol (PPPoE).........................................................................42
3.5.5 Point-to-Point Tunneling Protocol (PPTP)................................................................................ 43
3.6 RNX-EASYN400’S WIRELESS PAGE ..........................................................................................44
3.6.1 Basic ......................................................................................................................................... 44
3.6.2 WDS with AP Router................................................................................................................47
3.6.3 Advanced.................................................................................................................................. 48
3.6.4 Security..................................................................................................................................... 49
3.6.5 Filter..........................................................................................................................................53
3.6.6 WPS (Wi-Fi Protected Setup)................................................................................................... 55
3.6.7 Client List.................................................................................................................................56
3.6.8 Policy........................................................................................................................................ 56
3.7 RNX-EASYN400’S FIREWALL PAGE..........................................................................................58
2
Page 4

Wireless RouterRNX-EasyN400 User Manual
3.7.1 Advanced.................................................................................................................................. 58
3.7.2 Demilitarized Zone (DMZ)....................................................................................................... 58
3.7.3 Denial of Service (DoS)............................................................................................................ 59
3.7.4 MAC Filter................................................................................................................................60
3.7.5 IP Filter..................................................................................................................................... 61
3.7.6 URL Filter................................................................................................................................. 62
3.8 RNX-EASYN400’S ADVANCED PAGE.........................................................................................64
3.8.1 Network Address Translation (NAT)........................................................................................ 64
3.8.2 Port Mapping............................................................................................................................64
3.8.3 Port Forwarding (Virtual Server).............................................................................................. 66
3.8.4 Port Triggering (Special Applications) ..................................................................................... 67
3.8.5 Application Layer Gateway (ALG)........................................................................................... 69
3.8.6 UPnP......................................................................................................................................... 70
3.8.7 Quality of Service (QoS)........................................................................................................... 70
3.8.8 Routing ..................................................................................................................................... 72
3.9 RNX-EASYN400’S TOOLS PAGE................................................................................................73
3.9.1 Admin and Remote Management.............................................................................................. 73
3.9.2 Time.......................................................................................................................................... 75
3.9.3 DDNS ....................................................................................................................................... 77
3.9.4 Power........................................................................................................................................ 77
3.9.5 Diagnosis .................................................................................................................................. 78
3.9.6 Firmware................................................................................................................................... 78
3.9.7 Back-up..................................................................................................................................... 81
3.9.8 Reset ......................................................................................................................................... 81
4 REPEATER MODE ...................................................................................................................83
4.1 RNX-EASYN400 IN REPEATER MODE’S SYSTEM PAGE ............................................................87
4.1.1 Status.........................................................................................................................................87
4.1.2 LAN.......................................................................................................................................... 87
4.1.3 Schedule.................................................................................................................................... 88
4.1.4 Log............................................................................................................................................ 89
4.1.5 Monitor..................................................................................................................................... 90
4.1.6 Language...................................................................................................................................90
4.2 RNX-EASYN400 IN REPEATER MODE’S WIZARD PAGE ...........................................................92
4.3 RNX-EASYN400 IN REPEATER MODE’S WIRELESS PAGE........................................................92
5 PC NETWORK ADAPTER SETUP (UNDER WINDOWS XP).............................................97
APPENDIX A – PRODUCT SPECIFICATION..............................................................................100
APPENDIX B – TROUBLESHOOTING.........................................................................................102
APPENDIX C – FCC INTERFERENCE STATEMENT...............................................................109
APPENDIX D – IC INTERFERENCE STATEMENT...................................................................111
3
Page 5
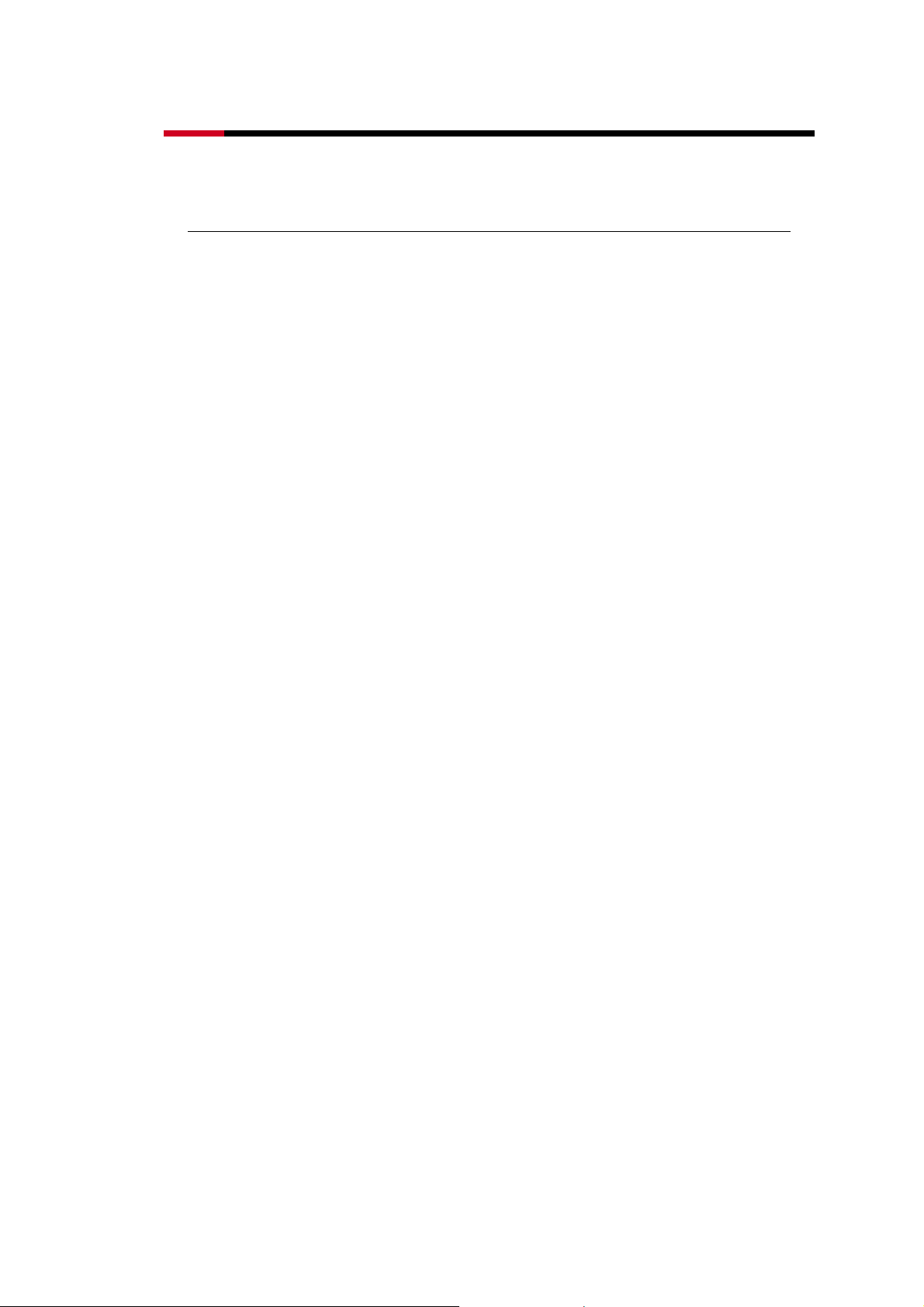
Wireless RouterRNX-EasyN400 User Manual
Before We Begin
• Please configure RNX-EasyN400 with the computer that was last connected directly to
your modem.
• You can only use the Ethernet port on your modem. If you were using the USB
connection before using RNX-EasyN400, then you must turn off your modem,
disconnect the USB cable and connect an Ethernet cable to the Internet port on RNXEasyN400, and then turn the modem back on. In some cases, you may need to call your
ISP to change connection types (USB to Ethernet).
• If you have DSL and are connecting via PPPoE, make sure y ou disable or uninstall any
PPPoE software such as WinPoet, Broadjump, or Enternet 300 from your computer or
you will not be able to connect to the Internet.
• When running the Setup Wizard from the Rosewill CD, make sure the computer you are
running the CD from is connected to the Internet and online or the wizard will not work.
If you have disconnected any hardware, re-connect your computer back to the modem
and make sure you are online.
4
Page 6
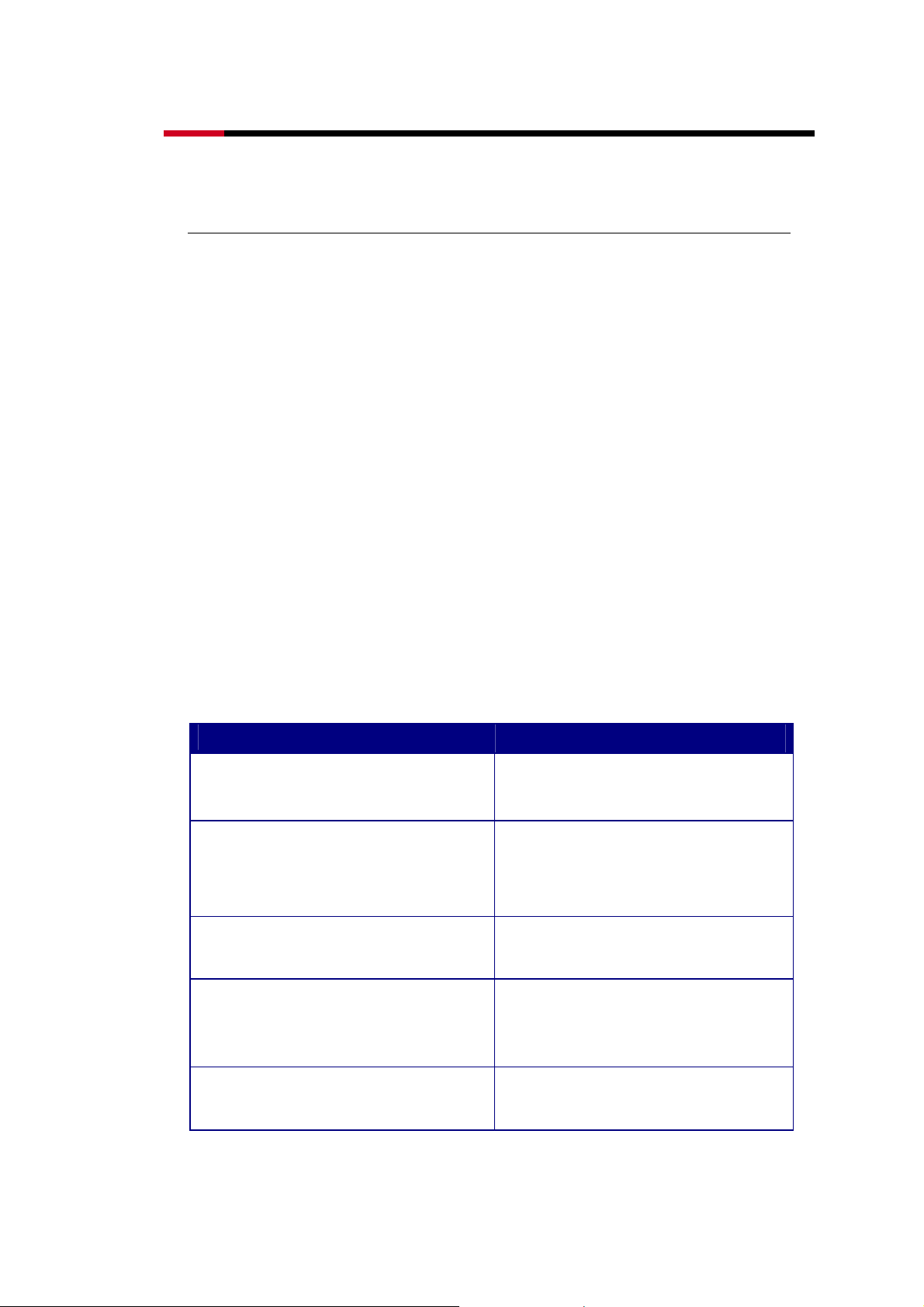
Wireless RouterRNX-EasyN400 User Manual
1 Introduction
1.1 Overview
Congratulations on your purchase of RNX-EasyN400 Wireless Network Broadband
Router. RNX-EasyN400 is compatible with 802.11g & 802.11b and draft 802.11n v2.0.
RNX-EasyN400 is not only a Wireless Access Point, but also doubles as a 4-port fullduplex Switch that connects your wired-Ethernet devices together at incredible speeds.
At 150Mbps wireless transmission rate, RNX-EasyN400’s Access Point function built
into RNX-EasyN400 uses advanced MIMO (Multi-Input, Multi-Output) technology to
transmit multiple steams of data in a single wireless channel giving you seamless access
to multimedia content. Robust RF signal travels farther, eliminates dead spots and
extends network range. For data protection and privacy, RNX-Easy N400 can encodes a ll
wireless transmissions with either WEP or WPA, or WPA2 encryption.
1.2 Key Features
Features
Incredible Data Rate up to 150Mbps**
IEEE 802.11b/g Compliant
Four 10/100 Mbps Fast Switch Ports (AutoCrossover)
Firewall supports, DMZ, MAC Filter, IP
Filter, URL Filter, ICMP Blocking, SPI, Port
Mapping, Port Forwarding, Port Trigger
Heavy data payloads such as MPEG
video streaming
Fully Interoperable with IEEE
802.11b / IEEE 802.11g compliant
devices with legacy protection
Scalability, extend your network.
Avoids the attacks of Hackers or
Viruses from Internet
Advantages
Support 802.1x Authenticator, 802.11i
(WPA/WPA2, AES), VPN pass-through
Provide mutual authentication (Client
and dynamic encryption keys to
5
Page 7
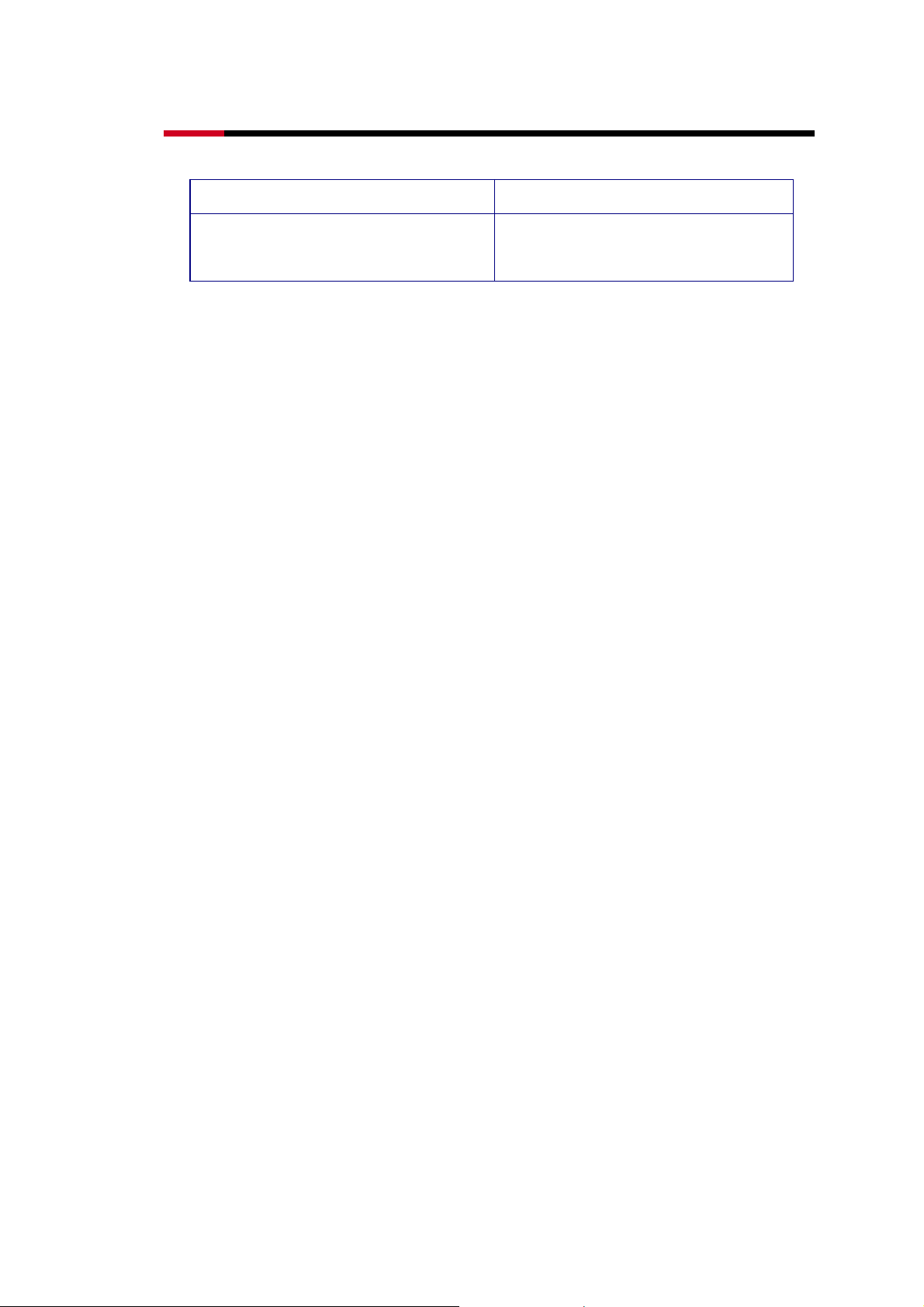
Wireless RouterRNX-EasyN400 User Manual
enhance security
WDS (Wireless Distribution System)
simultaneously as a wireless repeater
Make wireless AP and Bridge mode
** Theoretical wireless signal rate based on IEEE standard of 802.11a, b, g, n chipset used. Actual
throughput may vary. Network conditions and environmental factors lower actual throughput rate. All
specifications are subject to change without notice.
1.3 Package Contents
Open the package carefully, and make sure that none of the items listed below are
missing. Do not discard the packing materials, in case of return; the unit must be shipped
back in its original package.
1. 1x 802.11n EasyN400 Router with 2dBi 2.4GHz Fixed Antennas
2. 1x 100V~240V Power Adapter
3. 1x Quick Install Guide
4. 1x CD (User’s Manual)
6
Page 8
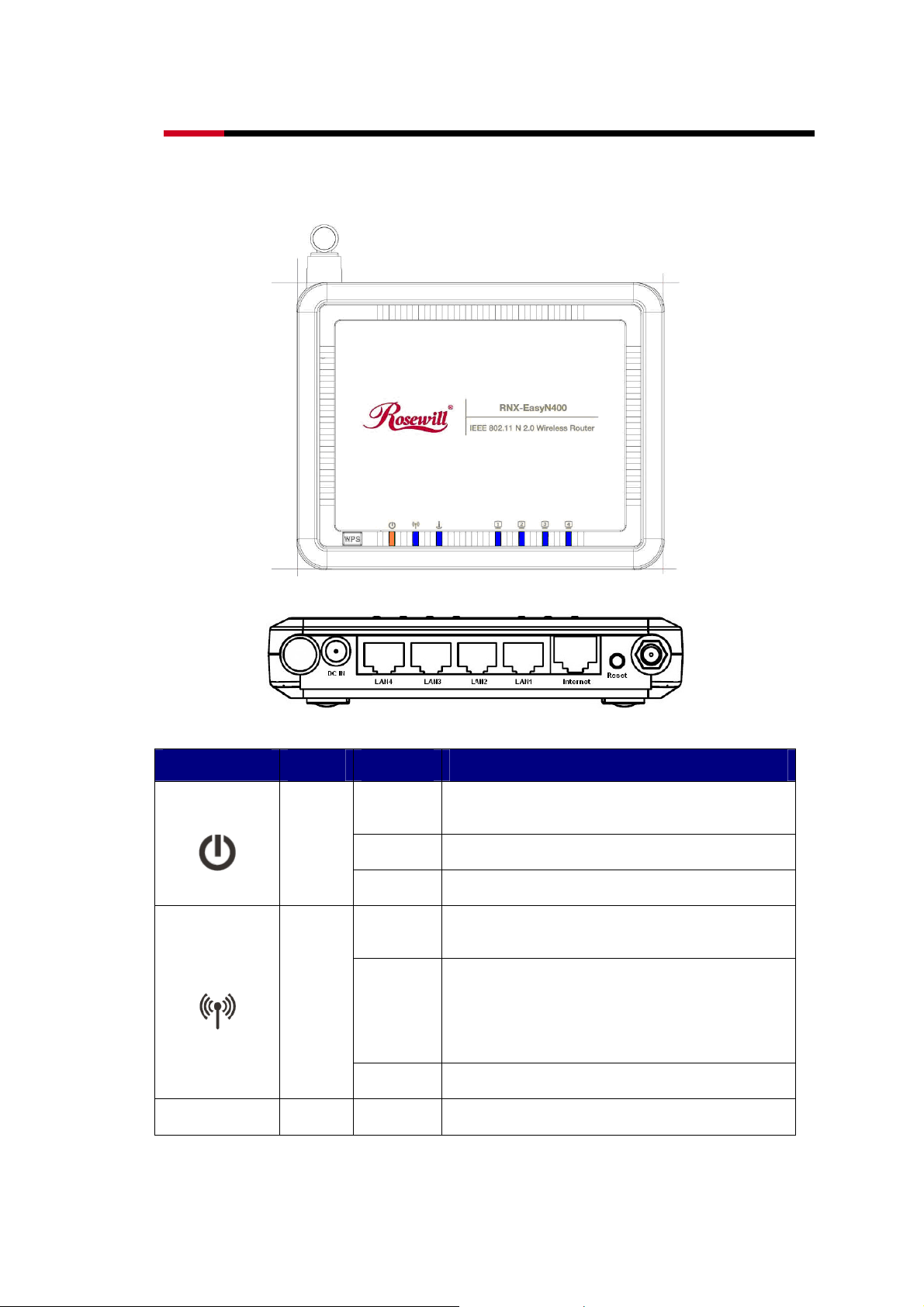
Wireless RouterRNX-EasyN400 User Manual
1.4 Product Layout and LED Signal
LED
POWER
WLAN/WPS
Color Status Description
On
Amber
Blue
Blinking RNX-EasyN400 is performing test or reset
Off RNX-EasyN400 is not receiving power
On
Blinking
RNX-EasyN400 is receiving power and functioning
properly.
RNX-EasyN400 is ready, but not sending/receiving
wireless signals
RNX-EasyN400 is sending/receiving wireless signals
RNX-EasyN400 is connecting WPS with a wireless
client.
WAN Blue
Off The Wireless LAN is not ready or fail
On RNX-EasyN400 is connecting successfully on WAN
7
Page 9
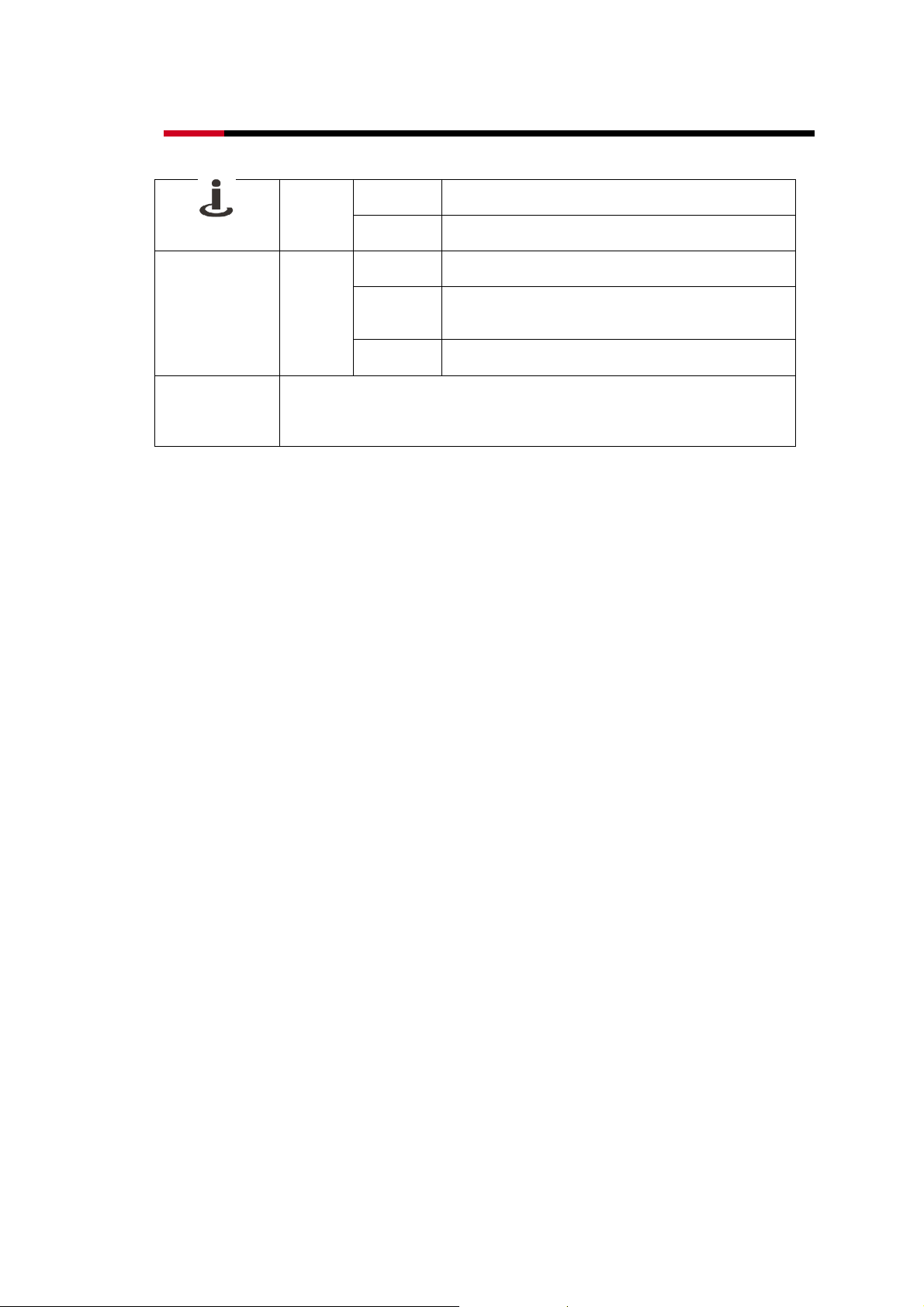
Wireless RouterRNX-EasyN400 User Manual
Blinking RNX-EasyN400 is sending/receiving data through WAN
Off The WAN is not ready or fail
RNX-EasyN400 has a successful Ethernet connection.
RNX-EasyN400 is sending/receiving data through LAN
port
LAN 1~4 port Blue
Press this button for 1 second to set up a wireless connection via WiFi Protected Setup with
WPS
another WPS-enabled client. You must press the WPS button on the client side within 120
seconds for a successful connection.
On
Blinking
Off The LAN is not ready or fail
1.5 Network + System Requirements
To begin using the RNX-EasyN400, make sure you meet the following as minimum
requirements:
h PC/Notebook.
h Operating System – Microsoft Windows 98SE/ME/XP/2000/VISTA
h 1 Free Ethernet port.
h WiFi card/USB dongle (802.11b/g/n) – optional.
h External xDSL (ADSL) or Cable modem with an Ethernet port (RJ-45).
h PC with a Web-Browser (Internet Explorer, Safari, Firefox, Opera etc.)
h Few Ethernet compatible CAT5 cables.
1.6 RNX-EasyN400 Placement
We suggest that you can place RNX-EasyN400 on a desk or other flat surface, or you can
mount it on a wall, however, for optimal performance, place your RNX-EasyN400 in the
center of your office (or your home) that is away from any potential source of
interference, such as a metal wall or microwave oven. This location must be close to a
power connection and your ADSL/Cable modem. If the antennas are not positioned
correctly, performance loss may occur.
8
Page 10
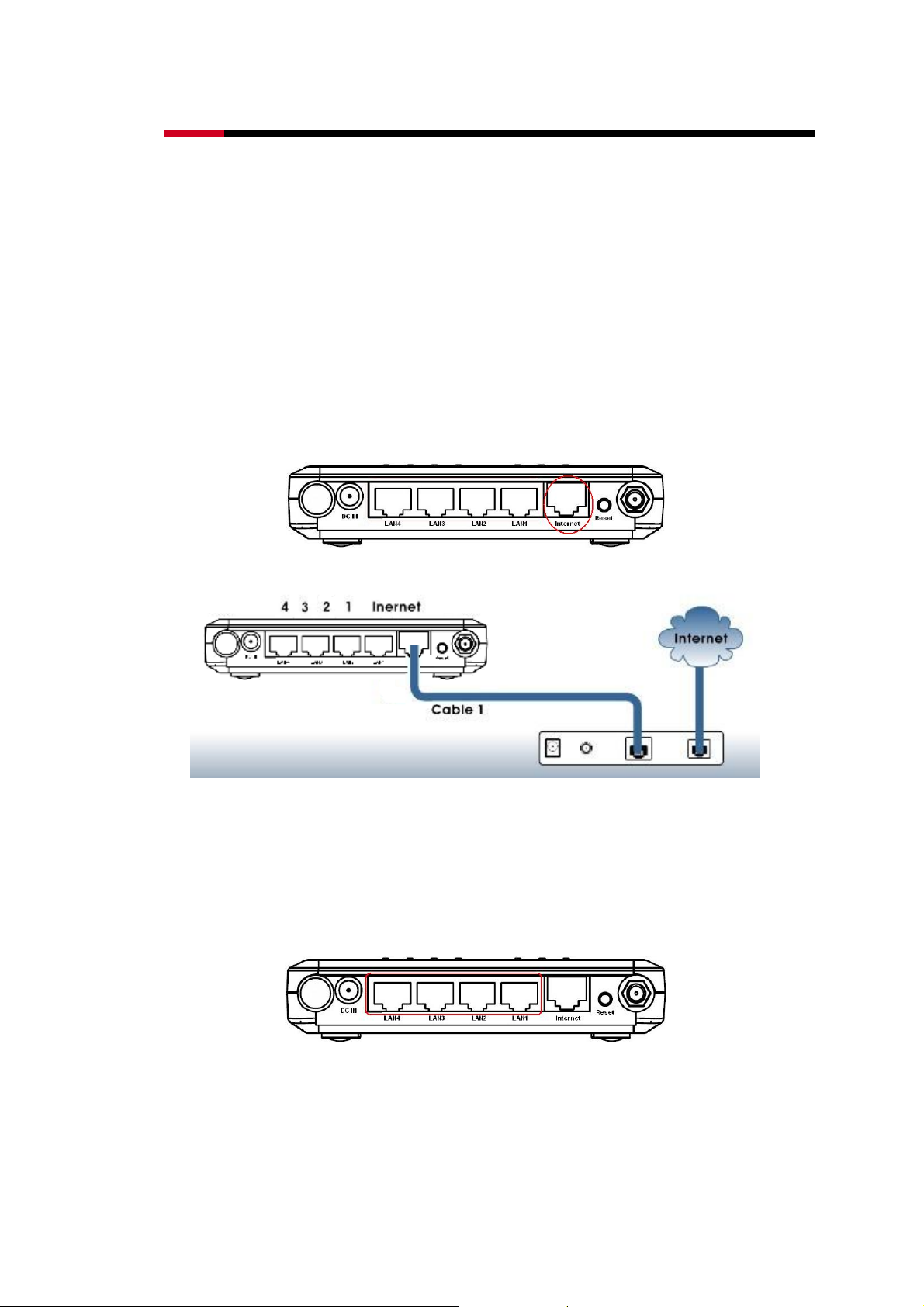
Wireless RouterRNX-EasyN400 User Manual
1.7 RNX-EasyN400’s LAN & WAN Cable Connection
Setup
WAN connection:
Connect Ethernet cable between WAN ports of your ADSL/CABLE modem &
INTERNET port of RNX-EasyN400. Make sure your ADSL/CABLE modem is working
well. Contact your ISP if you have any questions.
RNX-EasyN400 Rear View + Intnernet plugin
RNX-EasyN400 WAN Connection Diagram
LAN connection:
Connect Ethernet cable between your PC/Notebook LAN port & one of the 4 available
LAN ports on RNX-EasyN400.
RNX-EasyN400 Rear View + LAN Plugin
9
Page 11
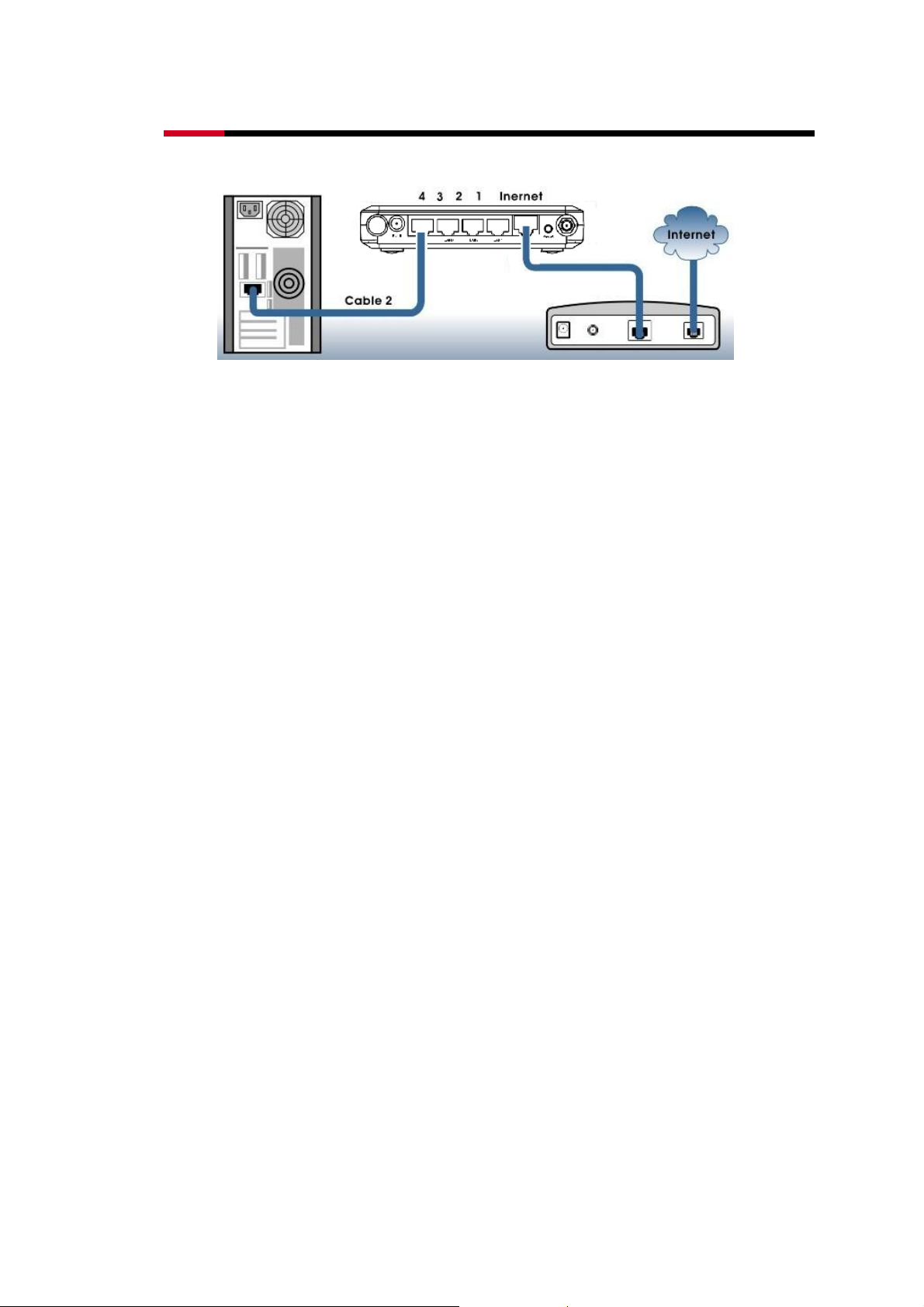
Wireless RouterRNX-EasyN400 User Manual
RNX-EasyN400 LAN Connection Diagram
10
Page 12
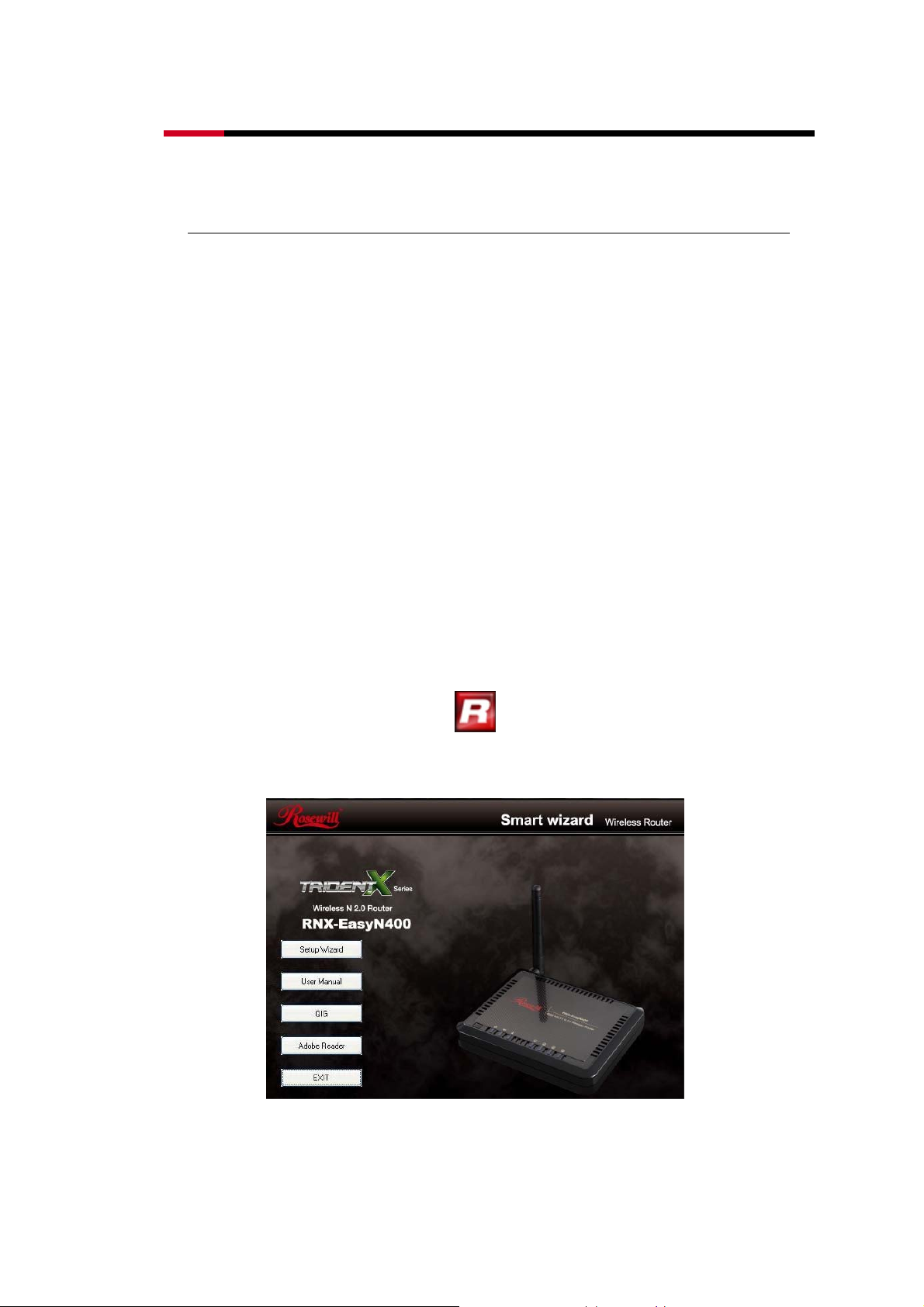
Wireless RouterRNX-EasyN400 User Manual
2 Setup Wizard
We will introduce the Smart Wizard in this section. Please make sure the following
before insert the CD into the CD/DVD drive:
• Internet connection should be setup & ready to use (ADSL or cable modem).
• Modem must provide a RJ45 port to connect with RNX-EasyN400.
¾ Please refers to previous page’s “RNX-EasyN400 LAN Connection Diagram“
• Microsoft Windows compatible PC/Notebook with UPnP enabled network adapter.
• CAT 5 network cable(s) connects to the LAN port on PC/Notebook.
2.1 Setup Wizard – Getting Start
Insert the RNX-EasyN400 CD into your DVD/CD drive. The SETUP WIZARD should
run automatically with a few seconds. If not, please open Windows Explorer and find the
root directory of the CD (Usually “your DVD/CD Drive, eg D:\”). Double click on
Wizard.exe icon to run it.
Wizard.exe
After Double Click on the icon, the window below should popup:
Click Setup Wizard to setup your RNX-EasyN400.
11
Page 13
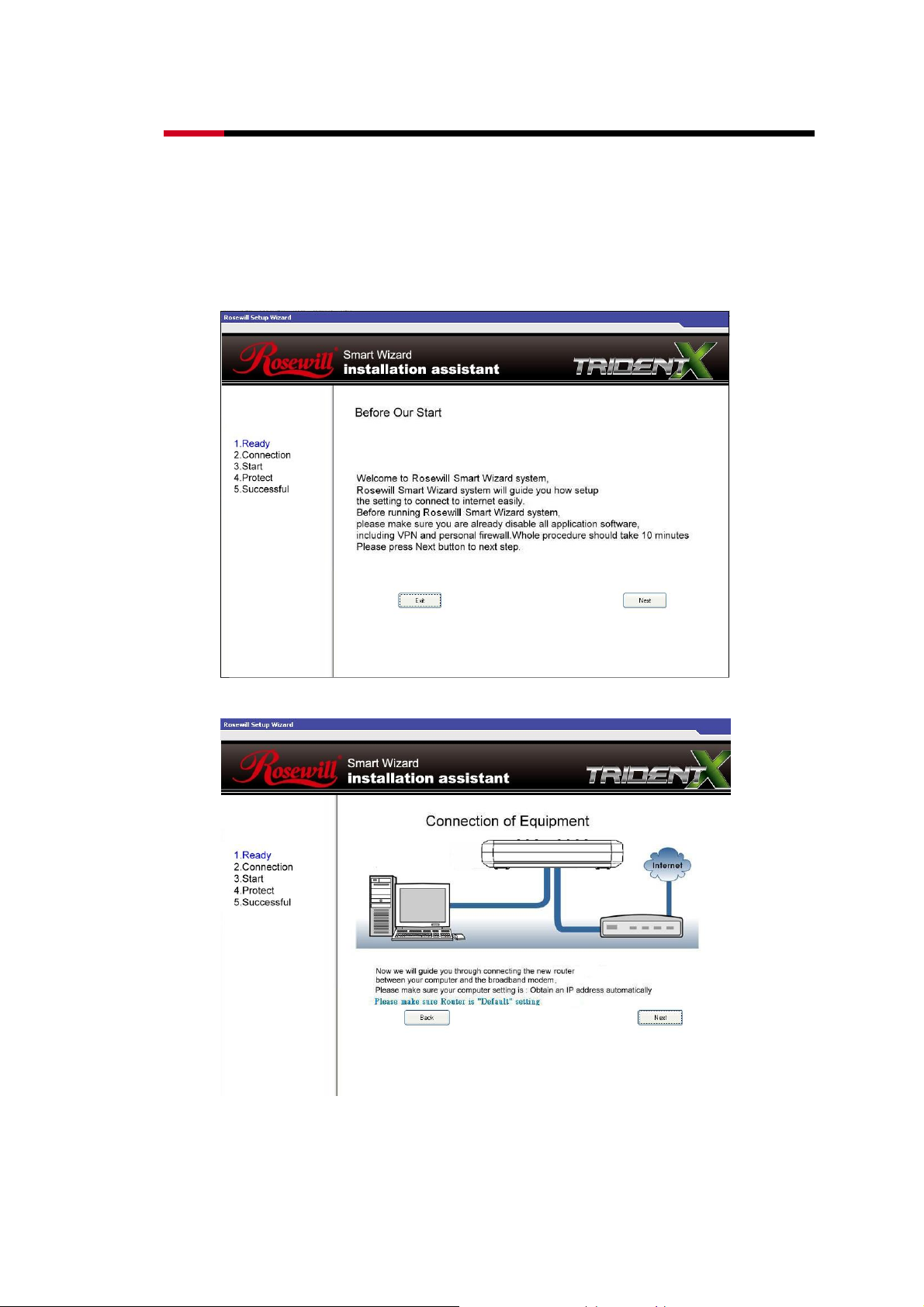
Wireless RouterRNX-EasyN400 User Manual
Click User Manual to open user manual.
Click Adobe Reader to install Adobe Acrobat reader on your PC/Notebook . Click EXIT
anytime you want to abort.
2.2 Setup Wizard – Configuration
Click <Next> to proceed. Click <Exit> to abort.
RNX-EasyN400 should be setup as depicted above.
12
Page 14
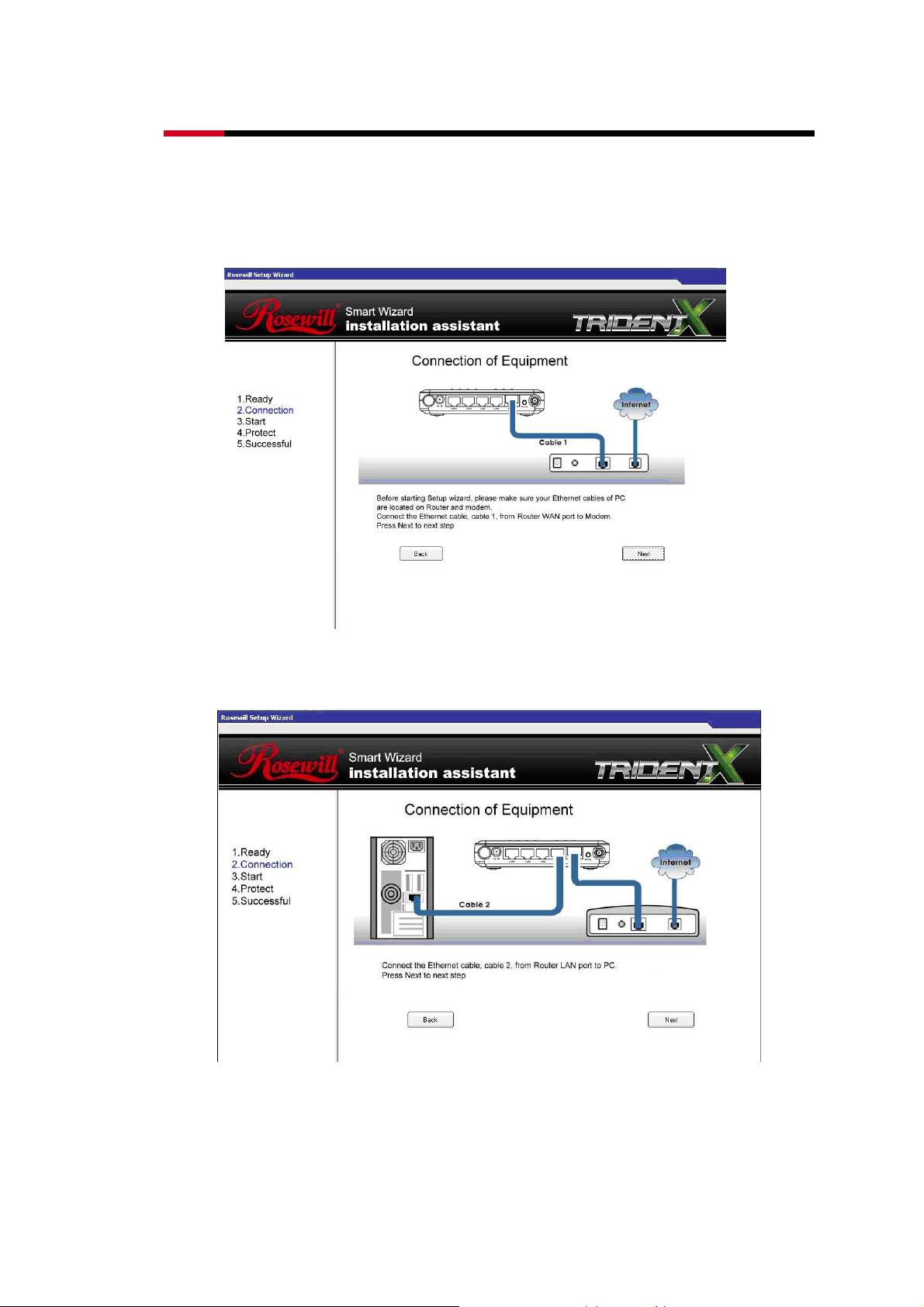
Wireless RouterRNX-EasyN400 User Manual
Make sure your DSL/CABLE modem is setup and working. Else take the help of your
internet service provider.
Click <Next> to proceed.
Check the MODEM and RNX-EasyN400 connection. It should be as shown below.
Check power connection for modem as well as RNX-EasyN400.
Click <Next> to proceed.
13
Page 15
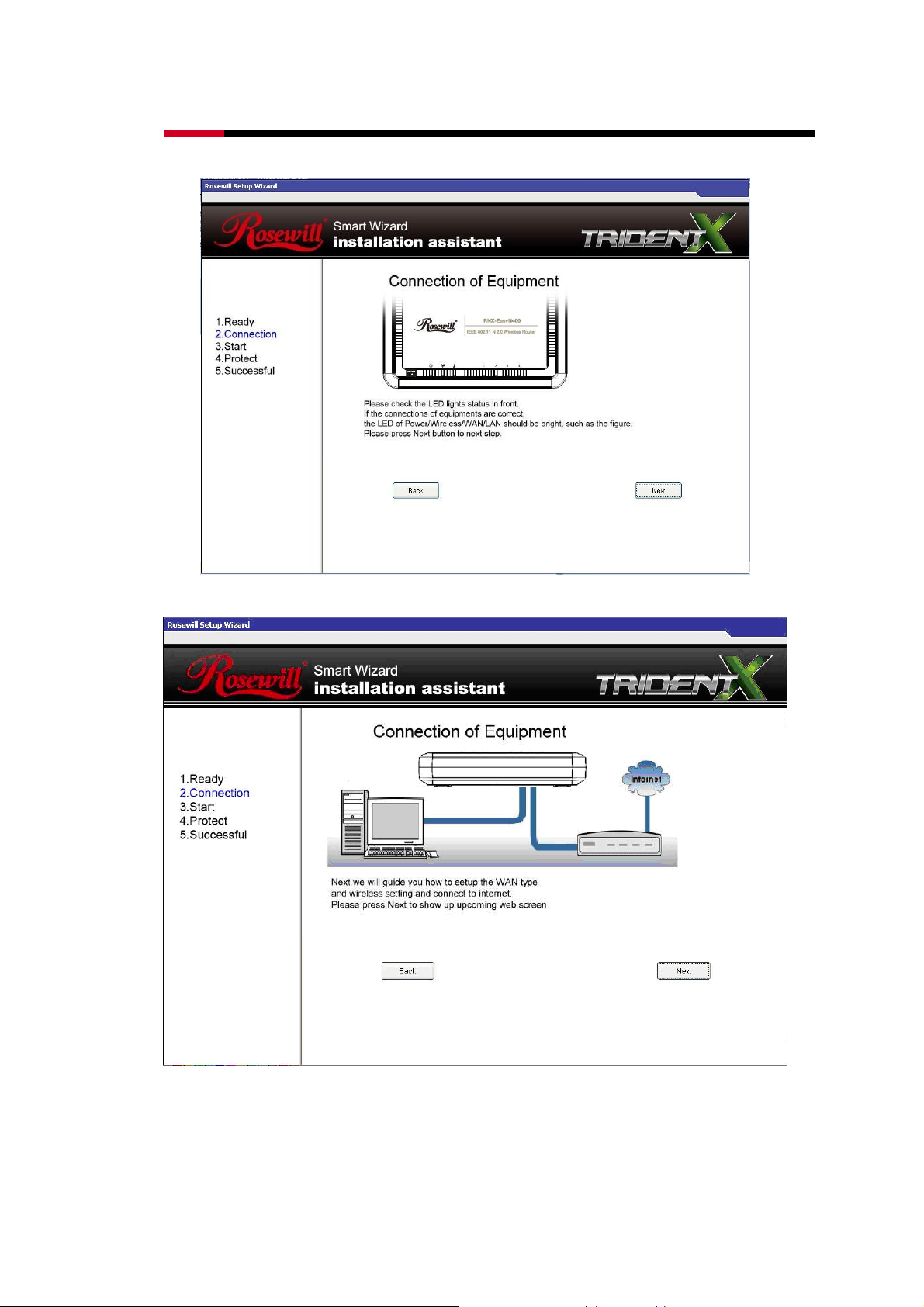
Wireless RouterRNX-EasyN400 User Manual
Notice the LED will light up at this stage. If not, check your procedures again.
Click <Next> to configure WAN & Wireless settings. The Wizard page will show up as
below:
14
Page 16
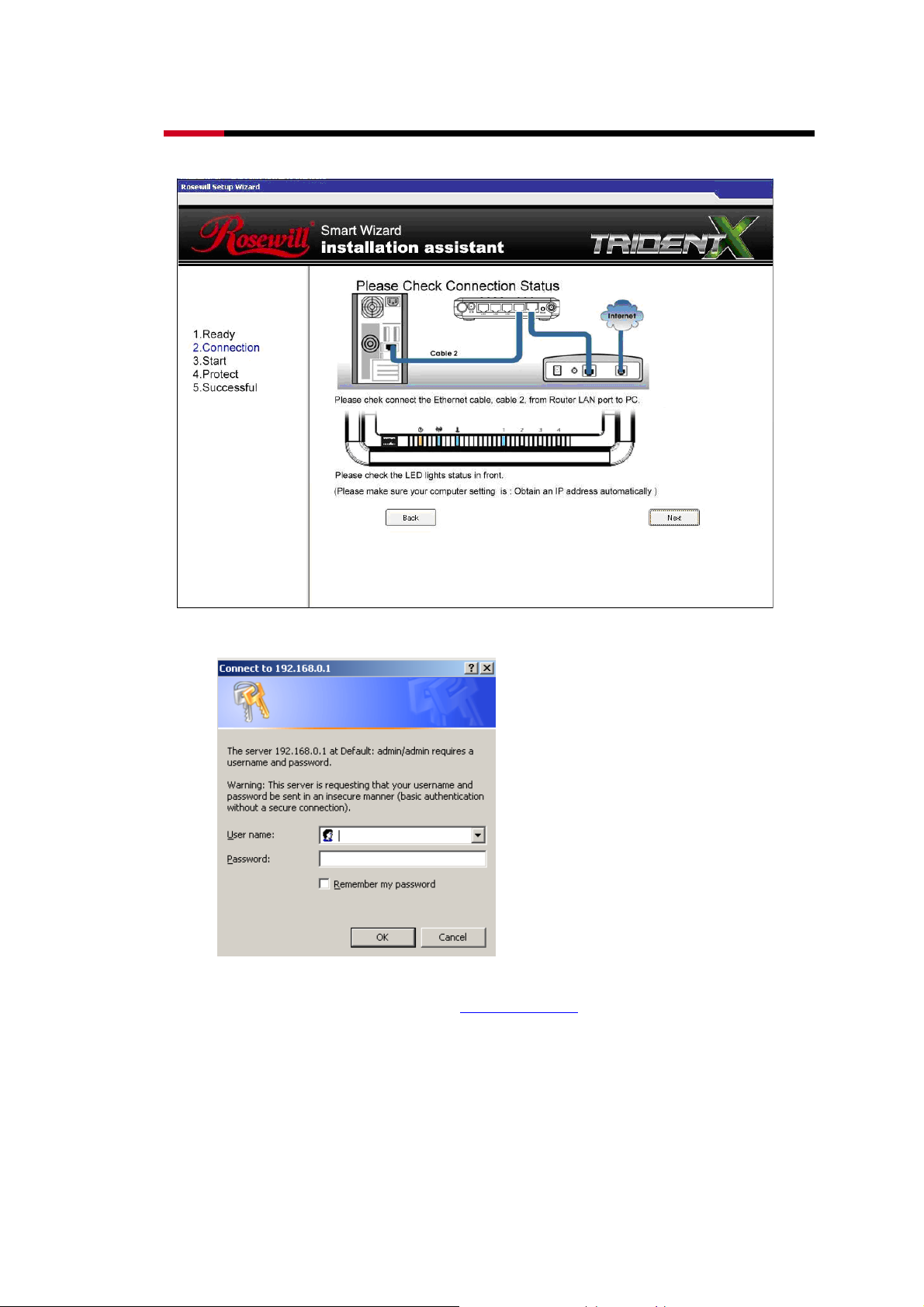
Wireless RouterRNX-EasyN400 User Manual
Then, you will be prompt to RNX-EasyN400 login page
User name and password are admin/admin. Click <OK>. Your default browser will
connect to RNX-EasyN400 Web Server http://192.168.0.1
.
15
Page 17
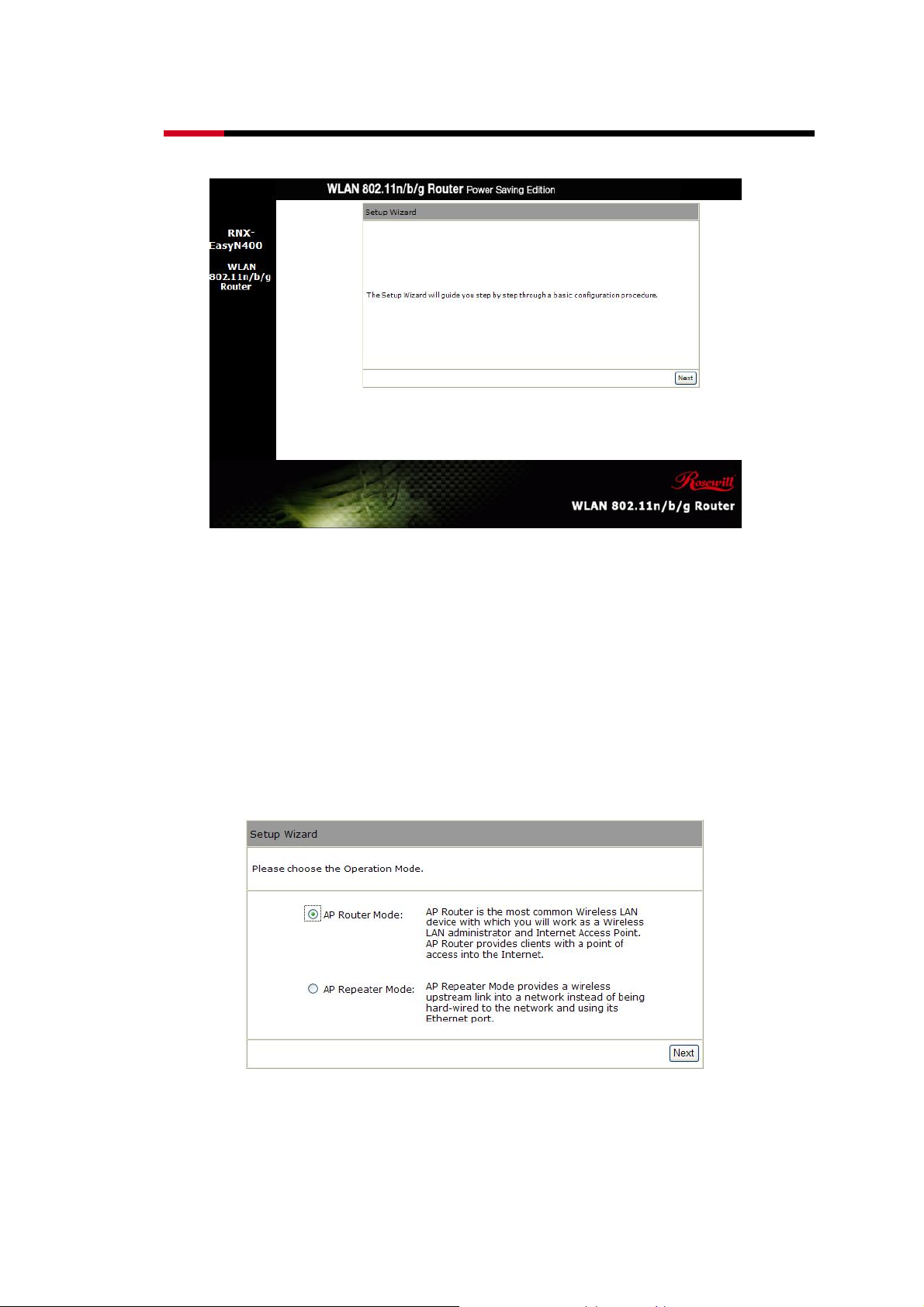
Wireless RouterRNX-EasyN400 User Manual
Click <Next> to enter mode selection.
2.3 Setup Wizard – Connect Mode Selection
This is where you select the mode that RNX-EasyN400 is going to be use and set its
configurations. You can choose AP Router Mode is when you want to set RNXEasyN400 as a wireless LAN administrator for your computer or gaming console to
connect to. Or you can choose AP Repeater mode is the WDS/Bridge mode which will
extend your wireless signal, but does not enable WAN interface. Setup Wizard will skip
WAN Configuration when you select this mode.
2.3.1 AP Router Mode
Click <Next>, Setup Wizard will automatically detect yo u r Internet Network setting s.
16
Page 18
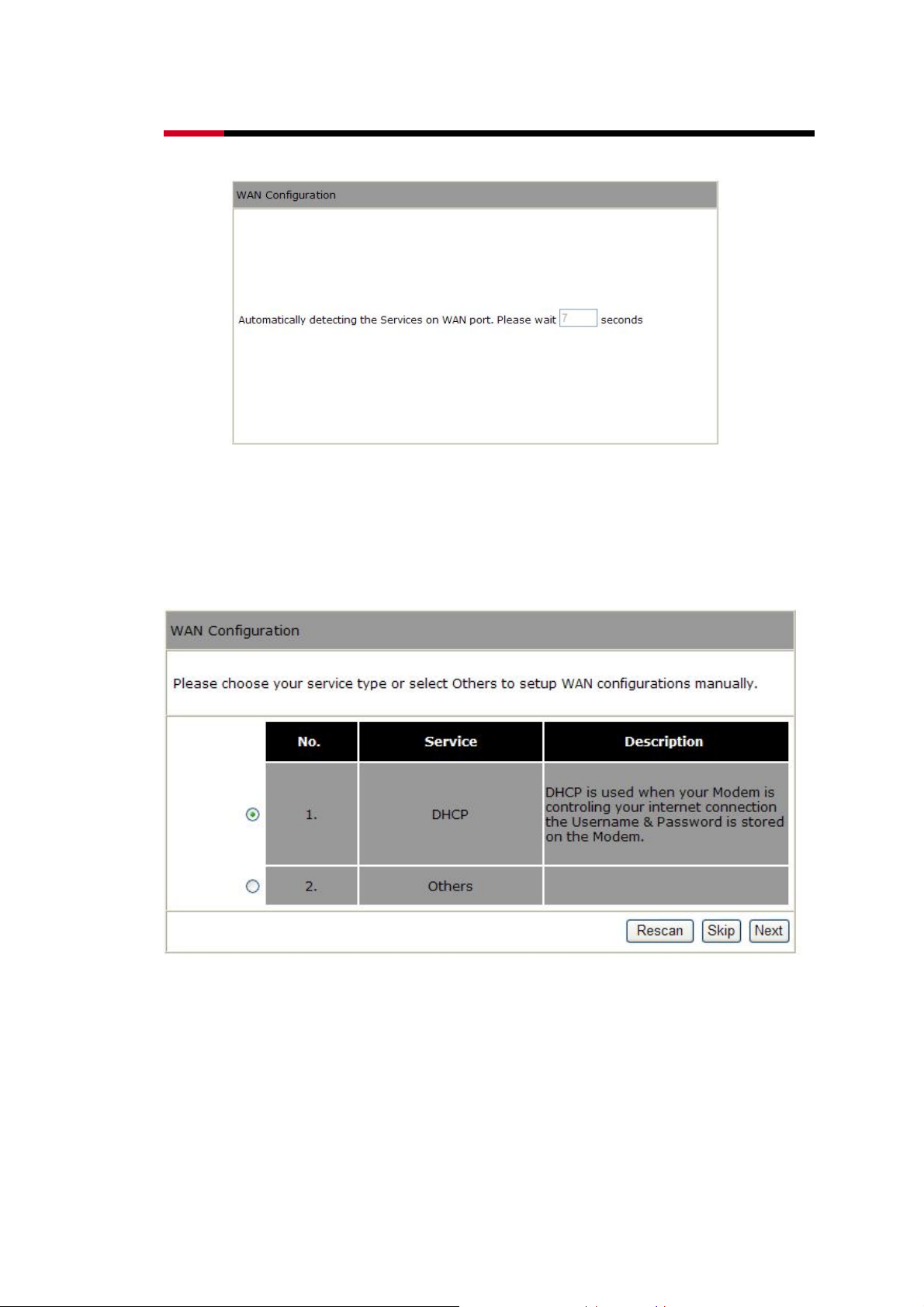
Wireless RouterRNX-EasyN400 User Manual
Depending on your Network setting, Wizard will show you either one of the pages below,
the best detecting option will be selected, please click <Next> unless you want to
manually configure your connecting option.
2.3.1.1 DHCP Mode Selection
Smart Wizard has detected DHCP client. Click <Next>, you will see the page show
below which ask you to configure the host name and MAC address of RNX-EasyN400.
17
Page 19
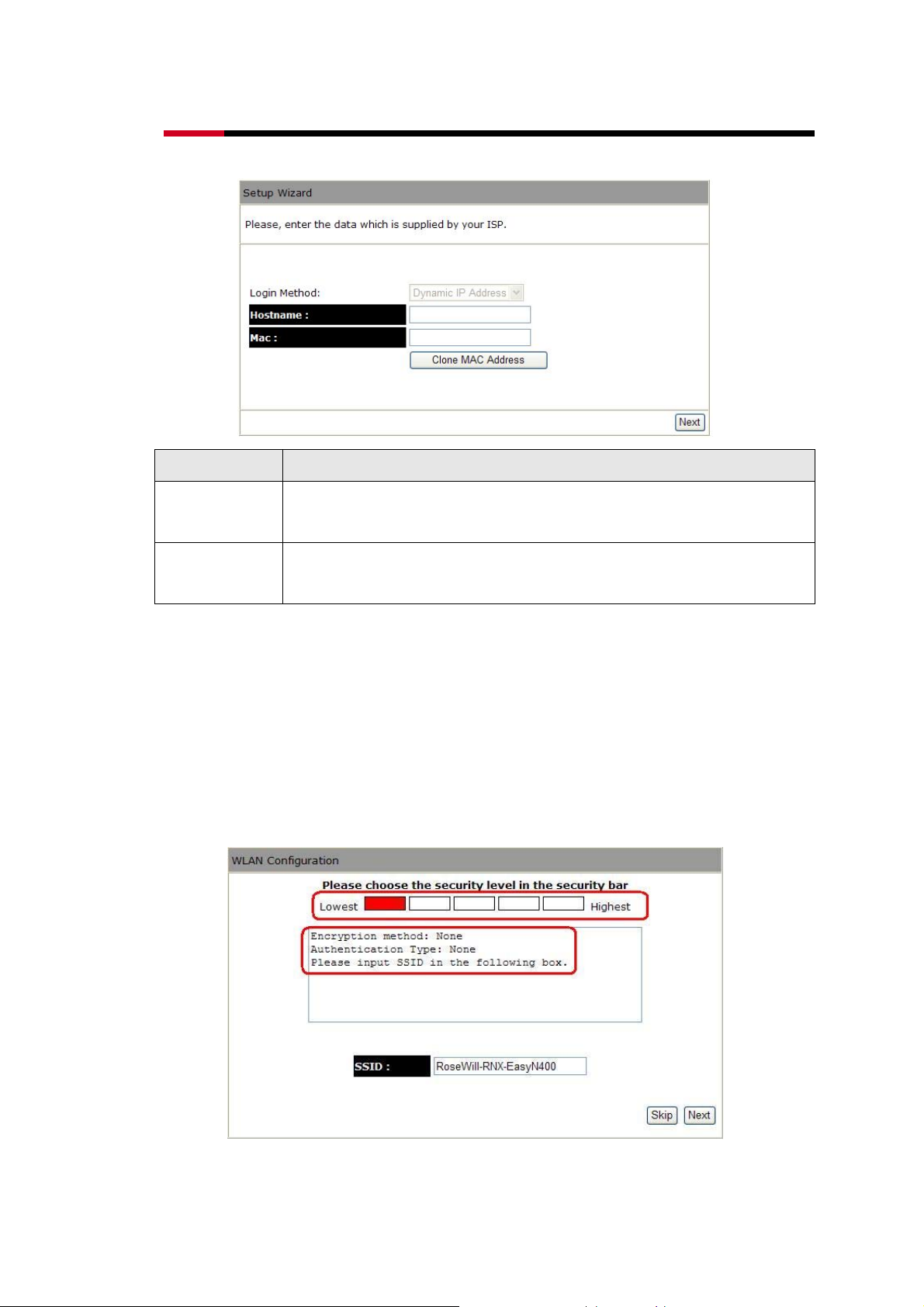
Wireless RouterRNX-EasyN400 User Manual
LABEL DESCRIPTION
Host Name This is optional. Depending on if your ISP require you to provide this
information. Please leave this blank, if you are not sure.
MAC address The default value when Click <Clone MAC Address> is set to the WAN’s
physical interface of the broadband router.
Smart Wizard has finished setting up WAN Configuration. Click <Next> to proceed.
2.3.1.2 Wireless Security Selection
After Click <Next>, you should see the page as show below. By moving your mouse
curser on the <Security Bar>; you will see different Options for you to set up your
Wireless Router’s Connecting Mode.
18
Page 20
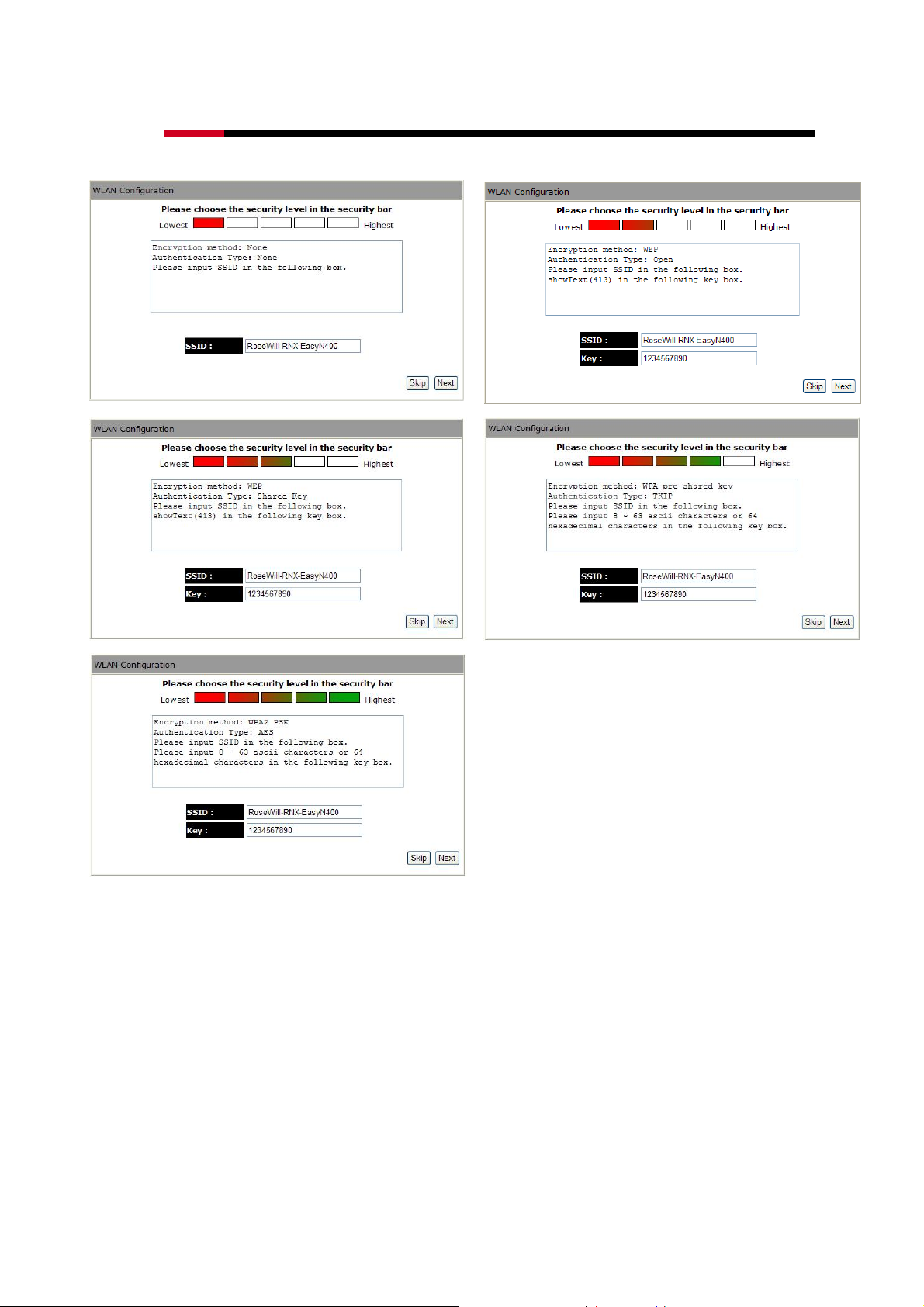
Wireless RouterRNX-EasyN400 User Manual
Please choose your security level, and enter your desired name for your wireless network
(SSID) and security key (Key); Click <Next> to proceed.
Depending on how you set up RNX-EasyN400, you will see different result pages before
you reboot your RNX-EasyN400.
19
Page 21
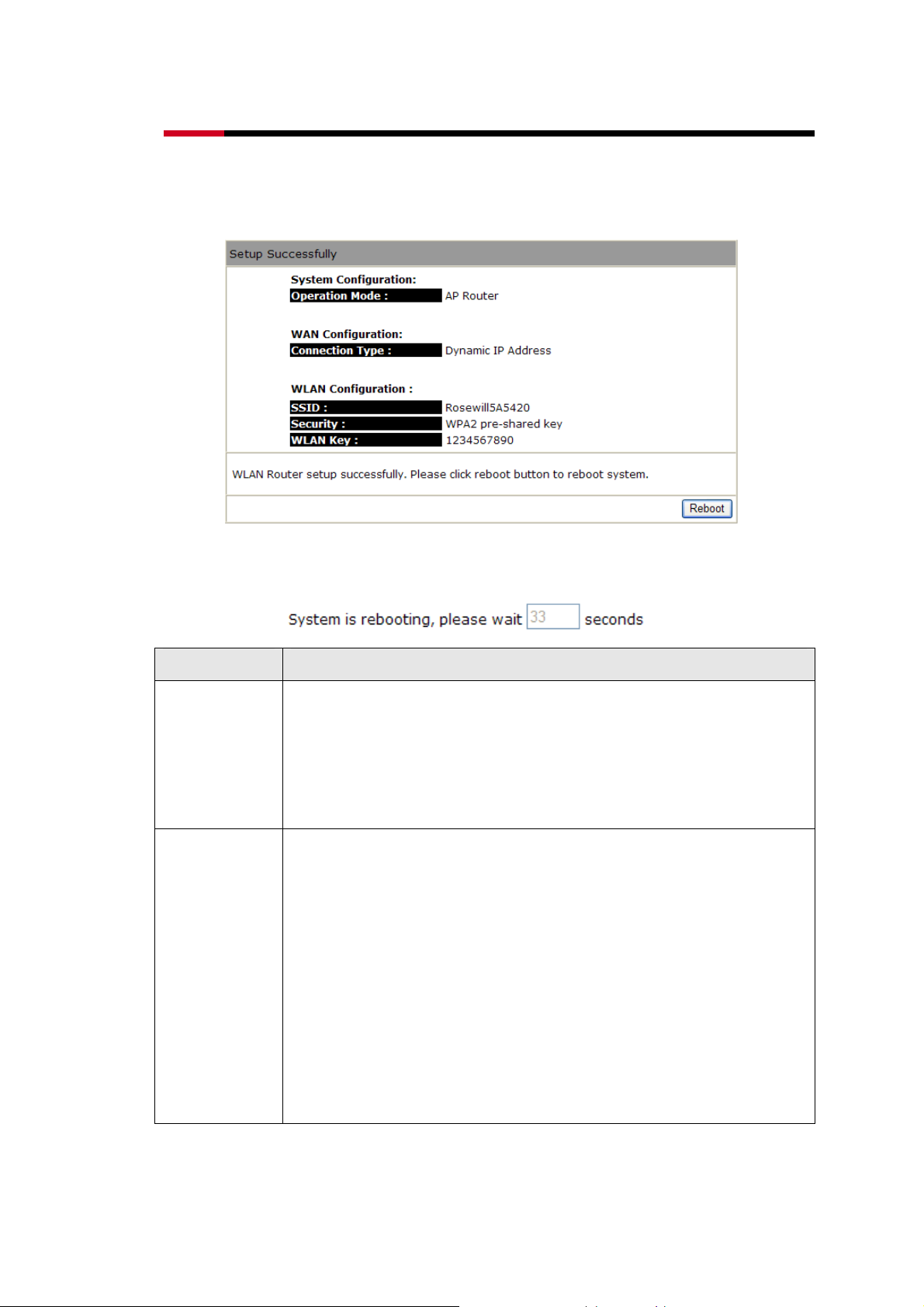
Wireless RouterRNX-EasyN400 User Manual
Below is the example page, if you select the highest security to be your RNX-EasyN400
Connecting option.
To apply the entire configuration, click <Reboot>.
You will see the below count down when <Reboot> clicked.
LABEL DESCRIPTION
SSID Enter a descriptive name (up to 32 printable 7-bit ASCII characters) for th e
wireless LAN.
If you change this field on the RNX-EasyN400, make sure all wireless
stations use the same SSID in ord er to connect to RNX-EasyN400 to access
the network.
Key Based on selected Security Level, you will have None, WEP, WPA, and
WPA2 to select from.
None: Choose this to have no wireless LAN security configured. If y ou do
not enable any wireless security on your RNX-EasyN400, your network is
accessible to any wireless networking device that is within range.
WEP: WEP is the original wireless encryption standard which has less
security level compare to WPA and WPA2.
WPA and WPA2
: Security to configure a Pre-Shared Key. Choose this
option only if your wireless clients support WPAPSK or WPA2-PSK
respectively.
20
Page 22
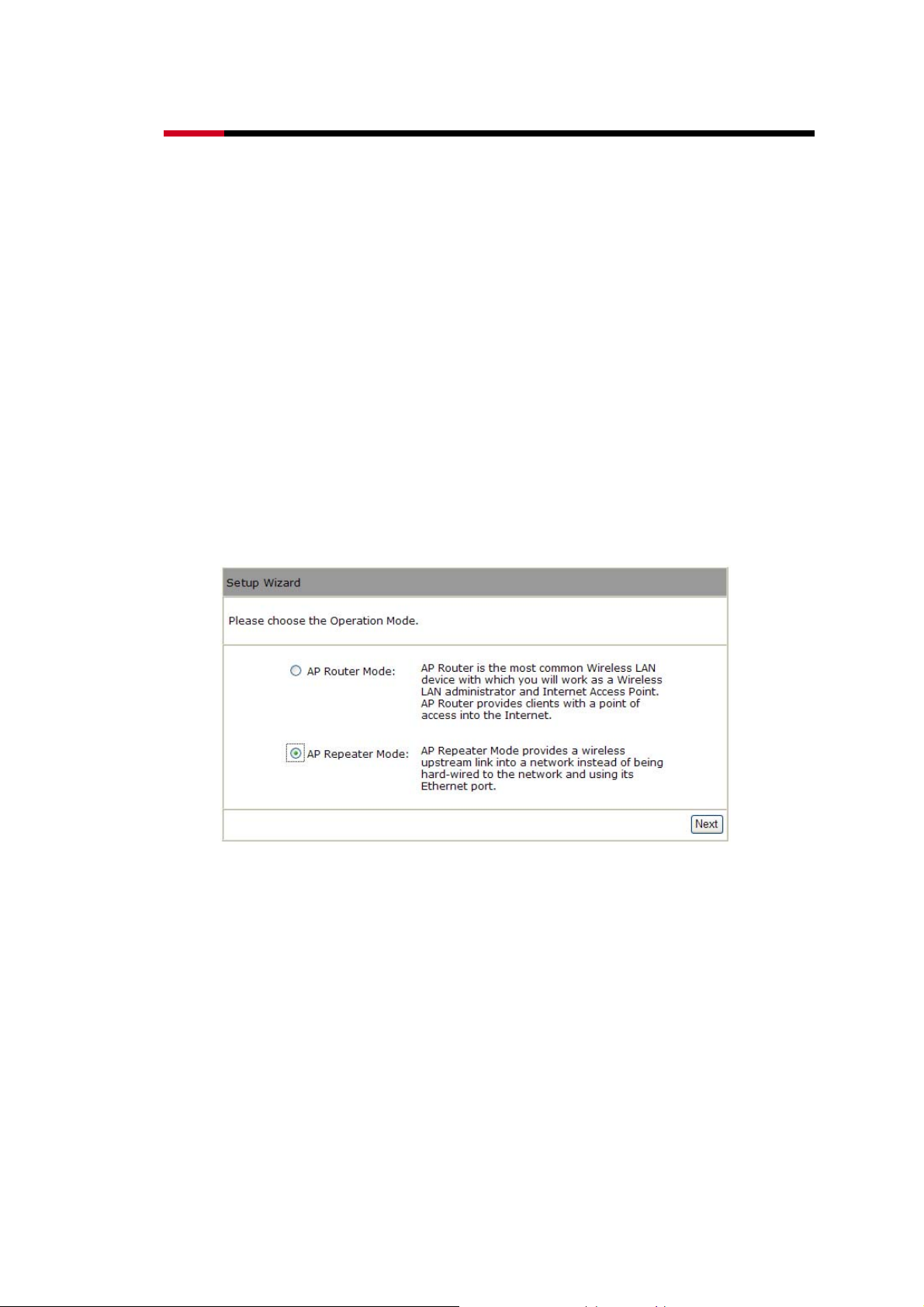
Wireless RouterRNX-EasyN400 User Manual
NOTE:
After Wireless settings are applied, you need to connect from your WLAN client with the
security settings you just finished configuring. Remember to write down the type of
security & security key you selected.
2.3.2 AP Repeater Mode
AP Repeater mode is the Repeater mode which will extend your wireless signal, but
does not enable WAN interface. Setup Wizard will skip WAN Configuration when you
select this mode. Click <Next> when select AP Repeater Mode.
NOTE:
For Detail step by step guides, please refer to page 89 for AP Repeater Mode.
The Wizard will prompt you to enter the SSID which you want to use for this Repeater
based on your security level. After type-in your desire SSID, click <Next>
21
Page 23
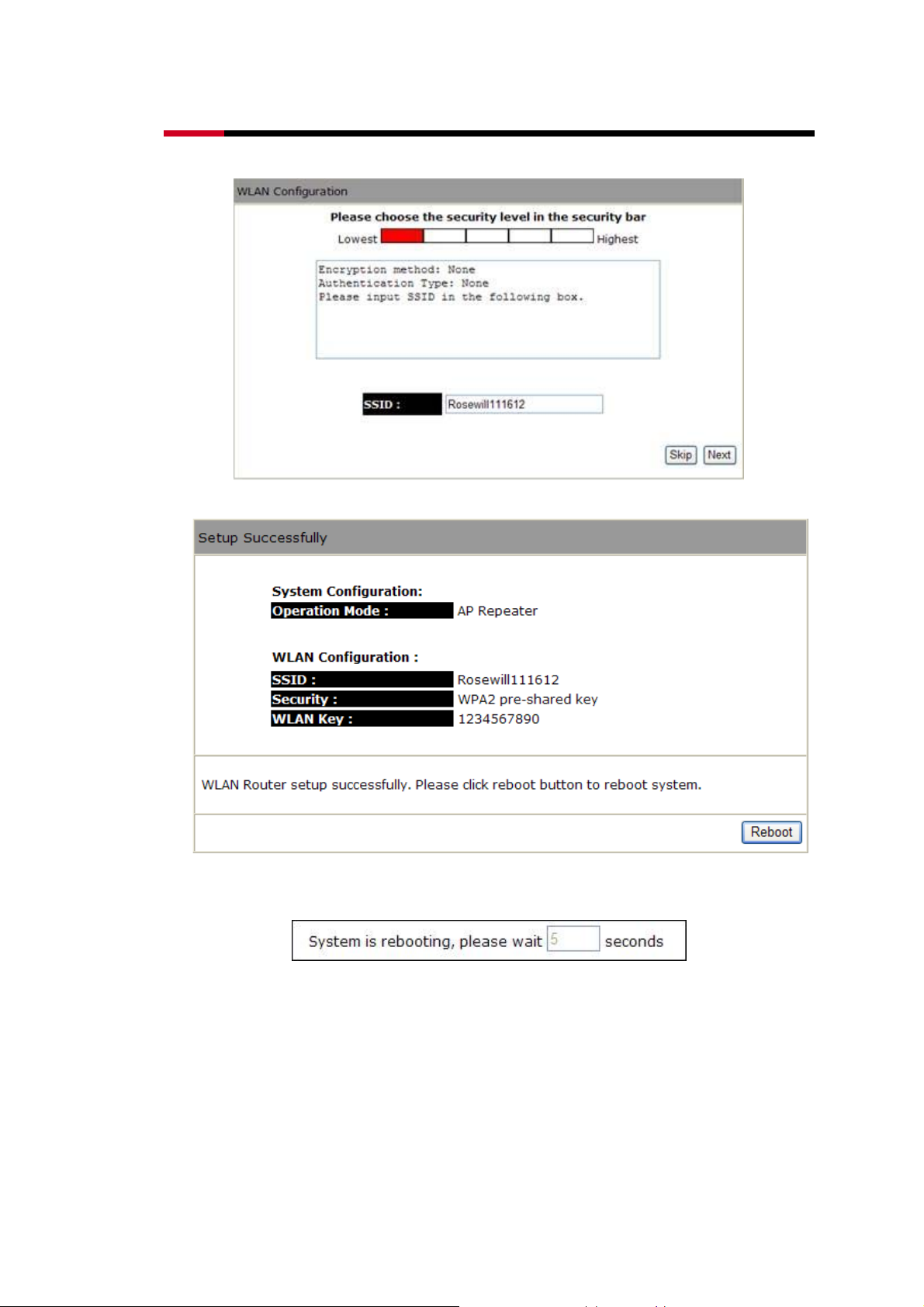
Wireless RouterRNX-EasyN400 User Manual
You should see the below page, click <Reboot>
You will see the count down of the system rebooting
2.3.3 Connecting to RNX-Eas yN4 0 0 in AP Repe ate r Mode
RNX-EasyN400 will restart as a repeater now. However, in order to access to the
configuration web page of the repeater, you will need to manually adjust your
computer’s IP.
Windows XP:
22
Page 24
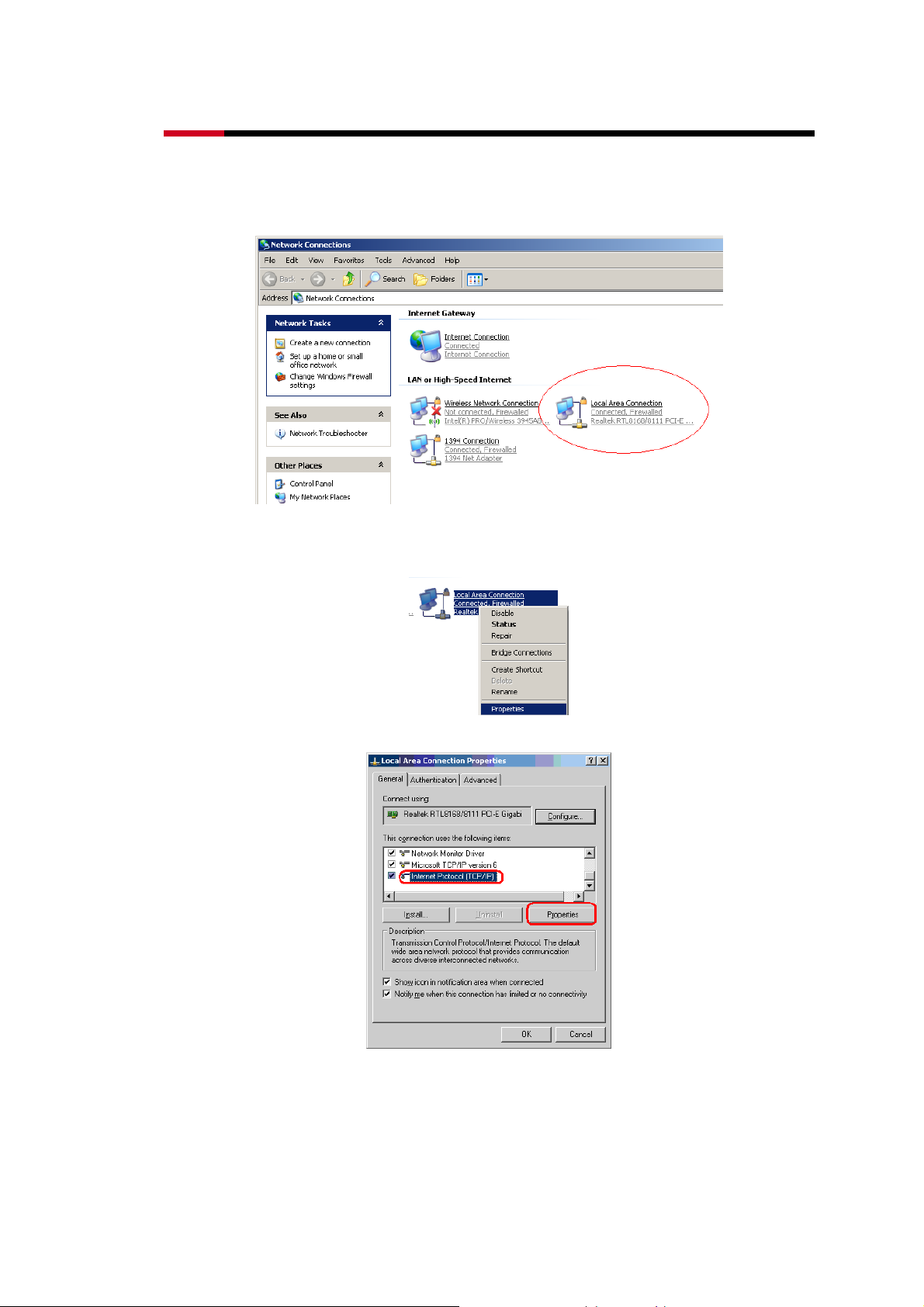
Wireless RouterRNX-EasyN400 User Manual
1. Click on Start > Control Panel > Network and Internet Connections > Network
connections.
2. Right-click on the Local Area Connection which represents your network card and
selects Properties.
3. Highlight Internet Protocol (TCP/IP) and click Properties.
4. Click to use the B section like below page. You will need to set IP address for default.
Example: If RNX-EasyN400’s LAN IP address is 192.168.0.1, make your IP address
23
Page 25
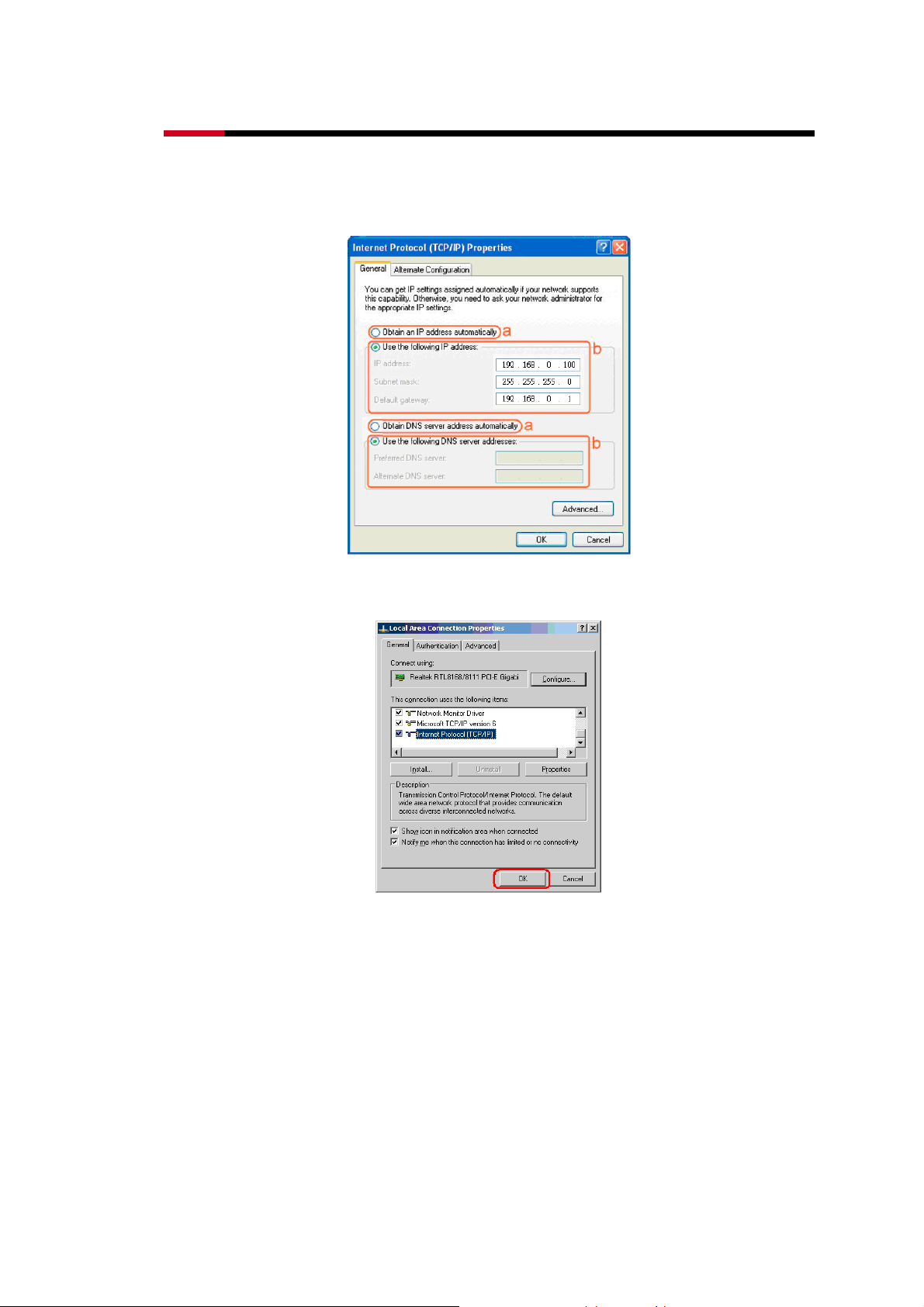
Wireless RouterRNX-EasyN400 User Manual
192.168.0.X where X is a number between 100 and 200. Make sure that the number
you choose is not in use on the network. Set Subnet mask as 255.255.255.0.
5. Set Default Gateway the same as the LAN IP address of your router (192.168.0.1).
6. After finish, Click <OK>, Then <OK> on below page
7. Open your web browser and type in 192.168.0.1 on the address bar. At the login,
enter your username and password (default username: admin, password: admin).
24
Page 26
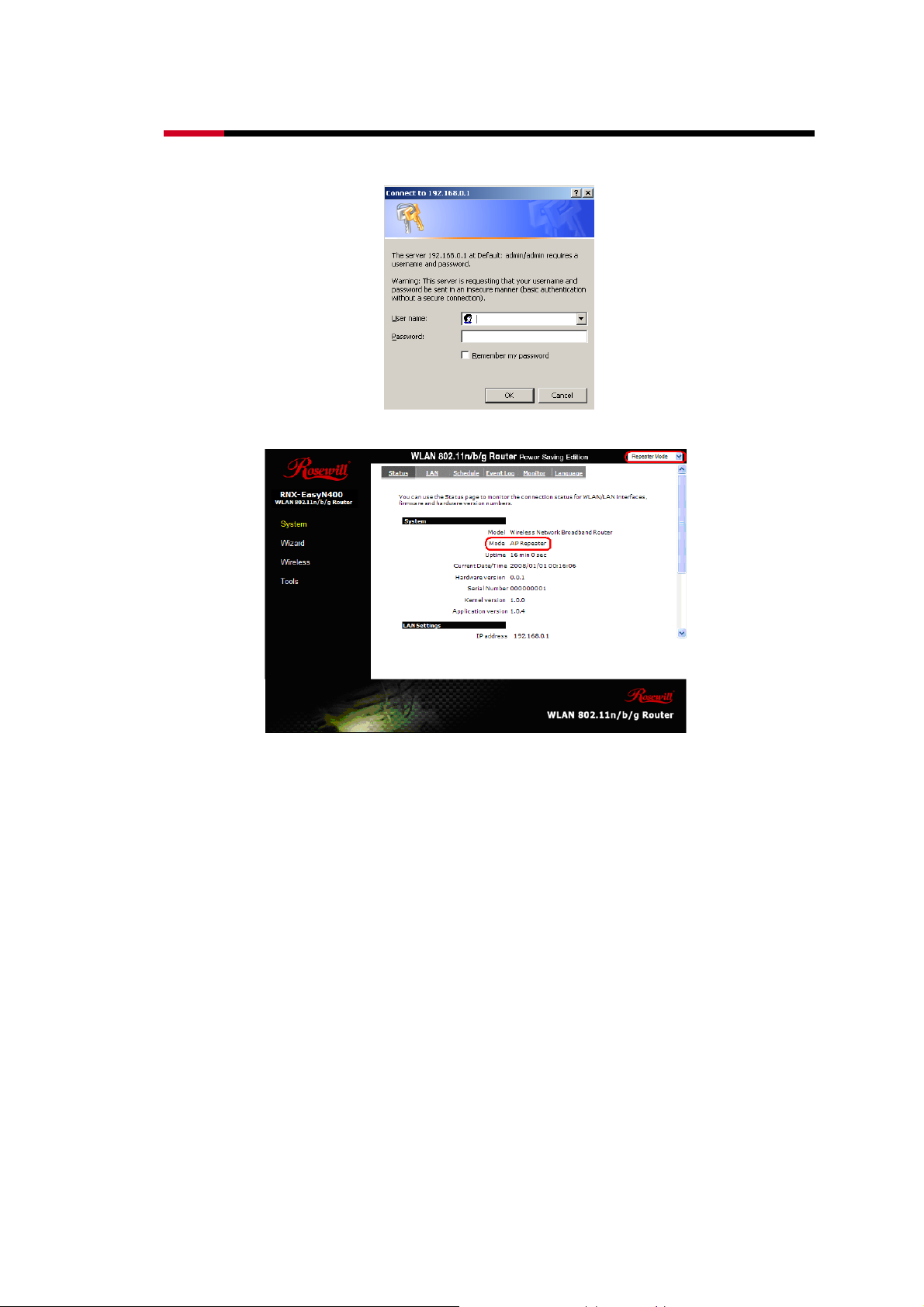
Wireless RouterRNX-EasyN400 User Manual
8. You will see the configuration homepage under “REPEATER” mode now.
25
Page 27
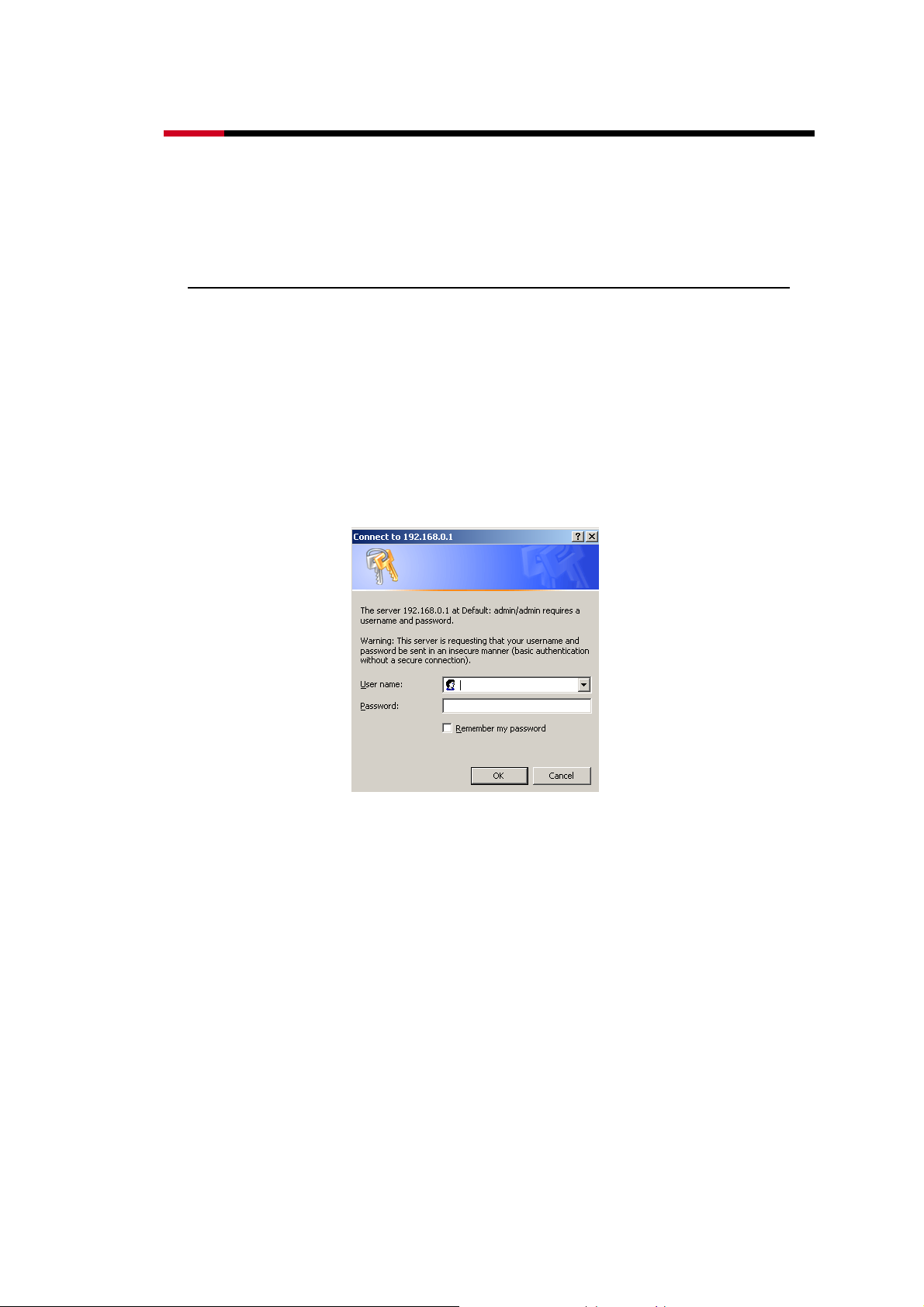
Wireless RouterRNX-EasyN400 User Manual
3 Accessing RNX-EasyN400 through Web
Browser in Router Mode
1. Make sure your RNX-EasyN400 hardware is properly connected and prepare your
computer or computer network to connect to the RNX-EasyN400 (refer to the
Quick Start Guide).
2. Launch your web browser.
3. Type "http://192.168.0.1" as the website address. Your computer must be in the
same subnet in order to access this website address.
4. Type "admin" (default) for both user name and password, then Click <OK>.
5. You should now see y our RNX-EasyN400 System Status page as shown below in
AP Router Mode.
26
Page 28
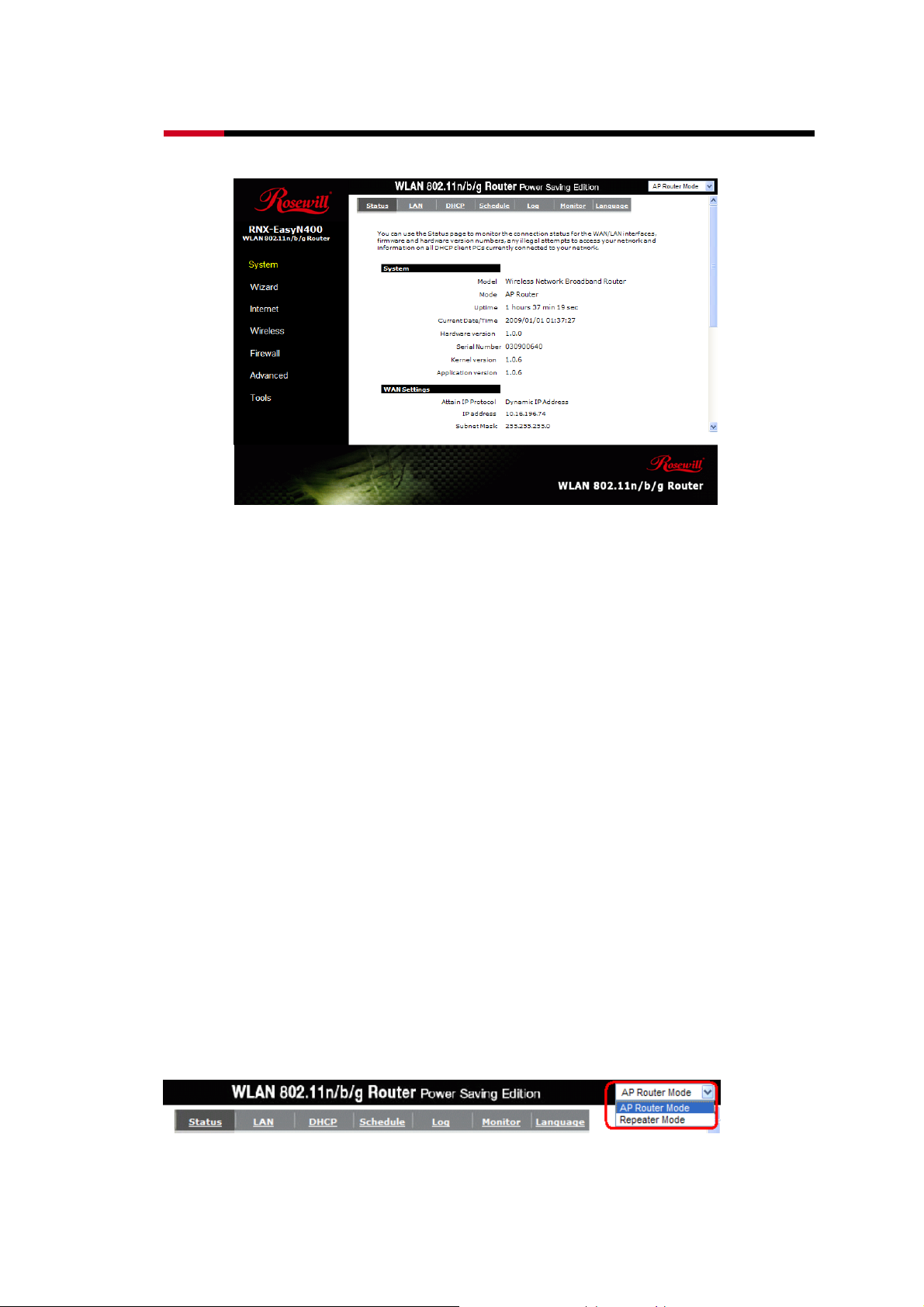
Wireless RouterRNX-EasyN400 User Manual
3.1 Resetting the RNX-EasyN400
If you forget your password or IP address, or you cannot access the RNX-EasyN400
through Web Browser, you will need to use the <RESET> button at the back of the
RNX-EasyN400 to reload the factory-default configuration file. This means that you will
lose all configurations that you had previous ly saved, the Username and password will be
reset to “admin” and the IP address will be reset to “192.168.0.1”.
3.1.1 Procedure to Use the Reset Butt on
1. Make sure the power LED is on.
2. Press the RESET button for longer than 1 second to restart/reboot the RNX-
EasyN400.
3. Press the RESET button for longer than 10 seconds until you see the power LED is
blinking to set the RNX-EasyN400 back to its factory-default configurations.
3.2 Navigate RNX-EasyN400
The following will summarize on how to navigate RNX-EasyN400 in both AP
Router Mode and Repeater Mode.
27
Page 29
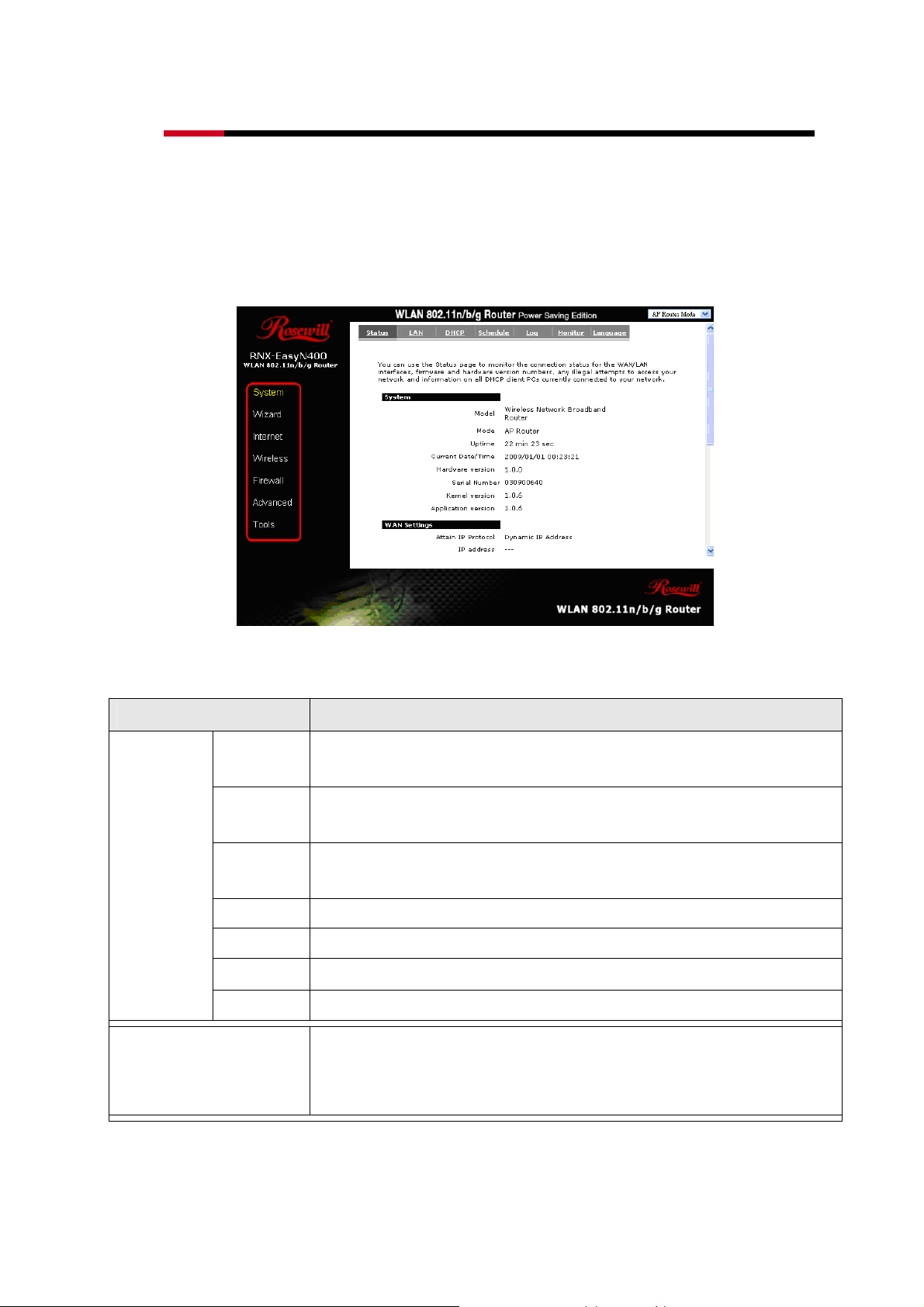
Wireless RouterRNX-EasyN400 User Manual
3.2.1 Navigating RNX-EasyN400 in AP Router Mode
Click on the side menu selection on System, The picture screen below shows the
status screen in AP Router Mode.
3.2.1.1 RNX-EasyN400 Side Menu Description Table – AP Router Mode
LABEL DESCRIPTION
Status
LAN
System
(For detail,
please see
Page 34.)
Wizard
(For detail, please see Page
DHCP
Schedule This is where you can set to schedule your wireless internet service
Log This is where RNX-EasyN400 stores the event log file based on the process.
Monitor
Language You can select to have other language.
42.)
This shows the RNX-EasyN400’s general device, system and interface status
information.
This is where you can configure LAN IP address, subnet mask, also to enable DHCP
server and IP range.
Use this screen to view current DHCP client information and to always assign an IP
address to a MAC address (and host name).
You will see graphical diagrams showing the Bandwidth for WAN and WLAN.
You will be guide to setup your router based on a step by step process to either AP
router mode or AP Repeater mode.
28
Page 30
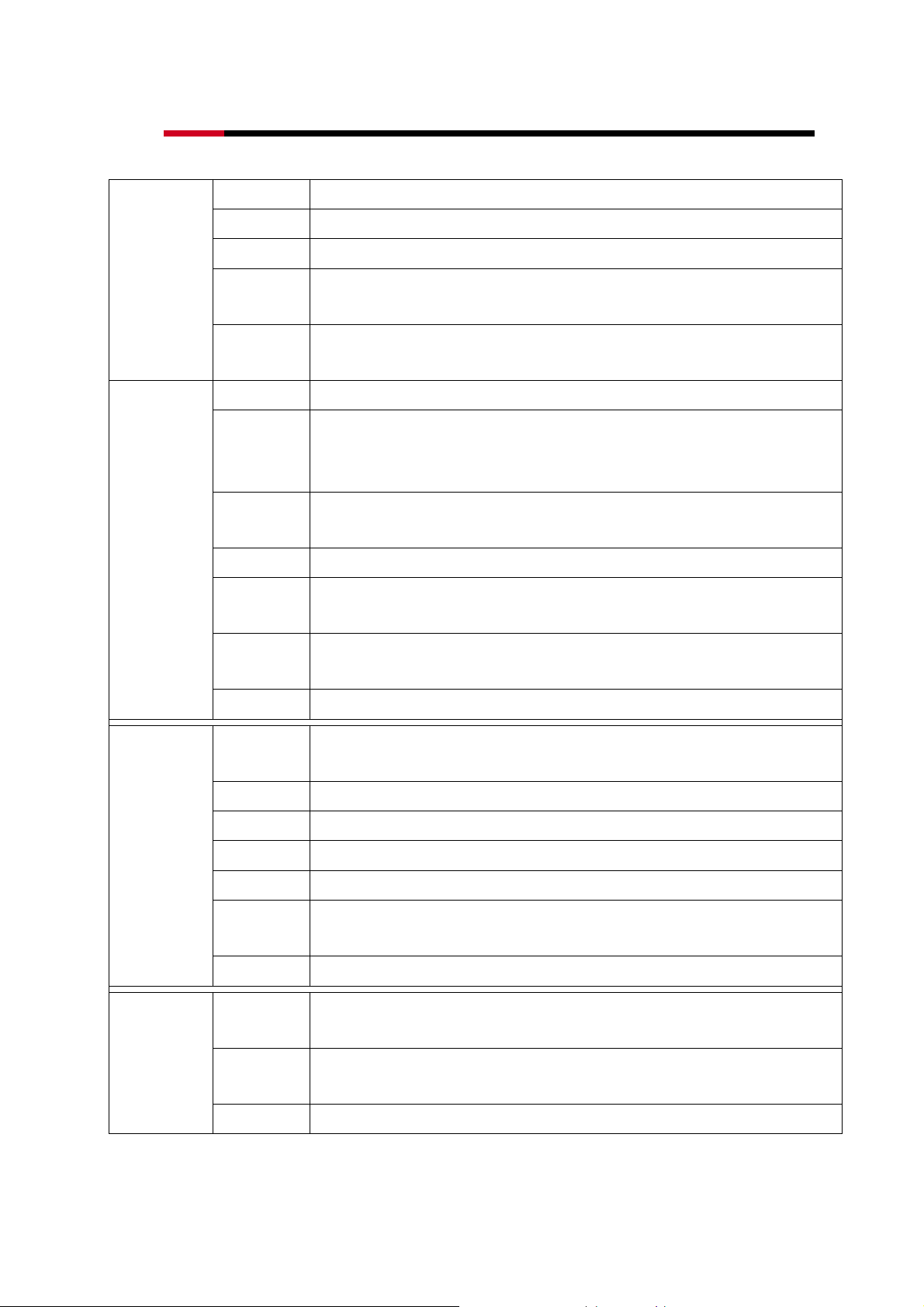
Wireless RouterRNX-EasyN400 User Manual
Status This page shows the current Internet connection type and status.
Internet
(For detail,
please see
Page 43.)
Wireless
(For detail,
please see
Page 46.)
Dynamic IP This page is only use when your ISP provides you with below information
Static IP This page is when your ISP assigns you with a fix IP address to connect.
This is used when you set your ISP login account name and password in your
PPPoE
wireless router instead in your modem or your computer.
This is when your ISP provider provides you by simply dialing in a local point
PPTP
provided by your ISP provider.
Basic This is where you can set wireless Radio, Mode, Band, SSID, and Channel.
This allows you to set the advanced wireless options. These parameters will affect
Advanced
your wireless router’s performance, please keep these parameters default unless you
know the effects that these changes will have on RNX-EasyN400.
This part allows you to set your wireless router encryption method to prevent illegal
Security
access.
Filter This page gives you control over MAC address control.
This page allows you to use WPS method to establish connection between a wireless
WPS
clients and the wireless router
You can find out here which Wireless client that is associating with the Wireless
Client List
router.
Firewall
(For detail,
please see
Page 61.)
Advanced
(For detail,
please see
Page 68)
Policy This page is where you can set up the Wireless Access Policy.
Firewall gives you extensive protection over your wireless Router based on different
Enable
policy.
Advanced T his section allows you to set whether to let VPN packet to pass through
DMZ DMZ is where you can re-direct your packet based on your needs
DoS This is the option which provides you prevention from common Hacker attack.
MAC Filter This allows you to define the traffic type permitted in your LAN based on MAC.
This allows you to define the traffic type permitted in your LAN based on IP
IP Filter
address.
URL Filter This allows you to block certain website by full URL address or just the keyword.
This is where you set to allows multiple users at your local site to access the Internet
NAT
through a single Public IP Address or multiple Public IP Addresses
Port Mapping allows you to re-direct a particular range of service port numbers
Port map.
(from the Internet / WAN Port) to a particular LAN IP address.
Use the Port Forwarding (Virtual Server) function when you want different
Port fw.
29
Page 31

Wireless RouterRNX-EasyN400 User Manual
servers/clients in your LAN to handle different service/Internet application type (e.g.
Email, FTP, Web server etc.) from the Internet.
Tools
(For detail,
Port tri.
In this section you can configure RNX-EasyN400 to support multiple connections
for these types of applications
In this section, you can let the selected application to correctly pass through the NAT
ALG
gateway.
This allows you to discover PCs within your intranet for them to easily access
UPnP
through internet.
QoS lets you classify Internet application traffic by source/destination IP address and
QoS
port number. You can assign priority for each type of application and reserve
bandwidth for it.
This function allows You to set enable Static Routing to let RNX-EasyN400 forward
Routing
packets by your routing policy
You can change the password required to log into the broadband router's system
Admin
web-based management
Time The Time Zone allows your router to reference or base its time on the settings.
DDNS DDNS allows you to map the static domain name to a dynamic IP address.
Power You can enable or disable Saving power in WLAN mode
please see
Page 78.)
Diagnosis This page could let you diagnosis your current network status.
Firmware This page allows you to upgrade RNX-EasyN400’s firmware.
Back-up This page allows you to save the current router configurations.
You can reset the broadband router when system stops responding correctly or stop
Reset
functions.
3.2.2 Navigating RNX-EasyN400 in AP Repeater Mode
AP Repeat er mode has limited func tion compare to the AP Router mode.
30
Page 32

Wireless RouterRNX-EasyN400 User Manual
3.2.2.1 RNX-EasyN400 Side Menu Description Table – AP Repeater Mode
LABEL DESCRIPTION
Status
System
(For detail,
please see
Page 94.)
Wizard
(For detail, please see Page
100.)
Wireless
(For detail,
please see
Page 100.)
Tools
LAN
Schedule This is where you can set to schedule your wireless internet service
Log This is where RNX-EasyN400 stores the event log file based on the process.
Monitor
Language You can select to have other language.
Basic This is where you can set wireless Radio, Mode, Band, SSID, and Channel.
Client List
Policy
Admin
This shows the RNX-EasyN400’s general device, system and interface status
information.
This is where you can configure LAN IP address, subnet mask, also to enable DHCP
server and IP range.
You will see graphical diagrams showing the Bandwidth for WAN and WLAN.
You will be guide to setup your router based on a step by step process to either AP
router mode or AP Repeater mode.
You can find out here which Wireless client that is associating with the Wireless
router.
This page is where you can set up the Wireless Access Policy.
You can change the password required to log into the broadband router's system
31
Page 33

Wireless RouterRNX-EasyN400 User Manual
web-based management
Time The Time Zone allows your router to reference or base its time on the settings.
DDNS DDNS allows you to map the static domain name to a dynamic IP address.
(For detail,
please see
Page 78.)
Power You can enable or disable Saving power in WLAN mode
Diagnosis This page could let you diagnosis your current network status.
Firmware This page allows you to upgrade RNX-EasyN400’s firmware.
Back-up This page allows you to save the current router configurations.
Reset
You can reset the broadband router when system stops responding correctly or stop
functions.
32
Page 34

Wireless RouterRNX-EasyN400 User Manual
3.3 RNX-EasyN400’s System Page
3.3.1 Status
This page allows you to monitor the current status of your router.
System: You can see the Uptime, hardware information, serial number as well as
firmware version information.
WAN Settings: This section displays whether the WAN port is connected to a
Cable/DSL connection. It also displays RNX-EasyN400’s WAN IP
address, Subnet Mask, ISP Gateway, MAC address and the Primary
DNS.
LAN Settings: This section displays the Broadband router LAN port’s current
information. It also shows whether the DHCP Server function is
enabled / disabled.
WLAN Settings: This section displays the current WLAN configuration settings.
Wireless configuration details such as SSID, Security settings,
BSSID, Channel number and mode of operation are briefly shown.
33
Page 35

Wireless RouterRNX-EasyN400 User Manual
3.3.2 LAN
The LAN Tabs reveals LAN settings which can be altered at will. If you are an entry
level user, try accessing a website from your browser. If you can access website without a
glitch, just do not change any of these settings.
Click <Apply> at the bottom of this screen to save the changed configurations.
LAN IP
IP address: 192.168.0.1. It is RNX-EasyN400’s LAN IP address (the “Default Gateway”
IP address of your LAN clients). It can be changed based on your own
choice.
IP Subnet Mask: 255.255.255.0 Specify a Subnet Mask for your LAN segment.
802.1d Spanning Tree: This is disabled by default. If 802.1d Spanning Tree function is
enabled, this router will use the spanning tree protocol to
prevent network loops.
34
Page 36

Wireless RouterRNX-EasyN400 User Manual
DHCP Server
DHCP Server: This can enable or disable the Dynamic Pool setting.
Lease time: This is the lease time of each assigned IP address.
Start IP: This is the beginning of the IP pool for DHCP client hosts.
End IP: This is the end of the IP pool for DHCP client hosts
Domain name: The Domain Name for the existing or customized network.
3.3.3 DHCP
View the current LAN clients which are assigned with an IP Address by the DHCPserver. This page shows all DHCP clients (LAN PCs) currently connected to your
network. The table shows the assigned IP address, MAC address and expiration time for
each DHCP leased client. Use the <Refresh> button to update the available information.
Hit <Refresh> to get the updated table.
You can check “Enable Static DHCP IP“. It is possible to add more static DHCP IPs.
They are listed in the table “Current Static DHCP Table“. IP address can be deleted at
will.
Click <Apply> button to save the changed configuration.
35
Page 37

Wireless RouterRNX-EasyN400 User Manual
36
Page 38

Wireless RouterRNX-EasyN400 User Manual
3.3.4 Schedule
This page allows users to set up schedule function for Firewall and Power Saving.
Edit schedule options to allow configuration of firewall and power savings services to
take effect. Fill in the schedule and select type of service. Click <Apply> to keep the
settings.
The schedule table lists the pre-schedule service-runs. You can select any of the schedule
record using the check box.
37
Page 39

Wireless RouterRNX-EasyN400 User Manual
3.3.5 Log
View operation event log. This page shows the current system log of the Broadband
router. It displays any event occurred after system start up. At the bottom of the page, the
system log can be saved <Save> to a local file for further processing or the system log
can be cleared <Clear> or it can be refreshed <Refresh> to get the most updated
information. When the syste m is p o wered down, the system log will be cleared if not
saved to a local file.
3.3.6 Monitor
Show histogram for network connection on WAN, LAN & WLAN. Auto refresh keeps
information updated frequently.
38
Page 40

Wireless RouterRNX-EasyN400 User Manual
3.3.7 Language
This Wireless Router support multiple language, You can select your desired language
here.
39
Page 41

Wireless RouterRNX-EasyN400 User Manual
3.4 RNX-EasyN400’s Wizard Page
Click Wizard to configure the Broadband Router. Setup wizard will be displayed; check
that the modem is connected and click <Next>. The details please refer to Setup Wizard
at <Page 10>.
40
Page 42

Wireless RouterRNX-EasyN400 User Manual
3.5 RNX-EasyN400’s Internet Page
3.5.1 Status
This page shows the current Internet connection type and status.
3.5.2 Dynamic IP
Use the MAC address when registering for Internet service, and do not change it unless
required by your ISP. If your ISP used the MAC address of the Ethernet card as an
identifier, connect only the PC with the registered MAC address to the broadband router
and click the <Clone MAC Address> button. This will replace the current MAC address
with the already registered Ethernet card MAC address.
41
Page 43

Wireless RouterRNX-EasyN400 User Manual
Host Name: This is optional. Please enter only when your ISP provider provides you
with this information.
MAC address: The default value is set to the WAN’s physical interface of the broadband
router.
3.5.3 Static IP
If your ISP Provider has assigned a fixed IP address to your internet plan. Please enter the
assigned IP address, Subnet mask, Default Gateway IP address, and Primary DNS and
Secondary DNS (if available) provided by your ISP provider.
3.5.4 Point-to-Point over Ethernet Protocol (PPPoE)
Login/Password: Enter the PPPoE username and password assigned by your ISP
Provider.
Service Name: This is optional.
Maximum Transmission Unit (MTU): This is the maximum size of the packets.
42
Page 44

Wireless RouterRNX-EasyN400 User Manual
Authentication type: Please use default <Auto> to auto-detect t he best type.
Type: Enable the Automatic Connection option to automatically re-establish the
connection when an application attempts to access the Internet again.
Idle Timeout (Available only under Automatic Connection): This is a maximum
period of time for which the Internet connection is maintained during
inactivity. If the connection is inactive longer than the Maximum Idle
Time that has set, it will be dropped.
3.5.5 Point-to-Point Tunneling Protocol (PPTP)
PPTP allows the secure connection over the Internet by simply dialing in a local point
provided by your ISP provider. The following screen allows client PCs to establish a
normal PPTP session and provides hassle-free configuration of the PPTP client on each
client PC.
Click <Apply> to save configuration and connect to ISP provider.
43
Page 45

Wireless RouterRNX-EasyN400 User Manual
3.6 RNX-EasyN400’s Wireless Page
3.6.1 Basic
In this wireless basic setting page, you can set your wireless connection based on Radio,
Mode, Band, SSID, and Channel.
Radio: You can turn on/off wireless radio. If wireless Radio is off, y ou cannot associate
with AP through wireless.
Mode: In this device, we support two operation modes under AP R outer Mode. If you
choose AP Router Mode, you can select AP or WDS function in the drop-down
menu.
Band: You can select the wireless standards running on your network environment.
44
Page 46

Wireless RouterRNX-EasyN400 User Manual
2.4 GHz (B): If all of your clients are 802.11b, select this one.
2.4 GHz (N): If all of your clients a re 802.11n, select this one.
2.4 GHz (B+G): Either 802.11b or 802.11g wireless devices are in your
environment.
2.4 GHz (G): If all of your clients are 802.11g, select this one.
2.4 GHz (B+G+N): if all 802.11b, 802.11g, or 802.11n wireless devices are in
your environment.
45
Page 47

Wireless RouterRNX-EasyN400 User Manual
Enable SSID: We support upto 4 multiple SSIDs in this device. Please select how many
SSIDs you would like to use in your network environment.
SSID1~4: ESSID is the name of your wireless network. It might be a uniqu e name to
identify this wireless device in the Wireless LAN. It is case sensitive and up to 32
printable characters. You might change the default ESSID for added security.
Auto Channel: Device will search all valid channels, then select a cleanest chan nel and
change to this channel if you enable this function. Depend on this function is
enabled or not, you will see different items below Auto Channel.
Channel: If Auto Channel is disabled, you should choose a static channel and AP will
use this channel to communicate with other clients.
Check Channel Time: If Auto Channel is enabled, you can ch oose a period from the
drop-down menu. AP will change to a clean channel periodically.
46
Page 48

Wireless RouterRNX-EasyN400 User Manual
3.6.2 WDS with AP Router
WDS (Wireless Distribution System), a system that enables the wireless interconnection
of access point, allows a wireless network to be extended using multiple APs without a
wired backbone to link them. Each WDS AP needs same channel and encryption type
settings.
MAC address 1~4: Please enter the MAC address(es) of the neighboring APs which
participate in WDS. You can enter up to 4 devices now.
Set Security: WDS Security depends on your AP security settings. Note: This does not
support mixed mode such as WPA-PSK/WPA2-PSK Mixed mode.
47
Page 49

Wireless RouterRNX-EasyN400 User Manual
3.6.3 Advanced
Advanced function allows you to set your RNX-EasyN400 in advanced wireless options.
You should not change these parameters unless you know what effect the changes
will have on RNX-EasyN400.
Fragment Threshold: This specifies the maximum size of a packet during the
fragmentation of data to be transmitted. If yo u set this value too
low, it will result in bad performance.
RTS Threshold: When the packet size is smaller than the RTS threshold, the wireless
router will not use the RTS/CTS mechanism to send this packet.
Beacon Interval: This is the interval of time that this wireless router broadcasts a beacon.
A Beacon is used to synchronize the wireless network.
DTIM Period: Enter a value between 1 and 10 for the Delivery Traffic Indication
Message (DTIM). A DTIM is a countdown informing clients of the next
window for listening to broadcast and multicast messages.
48
Page 50

Wireless RouterRNX-EasyN400 User Manual
Data Rate: The “Data Rate” is the rate that this access point uses to transmit data packets.
The access point will use the highest possible selected trans mission rate to
transmit the data packets.
N Data Rate: The “N Data Rate” is the rate that this access point uses to transmit data
packets for N compliant wireless nodes. Highest to lowest data rate can
be fixed.
Channel Bandwidth: This is the range of frequencies that will be used.
Preamble Type: The “Long Preamble” can provide better wireless LAN compatibility
while the “Short Preamble” can provide better wireless LAN
performance.
CTS Protection: It is recommended to enable the protection mechanism. This
mechanism can decrease the rate of data collision between 802.11b
and 802.11g wireless stations. When the protection mode is enab led,
the throughput of the AP will be a little lower due to a lot of framenetwork that is transmitted.
TX Power: This can be se t to a bare minimum or maximum power.
3.6.4 Security
RNX-EasyN400 provides complete wireless LAN security function s, includ ed are WEP,
IEEE 802.1x, IEEE 802.1x with WEP, WPA with pre-shared key and WPA with
RADIUS. With these security functions, you can prevent your wireless LAN from illegal
access. Please make sure your wireless stations and wireless adapters use the same
security function, and are setup with the same security key.
49
Page 51

Wireless RouterRNX-EasyN400 User Manual
SSID Selection: This broadband router support multiple SSID, you could select and set
up the wanted SSID.
Broadcast SSID: If you enabled “Broadcast SSID”, every wireless station located
within the coverage of the RNX-EasyN400 can discover its signal
easily.
WMM: Enabling Wi-Fi Multi-Media can supports QoS for experiencing better audio,
video and voice in applications.
Encryption: When you choose to disable encryption, any wireless clients can connect to
your RNX-EasyN400 without requiring password.
Enable 802.1x Authentication
IEEE 802.1x is an authentication protocol. Every user must use a valid account to login
to RNX-EasyN400 before accessing the wireless LAN. The authentication is processed
by a RADIUS server. This mode only authenticates users by IEEE 802.1x, but it does not
encrypt the data during communication.
50
Page 52

Wireless RouterRNX-EasyN400 User Manual
WEP Encryption
When you select 64-bit or 128-bit WEP key, you have to enter WEP keys to encrypt data.
You can generate the key by yourself and enter it. You can enter four WEP keys and
select one of them as a default key. Then AP can receive any packet encrypted by one of
the four keys.
51
Page 53

Wireless RouterRNX-EasyN400 User Manual
Authentication Type: There are two authentication types: "Open System" and
"Shared Key". Both AP and wireless client must be
configured with the same authentication type.
Key Length: You can select the WEP key length for encryption, 64-bit or 128-bit. The
larger the key will be the higher level of security is used, but the
throughput will be lower.
Key Type: You can select ASCII Characters (alphanumeric format) or Hexadecimal
Digits (in the "A-F", "a-f" and "0-9" range) to be the WEP Key.
Default Key: This is the key used to encrypt data.
Key1 - Key4: The WEP keys are used to encrypt data transmitted in the wireless network.
Use the following rules to setup a WEP key on the device.
64-bit WEP: input 10-digits Hex values (in the "A-F", "a-f" and "0-9" range) or 5-
digit ASCII character as the encryption keys.
128-bit WEP: input 26-digit Hex values (in the "A-F", "a-f" and "0-9" range) or
13-digit ASCII characters as the encryption keys.
Click <Apply> at the bottom of the screen to save the above configurations.
WPA Pre-Shared Key Encryption
Wi-Fi Protected Access (WPA) is an advanced security standard. You can use a preshared key to authenticate wireless stations and encrypt data during communication. It
uses TKIP or CCMP (AES) to change the encryption key frequently. So the encryption
key will not easy to be cracked by h ack ers. This is the best security available.
52
Page 54

Wireless RouterRNX-EasyN400 User Manual
WPA-Radius Encryption
Wi-Fi Protected Access (WPA) is an advanced security standard. You can use an
external RADIUS server to authenticate wireless stations and provide the session key to
encrypt data during communication.
It uses TKIP or CCMP (AES) to change the encryption key frequently. Press <Apply>
button when you are done.
3.6.5 Filter
This wireless router supports MAC Address Control, which prevents unauthorized
clients from accessing your wireless network.
53
Page 55

Wireless RouterRNX-EasyN400 User Manual
Enable wireless access control: Enable the wireless access control function.
Adding an address into the list
Enter the "MAC Address" and "Description" of the wireless station to be added and then
click <Add>. The wireless station will now be added into the "MAC Address Filtering
Table" below. If you are having any difficulties filling in the fields, just click "Reset" and
both "MAC Address" and "Description" fields will be cleared.
Remove an address from the list
If you want to remove a MAC address from the "MAC Address Filtering Table", select
the MAC address that you want to remove in the list and then click <Delete Selected>. If
you want to remove all the MAC addresses from the list, just click the <Delete All>
button. Click <Reset> will clear your current selections.
Click <Apply> at the bottom of the screen to save the above configurations.
54
Page 56

Wireless RouterRNX-EasyN400 User Manual
3.6.6 WPS (Wi-Fi Protected Setup)
WPS is the simplest way to establish a connection between the wireless clients and the
wireless router. You don’t have to select the encryption mode and fill in a long
encryption passphrase every time when you try to setup a wireless connection. You only
need to press a button on both wireless client and wireless router, and the WPS will do
the rest for you.
The wireless router supports two types of WPS: WPS via Push Button and WPS via PIN
code. If you want to use the Push Button, you have to push a specific button on the
wireless client or in the utility of the wireless client to start the WPS mode, and switch
the wireless router to WPS mode. You can simply push the WPS button of the wireless
router, or click the ‘Start to Process’ button in the web configuration interface. If you
want to use the PIN code, you have to know the PIN code of the wireless client and
switch it to WPS mode, then fill-in the PIN code of the wireless client through the web
configuration interface of the wireless router.
WPS: Check the box to enable WPS function and uncheck it to disable the WPS function.
WPS Current Status: If the wireless security (encryption) function of this wireless
router is properly set, you’ll see a “Configured” message here. Otherwise, you’ll see
“UnConfigured”.
Self Pin Code: This is the WPS PIN code of the wireless router. You may need this
55
Page 57

Wireless RouterRNX-EasyN400 User Manual
information when connecting to other WPS-enabled wireless devices.
SSID: This is the network broadcast name (SSID) of RNX-EasyN400.
Authentication Mode: It shows the active authentication mode for the wireless
connection.
Passphrase Key: It shows the passphrase key that is randomly genera ted by the wireless
router during the WPS process. You may need this information when using a device
which doesn’t support WPS.
WPS via Push Button: Press the button to start the WPS process. RNX-EasyN400 will
wait for the WPS request from the wireless devices within 2 minutes.
You can fill-in the PIN code of the wireless device and press the button to start the WPS
process. RNX-EasyN400 will wait for the WPS reques t from the wireles s dev ice with in 2
minutes.
3.6.7 Client List
This WLAN Client Table shows which the Wireless client associate to this Wireless
Router.
3.6.8 Policy
This function gives you abilities to set up the Wireless Access Policy for RNX-EasyN400.
WAN Connection: Allow Wireless Client on specific SSID to access WAN port.
56
Page 58

Wireless RouterRNX-EasyN400 User Manual
Communication between Wireless clients: Allow Wireless C lient to co mmunicate with
other Wireless Client on specific SSID.
Communication between Wireless clients and wired clients: Allow Wireless Client to
communicate with Wired Client on the switch on specific SSID. Or Wireless Client will allow to
communicate with other Wireless Client and access WAN port only.
57
Page 59

Wireless RouterRNX-EasyN400 User Manual
3.7 RNX-EasyN400’s Firewall Page
The Broadband router provides extensive firewall protection by restricting connection
parameters, thus limiting the risk of hacker attacks, and defending against a wide array of
common Internet attacks. However, for applications that require unrestricted access to the
Internet, you can configure a specific client/server as a Demilitarized Zone (DMZ).
Note: To enable the Firewall settings select Enable and click <Apply>
3.7.1 Advanced
You can allow the VPN packets to pass through this Broadband router.
3.7.2 Demilitarized Zone (DMZ)
If you have a client PC that cannot run an Internet application (e.g. Games) properly
behind the NAT firewall, then you can open up the firewall restrictions to unrestricted
two-way Internet access by defining a DMZ Host. The DMZ function allows you to redirect all packets going to your WAN port IP address to a particular IP address in your
LAN. The difference between the virtual server and the DMZ function is that the virtual
58
Page 60

Wireless RouterRNX-EasyN400 User Manual
server re-directs a particular service/Internet application (e.g. FTP, websites) to a
particular LAN client/server, whereas DMZ re-directs all packets (regardless of services)
from your WAN IP address to a particular LAN client/server.
Enable DMZ: Enable/disable DMZ
LAN IP Address: Fill-in the IP address of a particular host in your LAN Network or
select a PC from the list on the right that will receive all the packets
originally from the WAN port/Public IP address.
Click <Apply> at the bottom of the screen to save the above configurations.
3.7.3 Denial of Service (DoS)
RNX-EasyN400's firewall can block common hacker attacks, including Denial of Service,
Ping of Death, Port Scan and Sync Flood. If Internet attacks occur, RNX-EasyN400 can
also log the events.
Ping of Death: Protections from Ping of Death attack.
59
Page 61

Wireless RouterRNX-EasyN400 User Manual
Discard Ping From WAN: RNX-EasyN400’s WAN port will not respond to any Ping
requests
Port Scan: Protects RNX-EasyN400 from Port Scans.
Sync Flood: Protects RNX-EasyN400 from Sync Flood attack.
3.7.4 MAC Filter
If you want to restrict users from accessing certain Internet applications / services (e.g.
Internet websites, email, FTP etc.), and then this is the place to set that configuration.
MAC Filter allows users to define the traffic type permitted in your LAN. You can
control which PC client can have access to these services.
Enable MAC Filtering: Check to enable or disable MAC Filtering.
Deny: If you select “Deny” then all clients will be allowed to access Internet except the
clients in the list below.
Allow: If you select “Allow” then all clients will be denied to access Internet except the
PCs in the list below.
Add PC MAC Address
60
Page 62

Wireless RouterRNX-EasyN400 User Manual
Fill in “LAN MAC Address” and <Description> of the PC that is allowed / denied to
access the Internet, and then click <Add>. If you find any typo before adding it and want
to retype again, just click <Reset> and the fields will be cleared.
Remove PC MAC Address
If you want to remove some PC from the "MAC Filtering Table", select the PC you
want to remove in the table and then click <Delete Selected>. If you want to remove all
PCs from the table, just click the <Delete All> button. If you want to clear the selection
and re-select again, just click <Reset>.
Click <Apply> at the bottom of the screen to save the above configurations.
3.7.5 IP Filter
Enable IP Filtering: Check to enable or uncheck to disable IP Filtering.
61
Page 63

Wireless RouterRNX-EasyN400 User Manual
Deny: If you select “Deny” then all clients will be allowed to access Internet except for
the clients in the list below.
Allow: If you select “Allow” then all clients will be denied to access Internet except for
the PCs in the list below.
Add PC IP Address
You can click <Add> PC to add an access control rule for users by an IP address or IP
address range.
Remove PC IP Address
If you want to remove some PC IP from the <IP Filtering Table>, select the PC you
want to remove in the table and then click <Delete Selected>. If you want to remove all
PCs from the table, just click the <Delete All> button.
Click <Apply> at the bottom of the screen to save the above configurations.
3.7.6 URL Filter
You can block access to some Web sites from particular PCs by entering a full URL
address or just keywords of the Web site.
Enable URL Blocking: Enable or disable URL Blocking
Add URL Keyword
62
Page 64

Wireless RouterRNX-EasyN400 User Manual
Fill in “URL/Keyword” and then click <Add>. You can enter the full URL address or the
keyword of the web site you want to block. If you happen to make a mistake and want to
retype again, just click "Reset" and the field will be cleared.
Remove URL Keyword
If you want to remove some URL keywords from the "Current URL Blocking Table",
select the URL keyword you want to remove in the table and then click <Delete
Selected>.
If you want remove all URL keywords from the table, click <Delete All> button. If you
want to clear the selection and re-select again, just click <Reset>.
Click <Apply> at the bottom of the screen to save the above configurations
63
Page 65

Wireless RouterRNX-EasyN400 User Manual
3.8 RNX-EasyN400’s Advanced Page
3.8.1 Network Address Translation (NAT)
Network Address Translation (NAT) allows multiple users at your local site to access the
Internet through a single Public IP Address or multiple Public IP Addresses. NAT
provides Firewall protection from hacker attacks and has the flexibility to allow you to
map Private IP Addresses to Public IP Addresses for key services such as Websites and
FTP. Select Disable to disable the NAT function.
3.8.2 Port Mapping
Port Mapping allows you to re-direct a particular range of service port numbers (from the
Internet / WAN Port) to a particular LAN IP address. It helps you to host servers behind
RNX-EasyN400 NAT firewall.
64
Page 66

Wireless RouterRNX-EasyN400 User Manual
Enable Port Mapping: Enable or disable port mapping function.
Description: description of this setting.
Local IP: This is the local IP of the server behind the NAT firewall.
Protocol: This is the protocol type to be forwarded. You can choose to forward “TCP”
or “UDP” packets only, or select “BOTH” to forward both “TCP” and “UDP”
packets.
Port Range: The range of ports to be forward to the private IP.
Add Port Mapping
Fill in the "Local IP", “Protocol”, “Port Range” and "Description" of the setting to be
added and then click "Add". Then this Port Mapping setting will be added into the
"Current Port Mapping Table" below. If you find any typo before adding it and want to
retype again, just click <Reset> and the fields will be cleared.
Remove Port Mapping
If you want to remove a Port Mapping setting from the "Current Port Mapping Ta ble",
select the Port Mapping setting that you want to remove in the table and then click
65
Page 67

Wireless RouterRNX-EasyN400 User Manual
D<Delete Selected>. If you want to remove all Port Mapping settings from the table,
click <Delete All> button. Click <Reset> will clear your current selections.
Click <Apply> at the bottom of the screen to save the above configurations.
3.8.3 Port Forwarding (Virtual Server)
Use the Port Forwarding (Virtual Server) function when you want different
servers/clients in your LAN to handle different service/Internet application type (e.g.
Email, FTP, Web server etc.) from the Internet. Computers use numbers called port
numbers to recognize a particular service/Internet application type. The Virtual Server
allows you to re-direct a particular service port number (from the Internet/WAN Port) to
a particular LAN private IP address (See Glossary for an explanation on Port number).
Enable Port Forwarding: Enable or disable Port Forwarding.
Description: The description of this setting.
Local IP / Local Port: This is the LAN Client/Host IP address and Port number that the
Public Port number packet will be sent to.
66
Page 68

Wireless RouterRNX-EasyN400 User Manual
Protocol: Select the port number protocol type (TCP, UDP or both). If you are unsure,
then leave it to the default “both” setting. Public Port enters the service
(service/Internet application) port number from the Internet that will be redirected to the above Private IP address host in your LAN Network.
Public Port: Port number will be changed to Local Port when the packet enters your
LAN Network.
Add Port Forwarding
Fill in the "Description" , "Local IP", "Local Port", "Protocol" and “Public Port” of
the setting to be added and then click <Add> b utton. Then this Virtual Server setting will
be added into the "Current Port Forwarding Table" below. If you find any typo before
adding it and want to retype again, just click <Reset> and the fields will be cleared.
Remove Port Forwarding
If you want to remove Port Forwarding settings from the "Current Port Forwarding
Table", select the Port Forwarding settings you want to remove in the table and then
click "Delete Selected". If you want to remove all Port Forwarding settings from the
table, just click the <Delete All> button. Click <Reset> will clear your current selections.
Click <Apply> at the bottom of the screen to save the above configurations.
3.8.4 Port Triggering (Special Applications)
Some applications require multiple connections, such as Internet games, video
Conferencing, Internet telephony and others. In this section you can configure RNXEasyN400 to support multiple connections for these types of applications.
67
Page 69

Wireless RouterRNX-EasyN400 User Manual
Enable Trigger Port: Enable or disable the Port Trigger function.
Trigger Port: This is the outgoing (Outbound) range of port numbers for this particular
application.
Trigger Type: Select whether the outbound port protocol is “TCP”, “UDP” or “BOTH”.
Public Port: Enter the In-coming (Inbound) port or port range for this type of application
(e.g. 2300-2400, 47624)
Public Type: Select the Inbound port protocol type: “TCP”, “UDP” or “BOTH”
Popular Applications: This section lists the more popular applications that require
multiple connections. Select an application from the Popular
Applications selection. Once you have selected an application,
select a location (1-5) in the “Add” selection box and then click
the <Add> button. This will au tomatically list the Public Ports
required for this popular application in the location (1-5) you
specified.
68
Page 70

Wireless RouterRNX-EasyN400 User Manual
Add Port Triggering
Fill in the "Trigger Port", "Trigger Type”, “Public Port”, "Public Type", "Public
Port" and "Description" of the setting to be added and then Click <Add>. The Port
Triggering setting will be added into the "Current Trigger-Port Table" below. If you
happen to make a mistake, just click <Reset> and the fields will be cleared.
Remove Port Triggering
If you want to remove Special Application settings from the "Current Trigger-Port
Table", select the Port Triggering settings you want to remove in the table and then click
<Delete Selected>. If you want remove all Port Triggering settings from the table, just
click the <Delete All> button. Click <Reset> will clear your current selections.
3.8.5 Application Layer Gateway (ALG)
You can manually select the applications that need ALG support. RNX-EasyN400 will
let the selected application to correctly pass through the NAT gateway.
69
Page 71

Wireless RouterRNX-EasyN400 User Manual
3.8.6 UPnP
With UPnP, all PCs in you Intranet will discover this router automatically. So, you don’t
have to configure your PC and it can easily access the Internet through this router.
Enable/Disable UPnP: You can enable or Disable the UPnP feature here. After you
enable the UPnP feature, all client systems that support UPnP,
like Windows XP, can discover this router automatically and
access the Internet through this router without having to
configure anything. The NAT Traversal function provided by
UPnP can let applications that support UPnP connect to the
internet without having to configure the virtual server sections.
3.8.7 Quality of Service (QoS)
QoS can let you classify Internet application traffic by source/destination IP address and
port number. You can assign priority for each type of application and reserve bandw idth
for it. The packets of applications with higher priority will always go first. Lower priority
applications will get bandwidth after higher priority applications get enough band width.
This can let you have a better experience in using critical rea l time services like Internet
phone, video conference …etc. All the applications not specified by y ou are classified as
rule “Others”.
Priority Queue
70
Page 72

Wireless RouterRNX-EasyN400 User Manual
This can put the packets of specific protocols in High/Low Queue. The packets in High
Queue will process first.
Unlimited Priority Queue: The LAN IP address will not be bounded in the QoS
limitation.
High/Low Priority Queue: This can put the packets in the protocol and port range to
High/Low QoS Queue.
Bandwidth Allocation:
71
Page 73

Wireless RouterRNX-EasyN400 User Manual
This can reserve / limit the throughput of specific protocols and port rang e. You can set
the upper bound and Lower bound.
Type: Specify the direction of packets. Upload, download or both.
IP range: Specify the IP address range. You could also fill one IP address
Protocol: Specify the packet type. The default ALL will put all packets in the QoS
priority Queue.
Port range: Specify the Port range. You could also fill one Port.
Policy: Specify the policy the QoS, Min option will reserve the selected data rate in QoS
queue. Max option will limit the selected data rate in QoS queue.
Rate: The data rate of QoS queue.
Disabled: This could turn off QoS feature.
3.8.8 Routing
You can set enable Static Routing to let RN X-EasyN400 forw ard packets by your routing
policy. To Start, first you will need to disable NAT.
Upon disable the NAT function. You will see below page appear.
72
Page 74

Wireless RouterRNX-EasyN400 User Manual
Destinatio n L AN IP: Specify the destination LAN IP address of static routing rule.
Subnet Mask: Specify the Subnet Mask of static routing rule.
Default Gateway: Specify the default gateway of static routing rule.
Hops: Specify the Max Hops number of static routing rule.
Interface: Specify the Interface of static routing rule.
3.9 RNX-EasyN400’s Tools Page
3.9.1 Admin and Remote Management
73
Page 75

Wireless RouterRNX-EasyN400 User Manual
You can change the password required to log into the broadband router's system webbased management. By default, the password is: admin. Passwords can contain 0 to 12
alphanumeric characters, and are case sensitive.
Old Password: Fill in the current password to allow changing to a new password.
New Password: Enter your new password and type it again in Repeat New Password
for verification purposes
Remote management
This allows you to designate a host in the Internet the ability to configure the Broadband
router from a remo te site. Enter the designated host IP Address in the Host IP Address
field.
However, please note that Remote Management has its limitation, it will not work when:
1. Remote Management has been disabled in one of the remote management screens.
2. The IP address in the Secured Client IP Address field does not match the client IP
address. If it does not match, RNX-EasyN400 will not premit the connection of the
session.
3. There is a firewall rule that blocks you from access.
74
Page 76

Wireless RouterRNX-EasyN400 User Manual
Host Address: This is the IP address of the host in the Internet that will have
management/configuration access to the Broadband rou ter fro m a remote
site. If the Host Address is left 0.0.0.0 this means anyone can access
RNX-EasyN400’s web-based configuration from a remote location,
providing they know t h e password.
Port: The port number of the remote management web interface.
Enabled: Check to enable the remote management function.
Click <Apply> at the bottom of the screen to save the above configurations.
For details on how to set Remote Management, please refer to troubleshooting in
Appendix.
3.9.2 Time
The Time Zone allows your router to reference or base its time on the settings configured
here, which will affect functions such as Log entries and Firewall settings.
Time Setup:
Synchronize with the NTP server
75
Page 77

Wireless RouterRNX-EasyN400 User Manual
Time Zone: Select the time zone of the country you are currently in. RNX-EasyN400
will set its time based on your selection.
NTP Time Server: RNX-EasyN400 can set up external NTP Time Server.
Daylight Savings: RNX-EasyN400 can also take Daylight Savings into account. I f you
wish to use this function, you must select the Daylight Savings Time
period and check/tick the enable box to enable your daylight saving
configuration.
Click <Apply> at the bottom of the screen to save the above configurations.
`Synchronize with PC: You could synchronize timer with your Local PC time.
PC Date and Time: This field would display the PC date and time.
Daylight Savings: RNX-EasyN400 can also take Daylight Savings into account. If you
wish to use this function, you must select the Daylight Savings
Time period and check/tick the enable box to enable your daylight
saving configuration.
Click <Apply> at the bottom of the screen to save the above configurations.
76
Page 78

Wireless RouterRNX-EasyN400 User Manual
3.9.3 DDNS
DDNS allows you to map the static domain name to a dynamic IP address. You must get
an account, password and your static domain name from the DDNS service providers.
This router supports DynDNS, TZO and other common DDNS service providers.
Enable/Disable DDNS: Enable or disable the DDNS function of this router
Server Address: Select a DDNS service provider
Host Name: Fill in your static domain name that uses DDNS.
Username: The account that your DDNS service provider assigned to you.
Password: The password you set for the DDNS service account above
Click <Apply> at the bottom of the screen to save the above configurations.
3.9.4 Power
Saving power in WLAN mode can be enabled / disabled in this page.
77
Page 79

Wireless RouterRNX-EasyN400 User Manual
3.9.5 Diagnosis
This page could let you diagnosis your current ne twork status. By entering any website
address, you will know if the internet connection is connected.
3.9.6 Firmware
This page allows you to upgrade RNX-EasyN400’s firmware. To upgrade the firmware
of your Broadband router, you need to download the firmware file to y our local hard disk,
and enter that file name and path in the appropriate field on this p age. You can also use
the Browse button to find the firmware file on your PC.
78
Page 80

Wireless RouterRNX-EasyN400 User Manual
Once you’ve selected the new firmware file, click <Apply> at the b ottom of the screen to
start the upgrade process
Caution:
• To upgrade firmware, please make sure the wireless connection is disabled and the
computer is connected with a cable to the router.
• Also make sure the computer and the wireless router are both plug-in with power
adapter during this whole process
Step 1 Download the latest firmware from the Rosewill website at www.rosewill.com.
Save it on the Desktop of your PC. Then unzip the file. (Using RNX-N4PS as an
example)
79
Page 81

Wireless RouterRNX-EasyN400 User Manual
Step 2 Log on to the management web page of the AP. By default, the management IP is
http://192.168.0.1
, and the user name is “admin”; password is “admin”
.
Step 3 Click <Tools> and <Firmware>, then Click <Browse>.
Step 4 Select the latest firmware that you saved and unzipped onto your computer.
80
Page 82

Wireless RouterRNX-EasyN400 User Manual
Step 5 Click <Apply> button.
Step 6 Click <OK> button for wri ting the latest firmware to your router.
Step 7 Click <OK> button.
3.9.7 Back-up
This page allows you to save the current router configurations. When you save the
configurations, you also can re-load the saved configurations into RNX-EasyN400
through the Restore Settings. If extreme problems occur you can use the Restore to
Factory Defaults to set all configurations to its original default settings.
Backup Settings: This can save the Broadband router current configuration to a file
named "config.dlf
" on your PC. You can also use the <Upload>
button to restore the saved configuration to the Broadband router.
Alternatively, you can use the "Restore to Factory Defaults" tool to
force the Broadband router to perform a power reset and restore the
original factory settings.
3.9.8 Reset
You can reset the broadband router when system stops responding correctly or stop
functions.
81
Page 83

Wireless RouterRNX-EasyN400 User Manual
82
Page 84

Wireless RouterRNX-EasyN400 User Manual
4 Repeater Mode
Repeater mode has limited settings compared to the AP mode. Choose “Repeater mode”
on the top right corner of the configuration page.
System will counting down and restarts automatically.
Before your computer connected to the RNX-EasyN400 in AP Repeater Mode, you will
need to manually setup your computer’s IP address, in order to login to the web configure
page.
In Windows XP:
1. Click on Start > Control Panel > Network and Internet Connections > Network
connections.
83
Page 85

Wireless RouterRNX-EasyN400 User Manual
2. Right-click on the Local Area Connection which represents your network card and
selects Properties.
3. Highlight Internet Protocol (TCP/IP) and click Properties.
4. Click to use the B section like below page. You will need to set IP address for
default. Example: If RNX-EasyN400’s LAN IP address is 192.168.0.1, make your
IP address 192.168.0.X (X is a number between 100 and 200). Make sure that the
number you choose is not in use on the network. Set Subnet mask as 255.255.255.0.
84
Page 86

Wireless RouterRNX-EasyN400 User Manual
5. Set Default Gateway the same as the LAN IP address of your router (192.168.0.1).
6. After finish, Click <OK>, Then <OK> on below page
7. Open your web browser and type in 192.168.0.1 on the address bar. At the login,
enter your username and password (default username: admin, password: admin).
85
Page 87

Wireless RouterRNX-EasyN400 User Manual
8. You will see the configuration ho mepage un der “Repeater mode” now.
Note: After finishing co figurate your RNX-EasyN400 in Repeater mode, please do
remember to adjust your computer’s IP address function back to DHCP function.
86
Page 88

Wireless RouterRNX-EasyN400 User Manual
4.1 RNX-EasyN400 in Repeater Mode’s System page
4.1.1 Status
This page allows you to monitor the current status of your RNX-EasyN400 in Repeater
mode.
System: You can see the Uptime, hardware information, serial number as well as
firmware version information.
LAN Settings: This section displays the Broadband router LAN port’s current
information. It also shows whether the DHCP Server function is
enabled / disabled.
WLAN Settings: This section displays the current WLAN configuration settings.
Wireless configuration details such as SSID, Security settings,
BSSID, Channel number and mode of operation are briefly shown.
4.1.2 LAN
87
Page 89

Wireless RouterRNX-EasyN400 User Manual
The LAN Tabs reveals LAN settings which can be altered at will. If you are an entry
level user, try accessing a website from your browser. If you can access website without a
glitch, just do not change any of these settings.
Click <Apply> at the bottom of this screen to save the changed configurations.
IP address: This is RNX-EasyN400’s LAN IP address (Your LAN clients default
gateway IP address). It can be changed based on your own choice.
IP Subnet Mask: Specify a Subnet Mask for your LAN segment.
Default Gateway: This is the IP address of your host router.
802.1d Spanning Tree: This is disabled by default. If 8 02.1d Spanning Tree fun ction is
enabled, this router will use the spanning tree protocol to
prevent network loops.
4.1.3 Schedule
Add schedule, edit schedule options allow configuration of power savings services. Fill in
the schedule and select type of service. Click <Apply> to implement the settings.
88
Page 90

Wireless RouterRNX-EasyN400 User Manual
The schedule table lists the pre-schedule service-runs. You can select any of them using
the check box.
4.1.4 Log
View operation log of RNX-EasyN400. This page shows the current system log of the
Broadband router. It displays any event occurred after system start up. At the bottom of
the page, the system log can be saved <Save> to a local file for further processing or
the system log can be cleared <Clear> or it can be refreshed <Refresh> to get the most
updated information. When the system is powered down, the system log will disappear
if not saved to a local file.
89
Page 91

Wireless RouterRNX-EasyN400 User Manual
4.1.5 Monitor
Show the network packets histogram for network connection on WAN, LAN & WLAN.
Auto refresh keeps information updated frequently.
4.1.6 Language
This Wireless Router support multiple language of web pages, you could select your
native language here.
90
Page 92

Wireless RouterRNX-EasyN400 User Manual
91
Page 93

Wireless RouterRNX-EasyN400 User Manual
4.2 RNX-EasyN400 in Repeater Mode’s Wizard page
Click Wizard to configure the Broadband Router. Setup wizard will be displayed; check
that the modem is connected and click <Next>. The details please refer to Setup Wizard
at <Page 10>.
4.3 RNX-EasyN400 in Repeater Mode’s Wireless Page
This is where you select the Wireless Router that you want RNX-EasyN400 to receive
from and broadcast. RNX-EasyN400 allows you to add multiple SSIDs to give you more
freedom to assign who can connect to which SSID.
When multiple SSIDs are added, you will see more options for you to manage your
RNX-EasyN400 in Repeater Mode.
You will see the below page shown as RNX-EasyN400 in Repeater Mode that has only 1
SSID enable.
92
Page 94

Wireless RouterRNX-EasyN400 User Manual
You will see that when add SSID # 2 and SSID #3, you have “Security” in option to set
up for your SSID #2 and SSID #3.
Radio: This is where you set your RNX-EasyN400 to broadcast the signal from your
wireless router.
93
Page 95

Wireless RouterRNX-EasyN400 User Manual
Mode: This is predefined as Repeater.
Band: Depending on the wireless router yo u want to connect to, you will need to adjust
the band accordingly to the wireless router.
Enable SSID #: By default, RNX-EasyN400 has 1 set of SSID in Repeater mode.
However, you can add two more SSIDs for your designate groups to link to.
SSID 1: This is the default SSID #. It will automatically adjust when you select your
desired signal to broadcast.
SSID 2: When you add the second SSI D. You will see this option where yo u can enter
your desired SSID 2 name.
SSID 3: When you add the third SSID. You will see this option where you can enter your
desired SSID 3 name.
Site Survey: Once click this option, you will see a popup page which scan through your
local wireless signal. Below is the popup sample page which you will see.
Once you selected the SSID which you wan t to connect to, y ou will be ask
for the password depending on your setting in the wireless router you want
to connect to.
94
Page 96

Wireless RouterRNX-EasyN400 User Manual
Once selected your desired SSID con nection, Click <Connect>, then you will see below
page popup.
Depending on the wireless signal that you want to connect to, RNX-EasyN400 will
automatically configures to the current Encryption based on WEP, WPA and WPA2.
For example, under the encryption type of WPA/PSK and WPA2/PSK, you will see:
95
Page 97

Wireless RouterRNX-EasyN400 User Manual
All you have to do is to enter the password of the wireless router you want to connect
with. Then Click <Apply>
You will see the RNX-EasyN400 start countdown and below page appear:
Once complete, if successful, you should be the below message:
Your RNX-EasyN400 is now ready to broadcast your wireless router’s signal and extend
your wireless router’s range.
96
Page 98

Wireless RouterRNX-EasyN400 User Manual
5 PC Network Adapter setup (Under Windows XP)
• Enter [Start Menu] Æ select [Control panel] Æ select [Network].
• Select [Local Area Connection]) icon=>select [properties]
97
Page 99

Wireless RouterRNX-EasyN400 User Manual
• Select [Internet Protocol (TCP/IP)] =>Click [Properties].
• Select the [General] tab and Click “a” on both selections.
a. RNX-EasyN400 supports [DHCP] function, please select both [Obtain an
IP address automatically] and [Obtain DNS server address automatically].
98
Page 100

Wireless RouterRNX-EasyN400 User Manual
99
 Loading...
Loading...