Page 1
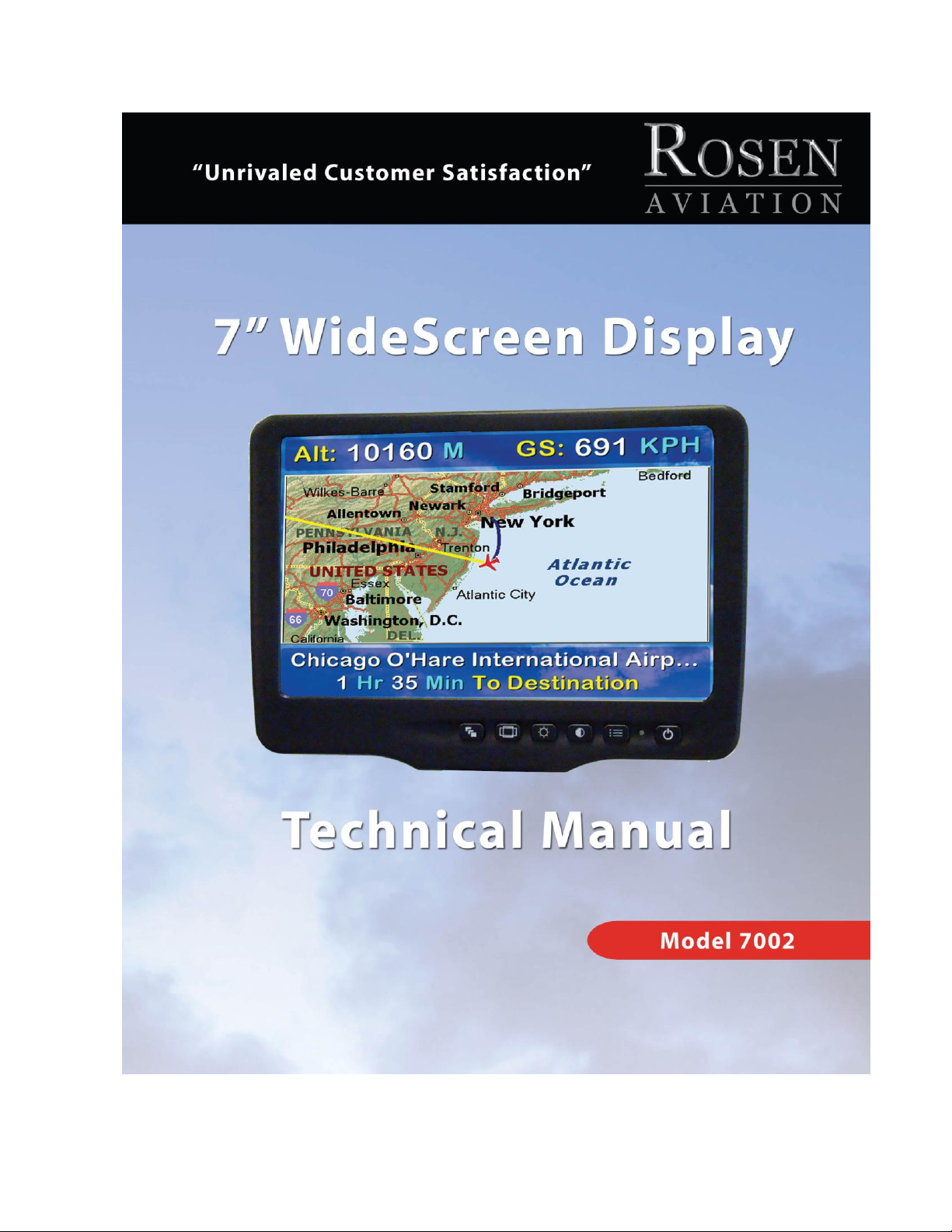
ELECTRONIC
REVISION
CONTROLLED
Document Number 100923 Rev C
Page 2
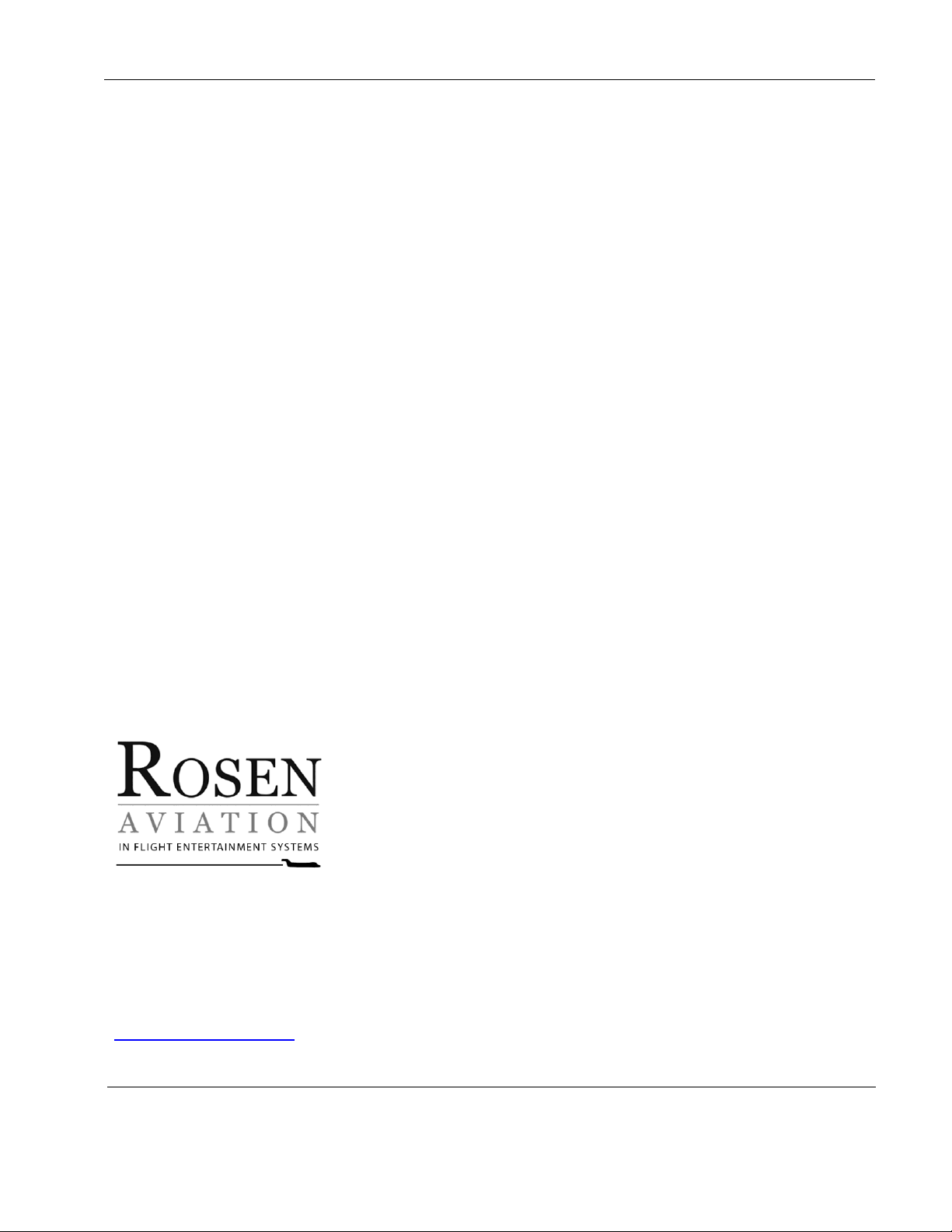
Rosen Aviation
Document Number: 100923
Revision: C
Date: 9/18/08
Template: 4.2.3-6-FM; Revision A; 16 May, 2005
Page 2 of 21
Technical Manual, 7002 Series WideScreen
© 2008 by Rosen Aviation, LLC
All Rights Reserved
The information contained herein is proprietary to Rosen Aviation, LLC. No part of this publication
may be reproduced, transmitted, transcribed, stored in a retrieval system, or translated into any
language in any form by any means without the written authorization from Rosen Aviation, LLC,
except as allowed under copyright laws.
Disclaimer of Liability
The information contained in this document is subject to change without notice. Because we are
continuously improving and adding features to our products, Rosen Aviation, LLC reserves the right
to change specifications without prior notice. Rosen Aviation, LLC shall not be liable for technical or
editorial errors or omissions contained herein.
Rosen Aviation, LLC
1020 Owen Loop South
Eugene, OR 97402
541.342.3802
888.668.4955
Fax: 541.342.4912
www.rosenaviation.com
Page 3
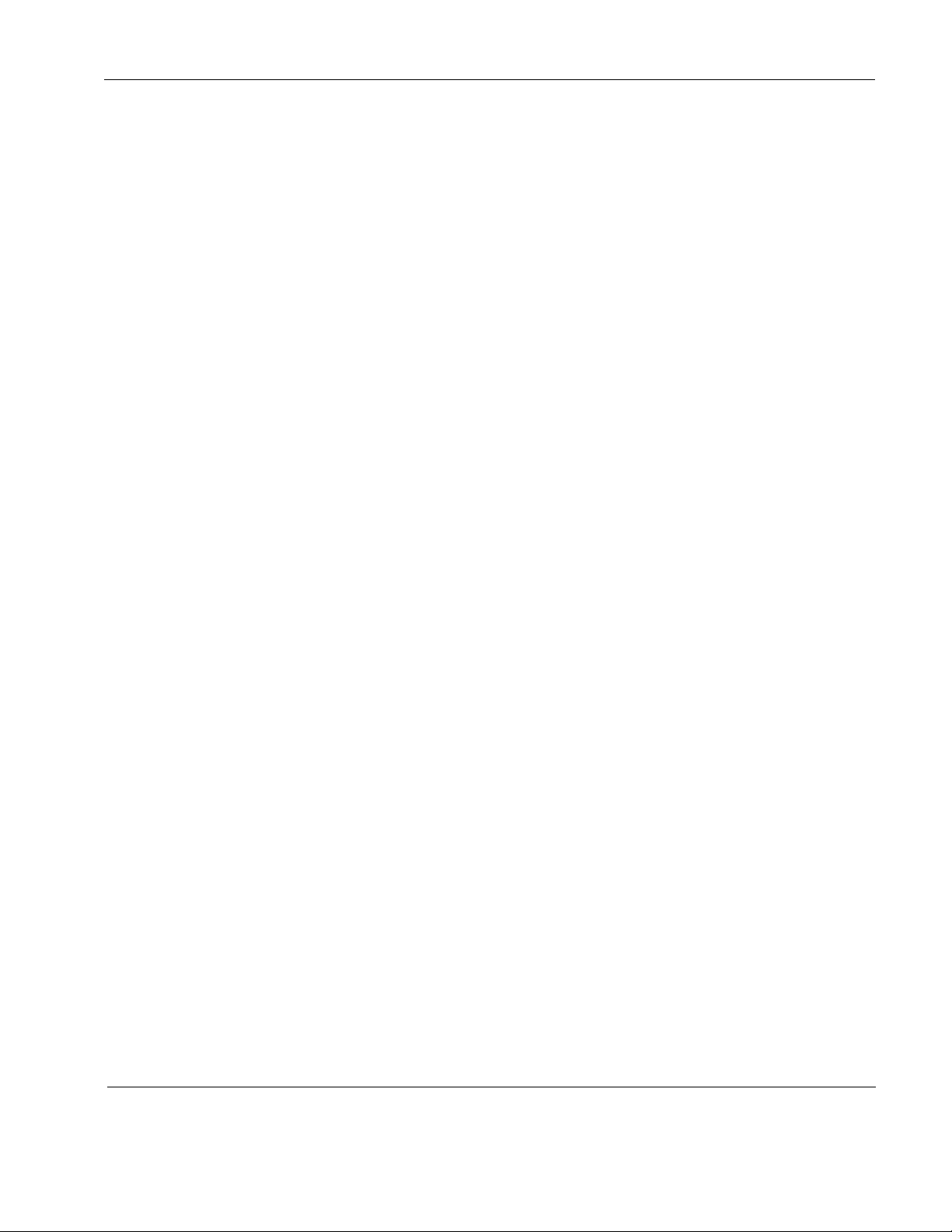
Rosen Aviation
Document Number: 100923
Revision: C
Date: 9/18/08
Template: 4.2.3-6-FM; Revision A; 16 May, 2005
Page 3 of 21
Contents
1. INTRODUCTION .................................................................................................................4
1.1. Unpacking .....................................................................................................................4
2. DISPLAY CONNECTIONS .................................................................................................4
2.1. Connection Diagram .....................................................................................................5
3. INSTALLATION GUIDELINES ...........................................................................................5
3.1. Installing/Removing SlimLine Arm Assemblies .............................................................6
4. FRONT PANEL BUTTONS.................................................................................................6
4.1. Navigational Soft Keys ..................................................................................................7
4.1.1. Source Select ................................................................................................................... 7
4.1.2. Scale ................................................................................................................................ 7
4.1.3. Backlight Brightness ....................................................................................................... 10
4.1.4. Contrast .......................................................................................................................... 10
4.2. On-Screen Menus ....................................................................................................... 11
4.2.1. Image Adjustments Menu ............................................................................................... 11
4.2.2. Advanced Menu .............................................................................................................. 13
5. MAINTENANCE: TENSION ADJUSTMENTS .................................................................. 17
6. TECHNICAL REFERENCES AND SUPPORT ................................................................. 18
6.1. Troubleshooting .......................................................................................................... 18
6.2. DO-160E Qualifications .............................................................................................. 19
6.3. Technical Support ....................................................................................................... 20
6.4. Specifications ................................................................ ................................ .............. 20
7. DEFINITIONS .................................................................................................................... 20
8. REVISION HISTORY ........................................................................................................ 21
Page 4
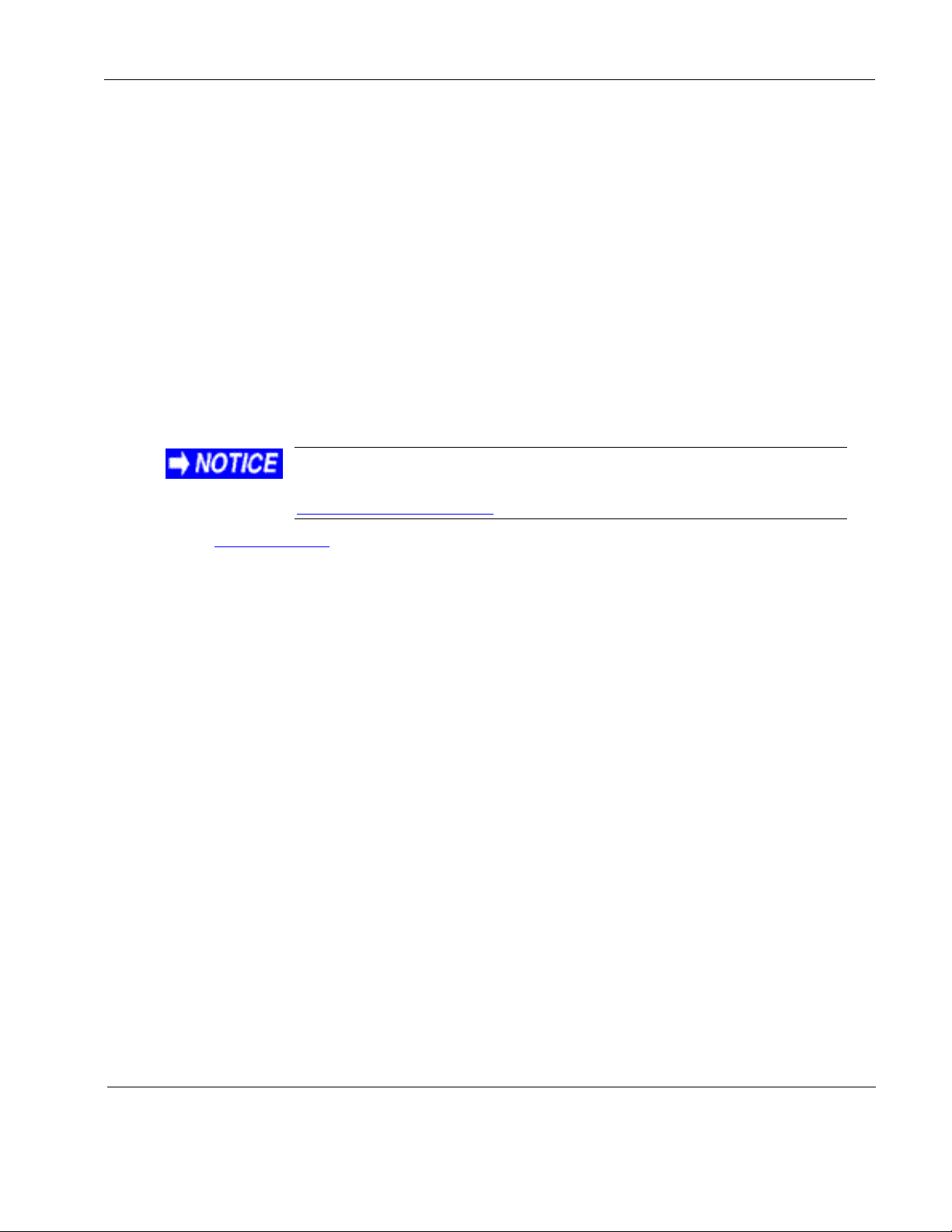
Rosen Aviation
Document Number: 100923
Revision: C
Date: 9/18/08
Template: 4.2.3-6-FM; Revision A; 16 May, 2005
Page 4 of 21
The Outline & Installation drawings—specific to each
display/arm combination —are also available at
www.rosenaviation.com.
1. INTRODUCTION
This manual describes how to install the Rosen 7” WideScreen 7002 series display onto your
aircraft. It contains everything you need to know to wire the display and confirm that it is functioning
correctly.
Note: Only trained and qualified personnel should perform installation and service.
1.1. Unpacking
The parts shipped with the 7” WideScreen 7002 series display
Outline and Installation Drawing 7002 – specific to each display/arm combination
7002 display with arm
Display Manuals CD, (P/N 9003678)
7” WideScreen 7002 User’s Guide – (P/N 101327) – leave in the plane
From the Rosen Aviation home page, select Support Drawings and Pinouts, and search for
the drawing by model number or browsing by product category.
2. DISPLAY CONNECTIONS
There are several ways to connect the 7002 series display to an aircraft’s data systems.
Use the following pinout descriptions on page 2 of the Outline and Installation drawing to assist in
the wiring process. Pay close attention to the pinout information while completing wiring
connections.
Note: This display is for entertainment purposes only; connect to the non-critical power bus.
Page 5
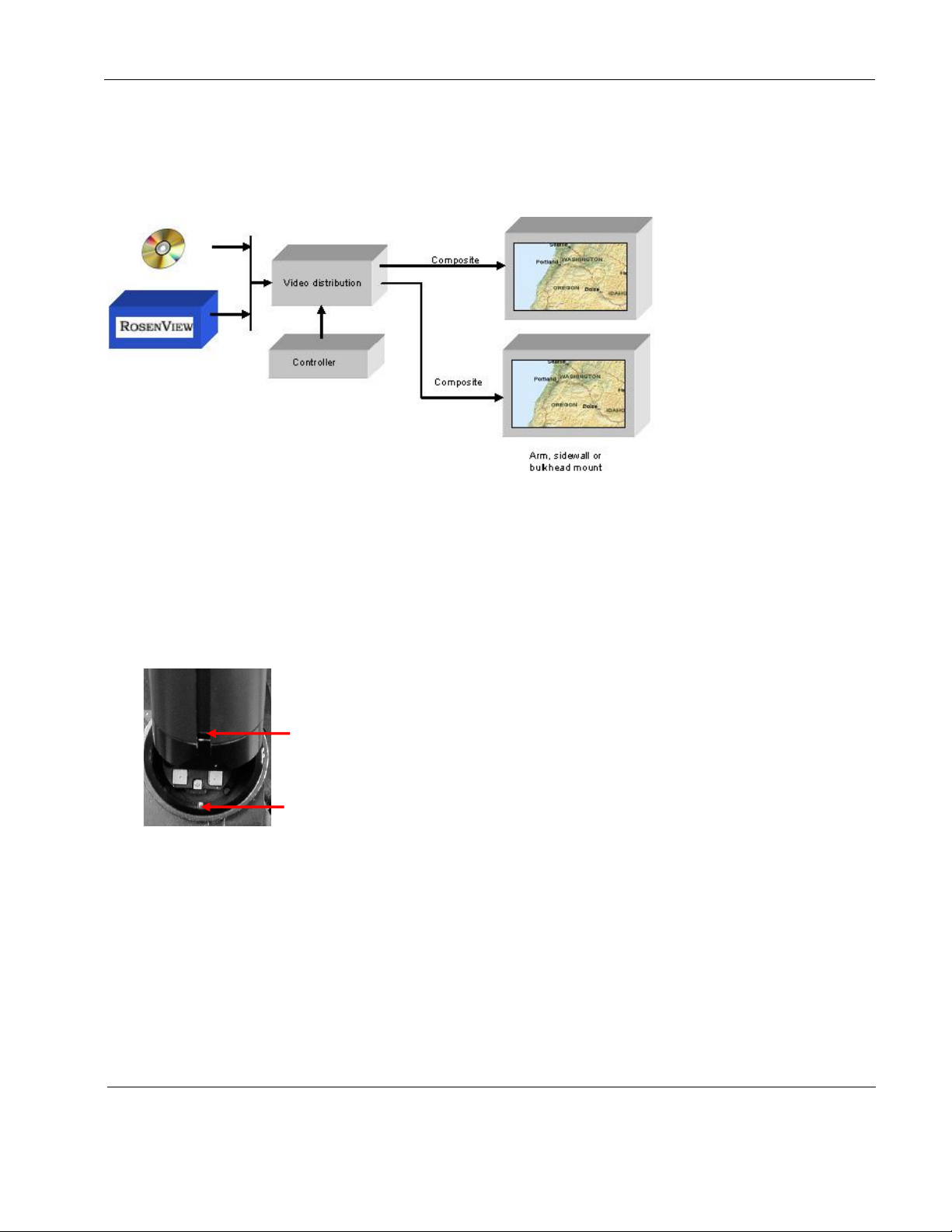
Rosen Aviation
Document Number: 100923
Revision: C
Date: 9/18/08
Template: 4.2.3-6-FM; Revision A; 16 May, 2005
Page 5 of 21
Slot
Set screw
2.1. Connection Diagram
The typical installation of the 7” WideScreen monitor is one or more monitors on an arm mount,
sidewall, or bulkhead. The following connection diagram illustrates how to configure the displays
to create a complete cabin entertainment system or integrate a display into an existing system.
Figure 1 Typical arm mount installation
These displays are typically connected to a video distribution unit, which provides a single
composite video signal to each monitor. The video distribution box performs the source
selection.
3. INSTALLATION GUIDELINES
Ensure that when plugging the arm into the base receptacle, the set screw in the base follows the
arm’s keyed slot and the connection is not forced.
Figure 2 Arm mount base receptacle
Page 6

Rosen Aviation
Document Number: 100923
Revision: C
Date: 9/18/08
Template: 4.2.3-6-FM; Revision A; 16 May, 2005
Page 6 of 21
Button
How it Works
Power On/Off
Turns the power on and off to the display. The LED indicator is red when the
power is off, and green when the power is on. Previously adjusted settings of
brightness and scaling mode are retained in memory when power is turned off,
or when aircraft power is removed.
Menu
Opens a submenu of options to access other settings and fine-tune the
display’s picture quality. For details about the on-screen menus, see section
4.2.
Contrast
Adjusts the LCD contrast. See section 4.1.4 for details.
Backlight Brightness
Adjusts the backlight brightness. If the button is held down for more than one
second the brightness will continue to step up or down in ¼-second intervals.
See section 4.1.3 for details.
Scale
Four scaling modes: Normal, Wide, Full, and Cinema allow adjustment of the
picture expansion that most closely matches the encoding of the source
image. See section 4.1.2 for details.
Source Select
Changes between two composite video sources (NTSC, PAL, SECAM), which
are customer configurable. Press this button to switch sources.
Arm button
Power On/Off
Power
LED
Menu
Contrast
Backlight
Brightness
Scale
Source
Select
3.1. Installing/Removing SlimLine Arm Assemblies
To install or remove a SlimLine arm assembly, press in the arm button all the way.
Figure 3 SlimLine locking arm feature
To release a SlimLine locking arm so that it rotates, press in the arm button only half way.
4. FRONT PANEL BUTTONS
The 7002 series display has buttons on the front panel as its only control method.
Figure 4 7002 button layout
Table 1 7002 front panel buttons
Page 7

Rosen Aviation
Document Number: 100923
Revision: C
Date: 9/18/08
Template: 4.2.3-6-FM; Revision A; 16 May, 2005
Page 7 of 21
The label of the
menu soft key
changes
depending on
the function it is
performing
Basic
function
buttons
Secondary
soft keys
4.1. Navigational Soft Keys
The icons on the display buttons indicate basic functions. In addition to the basic functions, the
buttons act as soft keys that perform secondary navigational functions to adjust picture quality in
dialog boxes and the on-screen menus. When you press a button and see a bar of blue soft
keys, as shown below, press the corresponding display button.
Figure 5 Soft key buttons
Note: Before changing the display settings, try both default color modes first to determine
which set of default colors you like best. See Restore Factory Defaults on page 14 for
more information.
4.1.1. Source Select
Switch input sources by pressing the Source Select button (shown below). You will hear
a relay click, which indicates the source changed.
Figure 6 Source select button
4.1.2. Scale
Change the scaling mode by pressing the Scale button (shown below). Press the ◄ or
the ►soft key to switch the display between the different scaling modes (described
below). Highlight the optimal mode for the image source and press Set to set the scaling
mode and exit the dialog box.
Figure 7 Scale button, settings, and soft keys
Page 8

Rosen Aviation
Document Number: 100923
Revision: C
Date: 9/18/08
Template: 4.2.3-6-FM; Revision A; 16 May, 2005
Page 8 of 21
Normal Mode
Normal mode displays a standard 4:3 aspect video without alteration. A standard 4:3
source image will appear with vertical black bars on the left and right side of the screen,
as shown in Figure 8. If the image source is letterboxed, then there will be horizontal bars
at the top and bottom of the image as well.
Figure 8 Standard 4:3 aspect test pattern in Normal Mode
Widescreen 16:9 images will appear horizontally compressed with vertical black bars on
the left and right side of the screen, as shown in Figure 9.
Figure 9 Widescreen 16:9 aspect test pattern in Normal Mode
Page 9

Rosen Aviation
Document Number: 100923
Revision: C
Date: 9/18/08
Template: 4.2.3-6-FM; Revision A; 16 May, 2005
Page 9 of 21
Wide Mode
Wide mode displays a standard 4:3 source video in 16:9 aspect ratio by expanding the
image horizontally. The expansion maintains normal aspect in the center region while
stretching the rest of the image to fill the screen, as shown in Figure 10.
Widescreen 16:9 will be displayed full screen with minor central compression, as shown
in Figure 11. If the source image is letterboxed, there will be black bars at the top and
bottom of the image.
Figure 10 Standard 4:3 aspect test pattern in Wide Mode
Figure 11 Widescreen 16:9 aspect test pattern in Wide Mode
Full Mode
Displays standard 4:3 source video in 16:9 aspect ratio by expanding the entire image
horizontally, as shown in Figure 12. If the source image is letterboxed, there will be black
bars at the top and bottom of the image only. Widescreen 16:9 will be displayed full
screen without distortion.
Figure 12 Standard 4:3 aspect test pattern in Full Mode
Page 10

Rosen Aviation
Document Number: 100923
Revision: C
Date: 9/18/08
Template: 4.2.3-6-FM; Revision A; 16 May, 2005
Page 10 of 21
Cinema Mode
Cinema Mode expands the source video in the vertical and horizontal dimensions to fill
the display screen, as shown in Figure 13. Letterbox format DVD disks will have little or
no bars showing in this mode, while 4:3 & 16:9 aspect video sources will be expanded
beyond the boundaries of the screen, appearing cropped.
Figure 13 4:3 and 16:9 aspect test patterns in Cinema Mode
4.1.3. Backlight Brightness
Adjust the LED backlight brightness by pressing the Backlight Brightness button
(shown below). Press the ◄ or the ► soft key to decrease or increase the image on the
LCD. Press the Set soft key to set the brightness and exit the dialog box.
Figure 14 Backlight brightness button, settings, and soft keys
4.1.4. Contrast
Adjust the contrast by pressing the Contrast button (shown below). Press the ◄ or the
► soft key to raise or lower the contrast. Press the Set soft key to set the contrast and
exit the dialog box.
Figure 15 Contrast button, settings, and soft keys
Page 11

Rosen Aviation
Document Number: 100923
Revision: C
Date: 9/18/08
Template: 4.2.3-6-FM; Revision A; 16 May, 2005
Page 11 of 21
Set Contrast
here or from the
front panel
button. See
4.1.4 for details.
Select Back and
press the OK
soft key to close
this submenu
and return to the
Main Menu
The display’s
status page
4.2. On-Screen Menus
To open the Main Menu and access the submenu settings, press the Menu button, as shown
below. Press the ▼ and ▲ soft keys to select (highlight) an option, and press the OK soft key to
select it.
Figure 16 Menu button, submenu, and soft keys
Note: The on-screen menus will timeout and close automatically after no screen activity for a
preset amount of time, which is adjustable in the AdvancedMenu Timeout dialog box.
4.2.1. Image Adjustments Menu
Note: If the screen colors are not what you expect, try changing the default color modes
to determine which one you like best before adjusting the other screen settings. See
Restore Factory Defaults on page 14 for more information.
Use the Image Adjustments menu options, as shown below, to control the color and
picture quality. Press the Menu button and the OK soft key to open the menu. Close the
menus using the Back and Exit options, or wait for the menu to close automatically.
Figure 17 Image Adjustments menu and soft keys
Page 12

Rosen Aviation
Document Number: 100923
Revision: C
Date: 9/18/08
Template: 4.2.3-6-FM; Revision A; 16 May, 2005
Page 12 of 21
Brightness
Press the OK soft key to open the Brightness screen, as shown below, and adjust the
picture brightness.
Press the ◄ or the ► soft keys to change the image on the LCD accordingly.
Press the Set soft key to set the brightness and exit the dialog box.
Saturation
To adjust the color saturation, press the Menu button and then select Image
AdjustmentsSaturation using the soft keys.
Press the ◄ or the ►soft keys to change the color levels.
Figure 18 Picture brightness settings and soft keys
Press the Set soft key to set the saturation and exit the dialog box.
Figure 19 Color saturation settings and soft keys
Tint (Hue)
To adjust the color hues, press the Menu button and then select Image Adjustments
Tint (Hue) using the soft keys.
Press the ◄ or the ►soft keys to change the color hues in the image.
Press the Set soft key to set the tint and exit the dialog box.
Figure 20 Tint settings and soft keys
Page 13

Rosen Aviation
Document Number: 100923
Revision: C
Date: 9/18/08
Template: 4.2.3-6-FM; Revision A; 16 May, 2005
Page 13 of 21
Two color modes
for screen settings
Select Back and
press the OK
soft key to close
this submenu
and return to the
Main Menu
Sharpness
To adjust the picture sharpness, press the Menu button and then select Image
AdjustmentsSharpness using the soft keys.
Press the ◄ or the ►soft keys to adjust the focus.
Press the Set soft key to set the sharpness and exit the dialog box.
4.2.2. Advanced Menu
Use the Advanced menu options, as shown below, to control the display’s functionality.
Press the Menu button and the OK soft key to open the menu. Close the menus using
the Back and Exit options, or wait for the menu to close automatically.
Figure 21 Sharpness settings and soft keys
Figure 22 Advanced menu and soft keys
Page 14

Rosen Aviation
Document Number: 100923
Revision: C
Date: 9/18/08
Template: 4.2.3-6-FM; Revision A; 16 May, 2005
Page 14 of 21
Restore Factory Defaults
Restores the default screen settings. There are two factory color modes: Vivid (default)
and Natural. Try both modes to determine which one you like best before adjusting the
other picture quality settings.
From the Advanced submenu, press the OK soft key to open the Restore Factory
Defaults screen, as shown below.
Change the color settings mode with any arrow soft key, and then press Set to restore
the selected factory defaults.
Close the screen using the Back and Exit options, or wait for it to timeout and close
automatically.
Menu Timeout
Set the amount of time the menu items remain on the screen without making any
changes.
From the Advanced submenu, press the ▼ soft key to select Menu Timeout and then
OK, as shown below.
Press the ◄ soft key to cycle through the options, and then press the ► soft key to cycle
through the options in the reverse order.
Press the Set soft key to set the timeout and exit the dialog box.
Figure 23 Menu timeout options and soft keys
Page 15

Rosen Aviation
Document Number: 100923
Revision: C
Date: 9/18/08
Template: 4.2.3-6-FM; Revision A; 16 May, 2005
Page 15 of 21
Power Up Mode
Test different options to turn on the display. From the Advanced submenu, press the ▼
soft key to select Power Up Mode and then OK, as shown below.
Press either ◄ or ► soft key to select the mode.
Press the Set soft key to set the power-up time and exit the dialog box.
Select Switch Active Pulse Width
Test different lengths of the source select signal. From the Advanced submenu, press the
▼soft key to choose Select Switch Active Pulse Width and then OK, as shown below.
Press the ◄ soft key several times to decrease the width speed. Press the ► soft key
several times to increase the width speed.
Figure 24 Power Up mode options and soft keys
Press the Set soft key to set the timing and exit the dialog box.
Figure 25 Select Switch Active Pulse Width settings and soft keys
Page 16

Rosen Aviation
Document Number: 100923
Revision: C
Date: 9/18/08
Template: 4.2.3-6-FM; Revision A; 16 May, 2005
Page 16 of 21
Select Switch Repeat Delay
Change the time between sources on the display. From the Advanced submenu, press
the ▼soft key to choose Select Switch Repeat Delay and then OK, as shown below.
Press the ◄ soft key several times to shorten the timing between repeats. Press the ►
soft key several times to lengthen the timing.
Press the Set soft key to set the timing and exit the dialog box.
Temperature Info
From the Advanced submenu, press the ▼ soft key to select Temperature Info and
confirm the status dialog box (below) opens, and then press Back to close it.
Figure 26 Select Switch Repeat Delay settings and soft keys
Figure 27 Read-only dialog about temperature status
Page 17

Rosen Aviation
Document Number: 100923
Revision: C
Date: 9/18/08
Template: 4.2.3-6-FM; Revision A; 16 May, 2005
Page 17 of 21
5/64” hex key
1/8” hex key
9/64” or 1/8”
hex key
9/64” or 1/8”
hex key
7/64” or 5/32”
hex key
3/16” hex key
5. MAINTENANCE: TENSION ADJUSTMENTS
Arm mounting diagrams and the tools required to adjust the tension.
Figure 28 Arm assembly maintenance adjustments
Page 18

Rosen Aviation
Document Number: 100923
Revision: C
Date: 9/18/08
Template: 4.2.3-6-FM; Revision A; 16 May, 2005
Page 18 of 21
The Outline & Installation drawing is also available at
www.rosenaviation.com.
Problem
Possible Solutions
Power LED does not illuminate
(neither RED nor GREEN)
Verify pinout to base receptacle is correct (power input
connection)
Verify voltage to monitor is correct
Check the arm and base receptacle connectors for damaged
pins
Check for damaged pins in base
Monitor not turned on
Power LED is red
If pushing the power button does not turn the power LED
green, the display failed. Please call customer service.
Power LED is green but no
video displays (black screen)
Verify pinout to base receptacle is correct.
Check the arm and base receptacle connectors for damaged
pins (video input connection)
Verify that video source is on and displaying video
Verify that video source is in play mode
Verify video signal at monitor connector
Check for damaged pins in base
Distorted image
Verify that the pinout is correct
Verify that the signal is present and accurate
Examine the display for pinched or damaged cables.
Verify NTSC input
Check for damaged pins in base
Ensure the internal system temperature is not above or
below the allowed parameters.
Try changing the scaling mode. See Scale on page 7 for
more information.
6. TECHNICAL REFERENCES AND SUPPORT
From the Rosen Aviation home page, select Support Drawings and Pinouts, and search for the
drawing by model number or browsing by product category.
6.1. Troubleshooting
If the display does not function properly, refer to the following troubleshooting tips for symptoms
and possible solutions before contacting Rosen Aviation field support.
Table 2 Troubleshooting tips and solutions
Page 19

Rosen Aviation
Document Number: 100923
Revision: C
Date: 9/18/08
Template: 4.2.3-6-FM; Revision A; 16 May, 2005
Page 19 of 21
Problem
Possible Solution
Wrong colors
If the screen colors are not what you expect, change modes
in Advanced MenuRestore Factory Defaults. Two
modes are available: Normal and Vivid. Try both modes to
determine the one you like best before adjusting the other
screen settings. See Restore Factory Defaults on page 14 for
more information.
Description
DO-160E Section
DO-160E Category
Temperature and Altitude
4.0
A1
Temperature Variation
5.0
C
Humidity
6.0 A Operational Shocks & Crash Safety
7.0 B Vibration
8.0
S, Curve B
Explosive Atmosphere
9.0
N/A
Waterproofness
10.0
N/A
Fluids Susceptibility
11.0
N/A
Sand and Dust
12.0
N/A
Fungus Resistance
13.0
N/A
Salt Fog
14.0
N/A
Magnetic Effect
15.0
A
Power Input
16.0
Z,B
Voltage Spike
17.0
B
Audio Frequency Conducted
Susceptibility – Power Inputs
18.0
Z
Induced Signal Susceptibility
19.0
AC
Radio Frequency Susceptibility (Radiated
and Conducted)
20.0
TT
Emission of Radio Frequency Energy
21.0
B
Lightning Induced Transient Susceptibility
22.0
N/A
Lightning Direct Effects
23.0
N/A
Icing
24.0
N/A
Electrostatic Discharge (ESD)
25.0
A
Fire, Flammability
26.0
C
6.2. DO-160E Qualifications
Table 3 DO 160E Test Criteria to which we test the 7002 series displays
Page 20

Rosen Aviation
Document Number: 100923
Revision: C
Date: 9/18/08
Template: 4.2.3-6-FM; Revision A; 16 May, 2005
Page 20 of 21
Size
7” diagonal, 16 : 9 format
Resolution
800 x 480 (WVGA)
Viewing Angle (U/D/L/R)
40/60/60/60
Brightness
400 cd/m2
Contrast Ratio
300 : 1
Video Input
1Vp-p, 75 ohms
Weight
1.4 lbs [0.6350 kg] (monitor only)
Dimensions
7” (W) x 5” (H) x 1” (D)
[17.78 cm (W) x 12.7 cm (H) x 2.54 cm (D)]
Power Requirements
28V DC
Operating Temperature
0ºC - 50ºC
Warranty
2 year
DC
Direct Current – voltage from an aircraft battery or generator.
GND
Ground
IR
Infrared
LCD
Liquid crystal display
LED
Light emitting diode
NTSC
North American Television Standards Committee – the analog video
specification used in North American countries
OSD
On screen display – a menu of user options
PAL
Phase alternate (by) line – the analog video specification used by most
European countries and their former colonies world wide
PCB
Printed circuit board – an electronics assembly that performs tasks
PS2
Personal system 2 (trademarked IBM keyboard specification)
RS-232
Standard for transmitting serial information using single-ended signaling
(data lines referenced to ground).
RGB
Red, green, blue. An abbreviation commonly used for analog computer
graphics video that transmits the three primary colors on separate wires.
6.3. Technical Support
If you need assistance with an installation, please contact Rosen Aviation at 541.342.3802 or
888.668.4955.
6.4. Specifications
Table 4 7002 display specifications
7. DEFINITIONS
Page 21

Rosen Aviation
Document Number: 100923
Revision: C
Date: 9/18/08
Template: 4.2.3-6-FM; Revision A; 16 May, 2005
Page 21 of 21
SECAM
(Séquentiel couleur à mémoire. French for "sequential color with memory"),
an analog color video system first used in France
USB
Universal serial bus. A high-speed differential signaling serial bus typically
used to connect peripheral devices to a personal computer.
Vp-p
Volts peak-to-peak; the maximum range of a sine wave.
Revision
Date
Revision Description
EC #
A
01/14/08
New release
07429
B
01/31/08
Add restore factory default options
08042
C
09/18/08
Correct date from TBD to current date
08391
8. REVISION HISTORY
 Loading...
Loading...