
Emerson 스마트 무선 네비게이터
작동 이론 . . . . . . . . . . . . . . . . . . . . . . . . . . . . . . . . . . . . . . . . . . . . . . . 페이지 1
네비게이터 시스템 설치 . . . . . . . . . . . . . . . . . . . . . . . . . . . . . . . . . . . . . 페이지 1
네비게이터 시작 . . . . . . . . . . . . . . . . . . . . . . . . . . . . . . . . . . . . . . . . . . 페이지 4
네비게이터 보안 . . . . . . . . . . . . . . . . . . . . . . . . . . . . . . . . . . . . . . . . . . 페이지 4
네비게이터에 네트워크 추가 . . . . . . . . . . . . . . . . . . . . . . . . . . . . . . . . . . 페이지 6
네비게이터 이해 — 일반 레이아웃 및 용어 . . . . . . . . . . . . . . . . . . . . . . . . . . 페이지 8
네트워크 계획 및 시운전을 위해 네비게이터 사용 . . . . . . . . . . . . . . . . . . . . . 페이지 10
네트워크 관리를 위한 네비게이터 사용 . . . . . . . . . . . . . . . . . . . . . . . . . . . . 페이지 12
네트워크 유지 관리를 위한 네비게이터 사용 . . . . . . . . . . . . . . . . . . . . . . . . 페이지 15
고급 네비게이터 기능
네비게이터 종료 . . . . . . . . . . . . . . . . . . . . . . . . . . . . . . . . . . . . . . . . . . 페이지 19
1.1 작동 이론
Emerson 스마트 무선 네비게이터는 독립형 네트워크 인프라 관리 도구로서 , 몇 가지 Emerson 스마
트 무선 소프트웨어 도구들을 결합하여 무선 네트워크 경험을 간소화하였습니다 . 특별히 설계된
컴퓨터로 제공되는 네비게이터는 네트워크 계획 및 배포 , 장치와 네트워크 관리 작업을 지원하고
유지 관리 계획을 손쉽게 작성하도록 도와줍니다 .
. . . . . . . . . . . . . . . . . . . . . . . . . . . . . . . . . . . . . . . 페이지 17
참조 설명서
00809-0115-4423, Rev AA
2014 년 3 월
1.2 네비게이터 시스템 설치
1.2.1 내용물
스마트 무선 네비게이터는 세 개의 포장으로 구성되며 아래 품목이 포함되어 있습니다 .
상자 1 ( 치수 : 24 x 21.5 x 14.5)
(
기울임꼴로 표기된 품목은 권장 설정에 필요하지 않습니다
수량 1 개 - 컴퓨터 워크스테이션 타워 — 모든 스마트 무선 네비게이터 소프트웨어가 포함되고 라이
센싱 동글이 부착되어 있음
수량 1 개 - USB 키보드
수량 1 개 - USB 마우스
수량 1 개 - 컴퓨터 타워용 6' 전원 코드 (NEMA 5-15, 유형 B, 125V)
수량 3 개 - 추가 전원 코드 제공 가능 ( 주문 시 지정한 경우 ); 6' 전원 코드 ; 한 개는 컴퓨터 타워용 ,
두 개는 디스플레이용
수량 1 개 - 설정 및
수량 1 개 - 안전 및 규제 정보 책자
기능 정보 책자
)
수량 1 개 - 스마트 무선 네비게이터 제품 설명서
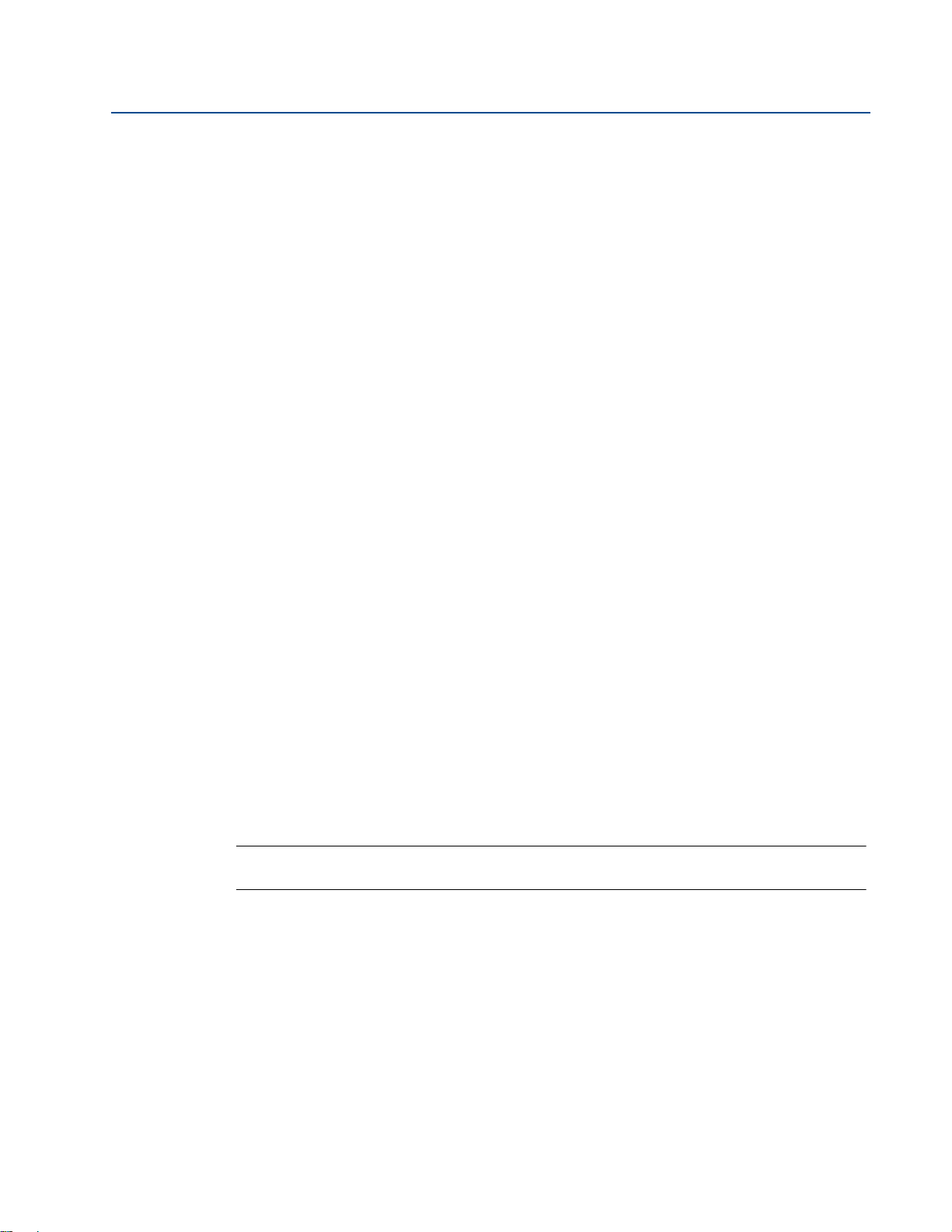
스마트 무선 네비게이터
2014 년 3 월
00809-0115-4423, Rev AA
참조 설명서
수량 2 개 - DVI-VGA
수량 2 개 -
수량 2 개 -
수량 1 개 -
디스플레이
리소스 미디어
애플리케이션
어댑터(흰색
Port-DVI
CD
CD
)
어댑터
상자 2 와 3 ( 치수 : 23 x 16 x 8.5)
(
상자 2와 상자 3은 똑같습니다. 기울임꼴로 표기된 품목은 권장 설정에 필요하지 않습니다
수량 1 개 - 22" LCD 모니터
수량 1 개 - 모니터 스탠드
수량 1 개 - 모니터용 6' 전원 코드 (NEMA 5-15, 유형 B, 125V)
수량 1 개 - 6' DVI 모니터 케이블 ( 흰색 )
수량 1 개 - 모니터 설정 안내서
수량 1 개 - 제품 정보 안내서
수량 1 개 - 6' VGA
수량 1 개 - 6' HDMI
모니터 케이블
모니터 케이블
)
수량 1 개 -
드라이버 및 설명서
1.2.2 컴퓨터 설정
1. 상자 2 와 3 의 모니터 설정 안내서 지침에 따라 모니터를 설정합니다 .
a. 최고의 디스플레이 해상도를 구현하려면 흰색 DVI 모니터 케이블을 사용하는 것이 좋
습니다 .
b. 지역별 전원 케이블 (NEMA 유형 이외 ) 은 상자 1 에 있습니다 .
2. 상자 1 의 설정 및 기능 정보 안내서 지침에 따라 워크스테이션을 설정합니다 . 단계 1a
의 모니터 케이블을 워크스테이션 뒤로 연결합니다 .
참고
워크스테이션 뒤에 있는 USB 라이센싱 동글이 손상되지 않도록 매우 주의하십시오 .
3. LAN 이더넷 코드를 워크스테이션 뒤로 연결합니다 .
4. 워크스테이션 전면에 있는 전원 버튼을 눌러 네비게이터의 전원을 켭니다 .
5. Microsoft 최종 사용자 라이센스 계약서를 읽고 검토합니다 .
6. 네비게이터 워크스테이션에 로그인합니다 .
CD
a. 사용자 이름 : Administrator
b. 암호 : navigator
2
스마트 무선 네비게이터

참조 설명서
00809-0115-4423, Rev AA
1.2.3 IP 주소 할당
기본적으로 네비게이터는 유동 IP 아키텍처에 연결하도록 설정되며 , 유동 IP 주소 할당 (DHCP)
을 통해 IP 주소가 할당됩니다 .
유동 또는 고정 아키텍처를 사용하는지 여부는 IT 부서에 확인하십시오 . 모든 고정 IP 정보는 IT
부서에서 제공합니다 .
고정 IP 아키텍처는 특정 IP 주소가 네비게이터 상자에 할당됨을 의미합니다 . 고정 IP 아키텍처
에 연결하도록 네비게이터를 구성하는 방법 :
1. Windows 시작 메뉴를 엽니다 . “ 제어판 ” 을 선택합니다 .
스마트 무선 네비게이터
2014 년 3 월
2. “ 네트워크 및 공유
3. 왼쪽 패널에서 “ 어댑터 설정 변경 ” 을 클릭합니다 . 그러면 네트워크 인터페이스 카드
목록이 표시됩니다 .
4. Navigator Primary( 네비게이터 기본 ) 을 마우스 오른쪽 버튼으로 클릭하고 속성을 선
택합니다 .
5. 속성 대화상자 아래에서 IP 버전 4 를 강조표시하고 속성을 클릭합니다 .
참고
라디오 단추 “ 자동으로 IP 주소 받기 ” 가 선택됩니다 . 이는 IP 주소를 DHCP(Dynamic Host
Configuration Protocol) 서버에서 얻음을 의미합니다 .
6. “ 다음 IP 주소 사용 ” 을 클릭하고 네비게이터에 할당된 IP 주소를 입력합니다 .
센터 ” 를 클릭합니다 .
1.2.4 Windows 사용자 권한
네비게이터를 설치할 때에는 사용자 권한을 고려하는 것이 필요합니다 . 이 컴퓨터의 기본 사용
자는 Administrator( 관리자 ) 사용자입니다 . 관리자는 프로그램 추가 또는 삭제 권한 및 다른
기능을 갖고 있습니다 . 이 권한에서 일반 네비게이터 사용자를 제한하려면 제어판에서 일반 사
용자 계정을 만듭니다 . 가능한 최소한의 권한을 가진 Windows 사용자가 네비게이터를 실행하
는 것이 좋습니다 .
1.2.5 Windows 암호
네비게이터를 설치할 때에는 보안을 위해 Windows 로그인 암호를 변경하는 것이 좋습니다 . 기
본 암호가 아닌 강력한 암호를 만들 때는 모범 사례와 사이트 / 회사 IT 정책을 따르십시오 .
1.2.6 Windows 업데이트
최신 Windows 패치와 보안 업데이트를 적용하여 컴퓨터를 최신 상태로 유지하는 것이 좋습니
다 . 네비게이터 시스템을 실행 및 관리할 때에는 사이트 또는 회사 IT 정책과 보안 정책을 준수
하십시오 .
스마트 무선 네비게이터
3

스마트 무선 네비게이터
2014 년 3 월
1.3 네비게이터 시작
네비게이터 워크스테이션에 로그인하면 네비게이터 프로그램이 자동으로 시작됩니다 . 네비
게이터가 로드되는 동안 잠시 기다리십시오 . 최초 시작에는 몇 분이 소요될 수 있습니다 .
1.4 네비게이터 보안
네비게이터 정보에 액세스하고 프로그램을 시작하려면 사용자가 스마트 무선 네비
게이터에 로그인해야 합니다 . 네비게이터에 로그인하려면 간단히 제목 표시줄에서
“log in”( 로그인 ) 단추를 클릭하면 됩니다 . 프롬프트가 나타나 사용자 이름과 암호
를 묻습니다 . 해당 사용자 이름과 암호를 입력하십시오 . 몇 가지 설계 도구와 애플리케이션도
로그인을 요구할 수 있습니다 .
1.4.1 네비게이터 암호
스마트 무선 네비게이터에는 두 가지 수준의 사용자 권한으로관리자와 일반 사용자 권한이 있
습니다 . 그리고 하나의 관리자 계정과 세 개의 일반 계정이 있습니다 . 관리자 계정인
“Supervisor” 의 기본 암호는 “Adm in” 입니다 .
00809-0115-4423, Rev AA
참조 설명서
네비게이터를 시운전할 때에는 보안을 위해 네비게이터 프로필 로그인 암호를 변경하는 것이
좋습니다 . 기본 암호가 아닌 강력한 암호를 만들 때는 모범 사례와 사이트 / 회사
르십시오 .
관리자에게는 모든 사용자 계정과 암호를 설정하고 변경할 권한이 있지만 사용자 이
름은 변경할 수 없습니다 . 기능 표시줄에서 “Settings”( 설정 ) 단추를 클릭합니다 .
암호 변경 기능은 화면 아래쪽에 있습니다 .
표 1-1. 사용자 계정 및 암호
기본 사용자 이름 기본 암호 계정 유형 제한 사항
Supervisor Admin
User 1 Password1
User 2 Password2
User 3 Password3
사용하지 않을 때 네비게이터 정보와 프로그램을 보호하거나 사용자를 전환하려면
제목 표시줄에서 “log out”( 로그아웃 ) 단추를 클릭합니다 .
관리 없음 , 모든 액세스 가능
일반 사용자
일반 사용자
일반 사용자
1.4.2 AMS 무선 구성기 또는 AMS 장치 관리자
설계 하위 메뉴를 시작하고 Device Design( 장치 설계 ) 단추를 선택하면 네비게이터
유형에 따라 AMS Wireless Configurator(AMS 무선 구성기 ) 또는 AMS Device
Manager(AMS 장치 관리자 ) 가 열립니다 . 프롬프트가 이 AMS 계정과 관련된 사용자
이름과 암호를 묻습니다 . AMS 무선 구성기의 기본 사용자 이름 / 암호는 admin/[ 암호 없음 ]
입니다 . 네비게이터 내에서 AMS 무선 구성기를 시운전할 때에는 보안을 위해 암호를 변경하는
것이 좋습니다 . 기본 암호가 아닌
을 따르십시오 . AMS 장치 관리자의 사용자 이름과 암호는 메인 AMS 시스템의 사용자 이름 / 암
호와 일치합니다 .
강력한 암호를 만들 때는 모범 사례와 사이트 / 회사 IT 정책
IT 정책을 따
새 게이트웨이 추가 , 설정 ( 일
반 , 애플리케이션 , 유지 관리 )
4
스마트 무선 네비게이터
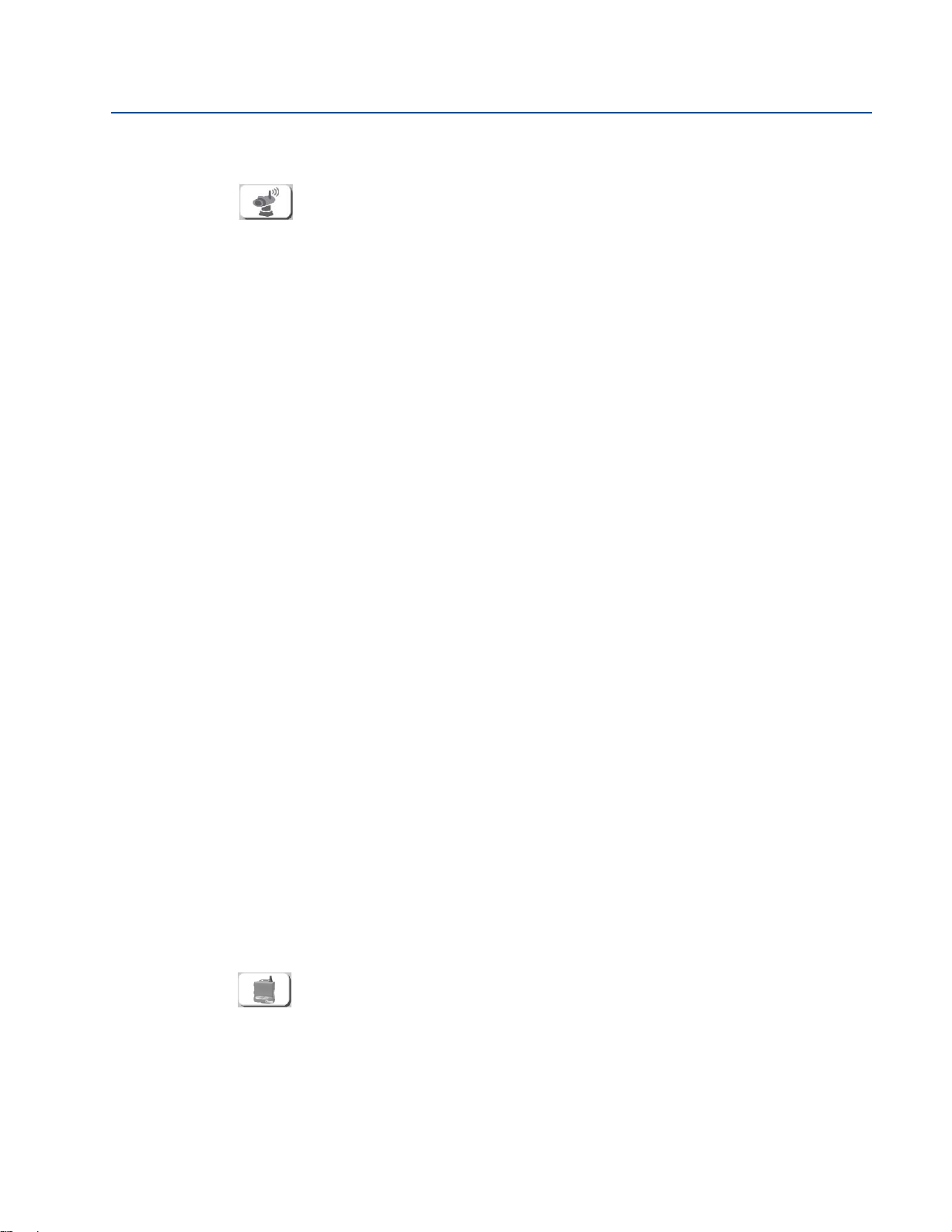
참조 설명서
00809-0115-4423, Rev AA
1.4.3 AMS 장치 관리자를 위한 Server Plus 연결
다른 Server Plus Station( 서버 플러스 스테이션 ) 에 연결하려면 먼저 Client SC Station
( 클라이언트 SC 스테이션 ) 을 서버 플러스 스테이션의 Station Configuration ( 스테
이션 구성 ) 에 추가해야 합니다 ( 자세한 내용은 관련 항목 참조 ). 이 요구사항이 충
족되지 않으면 AMS 장치 관리자를 시작할 때 클라이언트 SC 스테이션에 오류 ( 이 PC 는 클라이
언트 - 서버 작동용으로 라이선스가 부여되지 않았습니다 ) 가 표시됩니다 .
스마트 무선 네비게이터
2014 년 3 월
AMS 장치 관리자가 클라이언트 SC 스테이션에서
결하는 방법 :
1. 클라이언트 SC 스테이션의 네트워크 구성에서 (HART 모뎀을 제외한 ) 구성된 모든 시
스템 인터페이스를 제거합니다 .
2. 시작 | 모든 프로그램 | AMS Device Manager | Server Plus Connect 를 선택합니다 .
3. 서버 플러스 스테이션 드롭다운 목록에서 원하는 서버 플러스 스테이션 PC 를 선택하
거나 , 상자에 PC 이름을 입력하고 Connect( 연결 ) 를 클릭합니다 .
4. 연결 후에 AMS 장치 관리자를 시작하려면 Yes(
고 연결하려면 No( 아니요 ) 를 , 기존 연결을 유지하려면 Cancel( 취소 ) 을 클릭합니다 .
5. 연결이 되고 나면 Close( 닫기 ) 를 클릭합니다 .
AMS 장치 관리자가 클라이언트 SC 스테이션에서 실행 중일 때 다른 서버 플러스 스테이션을 연
결하는 방법 :
1. 클라이언트 SC 스테이션에 (HART 모뎀 외에 ) 아무런 시스템 인터페이스가 구성되어
있지 않을 경우 Tools | Ser ver Plus Connect( 도구 | 서버 플러스
2. 서버 플러스 스테이션 드롭다운 목록에서 원하는 서버 플러스 스테이션 PC 를 선택하
거나 , 상자에 PC 이름을 입력하고 Connect( 연결 ) 를 클릭합니다 .
닫혀 있을 때 다른 서버 플러스 스테이션을 연
예 ) 를 , AMS 장치 관리자를 시작하지 않
연결 ) 를 선택합니다 .
3. 연결 후에 AMS 장치 관리자를 시작하려면 Yes( 예 ) 를 , AMS 장치 관리자를 시작하지 않
고 연결하려면 No( 아니요 ) 를 , 기존 연결을 유지하려면 Cancel( 취소 ) 을 클릭합니다 .
4. 연결이 되고 나면 Close( 닫기 ) 를 클릭합니다 .
서버 플러스
러스의 전체 네트워크 구성을 볼 수 있습니다 .
연결을 완료한 후 , 클라이언트 SC 의 Device Explorer( 장치 탐색기 ) 에서 서버 플
1.4.4 게이트웨이 인터페이스
게이트웨이 수준 보기에서 설계 하위 메뉴를 시작하여 열고 게이트웨이 인터페이스
단추를 선택하면 게이트웨이 인터페이스가 열립니다 . 게이트웨이 인터페이스에 액
세스하려면 해당 게이트웨이와 연계된 사용자 이름과 암호를 입력합니다 . 이것은 일
반적으로 네비게이터의 사용자 이름과 암호가 아닙니다 .
스마트 무선 네비게이터
5

스마트 무선 네비게이터
2014 년 3 월
1.5 네비게이터에 네트워크 추가
스마트 무선 네비게이터에서는 관리자 계정에서 네트워크를 추가하는 것이 쉽습니다 . 기능 표
시줄에서 설정 단추를 클릭합니다 . “Gateway Configuration - Add New Gateways”( 게이트웨이
구성 — 새 게이트웨이 추가 ) 옵션 옆에 있는 확인란을 선택합니다 . 이 확인란을 선택하면
Detailed Gateway Dashboard Display( 상세 게이트웨이 대시보드 디스플레이 ) 필드에서 네트
워크를 추가하거나 제거할 수 있습니다 .
그림 1-1. 게이트웨이 구성 — 새 게이트웨이 추가 옵션
Home( 홈 ) 단추를 클릭합니다 . 홈 화면에서 게이트웨이를 추가할 섹션이나 영역을 선택합니
다 .
00809-0115-4423, Rev AA
참조 설명서
그림 1-2. 영역 선택 탭
게이트웨이를 추가하려면 이용 가능한 흰색 공간에 IP 주소를 입력합니다 . Enter 단추를 누릅
니다 .
그림 1-3. IP 주소 추가
게이트웨이가 안전하지 않으면 네트워크를 즉시 추가해야 합니다 . 게이트웨이가 보안 게이트
웨이인 경우 네비게이터에서 사용자 이름과 암호를 요구합니다 . 이 사용자 이름과 암호는 게
이트웨이 인터페이스 액세스에 사용하는 것과 동일합니다 .
참고
게이트웨이 포트 번호를 기본값이 아닌 값으로 변경하였을 경우네비게이터에서 포트 번호를
요구합니다 . 포트 번호는 게이트웨이 인터페이스의 Security( 보안 ) 하위 메뉴에서 찾을 수 있
습니다 .
6
스마트 무선 네비게이터
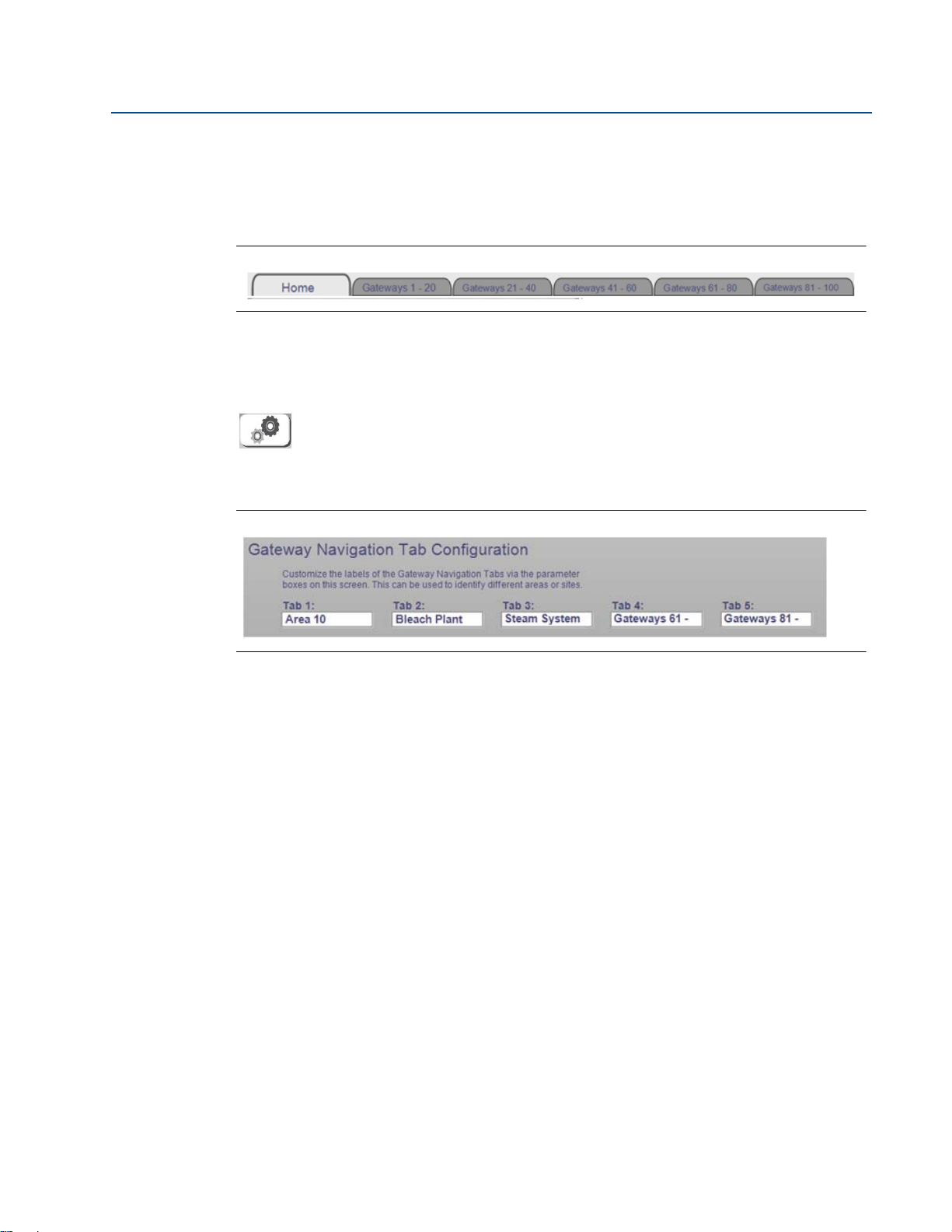
참조 설명서
00809-0115-4423, Rev AA
1.5.1 고려사항 — 탐색 탭 사용자 지정
Gateway Navigation ( 게이트웨이 탐색 ) 탭의 기본 라벨들은 게이트웨이의 숫자 지정을 참조합
니다 .
그림 1-4. 게이트웨이 탐색 탭
무선 네트워크가 대규모로 배포된 경우, 해당 애플리케이션 또는 물리적 프로세스나 지리적 위
따라
치에
사용자 지정 영역을 나타내기 위해 메인 화면 탐색 탭의 이름을 변경하는 기능이 있습니다
한
력 ( 여덟 자로 한정 ) 할 수 있는 프롬프트가 표시됩니다 .
게이트웨이를 구성하는 것이 이로울 수 있습니다. 스마트 무선 네비게이터에는 이러
탐색 탭을 사용자 지정하려면 기능 표시줄에서 설정 단추를 클릭합니다 . Gateway
Navigation Tab Configuration( 게이트웨이 탐색 탭 구성 ) 영역을 찾습니다 . 여기에는
쓰기가 가능한 다섯 개의 매개변수 필드가 있습니다 . 필드를 클릭하면 새 이름을 입
스마트 무선 네비게이터
2014 년 3 월
.
그림 1-5. 게이트웨이 탐색 탭 구성
1.5.2 AMS 무선 구성기에 네트워크 추가
1. 네트워크 구성 유틸리티를 시작합니다 .
a. 주 작업 표시줄에서 Windows 시작 단추를 클릭합니다 .
b. 모든 프로그램을 클릭합니다 .
c. AMS 무선 구성기 폴더를 엽니다 .
d. Network Configuration( 네트워크 구성 ) 을 클릭합니다 .
2. Add( 추가 ) 를 클릭합니다 .
3. Select Network Component Type( 네트워크 구성요소 유형 선택 ) 대화 상자에 있는 네
트워크 목록에서 Wireless Network( 무선 네트워크 ) 를 선택합니다 . ( 무선 네트워크
선택은 무선 인터페이스 라이센스가 부여된 경우에만 이용할 수
있습니다 ).
스마트 무선 네비게이터
4. Install( 설치 ) 을 클릭합니다 .
5. “Add Wireless Network”( 무선 네트워크 추가 ) 마법사의 지시를 따릅니다 .
6. 네비게이터에서 또는 Windows 메뉴의 모든 프로그램에서 AMS 무선 구성기를 시작합
니다 .
7
 Loading...
Loading...