Rosemount Руководство по эксплуатации: Интеллектуальный беспроводной навигатор от Emerson|Rosemount Manuals & Guides
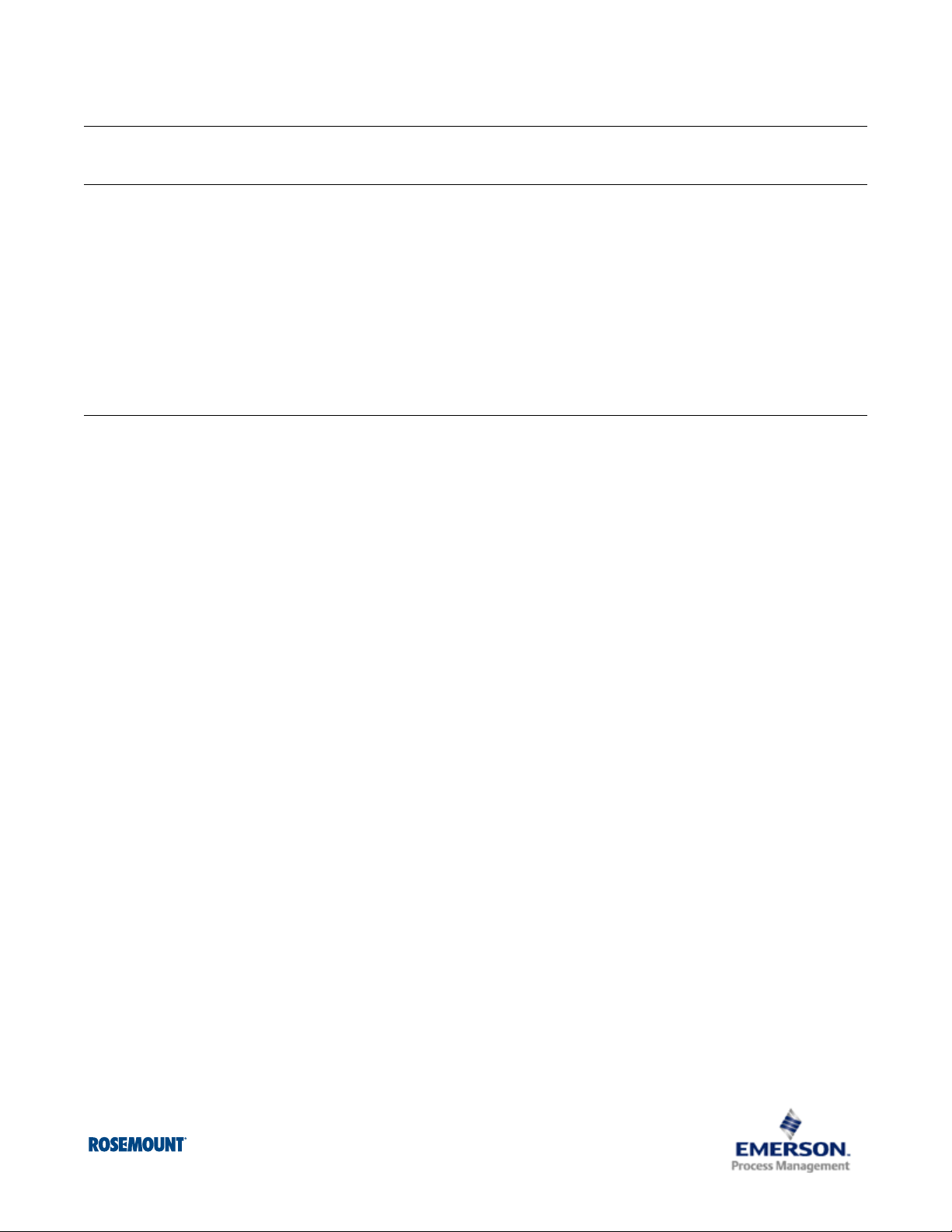
Справочное руководство
00809-0107-4423, ред. AA
Март 2014 г.
Интеллектуальный беспроводной навигатор от Emerson
Принцип работы . . . . . . . . . . . . . . . . . . . . . . . . . . . . . . . . . . . . . . . . . . . . . . . . . . . . . . . стр. 1
Уста новка компьютера навигатора . . . . . . . . . . . . . . . . . . . . . . . . . . . . . . . . . . . . . . . . стр. 1
Запуск навигатора . . . . . . . . . . . . . . . . . . . . . . . . . . . . . . . . . . . . . . . . . . . . . . . . . . . . . стр. 4
Безопасность навигатора . . . . . . . . . . . . . . . . . . . . . . . . . . . . . . . . . . . . . . . . . . . . . . . стр. 4
Добавление сетей в навигатор . . . . . . . . . . . . . . . . . . . . . . . . . . . . . . . . . . . . . . . . . . . стр. 6
Освоение навигатора – внешний вид и терминология . . . . . . . . . . . . . . . . . . . . . . . . стр. 9
Использование навигатора для планирования и ввода в эксплуатацию сетей . . . . стр. 10
Использование навигатора для управления сетями . . . . . . . . . . . . . . . . . . . . . . . . . . стр. 13
Использование навигатора для обслуживания сетей . . . . . . . . . . . . . . . . . . . . . . . . . стр. 16
Расширенные функции навигатора . . . . . . . . . . . . . . . . . . . . . . . . . . . . . . . . . . . . . . . стр
Выключение навигатора . . . . . . . . . . . . . . . . . . . . . . . . . . . . . . . . . . . . . . . . . . . . . . . . стр. 20
1.1 Принцип работы
Интеллектуальный беспроводной навигатор от Emerson – это автономный инструмент
управления сетевой инфраструктурой. Сочетая в себе ряд интеллектуальных
беспроводных программных инструментов Smart Wireless от Emerson, он оптимизирует
работу с беспроводными сетями. Поставляемый на специально спроектированном
компьютере, данный навигатор облегчает планирование и развертывание сетей,
управление устройствами и сетями и создание планов технического обслуживания.
. 18
1.2 Установка компьютера навигатора
1.2.1 Содержимое поставки
Интеллектуальный беспроводной навигатор поставляется в трех упаковках, включающих
следующие позиции:
Упаковка 1 (габариты: 24 x 21,5 x 14,5)
(Выделенные курсивом позиции не задействуются в рекомендованной конфигурации)
1 шт. – системный блок рабочей станции с установленным ПО интеллектуального
беспроводного навигатора и USB-ключом с лицензией
1 шт. – USB-клавиатура
1 шт. – USB-мышь
1 шт. – 6-футовый шнур питания системного блока (NEMA 5-15, тип B, 125 В)
3 шт. – дополнительные шнуры питания (если отмечено при заказе); 6-дюймовые шнуры
питания; один
1 шт. – Инструкции по установке и описание функций, буклет
1 шт. – Сведения о безопасности и стандартах, буклет
1 шт. – Руководство к изделию. Интеллектуальный беспроводной навигатор
для системного блока, два для дисплеев

Интеллектуальный беспроводной навигатор
Март 2014 г.
2 шт. – переходник DVI-VGA (белый)
2 шт. – переходник с порта дисплея на DVI
2 шт. – компакт-диск с мультимедиа-ресурсами
1 шт. – компакт-диск с ПО
Упаковки 2 и 3 (габариты: 23 x 16 x 8,5)
(Упаковки 2 и 3 идентичны. Выделенные курсивом позиции не задействуются
в рекомендованной конфигурации)
1 шт. – ЖК-дисплей с диагональю 22 дюйма
1 шт. – подставка под дисплей
1 шт. – 6-футовый шнур питания дисплея (NEMA 5-15, тип B, 125 В)
1 шт. – 6-футовый кабель DVI для дисплея (белый)
1 шт. – Руководство по настройке дисплея
1 шт. – Справочник изделия
Справочное руководство
00809-0107-4423, ред. AA
1 шт. – 6-футовый кабель VGA для
1 шт. – 6-футовый кабель HDMI для дисплея
1 шт. – компакт-диск с драйверами и документацией
1.2.2 Настройка компьютера
1. Выполните настройку дисплеев согласно инструкции в «Руководстве по
настройке дисплея» из упаковок 2 и 3.
a. Для наилучшего разрешения дисплея рекомендуется использовать белые
кабели DVI.
b. Шнуры питания региональных стандартов (не соответствующие типу NEMA)
см. в упаковке 1.
2. Настройте рабочую станцию согласно «Инструкциям по установке и описанию
функций» из упаковки 1. Кабели для дисплея из шага 1a подсоедините
панели рабочей станции.
Примечание
Соблюдайте осторожность в обращении с лицензионным USB-ключом,
расположенным на задней панели рабочей станции.
3. Подключите Ethernet-кабель локальной сети к задней панели рабочей станции.
дисплея
к задней
4. Включите навигатор, нажав кнопку питания на передней панели рабочей
станции.
5. Внимательно прочтите лицензионное соглашение с конечным пользователем
Microsoft.
6. Авторизуйтесь в рабочей станции навигатора.
a. Имя пользователя: Administrator
b. Пароль: navigator
2
Интеллектуальный беспроводной навигатор

Справочное руководство
00809-0107-4423, ред. AA
1.2.3 Назначение IP-адреса
По умолчанию навигатор настроен на подключение к архитектуре с динамическим IP
ина присвоение IP-адреса путем раздачи динамических IP-адресов (DHCP).
Чтобы определить, работает ли ваше предприятие на динамической или статической
IP-архитектуре, обратитесь в IT-отдел. Информация по статическим IP-адресам также
выдается IT-отделом.
В архитектуре со статическими IP-адресами за рабочей станцией навигатора будет
закреплен выделенный IPархитектуре со статическими IP-адресами выполните следующие действия:
1. Откройте меню «Пуск» Windows. Выберите пункт «Панель управления».
2. Кликните пункт «Центр управления сетями и общим доступом».
3. В левой панели кликните «Изменение параметров адаптера». Это откроет
список карт сетевых интерфейсов.
4. Правой кнопкой мыши кликните «Navigator Primary» (Основной навигатор)
ивыберите
пункт «Свойства».
адрес. Для настройки навигатора на подключение к
Интеллектуальный беспроводной навигатор
Март 2014 г.
5. В диалоговом окне «Свойства» выделите «Протокол Интернета версии 4»
(TCP / IPv4) и кликните «Свойства».
Примечание
Будет выбрана селективная кнопка «Получить IP-адрес автоматически». Это значит,
что IP-адрес будет назначен DHCP-сервером (Dynamic Host Configuration Protocol
(протокол динамической настройки узла)).
6. Кликните «Использовать следующий IP-адрес» и введите IP-адрес,
присвоенный навигатору.
1.2.4 Права пользователей Windows
При установке навигатора следует учитывать права пользователей. Пользователем по
умолчанию данного компьютера является пользователь Administrator (администратор).
Среди прочих возможностей, пользователь Administrator имеет право добавлять и
удалять программы. Чтобы лишить общего пользователя навигатора этого права,
создайте в «Панели управления» учетную запись типа «Общий пользователь».
Рекомендуется запускать навигатор пользователем Windows с минимальными
возможными привилегиями.
1.2.5 Пароли Windows
В целях безопасности, при установке навигатора настоятельно рекомендуется изменить
пароль для авторизации Windows. Для создания надежного нетипичного пароля следуйте
наилучшим известным методам и IT-политике предприятия / организации.
1.2.6 Обновления Windows
Настоятельно рекомендуется устанавливать на компьютер все последние надстройки
Windows и обновления системы безопасности. Следуйте политикам IT и безопасности
предприятия / организации при реализации и управлении системой навигатора.
Интеллектуальный беспроводной навигатор
3
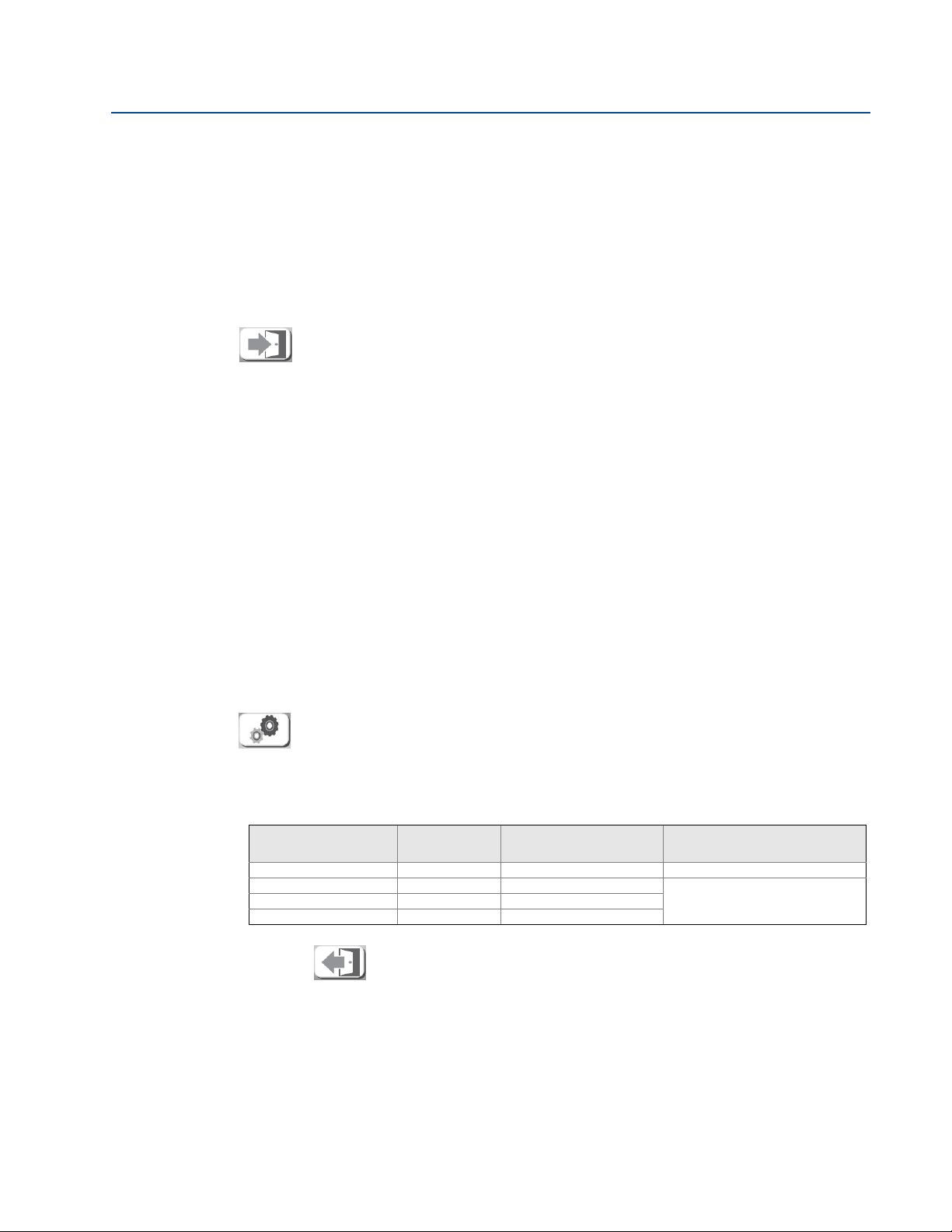
Интеллектуальный беспроводной навигатор
Март 2014 г.
1.3 Запуск навигатора
После авторизации в рабочей станции навигатора будет автоматически запущено
программное обеспечение навигатора. Для его загрузки потребуется некоторое время,
вплоть до нескольких минут при первом запуске.
1.4 Безопасность навигатора
Для получения доступа к информации и запуска записанной в
интеллектуальном беспроводном навигаторе программы пользователь
должен быть авторизован в нем. Для авторизации в навигаторе кликните на
кнопку «log in» (авторизация) в строке «Title» (заголовок). В появившемся диалоговом
окне вам будет предложено ввести имя пользователя и пароль. Введите ваши имя
пользователя и пароль. Ряд инструментов и
требовать обязательной авторизации.
1.4.1 Пароли навигатора
приложений проектирования могут
Справочное руководство
00809-0107-4423, ред. AA
В интеллектуальном беспроводном навигаторе существует два уровня прав
пользователя: административный и общий пользовательский. В нем также существует
одна учетная запись администратора и три общих учетных записи. Учетная запись
администратора называется «Supervisor» (привилегированный пользователь) и имеет
пароль по умолчанию «Admin».
В целях безопасности перед началом использования навигатора настоятельно
рекомендуется изменить пароли его учетных записей
нетипичных паролей следуйте наилучшим известным методам и IT-политике
предприятия / организации.
Администратор обладает правом настройки и изменения всех учетных записей
и паролей пользователей. Данное право не распространяется на имена
пользователей. Кликните кнопку «Settings» (параметры) в строке «Function»
(функции). Найдите диалог изменения пароля в нижней части экрана.
Табл.1-1. Имена пользователей и
Имя пользователя
по умолчанию
Supervisor Admin Администратор Нет, полный доступ
User 1 Password1 Общий пользователь
User 2 Password2 Общий пользователь
User 3 Password3 Общий пользователь
Пароль по
умолчанию
Для защиты информации и программ навигатора, когда вы не
работаете, или для смены пользователя, кликните кнопку «log out»
(завершение сеанса) в строке «Title» (заголовок).
пароли
Тип учетной записи Ограничения
. Для создания надежных
Добавление новых шлюзов,
параметры (общие,
приложение, обслуживание)
4
Интеллектуальный беспроводной навигатор
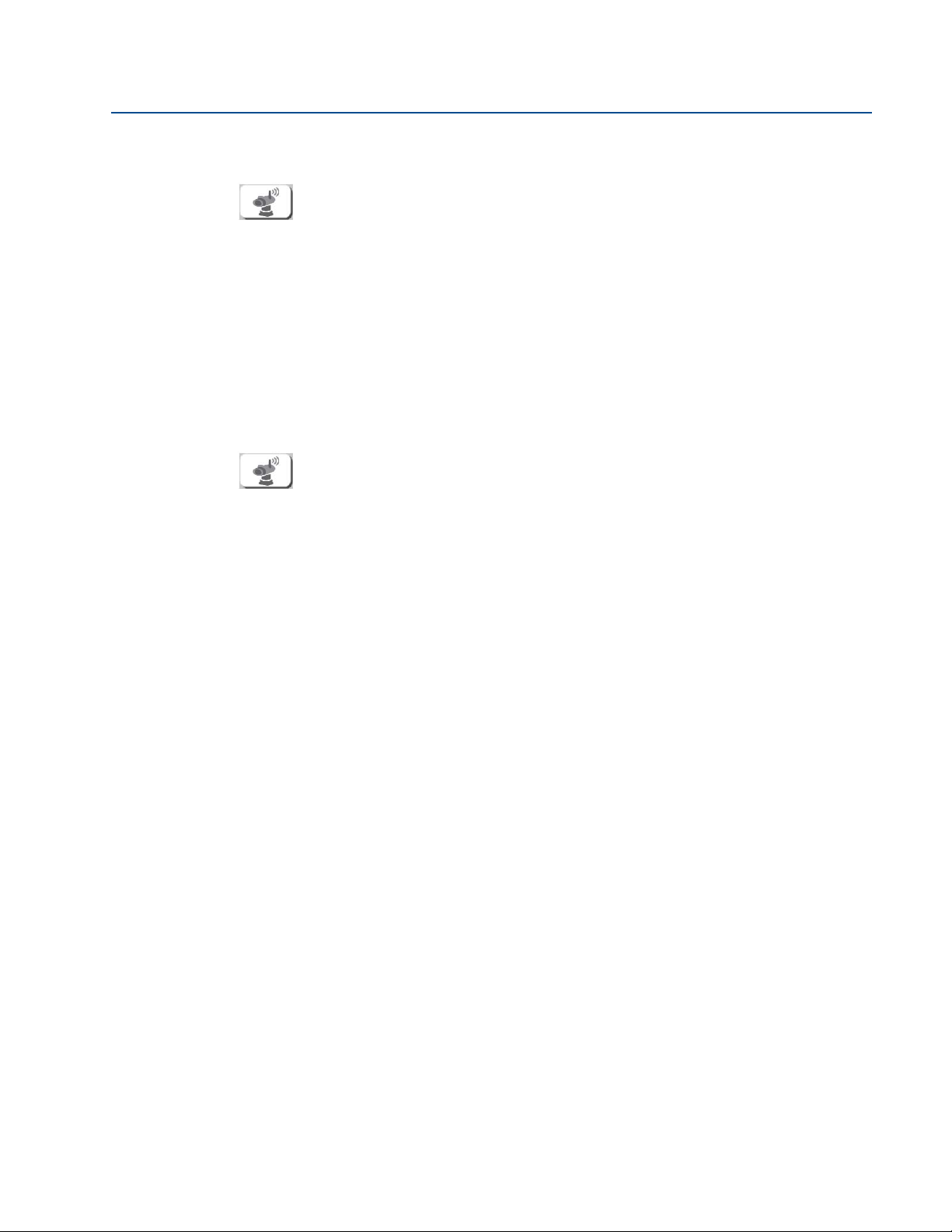
Справочное руководство
00809-0107-4423, ред. AA
Интеллектуальный беспроводной навигатор
Март 2014 г.
1.4.2 AMS Wireless Configurator или AMS Device Manager
Запуск подменю проектирования и выбор кнопки Device Design
(проектирование устройства) приведет к открытию приложения AMS Wireless
Configurator или AMS Device Manager, в зависимости от типа навигатора.
В появившемся диалоге вам будет предложено ввести имя пользователя и пароль
текущей учетной записи AMS. Учетная запись / пароль по умолчанию AMS Wireless
Configurator: admin / [пароль отсутствует]. В целях безопасности, перед подготовкой к
использованию AMS Wireless Configurator в навигаторе настоятельно
сменить пароль. Для создания надежного нетипичного пароля следуйте наилучшим
известным методам и IT-политике предприятия / организации. Имя пользователя и
пароль AMS Device Manager полностью совпадают с именем пользователя / паролем
основной системы AMS.
рекомендуется
1.4.3 Подключение AMS Device Manager к Server Plus
Для подключения к другой станции Server Plus клиентскую станцию SC
необходимо сначала добавить в конфигурацию станции Server Plus
(см. раздел «Смежные темы»). Если не выполнить это условие, при запуске
AMS Device Manager на клиентской станции выводится сообщение об ошибке («This
PC is not licensed for Client-Server operation» (этот компьютер не имеет лицензии для
работы в архитектуре клиент-сервер)).
Для подключения к другой станции Server Plus при закрытом AMS Device Manager
клиентской станции SC:
1. В «Network Configuration» (настройки сети) на клиентской станции SC удалите
все настраиваемые системные интерфейсы (кроме HART-модема).
2. Выберите «Пуск | Все программы | AMS Device Manager | Server Plus Connect
(подключение к Server Plus)».
3. Выберите необходимую станцию в раскрывающемся списке станций Server
Plus или введите имя компьютера в соответствующем поле и кликните
«Connect» (подключиться).
4. Для запуска AMS Device Manager после установки подключения кликните
«Yes» (да);
(нет); или кликните «Cancel» (отмена) для работы с текущим подключением.
5. После установки подключения кликните «Close» (закрыть).
Для подключения к другой станции Server Plus при включенном AMS Device Manager
на клиентской станции SC:
1. Если на клиентской станции не настроено никаких системных интерфейсов
(кроме HART-модема), выберите «Tools (инструменты) | Server Plus Connect».
2. Выберите необходимую станцию в раскрывающемся списке
Plus или введите имя компьютера в соответствующем поле и кликните
«Connect» (подключиться).
для подключения без запуска AMS Device Manager кликните «No»
станций Server
на
3. Для запуска AMS Device Manager после установки подключения кликните
«Yes»; для подключения без запуска AMS Device Manager кликните «No»;
или кликните «Cancel» для работы с текущим подключением.
4. После установки подключения кликните «Close» (закрыть).
Интеллектуальный беспроводной навигатор
5
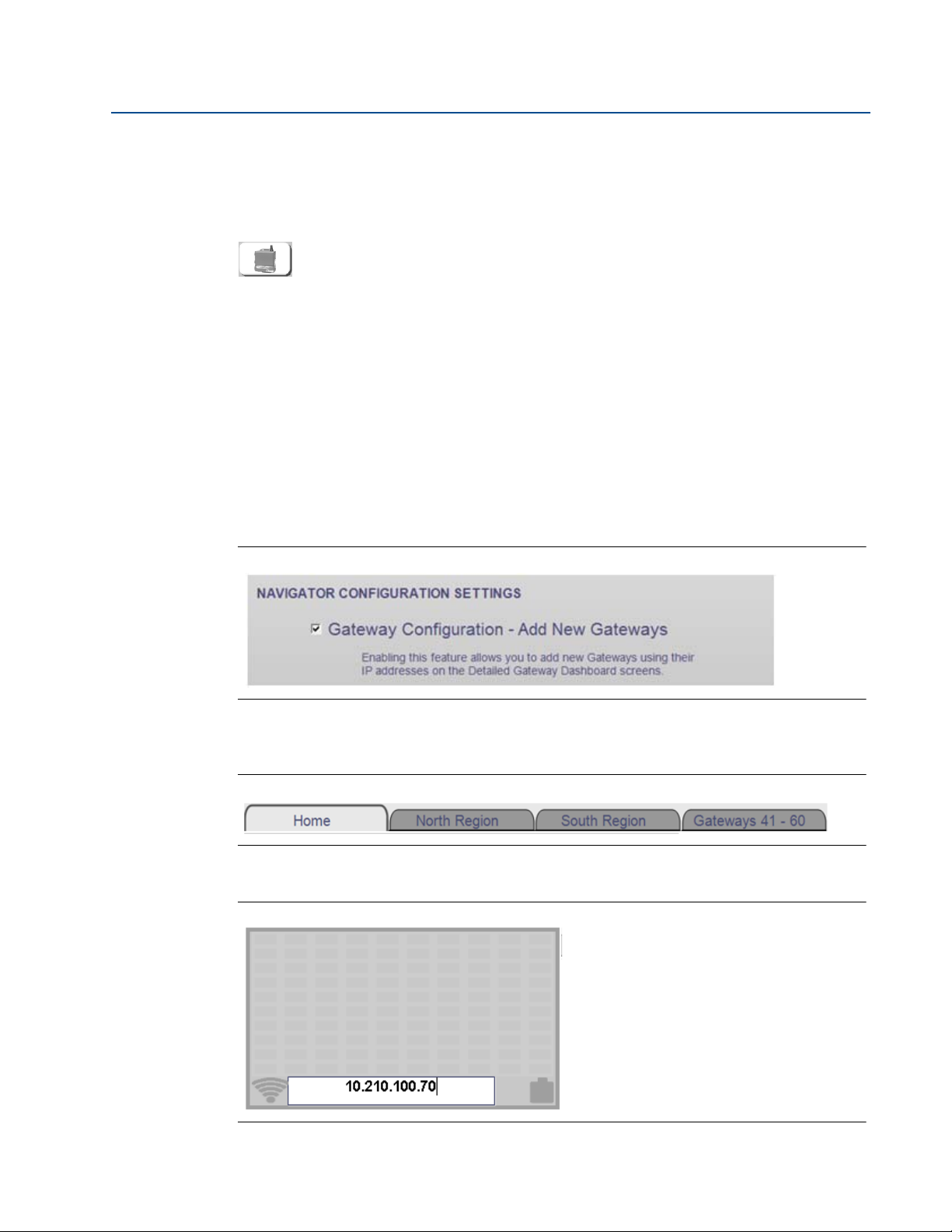
Интеллектуальный беспроводной навигатор
Март 2014 г.
После установки соединения с Server Plus можно просматривать сетевые настройки
Server Plus на клиентской станции SC в окне «Device Explorer» (проводник устройств).
1.4.4 Интерфейс шлюза
Запуск подменю проектирования и выбор кнопки «Gateway Interface»
(интерфейс шлюза) в виде уровня шлюза открывает интерфейс шлюза. Для
доступа к интерфейсу шлюза введите имя пользователя и пароль к данному
шлюзу. Как правило, они не совпадают с именем пользователя и паролем
навигатора.
1.5 Добавление сетей в навигатор
Добавление сетей в интеллектуальном беспроводном навигаторе – простая
процедура, осуществляемая через учетную запись администратора. Кликните по
кнопке «Settings» в строке «Function». Поставьте галочку рядом с полем «Gateway
Configuration – Add New Gateways» (конфигурация шлюза – добавление новых
шлюзов). Гал очк а в данном поле позволяет добавлять и удалять сети прямо из поля
дисплея подробной индикаторной панели шлюза.
Справочное руководство
00809-0107-4423, ред. AA
Рис.1-1. Конфигурация шлюза – опция добавления нового шлюза
Кликните кнопку «Home» (домой). На экране «Home» (домашний) выберите область,
вкоторую требуется добавить шлюз.
Рис.1-2. Вкладка выбора области
Для добавления шлюза введите IP-адрес в пустое белое поле. Нажмите клавишу Enter.
Рис.1-3. Добавление IP-адреса
6
Интеллектуальный беспроводной навигатор

Справочное руководство
00809-0107-4423, ред. AA
Если шлюз не защищен паролем, сеть будет добавлена немедленно. Если шлюз
защищен паролем, навигатор предложит вам ввести имя пользователя и пароль. Имеются
в виду имя пользователя и пароль, используемые для доступа к интерфейсу шлюза.
Примечание
Если номер порта шлюза был изменен на значение, отличающееся от значения по
умолчанию, навигатор потребует ввести номер порта. Он может быть найден
вподменю «Security» (безопасность) интерфейса шлюза.
Интеллектуальный беспроводной навигатор
1.5.1 Важные моменты – пользовательская настройка
вкладки навигации
Ярлыки по умолчанию вкладок навигации шлюза ссылаются на числовые
наименования шлюзов.
Рис.1-4. Вкладки навигации шлюза
Март 2014 г.
В крупных беспроводных сетях целесообразным может являться организация шлюзов
по их применению, физическим процессам или географическому расположению.
Интеллектуальный беспроводной навигатор имеет функцию переименования вкладок
навигации главного экрана для обозначения данных измененных областей.
Для изменения вкладок навигации кликните по кнопке «Settings» в строке
«Function». Найдите область «Gateway Navigation Tab Configuration»
(конфигурация вкладки навигации шлюза). В ней имеется
вручную полей параметров. Клик мышью на одном из этих полей вызывает диалог
ввода нового имени, имеющего ограничение по длине в восемнадцать символов.
Рис.1-5. Конфигурация вкладки навигации шлюза
пять определяемых
1.5.2 Добавление сетей в AMS Wireless Configurator
1. Запустите служебную программу «Network Configuration» (настройка сети).
a. В панели задач Windows кликните кнопку «Пуск».
b. Кликните «Все программы».
c. Откройте папку AMS Wireless Configurator.
d. Кликните «Network Configuration» (конфигурация сети).
2. Кликните «Add» (добавить).
Интеллектуальный беспроводной навигатор
7
 Loading...
Loading...