Rose electronic UL-V3 User Manual

UltraLink
INSTALLATION AND OPERATIONS
MANUAL
KVM REMOTE ACCESS
10707 Stancliff Road Phone (281) 933-7673
Houston, Texas 77099 Internet: WWW.ROSE.COM
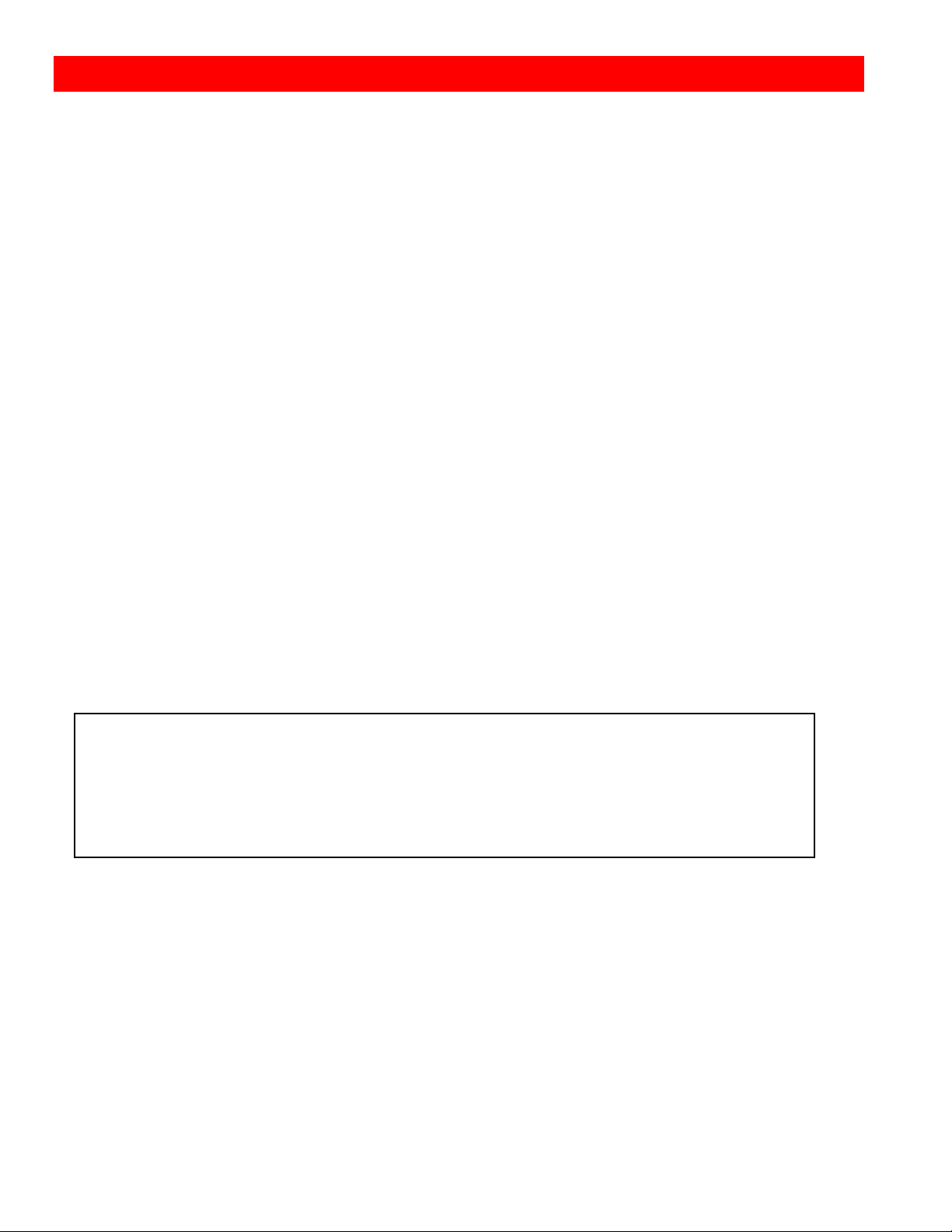
LIMITED WARRANTY
Rose Electronics
Rose Electronics or an authorized dealer. Should this product fail to be in good working order at any time during this
one-year warranty period, Rose Electronics will, at its option, repair or replace the Unit as set forth below. Repair
parts and replacement units will be either reconditioned or new. All replaced parts become the property of Rose
Electronics. This limited warranty does not include service to repair damage to the Unit resulting from accident,
disaster, abuse, or unauthorized modification of the Unit, including static discharge and power surges.
Limited Warranty service may be obtained by delivering this unit during the one-year warranty period to Rose
Electronics or an authorized repair center providing a proof of purchase date. If this Unit is delivered by mail, you
agree to insure the Unit or assume the risk of loss or damage in transit, to prepay shipping charges to the warranty
service location, and to use the original shipping container or its equivalent. You must call for a return authorization
number first. Under no circumstances will a unit be accepted without a return authorization number. Contact an
authorized repair center or Rose Electronics for further information.
ALL EXPRESS AND IMPLIED WARRANTIES FOR THIS PRODUCT INCLUDING THE WARRANTIES OF
MERCHANTABILITY AND FITNESS FOR A PARTICULAR PURPOSE, ARE LIMITED IN DURATION TO A PERIOD
OF ONE YEAR FROM THE DATE OF PURCHASE, AND NO WARRANTIES, WHETHER EXPRESS OR IMPLIED,
WILL APPLY AFTER THIS PERIOD. SOME STATES DO NOT ALLOW LIMITATIONS ON HOW LONG AN IMPLIED
WARRANTY LASTS, SO THE ABOVE LIMITATION MAY NOT APPLY TO YOU.
IF THIS PRODUCT IS NOT IN GOOD WORKING ORDER AS WARRANTED ABOVE, YOUR SOLE REMEDY
SHALL BE REPLACEMENT OR REPAIR AS PROVIDED ABOVE. IN NO EVENT WILL ROSE ELECTRONICS BE
LIABLE TO YOU FOR ANY DAMAGES INCLUDING ANY LOST PROFITS, LOST SAVINGS OR OTHER
INCIDENTAL OR CONSEQUENTIAL DAMAGES ARISING OUT OF THE USE OF OR THE INABILITY TO USE
SUCH PRODUCT, EVEN IF ROSE ELECTRONICS OR AN AUTHORIZED DEALER HAS BEEN ADVISED OF THE
POSSIBILITY OF SUCH DAMAGES, OR FOR ANY CLAIM BY ANY OTHER PARTY.
SOME STATES DO NOT ALLOW THE EXCLUSION OR LIMITATION OF INCIDENTAL OR CONSEQUENTIAL
DAMAGES FOR CONSUMER PRODUCTS, SO THE ABOVE MAY NOT APPLY TO YOU. THIS WARRANTY
GIVES YOU SPECIFIC LEGAL RIGHTS AND YOU MAY ALSO HAVE OTHER RIGHTS WHICH MAY VARY FROM
STATE TO STATE
NOTE: This equipment has been tested and found to comply with the
limits for a Class B digital device, pursuant to Part 15 of the FCC Rules.
These limits are designed to provide reasonable protection against
harmful interference when the equipment is operated in a commercial
environment. This equipment generates, uses, and can radiate radio
IBM ®, AT, and PS/2 are trademarks of International Business Machines Corp.
Microsoft ® and Microsoft Windows™ are registered trademarks of Microsoft Corp.
Apple, Macintosh, and ADB are trademarks of Apple Computer, Inc.
Sun is a registered trademark of Sun MicroSystems Inc.
Any other trademarks mentioned in this manual are acknowledged to be the property of the trademark owner.
®
warrants the UltraLink™ to be in good working order for one year from the date of purchase from
Copyright Rose Electronics 1990 – 2003. All rights reserved.
No part of this manual may be reproduced, stored in a retrieval system, or transcribed in any form or any
means, electronic or mechanical, including photocopying and recording, without the prior written
permission of Rose Electronics
.
Rose Electronics Part # MAN-UL2.0
Printed in the United States of America Revision 2.0
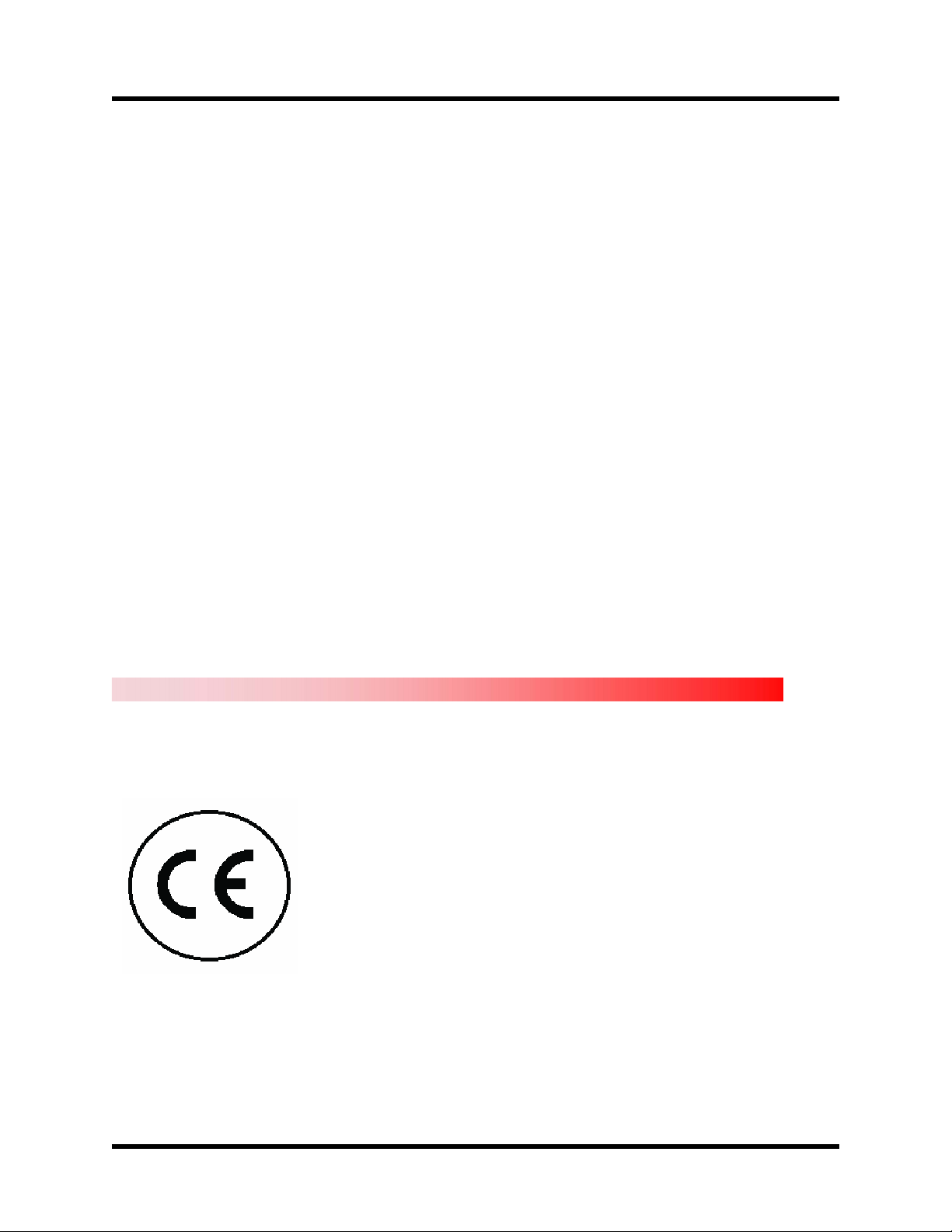
FEDERAL COMMUNICATIONS COMMISSION AND INDUSTRY
CANADA
RADIO-FREQUENCY INTERFERENCE STATEMENTS
This equipment generates, uses, and can radiate radio frequency energy and if not
installed and used properly, that is, in strict accordance with the manufacturer’s
instructions, may cause interference to radio communication. It has been tested and
found to comply with the limits for a Class B digital device in accordance with the
specifications of Part 15 of FCC rules, which are designed to provide reasonable
protection against such interference when the equipment is operated in a commercial
environment. Operation of this equipment in a residential area is likely to cause
interference, in which case the user at his own expense will be required to take
whatever measures may be necessary to correct the interference.
Changes or modifications not expressly approved by the party responsible for
compliance could void the user’s authority to operate the equipment. This digital
apparatus does not exceed the Class B limits for radio noise regulation of industry
Canada.
Le présent appareil numérique n’émet pas de bruits radioélectriques dépassant les
limites applicables aux appareils numériques de la classe B prescrites dans le
Règlement sur le brouillage radioélectrique publié par Industrie Canada.
EUROPEAN UNION DECLARATION OF CONFORMITY
ACCORDING TO COUNCIL DIRECTIVE 89/336EEC
This equipment is in conformity with the requirements
of the European EMC directive
89/336/EEC in respect of:
EN55022: (Class B)
EN50082-1 / EN60555-2, and
The Low Voltage Directive.
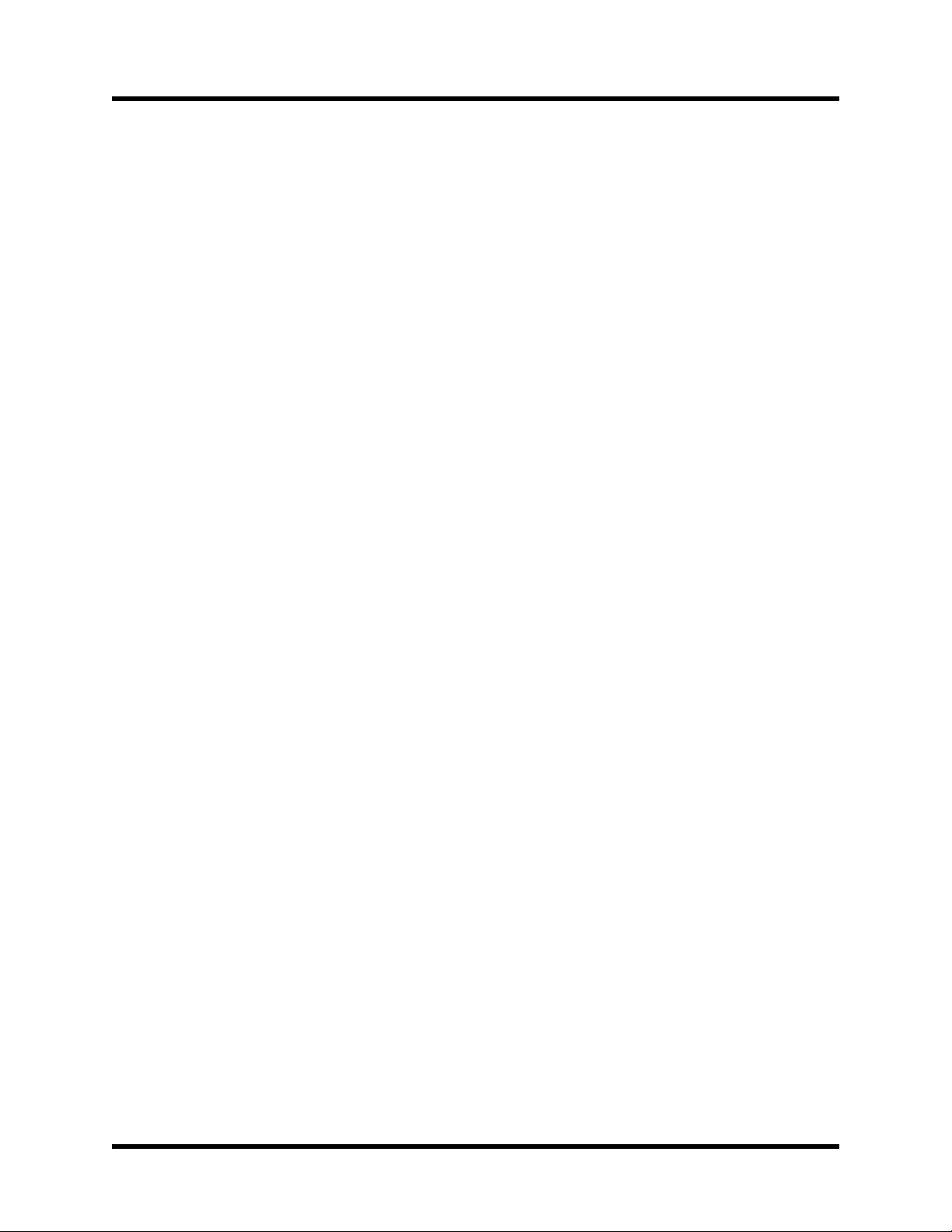
UltraLink Quick Start Guide
All Models
The following 12 pages are Quick Start Guides for all UltraLink models
Pages A, B, C – Model UL-V3
Pages D, E, F – Model UL-LV3
Pages G, H, I – Model UL-DV3
Pages J, K, L – model UL-QV3
Refer to the appropriate pages for your model
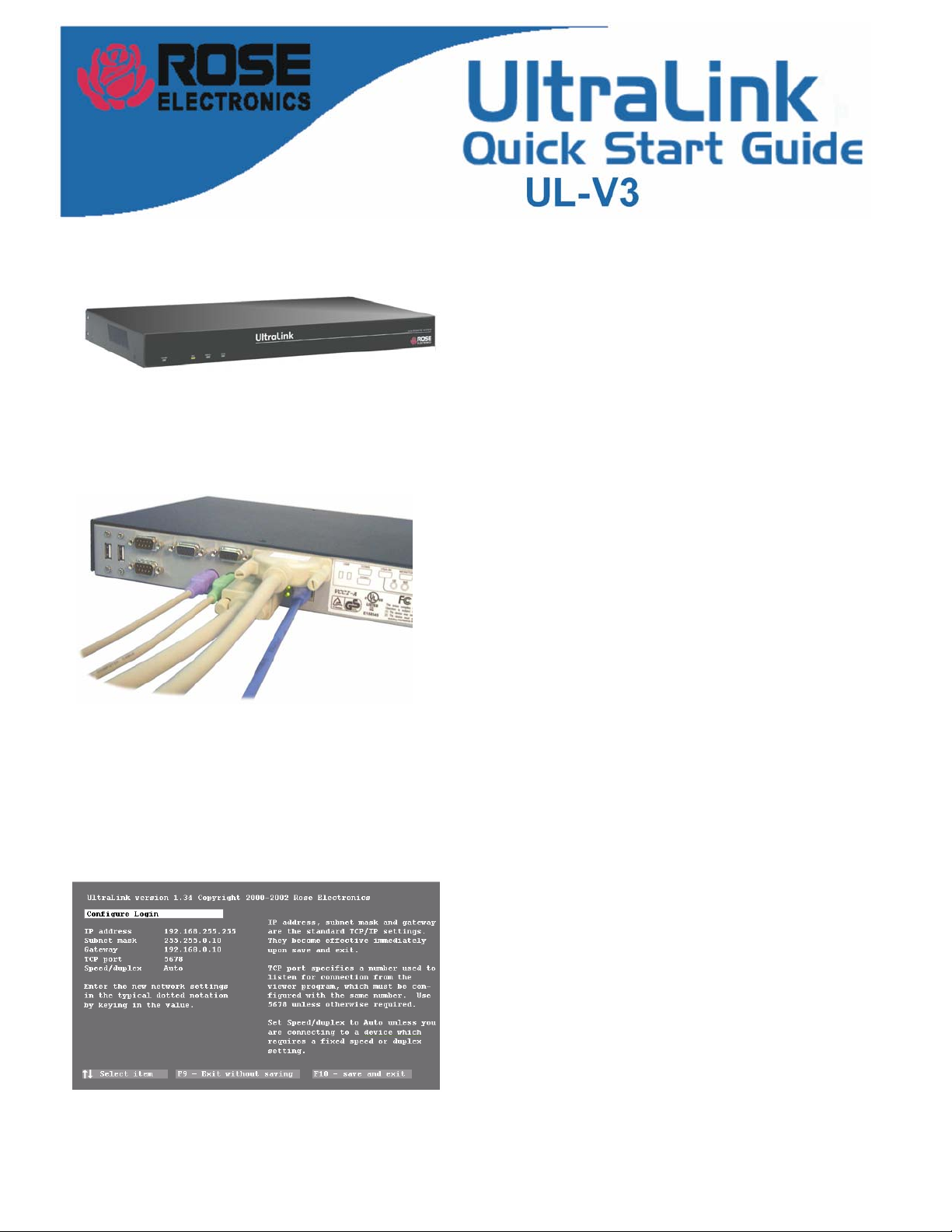
Introduction
The installation assumes the following:
You have an active Ethernet TCP/IP network.
You are connecting the UltraLink to a standalone
computer or KVM switch.
You have a PC on the network where you will
install the Viewer software.
Connections
UltraLink configuration
Connect the cables to the UltraLink.
Connect your keyboard, monitor, and mouse to the
connectors on the bottom row as shown.
Connect the network cable (not provided) to your
10MB or 100MB Ethernet network port.
Connect the DB25 connector to a KVM switch or to
a standalone computer with one or the other
provided cables.
Use the DB25 to DB25 cable to connect to
the KVM port of a Rose KVM switch.
Use the DB25 to HD15-PS2-PS2 cable to
connect to a standalone computer or another
the local KVM port, please refer to the UltraLink
manual for instructions on how to connect it.
KVM switch.
Note: These instructions do not apply to installation of
Configure the UltraLink IP address
Power on the UltraLink and you will see its
start-up splash screen. Wait for the green screen.
Hit F10 to go to the UltraLink configuration. The
screen changes color from green to gray.
Hit F1 if you want to read some help.
Enter a user ID of “admin” with no password.
Enter the IP address, subnet mask, optional
gateway address, TCP port, and Speed/duplex.
Hit F10 to save the network information.
The UltraLink is now active at this address.
A
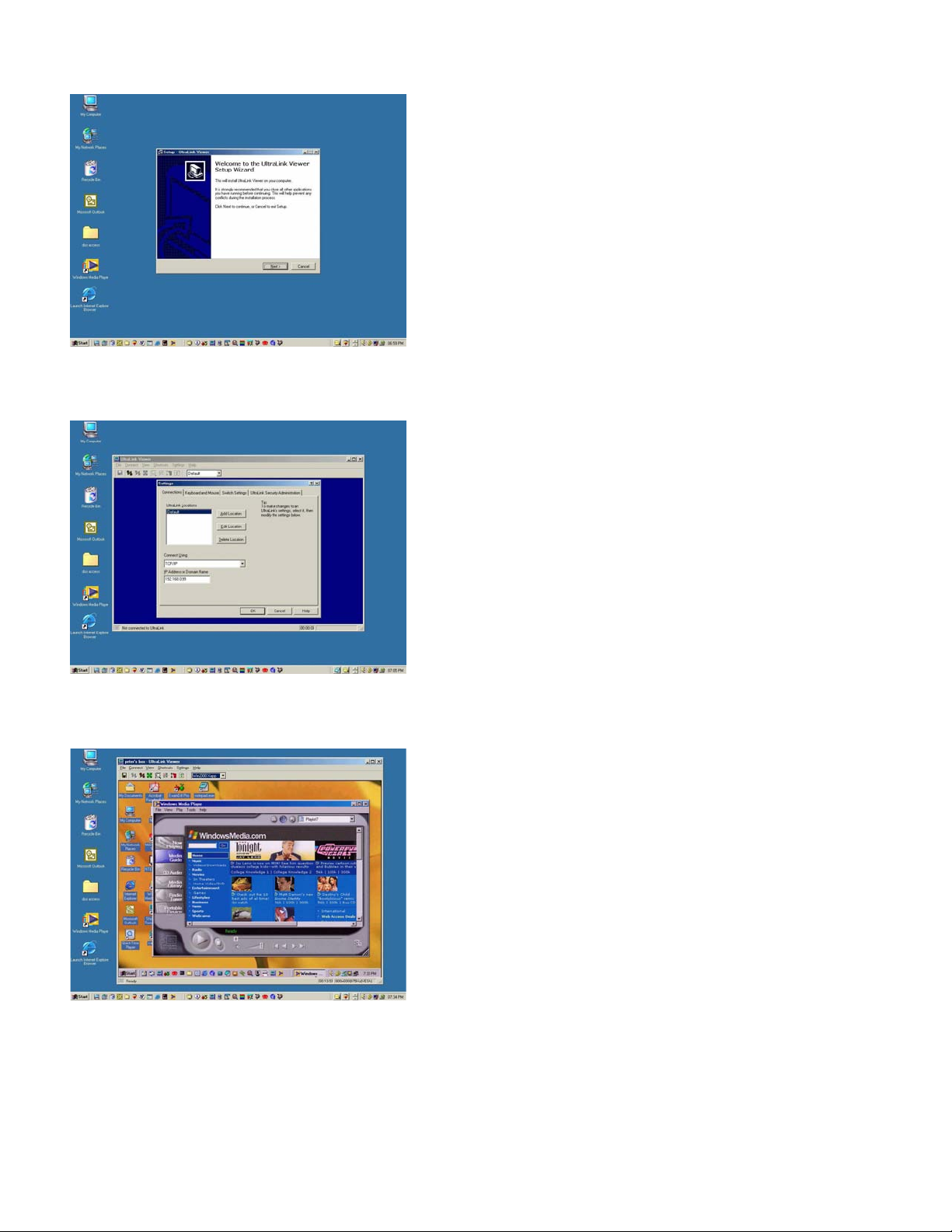
Viewer installation
Viewer configuration
Install the Viewer on a PC on your network.
Two installation diskettes are provided.
Insert the setup diskette and run setup.
You will be guided through a standard Windows-style
installation process.
Click through to specify the installation directory and
if you want the associated start menu folder,
desktop, and quick launch icons.
Read the readme file for late breaking developments.
Configure the Viewer’s IP address.
Run the UltraLink Viewer program.
Go to the Settings-Connections tab and use Edit
Location to modify Default to a name of your
choosing.
Viewer operation
Change the IP address to the one previously
given to the UltraLink.
Once you click OK, the new location name
appears on the UltraLink tool bar.
Click help if you want to know more about the Viewer
or proceed below to make a connection.
Make a connection.
Hit the connect icon (second from the left) or click on
Connect. A logon box should appear.
Enter the user ID of “admin” and no password.
After a moment, you should see the video attached
to the UltraLink.
The pass-through message box appears. Click OK
to forward your local keyboard and mouse to the
remote computer.
Hit Ctrl-Alt-P to exit the Viewer from pass-
through mode or move the mouse rapidly.
B
UltraLink Quick Start Guide version 1.2 Copyright Rose Electronics 2002
Don’t forget to go to the Settings-Security tab to
change the user ID and password for its unsecured
default value.
Refer to the manual or Viewer help for further
exploration.
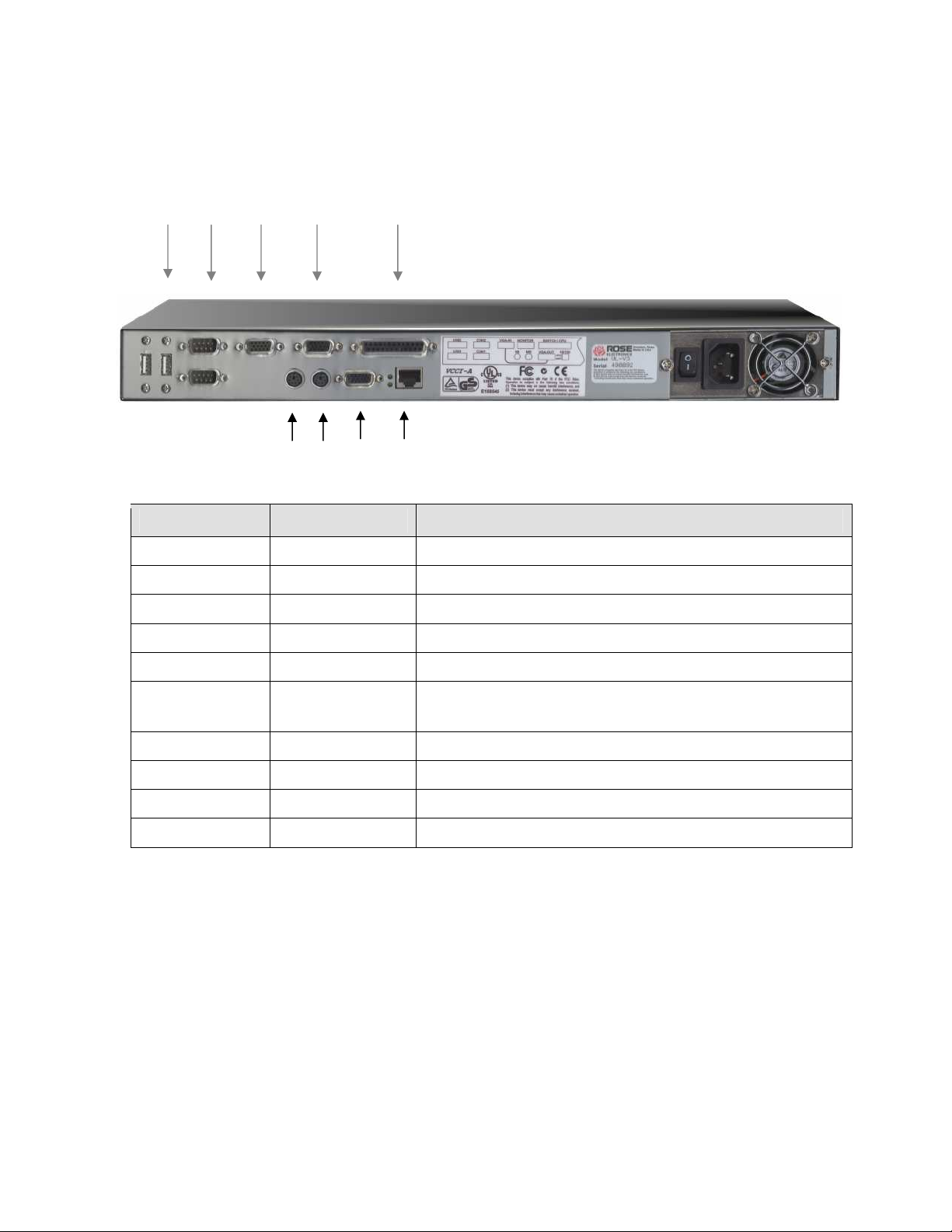
UltraLink UL-V3
A B C D E
F G H I
Connector Label Type/Usage
POWER IEC320 / 115-230 VAC, 50-60Hz, Auto-switching
A USB Type A / USB keyboard / mouse
B Serial (2) DB9 (Reserved)
C VGA-In Video loopback
D Monitor HD15M / KVM monitor
E
F Keyboard MiniDin6 / KVM keyboard
G Mouse MiniDin6 / KVM mouse
H VGA-Out Video loopback
I NETWORK RJ45 / Network connection (10MB / 100MB)
SWITCH/CPU DB25F / KVM switch or standalone computer
connection
POWER
C
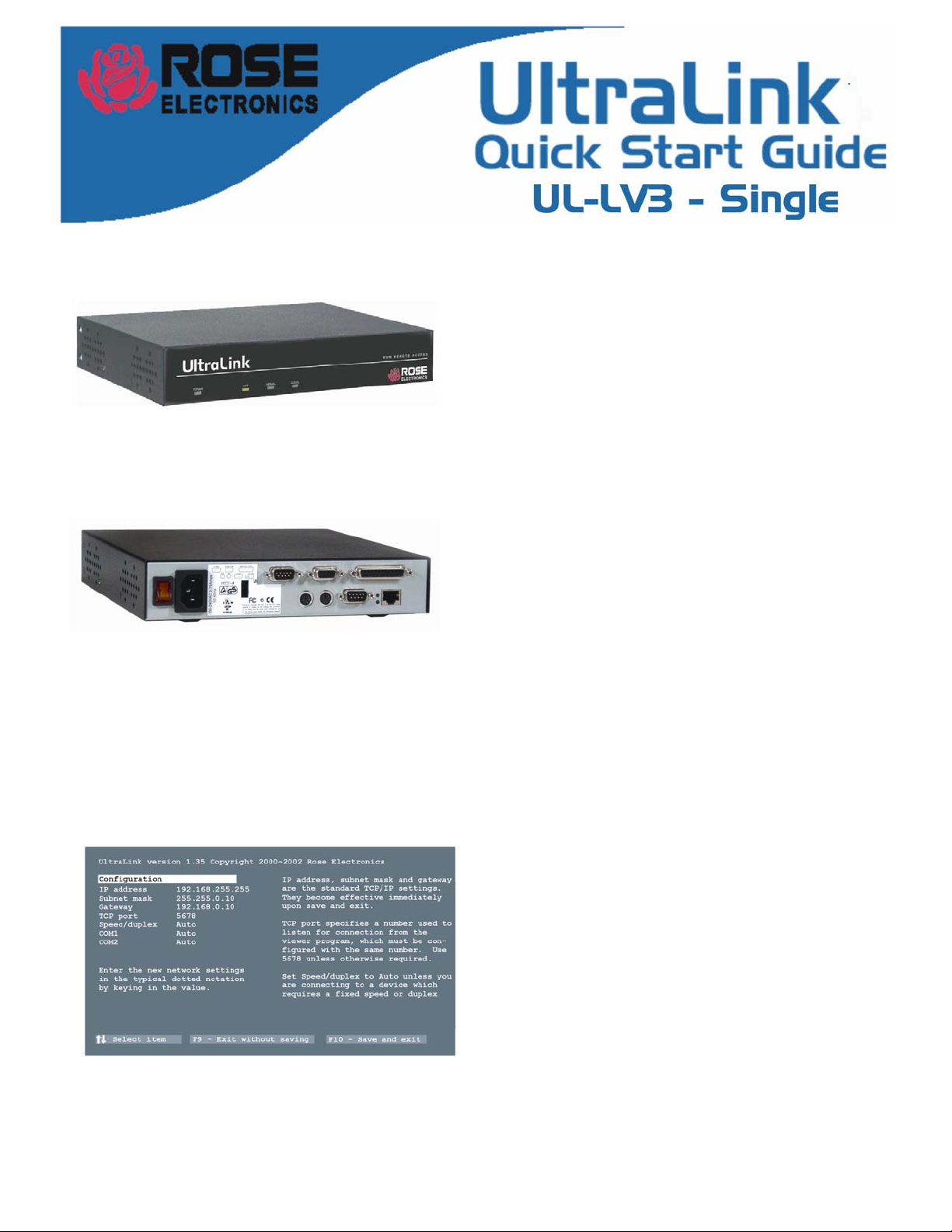
Introduction
Connections
UltraLink configuration
The installation assumes the following:
You have an active Ethernet TCP/IP network.
You are connecting the UltraLink to a standalone
computer or KVM switch.
You have a PC on the network where you will install
the Viewer software.
Connect the cables to the UltraLink.
Connect your keyboard, monitor, and mouse to the
corresponding UltraLink rear connectors.
Connect the network cable (not provided) to your
10MB or 100MB Ethernet network port.
Connect the DB25 connector to a KVM switch or to
a standalone computer with one of the provided
cables. Use the DB25 to DB25 cable to connect to
the KVM port of a Rose KVM switch. Use the DB25
to HD15-PS2-PS2 cable to connect to a standalone
computer or another KVM switch.
Note: These instructions do not apply to installation of
the local KVM port, please refer to the UltraLink
manual for instructions on how to connect it.
Configure the UltraLink IP address
Power on the UltraLink and you will see its
start-up splash screen. Wait for the green screen.
D
UltraLink Quick Start Guide version 1.2 Copyright Rose Electronics 2002
Hit F10 to go to the UltraLink configuration. The
screen changes color from green to gray.
Enter a user ID of “admin” with no password.
Enter the IP address, subnet mask, optional
gateway address, TCP port, and Speed/duplex.
Hit F10 to save the network information.
The UltraLink is now active at this address
Hit F1 if you want to read some help.
.
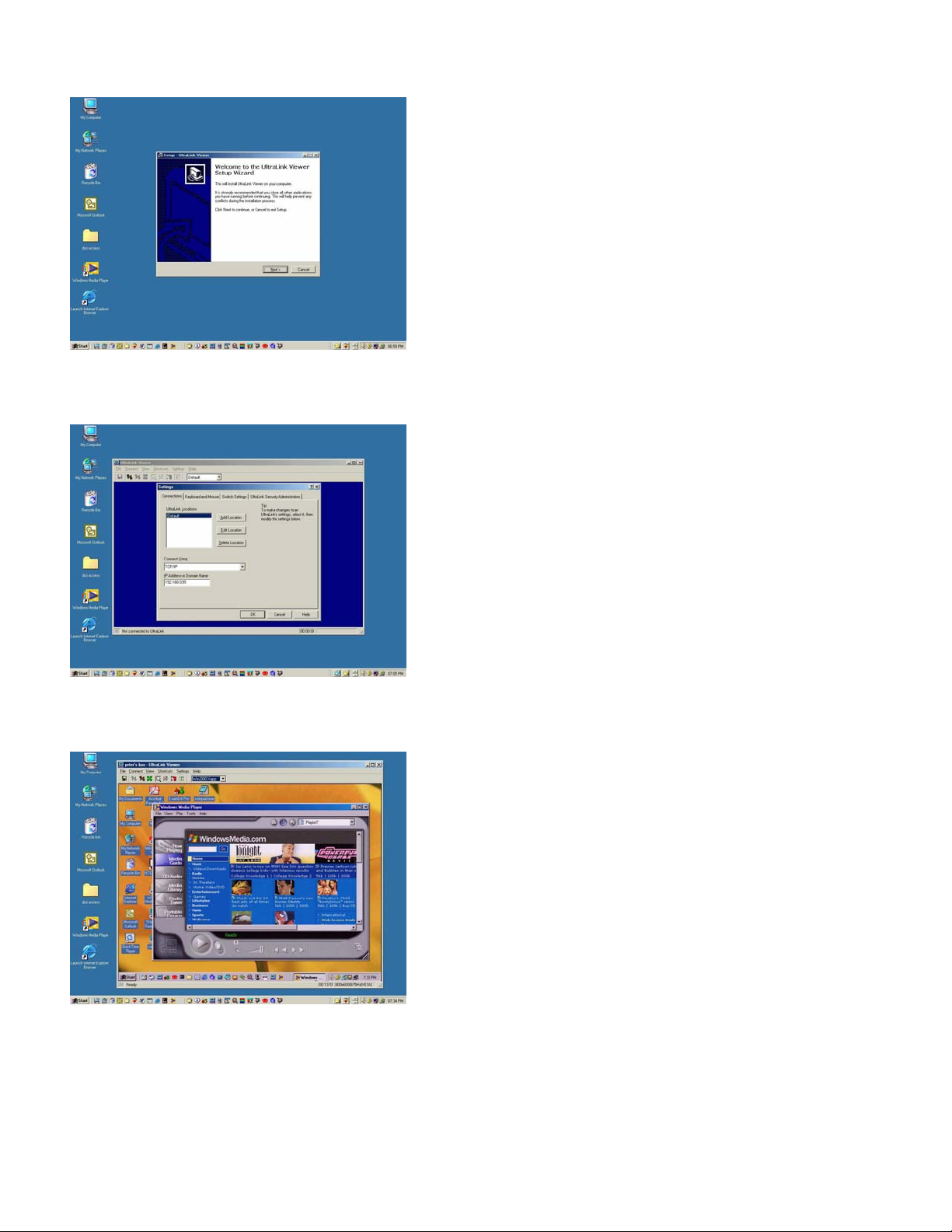
Viewer installation
Viewer configuration
Install the Viewer on a PC on your network.
Two installation diskettes are provided.
Insert the setup diskette and run setup.
You will be guided through a standard Windows-style
installation process.
Click through to specify the installation directory and
if you want the associated start menu folder,
desktop, and quick launch icons.
Read the readme file for late breaking developments.
Configure the Viewer’s IP address.
Run the UltraLink Viewer program.
Go to the Settings-Connections tab and use Edit
Location to modify Default to a name of your
choosing.
Viewer operation
Change the IP address to the one previously
assigned to the UltraLink.
Once you click OK, the new location name
appears on the UltraLink tool bar.
Click help if you want to know more about the Viewer
or proceed below to make a connection.
Make a connection.
Hit the connect icon (second from the left) or click on
Connect. A logon box will appear.
Enter the user ID of “admin” and no password.
After a moment, you should see the video attached
to the UltraLink.
The pass-through message box appears. Click OK
to forward you local keyboard and mouse to the
remote computer.
Hit Ctrl-Alt-P to exit the Viewer from the pass-
through mode or move the mouse rapidly.
Don’t forget to go to the Settings-Security tab to
Refer to the manual or Viewer help for further
UltraLink UL-LV3 Quick Start Guide version 1.2 Copyright Rose Electronics 2002
change the user ID and password from its unsecured
default value.
exploration.
E

UltraLink UL-LV3
G
A B C
POWER
D E F
Connector Label Type/Usage
A SERIAL
B MONITOR HD15F / Local monitor connection
C SWITCH/CPU
D KEYBOARD PS/2 / Local keyboard connection
E MOUSE PS/2 / Local mouse connection
F SERIAL
DB9M/ Serial ports for modem or serial device
(Reserved for future use)
DB25F / KVM switch or standalone computer
connection
DB9M/ Serial ports for modem or serial device
(Reserved for future use)
G NETWORK RJ45 / Network connection (10MB / 100MB)
POWER IEC320 / 115-230 VAC, 50-60Hz, Auto-switching
F
Rose Electronics 10707 Stancliff Road, Houston, Texas 77099 USA
281-933-7673 800-333-9343 (USA) +44 (0) 1264 850574 (Europe) +65 6324 2322(Far East)
W W W . R O S E . CO M
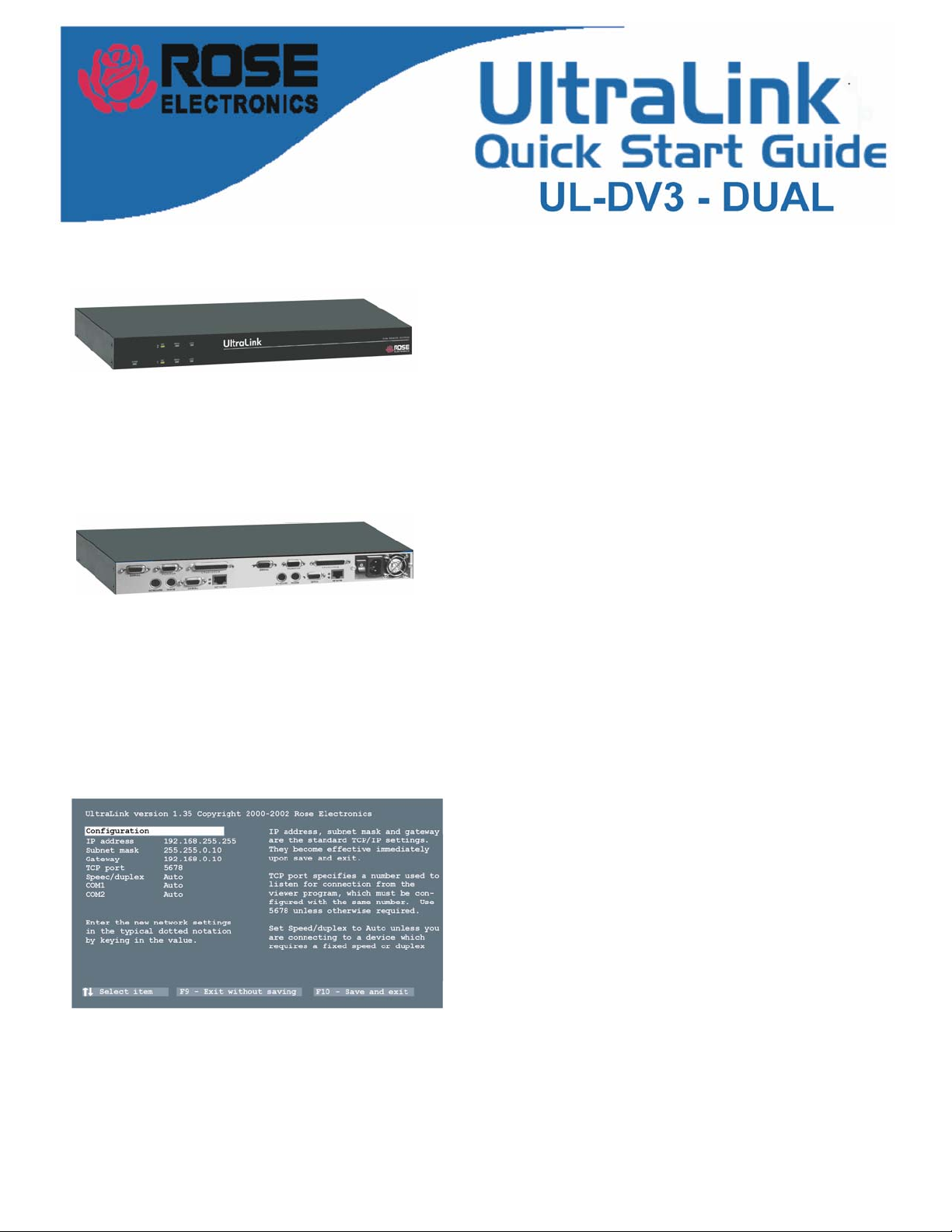
Introduction
Connections
UltraLink configuration
The installation assumes the following:
The Dual UltraLink consists of two independent
modules. Each one must be set-up and configured.
You have an active Ethernet TCP/IP network.
You are connecting the UltraLink to two standalone
computers or a KVM switch.
You have a PC on the network where you will
install the Viewer software.
Connect the cables to the UltraLink.
Connect a keyboard, monitor, and mouse to the
appropriate connectors on one or both modules..
Connect two network cables (not provided) to a
10MB or 100MB Ethernet network port or hub.
Connect two DB25 connector to a KVM switch or
two standalone computers with one of the provided
cables. Use the DB25 to DB25 cable to connect to
the KVM port of a Rose KVM switch. Use the
DB25 to HD15-PS2-PS2 cable to connect to a
standalone computer or another KVM switch.
Note: These instructions do not apply to installation of
the local KVM port. Please refer to the UltraLink
manual for instructions on how to connect it.
Configure the UltraLink IP addresses
Power on the UltraLink and you will see its
start-up splash screen. Wait for the green screen.
Hit F10 to go to the UltraLink configuration. The
screen changes color from green to gray.
Hit F1 if you want to read some help.
Enter a user ID of “admin” with no password.
Enter the IP address, subnet mask, optional
gateway address, TCP port, and Speed/duplex.
Hit F10 to save the network information.
The UltraLink is now active at this address.
Repeat the above set-up for the other module. .
G
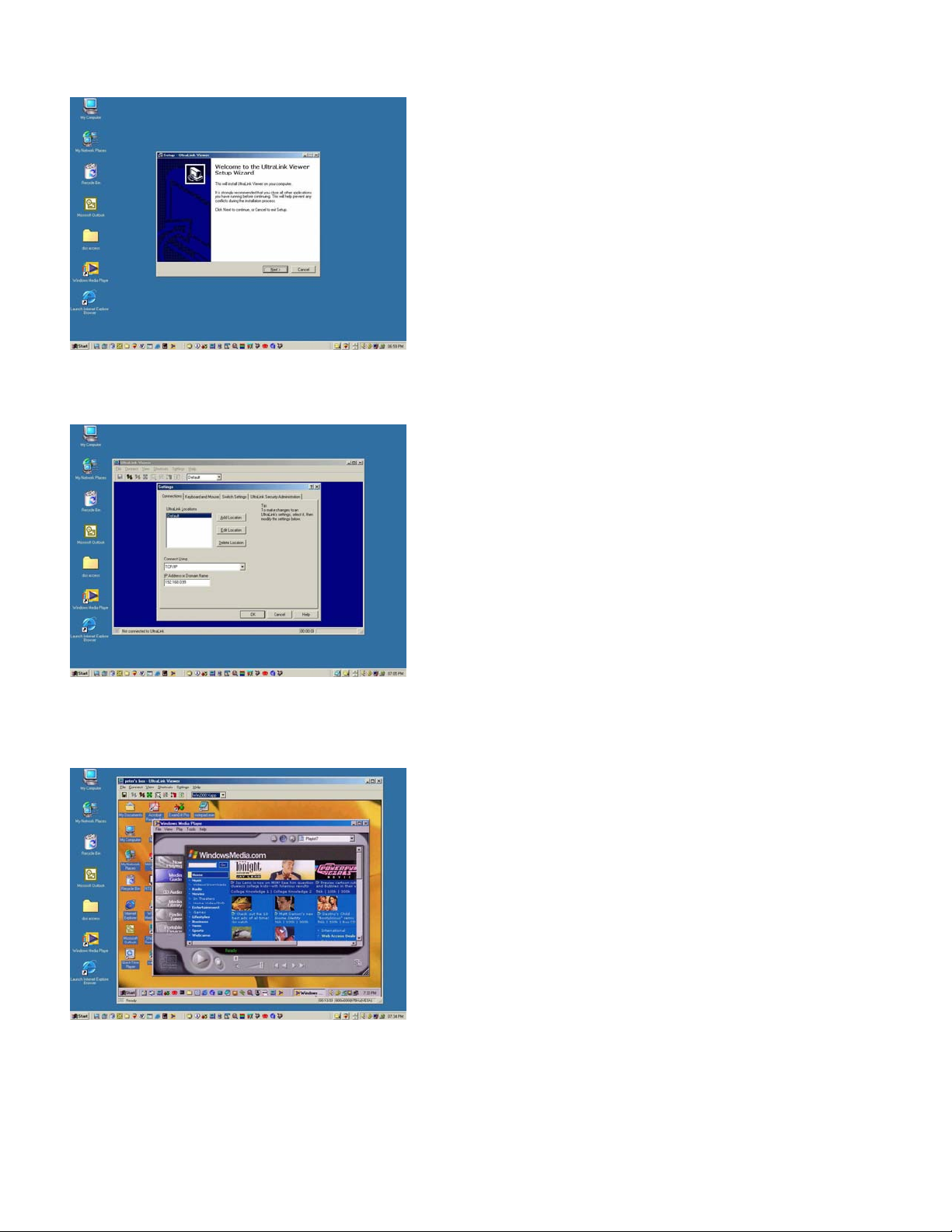
Viewer installation
Viewer configuration
Install the Viewer on a PC on your network.
Two installation diskettes are provided.
Insert the setup diskette and run setup.
You will be guided through a standard Windows-style
installation process.
Click through to specify the installation directory and
if you want the associated start menu folder,
desktop, and quick launch icons.
Read the readme file for late breaking developments.
Configure the Viewer’s IP addresses.
Run the UltraLink Viewer program.
Go to the Settings-Connections tab and use Edit
Location to modify Default to a name of you
choosing.
Viewer operation
Change the IP address to one that was assigned to
one of the two UltraLinks. Click OK. This sets up the
first UltraLink.
Click on “Add Location” and add the second
UltraLink to the Viewer. Enter its correct IP address.
This sets up the second UltraLink. Once you click
OK, the new location name appears on the UltraLink
tool bar.
Click help if you want to know more about the Viewer
or proceed below to make a connection.
Make a connection.
Hit the connect icon (second from the left) or click on
Connect. A logon box should appear.
Enter the user ID of “admin” and no password.
After a moment, you should see the video attached
to the UltraLink.
The pass-through message box appears. Click OK
to forward you local keyboard and mouse to the
remote computer.
Hit Ctrl-Alt-P to exit the Viewer from pass-
through mode or move the mouse rapidly.
Don’t forget to go to the Settings-Security tab to
change the user ID and password for its unsecured
default value.
Refer to the manual or Viewer help for further
exploration.
H
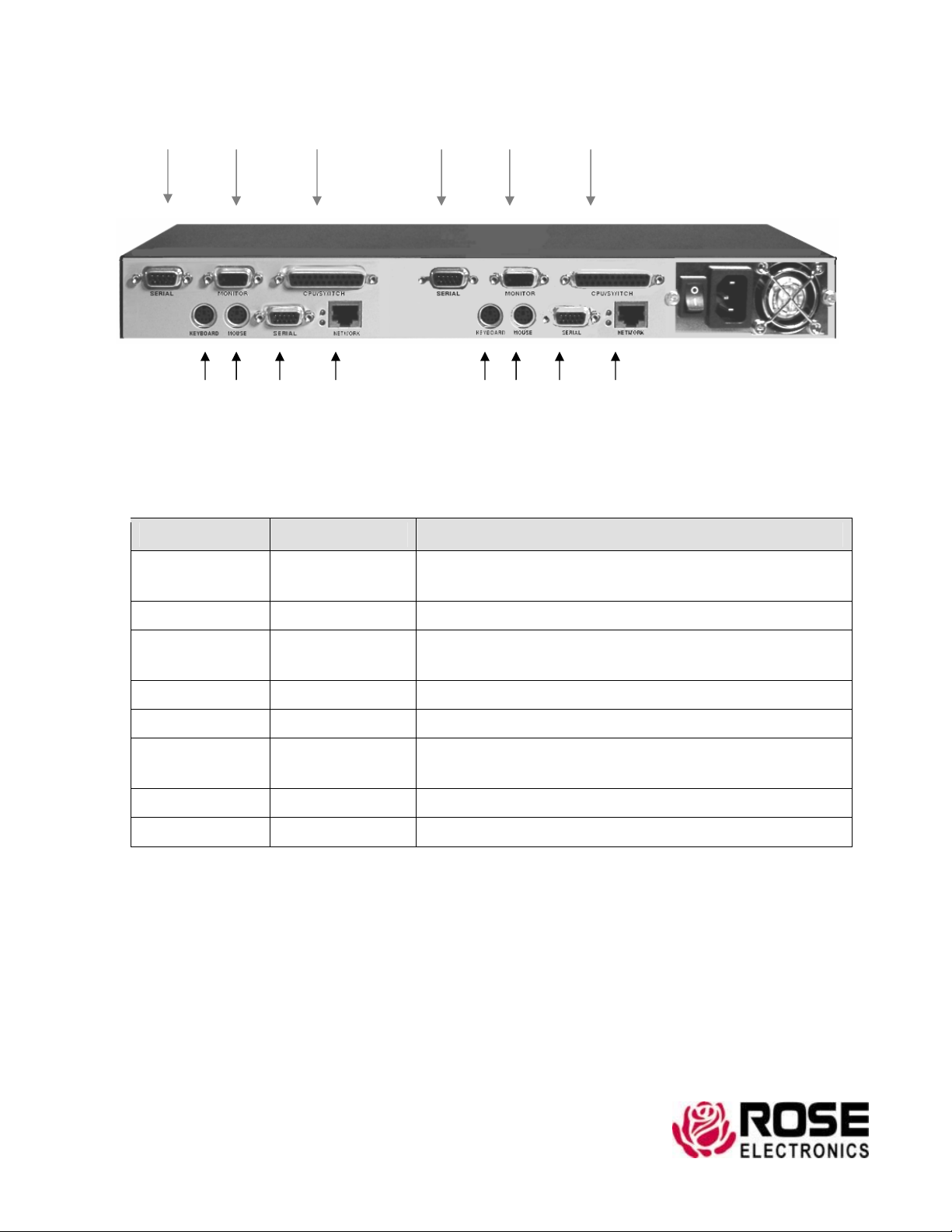
UltraLink UL-DV3
A B C A B C
MODULE
#1
D E F G
D E F G POWER
Connector Label Type/Usage
A
B MONITOR HD15F / Local monitor connection
C
D KEYBOARD PS/2 / Local keyboard connection
SERIAL DB9M/ Serial ports for modem or serial device
(Reserved for future use)
SWITCH/CPU DB25F / KVM switch or standalone computer
connection
MODULE
#2
E MOUSE PS/2 / Local mouse connection
F
G NETWORK RJ45 / Network connection (10MB / 100MB)
POWER IEC320 / 115-230 VAC, 50-60Hz, Auto-switching
SERIAL DB9M/ Serial ports for modem or serial device
(Reserved for future use)
I
281-933-7673 800-333-9343 (USA) +44 (0) 1264 850574 (Europe) +65 6324 2322(Far East)
Rose Electronics 10707 Stancliff Road, Houston, Texas 77099 USA
W W W . R O S E . CO M
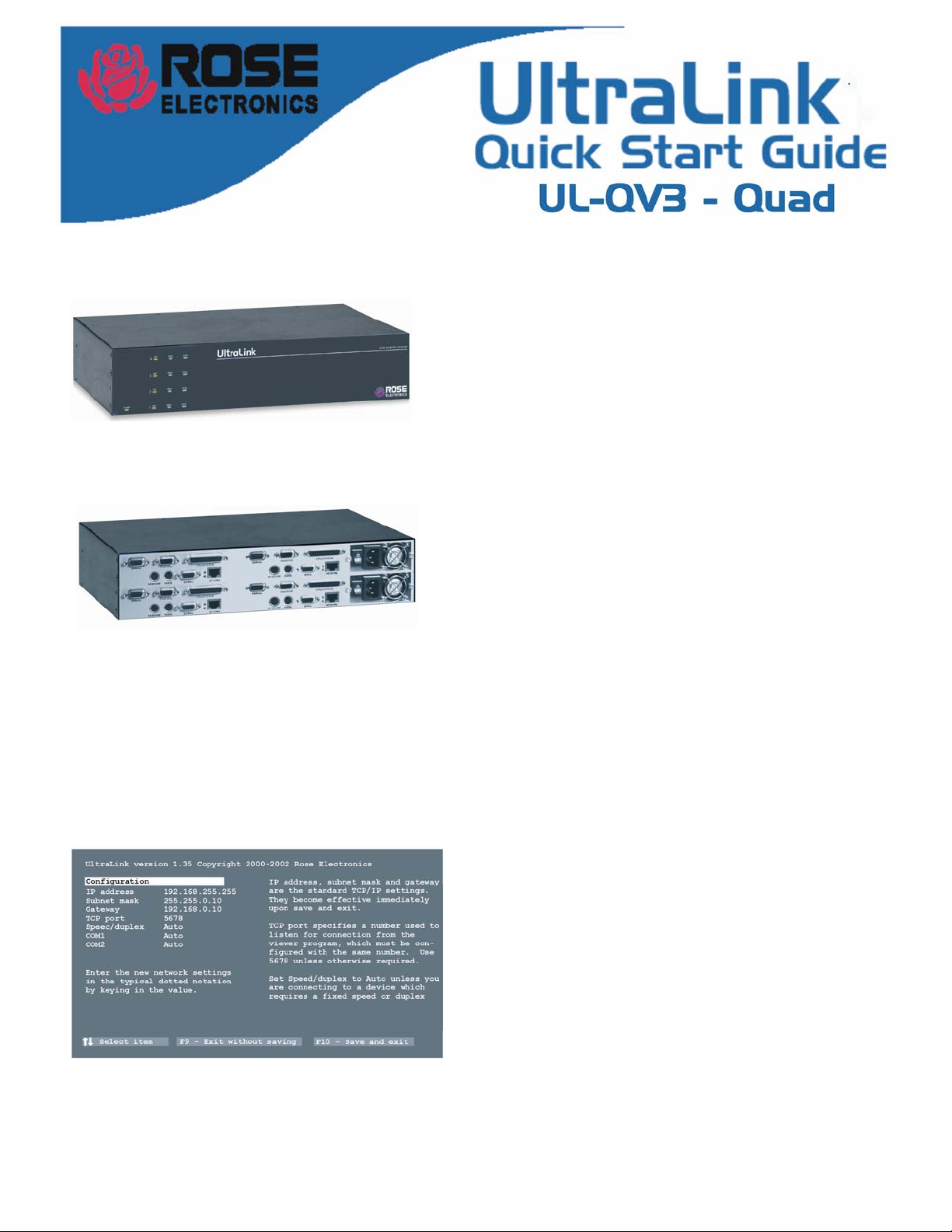
Introduction
The installation assumes the following:
You have an active Ethernet TCP/IP network.
You are connecting the UltraLink to four standalone
computers or a KVM switch.
You have a PC on the network where you will install
the Viewer software.
Connections
UltraLink configuration
Connect the cables to the UltraLink.
The Quad UltraLink consists of four independent
modules. Each one must be setup and configured.
Connect a keyboard, monitor, and mouse to the
appropriate connectors on one of the modules.
Connect a network cable (not provided) to your 10MB
or 100MB Ethernet network port.
(Note: The four network outputs can be connected
to a hub)
Connect the DB25 connectors to a KVM switch or to
four standalone computers with one of the provided
cables. Use the DB25 to DB25 cable to connect to
the KVM ports of a Rose KVM switch. Use the Db25
to HD15-PS/2-PS/2 cable to connect to a standalone
computer or another KVM switch.
Note: These instructions apply for each of the 4 modules
Configure the UltraLink IP address
Power on the UltraLink and you will see its
start-up splash screen. Wait for the green screen.
Hit F10 to go to the UltraLink configuration. The
screen changes color from green to gray.
Hit F1 if you want to read some help.
Enter a user ID of “admin” with no password.
Enter the IP address, subnet mask, optional gateway
address, TCP port, and Speed/duplex for this
UltraLink.
Hit F10 to save the network information.
J
This UltraLink is now active at this address.
Repeat the above procedure for each of the four
UltraLink modules.
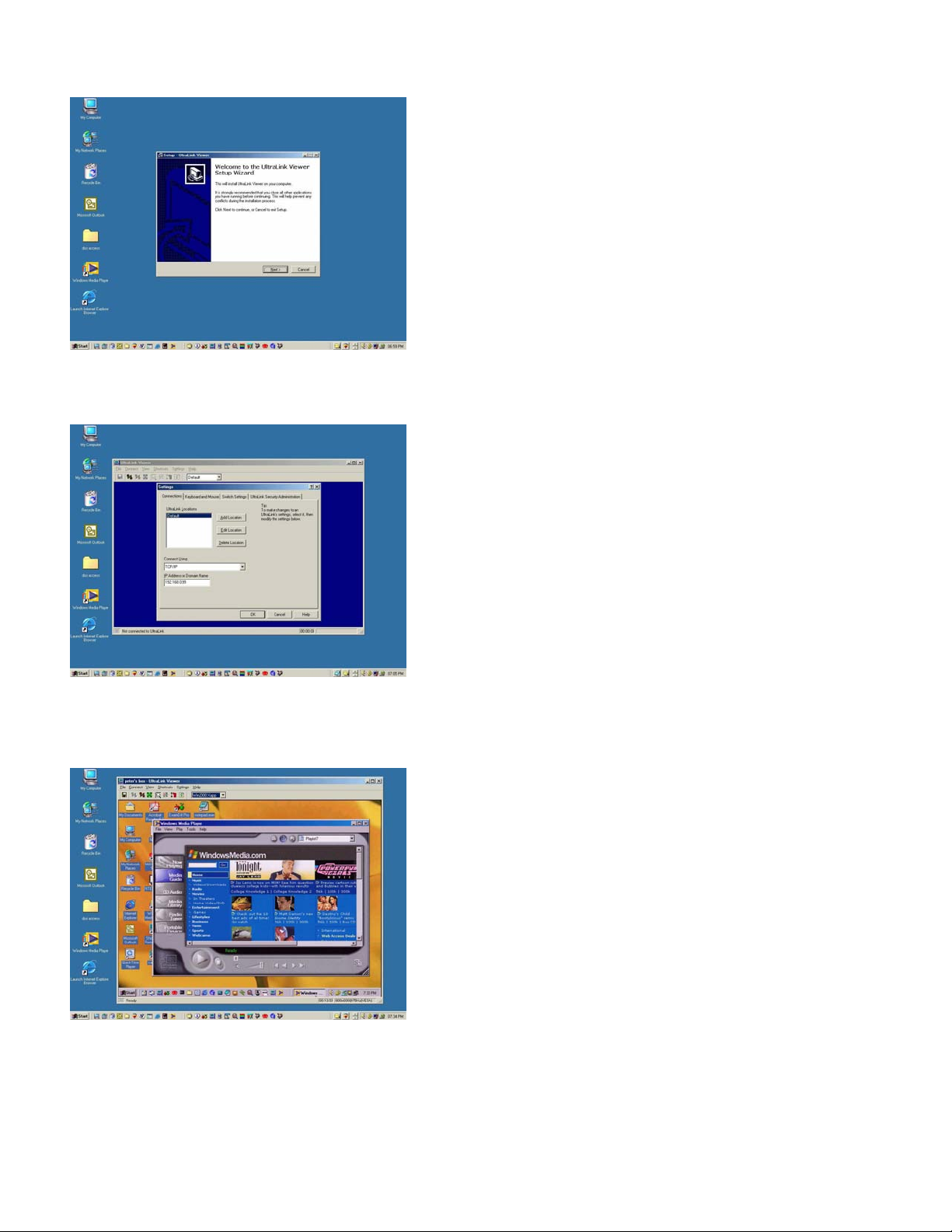
Viewer installation
Viewer configuration
Install the Viewer on a CP on your network.
Two installation diskettes are provided.
Insert the setup diskette and run setup.
You will be guided through a standard Windows-style
installation process.
Click through to specify the installation directory and
if you want the associated start menu folder,
desktop, and quick launch icons.
Read the readme file for late breaking developments.
Configure the Viewer’s IP address.
Run the UltraLink Viewer program.
Go to the Settings-Connections tab and use Edit
Location to modify Default to a name of you
choosing.
Viewer operation
Change the IP address to one that was assigned to
one of the four UltraLink modules, Click OK. This
sets up the first UltraLink.
Click on “Add Location” and add the other three
UltraLink modules to the Viewer. Enter its correct IP
address. This sets up the next UltraLink module.
Once you click OK, the new location name appears
on the UltraLink tool bar.
Repeat the “Add Location” function for the other
UltraLink modules.
Make a connection.
Hit the connect icon (second from the left) or click on
Connect. A logon box should appear.
Enter the user ID of “admin” and no password.
After a moment, you should see the video attached
to the UltraLink.
The pass-through message box appears. Click OK
to forward you local keyboard and mouse to the
remote computer.
Hit Ctrl-Alt-P to exit the Viewer from pass-
through mode or move the mouse rapidly.
Don’t forget to go to the Settings-Security tab to
change the user ID and password for its unsecured
default value.
Refer to the manual or Viewer help for further
exploration.
K
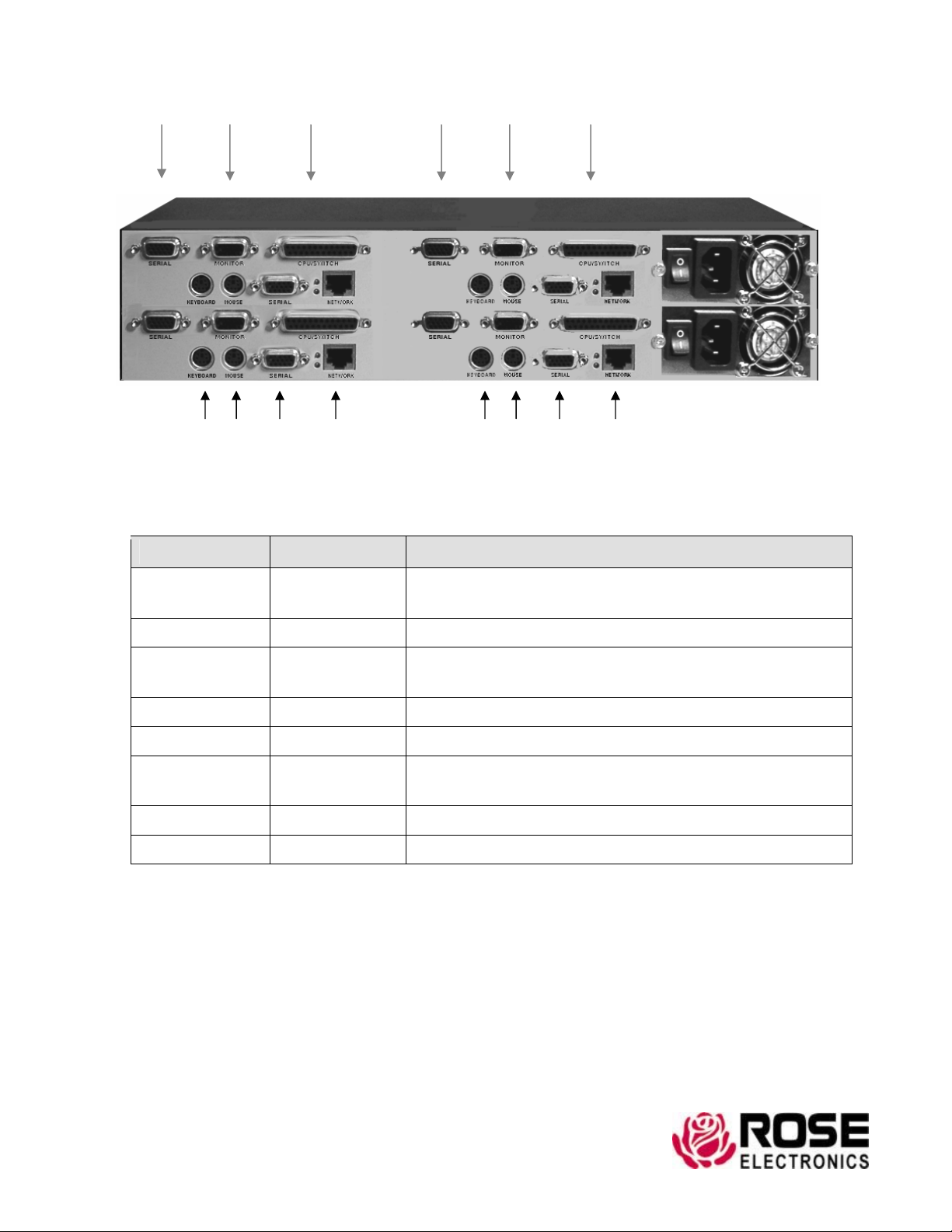
UltraLink UL-QV3
A B C A B C
MODULE
#3
MODULE
#1
D E F G
D E F G POWER
Connector Label Type/Usage
A
B MONITOR HD15F / Local monitor connection
C
SERIAL DB9M/ Serial ports for modem or serial device
(Reserved for future use)
SWITCH/CPU
DB25F / KVM switch or standalone computer
connection
MODULE
#4
MODULE
#2
D KEYBOARD PS/2 / Local keyboard connection
E MOUSE PS/2 / Local mouse connection
F
SERIAL DB9M/ Serial ports for modem or serial device
(Reserved for future use)
G NETWORK RJ45 / Network connection (10MB / 100MB)
POWER IEC320 / 115-230 VAC, 50-60Hz, Auto-switching
L
281-933-7673 800-333-9343 (USA) +44 (0) 1264 850574 (Europe) +65 6324 2322(Far East)
Rose Electronics 10707 Stancliff Road, Houston, Texas 77099 USA
W W W . R O S E . CO M
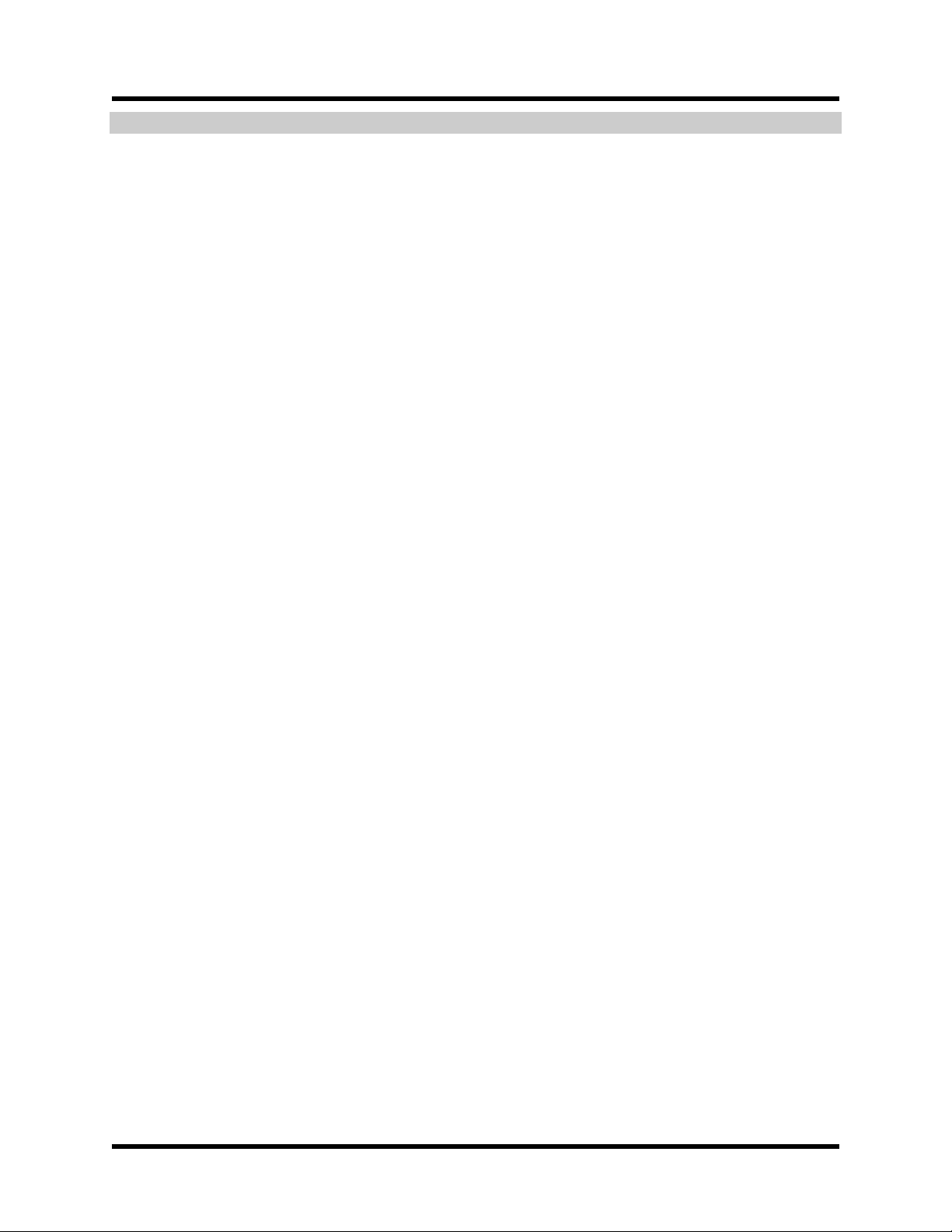
Table of Contents
I
NTRODUCTION
................................................................................................................ 1
Front Panel .................................................................................................................. 5
Back Panel .................................................................................................................. 5
ETTING STARTED
G
........................................................................................................... 6
In the Box.................................................................................................................... 6
You Will Need ............................................................................................................ 6
ONNECTIONS
C
.................................................................................................................. 7
There are two ways to connect the UltraLink ............................................................. 7
S
TART UP
......................................................................................................................... 8
Power On .................................................................................................................... 8
About Logins .............................................................................................................. 9
Using Configure Login for the First Time ................................................................ 10
Using Connect Login for the First Time................................................................... 10
The Configure Screen ............................................................................................... 11
Connect Contention .................................................................................................. 12
Password Defeat........................................................................................................ 12
NSTALLING THE ULTRALINK VIEWER
I
........................................................................... 13
Requirements ............................................................................................................ 13
The Setup Wizard ..................................................................................................... 13
Using the Viewer for the First Time ......................................................................... 14
T
HE VIEWER SCREEN
..................................................................................................... 15
The Title Bar ............................................................................................................. 15
Menu Commands ...................................................................................................... 15
The Toolbar............................................................................................................... 15
The Display Area ...................................................................................................... 16
The Status Bar........................................................................................................... 17
Windows Buttons...................................................................................................... 17
Question Mark Help.................................................................................................. 18
ENU COMMANDS
M
........................................................................................................ 19
File ............................................................................................................................ 19
Connect ..................................................................................................................... 20
View.......................................................................................................................... 20
Shortcuts ................................................................................................................... 23
Settings...................................................................................................................... 24
Help........................................................................................................................... 26
C
ONFIGURATION SETTINGS
............................................................................................ 27
Connections............................................................................................................... 28
Keyboard and Mouse ................................................................................................ 30
KVM Switch ............................................................................................................. 33
Security ..................................................................................................................... 35
ONNECTING AND LOGGING IN
C
...................................................................................... 39
Connecting ................................................................................................................ 39
Login ......................................................................................................................... 39
Pass-through Mode ................................................................................................... 40
Disconnecting ........................................................................................................... 42

V
IEW MODES
................................................................................................................. 43
Scaled / Scrolled ....................................................................................................... 43
Auto Size................................................................................................................... 44
Full Screen / Windowed............................................................................................ 45
Color Modes.............................................................................................................. 46
SING A
U
KVM S
WITCH
.................................................................................................. 47
KVM Switch Features............................................................................................... 47
Remote Computer Select .......................................................................................... 47
Quad Screen .............................................................................................................. 48
Switch File Import and Export.................................................................................. 49
AFETY
S
A
PPENDIX A. RACK MOUNT
............................................................................................................................ 3
........................................................................................... 52
Rack mount illustration............................................................................................. 52
NDEX
I
............................................................................................................................ 53
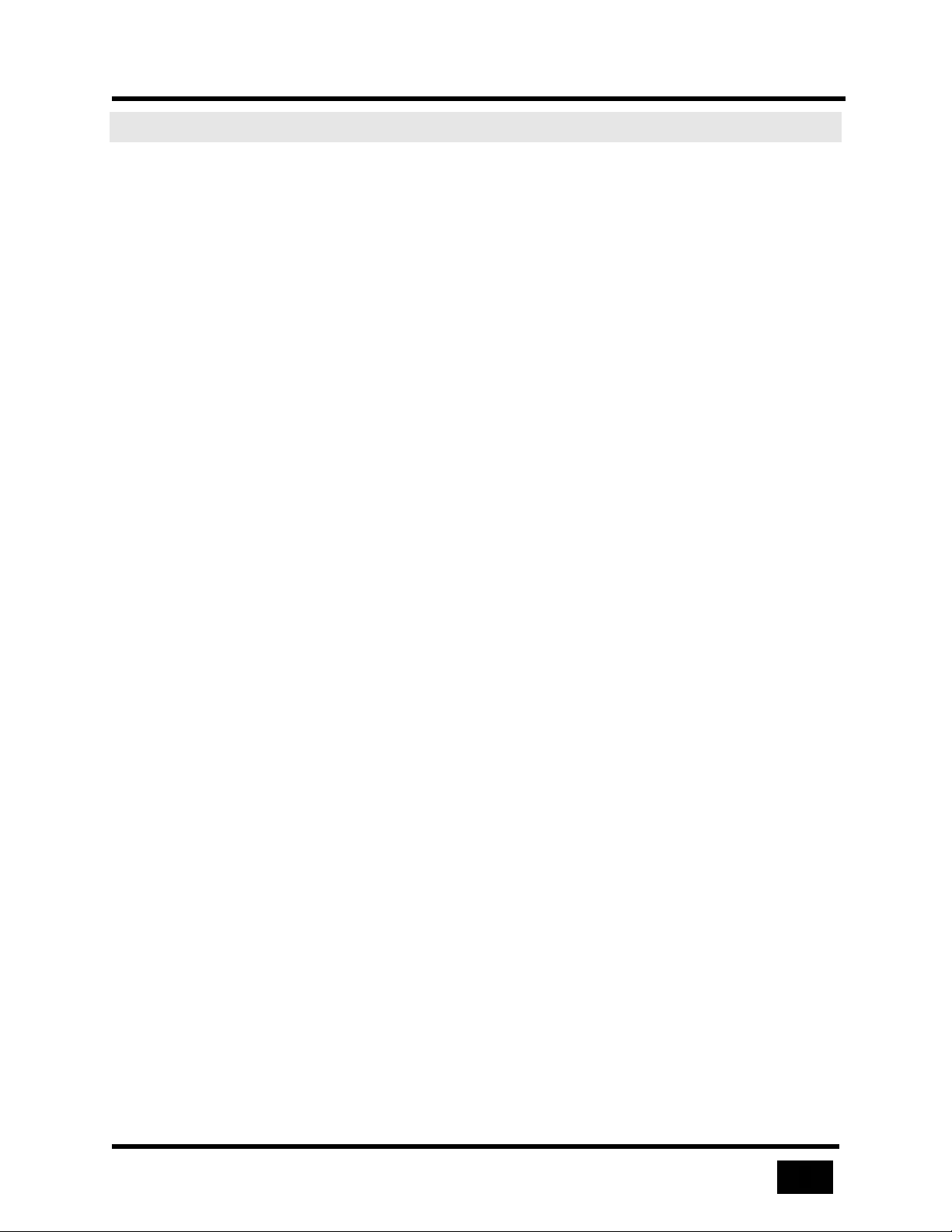
Introduction
1
Introduction
KVM Remote Access
Access your servers anywhere in the world from the UltraLink Viewer program
Features and Benefits
UltraLink is a powerful product that extends the range of access to your computers to
anywhere in the world. Its advanced design makes it compatible with industry standard
KVM switches and computers. It is most commonly used to extend a KVM switch’s user
port to be accessed by either a LAN, WAN, or dial-up connection.
Connect the unit to a standalone computer or KVM switch and your Ethernet network.
Assign an IP address to the UltraLink and run the remote access client from any
workstation.
You can access the server just like you were standing in front of it, but you can be at home,
work, or half way around the world. Easy to configure security features, prevent
unauthorized access.
The UltraLink has a sophisticated scaling feature allowing you to position any size image of
your server anywhere on your screen. Now you can monitor servers while you work on
other tasks. It is also ideal for fast updates over slow links because less data is sent.
Because the unit is a fully embedded product with no hard drive or complicated operating
system, you are ensured of the highest reliability and availability.
A maximum resolution of 1280 x 1024 is supported for access to not only PCs, but also Sun
and other high-resolution computers. You can also access the UltraLink through its serial
port for dial-up modem access. The UltraLink also features a local KVM port for access
directly at the unit.
Connect to remote computer over Ethernet or dial-up
Up to 1280x1024 resolution
1U high chassis
Easy to install, just give it an IP address and run the remote client application
Compatible with all Rose KVM products and other KVM devices
Local KVM port to access computers at UltraLink location
Scaling of computer image reduces amount of data sent and permits fast screen
updates over slow links
Quad screen mode allows you to see four servers from one screen
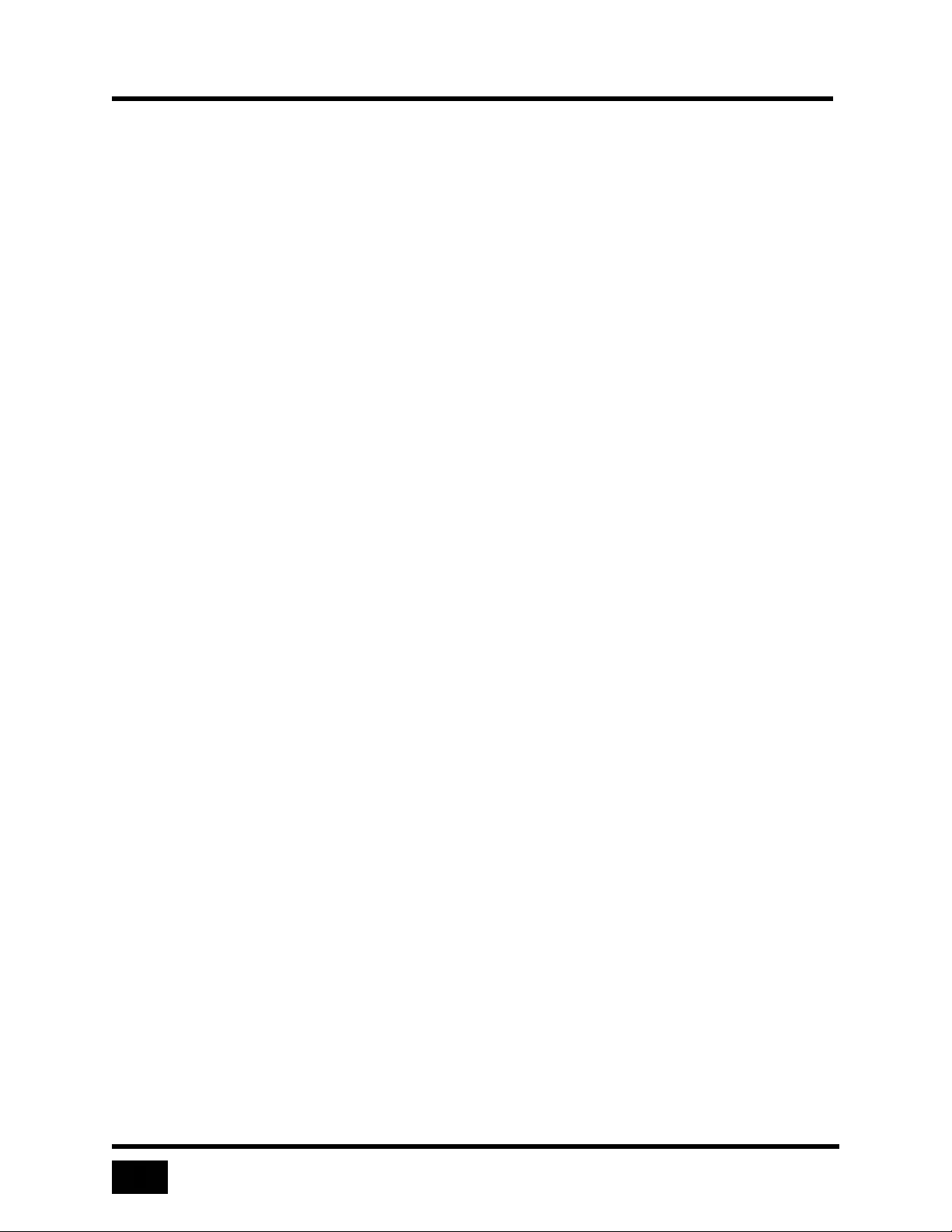
Introduction
2
Front panel shows power and currently connected input port either net, serial, or local
KVM
Solid-state embedded unit has no disk drive for maximum reliability
Remote client application is simple to use, installs very easily, and requires no
licensing
Password security prevents unauthorized configuration
Made in USA
One-year warranty
Installation
UltraLink is easy to install. Just connect the UltraLink to your standard 10/100 Ethernet
network, a keyboard, monitor, and mouse, and a KVM switch or standalone computer.
You can also connect a modem if you like for dial-up access. An IP address is assigned
from a simple menu at the local KVM port on the UltraLink. That completes the basic
UltraLink installation. Now go to a PC on the network and run the UltraLink Viewer
provided. Enter the IP address of the UltraLink and hit the connect icon. You are now
prompted for a password. Enter the correct password and you will be connected to the
switch or standalone computer as if you were directly connected.
Operation
The UltraLink has three access points to the switch or standalone computer: Ethernet,
serial, and a local KVM port. The local KVM port is an integrated switched analog port.
When you connect the UltraLink to a KVM switch, the integrated local KVM port
allows you to have direct analog access to the switch, so you do not lose the KVM port
on the switch. From the local KVM port, you are able to configure the basic network
and password information. All access to the attached computers is through a menu. The
menu prompts you to enter the password. Once the correct password is entered, if no
one else is connected you are granted access. Otherwise, you are informed that another
connection is in progress and you are denied access. If you use the Administrator
password, you can override the connection in progress for immediate connection.
Server Windowing
You can choose the size of the window that you work with. This allows you to either
park a scaled image of your server in the corner of your screen or work with it at full
resolution. By resizing the UltraLink window, you automatically communicate to the
UltraLink unit, which then sends scaled video to fit your resized window. When using a
reduced window, less data is sent improving performance and reducing network
bandwidth. If you wish, you can run in -scaled, scrolled, or full-screen modes.
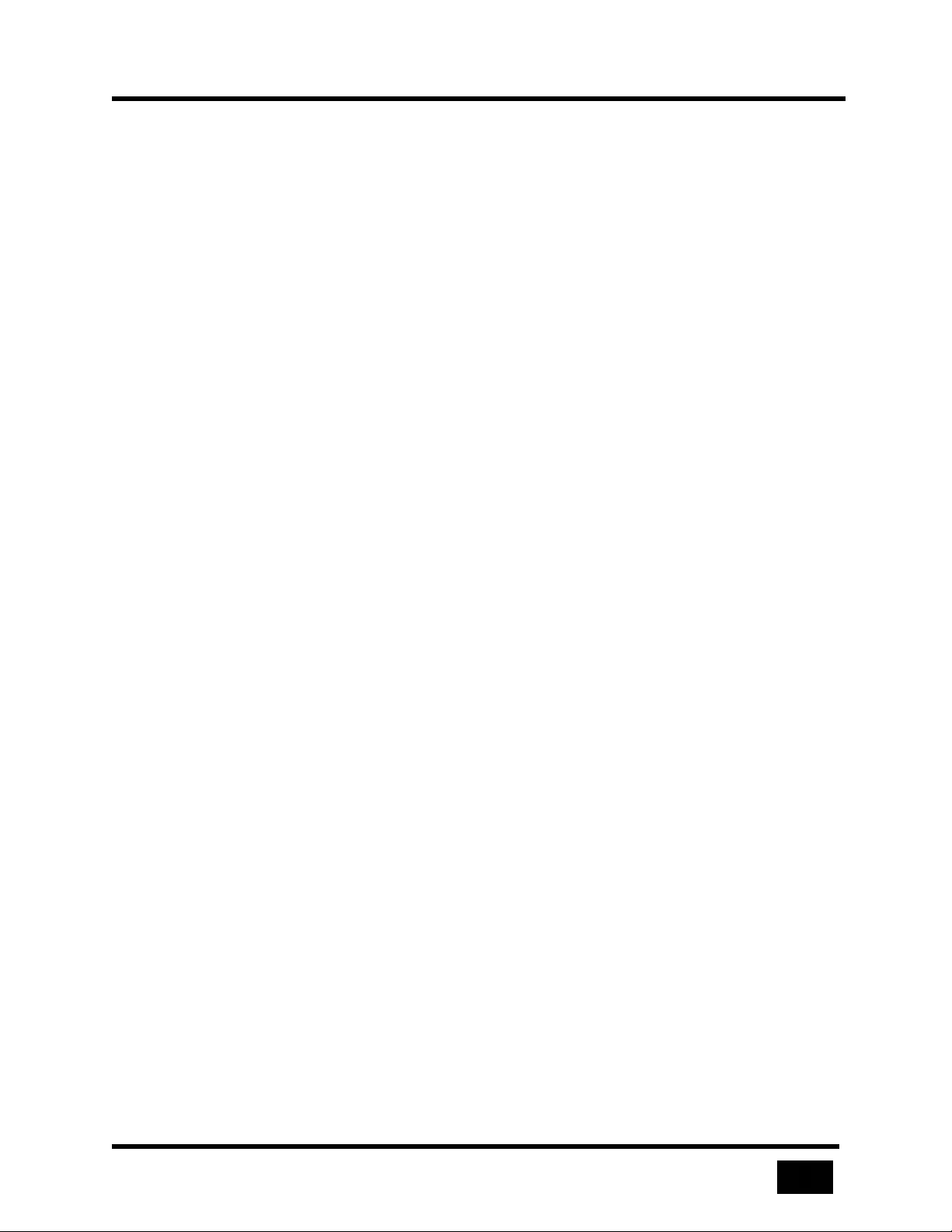
Introduction
3
Security
The UltraLink is designed with the highest thoughts about security. For maximum
security, the connection is encrypted with Blowfish or triple DES. You can also
program a timeout that automatically will disconnect the session when no keyboard or
mouse activity is detected.
Quad-Screen Mode
You can view four servers at one time with the quad-screen mode. This integrated high
performance feature is easy to setup and use. Simply select the servers that you want to
be viewed and enter quad-screen mode. All servers are viewed in real time and are
automatically scaled to fit their quadrant of the screen.
Color Modes and Resolution
The UltraLink hardware supports full 16-bit color. It can be programmed to use black
and white, gray scale, or color. This feature is excellent for slow links or to reduce
network bandwidth.
Mouse Cursors
Competing products suffer from an annoying presence of two mouse cursors and the
requirement to synchronize the two cursors. The UltraLink uses one mouse cursor in a
very intuitive style to access the remote connection. Switching between the remote
servers and the applications on your own PC is smooth and effortless.
Video Resolution
Competing products would have you adjust complicated controls to get the optimum
video quality. The UltraLink does it all automatically. It also supports up to
1280x1024@76Hz to allow you to access the standard Sun computer resolution.
Flash Memory
To support the latest devices and provide continuing features and support, UltraLink
contains flash memory. We provide free lifetime firmware upgrades, available from our
FTP site. Load new firmware into the UltraLink to add new features or support new
equipment.
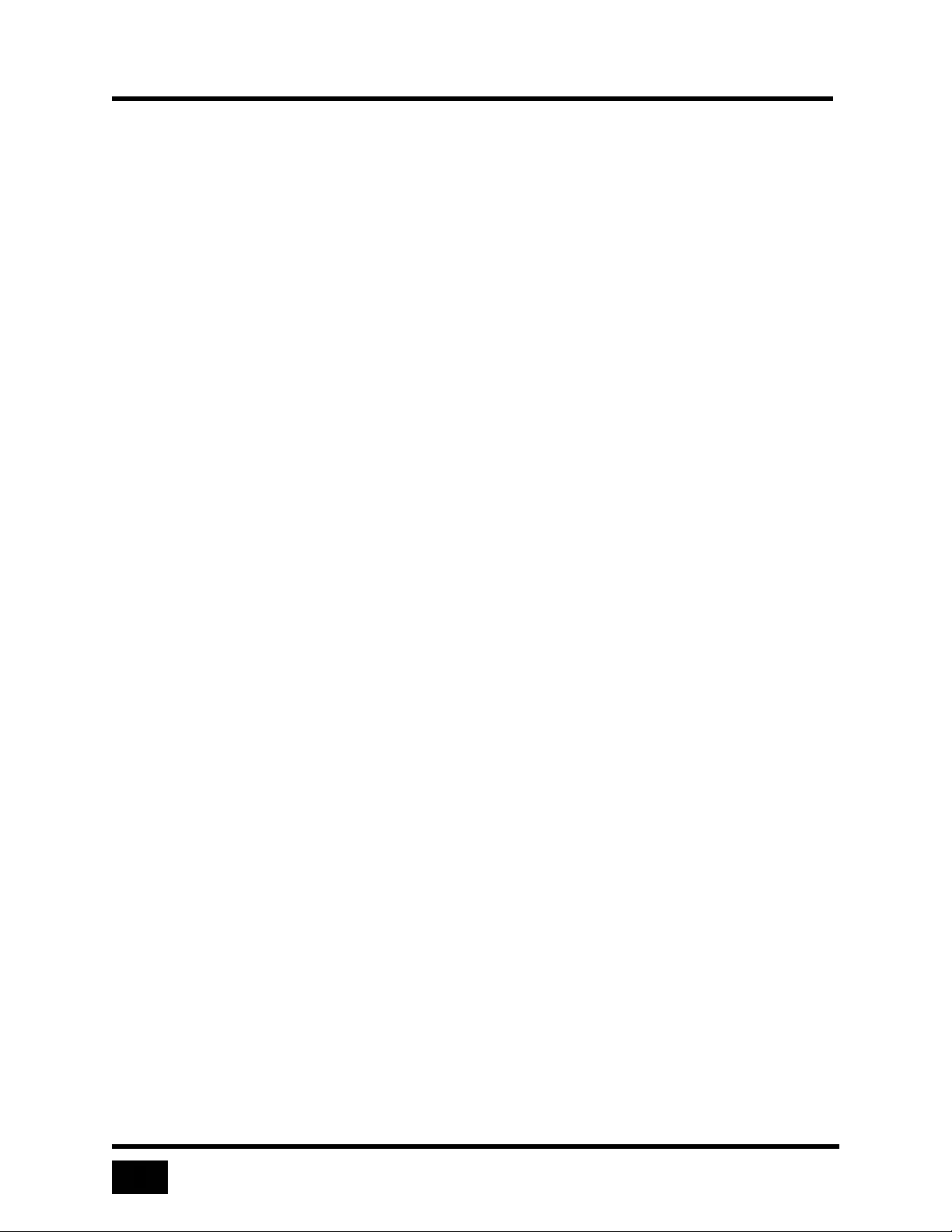
Introduction
4
Specifications
UL-V3
Dimensions
Weight
Power
Connectors
Video
bandwidth
Chassis
Controls
Indicators
Environment
al
Approvals
UltraLink remote access unit
16.7” W x 9.70” D x 1.75” H (1U) 42.4 W x 24.6 D x 4.4 cm
8 lbs. (3.6 kg)
Auto Switching, 115-230 VAC, 50/60 Hz, 750 ma, 100 watts
Power: IEC 320 standard receptacle
Local KVM: Video - HD15F, Keyboard - MD6F, Mouse - MD6F
Switch or computer: DB25 female
Ethernet port: RJ45
Serial port: DB9 male
150Mhz
Electro galvanized steel, black powder coated
Power On / Off Switch
LEDs: Power, Net, Serial, Local, Ethernet link, 10/100MB
Ethernet speed
0°-45° C, 5%-80% non-condensing rel. humidity
UL, cUL, TUV, CE, VCCI
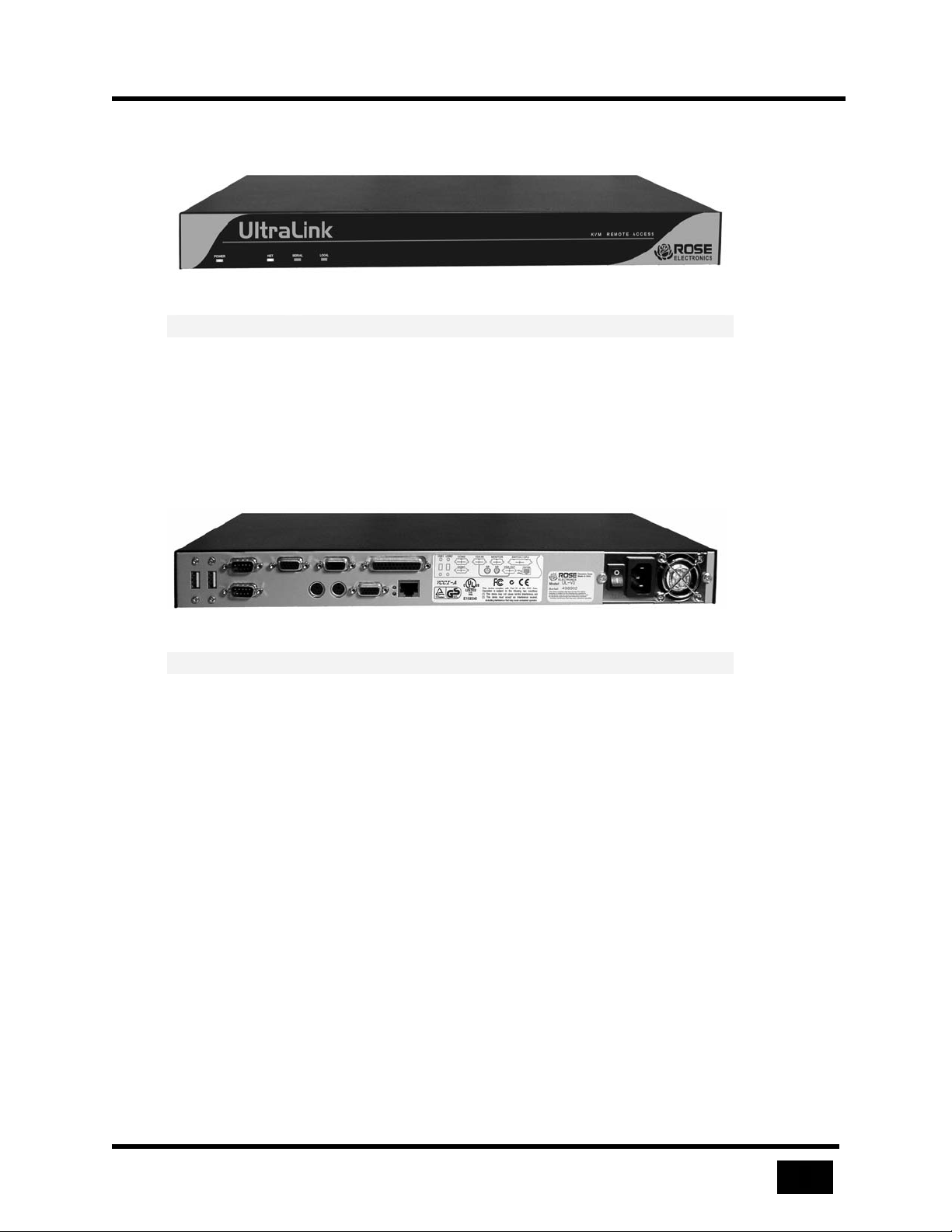
5
Front Panel
Figure 1 Front panel lamps indicate state of the UltraLink
Lamp Indication
POWER AC Power is applied
NET TCP/IP user logged in
SERIAL Serial device user logged in
LOCAL Local user is logged in
Table 1 Front panel indicators
Back Panel
Introduction
Figure 2 External connections on the back panel
Connector Usage
USB USB ports reserved for future use
COM1/COM2 Serial ports used for modem and reserved for
future use
KEYBOARD Connects to PS/2 keyboard
MOUSE Connects to PS/2 mouse
MONITOR Connects to monitor (local port used)
VGA-IN Connects to loop cable (local port used)
VGA-OUT Connects to loop cable (local port used)
or monitor (local port not used)
SWITCH/CPU
NETWORK Connects to 10MB / 100MB Ethernet interface
POWER 115 / 230 VAC, 50-60 Hz Auto switching
Table 2 Back panel connectors
Connects to user side of KVM switch
or standalone computer
 Loading...
Loading...