Rose electronic UltraView Pro User Manual

PROFESSIONAL KVM SWITCH WITH ON
-
SCREEN DISPLAY
TM
INSTALLATION AND OPERATIONS MANUAL
10707 Stancliff Road Houston, Texas 77099
Phone: (281) 933-7673 Internet: WWW.ROSE.COM
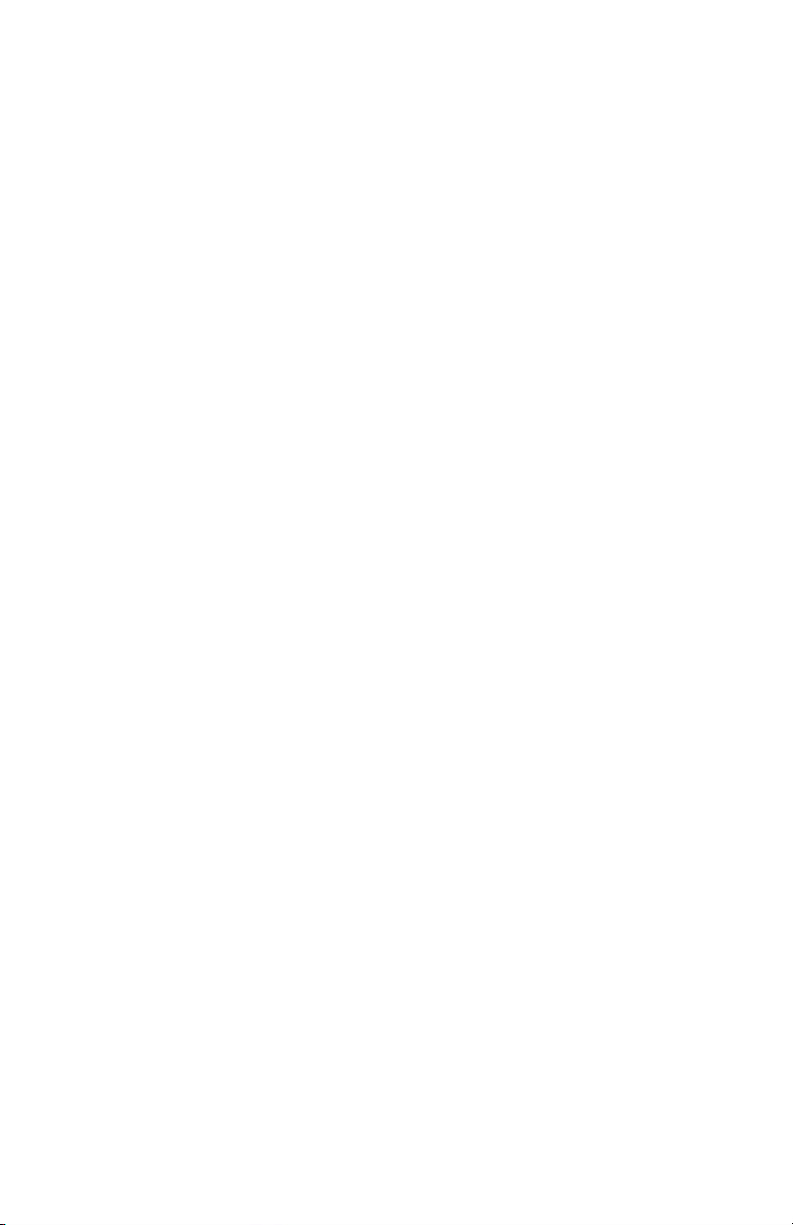
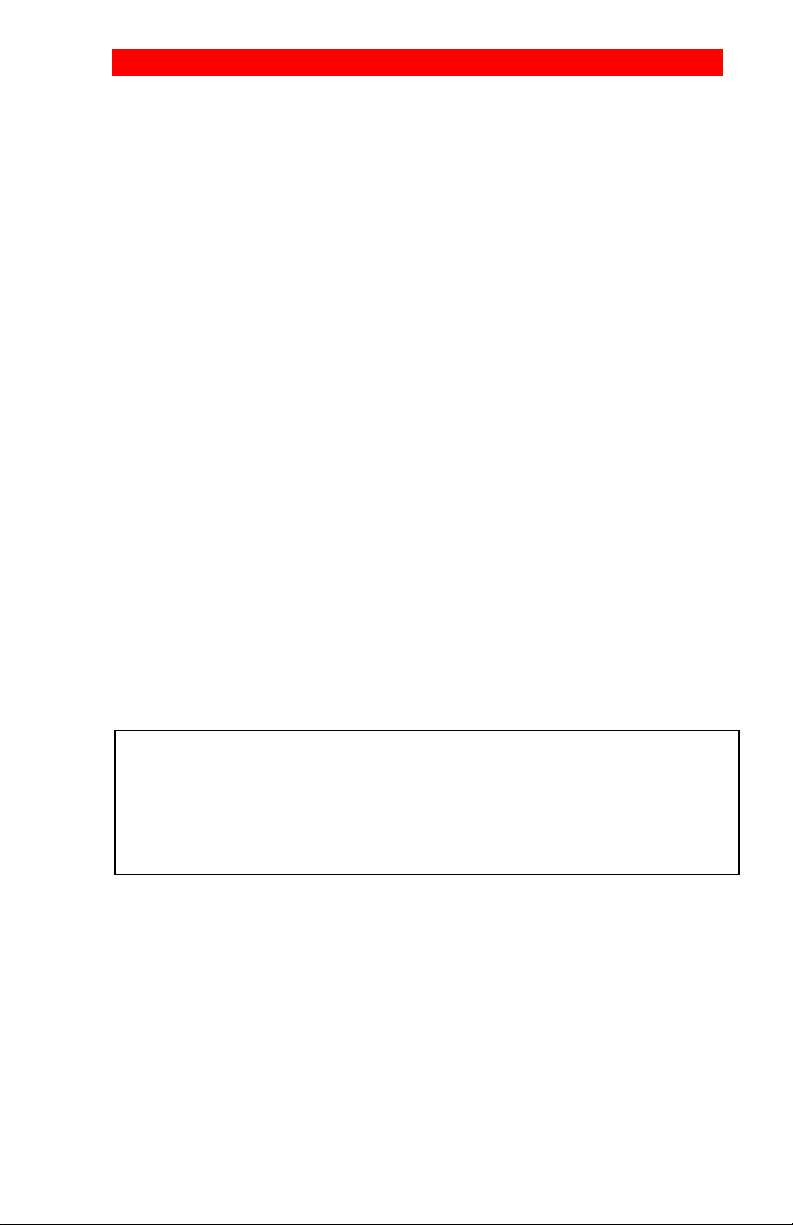
LIMITED WARRANTY
at his own expense.
Rose Electronics warrants the UltraView Pro™ to be in good working order for one year from the
date of purchase from Rose Electronics or an authorized dealer. Should this product fail to be in
good working order at any time during this one-year warranty period, Rose Electronics will, at its
option, repair or replace the Unit as set forth below. Repair parts and replacement units will be
either reconditioned or new. All replaced parts become the property of Rose Electronics. This
limited warranty is valid only if repairs are performed by Rose Electronics or a Rose qualified
service technician. This limited warranty is void if repairs are not performed by Rose Electronics
or a Rose qualified service technician. This limited warranty does not include service to repair
damage to the Unit resulting from accident, disaster, abuse, or unauthorized modification of the
Unit, including static discharge and power surges.
Limited Warranty service may be obtained by delivering this unit during the one-year warranty
period to Rose Electronics or an authorized repair center providing a proof of purchase date. If
this Unit is delivered by mail, you agree to insure the Unit or assume the risk of loss or damage in
transit, to prepay shipping charges to the warranty service location, and to use the original
shipping container or its equivalent. You must call for a return authorization number first. Under
no circumstances will a unit be accepted without a return authorization number. Contact an
authorized repair center or Rose Electronics for further information.
ALL EXPRESS AND IMPLIED WARRANTIES FOR THIS PRODUCT INCLUDING THE
WARRANTIES OF MERCHANT ABILITY AND FITNESS FOR A PARTICULAR PURPOSE, ARE
LIMITED IN DURATION TO A PERIOD OF ONE YEAR FROM THE DAT E OF PURCHASE, AND
NO WARRANTIES, WHETHER EXPRESS OR IMPLIED, WILL APPLY AFTER THIS PERIOD.
SOME STATES DO NOT ALLOW LIMITATIONS ON HOW LONG AN IMPLIED WARRANT Y
LASTS, SO THE ABOVE LIMITAT ION MAY NOT APPLY TO YOU.
IF THIS PRODUCT IS NOT IN GOOD WORKING ORDER AS W ARRANTIED ABOVE, YOUR
SOLE REMEDY SHALL BE REPLACEMENT OR REPAIR AS PROVIDED ABOVE. IN NO
EVENT WILL ROSE ELECTRONICS BE LIABLE TO YOU FOR ANY DAMAGES INCLUDING
ANY LOST PROFITS, LOST SAVINGS OR OTHER INCIDENTAL OR CONSEQUENTIAL
DAMAGES ARISING OUT OF THE USE OF OR THE INABILITY TO USE SUCH PRODUCT,
EVEN IF ROSE ELECTRONICS OR AN AUTHORIZED DEALER HAS BEEN ADVISED OF THE
POSSIBILITY OF SUCH DAMAGES, OR FOR ANY CLAIM BY ANY OTHER PARTY.
SOME STATES DO NOT ALLOW THE EXCLUSION OR LIMITATION OF INCIDENTAL OR
CONSEQUENTIAL DAMAGES FOR CONSUMER PRODUCTS, SO THE ABOVE MAY NOT
APPLY TO YOU. THIS WARRANT Y GIVES YOU SPECIFIC LEGAL RIGHT S AND YOU MAY
ALSO HAVE OTHER RIGHT S WHICH MAY VARY FROM STAT E TO STATE.
NOTE: This equipment has been tested and found to comply with the limits for a Class A digital
device, pursuant to Part 15 of the FCC Rules. These limits are designed to provide reasonable
protection against harmful interference when the equipment is operated in a commercial
environment. This equipment generates, uses, and can radiate radio frequency energy and, if
not installed and used in accordance with the instruction manual, may cause harmful
interference to radio communications. Operation of this equipm ent in a residential area is likely
to cause harmful interference in which case the user will be required to correct the interference
IBM ®, AT, and PS/2 are trademarks of International Business Machines Corp.
Microsoft ® and Microsoft Windows™ are registered trademarks of Microsoft Corp.
Apple, Macintosh, and ADB are trademarks of Apple Computer, Inc.
Sun is a registered trademark of Sun MicroSystems Inc.
Any other trademarks mentioned in this manual are acknowledged to be the property of the
trademark owner.
Copyright Rose Electronics 1990-2002. All rights reserved.
No part of this manual may be reproduced, stored in a retrieval system, or
transcribed in any form or any means, electronic or mechanical, including
photocopying and recording, without the prior written permission of Rose Electronics.
Rose Electronics Part # MAN-UVP15
Printed In the United States of America Revision 1.5
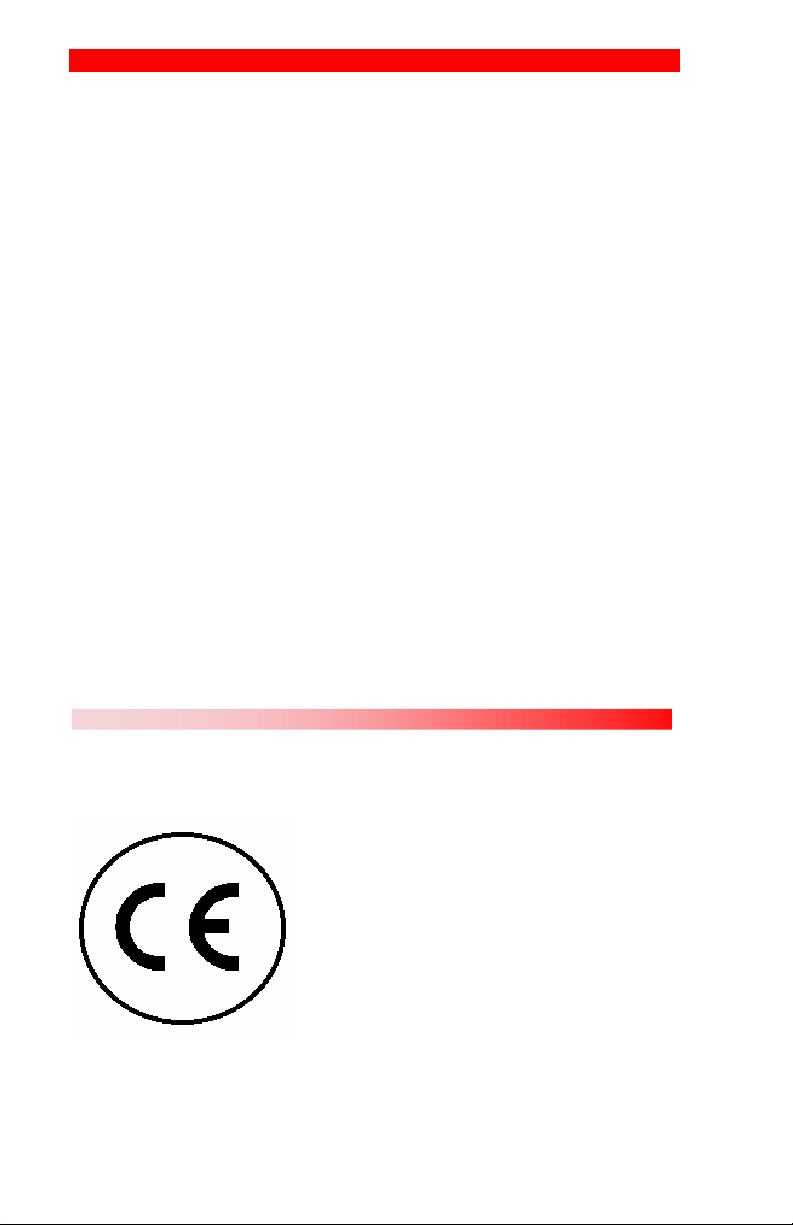
FCC/IC STATEMENTS, EU DECLARATION OF CONFORMITY
FEDERAL COMMUNICATIONS COMMISSION AND INDUSTRY
CANADA
RADIO-FREQUENCY INTERFERENCE STATEMENTS
This equipment generates, uses, and can radiate radio frequency
energy and if not installed and used properly, that is, in strict
accordance with the manufacturer’s instructions, may cause
interference to radio communication. It has been tested and found
to comply with the limits for a Class B digital device in accordance
with the specifications of Part 15 of FCC rules, which are designed
to provide reasonable protection against such interference when the
equipment is operated in a commercial environment. Operation of
this equipment in a residential area is likely to cause interference, in
which case the user at his own expense will be required to take
whatever measures may be necessary to correct the interference.
Changes or modifications not expressly approved by the party
responsible for compliance could void the user’s authority to operate
the equipment. This digital apparatus does not exceed the Class A
limits for radio noise regulation of industry Canada.
Le présent appareil numérique n’émet pas de bruits radioélectriques
dépassant les limites applicables aux appareils numériques de la
classe A prescrites dans le Règlement sur le brouillage
radioélectrique publié par Industrie Canada.
EUROPEAN UNION DECLARATION OF CONFORMITY
ACCORDING TO COUNCIL DIRECTIVE 89/336EEC
This equipment is in conformity with the
requirements of the European EMC
directive
89/336/EEC in respect of:
EN55022: (Class B)
EN50082-1 / EN60555-2, and
The Low Voltage Directive.
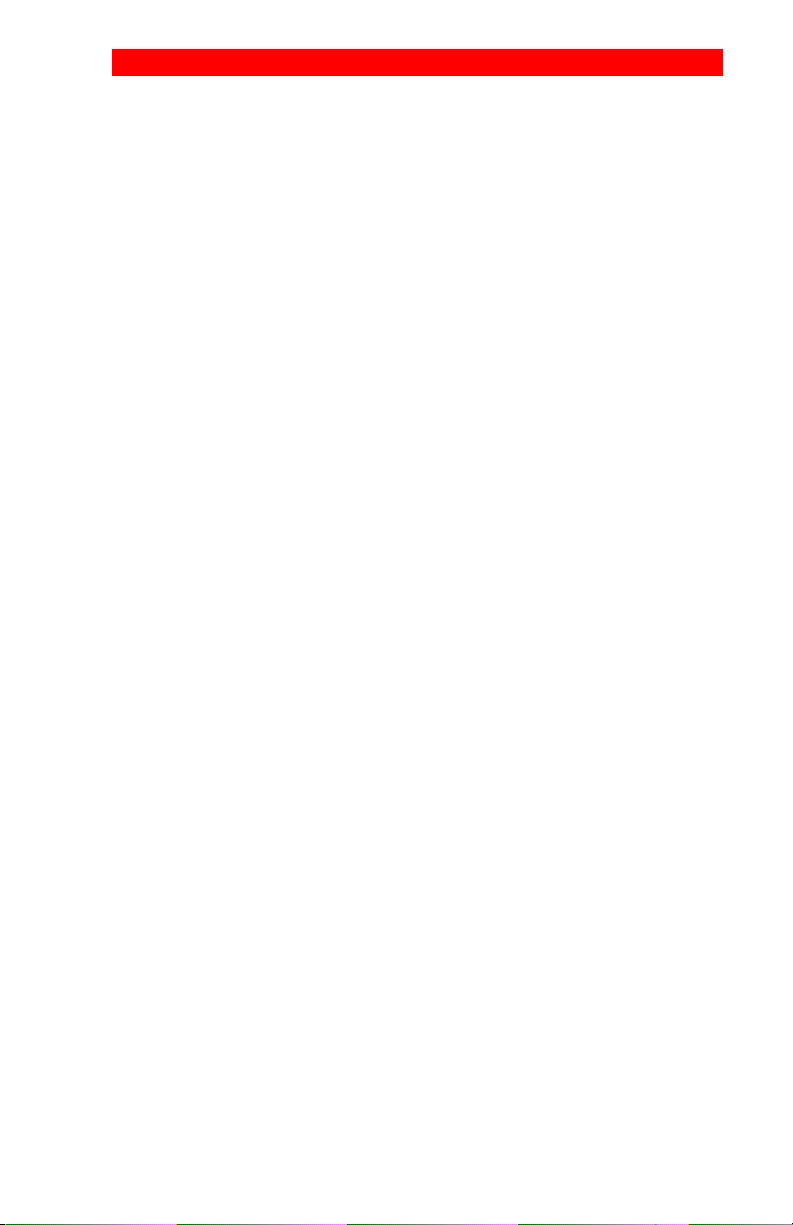
TABLE OF CONTENTS
Contents
Disclaimer ..................................................................................... 1
Introduction / System overview ...................................................... 1
Features .................................................................................... 2
Package contents ...................................................................... 2
Compatibility .............................................................................. 3
Rose Electronics web site .......................................................... 3
System overview ........................................................................... 3
KVM station ............................................................................... 3
CPU connection......................................................................... 4
Cascading Units......................................................................... 4
Menu system ............................................................................. 4
UltraView Pro models.................................................................... 5
UltraView Pro models (rear)....................................................... 6
UltraView Pro Cables..................................................................... 7
UltraView Pro to KVM station cable............................................ 7
UltraView Pro to CPU cables...................................................... 7
UltraView Pro master to slave cables ......................................... 7
Organizing the system ................................................................... 8
Installation – single unit ................................................................. 8
Step 1. Connecting the keyboard, video monitor, and mouse...... 8
Step 2. Apply power to UltraView Pro......................................... 8
Step 3. Connecting the computers.............................................. 9
Installation - Cascading units ........................................................10
Slave unit installation ................................................................11
Main configuration menu...........................................................13
Configure system menu ............................................................14
Configure computer menu.........................................................18
Configure overlay......................................................................20
Configure security.....................................................................24
Selecting a computer....................................................................26
Keyboard commands....................................................................27
Keyboard command usage........................................................29
Reset to factory defaults............................................................29
Rackmounting...........................................................................29
Serial Port (RS232) ......................................................................30
Firmware update.......................................................................30
TROUBLESHOOTING..................................................................33
Service Information.......................................................................35
Maintenance and Repair ...........................................................35
Technical Support.....................................................................35
Safety...........................................................................................36
Safety and EMC Regulatory Statements ...................................37
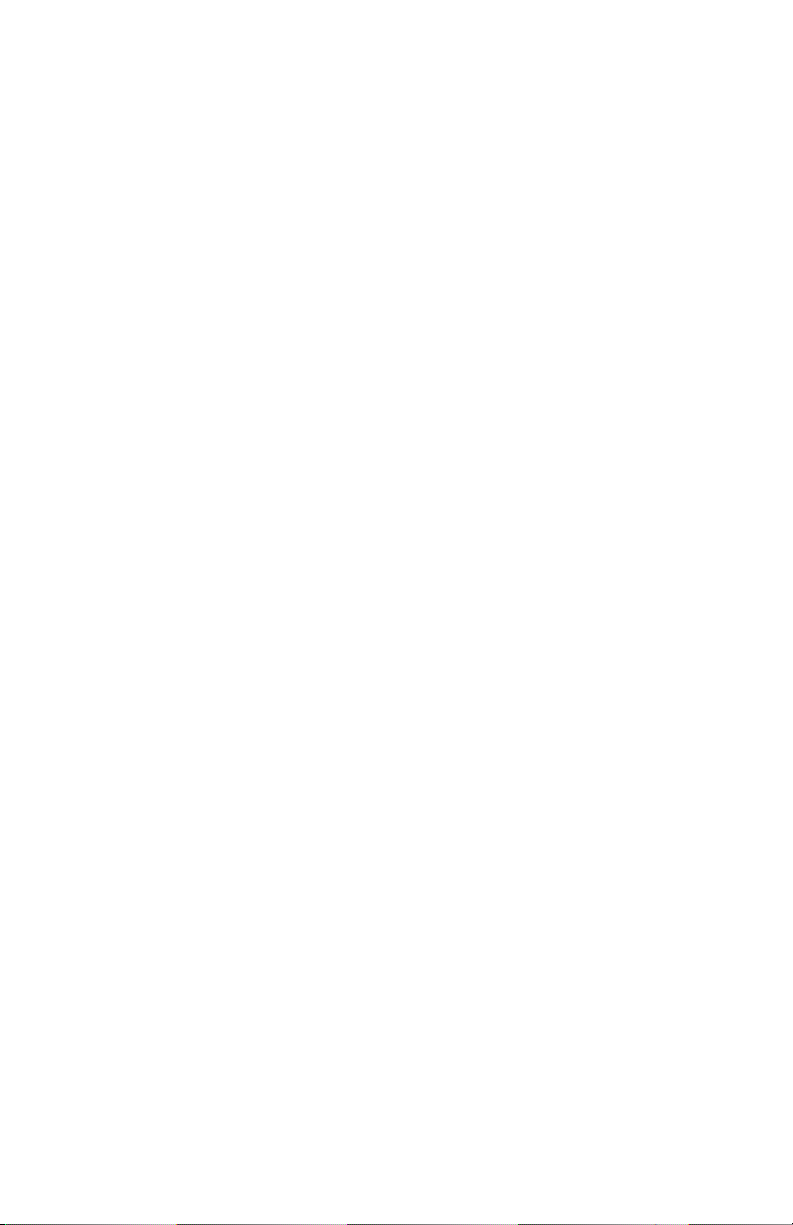
Figures
Figure 1. UltraView models .......................................................... 5
Figure 2. Rear Panel.................................................................... 6
Figure 3. UltraView Pro to CPUs ................................................ 10
Figure 4. Cascading units........................................................... 11
Figure 5. Main configuration menu ............................................. 13
Figure 6. Configure system menu............................................... 14
Figure 7. Configure computer menu ........................................... 18
Figure 8. Configure overlay menu............................................... 20
Figure 9. Configure security ....................................................... 24
Figure 10. Computer select window.............................................. 26
Figure 11. Power-on diagnostic screen......................................... 32
Tables
Table 1. Front panel....................................................................... 5
Table 2. Rear panel connectors...................................................... 6
Table 3. Typematic rate................................................................ 16
Table 4. Keyboard commands...................................................... 27
Table 5. Mode command values................................................... 28
Table 6. Resolution command values........................................... 28
Appendices
Appendix A. Initial factory settings................................................ 39
Appendix B. Parts and cables ...................................................... 40
Appendix C. General Specifications ............................................. 41
Appendix D. Rack mount instructions ........................................... 42
Appendix E. Rack mount illustration ............................................. 43
Appendix F. Keyboard mapping ................................................... 43
Appendix G. Video distance capability.......................................... 44
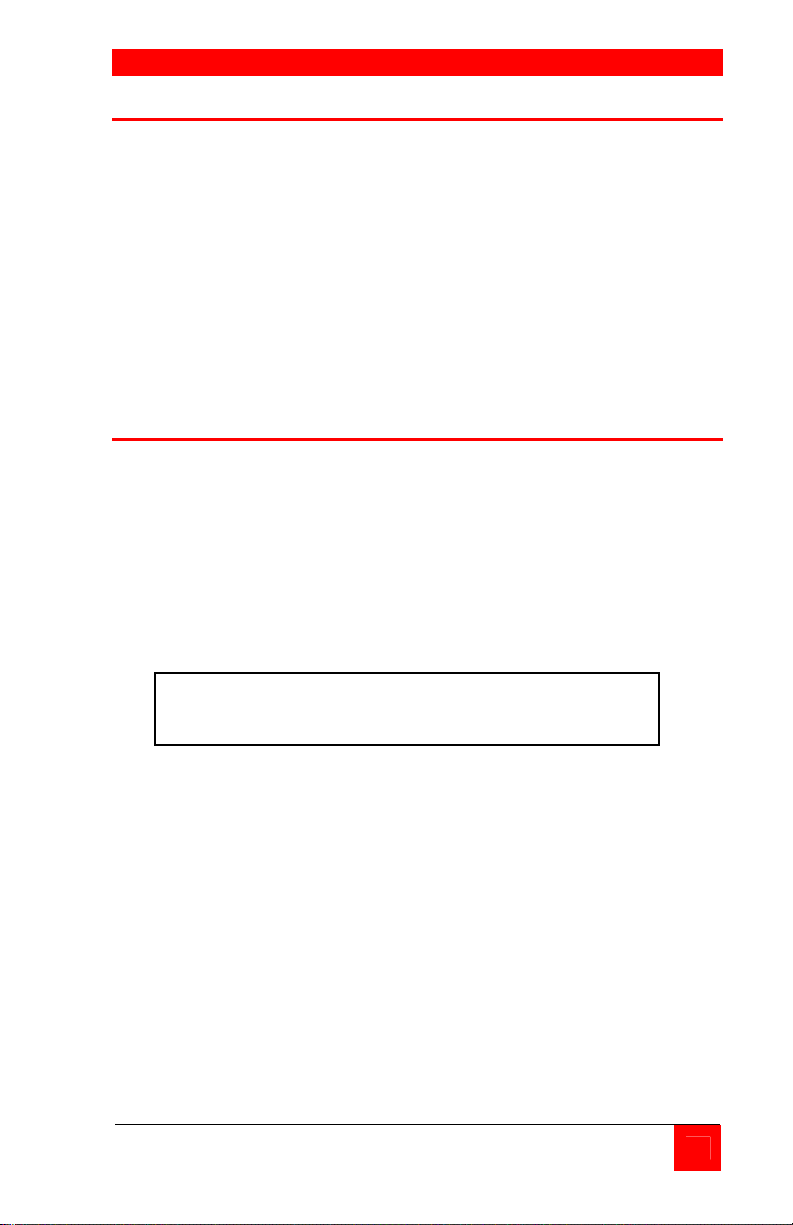
INTRODUCTION
A Keyboard,
V
ideo monitor and
M
ouse are referred
Disclaimer
While every precaution has been taken in the preparation of this
manual, the manufacturer assumes no responsibility for errors or
omissions. Neither does the manufacturer assume any liability for
damages resulting from the use of the information contained herein.
The manufacturer reserves the right to change the specifications,
functions, or circuitry of the product without notice.
The manufacturer cannot accept liability for damages due to misuse
of the product or other circumstances outside the manufacturer’s
control. The manufacturer will not be responsible for any loss,
damage, or injury arising directly or indirectly from the use of this
product.
Introduction / System overview
Thank you for choosing the Rose Electronics UltraView Pro™
Professional KVM switch. The UltraView Pro represents the latest
technology in keyboard-video monitor-mouse switching. It features
an on-screen display for easy configuration and computer switching.
The UltraView Pro is the result of Rose Electronics commitment to
providing state-of-the-art switching solutions for today’s demanding
work place. The UltraView Pro has proven to be a valuable and
dependable investment for users that have the need to access
multiple computer systems from a single KVM station.
to throughout this manual as a KVM station.
Please refer to the safety section first before proceeding with any
installation or configuration of the UltraView Pro.
The UltraView Pro is available in three models.
The “M” chassis – 2 or 4 computer ports
The “B” chassis – 4 or 8 computer ports
The “C” chassis – 4, 8, 12, or 16 computer ports
Each model can support either PC/Unix or multi-platform (PC,
Apple, Sun, USB, and Unix workstations) systems. All models
feature an advanced on-screen display for easy configuration of the
UltraView Pro. Switching to a connected computer can be done by
simple keyboard commands, an on-screen list of the computers or
by selecting the computer from the front panel.
ULTRAVIEW PRO INSTALLATION AND OPERATIONS MANUAL
1
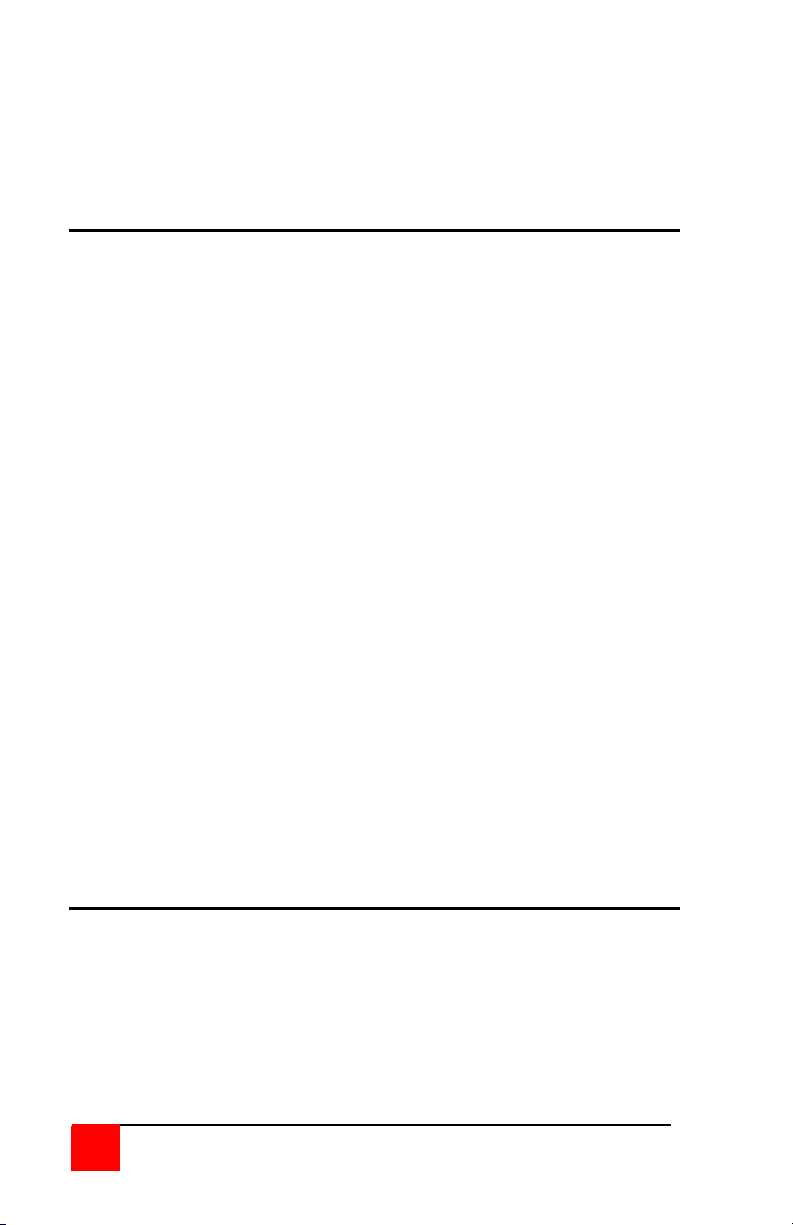
All UltraView Pro models can easily be expanded by chaining the
units together and configuring the system using the on-screen
configuration menus. Using 4 port units (“M” chassis), you can
expand the UltraView Pro to 16 computers. Using 16 port units
(“C” chassis) you can expand to 256 computers.
Features
Access up to 256 computers from one KVM station.
Supports PC or Multi-platform systems.
On-screen display for easy configuration and CPU switching.
The connected computers name is displayed on-screen with
adjustable font, color, and screen position.
Choose computer from an on-screen list, keyboard command or
from the front panel.
Supports all PC, Macintosh, and Sun video types.
Supports video resolutions up to 1600x 1280 (non-interlaced
video).
Programmable keyboard typematic rate and delay for PCs.
PS/2, Serial, Apple ADB, and Sun mouse types supported.
PC, PS/2, AT, Apple, Sun, Unix and USB keyboards supported.
Compatible with PC, Apple, Sun, and Unix workstations.
Unix workstations supported include IBM RS/6000, SGI, HP,
DEC, and other workstations that use a PC style keyboard.
Front panel LEDs show selected computer and power on state.
Scan function sequences through the connected computers at
rates of 1 to 999 seconds.
Microprocessor controlled keyboard and mouse emulation.
Keyboard and mouse modes, Num Lock, Caps Lock, and Scroll
Lock settings are saved for each connected computer.
Four different screen savers are available.
Flash memory saves all configurations and settings. Firmware
updates are available on Rose Electronics web site.
Available in 2, 4, 8, 12, or 16 port models.
Rack mount kits are available for 19”, 23”, and 24” racks.
Package contents
The package contents consists of the following:
The UltraView Pro unit.
Power adapter (provided with M-chassis).
Installation and operations manual.
CPU, KVM, and expansion cables are usually ordered separately.
If the package contents are not correct, contact Rose Electronics
or your reseller so the problem can be quickly resolved.
2
ULTRAVIEW PRO INSTALLATION AND OPERATIONS MANUAL

Compatibility
Computers Industry standard PCs, Sun, Unix computers such
as RS/6000, HP, SGI, DEC, and others.
Monitors VGA, SVGA, XGA, RGB, Composite
Keyboards PC/Unix US, most foreign Qwerty keyboards,
Korean and Japanese, keyboards with or without
Windows keys (101, 102, 104, 105, 106, 109 keys),
USB*, Sun**, Apple ADB**. Some older XT/AT
auto-sensing keyboards may not be compatible.
Mouse Standard PS/2, PS/2 wheel,
Serial 2 or 3 button*
USB*
SUN**
Apple ADB**
Audio
Devices**
Serial
Devices**
Audio speakers
Microphone
Touchscreen
Graphics tablet
* Available for CPU ports only
** Available on multi-platform models only
Rose Electronics web site
Visit our web site at www.rose.com for additional information on the
UltraView Pro and other products offered by Rose Electronics that
are designed for data center applications, classroom environments
and many other switching applications.
System overview
The UltraView Pro is designed to provide seamless, trouble-free
switching from a single KVM station to any connected CPU. You
can switch to any of the connected computers by simple keyboard
commands, the front panel + or - buttons, or an on-screen list of
computers. If your system demands are greater than a single unit
can provide, the UltraView Pro can be easily expanded to connect
up to 256 computers.
KVM station
A KVM station, consisting of a keyboard, video monitor and mouse,
connects to the UltraView Pro’s DB25F connector that is labeled
monitor/keyboard/mouse. The keyboard, video monitor and mouse
used for the KVM station should be compatible with all of the CPUs
that will be connected.
ULTRAVIEW PRO INSTALLATION AND OPERATIONS MANUAL
3
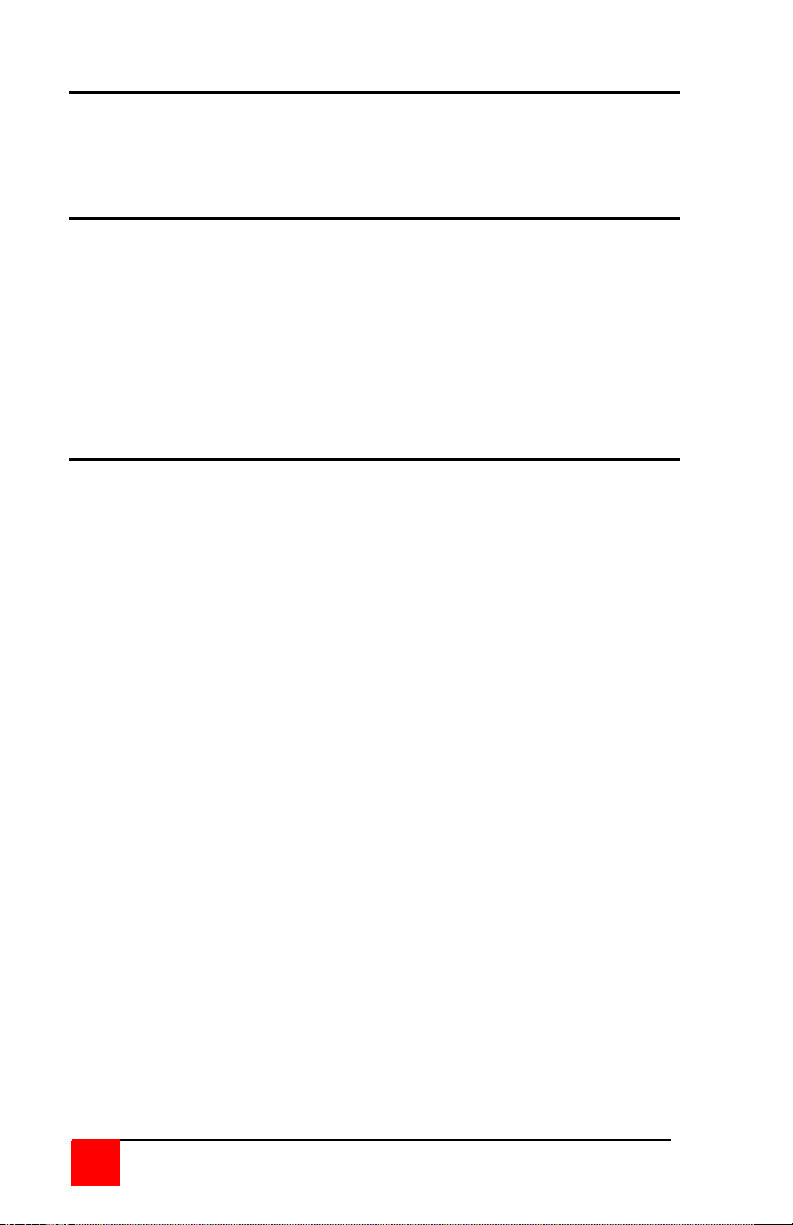
CPU connection
All CPU connectors on the UltraView Pro are DB25F. The CPUs are
connected to the UltraView Pro using a CPU cable designed to
interface with the CPU type such as a PC, SUN or Apple. A CPU
cable is needed for each connected Computer.
Cascading Units
The UltraView Pro is designed to allow for expanding from a single
unit to multiple units. When set up in this configuration, one unit is
designated as the master unit and the other UltraView Pro units are
designated as slave units. Each CPU connector on the master unit
can be connected to the KVM connector on a slave unit. Using a 16
port UltraView Pro as the master and 16 port units for the 16 slaves,
expands the capability to 256 computers. A switch-to-switch cable
for each slave unit is needed.
Menu system
The UltraView Pro’s menu system makes it very easy to configure
the system (KVM station and unit), the connected computers, the
colors, resolution, screen saver, and the general appearance of the
on-screen displays and labels.
To access the UltraView Pro’s menu system, first press and release
the left control <Ctrl> key. Then, within 2 seconds, press the F12
key. The main configuration menu will display.
To navigate through the configuration menus, use the up/down
arrow keys to select the section needing configuration. Once the
section is selected (highlighted), pressing enter will either display
that sections configuration menu, display an input box to enter new
values, or show a list of available choices.
To exit the menu system select Exit from the main configuration
menu and press enter. If any changes have been made you will be
prompted to either save the changes or exit without saving the new
configurations. If you choose yes, the changes are saved to flash
memory. If you choose no, the changes will stay in effect as long as
the unit has power. Once power is removed from the unit, unless
saved, all changes are discarded.
Each item in the menu system is explained in detail in the menu
section of this manual.
4
ULTRAVIEW PRO INSTALLATION AND OPERATIONS MANUAL
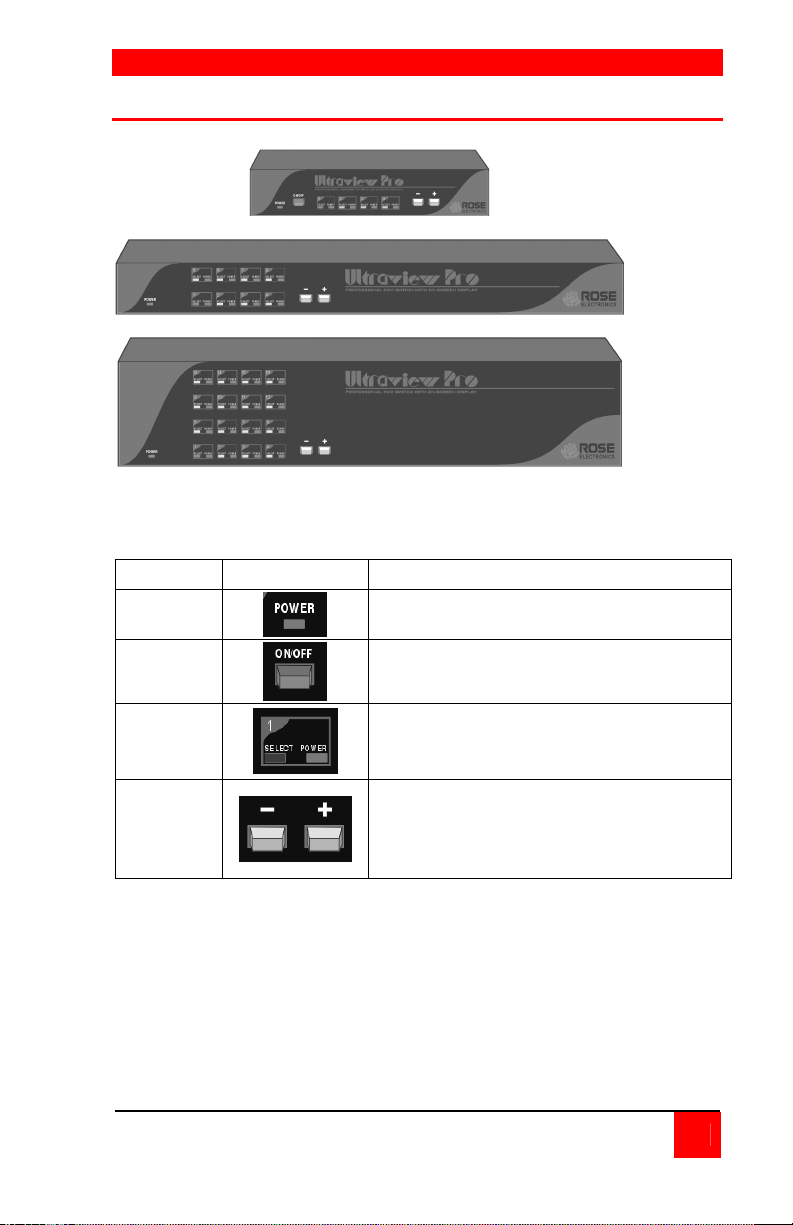
MODELS
UltraView Pro models
“M”
chassis
“B”
chassis
“C”
chassis
Figure 1. UltraView models
Label Description
Power
Power LED (Green when unit is on)
On/Off
“M” chassis only. In = ON
Out = OFF
LEDs
Indicator LEDs; Numbered pairs of
LEDs shows status and power of
connected computers.
+ And –
switches*
+ Connects to the next sequential CPU,
- Connects to the previous sequential
CPU.
Table 1. Front panel
* The + and – switches are also used when upgrading the firmware,
to reset the unit to factory default, and diagnostics.
ULTRAVIEW PRO INSTALLATION AND OPERATIONS MANUAL
5
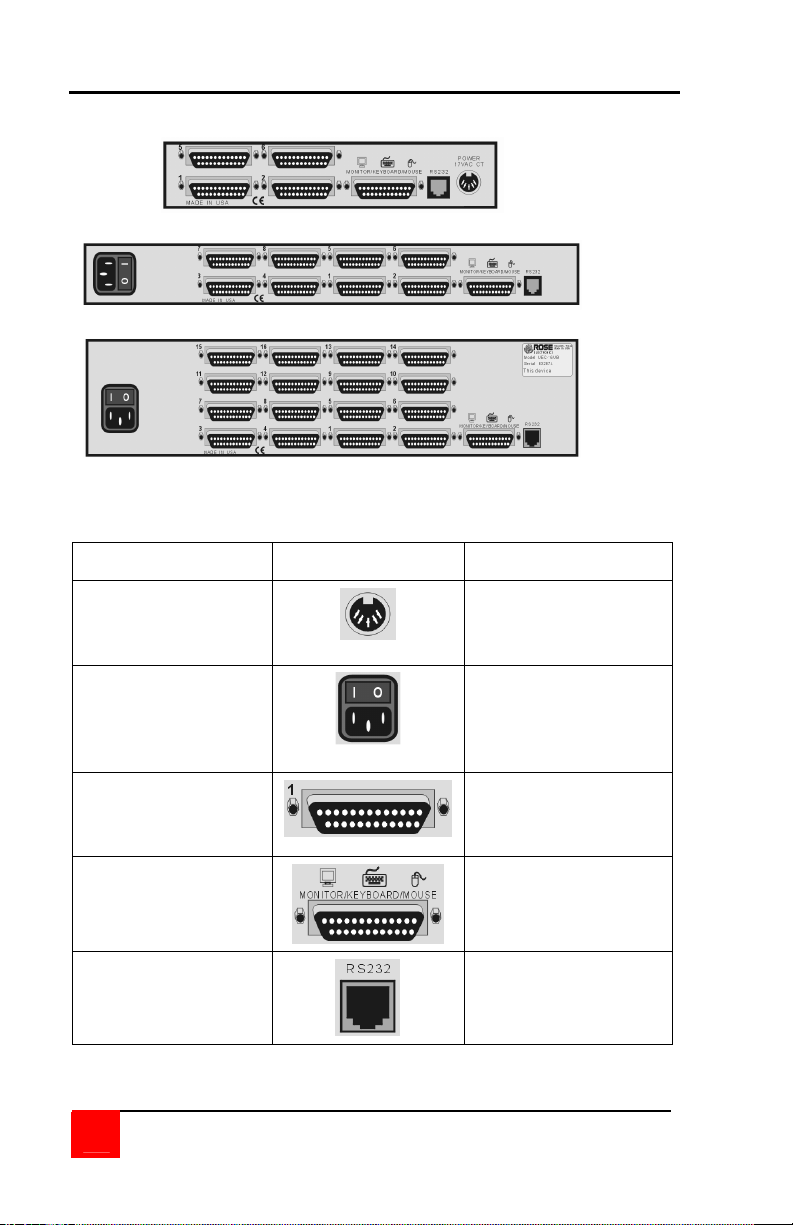
UltraView Pro models (rear)
Figure 2. Rear Panel
Label Connector Description
“M”
Chassis
“B”
Chassis
“C”
Chassis
Power
None
1 – 4 (“M” chassis)
1 – 8 (“B” chassis)
1 – 16 (“C” chassis)
MONITOR/
KEYBOARD/
MOUSE
RS232
Table 2. Rear panel connectors
6
ULTRAVIEW PRO INSTALLATION AND OPERATIONS MANUAL
“M” Chassis only
DIN 5F – Power
adapter connector.
“B” and “C” Chassis
IEC320 power
receptacle w/on-off
switch.
DB25F – CPU
adapter cable
connectors.
DB25F – KVM cable
connector.
RJ12
6-conductor jack
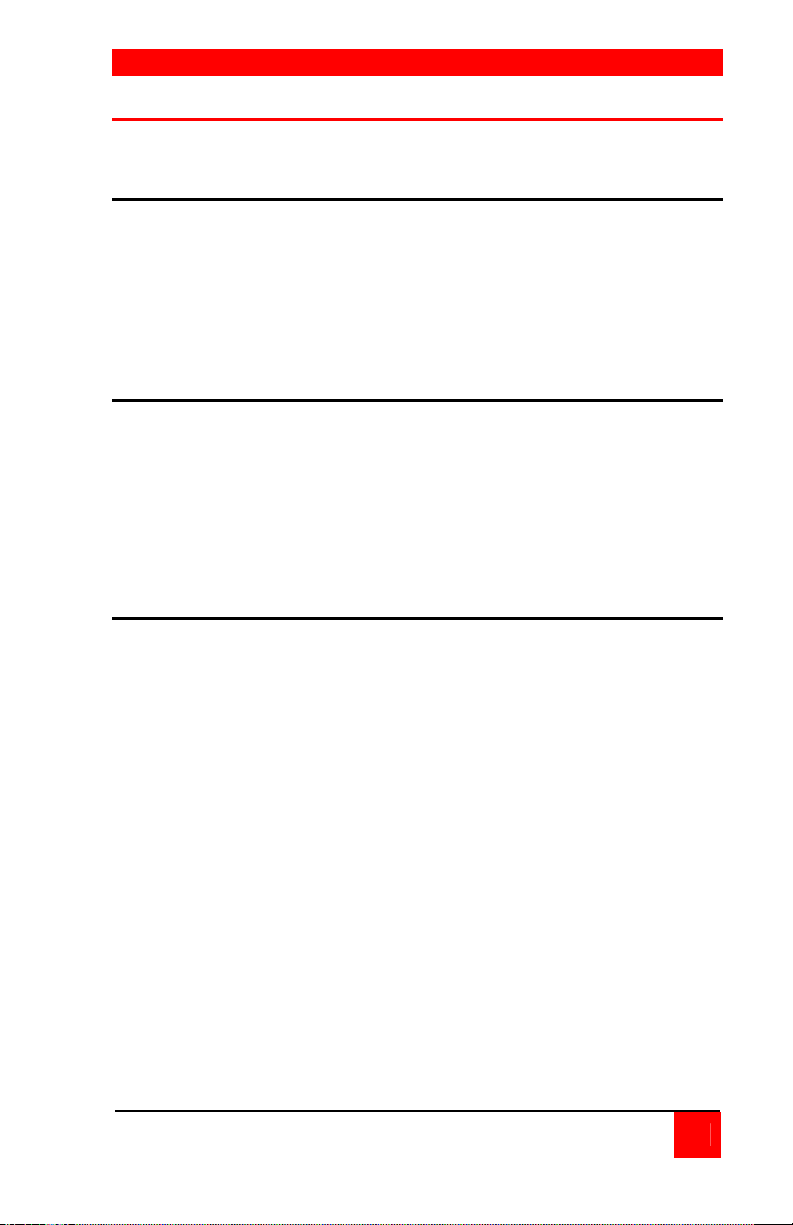
CABLES
UltraView Pro Cables
(See Appendix C for cable part numbers)
UltraView Pro to KVM station cable
The KVM cable connects a keyboard, video monitor, and mouse to
the UltraView Pro. The KVM cable is configured with a DB25M
connector on one end and a connector for the keyboard, video, and
mouse cables on the other end. These KVM cable connectors
should be compatible with the types of connectors that are on your
KVM stations keyboard, monitor, and mouse cables.
UltraView Pro to CPU cables
A CPU cable is used to connect each computer to the UltraView
Pro. The CPU cable connects from the DB25F CPU ports on the
UltraView Pro to the keyboard, video, and mouse ports on each
CPU. This cable is configured with a DB25M connector on one end
and a connector for the keyboard, video, and mouse on the other
end. These CPU cable connectors should be compatible with each
CPUs keyboard, video, and mouse port.
UltraView Pro master to slave cables
In systems needing access to additional CPUs, the UltraView Pro
can be cascaded to other UltraView Pros. To cascade an UltraView
Pro to other “Slave” units, you will need one DB25M to DB25M,
switch-to-switch cable for each slave unit.
(Rose Electronics switch-to-switch cable part number
CAB-CXVSMMnnn.)
ULTRAVIEW PRO INSTALLATION AND OPERATIONS MANUAL
7
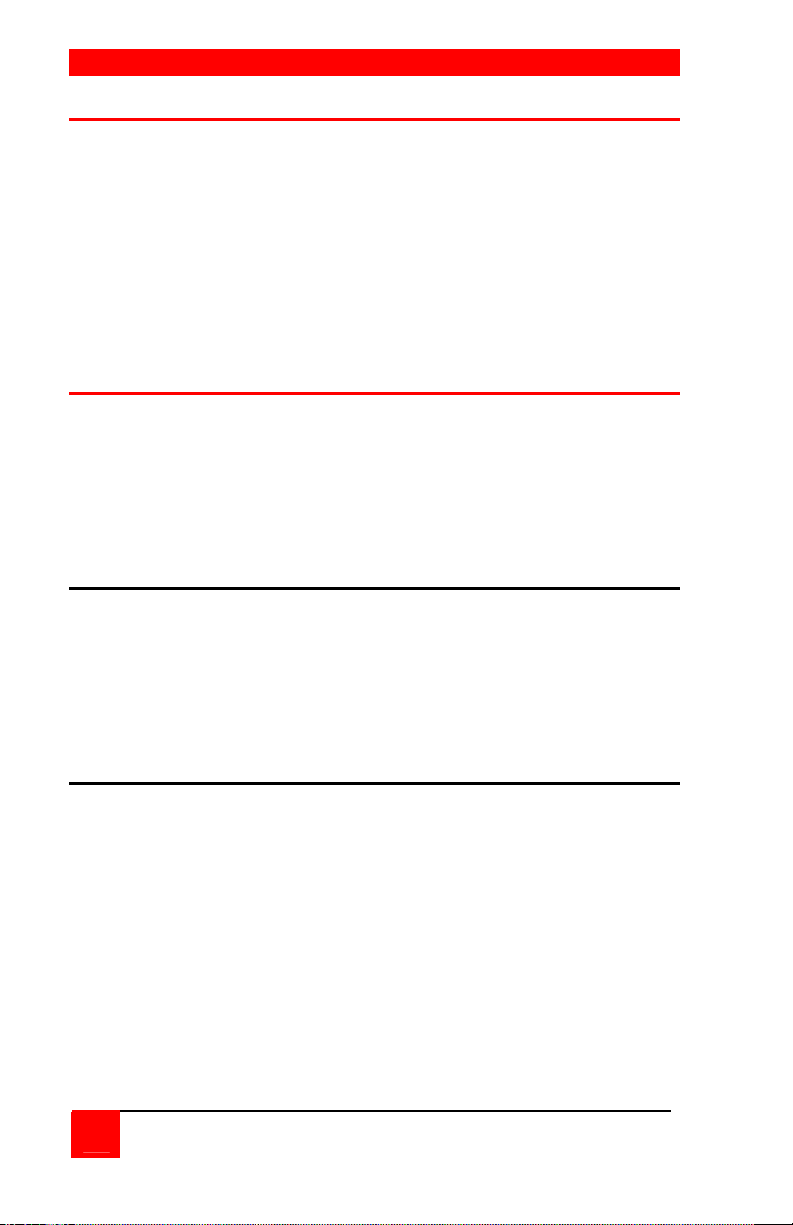
INSTALLATION
Organizing the system
It is recommended that before any UltraView Pro configuration or
cable connections be made, plan how the system will be laid out,
the placement of the CPUs and the placement of the UltraView Pro.
Take into consideration the cable lengths needed to connect to the
KVM station and each CPU. Identify which CPU will be connected to
computer 1’s DB25 connector, computer 2, and so on.
The default computer names that the UltraView Pro uses to identify
the computer are computer 1, computer 2, and so on. These names
can be changed using the on-screen “Configure computer” menu.
Installation – single unit
This section explains how to connect and initially configure the
UltraView Pro. If you are cascading two or more UltraView Pro units
together, please refer to the Cascade installation section.
NOTE: Some installation procedures and menu selections may not
be available on the PC model.
Step 1. Connecting the keyboard, video monitor, and mouse
Connect the KVM stations keyboard, video monitor and mouse
cables to the corresponding connectors of the appropriate KVM
cable as shown in Figure 3. The KVM cable should have the correct
connector types for the equipment used. Connect the DB25M
connector into the connector labeled “Monitor/Keyboard/Mouse” on
the UltraView Pro rear panel.
Step 2. Apply power to UltraView Pro
For the “M” chassis, connect the power transformer to a 110/220volt source and to the DIN 5F power adapter connector on the rear
panel. Press the ON/OFF button in the front panel once to turn on
the unit.
For the “B” and “C” chassis, connect a power cord to 110/220-volt
source and to the IEC320 connector on the rear panel. Press the
rocker switch to the ON position.
8
ULTRAVIEW PRO INSTALLATION AND OPERATIONS MANUAL
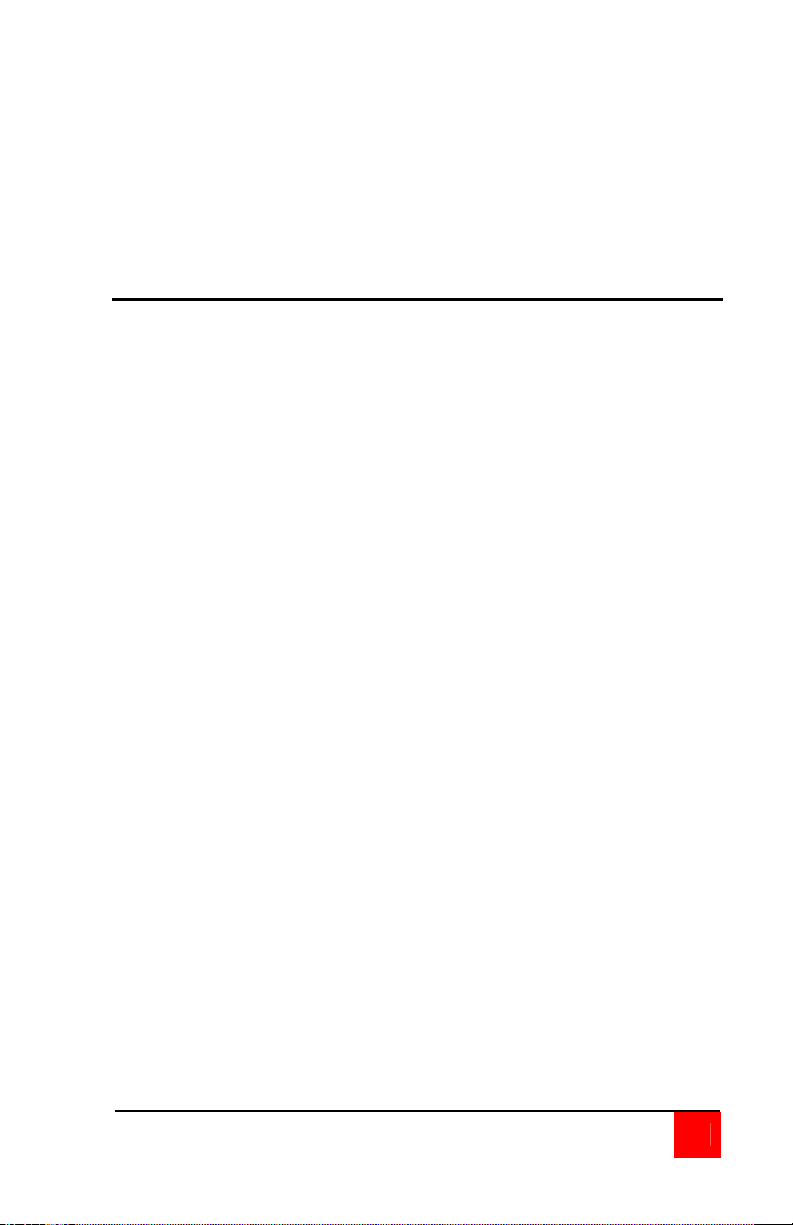
The green POWER LED will turn on and the power-on diagnostic
message will display on the KVM monitor. If the KVM monitor is
slow to acquire sync, the power-on diagnostic may not be seen.
Computer 1 is automatically connected on power-up. On the front
panel, the SELECT 1 LED will light and computer 1’s label will
display in the lower left corner of the KVM monitor for 5 seconds,
then disappear.
Step 3. Connecting the computers
(See Figure 3)
Connect each computer to the UltraView Pro using the appropriate
CPU cable. Connect the keyboard, video monitor, and mouse
connectors of the CPU cable to the corresponding keyboard, video
monitor, and mouse ports on the CPU.
Connect the DB25M end of the CPU cable to the DB25F CPU
connectors on the rear panel of the UltraView Pro. For ease of
installation and configuration, it is recommended that the CPUs be
off at this time. When a CPU is booted, the UltraView Pro can
automatically determine the keyboard and mouse types of the
connected CPU. If the CPUs power needs to be kept on, the
UltraView Pro should be pre-configured before the CPUs are
connected. (See the configuration menu section)
The UltraView Pro can be pre-configured before any computers are
connected. This allows for connecting the computers to the switch
while they are powered on and not disrupting service on critical
computers. If you need to connect computers while power is still
applied to them, configure the switches keyboard and mouse type
for each computer first using the configure computer menu, then
connect the CPU to the UltraView Pro using the appropriate CPU
cable. This procedure should only be performed if the computers
being connected with power on can hot switch the keyboard and
mouse without locking up the system.
ULTRAVIEW PRO INSTALLATION AND OPERATIONS MANUAL
9
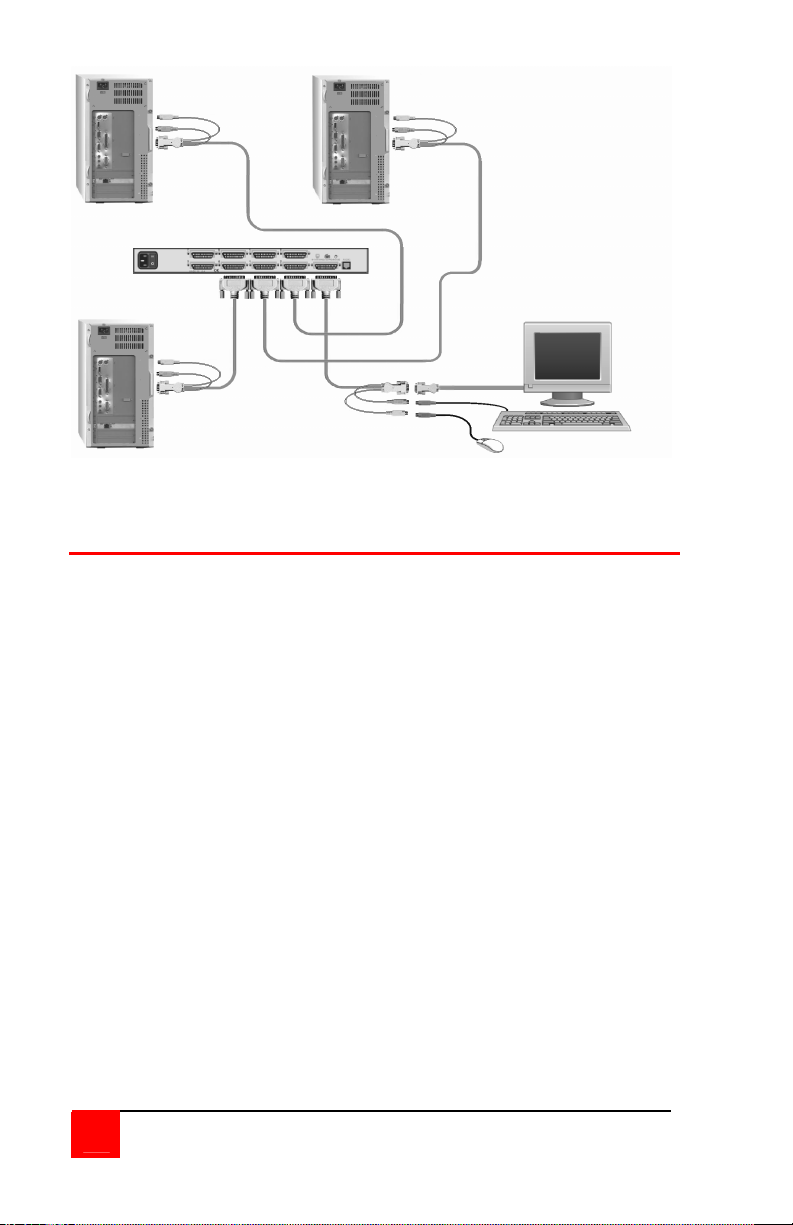
CPU 1 CPU 2
UltraView Pro 8 port
CPUs 3-8
KVM station
(4 CPUs can be connected using a 4-port unit, 16 using a 16-port unit)
Figure 3. UltraView Pro to CPUs
Installation - Cascading units
The UltraView Pro units can be cascaded together to expand the
number of computers that can be accessed from the KVM station.
When cascading units, one unit becomes the “Master” unit and all
others are “Slave” units. Each computer port on the master unit can
be connected to a slaves KVM connector. Figure 4 illustrates the
addition of two 8-port slave units. Using 16 port units, the master
unit can connect to 16 slave units.
The UltraView Pro must be configured to properly manage the
cascaded units. The maximum number of computers, the number
of slave units connected, and the number of ports (width) on each
slave unit must be entered into the menu system and saved. In the
example in Figure 4, the maximum computer entry would be 22, the
number of slave units is 2, and the number of ports on each slave
unit would be 8. It is recommended that all slave units have the
same number of computer ports.
It is only necessary for the “Master” unit to be equipped with an
OSD. Slave units can be an UltraView or ServeView product
without an OSD. All units should have the same or latest firmware
revision.
10
ULTRAVIEW PRO INSTALLATION AND OPERATIONS MANUAL
 Loading...
Loading...