Rose electronic UltraMatrix 4X, UltraMatrix 16X, UltraMatrix 8X User Manual

ULTRAMATRIX 4X, 8X, AND 16X
INSTALLATION AND OPERATIONS MANUAL
10707 Stancliff Road Phone: (281) 933-7673
Houston, Texas 77099 WWW.ROSE.COM
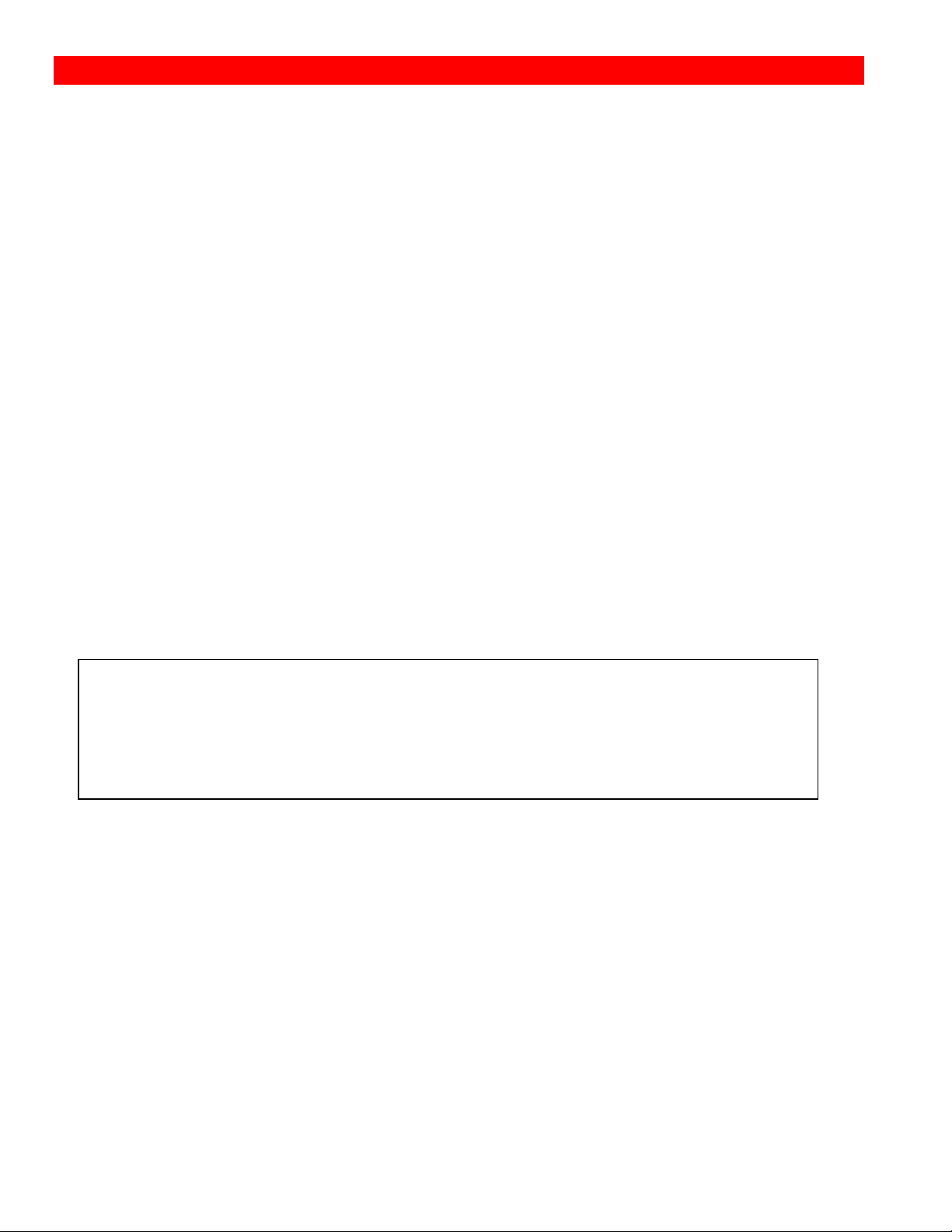
LIMITED WARRANTY
Rose Electronics warrants the UltraMatrix™ to be in good working order for one year from the date of purchase from
Rose Electronics or an authorized dealer. Should this product fail to be in good working order at any time during this
one-year warranty period, Rose Electronics will, at its option, repair or replace the Unit as set forth below. Repair
parts and replacement units will be either reconditioned or new. All replaced parts become the property of Rose
Electronics. This limited warranty does not include service to repair damage to the Unit resulting from accident,
disaster, abuse, or unauthorized modification of the Unit, including static discharge and power surges.
Limited Warranty service may be obtained by delivering this unit during the one-year warranty period to Rose
Electronics or an authorized repair center providing a proof of purchase date. If this Unit is delivered by mail, you
agree to insure the Unit or assume the risk of loss or damage in transit, to prepay shipping charges to the warranty
service location, and to use the original shipping container or its equivalent. You must call for a return authorization
number first. Under no circumstances will a unit be accepted without a return authorization number. Contact an
authorized repair center or Rose Electronics for further information.
ALL EXPRESS AND IMPLIED WARRANTIES FOR THIS PRODUCT INCLUDING THE WARRANTIES OF
MERCHANTABILITY AND FITNESS FOR A PARTICULAR PURPOSE, ARE LIMITED IN DURATION TO A PERIOD
OF ONE YEAR FROM THE DATE OF PURCHASE, AND NO WARRANTIES, WHETHER EXPRESS OR IMPLIED,
WILL APPLY AFTER THIS PERIOD. SOME STATES DO NOT ALLOW LIMITATIONS ON HOW LONG AN IMPLIED
WARRANTY LASTS, SO THE ABOVE LIMITATION MAY NOT APPLY TO YOU.
IF THIS PRODUCT IS NOT IN GOOD WORKING ORDER AS WARRANTED ABOVE, YOUR SOLE REMEDY
SHALL BE REPLACEMENT OR REPAIR AS PROVIDED ABOVE. IN NO EVENT WILL ROSE ELECTRONICS BE
LIABLE TO YOU FOR ANY DAMAGES INCLUDING ANY LOST PROFITS, LOST SAVINGS OR OTHER
INCIDENTAL OR CONSEQUENTIAL DAMAGES ARISING OUT OF THE USE OF OR THE INABILITY TO USE
SUCH PRODUCT, EVEN IF ROSE ELECTRONICS OR AN AUTHORIZED DEALER HAS BEEN ADVISED OF THE
POSSIBILITY OF SUCH DAMAGES, OR FOR ANY CLAIM BY ANY OTHER PARTY.
SOME STATES DO NOT ALLOW THE EXCLUSION OR LIMITATION OF INCIDENTAL OR CONSEQUENTIAL
DAMAGES FOR CONSUMER PRODUCTS, SO THE ABOVE MAY NOT APPLY TO YOU. THIS WARRANTY
GIVES YOU SPECIFIC LEGAL RIGHTS AND YOU MAY ALSO HAVE OTHER RIGHTS WHICH MAY VARY FROM
STATE TO STATE.
NOTE: This equipment has been tested and found to comply with the limits for a Class A digital device,
pursuant to Part 15 of the FCC Rules. These limits are designed to provide reasonable protection
against harmful interference when the equipment is operated in a commercial environment. This
equipment generates, uses, and can radiate radio frequency energy and, if not installed and used in
accordance with the instruction manual, may cause harmful interference to radio communications.
Operation of this equipment in a residential area is likely to cause harmful interference in which case the
user will be required to correct the interference at his own expense.
IBM ®, AT, and PS/2 are trademarks of International Business Machines Corp.
Microsoft ® and Microsoft Windows™ are registered trademarks of Microsoft Corp.
Apple, Macintosh, and ADB are trademarks of Apple Computer, Inc.
Sun is a registered trademark of Sun MicroSystems Inc.
Any other trademarks mentioned in this manual are acknowledged to be the property of the trademark owner.
Copyright Rose Electronics 1990 – 2002. All rights reserved.
No part of this manual may be reproduced, stored in a retrieval system, or transcribed in any form or any means,
electronic or mechanical, including photocopying and recording, without the prior written permission of Rose
Electronics.
Rose Electronics Part # MAN-UMX – 1.1
Printed In the United States of America Revision 1.1
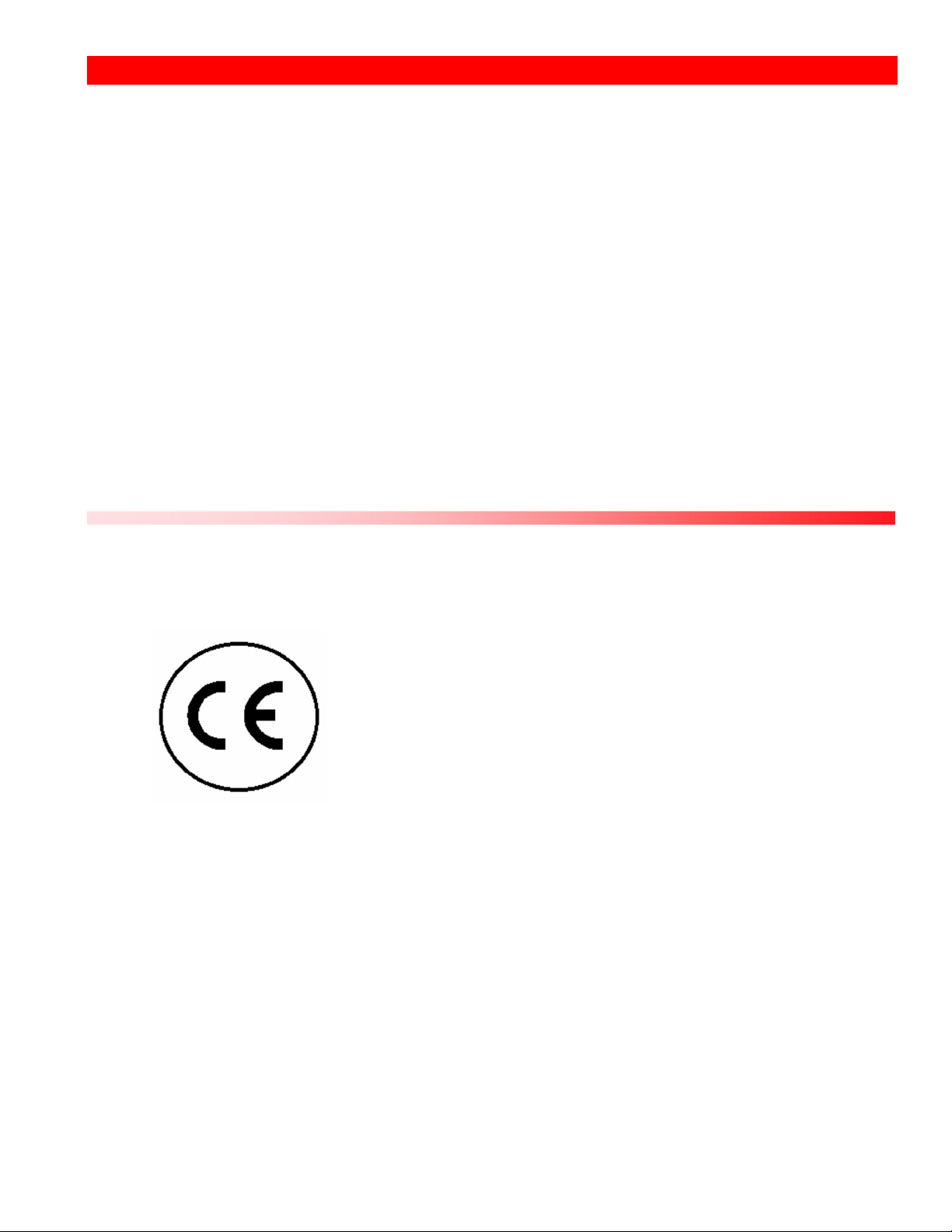
FCC/IC STATEMENTS, EU DECLARATION OF CONFORMITY
FEDERAL COMMUNICATIONS COMMISSION AND INDUSTRY CANADA
RADIO-FREQUENCY INTERFERENCE STATEMENTS
This equipment generates, uses, and can radiate radio frequency energy and if not installed and used properly, that
is, in strict accordance with the manufacturer’s instructions, may cause interference to radio communication. It has
been tested and found to comply with the limits for a Class A digital device in accordance with the specifications of
Part 15 of FCC rules, which are designed to provide reasonable protection against such interference when the
equipment is operated in a commercial environment. Operation of this equipment in a residential area is likely to
cause interference, in which case the user at his own expense will be required to take whatever measures may be
necessary to correct the interference.
Changes or modifications not expressly approved by the party responsible for compliance could void the user’s
authority to operate the equipment. This digital apparatus does not exceed the Class A limits for radio noise
regulation of industry Canada.
Le présent appareil numérique n’émet pas de bruits radioélectriques dépassant les limites applicables aux appareils
numériques de la classe A prescrites dans le Règlement sur le brouillage radioélectrique publié par Industrie
Canada.
EUROPEAN UNION DECLARATION OF CONFORMITY
ACCORDING TO COUNCIL DIRECTIVE 89/336EEC
This equipment is in conformity with the requirements of the European
EMC directive 89/336/EEC in respect of:
EN55022: (Class A)
EN50082-1 / EN60555-2, and
The Low Voltage Directive.
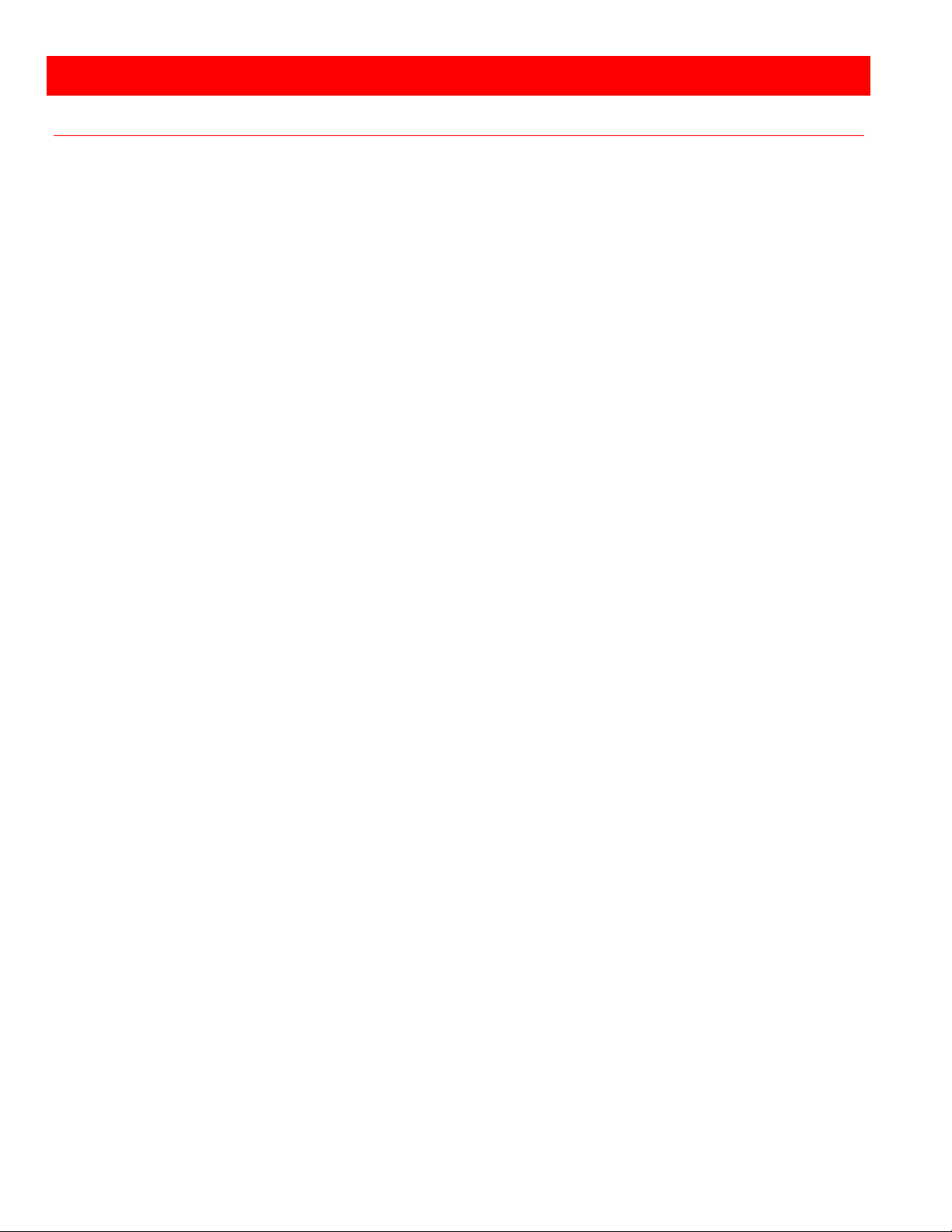
TABLE OF CONTENTS
Contents
Disclaimer................................................................................................................................................................. 1
About this manual ..................................................................................................................................................... 1
Introduction............................................................................................................................................................... 1
Features................................................................................................................................................................ 2
Upgradability...................................................................................................................................................... 2
Security.............................................................................................................................................................. 2
Flexibility............................................................................................................................................................ 2
On-screen display technology ............................................................................................................................ 2
Compatibility ...................................................................................................................................................... 2
Cable requirements............................................................................................................................................ 3
Package content ................................................................................................................................................ 3
Rose Electronics web site .................................................................................................................................. 3
UltraMatrix models.................................................................................................................................................... 4
System overview....................................................................................................................................................... 5
KVM station ....................................................................................................................................................... 5
KVM Station Keyboard and Mouse..................................................................................................................... 5
KVM Station Video Monitor ................................................................................................................................ 5
Computers ......................................................................................................................................................... 5
Expansion.......................................................................................................................................................... 5
RS232 port......................................................................................................................................................... 8
Cabling .............................................................................................................................................................. 8
System security.................................................................................................................................................. 8
Site planning............................................................................................................................................................. 9
Switch installation – Single unit ............................................................................................................................... 10
Multi-switch installation – General ........................................................................................................................... 12
Multi-switch installation – BUS topology .................................................................................................................. 12
Multi-switch installation – RING topology................................................................................................................. 15
Multi-switch installation – Split BUS topology........................................................................................................... 18
Multi-switch installation – Staggered BUS topology ................................................................................................. 20
Menu System.......................................................................................................................................................... 24
Main Menu....................................................................................................................................................... 24
Configure system............................................................................................................................................. 25
Configure computers........................................................................................................................................ 28
Configure KVM................................................................................................................................................. 30
Configure user ................................................................................................................................................. 32
Configure Profile .............................................................................................................................................. 33
Configure Group .............................................................................................................................................. 35
Configure language.......................................................................................................................................... 36
System status .................................................................................................................................................. 37
Save menu....................................................................................................................................................... 38
User operating instructions...................................................................................................................................... 39
Keyboard commands........................................................................................................................................... 39
Serial port usage (RS232) ....................................................................................................................................... 41
Connecting the Serial Cable............................................................................................................................. 41
Setting up Windows HyperTerminal.................................................................................................................. 41
Starting a serial communication session ........................................................................................................... 41
Serial menu options ......................................................................................................................................... 42
Switching using the serial port ............................................................................................................................. 45
Serial device support............................................................................................................................................... 46
Service Information................................................................................................................................................. 47
Maintenance and Repair...................................................................................................................................... 47
Technical Support................................................................................................................................................ 47
Safety ..................................................................................................................................................................... 48
Safety and EMC Regulatory Statements .............................................................................................................. 48
Troubleshooting ...................................................................................................................................................... 50
I
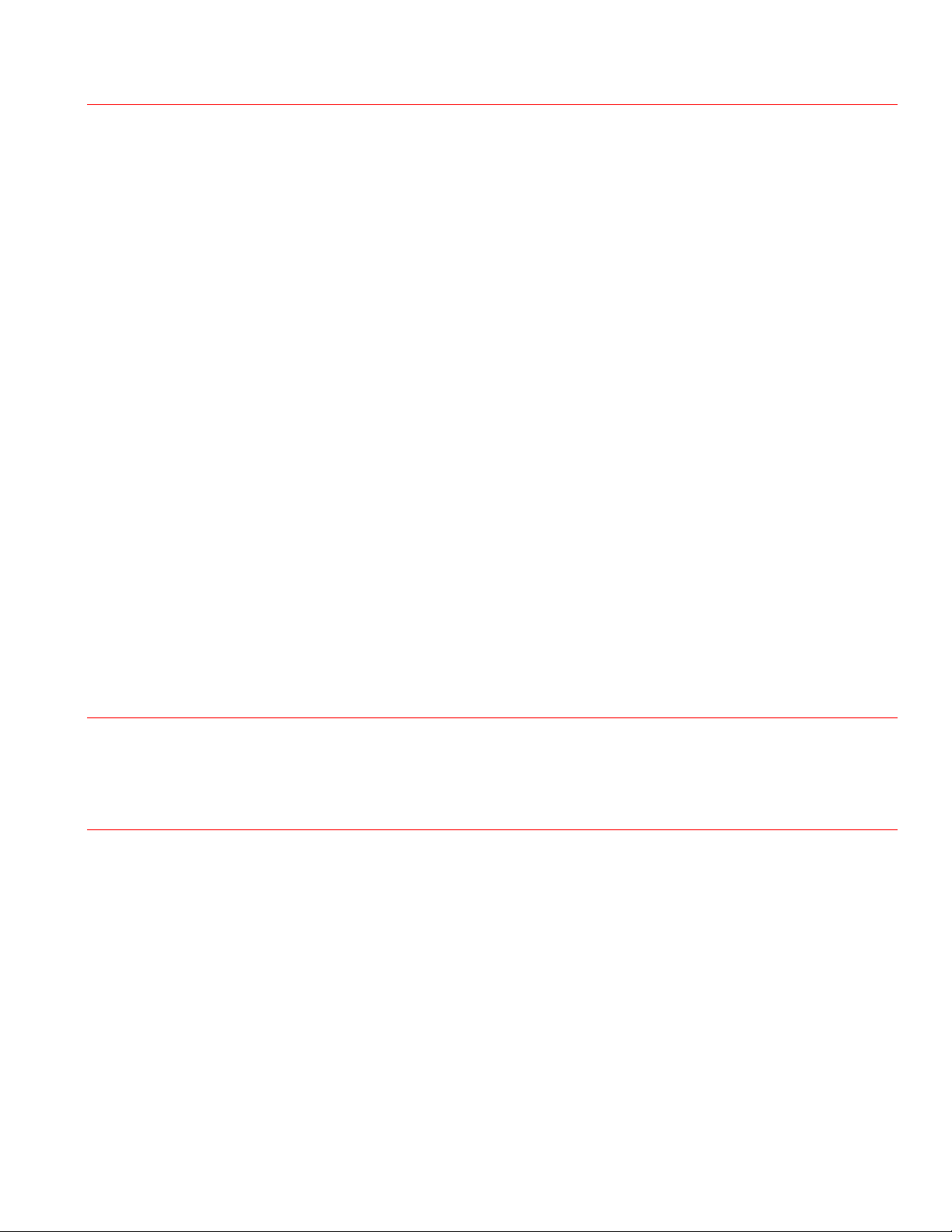
Figures
Figure 1. UltraMatrix models ..................................................................................................................................... 4
Figure 2. UM4 Expansion card.................................................................................................................................. 6
Figure 3. UM8 or UM16 Expansion card ................................................................................................................... 7
Figure 4. Installation - Single unit .............................................................................................................................10
Figure 5. UM4 BUS topology ...................................................................................................................................14
Figure 6. UM8 BUS topology ...................................................................................................................................14
Figure 7. UM16 BUS topology .................................................................................................................................14
Figure 8. UM4 Ring topology ...................................................................................................................................17
Figure 9. UM8 Ring topology ...................................................................................................................................17
Figure 10. UM16 Ring topology ...............................................................................................................................17
Figure 11. UM4 Split BUS........................................................................................................................................19
Figure 12. UM8 Split BUS........................................................................................................................................19
Figure 13. UM4 Staggered BUS...............................................................................................................................22
Figure 14. UM8 Staggered BUS...............................................................................................................................22
Figure 15. UM16 Staggered BUS.............................................................................................................................22
Figure 16. Menu structure........................................................................................................................................23
Figure 17. Main configuration menu .........................................................................................................................24
Figure 18. Configure system menu ..........................................................................................................................25
Figure 19. Configure computer menu.......................................................................................................................28
Figure 20. Configure KVM menu..............................................................................................................................30
Figure 21. Configure user menu...............................................................................................................................32
Figure 22. Configure profile menu............................................................................................................................33
Figure 23. Configure group menu ............................................................................................................................35
Figure 24. Configure language menu .......................................................................................................................36
Figure 25. System status display .............................................................................................................................37
Figure 26. Save menu .............................................................................................................................................38
Figure 27. Login screen...........................................................................................................................................40
Figure 28. Computer select menu ............................................................................................................................40
Figure 29. Connection status messages ..................................................................................................................40
Figure 30. Serial menu ............................................................................................................................................42
Figure 31. Serial support..........................................................................................................................................46
Tables
Table 1. UM4 Expansion card connector description................................................................................................. 6
Table 2. UM8/16 Expansion card connector description............................................................................................ 7
Table 3. Keyboard commands.................................................................................................................................39
Appendices
Appendix A. Initial factory default settings ................................................................................................................52
Appendix B. General specifications..........................................................................................................................53
Appendix C. Parts and cables..................................................................................................................................54
Appendix D. Status Connect / Failure Reason Summary..........................................................................................55
Appendix E. Disconnect Status Reasons .................................................................................................................55
Appendix F. KVM placement / conflicts ....................................................................................................................56
Appendix G. Password jumper.................................................................................................................................56
Appendix H. Diagnostic check / error messages ......................................................................................................57
Appendix I. Rack mount..........................................................................................................................................58
Appendix J. Rack mount illustration .........................................................................................................................58
Appendix K. Video distance table.............................................................................................................................59
II

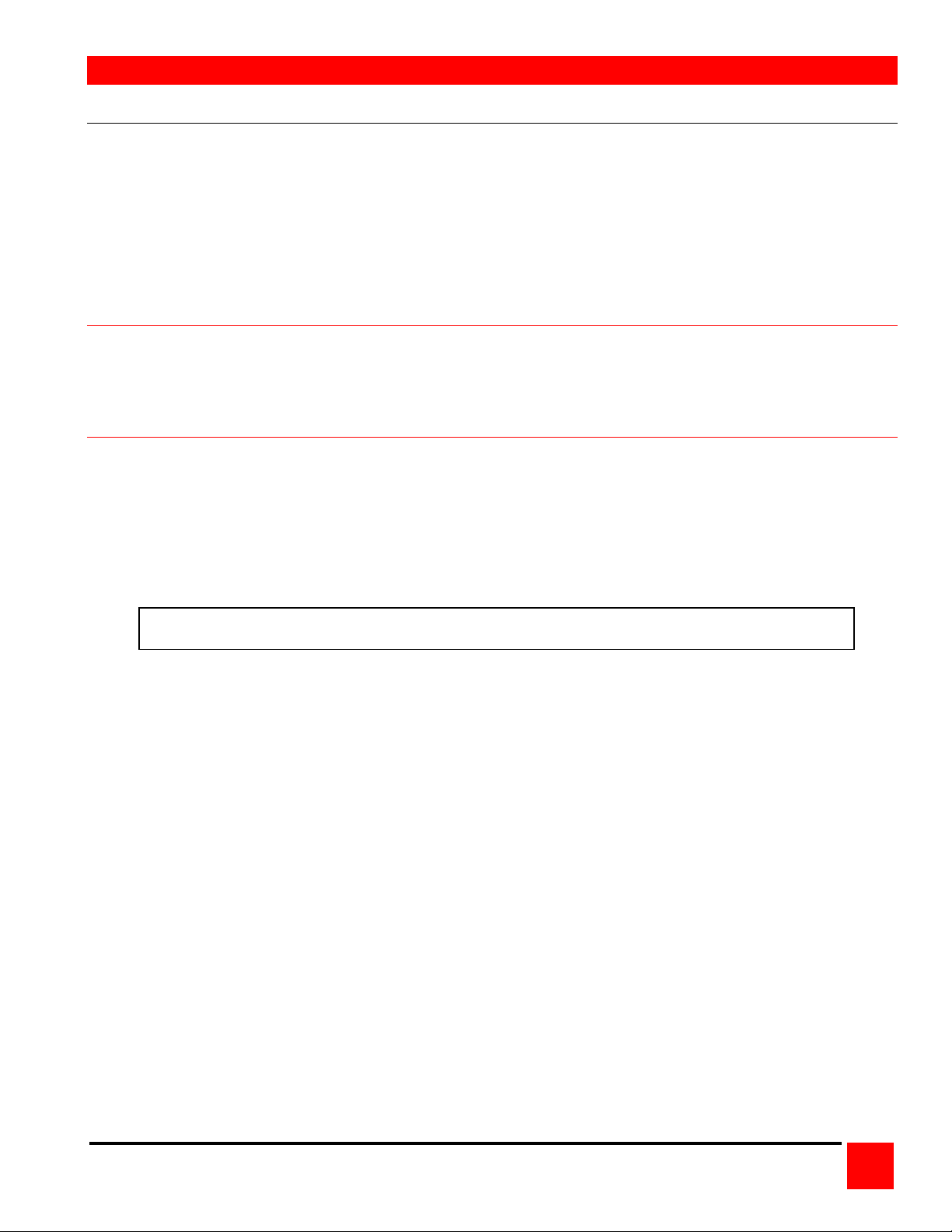
INTRODUCTION
Disclaimer
While every precaution has been taken in the preparation of this manual, the manufacturer assumes no responsibility
for errors or omissions. Neither does the manufacturer assume any liability for damages resulting from the use of the
information contained herein. The manufacturer reserves the right to change the specifications, functions, or circuitry
of the product at any time without notice.
The manufacturer cannot accept liability for damages due to misuse of the product or other circumstances outside
the manufacturer’s control. The manufacturer will not be responsible for any loss, damage, or injury arising directly
or indirectly from the use of this product.
(See limited warranty)
About this manual
This manual covers the installation, configuration, and the operation of the UltraMatrix “X” series switches. The
installation section is organized into sections, a single unit installation section, a section for the installation of the
different topologies, the serial port functions, configuration menus, and the system operation. Each topology
installation section covers the different models.
Introduction
Thank you for choosing Rose Electronics® UltraMatrix™ Keyboard-video-mouse matrix switch with on-screen display
capabilities. The UltraMatrix switch is the results of Rose Electronics commitment to providing continued state-ofthe-art switching solutions for today’s demanding workplace. The UltraMatrix has proven to be a valuable investment
for all types of businesses that have the need to monitor, maintain, and access information from multiple computer
systems. Its use in large computer facilities gives the IT professional the added flexibility to monitor and maintain
hundreds of systems, running on different platforms, from one or multiple KVM stations. The UltraMatrix switch is the
common sense switching solution that provides the flexibility, integrity, and security required for today’s business
environment.
The advanced on-screen display (OSD) menus guide you through the configuration process with on-screen
information for each configuration section, making it easy to configure the UltraMatrix, the KVM stations, the
computers, and security for the system. There are additional configuration parameters that can be used to
personalize the look of the menus and dialog boxes. A help line is provided for each menu selection giving a
brief explanation of the selected menu item.
Rose Electronics UltraMatrix switches are designed to meet you switching needs, whatever your system demands
are, one user of multiple users, one computer or hundreds. All models offer standard features that allow for easy,
secure, and complete access to as many as 1,000 computers from one or multiple KVM stations.
Reliability, security, flash memory technology, and other features ensure the UltraMatrix switch will streamline your
data center or server room and simplify the maintenance, access and updating of your systems.
NOTE: A Keyboard, Video monitor, and Mouse are referred to through this manual as a KVM station
ULTRAMATRIX “UMX” SERIES INSTALLATION AND OPERATIONS MANUAL
1
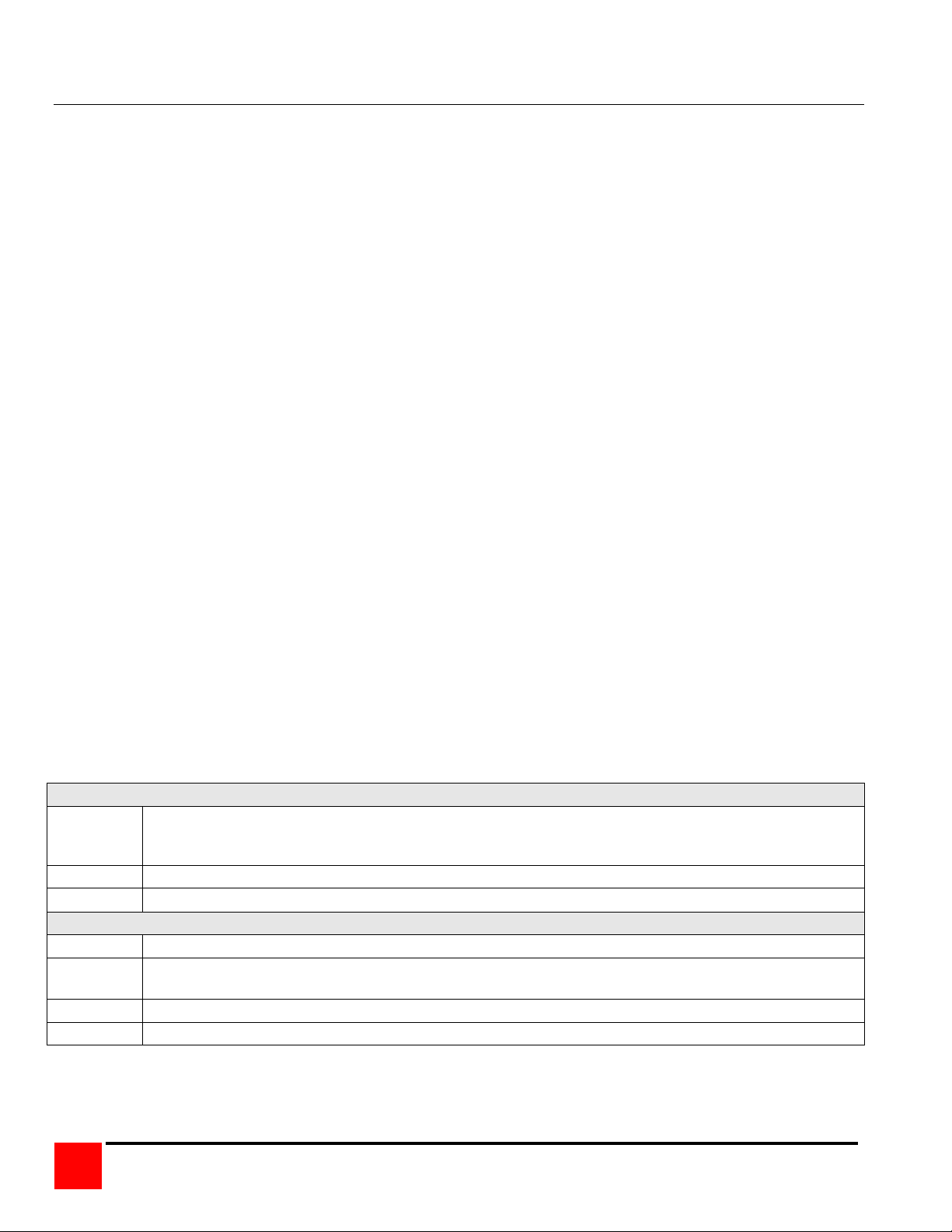
Features
Upgradability
Free lifetime base firmware upgrades, based on flash memory technology, provide new features and
improvements. Base firmware upgrades are available from our web site at www.rose.com.
Security
Unique configuration password for persons authorized to perform configuration maintenance.
User names and passwords allow controlled access to computers with sensitive information, system data, or
restricted applications.
Computers can be assigned to a unique group, allowing authorized access only.
Four connect modes; View, Share, Control, and Private provide flexibility in configuring the UltraMatrix switch to
conform to your security requirements.
Profiles can be defined and assigned to each user that defines which computers they have access to and the
connect mode.
Flexibility
Modular design makes for easy installation, maintenance, and expandability.
Plug-in expansion boards make the UltraMatrix switch easy to extend to other switches.
Pre-configuration of the switch allows for installation without powering the computers/servers down.
Switching to computers can be done by keyboard commands, an on-screen list of computers, or by commands
through the RS232 serial port.
Multi-language capabilities.
Integrated auto-switching power supply accepts 90-240 VAC sources.
On-screen display technology
The UltraMatrix video pops-up over the computer application display or is automatically generated.
Easy to use menus guide you through the configuration process.
The connection status for all computers can be displayed.
Menus and display windows can be configured with solid or transparent colors.
One of four screen saver options can be selected.
Compatibility
A variety of hardware platforms can be connected simultaneously to the UltraMatrix switch without interference,
including PCs, Sun systems, IBM RS/6000, HP, DEC, SGI, and others.
Full keyboard and mouse emulation and video resolutions up to 1600 x 1200 ensures trouble-free access to most
software applications.
Serial support using VT100, VT102, and VT202 terminal emulation.
Standard TTY mode automatically scrolls incoming data.
KVM compatibility
Keyboards PC, Unix, and most US and foreign QWERTY keyboards, Japanese and Korean keyboards with or
without Windows keys, 101, 102, 104, 105, 106, 109, Sun. Some older XT/AT auto-sensing or single
mode keyboards may not be compatible.
Monitors VGA, SVGA, XGA, Composite
Mice Standard PS/2, PS/2 wheel, Sun
CPU compatibility
Computers Industry standard PCs, Unix systems, Sun, IBM RS/6000, DEC, HP, SGI, Apple, and others
Keyboards Standard PC mode 1, 2, or 3 in PS/2 or AT, USB, Sun, Apple ADB*. Some older XT/AT auto-sensing
or single mode keyboards may not be compatible.
Monitors VGA, SVGA, XGA, Composite, Sync-of-green
Mice Standard PS/2, PS/2 wheel, Serial (2 or 3 button), USB, Sun, Apple ADB*
* Requires use of Rose translator: CNV-MACPS and Rose cable.
2
ULTRAMATRIX “UMX” SERIES INSTALLATION AND OPERATIONS MANUAL
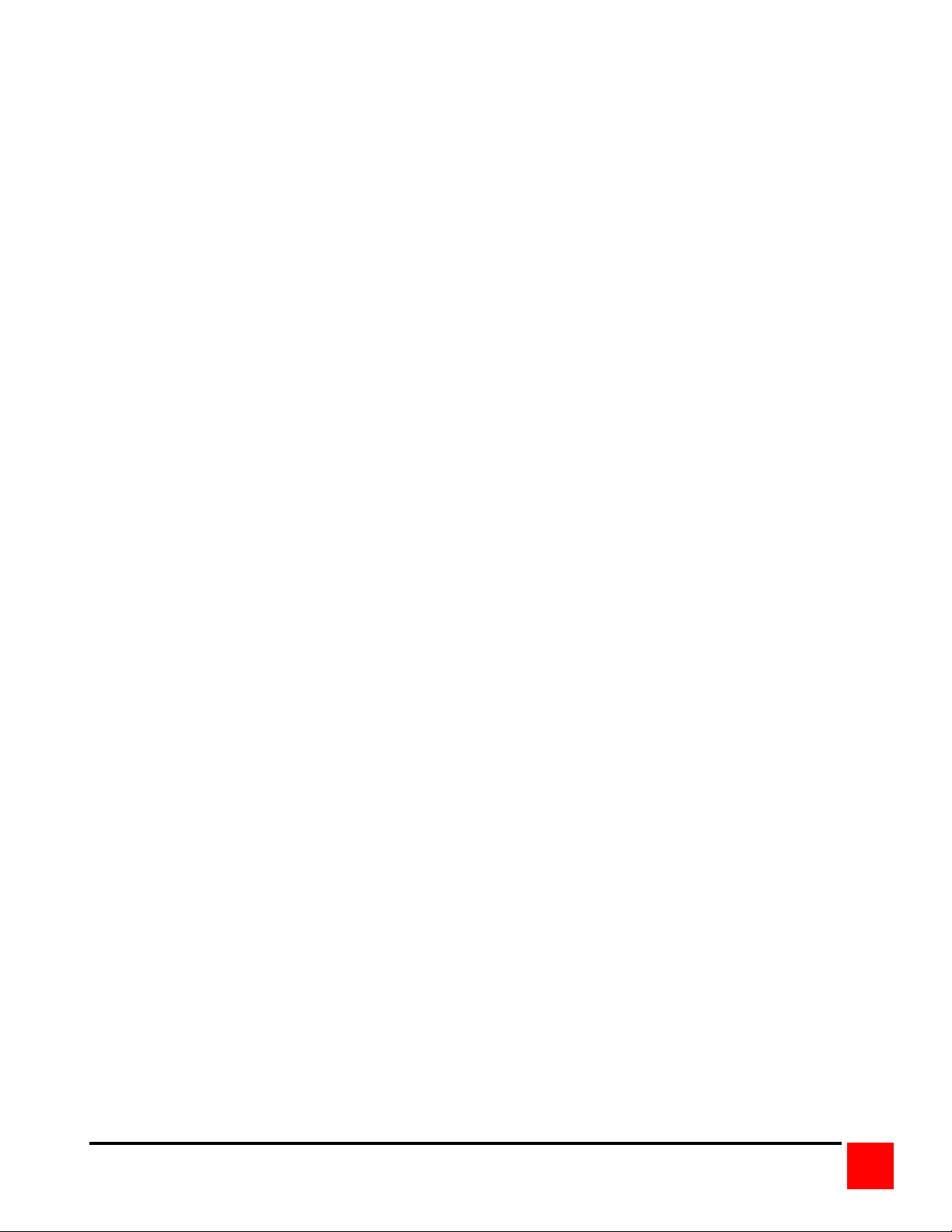
Cable requirements
The cable requirements for your system will vary depending on the types of CPUs connected to the UltraMatrix
switch and the equipment used for the KVM stations. A KVM adapter cable is needed for each KVM station, a CPU
adapter cable is needed for each computer/server that is connected to the UltraMatrix, and if the units are connected
in an expansion topology, expansion cables will be needed to connect the units together.
(See Appendix C for cable part numbers)
Package content
The shipping package content consists of the following:
The UltraMatrix switch
Power cord (North American shipments only)
RJ12 serial cable
RJ to DB9 adapter
Installation and operations manual
CPU, KVM, and expansion cables are usually shipped separately. If the package contents are not correct, contact
Rose Electronics or your reseller, so the discrepancy can be quickly resolved.
Rose Electronics web site
Visit our web site at www.rose.com for additional information on the UltraMatrix switch and other products offered by
Rose Electronics that are designed for data center applications, classroom environments, and many other switching
and extending applications.
ULTRAMATRIX “UMX” SERIES INSTALLATION AND OPERATIONS MANUAL
3
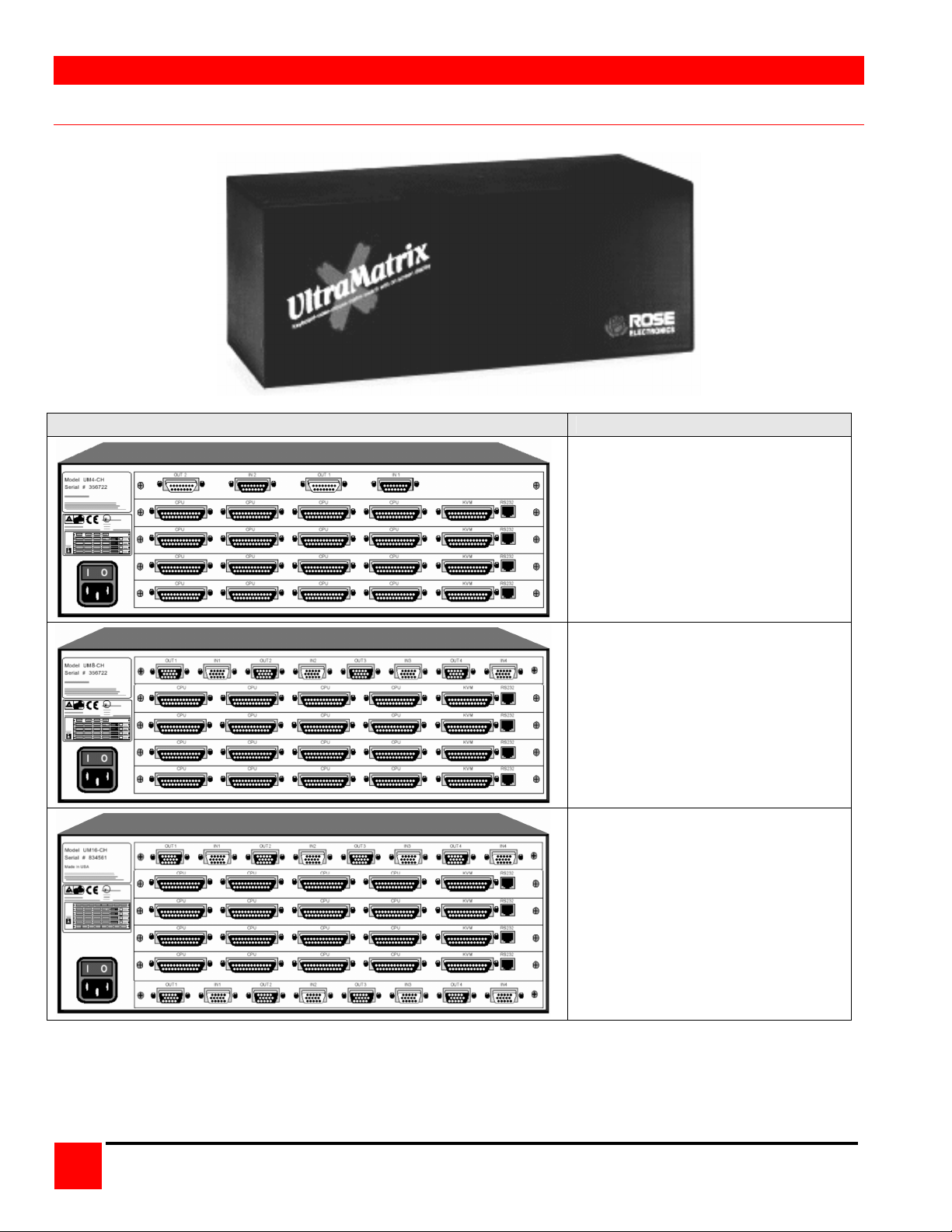
MODELS
UltraMatrix models
UltraMatrix – Rear panel Model number
a = # users (0-4)
b = # CPUs (4, 8, 12, 16)
/E = expansion card installed
a = # users (0-4)
b = # CPUs (4, 8, 12, 16)
/E = expansion card installed
4X model
UM4-aXbU/E
8X model
UM8-aXbU/E
Figure 1. UltraMatrix models
4
ULTRAMATRIX “UMX” SERIES INSTALLATION AND OPERATIONS MANUAL
16X model
UM16-aXbU/Ec
a = # users (0-4)
b = # CPUs (4, 8, 12, 16)
/Ec, c = number of expansion cards
installed (1 or 2)
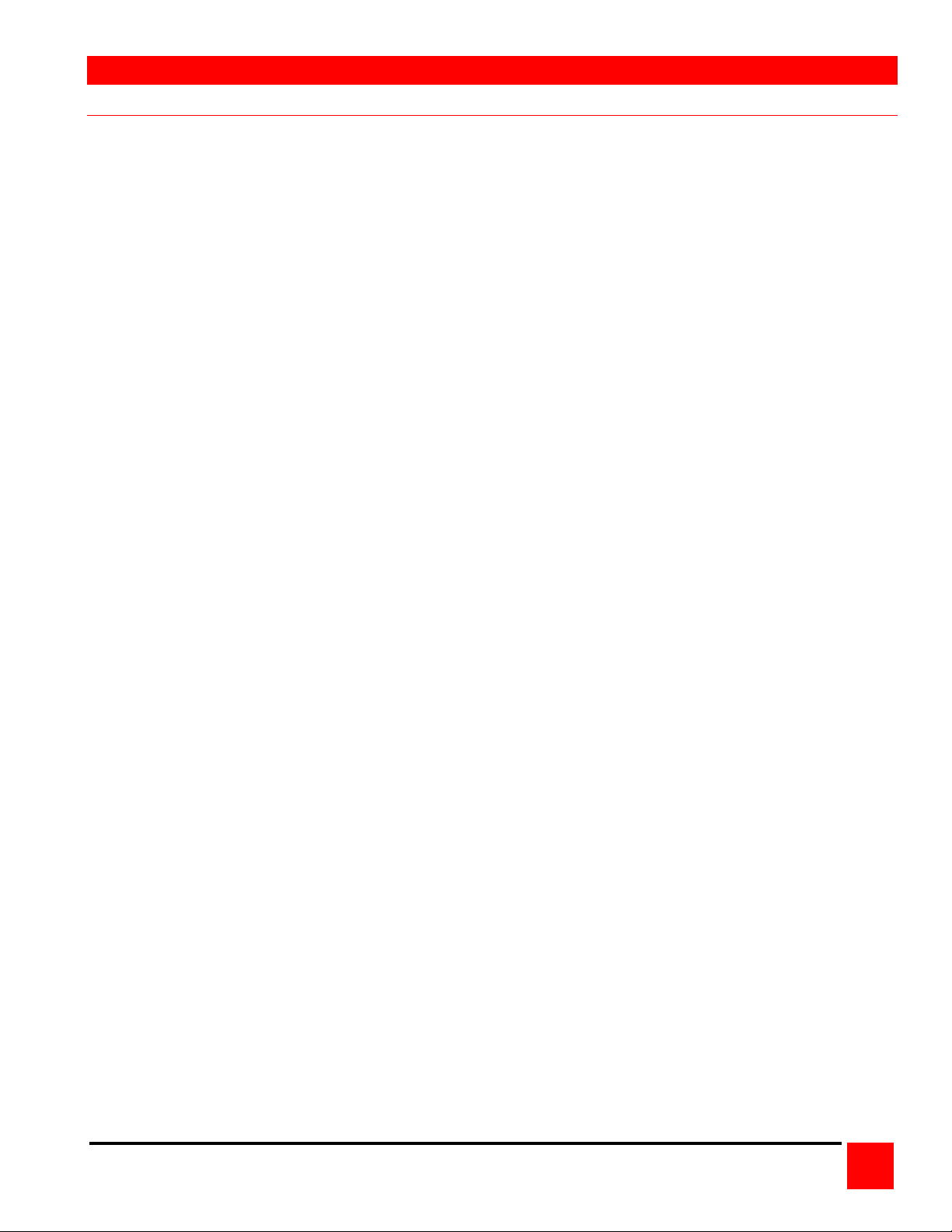
OVERVIEW
System overview
The UltraMatrix switch is designed with the latest in KVM switching technology. It has the capability and flexibility to
configure to most keyboards, video monitors, mice, servers and computers. The modular design of the UltraMatrix
makes the unit easy to install, expand, and maintain. The addition of an expansion card(s) and additional switches
can increase the number of computers that can be accessed up to 1,000. The complete system consists of the
UltraMatrix switch or switches if the system is expanded, one or more KVM stations, and the computers/servers that
will be connected.
KVM station
A KVM station, consisting of a Keyboard, Video monitor, and Mouse, connects to the DB25F KVM connectors on the
rear panel using a KVM adapter cable. The KVM adapter cable is available with a variety of connector types to
accommodate the different types of keyboards, video monitors and mice. The KVM adapter cable connectors must
be compatible with the keyboard, video monitor, and mouse cable connectors.
KVM adapter cables are available in lengths of 1 – 100 feet.
(Refer to the compatibility table on page 2)
KVM Station Keyboard and Mouse
The KVM stations must use a PS/2 keyboard and mouse or a Sun Keyboard and Mouse.
Note: When using a PS/2 keyboard, the PS/2 keyboard must be capable of communicating in Mode 2 and Mode 3 if
any of the CPU keyboards are PC Mode 3, USB, SUN, or if a Rose Translator is used in conjunction with an
Apple computer. If a connected CPU uses a serial mouse, the UltraMatrix will convert the PS/2 KVM mouse
movements and present it in serial form to the serial port of that connected CPU.
KVM Station Video Monitor
The KVM Station video monitor must be capable of supporting the resolution, frequency, and sync type being sent by
all connected computer. It is recommended that the KVM monitor be a multi-sync monitor capable of resolutions up
to 1280 x 1024 @ 75Hz or better. The quality of the video depends largely on the type of monitor used, the KVM
cable length and cable type. For cable lengths greater than 20 feet, coax cable must be used. Appendix K shows
the video quality distance table for different cable types.
Computers
The computers that will be connected to the UltraMatrix can be PC’s, Unix systems, Sun systems, and Apple
computers. (Refer to the compatibility table on page 2)
The CPU connectors on all UltraMatrix models are DB25F. Each connected computer uses a CPU adapter cable
compatible with the computer’s keyboard, monitor, and mouse ports. The CPU adapter cable must have the correct
keyboard, video monitor and mouse connectors to connect to the CPUs ports.
CPU adapter cables are available in lengths of 5 – 100 feet.
The UltraMatrix switch can support computers and serial devices such as routers and hubs, which require a serial
interface. A special cable is used to connect from the UltraMatrix CPU connector (DB25F) to a serial device interface
(Dumb Terminal, CPU, or serial device).
The UltraMatrix switches CPU port must first be configured for serial functions. Serial CPU cables are available in
DB25M to:
DB9
DB25
RJ11
RJ12
RJ45
MD8
Expansion
When configured in an expanded topology, the expansion connectors on the expansion card provide the means of
sending the system, keyboard, video, and mouse data from one UltraMatrix switch’s expansion card output to
another UltraMatrix switch’s expansion card input. This allows a KVM station on one UltraMatrix to switch to a
computer connected on another UltraMatrix. Expansion cables are needed for each expansion Unit. The expansion
cables needed are DB15MF for the 4X model and HD15MF for the 8X and 16X models.
Expansion cables are available in lengths of 2 – 250 feet.
ULTRAMATRIX “UMX” SERIES INSTALLATION AND OPERATIONS MANUAL
5
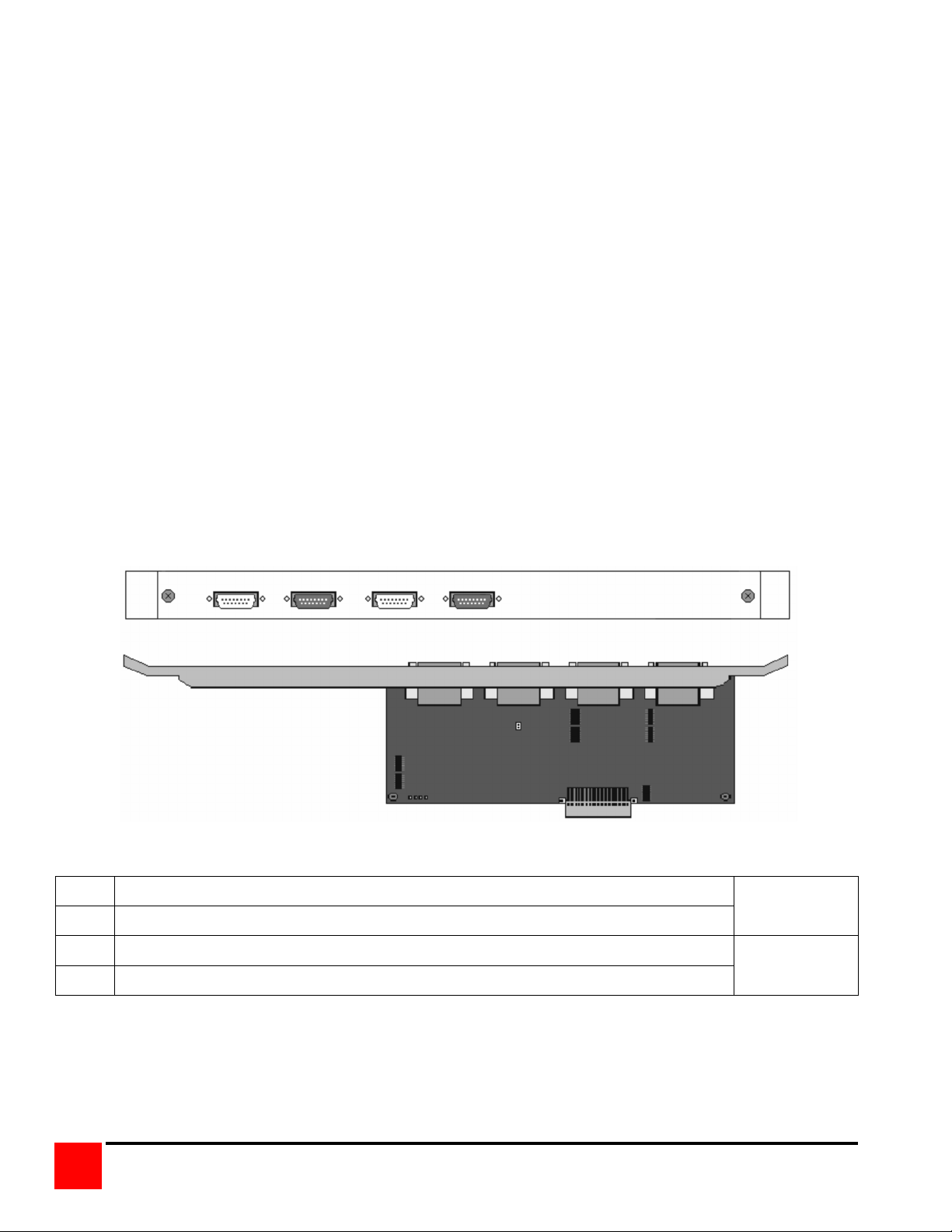
IN1 OUT1 IN2 OUT2
To expand the UltraMatrix switch in an expanded configuration, an expansion card must be installed in each
UltraMatrix switch. Figure 2 shows the expansion card used for the “4X” model, Figure 3 shows the expansion card
used for the 8X and 16X models. The 16X model has an upper and lower expansion card installed.
Out 1 and In 1 connectors on the expansion card transmit and receive all keyboard, mouse and system signals and
the video signals for KVM 1 and KVM 2. In an expanded system, expansion cables must be connected from the
Out 1 connector on one unit to the In 1 connector on another unit for the expanded system to work because all
system control information is transmitted and received from these ports.
Jumper JP3 or JP15 must be removed from the expansion cards on two Units in the RING topology to properly
maintain cable termination. To identify which Units must have jumper JP3 or JP15 removed, calculate the total cable
length around the “RING”. This is from Unit #1’s “IN” connector, around the “RING” and back to Unit #1’s “OUT”
connector.
Jumper JP15 (UM4 model) or JP3 (UM8 model and UM16 model-lower card) should be removed on Unit #1 and
another switch in the system that will divide the “RING” into approximately equal cable length distances.
To remove an expansion card and install/remove any jumpers, perform the following:
1. Remove power from the UltraMatrix switch.
2. Remove any expansion cables. (Note the connectors they are attached to)
3. Unscrew the two screws securing the expansion card to the chassis.
4. Carefully pull the expansion card straight back until it unseats from the backplane connector.
5. Remove/install the needed jumpers (JP15 on the 4X model / JP1, JP2 or JP3 on the 8X/16X models)
6. Re-install the expansion card. Make sure it seats properly in the backplane connector.
7. Secure the expansion card with the two screws.
8. Replace the expansion cables to the correct connectors.
OUT2 IN2 OUT1 IN1
JUMPER OFF-RING
JUMPER ON-BUS
JP15
Figure 2. UM4 Expansion card
IN1 Receives all keyboard, mouse, system data and video signals for KVM 1 and KVM2
OUT1 Transmits all keyboard, mouse, system data and video signals for KVM 1 and KVM2
IN2 Receives video signals for KVM 3 and KVM 4
OUT2 Transmits video signals for KVM 3 and KVM 4
Table 1. UM4 Expansion card connector description
6
ULTRAMATRIX “UMX” SERIES INSTALLATION AND OPERATIONS MANUAL
BUS 1 & 2
BUS 3 & 4
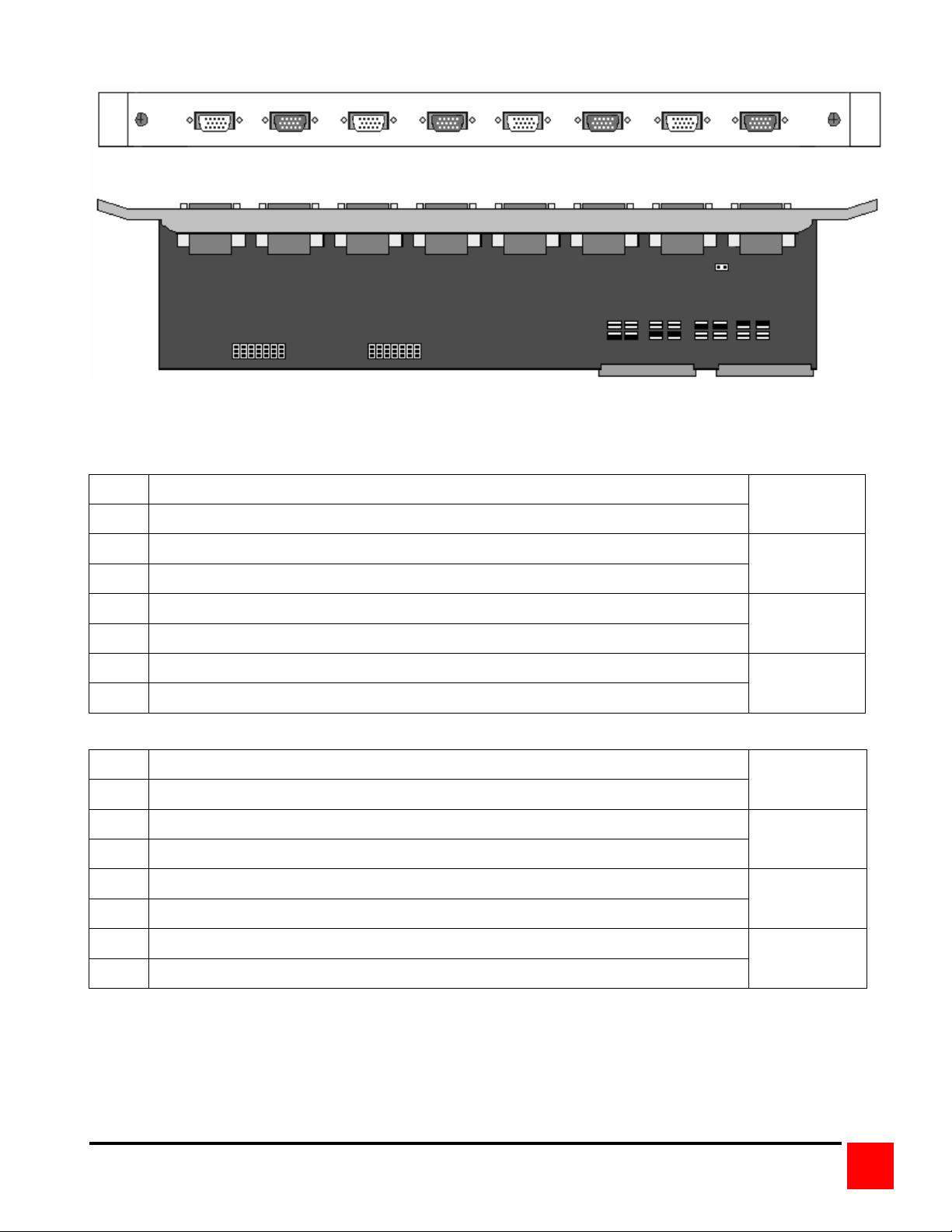
DOWN
DOWN
OUT1 IN1 OUT2 IN2 OUT3 IN3 OUT4 IN4
IN4 OUT4 IN3 OUT3 IN2 OUT2 IN1 OUT1
JUMPER OFF-RING
JUMPER ON-BUS
JP3
KVM 1-4 KVM 5-8 KVM 9-12 KVM 13-16
JP2 JP1
UP
UPPER CARD
LOWER CARD
UP
Figure 3. UM8 or UM16 Expansion card
UM8 expansion card and lower expansion card on the UM16 model
IN1 Receives all keyboard, mouse, system data and video signals for KVM 1 and KVM2
OUT1 Transmits all keyboard, mouse, system data and video signals for KVM 1 and KVM2
IN2 Receives video signals for KVM 3 and KVM 4
OUT2 Transmits video signals for KVM 3 and KVM 4
IN3 Receives video signals for KVM 5 and KVM 6
OUT3 Transmits video signals for KVM 5 and KVM 6
IN4 Receives video signals for KVM 7 and KVM 8
OUT4 Transmits video signals for KVM 7 and KVM 8
Upper expansion card on the UM16 model
IN1 Receives video signals for KVM 9 and KVM 10
OUT1 Transmits video signals for KVM 9 and KVM 10
JP1 & JP2
JUMPER
SETTINGS
BUS1 & 2
BUS 3 & 4
BUS 5 & 6
BUS 7 & 8
BUS 9 & 10
IN2 Receives video signals for KVM 11 and KVM 12
OUT2 Transmits video signals for KVM 11 and KVM 12
IN3 Receives video signals for KVM 13 and KVM 14
OUT3 Transmits video signals for KVM 13 and KVM 14
IN4 Receives video signals for KVM 15 and KVM 16
OUT4 Transmits video signals for KVM 15 and KVM 16
Table 2. UM8/16 Expansion card connector description
ULTRAMATRIX “UMX” SERIES INSTALLATION AND OPERATIONS MANUAL
BUS 11 & 12
BUS 13 & 14
BUS 15 & 16
7
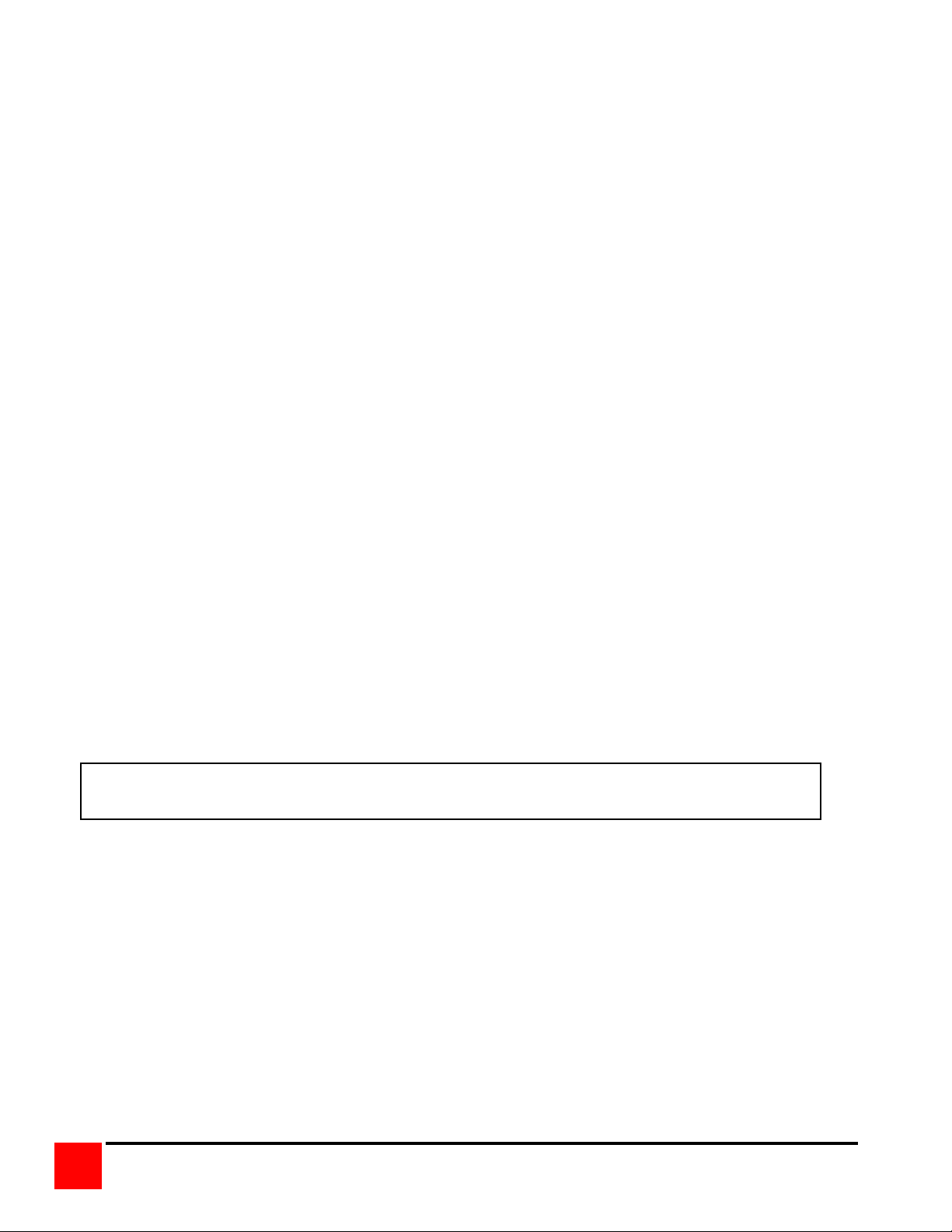
Jumpers JP1 and JP2 set the KVM assignments for the UM8 and UM16 models. On the UM8 model, setting jumpers
JP1 and JP2 in the “DOWN” position sets the KVM ports for that Unit to KVM 1-4. In the “UP” position, the KVM ports
are set to KVM 5-8.
On the UM16 model, setting jumpers JP1 and JP2 to the “DOWN” position on the bottom expansion card sets the
KVM ports to KVM 1-4. Setting JP1 and JP2 to the “UP” position on the bottom card sets the KVM ports to KVM 5-8.
On the upper card, setting jumpers JP1 and JP2 to the “DOWN” position sets the KVM ports to KVM 9-12. In the
“UP” position, the KVMs are set to KVM 13-16.
In a typical UM8 expanded system, JP1 and JP2 are usually set for:
Unit #1 to KVMs 1-4 (JP1 & JP2 =”DOWN”)
Unit #2 to KVMs 5-8 (JP1 & JP2 = “UP)
Unit #3 to KVMs 1-4 (JP1 & JP2 =”DOWN”)
Unit #4 to KVMs 5-8 (JP1 & JP2 =”UP”)
A typical UM16 expanded system, JP1 and JP2 are usually set for:
Unit #1 to KVMs 1-4 (Bottom card, JP1 & JP2 =”DOWN” / Top card, JP1 & JP2 =Removed)
Unit #2 to KVMs 5-8 (Bottom card, JP1 & JP2 =”UP” / Top card, JP1 & JP2 = Removed)
Unit #3 to KVMs 9-12 (Top card, JP1 & JP2 =”DOWN” / Bottom card, JP1 & JP2 = Removed)
Unit #4 to KVMs 13-16. (Top card, JP1 & JP2 =”UP” / Bottom card, JP1 & JP2 = Removed)
RS232 port
All UltraMatrix switches are equipped with an RS232 serial port for each installed system CPU card. These ports are
RJ12, 6-conductor connectors. They provide a serial interface to the UltraMatrix from a computer terminal, a standalone computer, or a notebook computer that is not connected to any CPU port.
The RS232 serial port enables you to:
Upgrade the system firmware
Restore the unit to its factory default settings
Configure an expansion switch
Switch any KVM station to any CPU port
An adapter and serial cable are provided for serial interface.
Firmware cannot be upgraded from a computer terminal.
Cabling
KVM stations, computers and servers, and expansion units are easily connected to the UltraMatrix switch with the
proper cables. Cables are usually purchased along with the UltraMatrix to provide quick, trouble-free installation.
Provide adequate strain relief for the CPU, KVM, and expansion cables to relieve excess tension on the connectors.
Avoid routing cables close to fluorescent lights, air compressors, high voltage power sources and
machinery that may create electrical noise or interference with the operation of the UltraMatrix switch.
System security
Security is a very important concern, especially in the environments most UltraMatrix switches are commonly
installed in, such as data centers and server rooms. The UltraMatrix system can be secured with a unique
configuration password allowing only authorized personnel access to the configuration menus and the system set-up
functions, including creating and assigning users, profiles, and groups.
The KVM stations can also be secured by assigning user access names and passwords that restrict access to
certain computers or servers that contain sensitive information or restricted applications.
Other security functions include the flexibility of assigning certain computers or servers to a unique Group. This
feature allows you to group computers or servers together for access by defined “Profiles”. These profiles can be
set-up to define the way computers within a “Group” are accessed.
The security functions, “Users”, “Profiles”, and “Groups” are configured from the main configuration menu and when
set-up, form a flexible, reliable, and secure system. These functions are explained in detail in the menu section and
the site planning section.
8
ULTRAMATRIX “UMX” SERIES INSTALLATION AND OPERATIONS MANUAL
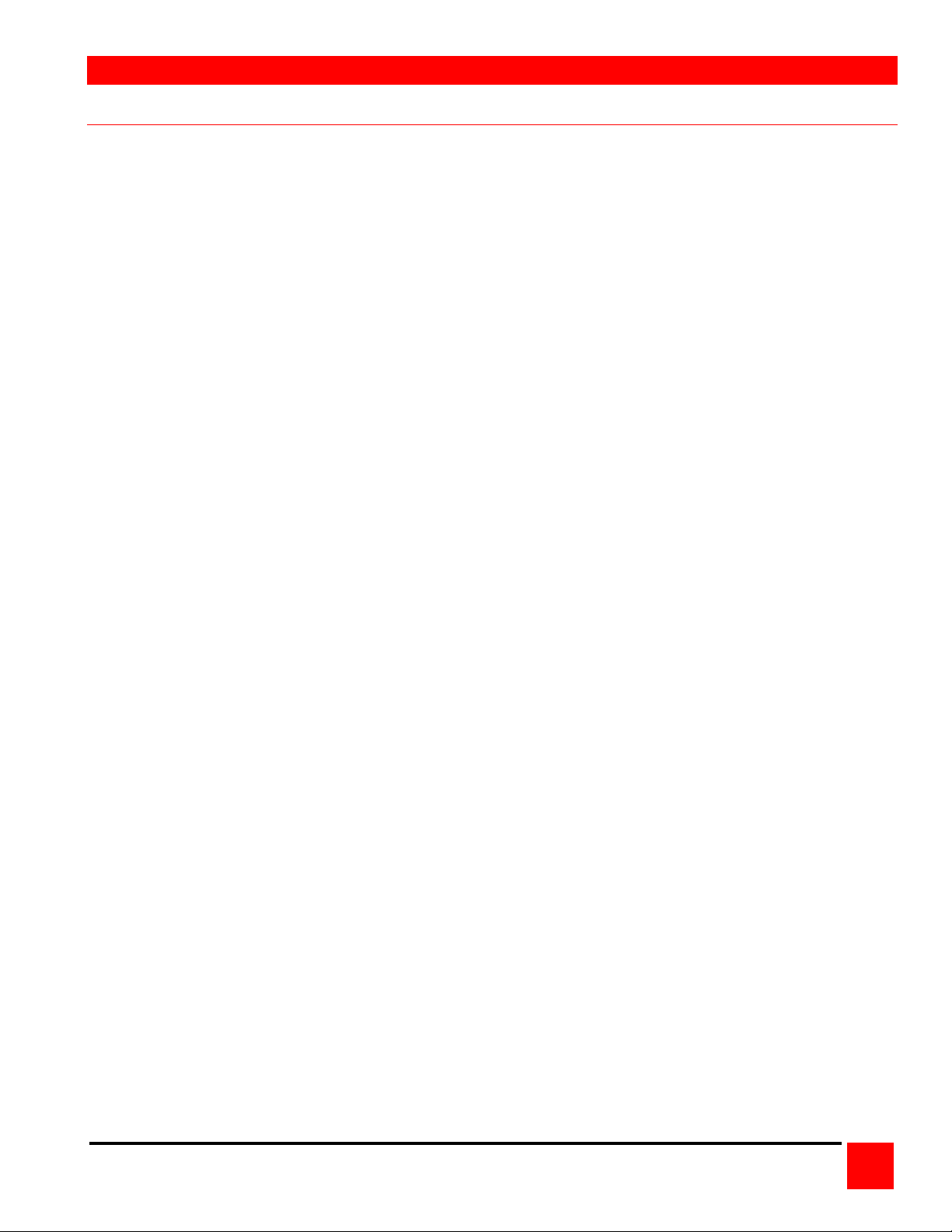
SITE PLANNING
Site planning
Organizing your site and planning the placement of the computers, the KVM stations, the UltraMatrix switches, and
the routing of the cables is a key part in the installation and configuration process. Care should be taken when
connecting the computers, KVMs, and the UltraMatrix switches. Locate the UltraMatrix as close as possible to the
computers so the cables are as short as possible but still give some freedom of movement. Using shorter cables
keeps the video noise to a minimum and reduces installation costs. Provide proper strain relief for all cables.
The UltraMatrix switch can be rack mounted with Rose Electronics rack mount kit (see Appendix I & J). Another
option that makes for a clutter free installation is the Rose Electronics RackView™. The RackView is a complete
KVM station (keyboard, LCD monitor, and mouse) all in a compact, pullout drawer that fits in 1 or 2 rack units. The
RackView can also be ordered with an optional UltraMatrix switch installed.
If your installation will consist of accessing your computers/servers remotely using Rose Electronics CrystalView
CAT5 or Fiber KVM extender or accessing over your Ethernet network or dial-up using our UltraLink, route these
cables carefully and plan the placement of these products.
Wherever the UltraMatrix is located, it should be on a secure surface, free from obstructions and objects that may
cause damage to the Unit or an individual.
Following are a few items to consider prior to installing or configuring the UltraMatrix switch:
Determine which UltraMatrix switch will be Unit #1, #2, #3, etc.
Determine which computer will be connected to CPU port #1, #2, #3, etc.
Identify the computers that do not use a PC2 type keyboard and a PS/2 mouse (default settings). Before
connecting these computers to a CPU port, the CPU port must be pre-configured to change the default keyboard
and mouse types to the correct types.
Each computer can be assigned a unique computer name. Names like staff, marketing, and finance make it easy
to identify and connect to.
The default computer names are Computer x (x = 1 – 1,000)
The KVM stations can also be assigned a unique KVM name.
The default KVM names are KVM x (x = 1 – 4)
Access to the system set-up and configuration menus can be limited by assigning a configuration password.
Access to the computers can be limited by assigning each user a unique user ID and password and configuring
the switch to require a login.
Pre-plan the expansion cable routing for expanded systems.
The configuration of the system, computers, KVM stations, users, profiles, and groups are defined in the menu
section.
ULTRAMATRIX “UMX” SERIES INSTALLATION AND OPERATIONS MANUAL
9
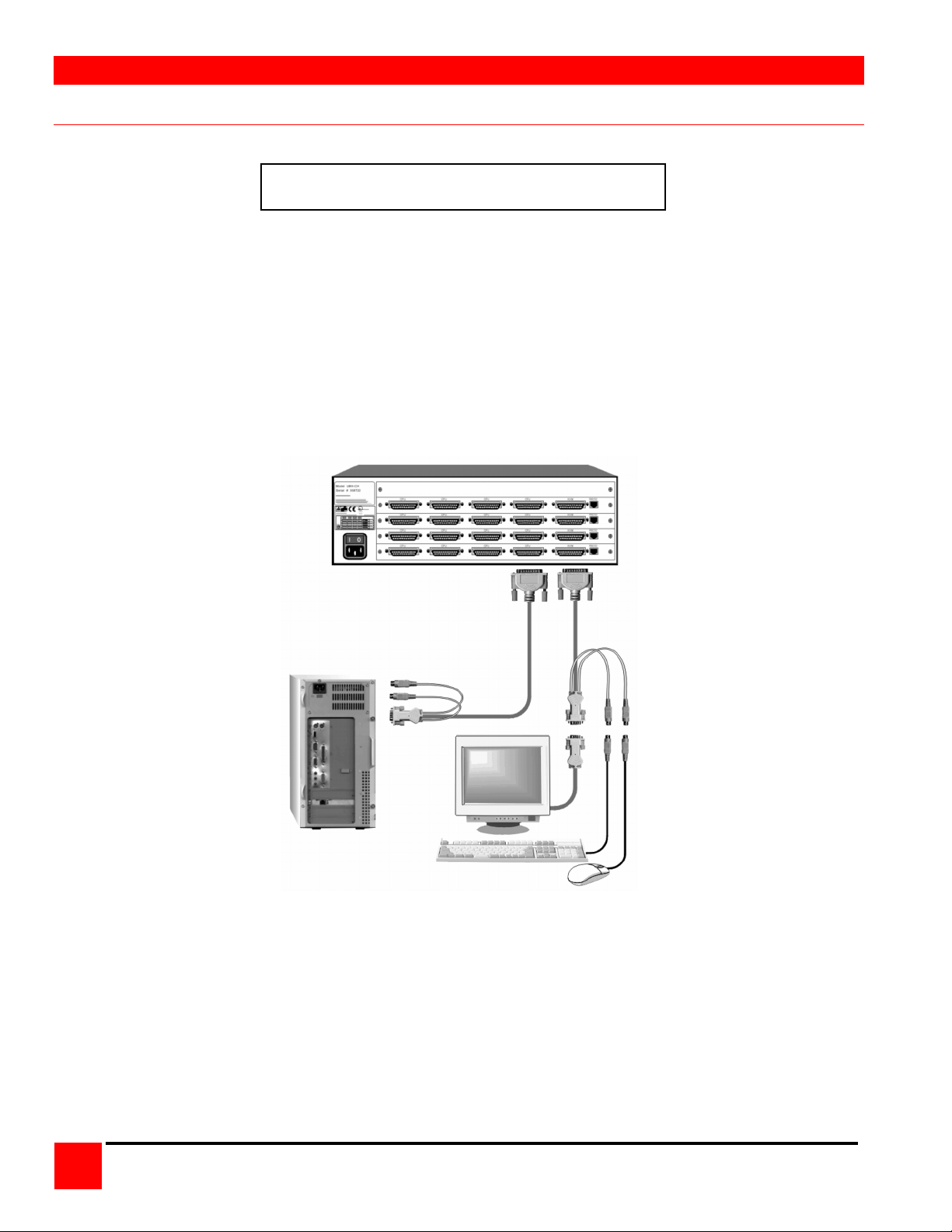
INSTALLATION
PLEASE REFER TO THE SAFETY SECTION
CPU’s 1
-16
KVM’s 1
-4
Switch installation – Single unit
The basic installation of a single UltraMatrix switch is an easy and straightforward procedure. To install a single
switch, perform the below steps for all computers/servers that will be connected. It is recommended that all
computers and servers be powered off. When a computer is connected and then booted, the UltraMatrix will
automatically determine the keyboard and mouse types used for that computer and no pre-configuration of the CPU
port is needed. If removing power from a computer or server is not practical, pre-configure the UltraMatrix’s CPU
port to define that CPU port’s keyboard and mouse types. The default keyboard type is PC mode 2 and the mouse
type is PS/2. If the computer being connected uses a PC2 keyboard and PS/2 mouse, no pre-configuration of the
CPU port is needed. If not, pre-configure the CPU port (Steps 5a-f) for the keyboard and mouse types for that CPU
before connecting the computer. This procedure should only be done if the CPUs keyboard and mouse can be
disconnected and re-connected with power applied to the computer without affecting the interface.
BEFORE INSTALLATION
Figure 4. Installation - Single unit
10
ULTRAMATRIX “UMX” SERIES INSTALLATION AND OPERATIONS MANUAL
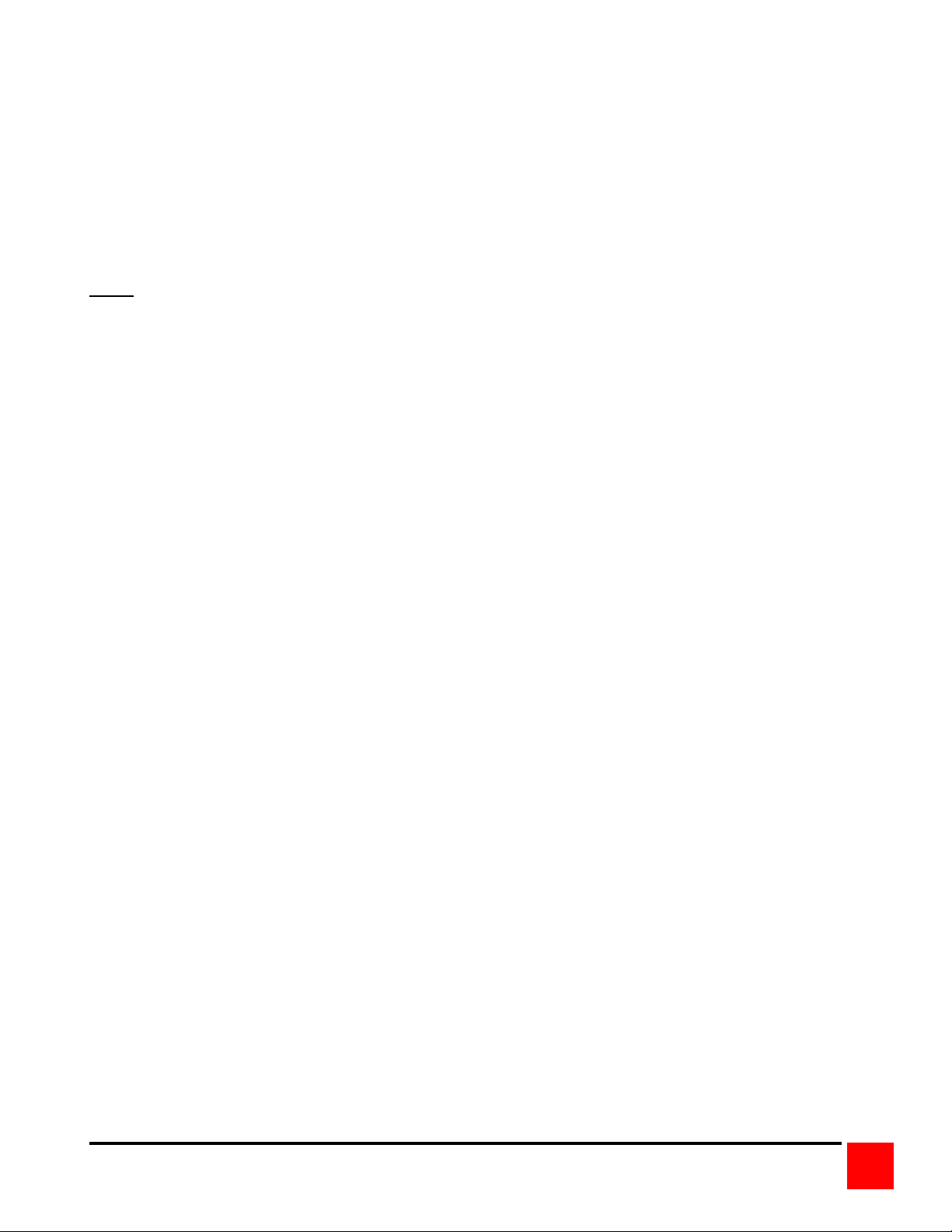
Perform the following installation steps for each computer/server that will be connected to the UltraMatrix.
Sequentially connect the computers/servers starting with computer #1. (Refer to Figure 4)
Refer to the troubleshooting section for help if needed.
NOTE: When entering information into the UltraMatrix menu system, use the numeric keys above the keyboard for
entering numbers. The numeric keypad cannot be used for entering information into the menu system.
Command inputs to the menu system must be entered within 2 seconds of each other or the input is aborted.
Use the up/down and left/right arrow keys to maneuver within the menus. When the needed menu section is
highlighted, press enter. That menu will display, an input box will display for a new value, or a choice box will
display listing the supported choices for the selection.
Steps:
1. Connect all KVM stations to the UltraMatrix switches DB25F, KVM connectors using the appropriate KVM cables.
2. Turn on all KVM stations video monitors and the UltraMatrix switch.
(Wait for the internal diagnostic check to complete)
3. Switch KVM station #1 to the CPU port being configured (starting with CPU port #1). This is done by pressing
and releasing the left [Ctrl] key and within 2 seconds, type in the CPU port # being configured (starting with 1)
and press [Enter]. A connection dialog box will display showing the connection status
4. Pre-configure the CPU port, if needed, as outlined in steps 5a-f if the computer being connected does not use a
PC2 type keyboard or a PS/2 type mouse (defaults). Pre-configure the CPU port before connecting the
computer or server. If the computer uses a PC2 type keyboard and a PS/2 mouse, connect it to the
corresponding CPU port. No pre-configuration is needed, skip step 5 a-f.
5. Pre-Configuration procedure
a. Call up the “Main menu” by pressing and releasing the left [Ctrl] key, then the [F12] key. (See Figure 17)
b. Select “Computer” and press [Enter]. (See Figure 19)
c. Select the computer to change the default keyboard or mouse type, and then select the keyboard or mouse
field for the selected computer and press [Enter]. A selection box will display listing the supported keyboard
or mouse types.
d. Select the correct keyboard or mouse type for the selected computer and press [Enter].
e. Press [ESC] to return to the “Main menu” and save the changes.
f. Connect the computer to the pre-configured CPU port.
6. Boot the computer the KVM station is connected to if the computer power was off. You should see the boot-up
sequence on the KVM monitor. If the computer was connected to a pre-configured CPU port with power applied,
you should see that computers video.
7. Verify that the keyboard, video, and mouse on the connected computer function properly before proceeding.
Verify that other KVM stations operate properly.
8. Switch KVM station #1 to the next sequential CPU port as explained in step 3 and perform steps 4-7 for that
computer and for the remaining computers.
9. When all computers are connected and operating properly, change the “Maximum computers” value from the
default value of 64 to the correct number of computers/servers connected to the single unit. This will limit the
scanning function to the actual number of connected computers.
To change the “Maximum computers” value, perform the following:
10. Call up the “Main menu” (Left [Ctrl] key, [F12] See Figure 17)
11. Select “System” and press [Enter]. (See Figure 18)
12. Select “Maximum computers” and press [Enter]. An input box will display for a new value.
13. Enter the correct “Maximum computers” value and press [Enter].
14. Press [ESC] to return to the “Main menu”.
15. Save the changes. (See Figure 26)
This completes the basic installation of a single Unit. You can switch to any connected computer from any KVM
station by pressing and releasing the left [Ctrl] key, typing in the computer port number to switch to and press [Enter].
You can also switch to a computer by displaying the “Computer select” screen [Ctrl] + [ESC]. Select the computer to
switch to from the list and press [Enter]. You will be immediately switched to that computer.
To customize the configuration settings for the system, computers, KVM stations, users, profiles, groups, and
language, see the Configuration menu section for details. Refer to the Operation section for information on the
operation of the UltraMatrix switch.
. (Figure 29).
ULTRAMATRIX “UMX” SERIES INSTALLATION AND OPERATIONS MANUAL
11
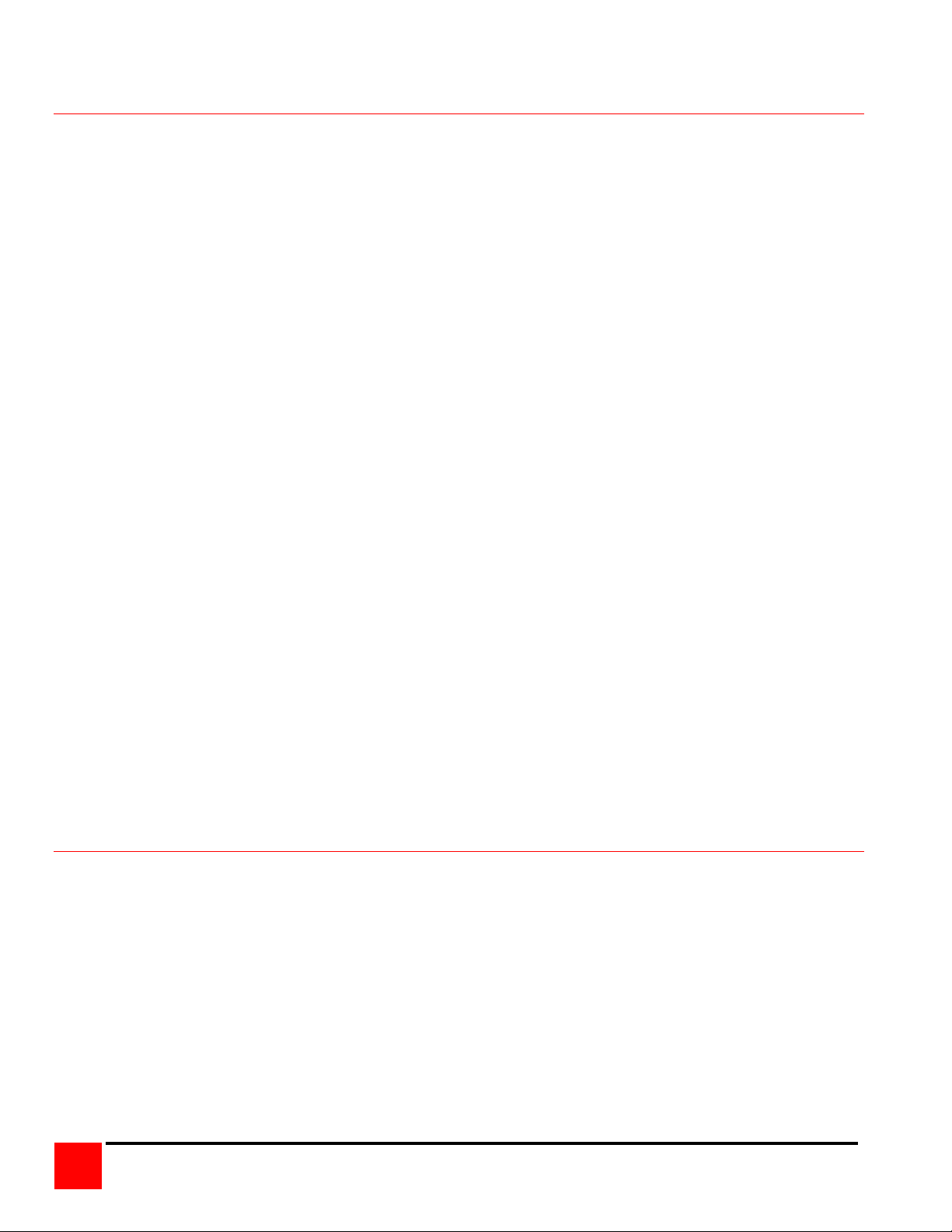
Multi-switch installation – General
The UltraMatrix switch can be installed in a variety of expanded topologies. The BUS, RING, Split BUS, and
Staggered BUS are the most common configurations. In any expanded system, each expansion port pair (Out1/ IN1)
on an expansion card carry the video information for two KVM stations (See Table 1 and Table 2). A KVM station
can connect to any computer, provided that KVM station’s video path has been routed to the corresponding
expansion port on the switch that the computer is connected to. When the expansion cable path terminates, the
video path for that KVM pair stops. Examples of the cabling and configuration of these four topologies are explained
for each of the three UltraMatrix models.
To begin installing any expanded topology, each UltraMatrix switch must be pre-configured with its “Starting
computer” number. In the following examples, the “Starting computer” number for Unit #1 is always 1 (default value).
Unit #2’s starting computer number is the total number of RS232 ports on Unit #1 times 4 plus 1. Using all 16 CPU
port models, the number for the second unit would be 17. (4-RS232 ports times 4 plus 1). Unit #3’s “Starting
computer” number would be 33. (Number of RS232 ports on Unit #1 plus those on Unit #2 times 4 plus 1.)
Configure the “Starting computer” number for each switch as follows:
Steps:
1. Connect a KVM station to the Unit being configured (starting with Unit #2, Unit #1’s “Starting computer” number
is, by default, 1)
2. Apply power to the KVM monitor and the UltraMatrix switch
(Wait for the internal diagnostic check to complete)
3. Call-up the “Main” configuration menu by pressing and releasing the left control [Ctrl] key, and within 2 seconds,
press the F12 key.
4. Select “System” and press [Enter]. The system menu will display. (See Figure 18)
5. Select “Starting computer” number and press [Enter]. An input box will display for a new “Starting computer”
number. Type in the correct “Starting computer” number for this Unit and press [Enter].
6. Press the “Esc” key to return to the “Main” menu.
7. Select “Save” and press [Enter]. A “YES/NO” choice box will display. Select “YES” and press [Enter] to save the
changes. (See Figure 26)
8. Turn the power off on the UltraMatrix.
9. Connect the KVM station to the next unit to configure.
10. Perform steps 2-9 for this Unit and for all Units in the system.
When all Units have their correct “Starting computer” number assigned, the expansion cables can be connected.
The expansion cables carry the system and video signals from one Unit’s OUT connector to another Unit’s IN
connector. When the “Starting computer” number has been entered for each Unit, determine the KVM assignment
jumper settings (JP1 and JP2 for the UM8 and Um16 models) and set them accordingly. The UM4 model’s KVM
assignment is fixed and not user selectable. (See Figure 3, Table 2, and KVM assignment information on page 6)
When the “Starting computer number and the KVM assignment jumpers, JP1 and JP2 have been set, the expansion
cables can be connected.
Multi-switch installation – BUS topology
Refer to Figure 5 for a typical BUS installation for the UM4 model, Figure 6 for the UM8 model, and Figure 7 for the
UM16 model.
The BUS installation is very similar to the single unit installation with the addition of connecting the expansion cables
and changing two configuration parameters, the “Starting computer” number for each unit and the “Maximum
computers” number.
In a BUS topology, KVM stations on Unit #1 can access all computers. KVMs on Unit #2 can access all computers
except those on Unit #1. KVMs on Unit #3 can access all computers except those on Unit #2 and Unit #1.
The recommended way to connect the expansion cables is to use the system “Status” display to verify the
connections. Following explains how to use the “Status” display and what to verify.
12
ULTRAMATRIX “UMX” SERIES INSTALLATION AND OPERATIONS MANUAL
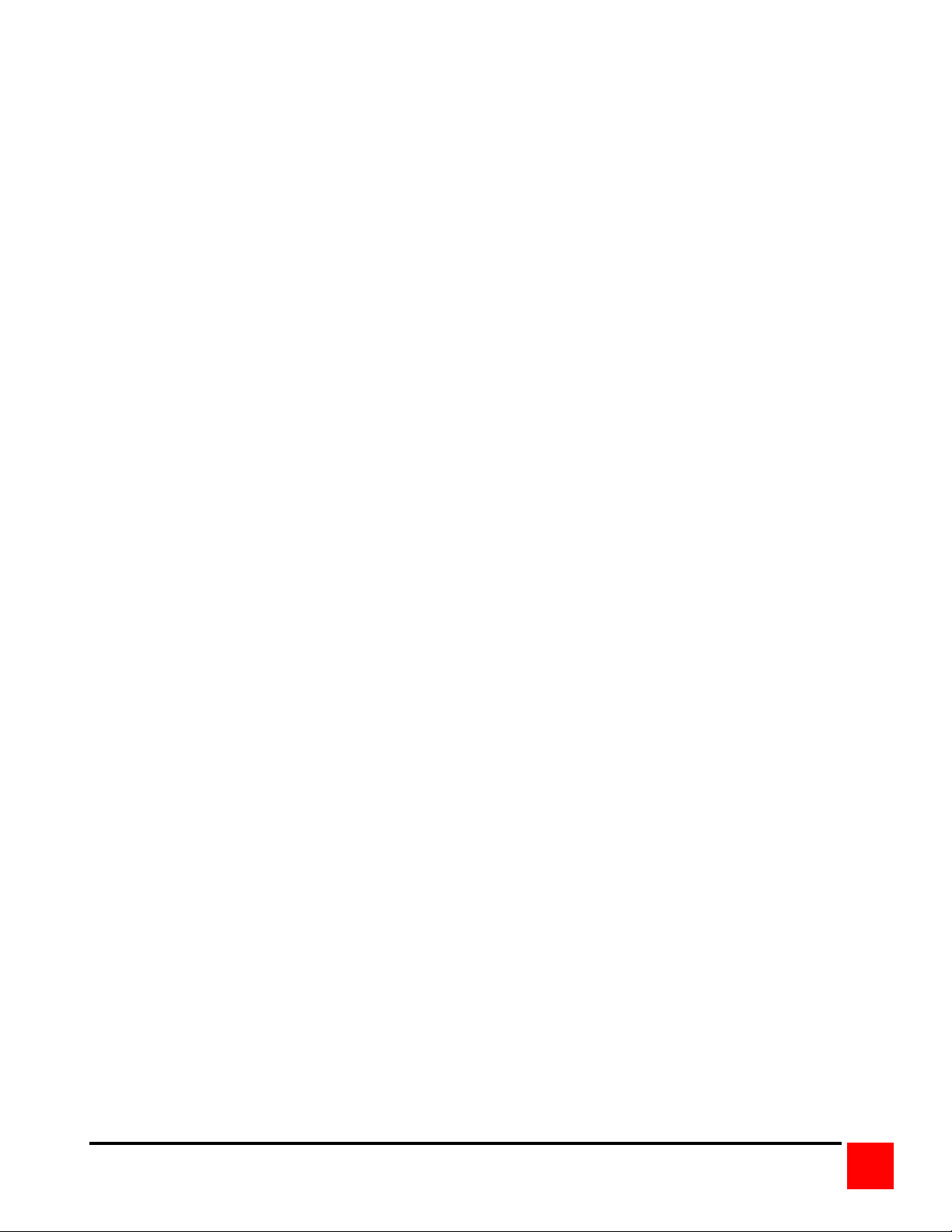
Steps:
1. Connect a KVM station to Unit #1’s KVM #1 port. Turn on the KVM monitor and Unit #1.
(Wait for the internal diagnostic check is complete)
2. Call-up the “Main” menu by pressing and releasing the left control [Ctrl] key, then the F12 key.
3. From the “Main” menu, select “Status” and press [Enter]. The system “Status” display will appear.
The “Status” display shows the following information. (See Figure 25)
a. Computers
b. Power (Power on status)
c. POS (Card position)
d. VER (Program version)
e. KVM
f. CPU
g. User
h. Status
The number of system CPU ports that Unit #1 has will be highlighted under the Computers column. If the Unit is a
16-port Unit, computers 1-4, 5-8, 9-12, and 13-16 will be highlighted on the status screen.
(Note: “System CPU ports” = the total RS232 ports times 4)
BUS in the expansion Units as outlined in below steps:
4. Apply power to the Unit to BUS in, then connect the expansion cables (IN THIS ORDER):
From the “OUT 1” expansion card connector on the Unit being added (Starting with Unit #2);
To the “IN 1” expansion card connector on the Unit already added (Starting with Unit #1).
(Always connect an expansion cable to the “OUT 1” connector on the Unit being added first, then to the “IN 1”
connector on the Unit already in the system. This procedure keeps the system properly terminated).
5. Verify on the system “Status” screen that the correct “System CPU ports” from the Unit being added is
recognized. When Unit #2 is added, the “Status” display should highlight the total number of system CPU ports
that Unit #1 and Unit #2 have. If both Units have 16 CPU ports, computers 17-20, 21-24, 25-28, and 29-32
should also be highlighted.
6. Sequentially add the remaining Units to the BUS as described in steps 4 and 5 and verify on the “Status” screen
that these “System CPU ports” are recognized.
Other expansion cables connected from “OUT 2” to “IN 2”, “OUT 3” to “IN 3”, etc. can be added at any time after the
expansion cables from the “OUT 1” connector to the “IN 1” connector have been added. When all BUS cabling is in
place and reporting correctly to the “Status” screen, the computers can be connected to the UltraMatrix.
Connecting the computers
The computers that will be connected the UltraMatrix should already be identified as to what CPU port they will be
connected to and if that CPU port must be pre-configured to change the default keyboard and/or mouse types. If the
computer being connected does not use a PC2 type keyboard or a PS/2 type mouse, pre-configure that CPU port as
described in step 5 a-f on page 11 before connecting the computer to the UltraMatrix.
(All UltraMatrix switches in the system should have power on, all expansion cabling in place, pre-configuration of all
CPU ports needing pre-configuring completed, and no configuration menu displaying on any KVM stations monitor.)
7. Connect a KVM station to Unit #1’s KVM #1 connector using the appropriate KVM cable and turn on the monitor.
8. Switch the KVM station to CPU port # “x” (starting with x=1) by pressing and releasing the left control [Ctrl] key,
then within 2 seconds, type in 1 (or the CPU port # the computer is being connected to) and press [Enter]. A
connection dialog box will display showing the connection status. (See Figure 29)
9. Connect the computer to its corresponding CPU port # (starting with port #1) using the appropriate CPU cable.
10. Boot the computer if power is not applied. You should see the boot-up sequence on the KVM monitor. If the
computer was connected to a pre-configured CPU port with power applied, you should see that computers
video.
11. Verify that the keyboard, video and mouse on the connected computer function properly before proceeding.
12. Connect the next sequential computer to its corresponding CPU port and perform steps 8-11 for this computer
and for the remaining computers in the system.
ULTRAMATRIX “UMX” SERIES INSTALLATION AND OPERATIONS MANUAL
13
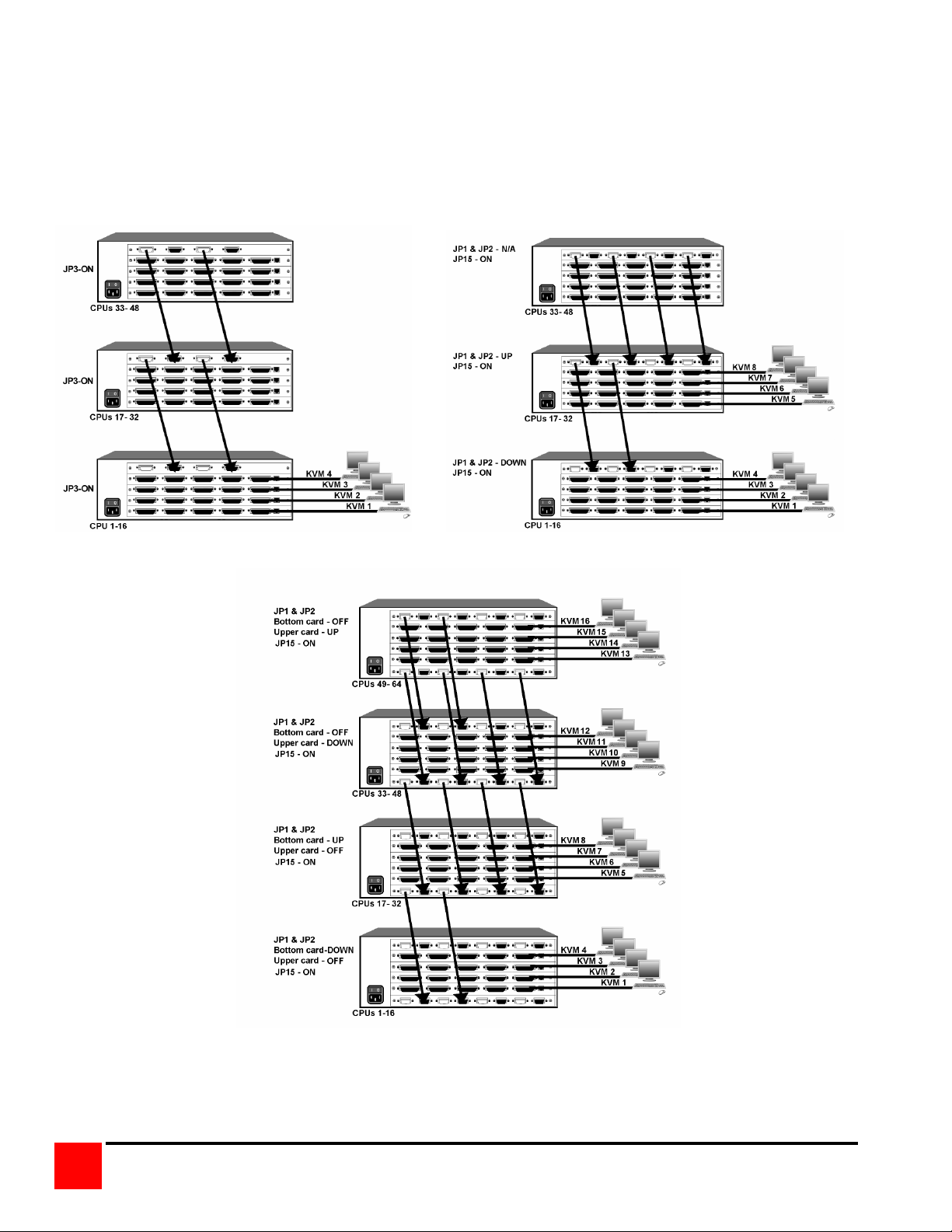
When all computers are connected to the UltraMatrix switches and functioning properly, the basic BUS installation is
complete. KVM stations connected to Unit #1 can switch to any computer in the system. Other configuration
parameters can be set-up for the system, computers, KVM stations, users, profiles, groups, and languages.
See the “Configuration menu” section and the Operations section for using the UltraMatrix switch.
These installation steps should be used as a guideline for installing multiple switches in a typical “BUS” topology.
Figure 5. UM4 BUS topology Figure 6. UM8 BUS topology
Figure 7. UM16 BUS topology
14
ULTRAMATRIX “UMX” SERIES INSTALLATION AND OPERATIONS MANUAL
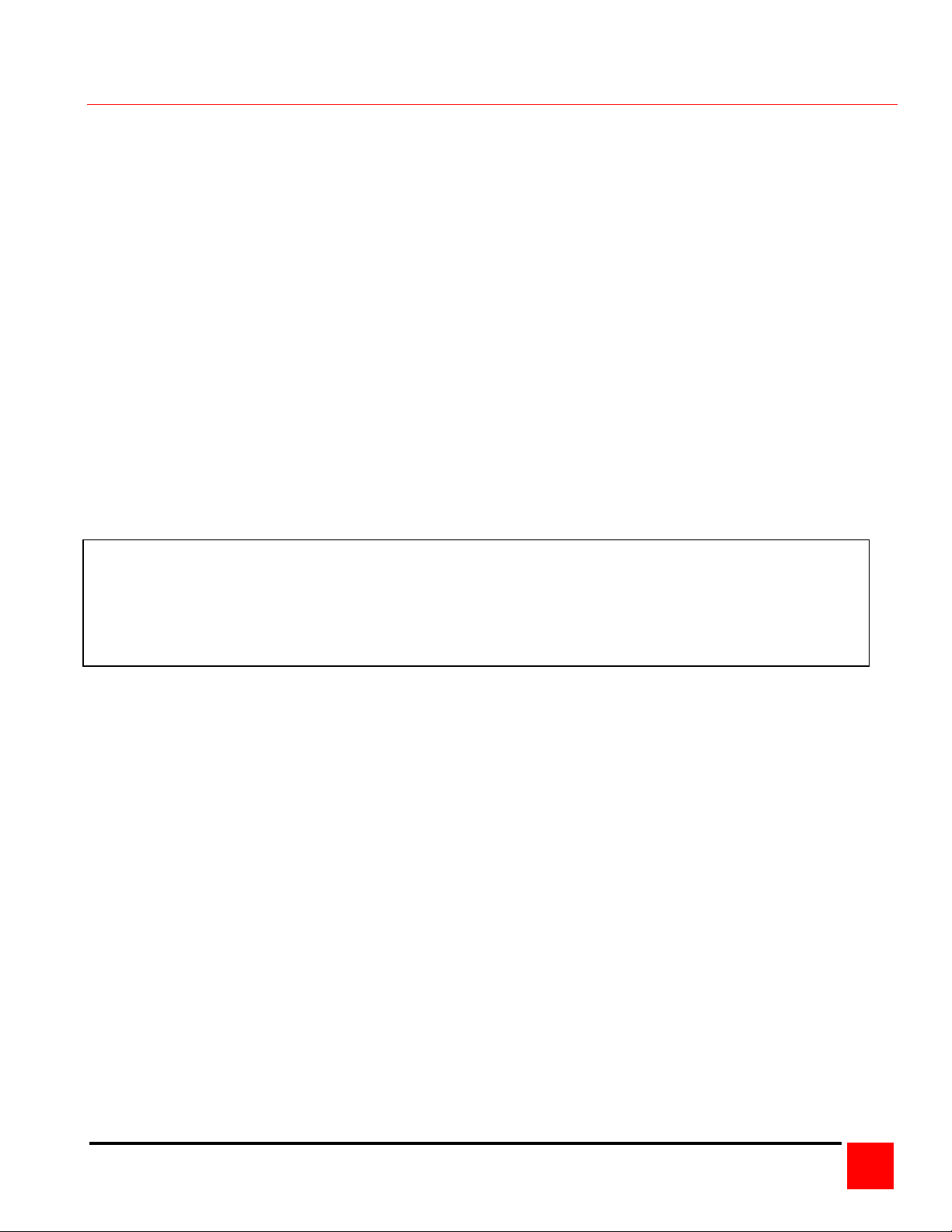
Multi-switch installation – RING topology
Refer to Figure 8 for a typical RING topology for the UM4 model, Figure 9 for the UM8 model, and Figure 10 for the
UM16 model.
The “RING” installation procedure is very similar to installing a “BUS” configuration with the exception of removing
jumper JP3 on the expansion cards on two UM4 Units or jumper JP15 on two UM8/UM16 Units and adding
expansion cables from the first Unit to the last Unit. These additional expansion cables from the first Unit to the last
Unit creates the “RING”. KVM stations on any switch in the system can access all computers.
To begin setting up your system in a “RING” configuration, pre-configure each UltraMatrix with its “Starting computer”
number (See page 12). Next, perform steps 1 – 6 as outlined in setting up a “BUS” configuration on page 12. When
doing this, keep in mind that the “OUT” expansion card connectors on the first Unit will be connected with an
expansion cable to the “IN” expansion card connectors on the last Unit to complete the “Ring”.
When the “Starting computer” number has been entered for each Unit, determine the KVM assignment jumper
settings (JP1 and JP2) for the UM8 and Um16 models and set them accordingly. The UM4 model’s KVM assignment
is fixed and not user selectable. (See Figure 3 and Table 2) When the “Starting computer number and the KVM
assignment jumpers, JP1 and JP2 have been set, the expansion cables can be connected.
Jumper JP3 or JP15 must be removed from the expansion cards on two Units in the RING to properly maintain cable
termination. To identify which Units must have jumper JP3 or JP15 removed, calculate the total cable length around
the “RING”. This is from Unit #1’s “IN” connector, around the “RING” and back to Unit #1’s “OUT” connector.
Jumper JP3 or JP15 should be removed on Unit #1 and another switch that will divide the “RING” into approximately
equal cable length distances.
In the example used in Figure 8, removing jumper JP3 on Unit #1 and #3 divides the total ring cable length
approximately in half. Assuming the cable lengths are:
Unit #3 (IN) to Unit #1 (OUT) = 20’
Unit #3 (OUT) to Unit #2 (IN) = 10’
Unit #2 (OUT) to Unit #1 (IN) = 10’.
Steps:
(Perform steps 1-6 described in the “BUS” installation first (see page 12).
NOTE: Disconnect the cables from an expansion card before removing the card
1. When the “BUS” configuration is completed, remove power from all UltraMatrix switches.
2. Connect an expansion cable from Unit #1’s “OUT 1” connectors to the last Units “IN1” connectors to complete
the “Ring”.
3. Remove the expansion card on Unit #1 and the other switch that divide the “RING” into equal cable distances
and remove jumper JP3 (UM4 model) or JP15 (UM8/16 model) on these two units (See Figure 2 or Figure 3),
then replace the expansion cards, cables, and apply power to the two UltraMatrix switches that jumper JP3 or
JP15 was removed. All other UltraMatrix switches should have power off at this time.
4. Make sure a KVM station is connected to UltraMatrix #1, KVM #1.
5. Turn on all KVM stations video monitors and apply power to the remaining UltraMatrix switches. (Wait for the
internal diagnostic check to complete and fade out).
6. Switch the KVM station to CPU port #1 on Unit #1 by pressing and releasing the left control [Ctrl] key, type in “1”
and press [Enter].
7. Pre-configure the CPU port, if needed, as outlined in steps 5a-f on page 11 if the computer being connected
does not use a PC2 type keyboard or PS/2 mouse (defaults). Pre-configure the CPU port before connecting the
computer. If the computer uses a PC2 type keyboard and PS/2 mouse, connect it to the corresponding CPU
port. No pre-configuration is needed.
8. Boot the computer if power is not applied. You should see the boot up sequence on the KVM monitor. If the
computer was connected to a pre-configured CPU port with power applied, you should see that computers
video.
9. Verify that the keyboard, video, and mouse on the connected computer function properly before proceeding.
ULTRAMATRIX “UMX” SERIES INSTALLATION AND OPERATIONS MANUAL
15
 Loading...
Loading...