
UltraLink 2
10707 Stancliff Road
Houston, Texas 77099
Phone (281) 933-7673
www.rose.com
Remote KVM Over IP
INSTALLATION AND
OPERATIONS
MANUAL
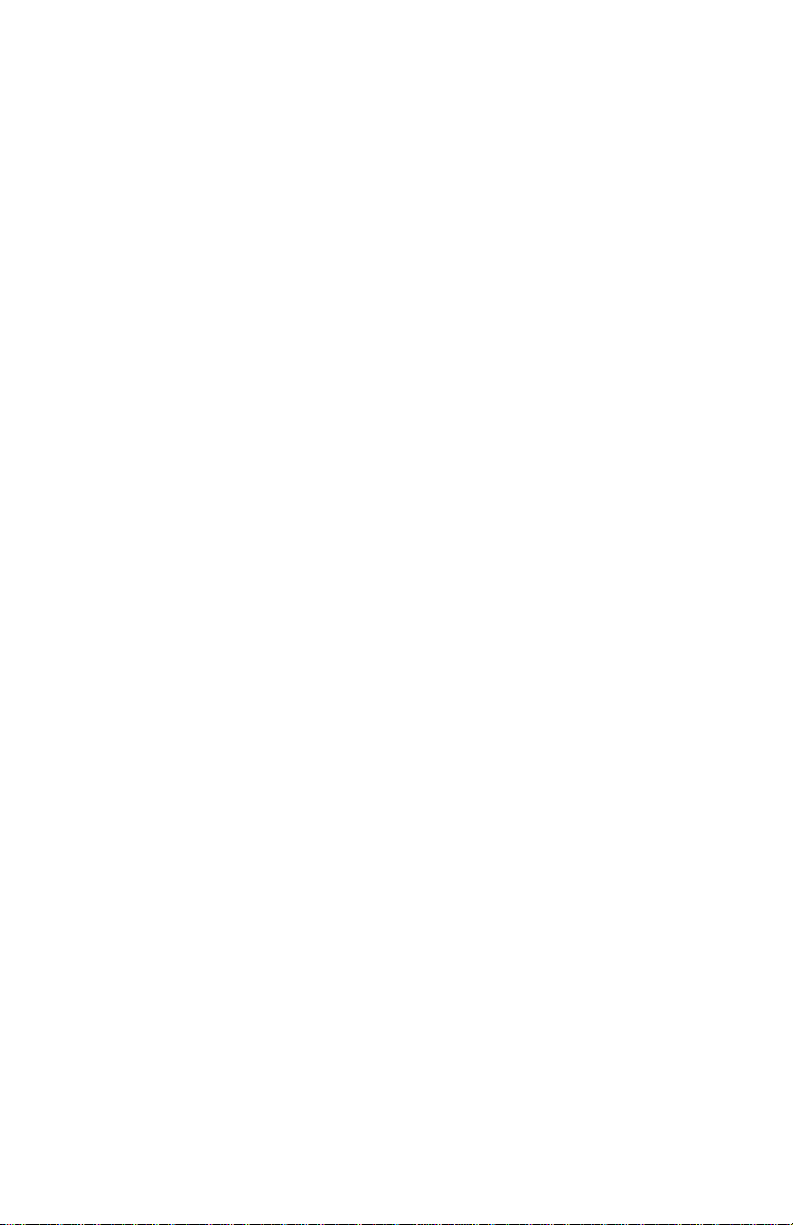
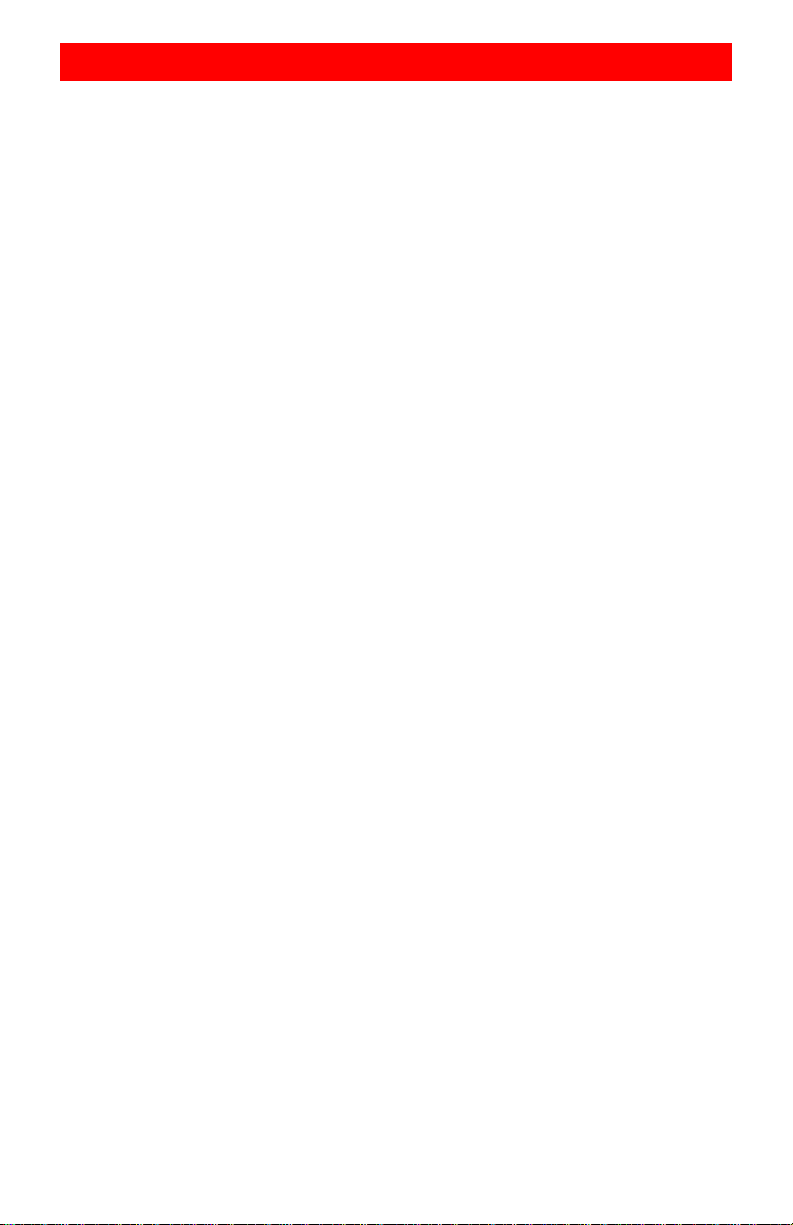
LIMITED WARRANTY
Rose Electronics
the date of purchase from Rose Electronics or an authorized dealer. Should this product fail
to be in good working order at any time during this one-year warranty period, Rose
Electronics will, at its option, repair or replace the Unit as set forth below. Repair parts and
replacement units will be either reconditioned or new. All replaced parts become th e
property of Rose Electronics. This limited warranty does not include service to repair
damage to the Unit resulting from accident, disaster, abuse, or unauthorized modification of
the Unit, including static discharge and power surges.
Limited Warranty service may be obtained by delivering this unit during the one-year
warranty period to Rose Electronics or an authorized repair center providing a proof of
purchase date. If this Unit is delivered by mail, you agree to insure the Unit or assume the
risk of loss or damage in transit, to prepay shipping charges to the warranty service
location, and to use the original shipping container or its equivalent. You must call for a
return authorization number first. Under no circumstances will a unit be accepted without a
return authorization number. Contact an authorized repair center or Rose Electronics for
further information.
ALL EXPRESS AND IMPLIED WARRANTIES FOR THIS P RO DUCT INCLUDING THE
WARRANTIES OF MERCHANTABILITY AND FITNESS FOR A PARTICULAR PURPOSE,
ARE LIMITED IN DURATION TO A PERIOD OF ONE YEAR FROM THE DATE OF
PURCHASE, AND NO WARRANTIES, WHETHER EXPRESS OR IMPLIED, WILL APPLY
AFTER THIS PERIOD. SOME STATES DO NOT ALLOW LIMITATIONS ON HOW LONG
AN IMPLIED WARRANTY LASTS, SO THE ABOVE LIMITATION MAY NOT APPLY TO
YOU.
IF THIS PRODUCT IS NOT IN GOOD WORKING ORDER AS WARRANTIED ABOVE,
YOUR SOLE REMEDY SHALL BE REPLACEMENT OR REPAIR AS PROVIDED ABOVE.
IN NO EVENT WILL ROSE ELECTRONICS BE LIABLE TO YOU FOR ANY DAMAGES
INCLUDING ANY LOST PROFITS, LOST SAVINGS OR OTHER INCIDENTAL OR
CONSEQUENTIAL DAMAGES ARISING OUT OF THE USE OF OR THE INABILITY T O
USE SUCH PRODUCT, EVEN IF ROSE ELECTRONICS OR AN AUTHORIZED DEALER
HAS BEEN ADVISED O F THE POSSIBILIT Y OF SU C H DAMAGES, OR FOR ANY CLAIM
BY ANY OTHER PARTY.
SOME STATES DO NOT ALLOW THE EXCLUSION OR LIMITATION OF INCIDE NTAL
OR CONSEQUENTIAL DAMAGES FOR CONSUMER PRODUCTS, S O THE ABO VE MAY
NOT APPLY TO YOU. THIS WARRANTY GI VES YOU SPECIFIC L EGAL RIGHTS AND
YOU MAY ALSO HAVE OTHER RIGHTS WHICH MAY VARY FROM STATE TO STATE.
NOTE: This equipment has been tested and found to comply with the limits for a Class A
digital device, pursuant to Subpart J of Part 15 of the FCC Rules. These limits are designed
to provide reasonable protection against harmful interference when the equipment is
operated in a commercial environment. This equipment generates, uses, and can radiate
radio frequency energy and, if not installed and used in accordance with the instruction
manual, may cause harmful interference to radio communications. Operation of this
equipment in a residential area is likely to cause harmful interference in which case the
user will be required to correct the interference at his own expense.
IBM, AT, and PS/2 are trademarks of International Business Machines Corp. Microsoft and
Microsoft Windows are registered trademarks of Microsoft Corp. Any other trademarks
mentioned in this manual are acknowledged to be the property of the trademark owner.
Copyright Rose Electronics 2008. All rights reserved.
No part of this manual may be reproduced, stored in a retrieval system, or transcribed in any form or any
means, electronic or mechanical, including photocopying and recording, without the prior written
permission of Rose Electronics.
Rose Electronics Part # MAN-UL2
Printed In the United States of America - Revision 3.5
®
warrants the UltraLink 2™ to be in good working order for one year from
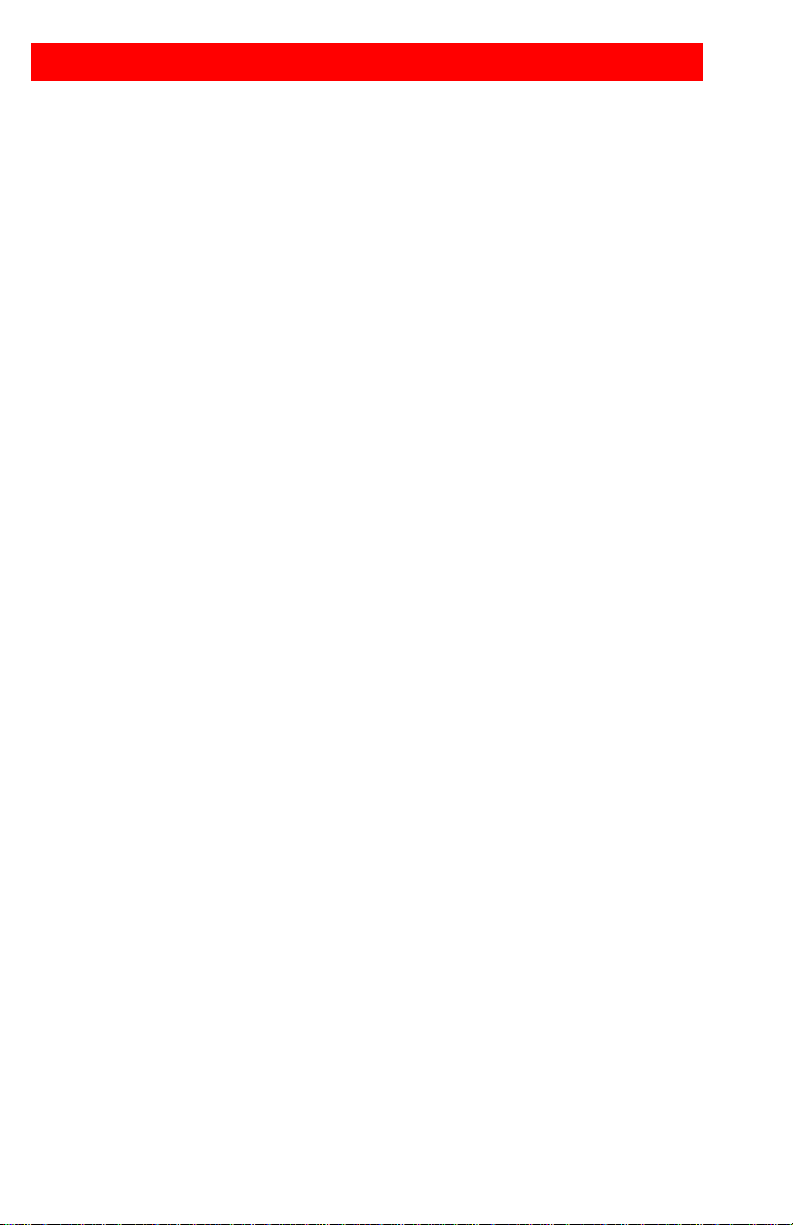
DECLARATION of CONFORMITY
Declaration of Conformity
This equipment generates, uses and can radiate radio frequency energy and if not installed
and used properly, that is in strict accordance with the manufacturer’s instructions may
cause interference to radio communication. It has been tested and found to comply with
the limits for a Class A digital device in accordance with the specifications Subpart J of Part
15 of FCC rules, which are designed to provide reasonable protection against such
interference when the equipment is operated in a commercial environment. Operation of
this equipment in a residential area is likely to cause interference, in which case the user at
his own expense will be required to take whatever measures may be necessary to correct
the interference.
Changes or modifications not expressly approved by the party responsible for compliance
could void the user’s authority to operate the equipment.
European EMC directive 89/336/EEC
This equipment has been tested and found to comply with the limits for a class A computing
device in accordance with the specifications in the European standard EN55022. These
limits are designed to provide reasonable protection against harmful interference. This
equipment generates, uses, and can radiate radio frequency energy and if not installed and
used in accordance with the instructions may cause harmful interference to radio or
television reception. However, there is no guarantee that harmful interference will not occur
in a particular installation. If this equipment does cause interference to radio or television
reception, which can be determined by turning the equipment on and off, the user is
encouraged to correct the interference with one or more of the following measures:
(a) Reorient or relocate the receiving antenna.
(b) Increase the separation between the equipment and the receiver.
(c) Connect the equipment to an outlet on a circuit different from that to which the receiver
is connected.
(d) Consult the supplier or an experienced radio/TV technician for help.
Canadian Department of Communications RFI statement
This equipment does not exceed the class A limits for radio noise emissions from digital
apparatus set out in the radio interference regulations of the Canadian Department of
Communications.
Le présent appareil numérique n’émet pas de bruits radioélectriques dépassant les limites
applicables aux appareils numériques de la classe A prescrites dans le règlement sur le
brouillage radioélectriques publié par le ministère des
Communications du Canada.
Radio Frequency Energy
A Category 5 (or better) twisted pair cable must be used to connect the UltraLink 2 unit in
order to maintain compliance with radio frequency energy emission regulations and ensure
a suitably high level of immunity to electromagnetic
disturbances. All other interface cables used with this equipment must be shielded in order
to maintain compliance with radio frequency energy emission regulations and ensure a
suitably high level of immunity to electromagnetic disturbances.
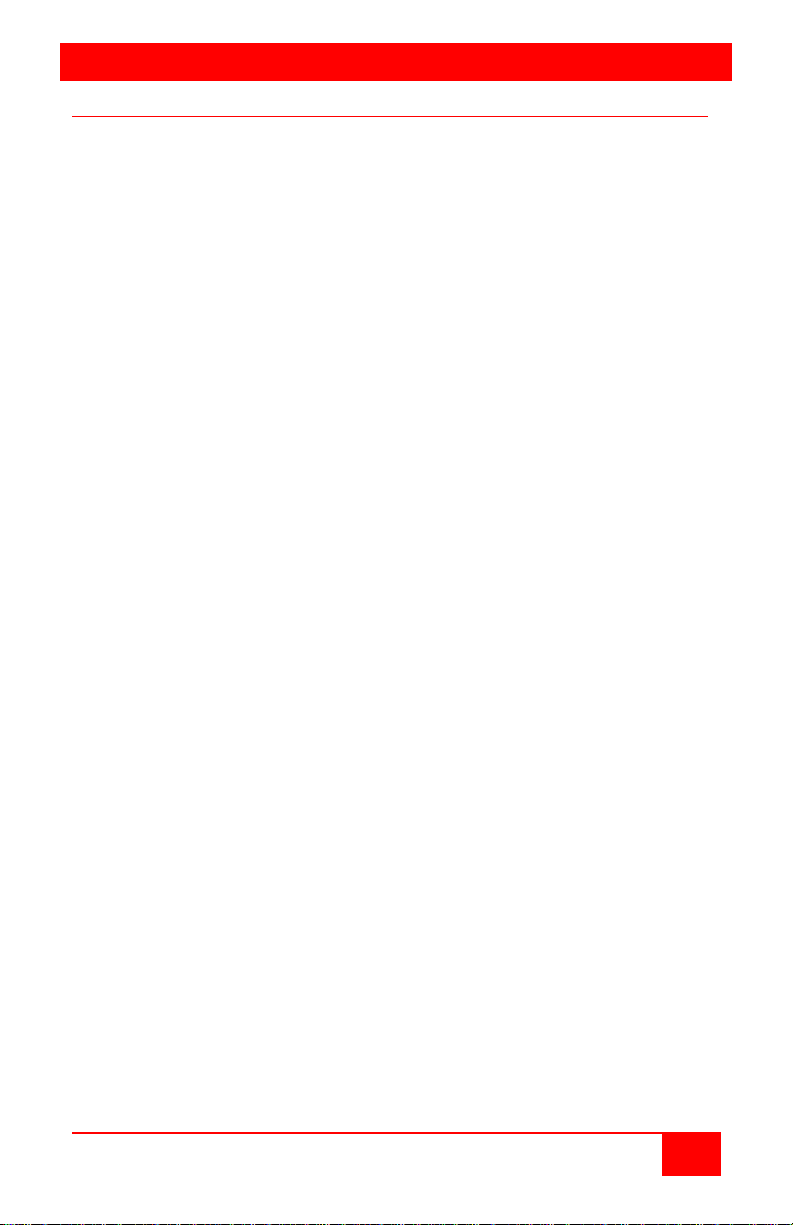
TABLE of CONTENTS
Contents Page #
System Introduction ......................................................................................................... 3
About this manual ............................................................................................................ 3
Features ............................................................................................................................ 4
Compatibility..................................................................................................................... 4
Cables ............................................................................................................................... 5
Package Contents ............................................................................................................ 5
Rose Electronics web site ............................................................................................... 5
Single Access Model ........................................................................................................ 6
Dual Access Model ........................................................................................................... 6
Method #1 - Unit configuration via USB ports (all models) ............................................. 7
Method #2 - Unit configuration via network crossover cable (all models) ....................... 8
Method #3 - Unit configuration via Local KVM station (dual access model only) .......... 10
Configure Unit ................................................................................................................ 11
Configure Network ......................................................................................................... 11
Secure Keys Menu.......................................................................................................... 13
Connecting Remotely ..................................................................................................... 14
VNC Viewer Toolbar ................................................................................................... 15
VNC Remote Configuration menu ................................................................................. 16
User Account .............................................................................................................. 17
Unit Configuration ....................................................................................................... 18
Advanced Unit Configuration ....................................................................................... 19
Time and Date ............................................................................................................ 21
Network Configuration ................................................................................................. 22
Host Configuration ...................................................................................................... 24
Permissible key presses .............................................................................................. 25
Logging and Status ..................................................................................................... 26
LDAP Configuration .................................................................................................... 27
Single Unit Inst a llation ................................................................................................... 28
Dual Unit Installation ...................................................................................................... 28
Dual Unit Installation to a KVM Switch .......................................................................... 29
Operating procedure ...................................................................................................... 30
Troubleshooting ............................................................................................................. 35
Safety .............................................................................................................................. 36
Maintenance and Repair ................................................................................................ 37
Technical Support .......................................................................................................... 37
UltraLink 2 Installation and Operations Manual 1
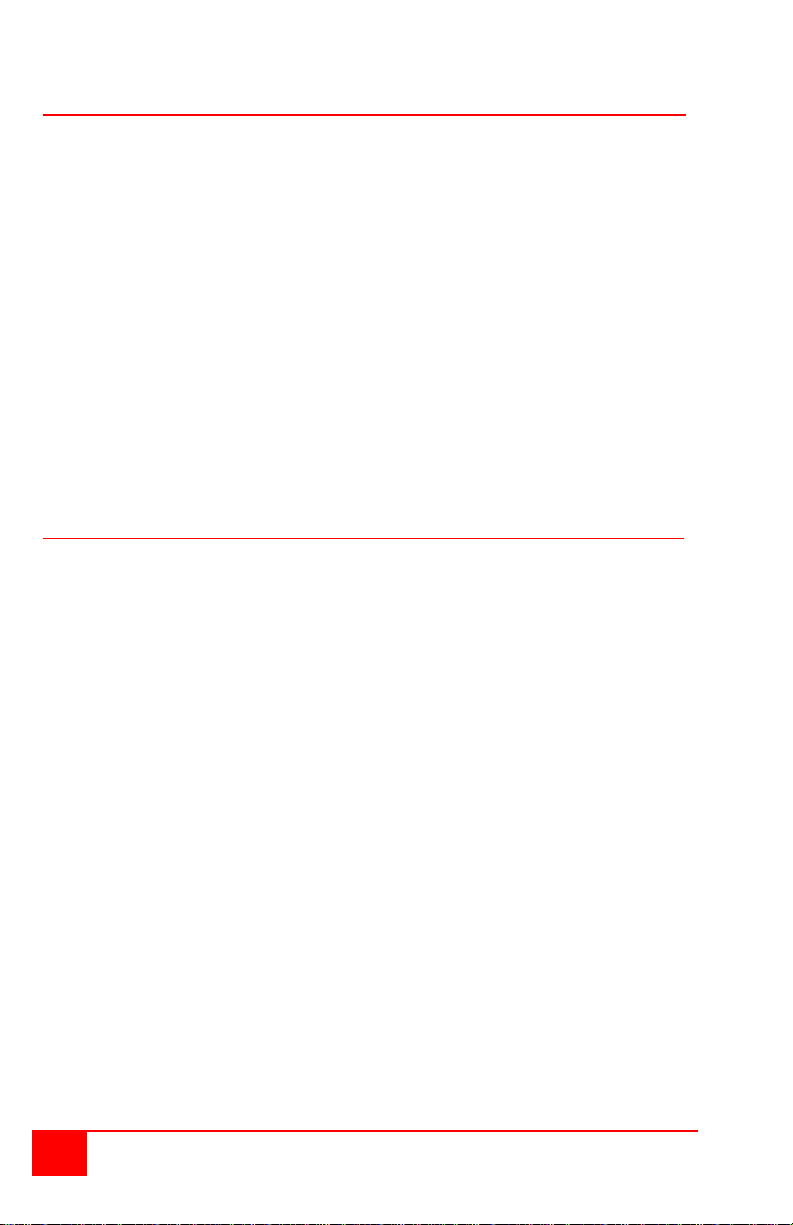
Figures Page #
Figure 1. UltraLink 2 Models ............................................................................................... 6
Figure 2. Configuration via USB .......................................................................................... 7
Figure 3. Configure via Network crossover cable ................................................................ 8
Figure 4. Initial connect screen ........................................................................................... 8
Figure 5. Configure Dual model ........................................................................................ 10
Figure 6. VNC Toolbar ...................................................................................................... 15
Figure 7. Remote Configuration Menu .............................................................................. 16
Figure 8. Remote User Account Menu .............................................................................. 17
Figure 9. Remote Unit Configuration ................................................................................. 18
Figure 10. Remote Advanced Unit Configuration .............................................................. 19
Figure 11. Remote Time / Date Configuration ................................................................... 21
Figure 12. Remote Network Configuration ........................................................................ 22
Figure 13. Remote Hosts Configure Menu ........................................................................ 24
Figure 14. Logging and Status Screen .............................................................................. 26
Figure 15. LDAP Configuration ......................................................................................... 27
Figure 16. Single unit installation ...................................................................................... 28
Figure 17. Dual unit installation ......................................................................................... 28
Figure 18. Installation to a KVM switch ............................................................................. 29
Figure 19. VNC Viewer Toolbar ........................................................................................ 31
Figure 20. Virtual Media set-up ......................................................................................... 41
Appendices Page #
Appendix A- Specifications ............................................................................................ 38
Appendix B- Part Numbers ............................................................................................ 39
Appendix C- Video Modes .............................................................................................. 40
Appendix D- Virtual Media Feature ................................................................................ 41
Appendix E- VNC Viewer Options .................................................................................. 43
2 UltraLink 2 Installation and Operations Manual
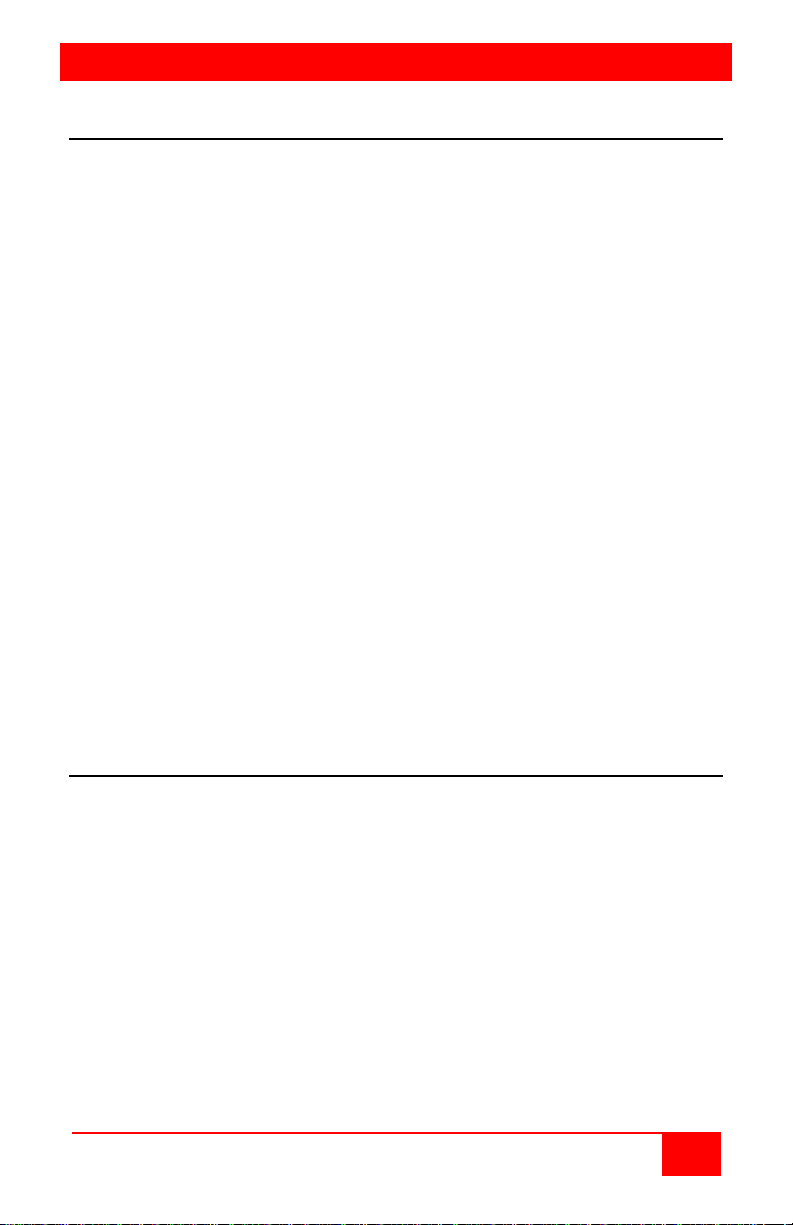
INTRODUCTION
System Introduction
Thank you for choosing UltraLink™ 2 from Rose Electronics for your network access
solutions. This intelligent and innovative product is the result of Rose Electronics
commitment to providing state of the art switching solutions for today’s demanding
workplace. The UltraLink 2, when installed and connected to your network, allows you full
access and control of the connected computer from the built in viewer client or any web
browser from almost anywhere. This small, flexible, and powerful product uses Real VNC
client software that is designed for very secure, encrypted, and password protected
exchange of information between the server and the remote viewer.
The UltraLink 2 sets a new standard for an easy and very secure way to remotely manage
server room environments, remote standalone applications such as digital signage, and
many other remote applications. Connect the UltraLink 2 to a KVM switch and you now
have access and control to as many computers as you KVM switching system can support.
The UltraLink 2 is different in the way it manages remote access to your systems. All of the
systems that will be remotely connected remain completely unchanged and can run their
usual operating system normally. They only need to be connected to the UltraLink 2 unit.
Being totally operating system independent, a user can remotely connect to a Windows,
Linux, UNIX, Sun, and even a DOS system with no problem. The UltraLink 2 is ideal for
remote computers running stand alone applications like ATMs and remote digital signage
devices.
Whatever your remote accessing needs are, the versatility of the UltraLink 2 from Rose
Electronics can fulfill those needs. It can be installed at any network level, connected to a
single server, a computer running any operating system, or connected to a KVM switch.
PS/2 or USB, analogue or digital video, UltraLink 2 can handle it.
For the majority of applications, the UltraLink 2 requires no external power. It obtains its
power from the PS/2 keyboard and mouse or USB ports on the connected PC. A power
adapter is needed if you connect to a KVM switch that does not provide +5V on both the
keyboard and mouse lines.
About this manual
This manual covers the installation, configuration, operation, and applications for the
UltraLink 2 single and dual models.
UltraLink 2 Installation and Operations Manual 3
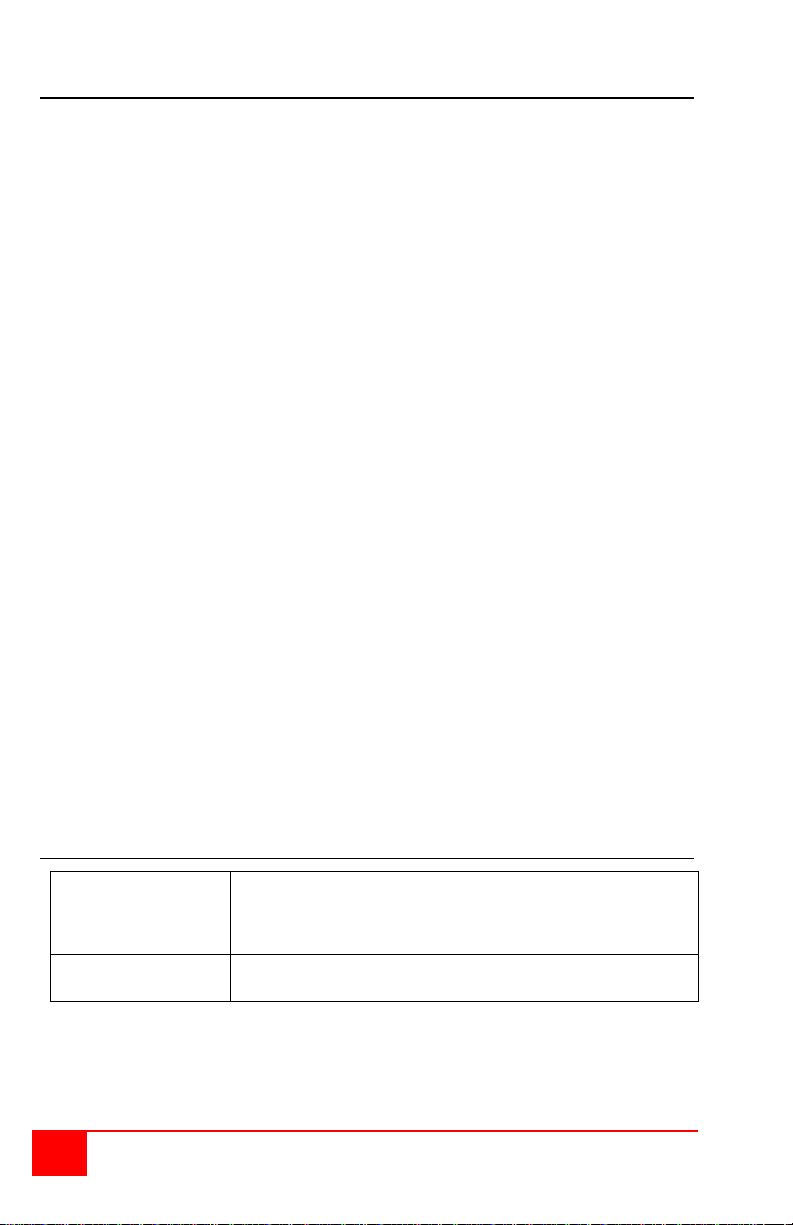
Hardware – Computer
Monitor
PC, RS/6000, Alpha, SGI, Sun, Mac, and others
Analogue or Digital
Operating systems
Windows (all), Sun, Solaris, Mac, NetWare, Unix, Linux, BSD
and others
Features
Connect to a remote computer, server, or KVM switch directly or remotely over IP
using any supported internet browser and the built-in Real VNC viewer.
Remote application (Real VNC or Java applet) can be installed directly from the unit
BIOS level control
USB or PS/2 keyboard and mouse
Supports resolutions up to 1600 x 1200
Power supplied from the computer’s keyboard, mouse, or USB ports.
Virtual Media (via USB) support feature allows authorized remote users to transfer
files and folders (2Gig max) to a host computer. This feature makes maintenance and
upgrades possible from remote locations
Easy installation and configuration locally using the local keyboard and mouse with the
dual access model, using a crossover network cable, or directly from a computer or
laptop’s USB ports.
Dual model features local access for unit configuration and direct access to the
connected computer
Solid-state embedded unit for maximum reliability
Flash upgradeable so your unit is always up to date with new features and
enhancements
Private single user or shared access
(Shared access allows up to four simultaneous users to access the UltraLink 2 at any
one time)
Up to 16 user profiles can be set-up with event logging
Compatible with Rose Electronics KVM switches, extenders, and most other KVM
devices. The optional power adapter may be needed when connected to some KVM
switches
Front panel indicators show Link, Local or Remote connection, VNC access, Network
speed, and Power
State of the art security using AES 128 bit encryption and RSA 2048 bit public key
authentication (Connection using Real VNC enhances the security by allowing the
creation of ciphered user communication)
IP lockout feature for incorrect login (IP address shown as “Blacklisted” in log file)
Intelligent auto sensing Ethernet port. Automatically senses a 10Mb or 100Mb
network connection
Configurable to use your LDAP server for authorization and validation
Optional Rack mount kits available for rack mounting up to 16 units in 2U of rack
space
Compatibility
Keyboard
Mouse
4 UltraLink 2 Installation and Operations Manual
PS/2, USB
PS/2, USB
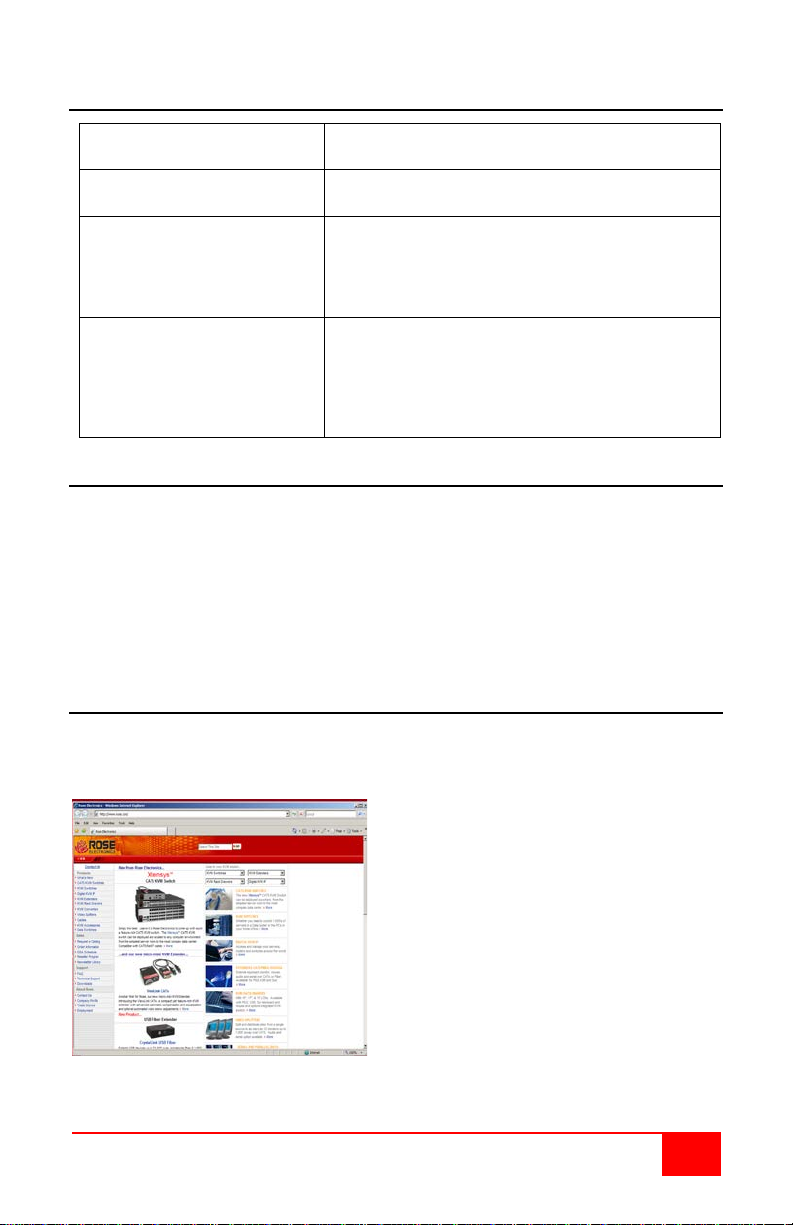
UltraLink 2 to computer
(HD15M, MD6M, MD6M to HD15M, MD 6M, MD6M
Supplied)
UltraLink 2 to network
CAT 5 or CAT 6 cable terminated with RJ45M
connectors
UltraLink 2 to Local KVM
Local access unit only - No cables required,
(Included)
UltraLink 2 to Rose Electronics
CAB-CX0606Cnnn / ZX0606Cnnn
Note: Optional PSU maybe required
Cables
keyboard, monitor, and mouse cables connect
directly to the unit’s ports. PS/2 to USB adapter is
needed for using a USB keyboard and USB mouse
KVM switch
(DB25M to HD15M, MD6M, MD6M)
or
CAB-CXV66MMnnn
(HD15M, MD6M, MD6M to HD15M, MD 6M, MD6M)
Package Contents
The package contents consist of the following:
The UltraLink 2 Unit as ordered
1-UltraLink 2 to Computer cable
2-PS/2 to USB adapters
4-Self-adhesive rubber feet
CD-Rom (Includes Product Datasheet, Manual, and Quick Start Guide)
Power Adapter (Optional)
Additional cables are usually ordered separately. If the package contents are not correct,
contact Rose Electronics or your reseller so the problem can be quickly resolved.
Rose Electronics web site
Visit our web site at www.rose.com for additional information on the UltraLink 2 and other
products designed for data center applications, classroom environments, and many other
applications.
Register your product for future updates at:
www.rose.com/htm/online-registrationform.htm
UltraLink 2 Installation and Operations Manual 5
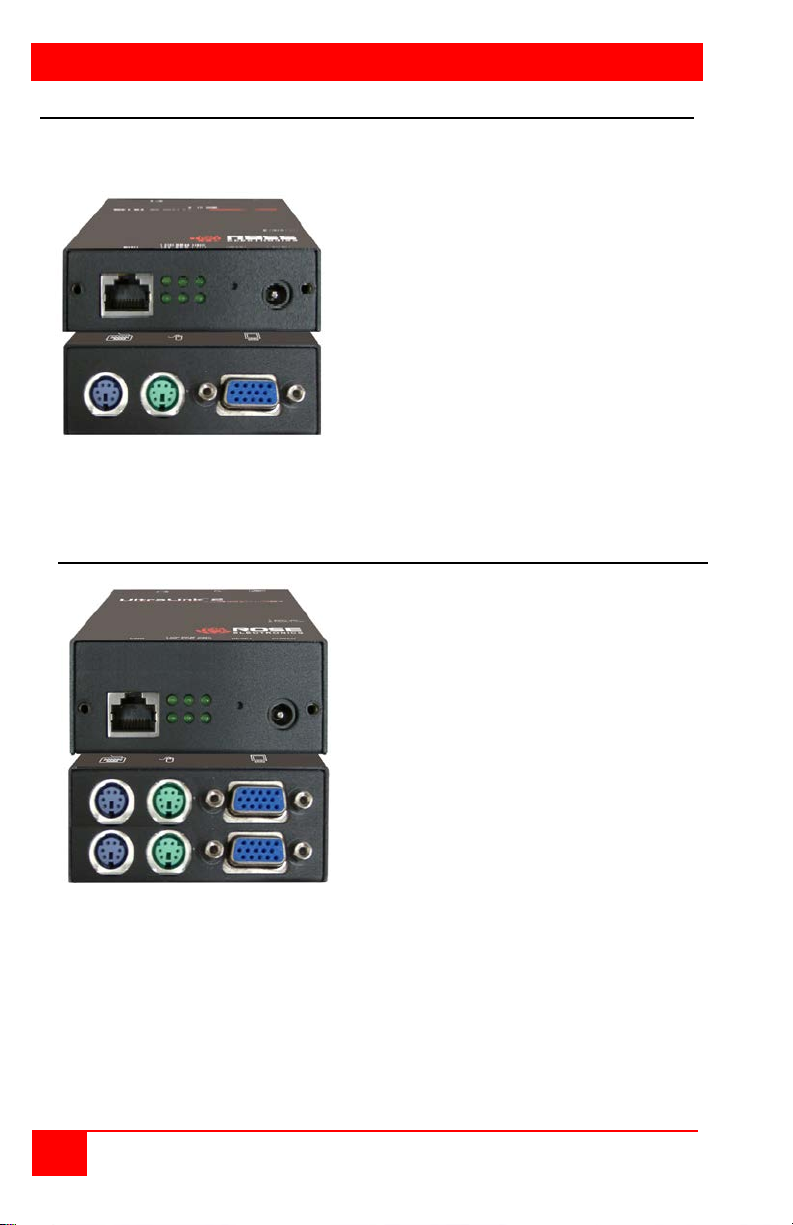
MODELS
Front Panel
Link / Remote connection
MiniDIN6F)
PS/2 (MiniDIN6F)
Front Panel
Link / Remote connection
PS/2 (MiniDIN6F)
PS/2 (MiniDIN6F)
Monitor – HD15F
Single Access Model
Dual Access Model
Connectors - Network – RJ45F
Power – Male barrel jack
(Power adapter optional)
Indicators - 6 LEDs indicating:
VNC connection
Network speed
Local connection
Power
Reset - Recessed push button
Rear Panel
Connectors - Keyboard – PS/2 (
Mouse –
Monitor – HD15
Connectors - Network – RJ45F
Power – Male barrel jack
(Power adapter optional)
Indicators - 6 - LEDs indicating:
VNC connection
Network speed
Local connection
Power
Reset - Recessed push button Rear
Panel
Connectors
To KVM Keyboard – PS/2 (MiniDIM6F)
(TOP) Mouse –
Monitor – HD15F
To Computer Keyboard – PS/2 MiniDIM6F
(Bottom) Mouse –
Figure 1. UltraLink 2 Models
6 UltraLink 2 Installation and Operations Manual
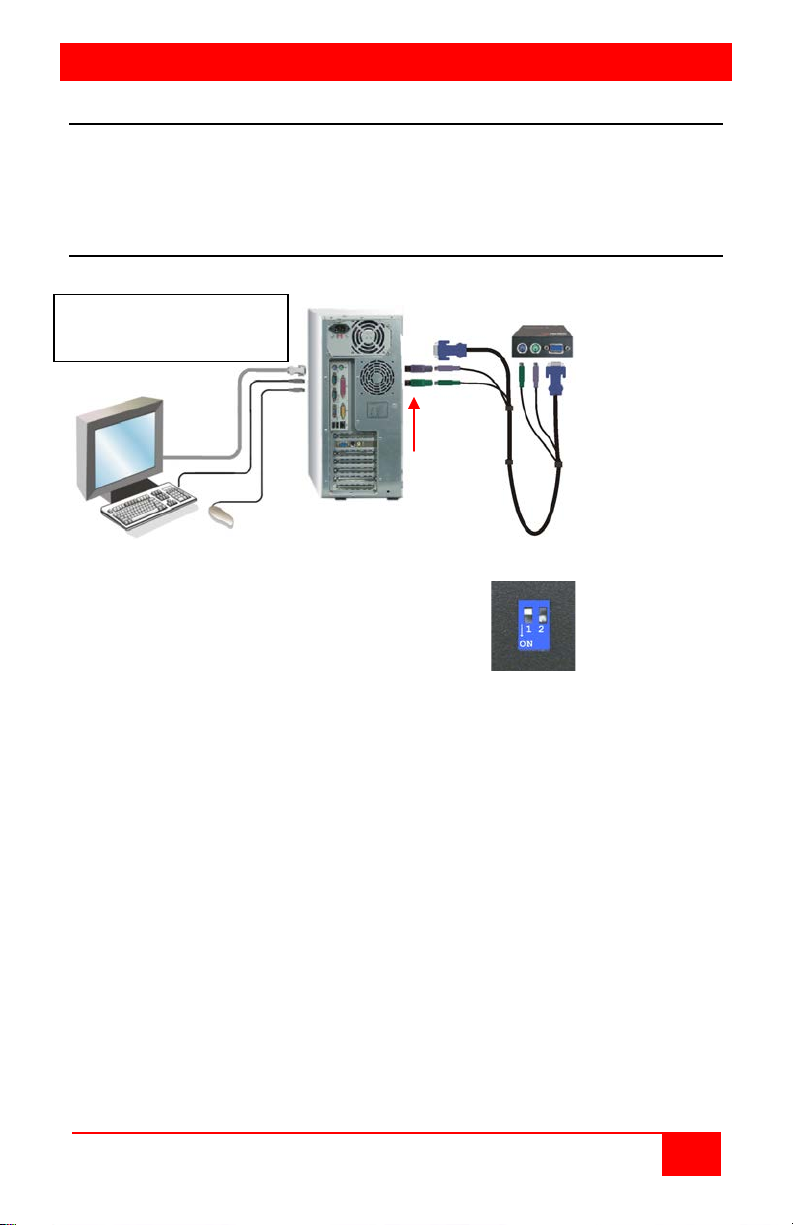
CONFIGURATION
Computer Requirements
PS/2 to USB
PC or Laptop
Configuration – All Models
There are three ways to configure the UltraLink 2. All models can be configured using a
connection to the unit and to a standalone computer or laptop’s USB ports. All models can
also be configured using a network crossover cable. The dual access model can be
configured directly using a local keyboard and mouse. Each method is described below.
Method #1 - Unit configuration via USB ports (all models)
The configuration procedure using the USB connections are shown below.
OS – XP or Vista
USB 2.0 ports (2)
adapters
Figure 2. Configuration via USB
Position Switch 2 on the UltraLink 2 to the ON position
side of the unit.
1. Disconnect unit from the network (computer and monitor should be ON)
2. Connect the PS/2 to USB adapters to the CPU adapter cable and to the
computer or laptop’s USB ports.
3. Connect the other end of the cable to the UltraLink 2’s PS/2 connectors.
(Bottom connectors on Dual model)
4. When the keyboard and mouse connectors are connected to the UltraLink 2, the
computer operating system will detect the UltraLink 2 unit as a removable drive.
5. Using Windows explorer, select the UL-2 removable drive and you should see a
text file name “Config.txt”. Edit this text file using a text editor like Notepad and
change the IpAddress, IpNetMask and ipGateway to the IP address information
assigned to the UltraLink 2 unit. Also the Unit name, Use DHCP, and Reset
Admin Password options can be selected here. Complete instructions are
included in the “Config.txt” file.
6. When changes are complete, save the file and close the text editor. From
Windows explorer, right click on the removable drive and “Eject” the disk.
7. Wait 2-5 seconds, and then choose “Safely Remove USB Mass Storage Device”
by clicking on the “Safely Remove Hardware” ICON in the bottom right Windows
toolbar.
8. Disconnect the CPU adapter cable from the computer, wait 15 second, position
S2 to t he “OFF” position.
9. The UltraLink 2 is now configured and ready to install to your network.
located on the
UltraLink 2 Installation and Operations Manual 7
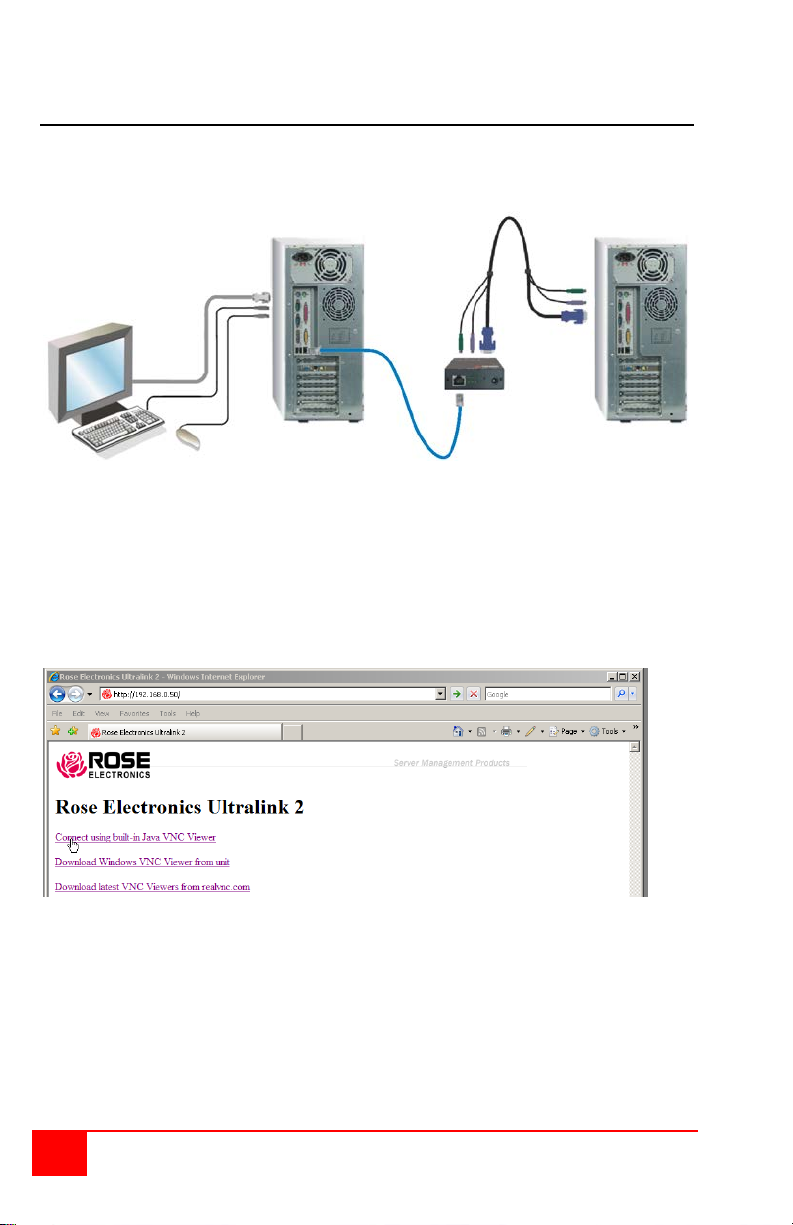
Network
cross over
Method #2 - Unit configuration via network crossover cable
(all models)
To modify the IP address using method #2, connect the UltraLink 2’s RJ45 port to a
computer configured with an Ethernet card and Window’s operating system (XP or Vista).
Use a network cross over cable to connect the computer to UltraLink 2. Connect the
computer to be accessed as shown below using the supplied CPU adapter cable.
Figure 3. Configure via Network crossover cable
1. Access the control panel, network tab on the computer being used to configure
the UltraLink 2 and change the existing IP address to 192.168.1.40 and the IP
network mask to 255.255.255.0. This change creates a compatible standalone
network between the UltraLink 2 and the computer.
2. From the computer used to configure the unit, start a web browser and enter the
IP address 192.168.1.42 (Initial UltraLink 2 default IP address) as the URL.
3. The UltraLink 2 will answer with the following display in the browser.
Figure 4. Initial connect screen
There are three options available to select from:
1. Connect using built-in Java VNC Viewer (This option places a temporary Java VNC
applet on the computer being used to connect to UltraLink 2, then displays the initial
connect screen)
2. Download Windows VNC Viewer from unit (This option downloads the executable file
“VNC_VIEWER.EXE” from the UltraLink 2 to the connecting computer. You can run
this file to connect to the UltraLink 2 directly)
3. Download latest VNC Viewers from Realvnc.com (Selecting this option will connect to
RealVNC’s web site and download the latest VNC Viewer)
8 UltraLink 2 Installation and Operations Manual
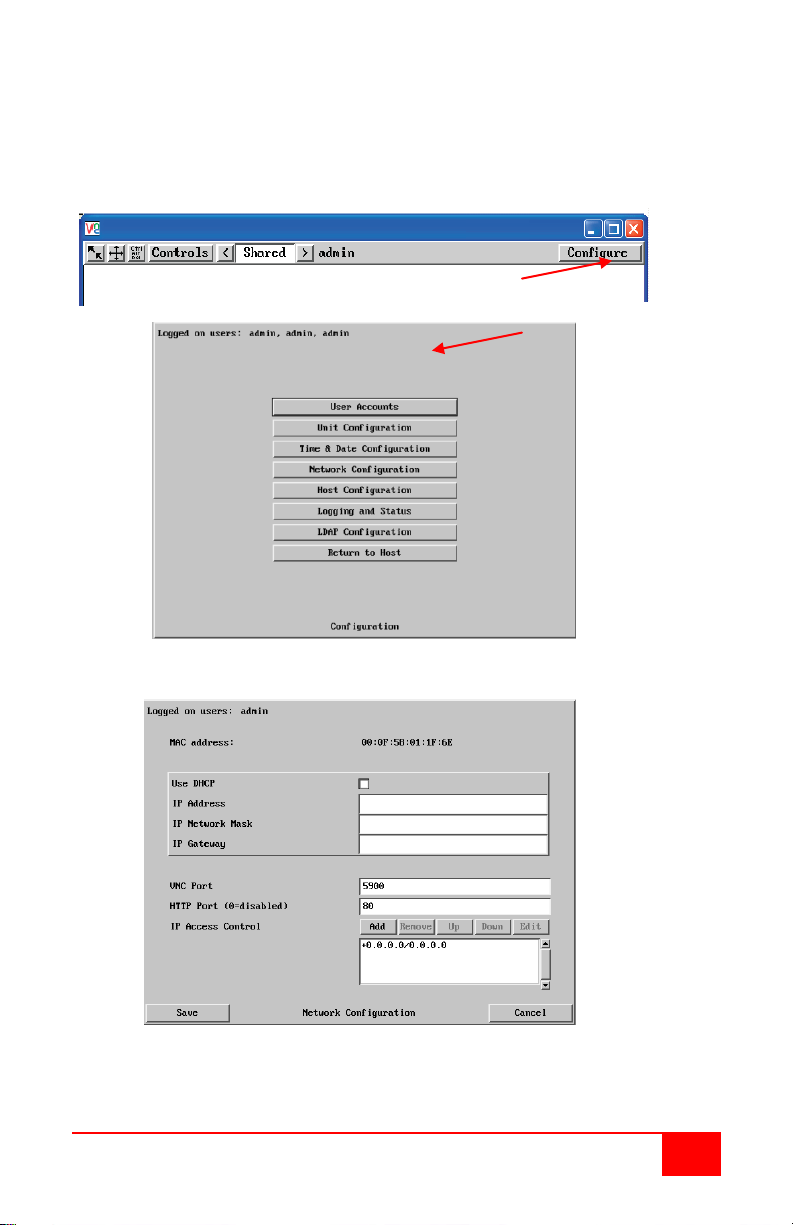
Click on the configure tab to
Initially select option 1 (Connect using built-in Java VNC Viewer) or option 2 (Download
Windows VNC Viewer from unit) to connect to the computer. An access logon screen will
display. Enter the user ID “admin” and no password. The connected computer’s video will
display in the browser’s VNC window.
When the connected computer’s video displays, click on the “Configure” tab in the upper
right corner. This displays the configuration menu.
display the configuration menu
From the configuration menu, click on “Network Configuration”, the below menu will display.
UltraLink 2 Installation and Operations Manual 9
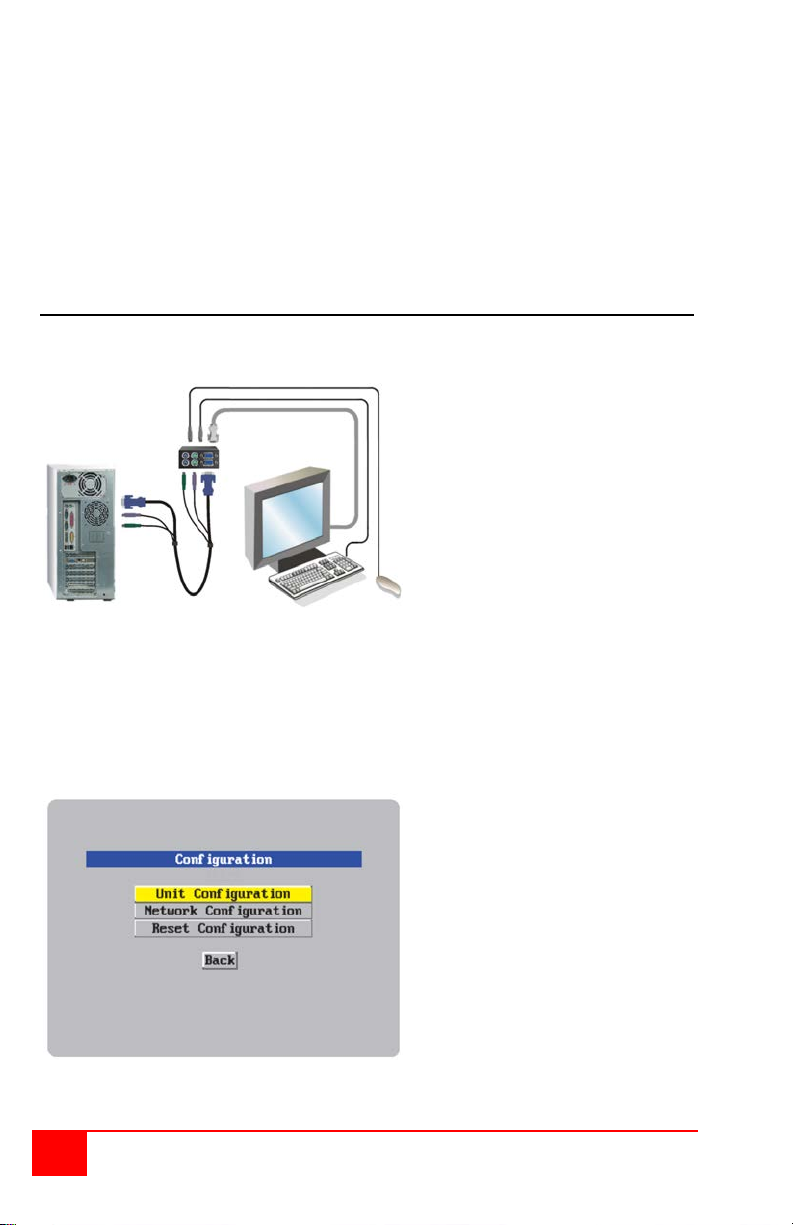
1. Connect a local keyboard,
up sequence
is complete, you should see
video should display
Change the IP address, network mask, and other network information that has been
assigned to the UltraLink 2. The VNC port (5900) and HTTP Port (80) should only be
changed if they conflict with existing network settings. If you choose to use DHCP, check
the box adjacent to “Use DHCP”. When complete “Save” the new IP information.
NOTE: When the unit is configured properly and connected to the network, if you have
chosen the option “Use DHCP” the IP address will change to whatever IP address your
DHCP server assigns it.
When complete, change the IP information on the computer used to connect to the
UltraLink 2 back to the original values.
Method #3 - Unit configuration via Local KVM station
(dual access model only)
To configure the network information using method #3, connect the UltraLink 2 unit as
shown below. This procedure only applies to the dual access model.
monitor, and mouse to the
top ports on the UltraLink 2.
2. Connect the supplied CPU
adapter cable from the
bottom ports on the
UltraLink 2 to a standalone
computer.
3. Boot the computer.
4. When the boot-
Figure 5. Configure Dual model
From the local keyboard, press the Ctrl, Alt, and “C” keys simultaneously. This will display
the configuration menu as shown below.
Configuration Menu
a logon screen on the KVM
monitor.
5. Enter the user ID “admin”
and no password.
6. The connected computer’s
1. Using the up / down
arrow keys, select “Unit
Configuration” and press
enter.
2. The Unit configuration
window will display.
3. Enter the Unit
information as described
below.
10 UltraLink 2 Installation and Operations Manual
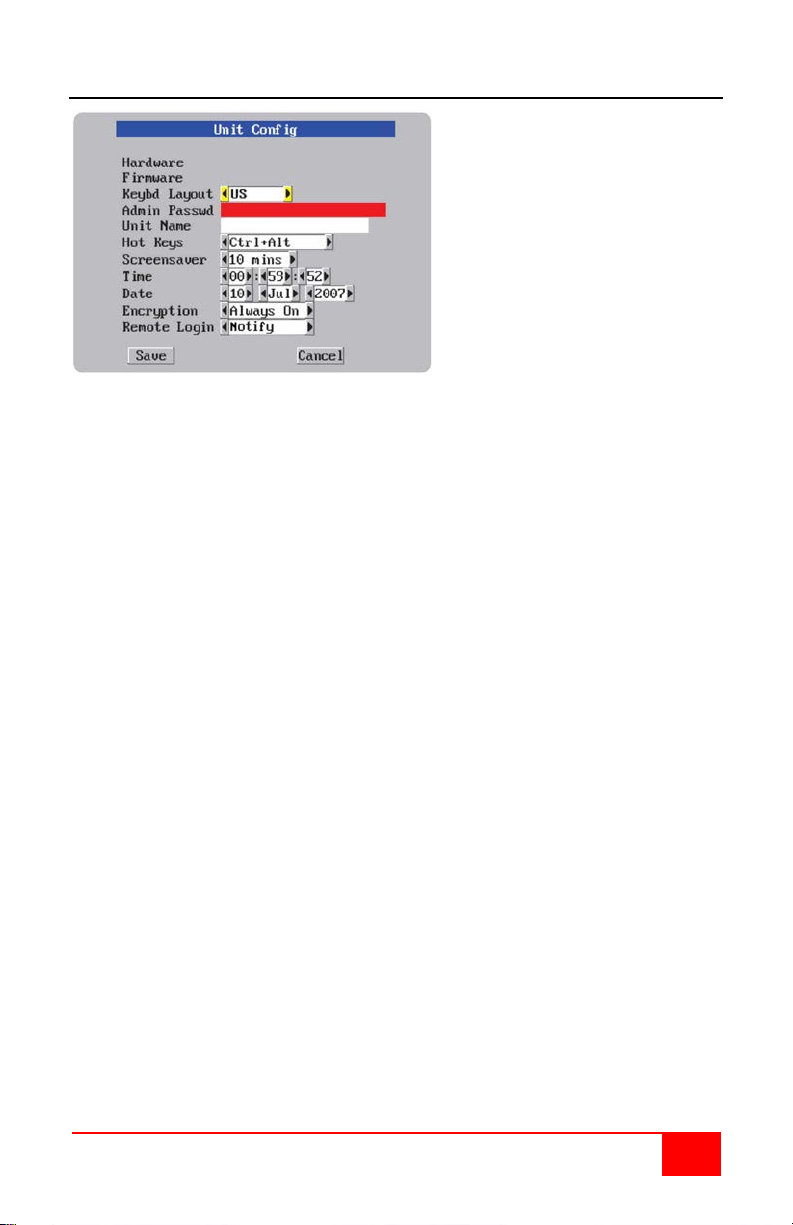
.
Configure Unit
Unit Configuration Menu
The Hardware and Firmware versions will display in the first two fields.
Keybd Layout
Use the left and right arrow keys to select the keyboard type of the host computer
Admin password
Enter a password of at least six characters that has a mix of letters and numerals. The
background color provides an indication of password suitability and is initially red to indicate
that the password is not sufficient. When a password with reasonable strength has been
entered it changes to blue.
Unit Name
The name entered here will be displayed on the local menus and the remote VNC
viewer/browser windows
Hot Keys
Use the left and right arrow buttons to select an appropriate hot key sequence for the
locally connected keyboard. This sequence is used in combination with other key presses
to access the on-screen menus and to change between hosts. The options are: Ctrl+Alt
(default), Ctrl + Shift, Alt + Shift, Alt Gr, Left + Right Alt, Left Ctrl + Alt or Right Ctrl + Alt. If
the UltraLink 2 is connected to a KVM switch, make sure that the hot key combination
selected does not conflict with the KVM switch hot key assignments.
Screensaver
Use the left and right arrow keys to select the period of inactivity before a screensaver
starts and the user is logged out. This setting applies to local users only and once the
screensaver is displayed, for security purposes the user is required to log in again. The
timeout period can be selected between 5 minutes and 1 day (24 hours), it cannot be
disabled.
Time and Date
Set these correctly as all entries in the activity log are time stamped using them.
Encryption
Arrange this setting according to your security requirements. See Encryption settings for a
description of the settings.
When the needed information has been entered, click on “Next” to configure the network.
Remote Login
Use the left or right arrow key to select “Notify” or “Ignore”. Selecting “Notify” will display on
the local KVM monitor all remote users when they connect to UltraLink 2.
UltraLink 2 Installation and Operations Manual 11
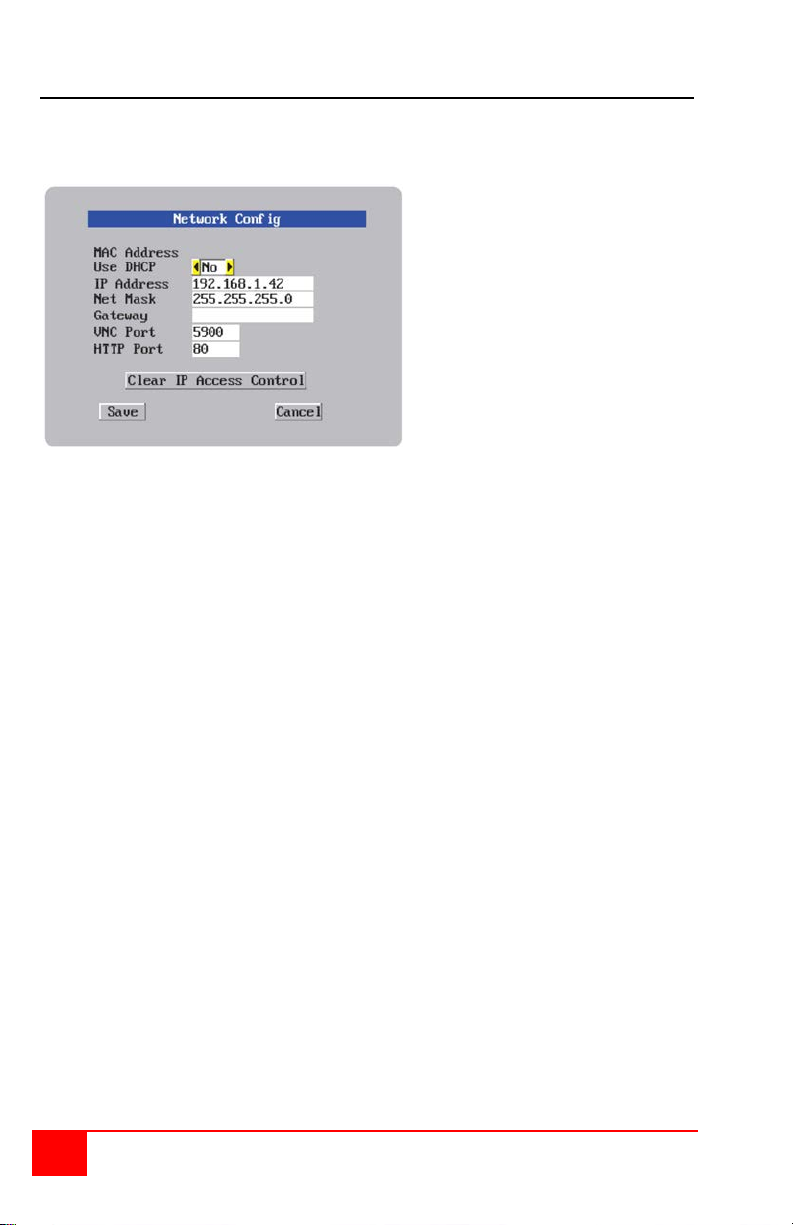
Configure Network
The network configuration menu allows you to customize the network settings to be
compatible with the network UltraLink 2 will be installed on.
M AC Ad dre ss
The MAC address is a unique machine address that identifies the serial number and
manufacturer. This is fixed and can not be changed.
Use DHCP
If you have a DHCP server on the network, you can elect to have the server assign the
network information. When you change the Use DHCP option to “YES”, UltraLink 2 will
attempt to locate the DHCP server. If the server is located, it will supply an IP address, an
IP network mask (also known as a Subnet mask) and a Gateway address. Remote users
must be informed of the IP address to remotely connect.
IP Address, Net Mask, and Gateway
Enter the IP, Net Mask, and Gateway addresses that have been assigned to the UltraLink 2
unit. If Use DHCP was selected, these fields will be greyed out.
VNC and HTTP ports
These should remain set to 5900 and 80, respectively, unless they clash with an existing
setup within the network.
When all of the network information has been entered, click on Save to save the network
information and next a secure keys menu will display to develop the encryption keys that
are used to establish secure remote links.
12 UltraLink 2 Installation and Operations Manual
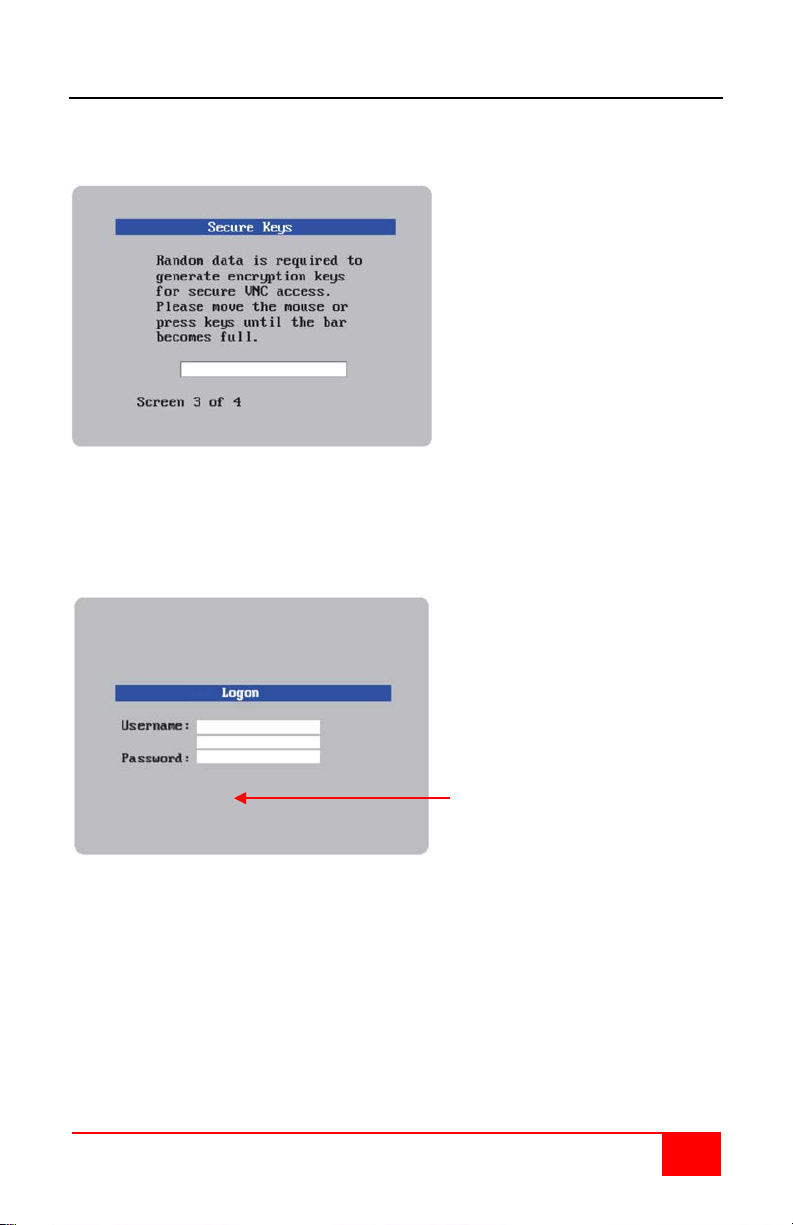
Secure Keys Menu
This screen uses your mouse movements or keyboard inputs to create random data. This
unpredictable information is then combined with several other factors to develop the basis
of the encryption keys that are used to establish secure remote links.
With every mouse move and key press the single dash will move across the screen (unless
the same key is pressed repeatedly). Periodically, a new star character will be added to the
bar as the random data are accepted as part of the new encryption key. When the bar is
full, the final encryption keys for your UltraLink-2 will be created – this process takes
roughly 30 to 40 seconds. Once the secure keys have been calculated the UltraLink-2 will
restart and present a standard logon screen.
When the Logon screen displays, all
remotely connected user will display
In this area (separated by a comma)
Enter the Username “admin” and the password entered on the configure unit menu. Upon
acceptance, the connected computer’s video will display on the local monitor. The unit is
now configured with the correct network and unit information for local and remote access.
UltraLink 2 Installation and Operations Manual 13
 Loading...
Loading...