
QuadraVista 2
Quad Video Controller
INSTALLATION
and
OPERATIONS MANUAL
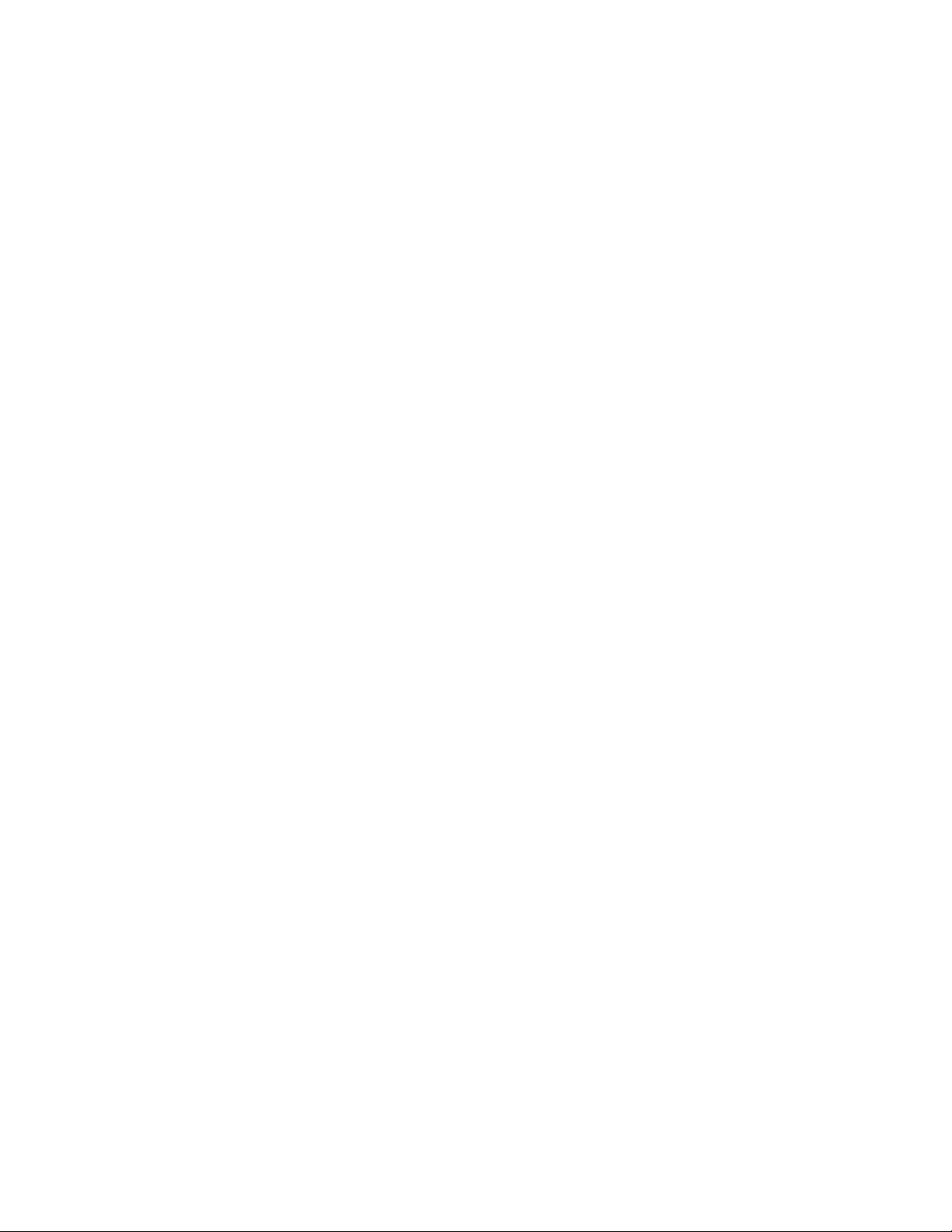

LIMITED WARRANTY
Rose Electronics
from Rose Electronics or an authorized dealer. Should this product fail to be in good working order at any time during
this one-year warranty period, Rose Electronics will, at its option, repair or replace the Unit as set forth below. Repair
parts and replacement units will be either reconditioned or new. All replaced parts become the property of Rose
Electronics. This limited warranty does not include service to repair damage to the Unit resulting from accident,
disaster, abuse, or unauthorized modification of the Unit, including static discharge and power surges.
Limited Warranty service may be obtained by delivering this unit during the one-year warranty period to Rose
Electronics or an authorized repair center providing a proof of purchase date. If this Unit is delivered by mail, you
agree to insure the Unit or assume the risk of loss or damage in transit, to prepay shipping charges to the warranty
service location, and to use the original shipping container or its equivalent. You must call for a return authorization
number first. Under no circumstances will a unit be accepted without a return authorization number. Contact an
authorized repair center or Rose Electronics for further information.
ALL EXPRESS AND IMPLIED WARRANTIES FOR THIS PRODUCT INCLUDING THE WARRANTIES OF
MERCHANTABILITY AND FITNESS FOR A PARTICULAR PURPOSE, ARE LIMITED IN DURATION TO A
PERIOD OF ONE YEAR FROM THE DAT E OF PURCHASE, AND NO WARRANTIES, WHETHER EXPRESS OR
IMPLIED, WILL APPLY AFTER THIS PERI OD. SOME STATES DO NOT ALLOW LIMITATIONS ON HOW LONG
AN IMPLIED WARRANTY LASTS, SO THE ABOVE LIMITATION MAY NOT APPLY TO YOU.
IF THIS PRODUCT IS NOT IN GOOD WORKING ORDER AS WARRANTIED ABOVE, YOUR SOLE REMEDY
SHALL BE REPLACEMENT OR REPAIR AS PROVI DED ABOVE. IN NO EVENT WILL ROSE ELECTRO NICS BE
LIABLE TO YOU FOR ANY DAMAGES INCLUDING ANY LOST PROFITS, LOST SAVINGS OR OTHER
INCIDENTAL OR CONSEQUENTIAL DAMAGES ARISING OUT OF THE USE OF OR THE INABILITY TO USE
SUCH PRODUCT, EVEN IF ROSE EL ECT RONICS O R AN AUT HORI ZED DEALER HAS BE EN ADVI SED OF THE
POSSIBILITY OF SUCH DAMAGES, OR FOR ANY CLAIM BY ANY OTHER PARTY.
SOME STATES DO NOT ALLOW THE EXCLUSION OR LIMITATION OF INCIDENTAL OR CONSEQUENTIAL
DAMAGES FOR CONSUMER PRODUCTS, SO THE ABOVE MAY NOT APPLY TO YOU. THIS WARRANTY
GIVES YOU SPECIFIC LEGAL RIGHTS AND YOU MAY ALSO HAVE OTHER RIGHTS W HICH MAY VARY FROM
STATE T O STATE.
NOTE: This equipment has been tested and found to comply with the limits for a Class B digital device, pursuant to
Part 15 of the FCC Rules. These limits are designed to provide reasonable protection against harmful interference
when the equipment is operated in a commercial environment. This equipment generates, uses, and can radiate
radio frequency energy and, if not installed and used in accordance with the instruction manual, may cause harmful
interference to radio communications. Operation of this equipment in a residential area is likely to cause harmful
interference in which case the user will be required to correct the interference at his own expense.
IBM, AT, and PS/2 are trademarks of International Business Machines Corp. Microsoft and Microsoft Windows are
registered trademarks of Microsoft Corp. Any other trademarks mentioned in this manual are acknowledged to be
the property of the trademark owner.
®
warrants the QuadraVista™ 2 to be in good working order for one year from the date of purchase
Copyright Rose Electronics 2011. All rights reserved.
No part of this manual may be reproduced, stored in a retrieval system, or transcribed in any form or any means, electronic or
mechanical, including photocopying and recording, without the prior written permission of Rose Electronics.
Rose Electronics Part # MAN-QV2
Printed In the United States of America - Revision
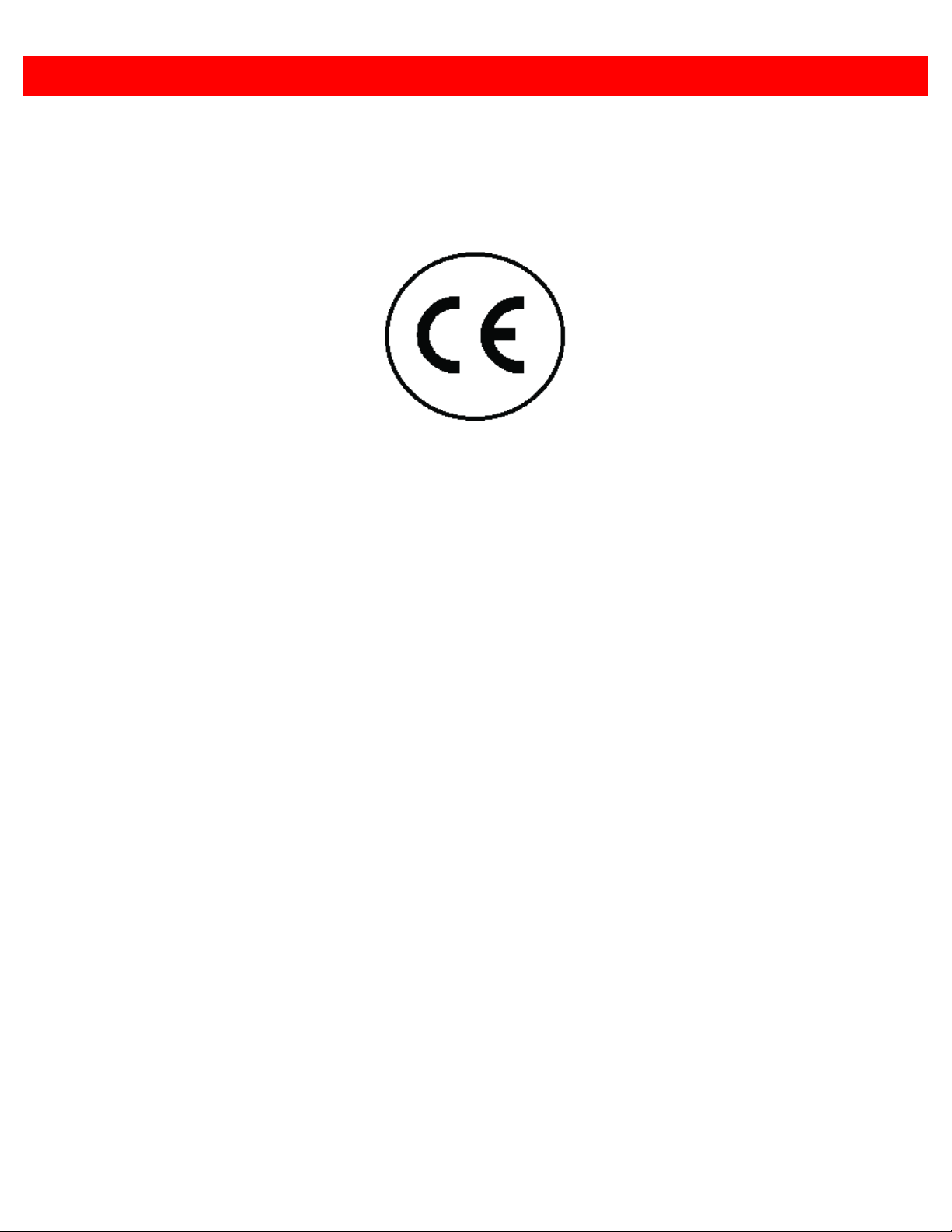
DECLARATION OF CONFORMI TY
Declaration of Conformity
This declaration is valid for the following product:
Equipment: Video, Keyboard, Mouse, USB Switching System
Type: QuadraVista 2
Hereby the equipment is confirmed to comply with the requirements set out in the Council Directive on the
Approximation of the Laws of the Member States relating to Electromagnetic Comparability (2004/103/EC) and the
Council Directive relating to Low Voltage (73/23/EC).
The measurements were carried out in accredited laboratories.
For the evaluation of above mentioned Council Directives for Electromagnetic compatibility and for Low Voltage
following standards were consulted:
DIN EN 55022 class A: (Emission)
DIN EN 61000-3.2: (Harmonic current emission)
DIN EN 61000-3.3 (Flicker)
DIN 61000-6.2 (Immunity)
DIN EN 61000-4.2
DIN EN 61000-4.3
DIN EN 61000-4.4
DIN EN 61000-4.5
DIN EN 61000-4.6
DIN EN 61000-4.11
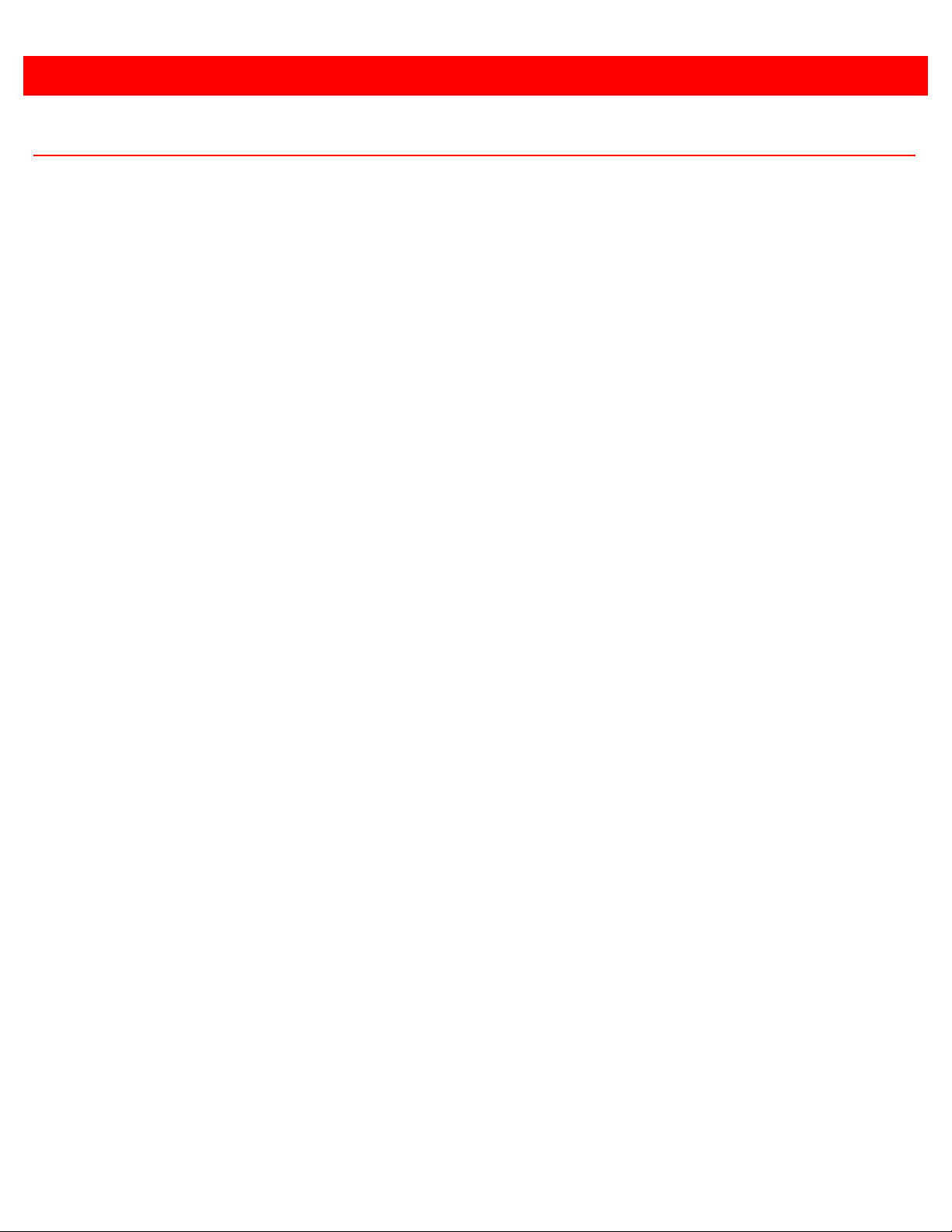
TABLE of CONTENTS
Contents Page #
System Introduction .................................................................................................................................................... 1
Features .................................................................................................................................................................. 2
Model Description ....................................................................................................................................................... 3
Product Installation ...................................................................................................................................................... 5
Installing the KVM station ........................................................................................................................................ 5
Installing the Computers .......................................................................................................................................... 6
Installing the USB devices ....................................................................................................................................... 7
POWERING UP THE SYSTEM ............................................................................................................................... 7
On Screen Menu System ............................................................................................................................................ 8
OSD - Navigation with keyboard .............................................................................................................................. 9
OSD – Navigation with the front panel buttons......................................................................................................... 9
Main Menu ............................................................................................................................................................. 10
Hotmouse Menu .................................................................................................................................................... 14
Quad Mode ............................................................................................................................................................ 17
OSD Position ......................................................................................................................................................... 18
OSD Language ...................................................................................................................................................... 18
OSD Security Levels.............................................................................................................................................. 19
System / Disable Channel...................................................................................................................................... 23
System / Control .................................................................................................................................................... 23
DCP Control .......................................................................................................................................................... 24
Serial Cable Information ........................................................................................................................................ 58
Touch-Screen ........................................................................................................................................................ 60
Video Inputs Supported ......................................................................................................................................... 61
Video Outputs supported ....................................................................................................................................... 62
Specifications ............................................................................................................................................................ 64
Safety Guidelines ...................................................................................................................................................... 65
Maintenance and Repair ........................................................................................................................................ 66
Technical Support .................................................................................................................................................. 66
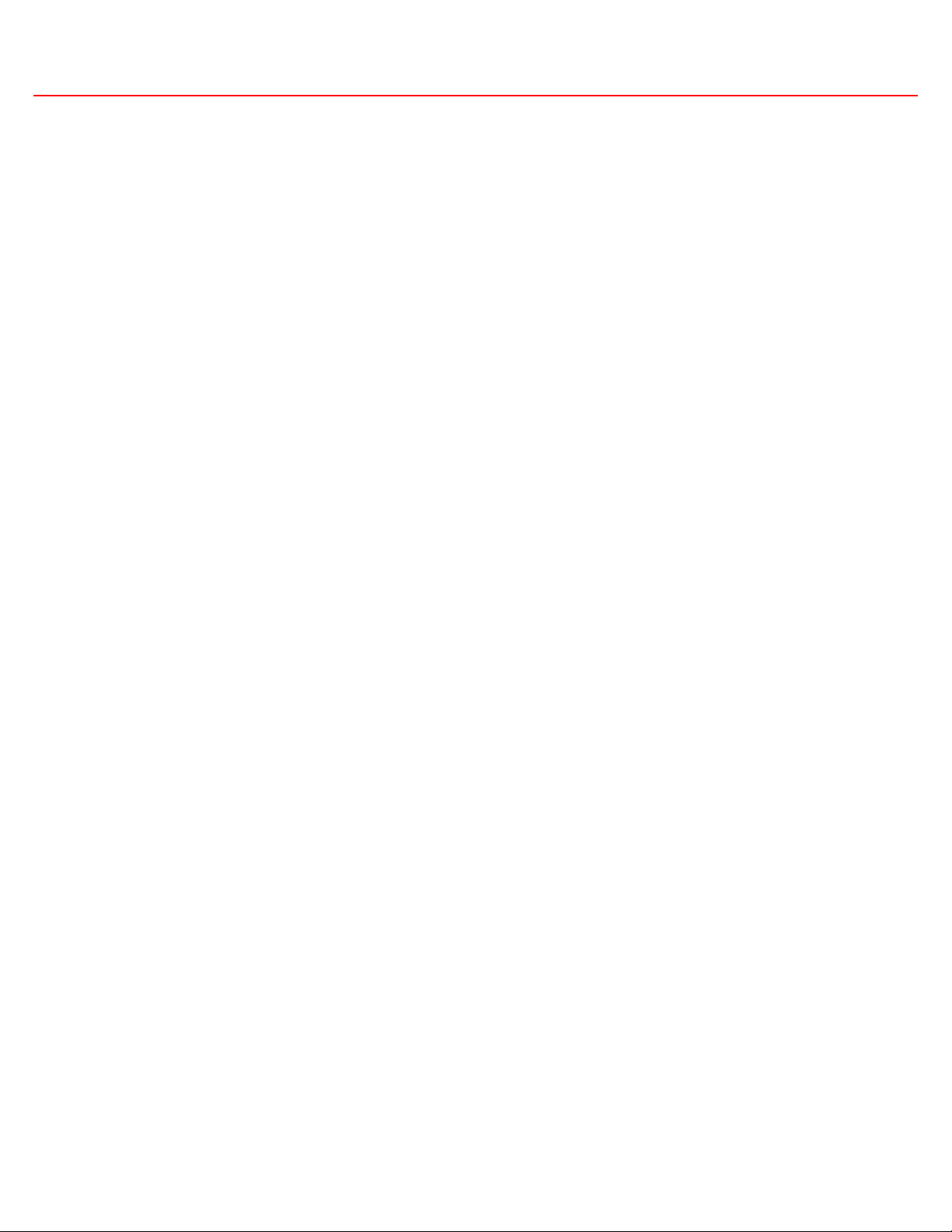
Figures Page #
Figure 1. Front Panel Description ................................................................................................................................ 3
Figure 2. Rear Panel Description ................................................................................................................................ 4
Figure 3. Local KVM Console Installation .................................................................................................................... 5
Figure 4. Video source installation .............................................................................................................................. 6
Figure 5. Typical configuration .................................................................................................................................... 7
Figure 6. OSD Menu ................................................................................................................................................... 9
Figure 7. OSD (Main menu) ...................................................................................................................................... 10
Figure 8. OSD (System menu) .................................................................................................................................. 10
Figure 9. OSD (System / Hotkey menu) .................................................................................................................... 11
Figure 10. OSD (System / Hotkey Enable menu) ...................................................................................................... 12
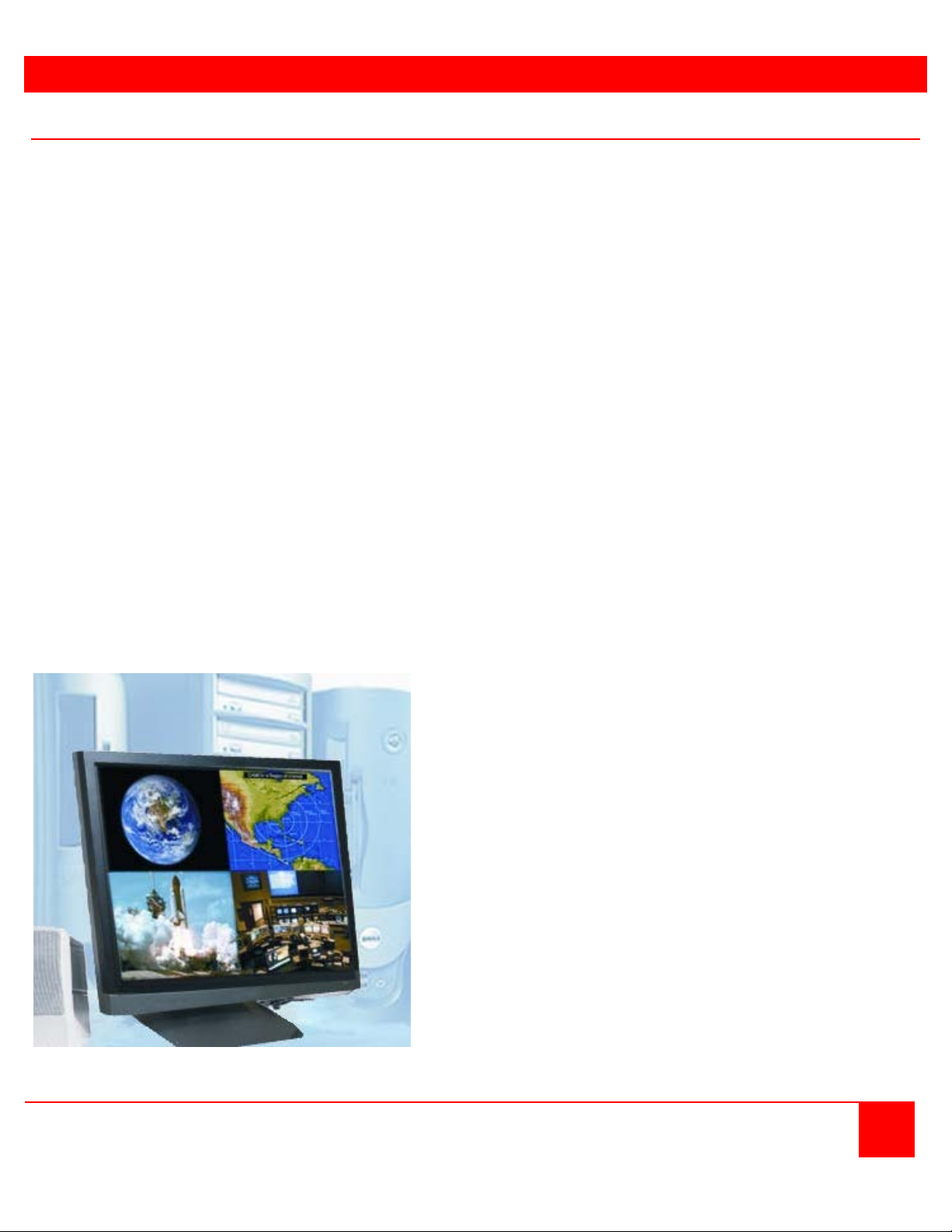
Introduction
System Introduction
Thank you for choosing the Rose ElectronicsQuadraVista™2. The QuadraVista 2 is the result of Rose Electronics
commitment to providing state-of-the-art KVM switching solutions for today’s demanding workplace. The
QuadraVista has proven to be a valuable investment for any business or office that has a need to monitor, maintain,
or control four or more computers simultaneously from a common workstation.
The QuadraVista 2, Quad Video KVM Switch represents the latest in KVM switching technology. A user can connect
to, display, and control four computers from a single KVM station. To add additional computers to the system, the
QuadraVista 2 can easily connect to additional QuadraVista 2’s or interface to a KVM switch and connect to 1,000’s
of computers.
The advanced design of the QuadraVista 2 provides four viewing modes; Quad Screen, Dual screen, Picture-inPicture (PiP) and Full Screen. Control of a selected computer can be done while in any of the four modes. View four
computers in the quad screen mode and control any one of them while monitoring, in real time, the other three
computers. In the PiP mode you can view one display on a full screen while monitoring smaller thumbnails of the
other three computers.
The KVM Station can be switched to any computer by simple keyboard commands or using the on-screen menu
system. This makes configuring, monitoring, and computer switching quick and easy. With a few simple key
commands, you can switch to any connected computer, change views, customize the PiP position and size, set-up
security for controlling access to the QuadraVista, enable or disable selected channels, and much more.
The QuadraVista 2 supports all combinations of both VGA and DVI video cards and monitors. Each video port on
the QuadraVista will automatically be configured for VGA or DVI.
Be more productive, organized and efficient with the dynamic new QuadraVista 2 Quad Video KVM switch from
Rose Electronics.
• View four computers simultaneously in the
quad mode.
• Switch keyboard and mouse control to any
computer while viewing, in real time, the other
three computers.
• The QuadraVista handles analog VGA and
digital DVI video simultaneously.
• All combinations of VGA and DVI video cards
and monitors are supported. Mixing VGA and
DVI monitors and graphic cards is no problem
for the QuadraVista.
QUADRAVISTA 2 INSTALLATION AND OPERATIONS MANUAL 1
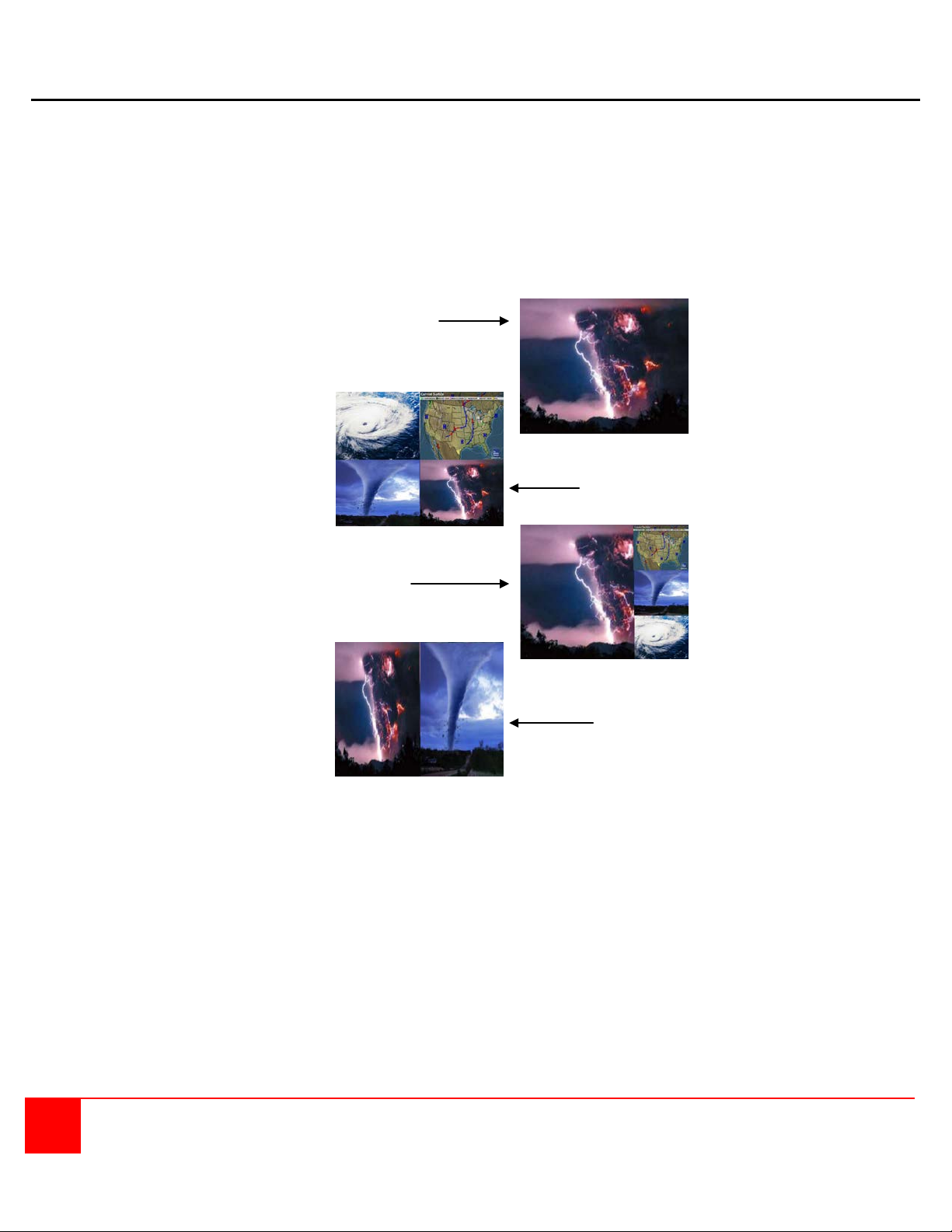
Full screen mode displays one of the four video
Quad mode displays all four video
The PiP mode displays one video source full
The dual mode displays the left half of
Features
On-screen menus for easy set-up, console configuration, computer switching, and use
Crisp, clear, high quality video with resolution up to 1920 x 1200 @ 60Hz
Automatic or selectable video in and video out resolutions
Supports DVI and VGA video
DVI and VGA video signals are processed simultaneously
Keyboard commands and front panel controls for changing modes and channel selection
Four display modes available, Full screen, Quad, PiP, and Dual mode
sources in full screen and maximum resolution.
sources, each in one of four equal size
screen areas
screen and the other three video sources in
three small windows on the right side of the
screen.
two full screen images, each displayed
side by side
In the Quad mode, switch to and control any of the four screens while monitoring the other three in real time
Supports PS/2 or USB configured computers
4 - USB 2.0 transparent high speed ports for switching USB devices to the connected computers
Supports digital DVI devices (DVD players, HDTV tuners, etc)
Two USB ports for local keyboard and mouse connections
Connect to KVM switches to view and control 1,000’s of computers, routers, Ethernet switches or other
serial devices
Using an XLM-based DCP (Device Control Protocol), the QuadraVista II can be controlled remotely
using a serial cable
Quick and simple to install
Flash memory technology allows for fast and reliable upgrades
2 QUADRAVISTA 2 IN STALLATION AND OPERATIONS MANUAL
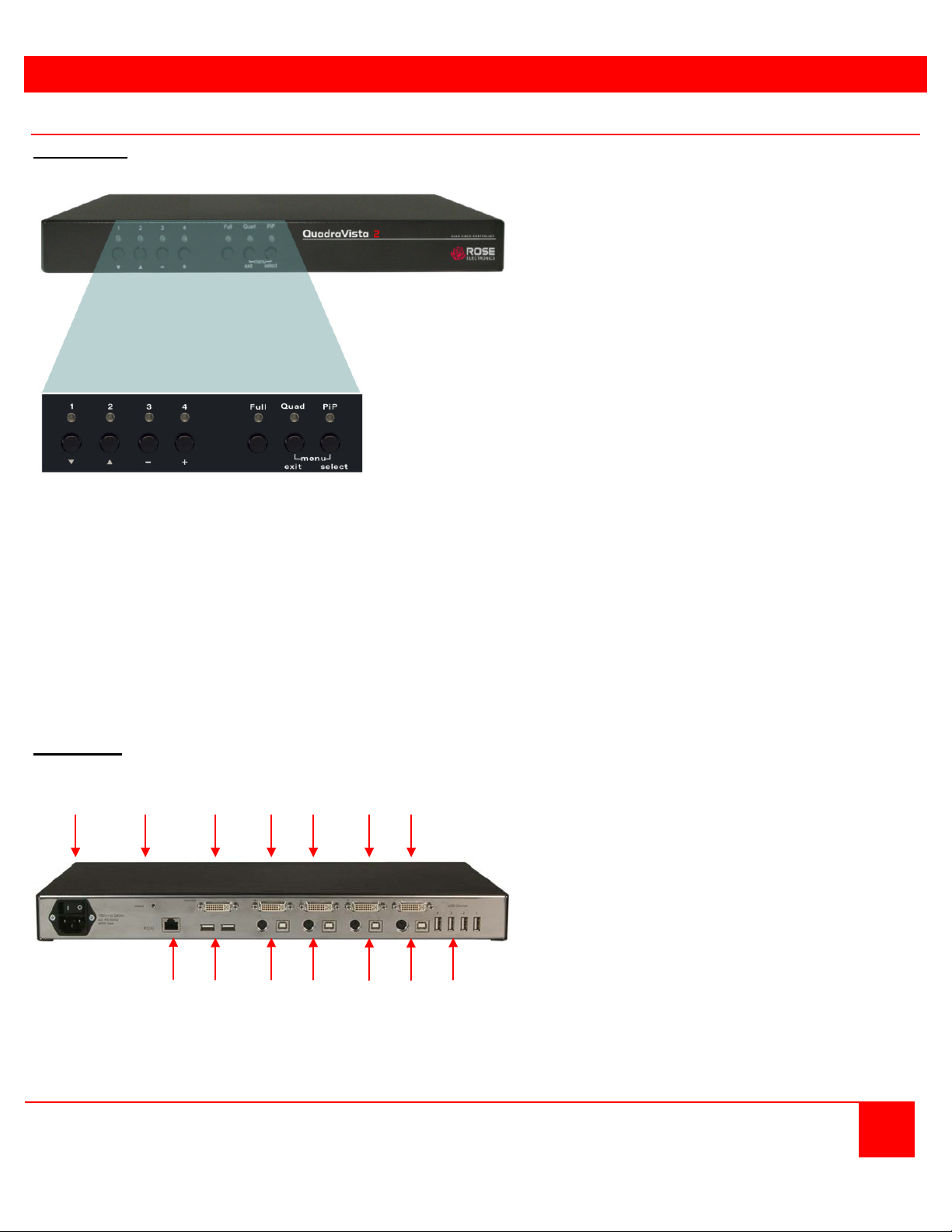
Models
1 - Power
5 6 7 7 7 7 8
Model Description
Front Panel
Figure 1. Front Panel Description
Buttons
1 – 4 activate the corresponding computer port
Full Selects full screen mode
Quad Selects / switches to quad mode
(Secondary function – exit)
PiP Enables the PiP mode (picture in picture)
(Secondary function – select)
Pressing both Quad and PiP buttons for longer than 1 second displays the on-screen menu system
Pressing buttons 1 and 2 for longer than 1 second sets the output resolution to 640 x 480 @ 60Hz.
Holding buttons 1 and 2 cycles through the following video modes:
VGA - 640 x 480 @ 60Hz
SVGA – 800 x 600 @ 60Hz
XGA – 1024 x 768 @ 60Hz
UXGA – 1600 x 1200 @ 60Hz
Preferred video resolution detected in the monitor’s EDID table
Pressing buttons 3 and 4 for longer than 4 seconds resets the unit (video + keyboard + mouse)
Rear Panel
1 2 3 4 4 4 4
2 - Reset
3 - Monitor / DVI-I output (console)
4 - Four DVI-I inputs (video source)
5 - RS232 / RJ45 port
6 - USB for keyboard, mouse, touch or
trackball
(console)
7 - USB or PS2 keyboard and mouse
(computer)
8 - Four transparent high-speed USB 2.0 ports
QUADRAVISTA 2 IN STALLATION AND OPERATIONS MANUAL 3
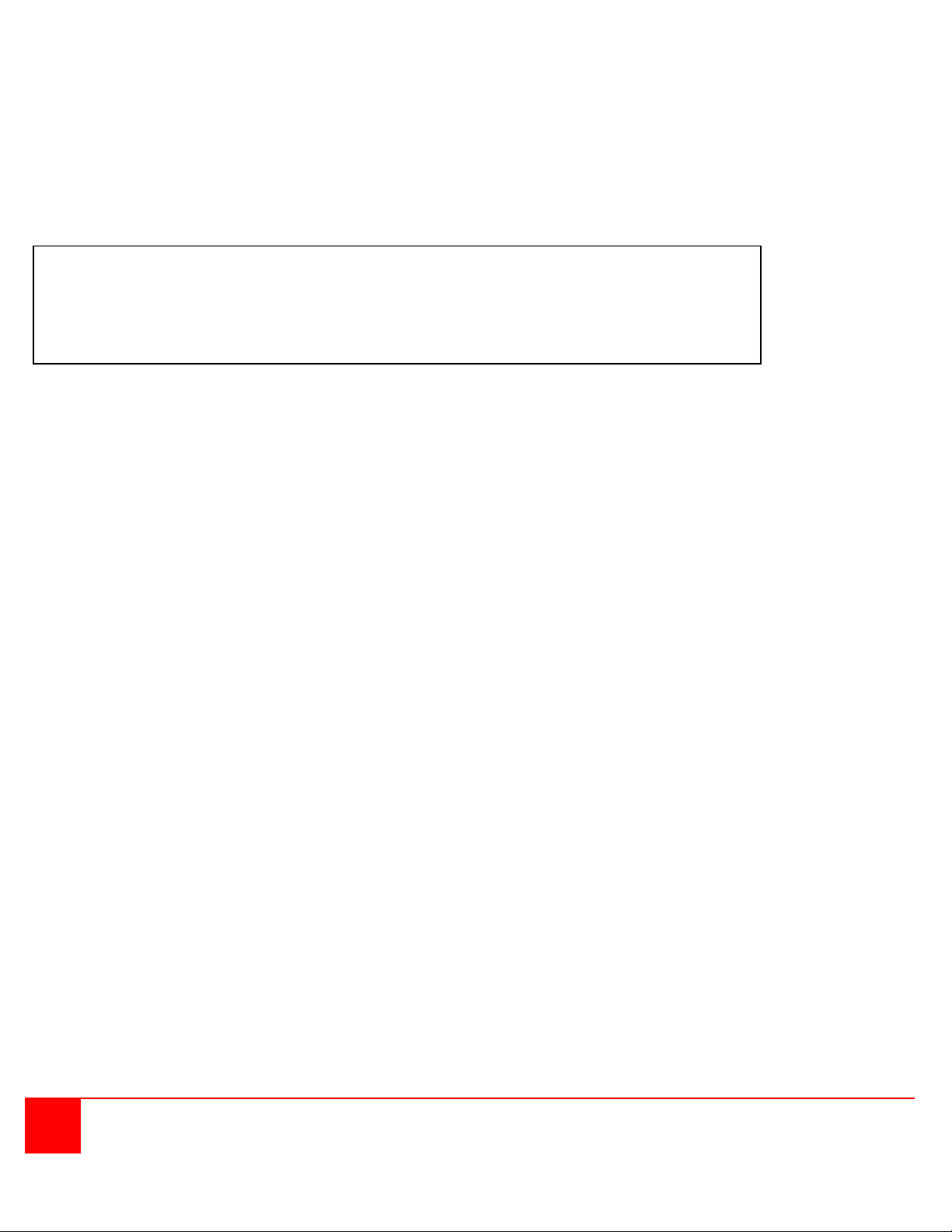
Note: Due to the “keep alive” function of keyboard and mouse, turning power off/on resets
Figure 2. Rear Panel Description
(See next page for a more detailed description of the rear panel connectors)
1 - Power
Plug for enclosed power cable.
2 - Reset
Press this button, using a suitable pointed object (e.g. ballpoint pen), for an entire reset of QuadraVista
2.
only the video circuit. If you experience problems with mouse or keyboard, we therefore
recommend executing a complete RESET by either pressing the RESET button on the rear
panel or by simultaneously pressing buttons 3 and 4 on the front panel for longer than 4
seconds.
3 - Monitor / DVI-I output
Connect your analog or digital display to this DVI-I port.
4 - DVI-I inputs
Connect the analog or digital video signal of your up to four sources to these four DVI-I ports.
5. - RS 232 / RJ45 port
Connect external serial control devices to this RJ-45 port to operate QuadraVista 2 remotely, e.g.
connect to this port to access the OSD menu from a computer using the ConfDev device configuration
tool (see page 67).
The serial RS 232 port is also used for firmware updates (see pag e 69) .
6 - USB for keyboard, mouse, touch or trackball (console)
Two USB ports allow connecting keyboard, mouse, touch screen or trackball.
Using a USB-Hub, you can connect multiple k ey boar ds and mic e.
They will work in share mode with an inactivity timeout of 3 seconds.
7 - USB or PS2 keyboard and mouse (computer)
Each computer source can be connected with PS/2 or USB-B for key boar d an d mouse.
8 - Four transparent high-speed USB 2.0 ports
USB devices (printer, memory stick, finger printer, 3D mouse) are connected to the four transparent
USB ports.
This transparent USB 2.0 matrix switches USB 2.0 peripherals to computer sources connected to
QuadraVista 2.
4 QUADRAVISTA 2 IN STALLATION AND OPERATIONS MANUAL
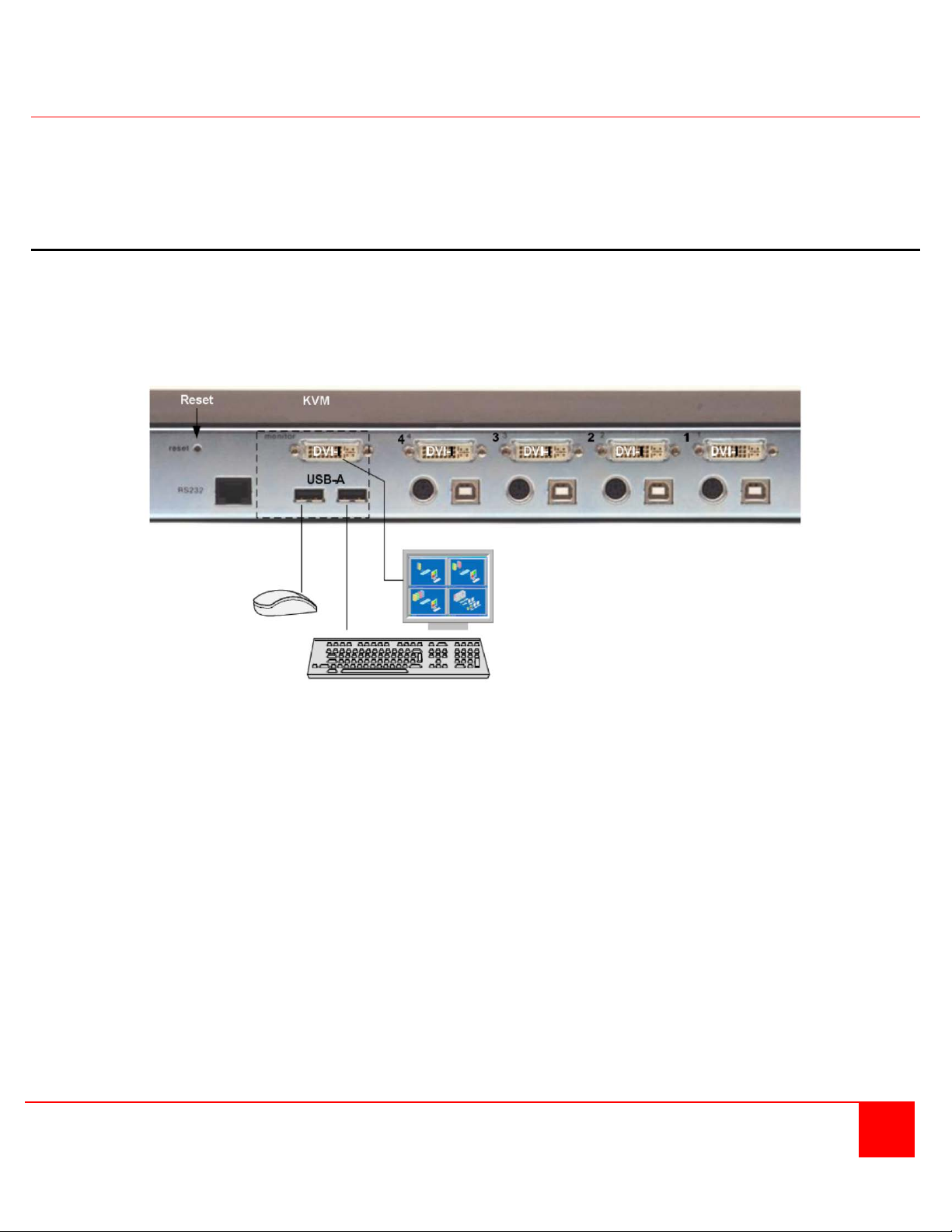
Product Installation
Please refer to the safety section first before proceeding with any installation or configuration of the QuadraVista 2.
Installation of the QuadraVista 2 consists of connecting the computers and KVM workstation to the unit. The
following steps can be used as a guideline for installing your QuadraVista 2. It is recommended that you locate the
QuadraVista 2 as close as possible to the computers being connected.
Installing the KVM station
Connect your KVM user station to the QuadraVista 2 as shown below. Connect a USB mouse and USB keyboard to
the corresponding USB ports on QuadraVista 2. If a PS/2 keyboard and mouse are used, a PS/2 to USB converter
must be used.
Next, connect a VGA (HD15F) or DVI monitor to the DVI-I port. If a VGA monitor is used, a VGA (HD15F) to DVI
converter cable must be used.
Figure 3. Local KVM Console Installation
QUADRAVISTA 2 IN STALLATION AND OPERATIONS MANUAL 5

PS/2 “Y” cable
DVI to DVI
VGA to DVI cable
Installing the Computers
Connect up to four computers to the corresponding video (DVI-I), keyboard and mouse ports on the QuadraVista 2
as shown below. It is recommended that the computers being connected and QuadraVista 2 be powered off until all
cable connections have been made.
Connect a computer's video output port (DVI or VGA) to the QuadraVista 2's DVI-I connector for computer #1. If a
VGA (HD15F) connector is on the computer, a VGA to DVI cable must be used. Next connect a USB cable from the
computer's keyboard/mouse USB port to the QuadraVista 2's USB input port. If the keyboard and mouse ports on
the computer are PS/2, use a PS/2 "Y" cable to connect from the computer's keyboard and mouse PS/2 ports to the
PS/2 keyboard/mouse input port on the QuadraVista 2.
Connect computer #2, #3, and #4 to the corresponding connectors on the QuadraVista 2's rear panel. You are not
limited in using the CPU ports to connect to a computer. The CPU port can also be connected to a Rose KVM
switch’s KVM port. This can provide access to as many as 1,000 computers or servers. The DVI video input can
accept any analog or digital video signal from devices like surveillance cameras, a DVD player, or other compatible
video sources and display it on your KVM monitor.
When all cable connections have been made, turn the power on to the QuadraVista 2 and the computers. All six
front panel LEDs will flash momentarily, then the green QUAD led will light indicating that the unit is ready for
operation and the user monitor will display in the Quad mode, showing all four computers video. If only two video
sources are connected, quadrant 3 and 4 will be blank.
Figure 4. Video source installation
6 QUADRAVISTA 2 IN STALLATION AND OPERATIONS MANUAL
Or
USB cable (A / B)
Or
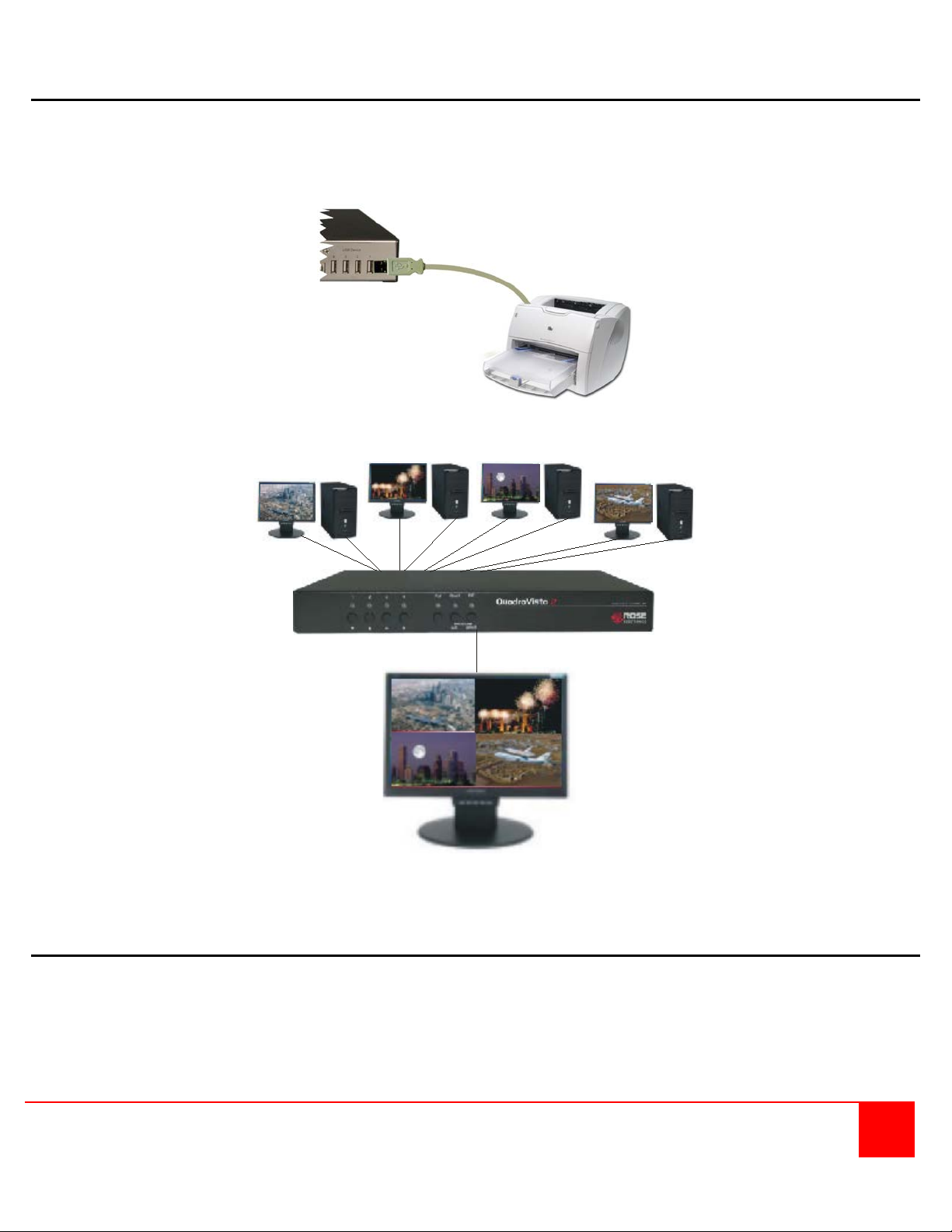
Installing the USB devices
Connect your USB device to one of the four transparent USB ports as shown below. The USB device can be use
with the computers connected to QuadraVista 2. It supports transparent USB devices such as printer, external
memory, 3D mouse, and finger printer. The USB devices (1-4) are configured from the OSD menu system. (See the
OSD section for details)
Figure 5. Typical configuration
POWERING UP THE SYSTEM
- Switch on QuadraVista 2 with the power switch on the rear panel. All front panel LEDs light up briefly indicating that
QuadraVista 2 is ready for operation. QuadraVista 2 is now in Quad mode (default).
- Power up all connected computers.
your monitor screen.
- To select another display mode, use the relevant keyboard commands (see page 65f) or buttons on the front panel.
QuadraVista 2 recognizes all input video sources automatically and displays them on
QUADRAVISTA 2 IN STALLATION AND OPERATIONS MANUAL 7

ON SCREEN MENU SYSEM
On Screen Menu System
The QuadraVista 2 has an easy to use menu system that enables you to customize the “System”, “Mode”,
“Configuration”, “Console”, “Video”, “Computers”, USB Device 1-4, and “Help”. Each section is described in detail on
the following pages. The On screen Menu System structure is shown below.
SECTION SUB-SECTION FEATURES .
System Hotkey Multiple Hotkey / Double Click Ho tkey
HotMouse HotMouse recognition / timeout
Quad Mode Timeout for channel selection
OSD Position Position of OSD window
OSD Language English / German
Security Set security level (1 – 8)
Test Pattern Cross hairs – Color gradient – Rhombus
Rectangle – Stripes (3)
Disable Channel deactivate unused channel(s)
Control Control the QuadraVista externally using the serial port
Mode PiP Size, zoom, position, display mode
Start Set start configuration
Configuration Backup Save current parameters
Recall Restore last saved configuration
Factory Reset Reset to factory default settings
Console Video Output Output resolution and frequency
Keyboard Keyboard layout
Touchscreen Calibration / Mouse key emulation / Enlarge on touch
Facd Smooth transitions
Multi-Monitor Assigning mouse & keyboard to video
EDID Display EDID data of monitor
Video Video Status Displays video input resolutions
DVI/VGA Setting: DVI-VGA-VGA/DVI-DVI/VGA
Brightness Set brightness (analog mode only)
Contrast Set contrast (analog mode only)
Horiz. Position Horizontal screen position
Vert. Position Vertical screen position
Screen Width Set screen width (analog mode only)
Phase Adjust phasing (analog mode only)
Format Fit input format to screen
Computer Keyboard Display keyboard type (PC1, 2, 3, or USB)
Mouse Display mouse type (PS/2, PS/2 wheel, or USB)
Reset PS/2 Resets PS/2 mouse and keyboard
EDID/DDC Program Input EDID
Help Command List of keyboard commands
Info Revision level – Firmware / hardware
Contact Contact information
8 QUADRAVISTA 2 IN STALLATION AND OPERATIONS MANUAL
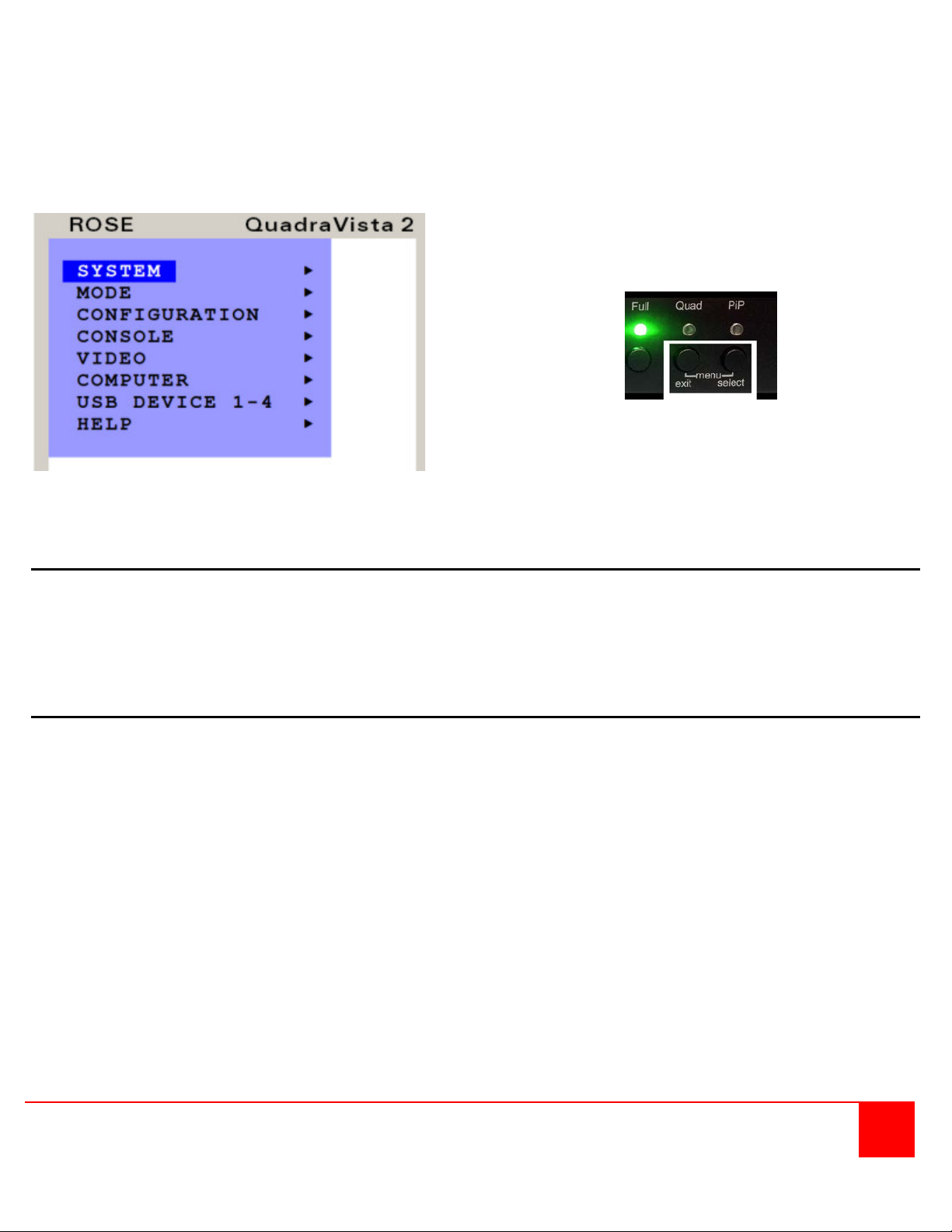
To display the main OSD window, simultaneously press
There are three ways to open the OSD main menu:
use keyboard command „hotkey“ + „O“
simultaneously press front panel buttons „Quad“ + „PiP“ for longer than one second
remotely open the OSD via ConfDev program on an external PC with serial connection
The main menu displays in the center of the screen (on top of the video image).
and hold the “Quad” and “PiP” buttons for longer than 1
second. The main OSD will display.
To navigate within the OSD window, use the up / down
arrow keys below port 1 and port 2 on the front panel or
use the local console keyboard’s arrow keys.
Figure 6. OSD Menu
OSD - Navigation with keyboard
To navigate from one field to the next in the OSD menu use the UP and DOWN arrow keys or TAB and SHIFT-TAB keys. Use
the LEFT and RIGHT arrow or + (PLUS) and – (MINUS) keys to change the value in the current field. Press ENTER to select a
menu item.
Press ESC to return to the previous window (higher menu level) or exit the OSD. Changes in parameters are saved
automatically.
OSD – Navigation with the front panel buttons
Navigation using the buttons on the front panel is analogous to using the console keyboard. Buttons 1 and
2 correspond to the UP and DOWN arrow keys and buttons 3 and 4 to the LEFT and RIGHT arrow keys or
+/- keys. Confirm your entry by pressing the PiP / select button.
Press the Quad / exit button to return to the previous page (higher menu level) or exit the OSD. Changed settings
are saved automatically.
The following pages define each of the OSD menu system items.
QUADRAVISTA 2 IN STALLATION AND OPERATIONS MANUAL 9
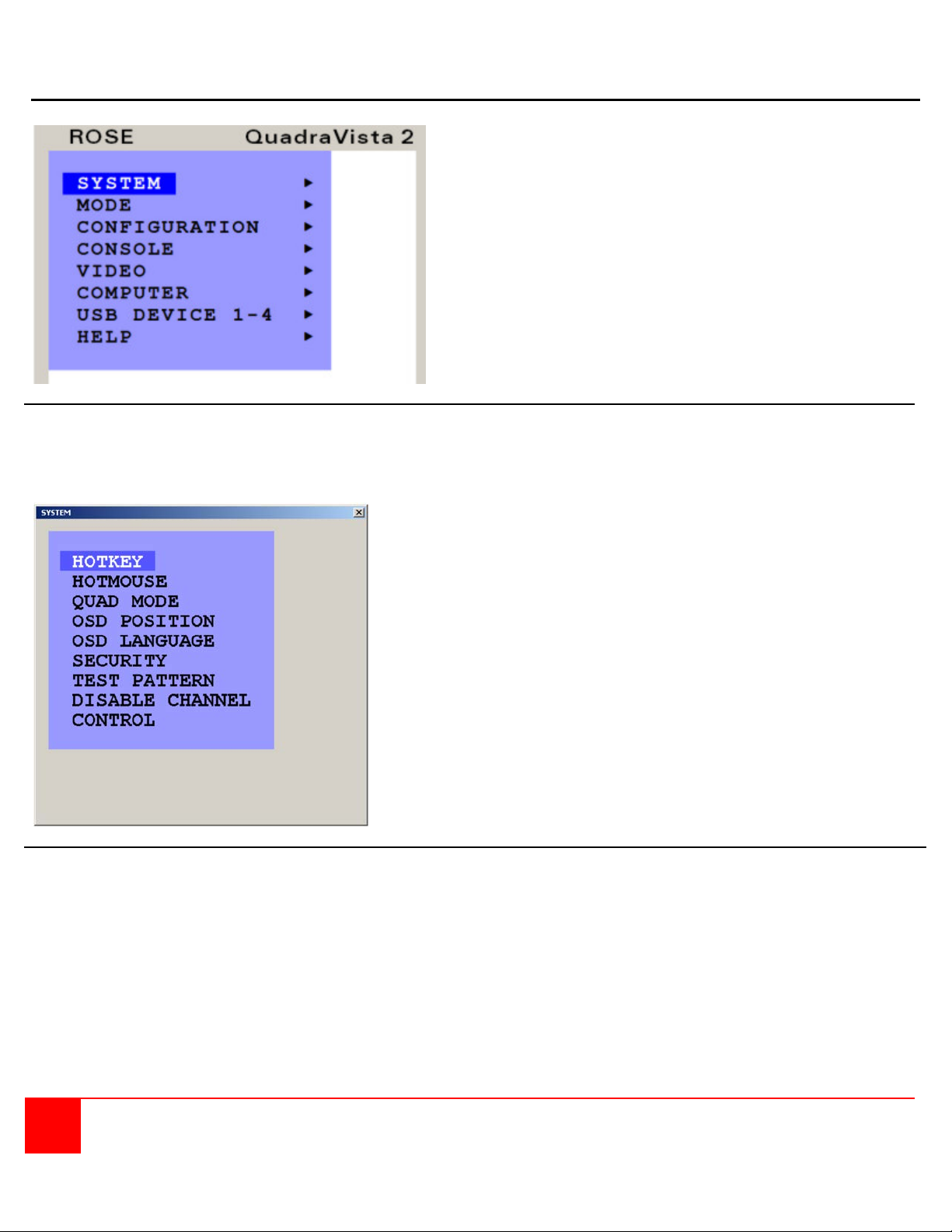
The system Menu is called up by highlighting SYSTEM
The Main Menu is called up by pressing the assigned
Main Menu
HotKey + O (not zero) key. You can also
simultaneously press the Quad and PiP front panel
buttons. This is the starting point for the OSD menus.
From the main menu you can set-up the system, select
the start-up mode, and configure the system features.
Each OSD menu feature is described in this section.
Figure 7. OSD (Main menu)
Using the up / down arrow keys on the front panel or the console keyboard, select “System” and press enter.
The System menu will display as shown below.
Figure 8. OSD (System menu)
from the main menu and pressing enter. From the
system menu you can set-up:
The Hotkey
Hotmouse
Quad Mode
OSD Position
Change OSD languages
Security
Di splay the different test patterns to fine tune the
video
Disable channels and
Set-up remote control features
10 QUADRAVISTA 2 IN STALLATION AND OPERATIONS MANUAL
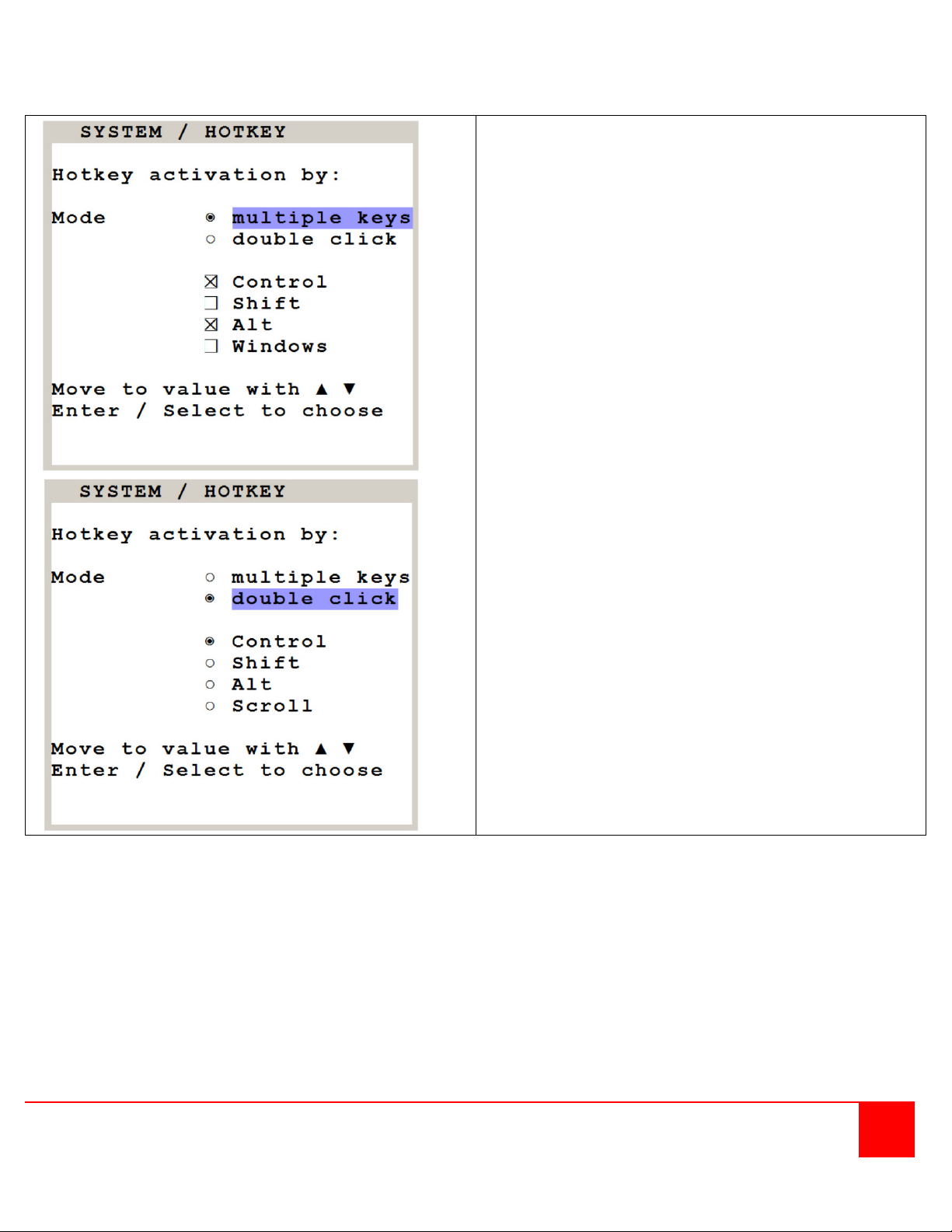
Highlighting “HOTKEY” and pressing enter will display the two Hotkey options shown in Figure 9.
Two different hotkey modes are available:
- For multiple hotkey commands you can define one to
four keys which are pressed simultaneously to enter the
command mode. Selectable keys are: Control, SHIFT,
ALT and WINDOWS.
- For double click hotkey commands you can choose one
key, which is double clicked to enter the command mode.
Selectable keys are: Control, SHIFT, ALT and SCROLL.
To change the hotkey mode or select another hotkey,
navigate with the TAB or ARROW UP/DOWN keys to the
respective field and use the ARROW LEFT/RIGHT or the
+/- keys to change the setting.
Figure 9. OSD (System / Hotkey menu)
QUADRAVISTA 2 IN STALLATION AND OPERATIONS MANUAL 11
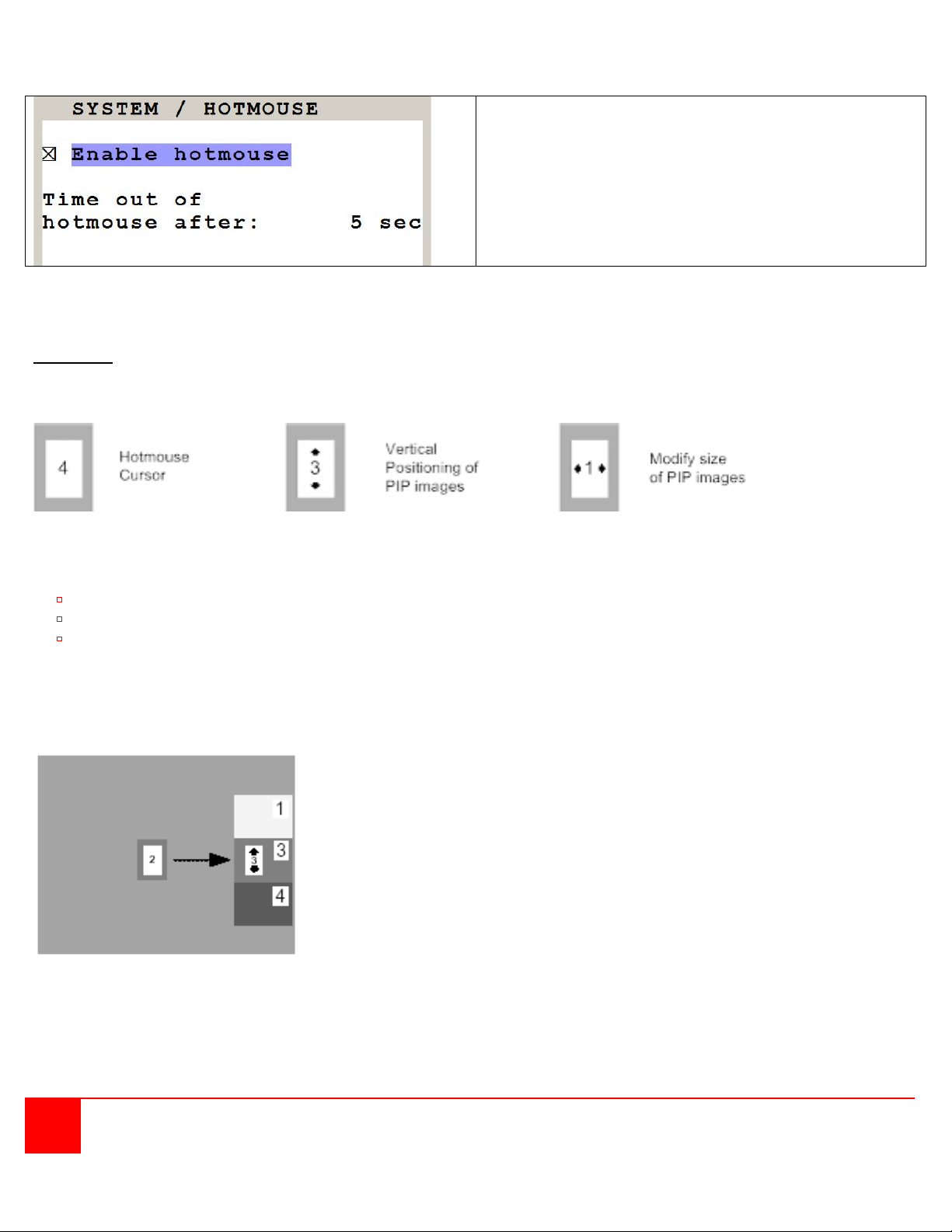
Enabling the HOTMOUSE feature, you can perform
several functions using only the mouse:
(Switch channels, size PiP window, and other features)
When activated, your mouse cursor becomes a
Hotmouse Cursor - a gray and white rectangle - that
allows performing all Hotmouse functions.
Figure 10. OSD (System / Hotkey Enable menu)
To activate the Hotmouse Cursor function, move / shake your console mouse rapidly four times in alternating
horizontal direction. The Hotmouse Cursor will change depending on its position on the screen (arrows in vertical or
horizontal direction, and number of channel).
The Hotmouse Cursor can perform the following functions:
in Fullscreen mode: Switch to another fullscreen channel
in Quad mode: Select another active channel (keyboard, mouse)
in PiP mode: Modify position and size of PiP images
Change active channel
Activating the Hotmouse in the Full screen mode will temporarily display the PiP images of the non-selected
channels (see below). Moving the cursor to a PiP image and clicking on the left mouse button will switch, full screen,
to that channel.
12 QUADRAVISTA 2 INSTALLATION AND OPERATIONS MANUAL
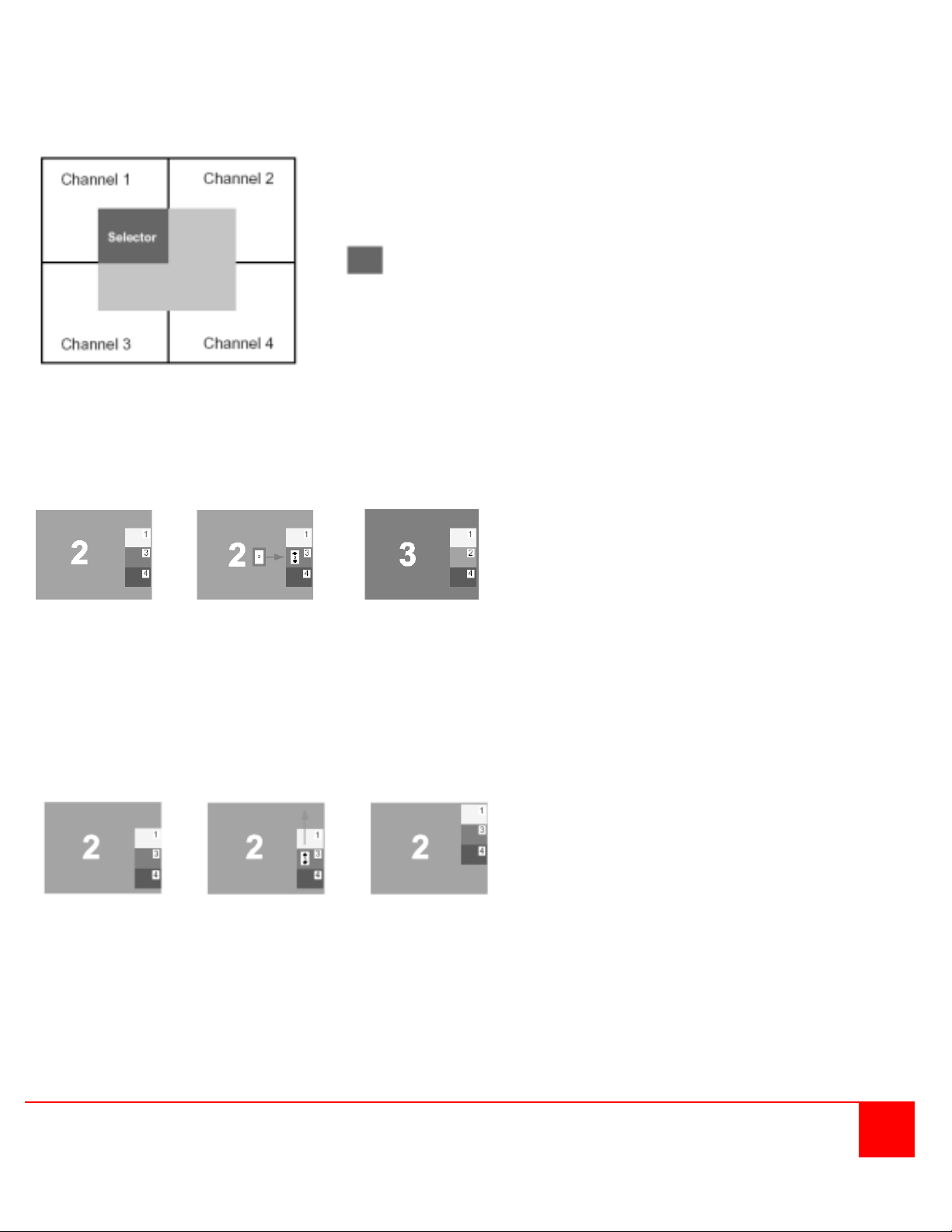
Activating the Hotmouse in the Quad screen mode will display a box cursor with the active channel number in the
Active channel
box (see below). Moving the cursor to any quadrant and clicking on the left mouse button will switch control
(keyboard / mouse) to that channel.
Activating the Hotmouse in the PiP mode has three features;
1- Switch active full screen channels
Channel 2 Activate Channel 3
active Hotmouse, active
Move cursor to (Keyboard/
PiP 3 mouse)
Press left mouse
key
2- Move the PiP images vertically
Channel 2 Activate Release mouse
active Hotmouse, key, PiP windows
Move cursor to are in new vertical
PiP windows position
Press/hold left
mouse key, move
PiP windows
vertically
QUADRAVISTA 2 INSTALLATION AND OPERATIONS MANUAL 13

3- Modify the PiP image size
Activate the Hotmouse
Press and hold the left mouse button and
and move the cursor to the
left edge of the PiP window.
drag the PiP window to the left or right to
increase or decrease the PiP size.
Hotmouse Menu
A menu is associated with the Hotmouse that can be called up to perform various functions based on what screen
mode the system is in. To activate the Hotmouse menu, first activate the Hotmouse by moving the cursor rapidly to
the left and right 4 times. When the Hotmouse cursor appears, click the right mouse button and depending on the
screen mode, the Hotmouse menu will display.
In the Full screen or Quad mode, the Hotmouse
menu allows you to switch channels, change
display modes (quad, full, PiP, Dual), or activate a
channel.
FULLSCREEN MODE
Use the mouse to navigate to a channel in the Hotmouse Menu and click the left mouse button to activate it. You can
also switch to a different mode with the left mouse button.
QUAD MODE
Use the mouse to navigate to a channel in the Hotmouse Menu and click the left mouse button to activate it. You can
also switch to a different mode with the left mouse button.
14 QUADRAVISTA 2 INSTALLATION AND OPERATIONS MANUAL
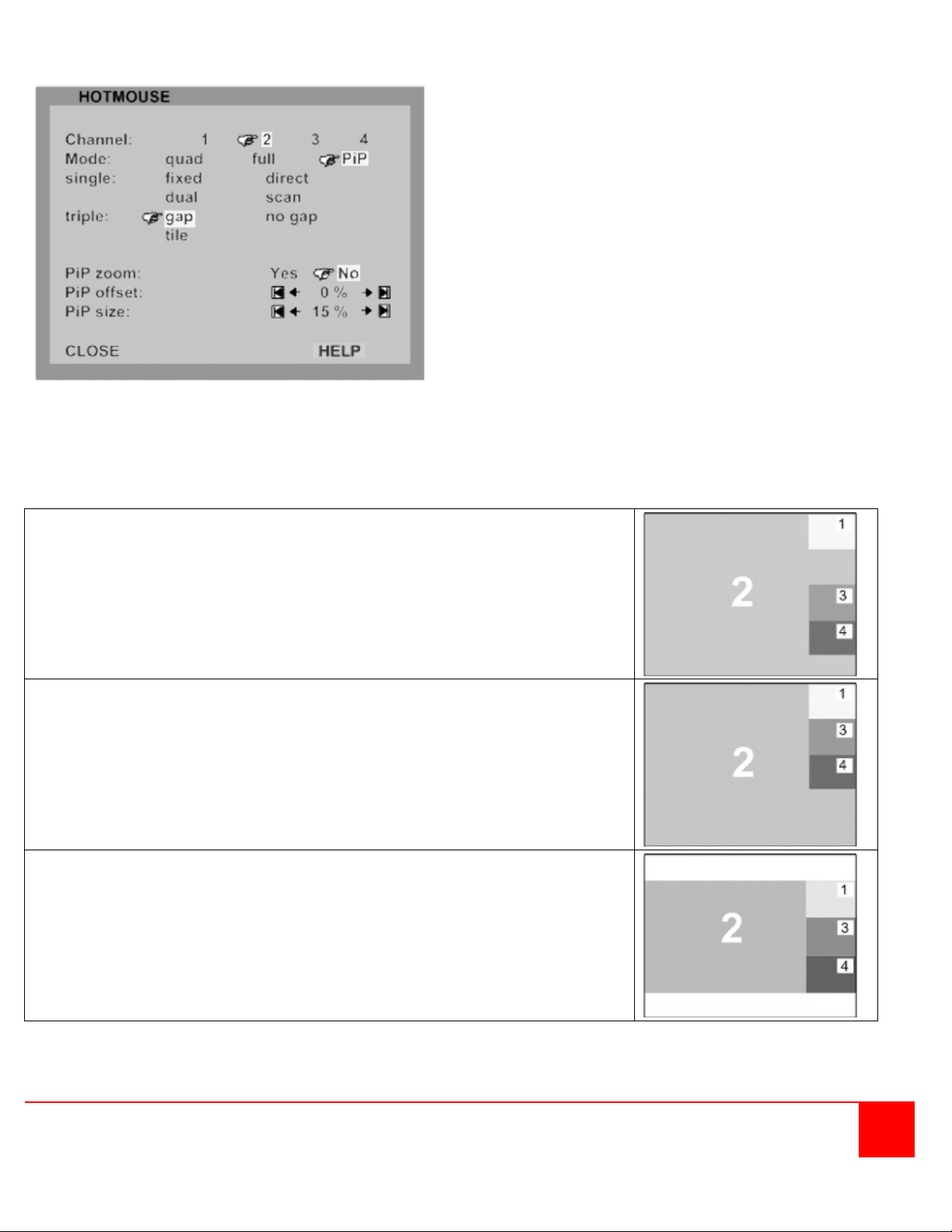
Triple gap selection displays the PiP images with a gap in place of the active
Triple no gap selection displays the PiP images with no gap
Triple tile selection optimizes the size of the main image and the PiP images.
The Hotmouse menu allows you to:
Switch / select channels
Change the display mode
Change the position, size, and zoom of the PiP
images
Change PiP mode (gap, no gap, tile)
The Help feature provides additional information on
this function.
PIP MODE
Use the mouse to navigate to a channel in the Hotmouse Menu and click the left mouse button to activate it. Change
position and size of PiP images, and PiP zoom. Change PiP mode (triple / triple gap / single fixed / single direct /
single scan) and scan time.
channel
The main image and the PiP images are shown as large as possible without
overlapping.
QUADRAVISTA 2 INSTALLATION AND OPERATIONS MANUAL 15
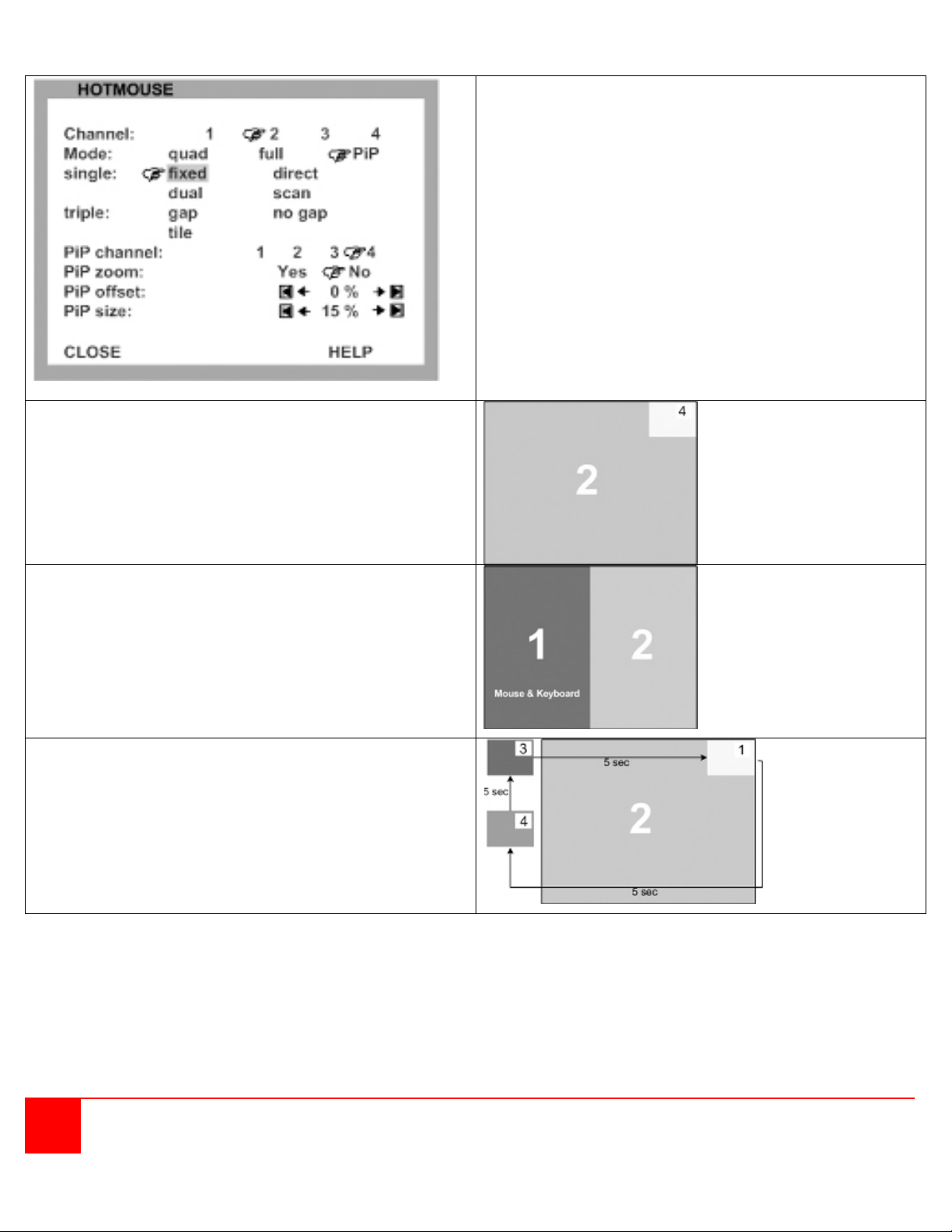
Single fixed: One selected PiP image is permanently
Single dual: The left half of the first channel is displayed
Single scan: Cycles through the PiP images at a set
displayed.
Single direct: Press the front panel but tons 1, 2, 3, or 4
to directly select the PiP channel needed.
at full size next to the left half of the second channel. Use
the „active“ setting to select the active channel.
interval.
16 QUADRAVISTA 2 IN STALLATION AND OPERATIONS MANUAL
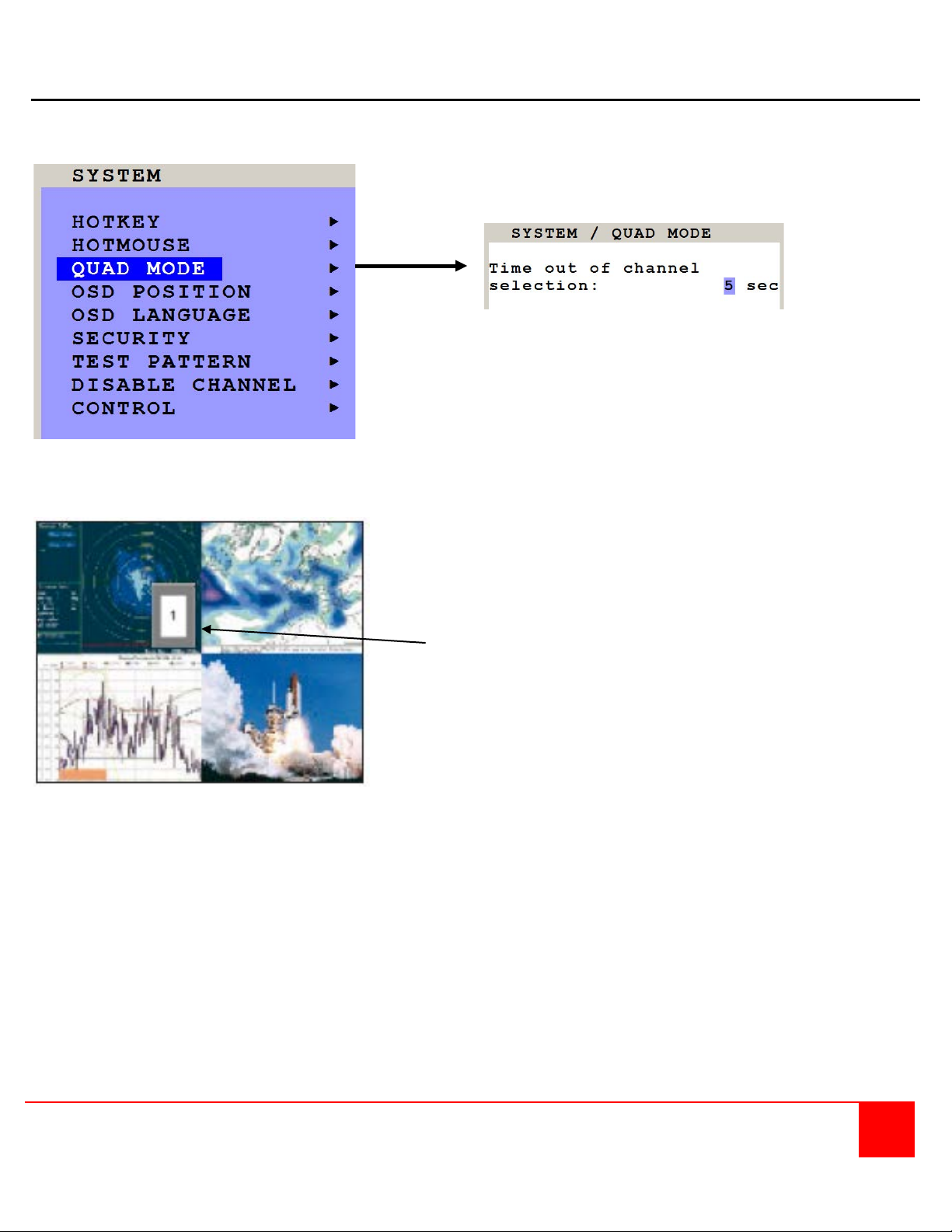
Quad Mode
To select the Quad mode window, navigate in the System menu and select (Highlight) QUAD MODE and press
ENTER/SELECT. The below “QUAD MODE” window will open.
Channel selection timeout defines the period (1 to 30 seconds) after which the selector will close automatically.
Default setting is 5 seconds.
Selector
In Quad mode, use hotkey ‘Q’ to
open the selector. The selector
indicates the active channel
(mouse and keyboard enabled).
Alternatively, press front button
“Quad”.
Press hotkey + arrow key to
switch the selector (active
channel) from one channel to the
next.
After expiry of the selector
timeout, the selector closes.
QUADRAVISTA 2 IN STALLATION AND OPERATIONS MANUAL 17
 Loading...
Loading...