
ORION
10707 Stancliff Road
Houston, Texas 77099
Phone: (281) 933-7673
www.rose.com
KVM Switch Cross-point Switch
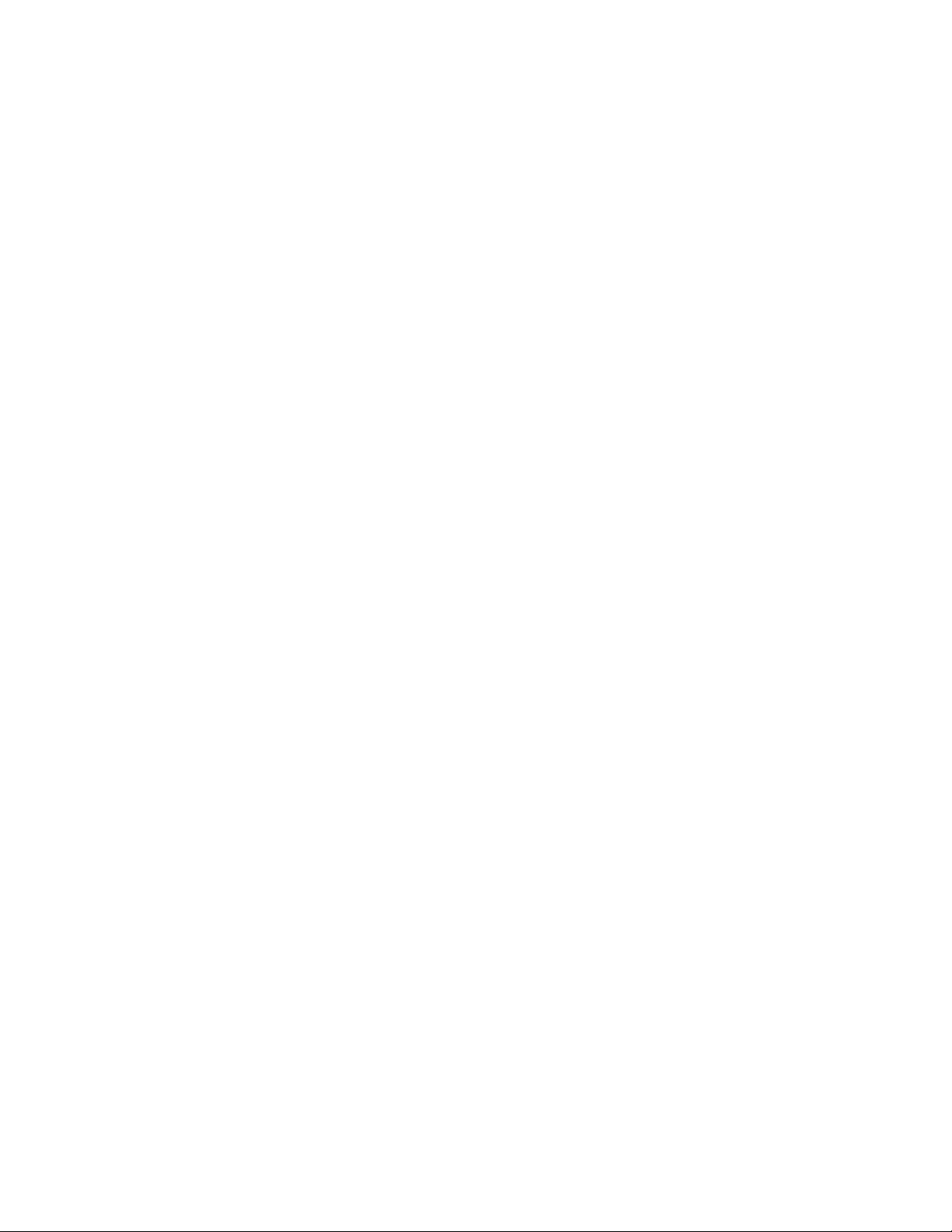
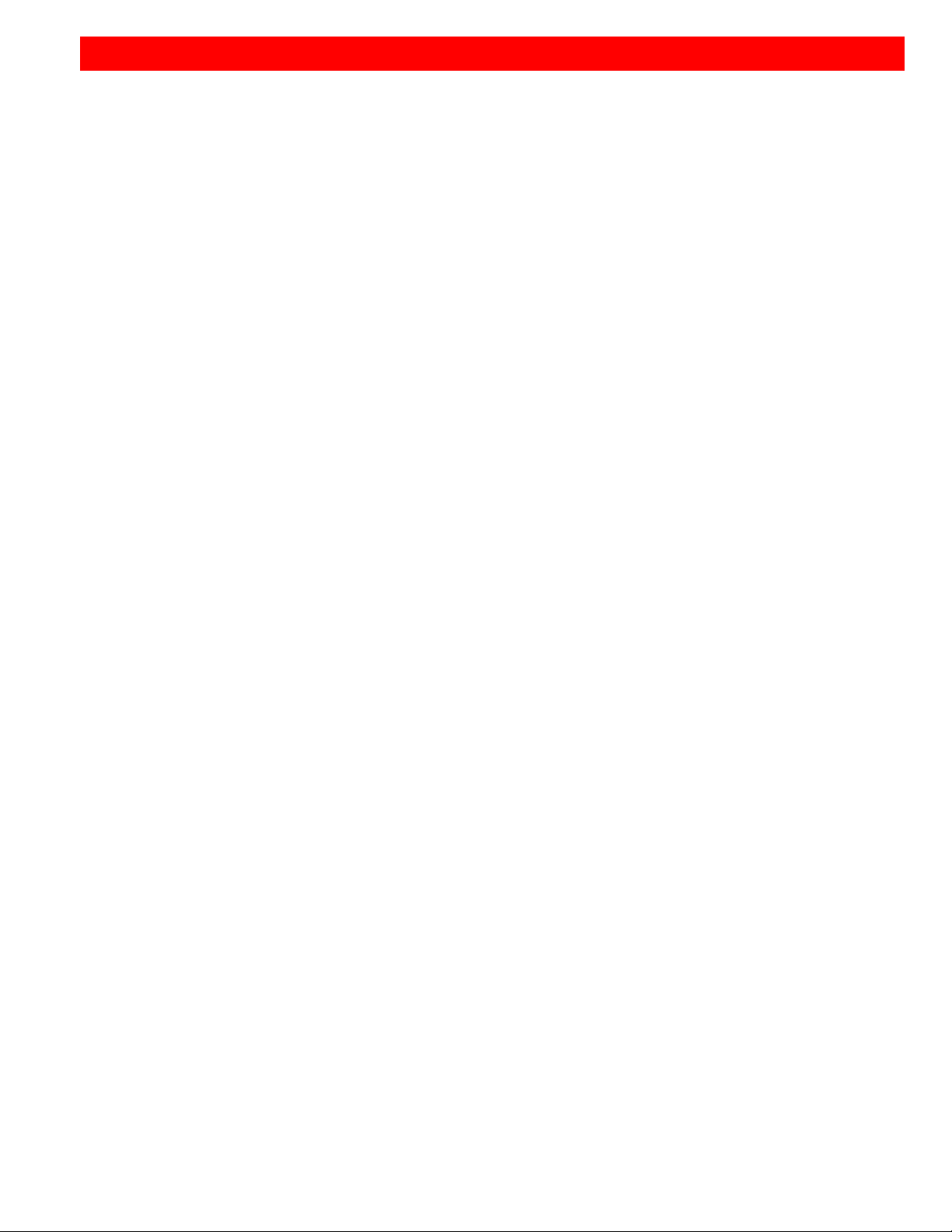
LIMITED WARRANTY
Rose Electronics warrants the Orion™ to be in good working order for one year from the date of purchase from Rose
Electronics or an authorized dealer. Should this product fail to be in good working order at any time during this oneyear warranty period, Rose Electronics will, at its option, repair or replace the Unit as set forth below. Repair parts
and replacement units will be either reconditioned or new. All replaced parts become the property of Rose
Electronics. This limited warranty does not include service to repair damage to the Unit resulting from accident,
disaster, abuse, or unauthorized modification of the Unit, including static discharge and power surges.
Limited Warranty service may be obtained by delivering this unit during the one-year warranty period to Rose
Electronics or an authorized repair center providing a proof of purchase date. If this Unit is delivered by mail, you
agree to insure the Unit or assume the risk of loss or damage in transit, to prepay shipping charges to the warranty
service location, and to use the original shipping container or its equivalent. You must call for a return authorization
number first. Under no circumstances will a unit be accepted without a return authorization number. Contact an
authorized repair center or Rose Electronics for further information.
ALL EXPRESS AND IMPLIED WARRANTIES FOR THIS PRODUCT INCLUDING THE WARRANTIES OF
MERCHANTABILITY AND FITNESS FOR A PARTICULAR PURPOSE, ARE LIMITED IN DURATION TO A PERIOD
OF ONE YEAR FROM THE DATE OF PURCHASE, AND NO WARRANTIES, WHETHER EXPRESS OR IMPLIED,
WILL APPLY AFTER THIS PERIOD. SOME STATES DO NOT ALLOW LIMITATIONS ON HOW LONG AN IMPLIED
WARRANTY LASTS, SO THE ABOVE LIMITATION MAY NOT APPLY TO YOU.
IF THIS PRODUCT IS NOT IN GOOD WORKING ORDER AS WARRANTED ABOVE, YOUR SOLE REMEDY
SHALL BE REPLACEMENT OR REPAIR AS PROVIDED ABOVE. IN NO EVENT WILL ROSE ELECTRONICS BE
LIABLE TO YOU FOR ANY DAMAGES INCLUDING ANY LOST PROFITS, LOST SAVINGS OR OTHER
INCIDENTAL OR CONSEQUENTIAL DAMAGES ARISING OUT OF THE USE OF OR THE INABILITY TO USE
SUCH PRODUCT, EVEN IF ROSE ELECTRONICS OR AN AUTHORIZED DEALER HAS BEEN ADVISED OF THE
POSSIBILITY OF SUCH DAMAGES, OR FOR ANY CLAIM BY ANY OTHER PARTY.
SOME STATES DO NOT ALLOW THE EXCLUSION OR LIMITATION OF INCIDENTAL OR CONSEQUENTIAL
DAMAGES FOR CONSUMER PRODUCTS, SO THE ABOVE MAY NOT APPLY TO YOU. THIS WARRANTY
GIVES YOU SPECIFIC LEGAL RIGHTS AND YOU MAY ALSO HAVE OTHER RIGHTS WHICH MAY VARY FROM
STATE TO STATE.
IBM ®, AT, and PS/2 are trademarks of International Business Machines Corp.
Microsoft ® and Microsoft Windows™ are registered trademarks of Microsoft Corp.
Apple, Macintosh, and ADB are trademarks of Apple Computer, Inc.
Sun is a registered trademark of Sun Microsystems Inc.
Any other trademarks mentioned in this manual are acknowledged to be the property of the trademark owner
Copyright Rose Electronics 2013. All rights reserved.
No part of this manual may be reproduced, stored in a retrieval system, or transcribed in any form or an y means, electronic or mechanical, including photocopying and
recording, without the prior written permission of Rose Electronics.
Rose Electronics Part # MAN-OR-SR
Printed In the United States of America – Rev 1.5
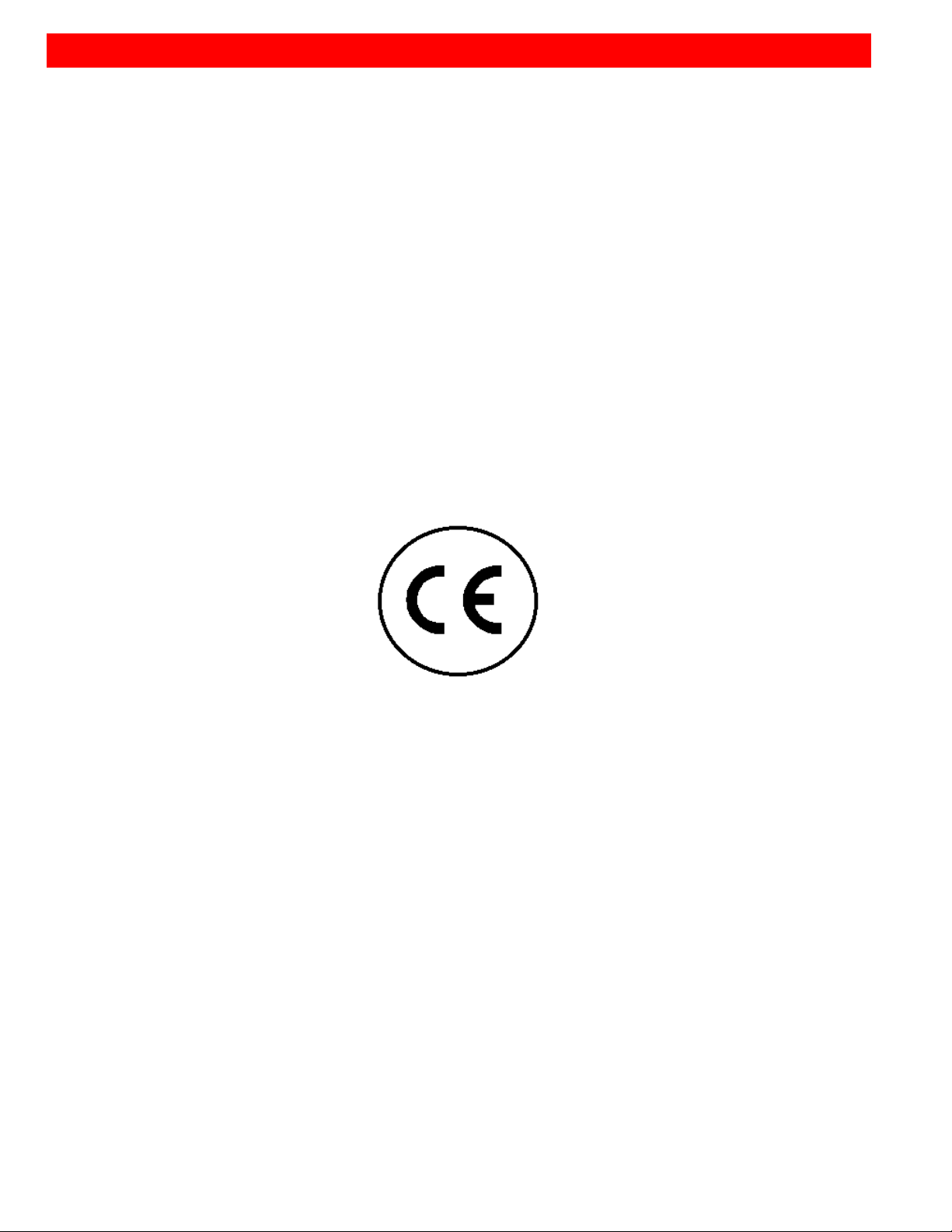
EUROPEAN UNION DECLARATION OF CONFORMITY
This is to certify that, when installed and used according to the instructions in this
manual, together with the specified cables and the maximum CPU- cable length <3m,
the Units:
List on page 2 – 5
are shielded against the generation of radio interferences in accordance with the
application of Council Directive 89/336/EEC as well as these standards:
EN 55022: 1999 Class A
EN 55024: 1999
IEC 61000-4-2: 2001
IEC 61000-4-3: 2001
IEC 61000-4-4: 2001
EN 61000-3-2 2001
EN 61000-3-3 2002
The device was tested in a typical configuration with CPU.
This equipment has been found to comply with the limits for a Class A digital device,
pursuant to Part 15 of the FCC Rules. These limits are designed to provide reasonable
protection against harmful interference when the equipment is operated in a commercial
environment. This equipment generates, uses, and can radiate radio frequency energy and, if
not installed and used in accordance with the instruction manual, may cause harmful
interference to radio communications. Operation of this equipment in a residential area is
likely to cause harmful interference in which case the user will be required to correct the
interference at his own expense.
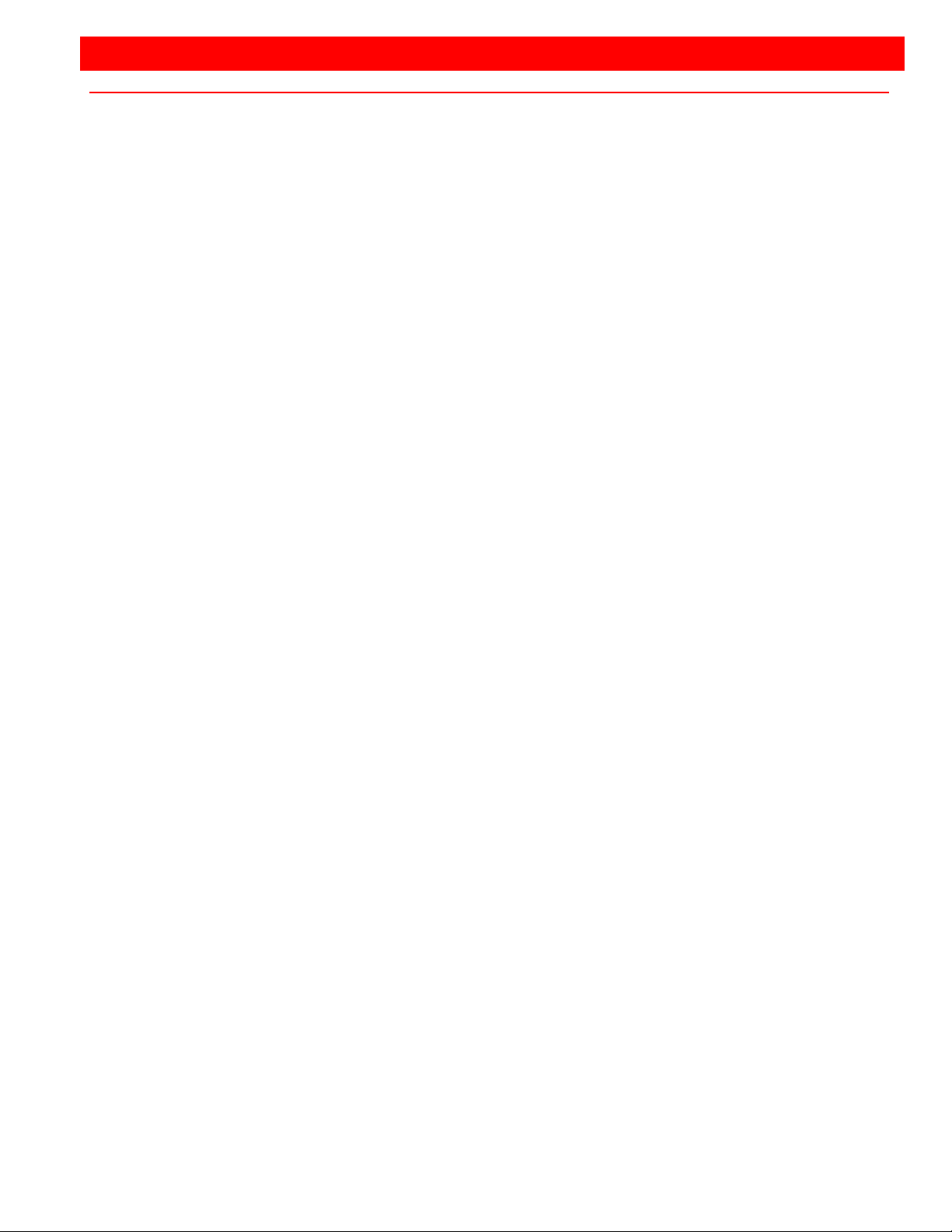
TABLE OF CONTENTS
Contents Page #
Disclaimer ........................................................................................................................................................................ 1
Introduction ...................................................................................................................................................................... 1
Crosspoint Switch mode .............................................................................................................................................. 1
KVM Switch mode ....................................................................................................................................................... 1
About This Manual .......................................................................................................................................................... 2
Features ....................................................................................................................................................................... 2
Compatibility ................................................................................................................................................................ 3
DDC Information .......................................................................................................................................................... 3
Selecting the moment of switching to next frame ........................................................................................................ 3
Selection of Color reduction for transfer acceleration ................................................................................................. 3
Package contents ........................................................................................................................................................ 3
Product registration ...................................................................................................................................................... 3
System Overview ............................................................................................................................................................ 4
Synchronized switching ................................................................................................................................................... 4
Orion Model Description .................................................................................................................................................. 5
KVM Switch Installation ................................................................................................................................................... 6
Powering Up the System ............................................................................................................................................. 7
Configuration menus .................................................................................................................................................... 7
Keyboard Control: ........................................................................................................................................................ 7
On-screen-Displays ..................................................................................................................................................... 7
Menu ........................................................................................................................................................................ 7
Login Menu .............................................................................................................................................................. 8
Configuration Menu .................................................................................................................................................. 8
Configure open menu............................................................................................................................................... 9
Configure system menu ......................................................................................................................................... 10
Touch Screen settings ........................................................................................................................................... 13
Configure user ........................................................................................................................................................ 14
User Matrix Configuration ...................................................................................................................................... 15
CON Port Configuration ......................................................................................................................................... 16
CON Matrix Configuration ...................................................................................................................................... 18
CPU Port Configuration.......................................................................................................................................... 19
Status Information ...................................................................................................................................................... 20
Status Display – CON ports ................................................................................................................................... 20
Status Display – CPU ports ................................................................................................................................... 21
Status Display – Network ....................................................................................................................................... 22
Status Display – Firmware ..................................................................................................................................... 22
Diagnostic LEDs (CATx cable / Fiber cable) ............................................................................................................. 22
Operating the Orion Unit ............................................................................................................................................... 23
HOT Key switching .................................................................................................................................................... 23
OSD / KVM mode switching ...................................................................................................................................... 23
KVM-List mask switching ........................................................................................................................................... 23
Keyboard Commands ............................................................................................................................................ 24
KVM-Switch mask switching ...................................................................................................................................... 25
Keyboard Commands ............................................................................................................................................ 26
Follow-Me function ................................................................................................................................................. 26
Keyboard Commands (Follow-Me mode) .............................................................................................................. 27
Cross Point Switch Mode (CON mask) ......................................................................................................................... 28
Keyboard Commands: ........................................................................................................................................... 29
Cross Point Switch Mode (CPU mask) ......................................................................................................................... 30
Keyboard Commands: ........................................................................................................................................... 30
Switching using a Browser / Web Interface ................................................................................................................... 31
Switching using a Serial Interface ................................................................................................................................. 31
Operating modes - Overview ......................................................................................................................................... 32
Single-Head KVM switch mode ................................................................................................................................. 32
Dual-Head KVM switch mode .................................................................................................................................... 33
Quad - Head KVM switch mode ................................................................................................................................ 34
Single - Head KVM switch / USB 2.0 mode .............................................................................................................. 35
Devices with serial/audio option ................................................................................................................................ 36
Serial Interface – Handling Multiple Serial Devices ................................................................................................... 36
Audio Interface - Setup and Operation ...................................................................................................................... 36
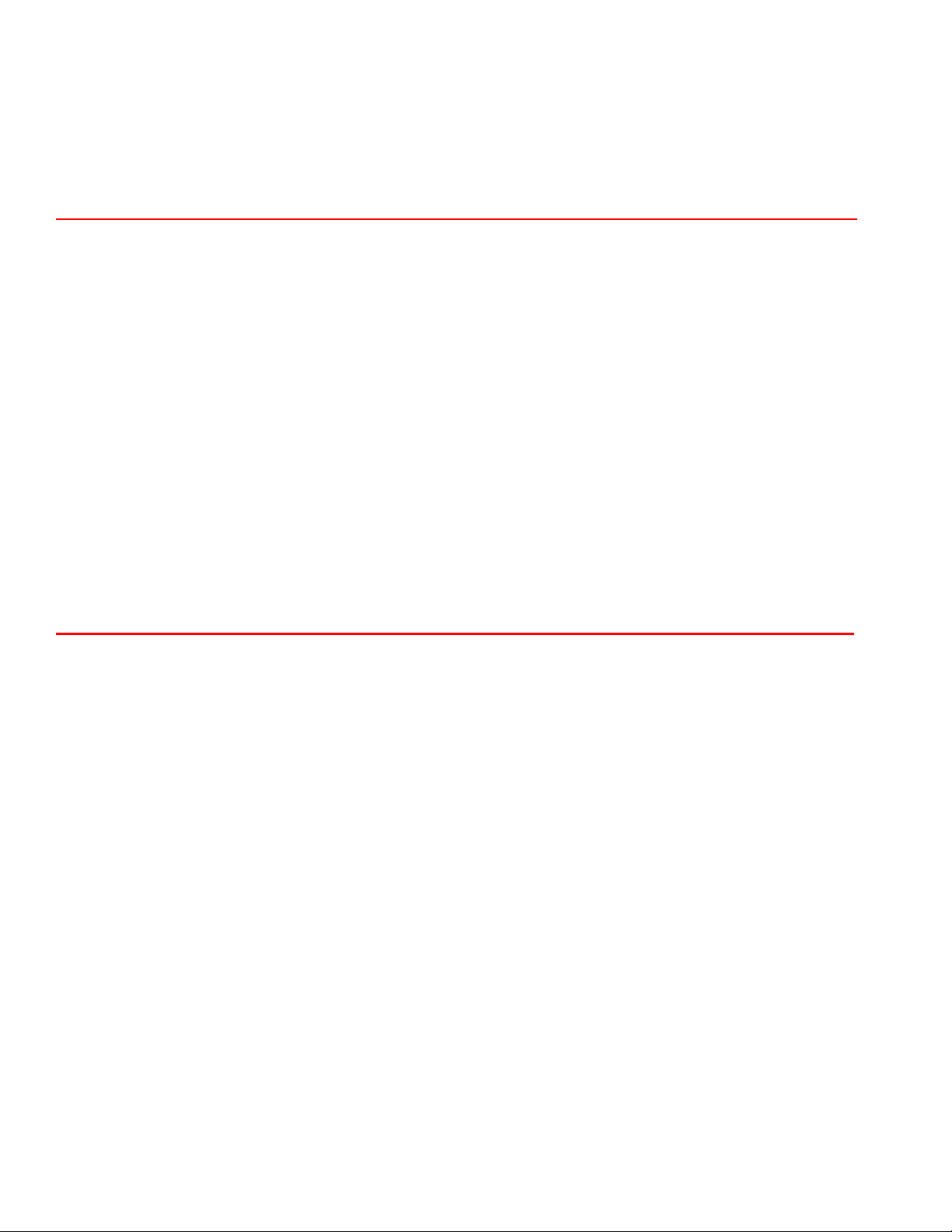
Audio Interface – Using a Microphone ...................................................................................................................... 36
Service Information ....................................................................................................................................................... 37
Maintenance and Repair ........................................................................................................................................... 37
Technical Support ...................................................................................................................................................... 37
Troubleshooting ............................................................................................................................................................ 40
Troubleshooting - Monitor .......................................................................................................................................... 40
Troubleshooting – USB Keyboard / Mouse ............................................................................................................... 40
Figures Page #
Figure 1. Orion Models .................................................................................................................................................... 5
Figure 2. Typical KVM Switch Configuration ................................................................................................................... 6
Figure 3. OSD Main Menu .............................................................................................................................................. 7
Figure 4. Login OSD ....................................................................................................................................................... 8
Figure 5. Configuration menu.......................................................................................................................................... 8
Figure 6. Open configuration file menu ........................................................................................................................... 9
Figure 7. Configure System menu ................................................................................................................................ 10
Figure 8. Touch screen calibration ................................................................................................................................ 13
Figure 9. Configure User menu ..................................................................................................................................... 14
Figure 10. User Matrix Menu ......................................................................................................................................... 15
Figure 11. CON port configuration ................................................................................................................................ 17
Figure 12. CON Matrix Configuration ............................................................................................................................ 18
Figure 13. CPU Port Configuration ............................................................................................................................... 19
Figure 14. Status menu ................................................................................................................................................. 20
Figure 15. Status - CON ports .................................................................................................................................... 20
Figure 16. Status – CPU Ports ...................................................................................................................................... 21
Figure 17. KVM-List menu ............................................................................................................................................ 24
Figure 18. KVM-switch mask ........................................................................................................................................ 25
Figure 19. Follow Me mask ........................................................................................................................................... 26
Figure 20. Crosspoint Switch menu (CON Mask) ......................................................................................................... 28
Figure 21. Crosspoint Switch menu (CPU Mask) ......................................................................................................... 30
Appendices Page #
Appendix A – General Specifications ............................................................................................................................ 41
Appendix B – Part numbers .......................................................................................................................................... 42
Appendix C – DDC / Color depth set-up (Local Unit) ................................................................................................... 43
Appendix D – Serial switching commands .................................................................................................................... 45
Appendix E – Programming Macros ............................................................................................................................. 48
Appendix F – Cascading units ...................................................................................................................................... 50
Appendix G – Synchronize Switching ........................................................................................................................... 51
Appendix H – Change Initialization command .............................................................................................................. 53
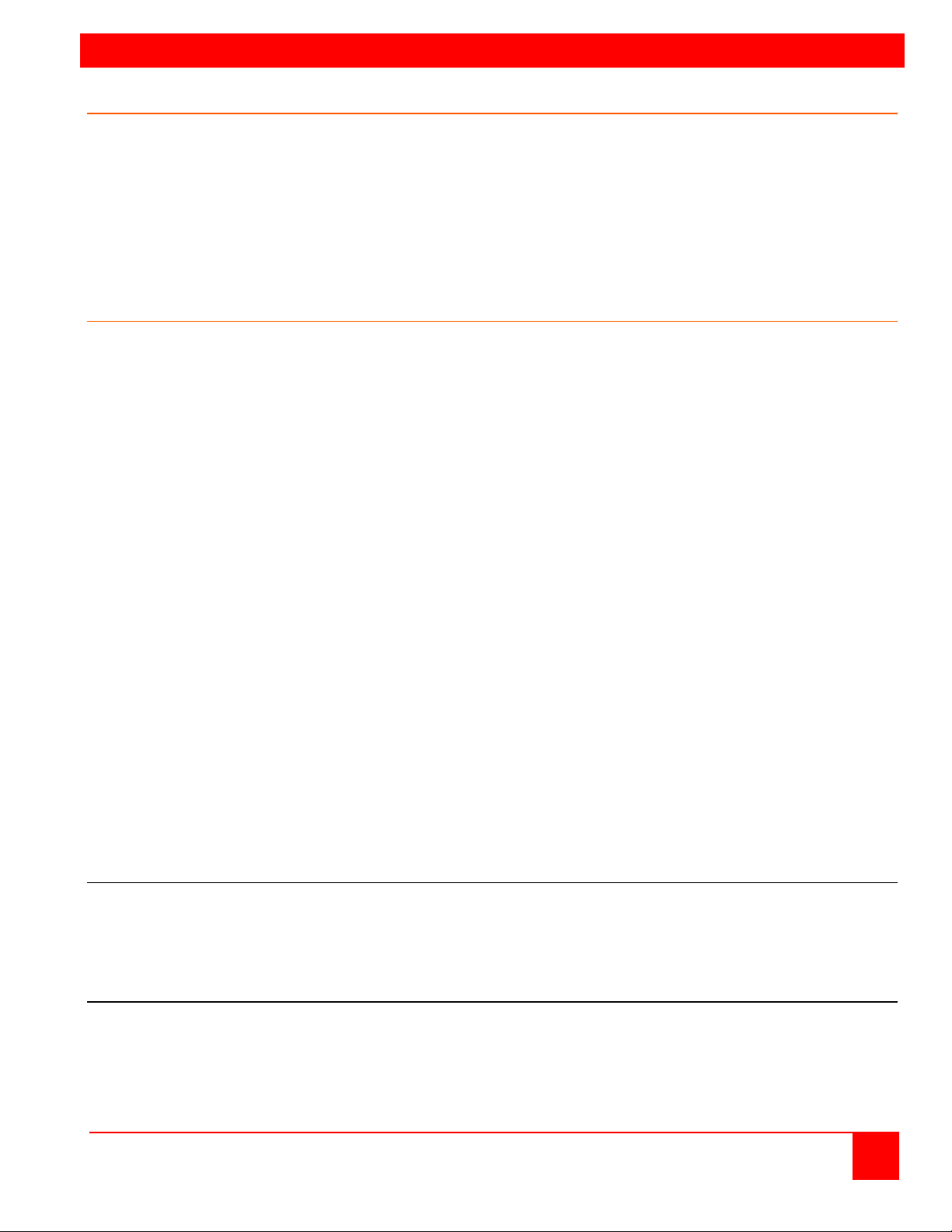
INTRODUCTION
Disclaimer
While every precaution has been taken in the preparation of this manual, the manufacturer assumes no responsibility
for errors or omissions. Neither does the manufacturer assume any liability for damages resulting from the use of the
information contained herein. The manufacturer reserves the right to change the specifications, functions, circuitry of
the product, and manual content at any time without notice.
The manufacturer cannot accept liability for damages due to misuse of the product or other circumstances outside
the manufacturer’s control. The manufacturer will not be responsible for any loss, damage, or injury arising directly
or indirectly from the use of this product.
(See limited warranty)
Introduction
Thank you for choosing Rose Electronics Orion ™ System. The Orion System is the results of Rose Electronics
commitment to providing continued state-of-the-art switching solutions for today’s demanding workplace. The Orion
System has proven to be a valuable investment for all types of businesses that have the need to monitor, maintain,
route, switch and access information from multiple computer systems. Its use in large computer and multimedia
facilities gives the IT professional the added flexibility to monitor and maintain all systems, running on different
platforms, from one or multiple KVM stations. The Orion System is the common sense solution that provides the
flexibility, expandability, and security required for today’s business environment.
Rose Electronics' Orion System is designed to configure to whatever your system demands are, one user or multiple
users, two computers or hundreds. All configurations offer standard features that allow for easy, secure, and
complete access to as many computers as your system has from one or multiple KVM user stations. CATx or fiber
cabling is used to connect the computers and user stations to the Orion unit. Using CATx cabling the distance can
be up to 450 feet (140m), using singlemode 9µ fiber cabling, the distance can be up to 6 miles (10,000m). This
greatly reduces the cable bulk and makes installation easier, quicker, and less expensive.
The convenient on-screen display (OSD) menus are intuitive and easy to use. The menus guide you through the
configuration process, making it easy to configure the Orion.
The Orion is used along with an extender transmitter and receiver. The transmitter connects to your computer or
video source and the receiver connects to your DVI monitor, USB keyboard and USB mouse. The transmitter and
receiver units connect to the Orion unit using CATx or fiber cabling. The transmitter and receiver models will vary
depending on the application.
The Orion can be configured to function as a Crosspoint switch or a KVM switch. An additional feature allow the
Orion to be set-up in the “Follow Me” mode. An overview of each configuration mode is described below. See the
appropriate manual section for a detailed description of the installation, configuration, and operating procedure for
each mode.
Reliability, security, versatility, and other advanced technological features ensure the Orion System will streamline
your data center or server room, simplify the maintenance, access and updating of your systems, and easily expand
as your system demands increase.
Crosspoint Switch mode
The Crosspoint switch mode allows you to switch one or more video outputs (16) to any or all video inputs (32). The
Crosspoint switch menu makes connecting and switching easy. Select the monitor to display the video source on,
select the computer to switch to the selected display and press the space bar. Instantly the computer’s video is
displayed on the remote monitors.
KVM Switch mode
The KVM switch mode can be set-up to function as: a 16 user to 32 single head CPUs, 8 user to 16 dual head, or 4
user to 8 quad head CPU KVM switch and also two additional unique features, “Partner” viewing and the “Follow Me”
feature. Partner viewing allows for the distribution of the main display content to one or more remote displays. The
“Follow Me” feature shows your actions on other displays, even changing sources.
Orion Installation and Operations Manual
1
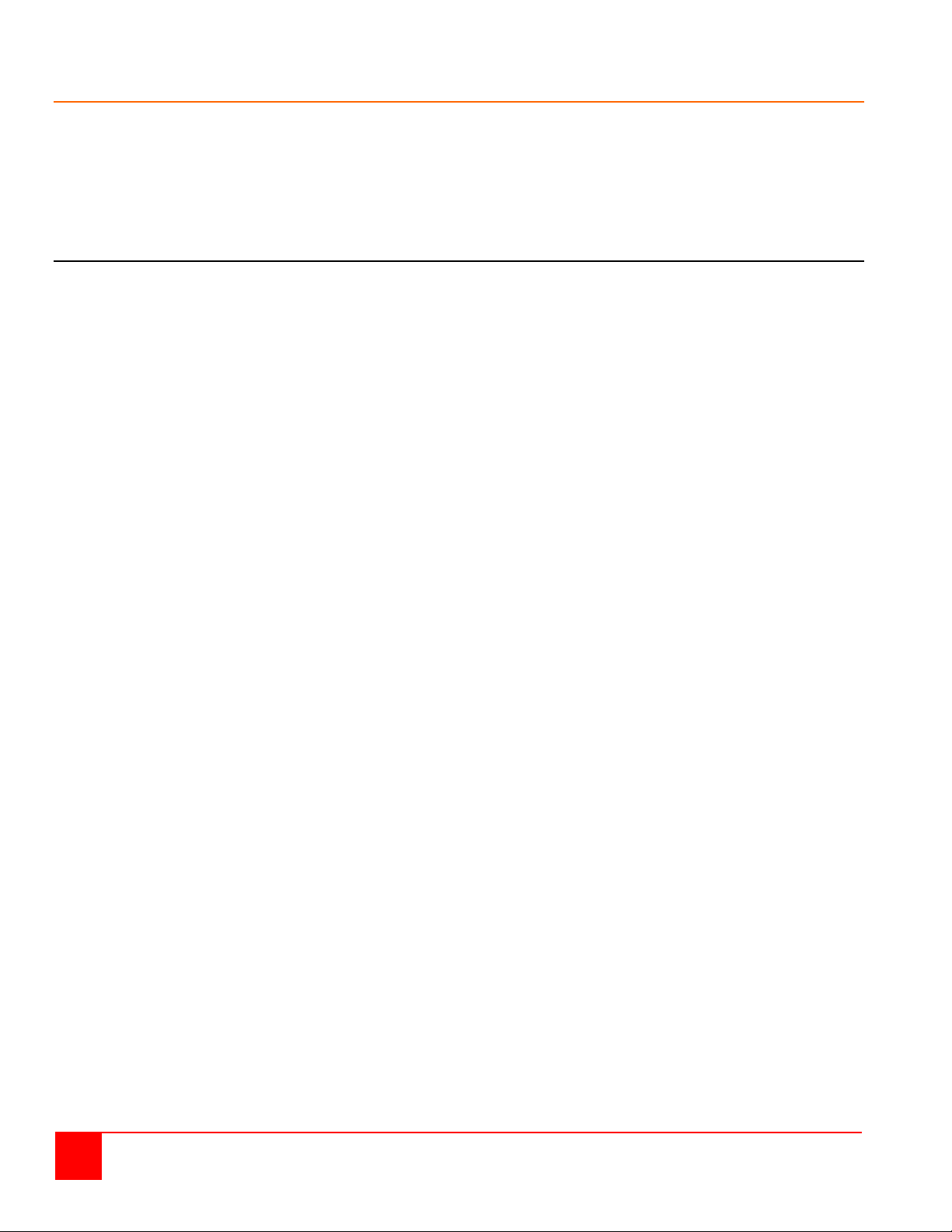
About This Manual
This manual covers the installation, configuration, and the operation of the Orion System. The Orion System
consists of three components; the Orion unit, the extender transmitter(s), and the extender receiver(s). Each
component of the Orion system is described in this manual. The Installation section for each mode describes how all
components are interconnected to form a seamless switching network. The Operations section for each mode
defines how to operate the system and all the user features available to make switching and maintenance simple and
easy.
Features
The Orion can be configured as:
A single head KVM Switch (32 CPUs / 16 User stations (Cascadable to 1024 sources)
A dual head KVM Switch (16 CPUs / 8 user stations)
A quad head KVM switch (8 CPUs / 4 user stations) or
A Crosspoint switch (32 video source inputs / 16 video outputs)
Supports all DVI-D Graphic cards
DVI-D video resolution up to:
1920 x 1200 @ 60 Hz (Single Link)
Supports:
USB keyboard and USB mouse*
CATx or fiber cabling (Multimode and Singlemode fiber)
USB 2.0
Bidirectional audio
Serial interface
16 / 24 Bit auto-switching or 24 Bit color depth (selectable)
CATx and fiber connector modules can be mixed within a single unit.
Extended distances:
CATx cable – 460 feet (140m)
Multimode 50µ – 1,300 feet (400m)
Multimode 62.5µ - 656 feet (200m)
Singlemode 9µ - 32,800 feet ( 10,000m)
Access via On Screen Display, serial, web-based GUI, or hotkey commands
LED indicators for power and link status
Dual power supply option
Rack mountable
* Orion KVM standard devices with USB-HID connectors support the extension of the keyboard and mouse ONLY;
use with other HID devices (Human Interface Device) such as touch screens, graphics tablets, barcode readers or
similar USB devices may be successful – but there is no guarantee for this! The Orion™ KVM standard device is
NOT suitable for use with other USB devices such as scanners, web-cams, data sticks etc.
Orion KVM standard devices support only two USB devices simultaneously, keyboard and mouse or keyboard and
touch-screen, etc. but not keyboard, mouse and touch-screen simultaneously. You can extend by a USB hub but
this does not raise the number of supported devices.
2
Orion Installation and Operations Manual
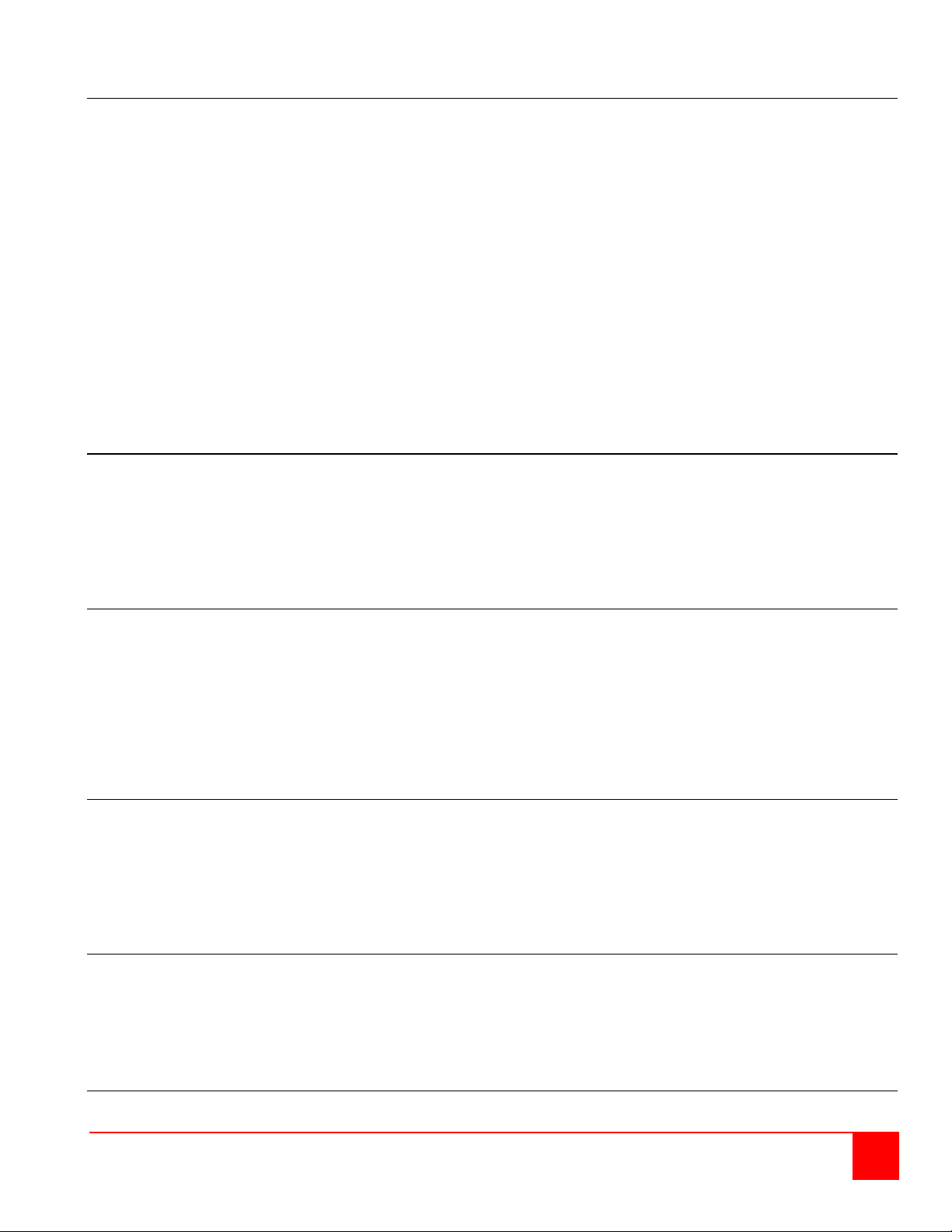
Compatibility
Video Digital (DVI-D): Digital Video standard installed by DDWG - R, G, B, and CLOCK in a data stream
with up to 3x 1.6 Gbit/sec. Signals are TMDS level.
Keyboard
Compatible with all standard USB keyboards. Certain keyboards with enhanced features may also
be supported with custom firmware. Keyboards with a built-in hub are also supported – but there are
never more than two HID devices supported.
Mouse
Compatible with all standard USB 2-button, 3-button and wheel mice.
CATx / Fiber
The Orion Switch may be equipped with both CATx GBICs and fiber GBICs.
Cables This allows both fiber and CATx Signals to be switched with one Unit.
NOTE: Switching must be from a CATx source to a CATx destination and Fiber source
to a Fiber destination. CATx to Fiber or Fiber to CATx is NOT possible.
Fiber
Supports singlemode (9µ) and multimode (50µ and 62.5µ) cables.
DDC Information
Normally, it is not necessary to make any adjustments to the Orion KVM/ Media device. However, in some
circumstances, it may be necessary to redefine the source of DDC information for the CPU. By default, the unit
uses its own internal DDC table. If this setting does not satisfy your requirements, the DDC table can either be
switched to the DDC table of the locally attached screen or can be downloaded from the remotely located screen and
stored in the internal DDC table. The default is to download the DDC table from the remote monitor.
(See appendix C for instructions on how to modify the DDC setup)
Selecting the moment of switching to next frame
The transmission of screen data is not synchronous to the screen changes of the graphic card. Normally, the
transmission is terminated during the display of a frame on the screen (at the remote unit). If the device switches to
the new frame during the displaying period of the old frame (somewhere on the screen), it is possible that you will
see horizontal screen breaks at the moment of switching (default). On the other hand, if the device idles until the
actual frame is displayed completely (until VSYNC) then the number of frames per second transmitted may be
reduced.
(See appendix C for instructions on changing the switching behavior)
Selection of Color reduction for transfer acceleration
You can select, whether always 24 Bit colors (=full color depth) are transmitted or whether the compression algorithm
automatically switches between 16 and 24 Bit colors to accelerate the data transfer (default). Normally the difference
between 24 Bit and 16 Bit is not recognizable but under some special circumstances e.g. in photo processing
installations there might be disturbing color abbreviations. While the automatic color switching enhances the number
of frames, transmitted per second, fixed 24 Bit color depth gives smooth color grades under all circumstances.
(See appendix C for instructions on how to select the desired mode)
Package contents
Orion unit as ordered
Rack mount kit (with screws)
Power cord(s)
Manual CD
Product registration
Register your product for future updates at: www.rose.com/htm/online-registrationform.htm
Orion Installation and Operations Manual
3
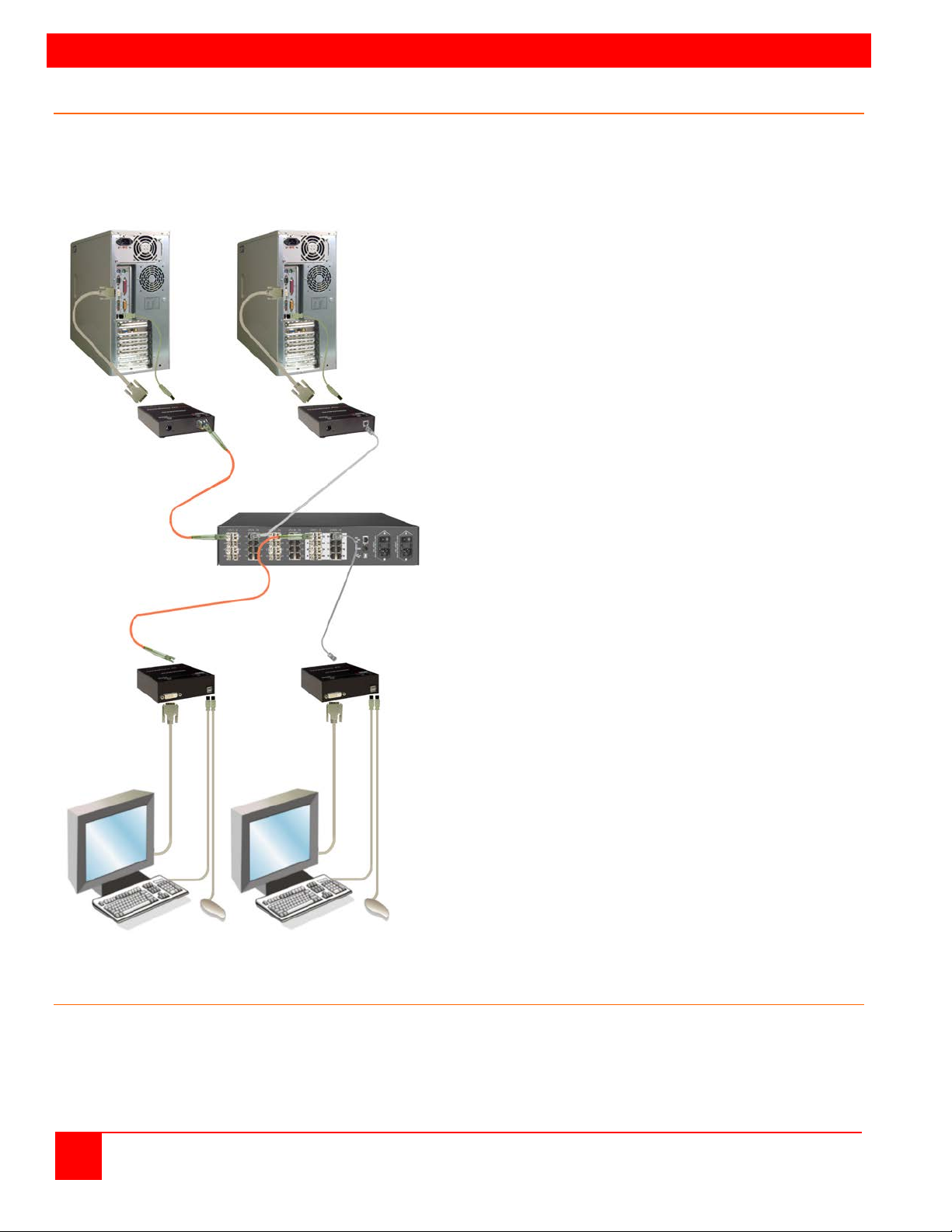
OVERVIEW
Fiber CATx
Fiber CATx
System Overview
The Orion system consists of the main Orion unit configured with the CPU and CON modules for your application
(CATx or Fiber). Each CPU port connects to a CATx or Fiber transmitter using a CATx or fiber cable.
Each CON port connects to a CATx or Fiber receiver using a CATx or fiber cable.
The versatility of the Orion unit makes it easily
adaptable to your system environment. It can
be configured for a KVM switch where each
user can connect and control any connected
computer.
In the KVM switch mode, a unique feature
called “Partner Viewing” allows a console user
to share the active display content on one or
more displays.
Another feature is the “Follow Me” feature.
This allows other displays to follow every action
made by the console user.
Transmitter Transmitter
Receiver Receiver
In the Crosspoint switch mode, up to 32 video
sources can be switched to 16 video outputs.
You can switch a video source to 1 output or
16 outputs.
Each CPU input and CON output must connect
to an extender transmitter and extender
receiver. Rose Electronics offers a wide variety
of transmitters and matching receivers to
handle your specific application:
Single, dual, and quad head DVI-D video
models
Local access models
Serial and audio models
CATx or Fiber models
4x USB 2.0 transparent ports for compatible
USB 2.0 peripherals
The installation, configuration, and operation
for each of the different modes are explained in
the appropriate manual section for the
application the Orion unit is going to be
configured for.
Synchronized switching
The Orion unit can be set-up to control the switching features of other Orion units. When the master unit is switched
to a selected CPU port, all other Orion units configured for synchronization will also switch to that CPU port. The
main unit is assigned a unique IP address compatible with the existing network. The main unit is then connected to
the network via a network cable. The master unit’s IP address is entered into the secondary units that will be
switched via the main unit. See Appendix G for installation and OSD configuration instructions.
4
Orion Installation and Operations Manual

MODELS
FRONT VIEW
REAR VIEW
Connectors
Orion Model Description
All models
CATx
Catx modules
(Singlemode or Multimode fiber modules)
CATx and Fiber modules
modules
Fiber
modules
CATx / Fiber
modules
1 or 2 IEC320
power inputs
32-RJ45F Inputs
16-RJ45F Outputs
1-RJ11F Network
1-RS232 Serial
1-USB Type B
1 or 2 IEC320
power inputs
32-Fiber LC type
Inputs
16-Fiber LC type
outputs
1-RJ11F Network
1-RS232 Serial
1-USB Type B
Figure 1. Orion Models
NOTE:
Models that have mixed CATx and Fiber modules should be used with care. A CATx CONx KVM station can not
connect to a fiber CPUx port or a fiber CONx KVM station can not connect to a CATx CPUx port. Remember,
connect only CATx to CATx and Fiber to Fiber.
Orion Installation and Operations Manual
5
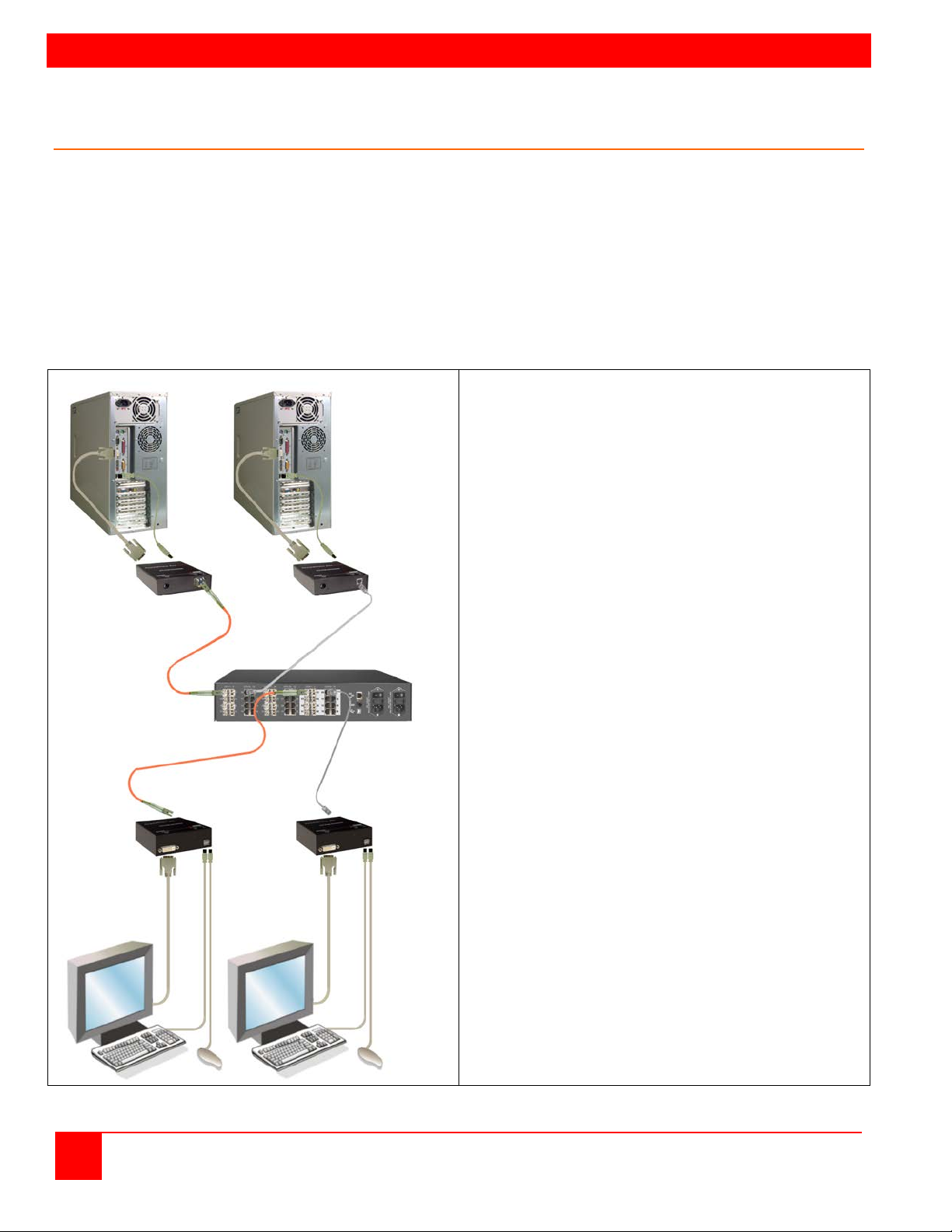
INSTALLATION
The installation of the local transmitter(s) and remote
computer.
Transmitter(s)
up to 32
Receiver(s)
up to 16
Fiber
CATx
Fiber
CATx
The installation section of this manual is divided into a section for the KVM Switch installation and for the Cross-Point
Switch installation procedures. Please turn to the section needed for your application.
KVM Switch Installati on
As a KVM Switch the device supports several operation modes:
(See appendix F for cascading configuration example)
16 User ports and 32 CPU ports for Single-Head access
8 User ports and 16 CPU ports for Dual-Head access
4 User ports and 8 CPU ports for Quad-Head access.
Single, Dual, and Quad CPUs and User ports may also be operated in mixed mode.
The maximum number of User ports depends on the detailed configuration.
A maximum of 32 CPUs (up to 10 km away using fiber cable) can be connected to the
Unit via Local transmitter units installed at each CPU.
Up to 16 remote user stations (up to 10 km away using fiber cable) can be connected
to the Orion unit via remote receiver units installed at each console.
or
or
receivers(s) will vary depending on the needed
application. (Single head, dual head, or quad head KVM
switch, serial and audio options, etc.)
Basic transmitter installation:
(Each connected computer must be connected to a KVM
transmitter and each remote KVM user station must be
connected to a KVM receiver)
1. Connect the DVI video connector(s) from the
computer to the transmitter using a DVI-I MM cable.
2. Connect a USB cable (Type A to Type B) from the
computer’s USB Type A connector to the
transmitters USB Type B connector.
3. If the transmitter has the serial and audio options,
connect these ports to the transmitter using
standard stereo audio cables (MM) for the speaker
and microphone connectors and a DB9 serial cable
from the computer to the transmitter.
4. Connect a CATx or Fiber cable (depending on the
model – up to 32 cables) from the transmitter’s port
to the corresponding CPU port on the Orion unit.
Basic receiver installation:
1. Connect the DVI-I video monitor’s cable to the
corresponding connector on the receiver
2. Connect the USB keyboard and USB mouse to the
keyboard and mouse USB ports on the receiver
3. If the receiver has the serial and audio options,
connect a speaker set to the speaker connector and
a microphone to the Mic input connector.
5. Connect a CATx or Fiber cable (depending on the
model – up to 16 cables) from the receiver’s port to
the corresponding CON port on the Orion unit.
NOTE: If you Orion unit has a mixture of CATx and Fiber
modules, care should be taken to only connect a CATx
connected user station to a CATx connected computer or
a Fiber connected user station to a fiber connected
Figure 2. Typical KVM Switch Configuration
6
Orion Installation and Operations Manual
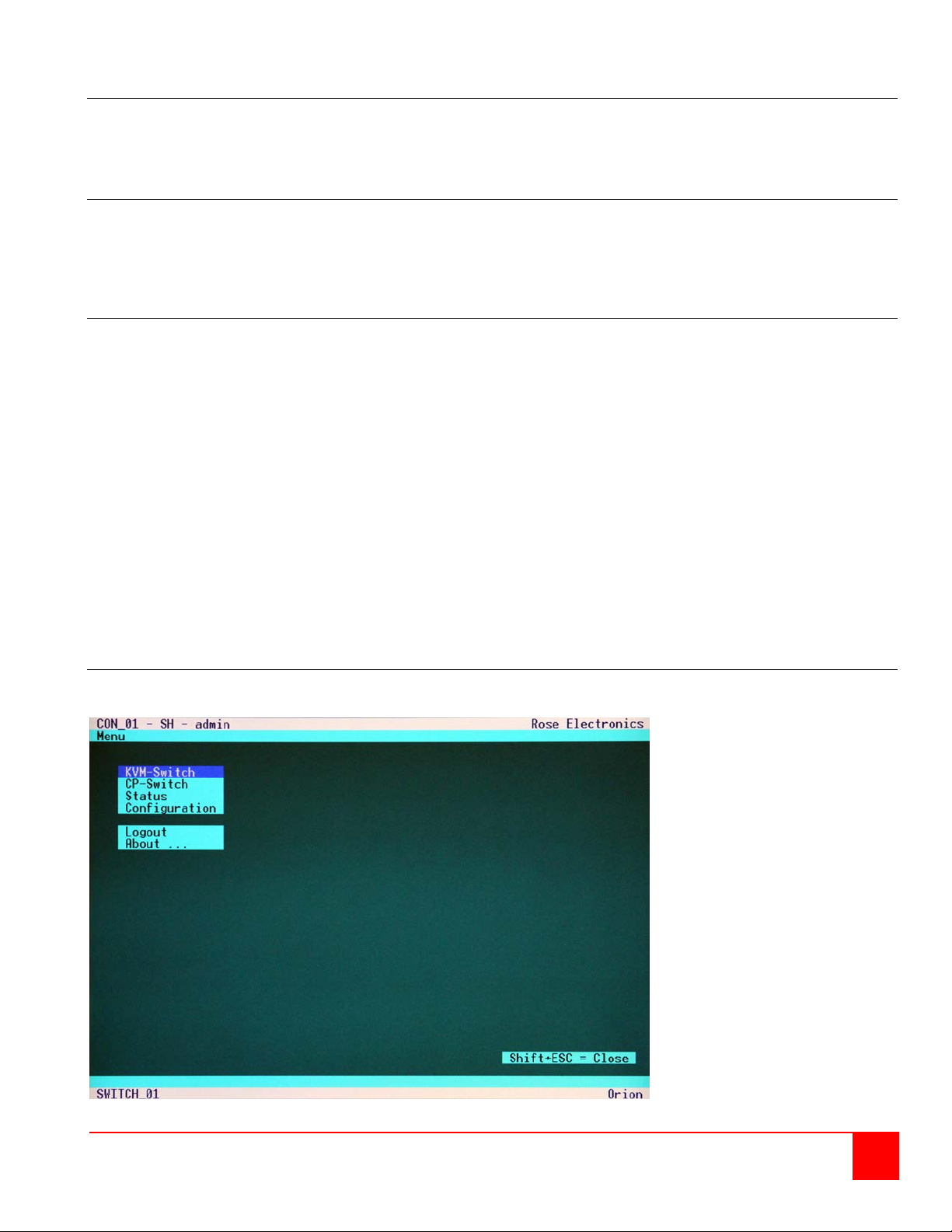
Powering Up the System
Apply power to the Orion unit, the receivers, transmitters, KVM monitors and all connected computers.
Once all equipment is fully powered up, the system can be used to switch from any user station to any
connected computer.
Configuration menus
The configuration of the Orion unit is easily done using the On-Screen menus. To display the menu system, enter the
key sequence <Shift>+ <Shift>+ <O> (Letter “o”), The “KVM List” Mask is displayed full screen (If the Option
“Listview” is not active, the “KVM Switch” Mask will display instead)
Exit the “KVM List” Mask, if needed, by hitting <ESC> and the “Menu” will displayed full screen as shown below.
Keyboard Control:
To navigate within any OSD menu, use the following key sequences:
<Cursor left> only inside an Input field or Switch Mask
<Cursor right> only inside an Input field or Switch Mask
<Cursor up> Line up (with wrap around) in Input fields or Switch Mask,
Line up (without wrap around) in Menus
<Cursor down> Line down (with wrap around) in Input fields or Switch Mask,
Line down (without wrap around) in Menus
<Page up> Page up in Input-/Status Masks with several pages
<Page down> Page down in Input-/Status Masks with several pages
<Tab> – Next field in Input Masks
<Shift> + <Tab> Previous field in Input Masks
<+> Next Option in Select fields
<-> Previous Option in Select fields
<SPACE> Switch in selection fields with two options only (On/Off or No/Yes)
Only if “Allow Sharing“ is active: Apply and save data in Mask “KVM Switch“
<RETURN> Apply and save data – in Input Masks Select option – in Menus
<ESC> Cancel data input without saving
On-screen-Displays
Menu
Figure 3. OSD Main Menu
Orion Installation and Operations Manual
7
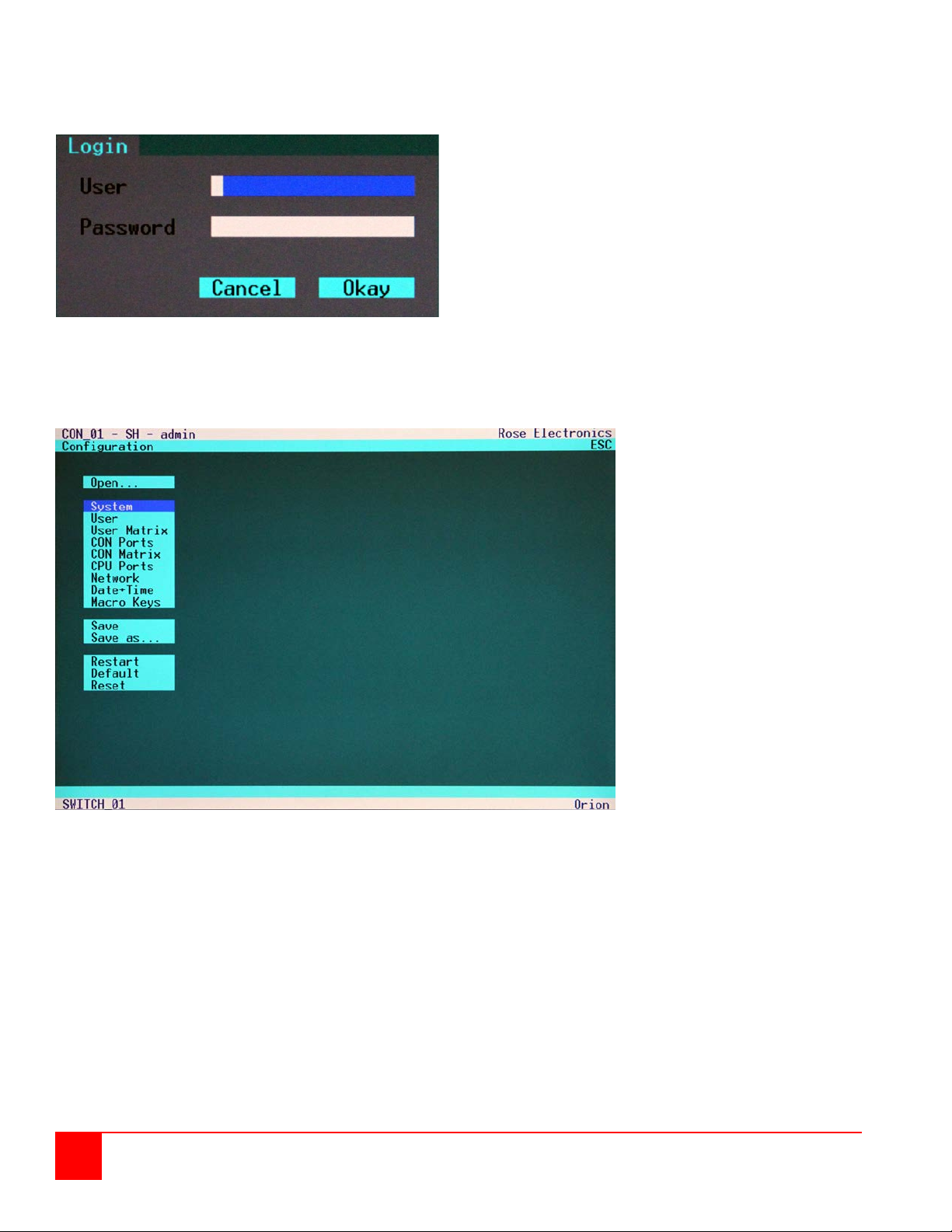
The factory default settings for the “Login” OSD are:
shown in figure 5.
Using the up and down arrow keys, select (highlight) “Configuration” and press enter. If you are not logged on to the
system as the “Administrator”, the LOGIN dialog menu will display requesting a userID and Password.
Login Menu
User – admin
(User and Password are case sensitive)
Password – admin
If these settings have not been changed, enter the
default User and Password in the appropriate field and
click on “Okay”
Upon validation, the “Configuration” menu will display as
Figure 4. Login OSD
Configuration Menu
Figure 5. Configuration menu
Using the up and down arrow keys, select “Open” and press enter. The option allows you to load a previously
saved switch configuration. Up to 8 user defined switch configurations plus the default settings can be saved
within the unit.
Use the up down arrow keys or the mouse to select the configuration scheme to apply and press enter.
Figure 6 shows the “Open Configuration” screen.
8
Orion Installation and Operations Manual
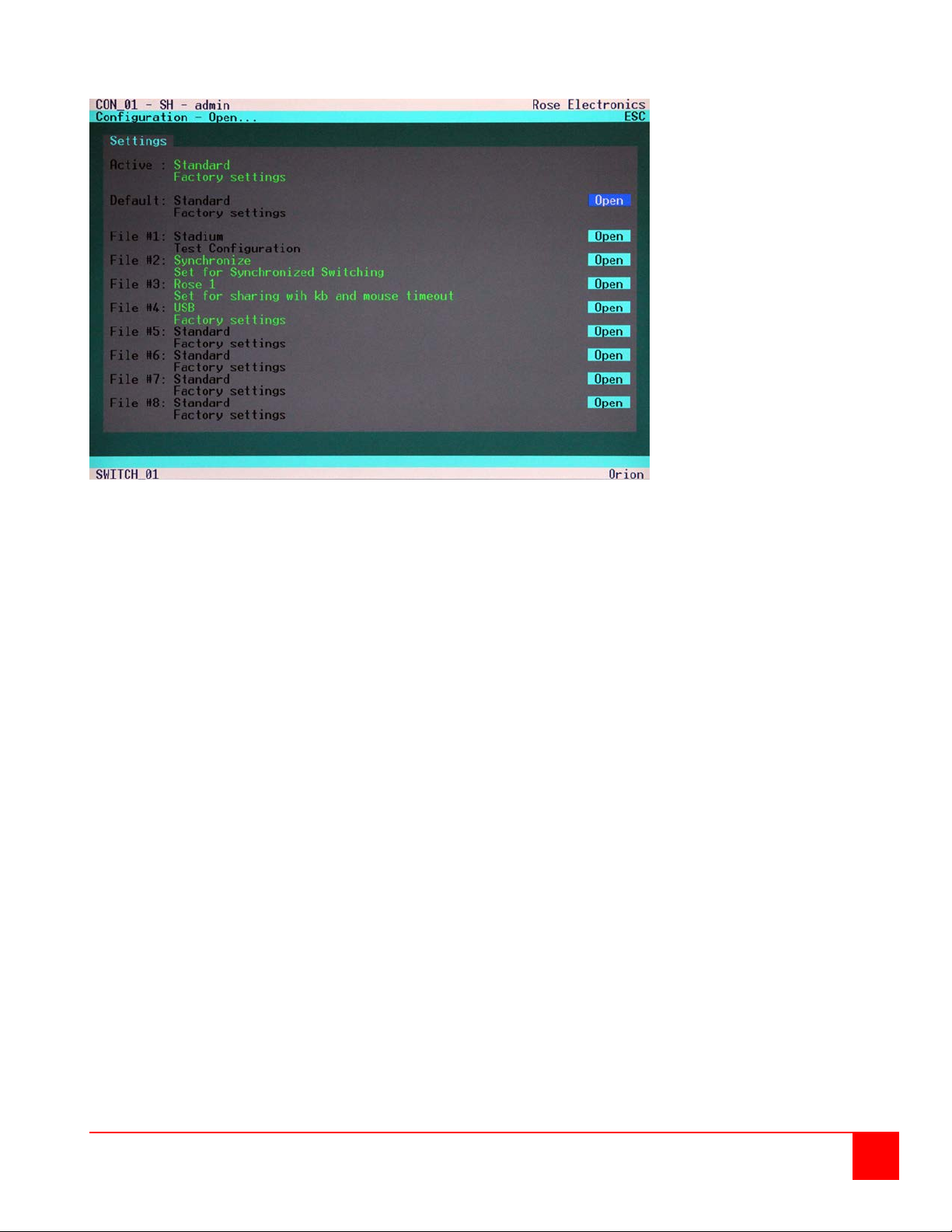
Configure open menu
Figure 6. Open configuration file menu
From the main menu, select “System” and press enter to display the system menu. From this menu you can
set-up the system, access control, switch settings, and mouse settings. Figure 7 shows this menu.
Orion Installation and Operations Manual
9
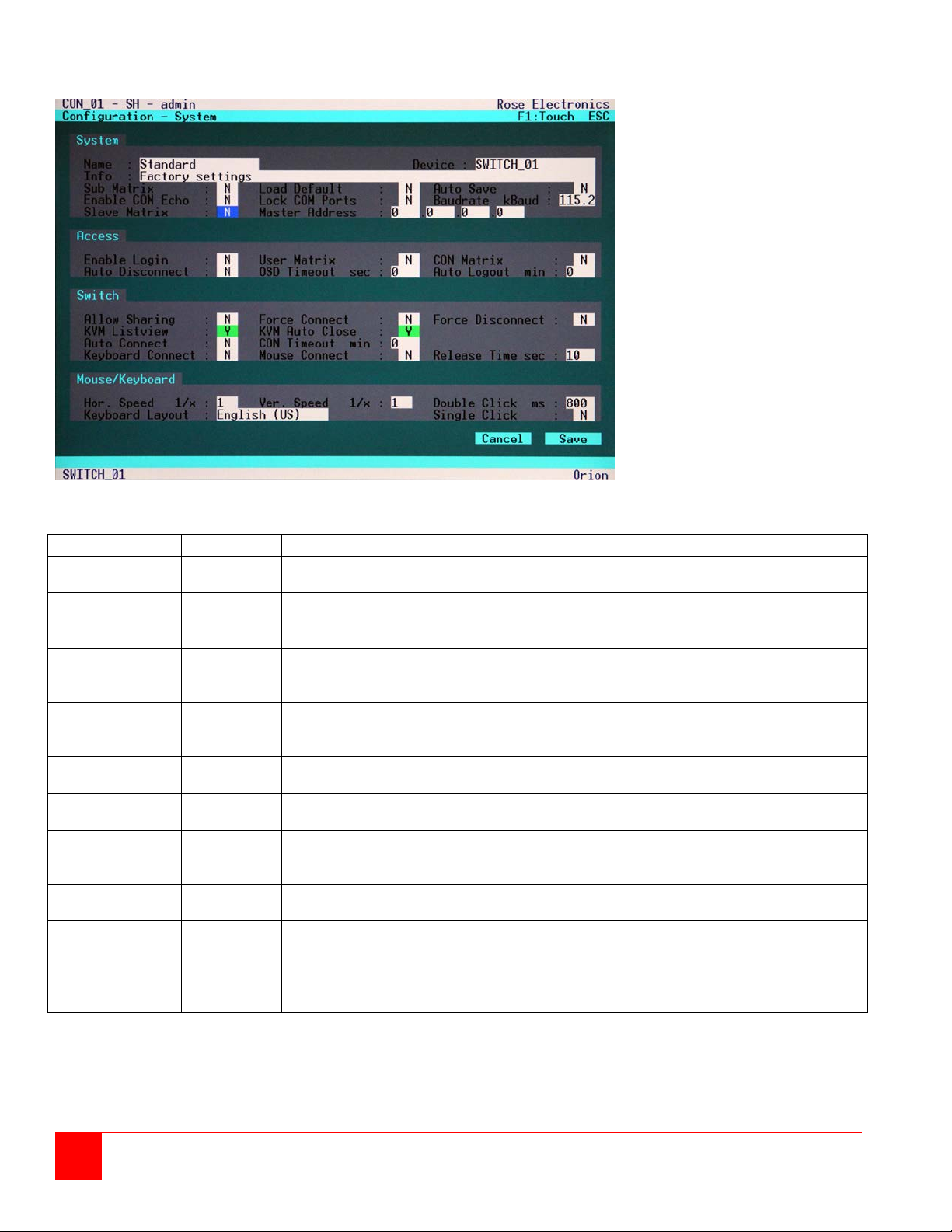
Field
Selection
Description
Name
16 Char.
(Input) Configuration name.
Used for saving the current configuration to file.
Device
16 Char.
(Input) Device name
(displayed in all menus at the lower left)
Info.
64 Char.
(Input) Detailed information about the current configuration
Sub Matrix
Y/N
Y – This switch is configured according to a master switch and remotely controlled
N – No slave mode
Load Default
Y/N
Y – Upon “Power On” or “Restart” the switch will boot with the Default
N – Upon “Power On” or “Restart” the switch will boot with the last configuration.
Auto Save
Y/N
Y – Switch saves periodically the current configuration into flash.
N – No automatic saving
Enable
COM Echo
Y/N
Y – Switch sends echoes of all performed switch commands
N – No Echoes.
Lock
Y/N
Y – While an OSD is open, all commands via external interfaces are rejected
N – No rejection
Baud rate
kBaud
Numerical
Value
Select a predefined Baud rate for the serial control port (default: 115.2 kBaud)
Slave Matrix
Y/N
Y - Allows a second Orion unit to automatically be switched to the same port as
N – No synchronization
Master Address
IP Address
Assigned master unit IP address that secondary units will synchronize to.
(Entered on secondary unit’s OSD)
Configure system menu
Figure 7. Configure System menu
System options
COM Ports
No configuration possible.
configuration.
(LAN, serial).
the master unit
10
Orion Installation and Operations Manual
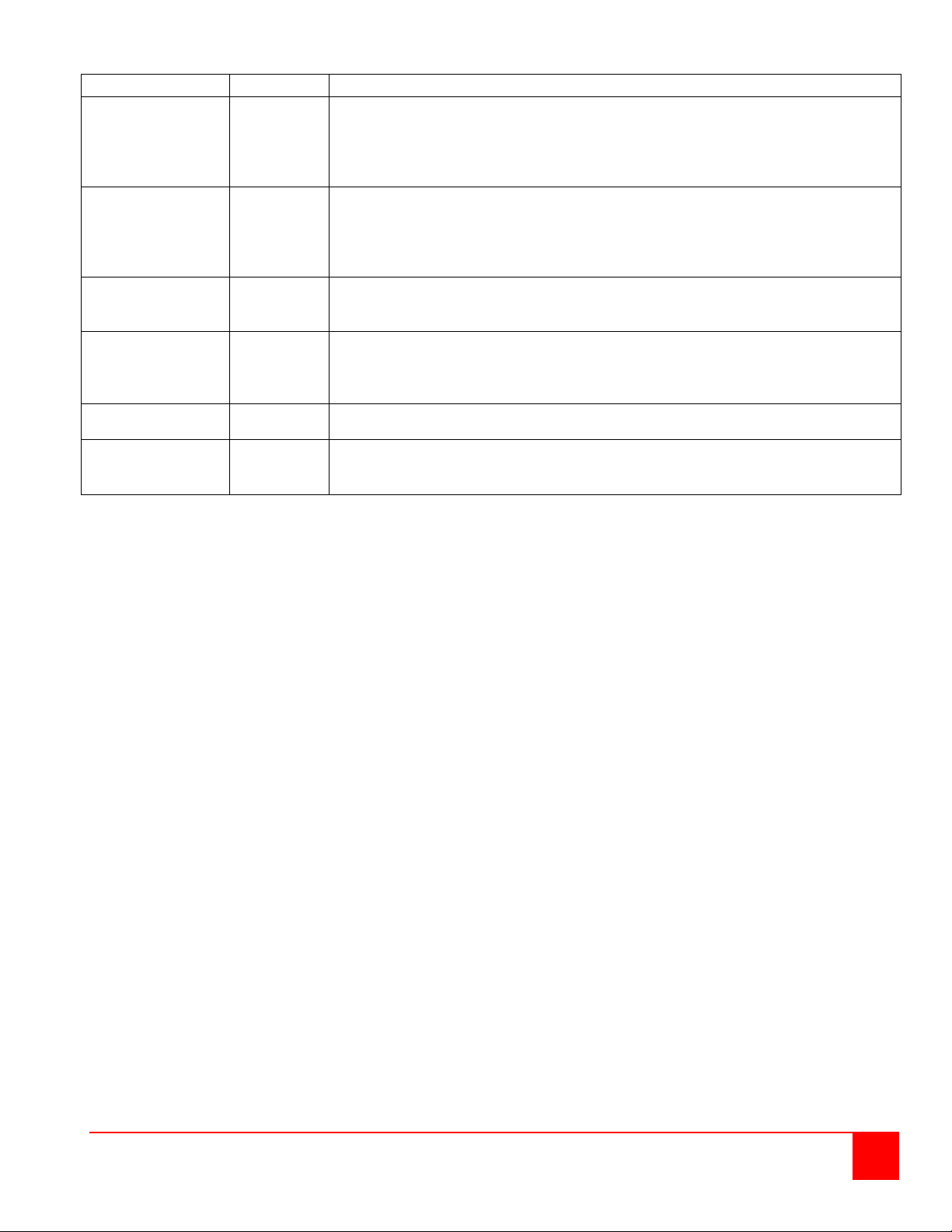
Field
Selection
Description
Enable Login
Y/N
Y – Login required to access the OSD with user name and password. After login,
N – No Login required.
User Matrix
Y/N
Y – User access restricted to CPU’s explicitly unlocked in the User
N – User Matrix disabled.
CON Matrix.
Y/N
Y – CON Port connectivity restricted to CPU’s explicitly unlocked in
N – CON Matrix disabled
Auto
Y/N
Y – Only active if “Enable Login“ or “„User Matrix“ are activated:
N – Current Connection is held
OSD Timeout
sec
### – Time of inactivity, after which OSD is closed automatically.
0 sec – No Timeout.
Auto Logout
min
### – Time of inactivity, after which the user at this console is logged
0 min – Immediate Logout from OSD after closing the OSD.
Access Options
the user will remain logged in until he explicitly logs out or an Auto Logout
has been performed. KVM Switching with Hot Keys requires the user to be
logged in.
Disconnect
Matrix. User matrix mode requires user login and implies
“Enable Login“ = “Y“. KVM Switching with Hot Keys requires the user to
be logged in.
the CON Matrix
CON Port is disconnected from current CPU Port upon entering
into the OSD.
out from OSD access automatically.
Orion Installation and Operations Manual
11
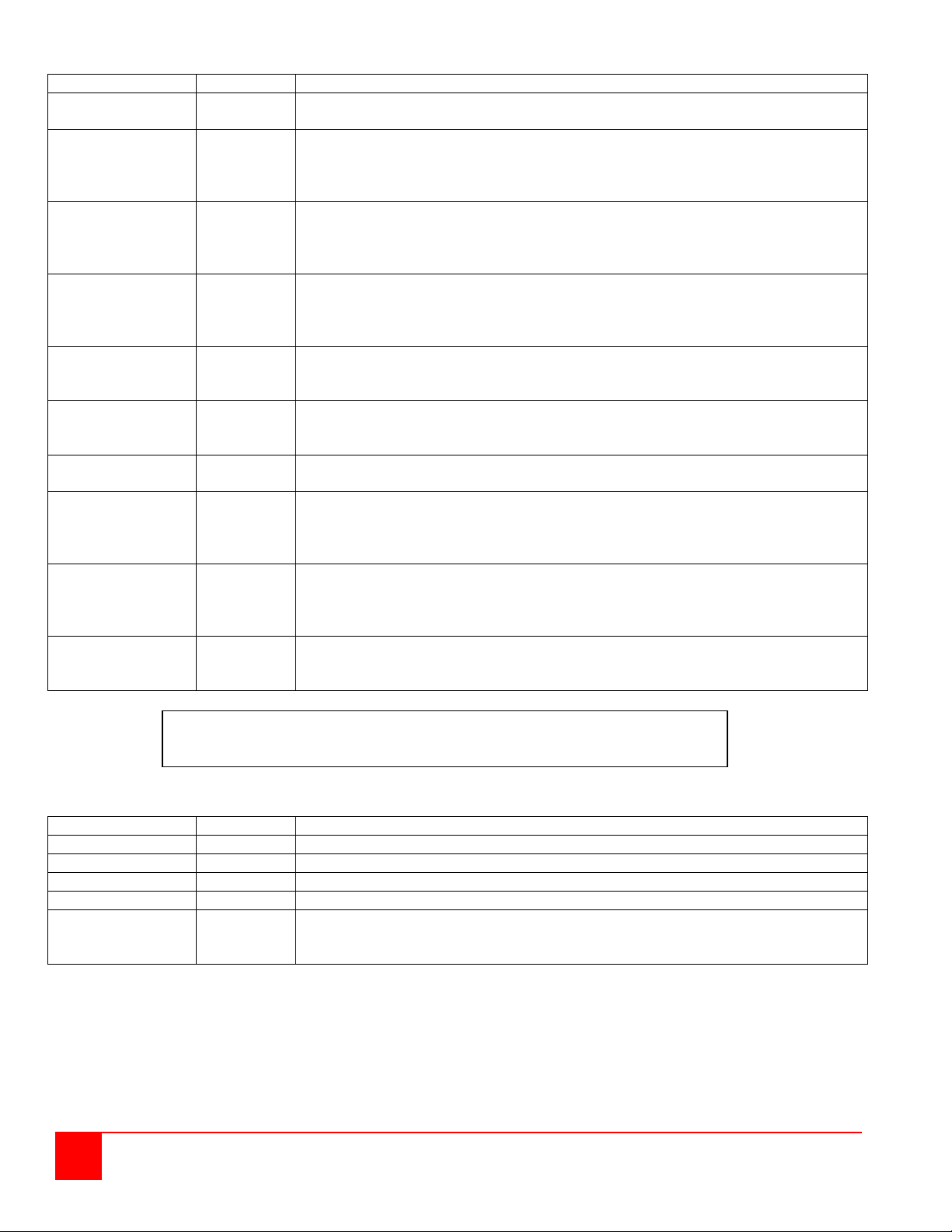
Field
Selection
Description
Allow Sharing
Y/N
Y – User may connect to any unlocked CPU with Video Access Only.
NOTE: Switch with <space> Key, no <Return>.
Force
Y/N
Y – User may connect to any unlocked CPU with full control forcing
N – No Force Connect.
Force
Y/N
Y – User may connect to any unlocked CPU with full control. Previous user is
N – No Force Disconnect.
KVM
Y – OSD is opened with Menu “KVM List“ (default)
(Static display of available CPU Ports)..
KVM Auto Close
Y/N
Y – Immediate exit from OSD after switching CPU Port in Menu “KVM List“
N – No Auto Close
Auto Connect
Y/N
Y – If no active CPU connection exists, pressing any console key creates a
N – No Auto Connect
CON Timeout
min
### – Time of inactivity, after which the console will be disconnected from a
current CPU connection
Keyboard
Y/N
Y – When connected to a CPU currently controlled by another console, attempt
N – No attempt to gain keyboard control on a shared CPU
Mouse Connect
Y/N
Y – When connected to a CPU currently controlled by another console, attempt
N – No attempt to gain mouse control on a shared CPU
Release Time
sec
### – Time of inactivity, after which a console’s keyboard and mouse control of
same CPU
Field
Selection
Description
Hor. Speed 1/x
VAL2
Setting up the horizontal mouse speed
Ver. Speed 1/x
VAL2
Setting up the vertical mouse speed
Double Click
ms
Setting up the time frame for “Double Click” (100 – 800 ms)
Keyboard Layout
Region
Set the OSD keyboard layout according to the keyboard in use
Single Click
Y/N
Y – Execute OSD commands with a single click (when using a touch screen to
N – Single click inactive
NOTE: If “Allow sharing” is activated, the current user of a CPU will not note if
Switch Options
Connect
Disconnect
Listview
Connect
any previous user to Video Access only.
Note: Switch with <Return> Key.
disconnected.
Note: Switch with <Return> Key.
(Dynamic display of available CPU Ports).
N – OSD is opened with Menu “KVM Switch“
or “KVM Switch“ with immediate display of the new CPU.
connection to the first available CPU.
to take keyboard control after Release Time seconds of inactivity by the
other console
to gain mouse control after Release Time seconds of inactivity by the
other console
a CPU connection can be gained by other consoles connected to the
Mouse Options
NOTE: Mouse settings are CON Port specific and can be adjusted for each CON Port separately.
other users gain video access to his CPU.
control the OSD).
12
Orion Installation and Operations Manual

Touch Screen settings
The Orion OSD supports touch screens.
NOTE: USB HID based Touch Screen protocols are supported.
Support of Vendor specific protocols only upon request.
To configure the touch screen feature, from the configure System menu, press the <F1> key. The touch screen
calibration window will display as shown in figure 8.
Figure 8. Touch screen calibration
On the touch screen calibration display, touch the upper left of the screen twice, then at the lower right.
test the calibration results and cancel or save the calibration.
This calibration is CON Port specific and must be repeated for each touch screen at its CON Port.
Touch Control
Control by touch is mostly similar to mouse control. Confirmation of a selection is performed by a second touch
instead of double click.
Orion Installation and Operations Manual
13

Field
Type
Description
Name
CHR16
User Name (case-sensitive)
Password
CHR16
User Password (case-sensitive)
HTP
Y/N
User may login and access via HTTP
FTP
Y/N
User may login and access via FTP
PPP
Y/N
User may login and access via ‚Internet’ (not available)
TEL
Y/N
User may login and access via Telnet
POW
Y/N
User is ‚Power-User’ and may activate e.g. the CrossPoint Mode
ADM
Y/N
User is Administrator and may change the configuration or
activate the CrossPoint Mode
Configure user
To configure the users of the Orion switch, select the option “User” in the “Configuration” menu by using the cursor
buttons and press enter. ⇒ The “User” mask will display full screen as shown in figure 9.
Figure 9. Configure User menu
In this menu, you can setup user names and privileges.
14
Orion Installation and Operations Manual

Key Control
Description
<Page up>
Page up to previous user
<Page down>
Page down to next user
<Cursor left>
Move to left field
<Cursor right>
Move to right field
<Cursor up>
Line up
<Cursor down>
Line down
<Tab>
Next field
<Shift> + <Tab>
Previous field
<SPACE>
Release selected CPU-Port for selected User
<RETURN>
Apply and save data
<ESC>
Back to “Configuration” Menu
User Matrix Configuration
Select the option “User Matrix” in the “Configuration” menu by using the cursor buttons and press <RETURN>.
The “User Matrix” mask is displayed full screen as shown is figure 10.
In this menu, the administrator can define for each user a specific set of CPU’s that this user is authorized to connect
to. If the option “User Matrix” is active, any switching requires the user to be logged in. Only then, switching by Hot
keys will be supported. The below example shows user #01 has access to CPU_01, CPU_02, and CPU_04.
To assign a user access to a CPU port, select the CPU port to assign and press <Return>. The CPU port will
highlight and the user has access to that CPU port.
Figure 10. User Matrix Menu
NOTE:
The User Matrix configuration and the Console Matrix configuration work together to grant access to a CPU port.
Both the User Matrix configuration for a user and the Console Matrix configuration must grant access to a CPU port.
If the User Matrix grants access to CPU port #2 but the Console Matrix does not grant access to CPU port #2,
access is denied.
Orion Installation and Operations Manual
15

CON Port Configuration
Select “CON Ports” in the “Configuration” menu and press <RETURN>.
The “CON Ports” mask will displayed full screen as shown in figure 11.
This menu allows the administrator to define for each CON Port the name, the type, the OSD
resolution, and the connected CPU.
Please note the following guidelines for type selection:
Single-Head Ports and USB 2.0 Ports can be switched separately.
Dual-Head Ports, Quad-Head Ports, Single-Head/USB 2.0 Ports and Triple-Head/USB
2.0 Ports are always switched in parallel.
Only odd Port numbers (#01, 03, 05, etc.) may be configured as Dual-Head Ports or
Single-Head/USB 2.0 Ports.
Only every fourth Port (#01, 05, 09, etc.) may be configured as Quad-Head Port or
Triple-Head/USB 2.0 Port.
Only the first CON-Port can be switched by Hotkeys, all other Ports behave like Slaves.
If you switch from a Multi-Head CPU-Port to a differently configured CPU Port, one or
more monitors may remain dark.
If the user switches from a Quad-Head Console to a Single-Head CPU Port, all other
three monitors will remain dark.
If the user switches from a Quad-Head Console to a Dual-Head CPU Port, the last two
monitors will remain dark.
If the user at a Triple-Head/USB 2.0 Console switches to a Single-Head/USB 2.0 CPU
Port, two monitors will remain and the USB-Port remains inactive.
If the user at a Single-Head/USB 2.0 Console switches to a Single-Head CPU Port with
a subsequent USB 2.0 CPU Port, the USB Port still remains inactive.
16
Orion Installation and Operations Manual

Field
Type
Description
Name
CHR16
Name of the CON port connected to this CPU port
SH = Single-Head Port
VAR = OSD embedded in current resolution
1920 = OSD with full screen resolution (1920x1200)
No. of CPU Port connected to this Console (Status) or.
to be connected by <SAVE>
Figure 11. CON port configuration
Type SELECT
OSD SELECT
CPU VAL2
DH = Dual-Head Port
QH = Quad-Head Port
0U = USB 2.0 Port
1U = Single-Head Port with USB 2.0 Port
3U = Triple-Head Port with USB 2.0 Port
800 = OSD with full screen resolution (800x600)
1024 = OSD with full screen resolution (1024x768)
1280 = OSD with full screen resolution (1280x1024)
1600 = OSD with full screen resolution (1600x1200)
Orion Installation and Operations Manual
17

Keyboard Control
Description
<Page up>
Page up to previous CON Port
<Page down>
Page down to next CON Port
<Cursor left>
Move to left field
<Cursor right>
Move to right field
<Cursor up>
Line up
<Cursor down>
Line down
<Tab>
Next field
<Shift> + <Tab>
Previous field
<SPACE>
Release selected CPU-Port for selected CON Port
<RETURN>
Release selected CPU-Port for selected CON Port, apply and save data
<ESC>
Back to upper Menu
CON Matrix Configuration
Select the option “CON Matrix” in the “Configuration” menu and press <RETURN>.
The “CON Matrix” mask is displayed full screen as shown in figure 12.
This menu allows the administrator to define for each console a specific set of CPU’s that this
Console can connect to. To assign a CPU to a CON port, select the CPU port and press return
to highlight the selected CPU port. Select all CPU ports that this Console can access. When completed,
“Save” the selections.
Figure 12. CON Matrix Configuration
18
Orion Installation and Operations Manual

Field
Type
Description
Name
CHR16
Name of the CPU connected to this port
SH = Single-Head Port
CON
VAL2
No. of CON Port connected to this CPU (Status) or to be connected by <SAVE>
CPU Port Configuration
Select the option “CPU Ports” in the “Configuration” menu and press <RETURN>.
The “CPU Ports” mask is displayed full screen as shown in figure 13.
This menu allows the administrator to define, for each CPU Port, the name, the type, and the connected CON Port.
Figure 13. CPU Port Configuration
DH = Dual-Head Port
Type SELECT
QH = Quad-Head Port
0U = USB 2.0 Port
1U = Single-Head Port with USB 2.0 Port
3U = Triple-Head Port with USB 2.0 Port
Orion Installation and Operations Manual
19

Status Information
Enter the OSD with key sequence <Shift>+ <Shift>+ <O> (Letter ‚o’) The “KVM List” Mask is displayed full screen (If
Option “Listview” is not active, “KVM Switch” Mask will be displayed instead).
Leave the “KVM List” Mask by hitting <ESC>
Select the menu option “Status“ and press <RETURN>
The “Status” mask will displayed full screen as shown in figure 14.
Figure 14. Status menu
Status Display – CON ports
Using the up / down arrow keys, select CON ports and press <Return>. The Console Port status screen
will display as shown in figure 15.
Figure 15. Status - CON ports
20
Orion Installation and Operations Manual

Key Command
Description
<Page up>
Page up in Input-/Status Masks with several pages
<Page down>
Page down in Input-/Status Masks with several pages
<F1>
Switch to the CPU Port Status Display
<ESC>
Return to “Status“ Mask
Key Command
Description
<Page up>
Page up in Input-/Status Masks with several pages
<Page down>
Page down in Input-/Status Masks with several pages
<F1>
Switch to the CON Port Status Display
<ESC>
Return to “Status“ Mask
ATUS INFORMATION
Select the option “CON Ports” in the “Status” menu and press <Return>. The CON status mask will display.
The status view will show which console has connections to which CPU. Pressing the ‘F1’ key switches
to the “CPU Port view”.
Status Display – CPU ports
Select the option “CPU Ports” from the “Status” menu and press <RETURN>.
The “Status – CPU Ports” mask is displayed full screen as shown in figure 16.
This status view shows which CPU is connected to which console.
Pressing the ‘F1’ key switches to the “CON Port view”.
Figure 16. Status – CPU Ports
Orion Installation and Operations Manual
21

LED (CATx link)
Appearance
Diagnostics
Green blinking
Link cable connection OK
Data transmission active
Green On
Link cable connection OK
No data transmission
Orange blinking
Port active, no link cable connection
Off
Port not active
LED (Fiber link)
Appearance
Diagnostics
Green blinking
Port activated, signal OK
Green On
Port deactivated, signal OK
Red blinking
Port activated, no signal detected
Green On
Port activated, module error signal
Off
Port deactivated
Status Display – Network
Network functionality is in development at this time.
Status Display – Firmware
Select Firmware from the status menu and press <Return>. The firmware status display will display showing
the firmware versions of the currently installed boards in the unit.
Use the page up and page down keys to view both screens.
Press ESC to return to the Status Menu.
Diagnostic LEDs (CATx cable / Fiber cable)
Link Status (Green/Orange LED)
A B
C D
A- Diagnostic LED
(Link Status, Left socket)
B- Diagnostic LED
(Link Status, Right socket)
C- Diagnostic LED
(Link Status, Left socket)
D- Diagnostic LED
(Link Status, Right socket)
Link Status (Green/Orange LED)
22
Orion Installation and Operations Manual

OPERATION – KVM MODE
Operating the Orion Unit
The Orion™ unit can be operated in three different ways:
a) Instant Switching:
• By means of a standard keyboard connected to a console port and hot keys
• By means of a macro keyboard connected to a console port (See Appendix E)
b) Via Input Masks:
• By means of a standard keyboard connected to a console port and the OSD
• By means of a PC, a Browser and the web interface
• By means of a PC, a dedicated utility and the serial interface
In all operation modes, the same masks are generated and displayed. Accordingly, the
switching is similar, independent from the method of access.
c) Via external switch commands:
• By means of the network interface
• By means of the serial interface
HOT Key switching
Instant Switching with Keyboard Hot Keys is the fastest way for a user to switch between various CPU’s.
By hitting <Shift>+ <Shift>, the Hotkey Mode is activated: the Shift-Lock- and Scroll-LED will flash indicating that you
are in the command mode. Enter the CPU port number to switch to and press <Return>.
Instantaneously, the Keyboard LED’s stop flashing, the Hotkey Mode is terminated and the new CPU is connected to
the console.
Note-:
With Hotkeys you can only switch to available or accessible CPU’s. The Options “Force Connect“ and “Force
Disconnect“ as well as access permissions defined by “User Matrix“ and “CON Matrix“ are considered.
Hotkeys are only supported, if neither the option “Enable Login“ or the option “User Matrix“ are selected OR
if the user is logged into the OSD.
OSD / KVM mode switching
In the KVM Mode, the user can only switch his own console. To control other consoles, please refer to the Crosspoint
switch section.
KVM-List mask switching
The KVM-List mask displays when you first initiate the OSD (Shift + Shift + o). In this mask, all CPU Ports are
displayed that are currently accessible to the current user at this console.
All constraints given by CPU Ports already connected to other consoles as well as access restrictions imposed by the
User Matrix or by the Console Matrix are considered. Constraints given by CPU Ports already connected may be
overwritten if “Allow Sharing“, “Force Connect“ and/or “Force Disconnect“ have been selected.
Orion Installation and Operations Manual
23

CPU Port
CON Port
Description
CPU port not connected
Video may be shared to other consoles
CPU Port not connected
Video shared to own console
Yellow
Yellow
CPU Port connected to own console
Red
Red
CPU port connected to other console
CPU port connected to other console
Video shared to own console
With a mouse or Touch screen
Figure 17. KVM-List menu
The CPU_xx and CON_xx text on this screen will provide you information about the connection by using the following
color scheme.
Green n.c
Green Yellow
Red Yellow
Keyboard Commands
<Cursor up> Line up
<Cursor down> Line down
<Tab> Next field
<Shift> + <Tab> Previous field
<SPACE> Select CPU Port Video only
(Only if “Allow Sharing“ active or CPU available)
<RETURN> Select CPU Port Video and Control
<F1> Select “KWM-Switch“ Mask
<F2> Select “Follow Me“ Mask
<ESC> Back to upper Menu
the user can select a CPU Port
Video only if the CPU Port is
already connected to another
Console and neither “Force
Connect“ nor “Force Disconnect“
have been selected. In all other
cases he will have full control of
the selected CPU port.
24
Orion Installation and Operations Manual

CPU Port
CON Port
Description
CPU port not connected
Video may be shared to other consoles
CPU Port not connected
Video shared to own console
Yellow
Yellow
CPU Port connected to own console
Red
Red
CPU port connected to other console
CPU port connected to other console
Video shared to own console
Blank
n.c
CPU Port not available
KVM-Switch mask switching
Unlike the KVM-List mask that shows only the CPU ports that are accessible based on the User Matrix and Console
Matrix set-up, the KVM-Switch mask shows all CPU Ports regardless of their accessibility. To switch to a CPU port,
select (highlight) the port and press the <SPACE> bar. This will switch the video only to your COM port. Selecting a
CPU port and pressing the <RETURN> key will switch the video and control to your COM port.
Figure 18. KVM-switch mask
The CPU_xx and CON_xx listing on this screen will provide you information about the connection by using the
following color scheme.
Green n.c
Green Yellow
Red Yellow
Orion Installation and Operations Manual
25

CPU Port
CON Port
Description
Green
n.c
Available CON port
Red
Red
CON Port # connected to PCU Port # or to CON Port # in “Follow-Me” mode
Black
Black
Own CON port connection
Black
n.c
CON Port not available
With a mouse or Touch screen
Keyboard Commands
<Cursor left> Cursor left
<Cursor right> Cursor right
<Cursor up> Line up
<Cursor down> Line down
<Tab> Next field
<Shift> + <Tab> Previous field
<SPACE> Select CPU Port Video only
(Only if “Allow Sharing“ active or CPU available)
<RETURN> Select CPU Port Video and Control
<F1> Select “KWM-Switch“ Mask
<F2> Select “Follow Me“ Mask
<ESC> Back to upper Menu
the user can select a CPU Port
Video only if the CPU Port is
already connected to another
Console and neither “Force
Connect“ nor “Force Disconnect“
have been selected. In all other
he will have full control of the
selected CPU port.
Follow-Me function
The Follow Me function allows you to display the contents of your monitor to one or more CON ports.
Pressing the <F2> key from the KVM-List or KVM-Switch menu will display the below screen. The Follow Me
display shows the current connection status. Select the CON ports to display your monitor on and press
<RETURN>. The display of the computer you are connected to will display on the CON monitors you have selected.
If you switch CPU ports, the FOLLOW ME connections will also switch and display the video from the new CPU port.
Figure 19. Follow Me mask
The CPU_xx and CON_xx listing provide you information about the connection by using the following color scheme.
26
Orion Installation and Operations Manual

Keyboard Commands (Follow-Me mode)
<Cursor left> Cursor left
<Cursor right> Cursor right
<Cursor up> Line up
<Cursor down> Line down
<Tab> Next field
<Shift> + <Tab> Previous field
<RETURN> Select CON Port for “Follow Me”
<F1> Select “KVM-Switch“ Mask
<F2> Select “Follow-Me“ Mask
<ESC> Back to upper Menu
The function can be used to:
Showing the contents of your display to other workstations.
Display a presentation on a projector
Presenting a controlled display to control rooms
Orion Installation and Operations Manual
27

OPERATION – CROSSPOINT MODE
The upper two lines show which
The lower two lines show which
The rows correspond to the
The columns correspond to the
Cross Point Switch Mode (CO N mask)
Installation for the Cross-Point mode is exactly the same as the KVM-switch mode installation. All CPU’s connect to
a KVM transmitter and all user stations (Console stations) connect to a KVM receiver. Receiver and transmitter
connect to the Orion using CATx or fiber cables. See figure 2 for an example of the installation.
Enter the OSD with key sequence <Shift>+ <Shift>+ <O> (Letter ‚o’) ⇒ The “KVM List” Mask is displayed full screen
(If Option “Listview” is not active, “KVM Switch” Mask will be displayed instead). Exit the “KVM List” Mask by hitting
<ESC>. The “Menu” will displayed full screen. Select the menu option “CP-Switch“ and press <RETURN>.
If you are not logged into the OSD as Power User, the LOGIN Dialog will be displayed. Login as a power user and
the Crosspoint Switch menu as shown in figure 20 will display.
In the Crosspoint Mode any CON Port can be connected to any CPU Port. The Video signal of a CPU Port can be
connected to several CON Ports, but the Keyboard/Mouse signal of a CPU can only be connected to one CON port
and must be connected to a CON Port which also receives the video signal of this CPU Port.
In the CP mode, any existing connection can be overwritten. Therefore, this mode is only available for power users.
For utmost flexibility, no user restriction checks are performed. Admissibility of configuration remains the
responsibility of the user!
CPU keyboard/mouse are attached
CPU the display content is
displayed
Figure 20. Crosspoint Switch menu (CON Mask)
16 CON ports
32 CPU ports
(2 lines with 16 ports each)
Only 1x monitor and 1x keyboard/mouse (K/M) may be assigned to each CON port. If another CPU is selected (K/M
or Monitor), any existing assignment of this CON Port is released.
Only 1x monitor without keyboard/mouse (K/M) can be assigned to each CON port. If you assign 1x K/M, however,
you must assign the corresponding monitor as well!
28
Orion Installation and Operations Manual

Assignment of a single signal (K/M or MON) is performed by <SPACE>. Assignment of both K/M and MON is
performed by <RETURN>. Any assignment is performed immediately. Existing assignments are cancelled.
Keyboard Commands:
<Cursor left> Cursor left Select CPU Port to the left
<Cursor right> Cursor right Select CPU Port to the right
<Cursor up> Line above Select keyboard/mouse for current User Port or
Select monitor for User Port one line above
<Cursor down> Line below Select monitor for current User Port or Select keyboard/mouse
for User Port one line below
<RETURN> Confirm selected monitor AND keyboard/mouse assignment
(for CPU / User Port at cursor position).
Attention: Switch command is executed immediately
<SPACE> Confirm selected monitor OR keyboard/mouse assignment (for CPU / User Port at cursor position).
Attention: Switch command is executed immediately – No plausibility check – Admissibility of
configuration under responsibility of the user!
<ESC> Return to “Menu”
Orion Installation and Operations Manual
29

The upper two lines show which
The lower two lines show which
The rows correspond to the
The columns correspond to the
Cross Point Switch Mode (CP U mask)
To enter the Crosspoint switch CPU mask, press the F1 key from the COM mask menu. The menu shown in
figure 21 will display.
CON Port the video is attached.
Console keyboard/mouse are
attached.
Figure 21. Crosspoint Switch menu (CPU Mask)
32 CPU ports
(4 pages + with 8 ports each)
16 CON Ports
Any number of monitors can be assigned to each CPU but only one keyboard/mouse
Keyboard Commands:
<Cursor left> Cursor left Select User Port to the left
<Cursor right> Cursor right Select User Port to the right
<Cursor up> Line above Select monitor for current CPU Port or
Select keyboard/mouse for CPU Port one line above
<Cursor down> Line below Select keyboard/mouse for current CPU Port or
Select monitor for CPU Port one line below
<RETURN> Confirm selected monitor AND keyboard/mouse assignment
(for CPU /User Port at cursor position).
Attention: Switch command is executed immediately
<SPACE> Confirm selected monitor OR keyboard/mouse assignment
(for CPU /User Port at cursor position).
Attention: Switch command is executed immediately
<F1> Switch to ‚CON Ports’ Mask
<ESC> Return to Select Menu
30
Orion Installation and Operations Manual

Switching using a Browser / We b Inter f a c e
The Web Interface is under development.
In Browser mode, switching will be designed to perform similarly to the Switching in OSD / Crosspoint Mode.
Similar masks are generated and displayed.
Switching using a Serial Int e rf a c e
The Orion™ provides full Crosspoint switching functionality via Serial Interface.
Serial switching commands allow switching of video only, K/M only and bidirectional switching. Additional
Commands allow loading, saving and defining the complete switch matrix in one step.
All available serial switching commands are listed in Appendix D: Serial Interface.
Orion Installation and Operations Manual
31

OPERATING MODES
Connect up to 32 computers
Connect up to 16 user stations
Operating modes - Overview
The Orion™ provides full flexibility for configuration of your Switch environment. One part can be configured as
Single-Head Ports, another part as Dual-Head- or even Quad-Head Ports. You can also mix configurations of KVM
and USB2.0 ports.
With the “Follow-Me” function, you can copy your own display content to one or more additional monitors. If a
presentation shall be displayed concurrently on a projector
In each operating mode, the device can be controlled like a “Crosspoint Switch”’. This functionality can be used to
perform all switch activity from one single workplace or to set up specific configurations which are not allowed in
regular operating modes. This is the only possible operating mode for pure video switching environments.
Single-Head KVM switch mode
In the Single-Head Mode up to 16 users can access up to 32 CPUs. NON-Blocking Access for all users is granted,
i.e. none of the users is constrained by the activity of another user.
Single-Head KVM-Switch
Using the OSD, each user can select the CPU that he wants to connect to. The OSD display shows if the CPU has
already been assigned to another user. Depending on the switch configuration, access to this CPU Port will be
denied or the former user will be replaced by the new user.
Depending on the switch configuration, access to the OSD is possible at any time or is requiring an authentication.
With the authentication, access to CPU Ports and/or User Ports can further be restricted by assigning specific user
levels. Alternatively, the user can be assigned to one or more user groups with access to a defined set of CPU Ports
and/or User Ports.
With the “Follow-Me” function, you can copy your own display content to one or more additional monitors.
From a Single-Head User Port you might also access a Dual-Head- or Quad-Head- CPU.
Operation, however, is limited to the first monitor in this case.
32
Orion Installation and Operations Manual

Connect up to 16 Dual-head computers
Connect up to 8 user stations
Dual-head transmitters
Dual-Head KVM switch mode
In Dual-Head Mode up to 8 Users can access up to 16 CPUs. NON-Blocking Access for all users is granted, i.e.
none of the users is constrained by the activity of another user.
Dual-Head KVM-Switch
To configure the Orion unit to support dual head computers, both the CPU port and CON port OSD must be
configured for dual head support. Display the main OSD menu and select the Configuration OSD (Fig 3 & 5).
From the configuration OSD, select “CON ports” and press enter. The CON Ports OSD will display (Fig 11). Select
the user CON port that will be connected to a dual head receiver (Odd port numbers). If you select CON Port #1 and
change the TYPE field to DH (dual-head) notice that CON Port #2 also changed. This configures CON Port #1 and
#2 as dual-head. These two CON ports are connected to a dual-head receiver.
Next the CPU ports that are connected to a dual-head transmitter must also be configured for dual-head support.
From the Configuration OSD, select “CPU ports” and press enter. The CPU Ports OSD will display (Fig 13). Select
the CPU ports that will be connected to a dual-head transmitter (Odd port numbers). If you select CPU port #1 and
change the TYPE field to DH (dual-head) notice that CPU Port #2 also changed. This configures CPU port #1 and
#2 as dual-head. These two CPU ports are connected to a dual-head transmitter.
Connect the CON ports that have been configured for dual-head to a dual-head receiver using CATx or fiber cable.
The receiver outputs (video 1, keyboard, mouse, video 2) are connected to the user station equipment.
Note: The user station keyboard and mouse function with video #1 only.
Dual-head hardware configuration
Connect each dual-head computer to a dual-head transmitter (Video 1, keyboard, mouse, video 2).
Connect the output RJ45 connectors (two) on the dual-head transmitter to the CPU ports on the Orion unit that have
been configured for dual-head using CATx or fiber cable, depending on the model.
Connect the CON ports that have been configured for dual-head to a dual-head receiver using CATx or fiber cable.
The dual-head receiver outputs (video 1, keyboard, mouse, video 2) are connected to the user station equipment.
Note: The user station keyboard and mouse function with video #1 only.
Using the OSD, each user can select the CPU that he wants to connect to. The OSD display shows if the desired
dual-head CPU has already been assigned to another user. From a Dual-Head User Port you might also access a
Single-Head- or Quad-Head- CPU. With a Single-Head CPU, the second monitor will remain dark (not connected)
and with a Quad-Head CPU, operation is limited to the first or second monitor.
Orion Installation and Operations Manual
33

Connect up to 8 computers
Connect up to 4 user stations
Quad-head transmitters
Quad - Head KVM switch mode
In Quad-Head Mode up to 4 Users can access up to 8 CPUs. NON-Blocking Access for all users is granted, i.e. none
of the users are constrained by the activity of another user.
Quad-Head KVM-Switch
To configure the Orion unit to support Quad head computers, both the CPU port and CON port OSD must be
configured for quad head support. Display the main OSD menu and select the Configuration OSD (Fig 3 & 5).
From the configuration OSD, select “CON ports” and press enter. The CON Ports OSD will display (Fig 11). Select
the user CON port that will be connected to a quad head receiver (Every fourth port 1, 5, 9, etc). If you select CON
Port #1 and change the TYPE field to QH (quad-head) notice that CON Port #2, #3, and #4 also change. This
configures CON Port #1, #2, #3, and #4 as quad-head. These four CON ports are connected to a quad-head
receiver.
Next the CPU ports that are connected to a quad-head transmitter must also be configured for quad-head support.
From the Configuration OSD, select “CPU ports” and press enter. The CPU Ports OSD will display (Fig 13). Select
the CPU ports that will be connected to a quad-head transmitter. If you select CPU port #1 and change the TYPE
field to QH (quad-head) notice that CPU Port #2, #3, and #4 also changed. This configures CPU port #1, #2, #3, and
#4 as quad-head. These four CPU ports are connected to a quad-head transmitter.
Connect the CON ports that have been configured for quad-head to a quad-head receiver using CATx or fiber cable.
The receiver outputs (video 1, keyboard, mouse, video 2, 3, & 4) are connected to the user station equipment.
Note: The user station keyboard and mouse function with video #1 only.
Quad-head hardware configuration
Connect each quad-head computer to a quad-head transmitter (Video 1, keyboard, mouse, video 2, 3, & 4).
Connect the output RJ45 connectors (four) on the quad-head transmitter to the CPU ports on the Orion unit that have
been configured for quad-head using CATx or fiber cable, depending on the model.
Connect the CON ports that have been configured for quad-head to a quad-head receiver using CATx or fiber cable.
The quad-head receiver outputs (video 1, keyboard, mouse, video 2, 3, & 4) are connected to the user station
equipment.
Note: The user station keyboard and mouse function with video #1 only.
Using the OSD, each user can select the CPU that he wants to connect to. The OSD display shows if the desired
quad-head CPU has already been assigned to another user. From a Quad-Head User Port you might also access a
Single-Head or Dual-Head CPU. With a Single-Head CPU, the monitors 2, 3, and 4 will remain dark (not connected)
and with a Dual-Head CPU, monitors 3 and 4 will remain dark (not connected).
34
Orion Installation and Operations Manual

Single - Head KVM switch / USB 2.0 mode
In Single-Head KVM switch / USB2.0 Mode up to 8 Users with one USB 2.0 link (for periphery devices such as
storage devices, printers etc. in addition to keyboard & mouse) can access up to 16 CPUs. Up to 4 periphery devices
can be attached directly to the remote unit, more by using regular USB 2.0 hubs.
NON-Blocking Access for all users is granted and none of the users are constrained by the activity of another user.
Single-Head KVM/USB2.0 Switch
Using the OSD, each user can select the CPU that he wants to connect to. The OSD display shows if the desired
CPU has already been assigned to another user. Depending on the switch configuration, access to this CPU Port will
be denied ort he former user will be replaced by the new user.
Depending on the switch configuration, access to the OSD is possible at any time or requires authentication. With the
authentication, access to CPU Ports and/or User Ports can further be restricted by assigning specific user levels.
Alternatively, the user can be assigned to one or more user groups with access to a defined set of CPU Ports and/or
User Ports.
With the “Follow Me” function, you can copy your own display content to one or more additional monitors.
From a Single-Head KVM/USB2.0 Port you might also access a Triple-Head KVM/USB2.0 CPU. Operation, however,
is limited to the first monitor in this case.
If you access a CPU without related USB Port, your USB periphery will not be available.
Orion Installation and Operations Manual
35

Devices with serial/audio option
The audio/serial option allows bi-directional stereo audio and a full-duplex serial data link to be sent across the
regular interconnection cable in addition to keyboard, mouse and VGA/DVI video. To set up your video, keyboard,
mouse, follow the instructions in the user guide. To set up the extender’s audio and serial link, follow all of the
instructions detailed in the extender manuals. If you have any questions, contact our technical support.
Please note that Dual-Head K V M Extenders and all Media
Extender support a 3-wire connection (Tx/Rx/GND) only .
Connected devices must s upport a Software Handshake
(XON(XOFF)
No setting up or user adjustments are required. Please note that on the dual access model, the serial link is always
active. The Remote Unit’s serial port is wired as DTE (i.e. the same as that on a CPU). To connect a serial printer (or
other DTE rather than DCE device) to the Remote Unit, you will need a null modem (crossover) cable between the
Remote Unit and the printer. A serial touch-screen may be plugged directly into the Remote Unit.
Serial Interface – Handling Multiple Serial Devices
The serial interface transmits/receives six signals (3 signals in each direction). Normally four of these signals are
used for hardware handshaking (in addition to Tx & Rx). However, because each handshaking line can support
signals up to 19,200 Baud it is possible to configure the serial interface to handle up to three simple 2-wire (Tx/Rx
only) serial links. To do this you will need to construct a custom breakout cable. Please contact technical support
for further information. Select Xon/Xoff software flow control on the printer and CPU.
Audio Interface - Setup and Operation
The audio interface is line-level and is designed to take the output from a sound card (or other line-level) source and
be connected to a set of powered speakers at the other end of the link. Stereo audio may be transmitted either way
across the link (simultaneously). No setup is required unless a microphone is connected to the Remote Unit. Connect
up as follows:
Take the line-level output from your sound card (green connector) and connect to ‘Line In’ on the extender.
A set of powered speakers may be connected directly to ‘Line Out’ at the opposite end of the link.
Audio Interface – Using a Microphone
A microphone may be plugged into the ‘Line In’ connector on the Remote Unit. There are two ways of setting up a
microphone:
The Local Unit’s ‘Line Out’ connection should normally be wired to the microphone input (red) on your sound
card. The sound card should then be set up to provide additional amplification (+20dB). This is the preferred
connection method.
Alternatively, the Remote Unit itself can provide microphone amplification. To set this, open up the Remote Unit
and locate the jumper labeled ‘MIC’ on the daughterboard. Connect this jumper across the pins. The Local Unit’s
‘Line Out’ connection should then be wired to ‘Line In’ (blue) on your sound card.
If your microphone is already amplified, follow the second method but DO NOT install the amplification jumper in the
Remote Unit.
36
Orion Installation and Operations Manual

SERVICE AND TECHNICAL SUPPORT
Service Information
Maintenance and Repair
This Unit does not contain any internal user-serviceable parts. In the event a Unit needs repair or maintenance, you
must first obtain a Return Authorization (RA) number from Rose Electronics or an authorized repair center. This
Return Authorization number must appear on the outside of the shipping container.
See Limited Warranty for more information.
When returning a Unit, it should be double-packed in the original container or equivalent, insured and shipped to:
Rose Electronics
Attn: RA__________
10707 Stancliff Road
Houston, Texas 77099 USA
Technical Support
If you are experiencing problems, or need assistance in setting up, configuring or operating your Orion unit, consult
the appropriate sections of this manual. If, however, you require additional information or assistance, please contact
the Rose Electronics Technical Support Department at:
Phone: (281) 933-7673
E-Mail: TechSupport@rose.com
Web: www.rose.com
Technical Support hours are from: 8:00 am to 6:00 pm CST (USA), Monday through Friday.
Please report any malfunctions in the operation of this Unit or any discrepancies in this manual to the Rose
Electronics Technical Support Department.
Orion Installation and Operations Manual
37

SAFETY
The Orion has been tested for conformance to safety regulations and requirements, and has been certified for
international use. Like all electronic equipment, the Orion should be used with care. To protect yourself from
possible injury and to minimize the risk of damage to the Unit, read and follow these safety instructions.
Follow all instructions and warnings marked on this Unit.
Except where explained in this manual, do not attempt to service this unit yourself.
Do not use this unit near water.
Assure that the placement of this unit is on a stable surface or rack mounted.
Provide proper ventilation and air circulation.
Keep power cord and connection cables clear of obstructions that might cause damage to them.
Use only power cords, power adapter and connection cables designed for this Unit.
Use only a grounded (three-wire) electrical outlet.
Use only the power adapter provided with the unit.
Keep objects that might damage this Unit and liquids that may spill, clear from this Unit. Liquids and foreign
objects might come in contact with voltage points that could create a risk of fire or electrical shock.
Operate this Unit only when the cover is in place.
Do not use liquid or aerosol cleaners to clean this Unit. Always unplug this Unit from its electrical outlet before
cleaning.
Unplug this Unit from the electrical outlet and refer servicing to a qualified service center if any of the following
conditions occur:
The power cord or connection cables are damaged or frayed.
The Unit has been exposed to any liquids.
The Unit does not operate normally when all operating instructions have been followed.
The Unit has been dropped or the case has been damaged.
The Unit exhibits a distinct change in performance, indicating a need for service.
38
Orion Installation and Operations Manual

Safety and EMC Regulatory Statemen ts
Safety information
Documentation reference symbol. If the product is marked with this symbol, refer to the product
documentation to get more information about the product.
WARNING
CAUTION A CAUTION in the manual denotes a hazard that can damage equipment.
Do not proceed beyond a WARNING or CAUTION notice until you have understood the hazardous conditions and
have taken appropriate steps.
Grounding
There must be an un-interruptible safety earth ground from the main power source to the product’s input wiring
terminals, power cord, or supplied power cord set. Whenever it is likely that the protection has been impaired,
disconnect the power cord until the ground has been restored.
Servicing
There are no user-serviceable parts inside these products. Only service-trained personnel must perform any
servicing, maintenance, or repair.
The user may adjust only items mentioned in this manual.
A WARNING in the manual denotes a hazard that can cause injury or death.
Orion Installation and Operations Manual
39

TROUBLESHOOTING
Troubleshooting
Troubleshooting - Monitor
There is no picture.
Check the power supply connection at the Local and Remote Unit. Is the Power LED at the Local and Remote
Unit illuminated? If not, the internal power supply may be damaged or there may be an internal error.
Check that the interconnection cable is connected at the Local Unit and the Remote Unit. Is the Link Status
LED illuminated? If not, there may be a problem with the interconnection cable:
Are there errors through data transmission over CATx- cable (cable too long, too high attenuation or too much
EMI interferences)? Is the Data Error LED illuminated or blinking? If yes, check cable length and environment.
Video Okay LED is dark: CPU does not provide a video signal – Check settings of the graphic card. Try
connecting a monitor to the local output to see whether or not there is a signal.
Jittery pictures at video presen tations
With high monitor resolutions, the data volume that can be transferred may exceed the available bandwidth, so
the data throughput must be reduced. For this, the device uses a RLE compression algorithm. If the necessary
compression factor is not reached, not all pictures of the graphic card are transferred (frame dropping) and
the video presentation may begin to “jitter”.
Hint: Use a lower resolution, which is a little larger than the resolution of the stored film material. If the monitor as
higher resolution, then the monitor can take over the scaling of the video data. For the image quality it is
irrelevant whether the scaling is done via the CPU or via the monitor.
Hint: Set the color depth to 16/24Bit AUTOSELECT. Usually the human eye is not able to differentiate between
so many different colors with moving pictures. A reduction to 16 bits reduces the data volume that has to be
transferred without loss of image quality.
Troubleshooting – USB Keyboard / Mouse
USB Keyboard / USN Mouse do not work
Although we tried to design the devices as transparent as possible, we can’t ensure that all devices are compatible.
USB Mouse makes ”jerky leaps”
With high monitor resolutions, the data volume that can be transferred may exceed the available bandwidth, so
the data throughput must be reduced. For this, the device uses a RLE compression algorithm. If the necessary
compression factor is not reached, not all pictures of the graphic card are transferred (frame dropping) and the
mouse may make jerky leaps.
Hint: Use a lower resolution or a background which can be compressed better: Please avoid photo-backgrounds
or color gradient – single-colored backgrounds are optimal and permit highest possible compression rates and
highest frame rates.
40
Orion Installation and Operations Manual

APPENDICES
Appendix A – General Specifications
Power Supply Voltage AC: 90-240VAC-0.5A-47-63Hz
Power required 230V/2000mA – 115V/4000mA
Interfaces RJ45 (INTERCONNECT) 1000 Mbit High-speed transmission.
Wiring acc. EIA/TIA 568B Gigabit Ethernet
LC (Glass Fiber) 1000 Mbit High-speed transmission.
Corresponds to Gigabit Ethernet
RJ45 – ETHERNET Standard ETHERNET access for HTTP, FTP, TELNET
(Control Port)
DB9 – Serial 115.2 KBAUD, 8 data bits, 1 Stop bit, NO parity
(Control Port) Limited Hardware Handshake (DSR)
CATx Cable Length CATx installation cable 140m (400ft) - AWG24 (solid cable)
CATx patch cable 70m (200ft) - AWG26/8 (stranded cable)
Type of Interconnection Cable CATx installation cable AWG24 (solid cable)
S/UTP (Cat5) cable acc. EIA/TIA 56A, TSB 36 or
Digital STP 17-03170. Four pairs AWG 24.
Wiring acc. EIA/TIA 568A 1000BaseT).
CATx patch cable AWG26/8 (stranded cable)
S/UTP (Cat5) cable acc. EIA/TIA 56A, TSB 36 or
Digital STP 17-03170. Four pairs AWG 26/8. Wiring
acc. EIA/TIA 568A (1000BaseT).
Maximum Length of Fiber Cable Singlemode 9 μm 10.000m (32.750ft)
Multimode 50μm 400m (1.300ft)
Multimode 62.5μm 200m (650ft)
Size and Shipping Weight 483 x 85 x 450mm (19”/2U x 18”)
Weight (typical): 6kg (12.9lb)
Environmental Operating Temperature 41 to 113°F (5 to 45 °C)
Storage Temperature -13 to 140°F (-25 to 60 °C)
Relative Humidity max. 80% non-condensing
Serial link: Serial Speed: Any up to a maximum of 19,200 Baud
Serial Data Format: Format independent
Flow Control: RTS, CTS, DTR, DSR are sent across link
Audio link:
Description: Bi-directional stereo audio link
Transmission Method: Digitized virtually CD quality audio (16-bit, 38.4 KHz)
Signal Levels: Line-Level (5 Volts P-P maximum)
Input Impedance: 47K
Local Unit Connectors: 2 x 3.5mm stereo jack socket (Line In & Line Out)
Remote Unit Connectors: 2 x 3.5mm stereo jack socket (Line/Mic In & Line Out)
Microphone Support: A microphone may be connected to the Remote Unit.
A pull-up resistor provides bias for condenser
microphone. Option to set microphone amplification to +17dB
Orion Installation and Operations Manual
41

Part # Orion Unit
Description
CATx– 8 Users
ORS-TP08x08
8x8 - 8 users, 8 CPUs, CATx, DVI, USB 2.0
ORS-TP08x16
8x16 - 8 users, 16 CPUs, CATx, DVI, USB 2.0
ORS-TP08x24
8x24 - 8 users, 24 CPUs, CATx, DVI, USB 2.0
ORS-TP08x32
8x32 - 8 users, 32 CPUs, CATx, DVI, USB 2.0
CATx– 16 Users
ORS-TP16x08
16x8 - 16 users, 8 CPUs, CATx, DVI, USB 2.0
ORS-TP16x16
16x16 - 16 users, 16 CPUs, CATx, DVI, USB 2.0
ORS-TP16x24
16x24 - 16 users, 24 CPUs, CATx, DVI, USB 2.0
ORS-TP16x32
16x32 - 16 users, 32 CPUs, CATx, DVI, USB 2.0
Multimode Fiber – 8 Users
ORS-FM08x08
8x8 - 8 users, 8 CPUs, Multimode Fiber, DVI, USB 2.0
ORS-FM08x16
8x16 - 8 users, 16 CPUs, Multimode Fiber, DVI, USB 2.0
ORS-FM08x24
8x24 - 8 users, 24 CPUs, Multimode Fiber, DVI, USB 2.0
ORS-FM08x32
8x32 - 8 users, 32 CPUs, Multimode Fiber, DVI, USB 2.0
Multimode Fiber – 16 Users
ORS-FM16x08
16x8 - 16 users, 8 CPUs, Multimode Fiber, DVI, USB 2.0
ORS-FM16x16
16x16 - 16 users, 16 CPUs, Multimode Fiber, DVI, USB 2.0
ORS-FM16x24
16x24 - 16 users, 24 CPUs, Multimode Fiber, DVI, USB 2.0
ORS-FM16x32
16x32 - 16 users, 32 CPUs, Multimode Fiber, DVI, USB 2.0
Singlemode Fiber – 8 Users
ORS-FS08x08
8x8 - 8 users, 8 CPUs, Singlemode Fiber, DVI, USB 2.0
ORS-FS08x16
8x16 - 8 users, 16 CPUs, Singlemode Fiber, DVI, USB 2.0
ORS-FS08x24
8x24 - 8 users, 24 CPUs, Singlemode Fiber, DVI, USB 2.0
ORS-FS08x32
8x32 - 8 users, 32 CPUs, Singlemode Fiber, DVI, USB 2.0
Singlemode Fiber – 16 Users
ORS-FS16x08
16x8 - 16 users, 8 CPUs, Singlemode Fiber, DVI, USB 2.0
ORS-FS16x16
16x16 - 16 users, 16 CPUs, Singlemode Fiber, DVI, USB 2.0
ORS-FS16x24
16x24 - 16 users, 24 CPUs, Singlemode Fiber, DVI, USB 2.0
ORS-FS16x32
16x32 - 16 users, 32 CPUs, Singlemode Fiber, DVI, USB 2.0
Part #
Description
Receivers - CATx
ORT-SRDTX0D1D
Receiver, Video only, CATx
ORT-SRDTXHD1D
Receiver, KVM, DVI, USB HID, Single-head, CATx
ORT-SRDTXHD2D
Receiver, KVM, DVI, USB HID, Dual-head, CATx
/AUD
Audio / Serial Option
Receivers – Multimode Fiber
ORT-SRDFM0D1D
Receiver, Video only, Fiber Multimode
ORT-SRDFMHD1D
Receiver, KVM, DVI, USB HID, Single-head, Fiber Multimode
ORT-SRDFMHD2D
Receiver, KVM, DVI, USB HID, Dual-head, Fiber Multimode
/AUD
Audio / Serial Option
Receivers – Singlemode Fiber
ORT-SRDFS0D1D
Receiver, Video only, Fiber Singlemode
ORT-SRDFSHD1D
Receiver, KVM, DVI, USB HID, Single-head, Fiber Singlemode
ORT-SRDFSHD2D
Receiver, KVM, DVI, USB HID, Dual-head, Fiber Singlemode
/AUD
Audio / Serial Option
Transmitters – CATx
ORR-DLDTX0D1D
Transmitter, Video only, CATx
ORR-DLDTXHD1D
Transmitter, KVM, DVI, USB HID, Single-head, CATx
ORR-DLDTXHD2D
Transmitter, KVM, DVI, USB HID, Dual-head, CATx
/AUD
Audio / Serial Option
Transmitters – Multimode Fiber
ORR-DLDFM0D1D
Transmitter, Video only, Fiber Multimode
ORR-DLDFMHD1D
Transmitter, KVM, DVI, USB HID, Single-head, Fiber Multimode
ORR-DLDFMHD2D
Transmitter, KVM, DVI, USB HID, Dual-head, Fiber Multimode
/AUD
Audio / Serial Option
Transmitters – Singlemode Fiber
ORR-DLDFS0D1D
Transmitter, Video only, Fiber Singlemode
ORR-DLDFSHD1D
Transmitter, KVM, DVI, USB HID, Single-head, Fiber Singlemode
ORR-DLDFSHD2D
Transmitter, KVM, DVI, USB HID, Dual-head, Fiber Singlemode
/AUD
Audio / Serial Option
Appendix B – Part numbers
Orion Transmitters and Receivers
42
Orion Installation and Operations Manual

DDC
JP1
JP2
From internal DDC table (Default)
From the local monitor
From the remote monitor ***
JP1, JP2, JP3
Appendix C – DDC / Color depth set-up (Local Unit)
The DDC information and color depth can be modified from the default value settings (Obtain the DDC information
from the internal DDC table and 16/24Bit auto-select color depth). Refer to Appendix C for instructions on changing
the default values.
Remove the upper portion of the unit chassis and orient the PC board as shown below. Note the location of jumpers
JP1, JP2, and JP3 on the local unit (Transmitter).
JP1 and JP2 are used to select if the DDC information is taken from the internal DDC table, from the local monitor or
from the remote monitor. Set the jumpers as shown in table 1 for the selection required.
JP1, JP2, JP3
Location
*** Procedure for loading the DDC information from the remote monitor:
Switch on the system: Local and Remote Unit, CPU and monitor. Connect the CPU with Local Unit and Remote
Unit with monitor (On Dual-Head devices, connect BOTH monitors). Connect Local and Remote Unit with the
CATx or fiber cable.
Unplug the remote monitor’s video-cable from the Remote Unit (On Dual-Head devices, unplug BOTH monitors).
Switch on the monitor if it is switched off. On Dual-Head devices, connect and switch on BOTH monitors!)
Re-plug the remote monitor’s video-cable into the Remote Unit (On Dual-Head devices, re-plug BOTH monitors).
The DDC information of the remote monitors is read automatically, transferred to the Local Unit and stored into
the DDC-EPROM.
After a successful reprogramming, the Video-OK’ LED at the Local Unit blinks rapidly for approx. 1 second.
Orion Installation and Operations Manual
43

Color Depth
JP3
16 / 24 Bit AutoSelect
contents (Default)
24 Bit
Moment to Switch
JP3
Switching during HSYNC (Default)
Higher frame rate but (possibly) horizontal
Switching during VSYNC
Lower frame rate, no horizontal breaks
JP1, JP2, JP3
Selecting the Color Depth
Color depth depends on frame
Set-up Remote Unit
Selecting the moment of switching to the next frame
The transmission of screen data is not synchronous to the screen change of the graphic card. Normally, the
transmission is terminated when a frame is displayed on the screen. If the device switches to the new frame during
HSYNC, the displaying period of the old frame, you may see horizontal screen breaks at the moment of switching
(default). Alternatively, you can set up the units to idle until the actual frame is displayed completely, during VSYNC.
Using this method, the number of frames per second transmitted is lower.
Remove the upper portion of the remote (receiver) unit chassis and orient the PC board as shown below. Note the
location of jumpers JP1, JP2, and JP3 on the remote unit (Receiver). Set the jumper on JP3 as shown below.
JP1, JP2, JP3
Location
44
breaks detectable
detectable but (possibly) stepping pictures.
Orion Installation and Operations Manual

Switch
Control CPU
Acquiring command
Blocking further commands
Sending a command
a) Errors occurred <NAK>
c) Optional: reply telegram with data
a) repeat telegram
c) receive and process the replay telegram
Appendix D – Serial switching commands
Using the serial interface, the whole switch matrix of the Orion™ Switch can be controlled. The functionality
corresponds to the Switching in OSD / Crosspoint Mode.
Optionally, the Unit echoes all executed switch commands via either the serial interface or the network interface. By
means of this echo, the actual switch status of the switch can be monitored at any time and user applications can be
realized based on this echo.
As an additional application, the serial interface may be used to clone a master switch to additional slave units (Daisy
Chain).
Communication Format
For communication, please set up the format of the serial data communication to:
115,2K,8,1,NO
(115.2 KBAUD, 8 Data bit, 1 Stop bit, NO parity)
Communication Structure (Command)
<STX>, <command byte (CMD)>, [data bytes (D0..DN)], <ETX>
[ ] = optional elements
Communication Structure (Response)
<ACK>, [<ECHO>]
[ ] = optional elements
<ECHO> reports the switch sequences solicited by a command and thus the new switch status of the switch. The
echo can be used to update user applications and to operate several switches in parallel.
Parameter Description
Command byte in the range of 0x40...0x6F (see the list of allowed commands below)
Data Bytes a) Binary data: in order to prevent that, during the transmission of binary data, control statements
or control commands are transferred, the data are divided into low-nibble and high-nibble. The data
are distributed to the low-nibbles of two bytes and provided with an offset by 0x60 e.g. 0x1F => 0x61
+ 0x6F
b) 7bit-data (0x0...0x7F) are provided with an offset by 0x80, e.g. 0000011 => 0x83
c) ASCII-data => 0x20… 0x7E are unencrypted transmitted
(Special-)Character ACK 0x06
NAK 0x15
STX 0x02
ETX 0x03
CR 0x0D
ESC 0x1B
HTAB 0x09
LF 0x0A
Sequence of data communication
Processing the command,
b) No errors <ACK>, <ECHO>
The Serial Interface can be blocked while an OSD has been opened.
b) next command
Orion Installation and Operations Manual
45

No
Function
Telegram
Reply
1
CON# Output Signal from CPU#
STX, 0x47, <CON#>,
<CPU#>, ETX
ACK, ECHO
2
CON# Output off
STX, 0x48,
<CON#>, ETX
ACK, ECHO
3
CON01…CON16
“No Output“
STX, 0x49,
ETX
ACK, ECHO
4
All CON Ports Output off
STX, 0x4A, ETX
ACK, ECHO
No
Function
Telegram
Reply
5
CPU# Output Signal
STX, 0x4B,
ACK, ECHO
6
CPU# Output off
STX, 0x4C,
<CPU#>, ETX
ACK, ECHO
7
CPU01…CPU32
requires 16x 0x80!
STX, 0x4D,
ACK, ECHO
8
All CPU Ports Output off
STX, 0x4E, ETX
ACK, ECHO
9
Establish Bidi-
STX, 0x4F,
ACK, ECHO
10
Disconnect CON#
STX, 0x50,
<CON#>, ETX
ACK, ECHO
Telegrams, Switching functions Console (“Video signal“)
Output Signal from
CPU#1…CPU#16, resp.
• requires 16 CPU#
• 0x80 for
Telegrams, Switching functions CPU (K/M-“Return Channel“)
from CON#
Output Signal from
CON#1…CON#32,
resp.
• requires 32 CON#
• 0x80 for
“No Output“
Attention: only 16
CON Ports available,
<CPU#1>,
<CPU#2>,
…,
<CPU#16>,
<CPU#>,
<CON#>, ETX
<CON#1>,
<CON#2>,
…,
<CON#32>,
ETX
Connection
CON# ⇔ CPU#
46
<CON#>,
<CPU#>, ETX
Orion Installation and Operations Manual

No
Function
Telegram
Reply
11
Set Switch Matrix (Complete Setup):
STX, 0x51,
ACK, ECHO
12
Reset Switch Matrix
STX, 0X52, ETX
ACK
13
Report Switch Matrix
STX, 0x53, ETX
STX, 0x53,
Save / Load Switch
Matrix
14
Save Matrix
STX, 0x66, 0x8C,
ACK
15
Load Matrix
STX, 0x67, 0x8C,
ACK, ECHO
Configuration Files
Config File No
Configuration Files
Config File No
Default.sys
0x80
Config05.sys
0x85
Config01.sys
0x81
Config06.sys
0x86
Config02.sys
0x82
Config07.sys
0x87
Config03.sys
0x83
Config08.sys
0x88
Config04.sys
0x84
Telegrams, Switching functions Switch Matrix
• requires 48 values (first 16 CPU’s,
then 32 CON Ports)
• 0x80 for “No Output“
• CON01…CON16
Output Signal from
CPU#1…CPU#16
(cf. Telegram 3)
• CPU01…CPU32
Output Signal from
CON#1…CON#32
(cf. Telegram 7)
Attention: Correct
assignment to be
ensured by user!
Attention: only 16
CON Ports available,
requires 16x 0x80!
(Complete Setup)
• Output of 48 values
• 0x80 for
„No Output“
• The first 16 values
describe CON Port
Output
(cf. Telegram 3)
• The next 32 values
describe the CPUOutput
(cf. Telegram 7)
<CPU#1>,
<CPU#2>,
…,
<CPU#16>,
<CON#1>,
<CON#2>,
…,
<CON#32>,
ETX
<CPU#1>,
<CPU#2>,
…,
<CPU#16>,
<CON#1>,
<CON#2>,
…,
<CON#32>,
ETX
Configuration to Flash
Configuration from
Assignment of Configuration Files to Telegram
Flash
<Config File No >,
ETX
<Config File No >,
ETX
Orion Installation and Operations Manual
(contains
Complete Setup)
47

Field
Type
Description
No
Select
Number of the command (8 commands max)
Command
Select
Connect P1 to P2
Bidirectional Connection of CON Port P1 with CPU P2
Connect Video P1 to P2
Video Connection of CON Port P1 with CPU P2
Disconnect P1
Disconnect CON Port P1
Open P1 (cf. 7.1.3)
Open Configuration File P1
Save
Save current configuration inside the switch
Save As P1
Save current configuration in Configuration File P1
Logout
P1
VAL2
1) Number of CON Port (0 = own CON Port).
2) Number of Configuration File (0 = Default
P2
VAL2
1) Number of CPU Port to be connected with CON Port P1.
Appendix E – Programming Macros
This appendix describes the programming of switch macros. The macros will be stored for each console separately.
To activate these macros, you need a macro keyboard connected to one of the USB HID Ports on the Remote Unit.
To set-up the macros, select the option “Macro Keys” in the “Configuration” menu and press <RETURN>.
The “Macro Keys” mask is displayed full screen as shown below
NOTE:
If you want to use Keyboard, mouse and macro keyboard simultaneously, you will need an extender kit with four
USB HID Ports or a USB Hub!
48
Orion Installation and Operations Manual

Keyboard Commands:
<Page up> Page up to previous macro
<Page down> Page down to next macro
<Cursor left> Move to left field
<Cursor right> Move to right field
<Cursor up> Line up
<Cursor down> Line down
<Tab> Next field
<Shift> + <Tab> Previous field
<-> Select next function
<+> Select previous function
<RETURN> Apply and save macros in current configuration
<ESC> Back to upper Menu
Orion Installation and Operations Manual
49

Master Unit
Transmitters
(Up to 32)
Transmitters
(Up to 32)
Receiver
Slave Unit #1
Slave Unit #32
Up to 32
User station
Appendix F – Cascading units
The Orion Unit can be cascaded to other Orion units to increase the number of connected computers to a
maximum of 1024 connected computers.
To cascade the units:
1. Connect the computers DVI video and USB ports to the transmitters configured for your application.
2. Connect the transmitters to the Orion Slave units CPU ports using CATx or Fiber cable.
3. Connect the Slave unit’s COMx port to the Orion Master unit’s CPUx port using CATx or Fiber cable.
4. The User station’s keyboard, monitor, and mouse connect directly to the corresponding Receiver’s ports.
5. The receiver connects to the Orion Master unit using CATx or Fiber cable.
Slave Units
50
Orion Installation and Operations Manual

If you require only one secondary Orion unit
To configure the Orion units (Master and Secondary
Appendix G – Synchronize Switching
The synchronize switching feature of the Orion unit allows you to switch one or more Orion units to the same port
automatically. Once configured, the port switching command issued to the Orion master unit will be sent to one or
more Orion secondary units. All secondary units will automatically switch to the same port as the master unit. The
example below shows how a dual head graphic card can be connected. When a switching command is issued to
switch the master unit to port #1, that command is sent to the secondary unit and it automatically switches to port #1.
and they will be located in close proximity to
each other, a network crossover cable can be
used to connect the Orion master to the Orion
secondary unit. Connect the crossover cable
to the network connector on each unit.
Typical Synchronize switching configuration
units) for synchronize switching:
1. Connect a console (keyboard/monitor/mouse)
to the Master unit
2. Display the OSD and navigate to the Configure
System menu as shown
3. Set the Slave field to “N” and “Save” the
information.
Orion Installation and Operations Manual
51

4. Escape from the Configure System menu and
Connect a console (keyboard/monitor/mouse) to the
6. Escape from the Configure System menu and
navigate to the Configuration Network menu
as shown below.
5. Set the DHCP field to “N”
6. Enter the IP address (Assigned to the “Master”
unit by your network administrator) for the
Master unit
7. Enter the subnet mask (Assigned by your
network administrator)
8. Enter the Gateway if necessary
9. Save the information and restart (power cycle)
the Master Orion Unit
secondary unit.
1. Display the secondary unit’s OSD and
navigate to the Configure System menu as
shown
2. Set the Slave field to “N”
3. Set the Synchronize field to “Y”
4. In the Master Address field, enter the
assigned IP address of the Master Unit
5. Save the information
navigate to the Configuration Network menu
as shown
7. Set DHCP to “N”
8. Enter the IP address (Assigned to this
“Secondary” unit by your network
administrator)
9. Enter the subnet mask (Assigned by your
network administrator)
10. Enter the Gateway if necessary
11. Save the information and restart (power cycle)
the Secondary Orion Unit
With these settings, the “Master” Orion unit will send the port switching command to all connected “Secondary” units.
Switching commands can be issued from the OSD or the keyboard.
52
Orion Installation and Operations Manual

Appendix H – Change Initialization command
<SHIFT> + <SHIFT> + <C>, <x>, <RETURN>
Change of the initialization-string for the command mode (with x = number of the
initialization-string; delivery status = 3)
1: <SHIFT> + <SHIFT> + <I> simultaneous
2: Double-click < Scroll lock >
3: Double-click <LEFT SHIFT>
4: Double-click < LEFT CTRL>
5: Double-click < LEFT ALT>
6: Double-click <RIGHT SHIFT>
7: Double-click < RIGHT CTRL>
8: Double-click < RIGHT ALT>
Orion Installation and Operations Manual
53

 Loading...
Loading...