
MultiVideo
™
KVM SW ITCH W ITH MULT IPLE VID EO
INSTALLATION AND OPERATIONS
SUPPLEMENT
10707 Stancliff Road Phone: (281) 933-7673
Houston, Texas 77099 WWW.ROSE.COM
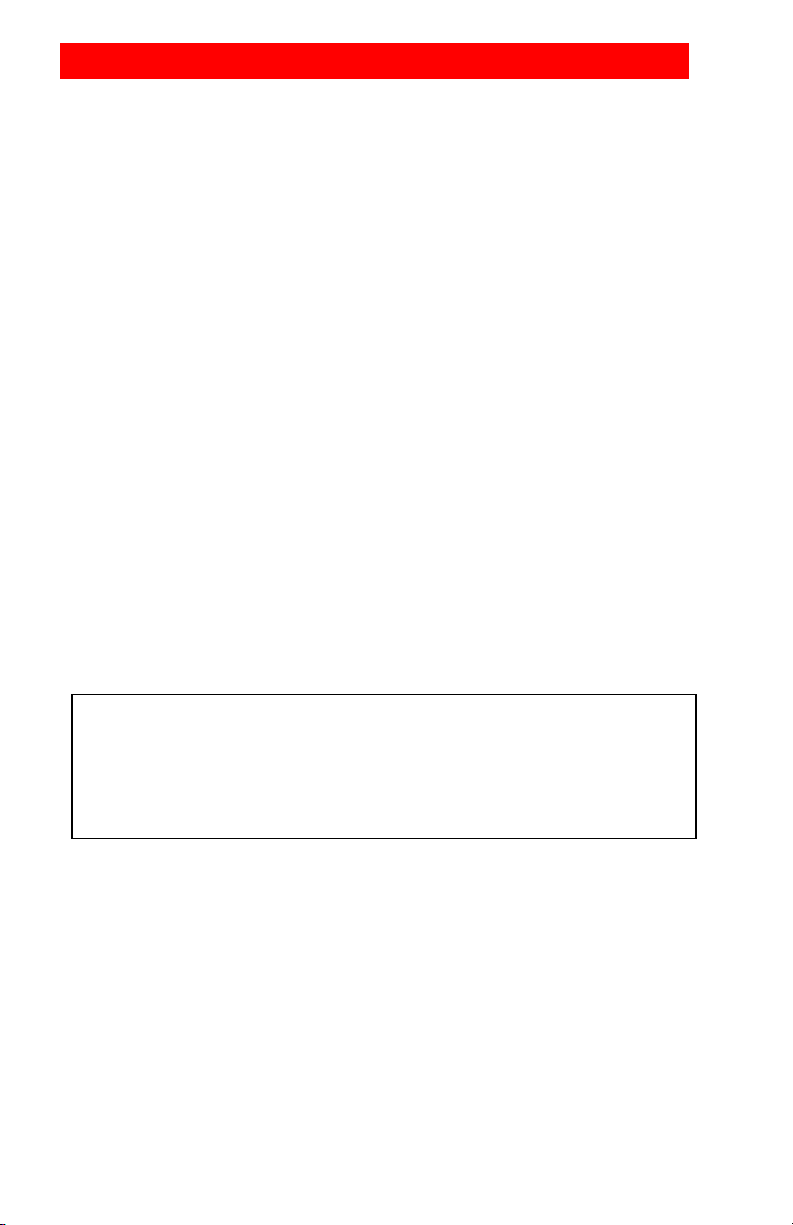
LIMITED WARRANTY
NOTE: This equipment has been tested and found to comply with the limits for a Class A digital
at his own expense.
Rose Electronics warrants the MultiVideo ™ to be in good working order for one year from the
date of purchase from Rose Electronics or an authorized dealer. Should this product fail to be in
good working order at any time during this one-year warranty period, Rose Electronics will, at its
option, repair or replace the Unit as set forth below. Repair parts and replacement units will be
either reconditioned or new. All replaced parts become the property of Rose Electronics. This
limited warranty does not include service to repair damage to the Unit resulting from accident,
disaster, abuse, or unauthorized modification of the Unit, including static discharge and power
surges.
Limited Warranty service may be obtained by delivering this unit during the one-year warranty
period to Rose Electronics or an authorized repair center providing a proof of purchase date. If
this Unit is delivered by mail, you agree to insure the Unit or assume the risk of loss or dam a ge in
transit, to prepay shipping charges to the warranty service location, and to use the original
shipping container or its equivalent. You must call for a return authorization number first. Under
no circumstances will a unit be ac c ept e d with out a return authorization number. Contact an
authorized repair center or Rose Electronics for further information.
ALL EXPRESS AND IMPLIED WARRANTIES FOR THIS PRODUCT INCLUDING THE
WARRANTIES OF MERCHANTABILITY AND FITNESS FOR A PARTICULAR PURPOSE, ARE
LIMITED IN DURATION TO A PERIOD OF ONE YEAR FROM THE DATE OF PURCHASE, AND
NO WARRANTIES, WHETHER EXPRESS OR IMPLIED, WILL APPLY AFTER THIS PERIOD.
SOME STATES DO NOT ALLOW LIMITATIONS ON HOW LONG AN IMPLIED WARRANTY
LASTS, SO THE ABOVE LIMITATION MAY NOT APPLY TO YOU.
IF THIS PRODUCT IS NOT IN GOOD WORKING ORDER AS WARRANTIED ABOVE, YOUR
SOLE REMEDY SHALL BE REPLACEMENT OR REPAIR AS PROVIDED ABOVE. IN NO
EVENT WILL ROSE ELECTRONICS BE LIABLE TO YOU FOR ANY DAMAGES INCLUDING
ANY LOST PROFITS, LOST SAVINGS OR OTHER INCIDENTAL OR CONSEQUENTIAL
DAMAGES ARISING OUT OF THE USE OF OR THE INABILITY TO USE SUCH PRODUCT,
EVEN IF ROSE ELECTRONICS OR AN AUTHORIZED DEALER HAS BEEN ADVISED OF THE
POSSIBILITY OF SUCH DAMAGES, OR FOR ANY CLAIM BY ANY OTHER PARTY.
SOME STATES DO NOT ALLOW THE EXCLUSION OR LIMITATION OF INCIDENTAL OR
CONSEQUENTIAL DAMAGES FOR CONSUMER PRODUCTS, SO THE ABOVE MAY NOT
APPLY TO YOU. THIS WARRANTY GIVES YOU SPECIFIC LEGAL RIGHTS AND YOU MAY
ALSO HAVE OTHER RIGHTS WHICH MAY VARY FROM STATE TO STATE.
device, pursuant to Part 15 of the FCC Rules. These limits are designed to provide reasonable
protection against harmful interference when the equipment is operated in a commercial
environment. This equipment generates, uses, and can radiate radio frequency energy and, if
not installed and used in accordance with the instruction manual, may cause harmful
interference to radio communications. Operation of this equipment in a residential area is likely
to cause harmful interference in which case the user will be required to correct the interference
IBM ®, AT, and PS/2 are trademarks of International Business Machines Corp.
Microsoft ® and Microsoft Windows™ are registered trademarks of Microsoft Corp.
Apple, Macintosh, and ADB are trademarks of Apple Computer, Inc.
Sun is a registered trademark of Sun MicroSystems Inc.
Any other trademarks mentioned in this manual are acknowledged to be the property of the
trademark owner.
Copyright Rose Electronics 1990-2002. All rights reserved.
No part of this manual may be reproduced, stored in a retrieval system, or
transcribed in any form or any means, electronic or mechanical, including
photocopying and recording, without the prior written permission of Rose Electronics.
Rose Electronics Part # MAN-SUPP-MV 1.3
Printed In the United States of America
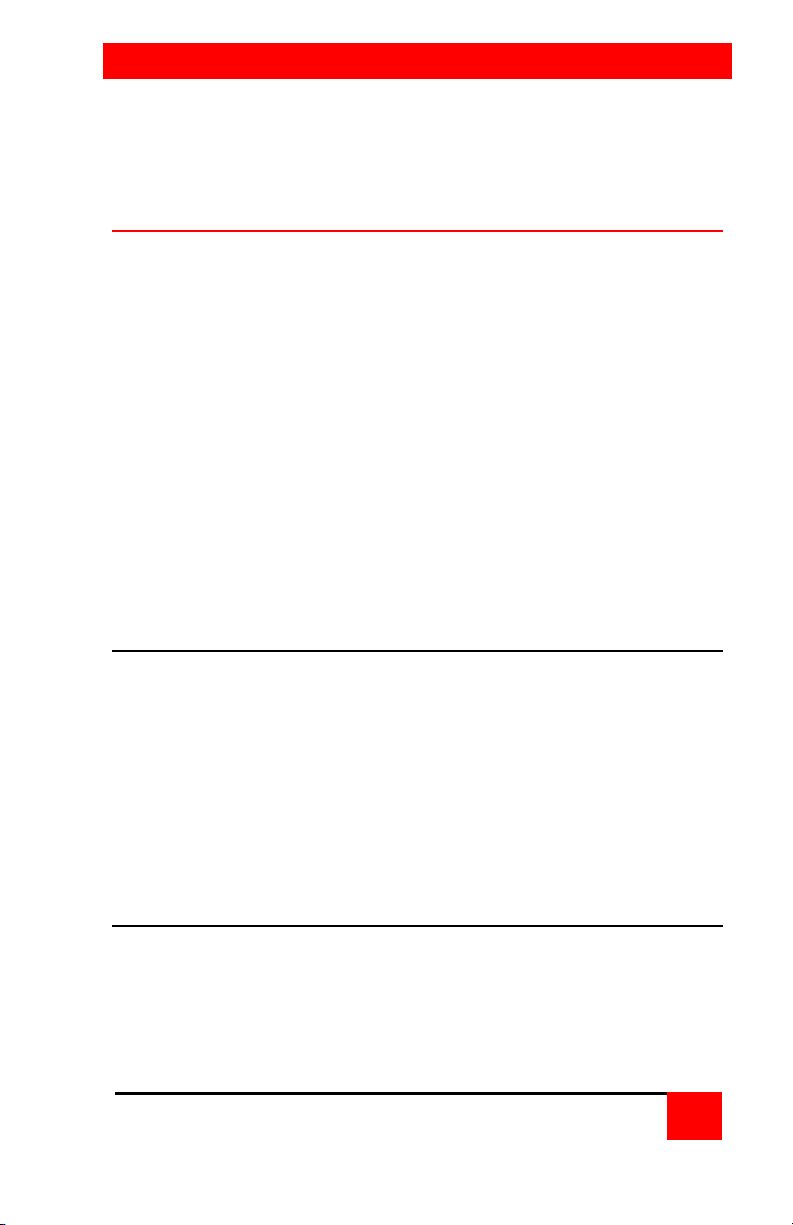
OVERVIEW
This manual supplement explains the additional information needed to
install and configure the MultiVideo prod uct s. Us e this supplement in
conjunction with the supplied manual. The supplied manual explains the
additional features and the on-screen display capability of the MultiVideo.
System overview
The MultiVideo is designed to provide seamless, trouble-free switching from
a single KVM station to any connected computer and display the multi-video
output from the computer. You can switch to any of the connected
computers by simple keyboard commands, the front panel – or + buttons, or
from a computer terminal or st andal one PC co nne cted to the RS/232 seri al
port (not connected to a CPU port). With the OSD option, you can switch to
a connected computer from an on-screen list of the connected computers.
Refer to the UltraView Pro manual for detailed switching instructions.
If your system demands are greater than a single unit can provide, the
MultiVideo can be easily expanded to connect up to 64 computers by
chaining units together with expansion cables. All MultiVideo models can
easily be expanded by chaining the units together and configur ing the
system. Using the 2 port “M”-chassis, you can expand the system to 4
computers. The 4 port “B”-chassis can expand to 16 computers, and the 8
port “C”-chassis can expand to 64 computers.
Features
Access up to 64 computers from one KVM station
Optional On-Screen-Display
Available in three different chassis sizes:
M - Chassis - 2 CPUs to 1 Kbd, 1 mouse, and 2 monitors
B - Chassis - 4 CPUs to 1 Kbd, 1 mouse, and 2 monitors
C - Chassis - 2 CPUs to 1 Kbd, 1 mouse, and 4 monitors
4 CPUs to 1 Kbd, 1 mouse, and 4 monitors
8 CPUs to 1 Kbd, 1 mouse, and 2 monitors
VIDEO connection
Video inputs 2-4 are DB25F connectors. A DB25 to HD15 cable is needed
for each video output from a CPU.
MULTIVIDEO INSTALLATION AND OPERATIONS MANUAL
1
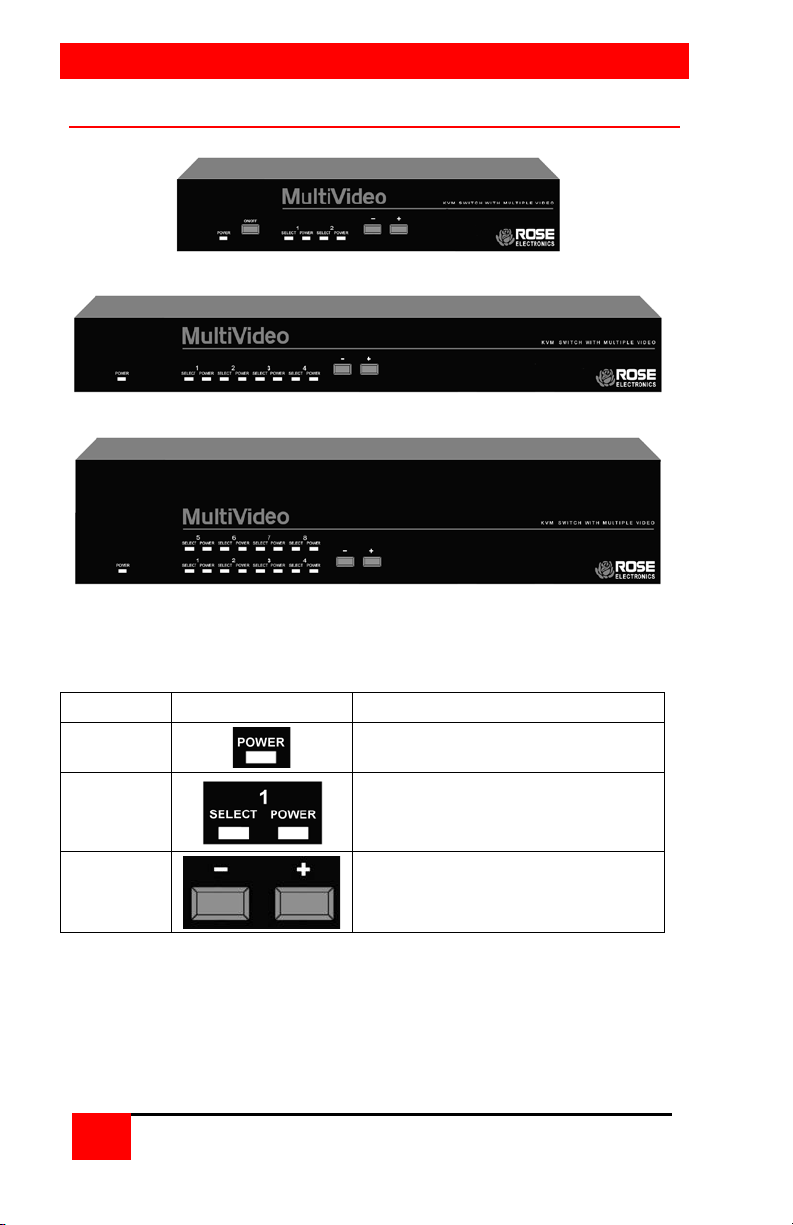
MODELS
M – Chassis
C - Chassis
Label Description
Power
Power LED - Green when unit is on
LEDs
Indicator LEDs; Numbered pairs of
- and +
- Connects to the previous CPU
MultiVideo models
B – Chassis
Figure 1. MultiVideo models
LEDs shows status and power of
connected computers
Switches*
* The - and + switches are used when:
upgrading the firmware
resetting the unit to factory defaults
running diagnostics.
Table 1. Front panel
+ Connects to the next CPU
2
MULTIVIDEO INSTALLATION AND OPERATIONS MANUAL
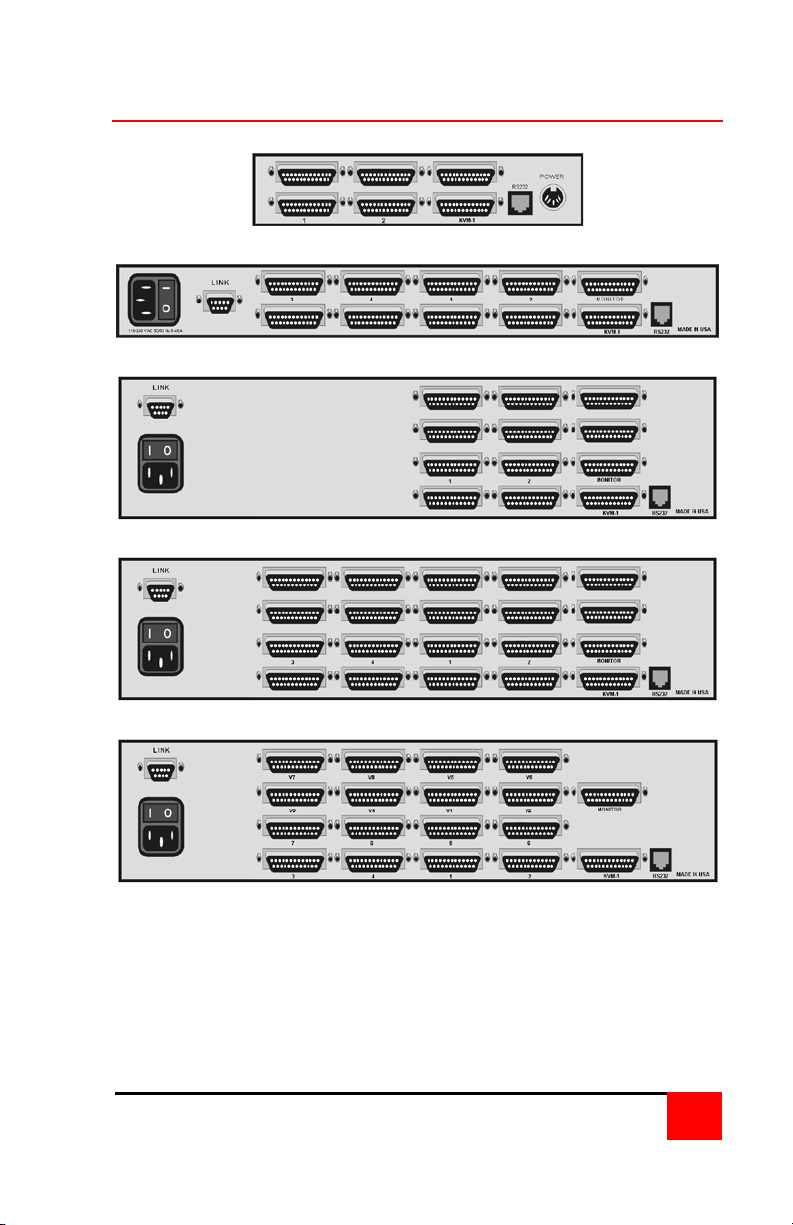
“M” Chassis (2U2V)
“B” Chassis (4U2V)
“C” Chassis (2U4V)
“C” Chassis (4U4V)
“C” Chassis (8U2V)
MultiVideo models (rear)
Figure 2. Rear panel
NOTE: DB9 (LINK) connector on Video expansion units only
Power connector not used on Video expansion unit.
MULTIVIDEO INSTALLATION AND OPERATIONS MANUAL
3
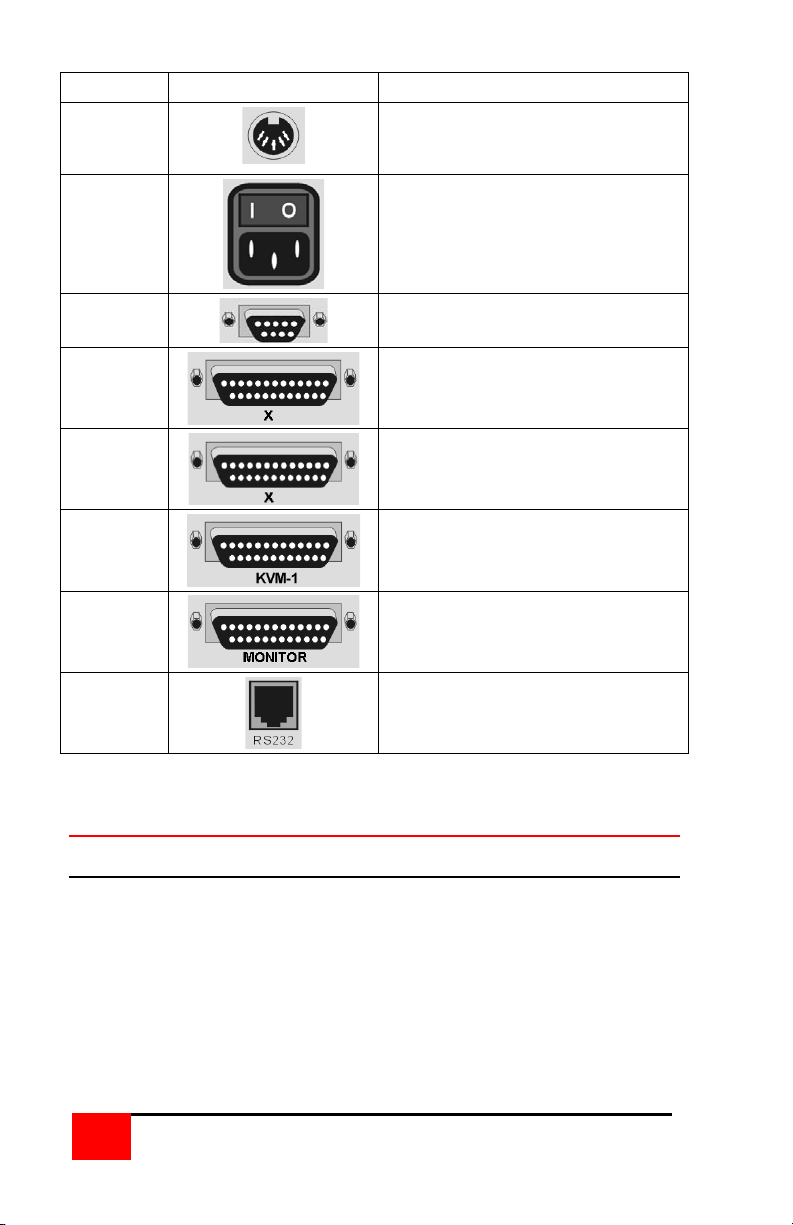
Label
Connector
Description
Power
“M” Chassis only
Power adapter connector
None
“B” and “C” Chassis only
Link
DB9F – Expansion connector
X =
CPU #
DB25F – CPU connectors
X =
DB25F – CPU monitor only
KVM-1
DB25F - KVM connector.
MONITOR
DB25F - KVM additional monitor(s)
RS232
RJ12
DIN 5F
IEC320
Power receptacle w/switch
(Video expansion models only)
Video #
Table 2. Rear panel connectors
connectors
6-conductor jack
Cables
Master to Slave unit cables
In systems needing additional CPUs, the MultiVideo can be cascaded to
other MultiVideos. To cascade a MultiVideo to other “Slave” units, you will
need one DB25M to DB25M, switch-to-switch cable for each cascaded unit.
The MultiVideo can also be expanded to add additional Video ports. A
DB9M to DB9M, switch-to-switch cable is used with the MultiVideo video
expansion units.
(Rose Electronics switch-to-switch cable part number CAB-CXVSMMnnn.)
(See Appendix B for cable part numbers)
4
MULTIVIDEO INSTALLATION AND OPERATIONS MANUAL
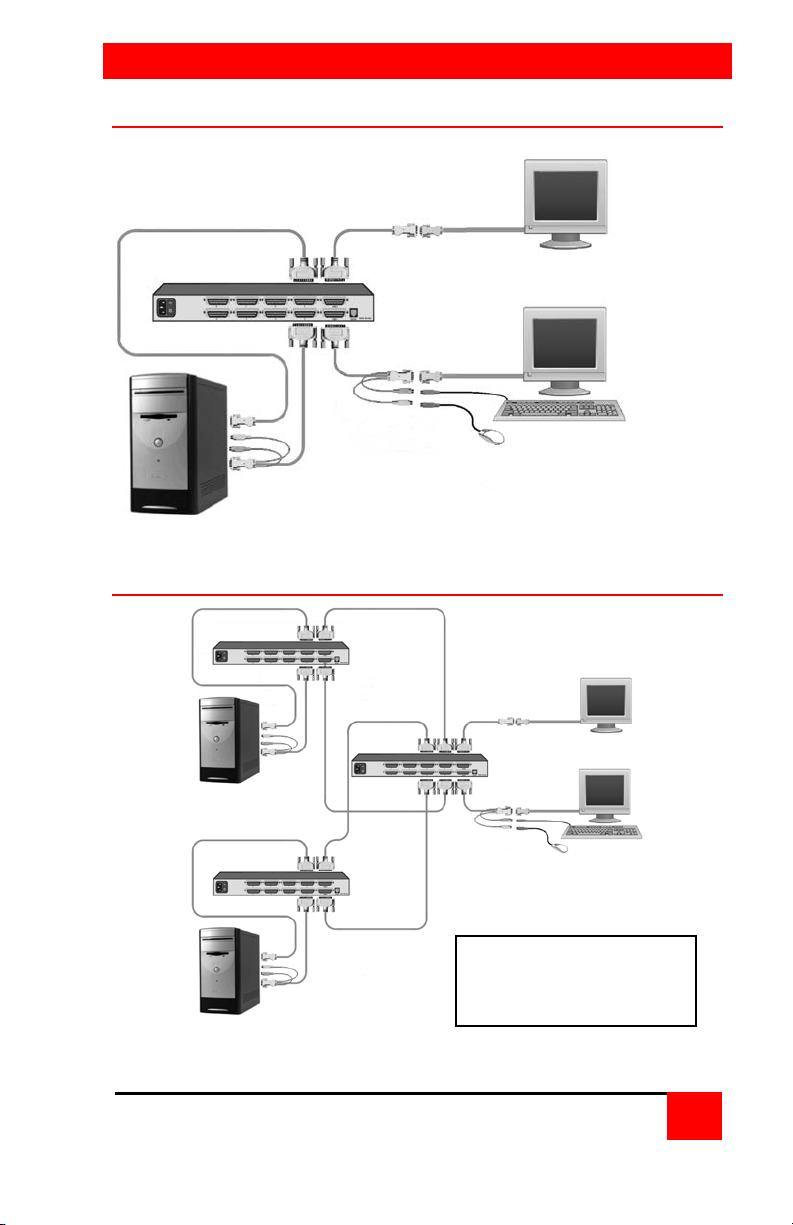
INSTALLATION
Dual-Video CPUs (1-4)
Video 1
Video 2
KVM Station
Master
Slave#1
Slave#2
Dual video
CPUs (1
Dual video
Two additional “Slave”
Installation – Single unit
Figure 3. 4U2V Unit installation
Installation – Cascading units
CPUs 5-8
Figure 4. Cascading units
units can be added to
this configuration.
-4)
MULTIVIDEO INSTALLATION AND OPERATIONS MANUAL
5
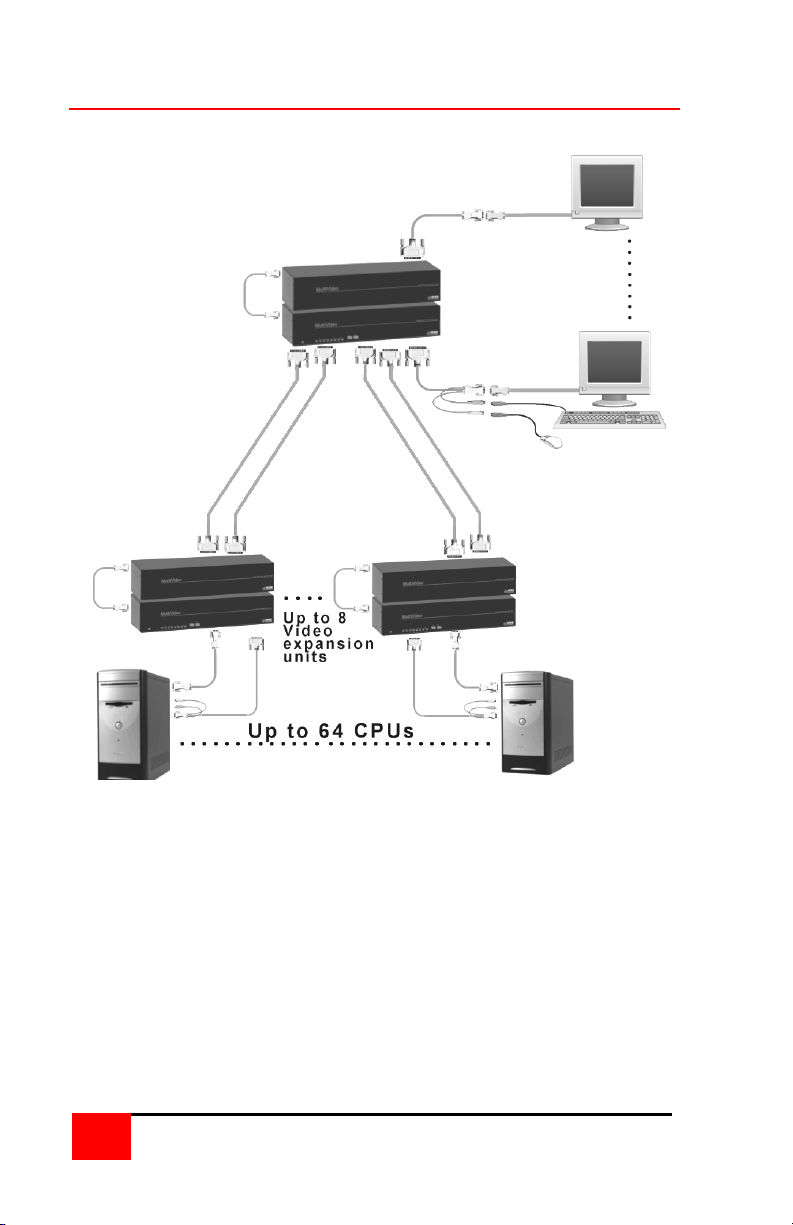
Applications
VIDEO 1
VIDEO 8
6
MULTIVIDEO INSTALLATION AND OPERATIONS MANUAL

Video 1
Video 8
Dual video
KVM Station
Link
Cable
16-Video In
8
Installation – Video Expansio n system
The MultiVideo can be custom configured to expand the number of video
ports. The example below can have up to 16 separate video sources and
up to 8 video outputs. The KVM station can switch the video by simple
keyboard commands, the push-button switches on the front panel, or from
the on-screen display. Refer to the UltraView Pro manual for detailed
switching instructions.
Figure 5. Custom 2x8 configuration
-Video Out
CPU 1 of 8
MULTIVIDEO INSTALLATION AND OPERATIONS MANUAL
7
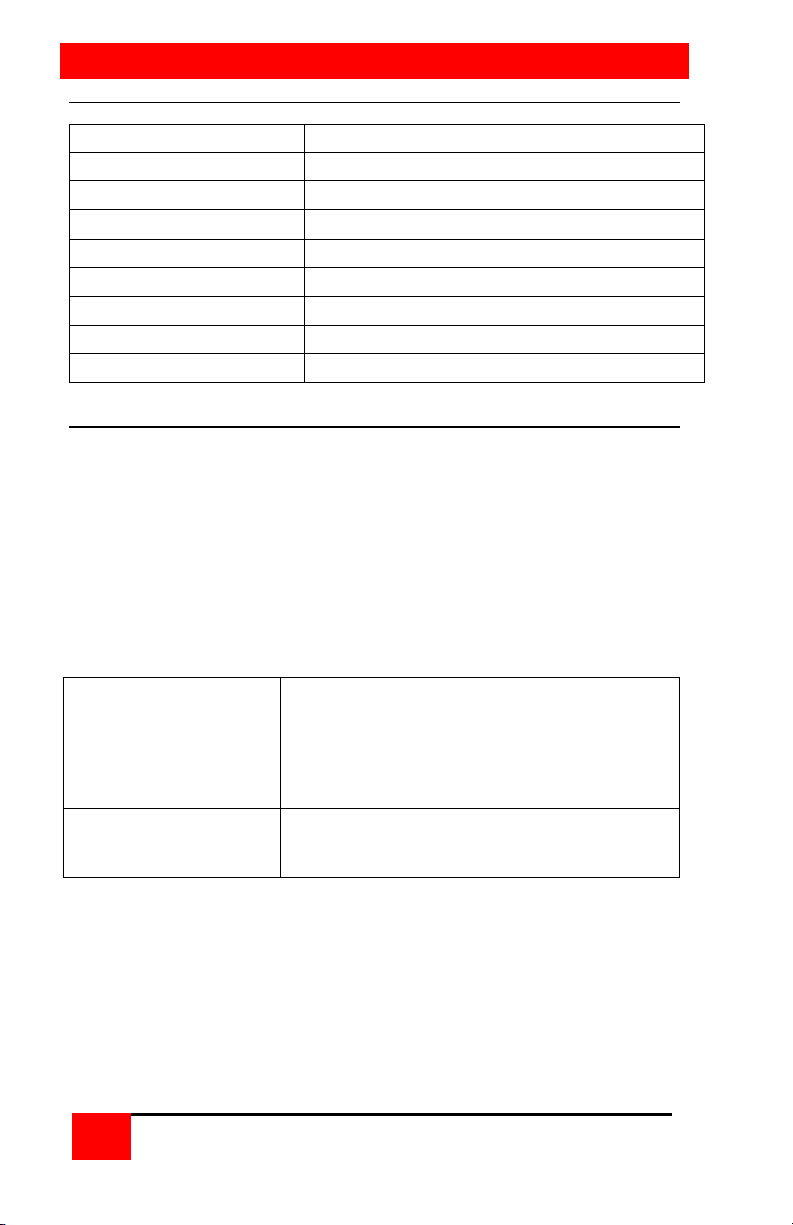
APPENDICES
Part number
Description
CAB-D9MM005
DB9M to DB9M Link cable
CAB-CXVSMMnnn
DB25M to DB25M Cascading cable
CAB-C1Y0000Cnnn
HD15M to DB25F Video only cable (CPU)
CAB-C1V0000Mnnn
HD15F to DB25F Video only cable (Monitor)
CAB-S13W3000Cnnn
CPU (SGI) 13W3 to DB25M video only cable
CAB-SC0000Cnnn
CPU (SUN) 13W3 to DB25M video only cable
CAB-SB0000Mnnn
SUN video 13W3 to DB25M video only cable
CAB-S13W30000Mnnn
SGI video 13W3 to DB25M video only cable
Connectors
Power – IEC 320 standard receptacle
Interconnect – DB9 (Custom configuration)
Indicators
1 Power LED
2-8 Computer power LEDs
Appendix A. Parts and cables
Appendix B. General Specifications
The MultiVideo part number is Mwx-yUzV
Where w = platform, E = (Multi-platform) PC, SUN, Apple, Unix
P = (PC) PC and Unix computers
Where x = chassis size, M (mini), B (low), C (high)
Where y = number of CPUs (2, 4, or 8)
Where z = number of monitors (2 or 4)
The MultiVideo Video expansion model part numbers are:
MPC – 2U4V/MV (Master unit)
MPC – 2U4V/SL (Slave unit)
(MPC-2U4V/MV model only)
CPU/KVM connector – DB25F
Video ports – DB25F
RS232 connector – RJ12, 6 conductor
2-8 Select LEDs
8
MULTIVIDEO INSTALLATION AND OPERATIONS MANUAL
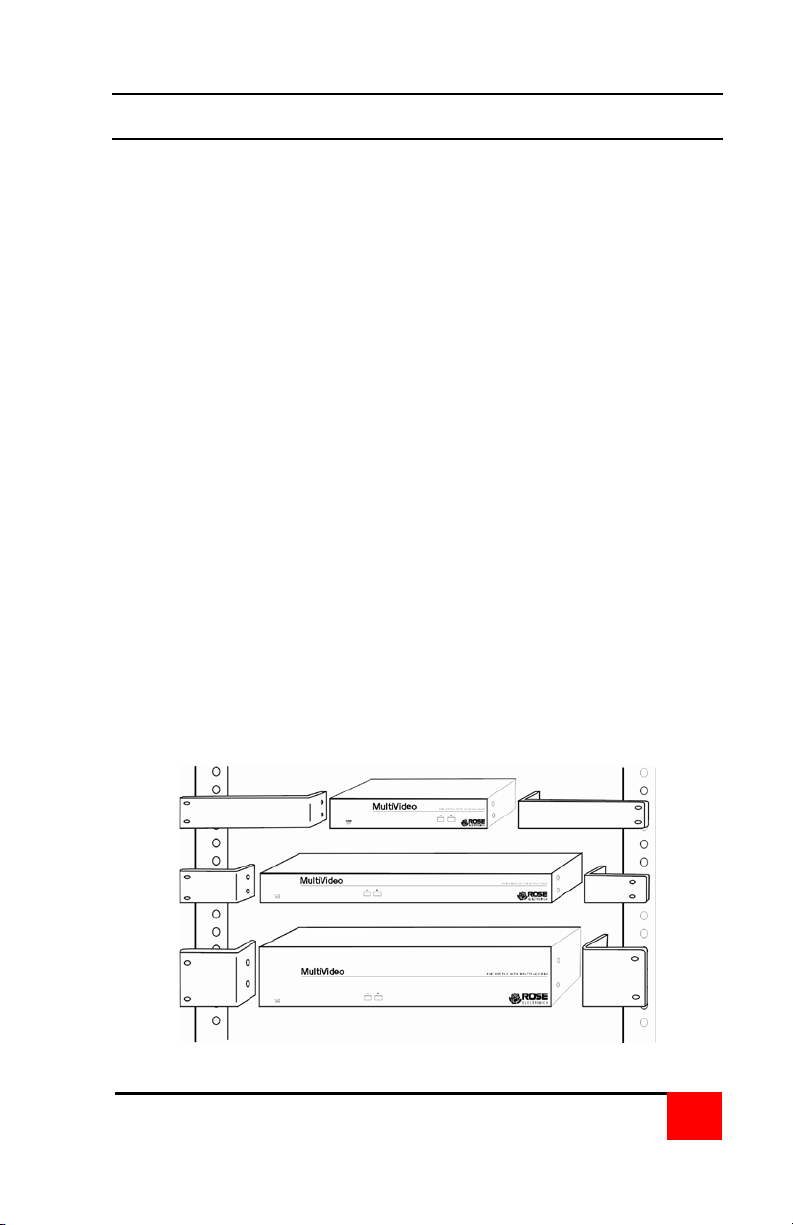
Appendix C. Rack mount
Rack Mount Instructions
The optional rack mount kit includes the following items:
• Two black anodized mounting brackets.
• Four 6 x 32 x 3/8” flat head mounting screws.
• Mounting instructions insert.
To rack mount your MultiVideo, attach the two rack mounting brackets to
your unit with the short flange against the unit using the four screws
provided. Secure the mounting brackets to the rack using the appropriate
size bolts, nuts and lock washers. Using hardware other than that provided
could cause damage to the electronics and/or result in loss of mounting
integrity. Do not over tighten the screws used to mount the unit to the
mounting brackets.
The following general guidelines should be observed when installing your
unit into a rack.
a). The MultiVideo is designed to work in an ambient temperature of
ο
C to 45οC (32οF – 113οF).
0
b). Do not block power supply vents or otherwise restrict airflow when
rack-mounting this unit.
c). Mechanical loading of the rack should be considered to prevent
instability and possible tipping over.
d). Tighten all connectors securely and provide adequate strain relief
for all cables.
e). Provide a grounded power source to all units. Pay special
attention to overall branch circuit load ratings before connecting
equipment to this source. Overloaded circuits are potential fire
hazards and can cause equipment failures or poor performance.
MULTIVIDEO INSTALLATION AND OPERATIONS MANUAL
9

APPENDICES
10
MULTIVIDEO INSTALLATION AND OPERATIONS MANUAL
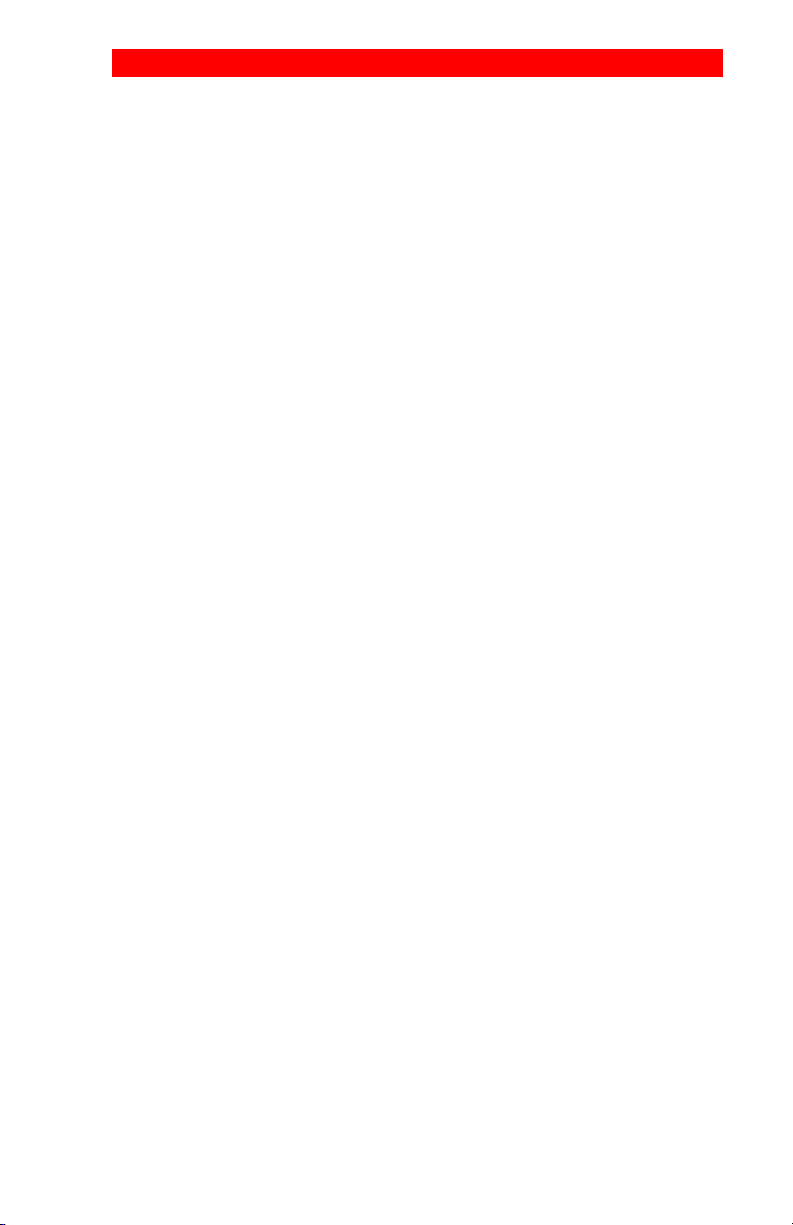
TABLE OF CONTENTS
Contents
Disclaimer .................................................................................................... 1
Introduction / System overview .................................................................... 1
Features ................................................................................................... 2
Package contents .................................................................................... 2
Compatibility ............................................................................................ 3
Rose Electronics web site ........................................................................ 3
System overview .......................................................................................... 3
KVM station ............................................................................................. 3
CPU connection ....................................................................................... 4
Cascading Units ....................................................................................... 4
Menu system ........................................................................................... 4
UltraView Pro models .................................................................................. 5
UltraView Pro models (rear) ..................................................................... 6
UltraView Pro Cables ................................................................................... 7
UltraView Pro to KVM station cable ......................................................... 7
UltraView Pro to CPU cables ................................................................... 7
UltraView Pro master to slave cables ...................................................... 7
Organizing the system ................................................................................. 8
Installation – single unit................................................................................ 8
Step 1. Connecting the keyboard, video monitor, and mouse .................. 8
Step 2. Apply power to UltraView Pro ...................................................... 8
Step 3. Connecting the computers ........................................................... 9
Installation - Cascading units ..................................................................... 10
Slave unit installation ............................................................................. 11
Main configuration menu ........................................................................ 13
Configure system menu ......................................................................... 14
Configure computer menu ..................................................................... 18
Configure overlay ................................................................................... 20
Configure security .................................................................................. 24
Selecting a computer ................................................................................. 26
Keyboard commands ................................................................................. 27
Keyboard command usage .................................................................... 29
Reset to factory defaults ........................................................................ 29
Rackmounting ........................................................................................ 29
Serial Port (RS232) .................................................................................... 30
Firmware update .................................................................................... 30
TROUBLESHOOTING ............................................................................... 33
Service Information .................................................................................... 35
Maintenance and Repair ........................................................................ 35
Technical Support .................................................................................. 35
Safety......................................................................................................... 36
Safety and EMC Regulatory Statements ............................................... 37
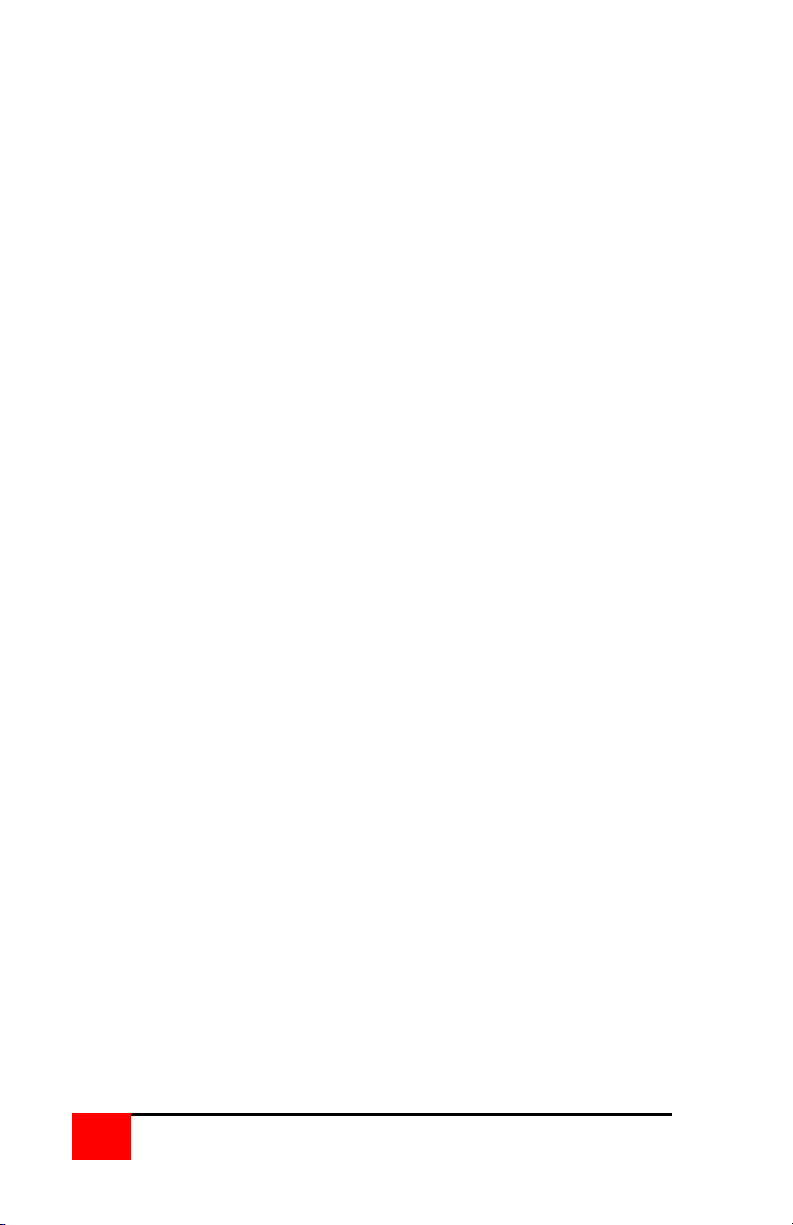
Figures
Figure 1. UltraView models ...................................................................... 5
Figure 2. Rear Panel ................................................................................ 6
Figure 3. UltraView Pro to CPUs ............................................................ 10
Figure 4. Cascading units ....................................................................... 11
Figure 5. Main configur at ion men u ......................................................... 13
Figure 6. Configure system menu .......................................................... 14
Figure 7. Configure computer menu ....................................................... 18
Figure 8. Configure overlay menu .......................................................... 20
Figure 9. Configure security ................................................................... 24
Figure 10. Computer select window ........................................................... 26
Figure 11. Power-on diagnostic screen ...................................................... 32
Tables
Table 1. Front panel ..................................................................................... 5
Table 2. Rear panel connectors ................................................................... 6
Table 3. Typematic rate .............................................................................. 16
Table 4. Keyboard commands .................................................................... 27
Table 5. Mode command values ................................................................ 28
Table 6. Resolution command values ........................................................ 28
Appendices
Appendix A. Initial factory settings .............................................. 39
Appendix B. Parts and cables..................................................... 40
Appendix C. General Specifications ............................................. 8
Appendix D. Rack mount ins tructions ......................................... 42
Appendix E. Rack mount illustration ............................................. 9
Appendix F. Keyboard mapping ................................................. 43
Appendix G. Video distance capability ....................................... 44
12
MULTIVIDEO INSTALLATION AND OPERATIONS MANUAL
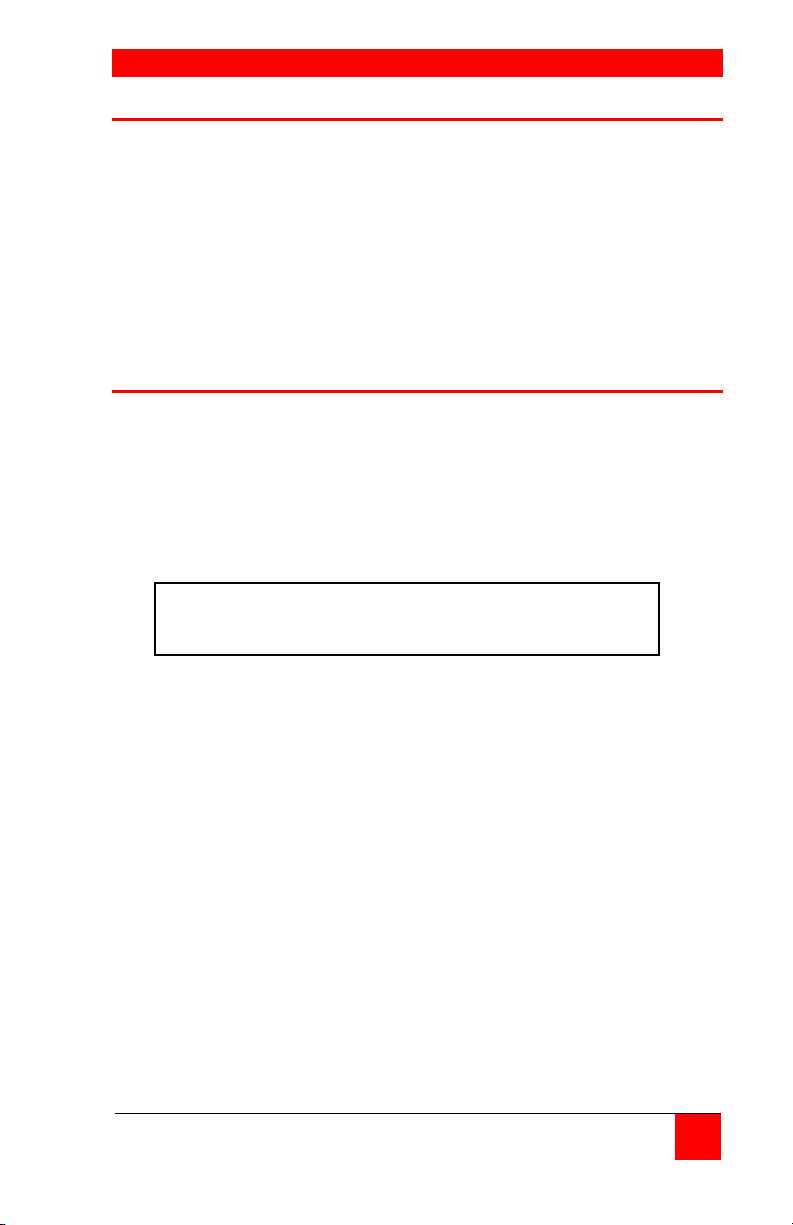
INTRODUCTION
A Keyboard, Video monitor and Mouse are referred to
Disclaimer
While every precaution has been taken in the preparation of this manual,
the manufacturer assumes no responsibility for errors or omissions. Neither
does the manufacturer assume any liability for damages resulting from the
use of the information contained herein. The manufacturer reserves the
right to change the specifications, functions, or circuitry of the product
without notice.
The manufacturer cannot ac cept liability for damages due to misuse of the
product or other circumstances outside the manufacturer’s control. The
manufacturer will not be responsible for any loss, damage, or injury arising
directly or indirectly from the use of this product.
Introduction / System overview
Thank you for choosing the Rose Electronics UltraView Pro™ Professional
KVM switch. The UltraView Pro represents the latest technology in
keyboard-video monitor-mouse switching. It features an on-screen display
for easy configuration and computer switching. The UltraView Pro is the
result of Rose Electronics commitment to provi ding state-of-the-art
switching solutions for today’s demanding work place. The UltraView Pro
has proven to be a valuable and dependable inves tment for users that have
the need to access multiple computer systems from a single KVM station.
throughout this manual as a KVM station.
Please refer to the safety section first before proceeding with any
installation or configuration of the UltraView Pro.
The UltraView Pro is available in three models.
The “M” chassis – 2 or 4 computer ports
The “B” chassis – 4 or 8 computer ports
The “C” chassis – 4, 8, 12, or 16 computer ports
Each model can support either PC/Unix or multi-platform (PC, Apple, Sun,
USB, and Unix workstations) systems. All models feature an advanced onscreen display for easy configuration of the UltraView Pro. Switching to a
connected computer can be done by simple keyboard commands, an onscreen list of the computers or by selecting the computer from the front
panel.
ULTRAVIEW PRO INSTALLATION AND OPERATIONS MANUAL
1
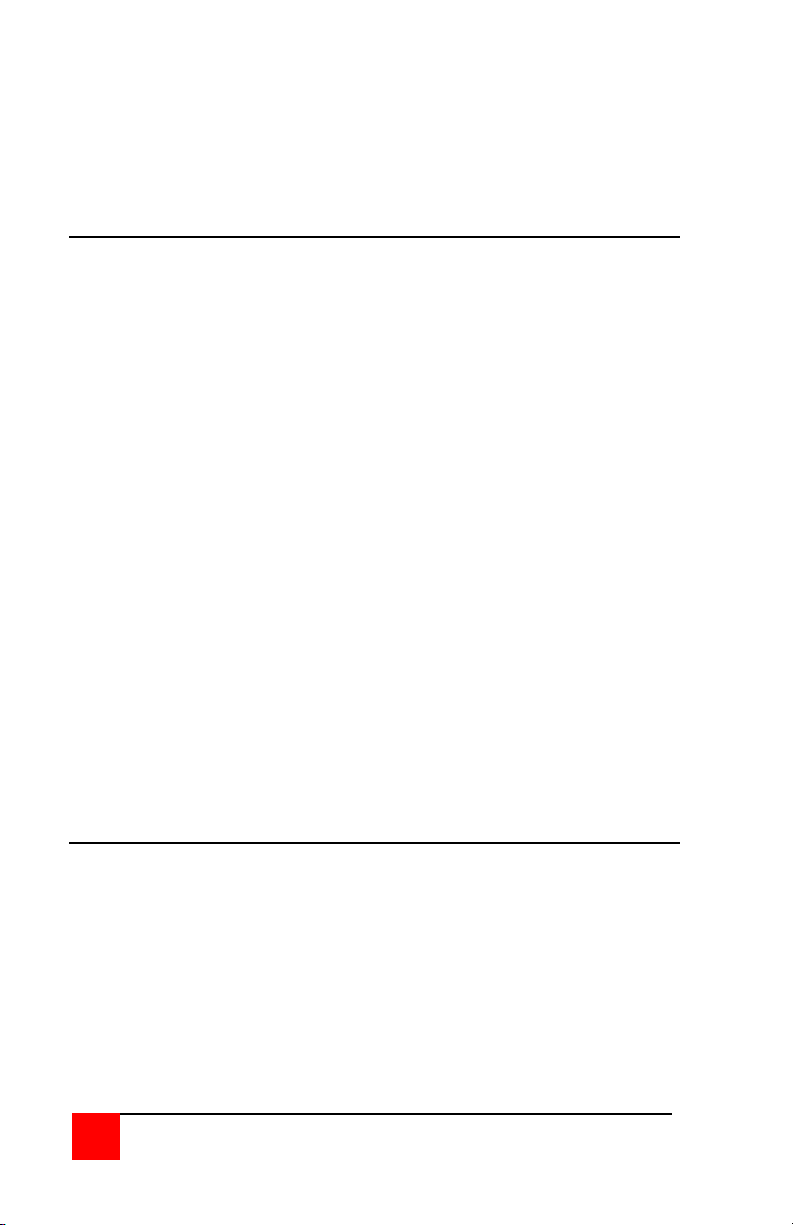
All UltraView Pro models can easily be expanded by chaining the units
together and configuring the system using the on-screen configuration
menus. Using 4 port units (“M” chassis), you can expand the UltraView Pro
to 16 computers. Using 16 port units
(“C” chassis) you can expand to 256 computers.
Features
Access up to 256 computers from one KVM station.
Supports PC or Multi-p lat f o rm sy st em s.
On-screen display for easy configuration and CPU switching.
The connected computers name is displayed on-screen with adjustable
font, color, and screen pos ition.
Choose computer from an on-screen list, keyboard command or from
the front panel.
Supports all PC, Macintosh, and Sun video types.
Supports video resolutions up to 1600x 1280 (non-interlaced video).
Programmable keyboard typematic rate and delay for PCs.
PS/2, Serial, Apple ADB, and Sun mouse types supported.
PC, PS/2, AT, Apple, Sun, Unix and USB keyboards supported.
Compatible with PC, Apple, Sun, and Unix workstations.
Unix workstations supported include IBM RS/6000, SGI, HP, DEC, and
other workstations that use a PC style keyboard.
Front panel LEDs show selected computer and power on state.
Scan function sequences through the connected computers at rates of
1 to 999 seconds.
Microprocessor controlled keyboard and mouse emulation.
Keyboard and mouse modes, Num Lock, Caps Lock, and Scroll Lock
settings are saved for each connected computer .
Four different screen savers are availa ble .
Flash memory saves all configurations and sett ing s. Firmw a re updates
are available on Rose Elec tronics web site.
Available in 2, 4, 8, 12, or 16 port models.
Rack mount kits are available for 19”, 23”, and 24” racks.
Package contents
The package contents consists of the following:
The UltraView Pro unit.
Power adapter (provided with M-chassis).
Installation and operations manual.
CPU, KVM, and expansion cables are usually ordered separately.
If the package contents are not correct, contact Rose Electronics
or your reseller so the problem can be quickly resolved.
2
ULTRAVIEW PRO INSTALLATION AND OPERATIONS MANUAL
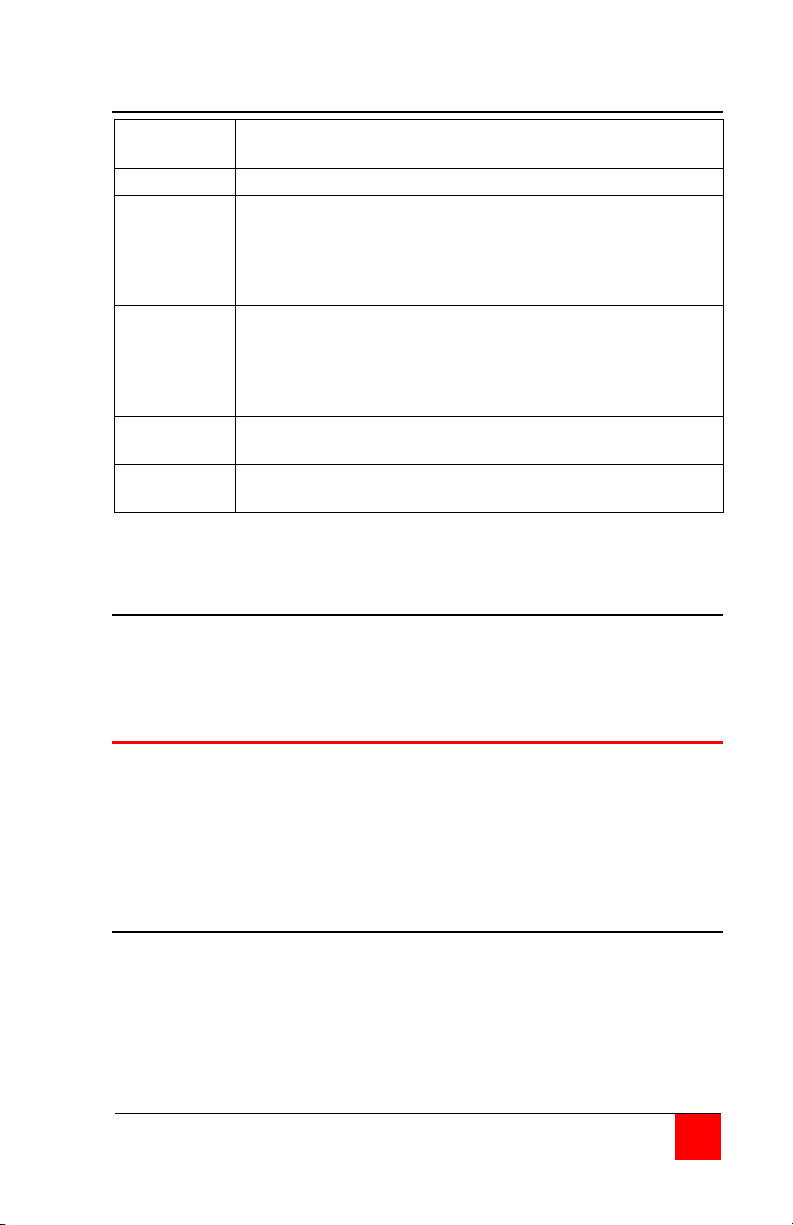
Computers
Industry standard PCs, Sun, Unix computers such as
RS/6000, HP, SGI, DEC, and others.
Monitors
VGA, SVGA, XGA, RGB, Composite
Keyboards
PC/Unix US, most foreign Qwerty keyboards, Korean and
not be compatible.
Mouse
Standard PS/2, PS/2 wheel,
Apple ADB**
Audio
Devices**
Audio speakers
Microphone
Serial
Devices**
Touchscreen
Graphics tablet
Compatibility
Japanese, keyboards with or without Windows keys (101,
102, 104, 105, 106, 109 keys), USB*, Sun**, Apple
ADB**. Some older XT/AT auto-sensing keyboards may
Serial 2 or 3 button*
USB*
SUN**
* Available for CPU ports onl y
** Available on multi-p latfor m mode ls only
Rose Electronics web site
Visit our web site at www.rose.com for additional information on the
UltraView Pro and other products offered by Ros e Electronics that are
designed for data center applications, classroom environments and m any
other switching applications.
System overview
The UltraView Pro is designed to provide seamless, trouble-free switching
from a single KVM station to any connected CPU. You can switch to any of
the connected computers by simple keyboard commands, the front panel +
or - buttons, or an on-screen list of computers. If your system demands are
greater than a single unit can provide, the UltraView Pro can be easily
expanded to connect up to 256 computers.
KVM station
A KVM station, consisting of a keyboard, video monitor and mouse,
connects to the UltraView Pro’s DB25F connector that is labeled
monitor/keyboard/mouse. The keyboard, video monitor and mouse used for
the KVM station should be compatible with all of the CPUs that will be
connected.
ULTRAVIEW PRO INSTALLATION AND OPERATIONS MANUAL
3
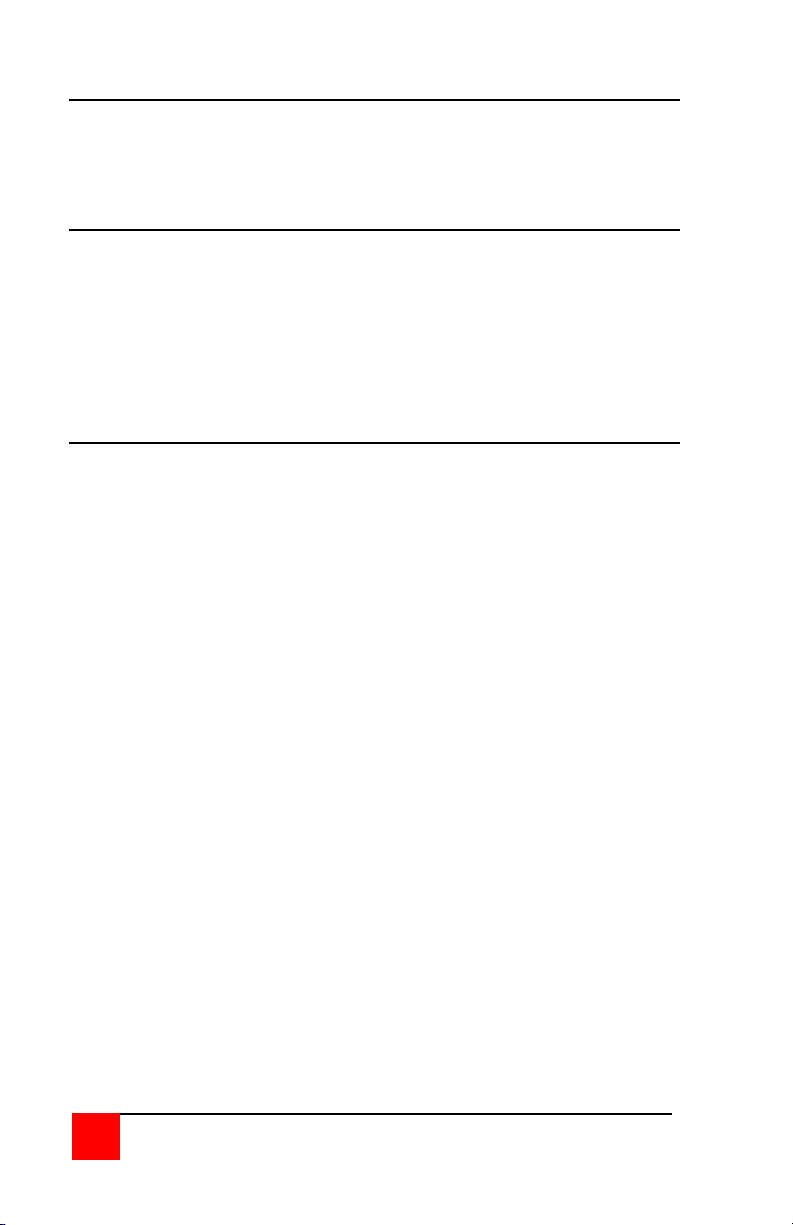
CPU connection
All CPU connectors on the UltraView Pro are DB25F. The CPUs are
connected to the UltraView Pro using a CPU cable designed to interfac e
with the CPU type such as a PC, SUN or Apple. A CPU cable is needed for
each connected Computer.
Cascading Units
The UltraView Pro is designed to allow for expanding from a single unit to
multiple units. When set up in this configuration, one unit is designated as
the master unit and the other UltraView Pro units are designated as slave
units. Each CPU connector on the master unit can be connected to the
KVM connector on a slave unit. Using a 16 port UltraView Pro as the
master and 16 port units for the 16 slaves, expands the capability to 256
computers. A switch-to-switch cable for each slav e unit is ne eded.
Menu system
The UltraView Pro’s menu system makes it very easy to configure the
system (KVM station and unit), the connected computers, the colors,
resolution, screen saver, and the general appearance of the on-screen
displays and labels.
To access the UltraView Pro’s menu system, first press and release the left
control <Ctrl> key. Then, within 2 seconds, press the F12 key. The main
configuration menu will display.
To navigate through the configuration menus, use the up/down arrow keys
to select the section needing configuration. Once the section is selected
(highlighted), pressing enter will either display that sections configuration
menu, display an input box to enter new values, or show a list of availabl e
choices.
To exit the menu system select Exit from the main configuration menu and
press enter. If any changes have been made you will be prompted to either
save the changes or exi t without saving the new configurations. If you
choose yes, the changes are saved to flash memory. If you choose no, the
changes will stay in effect as long as the unit has power. Once power is
removed from the unit, unless saved, all changes are discarded.
Each item in the menu system is explained in detail in the menu section of
this manual.
4
ULTRAVIEW PRO INSTALLATION AND OPERATIONS MANUAL

MODELS
Label
Description
Power
Power LED (Green when unit is on)
On/Off
“M” chassis only. In = ON
LEDs
Indicator LEDs; Numbered pairs of LEDs
computers.
+ And –
+ Connects to the next sequential CPU, -
UltraView Pro models
Figure 6. UltraView models
“M”
chassis
“B”
chassis
“C”
chassis
switches*
Table 3. Front panel
* The + and – switches are also used when upgrading the firmware, to reset
the unit to factory default, and diagnostics.
ULTRAVIEW PRO INSTALLATION AND OPERATIONS MANUAL
Out = OFF
shows status and power of connected
Connects to the previous sequential CPU.
5

Label
Connector
Description
Power
“M” Chassis only
adapter connector.
None
“B” and “C” Chassis
switch.
1 – 4 (“M” chassis)
1 – 16 (“C” chassis)
DB25F – CPU adapter
MONITOR/
DB25F – KVM cable
RS232
RJ12
UltraView Pro models (rear)
Figure 7. Rear Panel
“M”
Chassis
“B”
Chassis
“C”
Chassis
1 – 8 (“B” chassis)
KEYBOARD/ MOUSE
Table 4. Rear panel connectors
6
ULTRAVIEW PRO INSTALLATION AND OPERATIONS MANUAL
DIN 5F – Power
IEC320 power
receptacle w/on-off
cable connectors.
connector.
6-conductor jack

CABLES
UltraView Pro Cables
(See Appendix C for cable part numbers)
UltraView Pro to KVM station cable
The KVM cable connects a keyboard, video monitor, and mouse to the
UltraView Pro. The KVM cable is configured with a DB25M connector on
one end and a connector for the keyboard, video, and mouse cables on the
other end. These KVM cable connectors should be compatible with the
types of connectors that are on your KVM stations keyboard, monitor, and
mouse cables.
UltraView Pro to CPU cables
A CPU cable is used to connect each computer to the UltraView Pro. The
CPU cable connects from the DB25F CPU ports on the UltraView Pro to the
keyboard, video, and mouse ports on each CPU. This cable is configured
with a DB25M connector on one end and a connector for the keyboard,
video, and mouse on the other end. These CPU cable connectors should
be compatible with each CPUs keyboard, video, and mouse port.
UltraView Pro master to slave cables
In systems needing access to additional CPUs, the UltraView Pro can be
cascaded to other UltraView Pros. To cascade an UltraView Pro to other
“Slave” units, you will need one DB25M to DB25M, switch-to-switch cable
for each slave unit.
(Rose Electroni cs switch-to-switch cable part number
CAB-CXVSMMnnn.)
ULTRAVIEW PRO INSTALLATION AND OPERATIONS MANUAL
7

INSTALLATION
Organizing the system
It is recommended that before any UltraView Pro configuration or cable
connections be made, plan how the system will be l aid out, the placement
of the CPUs and the placement of the UltraView Pro. Take into
consideration the cable lengths needed to connect to the KVM station and
each CPU. Identify which CPU will be connected to computer 1’s DB25
connector, computer 2, and so on.
The default computer names that the UltraView Pro uses to identify the
computer are computer 1, computer 2, and so on. These names can be
changed using the on-screen “Configure computer” menu.
Installation – singl e unit
This section explains how to connect and initiall y configure the UltraView
Pro. If you are cascading two or more UltraView Pro units together, please
refer to the Cascade installation section.
NOTE: Some installation procedures and menu selections may not be
available on the PC model.
Step 1. Connecting the keyboard, video monitor, and
mouse
Connect the KVM stations keyboard, video monitor and mouse cables to
the corresponding connectors of the appropriate KVM cable as shown in
Figure 8. The KVM cable should have the correct connector types for the
equipment used. Connect the DB25M connector into the connector labeled
“Monitor/Keyboard/Mouse” on the UltraView Pro rear panel.
Step 2. Apply power to UltraView Pro
For the “M” chassis, connect the power transformer to a 110/220-volt
source and to the DIN 5F power adapter connector on the rear panel. Press
the ON/OFF button in the front panel once to turn on the unit.
For the “B” and “C” chassis, connect a power cord to 110/220-volt source
and to the IEC320 connector on the rear panel. Press the rocker switch to
the ON position.
8
ULTRAVIEW PRO INSTALLATION AND OPERATIONS MANUAL

The green POWER LED will turn on and the power-on diagnostic message
will display on the KVM monitor. If the KVM moni tor is slow to acquire sync,
the power-on diagnostic may not be seen.
Computer 1 is automatically connected on pow er -up. On the front panel,
the SELECT 1 LED will light and computer 1’s label will display in the lower
left corner of the KVM monitor for 5 seconds, then disappear.
Step 3. Connecting the computers
(See Figure 8)
Connect each computer to the UltraView Pro using the appropriate CPU
cable. Connect the keyboard, video monitor, and mouse connectors of the
CPU cable to the corresponding keyboard, video monitor, and mouse ports
on the CPU.
Connect the DB25M end of the CPU cable to the DB25F CPU connectors
on the rear panel of the UltraView Pro. For ease of installation and
configuration, it is recommended that the CPUs be off at this time. When a
CPU is booted, the UltraView Pro can automatically determine the keyboard
and mouse types of the connected CPU. If the CPUs power needs to be
kept on, the UltraView Pro should be pre-configured before the CPUs are
connected. (See the configuration menu section)
The UltraView Pro can be pre-configured before any computers are
connected. This allows for connecting the computers to the switch while
they are powered on and not disrupting service on critical computers. If you
need to connect computers while power is still applied to them, configure
the switches keyboard and mouse type for each computer first using the
configure computer menu, then connect the CPU to the UltraView Pro using
the appropriate CPU cable. This procedure should only be performed if the
computers being connected with power on can hot switch the keyboard and
mouse without locking up the system.
ULTRAVIEW PRO INSTALLATION AND OPERATIONS MANUAL
9

CPU 1
CPU 2
CPUs 3-8
KVM station
UltraView Pro 8 port
(4 CPUs can be connected using a 4-port unit, 16 using a 16-port unit)
Figure 8. UltraView Pro to CPUs
Installation - Cascading units
The UltraView Pro units can be cascaded together to expand the number of
computers that can be accessed from the KVM station.
When cascading units, one unit becomes the “Master” unit and all others
are “Slave” units. Each computer port on the master unit can be connected
to a slaves KVM connector. Figure 9 illustrates the addition of two 8-port
slave units. Using 16 port units, the master unit can connect to 16 slave
units.
The UltraView Pro must be configured to properly manage the cascaded
units. The maximum number of computers, the number of slave units
connected, and the number of ports (width) on each slave unit must be
entered into the menu system and saved. In the example in Figure 9, the
maximum computer entry would be 22, the number of slave units is 2, and
the number of ports on each slave unit would be 8. It is recommended that
all slave units have the same number of computer ports.
It is only necessary for the “Master” unit to be equipped with an OSD.
Slave units can be an UltraView or ServeView product without an OSD. All
units should have the same or latest firmware revision.
10
ULTRAVIEW PRO INSTALLATION AND OPERATIONS MANUAL

MASTER
CPUs 1-8
CPUs 9-16
CPUs 17-22
KVM station
Up to 8 UltraView Pro
SLAVE #2 Slaves can be connected* SLAVE #1
* 4 units can be cascaded using a 4-port master/16 using a 16-port master
Figure 9. Cascading units
Slave unit installation
To properly install the slave units, follow the below steps.
(See the Configure System menu section for detailed instructions)
1. Connect the KVM stations keyboard, monitor, and mouse to the
master units Monitor/Keyboard/Mouse connector using the appropriate
KVM cable.
2. Connect CPU port #1 on the master unit to the KVM connector on
Slave #1 using a DB25 to DB25 expansion cable.
(Rose Electronics part number CAB-CXVSMMnnn)
3. Connect the next sequential CPU port on the master unit to the KVM
connector on the next sequential Slave unit.
4. Connect the remaining Slave units to the master unit.
5. When all slave units are connected, call up the UltraView Pro’s “Main
configuration” menu by pressing and releasing the left control <Ctrl>
key, then the F12 key. (See Figure 10).
6. Using the up/down arrow keys, select (highlight) “Configure sy stem”
and press enter. The “Configure system” menu will display. (See
Figure 6)
7. Using the up/down arrow keys, select “Maximum computers” and
press enter. Enter the total possible number of computers in the
system and press enter.
ULTRAVIEW PRO INSTALLATION AND OPERATIONS MANUAL
11

8. Next, select “Expansion width” from the configure system menu and
press enter. Enter the num ber of computer ports on a slave unit and
press enter. This setting determines how many computers are on an
expansion unit and determines which computer number is associated
with which physical connector. If all expansion units have an equal
number of ports, enter the number of ports on one expansion unit for
the width number. If there are mixed expansion units with a different
number of ports, the width value should be the number of co mput er
ports that is on the expansion unit that has the most computer ports.
Care should be taken when mixing slave units. For example, if your
system consists of an 8-port master, two 8-port sl aves and a one 4port slave, and you program the expansion width to 8, there will be 4
blind ports on the 4-port unit. If you program the expansion width to 4,
then only computers 1-4 on the 8-port slave units can be accessed.
9. Finally, select “Expansion units” and press enter. Enter the total
number of slave units in the system and press enter. This command
configures how may slave units are connected to the master unit.
10. Press Esc key to return to the main menu and select “Exit” and press
enter. You will be prompted to save the changes made. Select “Yes”
and press enter to save.
Refer to the configuration menu section for a detailed explanation of each of
the configuration menus. The following menus are available.
The “Configure system” menu is for configuring the KVM stations keyboard
and mouse, the expansion units , scan settings, and other keyboard
settings.
The “Configure computer” menu section allows you to assign a unique
name to each of the computers. This makes it easy to identify which
computer your switching to. You can also change the CPU keyboard and
mouse types from this menu.
The “Configure overlay” menu section allows you to change the general
appearance of the on-screen display and other features.
The “Configure security” menu is used to enable a configuration and access
passwords. A unique password can be assigned for access to the
configuration menus and to restrict computer access.
12
ULTRAVIEW PRO INSTALLATION AND OPERATIONS MANUAL

CONFIGURATION MENUS
UltraView Pro version UP18 Copyright 2000 – 02 Rose Electronics
Use arrow keys to highlight
View/change keyboard, mouse, expansion, and scanning
Main configuration menu
Main configuration menu
Configure computers
Configure overlay
Configure security
selection and press enter
or press escape to exit
Figure 10. Main configuration menu
The UltraView Pro uses a command to establish communication to the
UltraView Pro and not a CPU. This command input is a press and release
of the left control <Ctrl> key, then the command. The command must be
entered within 2 seconds of pressing and releasing the left control key or
the UltraView Pro re-establishes communication with the connected CPU.
The main configuration menu is accessed from the keyboard by pressing
and releasing the left control <Ctrl> key and within 2 seconds pressing the
F12 key. The main configuration menu will display on the KVM monitor.
From this menu, you can configure the system, configure the connected
computers, the appearance or overlay of the displayed menus, and assign
unique passwords for accessing the configuration menus and a password
for accessing the connected computers. Use the up/down arrow keys to
select which section menu to configure and press enter.
ULTRAVIEW PRO INSTALLATION AND OPERATIONS MANUAL
13

Keyboard choices
Mouse choices
101/102
PS/2 or PS/2 wheel
104/105
Serial 2-button
Serial 3-button
Configure system
Change key mapping from PC keyboard to Sun or Apple computer
Expansion
Keyboard settings
Keyboard PC 104/105
Configure system menu
Keyboar d an d mouse type
Maximum computers 8
Expansion width 0
Expansion units 16
Scan settings
Scan time (seconds) 5
Rate 20
Delay Fast
Sun language US
Figure 11. Configure system menu
By selecting “SYSTEM” from the main menu and pressing enter, the
“Configure system” menu will display. From this menu, you can configure
the KVM stations keyboard and mouse, the expansion information, the scan
settings, the keyboard settings or typematic rate, delay and the Sun
language settings.
Keyboard and mouse type (KVM station)
To configure the keyboard or mouse type, use the up/down arrow keys and
select keyboard or mouse and press enter. A display box will appear li s ting
the choices for the keyboard or mouse. Use the up/down arrow keys to
select the correct keyboard or mouse and press enter. The select choices
are:
14
ULTRAVIEW PRO INSTALLATION AND OPERATIONS MANUAL

Expansion
If your system consists of cascaded units, the expansion section of the
Configure System menu must be properly configured to provide the needed
information to manage the slave units.
It is recommended that all slave units have the same number of CPU ports.
To change the “Maximum computers”, “Expansion width”, and “Expansion
units”, use the up/down arrow keys and select the item and press enter. An
input box will display for a new value.
Maximum computers
This setting configures the total number of computers that are connected
and provides a wrap around value for scanning and the plus/minus
commands. Switching commands are validated against this value for a
valid port number. The “Maximum computers” value is the Expansion width
value times the number of slave units plus the CPU ports on the master unit
that are not used for expansion. Enter the number of connected computers
and press enter. Valid entries are 2 to 256.
Expansion width
The “Expansion width” setting determines how many computers are
connected to a slave unit. If the slave units are 4 port units, the width value
would be 4. If they are 8 port units, the expansi on width value would be 8. If
the expansion units are a mixture of 4, 8, and/or 16 port units, the
“Expansion width” value is the number of CPU ports on the expans i on unit
with the greatest number of por ts.
Expansion units
The “Expansion units” setting is the number of slave units that are
connected to the master unit. This value determines which computer
number is associated with which physical connector.
If no expansion units are used, this number should be set to zero.
In the example in Figure 9, the “Expansion units” setting to enter would be
2.
Scan settings
The scan settings section determines the amount of time in seconds that a
computer’s video is displayed before aut omat ic ally switc hing t o the nex t
sequential computer. The scan mode can be turned on or off and set to
automatically scan the computers when the UltraView Pro is powered up.
Scan time (seconds)
ULTRAVIEW PRO INSTALLATION AND OPERATIONS MANUAL
15

Rate
Sec.
Rate
Rate
Sec.
Rate
Rate
Sec.
Rate
Rate
Sec
Rate
30.0
31
15.0
23
7.5
15
3.7
7
26.7
30
13.3
22
6.7
14
3.3
6
24.0
29
12.0
21
6.0
13
3.0
5
21.8
28
10.9
20
5.5
12
2.7
4
20.0
27
10.0
19
5.0
11
2.5
3
18.5
26
9.2
18
4.6
10
2.3
2
17.1
25
8.6
17
4.3
9
2.1
1
16.0
24
8.0
16
4.0
8
2.0
0
To change the scan time, highlight “Scan time” and press enter. An input
box will display for a new value. Enter the new scan time in seconds and
press enter. Valid entries are 1 to 999.
Scan mode
This value turns scanning on or off. To change this value, select “Scan
mode” and press enter. An input box will appear. Select “On” or “Off” and
hit enter.
Power on scan
Setting this value to “On” will enable scanning when the UltraView Pro is
powered on. To change this value, select “Power on scan” and hit enter.
Use the up/down arrow keys to select “OFF” or “ON” and press enter.
Keyboard settings
The keyboard setting section of the configure system menu is used to
change the typematic rate and delay for PC keyboards and also to set the
language type for Sun keyboards.
Rate (keys/sec)
To change the rate value, hi ghlight “Rate (keys/sec)” and press enter. An
input box will appear. Choose the rate value from Table 5 that represents
the Rate keys/sec needed and press enter.
Keys/
Value
Table 5. Typematic rate
16
ULTRAVIEW PRO INSTALLATION AND OPERATIONS MANUAL
Keys/
Value
Keys/
Value
Keys/
Value

US
Spanish
US Unix
Swed/Finn
French
SWFrench
Danish
SWGerman
German
UK
Italian
Korean
Neth/Dutch
Taiwan
Norwegian
Japan
Portuguese
FrCanadian
Delay
This setting is for PC keyboards only. It is used to adjust how long, after a
key is depressed and held, that key starts to repeat. To change the delay
value, select “Delay” and press enter. A list box will display showing the
choices available. Use the up/down arrow keys to select the delay rate
wanted and press enter.
The choices are:
Slow (1 second)
Medium (750 ms.)
Fast (500 ms.)
Fastest (250 ms.)
Sun Language
If the Sun keyboard type you are using is not a US Sun keyboard, the
language can be changed to the correct language keyboard. To change
the language type, select “Sun Language” and press enter. A list box will
display showing the language choices available. Use the up/down arrow
keys to select the correct Sun Keyboard language and press enter.
The choices are:
ULTRAVIEW PRO INSTALLATION AND OPERATIONS MANUAL
17

Configure computers
Number Computer name Keyboard Mouse
Name of computer up to 16 characters
Configure computer menu
1 Computer 1 PC2 PS/2
2 Computer 2 PC2 PS/2
3 Computer 3 PC2 PS/2
4 Computer 4 PC2 PS/2
5 Computer 5 PC2 PS/2
6 Computer 6 PC2 PS/2
7 Computer 7 PC2 PS/2
8 Computer 8 PC2 PS/2
9 Computer 9 PC2 PS/2
10 Computer 10 PC2 PS/2
11 Computer 11 PC2 PS/2
12 Computer 12 PC2 PS/2
13 Computer 13 PC2 PS/2
14 Computer 14 PC2 PS/2
15 Computer 15 PC2 PS/2
16 Computer 16 PC2 PS/2
Figure 12. Configure computer menu
The “Configure computer” menu allows you to assign unique names to each
computer and change the keyboar d and mou se type for eac h conne cted
computer. Use the page up/down keys if there are more than 16 computers
connected in the system.
Computer name
The name of the connected computers can be changed from computer x to
any name up to 16 valid ASCII characters. Assigning a unique name to
each computer gives you the ability to know what computer you are
connecting to without having to remember or use a cross-reference list.
To change the computer name, select the “Computer name” to change and
press enter. An input box will display. Enter the new computer name and
press enter.
18
ULTRAVIEW PRO INSTALLATION AND OPERATIONS MANUAL

Keyboard choices
Mouse choices
PC1
PS/2
PC2
PS/2 wheel
PC3
Serial 2-button
USB-PC
Serial 3-button
USB-Sun
Apple*
Sun*
Keyboard
To change a computers keyboard and/or mouse, use the up/down arrow
keys to select (highlight) which computer to change the keyboard or mouse.
Use the left/right arrow keys to select either the keyboard or mouse to
change and press enter.
A window will appear listing the keyboard or mouse types available. Use
the up/down arrow keys and select the correct k eyboard or mouse type
needed for the selected computer and press enter. The keyboard or mouse
type will change to the new type.
USB keyboards for PC and Sun computers are fully supported. If the
system uses USB keyboards, they must be set-up from the configure
computer menu.
Save the changes when finished configuring each computer.
The keyboard and mouse selections are:
* Available on multi-platform models only.
ULTRAVIEW PRO INSTALLATION AND OPERATIONS MANUAL
19

Configure overlay
Miscellaneous
Color scheme Aquarium
Computer select window
Computer label
Colors of the configuration menu
Configure overlay
Resolution PC1 640x480x60Hz
Screen saver Black screen
Screen saver time (seconds) 0
Background color Transparent blue
Text color White
Position x = 3 y = 3
Background color Transparent magenta
Text color Yellow
Position x = 3 y = 90
Show computer number Yes
Fade out (seconds) 20
Font 16x32 classic
Figure 13. Configure overlay menu
The “Configure overlay” menu is used to configure the color of the menus,
the resolution of the video when no computer video is present, the screen
saver type and time, the computer select window appearance, and the
displayed computer label. The “Configure overlay” menu is accessed by
first calling up the main configuration menu (<Ctrl>, F12), and then
selecting “Configure overlay” and pressing enter.
Configure overlay - Miscellaneous
Color scheme
The default setting is Aquarium. To change this, select “Color scheme” and
press enter. A selection box will appear listing the 4 choices. Use the
arrow keys to select a scheme and press enter. The choices are:
Aquarium - cyan, magenta, white, and blue
Tuxedo - black, red, and white
Night sky - blue, black, and white
Forest - green, black, cyan, and blue
20
ULTRAVIEW PRO INSTALLATION AND OPERATIONS MANUAL

Resolution
Use this configuration to set the resolution for the KVM stations video if no
computer video is present. To change the setting, select “Resolution” and
press enter. A selection box will appear listing the choices.
The default setting is PC2, 640 x 480 @ 60Hz.
DO NOT select a setting that the KVM monitor cannot support
The choices are:
PC1 640 x 480 @ 60Hz
PC2 640 x 480 @ 72Hz
PC3 640 x 480 @ 75Hz
MAC1* 640 x 480 @ 67Hz
MAC2* 832 x 624 @ 75HZ
SUN1* 1152 x 900 @ 66Hz
SUN2* 1152 x 900 @ 76Hz
HV* 640 x 480 @ 66Hz
CS* 1152 x 900 @ 66Hz
* Available on multi-platf or m model s only .
Screen saver
This feature activates a screen saver when there is no keyboard or mouse
activity for a specified time period. To change the setting, select “Sc reen
saver” and press enter. A selection box will appear listing the 4 types of
screen savers that are available. Use the up/down arrow keys to select a
new screen saver and press enter.
The default screen saver is Fireflies.
The choices are:
Black screen
Fireflies
Weaving
Bounce
Screen saver time (seconds)
This sets the time the screen sav er activ ates when no key bo ard or mouse
activity is present. To change the time, select the item and press enter. An
input box will display to enter a new value. Valid entries are 0 to 999
seconds. A value of 0 disables the screen saver function.
ULTRAVIEW PRO INSTALLATION AND OPERATIONS MANUAL
21

Solid colors
Transparent colors
Black
Clear
Red
Red
Green
Green
Yellow
Yellow
Blue
Blue
Magenta
Magenta
Cyan
Cyan
White
White
Configure overlay - Computer select windo w
The “Computer select window” section allows you to change the
background and text colors of the computer select window, and the text
position on the screen.
Use the up/down arrow keys to select the item to c onfigure and press enter.
DO NOT set the background and text colors the same.
Background color
To change the background color, select “Background color” and press
enter. A color selection box will display showing the available background
colors. Use the arrow keys to select either a soli d or transparent color and
press enter.
The default background color is Transparent blue.
The choices are:
Text color
To change the text color, select it and press enter. A color selection box
will display showing the available text colors. Use the arrow keys to select
either a solid or transparent color and press enter.
The default text color is white. The color choices are the same as the
background selections.
Computer label
The “Computer label” section allows you to customize the display of the
computer label. The colors, position, fade out time, font and whether the
computer number is displayed.
22
ULTRAVIEW PRO INSTALLATION AND OPERATIONS MANUAL

Background color
To change the background color, select “Background color” and press
enter. A color selection box will display showing the available background
colors. Use the arrow keys to select either a solid or transparent color and
press enter. The default background color is Transparent blue. The
choices are the same as the background colors for the computer select
window.
Text color
To change the text color, select it and press enter. A color selection box
will display showing the available text colors. Use the arrow keys to select
either a solid or transparent color and press enter.
The default text color is white. The choices are the same as the
background colors for the computer select window
Position
This item sets the position of the computer label window on the display
screen. This position is maintained at all screen resolutions.
To change the position, select “Position” and press enter. The overlay page
will disappear and a label box will display. Use the arrow keys to move the
label box anywhere on the screen. Press enter when the desired position is
reached. The screen position values are entered automatically into the x
(horizontal) and y (vertical) fields. Setting the position off the edge of the
screen may cause an out of sync image.
Valid entries are 0 – 64 (horizontal) and 0 – 99 (vertical).
Show computer number
This sets whether the computer number and computer name are displayed
on the KVM stations monitor when a computer is selected. Select this item
and press enter. A YES/NO box will display. Use the up/down arrow keys
and select either YES or NO and press enter.
Fade out (seconds)
This controls how long the computer label displays before disappearing. A
value of zero (0) disables this function and the label will not be displayed. A
value of 255 causes the computer label to always be displayed. To change
this value, select it and press enter. An input box will display for a new
value. Enter the value wanted between 0 and 255 and press enter.
(<Ctrl> D, <Enter> will display the label at any time)
ULTRAVIEW PRO INSTALLATION AND OPERATIONS MANUAL
23

8 x 16 modern
16 x 32 classic
The actual size of the font will vary depending on
to Times.
Configure security
Font
This item sets the font type for the computer label. To change the font,
select “Font” and press enter. Use the up/down arrow keys to select a new
font type and press enter.
The font choices are:
8 x 16 classic
16 x 24 modern
16 x 24 classic
16 x 32 modern
the resolution of the video.
As the resolution increases, the fonts become
smaller.
The modern font is sans-serif, the classic is similar
Configure security
Security
Configuration password ********
Figure 14. Configure security
The “Configure security” menu allows for setting a configuration password
and an access password. The configuration password restricts access to
the configuration menus and the access password limits access to the
connected computers.
24
ULTRAVIEW PRO INSTALLATION AND OPERATIONS MANUAL

Configuration password
To assign a “Configuration password”, select it from the “Configure security”
menu and press enter. An input box will appear. Type in the desired
configuration password (case sensitive, 8 chars/max) and press enter. A
confirmation box will display, re-type the password and press enter. When
the password is saved, the next time the configuration menu is called up
(<Ctrl>, F12), this password must be entered.
Access password
This feature is used to restrict unauthorized access to the connected
computers. To assign an ac cess password, select it from the menu and
press enter. Enter this password the same way as you entered the
configuration password. When the UltraView Pro is powered on or if you
disconnect from a computer, a login box will display requesting the access
password.
Access time (minutes)
The access time setting is used to automatically log out of a switch after the
set time period. When there is no keyboard or mouse activity for this time
setting, the user is automatically logged out. To change this value, select it
from the menu and hit enter. An input box will display for a new access
time value. Enter the new time in minutes and hit enter. Valid times are 1
to 999 minutes.
Logging off the system
To log off the system and lock the keyboard enter <Ctrl> and the L key to
disconnect from the switch. To gain access to the connected computers,
an access password must be entered if one has been assigned.
Resetting the passwords
The passwords can be reset if they are ever forgotten. To reset them, first
turn off the UltraView Pro and disconnect the power cord or power adapter.
Carefully remove the top chassis cover exposing the PCB. Put a jumper on
the two pins labeled “Password reset jumper” and power on the switch.
Call up the configure security menu and enter a new configuration
password, access password and access time. Press <Esc> to return to the
main menu. Select “Exit” and press enter. You will be prompted to save
the changes. Select “YES” and press enter. The new password settings
will be saved in flash memory. Next, turn off the UltraView Pro and remove
the installed jumper. Replace the top chassis cover and power the switch
back up. The new passwords will be active after power is applied.
ULTRAVIEW PRO INSTALLATION AND OPERATIONS MANUAL
25

OPERATION
Computer select window
Selecting a computer
To connect to a computer, you can select it from the UltraView Pro’s front
panel, select it by keyboard commands, select it through the RS232 serial
port, or you can select the computer from a computer select window as
shown in Figure 15.
Selecting a computer from the front panel
Using the + and – buttons on the front panel will advance (+) or switch to
the previous (-) computer port.
Selecting a computer using keyboard commands
Press and release the left c ontrol <Ctrl> key, then enter the computer port
number. Pressing and releasing the left control <Ctrl> key then the “+” or “–
“ key will advance forward or backwards one sequential port.
Selecting a computer through the RS232 port
Selecting a computer can be done through the RS232 port if needed.
Contact Rose Electronics Technical support for details.
Selecting a computer using the Computer select window
Press and release the left c ontrol <Ctrl> key, then press Esc. The
computer select window will display. Use the up/down arrow keys and
select the computer to switch to and press enter. You will be immediately
connected to that computer. Use the page up/down keys if there are more
than 16 computers in your system.
1→
2 Computer 2
3 Computer 3
4 Computer 4
5 Computer 5
6 Computer 6
Figure 15. Computer select window
26
ULTRAVIEW PRO INSTALLATION AND OPERATIONS MANUAL

KEYBOARD COMMANDS
Command
Key sequence
Description
OSD menu
<Ctrl> F12
Displays on-screen menus
CPU select
<Ctrl> ESC
List of CPUs to select
Select
computer
<Ctrl> nnn where nnn
= computer number
Connects the KVM station to
the selected computer.
Next computer
<Ctrl> +
Selects next sequential CPU
Previous
computer
<Ctrl> -
Selects previous sequential
CPU.
Scan ON
<Ctrl> S
Turns scan mode on
Scan OFF
<Ctrl> X
Turns scan mode off
Display label
<Ctrl> D
Turns CPU label on/off
Logoff
<Ctlr> L
Disconnects from currently
connected computer.
Set mode
<Ctrl> Mnn <Enter>
value from Table 5.
Alternate way to configure
Set resolution
<Ctrl> Yn <Enter>
value from Table 6
Alternate way to set screen
present from a CPU..
Screen saver
time
<Ctrl> Vnnn <Enter>
where n = 0 –999 sec.
Alternate way to set screen
saver time.
Null mouse
command
<Ctrl> N
Used to re-sync a PS/2
mouse.
Reset mouse
<Ctrl> O (alpha O)
Resets computer’s mouse.
Reset
<Ctrl> R
Resets and enables mouse
selected computer
Max computers
<Ctrl> Pnnn
Total ports used (all units)
Units
<Ctrl> Unn
Number of expansion units.
Width
<Ctrl> Wnn
Number of ports on
expansion units.
Keep
<Ctrl> K
Saves to flash memory.
Keyboard commands
The following table describes the available keyboard commands. The
<Ctrl> key sequence is a press and release of the left control key.
Commands following <Ctrl> must be entered within 2 seconds.
command
Table 6. Keyboard commands
ULTRAVIEW PRO INSTALLATION AND OPERATIONS MANUAL
where nn = mode
where n = resolution
keyboard and mouse.
resolution when no video is
and keyboard on currently
27

Mode value
Description
M1
CPU keyboard = PC mode 1 (Some IBMs & PS/1’s)
M2
CPU keyboard = PC mode 2 (Most PCs)
M3
CPU keyboard = PC mode 3 most (RISC) Unix w/stations
M4
CPU keyboard/mouse = Apple ADB
M5
CPU keyboard/mouse = Sun
M6
CPU mouse = PS/2 mouse – any brand
M7
CPU mouse = 2-button serial (Microsoft - 7 bit)
M8
CPU mouse (Reserved for future use)
M9
CPU mouse/= 3- button serial (Mouse systems)
M10
CPU mouse = PS/2 wheel
M11
CPU Keyboard/mouse = USB-PC
M12
CPU Keyboard/mouse = USB-Sun
M20
Keyboard = PC – 101/102- PC
M21
Keyboard = PC – 104/105-PC Win95
M30
Mouse = PS/2 or PS/2 wheel
M31
Mouse= Serial 2-button (7 bit-Microsoft)
M32
Mouse = Serial 3-button (8-bit – not used)
M33
Mouse = Serial 3-button (Mouse systems)
M40
Keyboard & mouse - Set all ports to Apple ADB
M50
Keyboard & mouse - Set all ports to Sun
M60
Keyboard & mouse - Set all ports to PC2 kbd/PS/2 mouse
Value
TYPE
Resolution
Y1
PC1
640 x 480 @ 60Hz
Y2
PC2
640 x 480 @ 72Hz
Y3
PC3
640 x 480 @ 75Hz
Y4
Mac1
640 x 480 @ 67Hz
Y5
Mac2
832 x 624 @ 75Hz
Y6
Sun1
1152 x 900 @ 66Hz
Y7
Sun2
1150 x 900 @ 76Hz
Y8
HV*
640 x 480 @ 66Hz
Y9
CS*
1152 x 900 @ 66Hz
Table 7. Mode command values
Table 8. Resolution command values
* Available on multi-platform model only
28
ULTRAVIEW PRO INSTALLATION AND OPERATIONS MANUAL

Keyboard command usage
When using keyboard commands to enter information to the UltraView Pro,
please observe the following guidelines to avoid entering incorrect values or
no values.
1. All commands start with a press and release of the left control key.
2. Commands following the press and release of the left control k ey must
be entered within 2 seconds or control reverts to the connected
computer and the command will be sent to that computer and not the
UltraView Pro.
3. Use only the numeric keys above the keyboard and not the numeric
keypad.
4. Letter commands such as <Ctrl> L are not case sensitive and are only
shown in uppercase for clarity. Do not use the shift key to enter letter
commands.
5. To connect to the next or previous computer, the keyboard command
is <Ctrl> + or <Ctrl> -. The plus and minus keys on the keypad will
connect to the next or previous computer. The + and – keys on the
keyboard, next to the backspace key vary from country to country as to
their usage. These keys can still be used to connect to the next or
previous computer.
Reset to factory defaults
To reset the UltraView Pro to the original factory default settings, first,
power down the unit, press and hold the – (minus) switch in and turn the
power on to the unit. Keep the – (minus) switch held in until the unit
switches to the last port on the unit (port 4, 8, or 16). If you release the –
(minus) switch before the last port is switched to, the defaults will not be
restored. The configuration and access passwords are not reset using this
procedure.
Rackmounting
The UltraView Pro can be rack mounted using a Rose Electronics
Rackmount kit. See Appendix D and E for instructions.
ULTRAVIEW PRO INSTALLATION AND OPERATIONS MANUAL
29

RS232 PORT
Serial Port (RS232)
The RS232 serial port on the UltraView Pro’s rear panel is used for sending
switching commands from a stand-alone computer or terminal or to load
flash firmware upgrades to the unit. A serial cable and an RJ to DB9
adapter are included with the unit. Perform steps 1-3 below to use the serial
port.
1. Connect the serial cable to the RS232 serial port on the rear panel of
the UltraView Pro and to the RJ12 connector on the adapter.
2. Connect the DB9 connector on the adapter to the stand-alone
computer or terminals DB9 COM port.
3. Set the computers communication program for:
a. 9600 baud
b. no parity
c. 8 bits
d. 1 stop-bit
To switch to a computer port on the UltraView Pro from a stand-alone
computer or terminal, enter the 1-3 digit port number to switch to followed
by enter. To switch to computer port 2, you would type in the number 2
then enter. This switches the KVM station to computer port 2 and displays
that computers video on the KVMs monitor.
Firmware update
The UltraView Pro’s flash memory can be updated with the latest firmware
using the RS232 serial port. Updates can be obtained from Rose
Electronics web site at www.rose.com under the support section. Verify the
unit’s program and kernel versions against the current versions on our web
site. This information is listed on the diagnostic screen when the unit is first
powered up (See Figure 16) . T he progra m versi on can be di splayed by
starting a word processor program on the KVM station like word or notepad
or switching to the command prompt and typing in <Ctrl> and I key.
The latest firmware file names on Rose Electronics web site are:
UPPxx.hex – main program and UPKxx.hex – kernel program.
(xx = the revision number)
30
ULTRAVIEW PRO INSTALLATION AND OPERATIONS MANUAL

To update the UltraView Pro’s firmware, first download the latest revision
from Rose Electronics web site and save it to a stand-alone computer that
is not connected to the UltraView Pro. Connect the serial cable from the
UltraView Pro to the serial port of the stand-alone computer as described in
steps 1-3. There are two methods of loading the downloaded programs to
flash memory.
Method 1 – Using a communication program
1. Press both the - and + switches on the front panel and power on the
UltraView Pro. LED 1 wil l l ight indicating the unit is ready to accept the
upgrade file at 9600 baud. To use 57600 baud rate, press the + switch
and LED 1 will turn off and LED 4 will light.
2. Run your communication program. Set the baud rate to the correct
rate and put the program in direct connect mode. When the - or +
switch is pressed, you should see the message:
”Waiting for file at 9600 or 57600 baud.”
3. Send the file to the unit using a simple ASCII text file protocol. While
the file is being sent, periods are sent to indicate the file copy
progress. Once the file has been sent, you should see the following
message:
”Receive successful”
”Hit space to program”
4. Hit the space bar to start programming the flash memory. The
programming and verifying progress is indicated by sending periods.
You should see the following message:
”Programming flash”
…………………
”Verifying flash”
…………………
”Verify successful”
”Hit enter to boot”
5. Hit enter and the UltraView Pro will re-start with the new firmware.
This can be verified by the diagnostic information displayed on the
KVM monitor.
6. Hit the enter key to continue. The UltraView Pro is now operational
with the new firmware update.
If the upgrade is not successful, you will see one of the following error
messages:
Checksum error or Record error or Data error
Receive failed
Try again Y/N?
ULTRAVIEW PRO INSTALLATION AND OPERATIONS MANUAL
31

Welcome to UltraView Pro
PS/2 mouse detected
If any of these errors occur, check the RS232 cable, the connector s, and
the adapter. Make sure they are in good working order. Verify the
communication program is configured correctly. Enter “Y” to try upgrading
the flash again. If programming is unsuccessful, the unit should be
serviced.
Method 2 – Using the front panel switches with a file copy.
1. Press both the - and + switches on the front panel and power up the
UltraView Pro. The UltraView Pro is ready to accept the upgrade file.
LED 1 will light indicating the unit is set at 9600 baud. To use 57600
baud, press the + switch, LED 4 will light. Copy the file to the unit.
While the file is being copied LED 1 or 4 will flash. Once the file is
copied, LED 2 will light.
2. Press and release the + switch, LED 2 flashes off for a brief instant.
The flash is now being programmed and verified. LED 3 now lights.
3. Press and release the + switch, LED 3 flashes off for a brief instant.
The new firmware is now run and diagnostic information is sent to the
on-screen display. Observe the new revision number matches that of
the file. LED 4 now lights.
4. Press and release the + switch. LED 1 now lights. The box is now
operational and port 1 is selected or the login box is waiting for its
password. The flash loading procedure is complete.
Power on diagnostics
Kernel revision - - - - - - P3
Hardware type - - - - - - PC
Kernel checksum - - - - GOOD
Static ram - - - - - - - - - GOOD
Com interface - - - - - - GOOD
Program revision - - - - UP18
Program checksum - - GOOD
Total ports found - - - - 08
Config checksum - - - - GOOD
PC keyboard detected
Figure 16. Power-on diagnostic screen
32
ULTRAVIEW PRO INSTALLATION AND OPERATIONS MANUAL

TROUBLESHOOTING
TROUBLESHOOTING
Computer does not boot, keyboard or mouse error received.
Cable is loose, reseat cable and on PC hit F1 to continue or reboot
computer.
Wrong cable or keyboard and mouse cables reversed.
Cable is defective; try us ing cable from another computer.
Port on the UltraView Pro is defective; try using another port on
UltraView Pro. If the problem goes away port is defective.
Port on computer is defective, try plugging in keyboard or mouse
directly if problem remains computer port is defective. If power status
LED not lit, fuse on motherboard may be blown.
Computer keyboard and mouse not configur ed.
Mouse driver does not load.
If PS/2 type mouse, computer must be connected to UltraView Pro or
mouse at boot-up time in order for mouse to be recognized by the
computer. Reboot computer with UltraView Pro powered on and cable
attached.
If RS232 type mouse, make sure right COM port is being used and
syntax of mouse driver is correct to search for the correct port.
Computer keyboard and mouse not configur ed.
Can’t switch computers from keyboard
Power to the UltraView Pro was removed for less than three seconds
possibly causing keyboard to lock up. Disconnect and re-connect the
keyboard.
If PS/2 type keyboard and mouse cables may be reversed.
Not using left control key. Using numeric keypad instead of keys on top
row. Not releasing control k ey before typing in number. Waiting more
than 2 seconds to enter computer number. Using c aps lock or shift key.
Wrong or missing characters from those typed
For PCs, the mode of the k eyboard does not match that of the
computer. Issue the mode command, usually 1 for IBM PS/2s, 3 for
Unix computers, and 2 for all others. The default setting is mode 2.
Sometimes an incorre ct mod e w ill confuse the co mput er or k ey board
and require re-booting the computer or resetting the keyboard by
unplugging and plugging it back in.
Switch to Switch failure
Verify the firmware in all like switches is the same revision.
ULTRAVIEW PRO INSTALLATION AND OPERATIONS MANUAL
33

Mouse does not move
Mouse not configured.
UltraView Pro turned off after or not connected when computer
booted or application using mouse run. Exit and re-enter application
using mouse or issue reset command.
PS/2 mouse was not connected when UltraView Pro powered up or
disconnected and reconnec ted. Issue the reset command or
reconfigure the mouse.
PS/2 mouse gets out of sync
Cabling was disturbed during mouse movement. Is sue the null
command once or twice to re-sync the mouse. Update mouse driver.
Try using ctrl O command to recover if O/S is NT.
Sun keyboard needs to be reset, with unit power on, disconnect and re-
connect the sun keyboard.
Video fuzzy
Cable too long or wrong type. Verify that resolution and di sta nce
match. See Appendix G. Upgrade cable if necessary.
Video not synchronized or wrong color
Cable is loose, reseat cable.
Monitor not capable of syncing to video selected, upgrade monitor.
Cable is defective; try us ing cable from another computer if problem
goes away cable is defective.
Port on UltraView Pro is defective; try using another port on UltraView
Pro. If problem goes away port is defective.
Lower resolution OK, but can’t enter high resolution mode
Video driver has not been setup for this resolution. Configure the
driver.
Slave unit does not switch
Maximum ports command not issued.
Width or units command not configured properly. Reconfigure them to
match number of computers and how they are connected.
On-screen display not synchronized
No video from computer or resolution setting not conf igured correctly.
34
ULTRAVIEW PRO INSTALLATION AND OPERATIONS MANUAL

SERVICE AND MAINTENANCE
Service Information
Maintenance and Repair
This Unit does not contain any internal user-serviceable parts. In the event
a Unit needs repair or maintenance, you must first obtain a Return
Authorization (RA) number from Rose Electronics or an authorized repair
center. This Return Authorization number must appear on the outside of
the shipping container. See Limited Warranty for more information.
When returning a Unit, it s hould be double-packed in the original container
or equivalent, insured and shipped to:
Rose Electronics
Attn: RA__________
10707 Stancliff Road
Houston, Texas 77099 USA
Technical Support
If you are experiencing problems, or need assistance in setting up,
configuring or operating your switch, consult the appropriate sections of this
manual. If, however, you require additional information or assistance,
please contact the Rose Electronics Technical Support Department at:
Phone: (281) 933-7673
E-Mail: TechSupport@rose.com
Web: www.rose.com
Technical Support hours are from: 8:00 am to 6:00 pm CST (USA), Monday
through Friday.
Please report any malfunc tions in the operation of this Unit or any
discrepancies in this manual to the Rose Electronics Technical Support
Department.
ULTRAVIEW PRO INSTALLATION AND OPERATIONS MANUAL
35

SAFETY
Safety
This UltraView Pro KVM switch has been tested for conformance to safety
regulations and requirements, and has been certified for international use.
Like all electronic equipm ent, the UltraView Pro should be used with care.
To protect yourself from possible injury and to minimize the risk of damage
to this Unit, read and follow these safety instructions.
Follow all instructions and warnings marked on this Unit.
Except where explained in this manual, do not attempt to service this
Unit yourself.
Do not use this Unit near water.
Assure that the placement of this Unit is on a stable surface or rack
mounted.
Provide proper ventilation and air circulation.
Keep power cord and connection cables clear of obstructions that
might cause damage to them.
Use only power cords, power transformer and connection cables
designed for this Unit.
Use only a grounded (three-wire) electrical outlet.
Keep objects that might damage this Unit and liquids that may spill,
clear from this Unit. Liquids and foreign objects might come in contact
with voltage points that c ould create a risk of fire or electrical shock.
Operate this unit only when the cover is in place.
Do not use liquid or aerosol cleaners to clean this Unit. Always unplug
this Unit from its electrical outlet before cleaning.
Unplug this Unit from the electrical outlet and refer servicing to a
qualified service center if any of the following conditions occur:
The power cord or connection cables is damaged or frayed.
The Unit has been exposed to any liquids.
The Unit does not operate normally when all operating
instructions have been followed.
The Unit has been dropped or the case has been damaged.
The Unit exhibits a distinct change in performance, indicating
a need for service.
36
ULTRAVIEW PRO INSTALLATION AND OPERATIONS MANUAL

Safety and EMC Regulatory Statements
Safety Information
Documentation reference symbol. If the product is
marked with this symbol, refer to the product
documentation to get more information about the
product.
WARNING A WARNING in the manual denotes a hazard that can
cause injury or death.
CAUTION A CAUTION in the manual denotes a hazard that
can damage equipment.
Do not proceed beyond a WARNING or CAUTION notice until you have
understood the hazardous conditions and have taken appropriate steps.
Grounding
These are Safety Class I products and have protective earthing terminals.
There must be an un-interruptible safety earth ground from the main power
source to the product’s input wiring terminals, power cord, or supplied
power cord set. Whenever it is likely that the protection has been impaired,
disconnect the power cord until the ground has been restored.
Servicing
There are no user-serviceable parts inside these products. Only servicetrained personnel must perform any servicing, maintenance, or repair.
Only items mentioned in this manual may be adjusted by the user.
ULTRAVIEW PRO INSTALLATION AND OPERATIONS MANUAL
37

Informations concernant la sécurité
Symbole de référence à la documentation. Si le produit
est marqué de ce symbole, reportez-vous à la
documentation du produit afin d’obtenir des informations
plus détaillées.
WARNING Dans la documentation, un WARNING indique un danger
susceptible
d’entraîner des dommages corporels ou la mort.
CAUTION Un texte de mise en garde intitulé indique un danger
suscep-tible de causer des dommages à ‘équipement.
Ne continuez pas au-delà d’une rubrique WARNING ou CAUTION avant
d’avoir bien compris les conditions présentant un danger et pris les
mesures appropriées.
Cet appareil est un produit de classe I et possède une borne de mise à la
terre. La source d’alimentation principale doit être munie d’une prise de
terre de sécurité installée aux bornes du câblage d’entrée, sur le cordon
d’alimentation ou le cordon de raccordementfourni avec le produit. Lorsque
cette protection semble avoir été endommagée, débrancher le cordon
d’alimentation jusqu’à ce que la mise à la terre ait été réparée.
Aucune pièce contenue à l’intérieur de ce produit ne peut être réparée par
l’utilisateur.
Tout dépannage, réglage, entretien ou réparation devra être confié
exclusivement à unpersonnel qualifié.
38
ULTRAVIEW PRO INSTALLATION AND OPERATIONS MANUAL

APPENDICES
Setting
Default value
KVM keyboard/mouse type
PC – PS/2
CPU keyboard/mouse type
PC – PS/2
Computer names
Computer xxx
Scan time interval
5 seconds
Power on scan
Off
Typematic rate
20 (10.9 chars/sec.)
Typematic delay
Fast (500 milliseconds)
Maximum ports
Same as physical number of ports
Expansion width
16
Expansion units
0
Color scheme
Aquarium
Resolution
640 x 480 @60Hz
Screen saver
Fireflies
Screen saver timeout
0 seconds
Computer select background
color
Transparent blue
Computer select text color
White
Computer select position
X=3, Y=3
Computer label background color
Transparent blue
Computer label text color
White
Computer label position
X=3, Y=90
Show computer number
YES
Fade out
5 seconds
Font
16 x 24 modern
Caps/Numlock/Scroll
Numlock On
Appendix A. Initial factory s e ttings
ULTRAVIEW PRO INSTALLATION AND OPERATIONS MANUAL
39

Part number
Description
CAB-CX0606Mnnn**
Coax VGA-PS/2 Kbd-PS/2 mouse to DB25M
CAB-WX0606Mnnn*
VGA-PS/2 Kbd-PS/2 mouse to DB25M
CAB-CX0509Mnnn**
Coax VGA-AT Kbd-Serial mouse to DB25
CAB-VX0509Mnnn*
VGA-AT Kbd-Serial mouse to DB25M
CAB-CXV0800Mnnn**
Coax VGA-Sun Kbd-Sun mouse
CAB-SBX0800Mnnn**
Coax Sun video-Kbd-mouse to DB25M
CAB-C1V0400Mnnn**
Coax Apple video-Kbd-mouse to DB25M
CAB-AV0400Mnnn*
Apple video-Kbd-mouse to DB25M
CAB-CX0606Cnnn**
Coax VGA-PS/2 Kbd-PS/2 mouse to DB25M
CAB-WX0606Cnnn*
VGA-PS/2 Kbd-PS/2 mouse to DB25M
CAB-CX0606Cnnn**/AT
Coax VGA-AT Kbd-Serial mouse to DB25
CAB-WX0606Cnnn*/AT
VGA-AT Kbd-Serial (9) mouse to DB25M
CAB-CXV0800Cnnn*
SUN w/ VGA (HD15) Monitor, SUN Kbd & Mouse
CAB-SCX0800Cnnn**
Coax Sun CPU video Kbd-mouse to DB25M
CAB-C1V0400Cnnn*
Coax Apple video-Kbd-mouse to DB25M
CAB-AV0400Cnnn*
Apple CPU video-Kbd-mouse to DB25M
CAB-CXVSMMnnn*
Expansion Cable
KIT-ATRX
RS232 Cable & DB9 to RS232 adapter
TFR-08D150FSUD
Power transformer for “M” chassis
Chassis size
19 inch
23 inch
24 inch
“M” (mini)
RM-UM19
RM-UM23
RM-UM24
“B” (low)
RM-UB19
RM-UB23
RM-UB24
“C” (high)
RM-UC19
RM-UC23
RM-UC24
Appendix B. Parts and cables
* Cable lengths in 1, 5, 10, 20 /(Hi Res.) 35, 50, 75, 100 feet
** Cable lengths in 5, 10, 20, /(Hi Res.) 35, 50, 75, 100 feet
Rackmount Kit
40
ULTRAVIEW PRO INSTALLATION AND OPERATIONS MANUAL

Size
M chassis 8.8 x 4.85 x 1.75 in.
42.4 x 12.3 x 8.9 cm
Weight
2/4 port, M chassis 4lb / 1.8kg.
12/16 port, C chassi s 8lb / 3.6 kg
Environment
0 – 45° C / 32 – 113° F, 5%-80% non-cond. RH
Power
Auto-switching 100 – 240 VAC
h a standard IEC320 male
by a Type 2AG, 3.5A, 250V fuse.
Connectors
Power – IEC 320 standard receptacle
RS232 connector – RJ12, 6 conductor
Video bandwidth
250 KHz
Video sync
HV, composite, and sync-on-green
Chassis
Electro galvanized steel, black powder coated
Controls
Power switch, - / + switch
Indicators
1 Power LED
4-16 Computer power LEDs
Approvals
FCC Class A/B, UL, cUL, TUV, CE, VCCI-A, CB
Appendix C. General Specifications
The UltraView Pro part number is Uxy-zUB
Where x = platform, E = PC, SUN, Apple, Unix (Multi-platform)
P = PC and Unix computers (PC)
Where y = chassis size, M (mini), B (low), C (high)
Where z = number of ports (2, 4, 8, 12, or 16)
22.3 x 12.3 x 4.4 cm.
B chassis 16.7 x 4.85 x 1.75 in.
42.4 x 12.3 x 4.4 cm.
C chassis 16.7 x 4.85 x 3.50 in
8 port, B chassis 6lb / 2.7kg.
4/8 port, C chassis 7lb / 3.2 kg
o Input - 100-240 VAC 0.45A, 50/60Hz
o Output - +5Vdc, 15W. 1.0A
Power supply is installed internally and input
power is provided throug
international connector. Power supply is protected
CPU/KVM connector – DB25F
4-16 Select LEDs
ULTRAVIEW PRO INSTALLATION AND OPERATIONS MANUAL
41

Appendix D. Rack mount instructions
The UltraView Pro can be mounted in a rack using the Rackmount kits from
Rose Electronics.
The optional rack mount kit includes the following items:
Two black anodized mounting bracket s.
Four 6-32 x 3/8” flat head mounting screws.
To rack mount your UltraView Pro, attach the two rack mounting brackets to
your unit with the short flange against the unit using the four screws
provided. Secure the mounting brackets to the rack using the appropriate
size bolts, nuts and lock washers. Using hardware other than that provided
could cause damage to the electronics and/or result in loss of mounting
integrity. Do not over tighten the screws used to mount the unit to the
mounting brackets.
The following general guidelines should be obs erved when installing your
unit into a rack.
1. The UltraView Pro is designed to work in an ambient temperature of 0
C to 45
ο
C (32
ο
F – 113ο F).
2. Units should be placed (1) rack space apart from each other and from
other equipment.
3. Rack vent panels (1 space) should be installed between units to
provide adequate air flow to the unit.
4. Keep front and rear doors closed on racks equipped with forced air
blowers or fans.
5. Do not block power supply vents or otherwise restrict airflow when
rack-mounting this unit.
6. Mechanical loading of the rack should be considered to prevent
instability and possible tipping over.
7. Tighten all connectors securely and provide adequate strain relief for
all cables.
8. Provide a grounded power source to all units. Pay special attention to
overall branch circuit load ratings before connecting equipment to this
source. Overloaded circuits are potential fire hazards and can cause
equipment failures or poor performance.
Appendix E. Rack mount illustration
ο
42
ULTRAVIEW PRO INSTALLATION AND OPERATIONS MANUAL

Appendix F. Keyboard mapping
PC key
Sun function
Apple function
Left alt
Left meta
Left apple / cloverleaf
Right alt/alt graph
Alt graph
Right option
Right control
Power key
Power key
PC key
Sun function
Apple function
Left window
Left meta
Left apple / cloverleaf
Left alt
Left alt
Left option
Right alt/alt graph
Alt graph
Left option
Right windows
Right meta
Left Apple / cloverleaf
Right windows (app)
Power key
Power key
Right control
Compose
Left control
Sun / Apple keyboard emulation (101/102 keyboard)
Sun / Apple keyboard emulation (104/105 keyboard)
ULTRAVIEW PRO INSTALLATION AND OPERATIONS MANUAL
43

Resolution
5’
10’
20’
30’
50’
75’
100’
125’
150’
200’
640x480
60Hz refresh
N4
C4
N4
C4
N4
C4
N4
C4 C4 C4 C4 C4 C3 C3
640x480
72-75Hz refresh
N4
C4
N4
C4
N4
C4
N3
C4 C4 C4 C4 C3 C3 C3
800x600
non-interlaced
N4
C4
N4
C4
N3
C4
N3
C4 C4 C4 C4 C3 C3 C3
1024x768
interlaced
N4
C4
N3
C4
N3
C4
N3
C4 C4 C4 C3 C3 C3 C3
1024x768
non-interlaced
N4
C4
N3
C4
N3
C4
N3
C4 C4 C3 C3 C3 C3
1280x1024
interlaced
N3
C4 C4 C3 C3 C3 C3
1280x1024
non-interlaced
N3
C4 C4 C3 C3
Legend
Appendix G. Video distance capability
The table below shows the distances, resolution, and quality of video that
can be expected with normal or coax cabling. This table applies to the
MASTER unit only. There will be some degradation when units are chained
together.
N – Normal cabling
C – Coax cabling
44
4- Perfect or near-perfect video; Unable to
easily detect defects.
3- Very acceptable; Images clear, small reflections
around colored letters
2- Acceptable: Slightly fuzzy images, readable
text, acceptable usage for short periods of time,
can cause eye fatigue.
1- Unusable; images smeared, text not easily
readable.
ULTRAVIEW PRO INSTALLATION AND OPERATIONS MANUAL


10707 Stancliff Road Phone: (281) 933-7673
Houston, Texas 77099 WWW.ROSE.COM
 Loading...
Loading...