Page 1
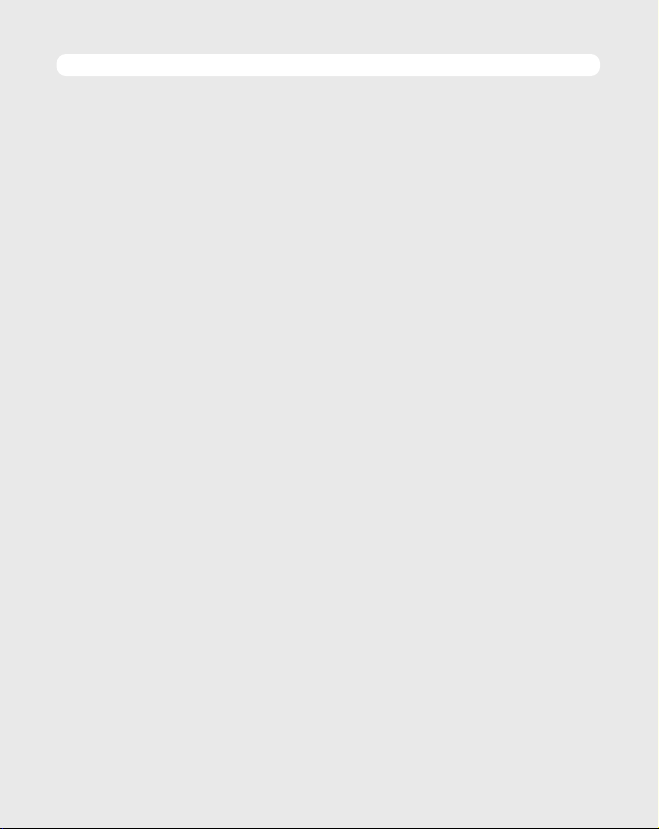
СОДЕРЖАНИЕ
1. ВВЕДЕНИЕ:
Комплектация.................................................................................................................................................... 3
Меры предосторожности.............................................................................................................................. 4
2. ОБЗОР УСТРОЙСТВА. ПОДКЛЮЧЕНИЕ.
Расположение и функции органов управления ..................................................................................5
Пульт дистанционного управления ..........................................................................................................6
Подключение к внешним устройствам.................................................................................................... 7
3. ЛАУНЧЕР
Интерфейс.......................................................................................................................................................... 9
Лаунчер rombica............................................................................................................................................... 9
Раздел настроек лаунчера rombica ..........................................................................................................13
Начало работы.................................................................................................................................................. 14
4. НАСТРОЙКИ УСТРОЙСТВА
Настройки устройства ....................................................................................................................................15
Сеть .......................................................................................................................................................................16
Экран ....................................................................................................................................................................16
Воспроизведение ............................................................................................................................................16
Обновления .......................................................................................................................................................17
Об устройстве ...................................................................................................................................................17
Еще ........................................................................................................................................................................17
5. НАСТРОЙКИ Android
Как открыть настройки? ...............................................................................................................................18
Звук .......................................................................................................................................................................18
Экран ....................................................................................................................................................................18
Память.................................................................................................................................................................. 19
Работа с приложениями ................................................................................................................................20
Аккаунты..............................................................................................................................................................21
Безопасность..................................................................................................................................................... 22
Язык и ввод........................................................................................................................................................ 22
Сброс настроек и Резервное копирование данных........................................................................... 23
Дата и время ..................................................................................................................................................... 24
Специальные возможности .........................................................................................................................25
Информация об устройстве......................................................................................................................... 25
Page 2
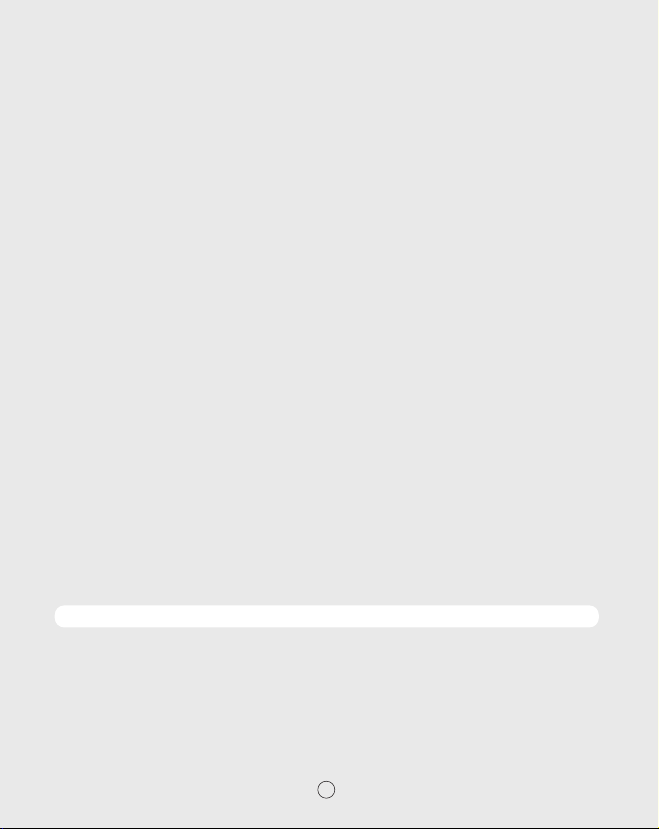
6. ПРИЛОЖЕНИЯ Android
Google Play .........................................................................................................................................................26
Браузер................................................................................................................................................................ 26
Интерфейс.......................................................................................................................................................... 27
Навигация........................................................................................................................................................... 28
Веб-серфинг ......................................................................................................................................................28
Закладки.............................................................................................................................................................. 29
Дополнительно.................................................................................................................................................29
7. СЕРВИСЫ
«Проводник» в лаунчере rombica ..............................................................................................................30
«Ultra HD видео плеер» в лаунчере rombica.......................................................................................... 31
Медиа сервисы .................................................................................................................................................32
Miracast и AirPlay............................................................................................................................................... 32
8. KODI МЕДИА ЦЕНТР
Интерфейс.......................................................................................................................................................... 33
Дополнения........................................................................................................................................................35
Раздел настроек............................................................................................................................................... 37
Выбор языка...................................................................................................................................................... 38
Виртуальный пульт ДУ ...................................................................................................................................40
9. ПРОЧЕЕ
Технические характеристики ......................................................................................................................45
Возможные неисправности .........................................................................................................................46
Гарантийный талон.......................................................................................................................................... 47
КОМПЛЕКТАЦИЯ
1. Адаптер питания - 1 шт.
2. Инфракрасный пульт ДУ - 1 шт.
3. Смарт медиаплеер - 1 шт.
4. HDMI кабель -1 шт.
3
Page 3
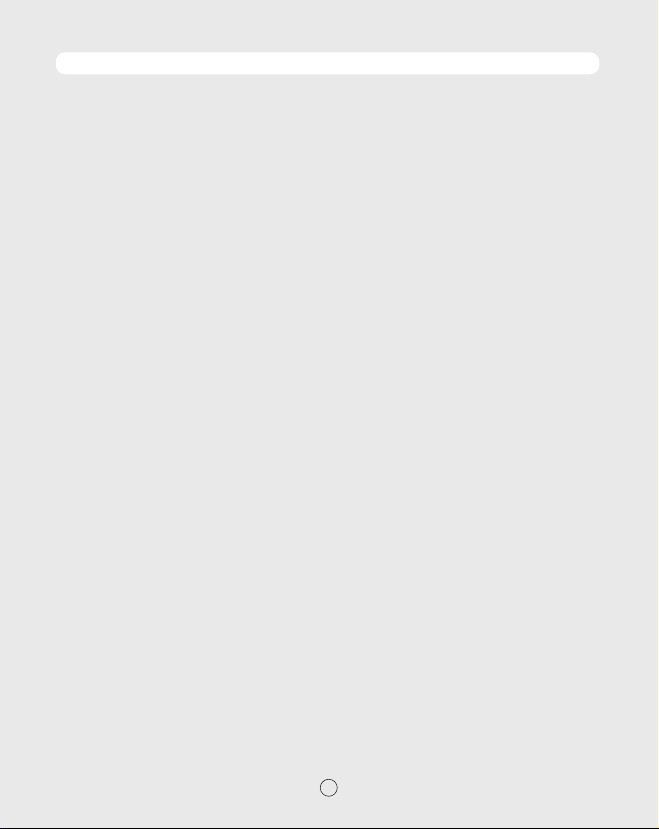
МЕРЫ ПРЕДОСТОРОЖНОСТИ
1. Перед установкой и подключением цифровой приставки внимательно прочитайте данное
руководство и не забывайте о нем в ходе эксплуатации. Следуйте всем инструкциям и обращайте особое внимание на предупреждающие знаки
2. Не закрывайте вентиляционные отверстия газетами, скатертями и другими предметами, чтобы
не препятствовать отводу тепла и избежать перегрева. Во избежание перегрева не устанавливайте изделие и сетевой шнур вблизи источников теплового излучения, таких как батареи,
нагревательные приборы
3. Не ставьте на изделие посторонние предметы: емкости, содержащие жидкости и мелкие
предметы, которые могут попасть внутрь изделия. В случае попадания внутрь устройства
посторонних предметов, обратитесь в центр обслуживания за квалифицированной помощью
4. Сетевой шнур: розетка должна быть заземлена. Необходимо обеспечить легкий доступ
к розетке и сетевому шнуру. Перед подключением приставки к электросети убедитесь, что
сетевой шнур и электрическая розетка не имеют повреждений и обеспечивают надежный
контакт. Сетевой шнур не должен быть деформирован или согнут. Не кладите никакие
предметы на кабель питания и антенный кабель. Запрещается включать приставку в электросеть, напряжение которой ниже 90 В или выше 242 В и частотой переменного тока, отличающейся от 50/60Гц
5. Предохраняйте устройство от чрезмерных вибраций или падений, что может привести
к повреждению корпуса и электронных компонентов, сократив тем самым срок службы
аппарата. Следите за детьми, чтобы они не повредили устройство
6. Во избежание повреждения устройства и человеческих электротравм оберегайте изделие
от воздействий дождя, пульверизаторов, повышенной влажности. Не пытайтесь самостоятельно разбирать устройство. Проводить техническое обслуживание и ремонт разрешается только
специалистам сервисной службы
4
Page 4
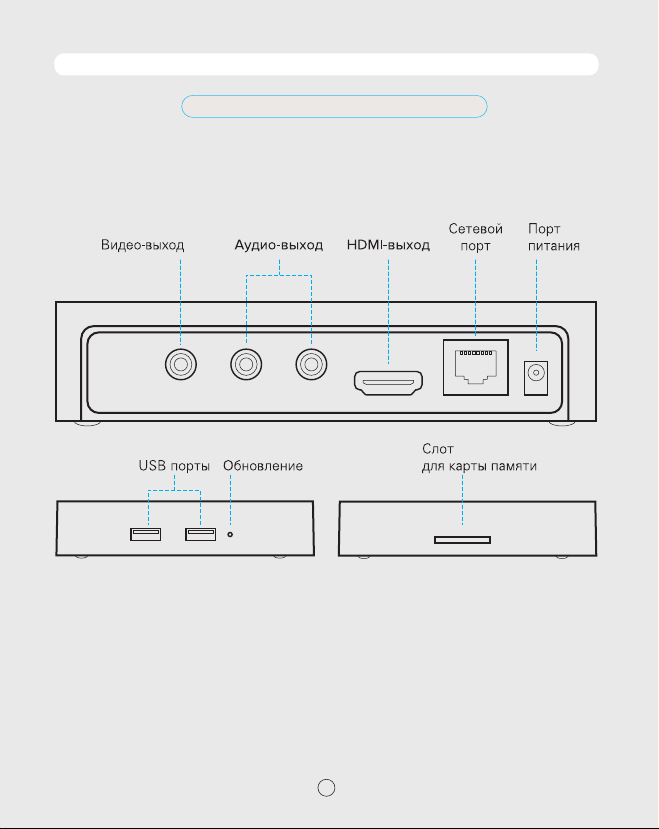
ОБЗОР УСТРОЙСТВА
Расположение и функции органов управления
5
Page 5
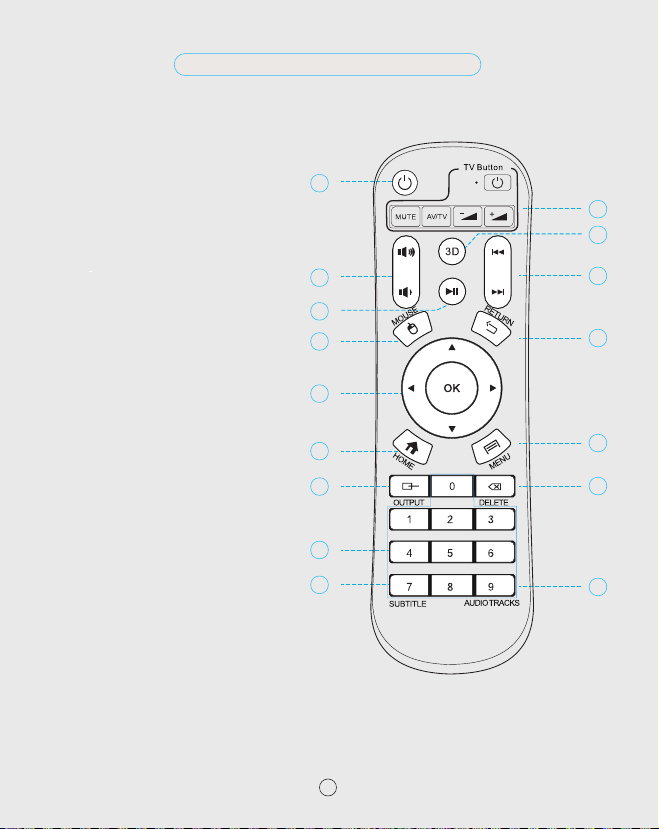
Пульт дистанционного управления
1. Включение/выключение
устройства
2. Клавиши управления ТВ
3. Клавиша «Вход/выход 3D режим»
4. Увеличить/уменьшить громкость
5. Клавиша «Пауза/воспроизведние»
6. Переход на следующий/предыдущий
файл
7. Переход курсора в режим виртуаль-
ной «мыши»
8. Клавиша «Назад», вернуться на шаг
назад или выйти из программы
9. Клавиши перемещения курсора
[ вправо/влево, вверх/вниз ]
10. Клавиша «Домой», выход в основное
меню
11. Клавиша «Меню», вход в меню настроек
12. Клавиша выбора видео выхода
480i/576i/720i/1080p
13. Клавиша «Удалить»
14. Цифровые клавиши
15. Клавиша управления субтитрами
16. Клавиша управдения аудио
1
2
3
4
6
5
7
8
9
10
12
11
13
14
15
16
6
Page 6
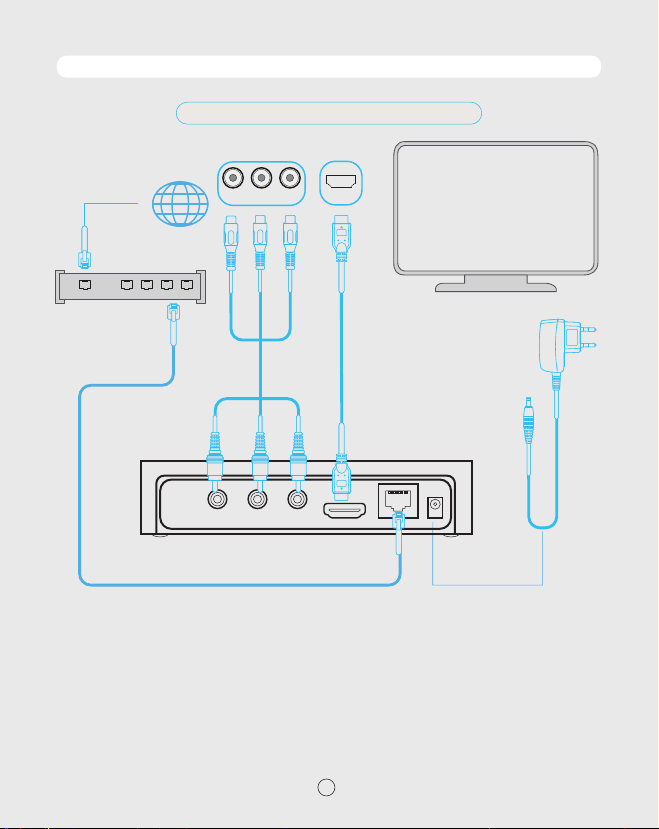
ПОДКЛЮЧЕНИЕ
Подключение к внешним устройствам
Широкополосный
доступ в Интернет
Интернет
WAN 1 2 LAN3 4
Роутер/Модем
Проводная сеть
Подключение питания
1. Подключите адаптер переменного тока в порт питания
2. Подключите вилку адаптера переменного тока к розетке электросети
HDMI выход:
1. Один конец HDMI кабеля подключите к HDMI выходу цифровой приставки
2. Другой конец HDMI кабеля подключите к HDMI входу телевизора
Аудио/видео композитный выход:
1. Подключите выход кабеля mini Jack к разъему [ AV OUT ]
2. Подключите тройной выход кабеля (3xRCA) к разъемам аудио/видео входов
телевизора, соблюдая цветность кабелей (желтый - видео, белый - левый
аудио канал, красный - правый аудио канал)
VIDEO R L
HDMI
ТВ
7
Page 7
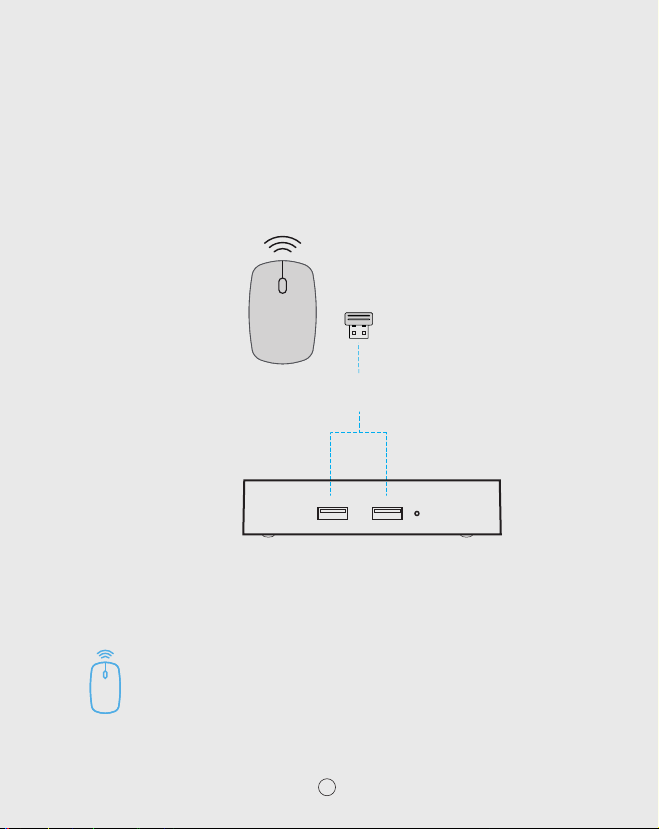
Подключение к локальной сети и Интернет:
Вы можете подключить данное устройство к локальной сети и Интернет с использованием
проводного или беспроводного интерфейсов
Максимальная скорость подключения достигается при проводном Ethernet (RJ45) подключении.
При наличии технической возможности этот вариант подключения является более желательным.
Беспроводное Wi-Fi подключение имеет смысл только при отсутствии возможности проводного
подключения, либо временном подключении к сети
USB
порты
Боковая панель:
В комплект поставки входит инфракрасный пульт ДУ. Пульт предназначен
для управления фирменной оболочкой и некоторыми функциями приставки.
Для использования всех функций приставки и для управления любыми
приложениями разработанными для сенсорного экрана, необходимо
приобрести беспроводную мышку или пульт ДУ для Android-устройств
8
Page 8
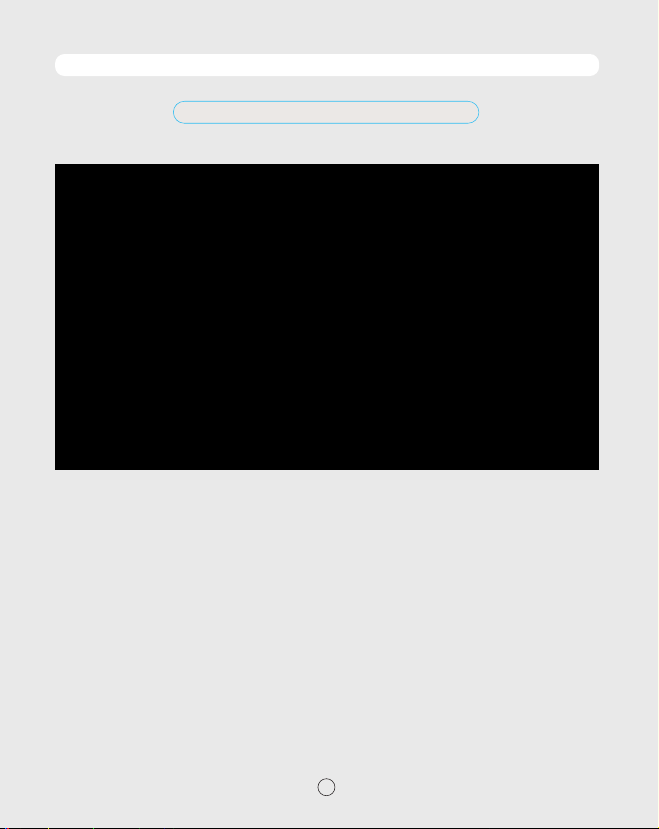
ЛАУНЧЕР
Лаунчер rombica
Лаунчер rombica позволяет быстро и просто запускать различные приложения и сервисы.
Он разработан для простого и быстрого поиска и запуска различных сервисов на экране ТВ
с использованием классического инфракрасного пульта ДУ, мышки или универсального радио
пульта ДУ (смотрите комплектацию вашего устройства на упаковке товара)
Внимание! Некоторые сервисы разработаны так, что для использования всех функций потребуется подключение USB мышки (поддерживаются проводные и беспроводные USB мышки) или
универсального радио пульта ДУ. Если в процессе использования приложения с пультом ДУ, вы
обнаружили, что какие-то функции приложения не доступны, подключите USB мышку. Это не
является дефектом или недостатком данного устройства. Эта особенность связана с тем, что
большинство разработчиков Android приложений тестируют приложения на планшетных ПК или
смартфонах
9
Page 9
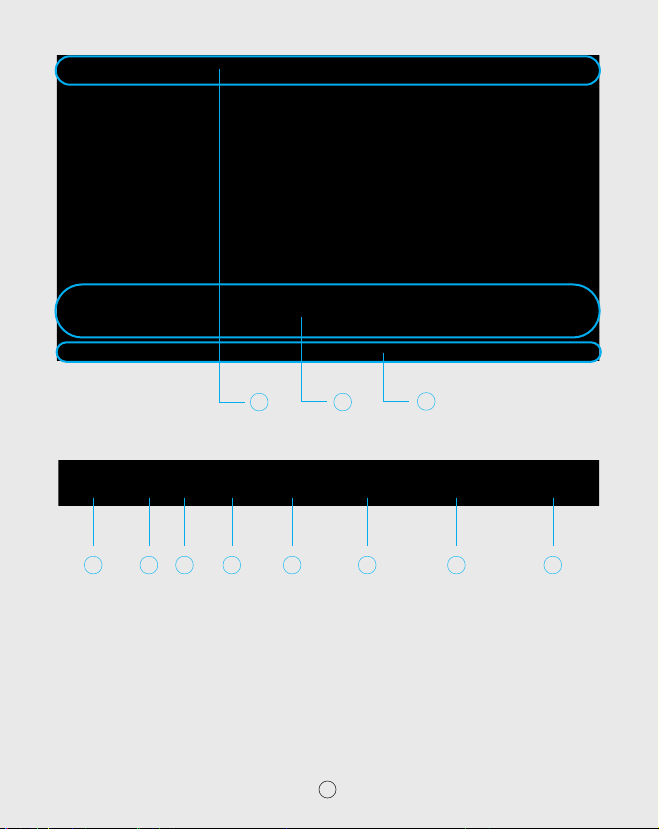
Область Область Область
1
Область №1 [ Верхнее меню ]
Cодержит сервисные функции и полезную информацию:
2
3
2 3
1
1. Информация о состоянии памяти (ОЗУ) в % указан объем занятой памяти. При нажатии на эту
иконку производится закрытие фоновых приложений и очистка ОЗУ.
2. Состояние Bluetooth подключения (если ваше устройство не содержит Bluetooth эта иконка
будет не активна)
3. Состояние подключения к Интернет (Wi-Fi или Ethernet подключение)
4. Состояние подключения USB носителей, если носители подключены, то можно нажать
на иконку и увидеть список подключенных носителей и информацию о них (размер
и свободный объем)
5. Состояние SD карты (в некоторых устройствах, SD карта эмулируется из встроенной Flash
памяти)
6. Кнопки управления громкостью с индикацией уровня текущей громкости звука
7. Часы
8. Погодный виджет, местоположение настраивается в разделе настроек оболочки
4 5
6
10
7
8
Page 10
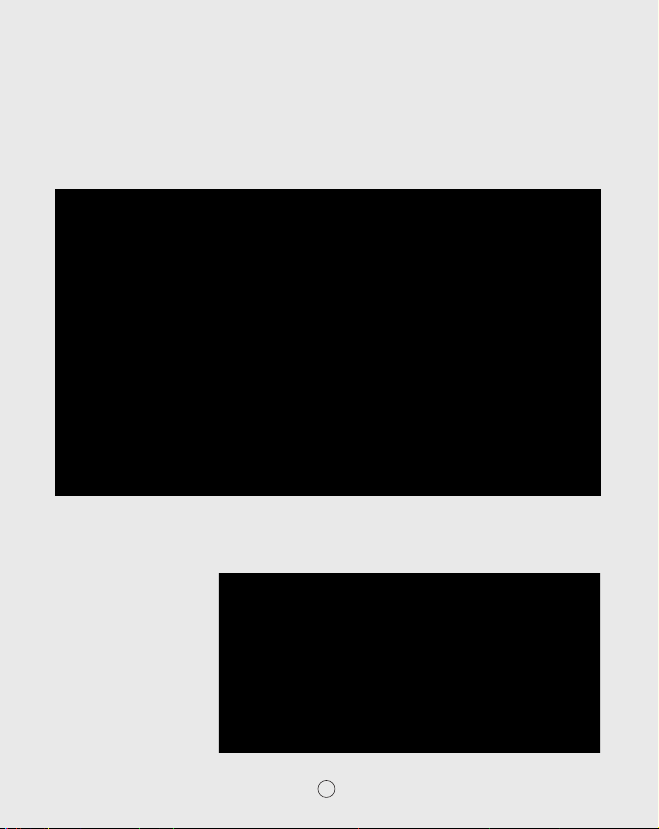
Область №2 [ Главное меню ]
По умолчанию содержит иконки предустановленных сервисов
При необходимости вы можете добавить собственные иконки приложений, установленных из
Google Play или иным способом, например установкой APK файла. Для этого зайдите в раздел
приложений
Внимание! Некоторые приложения могут потребовать подключения USB мышки, клавиатуры
или универсального пульта ДУ. Это особенность конкретных приложений и не является дефектом
или неисправностью данного устройства
Используя долгое нажатие на иконке установленного приложения, добавьте его в главное меню
Вы так же можете
временно отключить
любые иконки из главного
меню, зайдя в настройки
лаунчера. Выбрав пункт –
Редактировать меню
11
Page 11
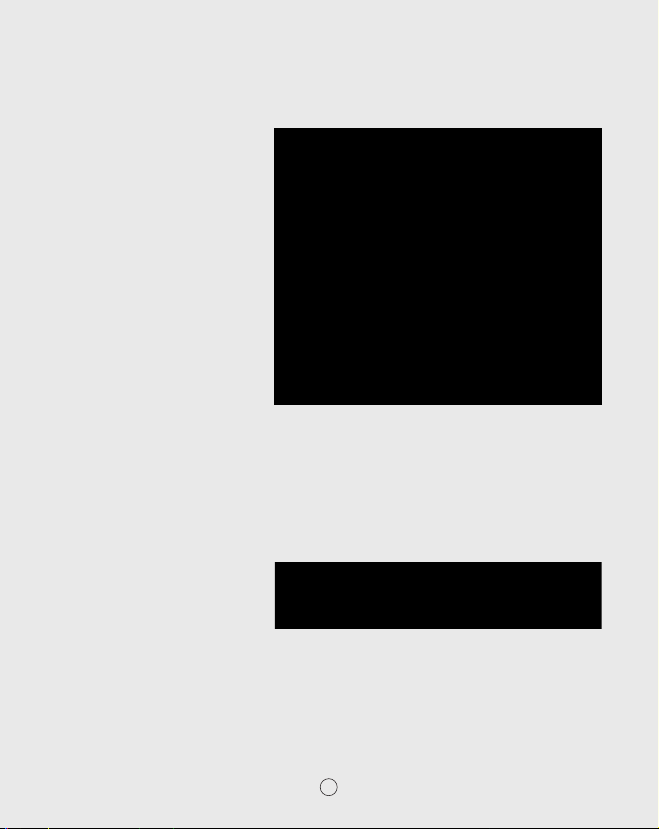
Далее вы увидите список всех
приложений, если снять галочку
напротив приложения, этот
пункт не будет отображаться
Если вы добавили иконку
приложения в главное меню,
но хотите избавиться от него,
вы можете в этом списке
редактирования меню, долгим
нажатием на требуемом пункте
Область №3 [ Нижнее меню ]
В этом меню доступна только кнопка [ вернуться ]
в главном меню
меню, удалить его
12
Page 12
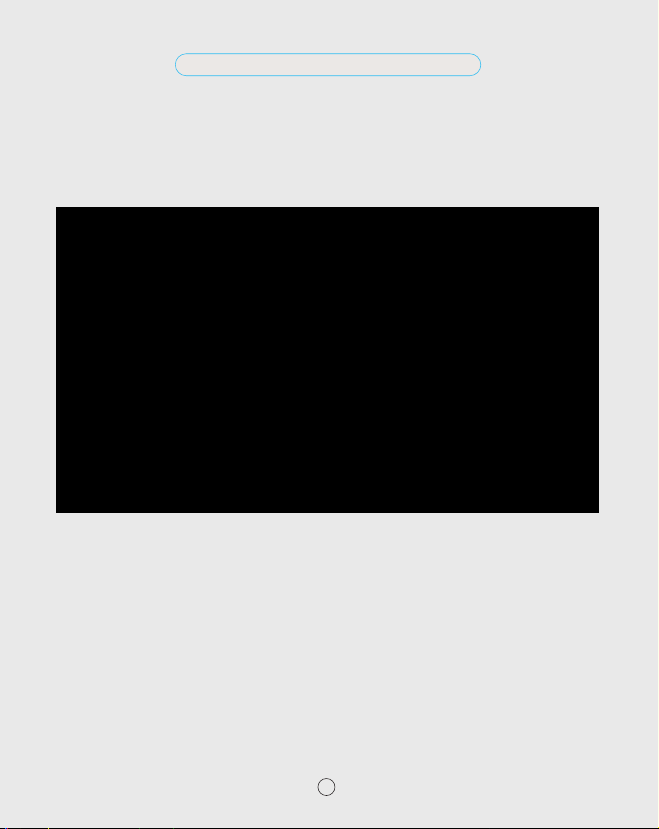
Раздел настроек лаунчера rombica
Лаунчер rombica содержит собственные настройки вынесенные в отдельный раздел, с кнопкой
в главном меню
В подразделе [ Общие настройки ] собраны пункты настройки основных параметров системы.
Тут вы можете выбрать язык ОС Android и фирменного лаунчера (есть независимые настройки
языков). Настроить параметры экрана, звука, подключения к Интернет и Bluetooth (если эти
функции есть в вашем устройстве)
Подраздел [ Рабочий стол ] позволяет изменить фон рабочего стола и город для погодного
виджета
Подраздел [ Настройки главного меню ] позволяет включать, выключать или удалять (добавленных пользователем) иконки главного меню, а так же есть возможность сбросить главное меню
до первоначальных настроек
Вы можете снять галочку напротив приложения и это приложение не будет отображаться в
главном меню. Если вы добавили иконку приложения в главное меню, но хотите избавиться
от него, вы можете в этом списке редактирования меню, долгим нажатием на требуемом пункте
меню, удалить его
13
Page 13
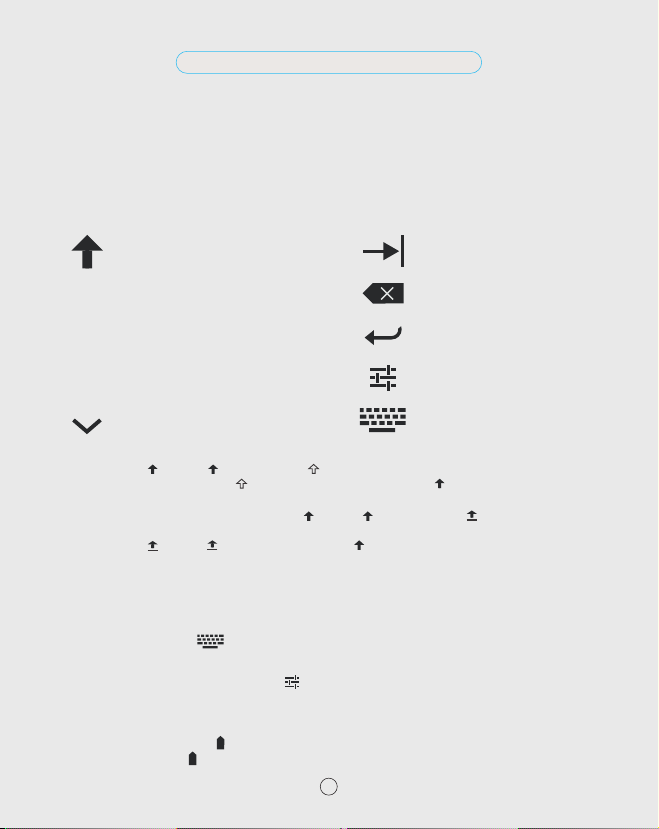
Начало работы
Ввод текста
Ввод текста в Android OS осуществляется с помощью экранной клавиатуры. Она появляется
каждый раз, когда Вам требуется ввести текст
Набор текста
1. Нажмите на текстовое поле для вызова экранной клавиатуры
Например, на адресную строку в приложении «Браузер»
В некоторых случаях клавиатура появляется автоматически
2. Нажимайте кнопки на клавиатуре
Управляющие кнопки
Переключение между
верхним и нижним регистром
ABC
?123
~\{
Ввод символа в верхнем регистре
1. Нажмите на Значок поменяется на .
2. Нажмите на нужный символ Значок поменяется обратно на .
Ввод нескольких символов в верхнем регистре
1. Совершите двойное нажатие на значке Значок поменяется на .
2. Нажмите на нужные символы
3. Нажмите на Значок поменяется обратно на .
Ввод смайликов
1. Нажмите на кнопку :-)
2. Выберите нужное изображение
Смена языка раскладки
1-ый способ:
1. Нажмите на кнопку в строке состояния
2. Выберите нужный язык
2-ой способ:
1. Сделайте долгое нажатие на кнопке .
2. Выберите нужный язык
Перемещение курсора
1. Нажмите на текстовое поле для вызова экранной клавиатуры. Под курсором на несколько
секунд появится значок
2. Перетащите значок на нужное место или нажмите на место, куда хотите переместить курсор
Открытие экрана с буквами
и знаками препинания
Открытие экрана с цифрами
и дополнительными знаками
Открытие экрана
со спецсимволами
Скрытие клавиатуры
14
Горизонтальная табуляция
Удаление символа, стоящего
перед курсором
Переход на следующую
строку
Настройки / Смена раскладки
Выбор способа ввода /
Смена раскладки
Page 14
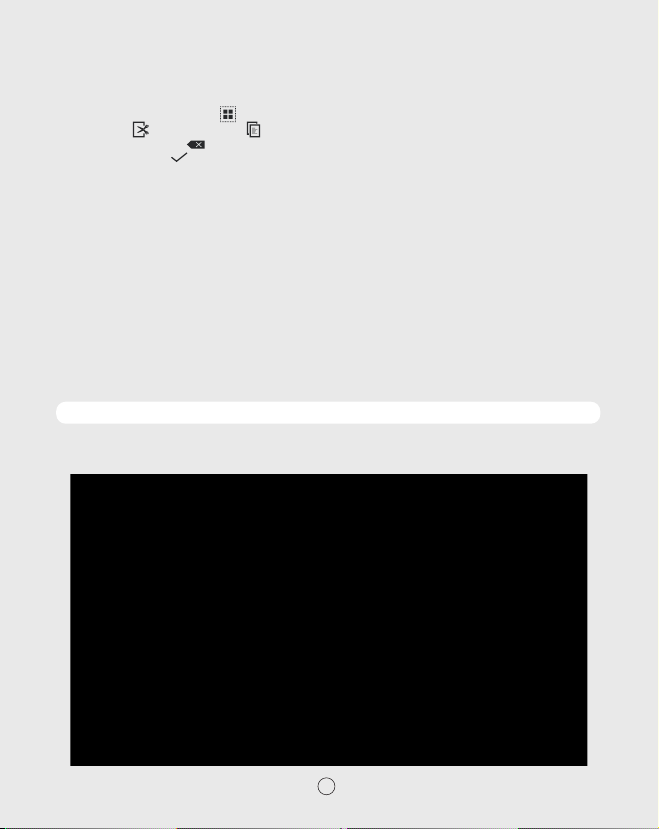
Редактирование текста
1. Сделайте двойное нажатие или нажмите и держите на том символе, который хотите выделить
2. Поменяйте границы выделения в случае необходимости. Для этого передвиньте
по отдельности левый и правый курсоры. Если хотите выбрать все символы в строке ввода,
то нажмите Выбрать все
3. Нажмите Вырезать или Копировать для совершения нужного действия. Вы также
можете нажать кнопку для того, чтобы удалить выделенные символы
4. Нажмите Готово
Выбор предлагаемого исправления из словаря
Стандартная клавиатура в Android OS имеет несколько встроенных словарей для различных
языков (Английский, Французский, Немецкий, Итальянский, Испанский). Во время ввода текста
автоматически предлагаются исправления на основании содержащихся в словаре слов.
Для того чтобы выбрать исправление:
1. Введите нужное слово
2. В строке над буквами появятся предлагаемые исправления. Выберите нужное
Добавление слова в пользовательский словарь
В стандартные словари включен основной набор. Некоторые слова могут отсутствовать, но вы
можете их добавить в пользовательский словарь. Для этого:
1. Введите слово, отсутствующее в словаре
2. Слово появится в строке над буквами. Нажмите на него
Дополнительно
Инструкции по настройке клавиатуры смотрите в разделе «Язык и ввод»
НАСТРОЙКИ УСТРОЙСТВА
В разделе Настройки устройства, собраны все основные настройки медиа плеера, которые
учитывают особенности данной платформы.
15
Page 15

Сеть
Настройка подключения
к интернету осуществляется
в разделе настроек, кнопка
Сеть. Далее вы можете
выбрать вариант
подключения по Wi-Fi или
локальной сети. Для
подключения к сети Wi-Fi
выберите Вашу сеть,
введите пароль безопасности и нажмите кнопку
Подключение.
Экран
Для настройки размера
картинки на экране и
переключения в режим
1080Р 24Hz, воспользуйтесь
кнопкой Дисплей в разделе
настроек.
Воспроизведение
В разделе Воспроизведение
Вы можете настроить
соотношение сторон экрана,
аспект, режим 1080P 24Hz
(Режим кинотеатра),
качество изображения
и режимы видео выходов
устройства.
16
Page 16

Обновления
Раздел настроек Обновить
предназначен для
обновления прошивки
устройства. Возможны
варианты обновления
с локального или сетевого
хранилища. Обратите
внимание что архив с новой
прошивкой и подробными
инструкциями по
обновлению прошивки
публикуется на сайте
http://rombica.ru/downloads/
(раздел Загрузки).
Об устройстве
Для того, чтобы узнать
информацию о вашем
устройстве, воспользуйтесь
разделом Об устройстве.
Пункт меню настроек Еще
предназначен для
перехода к стандартным
настройкам Android
(Расширенные настройки),
для настройки остальных
параметров устройства
таких как: управление
приложениями, аккаунты
пользователей и т.д.
17
Page 17

НАСТРОЙКИ ANDROID
Как открыть настройки?
Выберите в главном меню
лаунчера rombica пункт –
Настройки Android - Еще
Звук
1. Откройте меню
и выберите Настройки →
Звук → Громкость
2. Задайте желаемый уровень
громкости для медиафайлов,
уведомлений, рингтона
и будильника
3. Нажмите ОК
Экран
Настройка формата дисплея
1. Откройте меню и выберите Настройки → Экран → Формат дисплея
2. Выберите желаемый формат дисплея
Настройка изображения
1. Откройте меню и выберите Настройки → Экран → Настройка изображения
2. В этом разделе Вы можете настроить яркость, гамму, контраст и насыщенность цвета
Изменение размера системного шрифта
1. Откройте меню и выберите Настройки → Экран → Размер шрифта
2. Выберите нужный размер шрифта из предложенного списка
18
Page 18

Память
Информация о встроенной /внутренней памяти
Выберите Настройки → Память
Справа появятся диаграммы для различных видов памяти. На диаграммах показано, сколько
места занято и как это место распределено между различными видами файлов
Безопасное извлечение SD-карты
1. Выберите Настройки → Память → Извлечь SD-карту
2. Нажмите ОК
Обратите внимание, что OS Android отображает только доступные ей разделы памяти. Память
занятая Linux ядром и другими системными данными не отображается в этом разделе
19
Page 19

Работа с приложениями
Приложения в Android OS имеют расширение .apk
Установка приложений
Существует несколько способов установки приложений:
1. Через Google Play. Инструкции по использованию этого сервиса смотрите в разделе
«Google Play»
2. С помощью файлового менеджера
Список установленных / запущенных приложений
1. Выберите Настройки → Приложения
2. Выберите вкладку Сторонние, На SD-карте или Все для того, чтобы открыть соответствующие
списки установленных приложений. Выберите вкладку Работающие для того, чтобы открыть
список запущенных приложений
Принудительная остановка приложения
1. Выберите Настройки → Приложения → Работающие
2. В случае если Вас интересуют процессы в КЭШе, то нажмите на Показать процессы в КЭШе
В противном случае пропустите этот пункт
3. Выберите нужный процесс и нажмите Остановить
Перемещение приложения на SD карту
1. Выберите Настройки → Приложения → Сторонние
2. Выберите нужное приложение и нажмите Переместить на SD-карту
Cмена приложения, используемого по умолчанию для определенных действий
1. Выберите Настройки → Приложения
2. Выберите нужное приложение и нажмите Удалить настройки по умолчанию
20
Page 20

Аккаунты
Android OS позволяет использовать аккаунты от различных сервисов, например, от Google, Skype
и др. Главным является Google аккаунт. Он нужен для работы приложения Play Google, для
хранения и синхронизации личной информации на серверах Google и для резервного копирования
данных
Создание нового Google аккаунта
1. Выберите Настройки → Аккаунты → Добавить аккаунт → Google
2. Если у Вас уже есть учетная запись Google и Вы хотите её использовать, то нажмите
Существующий. В противном случае пропустите этот пункт
2.1 Введите адрес Вашей электронной почты Google и пароль от неё. Нажмите Войти
2.2 Дождитесь окончания операции. Перейдите к пункту 3.6, а после его выполнения
переходите сразу к пункту 3.9, пропуская пункты 3.7-3.8
3. Для создания новой учетной записи нажмите Новый
3.1 Введите имя и фамилию. Нажмите Далее
3.2 Придумайте и введите адрес электронной почты Google. Нажмите Далее
3.3 Дождитесь окончания операции. В случае если придуманный Вами адрес электронной
почты уже занят, то Вам потребуется повторить пункт 3.2
3.4 Придумайте и введите пароль. Нажмите Далее
3.5 Выберите вопрос для восстановления учетной записи на случай, если
Вы забудете пароль от неё. Введите ответ. Также можно ввести адрес дополнительной
электронной почты, но это необязательно. Нажмите Далее
3.6 Для того чтобы присоединиться к Google+ нажмите Присоединиться к Google+
В противном случае нажмите Не сейчас
3.7 Нажмите Принимаю
3.8 Введите текст с картинки. Нажмите Далее
3.9 Дождитесь окончания операции. Чтобы покупать приложения в Google Play, заполните
открывшуюся форму и нажмите Сохранить. В противном случае нажмите Пропустить
3.10 Вы можете использовать аккаунт Google для резервного копирования приложений,
настроек и других данных. Если вы не хотите использовать данную функцию, то уберите
галочку. В противном случае пропустите этот пункт
3.11 Нажмите Далее
21
Page 21

Синхронизация аккаунта
1. Выберите Настройки → Аккаунты
2. Выберите нужный аккаунт → (или на кнопку ) → Синхронизировать
Включение автоматической синхронизации
По умолчанию автоматическая синхронизация контактов выключена. Чтобы включить
автоматическую синхронизацию:
1. Выберите Настройки → Аккаунты
2. Передвиньте переключатель вправо: ВЫКЛ. → ВКЛ.
Удаление аккаунта
1. Выберите Настройки → Аккаунты
2. Выберите нужный аккаунт → (или на кнопку ) → Удалить аккаунт
Безопасность
Разрешение на установку приложений, полученных не из Маркета Google Play
1. Выберите Настройки → Безопасность
2. Поставьте галочку напротив Неизвестные источники
Язык и ввод
Изменение языка интерфейса
1. Выберите Настройки → Язык и ввод → Язык
2. Выберите язык из предлагаемого списка
22
Page 22

Настройка пользовательского словаря
1. Выберите Настройки → Язык и ввод → Пользовательские словари
2. Выберите нужный словарь
3. Для того чтобы удалить слово из словаря, нажмите значок напротив этого слова
Для того чтобы добавить новое слово, нажмите +Добавить, введите слово и нажмите ОК
Настройка стандартной клавиатуры
Настройка раскладки:
1. Выберите Настройки → Язык и ввод
2. Нажмите на значок рядом с Клавиатура Android и выберите Языки ввода
3. Поставьте галочки напротив нужных языков
Настройка звука клавиш:
1. Выберите Настройки → Язык и ввод
2. Нажмите на значок рядом с Клавиатура Android
3. Поставьте галочку напротив Звук клавиш для включения данной функции,
либо уберите галочку для отключения
Выбор стороннего метода ввода
В случае если вы установили стороннюю клавиатуру, то после установки:
1. Выберите Настройки → Язык и ввод
2. Поставьте галочку рядом с названием установленной клавиатуры
3. Если вы хотите сделать эту клавиатуру методом ввода по умолчанию, то нажмите
По умолчанию и выберите нужную клавиатуру
Изменение языка голосового поиска Google
1. Выберите Настройки → Язык и ввод → Голосовой поиск → Язык
2. Выберите язык из предлагаемого списка
Изменение скорости указателя мыши
1. Выберите Настройки → Язык и ввод → Скорость указателя
2. Выберите желаемую скорость указателя и нажмите ОК
Сброс настроек и Резервное копирование данных
Возврат к заводским настройкам и удаление всех личных данных из памяти
1. Выберите Настройки → Восстановление и сброс → Сброс настроек
2. Нажмите Сбросить планшетный ПК
23
Page 23

Включение резервного копирования
1. Выберите Настройки → Восстановление и сброс
2. Поставьте галочку напротив Копирование данных для того, чтобы разрешить хранение
резервных копий данных приложений, паролей от точек доступа Wi-Fi и настроек
на серверах Google. Поставьте галочку напротив Автовосстановление для того,
чтобы разрешить автоматическое восстановление настроек приложения после его
переустановки
Дата и время
Использование даты и времени / часового пояса сети
При использовании данной функции дата и время / часовой пояс на устройстве будут
синхронизироваться с данными в интернете с учетом территориального расположения
1. Выберите Настройки → Дата и время
2. Поставьте галочку напротив Дата и время сети / Часовой пояс сети
Изменение даты и времени / часового пояса
Если дата и время или часовой пояс определяются сетью, то их нельзя настраивать
1. Выберите Настройки → Дата и время
2. Выберите Дата для настройки даты. Выберите нужные значения и нажмите Установить
Выберите Время для настройки времени. Выберите нужные значения и нажмите Установить
Выберите Часовой пояс для настройки часового пояса. Выберите нужный часовой пояс из
предлагаемого списка
Настройка формата времени и даты
1. Выберите Настройки → Дата и время
2. Поставьте / Удалите галочку рядом с 24-часовой формат, если требуется изменить
формат времени. В противном случае пропустите этот шаг
3. Нажмите Формат даты и выберите нужный формат
24
Page 24

Специальные возможности
Включение озвучивания паролей
1. Выберите Настройки → Специальные возможности
2. Поставьте галочку напротив Озвучивать пароли
Изменение задержки при нажатии и удержании
1. Выберите Настройки → Специальные возможности →
Задержка при нажатии и удержании
2. Выберите нужное значение из предлагаемого списка
Настройка параметров установки веб-скриптов
1. выберите Настройки → Специальные возможности →
Установка веб-скриптов
2. Выберите разрешить или запретить приложениям устанавливать скрипты Google
для повышения доступности веб-контента
Информация об устройстве
Проверка обновления системы
1. Выберите Настройки → О планшетном ПК →Обновление системы
2. Нажмите Проверить сейчас
Просмотр подробной информации об устройстве
В данном пункте меню можно узнать модель устройства, версию Android и ядра, номер сборки
и некоторую другую информацию
Выберите Настройки → О планшетном ПК
25
Page 25

ПРИЛОЖЕНИЯ ANDROID
Google Play
О программе Google Play
Приложение «Google Play» предоставляет доступ к одноименному сервису, с помощью которого
Вы можете приобретать приложения и игры для Android-устройств. Часть приложений распространяется за деньги
Важно: Для работы приложения требуется Google аккаунт и наличие интернет-соединения.
Для покупки приложений или игр Вам нужно настроить Google аккаунт для работы с Google
Кошельком. В Google Кошельке Вам надо прикрепить к учетной записи банковскую карту.
Поддерживаются карты «Visa», «MasterCard», «Amex», «Discover»
Установка приложений
1. Выберите нужное приложение
или игру
2. Если приложение бесплатное,
то нажмите Загрузить
2.1 Нажмите Принять и Загрузить
Приложение автоматически
загрузится и установится
3. Если приложение платное,
то нажмите Купить
3.1 Выберите вариант списания
денег и нажмите ОК
3.2 Проверьте свой адрес и
нажмите ОК
3.3 Нажмите Купить
Справка
Для того чтобы открыть справку: Нажмите на значок (или на кнопку ) и выберите Справка
Или перейдите по адресу: http://support.google.com/googleplay/
Браузер
О программе Браузер
Приложение «Браузер» позволяет просматривать веб-сайты, создавать закладки и открывать
несколько сайтов сразу. Для работы приложения требуется наличие подключения к интернету
26
Page 26

Интерфейс
rombica.ru
http://www.rombica.ru/
1
2
3
Интерфейс приложения
разделен на три области:
1. Панель «Вкладки»
2. Панель инструментов
3. Главное окно
Панель «Вкладки»
Создание новой вкладки Закрытие текущей вкладки
Для того чтобы перейти на другую вкладку, нажмите на неё. При увеличении количества вкладок
они перестают помещаться в панели «Вкладки», поэтому часть вкладок скрывается. Для того
чтобы получить доступ к скрытым вкладкам, воспользуйтесь прокруткой панели «Вкладки» вправо
или влево
Панель инструментов
Панель инструментов содержит адресную строку и несколько кнопок:
Переход на предыдущую
страницу
Поиск
Добавление сайта
в избранное
Переход на следующую
страницу
Остановка загрузки
страницы
Голосовой поиск
Обновление
страницы
Окно «Закладки»
27
Page 27

Навигация
Перемещение по странице
Для перемещения по странице воспользуйтесь прокруткой главного окна вправо, влево, вверх
или вниз
Открытие панели инструментов
При перемещении по странице панель инструментов автоматически скрывается. Для того чтобы
открыть панель инструментов вновь, нажмите на текущую вкладку или переместитесь вверх по
странице
Веб-серфинг
Открытие страницы
Для того чтобы открыть страницу
1. В случае если панель инструментов скрыта, то откройте её. В противном случае пропустите
этот шаг
2. Нажмите на адресную строку в панели инструментов
3. Введите нужный адрес
4. Нажмите на клавиатуре
Переход по ссылке
Нажмите на ссылку для того, чтобы открыть ее в текущей вкладке. Сделайте долгое нажатие
на ссылке и в открывшемся меню выберите Открыть в новой вкладке для того, чтобы открыть
ссылку в новой вкладке
Заполнение форм
1. Нажмите на нужное поле. Откроется клавиатура
2. Введите нужные символы
3. Для заполнения другого поля, переместитесь по странице и нажмите на него
Либо пропустите пункты 3-4
4. Заполните поле. В случае необходимости повторите пункты 3-4
5. Нажмите для того, чтобы передать заполненную форму на обработку. Либо
нажмите для того, чтобы закрыть клавиатуру без передачи формы на обработку
28
Page 28

Закладки
Добавление сайта в избранное
1. Откройте нужный сайт
2. Нажмите на значок
3. Заполните поля
4. Нажмите ОК
Открытие окна «Закладки»
Нажмите на значок на панели инструментов.
В этом окне есть три вкладки (Закладки, История, Сохраненные страницы). Для перемещения
между ними воспользуйтесь прокруткой главного окна вправо или влево
Удаление сайта из избранного
1. Нажмите на значок на панели инструментов
2. Сделайте длинное нажатие на нужной вкладке и выберете Удалить закладку
Дополнительно
В данном руководстве пользователя описаны только самые основные функции. В случае если
Вам нужны дополнительные функции браузера, но Вы испытываете затруднения с их самостоятельным изучением, то Вы можете скачать бесплатное приложение Chrome из сервиса Google
Play. Подробные инструкции к этому браузеру Вы можете найти здесь:
http://support.google.com/mobile/
29
Page 29

СЕРВИСЫ
«Проводник» в лаунчере rombica
oткрывает фирменный файловый менеджер, с удобным интерфейсом для управления
и просмотра локальных медиа файлов
Выберите Ваш носитель
30
Page 30

Выберите файл который хотите просмотреть
«Ultra HD видео плеер» в лаунчере rombica
Запускает основное прирожение медиа плеера для просмотра видео и фото файлов
Поиск и просмотр возможен с различных локальных и сетевых устройств
31
Page 31

Кнопки медиа сервисов
таких как: IVI, Peers TV,
Nemo TV и других,
запускают предустановленные сервисы.
Обратите внимание, что
некоторые сервисы могут
управляться с пульта
только в режиме
виртуальной мышки, либо
с помощью USB мышки,
или специализированного
пульта ДУ (покупается
отдельно) с функцией
«Аэромышки»
Miracast и AirPlay
Позволяет транслировать
изображение с экрана
вашего устройства под
управлением Android, iOS
и Windows. Для этого
необходимо загрузить
приложение EZCastScreen
которое доступно
в вашем магазине
приложений, либо
воспользоваться
встроеной функцией iOS
устройств AirPlay.
Откройте приложение EZCastScreen
и нажмите поиск, как показано на рисунке.
Выберите ваше устрйство. Далее в меню
выберите что вы хотите транслировать
32
Page 32

KODI МЕДИА ЦЕНТР
Интерфейс
KODI является дополнительным медиа центром для Смарт медиаплеера. Навигация выполнена
максимально удобно, подробное описание KODI может занять сотни страниц
В этом руководстве хотим отметить лишь ряд ключевых возможностей: автоматическая загрузка
обложек и описаний к фильмам (AVI, MKV и др), сортировка/поиск по актерам, жанрам, году,
отметка просмотренного фильма, воспроизведение как с встроенного или USB диска, так и по
сети с компьютера или NAS накопителя
Основное меню KODI представляет из себя горизонтальную линию с прокруткой названий
разделов. Внизу появляется подсказка с детальным описанием выбранного пункта меню
33
Page 33

KODI - это неограниченное количество Live TV Streaming и VOD (Video On Demand)
видеосервисов (IPTV)
Такая приятная мелочь, как подробный прогноз погоды, уже встроена в KODI
34
Page 34

Дополнения
Установка новых программ [ add-on ] производится максимально просто, они автоматически
загружаются из сети Internet. В списке предусмотрена сортировка по категориям, у каждого
приложения есть описание и рейтинги пользователей
Включить дополнения для просмотра онлайн видео, прослушивания онлайн аудио, радиостанций,
менеджеров скачивания и много чего еще, можно в разделе [ Дополнения ]. Выберите Загрузить
дополнения и выберите способ установки дополнения. Далее выберите понравившееся дополнение и установите его. Приложений очень много и список их постоянно обновляется
35
Page 35

В качестве источника медиа файлов вы можете выбрать множество различных ресурсов, начиная
с локальных (встроенной Flash памяти, SD карты или USB носителей) и заканчивая различными
сетевыми ресурсами (SMB, NFS, UPNP и др)
36
Page 36

Раздел настроек
Раздел настроек может изменяться от модели к модели, в зависимости от доступных возможностей и версии KODI. По умолчанию KODI не требует настройки пользователем. При желании,
пользователь может изменить настройки под себя, сделать это максимально просто и быстро
37
Page 37

Выбор языка
При первом запуске, медиа центр KODI запускается с английским языком интерфейса.
Вы можете легко изменить язык интерфейса на любой другой включая русский
1. Выберите пункт меню – SYSTEM и далее подпункт Settings
2. В открывшемся меню выберте пункт Appearance
38
Page 38

3. Далее выберите подпункт - International
4. В правой части экрана, в строке – Language, установлен язык по умолчанию English.
Нажмите на этот пункт и в открывшемся меню языков выберите требуемый язык
Русский язык выбирается пунктом – Russian
Настройки языка сохраняются сразу после подтверждения выбора
39
Page 39

Виртуальный пульт ДУ
Медиа центр KODI является очень мощным инструментом для управления и просмотра медиа
файлов. Для удобства управления медиа центром KODI написаны приложения открывающие
возможность управления KODI с помощью смартфона или планшета.
Выполните несколько простых шагов для настройки плеера и смартфона
1. Установка приложения для управления KODI.
Для Андроид устройств:
Запустите Google Play Store.
Откройте диалог поиска приложений.
Введите название приложения – Kore.
Выберите и установите приложение
Для Apple iOS устройств (iPhone и iPad):
Откройте App Store.
В поле поиска приложений введите SYBU
(или KODI).
Выберите и установите приложение
Для обоих платформ: существует несколько приложений осуществляющих управление медиа
центром KODI. Их можно найти в магазинах приложений App Store или Google Play по слову
XBMC или KODI. Какое из них использовать решать вам. Далее пример подключения
приложения к медиа центру описывается на примере Android приложения Kore. Это приложение
написанно разработчиками медиа центра KODI и является официальным приложением для
управления медиа центром со смартфона.
2. Настройка медиа центра KODI
Запустите медиа центр KODI и откройте раздел СИСТЕМА > Настройки
40
Page 40

Далее войдите в пункт Службы
Выберите пункт Веб-сервер
В окне справа вы увидите настройки удаленного управления медиа центром KODI
41
Page 41

По умолчанию имя
пользователя установлено
kodi, пароль пуст. Вы
можете изменить имя
пользователя или пароль.
Порт по умолчанию 8080,
рекомендуем оставить без
изменений. На этом
настройка медиа центра
KODI на плеера закончена,
можете закрыть настройки
и вернуться в главное
меню KODI
3. Настройка приложения KORE
на смартфоне
Запустите приложение KORE на вашем
Android смартфоне.
Важно! Медиа плеер с запущенным
медиа центром KODI и ваш смартфон
должны быть подключены к одной
локальной сети (к одному роутеру
или одной точке доступа)
Приложение предложит найти устройство
с запущенным KODI медиа центром,
подтвердите поиск, и по окончании
выберите устройство
В нашем примере это устройство
подключенное к сети и имеющее IP адрес
192.168.1.68 и порт по умолчанию 8080
Нажмите кнопку Next (Далее)
42
Page 42

На следующем экране вы увидите настройки подключения
Введите данныe: IP адрес, порт (по умолчанию 8080), логин
(по умолчанию kodi), пароль тот, что вы ввели на этапе
настройки медиа центра KODI
Нажмите кнопку Test для
проверки подключения
Если все настройки
введены верно вы
увидите сообщение –
All done!
Нажмите кнопку Finish
Теперь на экране смартфона вы видите виртуальный пульт
ДУ и можете управлять медиа центром KODI с вашего
смартфона
43
Page 43

4. Настройка приложения Sybu на IOS смартфоне
Выберите пункт Discover Hosts, это позволит Вам найти
ваше устройство с запущенным KODI
Выберите Ваше
устройствo
из списка
Теперь на экране смартфона Вы видите виртуальный
пульт ДУ и можете управлять медиа центром KODI
с вашего смартфона
44
Page 44

ПРОЧЕЕ
Технические характеристики
Центральный процессор 4 ядра ARM® Cortex®-A7 1.5 ГГц
Графический процессор 4 ядра ARM® Mali-450
Аппаратный видео декодер Ultra HD 4K с декодированием H.264 и
H.265 кодеков
Память 1024 МБ
Флеш-память 8 ГБ (для прошивки плеера и встроенных
приложений)
Поддержка носителей информации USB 2.0 или USB 3.0 флэш-память; жесткие диски
до 2Тб
Подключение к интернет Ethernet 10/100 Мбит/c; Wi-Fi IEEE 802.11g,n (2,4 ГГЦ)
Интерфейсы HDMI 1.4; аналоговый видео (CVBS) и аудио стерео,
USB 2.0, USB 3.0, SDHC картридер
Максимальное разрешение видео выхода Ultra HD 4K (3840×2160) 30 Гц
Операционная система Android 4.4
Графический интерфейс пользователя Мультимедийная оболочка Rombica; Стандартный
интерфейс Android; KODI медиа центр
Встроенные интернет сервисы IVI, MEGOGO, TVZavr, Peers TV, Youtube и др.
Дополнительные возможности Установка приложений из Google Play Store,
Яндекс.Store или APK приложений для Android
Поддержка облачных сервисов Dropbox, Google Drive, SkyDrive, Yandex Disk и
других
Поддержка 3D видео Side-by-side, Top-to-bottom, Blu-Ray 3D ISO
Встроенные видеокодеки MPEG1, MPEG2, MPEG4, Xvid, WMV9, VC-1, DV,
DVPRO, MJPEG, RealVideo, THEORA, WEBM (VP8),
H.263, H.264, H.265
Поддерживаемые видеоконтейнеры MKV, AVI, MOV, MP4, MPEG-TS, MPEG-PS, M2TS,
MTS, VOB, ASF, WMV, ISO
Поддерживаемые видео камеры HDV (720p, 1080i), XDCAM (EX, HD), AVC-iFrame,
AVC-Intra, HEVC (2160p), AVCHD (720p, 1080p,
2160p)
Максимальное разрешение видео 576p (MPEG1, DVD, THEORA, VP9), Full HD 1080p
(RealVideo, VC-1, MJPEG, VP6, VP8, MPEG2, MPEG4,
XVID), ULTRA HD 4K (3840×2160 30p, H.264, H.265)
Поддерживаемые аудиоформаты LPCM, MP3/MPA, M4A, AAC, WMA, APE, FLAC, WAV
Pack (WV), OGG, WAV
Поддерживаемые субтитры SRT (внешние), text (MKV), VobSub (MP4, MKV), PGS
(Blu-ray, TS, MKV)
Форматы изображений JPEG, PNG, BMP, GIF
Форматы плейлистов M3U
45
Page 45

Возможные неисправности
При возникновении неисправностей в работе цифровой приставки попробуйте выключить
и снова включить ее. Для устранения неисправностей можно также воспользоваться приведенной ниже таблицей. Если неисправность не исчезает, обратитесь за помощью к техническим
специалистам
Проблема Возможная причина Решение
Нет изображения Нет электропитания Подсоедините питание
Сетевой переключатель отключен Включите переключатель
Нет звука Нет подключения (неправильное Правильно подключите
подключение) аудиокабеля аудиокабель
Звук выключен Увеличьте громкость звука
Звуковая дорожка не Попробуйте другую дорожку
поддерживается
Только звук Нет подключения (неправильное Присоедините видеокабель
без изображения подключение) кабеля для передачи правильно
видео
Пульт ДУ Разрядились элементы питания Вставьте новые батарейки
не работает Приемник ДУ закрыт внешними Уберите закрывающие пред элементами или далеко расположен меты проверьте пульт рядом
с приставкой
Уважаемые покупатели!
Обратите внимание, что технические характеристики, дизайн и алгоритмы работы устройства
могут быть изменены без предварительного уведомления! Все иллюстрации, приведенные
в данной инструкции, являются схематическими изображениями объектов и могут отличаться
от их реального внешнего вида. Производитель устанавливает срок службы изделия 2 года
ИЗГОТОВИТЕЛЬ: «ROMBICA»
10, ANSON ROAD, #29-05А,
INTERNATIONAL PLAZA, SINGAPORE
(079903), Сингапур
Символ зачеркнутой мусорной корзины говорит, о том, что после завершения срока эксплуатации данное изделие
нельзя выбрасывать вместе с обычным хозяйственным мусором. Для предотвращения вреда окружающей среде и
здоровью людей от неконтролируемой ликвидации отходов, не выбрасывайте данное изделие вместе с обычным
мусором и утилизируйте его с ответственностью, необходимой для повторного использования материальных
ресурсов. Частным лицам для получения информации о правилах утилизации на их территории необходимо связаться
с отделом утилизации отходов местного органа управления.
(Утилизация отходов производства электрического и электронного оборудования).
Подробную информацию о сервисных
центрах можно найти на официальном сайте
компании www.rombica.ru
46
 Loading...
Loading...