Rombica SC-A0002 User Manual [ru]
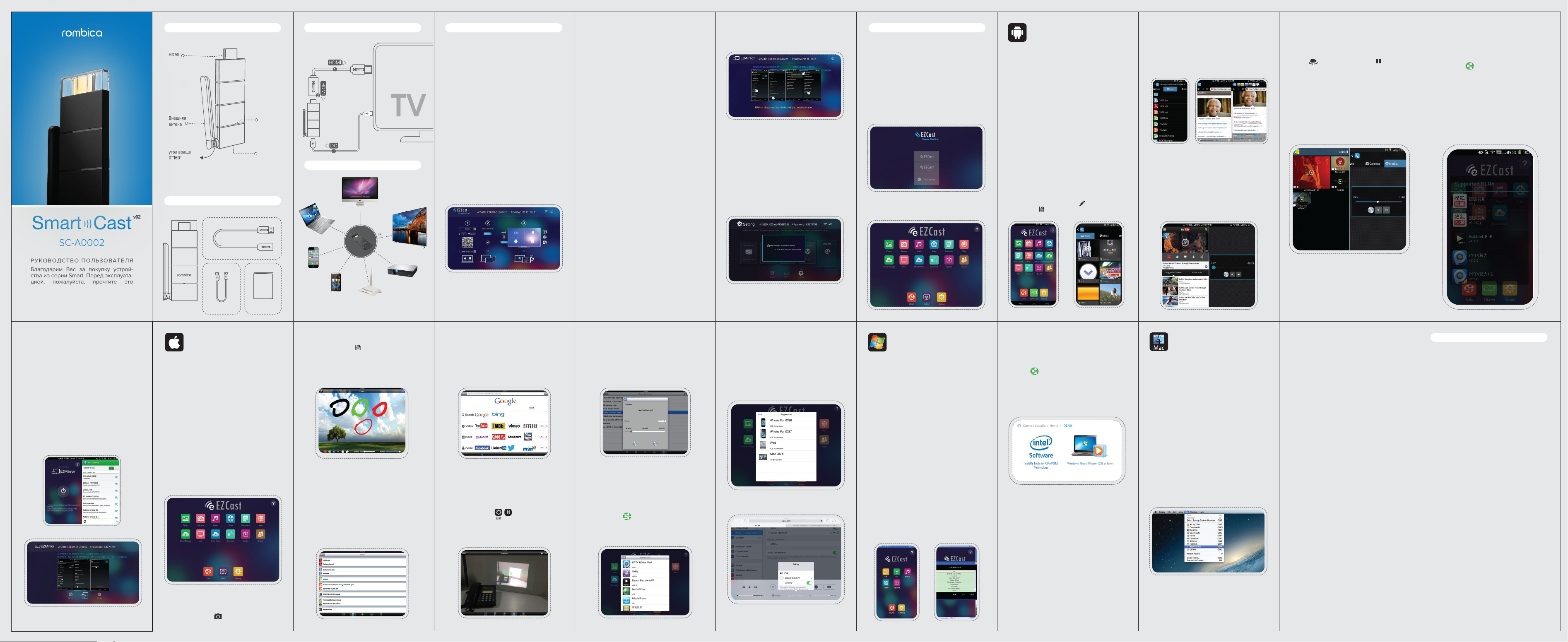
SC-A0002
РУКОВ ОДСТВО ПОЛЬЗОВАТЕЛЯ
Благодарим Вас за покупку устрой-
ства из серии Smart. Перед эксплуата-
цией, пожалуйста, прочтите это
руководство и сохраните его для
использования в дальнейшем
v02
HDMI
Внешняя
антена
угол вращения
0~160°
устройство
ОБЗОР УСТРО ЙСТВА
КОМПЛЕКТАЦИЯ
HDMI кабель
ДокументацияMicro-USB кабель
LED
индикатор
Micro-USB
порт
ПОДКЛЮЧЕНИЕ НАЧАЛО РАБОТЫ
1. Включите питание при помощи Micro USB и USB
коннекторов кабеля
2. Подключите Smart Cast при помощи HDMI
кабеля, вставив в соответствующий порт
телевизора одной стороной и второй стороной
присоедините к устройству
3. Включите телевизор и выберите выход.
Проверьте совпадает ли выход, который вы
выбрали на телевизоре и порт, в который вы
вставили устройство
Через 40 секунд после подключения питания
завершится процесс установки и откроется
домашняя страница, где в верхней строке будут
указаны идентификатор сети EZCast [ SSID ]
и пароль, иконки подключения к сети Интернет
и сигнала Wi-Fi
Во второй строке будет предложена 3-ех шаговая
С Ч ЕМ РАБОТАЕТ
MAC
ПК
iOS
Andorid
Роутер
HDMI
HDMI
ТВ
Проектор
инструкция по использованию устройства
Идентификатор сети EZCast [ SSID ] и пароль
уникальны и идут вместе со Smart Cast. Они
не обходимы для создания пары с вашим
устройством
Шаг 1
Загрузите EZCast приложение с учетом вашей
операционной системы
Для пользователей Windows/Mac OS загрузить
приложение можно на странице www.iezvu.com/download
Для iPhone/iPad приложение доступно в App
Store или при сканировании QR кода
Для пользователей Android приложение EZCast
доступно в Google Play или при сканировании QR
кода
Шаг 2
Создайте пару между вашим устройством и Smart
Cast при помощи EZCast приложения используя
идентификатор сети EZCast и пароль.
Smart Cast работает с Windows ПК, Mac, iPhone,
iPad, смартфонами и планшетами на базе Android
OS 4.0 и старше
1. Убедитесь в том, что на вашем устройстве
включен Wi-Fi. В списке беспроводных сетей
выберите сеть и введите пароль (аналогично
данным на экране ТВ)
2. После установки соединения откройте EZCast
приложение на вашем устройстве
Шаг 3
Подключите Smart Cast к Интернету при помощи
Wi-Fi настроек
Выберите [ настройки ] в приложении EZCast
на вашем устройстве. На экран телевизора будут
выведены настройки разрешения, пароля,
интернета и языковые настройки и на экране
вашего устройства появится виртуальный пульт
ДУ
1. Кликните кнопку со стрелкой [ вправо ]
для навигации в интернет настройках
2. Кликнув кнопку [ OK ] вы увидите доступный
список AP
3. Выберите AP Wi-Fi нажав кнопок со стрелками
[ вверх ] и [ вниз ] и введите пароль. Кликните
[ OK ] для подтверждения введенного пароля
Языковые настройки
Зайдите в Настройки → Язык → выберите
необходимый язык. Изменения настроек будут
отображены незамедлительно
Настройки разрешения
Зайдите в настройки→ Разрешение → выберите
необходимое разрешение
Сброс настроек и перезагрузка
Выберите необходимую опцию в меню настроек
при перезагрузке Smart Cast:
- установить настройки EZCast по умолчанию
- установить настройки EZMirror по умолчанию
Настройки обновлений
Smart Cast поддерживает возможность обновления
«по воздуху» (OTA). Для обновления прошивки до
последней версии нажмите «Обновить». Smart Cast
проверит версию прошивки и при наличии новой
версии, автоматически начнет обновление.
Не выключайте устройство во время обновления
и убедитесь, что Интернет-соединение стабильно
Выключение устройства
Выключить Smart Cast легко, просто вытащив
кабель питания из телевизора
EZC as t прило жени е
После загрузки и установки приложения, запустите
приложение кликнув по его иконке
Внимание! Если соединение установлено не верно,
ваше устройство iPhone/iPad или устройство на
базе Android будет перезагружаться и выводить на
экран 3 возможных варианта действий:
1. Выбрать EZCast. При успешном подключении
откроется домашняя страница EZCast, где вы
сможет продолжить использование приложения
2. Выбрать EZCast DEMO. Вам будет предложена
пошаговая инструкция использования функций
приложения
3. EZCast также может подключаться к Chromecast,
но некоторые функции могут быть недоступны
Если iPhone/iPad или устройство на базе Android
успешно подключено при помощи SSID и пароля,
откроется домашняя страница со всеми
функциями приложения
Эксплуатация на Android
Подключение к сети Wi-Fi
1. Зайдите в настройки Wi-Fi соединения,
найдите идентификатор SSID устройства
Smart Cast вида EZCast-xxxxxxxx,
для подключения используете пароль,
размещенный в верхней части домашней
страницы Smart Cast
2. После первого успешного подключения
к беспроводной сети Smart Cast будет
подключаться к последней используемой
беспроводной сети автоматически
Настройки
Используя виртуальный пульт EZCast. В разделе
(Settings) можно настроить разрешение EZCast:
1920x1080 24P и 1280x720 60P (по умолчанию).
После изменения разрешения EZCast
перезагрузится. Также вы можете изменить
пароль, выбрать тип Интернет-соединения,
изменить язык настроек и установить
обновление EZCast
Режим фото
Позволяет передавать фотографии с устройства
на экран ТВ, для отображения нажмите на значок
выбранной фотографии
Также вы можете использовать функцию
рисования нажав на иконку , нажмите
«Сохранить» , чтобы сохранить результат
Нажмите кнопку [ назад ], чтобы удалить рисунок
Режим фото
Режим Офис
Позволяет передавать документы с устройства
на экран ТВ. Приложение EZCast поддерживает
форматы PDF, DOC, PPT и XLS, для отображения
документа на экране нажмите на его имя. Функция
рисования также доступна при отображении
документов
(Режим офис) (Режим браузер)
Режим Браузер
Позволяет просматривать веб-страницы
и отображать их содержимое на экране ТВ
Также вы можете отправить видео на большой
экран, нажав на него в браузере. Функция
рисования также доступна при отображении
веб-страниц
Режим Камера
Позволяет отобразить содержимое видоискателя
камеры на экране ТВ, при просмотре можно
изменить качество изображения и переключаться
между передней и задней камерами (с помощью
значка ). Используете значок , чтобы
сделать фото. Функция рисования также доступна
для данного режима
Режим Музыка/Видео
Позволяет передавать музыку и видео на экран
ТВ. Вы можете выбрать музыку и видео в любом
приложении для мультимедиа контента (например,
YouTube)
(Режим Музыка/Видео)
DLNA
Встроенный DLNA DMR (медиарендерер)
позволяет использовать технологию DLNA
Для включения медиарендерера нажмите ON
на странице DLNA устройства Smart Cast
Нажмите устройство автоматически
найдёт все приложения, поддерживающие DLNA,
на вашем устройстве и выведет их список
на экран для выбора
Для просмотра списка совместимых приложений
нажмите «?»
EZMirror
EZMirror позволяет отображать содержимое
экрана вашего устройства на экране ТВ. Smart
Cast также оборудован функционалом Miracast
для смартфонов и планшетов, поддерживающих
данную технологию. После включения EZMirror,
EZCast напрямую подсоединяет устройство, если
ваше устройство на базе Android было опознано.
Если соединение сразу не установлено, Smart Cast
ожидает соединения EZMirror в течение 60
секунд. Если соединение не установлено, EZCast
вернется к передаче данных по обычному каналу
На экране ТВ появится инструкция, как установить
соединение EZMirror
Эксплуатация на iOS
Подключение к сети Wi-Fi
1. Зайдите в настройки Wi-Fi соединения,
найдите идентификатор SSID устройства
Smart Cast вида EZCast-xxxxxxxx,
для подключения используете пароль,
размещенный в верхней части домашней
страницы Smart Cast
2. После первого успешного подключения
к беспроводной сети Smart Cast будет
подключаться к последней используемой
беспроводной сети автоматически
Настройки
Используя виртуальный пульт EZCast в разделе
(Settings) можно настроить разрешение EZCast:
1920x1080 24P и 1280x720 60P (по умолчанию).
После изменения разрешения EZCast
перезагрузится. Также вы можете изменить
пароль, выбрать тип Интернет-соединения,
изменить язык настроек и установить обновление
EZCast. Клавиатура появится автоматически при
вводе пароля
Также вы можете использовать функцию
рисования , нажмите [ Сохранить ] , чтобы
сохранить результат. Нажмите кнопку [ назад ],
чтобы удалить рисунок
Режим Офис
Позволяет передавать документы с устройства
на экран ТВ. Приложение EZCast поддерживает
форматы PDF, DOC, PPT, XLS, Pages, Numbers,
Keynote, для передачи файла на экран нажмите
на имя документа. Функция рисования также
доступна при отображении документов. Нажмите
[ Сохранить ] , чтобы сохранить результат. Нажмите
кнопку [ назад ], чтобы удалить рисунок
Режим Браузер
Позволяет просматривать веб-страницы
и отображать их содержимое на экране ТВ.
Также вы можете просматривать видео
на большом экране, нажав на него в браузере
(например, видео с YouTube). Функция рисования
также доступна в данном режиме
Режим Камера
Позволяет отобразить содержимое видоискателя
камеры на экране ТВ, также можно изменить
качество изображения и переключаться между
передней и задней камерами устройства.
Используйте значок , чтобы снять фото.
Функция рисования также доступна
Режим Музыка/Видео
Позволяет передавать аудио-/видеосигнал
на экран ТВ. Вы можете выбрать
аудио-/видеофайлы в Галерее, в приложении
iTunes, а также загружать видео в EZCast
с вашего ПК
DLNA
Встроенный DLNA DMR (медиарендерер)
позволяет использовать технологию DLNA
Для включения медиарендерера нажмите ON
на странице DLNA устройства Smart Cast
Нажмите устройство автоматически
найдёт все приложения, поддерживающие DLNA,
на вашем устройстве и выведет их список
на экран для выбора. Для просмотра списка
совместимых приложений нажмите «?»
EZ Air
EZ Air позволяет передавать медиа с устройства
на Mac OS и iOS на экран ТВ
После включения EZAir, на экране вашего
устройства будет отображен список всех DLNA
приложений, совместимых с EZAir. Вы можете
использовать любое из совместимых приложений
для вывода медиа на экран ТВ
Эксплуатация на ОС Windows
Запустите установочный файл EZCast и следуйте
инструкциям
Разрешите программе EZCast задействовать сети
общего пользования
Перезагрузите компьютер
После выполнения установки и перезагрузки,
ярлыки EZCast будут добавлены на Рабочий стол
и в список программ. После включения введите
пароль, который указан на странице приветствия
на экране ТВ: EZCast SSID: EZCast-xxxxxxxx,
password: xxxxxxxx
Нажмите кнопку ON в программе EZCast для
отображения содержимого экрана Windows PC
на экране ТВ
EZCast поддерживает несколько режимов
отображения: Зеркальный режим позволяет
отобразить содержимое монитора на экране ТВ
Режим расширения позволяет разместить
дополнительный экран рядом с основным
Графический режим предназначен для передачи
неподвижного изображения, например,
презентаций PowerPoint и веб-страниц
Режим видео предназначен для динамического
изображения, например для передачи видео
из сети
Опция Audio ON/OFF используется для
включения/выключения
EZCast обеспечивает передачу видео и музыки
на экран ТВ
DLNA
Smart Cast имеет встроенный DLNA DMR
(медиарендерер) для использования технологии
DLNA. Для включения медиарендерера нажмите
ON на странице DLNA устройства Smart Cast.
Нажмите , устройство автоматически найдёт
все приложения, поддерживающие DLNA,
на вашем устройстве и выведет их список
на экран для выбора. Для просмотра списка
совместимых приложений нажмите «?»
Эксплуатация на MAC OS
После скачивания запустите установочный файл
EZCast и следуйте инструкциям
После установки программы EZCast установите
программу Soundflower для передачи аудио
сигнала с Mac OS на устройство Smart Cast
После установки перезагрузите компьютер.
Затем, запустите EZCast. Зайдите в Настройки
Wi-Fi и найдите SSID устройства вида
EZCast-xxxxxxxx. Используйте пароль, указанный
в верхней части домашней страницы Smart Cast
После запуска программы, она автоматически
определит наличие подключения Smart Cast
и установит соединение
Введите пароль, указанный в верхней части
пользовательского интерфейса Smart Cast
Теперь вы можете передавать изображение
с вашего экрана на экран ТВ
Режимы работы
EZCast поддерживает несколько режимов
отображения: Графический режим предназначен
для передачи неподвижного изображения,
например, презентаций PowerPoint и веб-страниц.
Режим видео предназначен для динамического
изображения, например, видео из сети Интернет
Зеркальный режим позволяет отобразить
содержимое монитора на экране ТВ
Режим расширения позволяет разместить
дополнительный экран рядом с основным
DLNA
Smart Cast имеет встроенный DLNA DMR
(медиарендерер) для использования технологии
DLNA. Для включения медиарендерера нажмите
ON на странице DLNA устройства EZCast. Нажмите
###, устройство автоматически найдёт все
приложения, поддерживающие DLNA, на вашем
устройстве и выведет их список на экран для
выбора. Для просмотра списка совместимых
приложений нажмите «?»
EZAir
EZAir как и DLNA позволяет передавать медиа
контент с Mac OS и iOS устройств на экран ТВ
После запуска EZ Air автоматически отобразит
все доступные приложения для Mac OS
В случае если звук не работает, пожалуйста,
используйте следующие настройки: Output –
Internal Speakers, Input – Internal Microphone
МЕРЫ П РЕДОСТ ОР ОЖНОСТ И
Smart Cast спроектирован и произведен как
безопасное устройство.
Прочтите пожалуйста, следующую информацию
перед использованием
1. Smart Cast не предназначен для коммерческого
использования
2. Рекомендуемое напряжение питания 5В
3. Не роняйте, не разбирайте и не пытайтесь
починить устройство самостоятельно
4. Не погружайте устройство в воду и не храните
его в месте с повышенной влажностью воздуха
5. Не храните устройство рядом с источниками
тепла и легковоспламеняющимися предметами
6. Во время электростатического разряда и
сильного электромагнитного поля, возможна
некорректная работа устройства. Отключите
кабель питания, чтобы выключить Smart Cast,
при следующем подключении устройство
вернется к нормальной производительности
Уважаемые покупатели!
Обратите внимание, что технические характери
стики, дизайн и алгоритмы работы устройства
могут быть изменены без предварительного
уведомления! Все иллюстрации, приведенные
в данной инструкции, являются схематическими
изображениями объектов и могут отличаться
от их реального внешнего вида. Производитель
устанавливает срок службы изделия 2 года
Режим Фото
Позволяет передавать фотографии с устройства
на экран ТВ: для отображения нажмите на иконку
выбранной фотографии. Чтобы сделать фото,
нажмите на значок
 Loading...
Loading...